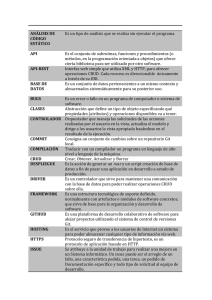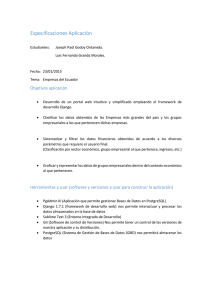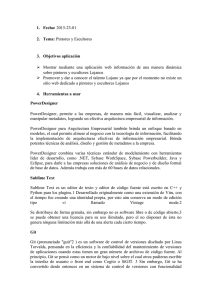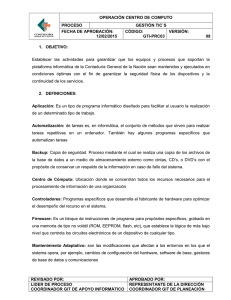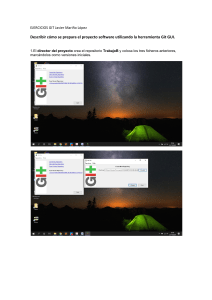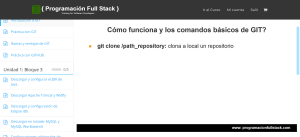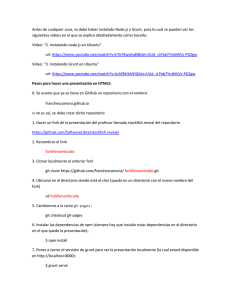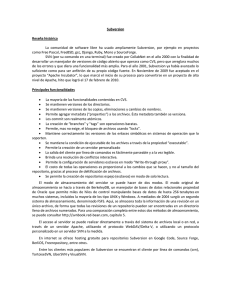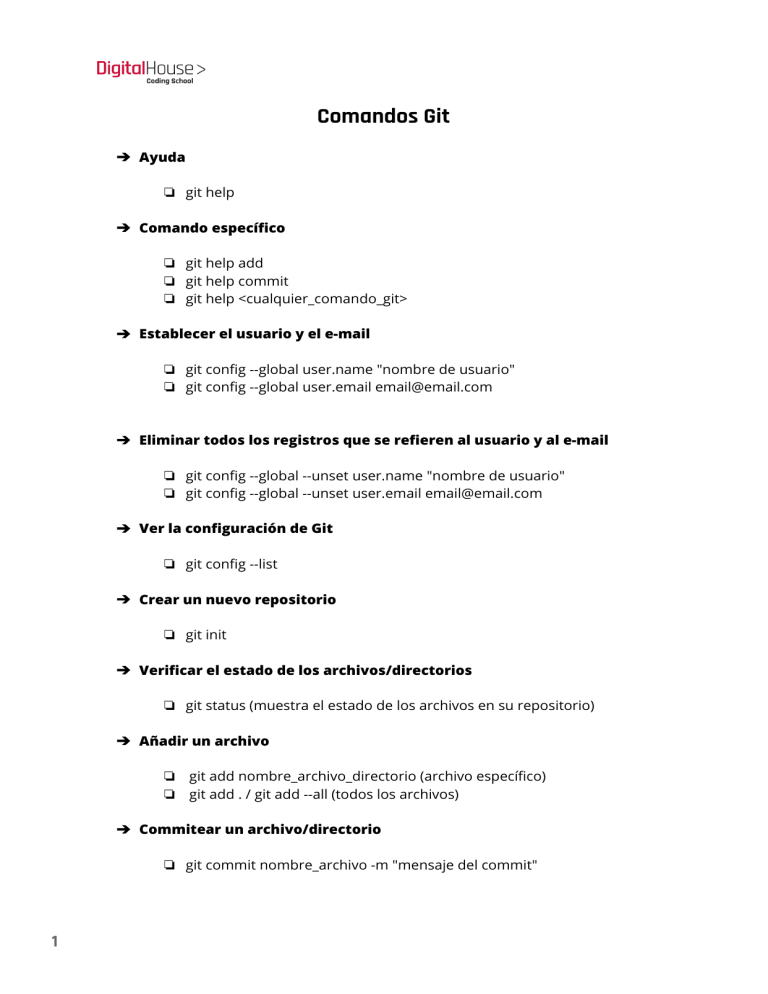
Comandos Git ➔ Ayuda ❏ git help ➔ Comando específico ❏ git help add ❏ git help commit ❏ git help <cualquier_comando_git> ➔ Establecer el usuario y el e-mail ❏ git config --global user.name "nombre de usuario" ❏ git config --global user.email email@email.com ➔ Eliminar todos los registros que se refieren al usuario y al e-mail ❏ git config --global --unset user.name "nombre de usuario" ❏ git config --global --unset user.email email@email.com ➔ Ver la configuración de Git ❏ git config --list ➔ Crear un nuevo repositorio ❏ git init ➔ Verificar el estado de los archivos/directorios ❏ git status (muestra el estado de los archivos en su repositorio) ➔ Añadir un archivo ❏ git add nombre_archivo_directorio (archivo específico) ❏ git add . / git add --all (todos los archivos) ➔ Commitear un archivo/directorio ❏ git commit nombre_archivo -m "mensaje del commit" 1 ➔ Remover un archivo o directorio ❏ git rm archivo ❏ git rm -r directorio (remueve el directorio y los archivos que contiene) ➔ Ver el historial de actividad ❏ git log (muestra el historial) ❏ git log -- <ruta del archivo> (muestra el historial de un archivo específico) ❏ git log --author=usuario (muestra el historial de un usuario en particular) Deshacer operaciones ➔ Deshaciendo el cambio local en su directorio de trabajo local ❏ git checkout -- archivo (solo debe usarse mientras el archivo no se haya añadido todavía al área de trabajo temporal) ➔ Deshaciendo el cambio local en el área de trabajo temporal (staged area) ❏ git reset HEAD archivo (debe usarse cuando el archivo ya ha sido añadido en el área temporal) “Unstaged changes after reset:M archivo” (si se muestra el siguiente resultado, el comando reset no ha cambiado el directorio de trabajo) ❏ git checkout nombre_archivo (permite realizar el cambio de directorio) Repositorio Remoto ➔ Ver los repositorios remotos (para saber a dónde se envían los cambios o de dónde los descargamos) ❏ git remote ❏ git remote -v ❏ git remote add origin git@github.com:minombre/archivo-git.git (enlaza el repositorio local con un repositorio remoto) ❏ git remote show origin (permite ver la información de los repositorios remotos) ❏ git remote rename origin nombre_nuevo (renombra un repositorio remoto) ❏ git remote rm nombre_git (desvincula un repositorio remoto) 2 ❏ git push -u origin master (el primer push en el repositorio debe contener su nombre y branch) ❏ git push (los otros pushs no necesitan otras informaciones) ➔ Actualizar el repositorio local según el repositorio remoto ❏ git pull (actualizar los archivos contra la branch actual) ❏ git fetch (obtener los cambios, pero no aplicarlos a la branch actual) ➔ Clonar un repositorio remoto existente ❏ git clone git@github.com:minombre/archivo-git.git Branches El master es la branch principal de Git. El HEAD es un puntero especial que indica cuál es la branch actual. Por defecto, HEAD apunta a la branch principal, la master. ❏ git branch nuevaBranch_nombre (crea una nueva branch) ❏ git checkout nuevaBranch_nombre (cambia a una branch existente) - En este caso, el principal puntero HEAD está apuntando a la branch llamada nuevaBranch_nombre. ❏ git checkout -b nuevaBranch_nombre (crea una nueva branch y apunta a ella) ❏ git checkout master (vuelve a la branch principal-master-) ❏ git merge nuevaBranch_nombre (resuelve la unión (merge) entre las branches) Para realizar la unión (merge), debe estar en la branch que debe recibir los cambios. ❏ git branch -d nuevaBranch_nombre (apagando una branch) ❏ git branch (lista branches) ❏ git branch -v (lista branches con información de los últimos commits) ❏ git branch --merged (lista branches que ya se han unido (merged) con la master) ❏ git branch --no-merged (listar branches que no se han unido (merged) con la master) ❏ git pull origin nombreeBranch (saca los archivos de una branch existente) ❏ git push origin nuevaBranch_nombre (crea una branch remota con el mismo nombre) ❏ git merge --abort o git reset --merge (cuando tenemos problemas con la unión (merge) y queremos deshacerla) ❏ git reset HEAD (cuando queremos volver a un commit anterior, si queremos volver a más de un commit, debemos poner el número de commits después de HEAD. Ejemplo: HEAD~2) 3 ➔ Reescribiendo la historia ❏ git commit --amend -m "Mi nuevo mensaje" (cambia los mensajes del commit) Comandos de la terminal ➔ crtl+l o clear ❏ Limpiar la consola ➔ mkdir nombre_de_carpeta ❏ Crear una carpeta ➔ cd ❏ Entrar en la carpeta ➔ cd .. ❏ Salir de la carpeta ➔ ls ❏ Ver lo que hay dentro de la carpeta ➔ rm nombre ❏ Borrar archivo ➔ rm -r nombre ❏ Borrar directorio y todos los archivos que contiene ➔ rm -rf nombre ❏ Borrar directorio y todos los archivos que contiene en forma forzada 4