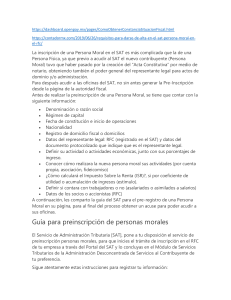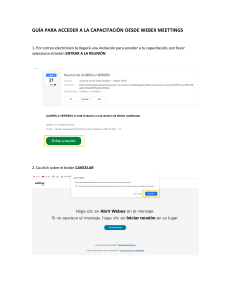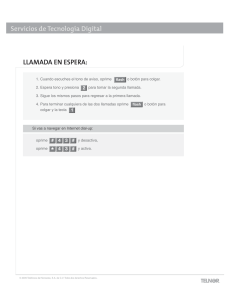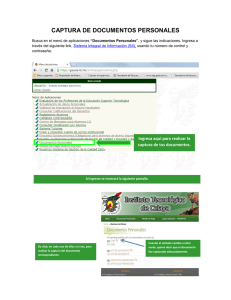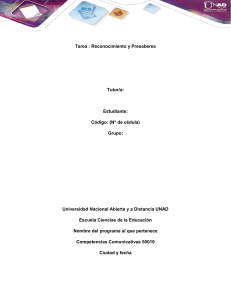Guía para preinscripción de personas físicas. No. de Página 1 de 14 Introducción El Servicio de Administración Tributaria [SAT], pone a tu disposición el servicio de preinscripción personas físicas, para que inicies el trámite de inscripción en el RFC a través del Portal del SAT y lo concluyas en el Módulo de Servicios Tributarios de la Administración Desconcentrada de Servicios al Contribuyente de tu preferencia. Sigue atentamente estas instrucciones para registrar tu información: 1) Ingresa a la página www.sat.gob.mx., y posiciona el cursor en el ícono de Trámites del RFC. 2) En el menú que se muestra selecciona la opción: Ver más. No. de Página 2 de 14 3) Enseguida, selecciona la opción “Inscripción en el RFC”. 4) Posteriormente da clic en “Realiza tu preinscripción en el RFC como persona física” 5) Antes de que comiences con el registro de tu información, es importante que tomes en cuenta que: Al inicio de cada pantalla aparecerán instrucciones, que te servirán como apoyo para la captura de tu información. Léelas cuidadosamente. Existen campos marcados con [*] asterisco, que son obligatorios, por lo que no pueden quedar vacíos. Algunos de los campos tienen el símbolo captura. , en ellos encontrarás ayuda para la Desliza las barras lateral y horizontal para visualizar todos los campos del formulario. 6) Para comenzar con el registro de tu información, captura tu CURP y No. de Página 3 de 14 posteriormente los caracteres que se muestran: Nota.- Si los caracteres no son claros, presiona en el icono imagen. para cambiar la 7) Inicia la captura de la preinscripción con tu CURP o con tus datos personales y los de tu documento de identidad (acta de nacimiento, carta de naturalización o documento migratorio). No. de Página 4 de 14 8) Una vez realizado lo anterior, posiciona el cursor en el botón “Continuar” y oprime. 9) En caso de que hayas iniciado la captura de tus datos con el documento de identidad la aplicación mostrará la pregunta ¿Es mexicano por naturalización?, selecciona la opción que corresponda: 10) Derivado de opción que selecciones se mostrara el “Tipo de documento probatorio” que corresponda. No. de Página 5 de 14 11) Enseguida registra los datos solicitados por el formulario en base al documento de identidad. 12) Revisa que la información, corresponda a tus datos de identidad y del documento probatorio y oprime el botón “Continuar”: 13) Se despliega el “Paso 2. Datos de representante legal”, en caso de contar con representante legal, registra la información de estos campos, en caso contrario, los campos pueden quedar en blanco, para continuar con la captura, oprime el botón “Continuar”. No. de Página 6 de 14 14) Se despliega la pantalla del “Paso 3. Datos de ubicación”, oprime el botón “Añadir”, para ingresar tu domicilio fiscal. 15) Una vez que registres la información, está se visualizará de la siguiente forma: No. de Página 7 de 14 16) Si los datos registrados no son correctos, oprime el botón borrarlos e iniciar nuevamente la captura. , para Si deseas concluir con la captura de tu preinscripción, selecciona el botón . Si no deseas concluir el trámite, oprime el botón , es importante que tomes en cuenta que, si eliges esta opción, tendrás que comenzar nuevamente la captura desde el principio, pues no se guardará la información capturada. 17) Al continuar con la captura se muestra la pantalla del “Paso 4. Datos de ingresos”. 18) Selecciona o captura la información que corresponda a cada una de los campos No. de Página 8 de 14 y al finalizar oprime el botón “Continuar”. 19) Se despliega la pantalla del “Paso 5 Cuestionario”, selecciona el tipo de ingreso que percibes, dando clic en la opción que corresponda. 20)Al finalizar puedes oprimir el botón “Regresar”, el cual te regresa a la pantalla anterior para que puedas volver a registrar la información o el botón “Continuar”, que te permite continuar con la captura de la preinscripción. 21) Continua con la captura del “Cuestionario”, seleccionando las respuestas a las preguntas del formulario, la aplicación también muestra el botón “Reiniciar No. de Página 9 de 14 cuestionario”, el cual sirve para borrar la información registrada en el cuestionario e iniciar su captura nuevamente. 22) Una vez que finalices la captura del “Cuestionario”, el aplicativo genera el resumen de la información registrada. No. de Página 10 de 14 23) Revisa la información, si es correcta, oprime el botón aplicación emite el siguiente mensaje, da clic en “Confirmar”. , la 24) Al seleccionar el botón “Confirmar”, la aplicación genera el siguiente mensaje: 25) Con esto concluyes la captura del trámite y se genera el “Acuse de pre inscripción al Registro Federal de Contribuyentes”. No. de Página 11 de 14 No. de Página 12 de 14 No. de Página 13 de 14 26) Para concluir tu inscripción, acude previa cita a las oficinas del Servicios de Administración Tributaria, con los requisitos señalados en el Catálogo de Trámites y Servicios que se encuentra en el Portal del SAT o los establecidos en la ficha 39/CFF del Anexo 1-A de la Resolución Miscelánea Fiscal vigente. No. de Página 14 de 14