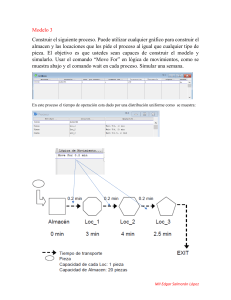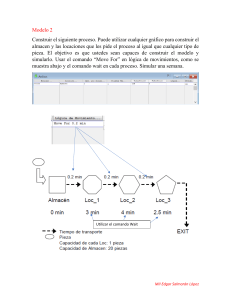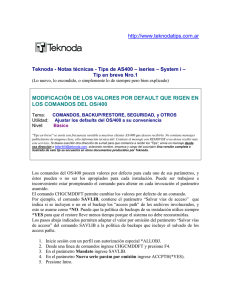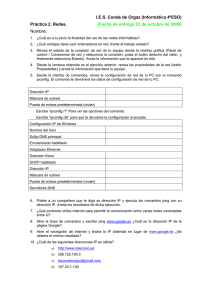Tutorial de BibleWorks: Primeras Cuestiones Lo que sigue es una breve introducción a algunos conceptos y características esenciales pero inconspicuas de BibleWorks. Tomar tiempo para aprender esta información hará que su experiencia con BibleWorks sea más fructífera y divertida. Podría necesitar imprimir esta guía y guardarla junto a su computadora hasta que se familiarice con su contenido. 1. ¿Qué es BibleWorks? …Software para investigación y exégesis bíblica; Cerebro no incluido. Una de las causas más comunes de confusión para novatos en BibleWorks es la creencia errónea de que representa un nuevo modo de hacer exégesis; o que BibleWorks pueda de alguna manera traducir o hacer exégesis de un pasaje para Ud. Entender lo que BibleWorks es y lo que no es, es esencial para aprender como usarlo. 2. ¿Dónde está la Línea de Comandos (Command Line)? Para discutir las partes del programa necesitamos tener nombres para esas partes. La imagen siguiente está etiquetada con los nombres que encontrará en este documento y en el manual. Tómese un momento para identificar cada una de las áreas etiquetadas en su copia de BibleWorks. 3. Versión de Búsqueda vs. Versiones de Muestra (Search Version vs. Display Versions ) El entender esta simple distinción le ahorrará frustraciones a través del programa. “Display Versions” son las versiones de la Biblia que Ud. ve mostradas en la ventana de los resultados (Browse Window). Puede tener muchas versiones de la Biblia mostradas al mismo tiempo. La versión de búsqueda (Search Version) es la versión que BibleWorks utiliza para ejecutar todos los comandos que se ingresan en la Línea de Comandos (Command Line). Todas las veces que en BibleWorks escriba un comando que requiere elegir una sola versión de la Biblia, escogerá la versión de búsqueda (Search Version). La abreviatura de tres letras en el botón grande a la izquierda de la línea de comandos identifica la versión de búsqueda (Search Version). Para elegir la versión de muestra, haga clic en View | Choose Display Version(s) Para elegir la versión de búsquedas, haga clic en Search | Choose Search Version. 1 4. Sintaxis de la Línea de Comandos El sistema nervioso central de BibleWorks es la Línea de Comandos (Command Line). La Línea de comandos le provee un método simple y rápido de búsqueda en una versión de la Biblia en particular. Lo que sigue es como encontrar lo que está buscando para usar la Línea de Comandos. Si toma el tiempo necesario para seguir cada línea de la tabla siguiente, estará en camino a ser un usuario potente de BibleWorks! 1. Cambie la versión de búsqueda a lo que se lista en la primera columna. 2. Digite el comando listado en la segunda columna en la Línea de Comandos. 3. Presione <Enter> y vea los resultados. Versión: Comando: R60 gen 1:1 Resultados: Encuentra los versos... Génesis 1:1 GNT gen 1:1 Error! No hay libro de Génesis en el Nuevo Testamento R60 gen 1:1-3 Génesis 1:1-3 R60 2:3 capítulo 2 versículo 3 del libro actual R60 6 versículo 6 del capítulo actual R60 .moises .señor dios /señor dios 'señor dios .señor !dios .ihsouj cristoj /ihsouj cristoj 'ihsouj cristoj .~yhla hwhy /~yhla hwhy '~yhla hwhy .dios? .dios* .en* .en?* 'cielo * * tierra 'cielo *2 tierra con "Moisés" R60 R60 R60 R60 GNT GNT GNT WTT WTT WTT R60 R60 R60 R60 R60 R60 con "Señor" Y "Dios" (Esta es una búsqueda tipo Y) con "Señor" O con "Dios"(Esta es una búsqueda tipo O) con la frase "Señor Dios" (Esta es una búsqueda tipo Frase) † con la palabra "Señor" pero NO la palabra "Dios" con "Ihsouj" Y "Cristoj" (Esta es una búsqueda tipo Y) †† con “Ihsouj” O con “Cristoj” (Esta es una búsqueda tipo O) con la frase “Ihsouj Cristoj” (Esta es una búsqueda tipo Frase) con “~yhla” AND “hwhy” (Esta es una búsqueda tipo Y) con either “~yhla” O con “hwhy” (Esta es una búsqueda tipo O) con la frase “~yhla hwhy” (Esta es una búsqueda tipo Frase) con "diosa" pero no "dioses" ††† con "diosa" tanto como "dios" y "dioses" con palabras que empiezan con “en..”, incluyendo la palabra “en.” con palabras que empiezan con “en..”, excluyendo la palabra “en.” con “cielo” y “tierra” y con exactamente dos palabras entre ellas con “cielo” y “tierra” con un máximo de dos palabras entre ellas † Note que hay tres tipos de búsquedas: AND, OR, y Frase y se indica el tipo de búsqueda precediendo el comando con el apropiado carácter de control: punto, barra inclinada y apóstrofe, respectivamente. †† Escribir en Griego y Hebreo usando las fuentes de BibleWorks es muy simple. Si sabe el alfabeto Griego o Hebreo generalmente se digita el carácter lógico en Latín de su teclado. Por ejemplo, para digitar a o a digite a; para digitar b o b digite b. Para digitar el comando .ihsouj cristoj simplemente digite .ihsous cristos. Para digitar el comando .~yhla hwhy simplemente digite .yhwh alhym. Note que la línea de comandos automáticamente hace los cambios necesarios en fuente, dirección de texto, y formas de las letras final o intermedia. También note que por defecto, en griego y hebreo el comando de búsqueda no incluye acentos o vocales puntuales. Ver § 25 en el manual para un mapa de teclado completo del griego y el hebreo. ††† El ? y el * son comodines y se definen como sigue: El comodín ? significa exactamente un caracter. El comodín * significa cualquier número de caracteres (incluyendo cero) 2 5. Consistencia de la Sintaxis en la Línea de Comandos Todas las sintaxis en la línea de comandos ilustradas en el ejemplo anterior son idénticas para todas las versiones de la Biblia. Este es un punto tan esencial que justifica ilustrarlo con más ejemplos: • Aun si no sabe una palabra en latín, puede ver en la siguiente búsqueda de la línea de comandos: Versión: Comando: VUL 'in principio …y concluirá en que este comando encontrará todos los versículos conteniendo la frase “in principio.” • Similarmente aunque no conozca el significado de la versión morfológica, puede ver en el siguiente comando de búsqueda de la morfología del nuevo testamento griego (GNM): Versión: Comando: GNM 'ihsouj@n-g* cristoj@n-g* … y concluirá en que este comando encontrará todos los versículos conteniendo la “palabra” ihsouj@n-g* seguido inmediatamente por la “palabra” cristoj@n-g*. • • Note la consistencia en la sintaxis para los siguientes cuatro comandos de búsqueda tipo Y: Results: finds verses... Versión: Comando: R60 .jesus cristo con “Jesus” y “Cristo” WTT .~yhla con “hwhy” y “~yhla” GNT .ihsouj cristoj con “Ihsouj” y “Cristoj” GNM .ihsouj@n-g* cristoj@n-g* con “Ihsouj@n-g*” y “Cristoj@n-g*” hwhy Ahora pruebe algunas búsquedas por si mismo antes de continuar. 6. Versiones Morfológicas Muévase hacia Gén 1:1 en la WTT y ponga el ratón sobre el texto hebreo. Probablemente haya notado que la ventana de información automática, casi instantáneamente muestra un análisis morfológico de la palabra hebrea bajo el cursor, seguido de una entrada léxica para esa palabra. Tenga en mente que este análisis no es hecho por la computadora, sino por los estudiosos del Instituto Hebreo del Seminario Teológico de Westminster, lo cual significa que la información del análisis (o etiquetado morfológico) está almacenado en un formato que BibleWorks puede rápidamente acceder, similar a como puede acceder a la información léxica. En BibleWorks esta base de datos es tratada como una versión de la Biblia y se refiere a ella como la “versión morfológica hebrea.” El Antiguo y Nuevo Testamentos griego también tienen sus correspondientes versiones morfológicas. Dos hechos claves debes tener en mente cuando usas la versión morfológica: • Cada “palabra” en una versión morfológica esta en la forma lexema@códigos. • La sintaxis de la Línea de Comandos (incluyendo los comodines ? y *) es idéntica para todas las versiones de la Biblia. (Revise sección 4 y 5 arriba). Ejecute cada una de los siguientes comandos de búsqueda y vea los resultados antes de proceder con esta guía: Tipo de R60: Español GNM: Morf. Griega WTM: Morf. Hebrea† busqueda .hwhy@* ~yhla@* Y .cristoj@* ihsouj@* .cristo jesus /hwhy@* ~yhla@* O /cristoj@* ihsouj@* /cristo jesus 'hwhy@* ~yhla@* Frase 'cristoj@* ihsouj@* 'cristo jesus † Tome nota del único requerimiento para ingresar búsquedas morfológicas en Hebreo. Debido a que la parte lexema de la palabra es ingresada de derecha a izquierda, primero debe digitar el lexema y luego manualmente mover el cursor a la derecha y digitar el @ en el lugar adecuado. 3 7. El motor de búsqueda gráfica, desafortunadamente llamado el Motor de Búsqueda Gráfico Desdichadamente mucha gente lee el nombre “Motor de Búsqueda Gráfico” y piensa esto significa “la herramienta que, para mi, va a ser tan complicada.” Esto es, desafortunadamente, porque olvidaron que es realmente una herramienta que ayuda a simplificar las búsquedas, que serían de otra forma complejas o imposibles. El GSE (Graphical Search Engine) es un motor de búsqueda con una interfase gráfica de usuario. La interfase de texto de la Línea de Comando es el método más rápido para las búsquedas comunes que hará. Habrá, sin embargo, muchos tipos de búsqueda que no se pueden hacer en la Línea de Comando, pero se pueden hacer fácilmente en el GSE. Por ejemplo, en la Línea de comando no podrá encontrar cada versículo con la frase ~yhla hwhy en Hebreo AT y kurioj o qeoj en el Griego AT, pero con el GSE esto es muy simple. El primer obstáculo a pasar al usar el GSE es aprender a “leer” una búsqueda gráfica. Cuando era niño y vio por primera vez un gráfico de barras o uno de torta, parecía muy complejo, pero después de aprender a leer uno pudiste ver como es mucho mas fácil entenderlo que la lista de números que representa. En forma similar el GSE representa gráficamente búsquedas que sería muy difícil describir con palabras. Afortunadamente el GSE tiene una característica muy pequeña que hace posible aprender lo básico sin dificultades. Si abre el GSE (clic en Search | Graphical Search Engine) con un comando de búsqueda ya escrito en la Línea de Comando, el GSE automáticamente construirá una búsqueda gráfica equivalente. Luego solo haga clic en “go” y en la ventana del GSE y ejecutara la búsqueda. Use esto como una ayuda en el aprendizaje conforme vaya explorando las varias características del programa, y pronto será capaz de leer una búsqueda en formato GSE. 8. Antes de despegar en la exploración del programa… Ahora esta listo para empezar a explorar BibleWorks. No se preocupe de romper algo, solo empiece a hacer clic; estará gratamente complacido por lo que encontrará. Pero antes de empezar, aquí hay dos consejos que le ayudarán tremendamente a encontrar el camino a través de la terra incognita. 8.1 Consejos en la Navegación. En algún momento se encontrará extraviado “siguiendo huellas inexistentes” yendo de un pasaje a otro y deseará una forma simple de regresar al lugar de inicio. Para esto mire los botones de retroceso y avance en la parte superior de la Línea de Comando. 8.2 Presione el botón derecho para mirar algunas opciones ocultas. El método más intuitivo para buscar las opciones dentro de BibleWorks es vía el botón derecho del ratón. Estos menús son llamados “menús contextuales”. Encontrará un menú contextual distinto si hace clic derecho sobre una palabra en griego que si lo hace sobre una palabra en inglés o castellano; la Línea de Comandos tienes un menú contextual distinto del Editor. Hágalo y pruebe esta función. Veamos ahora dos escenarios hipotéticos para ilustrar como los menús contextuales le prevendrán de la frustración. • • La siguiente semana que esté usando BibleWorks y diga, “Veo que cuando muevo el ratón sobre un texto en griego, la Ventana de Auto-Información me presenta datos técnicos del diccionario UBS-Barclay-Newman, pero sé que BibleWorks viene con varios diccionarios del griego. ¿Cómo puedo cambiar el diccionario por defecto en la Ventana de Auto-Información al Thayer’s? Probaré haciendo clic derecho en la Ventana de Auto-Información…” El mes siguiente estará muy acostumbrado a hacer búsquedas en Bibleworks pero extrañará ver las ocurrencias para cada búsqueda mostrada en su contexto como es en la mayoría de las concordancias impresas. Dirá “Ciertamente no soy la primera persona que desea esta opción. Haré clic derecho en la primera lista en el Centro de Comandos y veré si el menú contextual contiene una opción para mostrar la Lista de Verso + el Texto (Verse Listbox + Text) ...” 8.3 Presione F1 si esta perdido y necesita ayuda. El método más intuitivo para encontrar ayuda en una situación particular, es colocar el ratón sobre un ítem (botón, caja de lista o ventana) y presionar F1 en el teclado. Esto automáticamente abrirá la ventana de Ayuda en un artículo referente a ese tema. Si hay un video referente al mismo tópico, habrá un icono de película en la parte superior del artículo. Solo haga clic en este icono y cargará el video. Veamos ahora un escenario hipotético para ilustrar como la tecla F1 le ayudará cuando esté perdido: 4 • Lunes por la mañana, abres BibleWorks para empezar tu trabajo y notas que uno de los cuadrantes del botón verde que está a la izquierda de la Línea de Comando se ha pintado de amarillo! Reconociendo que esto es algún tipo de aviso, decides que es tiempo de investigar el significado de este cuadrado verde. Recordando que F1 es la tecla para responder estas interrogantes, colocas el ratón sobre el cuadrado verde y presiones F1. El artículo de ayuda se abre diciéndote que el cuadrante en cuestión cambia a amarillo para informarte que has definido límites en la búsqueda. Esto te recuerda que el sábado pasado tú limitaste tu búsqueda a todas las formas de pisteuw en las epístolas paulinas. Con un rápido clic en Search | Set Search Limits desactivaras estos límites y el cuadrante amarillo cambia a verde. 5