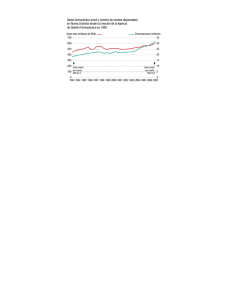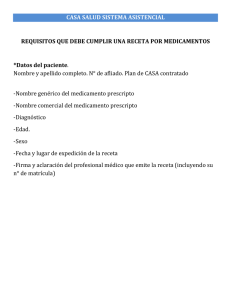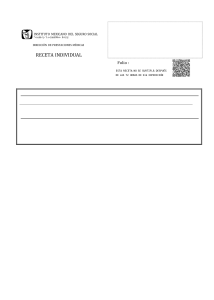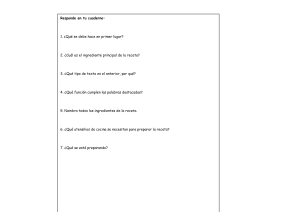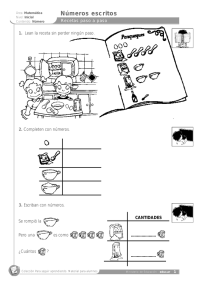Módulo - recetas Registrar Recetas Está opción permitirá al médico tratante registrar e imprimir las recetas individuales. 1. Seleccione la opción “Registrar receta” Dirección Médica 1 2. Datos de la Unidad Médica y Datos del médico Dirección Médica Aparecerá el formato para “Registrar receta”, los datos que aparecen son asignados automáticamente por el sistema. Los datos que asigna el sistema y que no se pueden cambiar, se muestran en casillas inhabilitadas. El sistema asigna los datos automáticamente Se muestran inhabilitadas Se muestran inhabilitadas S Dirección Médica 2 3. Datos del paciente • El sistema le solicita indique los datos del paciente para el que se registrará la receta. • El paciente puede ser el propio derechohabiente o el beneficiario de un derechohabiente, el sistema buscará primero el derechohabiente al que corresponde en caso de que el paciente sea un beneficiario. • El paciente será consultado en SIPE-AV, si el paciente no se encuentra registrado en SIPE-AV, el sistema al terminar de buscar le informará que no está registrado y le propondrá la opción “Registrar paciente manualmente”. • La búsqueda podrá realizarse mediante los siguientes criterios de búsqueda: o No. de ISSSTE, RFC, CURP, Apellido paterno, Apellido materno y Nombre. • Ingrese los criterios de búsqueda deseados y seleccione la opción “Buscar”. • El sistema buscará los derechohabientes que cumplan con esos criterios, al terminar la búsqueda la opción “Buscar” queda “activa”. • Dé clic en Seleccione derechohabiente y esta casilla le mostrará los derechohabientes que cumplen los criterios de búsqueda. Dirección Médica 3 • Una vez que el sistema le muestre los resultados encontrados en el dato “Derechohabiente”, seleccione el derechohabiente al que corresponde el beneficiario, una vez seleccionado el derechohabiente proceda a seleccionar el beneficiario, donde el beneficiario es a quien se le registrará la receta. • El Número de Expediente es generado automáticamente por el sistema, con base en la selección de derechohabiente y beneficiario. Datos solicitados SIPE-AV Derechohabiente seleccionado Nombre del beneficiario del derechohabiente Dirección Médica 4 • Si el paciente no se encuentra registrado en SIPE-AV, deberá seleccionar la opción “Registrar paciente manualmente”. o Llene todas las casillas marcadas con * (campos obligatorios). Dirección Médica 5 4. Diagnóstico En este apartado agregue el diagnóstico que se determina. • Busque y seleccione el diagnóstico CIE-10 para la receta a registrar. Seleccione el criterio por el cuál desea realizar la búsqueda, puede seleccionar “Nombre” o “Código”. • Si selecciona búsqueda por “Nombre”, para buscar el diagnóstico de CIE10 sólo ingrese en la casilla “Descripción” los primeros caracteres con el que inicia el diagnóstico y de “Enter”, el sistema mostrará la lista de posibles diagnósticos para seleccionar el deseado. • Si prefiere puede seleccionar buscar por Código, en tal caso, deberá ingresar el código del diagnóstico en la casilla “Descripción” y dar “Enter”, el sistema mostrará la lista de posibles diagnósticos para seleccionar el deseado. • Una vez seleccionado el diagnóstico, dar clic sobre el. Escribir las primeras letras del diagnóstico y dar “Enter” Dirección Médica 6 5. Datos del medicamento En este apartado agregue los medicamentos para la receta a registrar. • Datos de medicamento a solicitar. El dato deberá proporcionarse por cada medicamento que se agregue a la receta. o Buscar medicamento. Seleccione el criterio por el cuál desea realizar la búsqueda, puede seleccionar “Nombre” o “Clave”. • Descripción Medicamento. Ingrese el nombre o clave de acuerdo al criterio de búsqueda seleccionado del medicamento que desea prescribir y de clic en “Buscar”. Por cada medicamento agregado el sistema mostrará: clave y cantidad disponible. El sistema agrega a la receta la clave y el nombre, le solicitará se complemente el registro con la siguiente información: o Cantidad a solicitar. Ingrese la cantidad a prescribir del medicamento agregado. o Dosis. Ingrese la dosis que deberá tomar el paciente del medicamento agregado. o Frecuencia. Ingrese la frecuencia con la que deberá tomar el medicamento el paciente. o Duración (días). Ingrese la duración del tratamiento. o Vía de administración. Seleccione la vía de administración, se muestran las opciones: “Oral”, “Sublingual”, “Parenteral”, “Rectal”, etc. • Eliminar. Si desea eliminar un medicamento de la receta, deberá seleccionarlo y dar clic en la casilla “Eliminar“. • Si desea agregar más de un medicamento, nuevamente seleccione la forma de búsqueda del medicamento a prescribir y repita el procedimiento. Dirección Médica 7 • Nota: Si el derechohabiente cuenta con tratamiento activo del (los) medicamento(s) agregado(s), el sistema le mostrará un mensaje notificándolo, puede consultar la receta que lo contiene seleccionando la opción “Historial de tratamientos”. Dirección Médica 8 6. Tratamiento para paciente crónico degenerativo En este apartado se selecciona si se trata de un paciente con tratamiento crónico por tener un padecimiento crónico degenerativo y que por lo tanto requiere una receta subsecuente. Para generar una receta de este tipo, active la casilla de “Tratamiento crónico degenerativo” Dirección Médica 9 • Al activar esta opción se mostrará la columna que permite seleccionar el(los) medicamento(s) que será(n) utilizado(s) como tratamiento crónico. Columna para indicar que el medicamento es crónico degenerativo. Dirección Médica 10 • Para indicar que el medicamento será parte del tratamiento crónico degenerativo se debe dar clic en la casilla de la columna de “Tratamiento crónico degenerativo”. Medicamentos que serán utilizados en el tratamiento crónico degenerativo. Dirección Médica 11 • Se deberá indicar la duración del tratamiento (máximo 90 días), la frecuencia de surtimiento tomará automáticamente el valor de la columna “Duración (días)” del último medicamento seleccionado como crónico degenerativo, este valor puede ser modificado de forma manual en la casilla de “Frecuencia de surtimiento”. Medicamentos que serán utilizados en el tratamiento crónico degenerativo. La frecuencia de surtimiento se tomará del último medicamento seleccionado. Dirección Médica 12 7. Comentarios Una vez prescritos todos los medicamentos que requiere el paciente de acuerdo a la consulta realizada ese día, agregue un comentario a la receta (por ejemplo recomendaciones sobre la administración del medicamento, si existen posibles efectos adversos que se deben vigilar, si la posología se deberá ajustar, si existen restricciones al tomar el medicamento, si se puede repetir por razón necesaria una dosis, etc.). Este es un campo obligatorio. Dirección Médica 13 8. Generar receta Una vez terminada la prescripción de los medicamentos y el comentario seleccione el botón “Generar receta” para que la receta quede registrada. • El sistema generará el folio correspondiente y la enviará a SIAM para que esta pueda ser surtida al paciente cuando acuda a farmacia. Si la receta no es surtida dentro del período de surtimiento establecido, el sistema le asignará el estatus de “Vencida”. 9. Imprimir receta • Seleccione el ícono de PDF, para visualizar e imprimir la(s) receta(s) Dirección Médica 14 • Se muestra la receta para su impresión. • Por último, dé clic en el icono de la impresora para imprimir la receta. Dirección Médica 15 Consulta de Recetas Está opción permitirá al médico tratante exportar, imprimir y cancelar las recetas individuales. 1. Seleccione la opción “Consulta de recetas” Dirección Médica 16 2. Buscar recetas • El médico puede buscar recetas de acuerdo a varios criterios como son: Folio, Fecha Inicial, Fecha Final, No ISSSTE, RFC, CURP, Nombre, Apellido paterno, Apellido materno, Tipo de paciente, Delegación, Unidad médica y Medicamento (por clave o nombre). • En cualquier búsqueda que se realice se debe especificar la Fecha Inicial y la Fecha Final (Campos requeridos). • Después de llenar los criterios de búsqueda se debe dar clic en el botón Buscar. • Si se desean borrar los valores ingresados en los criterios se debe dar clic en el botón Limpiar. Dirección Médica 17 3. Exportar recetas • Una vez que se han buscado las recetas de acuerdo de algún criterio, es posible exportarlas. Esto se realiza al dar clic sobre el botón Exportar recetas. • La siguiente pantalla muestra las recetas generadas en el mes de Diciembre de 2016. Recetas encontradas de acuerdo a la Fecha Inicial y la Fecha Final. Dirección Médica 18 • Las recetas encontradas se pueden exportar a un formato de Excel o PDF. Formato Excel Formato PDF 4. Imprimir receta • Para imprimir una receta primero debe ser localizada, es decir buscarla a través de algún criterio (recordando que la Fecha Inicial y la Fecha Final siempre es necesario especificarlas en cualquier búsqueda). • Una vez que se ha localizado la receta se debe colocar el indicador del ratón sobre ella y dar clic. • Se debe colocar al final de la información de la receta y dar clic sobre el botón Imprimir receta. • Se debe dar clic sobre el ícono PDF y finalmente se da clic en el ícono de la Impresora. Dirección Médica 19 Dirección Médica 20 5. Cancelar receta • Para cancelar una receta primero debe ser localizada, es decir buscarla a través de algún criterio (recordando que la Fecha Inicial y la Fecha Final siempre es necesario especificarlas en cualquier búsqueda). • Una vez que se ha localizado la receta se debe colocar el indicador del ratón sobre ella y dar clic. • Se debe colocar al final de la información de la receta y dar clic sobre el botón Cancelar tratamiento. • Se debe dar clic sobre el botón Si. Si no se desea cancelar la receta se da clic en el botón No. Dirección Médica 21 Dirección Médica 22