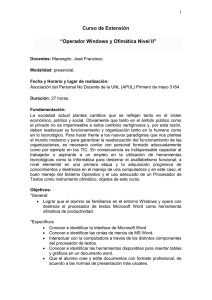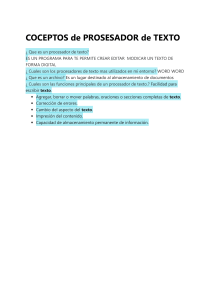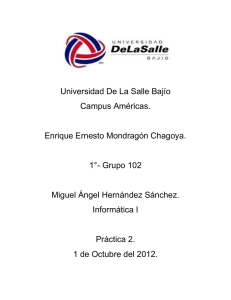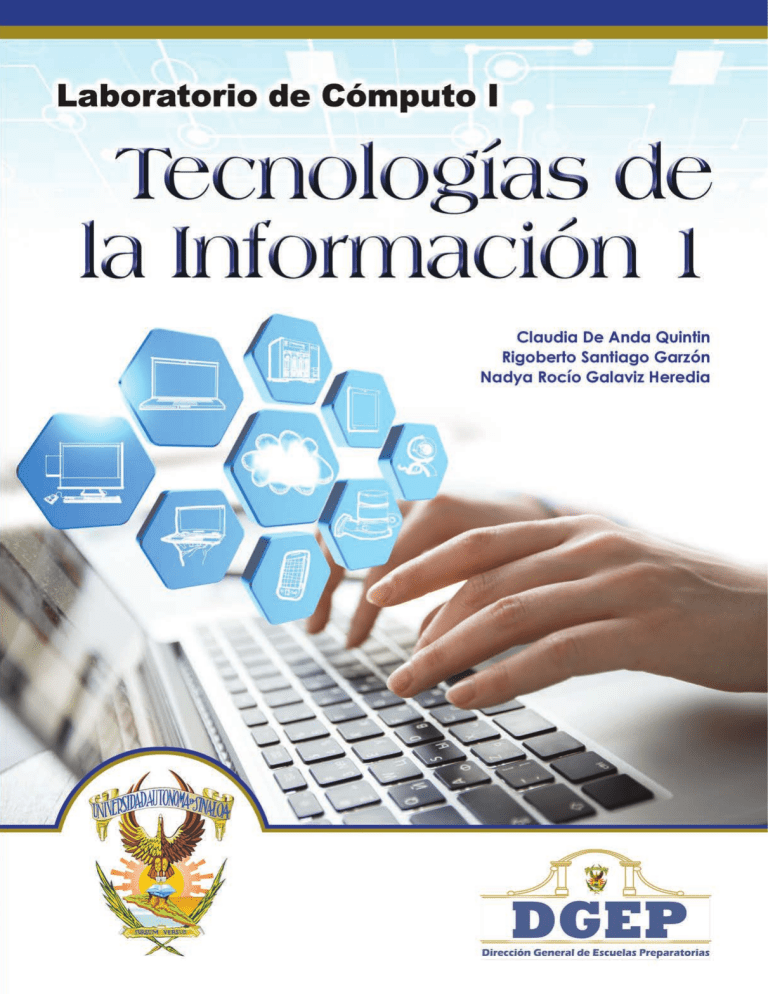
Tecnologías de la Información 1 NIVEL MEDIO SUPERIOR Autores Claudia De Anda Quintin Nadya Rocío Galaviz Heredia Rigoberto Santiago Garzón Dr. Juan Eulogio Guerra Liera Rector Director Editorial y Producción: Gustavo González Dr. Jesús Madueña Molina Secretario General Diseño y diagramación electrónica: Ediciones GYROS, S.A. de C.V. © D.R. Universidad Autónoma de Sinaloa, 2019 Dirección General de Escuelas Preparatorias, Circuito interior S/N Ciudad Universitaria, C.P. 80010 Culiacán de Rosales, Sinaloa. Título de la obra: Tecnologías de la Información 1 Primera edición 2019 © D. R. Universidad Autónoma de Sinaloa Claudia De Anda Quintin Nadya Rocío Galaviz Heredia Rigoberto Santiago Garzón ISBN: EN TRÁMITE Director Administrativo: Gustavo González Foto de portada: 123 rf Tecnologías de la Información 1 Primera edición 2019 ISBN: EN TRÁMITE © D. R. Ediciones GYROS, S. A. de C. V. 2018 Isabel la Católica No. 642 Colonia Roma, Monterrey, N. L. Tel. (81) 1234-0965 Ni la totalidad, ni parte de esta publicación pueden reproducirse, registrarse, almacenarse, utilizarse o transmitirse, por un sistema de recuperación de información, en ninguna forma, ni por ningún medio, sea electrónico, mecánico, fotoquímico, magnético o electroóptico, por fotocopia, grabación, escaneo, digitalización, grabación en audio, distribución en internet, distribución en redes de información o almacenamiento y recopilación en sistemas de información sin el consentimiento por escrito de los propietarios de los derechos. Impreso en Monterrey, México Reimpresión Agosto, 2020 Presentación El libro Tecnologías de la Información 1 corresponde a la asignatura de Laboratorio de cómputo I del Plan de estudios 2018 del Bachillerato General, emitido por la Dirección General de Escuelas Preparatorias de la Universidad Autónoma de Sinaloa. El Programa de estudios de la asignatura se basa en el enfoque por competencias, a las que considera como el conjunto de conocimientos, habilidades, actitudes y valores, que buscan orientarte hacia el desempeño idóneo en los diversos contextos culturales y sociales, y hacerte protagonista de tu propio proceso de aprendizaje, partiendo del desarrollo y fortalecimiento de tus habilidades cognoscitivas y metacognitivas, e incorporarte a la educación superior o al mundo laboral. El programa atiende las competencias genéricas y disciplinares básicas del campo de la Comunicación, establecidas en el Marco Curricular Común por la Reforma Integral de la Educación Media Superior y de la propia UAS, presenta una alineación entre los propósitos curriculares, competencias, productos e instrumentos de evaluación, así como los ambientes de aprendizaje propiciados por las interacciones entre alumnos y docentes. Los contenidos de la obra se diseñan bajo un modelo didáctico que contribuirán al desarrollo de tus competencias y al logro del propósito del programa de estudio de Laboratorio de cómputo I: utiliza las tecnologías de la información y la comunicación, desarrollando habilidades para procesar textos, obtener información confiable de Internet relacionada con diversas áreas del conocimiento, administrarla y protegerla de manera ética y responsable. Mismo que te ofrece la oportunidad de construir saberes conceptuales, procedimentales y actitudinales en torno a las tecnologías de la información que tienes a tu alcance como instrumentos de comunicación. El libro está organizado en tres unidades temáticas: en la primera unidad se propone que aproveches las tecnologías de la información desarrollando ideas a partir del referente evolutivo de los componentes básicos de la computadora y las herramientas de administración del sistema operativo gráfico Windows, para administrar archivos y carpetas almacenadas en la computadora a fin de mejorar su eficiencia. En la segunda unidad crearás documentos académicos con formatos personalizados, utilizando el procesador de textos Microsoft Word como estrategia comunicativa para expresar información e ideas. Por último, en la unidad tres utilizarás las tecnologías de la información y la comunicación al obtener, procesar y comunicar información, para transformarla en conocimiento y usarla en el contexto cotidiano y escolar, adoptando medidas de seguridad para proteger la información que almacenas en diferentes dispositivos y la identidad personal que compartes en la red. Para cumplir con estos propósitos académicos establecidos en el programa, no basta el conocimiento y la comprensión de los conceptos expuestos en esta obra, sino también a resolver actividades que te lleven a la reflexión y autoanálisis para que examines tu propio proceso de aprendizaje, revises tus fortalezas y debilidades vividas durante el proceso de aprendizaje, para transformar y mejorar tu vida y el entorno social, económico y profesional en el que te desarrollas. Tecnologías de la Información 1 3 Reconocimientos Los autores queremos reconocer el apoyo que recibimos de los profesores de la Academia de Informática de las diferentes Unidades Académicas; su colaboración y propuestas didácticas fueron de gran ayuda durante la redacción de este libro. Gracias a todos ellos. Brisa Diceth Cárdenas Amezcua | UAP CU Mochis Eduin Alejandro Laveaga Corrales | UAP La Cruz Edwin Ramón Romero Espíritu | DGEP Ernesto Efrén Castillón Miranda | UAP Mochis Gabriela Avendaño Sainz | UAP Victoria del pueblo Gibrán Uriel López Coronel | UAP CU Mochis José Alejo Sandoval Gallardo | UAP Rubén Jaramillo Lluvia Selene Galaviz Heredia | UAP Mochis María del Carmen Melisa Quintero Félix | DGEP Mariela Lilian García Ramos | UAP Central Diurna Ana Luisa Vega Zavala | UAP San Blas Laura Patricia Sedano Barraza | UAP Rubén Jaramillo Víctor Arnoldo Izabal Vázquez | UAP Emiliano Zapata Tecnologías de la Información 1 5 Índice 6 Presentación . . . . . . . . . . . . . . . . . . . . . . . . . . . . . . . . . . . . . . . . . . . . . . . . . . . . . . . . . . . . . . . . . . Reconocimientos. . . . . . . . . . . . . . . . . . . . . . . . . . . . . . . . . . . . . . . . . . . . . . . . . . . . . . . . . . . . . . Tu Libro. . . . . . . . . . . . . . . . . . . . . . . . . . . . . . . . . . . . . . . . . . . . . . . . . . . . . . . . . . . . . . . . . . . . . . . 3 5 8 Unidad I: Introducción a las tecnologías de la información . . . . . . . . . . . . . . . . . . . . 1.1 Tecnologías de la información. . . . . . . . . . . . . . . . . . . . . . . . . . . . . . . . . . . . . . . . . 1.1.1 De los inicios a la sociedad del conocimiento. . . . . . . . . . . . . . . . . . . . . . . . 1.1.1.1 Antecedentes históricos. . . . . . . . . . . . . . . . . . . . . . . . . . . . . . . . . . . . . 1.1.1.2 Sociedad del conocimiento. . . . . . . . . . . . . . . . . . . . . . . . . . . . . . . . . . 1.1.2 Componentes básicos de computadoras. . . . . . . . . . . . . . . . . . . . . . . . . . . . 1.1.2.1 Hardware. . . . . . . . . . . . . . . . . . . . . . . . . . . . . . . . . . . . . . . . . . . . . . . . . . . 1.1.2.2 Software. . . . . . . . . . . . . . . . . . . . . . . . . . . . . . . . . . . . . . . . . . . . . . . . . . . . 1.2 Ambiente operativo. . . . . . . . . . . . . . . . . . . . . . . . . . . . . . . . . . . . . . . . . . . . . . . . . . . . . 1.2.1 Sistemas operativos . . . . . . . . . . . . . . . . . . . . . . . . . . . . . . . . . . . . . . . . . . . . . . . . 1.2.2 Interfaz gráfica del Sistema Operativo. . . . . . . . . . . . . . . . . . . . . . . . . . . . . . . 1.2.2.1 Inicio de sesión . . . . . . . . . . . . . . . . . . . . . . . . . . . . . . . . . . . . . . . . . . . . . 1.2.2.2 Entorno de trabajo. . . . . . . . . . . . . . . . . . . . . . . . . . . . . . . . . . . . . . . . . . 1.2.2.3 Barra de tareas. . . . . . . . . . . . . . . . . . . . . . . . . . . . . . . . . . . . . . . . . . . . . . 1.2.2.4 Administrador de archivos. . . . . . . . . . . . . . . . . . . . . . . . . . . . . . . . . . 1.2.3 Configuración del sistema. . . . . . . . . . . . . . . . . . . . . . . . . . . . . . . . . . . . . . . . . . 1.2.3.1 Apariencia del entorno. . . . . . . . . . . . . . . . . . . . . . . . . . . . . . . . . . . . . . 1.2.3.2 Dispositivos e impresoras. . . . . . . . . . . . . . . . . . . . . . . . . . . . . . . . . . . 1.2.3.3 Instalación de aplicaciones. . . . . . . . . . . . . . . . . . . . . . . . . . . . . . . . . . Producto integrador de unidad. . . . . . . . . . . . . . . . . . . . . . . . . . . . . . . . . . . . . . . . . . . . 10 12 13 13 16 17 17 19 21 22 23 23 24 25 26 29 29 33 34 38 Unidad II. Procesador de textos. . . . . . . . . . . . . . . . . . . . . . . . . . . . . . . . . . . . . . . . . . . . . . . 2.1 Entorno gráfico. . . . . . . . . . . . . . . . . . . . . . . . . . . . . . . . . . . . . . . . . . . . . . . . . . . . . . . . . 2.1.1. Procesador de textos . . . . . . . . . . . . . . . . . . . . . . . . . . . . . . . . . . . . . . . . . . . . . . . 2.1.2. Pantalla inicial. . . . . . . . . . . . . . . . . . . . . . . . . . . . . . . . . . . . . . . . . . . . . . . . . . . . . . 2.1.3. Interfaz de trabajo. . . . . . . . . . . . . . . . . . . . . . . . . . . . . . . . . . . . . . . . . . . . . . . . . . 2.1.4. Cinta de opciones . . . . . . . . . . . . . . . . . . . . . . . . . . . . . . . . . . . . . . . . . . . . . . . . . . 40 42 43 45 46 47 Tecnologías de la Información 1 2.2. Operaciones básicas con archivos. . . . . . . . . . . . . . . . . . . . . . . . . . . . . . . . . . . . . 2.2.1. Edición de texto. . . . . . . . . . . . . . . . . . . . . . . . . . . . . . . . . . . . . . . . . . . . . . . . . . . . 2.2.2. Formato de documento. . . . . . . . . . . . . . . . . . . . . . . . . . . . . . . . . . . . . . . . . . . . . 2.2.3. Agregar elementos. . . . . . . . . . . . . . . . . . . . . . . . . . . . . . . . . . . . . . . . . . . . . . . . . . 2.3. Operaciones avanzadas con archivos. . . . . . . . . . . . . . . . . . . . . . . . . . . . . . . . . . 2.3.1. Referencias. . . . . . . . . . . . . . . . . . . . . . . . . . . . . . . . . . . . . . . . . . . . . . . . . . . . . . . . . 2.3.1.1. Notas al pie. . . . . . . . . . . . . . . . . . . . . . . . . . . . . . . . . . . . . . . . . . . . . . . . . 2.3.1.2. Citas y bibliografía. . . . . . . . . . . . . . . . . . . . . . . . . . . . . . . . . . . . . . . . . . 2.3.1.3. Tablas de contenidos, ilustraciones e índices . . . . . . . . . . . . . . . . 2.3.2. Salida de documentos. . . . . . . . . . . . . . . . . . . . . . . . . . . . . . . . . . . . . . . . . . . . . . Producto integrador de unidad. . . . . . . . . . . . . . . . . . . . . . . . . . . . . . . . . . . . . . . . . . . . 54 55 58 64 70 71 71 72 73 77 84 Unidad III. Internet. . . . . . . . . . . . . . . . . . . . . . . . . . . . . . . . . . . . . . . . . . . . . . . . . . . . . . . . . 3.1. Red global de información . . . . . . . . . . . . . . . . . . . . . . . . . . . . . . . . . . . . . . . . . . 3.1.1. Internet. . . . . . . . . . . . . . . . . . . . . . . . . . . . . . . . . . . . . . . . . . . . . . . . . . . . . . . . . . . 3.1.1.1. El impacto del World Wide Web . . . . . . . . . . . . . . . . . . . . . . . . . 3.1.2. Navegadores. . . . . . . . . . . . . . . . . . . . . . . . . . . . . . . . . . . . . . . . . . . . . . . . . . . . . . 3.2. Administración de información . . . . . . . . . . . . . . . . . . . . . . . . . . . . . . . . . . . . 3.2.1. Búsqueda de información. . . . . . . . . . . . . . . . . . . . . . . . . . . . . . . . . . . . . . . . 3.2.1.1. Buscadores. . . . . . . . . . . . . . . . . . . . . . . . . . . . . . . . . . . . . . . . . . . . . . . . 3.2.1.2. Búsquedas inteligentes. . . . . . . . . . . . . . . . . . . . . . . . . . . . . . . . . . . 3.2.2. Correo electrónico . . . . . . . . . . . . . . . . . . . . . . . . . . . . . . . . . . . . . . . . . . . . . . . 86 88 89 91 93 100 101 101 104 107 112 113 114 116 122 3.3. Seguridad de la información. . . . . . . . . . . . . . . . . . . . . . . . . . . . . . . . . . . . . . . . . . . 3.3.1. Medidas de protección. . . . . . . . . . . . . . . . . . . . . . . . . . . . . . . . . . . . . . . . . . . 3.3.2. Malware . . . . . . . . . . . . . . . . . . . . . . . . . . . . . . . . . . . . . . . . . . . . . . . . . . . . . . . . . . 3.3.3. Programas antivirus. . . . . . . . . . . . . . . . . . . . . . . . . . . . . . . . . . . . . . . . . . . . . . Producto integrador de unidad. . . . . . . . . . . . . . . . . . . . . . . . . . . . . . . . . . . . . . . . . . . . Producto integrador del curso: Informe de investigación del proyecto interdisciplinar. . . . . . . . . . . . . . . . . . . . . . . . . . . . . . . . . . . . . . . . . . . . 124 Bibliografía. . . . . . . . . . . . . . . . . . . . . . . . . . . . . . . . . . . . . . . . . . . . . . . . . . . . . . . . . . . . . . . . . . . 127 Tecnologías de la Información 1 7 Conoce tu libro El libro Tecnologías de la información 1, correspondiente a la asignatura Laboratorio de cómputo I del bachillerato de la Universidad Autónoma de Sinaloa, ha sido diseñado con el propósito de ayudarte en la integración de los saberes y el desarrollo de tus competencias. Está conformado por tres unidades, cada una de ellas constituida por temas principales. Incluye diferentes tipos de actividades que deberás realizar para adquirir y aplicar tus conocimientos, para evidenciar tu nivel de desempeño y el desarrollo de competencias. Los componentes del libro son: Entrada de la unidad. En esta sección se exponen el propósito de la unidad, contenidos temáticos, competencias genéricas y disciplinares, y los saberes específicos que aprenderás a lo largo de la unidad. • Portafolio de evidencias. Es una lista de cotejo que puntualiza las evidencias para evaluar el desarrollo de competencias y saberes adquiridos en la unidad. Ésta se genera a partir de las secciones Encamina tus habilidades, Subproductos procedimentales, conceptuales y actitudinalesvalorales, y el producto integrador de unidad. • ¿Qué tanto sé? Es un cuestionario de evaluación diagnóstica al que debes responder al inicio de cada unidad, es útil para que reconozcas tus fortalezas acerca de los temas que estudiarás a lo largo de la unidad. Secuencia didáctica por tema • A Desarrollar. En esta sección se presentan los objetivos a lograr en cada secuencia didáctica; enuncia las actividades, subproductos y atributos de las competencias genéricas que desarrollarás. • De aquí en adelante. Al inicio de cada tema se presenta una situación problemática con preguntas que te guiarán a recuperar tus conocimientos previos y puedas establecer su relación con el tema a estudiar. • Desarrollo del tema. Es el apartado que contiene el discurso y las actividades de diversos tipos, que te ayudarán a trabajar de manera colaborativa, a desarrollar tus competencias y poner en práctica tus saberes. En el desarrollo se incluyen secciones y cápsulas que te permitirán adquirir y ejercitar habilidades y destrezas, descubrir tus actitudes y manifestarlas en los subproductos. • Producto integrador de la Unidad. Propone una actividad integrando lo aprendido a lo largo de la unidad, en ella evidenciarás tus saberes y el nivel de logro de las competencias. • Producto integrador del curso. Esta actividad es interdisciplinar y transversal. Está propuesta para ayudar a que articules los conceptos y teorías de las otras asignaturas entre sí, para que pienses en el problema de manera integral, contextualizando los contenidos de estudio a partir de una situación realista y abordable en el aula. Por ello, se sugiere que de forma colaborativa realices una propuesta integradora de los saberes de todas las asignaturas que se cursan en el mismo semestre, y que con el mismo producto sean evaluadas todas ellas. 8 Tecnologías de la Información 1 • Evaluación. Son ejercicios disponibles al final de cada unidad y del curso, que requieren apliques conceptualmente lo aprendido. Tipo de actividades • A practicar. Son prácticas a desarrollar en el laboratorio de cómputo con la guía del profesor. No se incluyen en el portafolio de evidencias, pero serán evaluadas como parte de la participación en clase. • Encamina tus habilidades. Son actividades que te ayudarán a desarrollar tus competencias y están encaminadas al producto integrador. Se consideran para el portafolio de evidencias. • Subproductos. En el libro se proponen tres tipos de subproductos, cada uno con un enfoque diferente: procedimental, declarativo y actitudinal-valoral. Al finalizar cada secuencia de tema principal, tendrás un subproducto de tipo procedimental y al finalizar la unidad los subproductos conceptual y actitudinal-valoral. Los subproductos son evaluables y servirán de base para la realización del producto integrador de unidad. • Insignia. Son ejercicios, investigaciones o procedimientos específicos, con el fin de que obtengas puntos extra (valor de rescate). Tienen tiempo límite para su elaboración. Cápsulas • ¿Sabías que? Son cápsulas con información adicional e interesante para que amplíes tus saberes. • Relaciónalo con... Describe información más profunda del tema para que establezcas su vínculo con otras asignaturas, con tu vida cotidiana y tu comunidad. • Glosario. Son definiciones de los términos técnicos mencionados en el desarrollo y que son poco usuales. • Recursos en línea. Son enlaces a sitios de Internet que se recomiendan en algunas de las secciones o cápsulas y están referidos como recursos. Para acceder a ellos, basta con ingresar a la página http://bit. ly/38svPIU y dar clic en el libro y número de recurso que corresponda. Tecnologías de la Información 1 9 Unidad 1 Propósito de la unidad Introducción a las tecnologías de la información Saberes específicos Tu propósito será: ¿Cómo lo aprenderás? Aprovechar las tecnologías de la información para desarrollar ideas a partir del referente evolutivo de los componentes básicos de la computadora y las herramientas de administración del sistema operativo, a fin de mejorar su eficiencia. • Describiendo una visión general de la era de la información y el conocimiento. Contenidos temáticos • Identificando el papel de la tecnología en las actividades cotidianas y la comunicación humana. • Distinguiendo las características relevantes de la evolución de la computadora. ¿Qué aprenderás? • Manejando los componentes del equipo de cómputo. 1.1 Tecnologías de la información 1.1.1. De los inicios a la sociedad del conocimiento. 1.1.1.1. Antecedentes históricos 1.1.1.2. Sociedad del conocimiento 1.1.2. Componentes básicos de las computadoras 1.1.2.1. Hardware 1.1.2.2 Software 1.2 Ambiente operativo 1.2.1 Sistemas operativos 1.2.2 Interfaz gráfica del Sistema Operativo 1.2.2.1 Inicio de sesión 1.2.2.2 Entorno de trabajo 1.2.2.3 Barra de tareas 1.2.2.4 Administrador de archivos 1.2.3 Configuración del sistema 1.2.3.1 Apariencia del entorno 1.2.3.2 Dispositivos e impresoras 1.2.3.3 Instalación de aplicaciones • Definiendo qué es sistema operativo y describiendo sus funciones. Competencias a desarrollar Genéricas 4. Escucha, interpreta y emite mensajes pertinentes en distintos contextos con el uso de medios, códigos y herramientas apropiados. 5. Desarrolla innovaciones y propone soluciones a problemas a partir de métodos establecidos. 7. Aprende por iniciativa e interés propio a lo largo de la vida. 8. Participa y colabora de manera efectiva en equipos diversos. Disciplinar 12. Utiliza las tecnologías de la información y la comunicación para investigar, resolver problemas, producir materiales y transmitir información. 10 • Identificando el entorno de trabajo del sistema operativo Windows. • Utilizando operaciones de exploración, localización y administración de archivos y carpetas en una unidad de almacenamiento. • Reflexionando en el proceso propio de aprendizaje. • Valorando la importancia del uso de la computadora en tu vida académica, personal y social. • Asumiendo una actitud responsable ante el uso de la información personal y del equipo de cómputo. • Colaborando con tus compañeros en la construcción de sus aprendizajes. Mi portafolios de evidencias Evidencia Logrado Encamina tus habilidades: reflexión escrita (pág. 17) Sí No Subproducto procedimental 1.1: línea del tiempo (pág. 20) Sí No Encamina tus habilidades: cuadro comparativo (pág. 34) Sí No Subproducto Procedimental 1.2: carpeta comprimida de configuración (pág. 36) Sí No Subproducto Actitudinal-valoral: preguntas guía (pág. 37) Sí No Subproducto Conceptual: cuestionario de relación (pág. 37) Sí No Producto integrador de Unidad 1: examen de conocimientos (pág. 38) Sí No ¿Qué tanto sé? Para que puedas comprender los temas de esta unidad, es necesario que rescates tus habilidades y conocimientos que has adquirido a lo largo de tu vida. Haz tu mejor esfuerzo para responder las siguientes preguntas y detecta aquellos aspectos que no conoces o dominas con el fin de enfocar tu estudio. 1. ¿Qué entiendes por tecnologías de la información? 2. ¿Cuáles son los elementos que conforman una computadora? ¿Cuál es su propósito? 3. ¿Sabes cómo se llama el programa que te permite interactuar con la computadora? 4. ¿Qué elementos debes considerar al elegir un equipo de cómputo? 5. Si eres de los que prefiere personalizar las pantallas de tus dispositivos, ¿cómo lo haces? 11 1.1. Tecnologías de la información A desarrollar Al término de esta secuencia distinguirás las características de la evolución de la computadora que te servirán de base para identificar los componentes del equipo de cómputo, tendrás una visión general del avance de las tecnologías de la información y el impacto que estas tienen en tu vida cotidiana. Como subproducto de secuencia elaborarás de manera colaborativa una línea del tiempo, donde organizarán los avances en las herramientas de las tecnologías de la información, describiendo la evolución que han tenido hasta la actualidad. Además, como producto integrador de unidad responderás a un examen donde evidenciarás tus conocimientos adquiridos describiendo las operaciones básicas que se pueden realizar desde Windows. Las actividades que realizarás en esta secuencia te servirán para: 4.5 Manejar las tecnologías de la información y la comunicación para obtener información y expresar ideas. 7.3. Articular saberes de diversos campos y establecer relaciones entre estos y la vida cotidiana. 8.2 Aportar puntos de vista con apertura y considerar los de otras personas de manera reflexiva. 8.3. Asumir una actitud constructiva al intervenir en equipos de trabajo, congruente con los conocimientos y habilidades que posee. De aquí en adelante El desarrollo tecnológico se inició a partir de que el ser humano decidió convertir los recursos naturales en herramientas simples para facilitarse alguna tarea, por ejemplo, herramientas de metal para cazar a sus presas y alimentarse, la invención de la rueda para movilizar objetos, entre otros. Al paso del tiempo fueron identificando algunos procesos, que, ordenados de forma determinada para alcanzar un fin particular y una vez probada su eficiencia, se convirtieron en lo que conocemos como técnicas, que se formalizaron al vincularse con la ciencia, logrando la sistematización de algunos procesos de producción. De esta forma es cómo surgió la tecnología, la cual se fue abriendo paso entre los grupos sociales, atendiendo sus necesidades primarias, resolviendo los quehaceres cotidianos con máquinas que se fueron creando para diversos fines. Entra a la carpeta en Drive de Tecnologías de la información 1 mediante el enlace http://bit.ly/2VLdjJe donde se alojan los recursos para este libro; en el Enlace 1.1_R1 ahí encontrarás un video acerca del Museo de la Tecnología, con el cual recorrerás en pocos minutos la evolución de la computadora desde su invención hasta la actualidad. En el mismo enlace encontrarás una ficha que deberás completar con la información proporcionada en el video. Descarga la ficha, imprímela, llénala a mano y entrégala a tu profesor. También puedes acceder a los dos enlaces escaneando el código QR. 12 Tecnologías de la Información 1 1.1.1. De los inicios a la sociedad del conocimiento Los avances tecnológicos han traído bienestar en todas las épocas de la humanidad, desde la escritura, pasando por la Revolución industrial, hasta la simulación del pensamiento humano. Las tecnologías y su innovación han dado auge a una cuarta revolución, la digital; ésta, no sólo consiste en computadoras y sistemas inteligentes conectados, su alcance es mucho más amplio, que van desde la secuenciación genética hasta la nanotecnología. Las tecnologías son herramientas al servicio del hombre, producto del conocimiento acumulado transmitidos de generación en generación hasta lograr el desarrollo tecnológico actual. El tema de interés para la presente asignatura son las Tecnologías de la información, aunque resulta complejo delimitar los adelantos de las tecnologías, dado que, mientras se escribe este libro surgen nuevos desarrollos que transforman los temas a tratar, volviendo obsoleto cualquier intento de cimentar una narrativa coherente. Pero, ¿qué son las Tecnologías de la información (TI)? son un término vinculado con el uso de equipos de cómputo, la electrónica y las telecomunicaciones, desarrolladas para almacenar, recuperar, procesar y transmitir datos electrónicamente. Las TI engloban toda la información, incluye: hardware, software, periféricos y redes. Por su parte, las Tecnologías de la Información y Comunicación (TIC), son tecnologías utilizadas para la gestión y conversión de la información. Incluyen a la computadora, aplicaciones y dispositivos electrónicos. Aunque los términos TI y TIC suelen ser confundidos en su uso, pues ambos mantienen una extensa relación, señalan áreas diferentes, las TI son más amplias y engloban la subcategoría de las TIC. Figura 1.1. Tecnologías de la información. Durante las últimas décadas las TI han cobrado gran importancia, pues proveen un flujo constante e interactivo de información y son una forma emergente de multiculturalización, de interconexión global. Incluso se han asignado títulos generacionales a las personas de acuerdo a su edad y uso de las TI, por ejemplo, sabías que las personas de tu generación se les denomina nativo digital, pertenecientes a la Generación Z. Prueba de ello, es que de seguro desde que despiertas hasta que duermes estás en contacto con herramientas tecnológicas que tus abuelos nunca imaginaron que pudieran existir. Tú y tus amigos usan en gran medida toda la tecnología disponible, manejan sin problema varias pantallas al mismo tiempo, utilizan imágenes para comunicarse, tienen mayor interés por aprender programación o diseño para desarrollar tecnologías enfocadas en el futuro. 1.1.1.1. Antecedentes históricos Al igual que casi todos los inventos que han ocurrido en la historia, las tecnologías de la información las cuales tienen su origen en el desarrollo tecnológico de la computadora, evolucionaron conforme los inventores probaban diversos dispositivos. Introducción a las tecnologías de la información 13 Glosario Tubo de vacío. Dispositivo electrónico que controla el flujo de electrones en el vacío. Su forma asemeja a una bombilla de luz. Microprocesador. Circuito diseñado para procesar instrucciones, es el componente más importante de las computadoras; también están integrados en diversos productos: automóviles, aviones, televisores, teléfonos móviles y más. Chip. Circuito integrado dentro de una pastilla de silicio. Procesamiento Paralelo. es la ejecución simultánea de la misma tarea en dos o más microprocesadores con el fin de obtener resultados más rápidos. Procesamiento Vectorial. Ejecución de operaciones matemáticas sobre múltiples datos de forma simultánea. Los precedentes de la computadora son inventos de un sin número de artefactos de gran aporte a su evolución; entre ellas las de uso manual, como el ábaco, que emplea cuentas para representar números, o los huesos de Napier usados para hacer sumas mediante la posición de varillas divididas en 10 cuadros y rotulados con dos números. Otro invento de uso manual y que actuó como computadora analógica es la regla de cálculo, que disponía de varias escalas numéricas móviles para facilitar el rápido cálculo de operaciones aritméticas básicas. La característica de estas calculadoras es que requerían que el operador aplicara algoritmos. Existieron otro tipo de artefactos para hacer cálculos, las de uso mecánico, que, a diferencia de las manuales, estos realizaban los algoritmos de forma automática, accionándola mediante una palanca después de introducir los números a calcular. Otro invento fue la conocida Pascalina, diseñada y construida por el matemático Blaise Pascal en el año 1642, cuya función era realizar operaciones aritméticas simples mediante la introducción manual de datos, los resultados eran de acuerdo a las posiciones finales de los engranes. Por su parte Leibniz en el año 1673 diseñó otra calculadora, sin embargo, fue hasta el año 1890 que el Aritmómetro de deColmar se convirtió en la primera calculadora en serie. Fue en el año 1822, cuando Charles Babbage propuso un dispositivo llamado Motor de diferencias que funcionaba por medio de la fuerza del vapor. También propuso un diseño inconcluso del Motor analítico, el cual incorporaba conceptos que definen la computadora moderna, como la memoria, un procesador programable, programas de entrada definidas por el usuario y dispositivo de salida. Además guardar programas y datos en tarjetas perforadas; idea que fue utilizada años más tarde en las computadoras electrónicas de primera generación. En el año 1980 mediante una competencia para calcular el censo de Estados Unidos, Herman Hollerit diseñó un dispositivo de tabulación electrónica de tarjetas perforadas, con la que sentó las bases para la fundación de la afamada industria de las computadoras, la International Business Machines (IBM) en el año 1924. Figura 1.2. Computadora ENIAC. Entre 1944 y 1946 John Von Neumman, contribuyó con la idea de la memoria secuencial, para registrar los datos numéricos de un problema y almacenar un programa con las instrucciones para la resolución del mismo. Ayudó en la construcción de la Mark I, aunque se involucró más con la ENIAC. Más tarde, basándose en las ideas de Turing, diseñó y construyó a partir de un nuevo sistema lógico de computación la computadora EDVAC (Electronic Discrete Variable Arithmetic Computer). Los prototipos de las computadoras electrónicas fueron desarrollados por diversos grupos de personas; diseñados por algunos y perfeccionados por otros más. Aunque inicialmente no estuvieron destinadas a trabajar bajo un sistema binario, a base de ceros y unos, fueron los descubrimientos durante décadas las que fueron marcando la ruta que condujo al desarrollo de la computadora actual. 14 Tecnologías de la Información 1 Generaciones de computadoras Relaciónalo con… La computadora es un dispositivo electrónico compuesto de procesador, memoria y dispositivos de entrada/salida, que permite procesar información. Sin embargo, existe un abismo entre las computadoras de hace 50 años a las computadoras actuales, que, ante su evidente uso masificado, las ha obligado a cambiar y re-inventar para ofrecer un mejor rendimiento y experiencia de uso. La película El código enigma (2014, EU), relata el logro del científico de la computación, Alan Turing precursor de la informática moderna, con su máquina COLOSSUS al descifrar los códigos de la máquina Enigma durante la Segunda Guerra Mundial. En el siguiente cuadro se enuncian las particularidades más sobresalientes de cada generación. Generación Características Primera (1940 – 1955) • Las computadoras de esta generación estaban constituidas por alrededor de 18,000 tubos al vacío para procesar información. • Utilizaban gran cantidad de energía y generaban gran cantidad de calor, pues funcionaban con válvulas. • Usaban tarjetas perforadas para introducir datos e instrucciones y tambores magnéticos para almacenar la información procesada. • Eran programadas en lenguaje máquina. • La computadora más exitosa de la primera generación fue la IBM 650, de la cual se produjeron varios cientos. Esta computadora que usaba un esquema de memoria secundaria llamado tambor magnético, es el antecesor de los discos duros actuales. • Las computadoras desarrolladas en esta generación son: ENIAC (la primera computadora digital), la Harvard Mark I, la EDVAC y la UNIVAC I. • • • • Segunda (1956 – 1964) En esta generación, cambiaron a transistores para procesar información haciéndolas más rápidas, pequeñas y confiables. Almacenaban información e instrucciones en pequeños anillos magnéticos. Disminuyeron su tamaño al acomodar 200 transistores en la misma cantidad de espacio que un tubo al vacío. Se mejoraron los programas de la generación anterior y se desarrollaron nuevos lenguajes de programación como COBOL Y FORTRAN comercialmente accesibles. • Surgieron las minicomputadoras y las terminales a distancia. • La marina de Estados Unidos desarrolla el primer simulador de vuelo, el Whirlwind I. • En esta generación surgen las computadoras: RAMAZ 305 con el primer disco duro de IBM, la IBM 1401, 7090 y 7094, Honeywell 800, UNIVAC M460, la CDC 1604 conocido modelo de Control Data Corporation. Tercera (1965 – 1971) • Surgen las minicomputadoras conformadas por circuitos integrados o chips, aumentando la capacidad de procesamiento de datos y reduciendo notablemente las partes electrónicas. • Cuentan con capacidad de teleproceso y multiprogramación. • Nace la industria del software, y con ello los programas y software de uso general. • Se desarrolla la memoria dinámica de acceso aleatorio con interfaz sincrónica, conocida como SDRAM. • Se desarrollan las minicomputadoras, la primera fue la PDP-8 de la Digital Equipmet Corporation. • La computadora IBM-360 dominó las ventas de esta generación. Cuarta (1972 – 1982) • Aparece el microprocesador o microchip, mejorando el rendimiento del equipo, maximizando la capacidad de realizar tareas y ejecutar programas. • La computadora de esta generación se llama microcomputadora por usar microprocesador, mejor conocida como Computadora personal o PC. • Se colocan más circuitos dentro de un chip y cada chip puede hacer diferentes tareas. Un chip sencillo contiene la unidad de control y la unidad aritmético-lógica; mientras que la memoria primaria es operada por otros chips. • Se reemplaza la memoria de núcleos magnéticos por memorias de chips. • Nace la tecnología LSI (integración a gran escala) y la VLSI (integración a muy gran escala). • Se desarrollan las supercomputadoras, que en la actualidad se utilizan mucho más. • Se comercializa la computadora de IBM para uso doméstico. • Crean el sistema operativo Microsoft Windows, evolucionando a las interfaces gráficas de usuario (GUI), con pantallas asemejando ventanas con iconos y menús desplegables, para facilitar la comunicación entre el usuario y la computadora. • Se funda la compañía Apple. • Las computadoras más populares de esta generación estuvieron basadas en procesadores Intel, con modelos desde el 8088, pasando por el famoso 80286 hasta el 80586. Quinta (1983 – 1999) • • • • Surge la Computadora personal tal como se conoce hoy en día. El almacenamiento de información se realiza en dispositivos magnéticos y ópticos con capacidades en Gigabytes. Se utilizan tecnologías de alta y ultra integración, la VLSI y ULSI. Las grandes empresas inician el desarrollo de software y sistemas operativos más amigables con el usuario, esto para nivelarse con el progreso de la microelectrónica. Introducción a las tecnologías de la información 15 Generación Características Quinta (1983 – 1999) • Se implementa la conectividad entre computadoras a la red de Internet y el www (World Wide Web) a través de puertos que posibilitan la entrada y salida de información. • Surge la inteligencia artificial, con ella se hizo posible la traducción rápida y eficiente a diversos lenguajes naturales y el reconocimiento de palabras a partir de la voz. • Empieza la competencia internacional por el dominio del mercado de la computación. • Aparecen las computadoras portátiles. • Algunos de los modelos más populares fueron las computadoras con procesadores Intel Pentium. • Existe un dilema entre la permanencia en la quinta generación y el inicio de una sexta, dado que, se mantienen los avances tecnológicos anteriores sólo que mejorados y expandidos. • Se integra la pantalla táctil. • Aparecen los dispositivos móviles. • Ahora se habla de dispositivos destinados para el consumo personal, simplificados y capaces de realizar varias funciones; incluyen computadoras de escritorio, portátiles, tabletas y teléfonos inteligentes. • Las computadoras cuentan con arquitectura combinadas de paralelo/vectorial, con cientos de microprocesadores vectoriales que trabajan al mismo tiempo. Sexta • Se desarrollan computadoras a nivel micro y macro, capaces de realizar más de un millón de operaciones aritméticas de (2000- actualidad) punto flotante/segundo. • Se adecuo el sistema de Internet mediante un procesador a base de microprocesadores que funcionan de manera simultánea, así como la creación de redes inalámbricas como el WiFi y el bluetooth. • La multimedia logró la unión de imágenes, sonido y video en una unidad de almacenamiento digital como el DVD (Digital Versatil Disk). • La robótica da un gran salto con la integración de la realidad aumentada con elementos adicionales a la realidad existente, y de la realidad virtual apreciando una realidad no existente mediante gafas. • Las computadoras más populares a la fecha siguen encabezadas por la familia de Intel con sus procesadores Core, que consumen menos energía y tienen un gran rango de compatibilidad con otros dispositivos. ¿Sabías que…? La capacidad de las computadoras se incrementa a un ritmo sorprendente. Gordon Moore, fundador de Intel, creó una ley que indica que la potencia de las computadoras se duplica y su precio disminuye a la mitad cada 18 meses. 1.1.1.2. Sociedad del conocimiento A lo largo de la historia, las relaciones humanas han sido principalmente por motivos económicos y sociales, sujetos a un constante cambio en las formas de comunicación y su velocidad, lamentablemente el acceso a la comunicación depende en gran medida de las clases sociales. Desde el siglo XVIII con la Revolución Industrial, la sociedad sufrió muchos procesos de transformación, de índole económica, social y tecnológica, mismos que han forjado al hombre actual, y con ello el origen de la sociedad de la información y del conocimiento. Esta sociedad se encuentra mediada por tecnologías, que facilitan y transforman los procesos de comunicación y el acceso a la información. A través de la red global de comunicación llamada Internet, se hacen posibles tareas cotidianas como enviar/recibir mensajes instantáneos y correos electrónicos, hacer trasferencias de archivos digitales, desempeñar un cargo laboral, realizar transacciones comerciales, bancarias y de gobierno, y muchas más. Con los cambios en nuestros hábitos de conducta y vida en una sociedad globalizada, se ha propiciado que el conocimiento se genere a mayor velocidad de la que somos capaces de capturar y aplicar. Estos nuevos hábitos sociales trazan un perfil conformado por personas que manifiestan estilos diferentes de acceso y consumo de información y producción del propio conocimiento. 16 Tecnologías de la Información 1 El Internet se ha extendido por el mundo entero, las redes sociales, los videos streaming, la biotecnología, la realidad virtual, la proliferación de equipos móviles son una realidad natural en nuestra sociedad y que en próximos días darán surgimiento a la Era de la conectividad, donde la virtualidad estará al alcance de más personas. Encamina tus habilidades Ahora que sabes que la tecnología no sólo facilita tu vida cotidiana, sino mejora la vida de toda la humanidad en general, es momento de que reflexiones en torno a la importancia que tienen las tecnologías en la vida cotidiana y en especial las tecnologías de la información en tu desempeño académico. Para ello, a partir de la lectura de las páginas anteriores y de los comentarios hechos en clase entre tus compañeros y profesor, escribe una pequeña reflexión en torno a las siguientes preguntas: Glosario Streaming. Retransmisión (en inglés streaming) también denominado transmisión por secuencias o descarga continua, es la distribución digital de contenido multimedia a través de una red de computadoras, de manera que el usuario utiliza el producto a la vez que se descarga. 1. ¿Consideras que es importante el uso de las tecnologías en la sociedad actual? ¿Por qué? 2. ¿Cuáles tecnologías han cambiado tu estilo de vida? y ¿por qué lo consideras así? 3. ¿Qué ventajas y desventajas encuentras en el uso de las tecnologías de la información en la vida de los jóvenes de tu edad? 1.1.2. Componentes básicos de computadoras Los componentes que conforman una computadora personal se categorizan en dos elementos: hardware, que es toda la estructura de circuitos electrónicos integrados y conectados a mecanismos de entrada/salida; y software, son las instrucciones programadas basadas en algoritmos, que se depositan en la memoria. De manera que, el hardware son los dispositivos físicos que ejecutan las instrucciones o programas, es decir, el software. 1.1.2.1. Hardware Los componentes físicos, están fraccionados por unidades básicas que constituyen la computadora; éstas determinan la capacidad y rendimiento en el procesamiento. Son las que permiten introducir datos, almacenar programas en memoria, procesarlos y recuperarlos. En la siguiente imagen se pueden observar los componentes hardware básicos y el tipo de dispositivo periférico al que pertenecen. Figura 1.3. Componentes básicos de una computadora personal. Introducción a las tecnologías de la información 17 Relaciónalo con… El sistema decimal usa 10 dígitos para representar símbolos: 0, 1, 2, 3, 4, 5, 6, 7, 8 y 9. Mientras que el sistema base de almacenamiento en una computadora o en cualquier dispositivo digital es el sistema binario y sólo usa: 0 y 1. Unidad de entrada, incluye todos los dispositivos útiles para introducir datos e instrucciones. Entre ellos los más comunes son el teclado, el mouse y el touchpad. Unidad Central de Proceso, CPU o Microprocesador, es el componente principal en las computadoras; es un procesador implantado en un chip. Contiene las unidades de control (CU) y la aritmético-lógica (ALU). Figura 1.4. Procesos de una computadora. En el microprocesador se almacenan temporalmente las instrucciones, se decodifican los códigos de operación de las instrucciones, y se generan las señales de control y las secuencias de tiempo de intercambio de información de la unidad de control; además contiene los registros para el almacenamiento temporal y efectúa las operaciones de la unidad aritmético-lógica. En otras palabras, se encarga de leer y ejecutar los programas alojados en la memoria RAM. Su velocidad de procesamiento se mide en Gigaherzios (Ghz), las cuales se incrementan con cada nueva generación. Actualmente hay computadoras con procesadores multinúcleo (en un sólo circuito) o de doble núcleo (con dos procesadores independientes), lo que mejora su desempeño. Figura 1.5. Microprocesador. Unidad de memoria principal, es la unidad donde se almacenan los datos y las instrucciones durante la ejecución de los programas, así como la información resultante del procesamiento. Actúa a gran velocidad y trabaja directamente con la ALU y la CU. Es la memoria RAM. Es momento de aclarar que existen dos tipos de almacenamiento de datos en memoria: RAM, memoria de acceso aleatoria, en ella se almacenan temporalmente los programas que están siendo ejecutados; esta información se elimina cuando la computadora deja de recibir energía. Y la memoria ROM, que es de sólo lectura; es permanente y en ella se aloja el sistema básico de entrada y salida (BIOS) que integra los programas básicos que se requieren para que los componentes de la computadora funcionen. Unidad de memoria masiva, es utilizada para guardar gran cantidad de información y de forma permanente. Pueden ser: memorias magnéticas, como los discos duros (HDD); unidades de estado sólido (SSD); unidades ópticas, por ejemplo, en disco compacto (CD) y disco versátil digital (DVD); y en memoria flash. Unidad de Salida, son dispositivos para obtener resultados después del procesamiento. Para ello, de forma no perceptible por el usuario, se transforman las señales eléctricas binarias en información comprensible por el usuario. El dispositivo más común es la pantalla. 18 Tecnologías de la Información 1 Representación digital de los datos en memoria Como bien sabes, en las computadoras y los dispositivos digitales se almacenan toda clase de cosas, como texto, música, imágenes, voz, video, páginas, aplicaciones, entre otros. Todos estos elementos son simples pulsos de electricidad que se almacenan como 0s y 1s, encendidos y apagados, que se usan para representar los datos digitales, representados por la palabra bit (Binary Digit). La unidad mínima de almacenamiento en memoria es el bit; seguida por el Byte, equivalente a 8 bits, que representa una letra, un símbolo o un número. Existen unidades de almacenamiento superiores, por ejemplo, Kilobyte (1024 bytes), Megabyte, Gigabyte, Terabyte (mil millones de bytes). 1.1.2.2. Software El Software es el segundo componente que conforman a la computadora. Se instala en las computadoras y en general en los distintos dispositivos electrónicos que utilizas; éstos, determinan los tipos de tareas que te ayudará a realizar; pueden ser de tipo: aplicaciones y de sistema. El software de sistema, son rutinas o programas que coordinan y dirigen el funcionamiento de una computadora. El software de aplicaciones, te asiste en crear y editar documentos, fotografías, audios, videos, ingresar a internet, jugar, en usar sistemas especializados en algún campo como el educativo, médico o contable por ejemplo; las aplicaciones son todos los programas que utilizas para crear y compartir información. En los siguientes temas se abordarán a detalles algunos de ellos. A practicar Para reafirmar el tema abordado, donde se te explicaron los procesos que realiza una computadora para hacer una tarea y los componentes que intervienen en ello, realiza la siguiente práctica de consulta de especificaciones de tu computadora: 1. Enciende tu computadora y haz clic en el botón Inicio y después en Configuración. 2. Elije la opción Sistema, para desplegar las propiedades del sistema. 3. Anota la información que proporciona y llena la siguiente tabla y comenta en clase con tus compañeros las características de sus equipos versus rendimiento que experimentan. Característica Fabricante de computadora Modelo de la computadora Fabricante de procesador Tipo de procesador Velocidad del procesador Cantidad de procesadores Capacidad de RAM Sistema Operativo Tipo de sistema operativo Ejemplo Hewlett-Packard HP OMEN 870-203tla Intel Core i7 3.00 GHz 1 (Core Duo) 8 GB Windows 10 64 bits Tu computadora Introducción a las tecnologías de la información 19 Figura 1.6. Características que debes considerar al adquirir un equipo de cómputo. Subproducto procedimental Hoy en día, el ser humano se encuentra rodeado de diversos dispositivos y aparatos electrónicos que son usados para resolver problemas y mejorar la calidad de vida. Una de las áreas más extendidas a nivel global, son las tecnologías de la información, sus aplicaciones abarcan desde las comunicaciones, hasta la cibernética. Sin embargo, no existe una tecnología permanente o estática, la totalidad de los avances desarrollados se mejoran y modifican de manera continua, tal como si fuera una carrera para alcanzar mejores logros. En tu vocabulario cotidiano empleas términos como tecnologías, computadora, información, comunicación, internet, videojuegos, tableta, teléfono inteligente y una gran cantidad de conceptos que pertenecen a la sociedad de la información y el conocimiento en que te tocó vivir. Es indudable que la computadora es una herramienta casi indispensable en tus actividades diarias. Por ello, es importante conozcas cómo han evolucionado los equipos de cómputo, cómo funcionan y cuáles son los medios que te son útiles para interactuar y administrar información personal y académica. 1. Para evidenciar lo aprendido hasta este momento, reúnete con dos compañeros para formar un equipo de tres integrantes. 2. De manera colaborativa diseñen una línea del tiempo donde plasmen los principales avances y cambios que han tenido las herramientas tecnológicas, la evolución del hardware y el software; consideren los períodos marcados por las generaciones de computadoras. 3. Incluyan imágenes, recortes de revistas, descripciones, enlaces de internet, videos o cualquier recurso que tengan disponible. 4. Para elaborarlo pueden hacerlo en papel bond o cartulina, o bien apoyarse en la herramienta digital que se sugiere y explica en el Enlace1.1_R2, al cual pueden acceder con la URL: http://bit.ly/2IoVnvY o escaneando el código QR del lado derecho. 5. Entreguen a su profesor por el medio que acuerden para que sean evaluados. 20 Tecnologías de la Información 1 1.2. Ambiente operativo A desarrollar Al término de esta secuencia explicarás la importancia del sistema operativo para el mejor funcionamiento de los componentes del equipo de cómputo, aplicarás herramientas del sistema operativo Windows 10 para administrar la información, definirás sus conceptos básicos e identificarás el entorno de trabajo, el Escritorio y sus Ventanas, así como describir los elementos que las conforman, podrás realizar una configuración básica del sistema, al igual que el manejo de cuentas mediante el inicio de sesión y la información del sistema. Como subproducto de secuencia elaborarás una estructura de carpetas donde organizarás capturas de pantalla de la configuración del sistema. Las actividades que realizarás en esta secuencia te servirán para: 5.2 Ordenar información de acuerdo a categorías, jerarquías y relaciones. 5.6 Utilizar las tecnologías de la información y la comunicación para procesar e interpretar información. 7.3 Articular saberes de diversos campos y establecer relaciones entre estos y la vida cotidiana. 8.2 Aportar puntos de vista con apertura y considerar los de otras personas de manera reflexiva. De aquí en adelante En el tema anterior identificaste los componentes hardware (dispositivos), ahora es momento que te familiarices con el software (programas). Uno de estos es el Sistema Operativo, el cual es muy importante dentro del funcionamiento de la computadora y de muchos dispositivos electrónicos. Como usuario final, es esencial que conozcas no solo el concepto de sistema operativo, sino que identifiques sus funciones y su configuración básica para administrar los contenidos de una computadora. Es posible que hayas escuchado o experimentado que la computadora se vuelve lenta, que enciende pero no pasa de la pantalla negra, que el teclado no emite los caracteres correctos, o que la impresora no imprime el documento aunque esté encendida y conectada u otras situaciones más. Es muy común que se presenten este tipo de inconvenientes cuando utilizas una computadora, pero te has preguntado ¿a qué se deben estos problemas? ¿Tienen un origen único? ¿Es posible prevenirlos? Sin consultar ninguna fuente, realiza la siguiente actividad en binas con un compañero. Completen el siguiente cuadro de acuerdo a lo que conocen hasta este momento. Características Definición/identificación de sistema operativo Descripción Ejemplos de SO Tipos Dispositivos que utilizan SO Introducción a las tecnologías de la información 21 Usuario Aplicación Sistema Operativo Hardware Figura 1.7. Interacción usuariocomputadora. Figura 1.8. Sistemas operativos. 1.2.1. Sistemas operativos El sistema operativo es un tipo de software de control, fundamental por ser el intermediario entre tú y la computadora. Tiene las funciones de administrar los recursos, tareas y archivos; otorgar servicio de soporte y utilidad; y suministrar una interfaz al usuario. Una definición formal de Sistema Operativo (SO): es un programa de control que tiene por objeto facilitar el uso de la computadora y conseguir que se utilice de manera eficiente, integran los programas necesarios para coordinar o dirigir las acciones que realiza la computadora. La evolución de los SO Los dispositivos electrónicos que utilizas cotidianamente para realizar las tareas académicas, comunicarte y entretenerte, tales como computadoras, portátiles, tabletas, videoconsolas y teléfonos inteligentes, cuentan con un sistema operativo que te posibilita la administración eficaz de sus recursos. Estos varían según las características del dispositivo, del fabricante y para lo que fueron diseñados. Entre los sistemas operativos más comunes puedes encontrar a Windows, Unix, Linux, MAC OS, iOS, Ubuntu, Android, Google Chrome OS. Imagina que tienes una consola de juegos de video y para activar los movimientos debes oprimir un botón o mover una palanca de dirección de un control remoto o hacer un movimiento corporal; para que esto sea posible, es necesario un software que traduzca las instrucciones del control en las acciones que debe llevar a cabo la consola. Este es el principio fundamental de un sistema operativo. Ahora sabes que las computadoras requieren de un sistema operativo para funcionar; sin notar utilizas estos sistemas a diario, y cada vez es mayor el número de dispositivos que tienes al alcance. ¿Qué otros sistemas operativos conoces? ¿Qué sistemas operativos tienen tus dispositivos electrónicos? Analiza las características de algunos sistemas operativos que a continuación se te presentan. Sistema operativo Características Ejecuta varios programas al mismo tiempo, almacena en la memoria primaria las instrucciones y los datos de los procesos. De tiempo compar- Distribuye los recursos comunes de forma igualitaria entre los usuarios, para que pareztido ca que cada uno tiene una computadora. Ejecutan las tareas de una en una, se debe esperar a que termine de ejecutar el proMonotareas grama que se usa para iniciar otra tarea. Multitareas Monousuario Por lotes Multiusuario De tiempo real 22 Ejecuta programas de un usuario. Funciona con base en el orden de admisión de tareas a procesar. Trabaja mediante lotes o bloques de información. Ejecuta los programas de varios usuarios al mismo tiempo, accede a los recursos a través de las redes. Actualmente es muy utilizado. Optimizan los tiempos de respuesta para procesar la información rápidamente. Suelen usarse en operaciones militares o aerolíneas. Tecnologías de la Información 1 1.2.2. Interfaz gráfica del Sistema Operativo Los desarrolladores de sistemas operativos a través del tiempo, han hecho ajustes para facilitar su configuración e interacción entre usuario-computadora. Quizá hasta este momento, la mejora más importante es el diseño del sistema operativo en modo gráfico, que facilita el manejo y visualización del uso del sistema por medio del mouse y de la pantalla táctil. El término informático sistema operativo gráfico, refiere a un programa que actúa como medio de interacción, utilizando un conjunto de objetos gráficos para representar la información y acciones disponibles en la interfaz. Glosario MS-DOS. Primer sistema operativo de disco de Microsoft que trabaja en modo texto para usuario único de las computadoras IBM y compatibles. En este tipo de sistemas se requiere teclear las instrucciones por medio de comandos (argumentos y sintaxis) para funcionar con éxito. Entre las compañías más populares que desarrollan sistemas operativos gráficos se ubica la Corporación de Microsoft, quien ha buscado ir a la vanguardia y atender las necesidades de los usuarios con sus famosos sistemas llamados Windows. El desarrollo del sistema Windows, inició en la década de los 80 con la versión de Windows 1.0 que tenía que ser ejecutado desde el sistema operativo de modo texto, MSDOS. Su evolución en los años 90 dio el gran salto a los sistemas operativos gráficos con las versiones de Windows 95 y Windows NT. Seguida por las versiones 98, 2000, Milenium, Xp, Vista, 2003, 7, 8 y 10, y está por comercializarse la versión 2016. En este curso trabajarás bajo el sistema Windows 10, que facilita el acceso a los recursos y contenidos de la computadora mediante comandos que se activan o desactivan por medio de imágenes o íconos, y permite la configuración del entorno para trabajar con pantallas táctiles. Figura 1.9. Sistema operativo Windows 10. 1.2.2.1. Inicio de sesión Para iniciar sesión en Windows 10, hay que generar una cuenta de usuario. Existen dos formas para la creación de una cuenta: crear una cuenta local o utilizar una cuenta de correo de Microsoft. Iniciar sesión mediante una cuenta local, es la opción configurada por default en la instalación del sistema; es libre a toda persona que acceda a la computadora, y por ello otorga un bajo nivel de seguridad de los contenidos. Por el contrario, utilizar una cuenta de Microsoft, otorga más seguridad de la información y archivos por estar protegida con el uso de contraseñas personales. Se puede vincular cualquiera de las cuentas de Microsoft (@hotmail.com, @outloook.com, @live.com). Además, posibilitan la sincronización en tus sitios de acceso, mostrando algunas características pre-configuradas del entorno del sistema, es decir, que si accedes a otro equipo y te identificas con tu cuenta de Microsoft vas a tener muchos elementos comunes. Esta opción se implementó desde la llegada de Windows 8.1. Otra ventaja de iniciar sesión con tu cuenta personal, es el acceso directo al espacio de almacenamiento en la nube de Microsoft, OneDrive; con ello tienes acceso de sincronización de información dentro de la cuenta, del correo electrónico, calendario, y más. También podrás utilizar las apps gratis o de paga, descargadas desde la tienda de aplicaciones, algo similar a PlayStore y AppStore. ¿Sabías que…? A partir de Windows 10, con Microsoft Continnum unifica sus plataformas, permitiendo trabajar, jugar o cambiar de un dispositivo a otro de forma inmediata, es decir, de la PC a la portátil, al móvil, la tableta o el Xbox. Introducción a las tecnologías de la información 23 Glosario 1.2.2.2. Entorno de trabajo Icono. Representación gráfica de un programa u objeto de Windows. Hay tres tipos básicos de íconos: de aplicación, de carpeta y de documento. En Windows, el elemento con el que más se interactúa es el Escritorio. En él, ubicas la Barra de tareas, Botón de inicio y los accesos directos a archivos, carpetas, programas y aplicaciones de mayor uso. Es personalizable, permitiendo configurar temas, fondo, colores, tamaños de fuente de letras, y todos los elementos que en él aparecen. En un ambiente operativo gráfico el uso del mouse, el touchpad, o la pantalla táctil ayuda a una sesión de trabajo cómoda. El botón izquierdo del mouse y del touchpad, ejecutan las instrucciones, y el botón derecho despliega un menú emergente con opciones propias de cada elemento seleccionado. Para acceder a los elementos del escritorio, es con doble clic izquierdo sobre el ícono de la aplicación que deseas abrir, pero si la aplicación está anclada a la barra de tareas basta con dar un sólo clic. También puedes interactuar con el escritorio por medio del teclado. Figura 1.10. Sistema operativo Windows 10. Los principales elementos que conforman el Escritorio son: • Iconos. Son accesos rápidos a programas, documentos y carpetas. Se agregan a petición del usuario. • Papelera de reciclaje. Es la carpeta que almacena los archivos eliminados. Todo archivo que se encuentre ahí es posible recuperarlo. • Ventana de aplicación. Windows despliega en ventanas los programas y herramientas que se solicite abrir. Todas las ventanas contienen botones estándar para restaurar el tamaño y cerrar. • Barra de tareas. Permite controlar los programas abiertos y las aplicaciones que se activan junto con el sistema. • Fondo de pantalla. Es la imagen que se muestra como tapiz de escritorio. 24 Tecnologías de la Información 1 1.2.2.3. Barra de tareas Relaciónalo con… En ella se agrupan los programas en ejecución y los accesos directos que se cargan junto con el sistema. Windows permite personalizar su apariencia con elementos, tamaños y colores, especificar la forma de agrupar los botones en la barra cuando se tiene más de una ventana abierta, anclar las aplicaciones favoritas y moverlas a donde se desea que se muestren en la pantalla, incluso administrar el calendario y las citas programadas. Hay dos formas de anclar un programa en la barra de tareas, una es seleccionando el ícono del programa y arrastrarlo hacia la barra de tareas, la otra forma es desde el menú del Botón Inicio, dando clic derecho sobre el programa, y en el menú contextual> Más> Anclar en la barra de tareas. En la versión de Windows 10 puedes hacer capturas de pantalla fácilmente. Sólo presiona simultáneamente la tecla Windows y la de Imprimir pantalla. La imagen se aguardará en formato jpg en la carpeta Imágenes\Capturas de pantalla. Esta información te será útil para elaborar tu producto integrador de unidad. En la barra de tareas se muestran las aplicaciones activas, estas son las que está ejecutando el sistema en ese momento. Es fácil que las identifiques, pues a diferencia de las aplicaciones ancladas, las activas se subrayan de color, y si pasas el mouse sobre ellas se desplegará una visualización en miniatura de las mismas. Figura 1.11. Barra de tareas. Dentro de la barra de tareas también se ubica el Botón de inicio. A través de él se apaga el sistema, se ejecutan las aplicaciones instaladas en Windows, mostradas en orden alfabético; se accede a todo el contenido de la computadora; así mismo a la ventana de configuración del entorno. Desde el teclado también es posible abrir el menú de inicio, mediante el botón con la imagen de Windows. Otros elementos que se sitúan en la barra de tareas son: la ventana de búsqueda con Cortana, la Ventana del sistema, el botón Vista de tareas, la hora y fecha; en unas páginas más adelante, en Configuración del sistema se te explicará cómo configurarlas. A practicar Para practicar lo visto en clase, realiza los siguientes procedimientos. Actividad Anota el procedimiento que seguiste 1. Organiza automáticamente los íconos del escritorio. 2. Crea dos accesos directos. 3. Elimina los accesos directos que creaste. 4. Recupera de la papelera uno de los accesos que eliminaste. 5. Ancla un acceso directo a la barra de tareas. Observaciones: Introducción a las tecnologías de la información 25 ¿Sabías que…? A partir del lanzamiento de Windows 8.1, surgió un cambio de nombre pasando a ser explorador de Windows a explorador de archivos. 1.2.2.4. Administrador de Archivos Toda la información contenida en las computadoras y los dispositivos móviles se almacena en forma de archivos. Los archivos son un espacio reservado en el dispositivo de memoria de una computadora para almacenar porciones de información que tienen la misma estructura y que pueden manejarse mediante una instrucción única. Existen diferentes tipos de archivos que puedes gestionar en una computadora, cada uno se identifica por un nombre y una extensión separada por un punto. Este último es asignado por la aplicación y versión en que fue creado. En la siguiente tabla se muestran algunos tipos de archivo más comunes: Tipo de archivo Extensión o formato Aplicación que lo ejecuta Documento de texto .doc, .docx, .odt Microsoft Word, OpenOffice Writer Hoja de cálculo .xlx, .xlsx, .ods Microsoft Excel, OpenOffice Calc Presentación de diapositivas .pps, ppt, .odp Microsoft PowerPoint, OpenOffice Impress Formato de Documento Portátil .pdf Adobe reader Imagen .jpg, .png, ,gif, .bmp Visor de fotos, Paint 3D Audio .mp3, .wav, .wma Windows Media Player Video .mp4, .avi, .flv, .mov Windows Media Player, VLC, Movie Maker Página web .htm, .html Editores web Comprimido .rar, .zip WinRar, WinZip Ejecutable .exe S.O. Windows Iconos de ejemplos Propio de cada programa Existen varias formas de crear archivos, la más utilizada es entrar a la aplicación, conformar el documento y guardarlo en la unidad de almacenamiento deseada. También puedes crearlos desde el Explorador de archivos. Cuando abras el archivo creado estará en blanco. El Explorador de archivos es una herramienta de Windows útil para que localices y administres tus archivos personales y los archivos del sistema. Éste, al igual que todas las aplicaciones, se muestra a través de ventanas bidimensionales, las cuales puedes manipular, redimensionar, ocultar, restaurar e incluso cerrar a voluntad. Dentro del explorador de archivos, dispones de una variedad de herramientas, las cuales te permiten crear carpetas digitales para organizar y administrar los archivos. Para abrir el explorador debes ir al menú Inicio y seleccionar Explorador de Archivos de la lista de herramientas y aplicaciones instaladas. 26 Tecnologías de la Información 1 Las principales secciones del Explorador de archivos son: Barra de menú Se ubica en la parte superior de la ventana del Explorador y contiene las herramientas para la administración de archivos. Las cuatro pestañas principales: Archivo, Inicio, Compartir y Vista, tienen botones de comandos organizados por categorías con nombres alusivos a las instrucciones que contiene. Al seleccionar un archivo de tipo imagen, se agrega la pestaña contextual de Administrar para manipular la presentación de su contenido. La pestaña Archivo despliega opciones para abrir nuevas ventanas del explorador, o el entorno de MS-DOS. Inicio contiene los comandos para copiar, cortar y pegar archivos, organizar los elementos, crear nuevos, abrir y seleccionarlos. Desde la opción Abrir se visualizan las propiedades de un archivo y se predetermina con qué aplicación abrirlo. En la pestaña Vista se configura el diseño de la ventana, se habilita o deshabilita la información y el tamaño a mostrar de los elementos almacenados. Para comprimir, compartir o almacenar información en un disco digital, se puede hacer fácilmente desde la pestaña Compartir; desde esta opción también se configuran las opciones de seguridad del archivo. Glosario Comando. Instrucción para ejecutar un proceso. En ambientes operativos gráficos, los comandos están predefinidos en botones, facilitando la orden de ejecución. Ruta. Señala la localización de un archivo o carpeta. Se conforma por una cadena de nombres de las carpetas y subcarpetas hasta el archivo deseado. Los nombres se separan por un carácter delimitador, comúnmente la barra inversa “\”. Por ejemplo: “C:\Users\alumno\Pictures\Screenshots\Captura de pantalla.png” Mediante el botón derecho del mouse, se despliega el menú contextual con más opciones que facilitan la exploración de archivos; entre ellos, ordenar por nombre, fecha, tipo, orden, agruparlos por criterios y administrar la forma de compartirlos. Panel de navegación En él se visualizan en estructura de árbol las carpetas, unidades del equipo de cómputo y dispositivos conectados. Los archivos se visualizan en la parte central de la ventana. La información que se despliegue de cada unidad, carpeta o archivo dependerá del diseño de visualización del panel de navegación que se configure en Vista. De manera predeterminada el panel se muestra en la sección del lado izquierdo de la ventana con los elementos del equipo agrupados en dos secciones: Acceso rápido y Escritorio. La sección de Acceso rápido, muestra los archivos, carpetas y unidades utilizadas con mayor frecuencia; Windows ancla estos elementos de manera automática, pero con el menú contextual se pueden eliminar. En la sección Escritorio cuelgan directamente por categorías las nubes de almacenamiento virtual que estén configuradas en la cuenta del usuario; la carpeta Este equipo, que contiene las carpetas de todas las unidades y dispositivos conectados en el equipo; la Biblioteca con los contenidos guardados del usuario; así como las carpetas que estén ubicadas en el Escritorio. Windows permite mover archivos y carpetas entre un panel y otro, utilizando los comandos del menú, o mediante el menú contextual (clic derecho del mouse sobre el archivo), una manera más sencilla es haciendo un clic con el mouse y arrastrar hasta la ubicación deseada. ¿Sabías que…? El Portapapeles es una herramienta del sistema operativo que te permite almacenar temporalmente información, es decir, copiarla y pegarla entre aplicaciones. Figura. Comandos del Portapapeles. Introducción a las tecnologías de la información 27 Figura 1.12. Explorador de archivo. A practicar Realiza la siguiente práctica en el laboratorio de cómputo. Recuerda utilizar tu dispositivo de almacenamiento externo de prácticas. Figura 1.13. Ejemplo guía de A practicar. Insignia Las herramientas que has aprendido hasta ahora sobre el Explorador de archivos, te son útiles para organizar tu información. Si quieres ganar tu primera insignia del curso, indaga el procedimiento para anclar en la biblioteca de Accesos rápidos un elemento. Redacta a detalle y entrega a tu profesor por el medio que acuerden. 28 1. Activa el Explorador de archivos. 2. Seleccionando la unidad C: despliega el contenido de alguna de las carpetas que se encuentran en esta unidad. 3. Comprime el contenido. 4. Abre alguna carpeta donde se encuentren almacenados archivos. 5. Activa la vista detalles y lee la información que te despliega el archivo de tamaño más pequeño (nombre, tipo y fecha de modificación). 6. Crea en tu dispositivo de memoria la estructura de carpetas y archivos que se muestra al lado izquierdo. 7. Crea adentro de la carpeta Aplicaciones el archivo de texto Microsoft Word. 8. Mueve los archivos Windows.txt y Antivirus.txt a la carpeta correspondiente de acuerdo con el tipo de software que representan. 9. Copia la carpeta Línea de comando y su contenido a la carpeta Sistemas operativos. 10. Cambia el nombre del archivo Temp.txt por Movie Maker.txt. 11. Elimina la carpeta Línea de comando que se encuentra en la carpeta Aplicaciones. 12. Comprime el archivo Ninja Fruit.txt de la carpeta Aplicaciones. 13. Aplica al archivo Windows el atributo de Solo lectura. 14. Crea en la unidad C: una carpeta que se llame Unidad1 y copia toda la carpeta Software de tu memoria USB. 15. Entrega a tu profesor para recibir evaluación. Tecnologías de la Información 1 1.2.3. Configuración del sistema El sistema Windows admite modificar su propia configuración mediante la ventana Configuración de Windows. La versión 10 tiene cambios en comparación con versiones anteriores en la estructura de organización de elementos a configurar, categorizándolos en: Sistema, Dispositivos, Teléfono, Red e Internet, Personalización, Aplicaciones, Cuentas, Hora e idioma, Juegos, Accesibilidad, Cortana, Privacidad, y Actualización y seguridad. En este curso se abordarán los más básicos para que configures el entorno de tu sistema. ¿Sabías que…? En Windows 10 se conserva la herramienta de panel de control, desde ahí también puedes acceder a configuraciones avanzadas del sistema. Figura 1.14. Ventana Configuración de Windows. Para ingresar a Configuración de Windows hazlo desde el botón de Inicio, ubicado en la barra de tareas. Al desplegarse el menú de Inicio selecciona la opción Configuración. 1.2.3.1. Apariencia del entorno Desde la ventana de Personalización, es posible aplicar fondos a las pantallas, ventanas, configurar las aplicaciones y acceso rápidos del botón de inicio y de la barra de tareas. Pantallas y ventanas Como se mencionó anteriormente tienes la posibilidad de dar a la computadora la apariencia que desees, personalizar el fondo del escritorio y de la pantalla de bloqueo, colocando una foto o una secuencia de fotografías, que el sistema elije de manera predeterminada desde la carpeta de imágenes, pero con la opción de que cada usuario pueda agregar sus fotografías personales. También se pueden cambiar la apariencia de las ventanas del sistema, eligiendo colores sólidos o temas predeterminados, así como las fuentes de los encabezados de las ventanas. Recuerda que la apariencia de tu área de trabajo se sincroniza en todos los dispositivos que tengan el mismo sistema, desde donde te conectes con tu cuenta de usuario. Para modificar las características del entorno accede a la opción Configuración del sistema>Personalización. Relaciónalo con… Para indicar la secuencia de opciones que se deben seguir/abrir para aplicar una configuración, en este libro se te mostrará con el símbolo: mayor que “>”. Introducción a las tecnologías de la información 29 Figura 1.15. Ventana Personalización. Menú inicio Quizá el elemento con el que más se interactúa es el Menú Inicio, que se despliega con un clic en el botón Inicio. La apariencia del menú de la versión 10 de Windows, es una mezcla del menú clásico, que muestra en lista todos los programas y herramientas disponibles, y del modo tableta, mostrando las aplicaciones en cuadrículas para un sencillo e intuitivo uso en pantallas táctiles. Figura 1.16. Menú Inicio. En todo momento se puede cambiar la apariencia del menú Inicio, como mostrar más o menos íconos y sugerencias, elegir ver las aplicaciones más usadas o los últimos programas instalados. Incluso puedes cambiar el tamaño del menú, ubicando el cursor en el lateral conseguirás extender al tamaño que requieras, y activar un efecto de transparencia tanto para el menú como para la barra de tareas. Modificar la apariencia del menú como de la barra de tareas es tan sencillo que sólo activas o desactivas el interruptor en función de lo que quieras que se muestre en ellas. 30 Tecnologías de la Información 1 Cortana Esta herramienta de momento exclusiva de Windows 10, es un asistente personal, con la ventaja de poder utilizarlo con reconocimiento de voz. Obedece órdenes como abrir programas, grabar notas, apuntar en la agenda, entre otras, y todo ello con lenguaje natural. Debe configurarse correctamente para usar todo su potencial. Cortana se localiza en la barra de tareas, junto al símbolo de Windows. Es necesario dés permiso para recopilar datos de búsqueda y hábitos de navegación, incluso puedes hacerlo más personal mediante un nombre con el que desees que te llame. Para dar órdenes a Cortana utiliza el micrófono que está a la derecha de la caja. Se puede tener activado de forma continua el reconocimiento de voz, para ello desde el menú de Cortana selecciona Cuaderno> Configuración y activa la casilla Permitir a Cortana responder cuando digas “Hola Cortana”, recuerda que es necesario configurar antes el micrófono de Cortana. Figura 1.17. Hacer búsquedas con ayuda de Cortana. Figura 1.18. Ventana Configuración de Cortana. Bandeja del sistema Otra herramienta de Windows que puedes personalizar es la Bandeja del sistema. Ésta se encuentra a la derecha de la barra de tareas. Ahí donde también se encuentra el reloj y la fecha junto a otros íconos. En esa bandeja encuentras los avisos del sistema respecto a actualizaciones importantes o avisos de seguridad. También muestra una serie de botones con los ajustes más usados en una sesión de trabajo; entre ellos, la activación del modo avión, visualización de las redes inalámbricas disponibles, cambiar el entorno entre modo escritorio o modo tableta si utilizas un dispositivo con pantalla táctil. Para configurar las notificaciones que aparecerán dentro de la Bandeja del Sistema hazlo desde la Configuración de Windows> Sistema> Notificaciones y acciones. En la ventana que se despliegue, se pueden activar o desactivar las notificaciones, y elegir las acciones rápidas preferidas que aparezcan en la Bandeja de Sistema. Figura 1.19. Bandeja del sistema. Introducción a las tecnologías de la información 31 Glosario Slider. Te permite visualizar un escritorio de manera personalizada, haciéndolo más atractivo a la vista. Se configura la aparición de imágenes estáticas o realizar un slider de fotografías dándole una apariencia más dinámica e interesante, un toque de estilo personal. Existe una opción útil para silenciar las notificaciones, con el botón de No Molestar, con un simple clic se silenciarán todas las notificaciones, esta opción es ideal para evitar distracciones. Figura 1.20. Ventana configuración de Notificaciones y acciones. Vista de tareas Una forma de sacar el máximo provecho a Windows 10 es crear escritorios virtuales, que son copias del escritorio principal, cada uno con sus apps activas. Para acceder a ellos, busca en la barra de tareas, al lado derecho de Cortana, el ícono de la Vista de tareas, otra nueva característica de esta versión del sistema operativo. Figura 1.21. Ubicación de ícono Vista de tareas en la Barra de tareas. Los escritorios virtuales te pueden resultar muy útiles si tienes diversos programas abiertos al mismo tiempo y no quieres que se acumulen en la pantalla. Por ejemplo, puedes abrir varios documentos en un escritorio virtual, en otro escritorio las fotos, y ejecutar un juego en otro más y cambiar de uno a otro cuando lo necesites. Figura 1.22. Vista de varios escritorios virtuales. 32 Tecnologías de la Información 1 Al pulsar en el ícono, se muestran las miniaturas de todos los escritorios y las aplicaciones que tengas abiertas en cada uno de ellos. Solo tienes que tocar en una para usarla. Además de tener varios escritorios virtuales abiertos a la vez, puedes arrastrar las ventanas de aplicaciones entre ellos para moverlas de sitio. 1.2.3.2. Dispositivos e impresoras Las opciones para agregar impresoras, escáner, micrófono, altavoces, dispositivos bluetooth; y la configuración del mouse, pantalla táctil, reconocimiento de voz, escritura, son más sencillos desde este sistema operativo. Para ingresar a esta opción, da clic en Configuración de Windows> Dispositivos, una vez ahí selecciona las opciones que requieras. Desde la opción Impresora y escáneres se pueden instalar y configurar las impresoras y escáneres que desees. Desde varias versiones de Windows atrás, si conectas la impresora por medio de un cable USB, el equipo descargará de Internet los controladores apropiados para un funcionamiento básico. Si se necesita instalar una impresora desde la red, Windows buscará las impresoras que se encuentren en la red local, únicamente hay que seleccionar la impresora que se desea instalar. Figura 1.23. Ventana de configuración de impresoras y escáneres. En Bluetooth y otros dispositivos se pueden buscar los dispositivos que están habilitados con Bluetooth y vincularlos al equipo, basta con hacer clic sobre el botón Agregar Bluetooth u otro dispositivo. Desde esa misma ventana se visualizan los dispositivos que están conectados como el mouse, teclado, bocinas, micrófono, etc. Se puede desconectar al dar un clic sobre el dispositivo y luego clic en Quitar dispositivo. Introducción a las tecnologías de la información 33 Figura 1.24. Ventana configuración de Dispositivos Bluetooth. Encamina tus habilidades Como has podido darte cuenta, personalizar el área de trabajo de tu computadora hace que sea más agradable el tiempo de trabajo en ella. Windows 10 categoriza las herramientas más comunes, sin embargo, versiones anteriores, contaban con un Panel de control, desde donde se personalizaba el entorno y configuraban las aplicaciones. 1. Para movilizar tus saberes, después de haber explorado las opciones de la Configuración de Windows, pide ayuda a Cortana para acceder al Panel de Control, explora las opciones y distribución que encuentres en ellas. 2. Haz una tabla donde compares las ventajas, desventajas, facilidades y dificultades de las configuraciones que se te permite hacer desde Configuración del sistema y desde Panel de control. 3. Agrega tu conclusión de la exploración. Entrega a tu profesor para recibir evaluación y socializa con tus compañeros en clase tus hallazgos. 1.2.3.3. Instalación de aplicaciones En esta versión de Windows se muestran de forma diferente las aplicaciones instaladas y cómo administrar sus características. Accede a ellas por medio de Configuración> Sistema> Aplicaciones y características. Aparecerá el listado de aplicaciones que se pueden filtrar por nombre, fecha de instalación o espacio de memoria que utiliza. Al seleccionar alguna de ellas se puede realizar dos acciones: mover a otro disco duro instalado o modificar las características de la aplicación, y desinstalar completamente la aplicación del sistema. En el caso de aplicaciones nativas del sistema, sólo se pueden mover de disco NO eliminar, por ejemplo, Games. 34 Tecnologías de la Información 1 Tiene una sección especial llamada Administrar funciones opcionales, que muestran funciones de idioma y escritura, aplicaciones y servicios adicionales que pueden ser instalados. Desde Aplicaciones predeterminadas puedes elegir las aplicaciones con las que quieras escuchar música, ver imágenes, comprobar el correo, ver videos, navegar en internet, entre otras, o bien restablecer a los valores que recomienda Microsoft. Para adentrar a más detalles acerca de la instalación y modificación de aplicaciones en el sistema, ingresa al Enlace 1.2_R1 con el código QR o la URL http://bit. ly/2TFyxWd y observa el video tutorial de instalación de aplicaciones. Figura 1.25. Ventana Configuración de Aplicaciones. A practicar Para poner en práctica lo observado en el video tutorial de instalación de aplicaciones, realiza lo siguiente: 1. Elije una aplicación de tu preferencia y que no esté instalada en tu equipo. 2. Instálala siguiendo el procedimiento correcto. 3. Graba con tu celular el proceso de instalación y envía a tu profesor para recibir comentarios de retroalimentación. Nuevas combinaciones de teclas para aplicaciones y escritorios: Teclas Acción Windows Abrir y cerrar el Menú de Inicio. Windows + 1/ 2/ 3/ 4... Abre las aplicaciones de la barra de tareas según su orden. Introducción a las tecnologías de la información 35 Teclas Acción Windows + B Selecciona el área de notificaciones. Windows + E Windows + M Muestra el escritorio y activa el acceso rápido al explorador de archivos . Muestra el escritorio y minimiza todas las ventanas abiertas. Windows + TAB Abrir vista de tareas. Windows + Ctrl + D Añadir escritorio virtual . Windows + Ctrl + F4 Cerrar escritorio virtual actual. Windows + Ctrl + derecha/ izquierda Windows + Tabulador Cambiar entre escritorios virtuales. Alt + Tab Cambiar entre diferentes ventanas abiertas, pestañas o aplicación. Windows + T Windows + V Selecciona alternativamente las aplicaciones de la barra de tareas. Alterna entre las notificaciones. Windows + Z Abre la barra de comandos de la aplicación activa. Windows + , Convierte momentáneamente las ventanas en transparentes. Windows + Pausa Desplegar información del sistema. Shift + Windows + Flecha derecha divide en dos la pantalla y mueve a la derecha la aplicación. Abrir la ventana de ejecutar, por ejemplo si escribes “calc” se abre la calculadora. Divide en dos la pantalla y mueve a la izquierda la aplicación. Windows + R Mayús + Windows + Flecha izquierda Alt + F4 Muestra las aplicaciones abiertas y escritorios adicionales. Cerrar una ventana, pestaña o aplicación. Subproductos Subproducto Procedimental 1. Configura los elementos de Windows que a continuación se te solicitan. Es necesario hagas la captura de pantalla de cada configuración aplicada, asigna un nombre alusivo a la configuración aplicada. Ejemplo: Personalización.png. a. Crea un escritorio virtual y abre un juego en él. b. c. d. e. 36 Cambia el fondo de escritorio. Personaliza los íconos del menú Inicio. Conecta un dispositivo por medio de Bluetooth. Personaliza el diseño y panel de navegación con la información que quieres te muestre el Explorador de archivos. Tecnologías de la Información 1 2. Crea una carpeta nueva en tu dispositivo USB, asígnale como nombre: “tus iniciales_configuracion”. Copia en ella todas las capturas de pantalla hechas. 3. Comprime la carpeta y entrega a tu profesor en tiempo y forma para recibir evaluación. Subproducto Actitudinal-valoral El imparable desarrollo tecnológico ha desencadenado posicionamientos a favor de ellas, los tecnófilos o los que están en contra, los tecnófobos, de todos los cambios que condicionan y determinan al desempeño cotidiano de los seres humanos. Reflexiona en torno a las siguientes preguntas guía y argumenta cuál es tu posición en torno al uso tecnológico actual, si estás a favor o en contra. 1. ¿Qué beneficios obtienes en tu vida cotidiana con el uso de las tecnologías de la información? 2. ¿Qué conflictos se te han presentado o has visto al hacer uso de ellas? Subproducto conceptual Relaciona correctamente ambas columnas, y anota en la ventana el inciso que corresponda. 1. Espacio reservado en el dispositivo de memoria de una computadora para almacenar porciones de información. 2. Término designado para nombrar a imágenes pequeñas que representan archivos, accesos directos o aplicaciones. Papelera de reciclaje. Archivo. Escritorio. 3. Conforma una de las partes que te permite manipular, ajustar la interfaz de Windows. Configuración del sistema. 4. Área donde se almacenan los archivos antes de su eliminación definitiva. Cortana. 5. Asistente personal que ejecuta órdenes mediante palabras escritas o reconocimiento de voz. Ícono. Ambiente gráfico. Introducción a las tecnologías de la información 37 Producto integrador de la Unidad Para evidenciar los conocimientos adquiridos en la unidad 1, tu profesor te aplicará un Examen de conocimientos. Pregunta el día y mecánica que seguirán. Autoevaluación Marca con la letra X el nivel que consideres se identifica con tu desempeño durante esta unidad en la siguiente escala de valoración: Rubro Desempeño Observaciones para mejorar Interés Mostré interés en todos los temas e investigué por mi cuenta. Mostré interés solo en algunos de los temas e investigué por mi cuenta. No mostré interés por ningún tema y no investigué por mi cuenta. Respeto Siempre hice uso ético de la información. Algunas veces hice uso ético de la información. Casi nunca hice uso ético de la información. Actitud Siempre tuve una actitud propositiva y respetuosa hacia el trabajo. Algunas veces tuve una actitud propositiva y respetuosa hacia el trabajo. Casi nunca tuve una actitud propositiva y respetuosa hacia el trabajo. Disposición Siempre estuve dispuesto a realizar las actividades y proyectos. Algunas veces estuve dispuesto a realizar las actividades y proyectos. Casi nunca estuve dispuesto a realizar las actividades y proyectos. Coevaluación Evalúa el desempeño general de tu equipo de trabajo durante este bloque por medio de la siguiente guía de coevaluación. 3 Buen trabajo 2 Algo nos faltó 1 Debemos mejorar Evaluación Nuestros productos fueron Nuestros productos fueron elaborados por todos los integrantes. elaborados solo por algunos integrantes. Nuestros productos no fueron elaborados. Nuestros productos incluyen la opinión de todos los integrantes. Nuestros productos incluyen la opinión solo de algunos de los integrantes. Nuestros productos no incluyen la opinión de ninguno de los integrantes. Nuestros productos son reflejo del trabajo de todos los integrantes. Nuestros productos son reflejo del trabajo de algunos de los integrantes. Nuestros productos son reflejo de que nadie trabajó. Nuestros productos son evaluados como de gran calidad. Nuestros productos son evaluados como de mediana calidad. Nuestros productos son evaluados como de mala calidad. Total 38 Tecnologías de la Información 1 de 12 Evaluación Resuelve la siguiente sopa de letras al encontrar las palabras que corresponden a cada concepto. M M C L W K W S J E C P X Q N U O W A D K K N P R N O I C I N I N O T O B U B N H E F Y E L V Q G A O E T X K U N L N P A A Q R D K C N U C G L F T I I L R N U D F J H A T K C M U E Q N J C I D C D P C Z J A W Z V H U X G S R U A Q J G K Q O Z Y Y O A F B O W O L D Z K C J O G R J R H S F D W J F C M F Z Z D D K L N I P Z Y Z J V F L P Y M M A U U R J D U P M R F H J I B V H D Q P E X Q E D A Y T O Y B Q I S E A G L T X F F F B K K E V F E T F R F R M K P O D U H J L A K W U S B W Q I R Z U S A N K X U D P K D Z S O U F P N P S C C O P B R A G I S D U P Q N I G R E C V D L X J S D U U W G E O A A R C H I V O S S K R Y L I I E N V H C V D R Y L V V X N V X L B X H E O U P Y T S D J X T V R V E D C K A P H Z T T G X U D Z J B G A N J Z D D A D A R C I R X C D Q B P B A A Y Y R V X R K L H Z S U D F R A L U J H V L P A O S Q R P M A Q E V G A E J I R H G Z J Y D O S R R D E L C L D C T C P I C Q J X W V Q Z Y W R A V Y R T C X G F E J Q P G O X C Q Z J V O P F A W W Q N A X O T D O I A F O G T A A W X B X C O D E G Y A U M V R S M D K U L T G W K M D D V R A O X A Z C E N E U P X R H E O P H A V Y S E J M R R I A P W D W I N S O R T K N P B S H N B P M T P N N D E I I H O U U N R E G C W K D K Q P M P J B S I K U J Q F Y N A J R C I E Y B H I R J T F U T J F I D G I I H R C S W I I T Q G G Z N J E G S Y G Y Z W S N Q W T U V G I C M 1. Término asociado al uso de equipos de cómputo, para almacenar, recuperar, procesar y transmitir datos electrónicamente. 2. Componente principal en las computadoras, en él se almacenan temporalmente las instrucciones, decodifica los códigos de operación de las instrucciones, genera las señales de control y las secuencias de tiempo de intercambio de información, contiene los registros para el almacenamiento temporal y efectúa las operaciones aritméticas y lógicas. 3. Estructura de circuitos electrónicos integrados y conectados a mecanismos de entrada/salida. 4. Programa que se encarga de administrar los recursos del sistema, de la comunicación entre los dispositivos y de que se lleven a cabo correctamente la entrada, el procesamiento de datos y salida de los resultados. 5. Elemento característico de Windows donde se muestra el contenido de las aplicaciones y permite navegar por el sistema. 6. Parte de una ventana que contiene los comandos agrupados en pestañas. 7. Espacio donde se guardan los archivos y ayuda a tener una mejor organización de los mismos. 8. Es generado por una aplicación y se le asigna un nombre y una extensión. 9. Herramienta de Windows que muestra el contenido de la computadora por medio de árboles de directorios. 10. Comando que permite duplicar un archivo o carpeta. Introducción a las tecnologías de la información 39 Unidad 2 Propósito de la unidad Procesador de textos Saberes específicos Tu propósito será: ¿Cómo lo aprenderás? • Crear documentos académicos con formatos personalizados, utilizando el procesador de textos como estrategia comunicativa para expresar información e ideas. • Describiendo qué es un procesador de textos y la funcionalidad de Microsoft Word. • Identificando la interfaz de trabajo y sus elementos. • Configurando las propiedades y derechos de los documentos para proteger tu información personal. • Inspeccionando información oculta de un documento. • Aplicando herramientas de edición y formato a archivos de tipo documento. • Siguiendo procedimientos preestablecidos para potencializar las herramientas de Word en tus tareas académicas. • Configurando estilos de formato a documentos. • Diseñando estilos propios para cambiar la apariencia de los documentos. • Insertando diversos elementos en un documento. • Revisando la ortografía y gramática con ayuda del procesador de textos. • Imprimiendo, compartiendo y exportando documentos. • Manipulando las citas bibliográficas con herramientas del procesador de texto. • Analizando la importancia del uso de procesadores de texto para cubrir las necesidades comunicativas en su vida académica, personal y social. • Asumiendo una actitud responsable ante el uso de la información que comunica y comparte mediante documentos. Contenidos temáticos ¿Qué aprenderás? 2.1 Entorno gráfico 2.1.1 Procesador de texto 2.1.2 Pantalla inicial 2.1.3 Interfaz de trabajo 2.1.4 Cinta de opciones 2.2 Operaciones básicas con archivos 2.2.1 Edición de texto 2.2.2 Formato de documento 2.2.3 Agregar elementos 2.3 Operaciones avanzadas con archivos 2.3.1 Referencias 2.3.2 Salida de documentos. Competencias a desarrollar En general, te servirá para: • Escucha, interpreta y emite mensajes pertinentes en distintos contextos con el uso de medios, códigos y herramientas apropiados. • Desarrolla innovaciones y propone soluciones a problemas a partir de métodos establecidos. • Aprende por iniciativa e interés propio a lo largo de la vida. • Participa y colabora de manera efectiva en equipos diversos. En particular, te servirá para: • Utiliza las tecnologías de la información y la comunicación para investigar, resolver problemas, producir materiales y transmitir información. 40 Mi portafolios de evidencias Evidencia Logrado Encamina tus habilidades: Reflexión escrita de autenticación (pág. 52) Sí No Subproducto procedimental 2.1: Carta a un amigo (pág. 53) Sí No Encamina tus habilidades: Documento edición y formato (pág. 62) Sí No Subproducto procedimental 2.2: Documento de operaciones básicas (pág. 69) Sí No Encamina tus habilidades: Documento compartido (pág. 79) Sí No Subproducto procedimental 2.3: Documento de investigación (pág. 82) Sí No Subproducto Actitudinal-valoral: Informe escrito (pág. 83) Sí No Subproducto Conceptual: Cuestionario (pág. 83) Sí No Producto integrador de Unidad 1: Documento de proyecto (pág. 84) Sí No ¿Qué tanto sé? Para facilitarte los temas que abordarás esta unidad, rescata los conocimientos que has adquirido y responde las siguientes preguntas. Haz tu mejor esfuerzo y detecta aquellos aspectos que no conoces o dominas para enfocar tu estudio. 1. Cuando escribes un texto, ¿cuántas veces repites la misma palabra en cinco renglones? 2. ¿Para qué es útil presentar información escrita en formatos digitales? 3. ¿Cuáles aplicaciones para editar textos digitales conoces o haz utilizado? 4. ¿Qué tipo de objetos se puede utilizar en documentos digitales? 5. ¿Cuáles de ellos, son editables desde las aplicaciones de procesamiento de textos? 6. ¿Cuáles son las herramientas que más utilizas para editar y dar formato a documentos? 41 2.1. Entorno gráfico A desarrollar Al término de esta secuencia distinguirás las características y funcionalidad del procesador de textos que te ayudarán a configurar las propiedades de tus documentos, identificarás los elementos que conforman la interfaz de trabajo, así como la distribución de las herramientas en las cintas de opciones. Como producto procedimental de secuencia elaborarás una carta a un amigo donde le describirás los procedimientos aprendidos en la secuencia. Las actividades que realizarás en esta secuencia te servirán para: 4.5 Manejar las tecnologías de la información y la comunicación para obtener información y expresar ideas, de manera responsable y respetuosa. 5.1 Seguir instrucciones y procedimientos de manera reflexiva en la búsqueda y adquisición de nuevos conocimientos. 5.6 Utilizar las tecnologías de la información y la comunicación para procesar e interpretar información. 7.3 Articular saberes de diversos campos y establecer relaciones entre estos y la vida cotidiana. 8.3 Asumir una actitud constructiva al intervenir en equipos de trabajo, congruente con los conocimientos y habilidades que posees. De aquí en adelante La comunicación escrita siempre ha sido importante para el ser humano, por ejemplo, para expresar ideas o sentimientos, trasmitir información o conocimientos, y persistentemente ha buscado la forma de usar herramientas que le faciliten comunicarse. Quizá no hayas usado algunas más antiguas, como la máquina de escribir, pero es seguro que la computadora, la tableta y el teléfono inteligente, son tus medios de comunicación escrita predilectos. Ingresa a la carpeta de recursos desde la URL http://bit.ly/3csWWXL y visualiza el video del Enlace 2.1_R1. Con base en experiencias, conocimientos previos y lo observado en el video, llena la siguiente tabla con la descripción de las particularidades al elaborar un escrito de una cuartilla mediante una máquina de escribir mecánica y una computadora. Comenta tus anotaciones con los compañeros de clase. Particularidades Errores de ortografía Tiempo invertido Calidad de texto Hacer copias originales Gastos en consumibles Accesibilidad - facilidad 42 Tecnologías de la Información 1 Máquina de escribir Computadora 2.2.1. Procesador de textos La edición de texto no surgió con las computadoras personales, al igual que la mensajería instantánea con los smartphones, sin embargo, ambos han extendido y elevado la tecnología a nivel global. A lo largo de la historia han existido tres tipos de procesadores de textos: mecánico, electrónico y de software. La máquina de escribir es un aparato mecánico, electromecánico o electrónico, compuesto con un conjunto de teclas que, al ser presionadas, imprimen caracteres en un documento, normalmente papel. Sin embargo, fue con el uso de la cinta magnética como medio de almacenamiento reutilizable para la in- Figura 2.1. Máquina de escribir formación mecanografiada, que, por primera vez podía ser corregida sin tener que mecánica. escribirse de nuevo, es decir, la información se almacenaba en la cinta, para usar de nuevo, corregirla o reimprimirla tantas veces como fueran necesarias. Este desarrollo tecnológico marcó el principio del procesamiento de textos como se conoce hoy. Un procesador de textos es un software de aplicación utilizado para crear o modificar documentos escritos por medio de un dispositivo electrónico, representa una alternativa moderna a la antigua máquina de escribir, siendo mucho más potente y versátil que ésta. Hoy en día los procesadores de textos ofrecen una extensa variedad de operaciones, ya sea tipográfica, idiomática u organizativa, es decir, pueden trabajar con distintas fuentes (tipos) y tamaños de letra, formato de párrafo y efectos artísticos. Además permiten incorporar imágenes u otros objetos gráficos dentro del texto. Los textos elaborados se guardan en forma de archivos, usualmente llamados documentos. ¿Sabías que…? En el año 1978 llegó al mercado WordStar, el primero de los procesadores de texto de software que se popularizó entre los poseedores de una computadora personal. Fue sustituido por WordPerfect a mediados de los años 80. En el mercado puedes encontrar diferentes aplicaciones para procesar textos, a continuación se mencionan algunos, clasificados de acuerdo al tipo de licencia y su distribución: Software propietario: 1) De pago: Microsoft Word, Atlantis Word Procesor, WordPerfect. 2) Freeware: Hieroglyph, Jarte, Madhyam. Software libre: Writer de OpenOffice, Writer de OnlyOffice, AbiWord, GNU TeXmacs, KWord y LyX. En línea: Google Docs, Office Online, OpenGoo, Zoho Writer. Glosario Figura 2.2. Procesadores de texto. Existen otras aplicaciones como Word Pad, instalada por defecto en todas las versiones de los sistemas operativos Windows, es una opción ideal para aquellos usuarios que necesitan de forma ocasional un procesador con el cual dan estilo estético a sus documentos, sin pretender un acabado de apariencia profesional. También está instalado en las aplicaciones del sistema de Windows el Block de notas, este programa se muestra como la opción ideal para usuarios austeros. Freeware. Es un tipo de software que se distribuye sin costo, disponible para su usopero que mantiene el copyright, por lo que no se puede modificar o utilizar libremente como ocurre con el software libre. Se ofrece de manera gratuita con funcionalidad completa, aunque a veces se piden donativos o se trata de versiones reducidas de programas de pago como medio para darse a conocer. Procesador de textos 43 Con el desarrollo tecnológico las herramientas han evolucionado de forma considerable, la tendencia es llevar todo a la nube, entre otras, ofrecer herramientas de ofimática en y desde Internet, es decir, una Web office. Con esto han surgido las suites de ofimática en la nube. Una suite es un conjunto de aplicaciones para oficinas, como procesador de texto, hojas de cálculo y presentación de diapositivas como mínimo; estas son una constante en prácticamente cualquier computadora del mundo. Entre las más comunes están: WPS, Google Docs, OnlyOffice, Zoho, ThinkFree, OpenGoo, estos de acceso gratis, iWork de Apple iCloud, y Office 365. También hay suites locales como LibreOffice, FreeOffice, OpenOffice.org que son de uso libre, Calligra y Microsoft Office. De todos los procesadores de texto conocidos, Microsoft Word de la suite ofimática Microsoft Office, se ha convertido en referente casi obligado, por el alto porcentaje de usuarios que lo han instalado en su computadora y lo utilizan. Aun el promotor de este procesador de texto no ha discriminado a los usuarios de MacOs, la propia Microsoft se encarga de portar versiones de Word a Macintosh. Figura 2.3. Suites de ofimática. ¿Sabías que…? Hay suites de ofimática gratis disponibles para computadoras; son S.O Windows o Linux y para dispositivos móviles con sistema Android, como FreeOffice, WPS, QuickOffice y KingSoft Office, por ejemplo. La evolución del procesador de textos Microsoft Word ha incorporado herramientas de edición y formato de textos cada vez más sencillas y que permiten mejor presentación. Sin embargo, el gran aporte fue con el lanzamiento de Word en su versión 2013, pues trajo consigo un aspecto innovador, potenciando el trabajo colaborativo. La versión 365 de Office, nacida en plena era de la nube, permitió que los documentos se guardaran automáticamente en SkyDrive, ahora OneDrive, un sistema de almacenamiento en la nube desarrollado por Microsoft, para que el usuario pudiera tener todos sus documentos para editarlos cuando y donde deseara. Figura 2.4. Línea del tiempo de evolución de Microsoft Word. De la familia de Microsoft, actualmente están en el mercado las versiones de Office 2016, Office 365 y Office Online. Las principales diferencias entre ellas son que Office Online es una versión gratuita para todo usuario que acceda desde cualquier lugar con una cuenta de Microsoft, con @hotmail, @outlook, @live, @msn se puede crear y colaborar con el navegador de escritorio favorito en Word, PowerPoint, Excel y OneNote. Office 365 es un servicio de suscripción que requiere de un pago mensual o anual mientras se quiera seguir utilizado la suite de Microsoft, lo que garantiza tener siempre la última versión de las aplicaciones Word, Excel, PowerPoint y OneNote más las que se contraten, con soporte técnico incluido durante el tiempo que se continúe pagando la suscripción. Con Office 2016 se pueden utilizar las aplicaciones de Office durante toda la vida a cambio de un pago único. También puedes iniciar sesión con tu cuenta de correo electrónico institucional. Si aún no lo tienes, solicita a tu profesor te gestione uno. 44 Tecnologías de la Información 1 2.2.2. Pantalla inicial ¿Sabías que…? Cuando abres la aplicación de Microsoft Word la primera ventana que te muestra es la Pantalla inicial. Desde ahí puedes crear un nuevo documento en blanco o a partir de una plantilla, o bien abrir un documento guardado. Del lado izquierdo en Recientes se enlistan los últimos documentos que trabajaste, ordenados por antigüedad de manera que el primero es el último que fue abierto. También muestra los detalles de la cuenta de OneDrive que actualmente utilizaste para iniciar sesión. Analyzo, The Best Tools For Your Business, compañías profesionales de emprendedores de la web, encargadas de sugerir las mejores aplicaciones que den solución a tus necesidades, han incluido una lista basada en la demanda y crítica de las Suites de Office Online líderes que puedes usar para una mejor administración colaborativa de documentos. Figura 2.5. Gráfica de las mejores suites de oficina en línea en 2018 (Analyzo, 2018). Figura 2.6. Pantalla inicial de Microsoft Word 2016. Para crear un documento en cualquiera de los programas que incluye Office, la opción predeterminada es en blanco, sin embargo, puedes seleccionar una plantilla con diseño de documento de apariencia atractiva y profesional. Las plantillas son archivos que tienen predefinidos elementos de diseño que sirven como punto de partida al crear un documento, solo agregas lo que necesites. Entre ellas, encuentras currículum vítae, invitaciones y boletines. Para crear un documento a partir de una plantilla debes dar clic sobre la imagen del diseño que desees, o bien buscar otras plantillas en línea si dispones de una conexión a internet. De lo contrario, si deseas crear un documento nuevo en blanco, elije dar clic en la primera imagen. Figura 2.7. Plantilla de Tríptico azul. Relaciónalo con… Existen tres tipos de aplicaciones que trabajan con texto: visores, editores y procesadores de texto. Un visor de texto es una aplicación que solo permite leer, pero no modificar el texto. Por ejemplo, aquellos que abren archivos .pdf como el Adobe Acrobat Reader y el Foxit Reader. Un editor de texto permite leer y modificar textos, pero no tienen muchas funcionalidades, solo cambiar la fuente, color y tamaño. Por ejemplo, el Bloc de notas. Procesador de textos 45 2.2.3. Interfaz de trabajo Cuando las opciones que integran una aplicación ofimática se usan de forma adecuada, contribuyen a mejorar la productividad de las personas. La interfaz de Word mantiene a la vista las herramientas que se necesitan para escribir un documento de texto, editarlo, darle formato, guardarlo y compartirlo. Con menos operaciones se obtienen más resultados, Word tiene una interfaz orientada a resultados. Es importante identifiques y ubiques las herramientas y comandos que Word tiene. Figura 2.8. Interfaz de trabajo de Microsoft Word 2016 y sus principales características. 46 Tecnologías de la Información 1 2.2.4. Cinta de opciones Las nueve cintas de opciones básicas de Word, se abren pulsando en las fichas o pestañas correspondientes: Archivo, Inicio, Insertar, Diseño, Formato, Referencias, Correspondencia, Revisar y Vista. En cada una de ellas hay herramientas que te permiten realizar operaciones relacionadas con lo que su nombre indica; por ejemplo, si quieres revisar la ortografía de un documento, la herramienta correspondiente estará en la cinta de opciones de la pestaña Revisar. Figura 2.9. Botón para anclar la Existe otro tipo de pestañas, las Contextuales. Se llaman así porque al seleccionar cinta de opciones. cualquiera de los objetos insertados en un documento, por ejemplo, un cuadro de texto, un gráfico, una tabla o una imagen, aparece en las cintas de opciones una ficha más. Estas tendrán comandos útiles para la operación que estés llevando a cabo, como dar formato, color, sombra, diseño, ubicación, tamaño, etc. Las más comunes son las pestañas Diseño y Presentación para dar formato a tablas, y Formato para dar estilos a las imágenes. Las pestañas contextuales de Formato y Diseño diferéncialas de las de Diseño y Formato de documento porque aparecen al final de la cinta de opciones. Si además de las fichas mencionadas, en tu cinta de opciones se visualiza otra diferente, es a causa de la instalación de programas complementarios o adicionales para las aplicaciones de Microsoft Office. Por ejemplo, Adobe Acrobat, Camtasia Studio, entre otras. Figura 2.10. Pestañas contextuales de imagen: Formato y Diseño. Los comandos que conforman a las cintas de opciones se encuentran agrupados en compartimientos llamados Grupos, cuyo nombre se muestra justo debajo de ellos. Glosario Comando. Instrucción que proporciona el usuario a un sistema informático. También hay comandos rápidos que ayudan a realizar una acción de una manera más rápida y sencilla. Por ejemplo: CTRL + E útil para seleccionar todo el texto de un documento. Menú contextual. Se llama así a la ventana que se abre cuando haces clic con el botón secundario del ratón (derecho). Este menú se modifica dependiendo desde el lugar que se acceda a él. Se añaden nuevos elementos a medida que se instalan nuevos programas. Algunos grupos, tienen una pequeña flecha en el borde inferior derecho llamada Iniciador de cuadro de diálogo; al pulsar sobre ella se abre un cuadro de diálogo con más opciones de configuración que afectan la acción de los comandos del grupo. Los botones o íconos de cada una de las herramientas se conocen como Botones de comando. En el trayecto de ésta y las siguientes secuencias, se te guiará por un recorrido rápido para que te familiarices con la ubicación de los grupos de opciones y distribución de los comandos de cada uno de ellos, e identifiques cuáles de los grupos contienen botones de cuadro de diálogo, porque los necesitarás muy a menudo para configurar las funciones y comandos más importantes de edición y formato. Figura 2.11. Iniciador de cuadro de diálogo del Grupo Fuente. Procesador de textos 47 ¿Sabías que…? Si por equivocación eliminas un texto o un elemento que no deseabas o aplicaste un formato incorrecto, recuerda que en la barra de accesos rápidos existe el comando Deshacer, o bien tecleando las teclas <CTRL> + <Z> se puede realizar la misma operación. Inicia por saber que las cintas son personalizables, es decir, puedes activar o desactivar comandos de las fichas existentes, o bien crear nuevas con los comandos que te interesen. Las opciones están disponibles en la pestaña Archivo> Opciones> Personalizar cinta de opciones. Selecciona la ficha que desees personalizar, activando o desactivando comandos, o bien creando un grupo nuevo y agregando los comandos que desees. Figura 2.12. Ventana para personalizar las cintas de opciones. Un método alternativo es dar clic derecho sobre la cinta de opciones, y en el menú contextual> Personalizar cinta de opciones. Desde el mismo menú contextual puedes contraer la cinta de opciones y seleccionar los botones de acceso rápido a mostrar y su ubicación. Figura 2.13. Menú contextual para personalizar las cintas de opciones y los botones de acceso rápido. Menú de configuración Archivo La pestaña Archivo es un elemento muy importante de la interfaz de Word. A diferencia del resto, no recupera herramientas para el procesamiento del contenido del documento, más bien contiene opciones referentes a la aplicación y al archivo generado. Al pulsar sobre ella, aparece una ventana de panel de opciones llamada Vista Backstage, con los principales comandos que impactan a los documentos. A través de los vínculos de la derecha se despliegan las opciones. 48 Tecnologías de la Información 1 Figura 2.15. Agregar asunto. Figura 2.14. Ventana Backstage. La opción de Información, despliega las propiedades del documento activo, tales como páginas, palabras, fechas, personas que crearon y modificaron el documento. Si elijes Mostrar todas las propiedades, puedes definir los derechos de autoría y modificación; así mismo agregar título, asunto, etiquetas, comentarios y compañía. Aquí encuentras las opciones para proteger, inspeccionar y administrar un documento, estas herramientas te ayudan a revisar el documento para buscar datos ocultos o información personal. En el apartado de Compartir, en este mismo libro, se te explicará más al respecto. Figura 2.16. Abrir documento. Las opciones de Nuevo, Abrir, Guardar, Guardar como y Cerrar son operaciones básicas que realizan las acciones que su nombre indica. Cerrar, cierra el documento actual. Con la X del panel superior derecho sales de la aplicación. Abrir te da acceso a documentos existentes. Word organiza los documentos que trabajaste recientemente por orden cronológico. Además de recuperar documentos guardados en la computadora o en tu dispositivo USB, también puedes recuperarlos de la nube, guardados en tu cuenta de Microsoft o tu cuenta institucional. Guardar y Guardar como, son comandos utilizados al momento de almacenar un documento, el cuadro de diálogo que emerge para guardarlo por primera vez será desde ambas opciones, Guardar como te solicita indiques la unidad de almacenamiento, el nombre y la extensión, que por default en Word 2016 es .docx. Sin embargo, también puedes guardarlo como formato txt (texto sin formato), pdf (documento en formato portable), rtf (archivo de texto enriquecido), html ( formato de documentos para hipertexto), dotm (plantilla habilitada con macros), odt (texto de OpenDocument), entre otros. Una vez guardado el documento, al ejecutar el comando Guardar, el documento se guardará sin mostrar el cuadro de diálogo. Figura 2.17. Ventana Guardar como. Procesador de textos 49 A practicar Relaciónalo con… El formato OpenDocument, extensión ODT, es usado por aplicaciones como OpenOffice.org y Google Doc. En Word es posible tanto abrirlos como modificarlos y guardarlos con el mismo formato. Una vez que termines tu carrera profesional y decidas buscar empleo, será necesario que elabores tu currículum, ¿sabes cómo deberás redactarlo? ¿qué elementos debes incluir para ampliar las oportunidades de ser contratado? y ¿qué datos es importante resaltar de ti? 1. Practica redactando tu currículum utilizando las herramientas de Microsoft Word que has aprendido hasta ahora. 2. Incluye tus datos personales de identificación (nombre, dirección, teléfono, correo electrónico, fecha de nacimiento), estudios, aspiraciones profesionales, premios, otros cursos y pasatiempos. Recuerda incluir tu fotografía. 3. En la última página agrega un comentario de las ventajas y desventajas de usar esta aplicación para elaborar currículums. 4. Envía en formato digital a tu profesor para recibir retroalimentación. Figura 2.18. Ventana Iniciar sesión. Glosario Nube. Es un servicio que funciona a través de internet y permite a los usuarios guardar información de cualquier tipo: música, videos, fotografías; alojados en servidores (equipos) que permanecen encendidos las 24 horas del día y los 365 días del año. Hay disponibles diversos servicios gratis y de paga. En la misma ventana Backstage, se encuentra la opción Cuenta que despliega la información del usuario y del producto instalado. Después de iniciar sesión con una cuenta de Microsoft ya sea Skype, Outlook.com, OneDrive, Windows Phone y Xbox LIVE se puede tener acceso a muchos servicios, por ejemplo, se inicia sesión automáticamente en los servicios en línea Office Online u OneDrive y en la página Mi cuenta, para administrar la suscripción de Office 365. Esto significa que los archivos, fotografías, contactos y configuraciones seguirán de forma segura para acceder a ellas desde cualquier dispositivo en que se conecte. Tú como estudiante de la Universidad Autónoma de Sinaloa, dispones de una cuenta de correo electrónico institucional con el dominio @uas.edu.mx. Con este correo se genera un SharePoint, que es un servicio de almacenamiento en la nube hospedado por Microsoft para empresas que estén suscritas a un plan de Office 365 o al servicio de SharePoint Online independiente. Si aún no lo tienes, solicita a tu profesor la gestione. Una vez que inicies sesión, podrás personalizar el fondo y tema de office. Figura 2.19. Ventana de opción Cuenta. 50 Tecnologías de la Información 1 Tal vez Opciones, sea uno de los principales comandos del menú Archivo. A través de él se configuran los parámetros y las opciones del programa, que están organizadas en diez categorías. En General se despliegan las opciones generales para trabajar con Word, como las de interfaz del usuario, personalizar la copia de Microsoft Office con el nombre de usuario, las opciones de inicio y de colaboración en tiempo real. ¿Sabías que…? En Word, en su versión 2016, las capturas de pantalla se agregan en formato imagen al Portapapeles. Hazlo pulsando las teclas <Ventana de Windows> + <ImprPant>. En automático, también se guardan en la carpeta Capturas de pantalla en Imágenes. Figura 2.20. Ventana Opciones de Word. En Mostrar se cambia el modo en que se muestra el contenido en la pantalla y al imprimirlo. Para cambiar el modo en Word corrige y aplica formato al texto, es posible desde la opción Revisión. También se personalizan las opciones correspondientes a Guardar los documentos, tales como predeterminar el formato y ubicación del archivo generado, tiempo y ubicación para la auto recuperación de documentos en el caso de un cierre inesperado de la aplicación. Así mismo las opciones de edición sin conexión para los archivos del servidor, y la fidelidad al compartir los documentos como incrustar fuentes en el archivo para conservar la apariencia del documento. En Idioma se establecen las preferencias de idioma de Office, ya sea de edición, de la ayuda o de la interfaz de usuario. Una de las opciones que más alternativas de configuración tiene es el de Avanzados. Desde este espacio se aplica la disposición para editar el texto, es decir, la forma de seleccionar, reemplazar y dar formato a palabras y párrafos, como seleccionar la palabra completa, utilizar selección de párrafo inteligente, por ejemplo. Asimismo se designan las características para cortar, copiar y pegar, seleccionando cómo se quiere pegar el contenido y con qué formato en el mismo documento o entre diferentes documentos y aplicaciones. Se define el tamaño y calidad de la imagen en un documento abierto o en todos los documentos nuevos, las etiquetas y opciones de formato personalizado de gráficos para conservar puntos de datos, incluso si se modifica el gráfico. Si se desea mostrar algún contenido de documento, las barras de desplazamiento y el número de documentos que se muestran en la lista Documentos recientes. Desde Avanzados también se puede optimizar la apariencia de la versión impresa del documento o bien cambiar el tamaño de papel de la impresora, guardar copias de seguridad y cambios en plantillas. Figura 2.21. Opciones avanzadas. Procesador de textos 51 Encamina tus habilidades En la escuela compartes el equipo de cómputo con todos tus compañeros, sobre todo si no están asignados, por lo que debes mantenerlo en buenas condiciones y ser cuidadoso con los ejercicios que realizas durante las prácticas. Quizá alguna vez olvidaste un documento en la computadora del centro de cómputo y el profesor te lo anuló porque cinco compañeros más entregaron una versión idéntica. 1. Elabora un documento nuevo en Word, donde describas el procedimiento que debes seguir para evitar que ocurra de nuevo. 2. Primero reflexiona reconociendo cuáles son las mejores opciones que tienes para autentificar un documento; después, piensa cómo las aplicarías en tus tareas escolares. 3. Entrega a tu profesor para recibir evaluación. Visualización Elegir el modo de vista y zoom para trabajar en Word además de hacerlo con los botones de la barra de estado, tanto las vistas como el zoom y la casilla de activación de la regla, están disponibles desde la ficha Vista. Una de las vistas muy útiles además de la vista Diseño de impresión, es la vista Esquema, para manipular texto fácilmente, pues funciona como su nombre lo dice, como un esquema que expande y contrae los niveles. Figura 2.22. Comandos de la pestaña Vista. Con los comandos del grupo Ventana se organizan los documentos activos para facilitar el trabajo, por ejemplo, si pulsas Nueva ventana, se abre una segunda ventana del mismo documento para que puedas trabajar en distintas páginas a la vez, o Dividir, para visualizar dos secciones del documento al mismo tiempo. Las pestañas Inicio, Insertar, Diseño, Formato, Referencias y Revisar, se describen en la siguiente secuencia donde trabajarás la edición y el formato de documentos. Insignia Para ganar un punto extra en esta sección, investiga qué son las Macros, su propósito, utilidad y funcionamiento, así como también, el procedimiento para generar y aplicar una Macro en tus documentos. Graba una Macro que aplique formato Negrita y tamaño de la fuente 12 en el texto que elijas. Aplica la Macro y escribe un informe de media cuartilla en un documento de Word, en donde expliques el procedimiento que seguiste para crear y aplicar dicha Macro. Presenta a tus compañeros y profesor para ser evaluado. 52 Tecnologías de la Información 1 Subproducto procedimental Subproducto Procedimental Los escritos son documentos que contienen información que una parte desea transmitir a otra parte. La carta, es un medio de comunicación escrita, con un texto diferente para cada ocasión, por lo que el mensaje es siempre distinto. En ese sentido, la carta puede considerarse parte un texto expositivo. En la actualidad enviar cartas por mensajero o correo domiciliario es cada vez menos frecuente, ya que los correos electrónicos y la mensajería instantánea permiten el continuo intercambio de información con las personas con quienes se desea tener comunicación. Como evidencia del desarrollo de competencias de esta secuencia, redacta una carta a un amigo, en la que le cuentes tu experiencia vivida en estas últimas dos semanas en las clases de computación. Descríbele aquello que te haya parecido interesante y lo que aprendiste en clase. Estructura y sintetiza la información que permita la comprensión de quien te lea. Redacta la carta en un documento nuevo en Microsoft Word con las siguientes características: 1. Crea un documento nuevo en blanco o en plantilla. Asigna el nombre: Carta a mi amigo.docx (agrega el nombre de tu amigo). 2. Inicia la carta saludando a la persona a quien va dirigida. 3. Explica al menos tres herramientas de Word utilizadas hasta el momento. Se claro en el procedimiento a seguir para ejecutar los comandos. 4. Incluye una despedida amistosa. 5. En una última página redacta tu conclusión al realizar este subproducto. 6. Agrega información adicional al archivo: a. Título: carta b. Etiquetas: subproducto, procedimental c. Comentarios adicionales: unidad 2 d. Asunto: carta a un amigo e. Compañía: UAS 7. Entrega la carta impresa a la persona a quien redactaste y en versión digital a tu profesor para recibir evaluación. Procesador de textos 53 2.2. Operaciones básicas con archivos A desarrollar Al término de esta secuencia utilizarás las herramientas de edición buscando y reemplazando palabras en el documento, agregarás elementos del portapapeles para reordenar párrafos o insertar texto adicional, revisarás la ortografía y la gramática con el diccionario de Word; aplicarás formatos de diseño a párrafos con el uso de estilos de texto fuente, espaciado y de organización como columnas, numeración y viñetas; también darás formato a páginas con la definición de márgenes, saltos de sección; mejorarás la apariencia de tus documentos configurando y aplicando temas y estilos con características de acuerdo a tus necesidades, insertarás elementos que den realce a la información contenida en tus archivos, como encabezados y pie de página, imágenes, SmartArt y tablas. Como producto procedimental de secuencia diseñarás un documento con características específicas que tu profesor solicitará. Las actividades que realizarás en esta secuencia te servirán para: 4.5 Manejar las tecnologías de la información y la comunicación para obtener información y expresar ideas, de manera responsable y respetuosa. 5.1 Seguir instrucciones y procedimientos de manera reflexiva en la búsqueda y adquisición de nuevos conocimientos. 5.6 Utilizar las tecnologías de la información y la comunicación para procesar e interpretar información. 7.3 Articular saberes de diversos campos y establecer relaciones entre estos y la vida cotidiana. 8.3 Asumir una actitud constructiva al intervenir en equipos de trabajo, congruente con los conocimientos y habilidades que posee. De aquí en adelante Las tareas que te solicitan en un procesador de textos, usualmente deben contener un tipo y color de letra o incluir imágenes, tablas u otros elementos visuales, e incluso índices, citas y bibliografía. Con base en el documento que tu profesor muestra en clase, menciona los cinco formatos o elementos que identificaste contenía el texto, y explica brevemente el procedimiento que seguirías para aplicarlos. 1. 2. 3. 4. 5. 54 Tecnologías de la Información 1 2.2.1. Edición de texto Microsoft Word es una aplicación ampliamente integrada a los actuales sistemas operativos de computadoras, y como leíste en la secuencia anterior, Word además de hacer las veces de máquina de escribir electrónica, permite guardar los textos en archivos de tipo documento, retomarlos para editarlos y darles formato antes de compartir o imprimir. La edición es un proceso necesario para lograr textos claros y precisos. Abarca operaciones para corregir la ortografía, mejorar la redacción y presentación del texto, insertar o eliminar palabras o párrafos, entre otras. Por tanto, editar un documento es una de las tareas más importantes en la creación de documentos. Figura 2.23. Edición de texto. Antes de comenzar a editar tu documento conoce las formas de desplazarte rápidamente dentro de él. La forma más común de hacerlo es con ayuda del mouse o del teclado, y si eres diestro en juegos de video y uso de la computadora, el mouse puede ser tu mejor aliado para acceder fácilmente a las fichas de Word. Pero si estás redactando un documento de gran cantidad de páginas, los comandos Buscar e Ir a... de los que Word dispone en el grupo Edición de la Pestaña Inicio te ahorrarán un dolor de cabeza. Ir a... te permite llegar rápidamente a la página, sección numerada, nota de pie de página, comentario, tabla, o marcador que indiques. Ubícalo en Inicio> Edición> Buscar. De lo contrario si quieres encontrar una palabra, frase, nombre, o símbolo en el documento, es muy sencillo mediante el comando Buscar. Basta con seleccionar la palabra que buscas o escribirla y pulsar el botón de comando Buscar, se abrirá un panel de navegación, indicándote el número de veces que la palabra aparece en el documento, en qué título o página. ¿Sabías que…? Puedes sustituir fácilmente todas palabras a petición en el documento. Del grupo edición apóyate en el comando Reemplazar. Lo mejor de esta herramienta de búsqueda, es que te lista una parte de los párrafos donde se ubican las palabras encontradas, de manera que puedas ubicar fácilmente al párrafo al que desees moverte. También dispones de dos botones para moverte entre ellos. A la par en el documento se resaltaron en color todas las palabras coincidentes. Relaciónalo con… Figura 2.24. Panel de navegación de Buscar en Word. Para editar y dar formato a un texto, es esencial seleccionarlo previamente. La acción de Seleccionar es remarcar el texto, como bien sabes puedes hacerlo con el teclado o con un clic y arrastrando el mouse. Pero si quieres seleccionar objetos hazlo con la opción Seleccionar. Hay diferentes y rápidas formas de seleccionar texto con el mouse. Palabra: doble clic sobre ella. Línea de texto: clic en el borde izquierdo a la altura de la línea. Párrafo: doble clic en el borde izquierdo a la altura del párrafo. Documento: triple clic o combinación de teclas <CTRL> + <E>. Procesador de textos 55 Portapapeles En el grupo Portapapeles se encuentran los comandos relacionados con Cortar, Copiar, Copiar formato y Pegar con su variante de pegado especial. Utilizados para reordenar párrafos e ideas, o insertar texto adicional. Como ya se te comentó, es posible cambiar de lugar un texto dentro del mismo documento, sin perder su formato; esto se hace mediante los comandos Cortar y Pegar; seleccionas el texto a mover, presiona Cortar, te ubicas en al lugar que deseas mover y pulsas Pegar. El comando Copiar y Pegar, funciona con procedimiento similar, solo que esto se usa para mantener la frase en varios lugares. A diferencia de copiar, el copiado de formato es utilizado cuando se quiere aplicar las mismas características de color, fuente, tamaño, alineación, de un texto a otro. Figura 2.25. Cuadro de diálogo del grupo portapapeles. ¿Sabías que…? Antes de comenzar a mover párrafos es conveniente activar el comando Mostrar todo. El final de cada línea se representa por el símbolo “P” y con un punto el espacio entre palabras. Para pegar, tienes la ventaja de elegir pegar el texto sin formato, mantenerlo o bien combinarlo. Word también cuenta con el pegado especial, que coloca texto ya sea como objeto para que siga siendo modificado, como formato de texto enriquecido o bien sin formato alguno; también permite pegar un texto con formato html o como imagen, así utilizas las que se adecuen a tus necesidades. Este grupo también tiene acceso a un cuadro de diálogo, donde enlista en miniatura los elementos copiados y cortados durante la sesión de trabajo. Además de poder elegir qué elemento pegar, se pueden pegar o eliminar uno por uno o todos con un clic. Si utilizas el comando rápido para pegar con la combinación de teclas <CTRL> + <V>, se agregará el último elemento del portapapeles. El portapapeles también se activa cuando por sorpresa se cierra la aplicación sin haber guardado la última versión del documento, con opción de recuperar la última versión guardada por el usuario o el autoguardado por la aplicación, lo leíste en la secuencia anterior en Opciones de Guardar ¿lo recuerdas? Revisión ortográfica Relaciónalo con… Para revisar la ortografía y la gramática del documento se sugiere verificar el Idioma que está definido. Da clic en Revisar> Idioma> Establecer idioma de corrección. Cuando redactas un texto, ¿cuántas palabras se subrayan en color rojo o en azul? ¿Sabes qué significa eso? Al escribir cualquier documento es común cometer errores. No te preocupes, Word trae incluidos diccionarios que te permiten revisar la ortografía de textos y en distintos idiomas, además tienen la ventaja de aceptar modificaciones y adaptaciones para ser utilizados en documentos de temas específicos con palabras poco comunes. Revisar los errores no es difícil, en la barra de tareas se muestra un botón que cambia de imagen cuando escribes y cuando te detienes. Si das clic sobre él o te diriges a la pestaña Revisar> Revisión> Ortografía y gramática se despliega un panel con sugerencias para corregir palabras mal escritas o la concordancia gramatical de las frases. El verificador de ortografía compara cada palabra escrita con las palabras incluidas en el diccionario. Si no hay coincidencias da por hecho que está mal escrita, la subraya de color rojo y muestra en el panel una serie de opciones para la corrección. Si el error es gramatical lo subraya en color azul. 56 Tecnologías de la Información 1 ¿Sabías que…? El revisor ortográfico de Word 2016 tiene la accesibilidad de palabras sugeridas en audio para que escuches las entonaciones silábicas. Figura 2.26. Revisión de ortografía y gramática. Relaciónalo con… Aceptar la sugerencia u omitirla es decisión tuya, ten presente qué nombres poco comunes o siglas pueden estar bien escritas, pueden mostrarse como errores, en estos casos se sugiere omitir todas con un solo clic. En el mismo navegador se muestra una breve explicación de las reglas ortográficas y gramaticales de cada sugerencia que hace. Se pueden activar o configurar las herramientas de Word para corregir, revisar o sugerir cambios gramaticales mientras se escribe el texto, o para hacer autocorrección. Word cuenta con la función Rand() con la que puedes insertar párrafos de texto con información alusiva a las herramientas que el procesador de textos te ofrece. El número de párrafos que desees insertar indícalo entre los paréntesis de la función. A practicar 1. Crea un documento nuevo de Word. 2. En la primera línea teclea la función =Rand(3) y presiona <Enter> para agregar texto con el que realizarás la práctica. Edita los tres párrafos de texto que se insertaron, aplicando las herramientas convenientes: a. Selecciona el primer párrafo y cópialo, posiciónate hasta final del documento y pégalo creando un cuarto párrafo. b. Elige una palabra del primer párrafo, la que te parezca interesante, utilizando el comando de estilo negritas, resáltala. c. Dirígete a la ficha Revisar>grupo Revisión, comando Sinónimos, y busca un sinónimo de la palabra seleccionada, elije el que te parezca más apropiado. d. Realiza la búsqueda de las palabras coincidentes en todo el documento y reemplázalas con el sinónimo que elegiste. e. Selecciona el segundo párrafo y utilizando los comandos del grupo Fuente, aplica el formato Cursiva, fuente tipo Comics Sans MS tamaño 12. f. Copia el formato de texto del segundo párrafo y aplícalo al texto del cuarto párrafo. g. Dirígete al inicio del documento e inserta en una nueva línea, escribe como título el texto: Practica edición de textos. h. Revisa la ortografía mediante la herramienta de Ortografía y gramática. 3. Guarda y envía a tu profesor para recibir retroalimentación. Procesador de textos 57 2.2.2. Formato del documento Cuando se habla de formato de documento en un procesador de textos, se hace referencia a cuestiones relacionadas con el estilo y presentación del mismo, el contenido permanece igual. En los siguientes párrafos, identificarás las herramientas para dar el estilo que desees a los documentos. Comienza por ubicar la distribución de los comandos de formato de la pestaña Inicio, estos son Fuente, Párrafo y Estilos. Figura 2.27. Pestaña Inicio de Word 2016. El grupo Fuente ubicado en esta pestaña es uno de los más utilizados en Word. Contiene los comandos básicos para dar formato al texto como: tipo de letra, color, tamaño, los atributos de negrita, cursiva, subrayado, cambiarlo entre mayúsculas y minúsculas, incluso aplicar efectos de subíndice, superíndice o tipografía de iluminación o sombra. Es posible asignar dos atributos o más a la misma palabra, lo que le da un aspecto diferente y distintivo. Fuente también cuenta con un cuadro de diálogo para acceder a más estilos de subrayado, efectos de texto para aplicarle relleno o contorno, y espaciado entre caracteres. Formato a párrafos Figura 2.28. Cuadro de diálogo Fuente. El texto de un documento se organiza por párrafos, inicia con una letra mayúscula y finaliza con punto y cambio de línea. En el segmento de Párrafo, se encuentra lo relacionado a organización y alineación del texto dentro de un párrafo. Puedes acceder al grupo mediante la ficha Inicio y la ficha Formato. Desde este último se definen rápidamente las sangrías y los espaciados entre párrafos, y desde la ficha Inicio además de los clásicos botones de atributos para alinear el texto a lado derecho, izquierdo, centrar o justificar, y definir el interlineado, desde Párrafo, se numera o agrega viñetas a una lista de elementos, en ambos casos se pueden definir nuevos formatos, con viñetas de símbolos o imágenes que especifiques, y sistema de numeración diferente al arábigo. Figura 2.29. Cuadro de diálogo Párrafo. Relaciónalo con… En un párrafo con Sangría francesa, la sangría de la primera línea es menor que la de la segunda línea y las siguientes. En la Norma APA 6ta edición, se coloca este tipo de sangría. 58 Cuando desees numerar títulos, que los de nivel superior se numeren con 1, 2, 3, por ejemplo y títulos de segundo nivel se numeren con 1.1, 1.2, 1.3, hazlo con una Lista multinivel. Además de tener disponible una biblioteca de listas predefinidas, Word te permite definir nuevas listas, con nuevos estilos, agregando propiedades y formatos de fuente, estilo de numeración y posición. Con los botones para aumentar o disminuir sangría también puedes aumentar o disminuir el nivel de la lista rápidamente. Trabajar con listas multinivel puede parecer caótico al principio, pero una vez que los domines encontrarás grandes ventajas. Pide a tu profesor profundice en este tema. Tecnologías de la Información 1 Figura 2.30. Lista multinivel. Otro comando de párrafo son los botones de sombreado y bordes, para resaltar y remarcar texto, párrafo o tablas. Desde aquí también puedes organizar datos por orden alfabético o numérico, algo útil cuando trabajas con tablas. Si accedes al cuadro de diálogo de Párrafo, tienes más opciones para personalizar el tamaño de Interlineado, de Espaciado anterior y posterior del párrafo y de las Sangrías. Estilos Relaciónalo con… Es posible ajustar la posición de la viñeta y la sangría de texto. Da clic derecho sobre una viñeta, y en el menú contextual elije Ajustar sangría de la lista para mostrar el siguiente cuadro de diálogo: Un estilo es una composición predefinida de un tipo de fuente, color y tamaño de letra que se puede aplicar a cualquier texto del documento. Los estilos ayudan a mejorar el diseño y la presentación de tu documento, además de ahorrarte tiempo de diseño; es obligado aplicarlos en títulos y subtítulos cuando planeas insertar una tabla de contenido, esto lo trabajarás en la siguiente secuencia en el tema Referencias. El grupo Estilos de la pestaña Inicio, está conformado con estilos para títulos, encabezado y párrafos. Para aplicarlo simplemente selecciona el texto al que quieres dar formato y haz clic en el estilo que prefieras de la galería. Figura 2.31. Grupo Estilos. Si ninguno de los estilos predefinidos te agrada o conviene, modifica uno existente y adáptalo a tus necesidades o crea tu propio estilo, guárdalo y úsalo cada vez que lo necesites. Por ejemplo, crear un estilo para títulos, cambiando el formato alineación de texto, color, tipo y tamaño de fuente. También puedes seleccionar de un documento texto con formato para crear uno nuevo. Modificar o crear un estilo se hace en el mismo cuadro de diálogo que despliega la opción Inicio> Estilos> Crear un estilo, o bien accediendo con el botón de acceso al cuadro de diálogo a través del cuadro de diálogo Estilos. Si lo haces desde este último camino, para modificar o quitar un estilo, despliega las opciones con clic en la flecha que aparece al lado derecho de cada estilo, y crea uno nuevo desde el botón Nuevo estilo de la parte izquierda inferior de este mismo cuadro. Figura 2.32. Cuadro de diálogo Modificar estilo. Figura 2.33. Cuadro de diálogo Estilos. Procesador de textos 59 ¿Sabías que…? Las tabulaciones son espacios definidos en la regla horizontal para fijar posiciones del texto en columnas. No se pueden eliminar, pero sí cambiar sus valores, configúralo en Formato> Párrafo> Tabulaciones. En el cuadro de diálogo Modificar estilo, tienes la posibilidad de acceder a las opciones Fuente, Párrafo, Tabulaciones, Bordes, Numeración, entre otros, para utilizar las herramientas de formato correspondientes. Ten presente que el formato que elijas desde Estilos, serán atributos propios del estilo, si accedes a esas herramientas desde las Cintas de opciones, serán para aplicarlas al documento en general. Es importante diferencies aplicar un estilo, de modificar un estilo, puedes editarlo y no necesariamente aplicarlo en ese momento. Formato de página Si se trata de definir el tamaño, orientación y margen de la página, son atributos a establecer en la Pestaña Formato> Configurar página. En la siguiente imagen se puede apreciar que en la Cinta de opciones hay dos fichas Formato, la primera corresponde al formato de un documento, y la última al formato de una imagen, que se activa al seleccionar una imagen del documento, también se activan los comandos propios de imagen: Ubicar objeto y Ajustar texto del grupo Organizar. Figura 2.36. Cuadro de diálogo Tabulaciones. Relaciónalo con… El inspector de estilo del cuadro de diálogo Estilos, permite rápidamente saber qué formato tiene asignado cada párrafo, palabra o sección del documento. Figura 2.34. Pestaña Formato. Al espacio en blanco que sobra en los lados de la hoja se le llama margen, y los puedes establecer fácilmente mediante las reglas vertical y horizontal, arrastrando el margen con el mouse hasta situarlo en la medida deseada. Si esta acción la realizas con la tecla <Alt> pulsada, te indicará la medida del margen en centímetros. Desde el botón de comando Márgenes, puedes elegir los más frecuentes para aplicarlos a la sección actual. Si pulsas directamente desde el grupo Configurar página con los botones de comando se eligen valores comunes para cambiar el tamaño de la página, y la orientación, pero si accedes al cuadro de diálogo del mismo nombre, puedes configurar si la orientación se aplicará a todo el documento, al texto seleccionado o a determinada sección en el caso de haberlas. También consigues personalizar el tamaño del papel, los márgenes de encuadernación e incluso el espacio de los encabezados y pies de página. Si deseas dar un toque diferente a tu documento, divide el texto en dos o más columnas; con la flecha del botón de comando Columnas se muestran los formatos preestablecidos, pero si das clic en la opción de Más columnas... podrás personalizar tanto el número de columnas como el ancho y espaciado. Figura 2.37. Ventana desplegable de márgenes. 60 Figura 2.35. Cuadro de diálogo Configurar página. Tecnologías de la Información 1 Sé cuidadoso al emplear más de una columna, indicando si deseas aplicarlas a todo el documento o solo a una sección. Una de las instrucciones de Configuración de página que pueden generarte confusión son los Saltos; tomate tu tiempo y conócelos para ejecutarlos sin problemas. Insertar un salto significa segmentar la continuidad del texto para dar formatos diferentes a cada uno de ellos. Una página puede tener varias secciones y cada sección, tener desigual número de columnas, su propio encabezado y pie de página, orientación, numeración, bordes de página, formato y espaciado. Figura 2.38. Cuadro de diálogo de columnas. En un documento se pueden emplear saltos de página, de sección, de columna y de ajuste de texto; todos ellos son categorizados en dos tipos: saltos de página y saltos de sección. • El salto de Página es el más habitual, aunque solo marca el punto en que acaba una página y comienza otra. • En cambio, un salto de sección Página siguiente, inicia la nueva sección en la página siguiente. Para este salto elije Formato> Configurar página> Saltos> Página siguiente. • Uno de sección Continua, inicia la nueva sección en la misma página. Un motivo para usar este salto de sección es si estás configurando columnas. Hazlo desde Formato> Configurar página> Saltos> Continua. Para designarlos es importante posicionarse justo al inicio del párrafo que se moverá a la otra página o sección. Figura 2.39. Tipos de saltos. Desde la ficha Insertar está disponible el grupo Encabezado y Pie de página con botones de comando para numerar las páginas del documento e insertar texto, fecha o imágenes al inicio y al final de cada página. Cuando creas un documento, Word numera las páginas para poder referenciarlas, sin embargo, el número solo se muestra en la barra de estado, no de forma predeterminada en el documento. Hazlo mediante Insertar> Encabezado y pie de página> Número de página. Con solo posicionar el mouse se mostrarán las diversas opciones con diseños predeterminados; con un clic se selecciona la opción deseada para situar el número de página dentro del documento. Si deseas cambiar el aspecto de los números accede al cuadro de diálogo Formato de número de página. Dentro del espacio que corresponde a los márgenes superior e inferior de la página, se puede insertar cualquier información para que sea incluida de manera automática en todas las páginas del documento, al que se ubica en la parte superior se conoce como Encabezado y al de la parte inferior como Pie de página. Usualmente se coloca texto o imagen alusivo al contenido del texto. Hay diseños ya predefinidos con colores y formatos interesantes, algunos hasta sitúan el número de página. Figura 2.40. Insertar número de página. Procesador de textos 61 Una vez insertado un encabezado o un pie de página, se activarán las herramientas para estos formatos en la pestaña contextual de Diseño. Lo interesante de ella es que se pueden insertar fecha y hora de inserción, elementos rápidos como texto con formato previo, autotexto, y propiedades del documento como autor, título, asunto, comentarios, entre otros. Figura 2.41. Pestaña contextual de herramientas para Encabezado y Pie de página. Encamina tus habilidades Relaciónalo con… La barra de estado es personalizable, puedes elegir cuál información mostrar y cuál no. Si das clic derecho sobre la barra se desplegará su menú contextual. Figura 2.42. Menú contextual Personalizar barra de estado. 62 Demuestra el desarrollo de tus habilidades tecnológicas logradas hasta este momento, aplicando las herramientas de edición y formato a documentos. Elabora lo que se solicita a continuación: 1. Crea un documento nuevo en Word. 2. En la primera línea escribe la función =Rand(5) y presiona <Enter>. Edita y da formato a los cinco párrafos de texto que se insertaron: a. Aplica al primer párrafo de texto los atributos de fuente Arial Rounded MT Bold, tamaño 12, alineación justificada. b. En el segundo párrafo alinea el texto al centro, aplica color de fuente Canela, Fondo 2, Oscuro 50%. c. Cambia por completo el tercer párrafo a letras mayúsculas y resalta con color amarillo la idea principal del párrafo. d. Modifica a dos columnas sólo el texto del cuarto párrafo. Utiliza saltos de sección continua. e. Modifica el estilo de Titulo 1, agrega el estilo de fuente negrita y cámbialo a color Aguamarina, Énfasis 5, Oscuro 25%. f. Dirígete al inicio del documento e inserta en una nueva línea como título el texto: Practica de formatos a textos. Aplícale el estilo Título 1. g. Inserta tu nombre como encabezado y personalízalo. h. Numera con sistema romano las páginas del documento. 3. Redacta como conclusión de tu experiencia al realizar esta práctica. Enlista con números al menos tres procedimientos que seguiste para aplicar los formatos de la actividad. 4. Revisa la ortografía mediante Ortografía y gramática. 5. Guarda y envía a tu profesor para recibir evaluación. Tecnologías de la Información 1 Temas y formatos Crear documentos con estilos más atractivos y que faciliten su lectura, es posible si se aplica un diseño uniforme a todo el escrito. Con las herramientas de la pestaña Diseño se puede lograr de forma sencilla. Figura 2.43. Comandos de la Pestaña Diseño. Empieza por elegir un tema para tu documento; dirígete a Diseño> Formato del documento> Temas. Elige el que más te agrade y concuerde con el tipo de documento a crear, recuerda que las tareas académicas implican cierta formalidad y seleccionar colores amarillos o rosados, por ejemplo, quizá no sean los más apropiados. Una vez que hagas clic en el tema podrás observar que todo el formato de tu documento cambia, sorprendente ¿verdad? Te aseguro que estás encontrando ventajas de usar este procesador de textos. Ahora elige de la galería de estilos un formato de documento predefinido, que cambiará las propiedades de fuente y espaciados de todos los títulos y párrafos que hayas escrito. Si las tonalidades del tema no te convencen tienes la opción de cambiar los colores en el botón de comando Colores, así haz para cambiar la letra en Fuentes y los estilos de espacios en Espaciados entre párrafos. Figura 2.45. Galería de temas para documentos. Figura 2.44. Herramientas de Formato del documento. Personaliza aún más el diseño de tu documento con algún efecto que cambie el aspecto a los objetos que hayas insertado. El botón Efectos es el camino para hacerlo. También tienes disponibles opciones en Fondo de página, para elegir un borde de página, color de página o un texto personal en marca de agua, es decir, en color tenue. La definición de los formatos que aplicaste al documento puedes establecerlos como predeterminado, de manera que todos los documentos que elabores tendrán ese diseño, o bien puedes guardarlo como un nuevo conjunto de estilos en un archivo de tipo plantilla y usarlo cuando lo desees. Para guardarlo, despliega en la opción Más de la galería de estilos y asigna un nombre, que automáticamente se agregará a la galería en el espacio de Personalizado. Figura 2.46. Galería de Formato del documento. Procesador de textos 63 2.2.3. Agregar elementos Todo documento se ve enriquecido si se incorporan imágenes, formas, tablas o gráficos que ilustren y complementen la información contenida. Microsoft Word permite insertar una variedad de objetos, ajustarlos y retocarlos para dar la apariencia deseada. En la pestaña Insertar están disponibles las herramientas para agregarlos. Cada elemento que se incruste en un documento tiene su propia pestaña contextual, personalizada con comandos propios del objeto. Figura 2.47. Pestaña Insertar. Si deseas insertar imágenes, formas, gráficos, capturas de pantalla y SmartArt, apóyate del grupo Ilustraciones. Imágenes Para insertar una imagen tienes la posibilidad de buscarlas mediante Internet, solo si dispones de una conexión; y si tienes activados en el programa los servicios de Facebook, Flickr y OneDrive, también puedes obtenerlas de allí. Además puedes agregar imágenes provenientes de archivos que estén guardados en tu computadora o en un dispositivo de memoria externo. En el cuadro de diálogo Insertar imagen, debes seleccionar la ubicación donde está almacenada la imagen; por defecto se desplegarán todas las imágenes con formatos compatibles, sin embargo, Word 2016 acepta una amplia variedad de formatos. En el cuadro de diálogo puedes seleccionar diferentes estilos de vistas para encontrar fácilmente la imagen que buscas. Incluso puedes activar el panel de vista previa. Relaciónalo con… En Word puedes agregar y manipular una gran variedad de formatos imágenes como: .emf, .wmf, .jpg, .png, .bmp, .gif, .pcz, .tiff, .eps, .pict, .wpg, entre otros. Una vez que selecciones el archivo tienes la opción de elegir el tipo de inserción a realizar con el botón Insertar del mismo cuadro: la opción Insertar es la predeterminada y es para incrustarla en el documento, significa que, si la cambias de ubicación o la borras, la imagen en el documento no se afectará. Pero si eliges Vincular, las acciones que hagas con la imagen sí afectarán a la de tu documento. También puedes Insertar y vincular el archivo, es decir, la imagen se incrusta y el vínculo se actualiza si el archivo original se modifica. Ten presente que la imagen se insertará donde esté posicionado el cursor. No te preocupes si no se insertó en el lugar que deseabas, Word brinda opciones para manipularla. Si eres hábil con el mouse puedes hacerlo manualmente, muévela con un clic sobre ella y arrástrandola hasta la posición que quieras, o posiciónate sobre una de las esquinas y arrastra hacia afuera para aumentar o hacia el centro para disminuir el tamaño. También puedes girarla. Figura 2.48. Ventana para insertar imagen desde archivo. 64 Tecnologías de la Información 1 El procedimiento formal de ajustar una imagen es con los comandos de la pestaña contextual Formato, misma que se activa cada vez que selecciones la imagen. Figura 2.49. Pestaña contextual de imagen Formato. Desde el grupo Organizar con el botón de comando Ajustar texto, puedes definir el modo en que el texto se ajusta a la imagen; con un clic selecciona una de las siete variantes, pero si accedes a Más opciones de diseño el cuadro de diálogo Diseño podrás configurar los estilos de ajuste y la distancia entre la imagen y el texto. Figura 2.51. Estilos de ajuste de imagen. Para definir la Posición de la imagen elige uno de los nueve estilos que muestra, el texto se ajustará automáticamente alrededor de la imagen, según por la que optes. Una vez que actives un estilo tendrás disponibles más diseños para configurar su posición tanto horizontal como vertical, y estas pueden ser con relación al margen, a la página, columna, párrafo o línea. Modificar el Tamaño de imagen es fácil, si está desactivada la casilla de bloqueo con relación de aspecto, solo escribe el ancho y el alto en la medida definida en Word; por defecto es en centímetros. Pero si la casilla está activa, al escribir un valor el otro se modificará automáticamente para mantener la relación. Para activar o desactivarla es necesario acceder al cuadro de diálogo de Diseño, es el mismo para la posición y el ajuste solo que en distinta pestaña. Las imágenes que insertas en un documento pueden recortarse para eliminar partes no deseadas. Al dar clic sobre el comando Recortar observarás que en los bordes de la imagen aparecerán unas marcas de recorte negras, haciendo clic sobre alguna de ellas, según la parte que se desea quitar, hay que arrastrar el puntero hacia el centro de la imagen. Desde el menú desplegable puedes recortarla con relación de una forma o con relación al aspecto. A través del grupo Estilo de imagen se modifica el aspecto global de la imagen. Con los estilos predefinidos se exploran rápidamente diferentes aspectos, pues al pasar el mouse sobre ellos se mostrará una vista previa del aspecto que tomaría la imagen en el caso de seleccionarla. Figura 2.50. Cuadro de diálogo Diseño de imagen. Figura 2.52. Estilos de posición de imagen. ¿Sabías que…? Los puntos por pulgada (ppp) del inglés dots per inch (dpi) es una unidad de medida para resoluciones: relaciona el número total de pixeles de un monitor con su tamaño y de impresión, el número de puntos individuales de tinta se produce en un espacio lineal. Word sugiere comprimir así: 300 ppp para pantallas HD. 220 ppi para impresiones. 150 ppp para publicar en la web 96 ppi enviar por correo. Procesador de textos 65 ¿Sabías que…? La Universidad Autónoma de Sinaloa buscando continuar a la vanguardia en ofrecer educación de calidad, tiene convenio con un Centro Certificador, que promueve las certificaciones en diversas aplicaciones. Una de las certificaciones más benéfica para los estudiantes del bachillerato universitario es la de Microsoft Office Specialist. Ésta, es de validez internacional, permite desarrollar habilidades esenciales de ofimática y no tiene fecha de vencimiento. Hasta aquí ya conoces las herramientas de formato y estilo que dan un diseño único a las imágenes de tus documentos, pero falta especificar los últimos ajustes, por ejemplo, comprimir imágenes, es decir, eliminar los sobrantes de las áreas recortadas, y disminuir la resolución de las imágenes según el medio por el que compartirás el documento. Además con un clic puedes omitir todos los estilos y formatos aplicados a la imagen seleccionando, para restablecer al archivo original, o también puedes cambiar la imagen por otra que esté almacenada. Ilustraciones También puedes incrustar formas geométricas prediseñadas, como líneas, círculos, cuadrados y flechas, las cuales pueden tomar otros aspectos con los ajustes y formatos que se apliquen desde la pestaña contextual de Formato. Por otra parte, la herramienta SmartArt es más productiva pues contiene elementos gráficos predefinidos y que puedes manipular de acuerdo a tus necesidades. Haz uso de ellas para representar visualmente información e ideas en forma de diagrama. Figura 2.53. Cuadro de dialogo de gráficos SmartArt. Existen diferentes diseños de SmartArt, elije el tipo que mejor represente tus datos. Para escribir en las formas, en el panel izquierdo haz clic en las etiquetas [texto] y teclea o pega tu información. Tienes la ventaja de agregar o disminuir el número de formas de texto, personalizar colores, diseño y estilos de SmarArt, todo desde su ficha Diseño. Figura 2.54. Pestaña contextual Diseño de imagen. Tanto los cuadros de texto, formas, SmartArt, puedes personalizarlos mediante los botones de la ficha contextual Formato. Ésta es muy similar a la de Imagen, la gran diferencia son los grupos: estilo de forma y estilo de WordArt. En un documento, es posible insertar gráficos para representar una tabla de datos y realizar comparaciones o indicar tendencias; a partir de su análisis se pueden interpretar los resultados. Word tiene una amplia variedad de gráficos disponibles. Figura 2.55. Grupos de forma y de WordArt de pestaña contextual. 66 Una opción es crear el gráfico en Microsoft Excel y luego copiarlo a Word manteniendo o no su vinculación con el original, o bien crearlo desde cero en el documento. Para crear una gráfica desplázate a Insertar> Ilustraciones> Gráfico. Tecnologías de la Información 1 Insignia Investiga cómo Insertar Video en línea en un documento de Word, elabora en un documento nuevo tus conclusiones y agrega un ejemplo. Entrega a tu profesor para ganar punto extra. Desde el cuadro de diálogo elije uno de los diseños disponibles. Se abrirá una hoja de cálculo para introducir los datos a graficar, a medida que introduzcas datos, el gráfico se irá actualizando. Desde la pestaña del gráfico Diseño, podrás especificar qué elementos de la gráfica mostrar, se sugiere elegir los más significativos, como leyenda, series de datos, ejes de valores y título. Sin embargo, puedes agregar los que tú desees. Figura 2.56. Cuadro de dialogo Insertar gráfico. Figura 2.57. Pestaña contextual Diseño del gráfico. Texto Otros de los objetos que puedes insertar en un documento son cuadros de texto; estos cuadros son para agregar texto, imágenes o tablas, su característica es que puedes desplazarlos por todo el documento incluidos los márgenes. Accede al panel del cuadro con la ruta Insertar> Texto> Cuadro de texto, donde hay diferentes estilos predefinidos y que una vez insertados puedes personalizar a tu gusto. Además de pegar texto externo al documento desde el portapapeles, Word tiene una herramienta para importar texto desde un archivo. Úsala a través de Insertar> Texto> Objeto> Insertar texto de archivo. El tipo de archivo a insertar puede ser de cualquiera de los formatos compatibles con la aplicación (docx, .dotx. .docm, .htm, .rtf, .odt, .pdf, entre otros). Solo asegúrate de ubicar el cursor en el espacio donde deseas insertar el texto. Figura 2.58. Panel de Cuadro de texto. Otra forma de organizar texto en un documento es a través de tablas desde la opción Insertar> Tabla, las cuales están formadas por celdas, que se agrupan en filas y columnas. Aunque es más común insertar texto en las celdas, también se puede insertar imagen, formas y más. Las tablas se dibujan a través de la cuadricula que simula una tabla, basta con pasar el puntero del mouse para ir sombreando el número de filas y columnas que conformarán la tabla, ejecútalo haciendo clic. Aunque también puedes crearla a través del cuadro de diálogo Insertar tabla..., solo debes indicar con número el tamaño que necesitas tenga. Una tercera opción para tener una tabla en tu documento es dibujándola, hacerlo implica dibujar línea por línea con el puntero en forma de lápiz, esta forma la toma cuando haces clic en Dibujar tabla. Cualquiera que sea la forma en que insertes la tabla puedes aplicarle los mismos diseños. Para ello dispones de dos pestañas contextuales: Diseño y Presentación. Ambas se activan cuando estás ubicado dentro de la tabla. Figura 2.59. Panel de Tabla. Procesador de textos 67 A practicar 1. Crea un documento nuevo en Microsoft Word. 2. Desde la pestaña insertar>Grupo texto, inserta el objeto de texto del archivo “Beneficios de las tecnologías en la educación.txt” disponible en el Enlace 2.2_R1 del sitio de recursos http://bit.ly/2vGJFKy, accede también con el código QR. Aplica el siguiente formato al texto: a. Aplica el tema Sector, con el estilo Líneas elegante. b. Inserta la imagen tic.jpg, posiciónala en la parte superior derecha con ajuste de texto cuadrado. c. Dirígete al cuadro de dialogo Diseño grupo Organizar, y configura la posición de la imagen en vertical absoluta de 5.5 cm debajo de la página. d. Aplica el estilo de imagen Bisel reflejado, negro. e. Comprime la margen con la resolución óptima para compartir por correo electrónico. f. Inserta un SmartArt estilo Proceso cheurón básico. Mueve el texto del último párrafo del documento dentro del SmartArt. g. Cambia Intervalo multicolor – Colores de énfasis 4 a 5. h. Aplica el fondo página Verde oscuro, Énfasis 4, Claro 80%. i. Al final del documento, inserta un cuadro de texto con tu información personal. 3. Guarda y envía a tu profesor para recibir retroalimentación. La pestaña contextual Presentación contiene las herramientas para la distribución del texto al interior de las celdas. Desde ahí puedes modificar los valores del ancho y alto de las celdas, insertar o eliminar filas y columnas, elegir la dirección del texto, definir los márgenes del texto en relación con la celda, combinar o dividirlas, entre otros. Figura 2.61. Galería Bordes de tabla. Así como puedes convertir un texto en tabla, incorporando un párrafo de texto delimitado por marcas de párrafo o tabulaciones dentro de una tabla, es posible hacer lo contrario. Convertir texto a, te permite, extraer el texto de una tabla hacia un párrafo. Figura 2.60. Pestaña contextual Presentación. Figura 2.62. Cuadro de dialogo Convertir texto en tabla. 68 Por otro lado, las herramientas de la pestaña contextual Diseño, te ayudan a dar un estilo rápido a la tabla, con estilos predefinidos, también puedes configurar con opciones de sombreado de las celdas, o especificar a través del panel de Bordes a qué lado se aplicará, puedes definir con qué estilo de línea, grosor y color deseas personalizar tu tabla. En la galería de estilos de tabla, están disponibles diseños predefinidos con una combinación de bordes y sombreados, usarlos te puede ahorrar tiempo de diseño. Tecnologías de la Información 1 Pide a tu profesor profundice en el tema de Tablas y qué apariencia dan las herramientas del grupo Opciones de estilo de tabla en Diseño. Figura 2.63. Galería de estilos de Tabla. Subproductos Subproducto Procedimental Pare evidenciar lo aprendido a lo largo del tema y valorar el desarrollo de tus competencias disciplinares, elabora un documento con las siguientes características. 1. Retoma el documento que realizaste en la sección A practicar del tema “Beneficios de las tecnologías en la educación.txt”. 2. Renómbralo con el nombre Subproducto2.2.docx. Úsalo para que apliques el siguiente diseño: a. Inserta un salto de página siguiente, justo detrás del último párrafo. b. Agrega en la página 3 el texto de archivo “estadísticas.txt” disponible en el Enlace 2.2_R2 del sitio web de recursos correspondiente a este subproducto en http://bit.ly/2PPoXyW y con el código QR de la derecha. c. Convierte el texto a tabla. Aplica el diseño Tabla cuadricula 5 Oscura, Énfasis 5. d. A partir de los datos del archivo de texto “Uso de tecnología.txt”, ubicado en el mismo enlace, inserta una gráfica de barras. e. Aplica a la tabla un formato y diseño de tu preferencia, pero presentando la información de forma clara. 3. Redacta en la última página, una conclusión de tu experiencia al realizar esta práctica. 4. Revisa la ortografía con la herramienta de Ortografía y gramática. 5. Guarda y envía a tu profesor para recibir evaluación. Procesador de textos 69 2.3. Operaciones Avanzadas con archivos A desarrollar Al término de este tema utilizarás las herramientas avanzadas para edición y formato de documentos. Inspeccionarás información oculta en documentos antes de imprimir, compartir o exportar, asumiendo una actitud responsable ante el uso de la información que comuniques y compartas mediante los documentos. También serás capaz de manipular citas bibliográficas y tablas de contenido con las herramientas del procesador de texto, y analizarás la importancia de elaborar documentos de forma colaborativa y su uso para cubrir tus necesidades comunicativas. Como producto procedimental diseñarás con estilos y formatos específicos el documento en Word del avance del proyecto interdisciplinar que elaboras en conjunto con otras asignaturas. Las actividades que realizarás en esta secuencia te servirán para: 4.5 Manejar las tecnologías de la información y la comunicación para obtener información y expresar ideas, de manera responsable y respetuosa. 5.1 Seguir instrucciones y procedimientos de manera reflexiva en la búsqueda y adquisición de nuevos conocimientos. 5.2 Ordenar información de acuerdo a categorías, jerarquías y relaciones. 5.6 Utilizar las tecnologías de la información y la comunicación para procesar e interpretar información. 7.3 Articular saberes de diversos campos y establecer relaciones entre estos y la vida cotidiana. 8.2 Aportar puntos de vista con apertura y considerar los de otras personas de manera reflexiva. De aquí en adelante Los avances tecnológicos han sustituido progresivamente los medios para la redacción e impresión de documentos, como la máquina de escribir, facilitando la edición y distribución de textos. Combinado con el acceso masivo a la información disponible en la web, han facilitado prácticas deshonestas en el uso de información. Antes de aplicar las opciones avanzadas del procesador de textos, comenta con tus compañeros y profesor las siguientes interrogantes que te facilitarán la compresión del tema: • Cuando utilizas información de Internet ¿incluyes en tu documento la dirección web consultada? • ¿Utilizas algún sistema para citar y referenciar? • ¿Conoces alguna forma de crear y almacenar fichas bibliográficas en el procesador de textos? • ¿Cómo redactas el índice de un documento cuando es requerido, ya sea de forma manual o en formato electrónico? • ¿Crees que incluir citas bibliográficas en los documentos, es benéfico para ti? 70 Tecnologías de la Información 1 2.3.1. Referencias Los procesadores de texto, incluyendo a Microsoft Word, cuentan con herramientas para aplicar formatos con operaciones avanzadas que dan la oportunidad de incrustar datos que refieren a títulos o investigaciones de una forma rápida y sencilla, lo que permite entregar documentos más profesionales y en menor tiempo. En la ficha de Referencias se agrupan las herramientas útiles para editar documentos extensos, como publicaciones, informes o reportes de investigación, tesis, entre otros, que han de incluir elementos formales, como títulos de tema, de tablas o ilustraciones, índice y tablas de contenido, notas al pie de página, estructura el trabajo con introducción, desarrollo y conclusiones, y el elemento de gran importancia, las citas de las fuentes consultadas. Figura 2.64. Pestaña Referencias. 2.3.1.1. Notas al pie En los textos escritos se conoce como notas a las referencias a alguna línea o párrafo de texto del documento, éstas ofrecen información adicional que sirve para contextualizar algo dentro de la lectura. Las notas que son añadidas al pie de la misma página se conocen como Notas al pie, por el contrario, las Notas al final se incrustan al final del documento o sección. Insertar alguno de los dos tipos de notas requiere, en primer lugar, seleccionar el texto al cual será referenciada, y posteriormente ejecutar el comando según corresponda, ambos se ubican en el grupo Notas al pie. Figura 2.65.Ejemplo de nota al pie. El cursor de posicionará al final de la página o del documento como sea el caso, separando con una línea corta el resto del texto. Aparecerá un número arábigo que de manera predeterminada indica ser una nota al pie y con número romano en minúscula diferencia la nota al final. La primera nota tendrá el número uno, y éste incrementará de acuerdo a la cantidad de notas que se inserten en el mismo documento. Para recorrer entre una nota y otra, es útil el comando Siguiente nota al pie, y con Mostrar notas se visualizan todas las notas del documento. Procesador de textos 71 ¿Sabías que…? 2.3.1.2. Citas y bibliografía Puedes usar una combinación de teclas para agregar notas rápidamente: Otra herramienta de gran importancia al elaborar documentos académicos o escritos especializados, son las que se agrupan en Citas y bibliografía, éstas ayudan a estructurar la información que dan sustento a lo redactado. La aplicación de Word versión 2016, cuenta con varios estilos predefinidos. Nota al pie: Ctrl + Alt + F Nota al final: Ctrl + Alt + D Los comandos para definir y administrar la bibliografía son: Insertar Cita. Ofrece dos opciones: Agregar nueva fuente, en ella, agregarás toda la información bibliográfica necesaria de cada una de las fuentes, los datos que solicita son muy similares a los del llenado de fichas bibliográficas que elaboraste en primaria y secundaria; se debe indicar si la fuente es un libro, revista, sitio web, tesis, etc. También deben agregarse los datos del autor(es), título de la obra, editorial, año, etc. Una vez agregadas las fuentes, se mostrarán en lnsertar cita, bastará dar un clic sobre la fuente para usarla nuevamente. La segunda opción, Agregar nuevo marcador de posición, es para asignar un nombre a la etiqueta de la fuente para ubicar la cita en el documento fácilmente. Figura 2.66. Cuadro de dialogo Crear fuente.. Relaciónalo con… Cuando se agregan fuentes bibliográficas, se crea una base de datos con la información de esas fuentes para usarlas cuando sea necesario, sin importar en que archivo se hayan agregado. Hazlo desde el Administrador de fuentes, copiando de la lista general a la lista actual las fuentes a utilizar. Administrar fuentes. Este comando administra en la lista general las fuentes que han sido insertadas en ese documento y que pueden utilizarse en cualquier momento. La Lista actual, muestra las fuentes que están citadas en el documento. Figura 2.67. Cuadro de dialogo Administrar fuentes. Seleccionar estilo. Desde aquí se elige el formato de la fuente a aplicar, Los estilos más comunes en documentos de investigación para las citas y fuentes bibliográficas en México, son el MLA (Modern Language Association) y el APA (American Psychological Association), pero en Word también se pueden usar los estilos: Chicago (Manual estilo Chicago), ISO 690 (International Organization for Standardization) y el SIST02 (Standards for Information of Science and Technology de Japan Science and Technology Agency), entre otros. 72 Tecnologías de la Información 1 Bibliografía. Permite agregar las referencias de las fuentes en formato Bibliografía, generalmente se establecen en la página final del documento. Al igual que las citas, Word contiene estilos predefinidos para la presentación de bibliografías según lo necesites. Al dar clic sobre el comando Bibliografía, se desplegará la lista de los estilos disponibles para elegir el deseado. La bibliografía en Word es un campo dinámico, es decir, que después de haberla insertado en el documento, es posible agregar más fuentes, y solo bastará con ir al objeto bibliografía y dar clic izquierdo sobre el comando Actualizar citas y bibliografías, para que se incorporen las fuentes nuevas sin tener que eliminar e insertar de nuevo dicho objeto. Recuerda que el primer paso para trabajar con citas en el documento es dar de alta las fuentes bibliográficas que se usarán y que con el comando Administrar fuentes, se abre el cuadro de diálogo con el mismo nombre, donde se Copia, Elimina, Edita y Crea una fuente bibliográfica. Figura 2.68.Estilos de bibliografía. A practicar 1. De manera individual investiga en internet o en libros, frases célebres sobre informática (mínimo diez). 2. Crea un documento nuevo en Microsoft Word. 3. Pega las frases manteniendo el formato del documento activo. Recuerda colocar comillas al inicio y al final de cada una ellas para indicar que la redacción es autoría de terceros. 4. Ubícate en la pestaña Referencias> grupo Citas y bibliografía> comando Insertar cita, y agrega una nueva fuente para cada frase copiada de Internet. Utiliza sólo los formatos APA y MLA. 5. Inserta al final de cada frase, la cita correspondiente, hazlo desde Referencias> Insertar cita. 6. Después de la última cita, inserta un salto de sección de tipo Página siguiente. 7. En la página nueva inserta la bibliografía con el estilo a tu gusto. 8. Guarda el documento con el nombre que indique tu profesor y envía para recibir retroalimentación. ¿Sabías que…? 2.3.1.3. Tabla de contenido, de ilustraciones e índices Tabla de contenido La estructura de los documentos se describe en las tablas de contenido, incluyendo los títulos y subtítulos que forman el documento. Regularmente se sitúa al comienzo del documento, incluye la paginación de los títulos. Las grandes ventajas de usar una tabla de contenidos son, moverse rápidamente entre los diferentes temas redactados y la actualización del orden y paginación cuando se redactan más temas. Además pueden comprimirse o expandirse los niveles de los títulos principales. Las tablas de contenidos actúan como listas de hipervínculos dentro del mismo documento. Usando la tecla Ctrl + Clic izquierdo del mouse, sobre el título o subtítulo de la tabla de contenido accedes de forma directa y rápida a esa información dentro del archivo. Procesador de textos 73 Relaciónalo con… Recuerda que puedes crear tus propios estilos de títulos para ser usado en tus documentos cuando lo desees, con ello ahorra tiempo personalizando los documentos con un toque único. Hazlo con el comando Crear estilos del botón Más estilos ubicado en Inicio> Estilos. La manera más sencilla de crear una tabla de contenido es utilizando de manera óptima las herramientas de Word. Los estilos de título predefinidos: Título 1, Título 2, Subtítulo, etc., ayudan a agregar los temas de manera automática a la tabla, para ello, aplica el siguiente procedimiento: 1. Selecciona el texto de títulos y subtítulos que encabezan las secciones de redacción. Haz uno a la vez. 2. Dirígete a la pestaña Inicio> Estilos y elije un estilo de título predefinido para cada título y subtítulo que formarán parte de la tabla. 3. Una vez aplicados los estilos a todos los títulos y subtítulos del documento, posiciónate en el lugar donde quieres insertar la tabla. 4. Ve a la pestaña Referencias> Tabla de contenido y da clic sobre el comando del mismo nombre. 5. Elije alguno de los diseños predefinidos. Cada uno de ellos muestra un ejemplo de cómo se visualizarían tus títulos y subtítulos. Figura 2.69. Crear tabla de contenido. Figura 2.70. Personalizar tabla de contenido. Si añades, modificas o eliminas títulos y subtítulos en el documento, sólo da clic en el botón de comando Actualizar tabla para que la tabla adopte los cambios hechos. Desde Agregar texto también puedes añadir temas a la tabla, sólo selecciona el texto y da clic sobre el comando para seleccionar que nivel deseas asignar, automáticamente el texto cobrará las características asignadas a ese nivel. También puedes crear una tabla de contenido desde la opción Tabla de contenido personalizada, que abrirá un cuadro de dialogo donde podrás crear tu propio diseño. Puedes configurar la alineación de los números de página u ocultarlos, los niveles, el relleno entre el espacio del título y el número de página o el uso de hipervínculos en lugar de números. 74 Tecnologías de la Información 1 Tabla de ilustraciones Los títulos de ilustraciones son etiquetas de texto situadas por debajo o por encima de un objeto, que puede ser imágenes, tablas, gráficos, entre otros. Para agregar un título es necesario seleccionar el objeto a rotular y dirigirse a Referencias> Títulos y ejecutar el comando Insertar título. Se desplegará el cuadro de dialogo Título, donde deberá indicarse los detalles del rótulo, como nombre, posición y tipo de rótulo a insertar, las opciones de rótulos son: ilustración, ecuación y tabla. Tal como se muestra en la imagen. Figura 2.71. Insertar título a ilustración. Una tabla de ilustraciones, es el listado de los objetos del documento a los que se les agregó un título de ilustración, junto con los números de página donde se ubica cada uno. Esto permite acceder rápidamente a cualquiera de ellos. Para crear una tabla de ilustraciones sigue el procedimiento, es muy parecido al de crear una tabla de contenido: 1. Crea un título para el objeto que se desea aparezca en la tabla. 2. Posiciónate en el lugar donde se desea insertar la tabla. Usualmente al inicio del documento, enseguida de la tabla de contenido. 3. Haz clic en Insertar tabla de ilustraciones del grupo Títulos. 4. Se desplegará el cuadro de dialogo Tabla de ilustraciones, en la lista desplegable Etiqueta de título, selecciona el tipo de objetos a incluir en la tabla. 5. Finalmente, configura el formato de la tabla, indicando si mostrará o no los números de página o por el contrario si se prefiere mostrar hipervínculos. ¿Sabías que…? Puedes agregar un Titulo automáticamente al insertar una ilustración, ecuación, tabla u otro objeto de tu documento, con un clic en el botón Autotítulo del cuadro de dialogo Título. A practicar 1. Crea un documento nuevo en Microsoft Word. 2. Inserta el objeto de texto del archivo “Inteligencia artificial.txt” del Enlace 2.3_R1 ubicado en el apartado de Recursos. Descárgalo de la URL http://bit. ly/333Lvl7 o con el código QR. 3. Aplica el estilo Titulo 2 a los títulos de los párrafos. 4. Agrega título de Ilustración y de Tabla a cada imagen y tabla según corresponda. 5. Inserta un salto de sección de página siguiente al inicio de la página para que en la página en blanco fijes una tabla de contenido, seguida por una tabla de ilustraciones. 6. Guarda el documento con el nombre que indique tu profesor y envía por el medio que te solicite para que haga los comentarios pertinentes de retroalimentación. Procesador de textos 75 ¿Sabías que…? Índices El origen del Índice es desde la creación de los primeros libros, también conocidos como códices, para facilitar la ubicación de la información. Generalmente se conoce como índice lo que en Word es una Tabla de Contenido, sin embargo, existe una diferencia entre ambos, en Word, índice es un listado de palabras claves o de temas que se generan en orden alfabético y que incluyen el número de página donde se ubican dentro del documento. Esto es muy útil para encontrar términos importantes en el documento de manera rápida y sencilla. Glosario Para insertar un índice, primero es necesario marcar la palabra clave o término que se incluirá en este. Para ello, selecciona el texto y ejecuta el comando Marcar entrada que está situado en Referencias> Índice. Se desplegará el cuadro de diálogo Marcar entrada de índice, donde llenarás los campos y definirás las opciones y formato que obtendrán. Para finalizar da clic en el botón Marcar, con ello se insertará un campo de tipo XE, también se activará la opción Mostrar todo. XE. Entrada de índice. campo que contiene la entrada principal marcada y la información de referencia cruzada que quiera incluir. Ejemplo: Figura 2.72. Ejemplo de Marcar entrada de índice. El cuadro de diálogo permanecerá abierto para que puedas marcar cuantas palabras consideres necesarias, también tienes la posibilidad de marcar todas las apariciones en el texto de la palabra que seleccionaste. Finalmente posiciona el cursor en el lugar del documento a insertar el índice, ejecutando el comando del mismo nombre. Insignia Existe otra herramienta para hacer referencia a los objetos del documento, ésta es Referencia cruzadas. Para aprender más, y obtener puntos extras para tu evaluación de unidad, realiza de manera individual la siguiente actividad: 1. Diseña un tutorial donde describas el procedimiento para crear una referencia cruzada. 2. Incluye texto, imágenes y/o ejemplos que te ayuden en la explicación del tema. 3. Envía a tu profesor que evalúe y registre evidencia de tu actividad extra. 76 Tecnologías de la Información 1 2.3.2. Salida de documentos ¿Sabías que…? Al crear y editar documentos en un editor de textos se debe considerar de qué manera se va a entregar esa información, cuando generas productos académicos a través del procesador de Microsoft Word, los profesores solicitan elaborar tareas de manera colaborativa, ya sea compartiendo a través de la nube para que trabajen en línea de manera síncrona o asíncrona todos los integrantes del equipo. A veces el traslado a un sitio en particular o coincidir en horarios pueden dificultar ese requisito. Word tiene el beneficio de elaborar documentos colaborativos, evitando el problema espacio-temporal. Además, el profesor puede conocer los aportes que cada integrante haga al documento. También es común que soliciten entregar los trabajos de manera impresa o en formato diferentes al que fue elaborado. La herramienta Compartir tiene su origen como parte de las Herramientas Web 2.0. Éstas promueven el trabajo colaborativo, que es esencial para aprender de y con tus compañeros y trabajar exitosamente en proyectos. Aunque se pueden trabajar presentaciones, encuestas, cuestionarios, hojas de cálculo, vídeo conferencias y muchas más, quizá los documentos son de las herramientas más populares para el trabajo colaborativo, por ser de fácil entorno, accesibles y gratuitos. 2.3.2.1. Compartir Word al igual que las aplicaciones más actuales, brindan la posibilidad del trabajo colaborativo, la opción Compartir documentos permite que dos o más usuarios editen el mismo documento, y en tiempo real, sin necesidad de desplazarse geográficamente a un lugar en común, si no que cada integrante del equipo realice sus aportaciones en el documento que se está creando entre todos, además de que pueden editarlo desde cualquier dispositivo que tenga instalada la aplicación y tenga conexión a Internet. El funcionamiento de esta herramienta está basado en la tecnología de la Nube, recuerda que en el caso de Microsoft ofrece el servicio versión gratuita y de paga de OneDrive. Para compartir el documento, dirígete a la pestaña Archivo, y desde la Vista Backstage elige la opción Compartir, para mostrar la ventana acoplable con las opciones para compartir documentos: • Compartir con otras personas, una vez que guardas el archivo en OneDrive, invita a través del correo electrónico a otras personas a editarlo, otorgando permisos de edición o visualización. • Correo Electrónico, compartir por este medio precisa indicar la forma de compartirlo, que puede ser: Enviar como datos adjuntos, el documento se adjuntará en un mensaje de correo para enviar a una o varias personas. Enviar un vínculo, para ello, el documento debe estar guardado en una ubicación compartida por ejemplo en una carpeta en la nube, ésta opción genera el enlace que vincula al documento. Enviar como PDF, o XPS, se emite una copia del documento en PDF o en XPS respetando el diseño, formato, fuente e imágenes, no es editable. Enviar como fax de Internet, requiere suscripción a un proveedor de servicios de fax. Figura 2.73. Vista Back-stage de Compartir. Relaciónalo con… Antes de Compartir un documento, recuerda guardarlo en el dispositivo que elijas y en OneDrive. Glosario Back-stage. Contiene las opciones para guardar, abrir, imprimir o compartir los documentos que has creado. Al hacer clic en la pestaña Archivo accederás a la Vista Backstage, que contiene los comandos inmediatos y las funciones que requieren del uso de toda la aplicación. Procesador de textos 77 Relaciónalo con… Existe una amplia gama de aplicaciones que visualizan los archivos de formato PDF, incluso pueden visualizarse en los navegadores web, sin embargo, se requiere de aplicaciones específicas como el Acrobat Reader completa o similar para convertir el texto a formato editable en un procesador de textos. • Presentar en línea, ayuda a que los usuarios visualicen el documento a través de un explorador web. No requiere configuración extra, se accede a visualizarlo mediante un vínculo y el documento estará disponible para toda persona que tenga el vínculo e incluso podrá descargarlo. • Publicar Blog, a través de un asistente publica el documento como una entrada de blog. Entre los sitios compatibles están: Blogger de Google, Blog de SharePoint, WordPress, Telligent Community y TypePad. Ten en cuenta que es necesario estar registrado en el blog. 2.3.2.2. Exportar Exportar un documento es la transferencia del texto a otro archivo con formato diferente, aunque la mayoría de las veces, ya no será editable, tiene la ventaja de reducir el tamaño de almacenamiento, lo que hace al documento sea portable y de fácil difusión por algún medio, además de garantizar el diseño de márgenes, paginación e interlineado. Figura 2.74. Ventana para exportar documentos. Para exportar el documento, dirígete Archivo> Exportar, se desplegarán las opciones de exportación: Crear documento PDF/XPS y Cambiar el tipo de archivo. Elije el formato de exportación más pertinente a tus necesidades y asígnale un nombre. Crear documento PDF/XPS: es útil para exportar el documento a formato de documento portátil (PDF), o bien, crear un documento Paper Specification (XPS), éste último es cualquier archivo que se guarda en el formato XML, es muy utilizado por su facilidad para compartir, leer e imprimir desde la web. Cambiar el Tipo de Archivo: ésta opción cambia el documento actual a formatos de versiones más antiguas y a archivos: odt, .dotx, .txt, .rtf, .mht, etc., que son compatibles con Word y con otras suites de ofimática y de código abierto, entre ellas, OpenOffice y LibreOffice. Figura 2.75. Opciones para cambiar el tipo de archivo. 78 Tecnologías de la Información 1 Encamina tus habilidades Demuestra el desarrollo de competencias tecnológicas logradas hasta este momento, aplicando las herramientas avanzadas con archivos de word. Elabora lo que se solicita a continuación: 1. Reúnete con dos compañeros y de manera colaborativa elaboren un mini ensayo en un documento compartido en Word. Inviten a su profesor con derechos sólo de visualización. 2. Consulten información relevante en Internet y otras fuentes confiables acerca de un tema de interés personal. Con base en ésta, redacten el mini ensayo de tres cuartillas como mínimo. 3. Inserten citas bibliografías en los párrafos donde sea necesario usando el sistema de referencias APA o MLA. 4. Incluyan imágenes o algún organizador gráfico para ilustrar la información. Recuerden insertar título a cada una. 5. Inserten portada al documento de un estilo predeterminado. 6. Inserten tabla de ilustraciones en la página siguiente de la portada. 7. Inserten en la última página la bibliografía de las fuentes consultadas, háganlo con la herramienta correspondiente de Word. 8. Exporten el documento a formato PDF y envíen a su profesor por el medio que acuerden para recibir evaluación. 2.3.2.3. Imprimir Aunque quizá, en algún momento ya haz impreso documentos, es importante conozcas a detalle la herramienta y su configuración para sacar el mayor provecho. En la pestaña Archivo se encuentra la opción Imprimir, al lado izquierdo despliega las opciones de configuración que definen el tipo y número de impresiones a obtener. Figura 2.76. Opciones de impresión. Procesador de textos 79 Glosario Firma digital. Código exclusivo del mensaje que proporciona seguridad y autenticidad del remitente autor del documento. Al lado de los comandos de Archivo, se despliegan las opciones para imprimir un documento. Verifica cada detalle antes de pulsar el botón Imprimir y del lado derecho se mostrará la vista previa del documento. Con los botones que aparecen en la parte inferior puedes recorrer todas las páginas del documento y verificar que el diseño de la redacción y los objetos están colocados en las páginas que deseas. Indica el número de copias que deseas obtener impresas, y cerciórate que en el recuadro Impresora aparece el nombre de la impresora a la que deseas enviar el documento, esto porque en el recuadro aparecerán todas las impresoras que han sido configuradas y/o conectadas en ese equipo, y el documento puede ser enviado a alguna de ellas, incluso si de momento no está conectada o disponible. En el bloque Configuraciones, define las páginas del documento que imprimirás, si deseas imprimir todas las páginas del documento, sólo la página actual, o un rango de las páginas o secciones específicas. También puedes solicitar la impresión a una o doble cara, el intercalado de las páginas cuando imprimas más de una copia y el número de páginas por hoja. Desde esta opción se te permite modificar, el tamaño y orientación de la hoja, así como los márgenes de impresión. Comprueba que los objetos y el texto permanecen donde deseas y que los cambios que hagas no afecten tu diseño. 2.3.2.4. Proteger e inspeccionar documentos Proteger documento Sabías qué en la aplicación de Word, tienes posibilidades de proteger tus documentos, es decir, hacerlos privados, usando una contraseña para impedir que personas no autorizadas los modifiquen o incluso que los abran. También puedes protegerlos para que usuarios que invitaste a colaborar no puedan dejar comentarios. Recuerdas que desde la Vista Back-stage de Word se predeterminan las configuraciones de la cuenta de usuario y del entorno de la aplicación, pues bien, desde la opción Información puedes conocer y designar los detalles del documento actual, entre ellas, la protección de tus documentos. Figura 2.77. Opciones de protección a documentos. 80 Tecnologías de la Información 1 La opción Proteger documento te ayuda a controlar el tipo de cambios que otros usuarios pueden hacer en tu documento. Desde esa opción podrás: • Marcar como final: indica que el documento es la versión final desactivando los comandos de edición y revisión, con ello, el documento se hace de sólo lectura. Ejecuta la opción una vez que estés seguro de haber terminado el documento y quieras impedir que los otros usuarios lo modifiquen. • Cifrar con contraseña: permite asignar una contraseña requerida al momento de abrir y editar el documento. • Restringir edición: esta opción bloquea la edición de los estilos y formatos que se aplicaron al documento. Puedes activar sólo aquellos que permitas modificar. • Restringir acceso: ayuda a compartir el documento en red en modo de sólo lectura, restringiendo la posibilidad de edición, copiado o impresión del documento. • Agregar una firma digital: Autentifica la autoría de creación y última modificación del documento. Usarla requiere contar con un certificado llamado Id. Digital, que es de paga. Relaciónalo con… Es importante conservar las contraseñas en un lugar seguro. En el caso de olvidarlas, ésta no podrá ser recuperada ni eliminada. Para ello, se sugiere instalar la herramienta DocRecrypt antes de que el archivo en cuestión se proteja con contraseña. DocRecrypt no podrá recuperar retroactivamente los archivos que estaban protegidos con contraseña sólo antes de la implementación de la herramienta. Inspeccionar documento Una forma sencilla de examinar los documentos personales, o cualquier documento de carácter confidencial, es usando la herramienta Inspección de documento, ubicada en Archivo> Información> Comprobar si hay problemas… Con ella puedes quitar la información no deseada antes de compartirla. Esta herramienta tiene módulos, que ayudan a inspeccionar y corregir elementos específicos en un documento, por ejemplo, comentarios, revisiones y anotaciones, propiedades del documento e información personal, encabezados y pies de página, marcas de agua, contenido visible y texto oculto. Para revisar el documento, abre el cuadro de dialogo del Inspector de documentos, y selecciona el tipo de datos que quieres buscar en el documento actual. Después de que los módulos hayan completado la inspección, se mostrarán los resultados de cada módulo en un cuadro de dialogo. En el caso de encontrar algún dato, usa el botón Quitar todo para eliminarlos. Figura 2.78. Cuadro de dialogo para inspeccionar documentos. Procesador de textos 81 Subproducto procedimental Subproducto Procedimental Es momento de evidenciar tus aprendizajes adquiridos y el desarrollo de tus competencias. Para ello elabora lo siguiente: 1. De manera colaborativa y con base al proyecto de investigación interdisciplinar que estén elaborando en conjunto con otras asignaturas del mismo semestre, apliquen diseño y formato al documento en Word con los avances que tienen del tema. 2. La estructura del documento debe estar conformada por los siguientes elementos: a) Propiedades del documento. Agrega como propiedades al documento los siguientes datos: • Título: “nombre del tema” • Autor por separado: “apellidos de los integrantes” • Organización: “Universidad Autónoma de Sinaloa” • Etiquetas: tres palabras clave del tema que desarrollan b) Portada. Con los datos de identificación de la Institución, Unidad Académica, asignatura, nombre del profesor y de los integrantes del equipo. c) Tabla de contenidos. con títulos y subtítulos de estilos predefinidos por Word. d) Tabla de ilustraciones. Recuerden que primero tienen que insertar títulos a las imágenes para posteriormente crear la tabla de ilustraciones. e) Introducción. Al menos media cuartilla. f) Desarrollo. Al menos tres cuartillas. • Incluir al menos tres citas de fuentes consultadas. g) Conclusiones. Como el proyecto aún está en construcción, redacten como conclusión las ventajas que encuentran elaborar documentos en Word usando las herramientas avanzadas, vistas en clase. h) Bibliografía. La bibliografía tiene que estar indexadas en el documento y de acuerdo con el sistema APA. Agreguen mínimo cinco fuentes, de los libros y sitios web confiables que han consultado. 3. En lo que respecta al diseño y formato del documento, deberá contener lo siguiente: a) Formato de texto. Fuente Arial tamaño 12, párrafos justificados, interlineado 1.5 puntos, títulos y subtítulos aplicados con estilos predefinidos. b) Márgenes. 2.5 cm en todos los márgenes. c) Viñetas. En caso de ser necesario, utiliza viñetas personalizadas con imagen relacionada con el tema. d) Temas. Aplicar un tema de los predefinidos por Word o un de creación propia. e) Imágenes. Insertar por lo menos tres imágenes con títulos rotulados debajo de la imagen. f ) SmartArt. Insertar un SmartArt del tipo que mejor describa la información del tema. g) Tablas. Insertar una tabla para organizar información relacionada con el tema. h) Encabezado. Insertar encabezado de página, tipo “Retrospectiva”. Configurar que aparezca a partir de la página de Introducción hacía adelante. i ) Número de página. Numerar las páginas al final de la página con formato de preferencia. La numeración debe iniciar con número 1 a partir de la página de introducción. 4. Guarda el documento con el nombre que indique tu profesor y envíen por el medio que solicite. 5. Es importante que tengan en cuenta, que el documento que entreguen es un avance del proyecto y que será retomado al final del curso para que puedan ser evaluados desde la asignatura de Laboratorio de cómputo I y por las otras asignaturas que se involucran en el proyecto interdisciplinar. 82 Tecnologías de la Información 1 Subproducto Actitudinal-valoral El uso de los procesadores de texto y su importancia frente a diferentes cuestiones de la vida cotidiana, se unen con los avances del Internet y la aparición de la Web 3.0, para hacer cada vez más fácil la vida de cada uno de nosotros. Reflexiona en torno a las siguientes preguntas y redacta un informe con las respuestas obtenidas, incluye una conclusión. 1. ¿Qué ventajas y desventajas encontraste al editar documentos colaborativos desde la nube? 2. ¿Qué dificultades tuviste para manejar los comandos avanzados de Word? 3. Después de utilizar Word, ¿cómo has mejorado la manera de editar y diseñar documentos de tus tareas escolares de las asignaturas que cursas? 4. A manera de conclusión, de los temas vistos hasta este momento en el curso de la asignatura Laboratorio de cómputo I, redacta cuáles crees necesitan profundizarse en clase o estás interesado en reforzar. Subproducto Conceptual Relaciona correctamente ambas columnas anotando en los paréntesis el inciso que corresponda. 1. ( ) Es la opción que permite trabajar documentos colaborativos en la nube. 2. ( ) Cuál es el término usado para identificar la distancia que hay entre dos líneas consecutivas de un párrafo. 1. Título de ilustración 2. Viñetas 3. Titulo 1, titulo 2, titulo 3 3. ( ) Es la opción que permite generar documentos con formatos diferentes. 4. Tabla de contenidos 4. ( ) Son tipos de estilos de Títulos. 5. Exportar 5. ( ) Figuras o imágenes que se utilizan para generar listas de datos. 6. Insertar número de página 6. ( ) Tipos de tamaños de páginas que utiliza Microsoft Word. 7. ( ) Elemento que debes agregar a una imagen para generar tablas de ilustraciones. 8. ( ) Se utiliza para agregar la numeración de las páginas en diferentes formatos. 9. ( ) Opción que permite agregar la estructura del contenido de un documento. 10. ( 7. Interlineado 8. Notas al pie página y Notas al final 9. Carta, Oficio, Legal, Tabloide 10. Compartir ) Tipos de notas para agregar en un documento. Procesador de textos 83 Producto integrador de la Unidad Evidencia el nivel de logro de las competencias genéricas y disciplinares que desarrollaste gradualmente en las actividades propuestas a lo largo de la unidad a través del producto integrador que se te solicita. Atiende las siguientes las indicaciones al pie de la letra para recibir evaluación: 1. Elabora este producto de manera individual. Descarga el archivo Intrucciones_ PIU.pdf y recursos, que se encuentra en la carpeta del GoogleDrive con el nombre EnlacePIU_U2. Accede con la URL http://bit.ly/2IsF5SJ o con el código QR. 2. Lee detenidamente las indicaciones y aplica el diseño y formato que se te solicita. 3. Guarda el archivo con el nombre que tu profesor indique y envía por el medio que acuerden para recibir evaluación. Autoevaluación Demuestra el nivel de tu conocimiento mediante la siguiente guía de evaluación, utilizando la escala del 1 al 5, en la que 1 es el valor más bajo y 5, el más alto. Mis conocimientos en: Configurar las páginas de mis documentos Dar formato a los párrafos según te lo soliciten Insertar correctamente encabezado, pie de página y números de página Editar información en tablas Insertar diversos elementos visuales como imágenes, gráficos y organizadores gráficos Insertar y crear referencias bibliográficas en diversos formatos Crear tablas de contenido y de ilustraciones Exportar documentos en distintos formatos 84 Tecnologías de la Información 1 Corresponde a un nivel de: 1 2 3 4 5 Coevaluación Evalúa el desempeño general de tu equipo de trabajo durante este bloque por medio de la siguiente escala de valoración. 3 Buen trabajo 2 Algo nos faltó 1 Debemos mejorar Evaluación Nuestros productos fueron Nuestros productos fueron elaborados por todos los integrantes. elaborados solo por algunos integrantes. Nuestros productos no fueron elaborados. Nuestros productos incluyen la opinión de todos los integrantes. Nuestros productos incluyen la opinión solo de algunos de los integrantes. Nuestros productos no incluyen la opinión de ninguno de los integrantes. Nuestros productos son reflejo del trabajo de todos los integrantes. Nuestros productos son reflejo del trabajo de algunos de los integrantes. Nuestros productos son reflejo de que nadie trabajó. Nuestros productos son evaluados como de gran calidad. Nuestros productos son evaluados como de mediana calidad. Nuestros productos son evaluados como de mala calidad. Total de 12 Evaluación Complementa el siguiente esquema, con conceptos acerca de las herramientas avanzadas de la aplicación Microsoft Word y que te ayudan a crear documentos más profesionales. Herramientas Se utiliza para Ejemplo o caso Compartir Exportar Citas Microsoft Word Introducción a las tecnologías de la información 85 Unidad 3 Propósito de la unidad Internet Saberes específicos Tu propósito será: ¿Cómo lo aprenderás? • Utilizar las tecnologías de la información y la comunicación al obtener, procesar y comunicar información para transformarla en conocimiento y usarla en el contexto cotidiano y escolar. • Definiendo el Internet. • Distinguiendo las características relevantes de la evolución del Internet. • Analizando el impacto que causa el World Wide Web en la vida cotidiana y académica. • Identificando los navegadores más comunes para obtener información de la red. • Identificando metodologías para localizar información confiable y actualizada en Internet. • Utilizando buscadores y metabuscadores para encontrar información académica. • Elaborando informes con la información encontrada en internet. • Identificando fuentes de información confiables en internet. • Utilizando el correo electrónico para la transferencia masiva de archivos según las necesidades de comunicación. • Identificando los daños que puede ocasionar descargar y compartir información en y desde la red. • Configurando programas de antivirus para evitar el contagio de malware. • Analizando la información personal y del sistema para evitar daños causada por malware. • Tomando medidas de seguridad para proteger la información almacenada en el equipo de cómputo y la información personal publicada en Internet. • Asumiendo una actitud ética responsable ante el uso de la información académica y personal que descargas y compartes por Internet. • Valorando las oportunidades que ofrece Internet y el uso del correo electrónico en situaciones cotidianas y académicas. • Reconociendo a las tecnologías de la información y la comunicación como fuente potencial de enriquecimiento personal y social. Contenidos temáticos ¿Qué aprenderás? 3.1 Red global de información 3.1.1 Internet 3.1.1.1 El impacto del WWW 3.1.2 Navegadores 3.2 Administración de información 3.2.1 Búsqueda de información 3.2.1.1 Buscadores 3.2.1.2 Búsqueda inteligente 3.2.2 Correo electrónico 3.3 Seguridad de la información 3.3.1 Medidas de protección 3.3.2 Malware 3.3.3 Programas antivirus Competencias genéricas y disciplinares En general, te servirá para: 4. Escucha, interpreta y emite mensajes pertinentes en distintos contextos con el uso de medios, códigos y herramientas apropiados. 5. Desarrolla innovaciones y propone soluciones a problemas a partir de métodos establecidos. 7. Aprende por iniciativa e interés propio a lo largo de la vida. 8. Participa y colabora de manera efectiva en equipos diversos. En particular, te servirá para: 12. Utiliza las tecnologías de la información y la comunicación para investigar, resolver problemas, producir materiales y transmitir información. 86 Mi portafolios de evidencias Evidencia Logrado Encamina tus habilidades: Informe escrito (pág. 97) Sí No Subproducto procedimental 3.1: Infografía (pág. 99) Sí No Encamina tus habilidades: Tabla comparativa (pág. 106) Sí No Subproducto procedimental 3.2: Cuadro de resultados de búsqueda de información (pág. 111) Sí No Encamina tus habilidades: Cuadro comparativo (pág. 116) Sí No Subproducto procedimental 3.3: Tríptico (pág. 120) Sí No Subproducto declarativo: Reflexión escrita (pág. 120) Sí No Subproducto actitudinal-valoral: Cuestionario (pág. 120) Sí No Producto integrador de la Unidad 3: Cuadro informativo de investigación (pág. 122) Sí No ¿Qué tanto sé? Responde con base en tus conocimientos previos. 1. ¿Qué significa WWW? 2. ¿Qué servicios de Internet conoces y/o has utilizado? 3. ¿Qué diferencia hay entre las terminaciones: .com, .edu, .net, .org, .edu? 4. ¿Cuál consideras, es en Internet el buscador más importante? ¿Por qué? 5. ¿Qué sabes acerca de la Ley federal de fraude de información? 6. ¿Cuál es la diferencia entre usar fuente bibliográfica y una electrónica? 7. ¿Cómo afecta un virus informático? 8. ¿Cómo se propaga el virus informático? 87 3.1. Red global de información A desarrollar Al término de esta secuencia definirás Internet a partir de su evolución y del análisis del impacto que causa el World Wide Web en tu vida cotidiana y académica, así mismo identificarás los navegadores más comunes para obtener información desde Internet. Como subproducto procedimental de secuencia elaborarás una infografía acerca de la evolución del Internet y el uso de los navegadores. Las actividades que realizarás en esta secuencia te servirán para: 4.5 Manejar las tecnologías de la información y la comunicación para obtener información y expresar ideas. 7.3 Articular saberes de diversos campos y establecer relaciones entre estos y la vida cotidiana. 8.3 Asumir una actitud constructiva al intervenir en equipos de trabajo, congruente con los conocimientos y habilidades que posee. De aquí en adelante Como ya sabes por medio de las tecnologías de la información y la comunicación puedes acceder a grandes volúmenes de información y datos, incluso se puede decir que, quien no sepa acceder a Internet y aprovechar las oportunidades de aprendizaje e información que provee, estará dentro de cierto tipo de analfabetismo tecnológico. ¿Te imaginas tu vida sin Internet? ¿Crees que Internet es la mejor forma de estar informado? ¿Qué tipos de páginas visitas más y por qué? Pide a tu profesor que organice una conversación en el grupo con base en las preguntas planteadas. Al terminar, elaboren entre todos, una lista de los diferentes tipos de información que se obtiene a través de Internet y que puede ser útil en su vida cotidiana y académica. 88 Tecnologías de la Información 1 3.1.1. Internet Las nuevas generaciones están obligadas a desarrollar habilidades digitales para desenvolverse en una sociedad competitiva y dinámica, una sociedad conducida por el conocimiento. En la actualidad es difícil imaginar a la computadora como un dispositivo electrónico separado de los sistemas de comunicación; y aunque ésta fue creada inicialmente para procesar información, ha evolucionado hasta ser parte fundamental en la comunicación, representa un medio eficaz para compartir recursos de hardware, de software y de información. Las tecnologías de la información y la comunicación ayudan a establecer comunicación de manera instantánea con otras personas desde cualquier parte del mundo, esto se hace posible a través de las redes informáticas. Una red de computadoras es un sistema de comunicación que conecta dos o más computadoras entre sí por medio de cables, fibras ópticas, ondas de radio y electromagnéticas, permitiéndoles compartir información y servicios. Este sistema requiere de hardware, que incluye las computadoras, cables y otros dispositivos necesarios para realizar la conexión física; de software, en el que intervienen sistemas operativos, programas de comunicación y de aplicación específica; en el sistema también intervienen los administradores que controlan los dispositivos y el usuario final que requiere el servicio. ¿Sabías que…? A comienzos del año 2015, 3,000 millones de personas, que representan el 38% de la población mundial ha logrado conectarse al menos una vez en su vida a internet, según una investigación publicada por la plataforma Internet.org. El estudio, titulado Estado de la conectividad: Informe sobre el acceso global a Internet, examina la situación actual de la conectividad a la red y analiza quién está conectado, quién no y por qué. Tipos de redes Aunque se puede clasificar de muchas formas los tipos de redes, desde el punto de vista operativo, se clasifican: 1. En función de la localización de recursos. Según el primer criterio, hay redes que tienen sus recursos en modo compartido, el usuario que accede a esa red necesita conocer la ubicación exacta del documento, es decir los recursos deben estar localizados explícitamente. Sin embargo, también pueden tener sus recursos en modo distribuido, y en este caso el usuario no necesita conocer la ubicación exacta del recurso, ya que el sistema cuenta con motores de búsqueda para encontrar. 2. En función de su tamaño, por tanto, de su distribución geográfica. Así, una red puede estar compuesta por dos computadoras en un aula, o bien la red del aula puede constituir un segmento de una red más amplia, como las de un campus, configurando una red denominada de área local (LAN, Local Area Network). A su vez, esas subredes, pueden formar parte de otras redes mucho más grandes, denominadas redes de área metropolitanas (MAN, Metropolitan Area Network), o en redes de área extensa (WAN, Wide Area Network), Internet sería el máximo exponente de este tipo de red. También están la red de área local inalámbrica (WLAN, Wireless Local Network); la red de área de almacenamiento (SAN, Storage Area Network) que es una red compuesta por unidades de almacenamiento que se conectan a las redes de área local de las compañías; y la red de área personal (PAN, Personal Area Network), básicamente una red integrada por todos los dispositivos en el entorno local y cercano de su usuario, la principal característica de este tipo de red es que permite al usuario establecer una comunicación con sus dispositivos de forma sencilla, práctica y veloz. Glosario Protocolo. Es el proceso estandarizado que se encarga de ordenar a información que circula por la red. Servidor. Computadora central que posee un software que se encarga de suministrar la información a varios usuarios. Sitio web. Lugar virtual que contiene páginas web ordenadas de acuerdo a su nivel de importancia. Internet 89 Relaciónalo con… Además del WWW existen otros protocolos para acceder a la información de las redes: el SSH y el FTP. El Secure SHEll (SSH), permite acceder a una computadora local desde una computadora a control remoto para manejarlo como si se estuviera sentado frente a ella. El File Transfer Protocol (FTP), es útil para transferir grandes bloques de datos de una computadora a otra. Con el paso de los años las redes se han vuelto indispensables para que todo funcione, desde centros de cómputo escolares, hasta la más grande de las redes: Internet. El o la Internet es un conjunto de redes interconectadas entre sí a nivel mundial, está compuesta de redes de distintos ámbitos, como redes gubernamentales, académicas, comerciales y corporativas de todo el mundo; las redes que forman parte de Internet, pertenecen a organizaciones privadas y públicas, no existen límites para conectarse a ella, sus usuarios pueden tener acceso desde una computadora, teléfono celular, tableta, agenda electrónica u otro, por ello, cuando utilizas el Internet accedes al mayor conjunto de información que existe, participas con personas, computadoras y programas que trabajan de forma cooperativa. Pero, ¿cómo surgió esta red de redes llamada Internet?Algunos de los aspectos que han influido de forma determinante en el desarrollo de las tecnologías de la información se han dado a partir del año 1969, cuando se estableció el primer enlace entre la Universidad de California en Los Ángeles, y la Universidad de Stanford a través de la red Arpanet, precursora de Internet. Pero fue hasta el año 1980 con el surgimiento del Internet, una red de cobertura internacional que se extendió rápidamente en los ámbitos de investigación y académicos. En el año 1990 fue que Internet comenzó a utilizarse en el mundo empresarial y poco a poco se extendió al ámbito particular. Sin embargo, en el año 1995, la World Wide Web, fue la causante del famoso boom del Internet, provocando un gran impacto en la sociedad. Para inicios del siglo XXI, el empleo de tecnologías inalámbricas, como wifi, bluetooth, etc., la evolución de la telefonía móvil con sus equipos más ligeros, funcionales y con gran versatilidad de aplicaciones, han evolucionado las formas de comunicación, y con ello, se han vuelto casi imprescindibles los servicios de Internet. La comunicación entre computadoras conectadas a una red se produce a través de un conjunto de protocolos. Estos son un tipo de código común que determina la forma como se realiza el intercambio de datos. El protocolo utilizado por todas las redes que forman parte de Internet tiene la siglas TPC/IP, que corresponden a dos codificaciones: el protocolo IP (Protocol Internet), especifica la forma en la que los gateway encaminan la información desde una compútadora emisora hasta una computadora o dispositivo receptor. El protocolo TCP (Trasmision Control Protocol), de control de trasmisión, es el encargado de comprobar si esa información ha llegado a su detino; en caso contrario, volverla a enviar. Módem Equipo que realiza la conexión de la computadora o red LAN con internet. Convierte las señales analógicas en digirales y viceversa. Los módems actuales hacen la función de switch y de ruteador (router). Switch (Conmutador o concentrador). Dispositivo que realiza la interconexión de las computadoras. Figura 3.1. Conexión de computadoras y dispositivos a internet. 90 Red LAN (red local) En algunos cibercafés o centros de cómputo; es el conjunto de computadoras conectadas entre sí para compartir recursos tales como internet. Tecnologías de la Información 1 Internet Ruteador Determina las rutas que deben tomar los datos procedentes de internet. Firewall (Pared de fuego, cortafuegos). Es el elemento que puede ser de hardware o software que controla la entrada y salida de datos a la red LAN o a la computadora. Computadora Equipo que el usuario utiliza para navegar en internet. Todo dispositivo conectado a una red necesita estar identificado individualmente para que pueda producrise el intercambio de información de forma correcta. Para ello, se identifican mediante una numeración denominada dirección IP, que es asignada por el administrador de la red desde la que se conecta el usuario. La dirección consta de números de 32 bits, expresados en una serie de cuatro números decimales por ejemplo, 148.227.77.9 es la dirección asignada a la página de la Dirección General de Escuelas Preparatorias (DGEP). Es muy difícil que los usuarios aprendan todas las direcciones IP, por ello, existe un llamado DNS (en inglés Domain Name System) Sistema de Nombres de Dominio, que asigna un alias o dominio a cada dirección. Existen dominios principales, que son indicativos del país al que pertenece la terminal, por ejemplo, .mx para México y .us para definir el dominio de Estados Unidos; subdominios amplios, que orientan sobre actividad de referencia y otros subdominios más específicos. Algunos de ellos responden a las reglas establecidas internacionalmente, por ejemplo, .org para organizaciones sin fines de lucro, .gob para sitios gubernamentales, .com para indicar comercio, .edu para sitios de indole educativo. Glosario Hipertexto, link o vínculo. Es una herramienta con estructura no secuencial que permite crear, compartir y enlazar información por medio de enlaces asociativos hacia otro lugar del mismo documento, a otra página Web de la misma computadora, o una página web ubicada en una computadora remota, con sólo pulsar en ellos. Hipermedia. Conjuga tanto la tecnología hipertextual como la multimedia, tales como texto, imagen, video y audio. Las URL (en inglés Uniform Resource Locator) Localizador Uniforme de Recursos, es el nombre que se asigna a las direcciones de todos los sitios web, es decir, la forma sencilla de acceder al IP que identifica al servidor. De manera que para acceder a la página de DGEP puedes hacerlo con la dirección numérica 148.227.77.9 o mediante la URL http://dgep.uas.edu.mx Figura 3.2. Dirección del sitio de la Universidad Autónoma de Sinaloa. La mayoría de los subdominios son arbitrarios y asignados por los administradores de las redes locales, por tanto, cuando navegues por Internet asegúrate de hacerlo en sitios confiables, el subdominio te puede ayudar a identificarlos. 3.1.1.1. Impacto del World Wide Web Hoy en día a través de los medios de comunicación electrónica es posible enterarse de noticias o sucesos generados en cualquier parte del mundo y de forma casi inmediata, se puede conversar con alguien a larga distancia, incluso trabajar o estudiar en grupo desde diferentes lugares, ni se diga de hacer compras y ventas con sólo presionar un botón. La relación entre la web y la telefonía celular hacen posible que los usuarios estén conectados a Internet y a su red social favorita en forma permanente. Internet ofrece muchos servicios que te ayudan en tu vida diaria, además de tener comunicación con otras personas, adquirir información sobre diversos temas, comprar productos, realizar trámites administrativos o entretenerte. Entre los servicios más importantes están: la World Wide Web, la búsqueda de información, el correo electrónico, la transimisión de archivos, conversaciones en línea, discusiones grupales, blogs, wikis, boletines electrónicos, acceso remoto a dispositivos y almacenamiento de información en la nube. Internet 91 ¿Sabías que…? El lenguaje estándar para la creación de páginas Web es el HTML, de las siglas HyperText Markup Languaje. Se escribe en un archivo de texto puro con extensiones .htm o .html, que contiene códigos que son traducidos por el programa navegador, para presentar en la pantalla la información, y colocar imagen de ejemplo de cómo interpretar los códigos el navegador. También hay lenguajes para diseñar páginas dinámicas: JavaScript, PHP, Python, ASP.NET por ejemplo. A inicios de la década de los 90, se produjo la verdadera revolución digital, nace la aplicación World Wide Web conocida como la WWW o simplemente Web; ésta se ha convertido en sinónimo de lo que Internet significa para la mayoría de las personas, acceso interactivo a información multimedia; prácticamente las iniciales WWW son el símbolo de Internet. La World Wide Web, es un sistema de distribución de información basado en hipertexto, que ofrece facilidad de uso y manejo de hipermedia; el lenguaje html lo convierte en una herramienta de fácil publicación de documentos en Internet. Aunque la facilidad de publicación supone duda en la veracidad de la información, sigue siendo una fuente importante y muy popular de consulta. Según las estadísticas es el servicio de Internet que consume mayor ancho de banda. A través de la Web, se logra la integración de ideas e información para ser vista en Internet en las llamadas página web o página electrónica. Estas, son documentos adaptados a la WWW, con información de tipo texto, imágenes, videos, audios, enlaces, gráficos, programas y mucho más; para acceder a ella se hace a través de un navegador. Relaciónalo con… Las direcciones de los sitios web están encabezadas por las siglas HTTP (Hyper Text Transport Protocol) y HTTPS (Hypertext Transfer Protocol Secure). HTTP significa Protocolo de Transferencia de Hipertexto, es un sistema diseñado con el propósito de definir y estandarizar la síntesis de las transacciones que se llevan a cabo entre los distintos equipos que conforman una red. Es decir, es el protocolo encargado de asegurarse de que los datos lleguen. Por su parte, el protocolo HTTPS, plantea la seguridad en el uso de Internet, es decir, con HTTPS es la manera más segura para acceder a los contenidos de Internet, pues la información será cifrada; sin embargo, la velocidad de navegación es mayor con una conexión HTTP a la de una conexión segura. 92 Existen dos tipos de páginas: estática y dinámica. En una página web estática, el contenido, código y gráficos son siempre inmóviles, es decir, se muestran siempre de la misma manera, a no ser que el creador de la página decida cambiarla desde el servidor. Por el contrario, en una página dinámica, el contenido del servidor es el mismo, pero en vez de ser sólo código estático, también contiene código dinámico, que puede mostrar datos diferentes según la información que suministre a la página web. Un ejemplo de estas últimas, son las páginas como Amazon y Mercado Libre, a las que cada vez que se solicitan productos diferentes, devuelven la misma página, pero con distinta información. A practicar Para reconocer las tecnologías de la información y la comunicación como fuente potencial de enriquecimiento personal y social, realiza lo siguiente: 1. Elabora en Word, un cuadro comparativo de las oportunidades y los riesgos que crees implica el uso de las TIC y en particular el Internet. 2. Consulta a maestros, amigos y profesionistas sobre los riesgos en el empleo de las TIC para completar tu tabla. 3. Discutan en clase los hallazgos y redacta tu propia conclusión. 4. Entrega a tu profesor por el medio que acuerden, para que valore tu participación. Tecnologías de la Información 1 3.1.2. Navegadores Los navegadores Web, son un software de aplicación que permite acceder a Internet; funcionan como intérprete de los códigos en los que está escrita la página, usualmente HTML y Javascript, para poder visualizar la información contenida en distintos tipos de archivos y sitios web, de ahí que su nombre original sea visualizadores (en inglés Browser). Utilizan el Protocolo de Transferencia de Híper Texto HTTP (Hyper Text Transport Protocol). ¿Sabías que…? El origen del término Navegar por Internet, fue popularizado por Netscape Navigator, su eslogan es “Navigate the web” y su logo contiene un timón. El navegador visualiza los documentos en pantalla permitiendo al usuario interactuar con el contenido y navegar hacia otras páginas de la red mediante enlaces o hipervínculos. De manera que el seguimiento de estos enlaces desde un dispositivo conectado a Internet se llama Navegar, y al usuario que navega en el ciberespacio de Internet se le llama Internauta o cibernauta. Hoy en día, existe una gran variedad de navegadores, el uso de uno u otro es muy subjetiva, pues depende del agrado que tenga cada persona con cada uno de ellos; las diferencias entre los navegadores más populares son mínimas, incluso desde la experiencia de un usuario común, el tema pasa inadvertido, sin embargo, son esenciales para el acceso y visualización de contenido de Internet, pues son el medio para navegar a través de la gran red. Desde los inicios de la década de los 90 hasta la actualidad, los navegadores han estado en constante evolución, facilitando cada vez más la interacción con datos multimedia contenidos en Internet. Recurriendo a la historia, inicialmente se crearon los navegadores de modo texto, estos, sólo muestran texto y se utilizan en línea de comandos, es decir, desde la interfaz más simple del sistema operativo, donde todo lo que se desea hacer debe ser indicado con instrucciones o comandos por escrito. La línea de comandos es común en sistemas como Unix o Linux, sin embargo, Windows también tiene su propia línea, llamada DOS. Figura 3.3. Navegadores más utilizados en la actualidad. Otro tipo de navegador es el de modo gráfico, que engloba a los que utilizas actualmente. El primer navegador gráfico reconocido en 1993 fue Mosaic, seguido por Netscape en 1994, un navegador muy popular; sin embargo, Microsoft incursionó rápidamente en el mercado con su propio navegador, Internet Explorer, iniciando en 1995 la famosa Guerra de los browsers. Posteriormente, la lucha entre Netscape y Microsoft colocó a la Web en manos de un gran número de usuarios comunes de computadoras a nivel mundial; el posicionamiento en el mercado de estas dos compañías fue gracias a que incluyeron extensiones propietarias al HTML en sus productos. Fue en el año 1998, que Microsoft integró su navegador al sistema operativo Windows, poniendo fin a la disputa y empujando a su opositor a crear un navegador de código abierto, Mozilla. Relaciónalo con… Los navegadores web en modo texto, son útiles para optimizar recursos haciendo uso del modo consola para navegar en Internet en busca de algo. Actualmente siguen vigentes: Links2, W3m y Lynx. Hay otros navegadores reconocidos por su operatividad, como Opera creado en el año 1996, Firefox en el 2004, Chrome en el año 2008 y Edge en el 2015. En este momento la competencia es entre los navegadores Mozilla Firefox, Microsoft Edge y Google Chrome. Aunque el navegador de Microsoft es por mucho el más utilizado, Firefox ha ganado gran popularidad, principalmente entre los expertos de informática; por su parte Chrome, gracias a su rapidez y eficiencia, va escalando rápidamente a posiciones de preferencia de los internautas. Internet 93 Glosario Renderizar. Se llama renderizar una página web, al análisis, proceso y visualización de una página. Todos los navegadores cuentan con un motor de renderizado. Los dos principales motores de renderizado son: Gecko, desarrollado por Netscape, actualmente es el motor de Mozilla Firefox, y WebKit, el segundo motor de renderizado más famoso, lo emplea Chrome, Safari y próximamente Opera. Código abierto. Es un software que pone su código fuente a disposición de cualquier usuario. A continuación, se describen los navegadores más comunes y sus principales características: Navegador Opera Safari Mozilla Firefox ¿Sabías que…? Ha sido muy común que muchos usuarios consideren análogo el Internet Explorer a Navegador web. Internet Explorer es una aplicación de la familia Microsoft, quizá la confusión se debe a que durante muchos años fue el navegador más utilizado. Características Es un navegador alternativo por excelencia, es rápido con sus funcionalidades, creado sin ánimos de lucro, fue el primero en crear características, por ejemplo, el Acceso rápido (en inglés speed dial), posteriormente fueron adoptadas por otros navegadores. Acepta extensiones de Chrome. Navegador de código cerrado, desarrollado por Apple Inc. Por tanto, está disponible para sistemas macOS e iOS, permitiendo navegar simultáneamente en todos los dispositivos, conectando con una cuenta de iCloud. Es rápido, sencillo, tiene integrada la barra de búsqueda o spotligth y un menú para compartir la información. Es un navegador de código abierto, dispone de un alto número de extensiones, tiene protección antipishing, bloqueador de ventanas emergentes, barra de búsqueda integrada, corrector ortográfico y permite restaurar sesión. Además, se personaliza todo su entorno. Edge Es el navegador predeterminado de Windows 10. Edge es el sucesor de Internet Explorer, hasta la fecha, el navegador más popular y utilizado de la historia, y usado en versiones anteriores del mismo sistema operativo. Es rápido, pero con muy escasas extensiones, tiene la opción Lista de lectura, permite hacer anotaciones, cambiar el aspecto del navegador y navegar en privado. Chrome Considerado por muchos el navegador más rápido, seguro, práctico, estable, que brinda al usuario gran comodidad al navegar por la web. Su barra de direcciones funciona como buscador, sugiere sitios populares, muestra páginas más visitadas, sincroniza la navegación en dispositivos donde es posible conectarse con una cuenta de Gmail. Ofrece navegación en modo incógnito, marcadores instantáneos y tiene control de fallas con pestañas independientes. Con la masificación de los dispositivos móviles en el mercado, los desarrolladores ponen al alcance una gama de navegadores para su uso en teléfonos smartphone, tabletas, smartTV, u otros. Algunas de los navegadores que ofrecen gratas experiencias de navegación desde un dispositivo móvil, como si fuera desde la computadora, son: Android browser, Firefox mobile, Safari mobile, Opera Mini, Internet Explorer Mobile, Android Webview, Maxthon, Amazon Silk, UCBrowser y Chrome. Como has visto, tienes muchas opciones para elegir desde que plataforma navegar en Internet, según el sistema operativo del dispositivo o de la computadora que uses, y el que mejor se adapte a tus necesidades y preferencias. El tiempo que tarde en visualizarse la página web solicitada será de acuerdo a la velocidad de la conexión a Internet que se tenga. Ahora sabes que necesitas una aplicación que entienda el protocolo http para visualizar el contenido de Internet, es decir un navegador. Conoce las principales características de los dos visualizadores más populares: el Edge y el Chrome. 94 Tecnologías de la Información 1 Navegador Edge Con un diseño bastante actual y muy intuitivo, incluso para usarse desde dispositivos móviles, Microsoft apuesta con un navegador de mayor velocidad y estabilidad. La operatividad de este navegador ofrece herramientas sencillas para pre visualizar, agrupar y guardar las pestañas de las páginas web visitadas, mismas que se pueden encontrar, administrar y abrir rápidamente sin salir de la página actual. Mediante la barra de direcciones se puede escribir el texto del tópico a buscar, obteniendo sugerencias de frases mientras se escribe. Permite administrar sitios favoritos con accesos rápidos, contenido del historial, descargas recientes y sincronización de sitios y marcadores al conectarse con alguna cuenta de Microsoft. Figura 3.4. Logo de navegador Edge. Novedades de Edge: Cortana, el nuevo asistente de Windows 10, con total integración con el navegador, siendo de gran ayuda al momento de hacer búsquedas; las anotaciones que se pueden hacer directamente en cualquier página web, incluso compartirlas, con ellas genera una lista para lectura posterior; además, ofrece la posibilidad de reservar páginas para no perderlas mientras se navega. Agregar notas es sencillo, ubícate dentro de la página o sitio web donde quieras hacer anotaciones, da clic en el botón Agregar notas y se desplegará en la parte superior una serie de botones para elegir el tipo de bolígrafo, el tipo de escritura, recortar, guardar y compartir la nota por correo mediante el correo que se ingresó, por las apps Skype u OneNote, o bien copiando el enlace. Al guardarla se agrega a la lista de lectura. Esta herramienta te será de utilidad al momento de trabajar en investigaciones colaborativas. Figura 3.5. Recuperar pestañas ocultas en Edge. Figura 3.6. Entorno de Edge. Internet 95 Para guardar pestañas sólo debes pulsar el botón Reservar, automáticamente se guardarán todas las pestañas activas, para restaurarlas, selecciona la pestaña desde el botón Mostrar y recuperar pestañas. Navegador Chrome La funcionalidad de Chrome, es su diseño específico para abrir aplicaciones web con velocidad y estabilidad, de entorno limpio y características avanzadas. Se convirtió rápidamente en uno de los navegadores de Internet más populares en todo el mundo. Figura 3.7. Logo de navegador Chrome. Su barra de direcciones también cumple la función de barra de búsquedas potenciales a medida que escribes, permite abrir cuantas pestañas se desee sin advertir lentitud. Las pestañas de Chrome son pestañas dinámicas, son flexibles, es decir, pueden ser movidas, ubicadas dentro o fuera de las ventanas o fijadas en un lugar para facilitar su acceso. Al identificarte con tu cuenta de Google sincroniza tu información como páginas favoritas, contraseñas guardadas, historial y configuraciones en todos los equipos desde los que trabajas, ya sea celular, computadora o tableta con sistema operativo iOS o Android. Es posible agregar otras cuentas a Chrome para permitir a otras personas acceder a su propia configuración e información desde el mismo navegador. Aunque su diseño es sencillo, puedes personalizarlo de muchas maneras. La Tienda Virtual de Chrome (Chrome Web Store) tiene algo para todos los gustos. Figura 3.8. Entorno de Chrome. 96 Tecnologías de la Información 1 Encamina tus habilidades Para movilizar tus saberes y desarrollar las competencias disciplinares que se proponen en la presente asignatura, realiza lo siguiente: 1. Reúnete con un compañero y trabajen esta actividad en binas. 2. Elaboren un informe escrito con los procedimientos realizados en dos búsquedas de información en Internet. Cada uno de ustedes elabore uno de los incisos que a continuación se describen: a. Navega en Edge. i. Selecciona una página web como favorita y colócala en la Vista lectura. ii. Crea anotaciones y resalta los párrafos de texto que te parezcan interesantes. iii. Incluye una nota con tu nombre completo. b. Navega en Chrome: i. Selecciona una página web como favorita. ii. Navega en modo incognito en la web. iii. Personaliza el navegador. 3. Realicen capturas de pantalla de cada acción de los incisos. 4. Llenen la siguiente tabla e incrústenla en el documento del informe: Navegador Edge Chrome Sistema operativo que soporta Seguridad Navegación por pestañas Bloqueo de seguridad Cantidad de memoria en uso Tipo de licencia Motor de búsqueda 5. Integren las capturas de pantalla con notas al pie de cada imagen con el texto del inciso correspondiente. También inserten la tabla. Recuerden incluir una portada con los datos de costumbre. Entreguen a su profesor para recibir evaluación. La Tienda Virtual de Chrome, o Chrome Web Store, es un lugar para descargar a tu navegador las aplicaciones simples como una calculadora o un blog de notas; o complejas, como un editor de fotos o juegos. Su característica es que se ejecutan desde el navegador y no desde el escritorio del dispositivo que uses. Extensiones para navegadores Una correcta configuración del navegador puede facilitar la navegación en Internet. Las extensiones son pequeños complementos que se añaden al mismo navegador ampliando su funcionalidad. Algunas extensiones son soportadas por varios navegadores. Hay extensiones para bloquear anuncios, añadir servicios de páginas específicas, para compartir información en redes sociales, es casi ilimitado lo que las extensiones pueden hacer. Entre los más útiles están: gestores de contraseñas, como 1Password útil para visualizadores Chrome, Opera, Safari, Firefox; Rapportive, rastrea su perfil en redes sociales; Session Buddy y Session Manage, para recuperar tus pestañas favoritas; Personal Shopping Assistant, es un ‘bot’ para alertar sobre el mejor precio de un producto dado; ¿Sabías que…? El ciberespacio es una realidad simulada e implementada dentro de las computadoras y de las redes informáticas de todo el mundo, y la persona que utiliza servicios del ciberespacio recibe el nombre de Internauta o Cibernauta. Internet 97 Pushbullet, para mantener todos tus equipos conectados; Pocket, es un gestor de lectura que además de organizar los enlaces para una posterior lectura, los organiza por etiquetas y permite compartirlos desde el propio sitio; y Magic Actions, que ofrece únicamente vídeos en alta resolución, bloquear los anuncios y ampliar el contenido en pantalla del video. Comandos para atajos con teclado para usar mientras navegas Los atajos de teclado son combinaciones de teclas que permiten realizar funciones en los programas, son una forma muy útil de ahorrar tiempo. Tanto si utilizas Internet Explorer, como si navegas con Firefox o Chrome, los siguientes atajos de teclado te ayudarán a navegar por Internet de forma más eficiente. Ctrl + N Nueva ventana en todos los navegadores. Ctrl + T Ctrl + Shift + T Cambiar la pestaña activa por la nueva. Además, puede abrirse cualquier vínculo en una nueva pestaña si se hace clic sobre él con el scroll del ratón o si se mantiene pulsado Ctrl mientras se selecciona. Si se quiere ir directamente a esta pestaña, hay que pulsar Ctrl + Shift. Cerrar pestaña activa. También puede cerrarse cualquier pestaña si se hace clic con el scroll sobre la misma. Abrir una pestaña recientemente cerrada. Ctrl + Tabulador Navegar entre pestañas abiertas. Para avanzar. Ctrl + W o Ctrl + F4 y Ctrl + Shift + Tabula- Para retroceder la navegación entre pestañas abiertas. dor Ctrl + 1 Si se quiere ir a la primera pestaña. 98 Ctrl + 9 Llevará a la última. Ctrl + F Ctrl + D Buscar en la página. En Internet Explorer y Chrome, además, se resaltarán todas las coincidencias en la página. Añadir a Marcadores/Favoritos. Ctrl + Shift + D Para agregar a marcadores todas las pestañas abiertas. Ctrl + L o Alt + D Ctrl + K Ir a la barra de direcciones. Al ejecutar este atajo, se seleccionará automáticamente toda la URL, por lo que se puede copiar utilizando el comando Ctrl + C o cortar mediante Ctrl + X. Ir a la barra de búsqueda. Ctrl + + Aumenta el tamaño del texto Ctrl + – Para disminuir el tamaño del texto. Ctrl + 0 Restaura el tamaño original del texto. Ctrl + J Alt + Inicio Abrir descargas. En Firefox y Explorer abre los gestores de descarga, mientras que en Chrome abre una nueva pestaña con el gestor de descargas de este navegador. Ir a la página de inicio Ctrl + U Ver el código fuente de la página actual. Tecnologías de la Información 1 Subproducto procedimental Es tiempo reforzar tus aprendizajes de los procedimientos realizados en el tema Red global de información. Para ello realiza lo que a continuación se te solicita. 1. Reúnete con dos compañeros para diseñar de manera colaborativa una Infografía acerca de la “Evolución del Internet y los navegadores”. a. Utilicen palabras claras y sencillas para describir brevemente la evolución del Internet. b. Incluyan imágenes, SmartArt, u otro tipo de objetos para enriquecer el contenido. c. Apliquen diseño innovador y colores creativos. 2. Diséñenla utilizando la aplicación de su preferencia o utilicen la que se sugiere en el video tutorial que se aloja en el Enlace 3.1_R1. Puedes acceder a él escaneando el código QR o tecleando en la barra de direcciones del navegador la URL: http://bit.ly/2Tp7TBW 3. Entreguen a su profesor por el medio que acuerden para recibir evaluación y comentarios de mejora en el caso de ser necesario. Internet 99 3.2. Administración de información A desarrollar Al término de esta secuencia utilizarás buscadores y metabuscadores para encontrar información en Internet identificando metodologías para localizar datos confiables y actualizados; también utilizarás el correo electrónico para la transferencia masiva de archivos para satisfacer tus requerimientos de comunicación. Como subproducto procedimental de secuencia elaborarás una tabla comparativa de información confiable encontrada a través de Internet, la cual enviarás por correo electrónico. Las actividades que realizarás en esta secuencia te servirán para: 4.5 Manejar las tecnologías de la información y la comunicación para obtener información y expresar ideas. 5.1 Seguir instrucciones y procedimientos de manera reflexiva en la búsqueda y adquisición de nuevos conocimientos. 6.1 Seleccionar, interpretar y reflexionar críticamente sobre la información que obtiene de las diferentes fuentes y medios de comunicación. 7.3 Articular saberes de diversos campos y establecer relaciones entre estos y la vida cotidiana. 8.2 Aportar puntos de vista con apertura y considerar los de otras personas de manera reflexiva 8.3 Asumir una actitud constructiva al intervenir en equipos de trabajo, congruente con los conocimientos y habilidades que posee. De aquí en adelante Realizar búsquedas de información y enviar correos vía electrónica en la actualidad resulta algo común en tus actividades. Pídele a tu profesor que organice una discusión grupal sobre las siguientes interrogantes: ¿Qué es mejor: buscar información en Internet o en libros de texto? Justifica tu respuesta. ¿Cómo realizas las búsquedas de información en Internet? ¿Lo qué encuentras siempre es pertinente? ¿Para enviar archivos a determinadas personas, qué aplicaciones en Internet usas habitualmente y por qué? 100 Tecnologías de la Información 1 3.2.1. Búsqueda de información Sin lugar a dudas el Internet en la actualidad posee una gran cantidad de información, prácticamente sobre cualquier tema, independientes a su importancia, exotiquez e intrascendencia. En la actualidad se puede considerar al Internet como lo que en la antigüedad era la biblioteca de Alejandría. Por ello el buscar información en la web en ocasiones resulta ser un proceso complicado, por lo cual es importante implementar estrategias para llevar a cabo dicho proceso de forma eficaz y asertiva. Para lograr que las búsquedas sean eficientes, es necesario conocer qué herramientas son más recomendables utilizar para obtener información de forma útil, relevante y confiable. Para esto antes de hacer búsqueda de información, es importante conocer distintos conceptos y estrategias que te ayuden en el proceso. Para llevar a cabo una búsqueda en Internet, se utilizan los tan conocidos buscadores, algunos navegadores de internet tienen predefinida su propia herramienta, por ejemplo, Chrome tiene el buscador Google, los navegadores de Microsoft, Internet Explorer y Edge, cuentan con Bing. Sin embargo, se puede elegir y hasta predeterminar en el dispositivo, el buscador de preferencia. Relaciónalo con… Alejandría, Biblioteca Real de la antigüedad, que se consideraba tenía la más grande colección de libros del mundo antiguo. Fundada por el rey egipcio Ptolomeo I Sóter, en la ciudad de Alejandría. 3.2.1.1. Buscadores Los buscadores de Internet son una combinación de hardware y software, que permiten encontrar resultados a nuestra búsqueda de información en los millones de sitios web que conforman Internet. Los buscadores utilizan un tipo de software denominado spiders. Estos se deslizan a través de toda la Web (recuerda, la traducción de esta palabra es precisamente telaraña) visitando millones de páginas y registrando sus direcciones en grandes bases de datos. Esas bases de datos tienen almacenado, por lo general, el título de las páginas, una descripción de la información encontrada, palabras clave (etiquetas) y una lista de sitios relacionados; mismos que son recopilados por bots que envían los mismos buscadores en el proceso de búsqueda. Existen distintos tipos de buscadores según el algoritmo que usan para realizar la búsqueda de información y la forma en la que organizan la misma; los principales tipos de buscadores son los siguientes: Motor de búsqueda, son precisamente los que utilizan los mencionados spiders y bots, para almacenar la información encontrada en bases de datos y mediante esto mostrar los resultados. Glosario Base de datos. Es una colección de información organizada de tal modo que sea fácilmente accesible, gestionada y actualizada. Spiders. Es un programa informático que inspecciona las páginas del World Wide Web de forma metódica y automatizada. Bot. Proviene de la palabra robot acortada. Y se refiere a un software autónomo que puede llevar a cabo tareas concretas e imitar el comportamiento humano. Glosario Algoritmo. Es un conjunto ordenado de instrucciones que dan solución a problemas. Internet 101 ¿Sabías que…? Al conjunto de páginas web que no están en algún índice de los buscadores se les conoce como DeepWeb, Internet profundo o Internet invisible. Se le considera un problema por las agencias gubernamentales, ya que escapan de su control y son difíciles de rastrear. Buscadores por índices temáticos, en estos la información de las páginas web se clasifica tomando en cuenta categorías y subcategorías; logrando que los resultados obtenidos sean más precisos. Multibuscadores y metabuscadores, estos realmente no son buscadores en sí, porque no utilizan sus propios recursos, es decir utilizan los servicios de los demás buscadores como Bing, Google o Yahoo! para ofrecer resultados. Buscadores verticales, son utilizados para buscar un nicho en concreto de información, lo cual permite que la búsqueda sea más directa y rápida. En la actualidad el buscador con más popularidad y uso en el mundo es Google, sin embargo, existen muchos más, que también pueden ser de utilidad para encontrar información de temas escolares o de interés personal. A continuación, se describen brevemente las características de los buscadores más utilizados. Google Relaciónalo con… Google es un juego de palabras que proviene del término matemático “googol”, que se refiere al número 1 seguido de 100 ceros. Como ya se mencionó Google ha sido el buscador más grande y más popular en Internet por muchos años. Inició en el año 1998 como un proyecto universitario realizado por Larry Page y Sergey Brin; a la fecha ha llegado a dominar el mercado, al grado que muchos usuarios piensan que es el estándar en las búsquedas de información en Internet, y es común escuchar el termino googlealo, para referirse a buscar en éste, información requerida. El gran crecimiento de Google se ha dado debido a lo siguiente: • Independencia. Ofrece la información más relevante de forma independiente. • Rapidez. A pesar de la enorme cantidad de información que existe en la red, Google emite sus resultados de búsqueda de manera rápida. • Enorme cantidad de volumen de información. Google mantiene indexadas millones de sitios y páginas web, lo cual facilita lo mencionado en el punto anterior. • Fiabilidad en las búsquedas. En general Google encuentra todos los términos escritos por ti en tu búsqueda. Google intenta tomar cada vez más en cuenta la ética y la realización profesional de las Webs y contenidos. Figura 3.9. Google Search. 102 Tecnologías de la Información 1 Google Scholar Aprovechando su potencial, Google ha puesto en función un buscador para cuestiones meramente académicas llamado Google Scholar, el cual es un buscador enfocado a los contenidos científico-académicos. Al igual que Google Search, en cada búsqueda toma sus registros de sitios indexados, donde la misma información se encuentra en libre acceso o de bases de datos comerciales que son procesados bajo la aprobación de los editores. Algunos editores que tienen convenio con Google son: • Web académicas de universidades y centros de investigación. • Repositorios (arXiv.org, SSRN). • Portales de revistas (IngentaConnect, ACM Digital Library). • Bases de datos (PubMed). • Editoriales comerciales (Elsevier, SAGE, Cambrigde University Press). • Catálogos en línea de bibliotecas (Worldcat, Dialnet). • Sociedades científicas (American Physical Society, American Chemical Society, Royal Society of Chemistry). Figura 3.10. Google Scholar (https://scholar.google.es). • Productos propios de Google como Google Patents y Google Book Project. Bing Bing (en un principio conocido como Live Search, Windows Live Search y MSN Search) es un buscador desarrollado por Microsoft. Presentado en 2009 por esta compañía, se ha consolidado como el segundo más popular y usado a nivel mundial; entre sus cambios más notables se incluye la lista de sugerencias de búsqueda en tiempo real, y una lista de las búsquedas relacionadas (denominado “Panel de explorador” situado en el apartado izquierdo de los resultados de búsqueda). Y al igual que Google, Bing lanza su buscador académico en 2017 Bing Academic, aunque esta versión es solo un preview de lo que planea ser y solo se encuentra en inglés. Figura 3.11. Bing & Microsoft Academic. Internet 103 ¿Sabías que…? Al inicio el servicio de rastreo de Yahoo, era realizado por Inktomi, y luego lo hizo Google. De esta manera en junio del 2009, Yahoo se convirtió en el segundo motor de búsqueda más grande, después de Google y antecedido por Bing. Yahoo Para los años 90 Yahoo Search se había convertido en un portal completo con una interfaz de búsqueda. En el 2007, se probó una versión limitada de búsqueda basada en la selección de información contenida en la web. Los resultados de búsquedas, en ese momento, se presentaban a nombre de la compañía Yahoo. Después de haber comprado el motor de búsquedas del sitio AltaVista, Yahoo Search se independizó y empezó a realizar su propio rastreo en su servicio de búsquedas. DuckDuckGo Es una empresa fundada por Gabriel Weinberg, DuckDuckGo hace hincapié en la privacidad ya que no registran la información del usuario. Este buscador de código abierto no registra las búsquedas de sus usuarios, y tampoco las almacena en ningún sitio, con lo que se pueden consultar todas las páginas que se requiera sin que se construya un perfil de cada usuario y garantizar la privacidad de los mismos, esto le da ventaja sobre los demás buscadores ya que los resultados no tienen sesgo basado en el perfil del usuario. A practicar 1. Realiza la búsqueda en Internet, acerca de la Adicción al Internet y las redes sociales. 2. Elije dos de los buscadores que se te mencionaron en páginas anteriores, ingresa a cada uno de ellos y realiza las mismas búsquedas en ambos. 3. A partir de la información encontrada, llena la siguiente tabla: Ventajas Desventajas Buscador 1: Buscador 2: 4. Comparte en clase tu experiencia en el uso de los dos buscadores. 3.2.1.2. Búsquedas inteligentes Para buscar en Internet no es suficiente con escribir la frase o tema a buscar, se necesita seguir una estrategia para evitar perderse navegando en un mundo de información. Los buscadores facilitan mucho el proceso de búsqueda, sin embargo, muestran millones de resultados. Por ello, es necesario aplicar estrategias que permitan encontrar la información de forma rápida y efectiva, es decir, hacer búsquedas inteligentes. Una búsqueda inteligente es una metodología a seguir en el proceso, que asegure encontrar de forma eficaz y asertiva la información relacionada con lo que se busca. Para llevar a cabo una búsqueda inteligente, se sugiere considerar los criterios: planificar, buscar y evaluar resultados; al principio puede parecer tardado, sin embargo, con la práctica constante se apreciarán los beneficios que se obtienen. 104 Tecnologías de la Información 1 Criterio 1. Al planificar, primero se debe identificar qué y cómo se buscará la información, para ello, es conveniente que escribas las palabras clave relacionadas con los términos que se necesita encontrar. Estas palabras clave ayudarán a que los buscadores trabajen de forma rápida y precisa; aun así, puede ser que entre los resultados que se obtengan haya algunos no útiles. También se sugiere utilizar los operadores lógicos and, or, not, para especificar las palabras que obligadamente deben o no tener los resultados; así mismo, se puede colocar el texto a buscar entre comillas dobles, con esto se indica al buscador que solo muestre resultados con la frase exacta, tal y como se encuentra dentro de las comillas. ¿Sabías que…? El término wiki proviene de la palabra exótica “wiki wiki”, la cual es un dialecto nativo hawaiano que significa “rápido”. Criterio 2. Una vez planeadas qué palabras clave te servirán, se continúa la búsqueda, atendiendo lo siguiente: • Elegir la fuente. Pensar que la búsqueda inteligente debe iniciar en un buscador como Google, Yahoo o Bing, puede ser el error más común. Es conveniente primero consultar a los docentes sobre posibles fuentes de información que no estén en Internet, o preguntar si la escuela tiene acceso a Bases de datos de bibliotecas virtuales, estos son los mejores lugares para iniciar la búsqueda de un trabajo escolar. Probablemente parezcan complicadas de utilizar, sin embargo, son las fuentes de información más confiables. • Diversificar las opciones. No siempre es recomendable usar un solo buscador; los grandes buscadores como Google, Yahoo o Bing, siempre ofrecerán resultados muy parecidos, aun cuando su forma de buscar sea muy distinta entre cada uno. Es recomendable hacer uso de otros buscadores o metabuscadores que faciliten encontrar recursos diferentes. • Profundizar en la búsqueda. Por lo regular al ver los resultados de la búsqueda, se opta por elegir los primeros de la lista, sin embargo, estos no siempre son los mejores o los más útiles. Algunos sitios web son muy hábiles para hacer que los buscadores los pongan en los primeros sitios, pero no tienen nada que ver con lo que realmente se busca; también se deben considerar los resultados que no estén en las primeras páginas. Criterio 3. Por último, para garantizar una búsqueda inteligente se debe verificar la veracidad de la información obtenida. Como se mencionó en el punto anterior, por lo regular se suelen elegir los primeros sitios sugeridos, que en muchas ocasiones corresponden a wikis como Wikipedia, Wiki how; estos sitios que pueden servir de referencia para conocer de un tema a grandes rasgos, pero que como fuente principal de información no son del todo confiables, pues una característica de este tipo de recursos es la colaboración, es decir, la información que en ellas se encuentra puede ser agregada o modificada por cualquier usuario, y la validez no siempre es verificada con la rapidez adecuada. Para elegir información veraz y oportuna, se sugiere plantearse las interrogantes ¿quién creo el sitio? ¿Quién escribió el artículo? ¿Cuándo fue escrito? y ¿cuándo fue revisado por última vez? Las respuestas ayudarán a encontrar la información más confiable. Aun cuando para la mayoría de los usuarios los resultados de una búsqueda no sean los óptimos, prefieren buscar de forma común, a invertir inicialmente un poco más de tiempo para realizar una búsqueda inteligente. Internet 105 Los siguientes comandos son útiles para optimizar el proceso de búsqueda de información en Internet. Operador Funcionalidad OR Busca páginas que contengan por lo menos una de las palabras escritas. - Excluye páginas donde aparezca la palabra que se encuentra después del signo – ““ Muestra páginas donde aparece el término exacto dentro de las comillas. define Busca la definición exacta de cualquier palabra. site Es utilizado para buscar en un sitio web determinado. info Permite obtener la información de la página web. filetype Muestra páginas que contengan archivos del tipo introducido con los términos usados en la búsqueda. A continuación, se muestran algunos sitios web con información confiable, que servirán al buscar información académica. Sitio Descripción https://scholar.google.com.mx/ Buscador de Google exclusivamente de contenido académico. https://www.highbeam.com/ Biblioteca de recursos con datos especializados. http://www.chemedia.com/ Buscador para encontrar documentos, artículos, revistas y libros especializados sobre algún tema. http://www.redalyc.org/home.oa Red de revistas científicas de América Latina y el Caribe. https://www.academia.edu/ Red social de profesionales, estudiantes e investigadores. http://www.scielo.org Biblioteca en línea. https://www.ted.com Canal de conferencias con expertos en diversos temas De ahora en adelante te corresponde aprovechar lo que has aprendido en este tema de búsquedas inteligentes de información en internet y tus futuros trabajos de investigación sobre cuestiones académicas de las asignaturas que cursas o simplemente por querer aprender más sobre algo, mejores y logres aprovechar en mayor medida todo lo que se encuentra en internet. Encamina tus habilidades 1. Realiza una tabla como la siguiente en Word sobre una búsqueda especifica mostrando si la información obtenida cumple o no cumple con los aspectos de utilidad, relevancia y confiabilidad. Pregunta ¿Cuál es el país con menos corrupción en el mundo y en qué lugar se encuentra México? ¿Cuáles son los avances tecnológicos más importantes de los últimos 10 años? ¿En qué beneficia aprender programación? Buscador usado. Términos usados. Términos desechados. Páginas visitadas (no.) Resultados seleccionados como óptimos. Respuesta. URL’s de los documentos con la respuesta. 2. Guarda el documento usando el formato que tu profesor indique y envíaselo para su evaluación. 106 Tecnologías de la Información 1 3.2.2. Correo electrónico El correo electrónico es un servicio de Internet que permite enviar y recibir mensajes, muy similar al correo postal. Se basa en un modelo de almacenamiento y envío asíncrono, permitiendo el envío y recepción de correos, sin que el emisor y el destinatario se encuentren conectados al mismo tiempo. Esto es posible con un servidor de correos, que es el intermediario entre los usuarios, guardando temporalmente los correos, para su posterior distribución. Existe una gran variedad de servidores de correos, muchas empresas y sitios web ofrecen correos gratis y de paga. La Universidad Autónoma de Sinaloa, cuenta con un dominio educativo proporcionado por Gmail de Google. La ventaja de contar con una cuenta de correo institucional es la identidad de estudiante; así como el acceso a los recursos que la institución ofrece, como espacio en Google Drive ilimitado, entre otras herramientas de Google. ¿Sabías que…? En 1965, el Instituto Tecnológico de Massachusetts (MIT) desarrolló y utilizó el primer sistema de correo electrónico, le llamó MAILBOX. Tenía la capacidad de enviar mensajes entre los diferentes usuarios de una misma computadora, esto debido a que aún no se desarrollaban las redes. Desde la página web http://www.uas.edu.mx en la pestaña de correo institucional o directamente desde https://gmail.com se ingresa al correo. Si aún no tienes una cuenta, solicita a tu profesor la tramite. Entrono del correo institucional Los elementos del entorno del correo electrónico que provee Gmail a la UAS consta de los siguientes apartados: 1. Google Apps: Aquí encontrarás todas las aplicaciones con las que puedes trabajar dentro del ambiente Google, entre las que destacan Gmail, Google +, Google Calendar, Hangouts, Meets, Google Drive, Hojas de cálculo, editores de texto, presentaciones, entre otras que son diseñadas para personalizar, administrar y mejorar tu trabajo. 2. Notificaciones: Se muestran todas las notificaciones de las aplicaciones con las que cuentas dentro del ambiente Google, en especial las de Google + y Gmail. 3. Perfil: Te muestra la foto que cargaste para tu perfil, además puedes entrar a las herramientas para proteger tus datos y tu privacidad, y decidir cómo quieres que tu información contribuya a mejorar el funcionamiento de las herramientas y los servicios de Google. 4. Configuración: Desde este botón puedes acceder a la configuración del entorno de trabajo de tu correo electrónico, como es el modo de visualización, configuración de la bandeja de entrada, configuración general, descarga de complementos (plugin), puedes enviar sugerencias y por último acceder a las ayudas. 5. Navegación: Desde aquí puedes recorrer los correos que te han llegado, se agregan por hojas que por default te presenta de 50 en 50; los abres dentro de la bandeja. 6. Más: Si no hay algún correo seleccionado, te muestra la opción para marcar todos los correos de esa página, si hay algún correo seleccionado te muestra una serie de opciones para marcar, destacar o filtrar los correos. Internet 107 Relaciónalo con… Hangouts es una aplicación de mensajería multiplataforma desarrollada por Google Inc. Se creó para sustituir los servicios Google Talk, Google + Messenger y Google+ Hangouts, unificando todos estos servicios en una única aplicación. 7. Actualizar: Actualiza la lista de correos para que puedas ver los últimos correos que has recibido. 8. Seleccionar: Te ayuda a seleccionar los mensajes de manera rápida y sencilla, puedes utilizar las opciones de todas, para seleccionar todos los correos al mismo tiempo, si tienes más de una página, se tiene que ir de página en página para seleccionar. También puedes seleccionar por filtro de leídos, no leídos, destacados y sin destacar. 9. Correos: Esta pestaña te ayuda a seleccionar entre el correo electrónico, los contactos con los que cuentas y la lista de tareas que tienes para realizar. 10. Redactar: Este botón te abre la ventana para redactar el correo electrónico, tiene una interfaz sencilla y muy intuitiva para el usuario. 11. Lista de categorías y etiquetas: Te muestra la lista de categorías y etiquetas que tienes en tu correo para separar y guardar los correos electrónicos que consideres importantes. 12. Chat: Te muestra los contactos conectados en Hangouts (chat de Google) y con los cuales puedes conversar por medio del teclado, voz y video. 13. Usuarios y conversaciones: Estos botones te muestran los usuarios conectados en Hangouts y las conversaciones que has tenido con los usuarios que tienes y que has contactado. 14. Buzón: Te muestra el listado de correos electrónicos que tienes en la bandeja de entrada. Figura 3.12. Entorno de trabajo del correo electrónico Institucional soportado por Gmail. 108 Tecnologías de la Información 1 El entorno del correo institucional al ser soportado por Gmail, solo puede personalizarse en algunas configuraciones como el idioma, el tamaño máximo de correos a mostrar por página, la imagen de perfil, agregar una firma, y la generación de correos como respuesta automática, por mencionar algunas. Redactar correo Redactar un correo electrónico es una de las actividades más sencillas, es como redactar una carta postal, con la ventaja de agregar videos, fotos, audios u otros documentos digitales, y puedes enviarlo a uno o varios destinatarios sin costo. Con el correo institucional puedes hacer esto y con ventajas extras, ya que Google te da acceso a una variedad de aplicaciones, como capacidad de almacenamiento de correos ilimitada. ¿Sabías que…? Se le llama Spam, correo no deseado o correo basura, a todo aquel correo que no solicitaste y que suele llegar de manera masiva, para publicitar algún producto o servicio, debes tener cuidado con estos tipos de correos, y desconfiar aún más si te piden datos personales. Figura 3.13. Redacción de correo en Gmail. Da clic en Redactar y se abrirá una ventana para indicar el destinatario, y el asunto mensaje. Puedes adjuntar archivos de varios tipos de formato, la posibilidad de adjuntarlo dependerá del tamaño del archivo, el correo institucional te permite adjuntar hasta 25mb, Outlook hasta 20mb. Cuando exceden del tamaño permitido Gmail te sugerirá compartirlo como enlace desde el Drive, hacerlo de esta forma guardará el archivo en tu espacio de la nube y enviará por el correo el enlace para hacer posible la descarga. Relaciónalo con… Cuando tú ingresas un correo en las líneas Para, Cc y Cco, estos se guardan en la libreta de dirección, de esta manera cuando vuelves a teclearlo se auto rellena, también puedes agregarle datos como nombre, dirección, teléfono entre otros. Internet 109 A practicar El correo electrónico es una herramienta muy útil en la actualidad, te ayuda a mantenerte comunicado ya que puedes acceder desde una computadora o desde tu móvil. Ahora para que refuerces los temas vistos, redacta un correo electrónico con las siguientes características: 1. Trabaja de manera individual, y personaliza tu cuenta de correo electrónico, establece una firma para cada correo que envíes a partir de éste. 2. En el cuerpo del correo redacta las respuestas de las siguientes preguntas: a. ¿Hay diferencia entre responder un correo, responder a todos y reenviarlo? Explica ¿por qué? 3. Adjunta el archivo de Word creado en la actividad Encamina tus habilidades de la pág. 106. 4. Envía el correo electrónico a tu profesor, con acuse de recibido. 5. Espera evaluación por parte del profesor. Resumiendo, acerca de la búsqueda de información en Internet: recuerda lo importante que es seguir un método que te permita obtener información oportuna y confiable. El siguiente procedimiento te será de gran utilidad: 1 2 3 4 5 110 Tecnologías de la Información 1 Definir el tipo de información que requieres y determinar sus características. Define los conceptos importantes de la búsqueda. Determina palabras clave. Afina la búsqueda. Emplea sinónimos, comillas y operadores. Utiliza los recursos del buscador, como páginas de ayuda, búsqueda avanzada y preguntas frecuentes (FAQ). Emplea diferentes buscadores. De ser necesario realiza nuevamente la búsqueda desde otro buscador. Subproducto procedimental Para evidenciar tus habilidades tecnológicas desarrolladas en esta secuencia, realiza lo que se te pide a continuación: 1. Busca y selecciona dos sitios web, del tema: Daños en la salud por el uso excesivo de dispositivos móviles. 2. Una vez localizada la información en dos sitios distintos elabora en Word la siguiente tabla comparando las características de la información encontrada en ambos sitios. 3. Agrega una conclusión basándote en las preguntas: ¿Encontraste alguna diferencia relevante? ¿A qué crees que se debe? ¿Qué sitio te parece más confiable para consultar la información y citarlo en una tarea escolar? 4. Envía por correo electrónico a tu profesor para recibir evaluación. Dirección de la página web Criterios Sitio 1 Sí No Sitio 2 Sí No Comentarios Información sobre el autor Medio de contacto (email) Logotipo de la organización Fecha de creación Fecha de actualización Información vigente Existencia de enlaces obsoletos Versiones en otros idiomas Pertinencia y adecuación de los títulos y secciones Cuenta con botones de navegación Es elegante, funcional y atractivo Contiene combinación de colores, formas e imágenes. Internet 111 3.3. Seguridad de la información A desarrollar Al término de esta secuencia identificarás los daños que puedes ocasionar al equipo de cómputo al descargar y compartir información en y desde la red por falta de un programa antivirus, además valorarás la importancia de las medidas de seguridad que se deben tener para proteger los datos personales y la información almacenada en tus dispositivos; diferenciarás los tipos de malware según el daño que causa a la información y al equipo, y protegerás tus dispositivos del contagio de malware, configurando programas de antivirus, analizando y formateando para evitar la propagación. Como subproducto procedimental elaborarás en Microsoft Word un tríptico con información para prevenir los riesgos del uso de información personal en la red de Internet. Las actividades que realizarás en esta secuencia te servirán para: 5.1 Seguir instrucciones y procedimientos de manera reflexiva en la búsqueda y adquisición de nuevos conocimientos. 5.6 Utilizar las tecnologías de la información y la comunicación para procesar e interpretar información. 7.3 Articular saberes de diversos campos y establecer relaciones entre estos y la vida cotidiana. 8.2 Aportar puntos de vista con apertura y considera los de otras personas de manera reflexiva. De aquí en adelante En la actualidad gracias a la consolidación de la Internet, se ha puesto al alcance de millones de personas una enorme cantidad de información sobre distintas temáticas; pero también, la consulta de ciertos datos impacta de diferente manera en nuestra vida cotidiana. Discutan en plenaria las siguientes preguntas y responde a partir de tus conclusiones. ¿Qué son los datos personales? ¿Qué entiendes por seguridad informática? ¿Conoces medidas de protección digital? ¿Sabes qué es un antivirus y cuál es su función? 112 Tecnologías de la Información 1 La seguridad de la información es un conjunto de acciones preventivas que permiten asegurar la confidencialidad, integridad y disponibilidad tanto a una empresa como a las personas en general. A partir del uso masivo de sistemas informáticos, que funcionan habitualmente en línea, como las redes sociales, correos electrónicos, tiendas electrónicas, u otros, el problema de la seguridad de la información ha evolucionado y por ende las soluciones a esto han tenido que irse adaptando a nuevos requerimientos técnicos. El ser usuario de un dispositivo electrónico sea una computadora, smartphone, tablet u otro, trae consigo riesgos que se deben atender para mantener un buen nivel de seguridad al trabajar con estos. Para mantener la información segura y protegida en dichos dispositivos, existen sistemas de protección cuyo propósito principal es proteger la confidencialidad, integridad y disponibilidad, buscando evitar su pérdida, modificación o propagación no autorizada. 3.3.1. Medidas de protección La protección de información no sólo se refiere a la que se comparte en Internet, sino que también a la que está almacenada en los dispositivos, ya que, al ser víctima de algún ciberataque, ciberdelito o bien una infección de virus informático, puede perderse información considerada de suma importancia. Por ello, existen medidas de protección que ayudan a mantener a salvo la información y los dispositivos electrónicos. A continuación, se describen algunas de medidas a considerar para proteger la información: Glosario Confidencialidad. Propiedad de prevenir que se divulgue la información a personas o sistemas no autorizados. Integridad. Busca proteger que se modifiquen los datos libres de forma no autorizada. Disponibilidad. Es una característica, cualidad o condición de la información que se encuentra a disposición de quien tiene que acceder a ésta, bien sean personas, procesos o aplicaciones. • El uso de antivirus. Como usuario promedio de equipos de cómputo el usar este tipo de utilerías es de suma importancia para ayudarte a detectar y eliminar software malicioso y malware, que entorpecen el funcionamiento de tu equipo. • Actualiza parches de seguridad. Actualmente puedes hacer uso de bastantes aplicaciones y servicios que funcionan en tus equipos o dispositivos, para las cuales debes estar siempre pendiente de actualizaciones o parches dirigidos a corregir las vulnerabilidades de seguridad. • Utiliza software legal. Debes procurar, al descargar software nuevo, usar fuentes legales para este propósito, por tres razones: por seguridad, para cerciorarte de obtener un producto de buena calidad y de buen rendimiento, y por cumplir con la ley, ya que el uso de software ilegal o pirata es un delito penado. • Ten cuidado con la descarga de archivos. Los servicios de correos electrónicos usan filtros llamados antispam cada vez más potentes, aun así, en ocasiones puede filtrarse un correo con algún archivo tipo ejecutable o documentos que no has solicitado; por tal motivo debes configurar tu sistema operativo para mostrar las extensiones de los archivos y así poderlos detectar al descargarlos. • Utiliza contraseñas seguras. Ésta es una de las normas más básicas de la seguridad de la información; debes procurar crear diferentes contraseñas para cada acceso que uses, mismas que deben contener caracteres alfanuméricos y símbolos. Internet 113 Glosario Computadora host. Es una computadora que funciona como el punto de inicio y final de las transferencias de datos. Más comúnmente conocidos como servidores de sitios web. Cifrado de datos. Proceso por el que cierta información legible se vuelve ilegible o secreta. Sistema de archivos. Conjunto de normas y procedimientos para almacenar la información. FAT (File Allocation Table). Sistema de archivos desarrollado para MS-DOS. NTFS (New Technology File System). Sistema de archivos nacido con el Windows NT y usado desde entonces a la fecha. • Crea copias de seguridad. Después de cierto tiempo debes procurar crear copias de seguridad de información valiosa, previendo lo peor que puede pasarte, ya sea por un desperfecto técnico en el equipo o bien por si un virus logar atacar el sistema operativo y es dañado de forma severa. A practicar Uno de los dispositivos de almacenamiento con el que más corres riesgos de pérdida de información son las memorias USB. Con ayuda de tu profesor sigue este procedimiento para proteger el dispositivo: 1. Formatea la unidad USB con el sistema de archivos NTFS. 2. Crea un directorio con el nombre que tú desees. 3. Abre las Propiedades del dispositivo USB y en la pestaña Seguridad haz clic en el botón Editar, cambia los permisos y activa la opción Solo lectura. 4. Ahora entra a las propiedades de la carpeta que creaste en el paso dos y en la pestaña Seguridad cámbialas a Control Total. 5. Entrega la USB a tu profesor para verificar que lo hayas hecho correctamente. 3.3.2. Malware El término malware, actualmente se usa para describir cualquier software malicioso que logra alojarse en un dispositivo electrónico. Estos se instalan sin que el usuario dé su consentimiento para ello y los efectos negativos de estos programas son de diferente tipo, por ejemplo, reducir el rendimiento del dispositivo, extraer información del sistema, eliminar información e inclusive afectar el funcionamiento del hardware de éste. Algunos de los tipos de malware más comunes son los siguientes: Virus informáticos: Este tipo de malware, se ganó este nombre por su capacidad de “infectar” de manera eficaz múltiples archivos dentro de una computadora. Se propagan a otros dispositivos cuando los archivos infectados se envían por algún medio como las memorias USB. Figura 3.14. ¡¡Peligro!! Gusanos: Estos no requieren intervención del usuario para propagarse e infectar, ellos infectan una vez y después usan las redes informáticas para propagarse en los equipos que se encuentran interconectados a estas. Habitualmente usan las vulnerabilidades en programas de correo electrónicos. Aun y cuando una gran cantidad de gusanos sólo disminuyen el rendimiento del sistema, la mayoría incluyen cargas maliciosas enfocadas a robar o eliminar archivos. Adware: Es la molestia más común en internet, ya que estos distribuyen en forma automática publicidad a las computadoras host. Entre los más conocidos son los anuncios emergentes que ves en páginas web y publicidad interna que siempre o casi siempre acompañan las descargas de software “gratuito”. En la actualidad se ha detec- 114 Tecnologías de la Información 1 tado que existe un adware con la capacidad de desactivar el software antivirus que tengas instalado en tu dispositivo. Spyware: Éste se encarga como su nombre lo dice, de espiar y recopilar información como pulsaciones de teclas, hábitos de navegación e inclusive datos de inicio de sesión, la cual es enviada a terceros, que generalmente son cibercriminales. Ramsomware: Es un tipo de malware que se utiliza comúnmente en la actualidad para secuestrar información de usuarios comunes o empresas; es decir, su propósito es que, al infectar el dispositivo, esta cifra los datos y después de esto exige un rescate a cambio. Algunos de los ramsomware más potentes son capaces de bloquear por completo el acceso a tus dispositivos infectados. Uno de los ramsomware más populares es el mundialmente conocido WannaCry o WannaCrypt0r 2.0. Bots: Como ya habías leído en la cápsula de glosario en una de las páginas anteriores, estos son programas creados para llevar a cabo acciones específicas de forma autónoma. Su creación en un principio fue con fines genuinos, pero su propósito al paso de los últimos años ha cambiado para que actúen como un malware. Una vez alojados en los dispositivos estos pueden ejecutar acciones sin el consentimiento del usuario. Glosario Spam. Correo electrónico no solicitado con fines publicitarios o comerciales. Bots. Software autónomo capaz de llevar a cabo tareas concretas e imitar el comportamiento humano. Rootkits: Han sido diseñados para mantener oculta su presencia, permitiendo que terceros accedan o controlen de manera remota cualquier dispositivo en el que se encuentren. En un principio el objetivo de este tipo de software era que los profesionales en el área de soporte técnico de equipos de cómputo intentaran solucionar problemas a distancia, pero actualmente se han convertido en una herramienta muy peligrosa. Troyanos: Son también conocidos como Caballos de Troya, estos son el tipo de mal­ ware más común, pueden ser descargados por el usuario pensando que es información legítima; pero una vez descargados e instalados en el dispositivo, realizan modificaciones en estos y llevan a cabo actividades maliciosas sin la autorización del usuario. Bugs o errores: No son propiamente considerados un tipo de malware, sino fallas de programación, pero estos pueden llegar a tener también efectos perjudiciales en los dispositivos, tales como el bloqueo total o parcial de estos, o también baja de rendimiento. Algunos de estos bugs de seguridad son aprovechados por los ciber delincuentes para lograr introducir algún malware e infectar los dispositivos. Por lo general, muchos usuarios creen poco probable infectarse mientras navegan en Internet o que podrán identificar las amenazas de un malware, sin embargo, al conectar los dispositivos a Internet hay una inminente infiltración, y es que el malware no deja rastro alguno, incluso, en ocasiones el sistema no presenta ninguna señal de invasión. Los malware al igual que la tecnología seguirán evolucionando, tanto en formas de infección, como en eficiencia e impacto de daños; por lo que resulta de gran importancia tomar todas las precauciones posibles para evitar ser una víctima más. ¿Sabías que…? En el año 1986 llegó el que fue considerado el primer virus masivo de la historia de la informática, ya que el denominado Brain había sido escrito para atacar el sistema MS-DOS y era totalmente compatible con IBM PC. ( fuente: https://tecnologiainformatica.com/historia-virusinformaticos/) Internet 115 ¿Sabías que…? Creeper fue el primer virus que incluía las características típicas de un verdadero malware. Creeper fue creado por Bob Thomas en el año 1971, y fue especialmente escrito para atacar al sistema operativo Tenex. (Fuente: https:// tecnologia-informatica.com/ historia-virus-informaticos/) Encamina tus habilidades 1. De manera individual, buscar información en Internet sobre causas, consecuencias y posibles soluciones a una infección por los tipos de malware más comunes. 2. En Microsoft Word realiza un cuadro comparativo sobre la información anterior, no olvides incluir la bibliografía de las fuentes de consulta que empleaste. 3. Guárdalo y envíalo a tu profesor de la manera que él indique, para su evaluación. 3.3.3. Programa antivirus Relaciónalo con… Los antivirus están configurados por defecto para que su base de datos se actualice automáticamente al iniciar el sistema operativo, pero tú puedes cambiar esa configuración y crear agenda de actualización y escaneo de código malicioso. Los antivirus son software que tienen como objetivo ayudar a mantener seguros los dispositivos ante ataques, la mayoría del malware que pueden infectarlos. Los antivirus comúnmente funcionan utilizando tres maneras de detección de malware que son: 1. Conocimiento previo: Cuentan con una base de datos que contiene código programa para cada malware conocido. 2. Comportamiento: Analizando las acciones solicitadas al microprocesador de tus dispositivos, tiene como ventaja que puede detectar malware nuevo o alterado, pero de esta manera no es posible que identifiquen en que archivo se encuentra alojado el mismo. 3. Control de integridad: Este método controla a través de ver byte por byte el tamaño de almacenamiento del archivo, con lo cual el software antivirus aplica un cálculo y si no corresponde a lo almacenado, se emite una alerta. Se debe tomar en cuenta la importancia de mantener actualizado el programa de antivirus, de manera que la base de datos contenga información acerca de los nuevos malware, sobre todo si el dispositivo se encuentra conectado a Internet. Así como existen distintos tipos de malware, también hay varios tipos de antivirus, los cuales atienden a problemas específicos ocasionados por éste, o del que se quiere proteger a los dispositivos. Los antivirus están clasificados en tres categorías: preventores, que previenen infecciones; identificadores, se encargan de identificar software o archivos que están infectando los equipos, y descontaminadores, que identifican y a su vez eliminan los programas o archivos contaminados y malignos. También se pueden clasificar según su objetivo: Firewall: Este software funciona como lo dice su nombre en inglés, simulando un muro de defensa, bloqueando el acceso a un sistema específico, controlando el tráfico de entrada y salida del dispositivo y bloqueando así cualquier actividad sospechosa. 116 Tecnologías de la Información 1 Antispyware: Busca, detecta y elimina malware tipo espía; este tipo de antivirus puede instalarse de manera aislada o en conjunto con algún paquete de seguridad. Antipop-ups: Los pop-ups son ventanas emergentes que se abren durante la navegación por internet, ocasionando en muchas ocasiones la redirección de navegación a contenidos pornográficos o sitios y páginas webs infectadas. Algunos navegadores de Internet ya cuentan con un sistema antipop-up integrado. Antispam: Como indica su nombre, esta herramienta detecta y elimina todo el spam y correos no deseados que fluyen vía email, haciendo uso de filtros completamente personalizables que permiten la detección de este tipo de malware; al igual que los antipop-ups, ciertos navegadores tienen detección de spam, incluso sitios de correo electrónico como Gmail, Hotmail y Yahoo!, cuentan con filtros antispam. Como podrás darte cuenta, el tema de seguridad de la información es de vital importancia; recuerda que, para navegar de forma tranquila en internet, leer correos electrónicos y por supuesto trabajar sobre archivos que recibes sin temores de infección, o de algún ataque de malware que pudiera destruir tu información o dañar tu equipo, es fundamental contar con un software antivirus y sobre todo mantenerlo actualizado. En la actualidad existen muchas compañías dedicadas a diseñar y crear antivirus, algunos con licencias gratuitas y otros de paga, no importa la opción que elijas, todos al fin de cuentas cumplen con su objetivo en mayor o menor medida. Debes saber que a partir de la salida del sistema operativo Windows 8 a la actualidad, éste ya cuenta con su propio sistema antivirus precargado y preconfigurado, para que desde el primer momento que usas tu computadora ya estés protegido, este software se llama: Windows Defender. Figura 3.15. Protección Antivirus. Insignia 1. De forma colaborativa, con las indicaciones que establezca tu profesor, realicen una línea del tiempo sobre la historia y evolución de los malware, para aprender más sobre este tema de gran importancia. 2. Pueden utilizar la aplicación que más se les facilite para la creación de este organizador gráfico. 3. Envíenlo a su profesor por el medio que indique para su evaluación y así poder obtener esta insignia. Windows Defender Windows Defender es un software antimalware, que se lanzó en primera instancia como un antispyware en la época de Windows XP, el cual estaba disponible para su descarga e instalación; pero a partir del lanzamiento de Windows 8, este software viene precargado en el sistema operativo. Este software ahora en Windows 10 te ofrece protección sin costo en tiempo real contra las amenazas de software, como virus y malware en correo electrónico, aplicaciones e Internet, porque también cuenta con un Firewall. Para acceder a las opciones de configuración, sigue la ruta de acceso: Configuración> Windows Defender> Centro de seguridad de Windows Defender. Las opciones de configuración que te ofrece Windows Defender son las siguientes: Protección antivirus y contra amenazas. Este tipo de configuración se utiliza cuando necesites personalizar el tiempo o nivel de protección de tus dispositivos, o bien, desactivar temporalmente la protección de las aplicaciones o archivos en caso de necesitarlo. Internet 117 ¿Sabías que…? Aun y cuando las compañías que crean antivirus hacen todo lo que está en sus manos para anticiparse a los avances del desarrollo de malware nuevo, no logran hacerlo al 100%, por lo tanto, es muy importante que apliques tu sentido común y ético en el uso de Internet para reducir en gran medida algún ataque o infección. Rendimiento y estado del dispositivo. Esta opción sirve para comprobar que Windows está actualizado y si existe algún problema en el rendimiento del dispositivo, mostrando un informe de manteamiento reciente. Firewall y protección de red. Administra la configuración para el estado del Firewall de Windows Defender, supervisando las redes y conexiones a internet a las que está conectado el dispositivo. Tienes permitido configurar su activación o des-activación y otras opciones avanzadas. Control de aplicaciones y navegador. Te ayuda a proteger tu dispositivo contra aplicaciones, archivos, sitios web y descargas potencialmente peligrosos. Opciones de familia. Proporciona un acceso fácil a herramientas que sirven para administrar la vida digital de los miembros de la familia dependiendo la edad; teniendo con ello un mayor control del acceso a aplicaciones y sitios en línea de los pequeños de la casa. Figura 3.16. Windows Defender. Relaciónalo con… El 6 de marzo de 2018 Windows Defender logró salvar a más 400,000 PCs de un malware conocido como Dofoil. “Justo antes del mediodía de ese día Windows Defender AV bloqueó más de 80.000 instancias de varios troyanos altamente sofisticados que mostraban técnicas avanzadas de inyección de procesos cruzados, mecanismos de persistencia y métodos de evasión. En las siguientes 12 horas se registraron más de 400.000 casos; el 73% de ellos en Rusia, el 18% en Turquía y el 4% en Ucrania”. (Redmond, 2018). 118 Con relación a otras aplicaciones que Microsoft preinstaladas en Windows 10, el Windows Defender ofrece muchas ventajas: • Ahorro de tiempo, pues no se necesita descargarlo, instalarlo, ni gestionar actualizaciones por separado. • Puedes identificar la modificación de la configuración de la aplicación sin problema alguno. • Funciona de manera muy certera con las peticiones de control de cuentas de usuarios. • Puedes escanear en busca de malware desde el entorno de recuperación de Windows. Escanear en busca de malware desde el entorno de recuperación de Windows, es la mejor manera de identificarlos en el equipo, al ser un escaneo previo a la carga del sistema operativo, evitando se inicien y escondan, logrando ser identificados para su eliminación oportuna. Tecnologías de la Información 1 A practicar 1. Con la ayuda de tu profesor accede a la configuración de Windows Defender y elaboren una guía en Word para que puedas configurarlo de la siguiente manera: a. Actualizaciones Semanales b. Activar protección en tiempo real c. Activar protección en la nube d. Añade una exclusión e. Escaneo completo semanal. 2. Como toda guía debes incluir imágenes de pantalla con los procedimientos. 3. Dale al documento el formato que tu profesor indique, guárdala y hazla llegar para su evaluación. Protección de información La protección digital de información en Internet tiene como objetivo, asegurar que los recursos y dispositivos electrónicos se utilicen de forma segura, proporcionando el control de acceso a dicha información, solamente a usuarios autorizados, dado que en los últimos años los ciberataques y ciber delitos han aumentado en gran medida sobre todo en las redes sociales. Pudieras pensar que a ti jamás te pasará, pero ¿en verdad crees que tengas total control de la información que compartes en la red?, ¿tu computadora está libre de virus informáticos?, ¿conoces a todas y cada una de las personas con las que interactúas en línea? Para evitar cualquier problema con tu identidad digital, toma en cuenta los siguientes consejos, y recuerda que la información en Internet no desaparece tan fácilmente: • Revisa lo que publicas, pues aun y cuando elimines una cuenta (operación que se finiquita hasta después de un mes de la cancelación), la información puede permanecer en los servidores de las redes sociales por un periodo de hasta 90 días. • Identifica bien a tus amigos, no aceptes solicitud de personas que no conozcas, nunca se saben las verdaderas intenciones de las personas con que te comunicas, incluso puede ser algún bot con propósito mal intencionado. • Verifica habitualmente si tu perfil en las redes sociales es público, porque los robos de identidad digital se basan en información que contiene el mismo. • Al publicar en algún sitio o red social, especifica si la publicación será de acceso para todos los usuarios o sólo para algunos en especial. • Bloquea aplicaciones y sitios que pueden espiar, recuerda que incluso tus amigos pueden compartir tu información. • Desactiva los servicios de localización geográfica cuando no los necesites. • Nunca guardes todas las contraseñas en la configuración de tus navegadores, ya que estas pueden ser obtenidas fácilmente a través de un ciberataque. • Si crees que eres víctima de algún ciber delito, no dudes en eliminar tu o tus cuentas de las redes sociales y comunicar a tus amigos cercanos lo que te ha pasado para que ellos estén prevenidos también. Proteger la información contenida en tus dispositivos electrónicos y en internet es una tarea muy importante, que no sólo se limita al uso de software que se encarga de esto, sino que también tú debes poner atención a lo que haces al usar los dichos dispositivos. Glosario Identidad digital. Conjunto de información publicada en Internet sobre ti y que componen la imagen que los demás tienen de ti. ¿Sabías que…? Cuando usas un dispositivo electrónico como los mencionados, no siempre valoras el potencial que éste tiene, así como lo grave que pueden ser algunas acciones que tomas, por eso debes conocer valores éticos y morales que te permitan también mantener estos dispositivos seguros, sobre todo usando aplicaciones legales, lo cual habla del valor de honradez y responsabilidad de parte tuya. Internet 119 Subproductos Subproducto Procedimental 1. De manera colaborativa y con base a lo que aprendiste en esta secuencia didáctica, investiga en fuentes confiables información para realizar un tríptico en Microsoft Word usando la platilla de documento del mismo nombre, acerca del balance y prevención de riesgos en el uso de información personal en la red en general. 2. Utiliza imágenes de buena calidad para ilustrar el tríptico. 3. Usa un lenguaje claro y preciso, además no olvides citar fuentes de consulta para darle mayor sustento a la información que presentas en éste. 4. Pídele a tu profesor que organice una exposición en formato de feria de ciencias, donde cada equipo exponga su tríptico y explique lo que ha investigado. Subproducto Actitudinal – Valoral En la actualidad con el uso habitual e interconexiones al Internet, es de suma importancia el mantener protegida tanto tu información como los mismos dispositivos. Reflexiona en torno a las siguientes cuestiones. 1. ¿Qué pasaría si nadie toma en cuenta reglas éticas al usar dispositivos? 2. ¿Has cambiado tus preferencias de seguridad en tus perfiles en redes sociales y en tus dispositivos, como uso de antivirus, cambio de contraseña, etc.? Subproducto Conceptual 1. Lee y completa de manera correcta las siguientes oraciones: es un software cuyo propósito es infiltrarse y dañar a. tus dispositivos electrónicos. b. Un es un programa malicioso que se introduce a los dispositivos, disfrazado de software genuino. c. El protocolo es el que utilizan algunas direcciones de Internet para transferencia de hipertextos. es un software cuyo objetivo es mantener lo más d. seguros posible los dispositivos electrónicos que usas. e. Los malware conocidos como funcionan secues- trando información y pidiendo rescate por ésta. f. Las partes de una dirección URL que interpreta un navegador de Internet son: 120 Tecnologías de la Información 1 , y . 2. Marca con una (7) las medidas de seguridad que debes tomar en cuenta para mantener la información de tus dispositivos segura. Mantenerlos conectados a reguladores de voltaje Usar software legal. Respaldar información de forma periódica. Usar la misma contraseña para acceder a todo. Instalar y configurar el software antivirus. Usar cubre bocas al manipular los dispositivos. Darles servicio de limpieza una vez cada 3 meses. Utilizar contraseñas seguras. Descargar software de fuentes seguras. Aceptar actualizaciones de parches de seguridad. Internet 121 Producto integrador de la Unidad Para demostrar el nivel de logro de las competencias desarrolladas durante esta unidad, genera el siguiente producto integrador de unidad: 1. Reúnete con tus compañeros con quienes has estado trabajando el Proyecto interdisciplinar que estan desarrollando de manera colaborativa en las asignaturas de Biología básica I, Química general o Introducción a las ciencias sociales. 2. Apliquen los métodos de búsqueda de eficaz en Internet y busquen información del tema del proyecto en al menos cinco sitios, verificando la confiabilidad de las páginas consultadas y la relevancia de la información. 3. Descarguen el recurso EnlacePIU_U3 del cuadro informativo que deberán llenar con la información encontrada. Accedan al recurso a través del sitio web http://bit.ly/39u6fou o del código QR. 4. Envíen a su profesor para que evalué según los criterios cumplidos acorde al instrumento de evaluación correspondiente. Autoevaluación Como parte del proceso de autoevaluación contesta la siguiente lista de cotejo, con la que identificarás tu dominio en los aspectos relacionados a lo que aprendiste en esta unidad. Aspectos Dominio Sí Comprendo que es un malware. Considero las recomendaciones para mantener seguros mis dispositivos y la información que en ellos tengo. Busco información en sitios fidedignos. Instalo y configuro software antivirus en mis dispositivos. Envío correos electrónicos de forma adecuada. Aplico medidas de seguridad en las contraseñas que uso. 122 Tecnologías de la Información 1 No Comentarios Coevaluación Evalúa el desempeño general de tu equipo de trabajo durante este bloque, por medio de la siguiente guía de evaluación. 3 Buen trabajo Nuestros productos fueron elaborados por todos los integrantes. Nuestros productos incluyen la opinión de todos los integrantes. Nuestros productos son reflejo del trabajo de todos los integrantes. Nuestros productos son evaluados como de gran calidad. 2 Algo nos faltó Nuestros productos fueron elaborados sólo por algunos integrantes. Nuestros productos incluyen la opinión sólo de algunos de los integrantes. Nuestros productos son reflejo del trabajo de algunos de los integrantes. Nuestros productos son evaluados como de mediana calidad. 1 Debemos mejorar Nuestros productos no fueron elaborados. Evaluación Nuestros productos no incluyen la opinión de ninguno de los integrantes. Nuestros productos son reflejo de que nadie trabajó. Nuestros productos son evaluados como de mala calidad. Total de 12 Evaluación Encuentra en la sopa de letras las respuestas a las preguntas que se plantean a continuación: M W G G T H I I D B E B N K R M A J I X D W Z Z R B N G C M A W A W D P S V D F Q T C M E A M Y L L B R U N X U I U F F A L S F X J P I X P X V G B I R P W O L A E A D A Y I C O Z Z I D A M X Y S E V Y R G T T X N S J T B J S E U B S V H Y P A G E A D S R U S M E G T M H C X V J R P B Z F E M A I L A Z Q I D O E N T A A V T R W S P A M Z A R G R S H J L F M K X K E V K G Z C U P V C B E C R E B S Q V G S R H I L V P P J P M Z P K Z S N F O N G C 1. Son programas diseñados para infiltrarse en un sistema con el fin de dañar o robar datos e información 2. Es una aplicación de internet, la cual le permite a los usuarios el intercambio de mensaje vía electrónica 3. Correo electrónico no solicitado que se envía a un gran número de destinatarios con fines publicitarios o comerciales 4. El es un programa de software malicioso que infecta tu computadora y muestra mensajes que exigen el pago de dinero para restablecer el funcionamiento del sistema. 5. Los son software que detectan la presencia de un virus informático en un disquete o en una computadora y lo elimina 6. Tipo de programa informático autónomo que es capaz de llevar a cabo tareas concretas e imitar el comportamiento humano Introducción a las tecnologías de la información 123 Producto integrador de curso Es momento de demostrar tus aprendizajes y el nivel de logro de tus competencias desarrolladas durante el curso, para ello genera el siguiente producto integrador de curso: 1. De manera colaborativa elaboren el informe de investigación con el que serán evaluados en todas las asignaturas involucradas en el proyecto de investigación interdisciplinar que han estado elaborando a lo largo del semestre. 2. La estructura del documento debe estar conformada por los siguientes elementos: a) Propiedades del documento. Configuradas en el subproducto procedimental del tema 2.2 de la página 82. b) Portada. Con los datos de identificación de la Institución, Unidad Académica, asignatura, nombre del profesor y de los integrantes del equipo. c) Tabla de contenidos. d) Tabla de ilustraciones. e) Introducción. f) Desarrollo. Incluyendo citas a textos de terceros. g) Conclusiones. h) Bibliografía. La bibliografía tiene que estar indexadas en el documento y de acuerdo con el sistema APA. Agreguen fuentes de libros y sitios web confiables que han consultado y que describieron en el producto integrador de unidad 3 de la página 122. 3. En lo que respecta al diseño y formato del documento, deberá contener lo siguiente: a) Formato de texto. Fuente Arial tamaño 12, párrafos justificados, interlineado 1.5 puntos, títulos y subtítulos aplicados con estilos predefinidos. b) Márgenes. 2.5 cm en todos los márgenes. c) Viñetas. En caso de ser necesario, utiliza viñetas personalizadas con imagen relacionada con el tema. d) Temas. Aplicar un tema de los predefinidos por Word o un de creación propia. e) Imágenes. Insertar imágenes con títulos rotulados debajo de la imagen. f) SmartArt. Insertar un SmartArt del tipo que mejor describa la información del tema. g) Tablas. Insertar una tabla para organizar información relacionada con el tema. h) Encabezado. Insertar encabezado de página, Configurando aparezca a partir de la página de Introducción hacía adelante. i) Número de página. Numerar las páginas al final de la página con formato de preferencia. La numeración debe iniciar con número 1 a partir de la página de introducción. 4. Agreguen los objetos que soliciten los maestros de las otras asignaturas que están involucradas en el mismo proyecto de investigación. 5. Guarden el documento con el nombre que indique su profesor y envíen por el medio que solicite. Envía también a tus profesores de las otras asignaturas en que te evaluarán con el mismo informe. 124 Tecnologías de la Información 1 Evaluación del curso Responde las siguientes preguntas para evidenciar los conceptos adquiridos a lo largo del curso. Envía a tu profesor por el medio que acuerden: 1. ¿Qué entiendes por Tecnologías de la Información? 2. Describe brevemente cómo funciona el procesamiento de información de la computadora. 3. ¿Qué es un Sistema operativo? 4. Es la parte del procesador de textos que contiene los comandos organizados. 5. ¿Qué opción de Word despliega las propiedades del documento activo, tales como páginas, palabras, fechas, personas que crearon y modificaron el documento? 6. ¿Cuál es el grupo de comandos donde se encuentran los relacionados con Cortar, Copiar y Copiar formato? 7. Es una composición predefinida de un tipo de fuente, color y tamaño de letra que se puede aplicar a cualquier texto del documento, su propósito es ayudar a mejorar el diseño y la presentación de los documentos. 8. Es la estructura de un documento basándose en los títulos y subtítulos aplicados con Estilos. 9. Es un sistema de comunicación que conecta dos o más computadoras entre sí para compartir información y servicios. 10. Es un sistema de distribución de información basado en hipertexto. 11. Es un sistema para visualizar los documentos de la Web, permitiendo al usuario interactuar con el contenido y acceder a otras páginas mediante enlaces o hipervínculos. 12. Es un sistema informático creado y diseñado con el firme propósito de facilitar la búsqueda de determinada información y archivos en Internet. 13. ¿Cuáles son los criterios que debes considerar para buscar información confiable en Internet? 14. ¿Cuáles son los daños que puede ocasionar un Malware a la información almacenada en la computadora? 15. Describe cuáles son las medidas de seguridad que debes considerar para proteger tu información personal. Introducción a las tecnologías de la información 125 Bibliografía Ceruzzi, P. (2018). Breve historia de la computación. Fondo de cultura económica, Instituto Politécnico Nacional. México. Ferreyra Cortés, G. (2015). Informática paso a paso. México: Alfaomega. Mora, J. L. y Molino, E. (2007). Introducción a la informática. México: Trillas. Norton, Peter (2000). Introducción a la computación. McGraw-Hill. México. Ortega Carrillo, J. A. y Chacón Medina, A. (2007). Nuevas tecnologías para la educación en la era digital. Madrid: Psicología Pirámide. Parsons, June & Oja, Dan (2008). Conceptos de computación. Nuevas perspectivas. Cengaje Learning Editores. México. Peña, Rosario & Cuartero, Julio (2016). Office 2016. Guía completa paso a paso. Alfaomega Grupo Editor. México. Pérez, María (2016). Windows 10 Practico. Alfaomega Grupo Editor. México. Prieto, Alberto & Prieto, Beatriz (2005). Conceptos de informática. McGraw-Hill. España. Schwab, Klaus (2016). L acuarta revolución industrial. Penguin Random House Grupo Editorial. México. Stair, R. y Reynolds, G. (2010). Principios de sistemas de información. México: Cengage Learning. St-Pierre, A. y Stéphanos, W. (2005). Redes locales e internet. México: Trillas. Electrónicas Las mejores suites de oficina en línea en 2018. https://www.analyzo.com/search/ online-office-suites/132 Consultado el 19 de junio de 2018. https://www.mediatrends.es/a/92445/alternativas-a-openoffice-windows-macandroid-ios/ https://www.aulaclic.es/word-2016/t_2_3.htm Introducción a las tecnologías de la información 127 Impreso en Monterrey, México Ediciones GYROS, S.A. de C.V. Isabel la Católica No. 642, Col. Roma C.P. 64700, Monterrey, N.L., México El presente título corresponde a la asignatura de Laboratorio de cómputo I del Plan de estudios 2018 del Bachillerato General de la Universidad Autónoma de Sinaloa. Diseñado en un esfuerzo de trabajo por los coordinadores de la Academia de Informática de la Dirección General de Escuelas Preparatorias y el apoyo de profesores de distintas unidades académicas. Esta obra acerca al estudiante del bachillerato de la UAS al tratamiento digital de la información y a obtenerla de manera confiable desde la red, a administrarla y protegerla, así como a manipular de manera óptima el equipo de cómputo, y procesar textos con programas destinados para ello. Los contenidos y actividades se diseñan bajo un modelo didáctico que contribuirán al desarrollo de las competencias genéricas y disciplinares de los estudiantes particularmente las del área de Comunicación, que buscan orientarlo hacia un desempeño idóneo en los diversos contextos tecnológicos, culturales y sociales, y hacerlo protagonista de su propio proceso de aprendizaje.