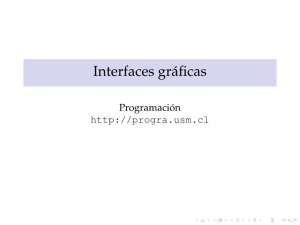RESUMEN INTERFAZ GRÁFICA
PRIMERA PARTE
3 Noviembre del 2010
Autor: Grupo 50, Segundo Semestre 2010 (Sede San Carlos)
1. Introducción:
Este tutorial no está hecho para seguirlo al pie de la letra solo son
algunas cosas básicas que debemos entender para poder
trabajar con ventanas y para dar un pequeño salto desde la cónsola a la
interfaz. Recordemos que somos la primera
generación en el TEC que recibe Python, por lo que el tutorial es
meramente experimental, y puede contener cosas que no
son del todo correctas. Se tratará de mostrar cómo se trabaja desde
ciertos puntos de vista, y el usuario se encargará de
desarrollar su propia forma de construir la interfaz.
2. El Módulo que usaremos
Un módulo se puede importar en Python. Existen diferentes formas de crear
módulos, y de importarlos. Un módulo puede ser un
archivo .py, o todo un conjunto de archivos que interactúan con el
sistema operativo y la máquina en general.
Por ejemplo el módulo time obtiene datos sobre la fecha, el módulo os
obtiene datos sobre el sistema operativo.
Python ya viene con varios módulos integrados, sin embargo nosotros
podemos buscar en internet y descargar otros más.
Para construir interfaz gráfica en Python se pueden utilizar varios
módulos. Se pueden descargar módulos para crear la
interfaz de la forma que más nos guste.
Para este manual, usaremos el módulo Tkinter, porque ya viene instalado
en Python y es con el que hemos trabajado, y
bastará para darse una idea de cómo se trabaja en Python con interfaz
gráfica.
En algunas versiones de Linux no viene instalado el módulo Tkinter,
entonces debemos escribir en la cónsola:
sudo apt-get install python-tk
Mientras que la versión que uno se descarga para Windows ya lo trae.
3. El IDE (El software que usaremos para
programar)
Bien, ahora necesitamos un IDE, que es donde programaremos. Yo
personalmente he utilizado Eclipse, Netbeans, el que trae
Python por defecto, uno que se llama Pycharm que es de pago (Lo cual en
cierto modo representa un problema) y al final he
dado con uno que en lo personal me agrada y se llama Pyscripter. La
verdad me parece la alternativa más indicada para
programar en Python (Tomando en cuenta que no realizaremos un super
programa empresarial, si no simples prácticas)
En google pueden buscar y encontrarán versiones para varios sistemas
operativos.
Si no, pueden utilizar cualquiera que gusten.
4. Importando el módulo
Para importar un módulo en Python escribimos
import nombredelmodulo
Otra forma de hacerlo es
from nombredelmodulo import *
Esto no les va a devolver nada porque el modulo nombredelmodulo no
existe. Pero básicamente estas son las formas que se
usan más.
5. Ventanas
Las ventanas se pueden configurar de diferentes formas. Veamos un ejemplo
de una ventana.
Ejemplo 1:
from Tkinter import * # Importa el módulo
v0 = Tk() # Tk() Es la ventana principal
v0.mainloop() # Es el evento que llama al inicio de nuestro programa.
Siempre lo lleva la ventana principal.
Esto nos lanza una ventana normal.
Ejemplo 2:
Ahora para colocarle fondo a la ventana sería:
from Tkinter import * # Importa el módulo
v0 = Tk() # Tk() Es la ventana principal
v0.config(bg="black") # Le da color al fondo
v0.mainloop() # Es el evento que llama al inicio de nuestro programa.
Siempre lo lleva la ventana principal.
Ejemplo 3:
Una forma de controlar el tamaño de la ventana sería el siguiente:
from Tkinter import * # Importa el módulo
v0 = Tk() # Tk() Es la ventana principal
v0.config(bg="black") # Le da color al fondo
v0.geometry("500x500") # Cambia el tamaño de la ventana
v0.mainloop() # Es el evento que llama al inicio de nuestro programa.
Siempre lo lleva la ventana principal.
Ejemplo 4:
Bueno como habrán visto, declaramos una variable llamada v0, del tipo
Tk().
Además de Tk(), podemos declarar más variables
Toplevel: Crea una nueva ventana
Frame: Coloca los páneles para ordenar los elementos
Canvas: Para dibujar y graficar funciones etc..
Button: Para colocar un botón
Label: Coloca un texto
Message: Coloca un texto
Entry: Coloca una entrada de texto de una linea
Text: Coloca una entrada de texto de varias lineas
Listbox: Coloca una lista con elementos clickeables
Menú: Coloca un menú que puede contener cascadas y elementos clickeables
Existe toda una mecánica para agregar elementos a una ventana. Además de
todo esto se pueden colocar imágenes y otras
cosas. Por el momento estos controles básicos son los que aprenderemos a
utilizar:
Ejemplo 5:
Vamos a crear una ventana de tipo Toplevel. En Python ocurre algo
curioso, todas las ventanas creadas se abren al mismo
tiempo. Por eso cuando creamos una
ventana del tipo Toplevel, debemos
ocultarla. Veamos un ejemplo:
from Tkinter import * # Importa el módulo
v0 = Tk() # Tk() Es la ventana principal
v0.config(bg="black") # Le da color al fondo
v0.geometry("500x500") # Cambia el tamaño de la ventana
v1=Toplevel(v0) # Crea una ventana hija
v0.mainloop() # Es el evento que llama al inicio de nuestro programa.
Siempre lo lleva la ventana principal.
Se abre al mismo tiempo las dos ventanas. Esto se evita de la siguiente
forma:
from Tkinter import * # Importa el módulo
v0 = Tk() # Tk() Es la ventana principal
v0.config(bg="black") # Le da color al fondo
v0.geometry("500x500") # Cambia el tamaño de la ventana
v1=Toplevel(v0) # Crea una ventana hija
v1.withdraw()
# oculta v1
v0.mainloop() # Es el evento que llama al inicio de nuestro programa.
Siempre lo lleva la ventana principal.
Ahí ya ocultó la ventana. Pero cómo mostrarla otra vez?
Ejemplo 6:
Para importar un botón se hace de la siguiente forma:
from Tkinter import * # Importa el módulo
v0 = Tk() # Tk() Es la ventana principal
v0.config(bg="black") # Le da color al fondo
v0.geometry("500x500") # Cambia el tamaño de la ventana
b1=Button(v0,text="ABRIR VENTANA V1") # Primer botón
b1.pack() # El botón es cargado
v1=Toplevel(v0) # Crea una ventana hija
v1.withdraw() # Oculta la ventana v1
v0.mainloop() # Es el evento que llama al inicio de nuestro programa.
Siempre lo lleva la ventana principal.
Ese botón no tiene ningún evento, además fue cargado con el método .pack.
Lo podemos cargar con el método .grid
Son dos formas distintas de cargar un botón. En vez de la primera forma:
b1=Button(v0,text="ABRIR VENTANA V1") # Primer botón
b1.pack() # El botón es cargado
Pudimos haberlo escrito de esta otra forma:
b1=Button(v0,text="ABRIR VENTANA V1").pack()
En una sola línea. O de esta otra forma:
b1=Button(v0,text="ABRIR VENTANA V1") # Primer botón
b1.grid(row=1,column=1) # El botón es cargado
Y esta otra forma:
b1=Button(v0,text="ABRIR VENTANA V1").grid(row=1,column=1) # El botón es
cargado
Hay diversas formas de cargar los botones y que se ajustan a nuestro
gusto y forma de hacer las cosas.
Ahora vamos a mostrar la otra ventana.
Primero creamos una función llamada mostrar
def mostrar(ventana):
ventana.deiconify()
El método deiconify muestra la ventana que había sido oculta por
withdraw(). Además una función para ocultar podría ser
def ocultar(ventana):
ventana.withdraw()
Con solo estas dos funciones ya podemos mostrar y ocultar la ventana 1.
vamos a agregar otro botón más y todo junto queda
de la siguiente forma:
from Tkinter import * # Importa el módulo
v0 = Tk() # Tk() Es la ventana principal
v1=Toplevel(v0) # Crea una ventana hija
def mostrar(ventana): ventana.deiconify()
def ocultar(ventana):ventana.withdraw()
def ejecutar(f): v0.after(200,f)
v0.config(bg="black") # Le da color al fondo
v0.geometry("500x500") # Cambia el tamaño de la ventana
b1=Button(v0,text="ABRIR VENTANA V1",command=lambda:
ejecutar(mostrar(v1))) # Primer botón
b1.grid(row=1,column=1) # El botón es cargado
b2=Button(v0,text="OCULTAR VENTANA V1",command=lambda:
ejecutar(ocultar(v1))) # Segundo botón
b2.grid(row=1,column=2) # El botón es cargado
v1.withdraw() # Oculta la ventana v1
v0.mainloop() # Es el evento que llama al inicio de nuestro programa.
Siempre lo lleva la ventana principal.
El próximo archivo comentaremos algunos aspectos a tomar en cuenta a la
hora de mostrar y ocultar ventanas
RESUMEN INTERFAZ GRÁFICA
SEGUNDA PARTE
3 Noviembre del 2010
Autor: Grupo 50, Segundo Semestre 2010 (Sede San Carlos)
6. Irregularidades
Una de las cosas que dificulta a una persona nueva que quiere aprender
interfaz en Python, es el conjunto de dificultades
que aparecen conforme vas aprendiendo, sobre todo si no dominas bien más
de un lenguaje o solo haz programado en Scheme
una interfaz gráfica y piensas que todas se programan igual. Pues
presenta una dificultad.
En el último código que vimos:
from Tkinter import * # Importa el módulo
v0 = Tk() # Tk() Es la ventana principal
v1=Toplevel(v0) # Crea una ventana hija
def mostrar(ventana): ventana.deiconify() # Muestra una ventana
def ocultar(ventana):ventana.withdraw() # Oculta una ventana
def ejecutar(f): v0.after(200,f) # Una forma alternativa de ejecutar una
función
v0.config(bg="black") # Le da color al fondo
v0.geometry("500x500") # Cambia el tamaño de la ventana
b1=Button(v0,text="ABRIR VENTANA V1",command=lambda:
ejecutar(mostrar(v1))) # Primer botón
b1.grid(row=1,column=1) # El botón es cargado
b2=Button(v0,text="OCULTAR VENTANA V1",command=lambda:
ejecutar(ocultar(v1))) # Segundo botón
b2.grid(row=1,column=2) # El botón es cargado
v1.withdraw() # Oculta la ventana v1
v0.mainloop() # Es el evento que llama al inicio de nuestro programa.
Siempre lo lleva la ventana principal.
Vemos que apareció:
Una nueva función llamada ejecutar
¿v0.after? ¡¿Qué es eso?!
¿Porqué el command de los botones tiene lambda dos puntos ejecutar y la
función dentro de mostrar?
Esto fue así, porque hice varias pruebas y esta fué la mejor forma que
encontré para que todo funcionara bien (Se testeó la
interfaz en Windows XP).
Otra cosa que noté es que la interfaz de vez en cuando no actúa de la
misma forma en Windows que en las distros de Linux
(Por ejemplo Ubuntu o Kubuntu).
Ya por ejemplo si yo quiero centrar una ventana de Python en windows,
utilizo esta función:
def centrar(ventana):
ventana.update_idletasks()
w=ventana.winfo_width()
h=ventana.winfo_height()
extraW=ventana.winfo_screenwidth()-w
extraH=ventana.winfo_screenheight()-h
ventana.geometry("%dx%d%+d%+d" % (w,h,extraW/2,extraH/2))
Si escribimos el nombre de la ventana, entonces la centrará, pero en
Windows, porque en Ubuntu desconfigura todo el tamaño
de la ventana.
En cuánto a las preguntas de más arriba. La función llamada ejecutar, y
lo de v0.after, es acerca de lo mismo. ¿Qué es lo
que hace la ventana ejecutar?
Lo que hace es que pasados dos milisegundos en un momento dado del
tiempo, ejecuta f. f es el nombre de una función que
queremos ejecutar.
Por ejemplo abre una ventana, como se vió anteriormente.
Y para qué es el lambda? No estoy muy seguro pero es absolutamente
necesario usarlo, además lambda permite que un botón
ejecute dos eventos al mismo tiempo.
Ejemplo 7:
Por ejemplo si queremos mostrar una ventana y también imprimir hola,
sería de la siguiente forma:
from Tkinter import * # Importa el módulo
v0 = Tk() # Tk() Es la ventana principal
v1=Toplevel(v0) # Crea una ventana hija
def mostrar(ventana): ventana.deiconify() # Muestra una ventana
def ocultar(ventana):ventana.withdraw() # Oculta una ventana
def ejecutar(f): v0.after(200,f) # Una forma de ejecutar las funciones
def imprimir(texto): print texto # Imprime un texto
v0.config(bg="black") # Le da color al fondo
v0.geometry("500x500") # Cambia el tamaño de la ventana
b1=Button(v0,text="ABRIR VENTANA V1",command=lambda:
ejecutar(mostrar(v1)) or imprimir("hola")) # Primer botón
b1.grid(row=1,column=1) # El botón es cargado
b2=Button(v0,text="OCULTAR VENTANA V1",command=lambda:
ejecutar(ocultar(v1))) # Segundo botón
b2.grid(row=1,column=2) # El botón es cargado
v1.withdraw() # Oculta la ventana v1
v0.mainloop() # Es el evento que llama al inicio de nuestro programa.
Siempre lo lleva la ventana principal.
Ejemplo 8:
Si dan click al botón ABRIR VENTANA V1, notarán que además de mostrar la
ventana, imprime el texto. Si quisieramos que el
botón hiciera tres cosas, sería de la siguiente forma:
from Tkinter import * # Importa el módulo
v0 = Tk() # Tk() Es la ventana principal
v1=Toplevel(v0) # Crea una ventana hija
def mostrar(ventana): ventana.deiconify() # Muestra una ventana
def ocultar(ventana):ventana.withdraw() # Oculta una ventana
def ejecutar(f): v0.after(200,f) # Una forma de ejecutar las funciones
def imprimir(texto): print texto # Imprime un texto
v0.config(bg="black") # Le da color al fondo
v0.geometry("500x500") # Cambia el tamaño de la ventana
b1=Button(v0,text="ABRIR VENTANA V1",command=lambda:
ejecutar(mostrar(v1)) or imprimir("hola") or imprimir("tercera función"))
# Primer botón
b1.grid(row=1,column=1) # El botón es cargado
b2=Button(v0,text="OCULTAR VENTANA V1",command=lambda:
ejecutar(ocultar(v1))) # Segundo botón
b2.grid(row=1,column=2) # El botón es cargado
v1.withdraw() # Oculta la ventana v1
v0.mainloop() # Es el evento que llama al inicio de nuestro programa.
Siempre lo lleva la ventana principal.
Con el lambda y los dos puntos, mezclado con la función ejecutar, podemos
ejecutar varios eventos al mismo tiempo separados
por or.
Ejemplo 9:
Ahora, no sé si lo habrán notado, pero cuando cerramos la ventana, tira
error, pero cuando la ocultamos no nos da error. Yo
la solución que le encontré a esto, fue quitando la opción de cerrar
ventana, y colocando un botón salir en cada ventana.
Para realizar eso se hace lo siguiente:
from Tkinter import * # Importa el módulo
v0 = Tk() # Tk() Es la ventana principal
v1=Toplevel(v0) # Crea una ventana hija
v1.protocol("WM_DELETE_WINDOW", "onexit") # Elimina la opción de salir
para evitar el error
def mostrar(ventana): ventana.deiconify() # Muestra una ventana
def ocultar(ventana):ventana.withdraw() # Oculta una ventana
def ejecutar(f): v0.after(200,f) # Una forma de ejecutar las funciones
def imprimir(texto): print texto # Imprime un texto
v0.config(bg="black") # Le da color al fondo
v0.geometry("500x500") # Cambia el tamaño de la ventana
b1=Button(v0,text="ABRIR VENTANA V1",command=lambda:
ejecutar(mostrar(v1)) or imprimir("hola") or imprimir("tercera función"))
# Primer botón
b1.grid(row=1,column=1) # El botón es cargado
b2=Button(v1,text="OCULTAR VENTANA V1",command=lambda:
ejecutar(ocultar(v1))) # Segundo botón
b2.grid(row=1,column=2) # El botón es cargado
b3=Button(v0,text="SALIR",command=lambda: ejecutar(ocultar(v1)))
b3.grid(row=1,column=2) # El botón es cargado
v1.withdraw() # Oculta la ventana v1
v0.mainloop() # Es el evento que llama al inicio de nuestro programa.
Siempre lo lleva la ventana principal.
Ejemplo 10:
Otro truco interesante es evitar que una ventana pueda redimencionarse
(Cambiar el tamaño de una ventana). Con lo siguiente
se puede realizar:
from Tkinter import * # Importa el módulo
v0 = Tk() # Tk() Es la ventana principal
v1=Toplevel(v0) # Crea una ventana hija
v1.protocol("WM_DELETE_WINDOW", "onexit") # Elimina la opción de salir
para evitar el error
v0.resizable(0,0) # Evita que la ventana se pueda cambiar de tamaño
v1.resizable(0,0) # Evita que se le pueda cambiar de tamaño a la ventana
def mostrar(ventana): ventana.deiconify() # Muestra una ventana
def ocultar(ventana):ventana.withdraw() # Oculta una ventana
def ejecutar(f): v0.after(200,f) # Una forma de ejecutar las funciones
def imprimir(texto): print texto # Imprime un texto
v0.config(bg="black") # Le da color al fondo
v0.geometry("500x500") # Cambia el tamaño de la ventana
b1=Button(v0,text="ABRIR VENTANA V1",command=lambda:
ejecutar(mostrar(v1)) or imprimir("hola") or imprimir("tercera función"))
# Primer botón
b1.grid(row=1,column=1) # El botón es cargado
b2=Button(v1,text="OCULTARME",command=lambda: ejecutar(ocultar(v1))) #
Segundo botón
b2.grid(row=1,column=2) # El botón es cargado
b3=Button(v0,text="OCULTAR VENTANA V1",command=lambda:
ejecutar(ocultar(v1)))
b3.grid(row=1,column=2) # El botón es cargado
v1.withdraw() # Oculta la ventana v1
v0.mainloop() # Es el evento que llama al inicio de nuestro programa.
Siempre lo lleva la ventana principal.
Con una lectura de los manuales de Tkinter se deberían poder solucionar
algunas de estas irregularidades, entre otras más
que se podrían comentar más adelante.
7. ELEMENTOS PADRES Y ELEMENTOS HIJOS
Tomando en cuenta todos los primeros 6 puntos, ahora vamos a analizar la
interfaz por el lado de lo que son los elementos
hijos de otros, cuál es el padre de un elemento, etcétera. Generalmente
cuando trabajamos con Tkinter, el elemento padre
es el primer argumento que recibe un objeto gráfico. El elemento Tk() no
tiene ningún padre. Si declaramos una variable
v0 = Tk()
Entonces v0 es un Tk(), que es la ventana principal, y entre paréntesis
no recibe ningún argumento. Pero si queremos
introducir un elemento dentro de v0, dicho elemento debe saber que su
padre es v0.
En el siguiente ejemplo se crean dos ventanas, la ventana principal del
tipo Tk() y una ventana hija del tipo Toplevel().
La ventana Toplevel() es hija de la ventana Tk()
Luego creamos un botón en cada ventana. Lo que querría decir que uno de
los botones tiene como padre a la ventana Tk() y el
otro botón tiene como padre a la ventana del tipo Toplevel()
Ejemplo 11:
A continuación se presenta el ejemplo
from Tkinter import *
v0=Tk()
v1=Toplevel(v0)
def mostrar(ventana): ventana.deiconify()
def ocultar(ventana):ventana.withdraw()
def ejecutar(f): v0.after(200,f)
b1=Button(v0,text="TERMINAR APLICACIÓN",command=v0.destroy).pack()
b2=Button(v1,text="OCULTAR VENTANA",command=lambda:
ejecutar(ocultar(v1))).pack()
v0.mainloop()
En este ejemplo se puede ver que para salir de la aplicación basta con
destruir el objeto de la ventana principal, llamado
v0. Así, cuando escribimos v0.destroy se destruye la ventana padre, y
entonces la aplicación termina.
Otras formas que podrían presentar conflictos, pero que también son
usadas, son v0.quit, y por supuesto, ocultar(v0) que
sería lo mismo que decir v0.withdraw(). Sin embargo con el withdraw()
solo la oculta no cerraría la aplicación.
También se puede usar en el command del botón lambda: exit()
Ahora introduzcamos más controles, como por ejemplo los Labels
8. QUE EL PROGRAMA TAMBIÉN SEA UN OBJETO
Ejemplo 12:
Creamos un programa que funcione con el paradigma de objetos y se puede
implementar de la siguiente forma
from Tkinter import *
class programa:
def __init__(self):
self.v0 = Tk()
def run(self):
self.v0.mainloop()
test1=programa()
test1.run()
Se implementa todo lo visto anteriormente pero a manera de objetos.
9. PROPIEDADES DE LOS CONTROLES (Parte 1)
Ya habíamos hablado de las ventanas Tk y Toplevel y de los controles
Label, Button, Listbox, Scrollbar Entry, Text, Frame,
Canvas, entre otros.
Pero, cómo se usan? Cómo se introduce un elemento en un Listbox? Cómo se
le cambia el color de fondo y de letra a las
cosas?
Label
Para el label se puede declarar una variable de tipo StringVar()
Ejemplo 13:
En este ejemplo, nos abre con raw_input un espacio para que escribamos
algo. Luego simplemente imprimimos eso en un control
de tipo Label, todo lo que tenemos que hacer es setear la variable de
tipo StringVar(). De la siguiente manera:
from Tkinter import *
v0=Tk()
mitexto=StringVar()
label1=Label(v0,textvar=mitexto).pack()
escribir=raw_input("")
mitexto.set(escribir)
v0.mainloop()
Como se puede ver en el ejemplo anterior, para darle valor a una variable
del tipo StringVar() se escriba
variable.set(texto).
Ejemplo 14:
En el siguiente ejemplo veremos como se puede obtener valor de una
variable de tipo StringVar(), utilizando variable.get()
from Tkinter import *
v0=Tk()
v0.geometry("200x60")
def cambiar_stringvar(nuevotexto,stringvar):
stringvar.set(nuevotexto)
mitexto=StringVar()
textoentry=StringVar()
entry1=Entry(v0,textvar=textoentry).pack()
label1=Label(v0,textvar=mitexto).pack()
b1=Button(v0,text="Escribir",command=lambda:
cambiar_stringvar(textoentry.get(),mitexto)).pack()
v0.mainloop()
Ejemplo 15:
Ahora veamos el objeto Listbox. Supongamos que queremos introducir una
palabra en un control de tipo Listbox. Una forma de
implementarlo seria:
from Tkinter import *
v0=Tk()
list1=Listbox(v0)
list1.pack()
mivalor=StringVar()
e1=Entry(v0,textvar=mivalor).pack()
def insertar_en_listbox():
if mivalor.get() != "":
list1.insert(END,mivalor.get())
else: print "Por favor esciba algún texto"
b1=Button(v0,text="Insertar en
Listbox",command=insertar_en_listbox).pack()
v0.mainloop()
Si insertan muchos elementos se darán cuenta de que, en este tipo de
controles normalmente aparece una Scrollbar
automáticamente. El Scrollbar es otro tipo de control, y en Python,
curiosamente, para que un Listbox tenga Scrollbar,
deben unirse mediante un truco, por decirlo de alguna forma.
Ejemplo 16:
Para que el Listbox del ejemplo de arriba tenga un scrollbar, se debe
hacer lo siguiente:
from Tkinter import *
v0=Tk()
def colocar_scrollbar(listbox,scrollbar):
scrollbar.config(command=listbox.yview)
listbox.config(yscrollcommand=scrollbar.set)
scrollbar.pack(side=RIGHT, fill=Y)
listbox.pack(side=LEFT, fill=Y)
frame1=Frame(v0)
frame1.pack()
scroll1=Scrollbar(frame1)
list1=Listbox(frame1)
list1.pack()
colocar_scrollbar(list1,scroll1)
mivalor=StringVar()
e1=Entry(v0,textvar=mivalor).pack()
def insertar_en_listbox():
if mivalor.get() != "":
list1.insert(END,mivalor.get())
else: print "Por favor esciba algún texto"
b1=Button(v0,text="Insertar en
Listbox",command=insertar_en_listbox).pack()
v0.mainloop()
De esta forma al tener más elementos de los que permite visualizar,
coloca automáticamente un Scrollbar.
Cabe destacar que en Scheme, el control Listbox traía su propio
Scrollbar. Al menos eso recuerdo...
RESUMEN INTERFAZ GRÁFICA
TERCERA PARTE
3 Noviembre del 2010
Autor: Grupo 50, Segundo Semestre 2010 (Sede San Carlos)
10. PROPIEDADES DE LOS CONTROLES (Parte 2)
Ejemplo 17:
Ahora, suponiendo que tenemos una lista de cosas, y queremos que esa
lista de cosas se inserten, una a una, en un listbox.
Para cosas como estas debemos implementar funciones , ya que de otra
manera estaríamos repitiendo mucho código y
saturando nuestro proyecto, mientras que una función resume muchas
instrucciones y lo hace más comprensible.
Esta es una solución para realizarlo:
from Tkinter import *
v0=Tk()
def colocar_scrollbar(listbox,scrollbar):
scrollbar.config(command=listbox.yview)
listbox.config(yscrollcommand=scrollbar.set)
scrollbar.pack(side=RIGHT, fill=Y)
listbox.pack(side=LEFT, fill=Y)
frame1=Frame(v0)
frame1.pack()
scroll1=Scrollbar(frame1)
list1=Listbox(frame1)
list1.pack()
colocar_scrollbar(list1,scroll1)
def cargarlistbox(lista,listbox):
ind,largo=0,len(lista)
while ind < largo:
listbox.insert(END,lista[ind])
ind+=1
ListaNombres=['Laura','Roger','Fabiola']
cargarlistbox(ListaNombres,list1)
v0.mainloop()
Ejemplo 18:
Este es un ejemplo de cómo imprimir el texto del elemento seleccionado en
un Listbox, en un control del tipo Label. Esta es
una de las formas con las que se puede implementar esto:
from Tkinter import *
v0=Tk()
def colocar_scrollbar(listbox,scrollbar):
scrollbar.config(command=listbox.yview)
listbox.config(yscrollcommand=scrollbar.set)
scrollbar.pack(side=RIGHT, fill=Y)
listbox.pack(side=LEFT, fill=Y)
frame1=Frame(v0)
frame1.pack()
scroll1=Scrollbar(frame1)
list1=Listbox(frame1)
list1.pack()
colocar_scrollbar(list1,scroll1)
mitexto=StringVar()
label1=Label(v0,textvar=mitexto)
label1.pack()
def cargarlistbox(lista,listbox):
ind,largo=0,len(lista)
while ind < largo:
listbox.insert(END,lista[ind])
ind+=1
ListaNombres=['Laura','Roger','Fabiola']
def imprimir_en_label():
label1.after(100, imprimir_en_label) # Llamada recursiva con .after
ind = list1.curselection()
if list1.curselection() != ():
sel = list1.get(ind)
mitexto.set(sel)
cargarlistbox(ListaNombres,list1)
imprimir_en_label()
v0.mainloop()
La función imprimir_en_label es la que llama la atención en este caso, es
una función que se llama así misma con el evento
objeto.after(tiempo(milisegundos),función).
Cada 100 milisegundos verifica cuál elemento está seleccionado.
Listbox.curselection() retorna la posición seleccionada, y
Listbox.get(posición) devuelve el texto seleccionado. Otra forma
de realizar esto es con una implementación de objeto.bind
Ejemplo 18:
Para este ejemplo lo que haremos es una función para limpiar un control
del tipo Listbox. La función elimina todos los
elementos del listbox cuando uno le da click al botón ELIMINAR TODOS
from Tkinter import *
v0=Tk()
def colocar_scrollbar(listbox,scrollbar):
scrollbar.config(command=listbox.yview)
listbox.config(yscrollcommand=scrollbar.set)
scrollbar.pack(side=RIGHT, fill=Y)
listbox.pack(side=LEFT, fill=Y)
frame1=Frame(v0)
frame1.pack()
scroll1=Scrollbar(frame1)
list1=Listbox(frame1)
list1.pack()
colocar_scrollbar(list1,scroll1)
mitexto=StringVar()
label1=Label(v0,textvar=mitexto)
label1.pack()
b1=Button(v0,text="ELIMINAR TODOS",command=lambda:
limpiar_listbox(list1))
b1.pack()
def cargarlistbox(lista,listbox):
ind,largo=0,len(lista)
while ind < largo:
listbox.insert(END,lista[ind])
ind+=1
ListaNombres=['Laura','Roger','Fabiola','Yendry','Esteban','Marta','Elias
']
def imprimir_en_label():
label1.after(100, imprimir_en_label) # Llamada recursiva con .after
ind = list1.curselection()
if list1.curselection() != ():
sel = list1.get(ind)
mitexto.set(sel)
def limpiar_listbox(listbox):
while listbox.size() > 0:
listbox.delete(0)
cargarlistbox(ListaNombres,list1)
imprimir_en_label()
v0.mainloop()
Ejemplo 19:
Para personalizar los colores de los objetos se utilizan:
bg: Se encarga del color de fondo
fg: Se encarga del color del texto
Hay otras propiedades más que se pueden encontrar en documentación sobre
Tkinter por la web. Veamos el ejemplo de arriba
más personalizado
from Tkinter import *
v0=Tk()
v0.config(bg="black")
v0.title("Ejemplo personalizado")
v0.geometry("210x190")
def colocar_scrollbar(listbox,scrollbar):
scrollbar.config(command=listbox.yview)
listbox.config(yscrollcommand=scrollbar.set)
scrollbar.pack(side=RIGHT, fill=Y)
listbox.pack(side=LEFT, fill=Y)
frame1=Frame(v0,bg="black")
frame1.pack()
scroll1=Scrollbar(frame1)
list1=Listbox(frame1,bg="black",fg="white")
list1.pack()
colocar_scrollbar(list1,scroll1)
mitexto=StringVar()
label1=Label(v0,textvar=mitexto,bg="black",fg="white")
label1.pack()
b1=Button(v0,text="ELIMINAR TODOS",command=lambda:
limpiar_listbox(list1),bg="black",fg="white")
b1.pack()
def cargarlistbox(lista,listbox):
ind,largo=0,len(lista)
while ind < largo:
listbox.insert(END,lista[ind])
ind+=1
ListaNombres=['Laura','Roger','Fabiola','Yendry','Esteban','Marta','Elias
']
def imprimir_en_label():
label1.after(100, imprimir_en_label) # Llamada recursiva con .after
ind = list1.curselection()
if list1.curselection() != ():
sel = list1.get(ind)
mitexto.set(sel)
def limpiar_listbox(listbox):
while listbox.size() > 0:
listbox.delete(0)
cargarlistbox(ListaNombres,list1)
imprimir_en_label()
v0.mainloop()
Existen otros elementos personalizables como
width: El ancho
height: El alto
border: Tamaño de borde
En interfaces más avanzadas se puede configurar el nivel de opacidad,
logrando así el efecto de transparencia de las
ventanas más conocidas. Pero eso no es tan necesario mencionarlo
11. IMPRIMIENDO LA HORA CON TODO Y FECHA
Existe un módulo en Python llamado time. Utilizando la siguiente
implementación se puede conseguir la hora:
Ejemplo 20:
import time
def imprimir_fecha():
return str(time.localtime()[2]) + "/" + str(time.localtime()[1]) +
"/" + str(time.localtime()[0]) + ", " + str(time.localtime()[3]) + ":" +
str(time.localtime()[4]) + ":" + str(time.localtime()[5])
print imprimir_fecha()
Ejemplo 21:
Si uno deseara, podría conseguir imprimir más información, como los
nombres del mes, entre otras cosas.
En el siguiente ejemplo hay una implementación de cómo se consigue
imprimir la hora actual en un label.
import Tkinter
from Tkinter import *
import time
def imprimir_fecha():
return str(time.localtime()[2]) + "/" + str(time.localtime()[1]) +
"/" + str(time.localtime()[0]) + ", " + str(time.localtime()[3]) + ":" +
str(time.localtime()[4]) + ":" + str(time.localtime()[5])
v0=Tk()
v0.title("Hora")
mifecha=StringVar()
l1=Label(v0,textvar=mifecha,font=(16))
l1.pack()
l2=Label(v0,text="",font=(16))
l2.pack()
def refresh_fecha():
v0.after(1000,refresh_fecha)
mifecha.set(imprimir_fecha())
l2.config(text=imprimir_fecha())
refresh_fecha()
v0.mainloop()
Además en este ejemplo podemos ver que existen dos formas de cambiar el
texto de un control Label, utilizando
objeto.config(text='loquesea') o creando una variable de tipo
StringVar() y modificándola directamente.
El ejemplo sirve incluso para crear efectos animaciones, y textos
cambiantes. Eso queda a imaginación del programador.
12. GUARDANDO Y ABRIENDO UN ARCHIVO CON TEXTO
Ahora vamos a hacer uso de varios módulos. Esta aplicación abre una
ventana con un control Text y un control Button.
Ejemplo 22:
El siguiente código guarda un archivo de texto en una ruta específicada.
Y luego, si cerramos el programa, cuando lo
volvemos a abrir, nos devuelve el texto que guardamos anteriormente
(Puedes cambiar el enlace si estás trabajando en
Ubuntu u otro Sistema Operativo que no lee disco C como en Windows)
# -*- coding: utf-8 -*-
import Tkinter
from Tkinter import *
import codecs
import os
v0 = Tkinter.Tk()
v0.config(bg="black")
v0.resizable(0,0)
def doit(f): v0.after(100, f)
def imprimir(textcontrol): print textcontrol.get('1.0', END+'-1c')
def escribir_en_archivo(enlace):
f = codecs.open(enlace,"w","utf-8")
texto = t1.get('1.0', END+'-1c')
f.write(texto)
f.close()
def abrir_archivo(enlace):
if os.path.exists(enlace):
f = open(enlace,"r")
h= f.read()
t1.insert(END,h)
f.close()
t1=Text(v0)
t1.config(bg="black",fg="white")
t1.pack()
b1 = Button(v0,text="<< SAVE >>",command=lambda:
doit(escribir_en_archivo('C:\hola.txt')))
b1.config(bg="black",fg="white")
b1.pack()
abrir_archivo('C:\hola.txt')
v0.mainloop()
Este permite guardar y cargar información en archivos de texto, siempre y
cuando sea string, lo guardará adecuadamente.
Cabe destacar que este pequeño programa tiene un código un tanto simple,
pero tiene algunos detalles interesantes. Por
ejemplo, no es igual utilizar controles Entry (una sola línea) que
controles Text (Varias líneas de texto)
Su información es diferente, sus métodos, y algunas cosas para leer y
escribir información en un control de tipo Text, es
diferente a la manipulación del objeto Entry. Además en este ejemplo ni
siquiera podemos ver toda la capacidad que tiene
el objeto Text. Es uno de los objetos más potentes que tiene la interfaz
Tkinter.
El segundo detalle a tomar en cuenta, es que, aunque parezca fácil, no es
para nosotros obvio a simple vista que hay algo
en este documento, lo que e conoce como codificación.
La codificación es para que no se nos caiga nuestra aplicación cuando
intentemos guardar en un archivo, caracteres tales
como tildes, eñes, y otros caracteres que se necesitan. Para ello
incluso se importa un módulo llamado codecs, y se
utiliza utf-8, que les recomiendo realicen una búsqueda en google y
revisen la información sobre la diferente codificación
de caracteres.
Otro detalle raro es la forma en la que se consigue el texto de un
control del tipo Text
'1.0', END+'-1c'
Cuando en los controles Entry basta con Entry.get(mi_variable_entry)
Finalmente, para cargar el archivo primero se verifica si el archivo
existe, esto lo podemos realizar con el módulo os, con
el que podemos verificar si un archivo existe en el sistema, si existe
entonces lo abrirá.
13. GUARDANDO Y ABRIENDO LISTAS CON PICKLE
El módulo Pickle permite guardar las listas como estructuras de datos y
luego recuperarlas desde el archivo. Esto nos
permitiría guardar toda la información de una lista y recuperarla tal
cual.
Ejemplo 23:
En este ejemplo importamos el módulo pickle y creamos unas funciones para
guardar y abrir listas.
import pickle
def guardar_lista(lista,ruta):
fichero = file(ruta, "w")
nl=lista
pickle.dump(nl, fichero)
def cargar_lista(ruta):
fichero = file(ruta)
lista_recuperada = pickle.load(fichero)
return lista_recuperada
guardar_lista([1,2,3,4,5,6,7],"datos.txt")
print cargar_lista("datos.txt")
En este ejemplo guardamos una lista con los números del 1 al 7 en el
archivo datos.txt que se creará en la misma carpeta
donde está guardado el archivo.py donde se encuentra el código de
arriba, pero nosotros podemos cambiar la ruta, por
ejemplo 'C:\datos.txt'
RESUMEN INTERFAZ GRÁFICA
CUARTA PARTE
4 Noviembre del 2010
Autor: Grupo 50, Segundo Semestre 2010 (Sede San Carlos)
14. GUARDANDO Y CARGANDO OBJETOS CON PICKLE
El módulo pickle del que hablábamos en la parte 3 del tutorial, no solo
sirve para guardar listas, si no para cualquier
tipo de dato en general. Hasta objetos.
Ejemplo 24:
A continuación se presenta una forma de cómo guardar objetos en Python:
import pickle
def guardar_lista(lista,ruta):
fichero = file(ruta, "w")
nl=lista
pickle.dump(nl, fichero)
def cargar_lista(ruta):
fichero = file(ruta)
lista_recuperada = pickle.load(fichero)
return lista_recuperada
class persona:
def __init__(self,nombre):
self.nombre=nombre
print "Ha nacido",nombre
Roxana=persona("Roxana")
ListaPersonas=[Roxana]
print "Esta es ListaPersonas:",ListaPersonas
guardar_lista(ListaPersonas,"C:\salvaobjetos.txt")
ListaPersonas2 = cargar_lista("C:\salvaobjetos.txt")
print "Esta es ListaPersonas2",ListaPersonas2
print "Nombre de primer elemento en
ListaPersonas:",ListaPersonas[0].nombre
print "Nombre de primer elemento en
ListaPersonas2:",ListaPersonas2[0].nombre
En este ejemplo se utilizan las funciones para guardar listas. Se guarda
directamente la lista con los objetos del tipo
persona, clase que ha sido creada para este ejemplo y que únicamente
contiene el atributo nombre.
En este ejemplo se realiza lo siguiente:
1. Se crea el objeto persona que contiene un atributo nombre
2. Se crea una variable Roxana de tipo persona, cuyo atributo es 'Roxana'
3. Se crea una lista llamada ListaPersonas, que contiene la variable
Roxana
4. Se salva ListaPersonas en el archivo 'C:\salvaobjetos.txt'
5. Se crea una lista llamada ListaPersonas2, que contiene lo mismo que el
archivo 'C:\salvaobjetos.txt'
6. Se imprime cuidadosamente cada paso en el código. Por lo que queda
comprobado que se guardan también los objetos con el
módulo pickle
15. COLOCANDO UNA IMÁGEN GIF ESTÁTICA CON UN
LABEL
Las imágenes existen varios formatos, es algo muy básico que ya
deberíamos saber. Existen formatos como JPG, PNG, BMP, GIF,
entre otros.
Ejemplo 25:
Una forma de colocar una imágen GIF en una ventana sería la siguiente:
from Tkinter import *
v0=Tk()
imagen1=PhotoImage(file="C:\COUNTER.gif")
label1 = Label(v0, image=imagen1)
label1.grid(row=1,column=1)
v0.mainloop()
Antes de que comiencen a probar todos estos ejemplos, pueden bajarse la
foto de Angelina de aquí:
http://i.imgur.com/qTKZv.gif
Es una imágen que ya tiene el formato GIF correcto y no presentará
problemas a la hora de cargarlo.
Cabe señalar que para cambiarle el formato a una imágen basta con
quitarle la extensión que tiene y ponerle otra. Debe ser
previamente abierta con un programa que permita abrir el formato en el
que está la imágen original, y guardarla en formato
GIF.
16. CREANDO MENÚES EN LA PARTE SUPERIOR DE LA
VENTANA
Ejemplo 26:
Vamos a agregarle a la hermosa Angelina Jolie unos cuántos menúes arriba.
Supongamos que vamos a dividir cosas en submenúes
según su color
from Tkinter import *
v0=Tk()
imagen1=PhotoImage(file="C:\COUNTER.gif")
label1 = Label(v0, image=imagen1)
label1.grid(row=1,column=1)
def imprimir(texto): print texto
menu1 = Menu(v0)
v0.config(menu=menu1)
menu1_1 = Menu(menu1, tearoff=0)
menu1.add_cascade(label="AMARILLO", menu=menu1_1)
menu1_1_1 = Menu(menu1_1, tearoff=0)
menu1_1.add_cascade(label="FRUTAS", menu=menu1_1_1)
menu1_1_1.add_command(label="BANANO",command=lambda: imprimir("BANANO"))
menu1_1_1.add_command(label="PIÑA",command=lambda: imprimir("PIÑA"))
menu1_2 = Menu(menu1, tearoff=0)
menu1.add_cascade(label="ROJO", menu=menu1_2)
menu1_2.add_command(label="SANGRE",command=lambda: imprimir("SANGRE"))
menu1_2.add_separator()
menu1_2_1 = Menu(menu1_2, tearoff=0)
menu1_2.add_cascade(label="FRUTAS", menu=menu1_2_1)
menu1_2_1.add_command(label="FRESA",command=lambda: imprimir("FRESA"))
menu1_2_1.add_command(label="MANZANA",command=lambda:
imprimir("MANZANA"))
v0.mainloop()
Cada menú que contiene elementos se crea, y es a ese menú al que se
introduce en un menú padre. Se le pueden agregar
separadores, comandos clickeables, cascadas, entre otras cosas.
Además el menú padre hay que asociarlo a la ventana directamente con
ventanaprincipal.config(menu=menupadre), tal como se
muestra arriba
17. CREANDO NUESTRA SPLASH SCREEN
Una Splash Screen es una ventana que nos aparece cuando abrimos un
programa. Por ejemplo lo siguiente es una splash screen:
Ejemplo 27:
Para crear nuestro Splash Screen, lo que debemos hacer es crear una pausa
entre el Splash Screen, y la ventana principal,
la cual debe estar oculta. Eso lo podemos realizar de la siguiente
manera:
from Tkinter import *
v0=Tk()
imagen1=PhotoImage(file="C:\COUNTER.gif")
label1 = Label(v0, image=imagen1)
label1.grid(row=1,column=1)
def imprimir(texto): print texto
def mostrar(ventana): return ventana.deiconify # Muestra una ventana
def ocultar(ventana): return ventana.withdraw() # Oculta una ventana
def ejecutar(f): v0.after(100, f)
menu1 = Menu(v0)
v0.config(menu=menu1)
menu1_1 = Menu(menu1, tearoff=0)
menu1.add_cascade(label="AMARILLO", menu=menu1_1)
menu1_1_1 = Menu(menu1_1, tearoff=0)
menu1_1.add_cascade(label="FRUTAS", menu=menu1_1_1)
menu1_1_1.add_command(label="BANANO",command=lambda: imprimir("BANANO"))
menu1_1_1.add_command(label="PIÑA",command=lambda: imprimir("PIÑA"))
menu1_2 = Menu(menu1, tearoff=0)
menu1.add_cascade(label="ROJO", menu=menu1_2)
menu1_2.add_command(label="SANGRE",command=lambda: imprimir("SANGRE"))
menu1_2.add_separator()
menu1_2_1 = Menu(menu1_2, tearoff=0)
menu1_2.add_cascade(label="FRUTAS", menu=menu1_2_1)
menu1_2_1.add_command(label="FRESA",command=lambda: imprimir("FRESA"))
menu1_2_1.add_command(label="MANZANA",command=lambda:
imprimir("MANZANA"))
v1=Toplevel(v0)
v1.geometry("400x200")
v1.config(bg="black")
v1.protocol("WM_DELETE_WINDOW", "onexit")
v1.resizable(0,0)
ocultar(v0)
def cerrar_splashscreen():
ejecutar(ocultar(v1))
ejecutar(mostrar(v0))
v1.after(4000,cerrar_splashscreen)
Label(v1,text="BIENVENIDO A NUESTRA
APLICACIÓN",bg="black",fg="white",font=(15)).pack()
Label(v1,text="BIENVENIDO A NUESTRA
APLICACIÓN",bg="black",fg="white",font=(15)).pack()
Label(v1,text="BIENVENIDO A NUESTRA
APLICACIÓN",bg="black",fg="white",font=(15)).pack()
Label(v1,text="BIENVENIDO A NUESTRA
APLICACIÓN",bg="black",fg="white",font=(15)).pack()
Label(v1,text="BIENVENIDO A NUESTRA
APLICACIÓN",bg="black",fg="white",font=(15)).pack()
v0.mainloop()
Utiliza el método after para provocar un efecto de espera, y luego oculta
una ventana y muestra la otra.
18. ACOMODANDO LOS ELEMENTOS: TOP, BOTTOM, LEFT,
RIGHT
Una de las cosas que uno puede tardar más haciendo con Python, es
acomodando los elementos. Si estuviésemos programando en
Java con Netbeans, sería más cómodo pues disponemos de un panel como el
siguiente:
Por lo que para nosotros que debemos hacerlo a pura línea de código,
puede ser un poco más complicado. Sin embargo, como es
para propósito meramente de aprendizaje, es indispensable haber hecho
aunque sea una vez en toda tu carrera (Que habrá
más)
el trabajo de Interfaz Gráfica solo utilizando código, sin
herramientas externas.
Para acomodar los elementos en Python, al igual que en Scheme, y me
imagino que en la mayoría de lenguajes de programación
que posean un módulo de Interfaz Gráfica
que se haga llamar
standard, se utilizan paneles, y dos propiedades de los
objetos gráficos, llamados .pack() y .grid()
Ejemplo 28:
Las ventanas tienen arriba, abajo, izquierda y derecha. En inglés se
llaman TOP, BOTTOM, LEFT, RIGHT. Podemos hacer uso de
esto para acomodar los elmentos a un lado o al otro de la ventana, de la
siguiente forma:
from Tkinter import *
v0=Tk()
v0.geometry("200x200")
b1=Button(v0,text="ARRIBA").pack(side=TOP)
b3=Button(v0,text="ABAJO").pack(side=BOTTOM)
b2=Button(v0,text="IZQUIERDO").pack(side=LEFT)
b4=Button(v0,text="DERECHO").pack(side=RIGHT)
v0.mainloop()
Ejemplo 29:
Y el orden de colocación en el código sí importa. Nóte que primero está
TOP, luego BOTTOM, luego LEFT, y luego RIGHT. Pero
si por ejemplo colocamos este orden
from Tkinter import *
v0=Tk()
v0.geometry("200x200")
b1=Button(v0,text="ARRIBA").pack(side=TOP)
b2=Button(v0,text="IZQUIERDO").pack(side=LEFT)
b3=Button(v0,text="ABAJO").pack(side=BOTTOM)
b4=Button(v0,text="DERECHO").pack(side=RIGHT)
v0.mainloop()
Tendremos que los botones no se alinean de manera correcta.
Ejemplo 30:
Es importante recordar que también podemos colocar el código de la
siguiente forma:
from Tkinter import *
v0=Tk()
v0.geometry("200x200")
b1=Button(v0,text="ARRIBA")
b1.pack(side=TOP)
b3=Button(v0,text="ABAJO")
b3.pack(side=BOTTOM)
b2=Button(v0,text="IZQUIERDO")
b2.pack(side=LEFT)
b4=Button(v0,text="DERECHO")
b4.pack(side=RIGHT)
v0.mainloop()
19. ACOMODANDO LOS ELEMENTOS: FRAMES
Una de las cosas a las que lleva tiempo acostumbrarse es a los Frames. Si
no se tiene cuidado o se usan con exceso, un
proyecto puede contener más frames que cualquier otro tipo de elemento
gráfico.
Ejemplo 31:
Un frame es un panel que sirve como padre para otros elementos en una
ventana. Casi siempre que uno va a trabajar con
frames en un proyecto, es recomendable primero realizar un dibujo en
papel o con algún editor gráfico, y pensar en cómo
quedará al final. Acá tenemos un ejemplo de cómo se pueden acomodar los
elementos con Frame
from Tkinter import *
v0=Tk()
v0.geometry("200x200")
l1=Label(v0,text="BIENVENIDO AL PROYECTO")
l1.pack()
frame0=Frame(v0)
frame0.pack(side=TOP)
frame1=Frame(frame0)
Label(frame1,text="T e x t o").pack()
Label(frame1,text="T e x t o").pack()
Label(frame1,text="T e x t o").pack()
Label(frame1,text="T e x t o").pack()
Label(frame1,text="T e x t o").pack()
frame1.pack(side=LEFT)
frame2=Frame(frame0)
Label(frame2,text="o t x e T").pack()
Label(frame2,text="o t x e T").pack()
Label(frame2,text="o t x e T").pack()
Label(frame2,text="o t x e T").pack()
Label(frame2,text="o t x e T").pack()
frame2.pack(side=RIGHT)
v0.mainloop()
Ejemplo 32
También tenemos propiedades para algunos objetos gráficos, que sirven
para acomodamiento en las ventanas. Se llaman expand
y fill. Veamos un ejemplo de cómo funciona fill
from Tkinter import *
v0=Tk()
v0.geometry("200x200")
l1=Label(v0,text="BIENVENIDO AL PROYECTO")
l1.pack()
frame0=Frame(v0)
frame0.pack(side=TOP,fill=BOTH)
frame1=Frame(frame0)
Label(frame1,text="T e x t o").pack()
Label(frame1,text="T e x t o").pack()
Label(frame1,text="T e x t o").pack()
Label(frame1,text="T e x t o").pack()
Label(frame1,text="T e x t o").pack()
frame1.pack(side=LEFT)
frame2=Frame(frame0)
Label(frame2,text="o t x e T").pack()
Label(frame2,text="o t x e T").pack()
Label(frame2,text="o t x e T").pack()
Label(frame2,text="o t x e T").pack()
Label(frame2,text="o t x e T").pack()
frame2.pack(side=RIGHT)
v0.mainloop()
En la documentación viene más información sobre expand y fill. Son
conceptos sobre el ordenamiento de los objetos a los que
hemos de acostumbrarnos para que al final le demos un acabado a la
interfaz que se adapte a nuestras necesidades. Aquí hay
unas ventanas acomodadas utilizando el método de Frames
20. ACOMODANDO LOS ELEMENTOS: GRID
Otra forma de acomodar los elementos en una ventana es con el método
grid. Anteriormente vimos que el método .pack tenía
atributos como side, fill y expand.
El método grid tiene como atributos row y column. En una matriz, row (en
español fila) son las líneas horizontales
(conocidas también como vectores), y column (columnas..), son las líneas
verticales.
Esta es la forma de comprender el método grid, utiliza la ventana como si
fuera una matriz, y ordena los elementos como
entradas de esa matriz. Veamos el ejemplo con botones:
from Tkinter import *
v0=Tk()
v0.geometry("200x200")
Button(v0,text="A").grid(row=1,column=1)
Button(v0,text="B").grid(row=1,column=2)
Button(v0,text="C").grid(row=1,column=3)
Button(v0,text="D").grid(row=1,column=4)
Button(v0,text="E").grid(row=2,column=1)
Button(v0,text="F").grid(row=2,column=2)
Button(v0,text="G").grid(row=2,column=3)
Button(v0,text="H").grid(row=2,column=4)
Button(v0,text="I").grid(row=3,column=1)
Button(v0,text="J").grid(row=3,column=2)
Button(v0,text="K").grid(row=3,column=3)
Button(v0,text="L").grid(row=3,column=4)
Button(v0,text="M").grid(row=4,column=1)
Button(v0,text="N").grid(row=4,column=2)
Button(v0,text="Ñ").grid(row=4,column=3)
Button(v0,text="O").grid(row=4,column=4)
v0.mainloop()
Y el ejemplo de más arriba pero con grid, sería de la siguiente forma:
from Tkinter import *
v0=Tk()
v0.geometry("242x100")
Label(v0,text="").grid(row=1,column=1)
Label(v0,text="BIENVENIDO AL PROYECTO").grid(row=1,column=2)
Label(v0,text="").grid(row=1,column=3)
Label(v0,text="T E X T O").grid(row=2,column=1)
Label(v0,text="T E X T O").grid(row=2,column=3)
Label(v0,text="T E X T O").grid(row=3,column=1)
Label(v0,text="T E X T O").grid(row=3,column=3)
Label(v0,text="T E X T O").grid(row=4,column=1)
Label(v0,text="T E X T O").grid(row=4,column=3)
Label(v0,text="T E X T O").grid(row=5,column=1)
Label(v0,text="T E X T O").grid(row=5,column=3)
Label(v0,text="T E X T O").grid(row=6,column=1)
Label(v0,text="T E X T O").grid(row=6,column=3)
v0.mainloop()
Dos observaciones importantes. La primera, no mezcles ObjetoBoton.pack()
y ObjetoBoton.grid() en una misma ventana. Y la
segunda, Es que podrías introducir los elementos en frames, y luego
utilizar el grid para acomodar los Frames. Se debe
planear la manera en cómo irán acomodados los elementos.
Además una de las cosas que debemos tomar en cuenta cuando programamos
una interfaz, es que si va a cambiar el tamaño de la
ventana, debemos configurarla adecuadamente para que se mantenga la
proporción del aspecto. Por que si maximiza la
ventana, los elementos se van a ver mal. Una solución para esto es
prohibir que se pueda cambiar el tamaño de la ventana,
o buscar maneras para que los elementos 'se mantengan en su sitio' aún
cuando la ventana cambie de tamaño
Finalmente, el grid puede ser a veces engorroso y dar resultados no
deseados, si no sabemos bien como configurar bien su
aspecto. Por eso lo mejor es mezclarlo con Frames y darle el acabado
deseado.
Para una mejor documentación de grid y demás elementos de la interfaz
Tkinter en general, diríjase al siguiente link:
http://effbot.org/tkinterbook/grid.htm