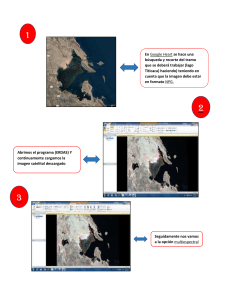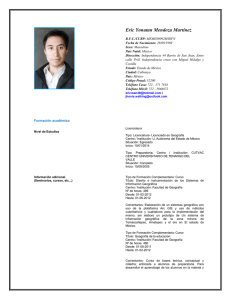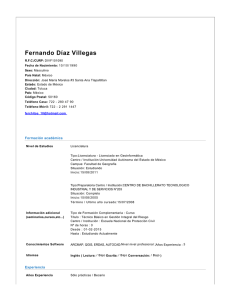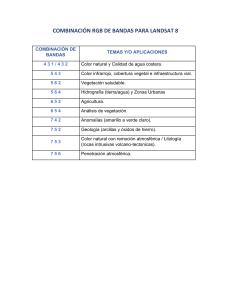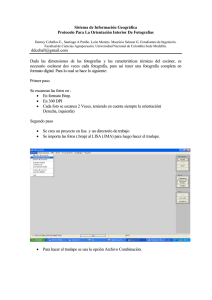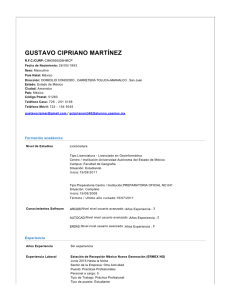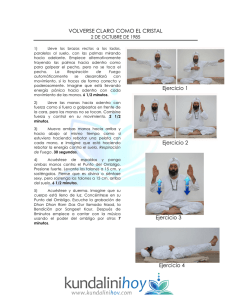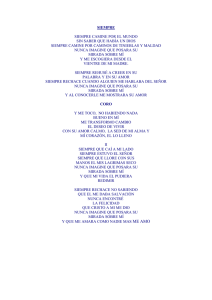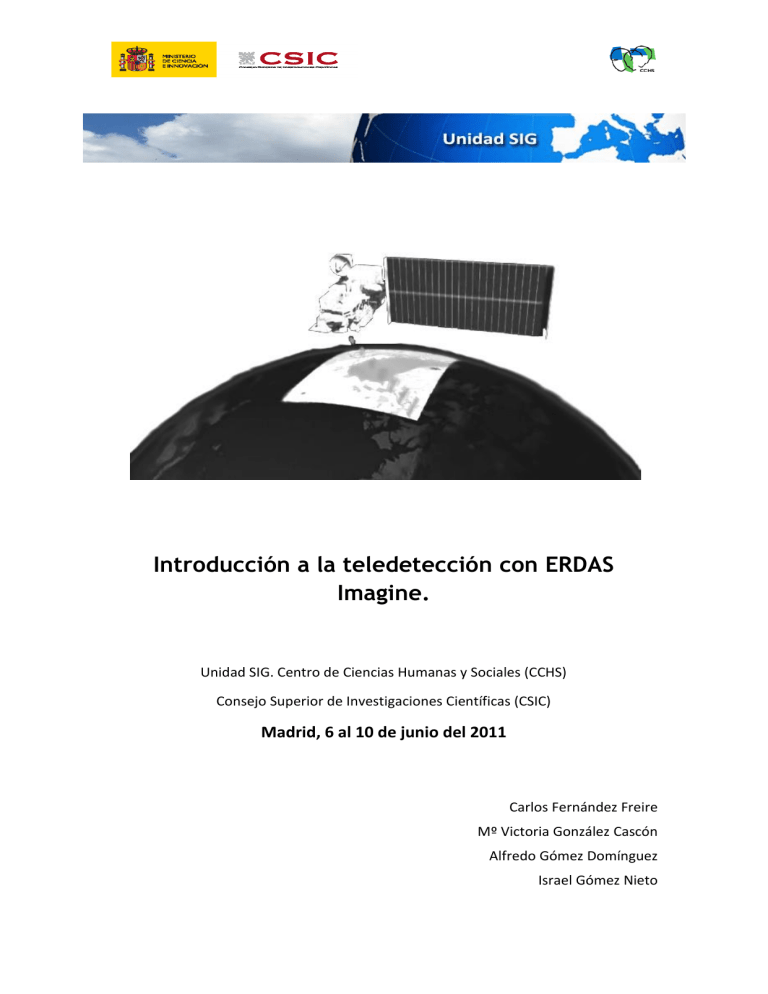
Introducción a la teledetección con ERDAS Imagine. Unidad SIG. Centro de Ciencias Humanas y Sociales (CCHS) Consejo Superior de Investigaciones Científicas (CSIC) Madrid, 6 al 10 de junio del 2011 Carlos Fernández Freire Mº Victoria González Cascón Alfredo Gómez Domínguez Israel Gómez Nieto OBJETIVO DEL CURSO El objetivo de este curso es proporcionar un conocimiento básico de las técnicas de teledetección, a través de las herramientas de ERDAS Imagine. Para ello se han definido una serie de módulos que representan las principales fases del flujo de trabajo habitual en teledetección: importación de datos, correcciones geométricas y radiométricas, mosaicado, realces, índices, clasificación digital y visualización 3D. El curso está dirigido a personal técnico e investigador del CSIC que requiera el uso de estas herramientas en su labor profesional y que ya cuente con un cierto conocimiento de las Técnicas de Información Geográfica (TIG). Al finalizar el curso se espera que el alumno se haya familiarizado con estas técnicas y pueda implementarlas en su trabajo. 13:30 – 15:00 12:00 – 13:30 11:30 – 12:00 10:15 – 11:30 9:00 – 10:15 LUNES 6 Teoría: fundamentos físicos + práctica Carlos Fernández Teoría: tipos de sensores + práctica Carlos Fernández CAFÉ Teoría: tipos de resolución + práctica Carlos Fernández Práctica: adquisición e importación de datos Carlos Fernández MARTES 7 Teoría: correcciones geométricas Carlos Fernández Práctica: correcciones geométricas Carlos Fernández CAFÉ Teoría: correcciones radiométricas Carlos Fernández Práctica: correcciones radiométricas Carlos Fernández Alfredo Gómez Alfredo Gómez Práctica: mosaicado Carlos Fernández Práctica: realces y filtros Carlos Fernández CAFÉ Teoría: mosaicado MIÉRCOLES 8 Teoría: realces y filtros Carlos Fernández Práctica: clasificación no supervisada Mª Victoria González Mª Victoria González CAFÉ Teoría: clasificación Mª Victoria González Práctica: índices JUEVES 9 Teoría: índices Introducción a la teledetección con ERDAS Imagine VIERNES 10 Práctica: clasificación supervisada Mª Victoria González Práctica: matriz de confusión Mº Victoria González CAFÉ Teoría + práctica: clasificación experta Carlos Fernández Presentación y análisis resultados Alfredo Gómez ÍNDICE Pag. 1. Teoría I: Fundamentos de teledetección y conceptos de resolución 3 Práctica 1: Resoluciones y firmas espectrales 19 Teoría II.a: Tipos de sensores 29 Teoría II.b: Adquisición e importación de imágenes 38 Práctica 2: Adquisición e importación de datos 43 Teoría III: Correcciones geométricas 48 Práctica 3.1: Georreferenciación 53 Práctica 3.2: Corregistro de imágenes 59 Teoría IV: Correcciones radiométricas 69 Práctica 4: Correcciones radiométricas 76 Teoría V: Realces y filtros 86 Práctica 5: Realces y filtros 94 Teoría VI: Elaboración de mosaicos 112 Práctica 6: Elaboración de mosaicos 118 Teoría VII: Obtención de información de la imagen 130 Práctica 7: Combinaciones lineales entre bandas 138 Teoría VIII: Clasificación de imágenes 145 Práctica 8.1: Clasificación no supervisada 155 Práctica 8.2: Clasificación supervisada 165 Práctica 8.3: Matriz de confusión 175 Práctica 8.4: Knowledge Engineer 180 Práctica 8.4 extra: Knowledge Engineer 185 Práctica 9: Visualización en 3D 192 Recursos de teledetección 197 Fundamentos de Teledetección Conceptos de resolución INTRODUCCIÓN Funcionamiento de un sistema de Teledetección Teledetección: Técnica que permite obtener información a distancia de un objeto Emisor de energía Superficie observada Sensor Flujo incidente/reflejado La teledetección es la técnica de observación remota de la superficie terrestre y de la atmósfera que la envuelve utilizando sensores capaces de captar la radiación electromagnética, reflejada o emitida. Incluye el proceso de análisis de los datos para su posterior transformación en magnitudes físicas. 3 INTRODUCCIÓN Funcionamiento de un sistema de Teledetección Obtenemos una imagen de la superficie terrestre: INTRODUCCIÓN Métodos de Teledetección Métodos pasivos: se basan en el registro de la radiación electromagnética reflejada o emitida por los objetos de forma natural. La fuente de energía es el sol o la tierra, y la función del sensor es el registro de la señal que le llega. Los más comunes son la fotografía y los sensores optico-electrónicos. Métodos activos: el sensor tiene una doble función. Por una parte cuenta con una fuente de energía propia que suministra una radiación de características conocidas que envía al objeto, y que posteriormente recogerá una vez reflejada por aquel. La información se obtiene de la comparación entre la señal emitida y la reflejada. El radar es el método activo más común. 4 Fuente de Energía SISTEMA DE TELEDETECCIÓN Sistema sensor Atmósfera Interpretación visual Tratamiento Superficie terrestre Sistema de Recepción Análisis digital Salidas gráficas y digitales Usuario INTRODUCCIÓN Usos Teledetección Estudios medioambientales: Otros: Monitorización de la vegetación Fuente de datos para los SIG Detección incendios Patrimonio cultural Estudios biodiversidad Estudios arqueológicos Gestión desastres naturales Planificación territorial Etc… 5 Ventajas de la Teledetección Cobertura global de la superficie terrestre. Observación a distintas escalas. Frecuencia de adquisición. Homogeneidad en la adquisición. Información en regiones del espectro no visible. Formato digital. VENTAJAS Visión global Número de incendios del 27/12/10 al 31/12/10 http://rapidfire.sci.gsfc.nasa.gov/ La frecuencia con la que las imágenes son tomadas hace que sea posible contar con información a escala global en períodos razonables (de un día a varios días, dependiendo de la resolución espacial del sensor). 6 VENTAJAS Escalas de medida MSG-1 (1x1 Km.) Terra-MODIS (0,5x0,5 Km.) Landsat TM (30x30 m.) Ikonos-2 (1x1 m.) VENTAJAS Frecuencia de adquisición 1972 1989 1993 1997-98 Landsat/MSS-TM La existencia de capturas con iguales características de observación, y de diferentes años, permite realizar análisis multitemporales. 7 VENTAJAS Homogeneidad en la adquisición Terra-MODIS 29 de julio de 2001 29 de julio de 2002 29 de julio de 2003 VENTAJAS Regiones no visibles del espectro Composición en color verdadero La disposición de información en regiones no visibles del espectro hace de las imágenes de satélite una herramienta muy útil en la discriminación de cubiertas o en los estudios atmosféricos, por ejemplo. Composición en falso color 8 VENTAJAS Formato digital La radiación captada por un sensor espacial se transforma en un pulso eléctrico que es codificado, dentro de un rango determinado, en un valor numérico. Los datos posteriormente son transmitidos a las estaciones en tierra para poder ser procesados mediante software específicos de tratamiento digital de imágenes. FUNDAMENTOS Espectro electromagnético 9 FUNDAMENTOS Interacción entre la energía y un cuerpo FUNDAMENTOS Magnitudes físicas en teledetección • • • • • • • • • • Energía radiante: Indica el total de energía radiada en todas las direcciones (J). Flujo radiante: Total de energía radiada en todas las direcciones por unidad de tiempo (W). Emitancia: Total de energía radiada en todas las direcciones desde una unidad de superficie y por unidad de tiempo (W/m2). Irradiancia: Total de energía radiada sobre una unidad de área y por unidad de tiempo (W/m2). Intensidad radiante: Total de energía radiada por unidad de tiempo y por ángulo sólido de medida (W/sr). Radiancia: Total de energía radiada en una determinada dirección por unidad de área y por ángulo sólido de medida (W/m2sr). ES LO QUE MIDE EL SENSOR. Emisividad: Relación entre la emitancia de una superficie y la que ofrecería un emisor perfecto a la misma temperatura. Reflectividad: Relación entre el flujo incidente y el reflejado por una superficie. Absortividad: Relación entre el flujo incidente y el que absorbe una superficie. Trasmisividad: Relación entre el flujo incidente el transmitido por una superficie. 10 FUNDAMENTOS Leyes de la radiación electromagnética Ley de Planck M n, 5 c1 c exp 2 T Cualquier cuerpo físico con una temperatura superior a 0º Kelvin, radia energía, y ésta aumenta con la temperatura 1 Ley del desplazamiento de Wien max La longitud de onda a la que se produce la máxima emitancia varía en función de la temperatura 2898 mK T PRINCIPALES CUBIERTAS Principales rangos de observación Dominio óptico (0,4 a 2,5 mm). Comprende el intervalo de longitudes de onda directamente dependientes de la energía solar. Región del infrarrojo térmico (8 a 14 mm). Es donde se manifiesta con mayor claridad la emitancia espectral de la superficie terrestre, de acuerdo con su temperatura. La radiancia que recibe el sensor no es el resultado de la reflexión de la energía solar, sino de la radiación emitida por la superficie. Región de las microondas (mm a m). Los sensores que trabajan con esta parte del espectro electromagnético habitualmente emiten su propio haz energético para recoger, posteriormente, su retrodispersión. Proporcionan una información más compleja de tratar. Visible 0.4 0.5 0.6 0.7 UV IR Longitud de Onda (micras) 10 -5 10 -4 10 -3 10 -2 10 -1 1 10 10 2 10 3 10 4 Rayos gamma 10 5 Radio TV Rayos X Infrarrojo Térmico Infrarrojo Próximo y Medio Ultravioleta Microondas 11 PRINCIPALES CUBIERTAS Factores que influyen en la reflectividad de la cubierta Elementos que absorben (agua, pigmentos, minerales). Rugosidad superficial (reflectividad lambertiana o especular). Ángulos de observación e iluminación. Variaciones medio ambientales en la cubierta: homogeneidad/heterogeneidad que presenta la superficie, estado fenológico de la vegetación, etc. Influencia del relieve en el ángulo de iluminación: orientación de las laderas, pendiente. PRINCIPALES CUBIERTAS Efectos de la atmósfera • Absorción (O2, O3, vapor de agua, aerosoles): La atmósfera se comporta como un filtro selectivo en algunas longitudes de onda. • Dispersión: Se produce por la interacción entre los gases y partículas atmosféricas y la radiación electromagnética. – Rayleight: Afecta a l < que el tamaño de la partícula. – Mie: Afecta a l de similar tamaño al de las partículas. – No selectiva: Afecta a diversas l. • Emisión. Se da en función de la temperatura de los cuerpos. 100 Absorción 50 Atmosférica (%) 0 0,4 0,7 1 2 3 5 10 (...) 10.000 µm 12 PRINCIPALES CUBIERTAS Tipos de reflectores Á n g u o l Á n g u o l n I c d i e n c aR i e e l f x ó i n R E F L E C T O R E S P E C U L A R R E F L E C T O R L A M B E R T IA N O PRINCIPALES CUBIERTAS Firma espectral Forma en que un objeto refleja y emite energía a diferentes longitudes de onda (λ) VISIBLE IR PRÓXIMO IR MEDIO VEGETACIÓN SUELO NIEVE 13 PRINCIPALES CUBIERTAS Factores en la reflectividad de la vegetación Factores de reflectividad de la hoja. Factores del dosel vegetal. Pigmentos. Estructura de la hoja. Humedad. C l o r o fi l a C l o r o fi l a Estructura Cobertura. Geometría de las hojas. Ángulos de observación. Agua Agua PRINCIPALES CUBIERTAS Factores en la reflectividad del suelo Composición química Color dominante Materia orgánica Baja reflectividad Humedad Bandas de absorción Textura y estructura Aumento o disminución reflectividad Agua Agua 14 PRINCIPALES CUBIERTAS Factores de reflectividad del agua Profundidad de las aguas Menor aporte materiales fondo Materiales en suspensión Más reflectividad en visible Rugosidad de la superficie (oleaje) Aumento reflectividad (ref. lambertiano) Presencia de vegetación Descenso azul, aumento verde Ángulos de observación e iluminación Por ser reflector especular Agua oceánica costera Agua oceánica profunda PRINCIPALES CUBIERTAS Mezcla de cubiertas 60 50 reflectividad % 40 30 20 10 0 µm 0.4 0 0.4 8 0.5 Suelo 7 0.6 6 0.7 5 0.8 4 Pino 25% 0.9 2 1.0 0 1.2 5 Pino 50% 1.5 1 1.7 6 2.0 1 2.2 6 2.5 1 Pino 100% 15 PRINCIPALES CUBIERTAS Colores resultantes Vegetación menos vigorosa Suelo descubierto Agua Vegetación vigorosa Nieve Composición en Infrarrojo Falso Color RESOLUCIÓN Tipos de resolución Espacial Espectral 60.00 Reflectance 50.00 40.00 30.00 59.09 33.27 20.00 0.00 10.00 0.00 0.36 Temporal 0.45 0.54 0.63 0.72 0.80 0.89 0.98 1.16 1.42 1.67 1.91 2.15 2.40 Wavelength Radiométrica 16 RESOLUCIÓN Resolución espacial Capacidad de distinguir objetos en la imagen de acuerdo a su tamaño. Señala el límite de esta capacidad. Factores de que depende: 1.Tamaño del IFOV (Instantaneous Field of View). 2. Altura de la órbita del satélite. 3.Tipo de detectores. Influencia de la resolución espacial Delimitación objetos, por ejemplo campos de cultivo. RESOLUCIÓN Resolución espectral Número y anchura de las bandas en las que el sensor toma medidas. La elección del número, anchura y localización de las bandas depende de la finalidad de su diseño. Landsat 1 TM 2 3 Meteosat B14 Un sensor diseñado para el estudio de las cubiertas del suelo intentará evitar las ventanas de fuerte absorción atmosférica. Sin embargo, un satélite meteorológico buscará información en esas mismas ventanas. Del mismo modo un sensor meteorológico no precisará de múltiples canales en el visible puesto que las diferencias cromáticas en las nubes no son destacables. Sin embargo, un sensor dedicado al estudio de la superficie terrestre sí que precisará de este tipo de información. Vegetación sana Vegetación seca 17 RESOLUCIÓN Resolución temporal Tiempo que transcurre desde una toma del sensor y la siguiente de la misma zona de la cubierta terrestre. Factores de que depende: 1. Características de la órbita del satélite (altura, velocidad, inclinación). 2. Ángulo total de apertura del sensor. Existen sensores que pueden enfocarse desde órbitas próximas lo que reduce el tiempo entre tomas (SPOT-HRV, Ikonos). RESOLUCIÓN Resolución radiométrica Sensibilidad del sensor a la hora de detectar variaciones en la radiancia espectral que capta. Se identifica con el rango de valores que utiliza para codificar esta radiancia. En última instancia en las imágenes digitales se traduce en el número de bits que se utilizan en dicha codificación. Una imagen de 8 bits es capaz de ofrecer 256 niveles de codificación (niveles de gris o de color). Con el paso del tiempo la resolución radiométrica de los sensores se ha ido incrementando notablemente debido a la mejora de la óptica y de los sistemas electrónicos de almacenamiento y transmisión de los datos. Hoy no es extraño contar con imágenes que utilizan 10, 11, 16 y hasta 32 bits. 18 Práctica 1: Resoluciones y firmas espectrales Antes de comenzar con las prácticas vamos a visualizar varias imágenes para habituarnos al manejo de la interfaz de ERDAS. Para ello seleccionamos la opción de abrir archivo y navegamos hasta la carpeta “Práctica1” para ir examinando las diferentes imágenes. Práctica 1.1 En primer lugar vamos a analizar distintos tipos de imágenes desde el punto de vista de su resolución. 1. Seleccionamos abrir archivo. 2. En el menú File encontramos la opción Open Raster Layer. Navegamos hasta la carpeta “Práctica1/resolucion”. En el tipo de archivo indicamos que es de tipo TIFF. Abrimos la imagen SPOT y aceptamos la generación de pirámides para que su visualización sea más ágil. UNIDAD SIG-CCHS: Introducción al tratamiento digital de imágenes con ERDAS Imagine 19 3. Con la utilidad Show Information for Top Raster Layer accedemos a la información de la imagen. Consultando dicha información comprueba y anota la siguiente información: SPOT Tamaño de la imagen: Tipo de proyección: Resolución espectral (nº de bandas): Resolución espacial: Resolución radiométrica: 4. Repite el proceso con las imágenes Landsat, MODIS y la ortofotografía aérea del PNOA2005. Ten en cuenta que el tipo de archivo raster es diferente en cada una (Landsat=img; MODIS=pix; PNOA=ecw). Anota la misma información que para la imagen SPOT. Para conservar la imagen que estas visualizando al abrir una nueva es necesario desactivar la opción “Clear view” de la pestaña “Raster Options” en el caso de esté activada. Si optas por tener varias imágenes abiertas simultáneamente su posición se controla desde el panel Contents – situado arriba a la izquerda – (manteniendo pulsado el botón izquierdo del ratón y arrastrado la capa hasta una nueva posición). Landsat Tamaño de la imagen: Tipo de proyección: Resolución espectral (nº de bandas): UNIDAD SIG-CCHS: Introducción al tratamiento digital de imágenes con ERDAS Imagine 20 Resolución espacial: Resolución radiométrica: MODIS Tamaño de la imagen: Tipo de proyección: Resolución espectral (nº de bandas): Resolución espacial: Resolución radiométrica: PNOA Tamaño de la imagen: Tipo de proyección: Resolución espectral (nº de bandas): Resolución espacial: Resolución radiométrica: 5. También puedes observar las diferencias de resolución espacial entre las distintas imágenes a través de la función Swipe . Puedes practicar con la opción Auto Mode y Multilayer Mode. Ten en cuenta la posibilidad de configuraciones distintas con los parámetros L, I, W y S. UNIDAD SIG-CCHS: Introducción al tratamiento digital de imágenes con ERDAS Imagine 21 6. Puedes utilizar también la función Blend y observar las diferencias con la anterior. Haz lo mismo con la función Flicker. Práctica 1.2 1. Abrimos ERDAS 2010 y desplegamos el Signature Editor que se encuentra en el módulo Raster - Supervised . 3. Desde el visor abrimos la imagen “landsattm_firma_espectral.img” que se encuentra en la carpeta “Práctica_1_2”. Se trata de una escena Landsat5 TM, que UNIDAD SIG-CCHS: Introducción al tratamiento digital de imágenes con ERDAS Imagine 22 contiene información en seis bandas espectrales, con información en los rangos del Visible (1, 2 y 3), IRC (4) y SWIR (5 y 6). 4. En la pestaña Multispectral controlamos en tipo de composición RGB que queremos obtener. Existen composiciones RGB convencionales predefinidas para las imágenes Landsat5-TM. Probaremos las diferentes composiciones y elegiremos las más adecuadas para identificar los distintos tipos de cubiertas presentes en la imagen. 5. El objetivo es seleccionar algunos tipos de cubiertas (agua, vegetación de ribera, cultivos, nubes) y obtener el perfil espectral de los mismos a través de las herramientas que ERDAS 2010 ofrece. 6. Desde el menú principal de ERDAS 2010 creamos una nueva capa de AOI (Area Of Interest); Menu – New – 2D View – AOI Layer: UNIDAD SIG-CCHS: Introducción al tratamiento digital de imágenes con ERDAS Imagine 23 7. Buscamos un píxel que corresponda con la cubierta “agua” y creamos una AOI de tipo punto. Podemos ayudarnos del Inquire Cursor para comprobar los valores que tiene el pixel elegido. Desde la pestaña Home seleccionamos Display Selected AOI Properties y damos un nombre y una descripción a nuestro elemento. 8. Volvemos al Signature Editor y creamos una nueva signatura espectral utilizando la herramienta Create a New Signature from AOI . Una vez que se ha incorpora el nuevo registro podemos etiquetarlo con el nombre de la categoría correspondiente, en este caso la llamamos “agua”. 9. Repetimos los pasos 7 y 8 para incorporar nuevas categorías a nuestra tabla de firmas espectrales (por ejemplo: vegetación de ribera, cultivos, nubes, asfalto, sombra de nube). Te puede servir de referencia la captura de imagen que se acompaña (realizada con una composición en falso color infrarrojo), aunque puedes intentar localizar otras zonas tu mismo. UNIDAD SIG-CCHS: Introducción al tratamiento digital de imágenes con ERDAS Imagine 24 10. Podemos modificar el color que por defecto nos ofrece la aplicación para que las clases sean más fácilmente contrastables en nuestro gráfico. 11. Una vez recolectados nuestros puntos de muestra para cada categoría podemos visualizar las signaturas espectrales a través del Display Mean Plot Window . Diseñamos un gráfico que permita visualizar los cuatro perfiles espectrales. Para ello es posible que tengamos que modificar los parámetros de representación a través de la opción Charge Options, que se encuentra dentro del menú Edit. El resultado debe ser parecido al que se muestra en la captura de pantalla. UNIDAD SIG-CCHS: Introducción al tratamiento digital de imágenes con ERDAS Imagine 25 12. Para finalizar guardamos nuestra capa AOI para lo que utilizamos la opción Save AOI Layer as. La almacenamos en nuestra carpeta de trabajo con un nombre reconocible. Si queremos guardar todo nuestro proyecto guardamos la GLT Session desde la opción Save del menú File. UNIDAD SIG-CCHS: Introducción al tratamiento digital de imágenes con ERDAS Imagine 26 Práctica 1.3 Otra forma diferente para poder realizar un gráfico con los perfiles espectrales de distintas categorías es la que se desarrolla en el siguiente ejercicio. En este caso se busca tener un archivo con los puntos de extracción y los valores en todos los canales de la imagen para poder ser incorporado a una hoja de cálculo y manejarlo con mayor flexibilidad a la hora de representar gráficamente los perfiles espectrales. 1. Desde la pestaña Manage Data seleccionamos la opción Convert Pixels to ASCII. Se despliega una ventana en la que tendremos que cargar nuestra imagen Landsat como Input File. También tendremos que indicar la capa AOI que queremos utilizar para proceder a la extracción de los valores espectrales en cada uno de sus puntos. En nuestro caso la capa AOI que hemos creado antes. Por último, habrá que indicar el nombre y ubicación del fichero de salida generado. 2. El fichero ASCII creado lo podemos abrir en EXCEL como un archivo delimitado, separado por espacios. Una vez abierto procedemos a su representación gráfica (recuerda que tienes que cambiar los puntos por comas para que EXCEL entienda que son valores decimales). Como podemos observar, además de la información contenida en la seis bandas, también incluye las coordenadas X e Y del pixel sobre el que caía cada punto. El orden de extracción corresponde al orden de creación de los elementos de la capa AOI. Podemos agregar una columna con su nombre. UNIDAD SIG-CCHS: Introducción al tratamiento digital de imágenes con ERDAS Imagine 27 3. Tan sólo quedaría elaborar el gráfico. También podríamos guardar los datos en otro formato. Signaturas espectrales 1 0,9 0,8 0,7 0,6 0,5 0,4 0,3 0,2 0,1 0 B1 sombra de nube B2 B3 nube asfalto B4 vegetacion ribera UNIDAD SIG-CCHS: Introducción al tratamiento digital de imágenes con ERDAS Imagine B5 B6 cultivo agua 28 Tipos de sensores Un repaso a los sensores más utilizados en teledetección Clasificación de sensores SENSORES PASIVOS SENSORES ACTIVOS Recogen la radiación reflejada y emitida por el objeto estudiado Emiten su propio haz de energía 29 Sensores pasivos FOTOGRÁFICOS Sistema óptico + Emulsión fotosensible (película fotográfica) RADIÓMETRO MICROONDAS Sensor microondas ÓPTICO-ELECTRÓNICOS Sistema óptico + Sensor electrónico CLASES Matriz Empuje Barrido Sensores pasivos 30 Sensores pasivos Sensores activos Radar (Radio Detection and Ranging) Emisor – receptor de microondas. Aplicaciones: • Radar de imágenes: vegetación, humedad, etc. • MDEs (interferometría). • Altimetría de la superficie marina. Detección vertidos. • Dispersómetro de vientos: dirección y velocidad. 31 Sensores activos Imagen multitemporal ERS del naufragio del Mar Egeo cerca de la Coruña (diciembre de 1992) Sensores activos Lidar (Light Detection and Ranging) Pulsos de luz polarizada (del ultravioleta al infrarrojo cercano). Aplicaciones: • Atmósfera: partículas, humedad, presión, temperatura, etc. • Cubiertas terrestres: manchas de aceite, algas, humedad en la vegetación, pigmentos, etc. • MDEs. 32 Órbitas de las plataformas espaciales Órbita geosíncrona Como su nombre indica permanecen estables respecto de la Tierra observando siempre la misma parte de la superficie. Es el caso de los satélites meteorológicos. Órbitas de las plataformas espaciales Imagen completas del Meteosat y GOES 33 Órbitas de las plataformas espaciales Órbita heliosíncrona Describen órbitas alrededor de la Tierra que cubren cada cierto tiempo toda la superficie. El diseño obedece al interés de hacer que los sensores midan la radiancia de un punto de la superficie terrestre bajo las mismas condiciones de iluminación. Órbitas de las plataformas espaciales Escena Landsat5 completa 34 Órbitas de las plataformas espaciales Órbitas geoestacionarias Ventajas Desventajas Visibilidad continua No se observan los polos Visualización simultánea de un gran área (cerca de un tercio de la superficie terrestre) Baja resolución espacial Órbitas heliosíncronas Ventajas Cobertura global Alta resolución espacial Desventajas No es posible una observación continua con un solo satélite Buenas condiciones de iluminación de la zona observada Satélites de teledetección más comunes Satélites de recursos naturales: Meteorológicos: – Landsat (1-7) – – – – – • RBV, MSS, TM, ETM+ – SPOT • HRV-P y XS • Vegetation – IRS-C • Liss, Wifs. – Terra, Aqua • ASTER, CERES, MISR, MODIS, MOPITT Meteosat-MSG2-Goes Nimbus NOAA-AVHRR DMSP Seawifs Satélites comerciales: - Orbview - Ikonos - QuickBird 35 Satélites de teledetección más comunes Características LANDSAT SPOT Landsat 7 Altura orbital: 705 km. Ciclo de recubrimiento: 16 días Área observada: 183 km Sensor ETM+ Resolución espacial: 30 m. espectral: 7 bandas. radiométrica: 8 bits. Banda pancromática 15m. Banda térmica a 60 m SPOT 5 Sensor HRG Sensor VEGETATION Altura orbital: 822km. Resolución espacial: 10 m. Resolución espacial: 1km Ciclo de recubrimiento: 26 días espectral: 4 bandas. espectral: 4 Área observada: 3600 km2 radiométrica: 8 bits. bandas: Banda pancromática 2’5m. azul, rojo, IRP, IRM Satélites de teledetección más comunes Características ASTER AVHRR Bandas: 4 en el espectro óptico (15 m) 6 en IRM (30 m) 5 en IRT (30 m) Aplicaciones: coberturas terrestres, minerales, nubes, humedad, temperatura. Bandas: 6 del verde al IRT (1 km) Aplicaciones: cambios en las coberturas terrestres a escala global. Resolución temporal: 6 horas 36 Satélites de teledetección más comunes Características MODIS 36 bandas: Óptico – Infrarrojo Medio – Térmico Resolución espacial: 250 – 500 – 1000 metros Aplicaciones: nubes, aerosoles, vapor atmosférico, observación masas de agua, temperatura atmosférica y superficial IKONOS Bandas: Azul – Verde – Rojo – Infrarrojo Cercano Resolución espacial: 0’82 m (Pan) – 3’2 m (Multi) Aplicaciones: Urbanismo, seguridad nacional, transportes 37 Adquisición e importación de imágenes Servidores de imágenes e importación de los archivos más habituales Búsqueda y descarga de datos 38 Búsqueda y descarga de datos Plan Nacional de Ortofotografía Aérea (PNOA) • Descarga de imágenes: http://centrodedescargas.cnig.es/CentroDescargas/ • Visualización vía web (servicio WMS): Dentro de la IDEE (Infraestructura de Datos Espaciales de España) Cliente ligero (navegador web): http://www.idee.es Cliente pesado (Desktop SIG): http://www.idee.es/wms/PNOA/PNOA? Búsqueda y descarga de datos UNITED STATES GEOLOGICAL SURVEY (USGS): Earth Resources Observation and Science (EROS) Center: http://eros.usgs.gov/ Productos: • Landsat • ASTER • MODIS • NOAA-AVHRR • EO-1: • Hyperion • Advanced Land Imager (ALI) • Imágenes de satélite desclasificadas • SIR-C (Radar) 39 Búsqueda y descarga de datos SERVIDORES DE IMÁGENES: • USGS Global Visualization Viewer (GloVis): http://glovis.usgs.gov/ Imágenes: Landsat, ASTER, MODIS, EO-1 (Hyperion, ALI) • EarthExplorer: http://edcsns17.cr.usgs.gov/EarthExplorer/ http://edcsns17.cr.usgs.gov/NewEarthExplorer/ Imágenes: Landsat, NOAA-AVHRR, EO-1 (Hyperion, ALI), imágenes desclasificadas, SIR-C • Land Processes Distributed Active Archive Center (NASA LP DAAC): https://lpdaac.usgs.gov/ Imágenes: ASTER, MODIS • Warehouse Inventory Search Tool (WIST): https://wist.echo.nasa.gov/~wist/api/imswelcome/ Búsqueda y descarga de datos Quickbird: http://www.digitalglobe.com/ WorldView: http://www.digitalglobe.com/ IKONOS: http://www.geoeye.com/ OrbView-3: http://www.geoeye.com/ GeoEye: http://www.geoeye.com/ SPOT: http://www.spotimage.com/ 40 Búsqueda y descarga de datos Hoy en día hay muchos datos disponibles de forma gratuita en red. http://edcsns17.cr.usgs.gov/EarthExplorer/ Búsqueda y descarga de datos http://glovis.usgs.gov/ 41 Búsqueda y descarga de datos http://www.nsof.class.noaa.gov/saa/products/search?sub_id=0&datatype_family=AVHRR 42 Práctica 2: Adquisición e importación de datos Adquisición Hoy día existe una gran cantidad de servidores desde los que descargar imágenes de diferentes sensores. Muchos de los programas espaciales más veteranos permiten obtener datos de forma gratuita y, en muchos casos, con un alto nivel de procesamiento. Esto ocurre con muchos de los programas nacionales, no es el caso de la mayoría de los programas comerciales, centrados básicamente en imágenes de alta resolución espacial. A continuación tenéis un listado de algunos servidores gratuitos de datos a los que se puede acceder generalmente a través de visores: • USGS Global Visualization Viewer (GloVis): Landsat, ASTER, MODIS, EO-1 (Hyperion, ALI) • EarthExplorer: http://edcsns17.cr.usgs.gov/EarthExplorer/ http://glovis.usgs.gov/ Imágenes: http://edcsns17.cr.usgs.gov/NewEarthExplorer/ Imágenes: AVHRR, EO-1 (Hyperion, ALI), imágenes desclasificadas, SIR-C Landsat, NOAA- • Land Processes Distributed Active Archive Center (NASA LP DAAC): https://lpdaac.usgs.gov/ Imágenes: ASTER, MODIS • Warehouse Inventory Search Tool (WIST): https://wist.echo.nasa.gov/~wist/api/imswelcome/ Desde otros puntos podéis encontrar imágenes de programas comerciales: http://www.digitalglobe.com/ Imágenes Quickbird http://www.geoeye.com/ Imágenes IKONOS, Orbview-3 y GeoEye http://www.spotimage.com/ Imágenes SPOT UNIDAD SIG-CCHS: Curso Introducción al tratamiento digital de imagen con ERDAS IMAGINE 43 El proceso de importación en ERDAS El formato nativo de ERDAS es .img, como ya hemos visto. Vamos a ver cómo sería la importación de los formatos en los que podemos conseguir imágenes de forma más habitual. En la carpeta de datos encontraréis una imagen ASTER en formato HDF, un formato habitual para grandes cantidades de datos. Podemos comprobar el formato en el que se encuentra la imagen abriendo el archivo README desde el WordPad: Desde la pestaña Manage Data seleccionamos la opción Import Data y desplegamos el listado de tipos de archivo hasta encontrar ASTER EOS HDF Format: Una vez seleccionado el tipo de datos podemos guardarlos de forma que al abrir el cuadro de diálogo de importación nos aparezca esta opción por defecto. En el UNIDAD SIG-CCHS: Curso Introducción al tratamiento digital de imagen con ERDAS IMAGINE 44 desplegable de Media debemos elegir File y conviene hacer clic sobre el asterisco, ya que será seguramente lo más habitual. Navegamos hasta la carpeta de datos y seleccionamos el archivo PRDAT011.DAT. El archivo de salida lo vamos a llamar aster_b1.img, en la carpeta de resultados. Aceptamos y se abre una nueva ventana: El programa ya ha recolectado la información de la imagen y nos pregunta qué banda queremos importar. Recordamos que las imágenes ASTER tienen 3 sensores, VNIR, SWIR y TIR, cada uno con una resolución espacial distinta. Vamos a importar las bandas 1, 2 y 3N del sensor VNIR, que se corresponden con el verde, rojo e infrarrojo cercano. Pulsando en el botón de Next Image podemos elegir la banda a importar, y desde el botón de Correction tenemos varias opciones más: En la pestaña de Rectification seleccionamos la opción Write Transform to Image para realizar una georreferenciación en función de los parámetros orbitales almacenados en la cabecera de la imagen. Como la cabecera también cuenta con los datos de sesgo y ganancia, podemos seleccionar la conversión a radiancia desde la pestaña de Radiometric Options o corregir el bandeado típico de un sensor de empuje seleccionando la opción Destriping (no es necesario seleccionar estas opciones). UNIDAD SIG-CCHS: Curso Introducción al tratamiento digital de imagen con ERDAS IMAGINE 45 Importamos la banda 1 georreferenciada y a continuación hacemos lo mismo con la 2 y la 3N: aster_b2.img y aster_b3n.img. Abrimos un visor para examinar el resultado y vemos cómo las imágenes ya cuentan con su sistema de coordenadas. Visualizamos los metadatos de la imagen: hay una serie de pestañas nuevas con la información de cabecera contenida en el archivo original HDF: Por último nos queda componer una sola imagen que cuente con las tres bandas que acabamos de importar. Esto se hace desde la pestaña Raster – Spectral – Layer Stack: UNIDAD SIG-CCHS: Curso Introducción al tratamiento digital de imagen con ERDAS IMAGINE 46 Como imagen de entrada seleccionamos la primera banda que hemos importando aster_b1.img, y pulsamos el botón de Add: La imagen ya se ha añadido a la composición que estamos creando. Realizamos la misma operación con las otras dos imágenes, tecleamos un nombre para la imagen de salida en la carpeta de resultados, aster_vnir.img, seleccionamos la salida como Unsigned 8 bits, ya que hemos importado los Niveles Digitales, sin convertir a radiancia, y aceptamos. Ahora ya tenemos la imagen con todas las bandas del sensor VNIR: UNIDAD SIG-CCHS: Curso Introducción al tratamiento digital de imagen con ERDAS IMAGINE 47 Correcciones geométricas Esencia de la corrección geométrica 48 Esencia de la corrección geométrica • Generar funciones que permitan convertir coordenadas de imagen a coordenadas de mapa: – F(c’) = f1 (c,l). – F(l’) = f2 (c,l). • Referencia puede ser un mapa o una imagen de otra fecha. • Problemas: esfericidad terrestre, distorsión panorámica, movimiento rotación. Georreferenciación 49 Fuentes de error Distorsiones geométricas: • provocadas por la plataforma: aleteo, cabeceo, giro lateral • provocadas por el sensor: distorsión al alejarse del nadir • provocadas por la rotación terrestre: inclinación de la imagen • Cambio de escala por la altitud Georreferenciación Según parámetros orbitales: • Generalmente incluidos en la cabecera de la imagen: • Posición exacta del satélite • Altitud • Velocidad de barrido • Velocidad plataforma • Meridiano de cruce con el Ecuador • Muy adecuada cuando no hay puntos de control: superficie marina, imágenes de baja resolución espacial 50 Georreferenciación Mediante puntos de control. Fases: • Establecimiento puntos de control • Cálculo de la función de transformación •Transferencia ND: • Vecino más próximo • Interpolación bilinear (4 vecinos) • Convolución cúbica (16 vecinos) • Evaluación ajuste. RMSE Georreferenciación: transferencia ND Vecino más próximo Interpolación bilinear 51 Georreferenciación: evaluación error Raíz del error medio cuadrático Lo ideal es que no supere el tamaño del píxel 52 Práctica 3.1: Georreferenciación Abrir la imagen landsat5_no_georref.img dentro de la carpeta “practicas3_1”. Desde la pestaña Multispectral seleccionar la opción Control Points. A continuación un cuadro de diálogo nos pide que seleccionemos el modelo geométrico del sensor. En este caso seleccionamos Landsat. A continuación se abre una ventana con varias divisiones y un cuadro de diálogo para especificar el método para introducir las coordenadas de referencia para los puntos de control. En este caso vamos a introducir las coordenadas desde el MTN25, que tenemos en formato digital y georreferenciado, por lo que seleccionamos la opción Image Layer, que nos abrirá un nuevo visor con la imagen de referencia: UNIDAD SIG-CCHS: Curso Introducción al tratamiento digital de imagen con ERDAS IMAGINE 53 Al pulsar OK se abre un nuevo cuadro para seleccionar la imagen; navegamos hasta la carpeta de prácticas para seleccionar la imagen mtn25.img. Nos pide que seleccionemos el sistema de referencia en el que se encuentra la imagen de referencia. De momento especificamos que las coordenadas son en metros y aceptamos, a continuación definimos la proyección (ED50 / UTM zona 30): En la pestaña de Parameters hay que especificar el sensor Landsat de que se trata (5 en nuestro caso) y si se trata de una escena completa o de un cuarto de escena (en UNIDAD SIG-CCHS: Curso Introducción al tratamiento digital de imagen con ERDAS IMAGINE 54 nuestro caso es el cuarto NW). En el caso de que dispongamos de un modelo digital de elevaciones de la zona podemos incorporarlo en el modelo, como no es así, nos limitamos a especificar una altitud constante representativa de nuestra zona de estudio (600 metros). Nota: Podemos salvar nuestro modelo como un archivo de extensión .gms para abrirlo más adelante desde la ventana de Model Properties. Las propiedades del modelo que acabamos de definir se pueden modificar a lo largo del proceso desde la opción del menú Display Model Properties . UNIDAD SIG-CCHS: Curso Introducción al tratamiento digital de imagen con ERDAS IMAGINE 55 A partir de este momento ya podemos comenzar a introducir los puntos de control. La ventana aparece dividida en cuatro visores, los de la izquierda muestran la imagen que vamos a corregir y los de la derecha la imagen de referencia. Los grandes muestran la imagen ampliada y los pequeños el detalle de la zona sobre la que vamos a introducir los puntos de control. En la parte inferior tenemos la herramienta iremos visualizando los puntos introducidos y, una vez hallamos calculado el modelo, su error. Haciendo click en la herramienta de creación de GCPs (Ground Control Point) podemos empezar a introducir los puntos de control, pinchando primero en la imagen a corregir y luego en la de referencia. Para ello hay que seleccionar puntos homólogos en las dos imágenes, digitalizar primero sobre la imagen de origen y a continuación sobre la imagen de referencia. Vemos cómo en la ventana de los GCP aparece un nuevo punto con coordenadas imagen de origen y coordenadas UTM de referencia: Coordenadas de origen en píxeles Coordenadas UTM de destino Cuando hayamos introducido un número suficiente de puntos de control como para completar el modelo podemos calcular los residuos haciendo clic en el botón del sumatorio : UNIDAD SIG-CCHS: Curso Introducción al tratamiento digital de imagen con ERDAS IMAGINE 56 Así obtenemos el error de cada punto y el error medio cuadrático general, que es mostrado en la zona inferior izquierda. Por defecto el programa muestra los errores en píxeles, por lo que tenemos que intentar obtener un error inferior a 1 para asegurarnos una buena georreferenciación. Nota: Podemos salvar los puntos que hemos ido introduciendo desde file – save input y file – save reference. Cuando consideremos que el ajuste es suficiente pasamos a rectificar la imagen. haciendo click sobre el botón de remuestreo pasamos a determinar el método de remuestreo y el nombre de la imagen de salida. Elegimos Nearest Neighbor y le damos un nombre a la imagen de salida, landsat5_georref.img y aceptamos. Se comienza a realizar el proceso de rectificación. Una vez terminado podemos visualizar el resultado desde un visor de ERDAS o de ArcGIS y, si queremos, superponer el MTN25 para comprobar que el resultado es correcto, UNIDAD SIG-CCHS: Curso Introducción al tratamiento digital de imagen con ERDAS IMAGINE 57 mediante la utilidad swipe: El proceso finaliza con la calibración de la imagen desde la opción Calibrate Image . Este proceso calibra la imagen original, asignándole el sistema de referencia que hemos elegido. No es necesario realizarlo si ya hemos generado otra imagen de salida. Un mensaje nos advierte de que con este proceso finalizamos la georreferenciación y por lo tanto el módulo de georreferenciación se cerrará. Aceptamos. Cuando termina el proceso de calibración se cierran las ventanas del modelo y sólo conservamos los visores con la imagen original calibrada. UNIDAD SIG-CCHS: Curso Introducción al tratamiento digital de imagen con ERDAS IMAGINE 58 Práctica 3.2: Corregistro de imágenes Cuando nuestra intención no es tanto georreferenciar una imagen como superponer una serie de imágenes (una serie temporal de imágenes de una misma zona, por ejemplo), tenemos la posibilidad de utilizar la herramienta Autosync, a la que se accede desde el menú principal desde la pestaña Toolbox, seleccionando Autosync Workstation: UNIDAD SIG-CCHS: Curso Introducción al tratamiento digital de imagen con ERDAS IMAGINE 59 La interfaz de este módulo consta más o menos de los mismos elementos que el módulo de georreferenciación: tres visores para cada imagen, la de referencia y la imagen a corregir, la herramienta para controlar la introducción de puntos de control abajo y, a la izquierda el árbol en el que visualizamos las imágenes con las que estamos trabajando: una de referencia, una o varias a corregir y los resultados. De esta forma podemos controlar el flujo de trabajo para varias imágenes a la vez. Al abrir el módulo de Autosync se nos ofrece la posibilidad de abrir un proyecto existente o crear uno nuevo. Elegimos la opción de crear nuevo proyecto y a continuación establecemos los parámetros del mismo: Hay que especificar que se trata de un proyecto de georreferenciación, no de unión de bordes, y que el objetivo es remuestrear una imagen. Elegimos por lo tanto Georeference y Resample. Al elegir la opción de remuestrear debemos especificar también los parámetros del remuestreo haciendo clic en el botón de Resample Settings: Vecino más próximo, tamaño de celda (30 metros) y la opción de recortar el resultado a la misma extensión de la imagen de referencia. Por último establecemos un directorio de salida, un nombre para el proyecto, un sufijo para las imágenes corregidas y un archivo en el que se almacenarán un informe del proceso: Nota: la configuración de remuestreo establecida ahora se puede cambiar en cualquier momento del proceso editando las propiedades del proyecto UNIDAD SIG-CCHS: Curso Introducción al tratamiento digital de imagen con ERDAS IMAGINE 60 Como imágenes a corregir abrimos dos imágenes más antiguas desde el botón de Open input images : Nuestro objetivo es corregistrar estas imágenes de años anteriores de la misma zona que nuestra imagen de referencia, pero sin ningún sistema de referencia, para superponerlas y poder realizar un estudio temporal. A continuación abrimos la imagen de referencia, landsat_ref desde el botón Open reference images . Una vez cargadas las imágenes en el proyecto comprobamos que aparecen en los visores, las imágenes a corregir a la izquierda y la de referencia a la derecha: Nota: haciendo clic con el botón derecho sobre las imágenes podemos establecer la combinación de colores que prefiramos para visualizarlas. UNIDAD SIG-CCHS: Curso Introducción al tratamiento digital de imagen con ERDAS IMAGINE 61 A continuación terminamos de configurar el resto de parámetros desde la ventana del proyecto, haciendo clic en el botón Edit Project Properties : En la pestaña de APM (Automatic Point Measurement) se configura el modo en que el programa busca automáticamente puntos homólogos (para realizar esta operación será necesario haber introducido manualmente los puntos necesarios para completar el modelo). Esto se realiza en función de la similitud espectral de la banda que especifiquemos en esta pestaña, mediante una patrón de búsqueda. Los parámetros de búsqueda de puntos se pueden configurar haciendo clic en el botón de Advanced Settings. Nosotros vamos a dejar los valores por defecto, sólo vamos a añadir la opción de utilizar los puntos introducidos de forma manual para establecer la conexión inicial entre las imágenes: Aceptamos y volvemos a la ventana anterior. Seleccionamos la banda 2 en ambas imágenes para la búsqueda de similitudes espectrales y, en lugar de definir un patrón de búsqueda de puntos, elegimos la distribución por defecto de un número de puntos para cada imagen. Dejamos el valor de 400 puntos por defecto y hacemos clic en la casilla de Keep all points para asegurarnos de que aunque realicemos varias veces el proceso de APM no nos va a borrar los puntos de la vez anterior: UNIDAD SIG-CCHS: Curso Introducción al tratamiento digital de imagen con ERDAS IMAGINE 62 En la pestaña del Geometric Model se establece el tipo de modelo mediante el que queremos corregir las imágenes. Elegimos una transformación afín. En la siguiente pestaña, definimos la proyección para las imágenes de salida, que será la misma que la imagen de referencia: Por último, en la pestaña de Output tenemos de nuevo alguna de las configuraciones que establecimos al comienzo: método de remuestreo, sufijo de las imágenes corregidas, archivo en el que se genera el informe: UNIDAD SIG-CCHS: Curso Introducción al tratamiento digital de imagen con ERDAS IMAGINE 63 A partir de este punto el proceso es similar al descrito para la anterior práctica: identificar puntos homólogos en ambas imágenes y digitalizarlos utilizando la herramienta Create GCP . Haciendo doble clic sobre las imágenes a corregir elegimos sobre cuál queremos trabajar. Vamos a comenzar con la imagen de 2003, más similar a la de referencia. Una vez hayamos establecido un mínimo de 2 puntos de control (es recomendable digitalizar 4 puntos manuales para obtener mejores resultados) vemos cómo el icono de la imagen a corregir ha cambiado a color verde, indicando que podemos ejecutar el APM, que seguirá los parámetros introducidos desde la ventana de propiedades del proyecto. Para ejecutar el APM hay dos opciones, una es pinchar con el botón derecho sobre la imagen en la que queramos ejecutarlo y elegir Run APM, de forma que se ejecuta sólo en esa imagen, y la otra es hacer clic sobre el botón Run APM realizando el proceso sobre todas las imágenes que estén preparadas. , Una vez ejecutado sobre la imagen en la que hemos dado los puntos de control obtenemos una serie de puntos y los residuos del ajuste en la parte inferior de la ventana: Los puntos generados automáticamente por el programa aparecen señalados con la etiqueta “APM” en la primera columna. Vemos cómo hemos conseguido un total de 34 puntos de control, dos de los cuales son los introducidos de forma manual y el resto generados por el programa. Podemos volver a ejecutar el APM cambiando los parámetros para ver si el resultado mejora. UNIDAD SIG-CCHS: Curso Introducción al tratamiento digital de imagen con ERDAS IMAGINE 64 Para trabajar con los puntos de control de cara a obtener una corrección óptima contamos con las herramientas del editor: Éstas nos permiten deshacer o rehacer acciones, eliminar puntos, mostrar sólo los seleccionados, navegar por los puntos seleccionados, calcular el modelo, ver el informe y establecer un filtro para seleccionar puntos en función de un umbral de error establecido por nosotros. Por ejemplo, vamos a seleccionar los puntos con un error superior a 0’3 píxeles. Para ello tecleamos el umbral y hacemos clic sobre el icono de seleccionar los puntos : Nueve son los puntos que exceden el umbral de 0’3 píxeles (estos resultados pueden diferir, según el ajuste de los puntos introducidos manualmente). Procedemos a eliminarlos para ver si mejora el ajuste general. En efecto, si los eliminamos y recalculamos el modelo vemos cómo el RMSE pasa a ser de solamente 0’13 píxeles: A continuación vamos a realizar el mismo proceso con la imagen de 1987, introduciendo algún cambio. Comenzamos por digitalizar un mínimo de 2 puntos de control de forma manual (de nuevo es recomendable localizar 4 puntos). UNIDAD SIG-CCHS: Curso Introducción al tratamiento digital de imagen con ERDAS IMAGINE 65 Una vez hayamos hecho esto vamos a proceder a la generación automática de más puntos, pero estableciendo esta vez un patrón de búsqueda. Para ello sólo tenemos que abrir la ventana de Project Properties pulsando en el botón , y seleccionar la opción Defined Pattern en lugar de Default Distribution. Dejamos las opciones del patrón por defecto, aumentando el número de puntos por patrón a 2: Al ejecutar el APM obtendremos un resultado mejor que en el caso anterior: No sólo hemos obtenido muchos más puntos (235), también están mucho mejor distribuidos por la imagen, lo que nos asegura una mejor corrección. El RMSE obtenido es de 0’34, aunque es bastante bueno intentaremos mejorarlo mediante el uso de las herramientas de edición de GCPs. Seleccionando los puntos con un error superior a 0’5 píxeles y eliminándolos obtendremos un RMSE de 0’22. UNIDAD SIG-CCHS: Curso Introducción al tratamiento digital de imagen con ERDAS IMAGINE 66 Una vez hemos obtenido un ajuste satisfactorio vamos a corregir las imágenes. Podemos hacerlo haciendo clic con el botón derecho del ratón sobre la imagen que queremos corregir y eligiendo la opción Calibrate/Resample o mediante el botón con el icono de un rayo si queremos corregir todas las imágenes a la vez. Seleccionamos la imagen de 1987 y la corregimos. Una vez terminado el proceso aceptamos y aparece directamente una pantalla con las dos imágenes superpuestas para evaluar visualmente los resultados. En este sentido disponemos de tres herramientas muy prácticas: Blend, Swipe y Flicker : Realizamos la corrección de la imagen de 2003 y comprobamos que los resultados sean igualmente satisfactorios. UNIDAD SIG-CCHS: Curso Introducción al tratamiento digital de imagen con ERDAS IMAGINE 67 En el directorio en el que hemos estado trabajando se ha almacenado un archivo .html con el mismo nombre del proyecto en el que se encuentra el informe de todo el trabajo realizado, con los parámetros utilizados: UNIDAD SIG-CCHS: Curso Introducción al tratamiento digital de imagen con ERDAS IMAGINE 68 Correcciones radiométricas 69 Correcciones necesarias • Radiométricas: – Eliminar ruidos en los ND. – Corregir los problemas de toma de datos. – Conversión a parámetros físicos. Correcciones radiométricas Bandeado: producido por desajustes en el calibrado de los detectores. Líneas o píxeles perdidos (fallos del sensor o la transmisión). Cálculo de reflectividades. Correcciones atmosféricas. Correcciones del sombreado topográfico. Modelización del efecto bidireccional. 70 Bandeado Se puede producir por un mal funcionamiento de alguno de los detectores del sensor o por una mala calibración de los mismos. Se producirán en el sentido del barrido de la tableta de detectores. Posible solución: realizar una correlación lineal entre el histograma de los detectores afectados y el histograma general de toda la imagen. Ruido También puede deberse a un mal funcionamiento de los sensores o de la antena receptora de los datos. Posible solución: Sustituir el valor de los píxeles defectuosos por el del píxel anterior o posterior, o utilizar algún valor promedio de los píxeles cercanos. También se puede utilizar algún filtro de paso bajo. 71 Fuente de energía CÁLCULO DE REFLECTIVIDADES Sensor SOL ATMOSFERA Nubes Superficie terrestre Sistema de recepción Reflectividad aparente* Conversión de los ND a parámetros físicos: • Cálculo radiancia • Cálculo reflectividad E0,k= irradiancia solar en el techo de la atmósfera ρ*k= la reflectividad aparente de la cubierta en esa banda Θi = ángulo cenital del flujo incidente formado por la vertical y los rayos solares K = factor corrector de la distancia Tierra - Sol * La reflectividad aparente asume una atmósfera transparente, observación vertical, terreno llano y superficie lambertiana. 72 Temperatura aparente del suelo • Estimación de la radiancia: L=a0+ a1*ND. • Temperatura de brillo: T * ( L) = c2 n ln (1 + c1 n 3 / L sen,n ) c1=1,1910659*10-5 W m-1 sr-1 cm-4 c2=1,438833 cm K • Temperatura aparente del suelo (corrección atmosférica, split-window*): T*s = T*4 + [1,34 + 0,39 (T*4 - T*5)] (T*4 - T*5). * Algoritmo desarrollado sobre las bandas del sensor NOAAAVHRR, pero aplicado también en otros casos. Correcciones atmosféricas El cálculo de la reflectividad real de una cubierta captada por un sensor aéreo o espacial está condicionado por el comportamiento de la atmósfera: La irradiancia solar en el techo de la atmósfera no es igual a la que llega a la superficie terrestre. La radiancia que llega al sensor no es la misma que la que sale de la superficie terrestre. Tendremos que tener en cuenta: 1º La transmisividad de la atmósfera (dependerá el espesor óptico de ozono, del contenido de aerosoles, del espesor óptico molecular y del ángulo de observación). 2º La radiancia extra aportada por el efecto de dispersión. 73 Correcciones atmosféricas La estimación de la influencia atmosférica y su corrección para el cálculo de reflectividades se realiza mediante distintos procedimientos: 1. A partir de medidas sobre el terreno. 2. Utilizando datos de otros sensores. 3. Por medio de modelos físicos de transferencia radiativa (MODTRAN, ATCOR). 4. A partir de datos de la propia imagen (Método de Chavez). Modelo ATCOR Coeficientes de calibración Distancia de visibilidad Tipo de sensor Elevación media del terreno Ángulo de elevación solar Fecha de la imagen 74 Correcciones del sombreado topográfico El relieve tiene un efecto distorsionador sobre las medidas de reflectividades. La reflectividad es muy dependiente del ángulo de incidencia y del de observación. En terrenos con escasa pendiente esta distorsión no es muy importante, pero en otro tipo de superficies su influencia es clave. La existencia de un MDE permite modelizar este fenómeno y corregirlo. Imagen sin corregir Imagen corregida 75 Práctica 4: Correcciones radiométricas. Práctica 4.1 Vamos a realizar un ejercicio de corrección radiométrica de una imagen Landsat TM con el objetivo de transformar los niveles digitales originales de la imagen en valores de reflectividad aparente. 1. Abrimos la imagen “Landsat_nw_6bandas” que se encuentra en la carpeta “Práctica 4”. 2. Con la herramienta Inquire Cursor nos desplazamos sobre la imagen y comprobamos el rango de valores en los que se mueven los distintos píxeles. Estos valores se corresponden con los niveles digitales de la imagen. Nuestro objetivo es cambiar su escala a valores de reflectividad aparente. 3. Desde la pestaña Raster abrimos el menú Radiometric y seleccionamos Landsat7 Reflectance: 4. En la ventana que se abre introducimos “Landsat_nw_6bandas” como imagen de entrada y damos un nombre y ubicación al fichero de salida. UNIDAD SIG-CCHS: Introducción al tratamiento digital de imágenes con ERDAS Imagine 76 5. Cambiando a la pestaña Conversion accedemos a la ventana en la que tendremos que introducir todos los parámetros necesarios para transformar los ND en valores de reflectividad aparente (es necesario seleccionar la opción LMAX/LMIN). La mayor parte de estos datos se encuentran en el archivo de cabecera de la imagen y el resto se deducen a partir de ellos. Valores máximos y mínimos de radiancia. Vienen dados en el archivo de cabecera. Irradiancia solar en el techo de la atmósfera. Ángulo de elevación solar, dado en el archivo de cabecera. Factor corrector de la distancia al Sol. Se deduce a partir de la información disponible. 6. Abrimos el archivo de cabecera (formato .txt) con un editor de texto tipo Bloc de Notas o WordPad y analizamos la información contenida. Los datos que debemos localizar y consignar son los relativos al ángulo de elevación solar, la radiancia (máxima y mínima) en cada banda y el factor corrector de la distancia al sol. Los dos primeros datos aparecen explicitados en el archivo de cabecera. UNIDAD SIG-CCHS: Introducción al tratamiento digital de imágenes con ERDAS Imagine 77 Tienes que tener en cuenta que la banda 6 en Landsat corresponde al canal en el térmico. El tercer dato podemos calcularlo a partir de la siguiente fórmula: D=(1+0.01674*(sen(2 J-93.5)/365)))2, siendo J el día juliano correspondiente a la fecha de la imagen (en nuestra imagen, 164). NOTA: El día juliano se refiere a una forma de consignar una fecha dentro de un año. Va del 1 al 365, o 366 si el año es bisiesto. Por tanto, todas las fechas se consignan consecutivamente en este intervalo. De este modo, el 31 de enero tendría un J=31 y el 1 de febrero J=32, es decir, el día juliano es igual a la suma de los días del año que preceden a una fecha más uno. 7. Abre una hoja de cálculo electrónica e implementa la fórmula del factor corrector de la distancia al Sol. La expresión que debes utilizar para traducir la fórmula de cálculo de D en EXCEL es la siguiente: =(1+0.01674*(SENO(2*PI()*(164-93.5)/365)))^2 8. Una vez que tengas todos los datos pulsa OK. 9. Volvemos al Viewer si lo hemos mantenido abierto o lo abrimos de nuevo desde el módulo principal de ERDAS IMAGINE cargamos las dos imágenes, “Landsat_nw_6bandas” y “Landsat_nw_6bandas_reflectance”. Para observar los cambios en los valores de cada pixel utilizamos la herramienta Inquire Cursor y nos vamos situando sobre tipos de cubierta ya conocidas. Desde el panel de Contents podemos cambiar el orden de las imágenes para observar cómo los valores de los píxeles cambian. 10. Otro modo de consultar los valores simultáneos de dos imágenes consiste en crear dos vistas y cargar una imagen en cada una haciendo un link entre ellas. Para ello elegimos la opción Add Views – Display Two Views desde la pestaña Home. 11. Situándonos en la nueva vista cargamos la imagen landsat_nw_6bandas.img. Para enlazarlas elegimos la opción Link All Views desde la pestaña Home, y a continuación Equalize Scales. UNIDAD SIG-CCHS: Introducción al tratamiento digital de imágenes con ERDAS Imagine 78 12. A continuación utilizamos el Inquire Cursor y observamos los valores que ofrece, para visualizar los valores para un píxel determinado sólo tendremos que pulsar el botón situado en la esquina superior derecha (Goto Next Linked View). 13. Para finalizar desactiva la función link y comprueba que se ha realizado correctamente. UNIDAD SIG-CCHS: Introducción al tratamiento digital de imágenes con ERDAS Imagine 79 Práctica 4.2 Vamos a solucionar el problema de un corte en una imagen a través de la aplicación de un filtro. Previamente vamos a exportar una de las bandas con problemas que componen una imagen en formato .img. 1. Desde la pestaña Manage Data elige la opción Export Data. Queremos exportar a TIFF una imagen que se haya en la carpeta “Practica4” y que se llama “escena_landsat_se.img”. Daremos un nombre al archivo de salida y lo guardaremos en la misma carpeta. 2. Pulsamos Ok. 3. En la siguiente ventana indicamos que sólo queremos exportar una banda. En Export Band Selection optamos por Grayscale y en Grayscale Band to Export indicamos la banda 4. Pulsa Ok. UNIDAD SIG-CCHS: Introducción al tratamiento digital de imágenes con ERDAS Imagine 80 4. Abre la imagen tif generada en el Viewer y localiza un corte que existe en la misma (la captura de pantalla te puede servir de referencia). Haz un zoom sobre la zona. 5. Un problema de este tipo se puede solucionar mediante la aplicación de un filtro que pondere los valores de un pixel con los que se encuentran a su alrededor. Para no alterar los valores digitales de toda la imagen vamos a seleccionar sólo la zona del corte, creando una AOI desde el Menú principal – New – 2D view – AOI Layer. 6. Hacemos zoom a la zona y con la herramienta Polygon de la pestaña AOI / Drawing dibujamos un polígono en torno a la zona de la imagen afectada: UNIDAD SIG-CCHS: Introducción al tratamiento digital de imágenes con ERDAS Imagine 81 7. Desde la pestaña Panchromatic seleccionamos Convolution filtering – Statistical Filtering, manteniendo seleccionada la AOI que acabamos de crear. 8. Una posibilidad es aplicar un filtro estadístico de tipo Median sobre una ventana móvil 5x5. NOTA: El filtro Median fija como valor del píxel la mediana de los valores de los pixeles incluidos en la ventana móvil. 9. Al realizar la operación nos aparecerá un aviso indicando que los valores de los píxeles de la imagen se verán alterados. Aceptamos. 10. Una vez corregida la imagen eliminamos la AOI de la tabla de contenidos (no hace falta que la guardemos) y salvamos la imagen en formato .img añadiendo el sufijo _corregida al nombre. Esto se hace desde el Menú principal – Save as – Top Layer As. UNIDAD SIG-CCHS: Introducción al tratamiento digital de imágenes con ERDAS Imagine 82 Práctica 4.3 ERDAS IMAGINE contiene una función para reducir el efecto de presencia de neblinas mediante la aplicación del método Tasseled Cap. Este método requiere de una adaptación específica a las características técnicas de cada sensor. En el caso de ERDAS sólo está diseñado para aplicarse sobre imágenes Landsat 4, 5 y 7. 1. Si abrimos la imagen “landsat_escena_se” en el Viewer y la visualizamos (prueba con una composicón RGB en color natural) podremos observar la presencia de vapor de agua (este efecto se observará más fácilmente en contraste con las cubiertas vegetales, es decir, las que muestras un color verde en una composición en color natural; aunque también sería apreciable con otro tipo de composiciones). 2. Podremos reducir este efecto a través de la transformación Tasseled Cap mencionada. Esto implicará la transformación de los valores digitales de la imagen e entrada. 3. Para acceder a esta transformación deberemos dirigirnos a la pestaña Raster y seleccionar Radiometric – Haze Reduction. UNIDAD SIG-CCHS: Introducción al tratamiento digital de imágenes con ERDAS Imagine 83 4. La aplicación es sencilla. Tan sólo tendremos que indicar un archivo de entrada (en nuestro caso la imagen “landsat_nw_6bandas”) y un nombre al fichero de salida (elige uno que sea representativo del proceso que vas a realizar). El tipo de Point Spread Type se refiere al tipo de matriz kernel que queremos aplicar en la corrección (High=5x5; Low=3x3). No obstante, ya están predefinidos para el caso de imágenes Landsat5, por lo que seleccionamos este valor. Una vez completados todos los datos necesarios pulsamos Ok. UNIDAD SIG-CCHS: Introducción al tratamiento digital de imágenes con ERDAS Imagine 84 5. Ahora debemos comprobar el efecto provocado en la imagen visualizándola en el Viewer junto con la imagen sin transformar (la combinación de bandas más adecuada para ver los cambios es color verdadero). Aplica algunas de las herramientas de visualización que ya conoces (Swipe) También comprueba el cambio en los valores digitales a través del Inquire Cursor. UNIDAD SIG-CCHS: Introducción al tratamiento digital de imágenes con ERDAS Imagine 85 Realces y filtros Operaciones más habituales 86 La imagen digital Una imagen es una matriz de datos y 4 12 65 11 32 96 89 99 65 31 13 64 31 78 9 65 2 13 45 78 26 87 45 48 18 3 32 46 65 84 65 23 1 2 13 65 3 15 68 73 12 65 8 32 9 46 13 40 57 61 32 15 89 42 65 84 62 48 99 13 75 11 68 69 32 19 46 86 84 62 6 74 24 48 23 57 61 14 87 13 89 54 20 80 24 65 12 69 31 19 48 32 18 65 74 68 65 31 13 64 89 31 42 68 16 86 21 68 16 32 18 45 35 68 15 4 5 3 6 9 15 26 16 84 26 3 9 8 7 19 8 6 2 3 8 9 6 15 42 3 4 15 … 21 85 La unidad básica de información es el píxel, en el que se almacena un valor o ND para cada banda x La imagen digital Análisis de la imagen IRC Histograma, parámetros básicos banda a banda: media, desviación típica Correlación entre bandas Rojo 87 La imagen digital Análisis de la imagen Perfiles espectrales La imagen digital Análisis de la imagen Superficies 88 Realces Ajuste del contraste Problema: Diferencia entre niveles digitales y niveles de visualización Objetivo: Adaptar la resolución radiométrica para una mejor visualización Definiciones de contraste C NDmax NDmin C NDmax C ND NDmin Tablas de referencia de color: Nivel Visual para cada Nivel Digital Realces Compresión del contraste Para sensores que codifican la radiancia en más de 8 bits, es decir, en más de 256 Niveles Digitales Establecimiento de intervalos Expansión del contraste Cuando el rango de ND es menor que los Niveles Visuales disponibles Métodos: • Expansión lineal: entre el mínimo y el máximo • Ecualización del histograma: a cada ND un número igual de NV • Desviaciones típicas: ajuste lineal entre los umbrales definidos por n desviaciones típicas • Personalizada: para una zona concreta, o definiendo manualmente los puntos de ruptura 89 Realces Expansión lineal Imagen original Imagen realzada La relación entre Niveles Digitales y Visuales queda definida por una función, que vemos expresada en la pendiente de la recta Realces Cambio de una imagen sin realzar a una realzada 90 Filtrajes Operación de vecindad inmediata Obtención de nuevos valores a partir de los valores de píxeles vecinos Se busca suavizar o reforzar el contraste espacial para mejorar la visualización eliminando valores anómalos o resaltando las diferencias TIPOS Paso bajo: suavizado contraste Paso alto: realce diferencias Filtros modales: para variables temáticas Filtrajes Transformación mediante operadores locales: ventanas de diferentes tamaño (3x3 5x5 7x7) Cada píxel de la nueva imagen será función de los valores de los de su alrededor Paso bajo Paso alto 1 1 1 -1 -1 -1 1 2 1 -1 9 -1 1 1 1 -1 -1 -1 91 Filtrajes Filtro de paso bajo Imagen filtrada Imagen original Filtrajes Filtro de paso alto Imagen filtrada Imagen original 92 Filtrajes Filtros de paso alto direccionales Filtro diagonal izquierda Filtro diagonal derecha 0 1 2 -2 -1 0 -1 0 1 -1 0 1 -2 -1 0 0 1 2 Filtrajes Textura Interpretación de la imagen: contraste espacial entre los elementos de la imagen. Varía en función del tamaño de los objetos y de la resolución espacial Medición mediante operaciones de vecindad. Varianza: resalta los límites de los objetos 93 Práctica 5: Realces y filtrajes La imagen digital Vamos a visualizar la información digital que contiene la imagen, los Niveles Digitales que, como sabemos, codifican valores de radiancia recogidos por el sensor. Primero vamos a abrir un visor de ERDAS y la imagen landsat5_curso.img: Para ver la información hacemos clic en el botón de View/Edit Image metadata . Moviéndonos por las diferentes pestañas podemos ver los datos básicos, la proyección, el histograma, o la matriz de datos para cada banda: UNIDAD SIG-CCHS: Curso Introducción al tratamiento digital de imagen con ERDAS IMAGINE 94 Podemos calcular las estadísticas que se muestran en la primera pestaña desde el menú Edit – Compute Pyramyd Layer/Statistics: Conviene asegurarse de que ignore los valores de 0 para no falsear los resultados con los valores de 0 del fondo. También podemos establecer el número de píxeles que se salta al muestrear la imagen desde la opción Skip Factor o calcular los estadísticos básicos para una zona concreta si hemos definido un AOI (Area Of Interest). Como parte del análisis de la imagen conviene hacerse una idea de la correlación existente entre las bandas que la componen. Puede ser conveniente eliminar alguna banda altamente correlacionada con otra de cara a la posterior clasificación digital. Vamos a evaluar la correlación entre bandas de forma visual, generando gráficos de dispersión. Para ello crearemos gráficos de dispersión entre dos bandas. Desde la pestaña raster – supervised accedemos a la opción Feature Space Image: UNIDAD SIG-CCHS: Curso Introducción al tratamiento digital de imagen con ERDAS IMAGINE 95 Elegimos la imagen landsat5_curso.img como entrada y un nombre para las imágenes de salida (como parte del mismo proceso vamos a crear varias imágenes, que comenzarán con el nombre que introduzcamos y terminarán con la especificación de las bandas representadas): dispersion. Al cargar la imagen el programa nos propone automáticamente tantas imágenes de salida como combinaciones entre bandas sea posible. Sin embargo, sólo se crearán las que seleccionemos, o todas, en el caso de no seleccionar ninguna. Con la tecla de mayúsculas pulsada seleccionamos las siguientes combinaciones: 1-2, 2-3, 3-4, 4-5 y 5-7, y aceptamos para comenzar el proceso: El resultado será una imagen por cada combinación seleccionada, que se puede mostrar en el visor para su análisis, como cualquier otra imagen: Nota: se pueden mostrar varios visores dentro del mismo marco mediante la opción Add Views UNIDAD SIG-CCHS: Curso Introducción al tratamiento digital de imagen con ERDAS IMAGINE 96 A continuación vamos a examinar la imagen de forma visual. Para ello abrimos la imagen landsat5_curso.img desde un visor de ERDAS: Vamos a obtener un perfil sobre la imagen landsat. Para ello abriremos el archivo profile.ixs desde el menú principal Open –Session. Este archivo ixs contiene una vista determinada sobre una zona determinada de la imagen y un archivo vectorial con una línea: Nota: puedes usar los archivos ixs para almacenar vistas con capas raster y vectoriales, una determinada combinación de bandas, una escala de visualización, etcétera. UNIDAD SIG-CCHS: Curso Introducción al tratamiento digital de imagen con ERDAS IMAGINE 97 Seleccionamos la línea haciendo clic sobre ella y a continuación seleccionamos la herramienta Spatial Profile desde la pestaña Multiespectral (ten en cuenta que las opciones raster sólo aparecen cuando tenemos seleccionada la imagen desde la tabla de contenidos): Existen tres tipos de perfiles, espectrales, espaciales o superficiales. Los espectrales recogen el valor que tiene un punto en las diferentes bandas de la imagen, los espaciales permiten ver la respuesta de una banda a lo largo de una línea y las superficies son lo mismo en dos dimensiones, sobre un rectángulo. Al aceptar vemos la ventana desde la que podemos crear una línea para ver su perfil o hacer el perfil desde la capa vectorial seleccionada opción y seleccionamos la banda 4, de Infrarrojo próximo: . Elegimos esta segunda UNIDAD SIG-CCHS: Curso Introducción al tratamiento digital de imagen con ERDAS IMAGINE 98 Podemos identificar la respuesta espectral de las diferentes cubiertas atravesadas por nuestra línea: el suelo desnudo, las parcelas cultivadas y los picos de baja radiancia que señalan el cruce del río. Sin cerrar la ventana de perfiles espectrales podemos movernos por la imagen y crear nuevos perfiles. Haz la prueba en distintas zonas de la imagen para intentar interpretar la respuesta espectral en las diferentes bandas que ya conocemos. A continuación vamos a realizar la misma operación sobre una superficie, en lugar de una simple línea. Cerramos la herramienta de crear perfiles y navegamos hasta una zona de nuestra elección. Seleccionamos esta vez la opción Surface Profile. Mediante la herramienta Create box in viewer elegimos el área cuyos valores queremos representar (no conviene seleccionar un área demasiado amplia): Para mejorar la visualización podemos cambiar la medida de los ejes desde el menú Edit – Chart Options y superponer una imagen temática o continua. Haciendo clic en Edit – Overlay Truecolor vamos a superponer la imagen landsat5_curso.img, eligiendo la combinación de bandas que prefiramos. Cambiando la banda mostrada, podemos estudiar la respuesta de las diferentes cubiertas. UNIDAD SIG-CCHS: Curso Introducción al tratamiento digital de imagen con ERDAS IMAGINE 99 Realces ERDAS aplica un realce al abrir las imágenes de forma automática, para mejorar su visualización. Vamos a probar a visualizar la misma imagen con la que hemos estado trabajando sin realce para ver las diferencias. Abrimos el programa y seleccionamos la imagen landsat5_curso.img desde la carpeta de la práctica 5, pero antes de abrirla nos aseguramos de que lo le aplique ningún realce desde la pestaña Raster Options, seleccionando la opción No Stretch: Vemos cómo el contraste de la imagen abierta es mucho menor de lo habitual: Esto se debe a que el sensor TM está preparado para recoger en 8 bits los valores de radiancia de cualquier cubierta terrestre, pero en la imagen sólo tenemos una pequeña muestra, por lo que no estamos aprovechando la capacidad de visualización de nuestra pantalla. UNIDAD SIG-CCHS: Curso Introducción al tratamiento digital de imagen con ERDAS IMAGINE 100 Ahora vamos a acceder a las opciones de realce desde la pestaña Multiespectral General Contrast: Antes de comenzar a trabajar nos aseguramos de hacerlo sólo sobre los valores de la imagen, sin tener en cuenta el fondo, y que los cambios se apliquen a la tabla de referencia, seleccionando la opción Whole Image y Lookup Table, como vemos en la imagen. Desde este cuadro de diálogo podemos definir el método de realce, visualizar los resultados y almacenar los cambios en la tabla de referencia o Lookup Table. Vamos a realizar una prueba definiendo una expansión del histograma basada en dos desviaciones típicas y luego en una sola para observar las diferencias. Desplegamos para elegir el método Standard Deviations y dejamos el número en 2, en primer lugar, para ver el resultado. A continuación seleccionamos una sola desviación y aplicamos los cambios: 2 desviaciones típicas 1 desviación típica UNIDAD SIG-CCHS: Curso Introducción al tratamiento digital de imagen con ERDAS IMAGINE 101 Al elegir una sola desviación típica el contraste es mucho mayor pero la imagen aparece mucho más saturada. Esto es porque el rango de ND considerados es menor y la pendiente de la función que define la relación entre ND y NV mayor, por lo tanto. Para una edición personalizada podemos situar los puntos de ruptura de la tabla de referencia de forma manual, visualizando el histograma. A esta opción se accede desde el botón Breakpts… En la ventana que aparece al pulsar tenemos los tres canales de visualización, Rojo, Verde y Azul con la línea definida por método de realce seleccionado y una serie de herramientas de edición: Nota: aunque esta herramienta tiene muchas posibilidades vamos a limitarnos a ver sólo las cuestiones más básicas. Al igual que en el caso anterior nos aseguramos de no tener en cuenta el fondo negro seleccionado como fuente de datos para el histograma la imagen en la opción Whole Image. Con el mismo cursor vamos a manejar los puntos de ruptura que marcan el comienzo y el final de la pendiente en la línea de cada canal, estirándola un poco para que abarque una mayor parte del histograma. Los Niveles de Visualización se distribuyen de forma más homogénea por el histograma, de forma que tendremos una imagen menos saturada: UNIDAD SIG-CCHS: Curso Introducción al tratamiento digital de imagen con ERDAS IMAGINE 102 Cuando hayamos conseguido una distribución adecuada pulsamos en el botón de Apply All para aplicar todos los cambios, o podemos ir aplicando los cambios de cada canal haciendo clic en sus respectivos botones : UNIDAD SIG-CCHS: Curso Introducción al tratamiento digital de imagen con ERDAS IMAGINE 103 Desde esta herramienta podemos acceder a la propia tabla de referencia para ver qué Nivel Visual hemos adjudicado a cada Nivel Digital. Esto se hace para cada canal mediante su respectivo botón . Desde esta herramienta podemos establecer las coordenadas (en el gráfico de la tabla de referencia) de los puntos de ruptura o directamente cambiar los niveles asignados a mano: Una vez terminado podemos guardar los cambios desde el cuadro de diálogo del Breakpoints Editor, creando un archivo de breakpoints que podremos cargar desde este mismo editor. Para guardar los cambios de forma que la tabla de referencia que hemos creado se asocie a la imagen y siempre que la abramos la visualicemos de la misma forma hay que hacerlo desde el propio visor con la opción de Save Top Layer. Si no lo hacemos se nos ofrece la oportunidad de guardar cualquier cambio realizado en la tabla de referencia al cerrar la imagen: Si no salvamos los cambios tenemos que tener en cuenta que cuando la imagen no tiene una tabla de referencia asociada, el visor de ERDAS siempre la muestra con un realce de dos desviaciones típicas, por defecto. UNIDAD SIG-CCHS: Curso Introducción al tratamiento digital de imagen con ERDAS IMAGINE 104 Filtrajes En ERDAS hay una gran cantidad de filtros predefinidos pero también se puede crear un filtro nuevo con los parámetros que deseemos. A todas estas opciones se accede desde la pestaña Raster menú Spatial, opción Convolution: Desde esta ventana podemos elegir diferentes tipos de filtros y aplicarlos a nuestra imagen para crear una nueva imagen filtrada de salida. Vamos a realizar una primera prueba con un filtro de paso bajo para suavizar la imagen. Desde Input File abrimos la imagen landsat5_curso.img y guardamos la imagen resultante en la carpeta de resultados, con el nombre de paso_bajo3.img. Como puedes adivinar, en el desplegable de Kernel vamos a seleccionar 3x3 Low Pass. Antes de aceptar podemos examinar y, eventualmente, cambiar los pesos del filtro que vamos a aplicar desde el botón de Edit: UNIDAD SIG-CCHS: Curso Introducción al tratamiento digital de imagen con ERDAS IMAGINE 105 Al multiplicar todos los valores por 1, este filtro va a generar una media de los valores del entorno, suavizando los cambios: Nota: para examinar las diferencias entre la imagen original y la filtrada una utilidad muy adecuada es la herramienta Swipe, como puedes ver en la imagen. UNIDAD SIG-CCHS: Curso Introducción al tratamiento digital de imagen con ERDAS IMAGINE 106 Abrimos de nuevo la herramienta Convolution para aplicar un nuevo filtraje, esta vez de paso alto (3x3 High Pass), por lo que a la imagen resultante la vamos a llamar paso_alto3.img. Si examinamos esta vez la kernel que va a aplicar vemos cómo cambia con respecto a la anterior, ponderando el valor central muy por encima de los adyacentes: Esta vez la imagen filtrada refuerza mucho las diferencias, resaltando límites de parcelas, manzanas del casco urbano o rasgos lineales como carreteras: Vamos a realizar otros filtrajes de paso alto y bajo aumentando el tamaño de la ventana móvil para ver cómo se acentúa el efecto de suavizado o refuerzo. UNIDAD SIG-CCHS: Curso Introducción al tratamiento digital de imagen con ERDAS IMAGINE 107 Antes de aplicar los filtros direccionales piensa cuál conviene para resaltar los rasgos lineales más significativos de la imagen, por ejemplo las carreteras más significativas, como son las nacionales II y III: N-II N-III Al visualizar los resultados de los filtros de dirección puede ser conveniente hacerlo banda a banda en escala de grises, porque las composiciones en color crean cierta confusión. Para terminar con las opciones más básicas de filtrajes vamos a aplicar un filtro modal sobre una imagen temática. La imagen que vamos a utilizar es el resultado de una clasificación digital realizada en Kargaly, una zona de Rusia. Primero abrimos kargaly.img para visualizarla: UNIDAD SIG-CCHS: Curso Introducción al tratamiento digital de imagen con ERDAS IMAGINE 108 Se trata de una zona no muy amplia, de dedicación mayoritariamente agrícola, con parcelas de gran tamaño que no aparecen clasificadas de forma homogénea. Aunque resolver este problema requeriría otros procedimientos, de momento vamos a intentar presentar un resultado más razonable mediante la aplicación del filtro modal. Podemos trabajar de forma sencilla desde la pestaña Raster – Thematic – Statistical Filtering : O elegir la herramienta Neighborhood desde el menú Thematic de la pestaña Raster: Esta última opción ofrece más posibilidades, por lo que vamos a elegirla (la otra opción realiza los cambios directamente sobre la imagen cargada). Seleccionamos como entrada kargaly.img y como archivo de salida tecleamos kargaly_filtrada.img. UNIDAD SIG-CCHS: Curso Introducción al tratamiento digital de imagen con ERDAS IMAGINE 109 Para realizar un filtrado de las islas mal clasificadas que han quedado dentro de las parcelas vamos a aumentar el tamaño de lo que consideramos vecindad a 5x5, para incluir áreas de cierto tamaño, y a elegir como función a aplicar Majority que seleccionará como valor de cada píxel el que presente la mayoría de sus vecinos, es decir, la moda. Aceptamos y visualizamos el resultado de nuevo sobre la imagen original para ver las diferencias (aunque son obvias a simple vista) y cómo ha trabajado el filtro. Aunque el resultado está transformando los datos de la clasificación que habíamos realizado, ofrece en realidad un resultado mucho más coherente en el que las zonas son más homogéneas: Textura La textura se calcula a través de una ventana móvil que se desplaza por toda la imagen, al igual que ocurre con los filtros, pero lo que vamos a hacer en este caso no es modificar los valores de los ND sino obtener una nueva variable que refleja la variación espacial de la imagen. Accedemos a la herramienta desde la pestaña Raster – Spatial – Texture: UNIDAD SIG-CCHS: Curso Introducción al tratamiento digital de imagen con ERDAS IMAGINE 110 Vamos a medir la varianza sobre una ventana de 3x3. Sólo hay que cargar la imagen lansat5_curso.img, adjudicarle como nombre de salida textura.img, dentro de la carpeta de resultados y seleccionar el tamaño de la ventana, que vamos a dejar en 3x3. Observamos que aunque la imagen de entrada es de 8 bits nos va a generar una imagen de salida de coma flotante, ya que los valores del resultado son el de el estadístico de la varianza para cada píxel. Aceptamos y una vez terminado el proceso abrimos la imagen resultante en un visor, preferiblemente en escala de grises para visualizar banda a banda la imagen, de forma que resulte más sencilla su interpretación: Navegando por la imagen podemos observar cómo aparecen especialmente resaltados los contornos de los objetos visibles como son campos de cultivo, bloques de casas o carreteras, ya que el valor de varianza es más alto que en las zonas más homogéneas. Lo más significativo es el contorno de las nubes presentes en la zona este, en las bandas del visible, ya que son muy homogéneas internamente, pero muy distintas de su entorno. UNIDAD SIG-CCHS: Curso Introducción al tratamiento digital de imagen con ERDAS IMAGINE 111 Elaboración de Mosaicos 112 OPCIONES DE MOSAICADO EN ERDAS IMAGINE MosaicPro Las imágenes de entrada deben estar georreferenciadas y contener el mismo número de capas. Las imágenes no tienen porqué estar en la misma proyección o tener el mismo tamaño de celda. También trabaja con imágenes calibradas. La extensión de un proyecto en MosaicPro es .mop. Permite utilizar el límite de un polígono definido para realizar la unión. 113 MosaicExpress Se trata de una herramienta guiada con nueve diferentes pasos. Estos se pueden seguir fácilmente de modo sucesivo. Cuenta con apoyo textual y gráfico para guiar la ejecución de cada etapa. ASPECTOS A TENER EN CUENTA ENTRADA DE DATOS ZONA DE SOLAPE CORRECCIONES DEL COLOR SALIDA DE DATOS 114 ENTRADA DE DATOS Entire image Crop Area AOI Area Active area ENTRADA DE DATOS TIPOS DE ARCHIVOS 115 ZONA DE SOLAPE Weighted Seam Line Generation. Basada en la función de coste más baja. Most Nadir Seamline. Basada en la distancia de los píxeles de la zona de solape al pixel central de cada imagen. Geometry-based Seamline Tiene en cuenta la forma de la zona de solape. En un mosaico con dos imágenes la zona de solape se dividiría en dos polígonos iguales. Overlay-based Seamline Trabaja sólo sobre la zona activa de cada imagen. imagen La imagen que está por encima provee los píxeles en la zona de solape. Además podremos aplicar el efecto Smoothing y/o Feathering. CORRECCIONES DEL COLOR Exclude Areas. Permite señalar áreas dentro de una imagen cuyos valores representativos se quieren excluir del proceso de corrección del color. Ilumination Equalizing. Homogeniza las grandes variaciones de iluminación o color. Image Dodging. Realiza un tratamiento estadístico para la corrección de los desequilibrios en la intensidad de luz de la imagen mosaicada. Color Balancing. Reduce las diferencias de color existentes entre las imágenes que integran el mosaico. i Histogram Matching. Lleva a cabo una homogeneización de los histogramas de las imágenes para que sean similares. Presupone que todas las diferencias de color y brillo en las imágenes se debe a los efectos atmosféricos y de iluminación. 116 SALIDA DE DATOS Remuestreo de datos Configuración adicional de la imagen de salida 117 Práctica 6: Elaboración de mosaicos. Práctica 6.1 1. Desde el panel principal de ERDAS IMAGINE 2010 en la tabla Manage Data y en dentro del grupo Catalog selecciona la herramienta Image Catalog. 2. Al no tener un archivo de catálogo ya creado deberemos generar uno nuevo. Lo guardaremos en la carpeta “Practica6” y le daremos un nombre identificativo (por ejemplo “Landsat”). 3. Utiliza la herramienta Add image to the Catalog para abrir la ventana del catálogo de imágenes. 4. Navega hasta la carpeta “Práctica6” y selecciona una de las imágenes TIFF, pulsa OK. UNIDAD SIG‐CCHS: Introducción al tratamiento digital de imágenes con ERDAS Imagine 118 5. En la ventana del catálogo de imágenes pulsa Add All y cierra el cuadro de diálogo. 6. Desde el menú despliega Edit y consulta el Catalog Layout. Busca la columna Path. Cuando esta columna esté marcada utiliza el botón UP para situarlo justo encima de la columna Projection. 7. Salva el cambio efectuado, pero asegúrate que en el menú correspondiente consta la opción “User”. Entonces pulsa OK. Puedes alargar la columna para ver el contenido del Path completo. NOTA: Para acceder a una información más detallada sólo tienes que seleccionar el registro de una imagen determinada y usar el icono Image Info . UNIDAD SIG‐CCHS: Introducción al tratamiento digital de imágenes con ERDAS Imagine 119 8. Para localizar nuestras imágenes en un contexto geográfico global podemos utilizar la función Visual Query Graphical Viewer . Pincha ViewQuery within current extents para incorporar al visualizador todas las imágens de nuestro catálogo podemos utilizar. Query All Images within Current Boundaries . Con las herramientas de zoom aproxímate al área de trabajo. 9. Situándonos sobre la tabla con el listado de imágenes que integran nuestro catálogo podríamos definir criterios de búsqueda. Para ello bastaría con situarnos sobre uno de los registros y con el botón derecho del ratón seleccionaríamos Criteria. Por ejemplo, podríamos seleccionar la imagen que contiene en su nombre el carácter “1”. La expresión que deberíamos construir sería de la forma: º 10. Cierra el Image Catalog Tool. UNIDAD SIG‐CCHS: Introducción al tratamiento digital de imágenes con ERDAS Imagine 120 Práctica 6.2 1. En el módulo principal de ERDAS IMAGINE 2010 despliega la tabla Home, en el grupo Information y selecciona Layer Info. Se abrirá una ventana de diálogo. 2. En el menú principal de esa imagen seleccionamos File/Open, elegimos abrir imágenes tipo TIFF y abrimos la imagen llamada “cuarto_1”. 3. En la misma ventana ImageInfo generamos las capas de pirámides (Edit/Compute Pyramid Layers). Señalar Compute Pyramid Layers y el resto de parámetros los vamos a dejar tal y como los consigna ERDAS. UNIDAD SIG‐CCHS: Introducción al tratamiento digital de imágenes con ERDAS Imagine 121 4. Repite los pasos 2 y 3 para la imagen “cuarto_2”. 5. Abre un Viewer y carga las dos imágenes: “cuarto_1” y “cuarto_2”. 6. Utiliza la función Swipe para analizar la zona de solape entre ambas imágenes. 7. Cierra el Viewer y desde el módulo principal de ERDAS IMAGINE 2010 selecciona la tabla Raster/grupo Mosaic/ Mosaic Pro. 8. Accedemos a la interfaz gráfica para la generación de mosaicos en ERDAS. 9. Desde el menú Edit accedemos a la herramienta para cargar las imágenes que queremos “mosaicar” (Add Images). Seleccionamos la imagen “cuarto_1” y pasamos a la pestaña Images Options. UNIDAD SIG‐CCHS: Introducción al tratamiento digital de imágenes con ERDAS Imagine 122 10. Elegimos la opción Compute Active Area y pulsamos el botón Set modificando el Crop Area hasta el 5%. Esto es útil cuando los bordes de nuestras imágenes pueden incluir información defectuosa. No es el caso, pero aún así, vamos a seleccionarlo. 11. Repite la última parte para cargar la segunda imagen cuarto_2” 12. Despliega el Color Corrections Options , elige Use Histogram Matching y pulsa Ok. 13. A continuación definiremos el tipo de líneas de corte por medio de Automatically Generate Cutlines for Intersection . 14. Marcamos Weighted Seamline y pulsamos Ok. 15. Observa las opciones que ofrecen las herramientas Image Resample Options y Set Overlap Function , pero de momento deja las opciones que te da por defecto. 16. Para finalizar el proceso pulsa Run the Mosaic Proccess to Disk o accede a la misma opción desde el menú Procces. 17. Da un nombre al archivo de salida y guárdalo en la carpeta “Práctica6”. En la pestaña Output Options marca la opción Stats Ignore Value y deja el valor 0. Pulsa Ok. 18. Abre una ventana Viewer y visualiza el resultado prestando atención a la zona de solape. Puedes compararlo, si quieres, con las dos imágenes de partida. 19. Cierra el Viewer. UNIDAD SIG‐CCHS: Introducción al tratamiento digital de imágenes con ERDAS Imagine 123 Práctica 6.3 1. Abre el editor de preferencias seleccionando Session/Preference. 2. En el User Interface & Session localiza las preferencias relativas a 6‐or‐greater Band Image. Elige una combinación de bandas 3, 2 y 1 para los canales del rojo, verde y azul, respectivamente. Después, pulsa User Save y Close. 3. Despliega el Viewer y abre los archivos “cuarto_1.tif”, “cuarto_2.tif”, “cuarto_3.tif” y “cuarto_4.tif”. 4. Cierra el Viewer y desde el módulo principal de ERDAS IMAGINE 2010 selecciona la tabla Raster/grupo Mosaic/ Mosaic Pro. UNIDAD SIG‐CCHS: Introducción al tratamiento digital de imágenes con ERDAS Imagine 124 5. Añade los cuatro cuartos Landsat a tu espacio de trabajo con Add Images, en la pestaña Image Area Options selecciona Use Entire Image. 6. Ahora vamos a aplicar las correcciones de color para conseguir una mayor homogeneidad en el archivo de salida. Selecciona el icono Color Correction Options . 7. Activa la opción Exclude Areas. 8. Pulsa el botón Set. NOTA: Cuando se decide mosaicar una imagen puede resultar conveniente eliminar del proceso aquellos pixeles que pueden presentar valores extremos (como cuerpos de agua o nubes). Esta opción te permite marcar este tipo de cubiertas para que no se tengan en cuenta durante el Color Balancing, Image Dodging o el Histogram Matching. 9. En la ventana que se abre tenemos dos espacios de visualización, uno de la imagen general y otro de detalle, y una serie de iconos para la selección de las áreas a excluir. Localizaremos áreas correspondientes a los cuerpos de agua que presentan color negro (visibles, por ejemplo en la imagen “cuarto_3”). UNIDAD SIG‐CCHS: Introducción al tratamiento digital de imágenes con ERDAS Imagine 125 10. Con la herramienta Create Polygon AOI trazaremos un polígono en el área de interés y con él seleccionado utilizaremos la opción Exclude Areas that are spectrally similar . Marcamos un valor máximo de pixel de 80 y nos aseguramos de que esté activa la opción de búsqueda aplicada a todas la imágenes. Podemos repertir este proceso para incluir más píxeles de agua o de otras cubiertas que aparezcan con color blanco. 11. Después de seleccionar las áreas sólo queda pulsar Apply to All y cerramos la ventana Exclude Areas. 12. A continuación marcamos la opción Use Image Dodging y pulsamos sobre el botón Set. UNIDAD SIG‐CCHS: Introducción al tratamiento digital de imágenes con ERDAS Imagine 126 13. En la ventana del Image Dodging deja los parámetros por defecto y pulsa Preview aceptando el procesado de los parámetros para todas las imágenes. 14. Pulsa Ok sobre el panel de correcciones del color. 15. A continuación definiremos el tipo de líneas de corte por medio de Automatically Generate Cutlines for Intersection . 16. Marcamos Weighted Seamline y pulsamos Ok. UNIDAD SIG‐CCHS: Introducción al tratamiento digital de imágenes con ERDAS Imagine 127 17. Guarda la configuración del mosaico en la carpeta “Practica6” con el nombre “corrección_dodging.mop”. 18. Ejecuta el mosaico a través de Process/Run Mosaic. 19. Da un nombre de salida y almacénalo en la carpeta “Practica6”. En la pestaña Output Options activa la opción Stats Ignore Value 0. 20. Abre el Viewer y observa el resultado. Compara el resultado con el obtenido en la práctica anterior, presta atención a la zona de solape entre imágenes. UNIDAD SIG‐CCHS: Introducción al tratamiento digital de imágenes con ERDAS Imagine 128 Práctica 6.4 1. Vuelve al módulo Mosaic Pro y abre si es necesario el archivo .mop que generaste antes. 2. Abre la paleta de opciones de correcciones del color, activa el Use Histogram Matching. 3. Pulsa el botón Set. 4. Asegúrate que la opción en el Matching Method es For all Images. Pulsa Ok. 5. Acepta las correcciones de color definidas y ejecuta el mosaico. Puedes llamar al archivo de salida “mosaico_dodging_matching.img” y selecciona Stats Ignore Value 0. 6. Compara el mosaico generado con el anterior. UNIDAD SIG‐CCHS: Introducción al tratamiento digital de imágenes con ERDAS Imagine 129 Obtención de información de la imagen Combinaciones lineales entre bandas, índices Carlos Fernández Freire Victoria González Cascón Alfredo Gómez Domínguez Centro de Ciencias Humanas y Sociales (CCHS) Consejo Superior de Investigaciones Científicas (CSIC) Índices 130 Obtención de información de la imagen TRANSFORMACIONES: Se trata de generar nuevas bandas que mejoren la interpretación de la imagen. Combinaciones entre bandas que intentan enfatizar alguna variable de interés: vegetación, agua, mineral... Su diseño se apoya en el comportamiento radiativo de esa variable: maximizar su separación del resto. Obtención de información a través del trabajo con las bandas de la imagen • Combinaciones entre bandas • Índices de vegetación: NDVI • Tasseled T l d Cap C • Componentes Principales Ventajas de los Índices de Vegetación: -Realzan la contribución de la vegetación en la respuesta espectral de las superficies. -Atenúan otros factores: suelo, atmósfera, iluminación, topografía. Índices de vegetación La vegetación aparece muy diferente en el visible y en el infrarrojo cercano. Comparando ambos se puede medir la masa vegetal y su vigor. La vegetación saludable absorbe la mayor parte del espectro visible y refleja una gran parte del infrarrojo cercano. 131 Índices Índices de vegetación Se basan en la respuesta de la vegetación en el rojo y el infrarrojo próximo: a mayor contraste, mayor vigor de la vegetación USOS Discriminación masas vegetales Hierba verde Hierba seca Seguimiento cambio global Previsión riesgo incendios R Índices IRC NDVI: Índice Normalizado de Vegetación El índice NDVI es un indicativo sensitivo de la presencia y condición de la vegetación. Permite realizar la identificación y el seguimiento de las áreas afectadas por la sequía sequía. [[‐1,+1] 1, 1] Oscila entre 0 = sin vegetación > 0’1 = vegetación t ió > 0’5 = vegetación muy densa 132 Usos del NDVI -Contenido de clorofila en la hoja -Índice de área foliar: LAI g de la hoja j -Contenido de agua -Flujo neto de CO2 -Radiación fotosintéticamente activa absorbida por la planta -Productividad neta de la vegetación -Cantidad de lluvia recibida por la vegetación -Dinámica Di á i ffenológica ló i -Evapotranspiración potencial Tasseled Cap Creación de componentes de significado físico preciso. Creación de nuevas bandas por combinación lineal de las originales. Ponderación de las bandas de los sensores Landsat MSS y TM. También se ha definido para otros sensores como el AVHRR o IKONOS. Brillo: cambios en la reflectividad total de las bandas, excluyendo la térmica. térmica Verdor: contraste entre las visibles y el infrarrojo próximo. Humedad: contenido de agua en la vegetación y el suelo, contraste entre el infrarrojo medio y el resto de bandas. 133 Tasseled Cap Plano de variación de la vegetación Máximo verdor Suelo claro Marchitez Vegetación emergente Línea de suelo Suelo oscuro Tasseled Cap H u m e d a d V e r d o r V e r d o r Brillo Brillo Humedad 134 Tasseled Cap Brillo Verdor Humedad Componentes Principales Técnica de síntesis estadística Objetivo: transformar un conjunto de variables en otro conjunto menor (Componentes Principales) que retiene la máxima información del conjunto original original. Cuándo utilizarlos: • Para estudiar muchas variables • Cuando las variables presenten una alta correlación •Permite comprimir información multibanda (sensores hiperespectrales, más de 100 bandas) Agustín Lanero Pardo 135 Componentes Principales Es una técnica de reducción de datos. Sirve para analizar un conjunto de variables correlacionadas entre sí – las variables son las bandas de la imagen. Correlación entre las bandas de la imagen de Talavera B1 B2 B3 A partir de las variables originales, se obtienen unas nuevas (denominadas componentes principales) que recogen la variabilidad de forma más estructurada. B4 B5 B6 CP1 CP3 CP2 CP4 136 CP5 CP6 Componentes Principales La varianza explicada por cada componente va en orden decreciente desde el primero hasta el último: el CP1 es el que más porcentaje de varianza explica, seguido del CP2 y así hasta el último. Muy correlacionados con las variables originales y muy poco correlacionados entre sí (no tienen información compartida) Utilidades: • Visualizar en un número reducido de bandas las características de una imagen con muchas bandas • Detección de anomalías en los últimos componentes • Estudios multitemporales: identificar cambios 137 Práctica 7: Combinaciones lineales entre bandas Para comenzar la práctica abrimos la imagen de la carpeta practica_7 en Erdas la imagen se llama lansat_nw_6bandas_reflectance.img. Índice Normalizado de Vegetación La generación de los índices más habituales está predefinida desde la pestaña Raster – grupo Classification ‐ Unsupervised – NDVI: Fórmula que se va a aplicar Desde este cuadro de diálogo podemos aplicar los índices más habituales a nuestra imagen, ya predefinidos para los sensores más comúnmente utilizados. Los únicos parámetros que debemos establecer son la imagen de entrada, lansat_nw_6bandas_reflectance.img, la de salida, que crearemos en la carpeta de resultados con el nombre de ndvi.img y el índice a generar. Aunque los índices se pueden crear directamente sobre las imágenes con los Niveles Digitales, vamos a generar el NDVI sobre la imagen de reflectividad aparente, porque de esta forma podemos atribuir un significado preciso al resultado. Los valores de NDVI generados sobre los ND originales tienen a subestimar la presencia de vegetación. Cuando elegimos la imagen de entrada el programa detecta automáticamente que se trata de un sensor Landsat TM y nos propone por lo tanto la fórmula con las bandas correspondientes. Seleccionamos Landsat TM y NDVI en función. UNIDAD SIG‐CCHS: Curso Introducción al tratamiento digital de imagen con ERDAS IMAGINE 138 Aceptamos y visualizamos el resultado en un visor sobre la imagen original con la combinación de bandas que prefiramos: Con la ayuda de la herramienta Inquire Cursor , o cualquiera de las herramientas que ya conocemos para obtener información de la imagen, podemos examinar la imagen para ver qué valores de NDVI se corresponden con las diferentes cubiertas. ¿Qué valores tienen las zonas de agua?. ¿Hay diferencias entre las zonas de vegetación natural y los cultivos de regadío?. ¿Qué valores tienen las zonas urbanas?. UNIDAD SIG‐CCHS: Curso Introducción al tratamiento digital de imagen con ERDAS IMAGINE 139 Tasseled Cap Esta transformación también está predefinida, al menos para los sensores más habituales, desde la pestaña Raster grupo Classification – Spectral – Tasseled Cap: Introducimos la imagen de reflectividad y seleccionamos como sensor Landsat 5TM – 6 bands, ya que esta imagen no cuenta con la banda térmica. La salida la vamos a crear en la carpeta resultados con el nombre tc.img. Si hacemos clic en la pestaña de la izquierda podemos ver los coeficientes que se van a aplicar y modificarlos: UNIDAD SIG‐CCHS: Curso Introducción al tratamiento digital de imagen con ERDAS IMAGINE 140 Sobre la imagen original vamos a visualizar el resultado de la transformación, banda a banda, revisando qué zonas tienen un valor más alto de verdor (banda 2) y humedad (banda 3): Desde la herramienta que ya conocemos para crear gráficos de dispersión de bandas vamos a crear los planos de variación de la imagen de vegetación y suelos. Accedemos desde Raster – Supervised ‐ Feature Space Image: UNIDAD SIG‐CCHS: Curso Introducción al tratamiento digital de imagen con ERDAS IMAGINE 141 Como imagen de entrada seleccionamos la que acabamos de crear, tc.img y en Output Root Name navegamos hasta la carpeta de resultados y tecleamos el sufijo que queremos para las imágenes de dispersión de bandas: plano_tc. Las únicas combinaciones que nos interesan son las que sitúan en el eje de la X la banda 1 de brillo y en la Y las bandas 2 y 3, verdor y humedad, respectivamente: Una vez seleccionadas aceptamos y visualizamos los resultados en un visor normal: Verdor Brillo Humedad Brillo En ambos gráficos queda marcada la importancia de la presencia de agua en la imagen, debido a los numerosos embalses presentes, las zonas de edificación no son tan importantes en el conjunto del cuarto NW de la escena. UNIDAD SIG‐CCHS: Curso Introducción al tratamiento digital de imagen con ERDAS IMAGINE 142 Análisis de Componentes Principales Accedemos desde la pestaña Raster grupo Resolution botón Spectral – Principal Components: De nuevo introducimos la imagen con la que estamos trabajando en este módulo lansat_nw_6bandas_reflectance.img, aunque en este caso no es necesario trabajar con los valores de reflectividad, ya que el resultado no va a representar una variable física. Como imagen de salida vamos a crear, de nuevo en la carpeta de resultados, acp.img. Abajo a la derecha del cuadro de diálogo tenemos la opción de elegir el número de componentes deseado, que pueden ser tantos como variables de entrada, es decir, como bandas tenga la imagen. En principio vamos a seleccionar el máximo número de componentes posible, para observar cómo van conservando parte de la variabilidad recogida en la imagen inicial, es decir 6. UNIDAD SIG‐CCHS: Curso Introducción al tratamiento digital de imagen con ERDAS IMAGINE 143 Recordamos que las nuevas variables se ordenan según su correlación con todas las variables originales, es decir, el primer componente es el que retiene mayor varianza de las variables originales, el segundo, algo menos, y así hasta el último, en que sólo quedan los residuos, pero que pueden ser importantes, por contener aquello que es menos frecuente en la imagen. Para una mayor claridad examinaremos la imagen resultante en escala de grises, visualizando los componentes uno a uno para identificar qué es lo que retienen: CP1 CP2 CP5 CP6 . . . El primer componente es casi el equivalente a una imagen pancromática, ya que, al estar altamente correlacionado con todas las bandas, refleja la reflectividad general de la imagen; a partir de ahí el resto van individualizando elementos, cierto tipo de cultivos están presentes en el segundo, cuando llegamos al quinto nos encontramos con elementos como las carreteras y el último sólo conserva lo que es en realidad ruido en la imagen, un ligero efecto de bandeado. UNIDAD SIG‐CCHS: Curso Introducción al tratamiento digital de imagen con ERDAS IMAGINE 144 Clasificación de imágenes 145 CLASIFICACIÓN DIGITAL (TELEDETECCIÓN CUALITATIVA) El objetivo es obtener una imagen temática a partir de las bandas de información contenidas en una imagen de satélite Establecer una correspondencia biunívoca entre clases informacionales (cubiertas) y clases espectrales (grupos de píxeles con características espectrales homogéneas). Criterios en la clasificación Espectral • Basada en los ND de la imagen. Espacial: • Basada en la estructura y contexto espacial. Temporal: • Evolución estacional de espectrales y espaciales. las características Información auxiliar: • MDE, cartografía temática,… 146 FASES DE LA CLASIFICACIÓN DIGITAL FASES 1. Entrenamiento: obtener el rango de ND en cada banda que caracteriza cada clase informacional. Métodos: a. Supervisado b. No supervisado 2. Asignación: adscripción de cada píxel de la imagen a una clase. Métodos: a. Mínima distancia b. Paralelepípedos c. Máxima probabilidad d. Clasificadores en árbol e. Redes neuronales 3. Verificación de resultados: comprobación frente a la realidad terreno Diferencias entre el método Supervisado y el No supervisado El método supervisado necesita de un conocimiento previo del espacio sobre el que se realiza la clasificación. El analista selecciona la muestra en función de este conocimiento. El método no supervisado realiza una definición automática de grupos de valores dentro de la imagen. Agua 1 Urbano 2 Vegetación 3 Roquedo 4 Clases informacionales Clases espectrales El método supervisado se basa en la definición primero de las clases informacionales. El método no supervisado se basa en la definición primero de las clases espectrales. La clasificación perfecta lograría la correspondencia biunívoca entre unas y otras 147 Método Supervisado Conocimiento del terreno. Áreas de entrenamiento: • Varias áreas por categoría (recoger variabilidad de la clase). • Es necesario seleccionar m+1 píxeles por categoría (m = nº de bandas). • Resulta conveniente llegar a 10m o 100m (dependiendo de la complejidad del paisaje). Análisis áreas de entremiento: • Cálculo de estadísticos descriptivos de la muestra (de centralidad y dispersión). • Gráficos de medias y de dispersión espectral Método No Supervisado Busca definir clases espectrales dentro de la imagen. Asume que los ND de la imagen forman conglomerados o clusters más o menos nítidos y que estos equivalen a categorías temáticas. No requiere conocimiento previo del terreno. La acción del analista se centra más en la interpretación que en la consecución de resultados. Parámetros en la definición de los clusters: 1. Variables que intervienen en el análisis (bandas). 2. Criterio de similitud o distancia entre casos (concepto de distancia). 3. Criterio para (ISODATA). agrupar los casos similares Puede requerir recodificaciones o eliminaciones de las clases. 148 Método No Supervisado ENTRENAMIENTO NO SUPERVISADO 1. Medición similitud píxeles en función de la distancia euclidiana 2. Agrupación mediante criterios: algoritmo ISODATA Definición de los centros de clases • Asignación de cada píxel a una clase • Recalculado de los centros de clases • Reasignación de cada píxel • Repetición o finalización del proceso (proceso iterativo) FASE DE ASIGNACIÓN Adscripción de todos los píxeles de la imagen a cada clase en función de sus ND. Nueva imagen cuyo ND recoge un valor identificativo de la clase a la que pertenece. 149 Clasificador de paralelepípedos Se trata de definir un dominio para cada clase en función de sus valores de centralidad y dispersión. En torno a cada centroide de clase se definirá un paralelepípedo n-dimensional que integrará todos los píxeles que se hayan dentro. Es un método muy rápido de aplicar. El principal inconveniente es la falta de exactitud, siendo muy frecuente: o La superposición de paralelepípedos. o Píxeles fuera y, por tanto, sin asignar a ninguna clase. Clasificador de mínima distancia Los píxeles son clasificados en función de la distancia euclidiana al centroide de la clase. Se refiere a distancia espectral no espacial. El centroide de cada clase quedará definido por las medias aritméticas de los valores de la muestra de esa clase en cada banda dai es la distancia del pixel “a” a la clase “i”. xak es la componente en la banda “k” del pixel “a” xki es la componente en la banda “k” de la media de los píxeles en la clase “i”. 150 Distancia de Mahalanobis Asume la normalidad: que los histogramas de las clases reflejan una distribución normal. Los límites entre clases vendrían definidos por elipsoides. Es un tipo de distancia que se adapta mejor a la variabilidad entre categorías. X es el vector de medias de los píxeles de la muestra. m es el vector de medias de los píxeles de una clase. S es la matriz de varianza-covarianza de los píxeles de una clase. Clasificador de máxima probabilidad Asume la normalidad de la distribución de los ND dentro de cada clase. Está basado en el cálculo de probabilidades de que un píxel pertenezca a una clase. Cada pixel se asigna a la clase que maximiza la función de probabilidad. Tiene en cuenta la variabilidad de los ND entre clases al estar basado un vector de medias y en la matriz de varianza-covarianza. Es un método que requiere mayor tiempo de proceso, pero ofrece buenos resultados. Muy utilizado 151 Árbol de decisiones Método sencillo pero muy eficiente. No requiere de la asunción de normalidad. Consiste en discriminar secuencialmente las categorías a través de la definición de reglas dicotómicas. Permite la utilización de información auxiliar, no sólo espectral (es recomendable su uso ). Las reglas se concretas en operadores lógicos condicionales (del tipo IF…THEN…). > 30% Redes neuronales Emulan el sistema neuronal humano. Son capaces de aprender la relación entre los datos de entrada y de salida. Se estructuran en tres niveles o capas: Nivel de entrada: información espectral y auxiliar. Nivel de salida: categorías. Nivel oculto: procesan los datos entrada-salida. Se requieren tres fases: definición de la arquitectura, entrenamiento y clasificación. Una vez entrenada una red neuronal es factible utilizarla para clasificar datos distintos (capacidad de generalización). 152 Lógica borrosa Clasificador máxima probabilidad Probabilidad de pertenencia a cada clase de un píxel SALIDAS Mapa temático + mapa de distancias Imagen en escala de grises para cada clase Problemas de la clasificación digital de imágenes Fuentes de error: 1. Problemas con la radiometría de las imágenes. 2. Alta variabilidad de los ND (dificultad de asignarse a una clase). 3. Insuficiente resolución espectral/espacial/temporal. 4. Mezcla de señales en el pixel. 5. Falta de información auxiliar. Validación de datos 153 VERIFICACIÓN DE RESULTADOS Comparación con una fuente externa de datos considerados la “verdad terreno”. Las fuentes de estos datos de referencia podrá obtenerse en trabajos de campo o de información auxiliar. La información de referencia deberá ser de fecha lo más cercana posible. Matriz de confusión. La matriz de confusión REFERENCIA (ha) Clase A ESTIMACIÓN Clase B Exactitud del Error de usuario comisión Total Clase A 428,160 175,556 603,716 70.92 29.08 Clase B 74,895 40,908,912 40,983,808 99.82 0.18 Total 503,055 41,084,469 41,587,524 85.11 99.57 14.89 0.43 Exactitud del productor Error de Mide el porcentaje de superficie estimada de cada clase que ha sido correctamente clasificada. Mide el porcentaje de superficie estimada de cada clase que ha sido confundida con superficie de la otra clase. Por tanto, incorrectamente clasificada. Omisión Mide el porcentaje de la superficie de referencia que no ha sido clasificada como tal, y por tanto omitida. Mide el porcentaje de superficie de referencia de cada clase que ha sido correctamente clasificada. Adicionalmente será conveniente obtener el estadístico kappa. Nos da una idea de hasta que punto el acierto de nuestra clasificación se debe al simple azar. 154 Práctica 8.1: Clasificación no supervisada. Práctica 8.1.1 El objetivo de esta práctica es realizar una clasificación no supervisada. Abrimos la imagen Landsat_nw_6bandas_reflectance de la carpeta Practica8_1. (hazlo en modo Pseudo Color; defínelo en al panel Spectral). 1. Desde la barra principal de ERDAS IMAGINE abrimos la pestaña Raster grupo Clasiffication botón Unsupervised opción Unsupervised Classification. 2. Como archivo de entrada vamos a introducir la imagen Landsat corregida a valores de reflectividad aparente realizada en la práctica 4. En la parte del archivo de salida tendremos que dar un nombre y una ubicación al mismo. Podemos llamarlo “landsat_clas_no_sup.img” u otro que te parezca apropiado. 3. El apartado de las opciones de definición de clusters debemos indicar el número de clases que queremos obtener. Vamos a indicar que sean 10. UNIDAD SIG‐CCHS: Introducción al tratamiento digital de imágenes con ERDAS Imagine 155 4. Pulsa el botón Initializing Options para configurar el criterio de definición del valor de las medias de la que partirá el método ISODATA. Marca la opción Principal Axis y consigna un valor de 1 para la Desviación Estándar. 5. Pulsa el botón Color Scheme Options y elige la opción Grayscale. 6. En el apartado Processing Options indicaremos el número máximo de iteraciones que se podrán realizar y un umbral de convergencia (Convergence Thresholding). Este umbral de convergencia fija el porcentaje máximo de píxeles que pueden cambiar de clase de una iteración a otra para detener el proceso. Fijaremos un máximo de 25 iteraciones y un umbral de convergencia UNIDAD SIG‐CCHS: Introducción al tratamiento digital de imágenes con ERDAS Imagine 156 de 0.95 (esto significará que si sólo cambia un 5 % de píxeles de categoría, entre iteraciones, el proceso de clasificación se da por finalizado). NOTA: El objetivo de fijar el número máximo de iteraciones y el umbral de convergencia es evitar que el proceso iterativo que supone la aplicación de ISODATA entre en un bucle sin final. 7. Dejamos los valores Skip Factors en 1 (si se elevan estos valores se reduce el tiempo de procesado, pero se provoca que el resultado final sea menos preciso). 8. Una vez que hayas completado todos los parámetros requeridos pulsa Ok. 9. Cuando el proceso acabe (bien porque se alcanzan el número máximo de iteraciones o porque se supera el umbral de convergencia) lo indicará mediante una ventana de estado. 10. Visualiza el resultado de la clasificación abriendo el archivo que lo recoge en el Viewer, en un segundo espacio de visualización. En Home‐Add Views‐Create New 2D View. UNIDAD SIG‐CCHS: Introducción al tratamiento digital de imágenes con ERDAS Imagine 157 11. Utiliza la función Link que se encuentra en el panel Home‐Window‐Link All Viewa para unir las dos vistas. 12. Una vez linkadas utiliza las herramientas de zoom o el Inquire Cursor para observar la equivalencia entre clases y tipos de cubiertas. UNIDAD SIG‐CCHS: Introducción al tratamiento digital de imágenes con ERDAS Imagine 158 13. Desde la tabla de contenidos pulsando el botón derecho del ratón sobre el nombre de la imagen resultado de la clasificación, despliega la tabla de atributos raster “Display Attribute Table”. 14. Cambia los colores de la leyenda para que las clases sean más fácilmente identificables. Para ello sólo tienes que hacer click sobre el registro correspondiente del campo color. Te saldrá una paleta de color preseleccionada, pero podrás elegir otros colores si eliges Other. 15. Puedes situarte sobre la imagen original y localizar con el Inquire Cursor en Home‐Information algunas clases fácilmente distinguibles y comprobar a qué UNIDAD SIG‐CCHS: Introducción al tratamiento digital de imágenes con ERDAS Imagine 159 categoría pertenecen en la imagen clasificada (por ejemplo, el agua, cultivos, zonas artificiales, distintos tipos de vegetación). 16. Ahora vamos a probar un modo de visualización del resultado diferente. Para ello tienes que cargar la imagen clasificada (en Pseudo Color) y la original en un mismo visor. Sitúa el resultado de la clasificación por encima de la imagen sin clasificar, haciendo click sobre el nombre de la imagen en Contents y arrastrándola hacia arriba. 17. Despliega la tabla de atributos en el botón derecho del ratón sobre el nombre de la imagen en la tabla de contenidos Display Attribute Table. Una vez abiertos los atributos en el menú Table seleccionar Column Properties. A través de esta opción puedes configurar la tabla de atributos, entre otras cosas puedes modificar el orden en que se muestran los campos. Localiza el campo “Class_Name” y sitúalo al principio de la lista con los botones Up o Top. Sitúa el campo “Color” justo debajo del anterior y después el campo “Opacity”. Cambia también la anchura de visualización del campo “Class_Name” a 20 (Display With). Pulsa Ok y observa los cambios producidos en la tabla. UNIDAD SIG‐CCHS: Introducción al tratamiento digital de imágenes con ERDAS Imagine 160 18. Ahora sitúate con el cursor en el campo “Opacity” en la tabla de atributos y pincha sobre él para seleccionar todos los registros. Pincha sobre la flecha en la derecha de la cabecera del campo y sitúate sobre el espacio Formula y escribe el valor 0, marca la opción Apply. Todos los valores de Opacidad se ponen a 0, es decir, dejan de ser visibles. 19. Cambia el color de la “Class_3” por azul, en el botón derecho del ratón pincha Select None y sitúa el valor 1 en el campo “Opacity” (comprueba que la clase se corresponde con cubiertas de agua). 20. Activa la función Flicker desde el menú Home‐ View pinchando en la segunda entrada horizontal y selecciona el Flicker con la opción Automode. La clase que estabas visualizando debe empezar a parpadear dejando fija la imagen Landsat de fondo. Manteniendo activa esta función utiliza las herramientas de zoom y desplazamiento sobre la imagen para comprobar si la clasificación de esta cubierta ha sido más o menos precisa (nos sirve para comprobar si los parámetros definidos durante la clasificación se pueden quedar así o es mejor cambiarlos). UNIDAD SIG‐CCHS: Introducción al tratamiento digital de imágenes con ERDAS Imagine 161 21. Repite el proceso de visualización de cada una de las nueve categorías restantes mediante la herramienta Flicker y el control del nivel de opacidad. Los nombres que tienes que dar a las distintas clases son las consignadas en la tabla. Modifica el color de cada categoría. El resultado debe ser algo parecido al mostrado en la imagen capturada. Clase Nombre Class_1 No clasificado Class_2 Agua profunda Class_3 Agua poco profunda Class_4 Vegetacion1 Class_5 Vegetacion2 Class_6 Vegetacion3 Class_7 Vegetacion4 Class_8 Vegetacion5 Class_9 Cultivos1 Class_10 Cultivos2 UNIDAD SIG‐CCHS: Introducción al tratamiento digital de imágenes con ERDAS Imagine 162 22. Nuestr o siguiente paso será modificar el resultado de la clasificación recodificando las clases de modo que la leyenda final quede reducida a cuatro categorías: agua, vegetación, cultivo y suelo‐vegetación. 28. Abrimos la pestaña Raster y desplegamos el menú Raster‐Gis, seleccionando la opción Recode. 23. Se despliega una tabla con distintas campos. Uno de ellos se llama New Value. En el primer campo Value consta el código resultado de la clasificación y en el segundo consignaremos el nuevo valor. En este campo New Value escribiremos el mismo valor para las categorías que queremos agrupar (será un valor consecutivo, del 1 hasta el 4). Puedes modificar los valores de la tabla clickando directamente sobre el registro a modificar y escribiendo seguidamente el valor o, también, seleccionando uno o varios registros e introduciendo el nuevo valor de codificación en el combo etiquetado como New Value (hay que pulsar el botón Change Selected Rows). UNIDAD SIG‐CCHS: Introducción al tratamiento digital de imágenes con ERDAS Imagine 163 24. Pulsa Apply cuando estés seguro de haber completado como quieres la recodificación de las categorías. El resultado debe ser algo parecido al que se muestra en la imagen. 25. Para gu ardar el resultado de la recodificación rellena output file en la carpeta de resultados con un nombre alusivo, por ejemplo (“class_no_supervi_recodif.img”). 26. Si quieres modificar los colores de la leyenda puedes hacerlo desde el menú Table/Colors, tal y como has hecho antes en esta práctica. UNIDAD SIG‐CCHS: Introducción al tratamiento digital de imágenes con ERDAS Imagine 164 Práctica 8.2: Clasificación supervisada Fase de entrenamiento En el proceso de clasificación supervisada es necesario comenzar por asignar las áreas de entrenamiento. Antes de nada es necesario tener claro cuáles son las clases que queremos obtener. Para ello hemos preparado una leyenda basada en las clases del Corine Land Cover 2000 presentes en la zona de estudio: 1. 2. 3. 4. 5. 6. 7. Zonas artificiales: tejido urbano, zonas industriales Cultivos de secano, mosaico de cultivos, viñedos Cultivos de regadío Vegetación 1: bosques de frondosas Vegetación 2: bosques de coníferas, mixtos, vegetación dispersa Vegetación 3: zonas de matorral, vegetación esclerófila o praderas Agua: láminas y cursos de agua Desde el visor, con la ayuda de las herramientas para la creación de AOI y el Signature Editor, vamos a digitalizar áreas de entrenamiento para cada una de estas clases. Para ello abrimos la imagen landsat_nw_6bandas.img en el visor con una combinación de bandas 4, 3, 2. Abrimos la herramienta para crear AOI desde el menú Application–New del visor y el editor de firmas desde Raster‐Supervised– Signature Editor: UNIDAD SIG‐CCHS: Curso Introducción al tratamiento digital de imagen con ERDAS IMAGINE 165 Con la herramienta Polygon del menú Drawing iremos digitalizando las áreas de entrenamiento para luego añadirlas al editor de firmas con la herramienta de Create New Signature from AOI : UNIDAD SIG‐CCHS: Curso Introducción al tratamiento digital de imagen con ERDAS IMAGINE 166 Podemos digitalizar tantas áreas para cada clase como queramos y luego agruparlas en una sola clase utilizando la herramienta Merge Selected Signatures permite unir las firmas que tengamos seleccionadas en una sola: , que nos De esta forma iremos recolectando firmas que recojan la variabilidad de cada una de las clases que queremos obtener. Una vez creada la firma general de cada clase conviene borrar las anteriores antes de pasar a la siguiente clase, para no crear confusión. Como apoyo para la identificación de las diferentes cubiertas puedes utilizar la tabla que tienes a continuación: Área de entrenamiento Clase 1 – Zonas artificiales UNIDAD SIG‐CCHS: Curso Introducción al tratamiento digital de imagen con ERDAS IMAGINE 167 Área de entrenamiento Clase 2 – Cultivos de secano 3 – Cultivos de regadío 4 – Vegetación 1 5 – Vegetación 2 UNIDAD SIG‐CCHS: Curso Introducción al tratamiento digital de imagen con ERDAS IMAGINE 168 Área de entrenamiento Clase 6 – Vegetación 3 7 – Agua Mientras vamos recogiendo las áreas de entrenamiento conviene ir guardando el archivo de firmas espectrales, que tendrá la extensión .sig. Desde el menú Signature Editor File – Save guardamos en la carpeta de resultados con el nombre clases.sig. También conviene asociar nuestro archivo de firmas espectrales a la imagen en la que estamos trabajando desde el menú Signature Editor Edit – Image association. UNIDAD SIG‐CCHS: Curso Introducción al tratamiento digital de imagen con ERDAS IMAGINE 169 Una vez hemos recolectado suficientes áreas de entrenamiento vamos a evaluar su adecuación, analizando el comportamiento espectral de las cubiertas que forman cada clase. Antes de comenzar y antes de pasar a la fase de asignación conviene adjudicar a clase un color que nos permita identificarla con facilidad evitando, eso sí, colores demasiado chillones, porque la imagen clasificada que vamos a generar a continuación tendrá esos colores. Seleccionando la fila correspondiente y haciendo clic sobre el color podemos cambiarlo: Una vez elegidos los colores podemos evaluar de varias maneras la adecuación de nuestras áreas de entrenamiento. Para hacerlo de forma visual contamos con dos herramientas básicas; la edición de gráficos de medias y de histogramas para cada banda . Seleccionamos las clases que queramos revisar y mostramos los gráficos de medias para ver si responden a las firmas espectrales que podemos esperar de cada cubierta y los histogramas para ver cuánto se solapan. Hacemos la prueba con las dos clases de cultivos y las tres de vegetación: UNIDAD SIG‐CCHS: Curso Introducción al tratamiento digital de imagen con ERDAS IMAGINE 170 Las firmas espectrales parecen corresponderse con lo que podíamos esperar de cada cubierta, aunque a priori parece que podríamos tener problemas en la discriminación de algunas clases como son el regadío de la vegetación 1, de frondosas o los tipos 2 y 3 de vegetación. En los histogramas vemos cómo cada clase se podrá discriminar mejor en las bandas en las que no se solape con otras. Así la clase de “vegetación 1”, que hemos representado en verde clarito, sólo se identifica claramente en el infrarrojo cercano, confundiéndose con las otras clases de vegetación en el resto de bandas. El comportamiento claramente bimodal de la clase de “vegetación 3” puede resultar indicativo de la inclusión de cubiertas con diferente comportamiento espectral en una misma clase. Las conclusiones de este análisis gráfico de las áreas de entrenamiento nos pueden llevar a volver a tomar algunas clases especialmente o a descartar por completo la leyenda propuesta por no ajustarse a las condiciones de la imagen y a las clases espectrales presentes en ella. Los problemas identificados también nos permiten proponer soluciones como pueda ser aplicar un descriptor textural a la hora de diferenciar las zonas de regadío de las de vegetación frondosa. UNIDAD SIG‐CCHS: Curso Introducción al tratamiento digital de imagen con ERDAS IMAGINE 171 La separabilidad entre clases puede ser evaluada de forma numérica. Accedemos a esta opción desde el menú Evaluate – Separability, dentro de la herramienta del Signature Editor. El cuadro de diálogo que se abre a continuación nos ofrece una serie de posibilidades. Básicamente podemos analizar la separabilidad en función de la distancia euclidiana entre clases o de su divergencia estadística, que mide el solape entre categorías. El posible problema del método de divergencia estadística es que asume una distribución normal de las clases, lo que no siempre ocurre, como acabamos de ver en los histogramas. Elegimos por lo tanto la opción de distancia euclidiana y le pedimos que nos muestre en forma de Cellarray la media, seleccionando la opción Best Average: Esto nos permite identificar qué clases están más próximas espectralmente y pueden crear confusión a la hora de realizar la clasificación. Una vez aceptadas las áreas de entrenamiento vamos a clasificar la imagen. Antes de este último paso conviene restablecer el orden de las clases, que se ha visto alterado al ir creando áreas de entrenamiento y juntándolas, para evitar confusiones con el valor de las celdas en la imagen clasificada. Desde el menú Edit del Signature Editor UNIDAD SIG‐CCHS: Curso Introducción al tratamiento digital de imagen con ERDAS IMAGINE 172 elegimos Values – reset y Order – reset. Vemos cómo las columnas de Order y Values, que antes se encontraban desordenadas, se han organizado de forma correlativa: Cerramos el Signature Editor. Desde el menú Classifier – Supervised Classification accedemos al cuadro de diálogo para la fase de asignación. Tenemos que especificar la imagen de entrada, landsat_nw_6bandas.img y el archivo de firmas espectrales que acabamos de crear: clases.img. La imagen de salida la guardamos en la carpeta de resultados con el nombre clas_sup.img: Este es el momento en el que debemos elegir el método a utilizar en la fase de asignación. Las reglas no paramétricas son en las que no se tiene en cuenta la distribución de los valores de las áreas de entrenamiento, sólo su posición en el espacio n‐dimensional que forman las n bandas de una imagen. Si seleccionamos la opción de paralelepípedos, por ejemplo, como regla no paramétrica se nos activarán las dos casillas inferiores para especificar qué hacer con los píxeles que no entren dentro de los límites de los paralelepípedos (Unclassified Rule) y con aquéllos que caigan dentro de los límites de varios paralelepípedos (Overlap Rule). Para nuestra imagen no vamos a seleccionar ninguna regla no paramétrica, sino la regla paramétrica de máxima probabilidad, dejando la opción Maximum Likelihood en la casilla Parametric Rule. Seleccionando la casilla Fuzzy classification obtendremos varias clases de asignación para cada píxel, en función de la probabilidad de pertenencia a cada una. Verificamos esta opción y elegimos que nos obtenga las 2 mejores clases. UNIDAD SIG‐CCHS: Curso Introducción al tratamiento digital de imagen con ERDAS IMAGINE 173 Y po or último, teenemos la opción de generar un na imagen de distanciia, es decirr, una imaggen en la qu ue el valor de cada pííxel indica la l distancia euclidiana al centro de d su clasee de perteneencia. Una vez seleccionadas las opciones aceptamos a o de asignaación. y comienzaa el proceso Cuan ndo finalice vamos a visualizar el resultado r en un visor junto con laa imagen orriginal para controlar el e resultado o. Al abrir laa imagen, que q tendrá dos bandass, seleccionamos pción Displaay as Pseud do Color dessde la pestaaña de Rastter options, y elegimos que la op nos represente r la banda 1: h a Inquire cursor c podemoss examinar las zonass que Utilizzando la herramienta cono ocemos de la imagen para evaluarr de forma visual v el resultado de laa clasificació ón. UNIDA AD SIG‐CCHS: Curso Introducciión al tratamien nto digital de im magen con ERD DAS IMAGINE 174 Práctica 8.3: Matriz de confusión. Práctica 8.3.1 El objetivo de esta práctica es aplicar la matriz de confusión sobre la clasificación supervisada para comprobar su grado de fiabilidad. 1. Abre un Viewer y carga la imagen clasificada mediante el método supervisado. 2. Desde el panel Raster abre la pestaña Supervised y selecciona la herramienta Accuracy Assessment. 3. En la ventana del Accuracy Assessment selecciona la opción Open desde el menú File, navega hasta la carpeta donde tienes la imagen clasificada y pulsa Ok. UNIDAD SIG‐CCHS: Introducción al tratamiento digital de imágenes con ERDAS Imagine 175 4. Desde el menú View selecciona Select Viewer. Te aparecerá una ventana indicándote que tienes que pulsar dentro del visor en el que tienes cargada la imagen. Hazlo y regresa a la ventana del Accuracy Assessment. 5. A través del menú Edit/Import Used‐defined Points navegamos hasta nuestra carpeta de prácticas y localizamos el archivo “puntos_muestreo.txt” que contiene una muestra de 40 puntos escogidos aleatoriamente sobre la imagen clasificada. En las opciones de importación tenemos que indicar el campo para las coordenadas X e Y, que será el 2 y 3, respectivamente. Si tienes dudas puedes consultar la pestaña Input Preview y cerciorarte del orden. 6. Para obtener el valor de clase para cada punto hay que ir al menú Edit/Show Class Values. Muestra el valor sobre la imagen clasificada. 7. Debemos completar la tabla con el valor de referencia para cada punto, es decir, el valor que tiene sobre nuestra “realidad terreno” (en este caso sobre el CORINE). Este valor hay que introducirlo. En la carpeta de prácticas existe un UNIDAD SIG‐CCHS: Introducción al tratamiento digital de imágenes con ERDAS Imagine 176 archivo de Excel llamado “puntos_valor_corine” en el que se recoge el valor de referencia (aparece en la última columna). Copia y pega los datos en el campo correspondiente del Accuracy Assessment. 8. Los datos correctamente insertados son los que aparecen en la siguiente captura de pantalla: 9. Para visualizar los puntos de muestreo sobre la imagen sobre el Viewer vamos al menú View/Show All. Aparecen en color amarillo para indicar que se ha completado la tabla. Las opciones de visualización de la tabla se controlar desde el menú View/Change Colors. 10. En la opción Report/Options vamos a comprobar que están seleccionadas el Error Matrix, Accuracy Totals y Kappa Statistics. UNIDAD SIG‐CCHS: Introducción al tratamiento digital de imágenes con ERDAS Imagine 177 11. Finalmente tenemos que calcular la matriz de confusión a través de Report/Accuracy Report. Desplegándose un editor de texto con el resultado del análisis. En el archivo generado aparece en primer lugar la matriz de confusión, a continuación las estadísticas de fiabilidad (usuario y productor) y, finalmente, el estadístico Kappa. Puedes guardar este informe en tu carpeta de prácticas. UNIDAD SIG‐CCHS: Introducción al tratamiento digital de imágenes con ERDAS Imagine 178 12. Desde el menú Save/Table guardamos los datos de la matriz. Quedarán almacenados en el archivo img de la imagen clasificadas. 13. Cerramos el Accuracy Assessment. UNIDAD SIG‐CCHS: Introducción al tratamiento digital de imágenes con ERDAS Imagine 179 Práctica 8.4: Knowledge Engineer Esta herramienta se puede utilizar para realizar clasificaciones de “árbol de decisiones”. Vamos a ver un ejemplo sencillo para comenzar. Desde la carpeta practica8_4\nubes abre la imagen landsat5_nubes.img: Como ves es un recorte de la escena landsat completa, de una zona en la que hay nubes. La práctica va a consistir en crear una máscara de esas nubes. Para ello contamos con el NDVI, que encontrarás en la misma carpeta. Los píxeles con valores cercanos a 0 en el NDVI se corresponden con las nubes. En este caso, si identificas los valores de las nubes sobre el NDVI verás que oscilan más o menos entre -0,07 y 0,01. Vamos a trabajar desde el Knowledge Engineer, al que accedemos desde la pestaña Raster – Knowledge Engineer: Esta herramienta nos permite realizar una clasificación mediante la toma de decisiones en árbol. Se basa en el manejo de tres elementos: hipótesis (hypothesis), reglas (rules) y variables (variables). Las variables son la información de entrada al modelo, en nuestro sólo el NDVI, ya que en función de sus valores vamos a decidir cuáles son nubes y cuáles no. UNIDAD SIG-CCHS: Curso Introducción al tratamiento digital de imagen con ERDAS IMAGINE 180 Lo primero que vamos a hacer es salvar el proyecto en la carpeta de resultados de esta práctica con el nombre mascara.ckb (.ckb es la extensión propia de este módulo). Por ser la primera vez que guardamos el proyecto hay que hacerlo desde el menú File – Save as, el resto de ocasiones podremos ir guardando los cambios desde . Las hipótesis serán el resultado final de las decisiones que vayamos especificando a lo largo del proceso, es decir, las clases del nuevo documento temático que vamos a crear, y también los pasos intermedios. En nuestro caso sólo necesitamos dos clases de salida para crear una máscara: “nubes” y “resto”. Por último, las reglas son el conjunto de condiciones que unen, en una secuencia lógica, las variables de entrada con las hipótesis de salida. Comenzaremos por introducir todas las variables. Desde la zona inferior izquierda hacemos clic en la pestaña Variables y a continuación en la opción Add new item to list . En la ventana que se abre tenemos que especificar el nombre que tendrá la variable (ndvi), el tipo de datos (raster), la imagen de origen (landsat_nubes_ndvi.img) y la banda a usar, que será la 1. Al pulsar el botón de Apply vemos cómo ya se ha añadido una variable nueva: Una vez introducidas las variables creamos las hipótesis haciendo clic en y clic de nuevo en el lienzo que ocupa la zona derecha de la ventana. Aparecerá un rectángulo con la nueva hipótesis, pinchando en el lienzo que ocupa la zona derecha de la UNIDAD SIG-CCHS: Curso Introducción al tratamiento digital de imagen con ERDAS IMAGINE 181 ventana. Haciendo doble clic en el rectángulo podemos darle un nombre a la hipótesis, especificar si queremos que se convierta en clase de salida y proporcionarle un color: De esta forma introducimos las dos hipótesis de salida: nubes y resto. El siguiente paso consiste en ligar la variable de entrada con las hipótesis de salida en función de unas reglas. Seleccionando la herramienta Create rule desplazamos el cursor hasta la hipótesis que hemos denominado nubes y hacemos clic. Aparecerá un nuevo recuadro enlazado con el anterior; pulsando dos veces en él podremos empezar a especificar las condiciones que compondrán la regla: Las condiciones para asignar un píxel a la clase nubes será que su valor de NDVI se encuentre entre -0,07 y 0,01, como puedes ver en la imagen. Las condiciones que establecemos dentro de una misma regla se unen mediante el operador lógico AND. Ya que queremos que nuestra regla se cumpla en cualquier caso, le otorgamos el mayor valor de confianza, 100. Para la clase resto tendremos que especificar dos reglas distintas: una para los píxeles con valor inferior a -0,07 y otra para los píxeles con valor superior a 0,01, puesto que si estableciéramos las dos condiciones sobre una misma regla quedarían unidas por el operador AND y ningún píxel cumpliría la regla: UNIDAD SIG-CCHS: Curso Introducción al tratamiento digital de imagen con ERDAS IMAGINE 182 Antes de pasar a realizar la clasificación definitiva podemos revisar el funcionamiento de nuestras reglas en conjunto o según las vayamos creando mediante el botón Run Test Classification , que nos permite comprobar todas las hipótesis o seleccionar las que queramos, sólo para visualizar el resultado en una ventana, sin generar aún el documento definitivo: Cuando estemos conformes con la clasificación, salvamos los cambios en el archivo mascara.ckb y cerramos la ventana del Knowledge Engineer. Haremos la clasificación desde el menú Raster – Knowledge Classifier: UNIDAD SIG-CCHS: Curso Introducción al tratamiento digital de imagen con ERDAS IMAGINE 183 Seleccionamos el archivo que acabamos de salvar y pulsamos Next para definir qué clases queremos crear y otra vez Next para especificar el archivo de salida, que vamos guardar en la carpeta de resultados con el nombre de mascara.img: Una vez terminado abre en ERDAS la imagen landsat original y la máscara para evaluar el resultado. Ayúdate con la opción Blend. UNIDAD SIG-CCHS: Curso Introducción al tratamiento digital de imagen con ERDAS IMAGINE 184 Práctica 8.4 extra: Knowledge Engineer Hemos visto anteriormente cómo a través del proceso de clasificación supervisada obteníamos un resultado problemático, especialmente en el caso de la categoría 1 – zonas artificiales. Vamos a intentar solventarlo mediante el uso de otra herramienta de ERDAS, a la que accedemos desde la pestaña Raster – Knowledge Engineer: El objetivo es reclasificar las zonas clasificadas originalmente como zonas artificiales que se encuentren fuera de la delimitación de zonas artificiales del CORINE a la segunda clase más probable de la clasificación supervisada borrosa que realizamos en la anterior práctica. Esta herramienta nos permite realizar una clasificación (reclasificación en nuestro caso) mediante la toma de decisiones en árbol. Se basa en el manejo de tres elementos: hipótesis (hypothesis), reglas (rules) y variables (variables). Las variables son las entradas del modelo, la información con la que contamos, en nuestro caso: Variable Explicación La clase más probable para cada píxel asignada en el proceso de clasificación Clasificacion1 supervisada. La segunda clase más probable para cada píxel asignada en el proceso de Clasificacion2 clasificación supervisada. El Corine2000 reclasificado según las clases que hemos utilizado en la Corine clasificación supervisada. Lo primero que vamos a hacer es salvar el proyecto en la carpeta de resultados de esta práctica con el nombre reclas.ckb (.ckb es la extensión propia de este módulo). Por ser la primera vez que guardamos el proyecto hay que hacerlo desde el menú File – Save as, el resto de ocasiones podremos ir guardando los cambios desde . Las hipótesis serán el resultado final de las decisiones que vayamos especificando a lo largo del proceso, es decir, las clases del nuevo documento temático que vamos a crear, y también los pasos intermedios. En nuestro caso vamos a seguir las 7 clases del UNIDAD SIG-CCHS: Curso Introducción al tratamiento digital de imagen con ERDAS IMAGINE 185 documento original, añadiendo una más, que será intermedia, llamada indefinido, en la que agruparemos todos los píxeles clasificados como zonas artificiales que se encuentren fuera de las zonas definidas por el Corine. Por último, las reglas son el conjunto de condiciones que unen, en una secuencia lógica, las variables de entrada con las hipótesis de salida. Comenzaremos por introducir todas las variables. Desde la zona inferior izquierda hacemos clic en la pestaña Variables y a continuación en la opción Add new item to list . En la ventana que se abre tenemos que especificar el nombre que tendrá la variable (clasificacion1), el tipo de datos (raster), la imagen de origen (clas_sup.img) y la banda a usar, que será la 1. Al pulsar el botón de Apply vemos cómo ya se ha añadido una variable nueva: Realizamos la misma operación para el resto de variables, recordando que clasificacion2 será la misma imagen clas_sup.img pero con la banda 2 en vez de la uno, por lo que seleccionaremos Layer_2 y con el Corine, que es corine_reclasificado.img. Una vez introducidas las variables creamos las hipótesis haciendo clic en y clic de nuevo en el lienzo que ocupa la zona derecha de la ventana. Aparecerá un rectángulo con la nueva hipótesis, pinchando en el lienzo que ocupa la zona derecha de la ventana. Haciendo doble clic en el rectángulo podemos darle un nombre a la hipótesis, especificar si queremos que se convierta en clase de salida y proporcionarle un color: UNIDAD SIG-CCHS: Curso Introducción al tratamiento digital de imagen con ERDAS IMAGINE 186 De esta manera vamos a crear las siete hipótesis que se corresponden con las clases de salida. Una vez terminado vamos a crear la hipótesis que nos permitirá reasignar las zonas artificiales mal clasificadas, con el nombre de Indeterminado y especificando que no queremos crear una clase de salida, para lo que deseleccionamos la opción Create an Output Class. Al final tenemos las siete clases más Indeterminado: La última parte consiste en implementar las reglas lógicas necesarias para reasignar los píxeles mal clasificados. Lo primero es especificar qué píxeles forman el conjunto de indeterminados y luego ir desglosando, una a una cuáles forman el resto de clases. Seleccionando la herramienta Create rule desplazamos el cursor hasta la hipótesis que hemos denominado Indeterminado y hacemos clic. Aparecerá un nuevo recuadro enlazado con el anterior; pulsando dos veces en él podremos empezar a especificar las condiciones que compondrán la regla: UNIDAD SIG-CCHS: Curso Introducción al tratamiento digital de imagen con ERDAS IMAGINE 187 En este cuadro de diálogo desglosamos las condiciones que se tienen que cumplir para formar la clase de Indeterminado: en la variable clasificacion1 el valor ha de ser igual a 1 (zonas artificiales) y en el Corine distinto de 1 (zonas artificiales – recuerda que el Corine está reclasificado con la misma leyenda que hemos utilizado para la clasificación supervisada -). En el apartado Rule Confidence establecemos el máximo, que es 100, ya que estamos creando reglas deterministas. Una vez apliquemos los cambios y cerremos la ventana veremos como tanto la hipótesis como la regla han cambiado de estar desactivadas a estar activadas, indicando las condiciones: Del mismo modo vamos a especificar qué condiciones se tienen que cumplir para cada hipótesis, que serán las siguientes (acordándonos siempre de establecer el nivel de confianza en 100): Hipótesis 1 – Zonas artificiales 2 – Cultivos de secano 3 – Cultivos de regadío Regla Clasificacion 1 = 1 Corine = 1 Indeterminado = TRUE Clasificacion 2 = 2 Indeterminado = TRUE UNIDAD SIG-CCHS: Curso Introducción al tratamiento digital de imagen con ERDAS IMAGINE 188 Hipótesis 4 – Vegetacion 1 5 – Vegetacion 2 6 – Vegetacion 3 7 - Agua Regla Clasificacion 2 = 3 Indeterminado = TRUE Clasificacion 2 = 4 Indeterminado = TRUE Clasificacion 2 = 5 Indeterminado = TRUE Clasificacion 2 = 6 Indeterminado = TRUE Clasificacion 2 = 7 De esta forma estamos estableciendo para cada una de las zonas artificiales que no se correspondan con el Corine la clase de salida correspondiente en la segunda más probable de la clasificación borrosa. Pero también tenemos que especificar que todos los píxeles correctamente clasificados en la clase más probable vayan a parar a sus clases respectivas, para lo que estableceremos una segunda regla para cada hipótesis con una única condición: que tengan ése valor en la variable clasificacion 1, es decir 2 para los cultivos de secano, 3 para los de regadío, etc. Al final tenemos que conseguir este resultado: UNIDAD SIG-CCHS: Curso Introducción al tratamiento digital de imagen con ERDAS IMAGINE 189 Antes de pasar a realizar la clasificación definitiva podemos revisar el funcionamiento de nuestras reglas en conjunto o según las vayamos creando mediante el botón Run Test Classification las que queramos: , que nos permite comprobar todas las hipótesis o seleccionar El resultado sólo podremos visualizarlo, pero no se genera aún el documento definitivo. Cuando estemos conformes con la clasificación, salvamos los cambios en el archivo reclas.ckb y cerramos la ventana del Knowledge Engineer. Haremos la clasificación desde el menú Raster – Knowledge Classifier: Seleccionamos el archivo que acabamos de salvar y pulsamos Next para definir qué clases queremos crear y otra vez Next para especificar el archivo de salida, que vamos guardar en la carpeta de resultados con el nombre de clas_def.img: UNIDAD SIG-CCHS: Curso Introducción al tratamiento digital de imagen con ERDAS IMAGINE 190 Aceptamos pulsando OK y esperamos a que termine el proceso para examinar el resultado sobre la primera clasificación y ver cómo han cambiado los valores de los píxeles mal clasificados: UNIDAD SIG-CCHS: Curso Introducción al tratamiento digital de imagen con ERDAS IMAGINE 191 Práctica 9: Visualización en 3D. Práctica 9.1 El objetivo de esta práctica es realizar una visualización en 3D con las herramientas de ERDAS IMAGINE. Desde el panel principal de ERDAS IMAGINE 2010 . 1. Crea una nueva vista 3D mediante NEW / 3D VIEW . 2. Visualiza la imagen Landsat con la que has venido trabajando hasta ahora y el MDE obtenido de los datos ASTER. Ambos están en formato img en la carpeta “Práctica 9”. Despliega este cuadro de diálogo Scene Properties del menú Scene en la pestaña Scene modifica el factor de exageración del relieve a 2.5 (activa la función Exaggeration e incrementa su valor a 5), pulsa Apply y observa el cambio producido. UNIDAD SIG‐CCHS: Introducción al tratamiento digital de imágenes con ERDAS Imagine 192 3. Clicando en la orden Create Linked Overview se muestra la herramienta Eye and Target en otro visor simultáneo que nos permite controlar la posición del observador y el punto observado. Si modificas estas posiciones arrastrándolas con el ratón mientras lo mantienes pulsado, observarás cómo cambia la visualización 3D. 4. Los parámetros de visualización se modifican desde la pestaña Scene en el menú Navigation con la orden Position Editor. 5. También vas a cambiar el modo de visualizar el fondo de la imagen. En Scene Properties cambia a la pestaña Background despliega la persiana y elige la opción Image, después navega hasta la carpeta “Practica9” y carga el archivo “sky.img”. Pulsa Apply para que el cambio se produzca. UNIDAD SIG‐CCHS: Introducción al tratamiento digital de imágenes con ERDAS Imagine 193 6. Cierra el cuadro de diálogo. 7. Con la herramienta Position Editor se pueden modificar nuevos parámetros que controlen el efecto de visualización. Básicamente son las coordenadas X e Y del punto de observación, su elevación sobre el terreno, su elevación sobre el nivel del mar, el FOV (controla el campo visual en la vertical, si es más o menos ancho; aparece en el perfil de ayuda como dos líneas amarillas), el pitch es la bisectriz del FOV y señala el ángulo de la línea visual (un valor 0 señala la posición horizontal, un valor positivo implica una elevación de la observación y un valor negativo una caída; arrastra con él la posición del FOV; en el perfil de ayuda se corresponde con la línea roja), el ángulo acimutal de observación y el roll que permite inclinar la observación. Si clicas el auto apply se visualizaran automáticamente. 8. Puedes configurar la geometría de iluminación. Para ello utiliza la herramienta Sun Position de la pestaña Scene y el menú View. El punto negro sobre las circunferencias concéntricas representa la posición del sol (el centro de las circunferencias representaría el cenit) 9. Se puede almacenar cada posición que definamos con sus parámetros desde el menú Scene/Navigation/Position Recorder. UNIDAD SIG‐CCHS: Introducción al tratamiento digital de imágenes con ERDAS Imagine 194 Aparece una tabla, los registros serían cada una de las posiciones y en columnas aparecen los parámetros de visualización de cada una. Para almacenar nuestra posición utiliza la herramienta Add Position . 10. Cambia los parámetros de observación para configurar dos posiciones más y añádelos a la tabla de posiciones. 11. Una vez que tengas distintas posiciones puedes pasar de una a otra sucesivamente con la opción Go to Next. 12. Salva tu fichero de posición con la opción Save desde el Positions Editor. UNIDAD SIG‐CCHS: Introducción al tratamiento digital de imágenes con ERDAS Imagine 195 13. Se puede almacenar cada posición de visualización como una fotografía. Para ello se recurre al menú Application Menu/Save As/View as Image y se almacena como una imagen. 14. Puedes abrir la imagen resultante en un nuevo Viewer. Práctica 9.2 Para finalizar vamos a aprender a realizar una simulación de un vuelo en 3D. 1. Abrimos el Flight PathEditor para definir el trazado del vuelo. 2. Desde el menú Utility seleccionamos Fly Path Editor para definir el trazado del vuelo. Se define en la vista 2D. 3. Para finalizar el trazado pulsa dos veces el botón izquierdo del ratón. Desde el Flight PathEditor pulsa la herramienta. Apply changes to Flight path 4. Pulsa . el botón Start Flight y observa el visor. UNIDAD SIG‐CCHS: Introducción al tratamiento digital de imágenes con ERDAS Imagine 196 RECURSOS DE TELEDETECCIÓN MANUALES DE TELEDETECCIÓN: Barret, E. C. y L. F. Curtis (1999): Introduction to Environmental Remote Sensing, Cheltenham, Stanley Thornes Publishers Ltd. Chuvieco, E. (2002): Teledetección Ambiental, Barcelona, Ariel. Gibson, P. y C. H. Power (2000a): Introductory Remote Sensing: Principles and Concepts, London, Routledge. Gibson, P. y C. H. Power (2000b): Introductory Remote Sensing: Digital Image Processing and Applications, London, Routledge. Jensen, J. R. (2000): Remote Sensing of the Environment. An Earth Resource Perspective, Upper Saddle River N.J., Prentice-Hall. Lillesand, T. M. y R. W. Kiefer (2000): Remote Sensing and Image Interpretation, New York, John Wiley and Sons. Mather, P. M. (1998): Computer Processing of Remotely Sensed Images, Chichester, John Wiley & Sons. Pinilla, C. (1995): Elementos de Teledetección Espacial, Madrid, RA-MA. Richards, J. A. y X. Xia (1999): Remote Sensing Digital Image Analysis. An Introduction, Berlin, Springer-Verlag. Short, N. M. (2001): The Remote Sensing Tutorial (An Online Handbook). Applied Information Sciences Branch. NASA's Goddard Space Flight Center (http://rst.gsfc.nasa.gov). (se baja gratuitamente de internet) Sobrino, J. A. (Ed.) (2000): Teledetección, Valencia, Servicio de Publicaciones, Universidad de Valencia. REVISTAS ESPECIALIZADAS Canadian Journal of Remote Sensing, Canadian Aeronautics and Space Institute (CASI), 130 Slater Street, Suite 818, Ottawa, Ontario K1P 6E2, Canada. http://www.callisto.si.usherb.ca/~cartel/cjrs. UNIDAD SIG-CCHS: Curso Introducción al tratamiento digital de imagen con ERDAS IMAGINE 197 Cartography and Geographic Information Science (CaGIS). American Congress on Surveying and Mapping, 6 Montgomery Village Avenue, Suite 403, Gaithersburg,MD. http://leporello.ingentaselect.com/vl=8574760/cl=35/nw=1/rpsv/cw/acsm/1523040 6/contp1.htm Earth Observation Magazine. EOM, Inc., 13741 E. Rice Place, Suite 200, Aurora, CO 80015 (USA). http://www.eomonline.com Geocarto International, Geocarto International Centre, GPO Box 4122, Hong Kong. http://www.geocarto.com/e-journal.html Geofocus, revista electrónica del grupo de métodos cuantitativos, SIG y Teledetección de la Asociación de Geógrafos Españoles http://geofocus.rediris.es/principal.html IEEE Transactions on Geoscience and Remote Sensing, IEEE Geoscience and Remote Sensing Society, Institute of Electrical and Electronics Engineers Inc., 345 E. 47th Street, New York, NY, 10017 USA. http://ieeexplore.ieee.org/xpl/RecentIssue.jsp?puNumber=36 International Journal of Geographical Information Science, Taylor and Francis Ltd., Rankine Road, Basingstoke, Hampshire RG24 0PR, Reino Unido. http://www.tandf.co.uk/journals/titles/13658816.asp International Journal of Remote Sensing, Taylor and Francis Ltd., Rankine Road, Basingstoke, Hampshire RG24 0PR, Reino Unido. http://www.tandf.co.uk/journals/titles/01431161.asp ITC Journal, International Institute for Aerospace Survey and Earth Sciences, P.O. Box 6, NL-7500 AA, Enschede, Países Bajos. journal@itc.nl Photogrammetric Engineering and Remote Sensing, American Society for Photogrammetry and Remote Sensing, 5420 Grosvenor Lane, Suite 210, Bethesda 20814-2160, USA. http://www.asprs.org/asprs/publications/pe&rs/ Remote Sensing of Environment, Elsevier Science Publishing Company Inc., 52 Vanderbilt Avenue, New York, NY 10017, USA. http://www.elsevier.com/wps/find/journaldescription.cws_home/505733/descripti on#description Revista Española de Teledetección, Laboratorio de Teledetección-LATUV, Facultad de Ciencias, UVA. 47071 Valladolid. http://www.aet.org.es/ UNIDAD SIG-CCHS: Curso Introducción al tratamiento digital de imagen con ERDAS IMAGINE 198 DIRECCIONES ÚTILES EN INTERNET Imágenes del satélite SPOT: SPOT-Image, 5 rue des Satelites, Toulousse, B.P. 4359, F31030, Francia. http://www.spotimage.com Earthwatch, 1900 Pike http://www.digitalglobe.com Road, Longmont, Colorado 80501, USA. Imágenes del satélite IKONOS y otros de alta resolución: http://www.geoeye.com/ Imágenes de varios satélites de imágenes sobre Europa (Quickbird, Landsat, Envisat, ERS 1 y 2, IRS, Radarsat, ASTER). http://www.eurimage.com Universidad de Dundee. (Archivos http://www.sat.dundee.ac.uk/ con datos AVHRR, MODIS, SeaWIFS). Imágenes de la plataforma espacial europea Envisat: http://envisat.esa.int/ Imágenes del programa Landsat de la NASA: http://glovis.usgs.gov/ Imágenes MODIS: http://modis.gsfc.nasa.gov/ Imágenes RADAR de la NASA: http://www.jpl.nasa.gov/radar/sircxsar/ Imágenes de misiones tripuladas de la NASA: http://eol.jsc.nasa.gov/ UNIDAD SIG-CCHS: Curso Introducción al tratamiento digital de imagen con ERDAS IMAGINE 199