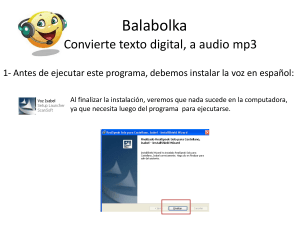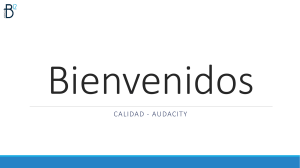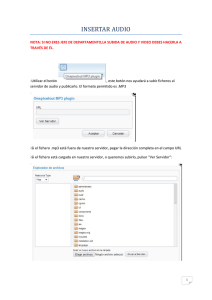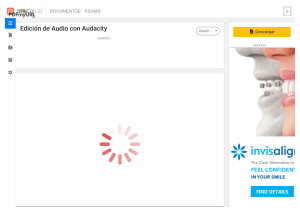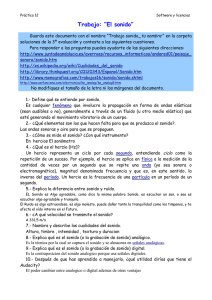Ejercicio 1 – Editando con Audacity un archivo de audio Con este ejercicio vas a practicar los siguientes procedimientos: - Importar un archivo de audio a Audacity - Seleccionar fragmentos de audio - Cortar fragmentos de audio - Guardar un proyecto Audacity - Exportar un archivo de sonido - Creación de metadatos 1. Vamos a utilizar un clip de sonido de la Serie de los Simpson TV Series. Puedes descargar el clip haciendo clic en el archivo adjunto en el ejercicio en Classroom). 2. En la parte superior izquierda, observarás que está activada la herramienta de selección por defecto. Tiene el aspecto de una letra i, pero mayúscula, así "I". Después verás que hay una serie de botones cuadrados, los cuales tienen controles parecidos a los de un reproductor de CDs. Usaremos los botones de PLAY and STOP (Usa STOP, no PAUSE). Ya iremos mencionando otros botones, según sean necesarios... 3. Antes de que podamos editar, necesitamos primero Importar un fichero, en este caso lo haremos con "homer.wav". 4. Para abrir el archivo ve a (Archivo → Importar Audio). Los ficheros tipo ".WAV" son los archivos de audio característicos de Windows. Una vez abierto, aparecerá en la ventana de Audacity. 5. Asegúrate de que el sonido de tu ordenador funciona, también que los altavoces de tu ordenador o los audifonos están conectados. 6. Si haces sonar el fichero unas cuantas veces, notarás que el fichero empieza y termina con el sonido de una armónica. 7. Nuestra primera tarea va a consistir en suprimir este sonido que está al principio y final del archivo que estamos manejando. Vuelve a hacer sonar el fichero hasta que localices perfectamente dónde está el sonido de la armónica. Si no logras la precisión adecuada, usa la lupa (Zoom) 8. Después, usando el ratón, selecciona cuidadosamente el sonido. 9. Usa el menú "Editar", "Cortar" y suprime esta parte del archivo de sonido. (También puedes usar la herramienta cortar). 10. Si no estás satisfecho con el resultado, es aconsejable que uses la herramienta Zoom para ver con más detalle donde debes seleccionar. 11. Vamos ahora a cortar la parte donde Homer dice: "Que tanto duran!” 12. El truco para borrarlo es seleccionar la zona donde se encuentra la frase "que tanto duran”, probando una y otra vez hasta ajustar correctamente. Siempre es aconsejable utilizar la lupa para hacer "Zoom" sobre la pista, en el lugar aproximado. 13. Cuando hayas seleccionado la frase, utiliza el "play " para asegurarte que lo que has seleccionado es exactamente lo que buscas. Entonces, utiliza el menú: "Editar"->"Cortar" o selecciona las tijeras directamente. La expresión habrá. desaparecido. 14. A de que toda la edición se ha hecho correctamente. Utilizaremos el botón que está a la izquierda del play, para ir al principio del fichero. Ahora dale al play. Hazlo sonar y quédate conforme con el resultado. Guardar el proyecto y el archivo Para guardar, seguiremos estos pasos: PRIMERO GUARDAR EL PROYECTO POR SI QUEREMOS EDITARLO DE NUEVO OTRA VEZ Un proyecto en Audacity es un archivo que contiene toda la información relacionada con el trabajo que has hecho y que solo funcionará dentro de Audacity. En caso de querer realizar modificaciones en un futuro, es muy importante que conserves este fichero. 1. Escogemos: "Archivo" "Guardar proyecto como": practica1.aup3. De esta manera, el fichero original no se pierde y a la vez hemos guardado nuestro proyecto, el que hemos editado. Pero este no es el archivo que me enviarás. 2. Si es la primera vez que creas un proyecto en este equipo, el ordenador te mostrará el mensaje: 3. El programa te está indicando que no estás creando un archivo de audio, si no un proyecto en Audacity. Si no quieres que este mensaje vuelva a aparecer haz clic en el tic “No volver a mostrar…” EXPORTAR NUESTRO FICHERO CON TRES FORMATOS: WAV, OGG Y MP3 A partir del proyecto Audacity podremos crear archivos de audio en distintos formatos que podrán ser escuchados con un reproductor de audio externo a Audacity. Puedes elegir entre diferentes formatos de audio, comprimidos (mp3, ogg) o sin comprimir (wav). Los formatos comprimidos ocupan mucho menos espacio, a cambio se pierde parte de la calidad del sonido. 1. Otra cosa que es importante a tener en cuenta es el grado de compresión que deseamos para nuestro archivo mp3 resultante. Esta es la diferencia entre que nuestro archivo tenga mejor o peor calidad. 2. Escogemos: Archivo -> Exportar y elegimos el tipo de archivo a crear. 3. Crea tres copias del archivo de trabajo, una en formato wav, otra en formato mp3 (de calidad estándar) y otra en formato ogg. Metadatos: Datos sobre el archivo que podrán ser mostrados por el reproductor de audio. 4. Al crear el archivo de audio el programa te da la posibilidad de definir sus metadatos a través de la siguiente ventana: 5. Define los metadados de tu archivo (Artista, Nombre de pista, Título de álbum…) TAREA A ENTREGAR: WAV, OGG Y MP3 - Envía el archivo (practica01.mp3 ) a Classroom. En un archivo de texto indica el tamaño de los archivos que has creado en formato aup3, wav, mp3 y ogg. ¿Hay alguna diferencia? ¿Cuál es la razón?