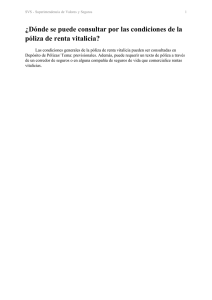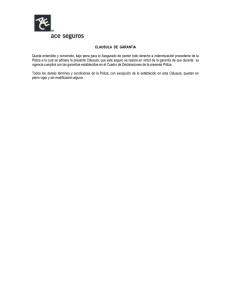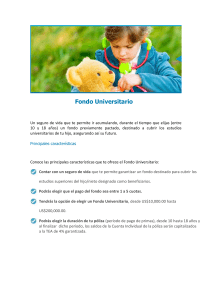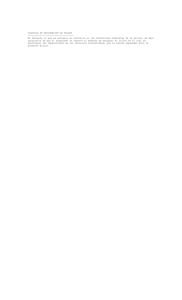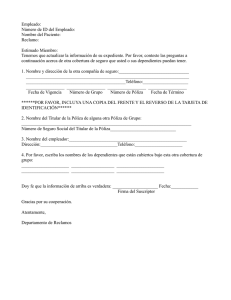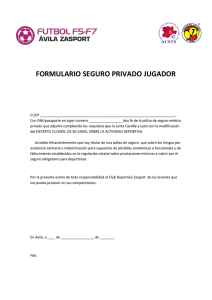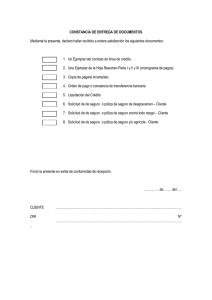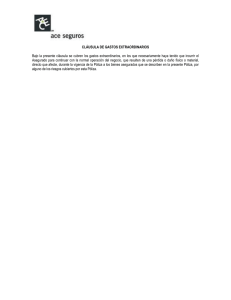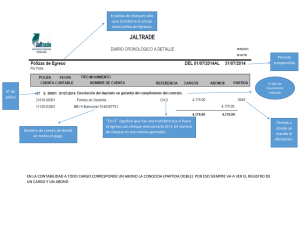MANUAL DEL USUARIO ASPEL-SAE V.4.0 AVANZADO GVA CONSULTORIA Y CAPACITACION, S.C. AV. JUAREZ N°100 PRIMER PISO COL. CENTRO DEL. CUAUHTEMOC, MEX. D.F. C.P. 06010 TEL. 41956332/33 www.gvamundial.com.mx 1 INDICE Pgas. 1. Administración de Reportes…………………………………………………………………3-11 2. Interfaces Aspel Banco y Aspel COI……………………………………………………….11-43 3. Utilerías………………………………………………………………………………………...43-64 4. Estadísticas…………………………………………………………………………………….64-91 5. Factura Electrónica…………………………………………………………………………..92-103 6. Bases de Datos Abierta…………………………………………………………………….104-130 2 1. ADMINISTRADOR DE REPORTES Acceso • Desde cualquier módulo del sistema, Menú Reportes, Administrador de reportes Definición Desde este Administrador de reportes, podrás crear y organizar tus propios reportes personalizados con extensión QR2, seleccionando de una lista de campos disponibles la información que deseas incluir en tu reporte utilizando sentencias SQL. Adicionalmente podrás consultar y generar reportes con formato FTO utilizando los comandos y campos del editor de formatos tradicional. ¿Que es un reporte en formato QR2 y FTO? Un reporte QR2 es aquel que obtiene información para armar los reportes directamente de la base de datos o tablas del sistema. Para dar de alta reportes con este formato el sistema proporciona el Diseñador de reportes. Para estos formatos puedes usar sentencias SQL. Un reporte o formato FTO es para obtener e imprimir información usa campos, comandos o fórmulas virtuales armadas especialmente para su uso en estos formatos, es lo llamado interprete Aspel. Para dar de alta reportes de este formato se proporciona una Lista de comandos, campos y fórmulas que podrás usar para diseñar dichos reportes. Por lo que dependiendo del tipo de reporte a editar es el tipo de herramienta que se desplegará. De manera general desde este administrador podrás: Dar de alta tus reportes personalizados en formato Qr2 y FTO. Modificar los reportes previamente creados con este administrador. Obtener una vista preliminar del reporte e imprimirlo. Borrar un reporte. Añadir un reporte creado en formato FTO. Preparar el archivo para su envío a Internet. Enviar el reporte vía e-mail. 3 Manejo Aspel El sistema por omisión incluye algunos reportes en formato Qr2 y FTO organizados por grupos. Los grupos y los reportes incluidos, dependerán del módulo en el cual estés utilizando dicho Administrador, es decir, el Administrador estará disponible desde cualquier módulo, pero sólo podrás consultar los reportes del módulo correspondiente. La ventana es la siguiente: Para ver la presentación preliminar del reporte, haz doble clic sobre el mismo, en ese momento se desplegará el Filtro correspondiente para obtener información específica, la información que se solicita en el filtro varia dependiendo del grupo donde esté incluido el reporte. Es importante que para dar de alta un reporte (formato FTO o QR2) primero te posiciones en grupo de reportes donde deseas incluirlo. Tipo de filtros por grupo de reportes Nota: Algunos reportes que estaban ubicados en el menú Reportes, se reubicaron en este administrador de reportes, ejemplo, los reportes de emisión de documentos. Botones de esta ventana Botones Descripción Con este botón podrás realizar lo siguiente: 4 • Dar de alta un nuevo reporte QR2. Para esto se desplegará el diseñador de reportes. Para mayor información consulta el archivo de ayuda del Diseñador de reportes. Para este caso debes seleccionar la opción "Nuevo". • Dar de alta un nuevo reporte en formato FTO. Para esto el sistema proporciona una Ventana en la cual podrás fácil y rápidamente crear un reporte en formato FTO. Para este caso debes seleccionar la opción "Archivo FTO". Nota: Para ambas opciones deberás primero posicionarte sobre el grupo de reportes donde deseas añadir el reporte. Recuerda que dependiendo en el grupo donde sean añadidos o creados es el tipo de filtro que adoptan. • Agregar un reporte al administrador de reportes (QR2 o FTO). Para este caso se desplegará una ventana de Windows® para que proporciones la ruta y el nombre del reporte a incluir. Los pasos para añadir un reporte son los siguientes: 1. Posiciónate sobre el grupo de reportes en el cual deseas añadir el reporte. Recuerda que estos grupos ya los tiene asignado el sistema por omisión. 2. Utiliza este botón, selecciona la opción Agregar e indica la ruta del reporte a incluir. Notas Al añadir un reporte con esta opción, para los reportes que estén estructurados en formato FTO, en la columna "Título" observarás la ruta donde se encuentra dicho archivo. Es importante que tomes en cuenta que no podrás añadir un reporte que haya sido creado desde otro sistema o desde otro módulo (en el caso de Aspel-SAE), ya que recuerda que al crear un reporte éste se relaciona muy particularmente en el Grupo de reporte en el cual fue creado. Con esta opción podrás modificar el reporte seleccionado. Dependiendo del formato del reporte el 5 manejo será el siguiente: Formato QR2 El reporte se abrirá con el diseñador de reportes. Modificar reporte. Formato FTO Se abrirá el reporte con la aplicación asociada para archivos de texto (Bloc de notas). Para modificar el reporte utiliza la Lista de campos y fórmulas disponibles desde la barra de herramientas con el botón Para mayor información consulta el Editor de formatos. Con este botón podrás eliminar el reporte previamente dado de alta o añadido al administrador de reportes. Al eliminar un reporte deberás tomar en cuenta los siguientes puntos: • El reporte se elimina del administrador de reportes y también se elimina de la ruta o carpeta donde se encuentre, es decir el archivo. • Si por alguna razón eliminaste un reporte de los que por omisión proporciona el sistema, te recomendamos correr el proceso de "Reparación" para nuevamente se instalen o recuperen los archivo de reportes borrados. Lo único que tendrás que tomar en cuenta, es que al realizar este proceso se borrarán las entradas o referencias de los reportes creados o añadidos por ti, para este caso te recomendamos hacer un respaldo manual desde el explorador de Windows® del archivo, para que posteriormente con la opción Agregar un reporte los añadas nuevamente al administrador de reportes. Muestra una Vista preliminar del reporte. Al solicitar la vista previa se desplegará el filtro del reporte para delimitar la información a emitir en el reporte. Nota: Recuerda que si no específicas ningún dato en el filtro el reporte considerará todos los datos. Tipo de filtros Con este botón podrás imprimir el reporte. Antes de ser enviado el reporte a la impresora, se desplegará su Filtro correspondiente por si deseas especificar que sólo cierta información se emita y posteriormente se desplegará la ventana de windows® para configurar ciertas opciones para a impresión del reporte. Preparar el reporte para su envío y/o publicación. El reporte podrá ser enviado en PDF o HTML. Notas: Esta opción sólo estará disponible para los reportes en formato QR2. Envía y publica en tu espacio de Internet, el o los archivos de consultas. Notas: Esta opción sólo estará disponible para los reportes en formato QR2. Despliega la lista de las fórmulas y campos que podrás utilizar para armar tus reportes fto (vía formato) a la medida de tus necesidades. Edita tus formatos de reportes 6 Esta opción genera el reporte en formato PDF para su envío por Internet. Al seleccionar este botón, primero se desplegará el Filtro correspondiente dependiendo al grupo al que pertenezca el reporte, segundo, se generará el archivo PDF con la información del reporte y por último, dicho reporte se adiciona como un archivo adjunto en la aplicación de correo predeterminada en tu computadora. Nota: Esta opción sólo estará disponible para los reportes en formato QR2. Agregar un reporte en formato FTO Acceso • Desde cualquier módulo del sistema, Menú Reportes, Administrador de reportes, botón Nuevo FTO. , opción Manejo Esta opción te permitirá crear un archivo de texto para diseñar con ayuda de los campos y fórmulas del sistema un reporte con formato FTO. Los datos que deberás definir son: Ayúdate con la ventana de campos y fórmulas del sistema para crear tus reportes, disponible la cual desde el Administrador de reportes con el botón . Para mayor información consulta: Editor de Formatos Mensajes que se despliegan desde esta ventana Mensaje Descripción Favor de teclear el título Para dar de alta el archivo de reporte, es necesario proporcionar el título que lo del reporte. identificará dentro del administrador de reportes. 7 Favor de teclear el nombre del archivo. Para que se pueda dar de alta el archivo de reporte, deberás proporcionar el nombre con el que se guardará dicho archivo. Favor de teclear la ruta del archivo. Es necesario que indiques o selecciones la ruta donde se creará / guardará el archivo de reporte. Directorio no válido. La ruta donde se creará el archivo de reporte FTO no existe, verifica mediante la ayuda del botón si la ruta seleccionada en el campo "Ruta" existe. Edita tus formatos de reportes Acceso • Administración de reportes, editar reporte o con el botón En qué consiste • Los sistemas Aspel cuentan con un Editor de formatos, que te permite modificar o crear los formatos de impresión de tus documentos y reportes para así reportar la información de tu empresa satisfaciendo tus necesidades. • Puedes imprimir estos formatos de 2 maneras: 1. EN LÍNEA: Dentro de los módulos de Facturas y Compras, cuando se graba un documento, a continuación se dispara la ventana de Emisión de documentos, dentro de la cual podrás definir el número de copias, nombre del formato (ya sea el sugerido por el sistema, o bien, el que tú mismo hayas diseñado o modificado), y la ruta donde se encuentra el mismo. También dentro de esta ventana de emisión de documentos tendrás la opción de editar un formato. 2. DESDE EL MENÚ REPORTES: Al elegir la opción Emisión de documentos, se dispara una ventana, en la cual podrás elegir entre varias opciones de filtrado para la emisión, además del nombre del formato y la ruta. • Es imprescindible que el archivo de formato conserve su terminación .FTO para poder ser utilizado. Ventajas de la edición de formatos • Con la ayuda de los campos podrás manejar toda la información del sistema y ordenarla según tus necesidades; esto incluye tanto la información de totales y acumulados, como cálculos predefinido por el programa. • Los comandos están en español, permitiéndote controlar: cómo se procesarán los datos, la impresión de campos o variables calculadas, acumulados, condicionar ciertas operaciones, etc. 8 • Se pueden crear los formatos en cualquier editor de textos, utilizando el c digo que proporciona el sistema; entre estos procesadores está el Notepad de Windows, Wordpad, Winword entre otros, siempre y cuando estos archivos se guarden con extensión .FTO. • Cada módulo tiene sus propios campos que puedes conocer y utilizarlos. • Cada formato está conformado por una serie de instrucciones o comandos que indican al sistema que ejecute una serie de tareas. Cada instrucción está constituida por el nombre del comando y su argumento o parámetros. El argumento puede contener: campos de impresión, rangos numéricos, constantes, máscaras, variables de cálculo, funciones especiales u operadores. • El sistema requiere que en cada línea se especifique un sólo comando y su argumento. El archivo será repasado línea por línea, ejecutando las instrucciones de arriba hacia abajo. Así mismo, se debe respetar un orden en las instrucciones, para que se ejecute correctamente el formato y no existan problemas de sintaxis y tengas que consultar el anexo de Mensajes de error. • Se te recomienda trabajar siempre copiando el archivo con extensión .FTO o modificándolo con otro nombre, para que no pierdas los formatos originales. Campos "Selección de un formato a editar" Campo Descripción Nombre del Anota el nombre del formato que deseas editar, indicando la ruta donde se encuentra. Puedes archivo / Ruta elegir cualquiera de los formatos (revisa la siguiente tabla), los cuales se encuentran dentro del directorio de tu sistema, en el subdirectorio o carpeta Datos. Esencial Para poder acceder al Editor de formatos automáticamente desde el sistema, previamente debes definir la Aplicación asociada, en este caso, algún editor de textos. Lo anterior se hace desde la ventana principal, Menú Configuración / Aplicaciones Asociadas. Tabla de formatos con los que cuenta el sistema Qué es • Considera la siguiente tabla, que muestra los formatos de reporte que puedes utilizar y modificar en cada módulo, para adaptarlos a tus necesidades. • Advierte que algunos de ellos son específicos para la impresión en Láser o en impresoras de matriz, dentro de los cuales algunos están diseñados para imprimir en las Formas de impresión Aspel (que conocerás después de esta tabla). • Refiérete a la ayuda para información más completa de los formatos para operaciones en multimoneda, así como los formatos con procesos "batch" (es decir, que se procesan en etapas). 9 Consulta la lista de campos para formatos Acceso • Desde el Administrador de reportes, botón / Lista de campos del Editor. Qué es • Los campos son la información detallada contenida en tus catálogos. Ejemplo de campos son: Nombre de la empresa, Nombre del cliente / proveedor, Teléfono del proveedor, No. de documento, Observaciones del mismo, Saldo de los documentos en X periodo, etc. • Estos campos tú los puedes incluir en cualquiera de tus reportes en el orden que requieras, gracias al Editor de formatos. • Cada uno de los campos tiene un número entre corchetes, como por ejemplo, el campo "Importe del documento", al que le corresponde el número <33>. • Todos los campos tienen una longitud, la cual deberás considerar para que al imprimir tu reporte éste no se salga de la hoja y puedas incluir en el mismo la mayor cantidad posible de información y no la encime. Campos Cada módulo cuenta con sus propios campos, dentro de los cuales existen campos numéricos y alfanuméricos que puedes utilizar en tus reportes; todos los demás campos contienen datos específicos de catálogos y funciones. La lista de campos está dividida de acuerdo a los módulos en los cuales se utilizan, lo que te permite consultarla de manera dinámica. Lista de comandos y fórmulas para formatos Acceso • Dentro de cualquier módulo, menú Reportes, opción Administración de reportes, con el botón Qué es • El Editor de formatos te permite utilizar diferentes comandos y fórmulas para la edición de tus formatos de reportes, los cuales son instrucciones que ejecutan diferentes operaciones dentro de los reportes. • Estos comandos requieren de una sintaxis, es decir, de una estructura y una manera de integrarlos para que ejecuten una operación. • La tabla que se presenta es una guía de apoyo en orden alfabético, conteniendo los comandos que se utilizan en diversos sistemas de la línea Aspel, y que puedes consultar al mismo tiempo que modificas un formato de reportes, gracias a las ventajas del ambiente Windows. Para editar el reporte utiliza la opción "Editar reporte" disponible desde el menú flotante seleccionando el reporte FTO a editar. 10 El editor de formatos que se describe en esta ayuda, es en forma genérica para todos los sistemas de la línea Aspel, pero algunos comandos son específicos para un determinado sistema. Definición de ciclos Qué son • Cada sistema tiene predefinidos sus propios ciclos de lectura / operación, permitiendo que los registros se vayan leyendo y utilizando de acuerdo a diferentes campos o rubros. Por ejemplo, puedes acceder los archivos de acuerdo al orden que sigue tu clave, número de cuenta, etc., y ejecutar cierta operación para los registros que indiques. • En algunos sistemas no hay restricciones en cuanto al uso de los ciclos dentro de los formatos, mientras que en otros debes tener cuidado con su definición. Un problema que se puede presentar cuando usas mal un ciclo "general", es que el sistema empiece a imprimir la misma información una y otra vez hasta que se apague la impresora. Esto se debe a que el sistema ya tiene definido internamente un ciclo, de manera que la inclusión de otro, impide que pueda recorrer adecuadamente el archivo de datos. • A diferencia de los comandos que sólo necesitan las tres primeras letras para ser identificados, el sistema sólo reconoce a los ciclos con el nombre completo. • Para definir un ciclo necesitas los comandos: Inicia y Termina, explicados en el apartado anterior de Comandos. • A continuación se explican los diferentes ciclos para cada sistema Aspel. 2. Interfases Aspel-BANCO y Aspel-COI Qué son • Estas opciones te permiten integrar información generada en Aspel-SAE con Aspel-COI y AspelBANCO. • Con ello, intercambias información requerida para el cálculo de la contabilidad y el registro de movimientos bancarios en tu empresa. Interfase Aspel-Banco Acceso • Módulo de Proveedores y Cuentas por pagar, menú Herramientas, opción Interfase BANCO. Qué es 11 • Aspel-BANCO logra que todos los movimientos bancarios registrados actualicen en línea los saldos de las cuentas por cobrar y por pagar. Por su parte, Aspel-SAE permite la consulta de los saldos del cliente para agilizar el registro de cheques, cargos y abonos desde Aspel-BANCO. • El sistema de Aspel-SAE 4.0 sólo hace interfase con Aspel-BANCO 2.0 en adelante. Para ejecutar esta función tienes que llenar los siguientes campos: Campos Campo Descripción Proveedores Desde / Hasta / Clasificación Indica el rango de proveedores que deseas incluir en la interfase. Con el signo ? (ayuda F2) podrás realizar rápidamente esta definición. Puedes definir alguna clasificación especifica o usar signos de interrogación como comodines para localizar los registros que concuerden en una parte de la misma clave. Periodo de Señala el rango de fechas de vencimiento de los documentos que deseas incluir en el Vencimiento Fecha proceso, así como la fecha de corte para generar tus documentos en Aspel-Banco. La Inicial / Final / Fecha fecha de corte se compara contra la fecha de aplicación para todos los documentos. Corte Directorio Ruta especificada como la ruta de trabajo. Configuración / Parámetros generales Nombre del Archivo Deberás señalar la trayectoria donde deseas grabar el archivo. Si no cambias la ruta, el sistema lo grabará en el directorio de trabajo de tu empresa en Aspel-SAE. El nombre comienza con CI seguido de la fecha (año, mes, día) y por último tiene una D, de "archivos de datos", y el número de empresa a la que pertenece este archivo (CI060907.D01). Manejo • El archivo generado lo podrás procesar a través del sistema Aspel-BANCO, para ello ingresa al menú Edición, opción Movimientos a la agenda, Integración de pagos / de Aspel-SAE. En este archivo se incluirán los datos correspondientes al IVA desglosado, el RFC y CURP del proveedor. • Para mayor información sobre el procedimiento para integrar este archivo en Aspel-BANCO, consulta el ayuda de dicho sistema. Ventana del listado de pólizas generadas en Aspel-SAE Acceso Ventana principal, menú Utilerías, opción Interfase COI. 12 En qué consiste Desde esta ventana podrás: - Elaborar tus pólizas con la información generada en Aspel-SAE para posteriormente realizar la contabilización de estos datos en Aspel-COI, a esto se le llama interfase Aspel-SAE con Aspel-COI. - Administrar y/o consultar las pólizas generadas para su contabilización en Aspel-COI. - Eliminar o modificar las pólizas antes llevar acabo la contabilización de información. - Enviar vía correo electrónico los archivos de pólizas generados, de tal forma que desde el módulo de pólizas modelo de Aspel-COI recepciones el correo y obtengas el archivo con la información generada en Aspel-SAE para su contabilización. - Definir tus cuentas contables para facilitar la interfase entre ambos sistemas Aspel-SAE con Aspel-COI, definiendo las cuentas podrás asegurar una interfase en línea mucho más completa. - Contabilizar en línea tus movimientos hacia Aspel-COI. La ventana es la siguiente: Para cambiar el orden de las columnas, selecciona la columna deseada y arrástrala con la ayuda del ratón, hacia la posición deseada como se ilustra en la siguiente imagen: 13 Descripción de columnas Columna Descripción Tipo de póliza Tipo de póliza especificada al momento de generar el archivo de póliza, los tipos de póliza disponible son: Ventas, compras, devoluciones de compras y ventas, cuentas x pagar, cuentas x cobrar y movimientos al inventario. Status Estado o situación en la que se encuentra la póliza, los disponibles son pendiente por cont., contabilizado y error. Pendiente por cont. Este estado se manejará para indicar que la póliza todavía no ha sido contabilizada. Este estado sólo se actualiza si la contabilización se realiza en línea, es decir, con el botón "Contabilizar" disponibles desde esta ventana. Contabilizada. Indica que la póliza ya esta contabilizada en Aspel-COI. Este estado sólo se actualiza si la contabilización se realiza en línea, es decir, con el botón "Contabilizar" disponibles desde esta ventana. Error. Indica que por alguna razón la póliza no se generó adecuadamente, este estado se puede dar cuando al momento de estar generando la póliza ocurre un fallo en la energía eléctrica. Archivo modelo Muestra la ruta donde se encuentra el archivo de póliza generado. Estos archivos se pueden cargar desde Aspel-COI mediante el módulo de pólizas modelo. Botones de esta ventana Columna Descripción Agregar Al seleccionar este botón se lanzará una ventana donde podrás dar de alta las pólizas con la información generada en Aspel-SAE para su contabilización en Aspel-COI. Para mayor información de cómo dar de alta una póliza consulta el tema: Agregar póliza. Ver modelo Con esta opción podrás consultar el detalle de la póliza creada. Para mayor información consultar el tema: Ver modelo. Eliminar Con esta opción podrás eliminar el registro de la póliza dentro de esta ventana y no el archivo en sí, es decir, el archivo de póliza no será borrado de la carpeta o ruta, de tal forma que puedas utilizar el archivo para contabilizar la información con Aspel-COI mediante la opción pólizas modelo. 14 Sólo deberás tomar en cuenta que si das de Alta una póliza con el mismo nombre, la información se sobreescribirá y se volverá a visualizar su registro en esta ventana de listado de pólizas generadas en SAE. Las pólizas que ya estén contabilizadas no se podrán eliminar, por lo que esta opción estará deshabilitada. Si deseas limpiar esta ventana, es decir, eliminar todos los registros contenidos en ella, deberás crear nuevamente el archivo de "Interfaz COI" archivo con el nombre (INTCOI01) desde el módulo de Control de archivos. Pero no por el hecho de reinicializar el archivo el sistema permitirá generar nuevamente las pólizas. Ver Al seleccionar esta opción se abrirá la póliza para consultar los movimientos o registros documentos contenidos dentro de ella, así como para modificar información específica de la póliza. Ver documentos incluidos en la póliza Enviar correo Este botón despliega una instancia de la aplicación de correo que tengas como predeterminada en tu máquina, y anexa o adjunta el archivo de póliza para su envío por Internet. Enviar póliza modelo por correo electrónico Cuentas contables Esta ventana u opción te permite configurar todas las cuentas para los diferentes movimientos o conceptos que en Aspel-SAE. Agregar póliza Acceso • Ventana principal, menú Utilerías, opción Interfase COI / Botón Agregar Qué es • Este proceso generará las pólizas de los movimientos registrados por concepto de ventas, devoluciones de ventas, compras, devoluciones de compras, cuentas por cobrar, cuentas por pagar u movimientos al inventario. • Se generará una póliza por tipo de movimiento, es decir por tipo de póliza, para esto deberás seleccionar el tipo de póliza que deseas generar, de tal forma que todos los movimientos de este tipo se almacenen en un solo archivo o póliza. • En la póliza podrás incluir movimientos efectuados en un periodo determinado, de tal forma que se incluyan en el archivo de póliza sólo los movimientos efectuados en la fecha indicada. Adicionalmente dependiendo del tipo de póliza, podrás obtener un detalle incluyendo información de: impuestos, moneda, tipo de documento, para clientes (zona, Clave), línea de producto, proveedores (zona, clave), almacén, etc. • Es importante que tomes en cuenta algunas consideraciones antes de ejecutar este proceso: Manejo Dependiendo del tipo de póliza a generar, la información solicitada en el filtro varia: 15 Campos generales Campo Descripción Tipo de póliza Selecciona el tipo de información o movimientos que deseas incluir en la p liza. Los tipos de pólizas a generar son: Póliza de ventas Póliza de devolución de ventas Póliza de compras Póliza de devolución de compras Póliza de cuentas por cobrar Póliza de cuentas por pagar Póliza de movimientos al inventario Nombre del archivo Este campo muestra el nombre que por omisión el sistema le está asignando al archivo de póliza que estás generando. El nombre propuesto se basa en el tipo de póliza y la fecha en la que se esté generando la póliza. Para más detalle del formato por tipo de póliza, consulta la parte donde se explica más a detalle cada uno de los tipos de póliza que se pueden generar. Nota: Si utilizas este nombre evitarás problemas de identificación de archivos. Si el archivo especificado ya existe, el sistema te avisará, de tal manera que si aceptas la operación se sobreescribirá la información. Desde la ventana "Listado de pólizas generadas en SAE" podrás consultar la ruta donde se grabó el archivo de póliza generado. Si seleccionas otra fecha (DESDE/HASTA) para la generación de la póliza, te recomendamos modificar manualmente el nombre del archivo con la fecha que corresponda. Concepto de la póliza Debes indicar el concepto o algún texto breve que identifique a la póliza. Fecha de documentos Desde / Hasta Los documentos elaborados en el rango de fechas indicado serán considerados en la póliza generada. Todos los movimientos de documentos cuya fecha de aplicación se encuentren en dicho rango serán tomados en cuenta dentro del proceso de contabilización. El formato de la fecha es Día/Mes/Año (DD/MM/AA). Periodo COI Selecciona o proporciona el periodo de Aspel-COI donde se contabilizarán los movimientos incluidos en el archivo de póliza a generar. Nota Antes de empezar a contabilizar los movimientos registrados en Aspel-SAE es importante que definas las cuentas contables en las que se realizarán los cargos o abonos resultado de dichos movimientos. Donde se definen las cuentas contables. 16 La correcta definición de las cuentas, es decir, asociar las cuentas utilizadas o definidas desde Aspel-COI a los procesos o conceptos manejados en Aspel-SAE, te facilitará la contabilización de tus movimientos. Ver documentos incluidos en la póliza Acceso • Ventana principal, menú Utilerías, opción Interfase COI, botón Ver documentos Manejo Esta ventana te proporcionará o te mostrará todos los movimientos generados en Aspel-SAE que fueron incluidos en la póliza. Los datos o columnas que observarás en esta ventana, dependerán del tipo de documento o movimiento incluido en la póliza, lo cual también queda completamente ligado al Tipo de póliza generado. Botones de esta ventana Botones Descripción Permite exportar la información Este botón desplegará una presentación preliminar de la información para que mandes a imprimir los datos. Para más información de lo que puedes hacer desde esta presentación Preliminar avanzada, consulta el tema donde encontrarás una explicación más a detalle. Cuentas contables Acceso Ventana principal, menú Utilerías, opción Interfase COI, botón Cuentas contables Qué es Este apartado es muy importante, ya que aquí se indican los números de cuenta que se utilizarán en las pólizas generadas por la interfase Aspel-COI. Estas cuentas las podrás almacenar tanto desde esta ventana como desde configuración, apartado Cuentas contables, así como desde los procesos u opciones del sistema donde se solicite alguna cuenta en particular. 17 No importa desde donde proporciones las cuentas, estas se irán actualizando y/o almacenando en esta ventana, por lo que si deseas realizar algún cambio lo podrás realizar directamente desde esta ventana. Ejemplo: Contabilización en línea hacia Aspel-COI Acceso • Ventana principal, menú Utilerías, opción Interfase COI, botón Contabilizar / botón Editar Manejo Este botón funcionará o actuará de dos formas, Inicialmente este botón contabilizará la póliza y una vez contabilizada esta, desde este botón sólo la podrás editar. Al seleccionar este botón, se desplegará la ventana de "Agregar póliza" de Aspel-COI, con el fin de contabilizar o editar la póliza en ese momento, afectando en ambas situaciones los saldos de las cuentas siempre y cuando tengas activado el parámetro de configuración "Contabilizar en línea". Aunque la ventana es propiamente del sistema Aspel-COI, algunos procesos están restringidos, es decir, sólo funcionarán desde Aspel-COI. Los botones o procesos que no estarán disponibles son: 18 Revisar o definir las Cuentas contables Cargar póliza modelo Copiar póliza de otro periodo Imprimir póliza Cuadrar póliza Alta de conceptos de pólizas Prepara la póliza para su contabilización: - Revisa que las cuentas definidas para los movimientos desde Aspel-SAE sean los que están definidos en AspelCOI y que correspondan a las cuentas que se van a afectar. Las ventanas de ayuda para especificar el número de cuenta o el concepto de la póliza, muestran información correspondiente a lo registrado en Aspel-COI para los catálogos de cuentas o conceptos respectivamente. Al indicar en la columna "No cuenta" una cuenta departamental se mostrará para la columna "Depto" el número de departamento al que reporta esta cuenta. Si la cuenta no es departamental, por omisión se le asignará "o". Botones de esta ventana Campo Descripción 19 . Te permite contabilizar o grabar la póliza y limpia todos los campos para iniciar una nueva captura. Te da la posibilidad de que puedas salir de la póliza sin grabarla. Puedes insertar una partida dentro de la póliza, posiciónate en la línea donde la deseas insertar. Puedes eliminar una partida dentro de la póliza, posiciónate en la partida a borrar. Puedes grabar la póliza que estás capturando como una póliza modelo. Las pólizas modelo son pólizas que se graban en un archivo independiente al Catálogo de pólizas. De esta forma, podrás acceder posteriormente a este archivo para ajustar algún dato que haya quedado pendiente de definir al momento de la captura. También las puedes utilizar cuando necesitas contabilizar pólizas que no sufren modificaciones substanciales en su contenido, y que se deben aplicar de forma repetitiva. Para mayor información consulta el tema "Grabar póliza modelo" de el ayuda de Aspel-COI. Esta opción te permite enviar por correo electrónico la póliza modelo. Antes de enviar la póliza, ésta se tendrá que guardar como una póliza modelo, para esto el sistema desplegará la ventana correspondiente para guardarla. Una vez grabada la póliza modelo para el envío del archivo, el sistema te desplegará la aplicación de correo predeterminada en tu máquina, por ejemplo Microsoft Outlook®, indica los datos correspondientes para el envío satisfactorio. Posteriormente desde el módulo de pólizas modelo podrás recepcionar los archivos de pólizas enviados mediante este proceso. Por omisión el asunto propuesto para el correo llevará la etiqueta "[ASPM]" la cual es una etiqueta que Aspel-COI identifica para la recepción de correos desde el módulo de pólizas modelo. Para mayor información consulta en el ayuda electrónica el tema "Enviar póliza modelo por correo" o "Recepción y envío de pólizas modelo". Con este botón podrás cuadrar la póliza para que se pueda contabilizar. Esta forma de cuadre es útil para saldar y/o cuadrar una póliza automáticamente cuando los saldos de las columnas debe o haber no sean iguales, ya sea porque no se hayan terminado de capturar todos sus registros o existan diferencias entre decimales. Si el sistema detecta que al contabilizar la póliza se ha utilizado la cuenta de cuadre, ésta será grabada con el estatus de "Pendiente" y se observará en el catálogo de pólizas en color rojo, con el propósito de identificarla fácilmente y posteriormente sea editada para continuar con su captura. Para usar esta funcionalidad, posicionarte sobre la última partida de la p liza y crea una partida en blanco con ayuda de la tecla Enter, y: 1. Proporciona directamente en la columna "No. de cuenta alguna cuenta del catálogo o la cuenta 20 de cuadre definida en los parámetros del sistema, después selecciona el botón "Cuadrar póliza". 2. O desde la partida creada, selecciona el botón " ". Estos botones son los que están disponibles para su uso desde esta ventana. Observaciones Recuerda que sólo se pueden afectar las cuentas definidas como cuentas de Detalle. El sistema verifica que la fecha corresponda al mes que estás trabajando. Si la fecha pertenece a otro período no la aceptará. Sólo se propondrá el tipo de cambio de la cuenta, cuando ésta maneje multimoneda y esté definido en el módulo de "Parámetros generales". Póliza de ventas Qué es Esta póliza acumula los totales de los siguientes conceptos: Concepto Descripción Cuenta contable Ventas de Clientes o Suma el importe total de las facturas (con descuentos e impuestos Ventas de clientes incluidos). Mostrador Ventas de productos Clientes Indica el total de la venta de los productos, utilizando el siguiente Ventas cálculo: Precio unitario X Cantidad de producto vendido - Descuento otorgado al cliente. Cuando la póliza se genera con detalle de impuestos, se indicará un registro por cada tipo de impuesto aplicado, ejemplo: Ventas de productos al 10.00% Ventas de productos con esquema exento Bancos Desglosa los abonos de los pagos efectuados en la factura. Ventas de servicios Presenta la suma de la venta de los servicios y productos no inventariables. El importe es calculado de manera similar a las ventas. En esta cuenta se contabilizan también los montos por concepto de costo por Flete. Total de impuesto 1,2,3 y 4 Desglosa y totaliza los montos de los impuestos correspondientes a los impuestos 1,2 3 y 4 aplicados en cada una de las facturas. Cuando se solicita la p liza Detallada por impuestos, el sistema 21 Bancos Ventas Otros impuestos desglosa y acumula los montos de los impuestos por tasa. Cuando la póliza se genera con detalle de impuestos, se indicará un registro por cada tipo de impuesto aplicado, ejemplo: I.E.P.S 20.00% I.V.A 10.00% Desglosa y totaliza los montos del impuesto 4, correspondiente al Impuestos IVA aplicado en cada una de las facturas. Puedes solicitar el desglose o detalle de impuestos mediante la activación del campo "Impuestos", explicado más adelante. Impuestos por pagar Impuesto por pagar Desglosa y totaliza los montos del impuesto correspondiente al flete Impuesto por pagar flete aplicado en la factura. Retención IVA del Acumula los montos de la retención asignada al cliente por concepto Impuesto 3 (se carga Flete de flete. Para más información consulta el tema: Alta de clientes. a la cuenta de la retención del IVA) Totaliza el descuento financiero incluido en las facturas. Total Descuento financiero Descuento financiero ventas Nota Pueden existir varios registros o conceptos de movimiento representados por una misma cuenta. ¿Donde se definen las cuentas contables para estos conceptos?. Campos generales Campos Campo Descripción Nombre del archivo Este campo muestra el nombre que por omisión el sistema le está asignando al archivo de póliza que estás generando. El nombre propuesto se basa en el tipo de póliza y la fecha en la que se esté generando la póliza (p.ej., para una p liza de ventas (VT) del 31 de enero de 2005 (310105), el nombre sugerido por el sistema será: VT310105. La póliza se graba en la ruta especificada en los Parámetros de configuración como la ruta de trabajo, esta la podrás identificar por la extensión (P01), donde "P" significa que es un documento de póliza y "01" el número de la empresa en la cual se generó el archivo de póliza. Desde la ventana "Listado de pólizas generadas en SAE" podrás consultar la ruta donde se grabó el archivo de póliza generado. 22 Notas: Si utilizas este nombre evitarás problemas de identificación de archivos. Si el archivo especificado ya existe, el sistema te avisará, de tal manera que si aceptas la operación se sobreescribirá la información. Si seleccionas otra fecha (DESDE/HASTA) para la generación de la póliza diferente a la que por omisión propone el sistema, te recomendamos modificar manualmente el nombre del archivo con la fecha que corresponda. Clasificación del cliente Si en este campo se indica algún dato, la póliza podrá incluir únicamente los montos de los clientes que pertenecen a la clasificación anotada. Periodo COI Selecciona o proporciona el periodo de Aspel-COI donde se contabilizarán los movimientos incluidos en el archivo de póliza a generar. Detalle de la póliza por… Impuestos Al activar este campo, se desglosan y totalizan los montos de los distintos impuestos (1,2, 3) utilizados o aplicados en cada una de las facturas. Para el caso del impuesto por pagar (IVA) también se mostrará su desglose utilizando como concepto del movimiento la leyenda "IVA (tasa aplicada)". Nota Por cada porcentaje o tasa manejado para el cálculo del IVA, se puede definir una cuenta. Donde se definen las cuentas contables Con detalle Sin detalle Moneda Al seleccionar este campo, se mostrará en el concepto del movimiento la clave de la moneda utilizada en dicho movimiento. Adicionalmente si tienes activado los campos detalle del cliente por zona o clave, se adicionará en esta partida la información que corresponda a estos campos. Si no activas este campo, la leyenda utilizada para el concepto del movimiento será "Ventas de clientes". Nota El sistema siempre realizará la conversión a moneda base, sin importar en que moneda se hayan hecho los movimientos. Documento Al seleccionar este campo, se desglosan los saldos por concepto de ventas con el número de documento que los originó, desglosando en la póliza documento por documento, se adiciona también la fecha y hora en la que se efectuó dicho documento. 23 Con detalle Sin detalle Clientes Para identificar fácilmente la póliza y/o obtener información mas detallada del movimiento, podrás incluir como parte del nombre del concepto del movimiento, la clave, la zona o ninguna del cliente. Si no activas este campo, la leyenda utilizada para el concepto del movimiento será "Ventas de clientes". Si adicionalmente, tienes activado el campo moneda, también se mostrará la moneda utilizada en el movimiento. Manejo Aspel Una vez definido el filtro con la información que deseas incluir en la póliza, se generará el archivo o póliza, la cual podrás consultar, modificar o eliminar, desde la Ventana principal del listado de pólizas generadas en SAE. De igual forma desde dicha ventana podrás Contabilizar la póliza para que las afectaciones se realicen de manera automática en el sistema Aspel-COI. Notas Independientemente de la activación del detalle por impuestos, si el movimiento o póliza tiene cargos por concepto de flete, serán listados en la póliza con su saldo correspondiente. Para todas las pólizas se desglosa y totalizan los montos de los distintos impuestos utilizados o aplicados (Total impuesto 1,2,y 3) y Total de impuestos a pagar "IVA"". Antes de empezar a contabilizar los movimientos registrados en Aspel-SAE es importante que definas las cuentas contables en las que se realizarán los cargos o abonos resultado de dichos movimientos. Donde se definen las cuentas contables. La correcta definición de las cuentas, es decir, asociar las cuentas utilizadas o definidas desde Aspel-COI a los procesos o conceptos manejados en Aspel-SAE, te facilitará la contabilización de tus movimientos. Los movimientos por concepto de costo de flete, se acumularán en el cuenta denominada Venta de Servicios, al igual que las ventas de tipo servicios proporcionados por la empresa. 24 Mensajes de error El archivo ……… Ya existe ¿Desea remplazarlo? El nombre proporcionado para la generación de la póliza ya existe, proporciona otro nombre o bien al aceptar este mensaje se sobreescribirá el archivo. No existen registros que Este mensaje indica que no existe ningún movimiento con los datos especificados en el cumplan con el filtro. filtro o bien ya existe un archivo del tipo de póliza que se esté generando con los movimientos registrados hasta este momento. Para el último punto, te recomendamos que desde la ventana principal del listado de pólizas elimines el archivo del tipo de póliza que deseas crear nuevamente, de tal forma que se vuelva a generar la información. Esto es útil para el caso en que hayas definido los números de cuentas posterior a la generación de la póliza. Esta recomendación también aplica en el caso de que desees adicionar en un s lo archivo los movimiento, tomando en cuenta que se realizaron nuevos movimiento posterior a la generación del archivo de póliza. La fecha DESDE No debe ser mayor a la fecha HASTA. Proporciona en el campo "Hasta" una fecha posterior a la anotada en el campo "DESDE". Póliza de compras Qué es Esta póliza incluye los totales de las siguientes cuentas contables maestras: Concepto del movimiento Descripción Cuenta Contable Compras a PROVEEDORES Totaliza el importe de las compras con descuentos e impuestos incluidos. Proveedores Total Descuento financiero Proporciona el total de todos los descuentos financieros anotados en Descuento las recepciones de mercancía. financiero compras Almacén Señala el total del costo de los productos que ingresaron al inventario sin tomar en cuenta el monto de los impuestos ni de los descuentos financieros. Almacén Si pides el detalle por línea de producto, la leyenda para el concepto del movimiento será "Línea". Compras de servicios Indica el total de los servicios y productos no inventariables adquiridos. Este total no incluye impuestos ni descuentos 25 Compra de financieros. servicios Total de Desglosa y totaliza los montos de todos los impuestos Impuestos impuestos por aplicados en la recepci n de compras (impuesto 1,2,3,4 "IVA"). (Se deberá configurar una acreditar Puedes solicitar el desglose o detalle de impuestos mediante la cuenta por impuesto). activación del campo "Impuestos", explicado más adelante. Nota: por cada tasa diferente de impuesto manejado, se registrará una partida especificando la tasa aplicada, esto si tienes activado el detalle de impuestos, un movimiento. I.E.P.S 20.00% IVA del flete Desglosa y totaliza los montos del impuesto correspondiente al Impuesto por acreditar flete aplicado en la factura. Retención IVA Desglosa y totaliza los montos de la retención del flete del Flete correspondiente a lo configurado para el proveedor. Total Descuento financiero Impuesto 3 Totaliza el descuento financiero incluido en los documentos de Descuento financiero compras compras. Nota Pueden existir varios registros o conceptos de movimiento representados por una misma cuenta. Campos generales Campos Campo Descripción Nombre Este campo muestra el nombre que por omisión el sistema le está asignando al archivo de póliza que del archivo estás generando. El nombre propuesto se basa en el tipo de póliza y la fecha en la que se esté generando la póliza (p.ej., para una p liza de compras (CO) del 31 de enero de 2005 (310105), el nombre sugerido por el sistema será: CO310105. La póliza se graba en la ruta especificada en los Parámetros de configuración como la ruta de trabajo, esta la podrás identificar por la extensión (P01), donde "P" significa que es un documento de póliza y "01" el número de la empresa en la cual se generó el archivo de póliza. Desde la ventana "Listado de pólizas generadas en SAE" podrás consultar la ruta donde se grabó el archivo de póliza generado. Notas: Si utilizas este nombre evitarás problemas de identificación de archivos. Si el archivo especificado ya existe, el sistema te avisará, de tal manera que si aceptas la operación se sobreescribirá la 26 información. Si seleccionas otra fecha (DESDE/HASTA) para la generación de la póliza diferente a la que por omisión propone el sistema, te recomendamos modificar manualmente el nombre del archivo con la fecha que corresponda. Periodo COI Selecciona o proporciona el periodo de Aspel-COI donde se contabilizarán los movimientos incluidos en el archivo de póliza a generar. Detalle de la póliza por… Impuestos Al activar este campo, se desglosan y totalizan los montos de los distintos impuestos (1,2, 3 4 ) utilizados o aplicados en la compra. Por cada tasa de impuesto aplicado, se registrará un movimiento y como parte del concepto del movimiento se adicionará el porcentaje de impuesto aplicado. Con detalle Sin detalle Moneda Al seleccionar este campo, se mostrará en el concepto del movimiento la clave de la moneda utilizada en dicho movimiento. Adicionalmente si tienes activado los campos detalle del proveedor por zona o clave, se adicionará en esta partida la información que corresponda a estos campos. Si no activas este campo, la leyenda utilizada para el concepto del movimiento será "Compras de proveedores". Nota El sistema siempre realizará la conversión a moneda base, sin importar en que moneda se hayan hecho los movimientos. Línea de producto Si seleccionas este campo, se mostrará para la cuenta de Almacén como leyenda del concepto del movimiento, la clave de la línea correspondiente al producto involucrado en la compra. En caso contrario se mostrará la leyenda "Almacén". Cada línea podrá tener asignada una cuenta en particular, las podrás definir al dar de alta la línea desde el módulo de inventarios, o bien desde la opción "Cuenta contables" disponibles en la Ventana principal del listado de pólizas generadas en SAE. Documento Al seleccionar este campo, se desglosan los saldos por concepto de ventas con el número de 27 documento que los originó, desglosando en la póliza documento por documento, se adiciona también la fecha y hora en la que se efectuó dicho documento. Con detalle Sin detalle Proveedores Para identificar fácilmente la póliza y/o obtener información más detallada del movimiento, podrás incluir en lugar del nombre del concepto "Compras a proveedores", la clave, la zona del proveedor. Si no activas este campo, la leyenda utilizada para el concepto del movimiento será "Compras a proveedores". Si adicionalmente, tienes activado el campo moneda, también se mostrará la moneda utilizada en el movimiento. Manejo Aspel Una vez definido el filtro con la información que deseas incluir en la póliza, se generará el archivo o póliza, la cual podrás consultar, modificar o eliminar, desde la Ventana principal del listado de pólizas generadas en SAE. De igual forma desde dicha ventana podrás Contabilizar la póliza para que las afectaciones se realicen de manera automática en el sistema Aspel-COI. Notas Independientemente de la activación del detalle por impuestos, si la póliza tiene cargos por concepto de flete, serán listados en la póliza con su saldo correspondiente. Para todas las pólizas se desglosa y totalizan los montos de los distintos impuestos utilizados o aplicados (Total impuesto 1, 2, 3 y 4) y por flete. Antes de empezar a contabilizar los movimientos registrados en Aspel-SAE es importante que definas las cuentas contables en las que se realizarán los cargos o abonos resultado de dichos movimientos. Donde se definen las cuentas contables. La correcta definición de las cuentas, es decir, asociar las cuentas utilizadas o definidas desde Aspel-COI a los procesos o conceptos manejados en Aspel-SAE, te facilitará la contabilización de tus movimientos. Los movimientos por concepto de costo de flete, se acumularán en el cuenta denominada Venta de Servicios, al igual que las compras de servicios proporcionados por la empresa. 28 Mensajes de error El archivo ……… Ya existe ¿Desea remplazarlo? El nombre proporcionado para la generación de la póliza ya existe, proporciona otro nombre o bien al aceptar este mensaje se sobreescribirá el archivo. No existen registros que Este mensaje indica que no existe ningún movimiento con los datos especificados en el cumplan con el filtro. filtro o bien ya existe un archivo del tipo de póliza que se esté generando con los movimientos registrados hasta este momento. Para el último punto, te recomendamos que desde la ventana principal del listado de pólizas elimines el archivo del tipo de póliza que deseas crear nuevamente, de tal forma que se vuelva a generar la información. Esto es útil para el caso en que hayas definido los números de cuentas posterior a la generación de la póliza. Esta recomendación también aplica en el caso de que desees adicionar en un s lo archivo los movimiento, tomando en cuenta que se realizaron nuevos movimiento posterior a la generación del archivo de póliza. La fecha DESDE No debe ser mayor a la fecha HASTA. Proporciona en el campo "Hasta" una fecha posterior a la anotada en el campo "DESDE". Póliza de devolución de compras Qué es Se contabilizan las mismas cuentas maestras que en la póliza de compras, pero tomando en cuenta sólo las devoluciones de compra. En ella, los aspectos que en la póliza de compra representaban un abono se presentarán como cargos y viceversa. También se crea otro movimiento entre las diferencias de entradas y salidas del inventario que afectarán a dos cuentas contables maestras: Diferencia costo-compras y almacén. Esta póliza incluye los totales de las siguientes cuentas contables maestras: Concepto del movimiento Cuenta Contable Descripción Compras a PROVEEDORES Totaliza el importe de las compras con descuentos e impuestos incluidos. Proveedores Total Descuento financiero Proporciona el total de todos los descuentos financieros anotados Descuento en las recepciones de mercancía. financiero compras Almacén Señala el total del costo de los productos que ingresaron al inventario sin tomar en cuenta el monto de los impuestos ni de los descuentos financieros. Si pides el detalle por línea de producto, la leyenda para el 29 Almacén concepto del movimiento será "Línea". Compras de servicios Indica el total de los servicios y productos no inventariables adquiridos. Este total no incluye impuestos ni descuentos financieros. Total de Desglosa y totaliza los montos de todos los impuestos aplicados Impuesto impuestos por en la recepción de compras (impuesto 1,2,3,4 y IVA). Puedes por acreditar solicitar el desglose o detalle de impuestos mediante la activación acreditar del campo "Impuestos", explicado más adelante. Nota: por cada tasa diferente de impuesto manejado, se registrará una partida especificando la tasa aplicad, esto si tienes activado el detalle de impuestos, un movimiento. IVA del flete Desglosa y totaliza los montos del impuesto correspondiente al flete aplicado en la factura. Retención IVA Desglosa y totaliza los montos de la retención del flete del Flete correspondiente a lo configurado para el proveedor. Total Descuento financiero Totaliza el descuento financiero incluido en los documentos de compras. Almacenes por La cuenta de Diferencia costo-compras se usa cuando existen diferencia devoluciones o cancelaciones de ventas, y guarda una fuerte costo-compras relación con el concepto de costeo. Cuando se vende un producto, sale del inventario con un costo (dependiendo del método de costeo del producto). Impuesto por acreditar Impuesto 3 Descuento financiero compras Almacén Se aplica la siguiente fórmula: (cantidad*costo-descuentos) cantidad*costo_sae, donde: costo (nuevo precio registrado en la compra), costo_sae (precio del producto en el inventario). En este proceso interviene el tipo de costo que se esté llevando para el producto. Ver ejemplo Diferencia costo compras La cuenta de Diferencia costo-compras se usa cuando existen devoluciones o cancelaciones de ventas, y guarda una fuerte relación con el concepto de costeo. Cuando se vende un producto, sale del inventario con un costo (dependiendo del método de costeo del producto). Se aplica la siguiente fórmula: (cantidad*costo-descuentos) cantidad*costo_sae, donde: costo (nuevo precio registrado en la compra), costo_sae (precio del producto en el inventario). En este proceso interviene el tipo de costo que se esté llevando para el producto. 30 Diferencia costo de compras Compra de servicios Ver ejemplo Donde se definen las cuentas contables Nota Pueden existir varios registros o conceptos de movimientos representados por una misma cuenta. Campos generales Campos Campo Descripción Nombre del archivo Este campo muestra el nombre que por omisión el sistema le está asignando al archivo de póliza que estás generando. El nombre propuesto se basa en el tipo de póliza y la fecha en la que se esté generando la póliza (p.ej., para una p liza de devolución de compras (DC) del 31 de enero de 2005 (310105), el nombre sugerido por el sistema será: CO310105. La póliza se graba en la ruta especificada en los Parámetros de configuración como la ruta de trabajo, esta la podrás identificar por la extensión (P01), donde "P" significa que es un documento de póliza y "01" el número de la empresa en la cual se generó el archivo de póliza. Desde la ventana "Listado de pólizas generadas en SAE" podrás consultar la ruta donde se grabó el archivo de póliza generado. Notas: Si utilizas este nombre evitarás problemas de identificación de archivos. Si el archivo especificado ya existe, el sistema te avisará, de tal manera que si aceptas la operación se sobreescribirá la información. Si seleccionas otra fecha (DESDE/HASTA) para la generación de la póliza diferente a la que por omisión propone el sistema, te recomendamos modificar manualmente el nombre del archivo con la fecha que corresponda. Periodo COI Selecciona o proporciona el periodo de Aspel-COI donde se contabilizarán los movimientos incluidos en el archivo de póliza a generar. Detalle de la póliza por… Impuestos Al activar este campo, se desglosan y totalizan los montos de los distintos impuestos (1,2, 3 4 ) utilizados o aplicados en la compra. Por cada tasa de impuesto aplicado, se registrará un movimiento y como parte del concepto del movimiento se adicionará el porcentaje de impuesto aplicado. 31 Moneda Al seleccionar este campo, se mostrará en el concepto del movimiento la clave de la moneda utilizada en dicho movimiento. Adicionalmente si tienes activado los campos detalle del proveedor por zona o clave, se adicionará en esta partida la información que corresponda a estos campos. Si no activas este campo, la leyenda utilizada para el concepto del movimiento será "Compras de proveedores". Nota El sistema siempre realizará la conversión a moneda base, sin importar en que moneda se hayan hecho los movimientos. Línea de producto Si seleccionas este campo, se mostrará para la cuenta de Almacén como leyenda del concepto del movimiento, la clave de la línea correspondiente al producto involucrado en la compra. En caso contrario se mostrará la leyenda "Almacén". Cada línea podrá tener asignada una cuenta en particular, las podrás definir al dar de alta la línea desde el módulo de inventarios, o bien desde la opción "Cuenta contables" disponibles en la Ventana principal del listado de pólizas generadas en SAE. Documento Con detalle Proveedores Al seleccionar este campo, se desglosan los saldos por concepto de ventas con el número de documento que los originó, desglosando en la póliza documento por documento, se adiciona también la fecha y hora en la que se efectuó dicho documento. Sin detalle Para identificar fácilmente la póliza y/o obtener información más detallada del movimiento, podrás incluir en lugar del nombre del concepto "Compras a proveedores", la clave, la zona del proveedor. Si no activas este campo, la leyenda utilizada para el concepto del movimiento será "Compras a proveedores". Si adicionalmente, tienes activado el campo moneda, también se mostrará la moneda utilizada en el movimiento. 32 Manejo Aspel Una vez definido el filtro con la información que deseas incluir en la póliza, se generará el archivo o póliza, la cual podrás consultar, modificar o eliminar, desde la Ventana principal del listado de pólizas generadas en SAE. De igual forma desde dicha ventana podrás Contabilizar la póliza para que las afectaciones se realicen de manera automática en el sistema Aspel-COI. Notas Independientemente de la activación del detalle por impuestos, si la póliza tiene cargos por concepto de flete, serán listados en la póliza con su saldo correspondiente. Para todas las pólizas se desglosa y totalizan los montos de los distintos impuestos utilizados o aplicados (Total impuesto 1, 2, 3 y 4) y por flete. Antes de empezar a contabilizar los movimientos registrados en Aspel-SAE es importante que definas las cuentas contables en las que se realizarán los cargos o abonos resultado de dichos movimientos. Donde se definen las cuentas contables. La correcta definición de las cuentas, es decir, asociar las cuentas utilizadas o definidas desde Aspel-COI a los procesos o conceptos manejados en Aspel-SAE, te facilitará la contabilización de tus movimientos. Los movimientos por concepto de costo de flete, se acumularán en el cuenta denominada Venta de Servicios, al igual que las compras de servicios proporcionados por la empresa. Ejemplo con método de costeo UEPS: Asiento Cantidad Costo Costo operado 1. Compra 10 100 1000 2. Compra 2 10 110 1100 3. Venta 12 108.333333 1300 4. Compra 3 10 120 1200 5. Dev de compra 10 120 1200 Como la capa ya se vendió, el sistema costeó En contabilidad se tendría 33 En el almacén se tiene, realmente 8 productos a $ 100.00=800, por lo que el datos registrado contablemente en almacén, veamos los asientos de la póliza 5. Dado que los costos de la compra que se está devolviendo fueron de 10 a110= 1100, pero por las capas disponibles salieron 10 a 120= 1200, de ahí la diferencia de los $100 en almacén, para cuadrar el dato en el almacén, se generan los asientos marcados con el número 6: Quedando la póliza de devolución como sigue: 34 Mensajes de error El archivo ……… Ya existe ¿Desea remplazarlo? El nombre proporcionado para la generación de la póliza ya existe, proporciona otro nombre o bien al aceptar este mensaje se sobreescribirá el archivo. No existen registros que Este mensaje indica que no existe ningún movimiento con los datos especificados en el cumplan con el filtro. filtro o bien ya existe un archivo del tipo de póliza que se esté generando con los movimientos registrados hasta este momento. Para el último punto, te recomendamos que desde la ventana principal del listado de pólizas elimines el archivo del tipo de póliza que deseas crear nuevamente, de tal forma que se vuelva a generar la información. Esto es útil para el caso en que hayas definido los números de cuentas posterior a la generación de la póliza. Esta recomendación también aplica en el caso de que desees adicionar en un s lo archivo los movimiento, tomando en cuenta que se realizaron nuevos movimiento posterior a la generación del archivo de póliza. La fecha DESDE No debe ser mayor a la fecha HASTA. Proporciona en el campo "Hasta" una fecha posterior a la anotada en el campo "DESDE". Póliza de cuentas por pagar Qué es Presenta los cargos y abonos acumulados de cada rubro que forma parte de Conceptos de cuentas por pagar, en los cuales se haya definido una cuenta contable. La diferencia entre cargos y abonos afectará a la cuenta contable maestra de proveedores. Ver: Conceptos de CxP Esta póliza incluye los totales de las siguientes cuentas contables maestras: Concepto del Descripción Cuenta 35 movimiento Compras Contable Suma el importe total de las compras (con descuentos e impuestos incluidos). Compras Cuenta general Muestra por movimiento la cantidad o compra efectuada por el proveedor. Por Proveedores de proveedores cada operación de compras se visualizará un movimiento. Si seleccionaste el desglose por detalle con clave o moneda, como concepto del movimiento visualizarás la clave del proveedor y/o la moneda involucrada en la compra. Retención x flete Acumula los montos de la retención asignada al proveedor del cual se efectuó Retención por la compra. flete Adicionalmente se listarán los movimientos de las distintas formas de pagos aplicada al documento, como pueden ser, efectivo, cheque, etc. Nota Pueden existir varios registros o conceptos de movimientos representados por una misma cuenta. Campos Específicos Campo Descripción Nombre del Este campo muestra el nombre que por omisión el sistema le está asignando al archivo de póliza que archivo estás generando. El nombre propuesto se basa en el tipo de póliza y la fecha en la que se esté generando la póliza (p.ej., para una p liza de cuentas por pagar (CP) del 31 de enero de 2005 (310105), el nombre sugerido por el sistema será: CP310105. La póliza se graba en la ruta especificada en los Parámetros de configuración como la ruta de trabajo, esta la podrás identificar por la extensión (P01), donde "P" significa que es un documento de póliza y "01" el número de la empresa en la cual se generó el archivo de póliza. Desde la ventana "Listado de pólizas generadas en SAE" podrás consultar la ruta donde se grabó el archivo de póliza generado. Notas: Si utilizas este nombre evitarás problemas de identificación de archivos. Si el archivo especificado ya existe, el sistema te avisará, de tal manera que si aceptas la operación se sobreescribirá la información. Si seleccionas otra fecha (DESDE/HASTA) para la generación de la póliza diferente a la que por omisión propone el sistema, te recomendamos modificar manualmente el nombre del archivo con la fecha que corresponda. Número de Indica aquí el número de concepto para el que deseas generar la póliza. concepto 36 Periodo Selecciona o proporciona el periodo de Aspel-COI donde se contabilizarán los COI movimientos incluidos en el archivo de póliza a generar. Detalle de la póliza por… Clave Para identificar fácilmente la póliza y/o obtener información más detallada del movimiento, podrás incluir en lugar del nombre del concepto "Cuenta general de proveedor", la clave del cliente, y la moneda con la que se realizó el movimiento. Si no activas este campo, la leyenda utilizada para el concepto del movimiento será "concepto "Cuenta general de proveedor". Si adicionalmente, tienes activado el campo moneda, también se mostrará la moneda utilizada en el movimiento. Moneda Al seleccionar este campo se desglosarán los saldos por el tipo de moneda utilizada en el movimiento de compra. Manejo Aspel Una vez definido el filtro con la información que deseas incluir en la póliza, se generará el archivo o póliza, la cual podrás consultar, modificar o eliminar, desde la Ventana principal del listado de pólizas generadas en SAE. De igual forma desde dicha ventana podrás Contabilizar la póliza para que las afectaciones se realicen de manera automática en el sistema Aspel-COI. Mensajes de error El archivo ……… Ya existe ¿Desea remplazarlo? El nombre proporcionado para la generación de la póliza ya existe, proporciona otro nombre o bien al aceptar este mensaje se sobreescribirá el archivo. No existen registros que Este mensaje indica que no existe ningún movimiento con los datos especificados en el cumplan con el filtro. filtro o bien ya existe un archivo del tipo de póliza que se esté generando con los movimientos registrados hasta este momento. Para el último punto, te recomendamos que desde la ventana principal del listado de pólizas elimines el archivo del tipo de póliza que deseas crear nuevamente, de tal forma que se vuelva a generar la información. Esto es útil para el caso en que hayas definido los números de cuentas posterior a la generación de la póliza. Esta recomendación también aplica en el caso de que desees adicionar en un s lo archivo los movimiento, tomando en cuenta que se realizaron nuevos movimiento posterior a la generación del archivo de póliza. La fecha DESDE No debe ser mayor a la fecha HASTA. Proporciona en el campo "Hasta" una fecha posterior a la anotada en el campo "DESDE". 37 Póliza de movimientos al inventario Qué es • Muestra el acumulado de cada aspecto perteneciente al Catálogo de conceptos de movimientos al inventario que tenga asignada una cuenta contable. Ver: Conceptos de Movimientos al inventario • Es la única póliza que puede emitirse tanto para un almacén en particular como para un sólo concepto. Las diferencias entre entradas y salidas del inventario afectarán a dos cuentas contables maestras: Diferencia costo-compras y almacén. • La cuenta de Diferencia costo-compras se usa cuando existen devoluciones o cancelaciones de ventas, y guarda una fuerte relación con el concepto de costeo. Cuando se vende un producto, sale del inventario con un costo (dependiendo del método de costeo del producto). Esta póliza incluye los totales de las siguientes cuentas contables maestras: Concepto del movimiento Descripción Cuenta Contable Ventas Suma el importe total de las compras (con descuentos e impuestos incluidos). Ventas Cuenta general Muestra por movimiento la cantidad o compra efectuada por el proveedor. Por cada Almacén de almacén operación de compras se visualizará un movimiento. Si seleccionaste el desglose por detalle con clave o moneda, como concepto del movimiento visualizarás la clave del proveedor y/o la moneda involucrada en la compra. Adicionalmente se listarán los movimientos que involucren cualquiera de los distintos conceptos disponibles para el módulo de Cuentas x Pagar. Donde se definen las cuentas contables Nota Pueden existir varios registros o conceptos de movimientos representados por una misma cuenta. Campos Específicos Campo Descripción Nombre Este campo muestra el nombre que por omisión el sistema le está asignando al del archivo archivo de póliza que estás generando. El nombre propuesto se basa en el tipo de 38 póliza y la fecha en la que se esté generando la póliza (p.ej., para una p liza de movimientos al inventario (MI) del 31 de enero de 2005 (310105), el nombre sugerido por el sistema será: CP310105. La póliza se graba en la ruta especificada en los Parámetros de configuración como la ruta de trabajo, esta la podrás identificar por la extensión (P01), donde "P" significa que es un documento de póliza y "01" el número de la empresa en la cual se generó el archivo de póliza. Desde la ventana "Listado de pólizas generadas en SAE" podrás consultar la ruta donde se grabó el archivo de póliza generado. Notas: Si utilizas este nombre evitarás problemas de identificación de archivos. Si el archivo especificado ya existe, el sistema te avisará, de tal manera que si aceptas la operación se sobreescribirá la información. Si seleccionas otra fecha (DESDE/HASTA) para la generación de la póliza diferente a la que por omisión propone el sistema, te recomendamos modificar manualmente el nombre del archivo con la fecha que corresponda. Número de Indica aquí el número de concepto para el que deseas generar la póliza. concepto Almacén Especifica el número de almacén del cual se tomarán los movimientos al inventario para su contabilización. Periodo COI Selecciona o proporciona el periodo de Aspel-COI donde se contabilizarán los movimientos incluidos en el archivo de póliza a generar. Detalle de la póliza por… Almacén Al activar este campo se mostrará en lugar del concepto "Cuenta general de almacén" el número del almacén involucrado en el movimiento. Este campo no filtra la información de un almacén en particular, si no que sólo muestra la clave del almacén del cual se llevó el registro u movimiento. Si tienes activado el detalle por línea de producto, se adicionará a esta información la línea de producto al que pertenece el producto involucrado en el movimiento. Con detalle Sin detalle 39 Línea de producto Al activar este campo se mostrará en lugar del concepto "Cuenta general de almacén" la línea de producto al que pertenece el artículo involucrado en el movimiento. Manejo Aspel Una vez definido el filtro con la información que deseas incluir en la póliza, se generará el archivo o póliza, la cual podrás consultar, modificar o eliminar, desde la Ventana principal del listado de pólizas generadas en SAE. De igual forma desde dicha ventana podrás Contabilizar la póliza para que las afectaciones se realicen de manera automática en el sistema Aspel-COI. Mensajes de error El archivo ……… Ya existe ¿Desea remplazarlo? El nombre proporcionado para la generación de la póliza ya existe, proporciona otro nombre o bien al aceptar este mensaje se sobreescribirá el archivo. No existen registros que Este mensaje indica que no existe ningún movimiento con los datos especificados en el cumplan con el filtro. filtro o bien ya existe un archivo del tipo de póliza que se esté generando con los movimientos registrados hasta este momento. Para el último punto, te recomendamos que desde la ventana principal del listado de pólizas elimines el archivo del tipo de póliza que deseas crear nuevamente, de tal forma que se vuelva a generar la información. Esto es útil para el caso en que hayas definido los números de cuentas posterior a la generación de la póliza. Esta recomendación también aplica en el caso de que desees adicionar en un s lo archivo los movimiento, tomando en cuenta que se realizaron nuevos movimiento posterior a la generación del archivo de póliza. La fecha DESDE No debe ser mayor a la fecha HASTA. Proporciona en el campo "Hasta" una fecha posterior a la anotada en el campo "Desde". Consideraciones antes de trabajar la Interfaz Aspel-SAE - Aspel-COI Manejo • La póliza generada se almacenará en un archivo; si deseas consultarlo lo podrás hacer desde el Editor de formatos o bien desde la Ventana principal de pólizas generadas en SAE. Ver: Editor de formatos • Para una mayor seguridad, considera estos aspectos: 40 1. Da de alta todos los números de cuenta a afectar con el proceso. Esto incluirá tanto los números de cuenta contables de los catálogos de conceptos de cuentas por cobrar, cuentas por pagar y movimientos al inventario, como los números de cuentas maestras. 2. Las cuentas maestras definidas en Aspel-SAE deben ser idénticas a las especificadas en AspelCOI para esos conceptos dirígete al siguiente tema: Configuración cuentas Contables Maestras. Ventana del listado de pólizas en generadas en SAE / Botón Cuentas contables 3. Los conceptos a los que no hayas asignado un número de cuenta no serán contabilizados. 4. Aspel-SAE separa las ventas de servicios y productos no inventariables de las de aquellos que sí pueden contar con existencias en almacén, al igual que las ventas a clientes mostrador. Para que el sistema contabilice correctamente las ventas de servicios, es necesario alimentar la cuenta maestra correspondiente en el módulo de Cuentas contables maestras. • Para evitar diferencias entre Aspel-SAE y tu contabilidad, la interfase no incluye los movimientos de CxP, CxC y Movimientos al inventario que ya hayan sido contabilizados, e ignora algunos movimientos como las facturas canceladas y las recepciones canceladas, porque se graban como ya contabilizados. Si ya asentaste en libros, necesitarás generar un movimiento bajo el concepto de Devolución de compra o Devolución de venta. • Cuando se realiza la Interfase COI el sistema marca los registros cuya póliza ya fue generada, a fin de evitar que esos movimientos sean considerados al generar las pólizas nuevamente. Esencial • Por todo lo anterior, antes de ejecutar la Interfase se recomienda que realices un respaldo de todos los archivos de datos de Aspel-SAE y Aspel-COI respectivamente. Esto es muy importante ya que, si existe algún error en la solicitud de fechas u otros parámetros de emisión de las pólizas o, si se pierde el disco donde se había generado la póliza, o si se produce una falla en la energía eléctrica al ejecutar el proceso, no se generaría la póliza correctamente y los registros quedarían marcados como si ya se hubieran contabilizado. Si emites nuevamente la póliza sobre este archivo, los registros que quedaron señalados ya no serán tomados en cuenta y, por lo tanto, las cifras que arroje la póliza estarán equivocadas. Al tener un respaldo de datos puedes utilizar este archivo para ejecutar nuevamente el proceso, con los datos correctos. Ver: Respaldo de archivos • Las pólizas emitidas por este procedimiento deben ser leídas desde Aspel-COI con la opción de Pólizas modelo o consultándolas en Aspel-SAE desde la ventana de listado de pólizas generadas por SAE . Desde Aspel-SAE podrás contabilizar los movimientos sin tener que acceder a Aspel-COI o bien también podrás desde Aspel-COI cargar el archivo de póliza generado en SAE para posteriormente contabilizar los datos. En el caso de tener activo el parámetro de Contabilización en línea de Aspel-COI, se contabilizará de manera automática; de lo contrario, habrá que correr el proceso de Contabilización (para mayor información revisa el manual de dicho sistema). 41 Las conciliaciones En qué consiste Las conciliaciones que pueden realizarse para revisar el procedimiento son: • Saldo total de Clientes arrojado por COI contra el saldo del Reporte de Cobranza General de Cuentas por Cobrar de SAE, emitido el día último del mes. En caso de existir discrepancias se necesitará conciliar el reporte de SAE para Windows® con el Auxiliar de cuenta de clientes generado por COI. • Saldo total de la cuenta de Proveedores arrojado por COI contra el reporte de Pagos Generales de CxP de SAE Windows®, generado para el último día del mes. Si los saldos no son idénticos será necesario confrontar el reporte de SAE Windows contra el de Auxiliar de la Cuenta de Proveedores de Aspel-COI. • Saldo total de la cuenta de Almacén perteneciente a Aspel-COI contra el reporte de Existencias y costos (incluido en el catálogo de Inventarios y servicios de SAE para Windows®), poniendo atención en que el costeo solicitado para dicho reporte sea a "Costo Promedio". Esto puede aplicarse aún si el método de costeo del producto es U.E.P.S. o P.E.P.S, debido a que el sistema calcula continuamente el Costo promedio del artículo. Si existen diferencias entre los saldos, se puede emitir el reporte de Movimientos al Inventario de SAE para Windows® y compararlo con el auxiliar de la cuenta de Almacén de COI. • Saldo de la cuenta de ventas de COI contra el Reporte Resumen de Facturas del módulo de Facturas y Vendedores de SAE. Nota • Cuando un movimiento afecta a dos módulos diferentes, el sistema lo marca como ya contabilizado al incluirlo en la póliza de uno de los módulos y lo deja sin señalar en el otro, de tal forma que sólo se le tome en cuenta en una de las p lizas. Esto ocurre con la interfase de los documentos de Facturas y Compras que se consideran en las pólizas de Ventas y Compras respectivamente y no en las pólizas de Cuentas por Cobrar y Cuentas por Pagar. • Los parámetros de Redondeo de Montos y Redondeo de Costos afectan al proceso de emisión de pólizas, pudiendo ser el motivo por el que no cuadren los saldos. Corte anual Acceso • Ventana principal, Menú Utilerías, opción Corte anual – Elige la opción que deseas. Qué es La finalidad de esta opción es inicializar (borrar) los acumulados que se almacenan en los archivos de clientes, proveedores e inventarios. 42 ARCHIVO AL REALIZAR EL CORTE ANUAL: Proveedores Al ejecutar el corte anual los campos de acumulados anuales de compras y ventas se inicializan a cero. Clientes Inventarios Inicializan a cero los campos de compra y ventas anuales en monto y en cantidad. 3. UTILERIAS Parámetros de empresa Acceso • Ventana principal, menú Utilerías, Traducción, opción Parámetros de empresa. Qué hace • El proceso de traducción en la versión 4.0 te permitirá incluir o trasladar los parámetros definidos en la versión anterior (2x o 3.0), a la nueva versión. • Antes de ejecutar este proceso te recomendamos que generes un respaldo de los archivos de configuración de la empresa anterior. Campos Campo Descripción Versión del sistema Selecciona la versión de la que se realizará la traducción Ruta de instalación de la nueva versión (4.0). Campo informativo. Muestra la ruta de trabajo, ruta donde se depositarán los archivos traducidos. Archivo origen Indica la ruta donde se tomará el archivo Empresaw.sae de la versión a traducir. Selección de la empresa origen De las empresas que se enlisten, selecciona aquella en la que se tomarán los datos para la traducción. Para correr este proceso oprime el botón Aceptar. Parámetros de empresa con multimoneda Acceso • Ventana principal, menú Utilerías, opción Traducción, Parámetros de empresa. Qué hace • Este proceso actualizará los parámetros de configuración de la empresa actual. 43 • Antes de ejecutar este proceso te recomendamos que generes un Respaldo de archivos de configuración de la empresa. Campos Campo Descripción Archivo destino Indica la ruta donde se registrarán los archivos ya traducidos. Para correr este proceso oprime el botón Aceptar. Selección de la empresa origen De las empresas que se enlisten selecciona a la cual se traducirán los parámetros para esta versión, para correr este proceso oprime el botón Aceptar. Control de archivos Acceso • Ventana principal, Menú Utilerías, opción Control de archivos. Proceso • Recurre al mantenimiento de archivos cuando por algún problema ocurra una interrupción eléctrica abrupta en tu computadora o ésta reciba algún daño y el sistema señale alguna anomalía con ellos o adviertas que la información de tus catálogos no aparece o se encuentra desordenada. • Este proceso te ayudará a saber en qué condiciones se encuentran tus bases de datos, si hubo algún daño considerable en alguno de tus archivos y si puedes recuperarlos y en qué porcentaje. NOTA: Antes de ejecutar cualquier operación de Control de Archivos, genera un respaldo de tu información. Ventana de Control de archivos Es esencial que conozcas el contenido de esta ventana: 44 Procesos que puedes ejecutar: • Si seleccionas un archivo de datos podrás ejecutar los procesos de: Diagnóstico Compactación Recuperación Creación Avanzado Conversión • Si seleccionas un archivo de índice sólo podrás ejecutar: Regeneración • Si eliges un archivo de Observaciones, podrás ejecutar: Creación • En cualquier caso podrás ejecutar el proceso de: Instalación automática Esencial Si no generaste la base de datos, podrás hacerlo con la Instalación Automática, que crea los archivos que no existen en la base de datos (si existe un archivo con datos, la Instalación no los borrará). Notas Importantes • Se recomienda al usuario de la versión de Aspel-SAE: Que si su base está en un formato con estructura clientes/servidor (SQL, DB2 y Oracle), al momento de actualizar sus tablas de datos mediante los procesos de Instalación automática, Avanzado y Exportación, deshabilitar el parámetro ENABLE SCHEMA CACHE (se encuentra en el "bdeadmin" ubicado en la ruta 45 donde fue instalado el BDE por primera vez) y eliminar los archivos que se encuentren en el directorio configurado en SCHEMA CACHE DIR, esto para mejorar el funcionamiento y actualización de información al momento de utilizar el Control de archivos y la Traducción de archivos. Una vez realizados los procesos anteriores también es recomendable habilitar de nuevo el parámetro ENABLE SCHEMA CACHE, pues éste agiliza las consultas hacia las tablas. Base de datos abiertas Se implementó una nueva funcionalidad, la cual consiste en el crecimiento de la tabla en función a las necesidades de uso e incremento de la información. Con esto nos referimos a que cuando en Aspel-SAE se ubique el cursor en cualquiera de las tablas (por ejemplo:facturas, compras, movimientos al inventario, etc) dicha tabla pudiera ampliar su tamaño o capacidad de almacenamiento ya que ahora con sólo ubicar el cursor en alguno de los archivos listados SAE realizará la revisión y re-estructuración de la tabla en mantenimiento para definir un block size mayor (este parámetro está disponible en el Driver de Paradox) en caso de que se esté llegando al 80% del tamaño en bytes para la tabla. El parámetro que proporciona esta capacidad de almacenamiento es: BLOCK SIZE. Tamaño de bloque de disco usado para almacenar los registros en las tablas de PARADOX, en múltiplos de 1024 bytes. Las configuraciones válidas dependen del formato de la tabla: [1] Level 5 y 7 Level 3 y 4 Default: 1024, 2048, 4096, 16384, y 32768 1024, 2048, y 4096 2048 Archivos que genera Aspel-SAE 4.0 Archivos consultados desde la ventana de control de archivos: Archivo de Datos Contiene Índice(s) que le corresponde(n) CLIE01.DB Datos del Catálogo de Clientes (Índice de clientes) (Índice máscara de clientes) CLIE01.PX CLIE01.X02, CLIE01.Y02 CLIM01. PX OCLI01. DB Observaciones del catálogo de Clientes OCLI01.PX FACT01.DB Datos del Catálogo de Facturas (Índice de facturación) (Índice documentos por cliente) (Índice fechas de factura) FACT01.PX,FACT01.XG, FACT01.XG0, FACT01.YG0 FCLI01.XG1, FCLI01.YG1 FACF01.XG2, FACF01.YG2 OFAC01. DB Observaciones del catálogo de Facturas OFAC01. PX AFACT01.DB Acumulados de ventas AFACT01.PX POLI01.DB Catálogo de políticas de venta POLI01.PX 46 VEND01.DB Catálogo de Vendedores (Índice de vendedores) VEND01.PX, VEND01.X02, VEND01.Y02, CUEN01. DB Catálogo de Cuentas por cobrar (Índice de cuentas por cobrar) CUEN01.PX, CUEN01.XG0, CUEN01.YG0, OCXC01.DB Observaciones del catálogo de Cuentas por OCXC01.PX cobrar FOLCXC01.DB Folios de cuentas por cobrar FOLCXC01. PX CONC01.DB Datos del Catálogo de Conceptos de Cuentas por cobrar CONC01.PX PAGA01. DB Datos del Catálogo de Cuentas por pagar (Índice de cuentas por pagar) PAGA01.PX, PAGA01.XG0, PAGA01.YG0 OCXP01.DB Observaciones del catálogo de Cuentas por pagar FOLCX01.DB Folios de cuentas por pagar (Índice de folios de cuentas por pagar) FOLCX01.PX, FOLCX01.XG0, FOLCX01.YG0 CONP01. DB Datos del Catálogo de Conceptos de Cuentas por pagar CONP01.PX INVE01. DB Datos del Catálogo de Inventarios y Servicios (Índice de inventarios) (Índice máscara de productos) (Índice de productos con clave alterna) INVE01.PX, INVE01.X02, INVE01.Y02, INVM01.PX INVE201. Y02 OINV01. DB Observaciones del catálogo de Inventarios OINV01.PX MULT01. DB Datos del Catálogo de Multialmacén (Índice de multialmacén) MULT01.XG0, MULT01.XG1, MULT01.YG0, MULT01.YG1, MULT01.PX (2do. índice de multialmacén) CLIN01. DB Datos del catálogo de Líneas de inventarios CLIN01.PX LTPD01. DB Datos del Catálogo de Lotes y Pedimentos LPTD01.PX, LPTD01.XG0, LPTD01.YGO (Indice de Lotes y Pedimentos) OLTPD01. DB Observaciones del catálogo de Lotes y Pedimentos 47 OLTPD01.PX KITS01. DB Datos del Catálogo de Kits (Indice de Kits) KITS01.PX, KITS01.XG0, KITS01.YG0 MINV01. DB Datos del Catálogo de Movimientos al Inventario (Indice de movs. a inventarios) MINV01.PX, MINV01.XG0, MINV01.YG0 OMIN. 01 DB Observaciones del catálogo de Movimientos OMIN01.PX al inventario CONM01. DB Datos del Catálogo de Conceptos de Movs. CONM01.PX al Inventario PROV01. DB Datos del Catálogo de Proveedores. (Índice de proveedores) (Índice máscara de proveedores) OPRV01. DB Observaciones del catálogo de Proveedores OPRV01.PX COMP01. DB Datos del Catálogo de Compras (Índice de compras) (Índice documentos por proveedor) (Índice fechas de compra) COMP01.PX, COMP01.XG0, COMP01.XG1, COMP01.XG2, CPRO01.YG0, CPRO01.YG1, COMP01.YG2 OCOM01. DB Observaciones del catálogo de Compras OCOM01. PX ACOMP01. DB Datos de Acumulados de Compras ACOMP01. PX MONED01. DB Datos del Catálogo de Monedas MONED01.PX IMPU01. DB Esquema de Impuestos IMPU01.PX CTAESQ01.DB Cuentas contables del esquema CTAESQ01.PX BITA01.DB Bitácora de movimientos (Índice de la bitácora) (Segundo índice de la bitácora) BITA01.PX BITA01.XG1 BITA01.XG2, BITA201.YG0, BITA201.YG1, ACTCAT01.DB Catálogo de actividades (Índice del catálogo de actividades) ACTCAT01.PX ACTCAT01.XG1 ACTCAT01.XG2, RESCAT01.DB Catálogo de resultados (Índice del catálogo de resultados RESCAT01.PX RESCAT01.XG1 RESCAT01.XG2, CAMP01.DB Catálogo de campañas (Índice del catálogo de campañas CAMP01.PX CAMP01.XG1 CAMP01.XG2, GUICAM01.DB Catálogo de guías de campañas GUICAM01.PX 48 PROV01.PX, PROV01.X02, PROV01.Y02 PROM01.PX (Índice del catálogo de guías de campañas GUICAM01.XG1 GUICAM01.XG2, EDOCAM01.DB Catálogo de actividades por campañas (Índice del catálogo de actividades por campañas EDOCAM01.PX EDOCAM01.XG1 EDOCAM01.XG2, DESEDO01.DB Catálogo de descripción de actividades (Índice del Catálogo de descripción de actividades DESEDO01.PX DESEDO01.XG1 DESEDO01.XG2, EDCLCA.01 Actividades de clientes por campañas (Índice de Actividades de clientes por campañas EDCLCA.PX EDCLCA.XG1 EDCLCA.XG2, INFCL01.DB Información del cliente (Índice de información del cliente INFCL01.PX INFCL01.XG1 INFCL01.XG2, ZONA01.DB Información de zonas (Índice de información de zonas ZONA01.PX ZONA01.XG1 ZONA01.XG2, INTCOI01.DV Interfaz COI (Índice de la interfaz COI INTCOI01.PX INTCOI01.XG1 INTCOI01.XG2, TALLA01.DB Tallas (Índice de tallas TALLA01.PX TALLA01.XG1 TALLA01.XG2, COLOR01.DB Colores (Índice de clores INTCOI01.PX INTCOI01.XG1 INTCOI01.XG2, CFGLIN01.DB Configuración de líneas (Índice de la interfaz COI CFGLIN01.PX CFGLIN01.XG1 CFGLIN01.XG2, HNUMSER01.DB Histórico de números de serie (Índice uno (Índice dos HNUMSER01.PX HNUMSERA01.XG1 HNUMSERA01.XG2, HNUMSERB01.XG1 HNUMSERB01.XG2, NUMSER01. DB Datos del Catálogo de números de serie (Indice de Números de serie) NUMSER01.PX, NUMSER01.XG0 NUMSER01.XG1, NUMSER01.YG0, CNSEST01.DB Consulta de estadísticas CNSEST01.PX CONTAC01.DB Contactos de los clientes CONTAC01.PX LNKOLKC01.DB Contactos en Outlook para clientes LNKOLKC01.PX CONTAP01.DB CONTAP01.PX Contactos de los proveedores LNKOLKP01.DB Contactos en Outlook para proveedores 49 LNKOLKP01.PX CITAS01.DB Catálogo de citas CITAS01.PX PERIODOS01.DB Tabla de períodos PERIODOS01.PX CLIECDF01.DB Catálogo de clientes de comprobantes fiscales digitales (Indice de clientes CFD) CLIECDF01.PX, CLIECDF01.XG0 CLIECDF01.XG1, CLIECDF01.YG0, COND01.DV Condiciones de movimientos al inventario COND01.PX CONDFC01.DB Condiciones de facturas y compras CONDFC01.PX CONDBITA01.DB Condiciones de la bitácora CONDBITA01.PX CONDCRM01.DB Condiciones del administrador de clientes CONDCRM01.PX Esencial Las últimas dos cifras del nombre del archivo, indican el número de empresa a la que pertenece la información; en estos casos, se trata de la empresa No. 1, ejemplo: CLIE01.PX, FACT01.DB. Manejo Es importante que conozcas la existencia de estos archivos porque, si se dañan, deberás recuperarlos o reiniciar la captura de tu información desde el momento en que ésta se perdió. Base de datos abierta Los nombres de los archivos de datos y sus respectivas extensiones varían dependiendo del formato en el que se encuentre la base de datos. Diagnóstico de archivos Acceso • Ventana principal, Menú Utilerías, opción Control de archivos / Botón Diagnóstico. Qué es • Por medio de esta función podrás conocer datos generales del archivo seleccionado, así como la información de su estado. • El sistema muestra de manera automática el diagnóstico en la parte inferior de la ventana de control de archivos, sólo basta con estar posicionado sobre el archivo. Campos Campo Descripción Nombre Este campo informativo te mostrará el nombre del archivo que seleccionaste. Descripción Este campo informativo te mostrará la información que contiene el archivo. 50 Estado Este campo informativo te mostrará el estado del archivo, es decir si existe o no; o en su caso si ya fue verificado. Tamaño Este campo te mostrará el tamaño actual del archivo; éste dependerá de los movimientos registrados en el mismo. Hora Este campo te mostrará la hora en que se modificó el archivo por última vez. Fecha Este campo te mostrará la fecha en que se modificó el archivo por última vez. Cifra control Este campo informativo representa el control interno del sistema que refleja el número de registros que se han almacenado; generalmente esta cifra corresponde a la cantidad de registros grabados en el archivo. Registros calculados Este campo informativo representa una cifra teórica; se refiere al número de registros que deberían estar grabados en el archivo. El total de registros calculados se obtiene dividiendo el tamaño del archivo (en bytes) entre el tamaño que ocupa un registro (también en bytes). Esencial Si la cifra en el registro de control y los Registros calculados son iguales, tu archivo está correcto; si no es así, significará que tu archivo está dañado. En este caso es recomendable que utilices el respaldo del archivo, si cuentas con él, en caso contrario ejecuta el proceso de Recuperación. Manejo • Este botón, sólo se encontrará activo cuando estés diagnosticando un archivo de datos (con terminación .DB). Recuperación de archivos Acceso • Ventana principal, menú Utilerías, opción Control de archivos / Botón Recuperación. Qué es • Esta función te permite recuperar la mayor cantidad de información de los archivos que se encuentren dañados; una vez terminado el proceso el sistema indicará dentro de la ventana de control de archivos el Estado del archivo como recuperado y el total de registros recuperados. • Se te pedirá que confirmes el proceso; si tu respuesta es afirmativa, se presentará una ventana donde se señalará el avance del mismo. 51 • Si al seleccionar el archivo, el sistema dice: No existen registros en el Archivo, es porque ya no tienes movimiento alguno en el mismo. Esencial Si en el Diagnóstico de Archivos observaste un Estado de archivo como dañado, debes llevar a cabo la Recuperación de archivo. Al ejecutar el proceso no se recupera la información del registro dañado, pero sí de los registros anteriores y de los posteriores, necesitando capturar sólo los registros dañados o los más recientes. Afecta • Antes de ejecutar este proceso debes contar con un respaldo reciente de tu información. • Si por algún error efectuaste el proceso de Recuperación sobre un archivo que no lo necesitaba, tu información no se verá afectada. • Después de recuperar un archivo será necesario regenerar el índice del mismo. Manejo y sugerencia • El sistema leerá el archivo indicado y, si el registro es correcto, lo grabará en un archivo temporal. Cuando se localiza un registro dañado, el sistema preguntará si deseas continuar recuperando la información, eliminando el registro incorrecto. Si contestas afirmativamente se continuará la recuperación hasta terminar de leer el archivo. Si, por el contrario contestas de manera negativa el proceso se dará por terminado y el archivo quedará compuesto por los registros correctos que se encontraban almacenados antes del dañado. En ambos casos al finalizar, el sistema pregunta si se sustituirán o no los registros recuperados. • Se recomienda usar esta función sólo cuando los archivos que la Verificación marca como existentes son superiores al 60% de tu información y no cuentas con un respaldo reciente, debido a que tendrás que volver a capturar aquellos movimientos que no se recuperaron. Problema y Solución Problema Solución En la ventana de control de archivo, dentro del estado el sistema muestra: Error al recuperar. El sistema encontró algún registro dañado y no fue recuperado porque suspendiste el proceso de recuperación. Compactación Acceso • Ventana principal, Menú Utilerías, opción Control de archivos / Botón Compactación. Qué es La finalidad de esta operación es ayudarte a tener más espacio en tu disco y agilizar el manejo de los datos. 52 Afecta Al correr esta función, el sistema Elimina registros que ya no se utilizan, productos borrados de tu inventario, registros en blanco y todo aquel registro que tenga movimientos anteriores a la fecha de compactación, sustituyendo el archivo de datos compactado por uno de tamaño menor. Por ello, debes respaldar toda la información de tu empresa antes de realizar el proceso, de manera que cuentes con un archivo de protección. Esencial Antes de compactar tus datos, debes ejecutar una Actualización de archivos, ya que este proceso te permitirá tener la información lo más completa posible, además de que al ejecutar el proceso de Compactación no se eliminará información que no esté actualizada para conservar la integridad de los datos. La información presentada en registros calculados es sólo información histórica de los archivos, ya que corresponde a la cantidad máxima que tenía el archivo antes de la compactación. Manejo Archivos que no compactará: • Cuentas por cobrar no saldadas. • Cuentas por pagar no saldadas. • Pedidos y órdenes de compra con unidades pendientes. • Capas UEPS y PEPS que no hayan sido vendidas en su totalidad. • Remisiones y Cotizaciones originales o no enlazadas. • Catálogo de monedas. Archivos que compactará: • Clientes: Elimina los registros o espacios en blanco de los clientes que hayas eliminado de tu archivo. • Cuentas por Cobrar: Cuentas que tengan saldo cero y que se hayan grabado con fecha anterior a la fecha de corte. o Facturación: Facturas, remisiones, pedidos, cotizaciones y devoluciones, que estén cancelados con fecha anterior o igual a la fecha de corte; documentos enlazados sin pendientes; facturas saldadas con respecto a la fecha de corte. • Vendedores: Elimina los registros o espacios en blanco de los vendedores que hayas eliminado del archivo de vendedores. • Inventarios: Elimina los registros o espacios en blanco correspondientes a productos dados de baja del 53 archivo de inventarios. • Movimientos al inventario: Eliminará los movimientos que se hayan elaborado en una fecha anterior a la indicada en la fecha de corte. • Números de serie: Elimina los números de serie con estatus de baja y los que tienen el estatus de vendido y cuya fecha de documento de salida sea anterior a la fecha de corte indicada. • Lotes y pedimentos: Elimina los registros en blanco por los lotes y/o pedimentos eliminados y aquellos lotes y pedimentos con existencias iguales a cero. • Catálogo de Kits: Elimina los registros o espacios en blanco de los kits que hayas eliminado del archivo de inventarios. • Proveedores: Elimina los registros o espacios en blanco de los proveedores que hayas eliminado del archivo de proveedores. • Compras: Recepción de mercancía, Orden de compra y Devolución de compra que estén cancelados, documentos enlazados sin pendientes, recepciones saldadas con fecha anterior a la fecha de corte. • Cuentas por Pagar: Elimina todas las cuentas que tengan saldo cero con fecha anterior a la fecha de corte. • Multialmacén: Elimina los espacios en blanco de los productos eliminados de los almacenes. • Catálogo de políticas de venta: Elimina del catálogo las políticas que tengan el estatus de baja. • Números de serie. Elimina los números de los productos que ya no existan o no tengan asociado ningún documento de entrada. Toma en cuenta también la fecha de corte, eliminando aquellos registros y que se hayan grabado con fecha anterior a la fecha de corte. • Bitácora de actividades. Elimina los registros que se hayan grabado con fecha anterior a la fecha de corte y cuyos registros tengan el estatus Finalizada. • Campañas. Elimina los registros que se hayan grabado con fecha anterior a la fecha de corte y cuyos registros tengan el estatus Cerrada. • Estados de la campaña. Borra las campañas que no se estén usando en la tabla o archivo de campañas. • Citas. Elimina las citas de los clientes que no estén dados de alta en el catálogo de clientes. • Interfase/COI. Archivos creados que ya han sido actualizados en Aspel-COI y que son posteriores a la fecha de corte. • Información del cliente. Borra la información del cliente y documentos que no estén dentro del archivo de facturas. • Tallas y Colores. Borra las tallas y colores o la clasificación que se le haya dada a la combinación de elementos, aquellos que no se estén utilizando en el archivo de inventarios. Esencial 54 • Este proceso no elimina las facturas y/o compras que tengan un saldo, o bien, sean anteriores a la fecha de corte de la compactación. • Los índices de los archivos compactados se regeneran automáticamente durante la operación. Las observaciones de cada archivo se borran paralelamente a los registros que se eliminan. • Después de estar posicionado en el archivo de Datos a compactar, al oprimir el botón de Compactación de la ventana de Control de archivos, el sistema enviará un aviso advirtiéndote que debes tener un respaldo antes de correr este proceso. NOTA: En caso de una interrupción eléctrica durante la compactación, bastará con reiniciar el proceso sobre el respaldo. Regenera los índices Acceso • Ventana principal, Menú Utilerías, opción Control de archivos / Botón Regeneración. Qué es • Esta es una de las opciones de mayor utilidad dentro del Control de archivos, ya que soluciona muchos de los problemas que se pueden presentar cuando ocurre una descarga eléctrica o cuando alguien apaga la computadora mientras se ejecutaba alguna operación de guardado. Solamente podrás ejecutarla sobre archivos de tipo índice (archivos con extensión PX, XGO / YGO, XG1 / YG1, XG2 / YG2, X01 / Y01). • Una vez que ejecutas el proceso, se te preguntará: "¿Estás seguro de que deseas regenerar el índice?", al aceptar se presentará una ventana que indica el avance del proceso. • Una vez terminado, regresa a la ventana de Control de archivos y observarás que el estado del archivo habrá cambiado a Regenerado. Utiliza esta opción cuando: • Los datos que reporta el sistema se generen fuera de orden, están duplicados o no aparecen. • Los archivos de índice no existen. • El Estado aparece como Incorrecto. • Existen problemas de operación. Importante Si ejecutas la regeneración de un índice que no requería este proceso, tus archivos no se verán afectados. Afecta En caso de que algún registro esté dañado, la regeneración de índices no lo podrá recuperar. Si los archivos de alguno de los catálogos no reflejan información: 55 • Regenera los índices. • Si no se pudieron regenerar adecuadamente, utiliza la Recuperación de archivos. Instalación Automática Acceso • Al iniciar una sección con el sistema y se detecte que aún no haz creado tu base de datos • Menú Utilerías, Control de archivos, Botón Instalación automática Qué es Esta opción te permite crear los archivos necesarios para trabajar con el sistema de manera automática y rápida, únicamente suministrando algunos parámetros necesarios. Esta forma de instalación te asegura que el sistema esté listo para trabajar de inmediato, para que posteriormente definas los parámetros de configuración de manera particular dependiendo del manejo de tu empresa. El proceso de instalación automática creará las tablas en formato PARADOX, considerando que si existe alguna tabla ésta no se creará por lo que permanecerá en su formato original. Manejo Aspel Existen dos formas en que puedes generar tu base de datos mediante el proceso instalación automática: 1. Al iniciar una sección con el sistema Si al iniciar una sección con el sistema y el asistente de configuración ya no está disponible y no haz creado aún tu base de datos, después de proporcionar tu clave de acceso al sistema, se desplegará un mensaje el cual te invitará a crear tu base de datos en ese momento. Si tu respuesta fue afirmativa, el sistema permitirá que proporciones cierta información como: • Si usarás multialmacenes • Cual será el descuento comercial aplicado a los clientes • Si manejarás un número secuencial para facturas • La ruta del directorio donde se creará la base de datos, es decir la ruta de trabajo, así como el formato y el Alias de la base de datos que se generará. Cabe mencionar que desde el explorador de Windows® deberás crear una carpeta la cual considerarás como la carpeta donde almacenarás tus Datos, puedes crearla al mismo nivel donde está creada la base de datos ejemplo: Archivos de programas/ Archivos comunes/ ASPEL/ Sistemas Aspel/ SAE4.00. Nota: La ruta de datos indicada en el campo directorio de trabajo es la que se configurará en los parámetros del sistema como la base o directorio de trabajo para la empresa. Una vez proporcionados los datos antes citados, acepta la ventana para que inicié el proceso de Instalación automática. Este proceso lo podrás realizar cada vez que inicies una sesión con el sistema, siempre y cuando no hayas creado tu Base de datos anteriormente 56 2. Desde control de archivos Para crear tu base de datos, realiza lo siguiente: • Crea desde el explorador de Windows® una carpeta la cual considerarás como la carpeta donde almacenarás tus Datos, puedes crearla al mismo nivel donde está creada la base de datos ejemplo: Archivos de programas/ Archivos comunes/ ASPEL/ Sistemas Aspel/ SAE4.00. • Posteriormente accede a los parámetros de configuración, e identifica en el apartado Parámetros Generales el Botón "Configuración", ahí indica la ruta o directorio creado en el paso anterior. De esta forma le indicarás al sistema la ruta de trabajo para todos los usuarios habilitados para trabajar en la empresa que estés configurando. • Como último paso antes de abrir cualquier módulo del sistema, accede al módulo de Control de archivos y ejecuta el proceso de "Instalación automática". Notas • Cuando se haya completado la instalación de la base de datos el sistema estará listo para trabajar y no tendrás que ejecutar la instalación automática nuevamente, a menos que necesites generar una nueva base de datos. • En caso de que hayas solicitado la Instalación automática y tengas archivos con información en el subdirectorio indicado, este proceso no los borrará, únicamente creará los que hagan falta. • Para el caso en el que el control de archivos detecte que algún archivo no fue creado correctamente o por alguna razón se encuentre dañado, desde este módulo también estará disponible el proceso de "Instalación automática". • Si cuentas con una base de datos generada en otra versión, primero deberás crear el directorio donde se colocarán los datos, para posteriormente desde el proceso de traducción de archivos llevar a cabo la 57 traducción de los datos. Conversión Acceso • Ventana principal, Menú Utilerías, opción Control de archivos / Botón Conversión. Qué es • Esta opción te permitirá exportar o convertir los archivos de tu base de datos con la que estés trabajando a otros formatos, no modifica el contenido propio de los datos, puedes convertirlos a los formatos Paradox®, Dbase®, SQL® Server, entre otros. Este proceso se tendrá que realizar archivo por archivo. Manejo Aspel Desde el control de archivos posiciónate sobre la tabla o archivo que deseas exportar y selecciona el botón de Conversión. Campos Campo Descripción Nombre del Nombre propuesto por el sistema para la tabla que se desea convertir. Archivo seleccionado en la archivo ventana de control de archivos. El nombre propuesto se armará con el siguiente formato, Nombre de la tabla, mas la leyenda _E. El nombre podrá ser modificado según lo requieres. 58 Tipo de base Formato de datos Selecciona el formato en la cual deseas exportar tu información o en sus caso el formato en la que se encuentra la base de datos. Ruta o alias Ruta Selecciona la ruta donde seas sean depositados los archivos exportados de la base de trabajo. Para el caso en el que sólo estás especificando la ruta de trabajo selecciona o proporciona el directorio donde se encuentra dicha base de datos. Alias Selecciona el alias del formato indicado en el campo anterior. Este dato solo lo podrás indicar si el formato especificado no es nativo, es decir, de tipo servidor. Para que este alias este disponible, deberás realizar lo siguiente: 5. Instala un cliente SQL 6. En el cliente SQL debiste dar de alta o configurar tu servidor. 7. Crear la base de datos en el servidor (sin datos) 8. Crear un Alias de tipo SQL en el BDE admin. apuntando a la base de datos creada con anterioridad desde el servidor SQL. Nota: Estas indicaciones son para el caso en que el formato seleccionado sea MSSQL. Una vez realizado lo anterior, el Alias se listará de manera automática en este campo, ya que AspelSAE lee directamente la información del BDE admin. Si al seleccionar estos datos el sistema detecta que no existe tanto el directorio de datos como el Alias lo advertirá con el siguiente mensaje "El directorio o Alias no existe o no corresponde al Driver especificado". Esencial Diferencias entre el botón avanzado y el botón conversión: • Con el proceso Avanzado exporta toda la base de datos a un formato en especial y le indica al sistema la base y tipo de formato a usar por el sistema, es decir la base de trabajo para su actualización. • Con el proceso de Conversión, el sistema pasar o convierte un archivo de la base de datos para su exploración desde otra aplicación. También se puede utilizar para actualizar un archivo en particular hacia una base de datos en específico. Facturas a cuentas por cobrar Acceso • Ventana principal, Menú Utilerías, opción Actualización de archivos/ Facturas a cuentas por cobrar. 59 Qué es Realiza o genera los movimientos de Facturas (1) y Devolución de facturas (8), que no se crearon en el alta de documentos, por haber trabajado en forma desintegrada los módulos Facturas y vendedores con Clientes y cuentas por cobrar. Esencial La actualización de facturas a cuentas por cobrar: Cuando se tenga una factura cancelada no se generará ningún movimiento ya que fue cancelada antes de generar la actualización. Facturas a inventarios Acceso • Ventana principal, Menú Utilerías, opción Actualización de archivos/ Facturas a Inventarios. Qué es Genera los movimientos en Inventarios de Venta (51), Cancelación de Devolución (56) y de entrada como Cancelación de Factura (4) y Devolución de Venta (2). Esencial Algunos motivos por los que no se pueden actualizar se refieren a la falta de existencias suficientes para poder actualizar, que el producto no se encuentre en el almacén especificado o que haya sido dado de baja en el inventario. Al terminar el proceso el sistema pregunta si deseas imprimir los registros no actualizados, al contestar afirmativamente se presenta un reporte detallado en el que encontrarás los datos de las partidas que no se pudieron actualizar porque no hay existencias disponibles del producto, en el reporte no se incluyen las partidas de los productos que no se actualizaron por que estos no existen en el almacén o inventario, debes efectuar los movimientos de alta y modificación de productos manualmente para poder intentar nuevamente la actualización y que ésta se efectué exitosamente; el archivo se considera actualizado cuando al realizar este proceso el sistema no envía algún mensaje. Compras a inventarios Acceso • Ventana principal, Menú Utilerías, opción Actualización de archivos/ Compras a Inventarios. Qué es Genera los movimientos en el módulo de inventarios correspondientes a los movimientos de Compras (1), Devolución de compra (52), Cancelación de la compra (57) y Cancelación de la devolución de compra (5) realizados en el módulo de compras. Actualización de pendientes Acceso • Ventana principal, Menú Utilerías, opción Actualización de archivos/ Actualización de pendientes. Qué es 60 Recorre el archivo de Facturación y Compras para actualizar en inventarios los pendientes por surtir y por recibir registrados en pedidos y ordenes respectivamente. Esencial Cuando se elige cualquier opción de actualización el sistema solicita el rango de fechas de actualización. En el caso de Actualización de pendientes pregunta si desea Pendientes por recibir, por surtir o ambos. Posteriormente se te pregunta si la fecha delimita las ordenes y pedidos que se consideraron para formar los pendientes. Actualización de compras anuales Acceso • Ventana principal, Menú Utilerías, opción Actualización de archivos./ Actualización de compras anuales. Qué es Actualiza las compras anuales de los proveedores con base a los movimientos registrados en el módulo de compras. Esencial • Las actualizaciones de Ventas y Compras Anuales sólo se deben ejecutar en caso extremo ya que borrarán los acumulados de clientes y proveedores que se tienen hasta el momento para sustituirlos por los montos de los movimientos realizados en los Módulos de Facturación y Compras respectivamente. • Si realiza un proceso de compactación y después una actualización de compras o ventas anuales, las cifras obtenidas podrán no corresponder a la realidad debido a que la compactación elimina los registros dados de baja y los documentos saldados, por tanto, los montos que presenta no contemplan ya los registros eliminados por la compactación. REINSTALACIÓN DE UN RESPALDO Acceso • Menú Utilerías/ Respaldo de archivos/ Reinstalación de respaldo. Qué es Con esta opción podrás reinstalar los archivos que hayas respaldado con anterioridad. La información proviene del respaldo que hayas realizado, ya sea de disco, de otra unidad o de otro directorio. El procedimiento es muy sencillo: 1. Selecciona el archivo de respaldo que vayas a reinstalar. 61 2. Selecciona el tipo de información que vayas a respaldar, para este caso Aspel - SAE 4.0 te da varias opciones: Mis datos Archivos de configuración Perfiles de usuario Comprobantes fiscales digitales INFOWEB Respalda todos tus archivos de datos, incluyendo los índices y en general todos los archivos contenidos en el directorio de datos. Esta opción te permite respaldar todos tus archivos donde se encuentra almacenada la configuración del sistema y datos de tu empresa. Esta opción te permite respaldar los archivos relacionados con todos los perfiles de usuario definidos para tus sistemas Aspel. Te permite respaldar tus Comprobantes Fiscales Digitales. Esta opción te permite respaldar todos los archivos y configuración de tus cuentas y espacios en Internet para la publicación de tus documentos. 3. Oprime el botón Restaurar para que tu información se instale. Campos de este proceso Campo Descripción Detalles de instalación de Aspel-SAE 4.00 Ruta de instalación Ruta donde se encuentra instalado Aspel - SAE 4.00 Ruta de datos Ruta donde se encuentran las bases de datos con que estás trabajando. Ruta de archivos comunes Ruta donde se encuentra la carpeta de archivos comunes. Respaldo a restaurar Directorio origen Anota la ruta del dispositivo y lugar donde se encuentra el archivo de respaldo con extensión .ZIP Respaldo protegido con contraseña Contraseña Si el archivo a reinstalar tiene contraseña, deberás escribirla, de lo contrario no podrás realizar el proceso de reinstalación. ¿Qué quieres Selecciona los datos que vas a necesitar respaldar. Al seleccionar el respaldo, el sistema restaurar? detecta los archivos que se encuentran en el respaldo y se habilitarán en la parte de los datos que se quieren restaurar. Nota 62 Te sugerimos que la reinstalación de un respaldo lo hagas en un directorio vacío para evitar problemas en el proceso y que se pierdan datos. Problemas / Soluciones PROBLEMAS SOLUCIONES El archivo de respaldo no contiene la Si el archivo que seleccionó no fue creado con el asistente o si es uno de información necesaria para ser los archivos zip’s que se encuentran dentro de un archivo de respaldo restaurado por este asistente. creado por el asistente; no se podrá restaurar dicho respaldo y el asistente lo indicará. El archivo de respaldo no existe. Verifica que la ruta o el nombre del archivo estén correctamente escritos Verifique la ruta y el nombre. de lo contrario el sistema mandará este error. No se restauró el respaldo debido a Escribe correctamente la contraseña que le asignaste al archivo de lo que la contraseña ingresada es contrario no podrás restaurarlo. incorrecta. Es necesario introducir la contraseña Escribe la contraseña que fue asignada a este archivo de respaldo, si no para restaurar el respaldo. ingresas alguna contraseña y dejas el espacio en blanco, no podrás restaurarlo. Periodicidad del respaldo Acceso • Menú Utilerías/ Respaldo de archivos/ Periodicidad. • Después de acceder a una base de datos, cuando el sistema lanza la ventana de aviso de respaldo (dependiendo lo configurado desde esta opción), Botón "Periodicidad" Manejo Esta opción te permitirá programar de manera oportuna y de acuerdo a tus necesidades un aviso de generación de respaldo. Este aviso se presentará al acceder a la empresa o base de trabajo mediante las especificaciones proporcionadas y/o configuradas desde esta ventana u opción. Mediante la programación periódica de se le indica al sistema en que momento debe disparar una ventana de aviso. La ventana de esta opción es: Campos de esta ventana Campos Descripción 63 Recordarme realizar mi respaldo Selecciona este campo si deseas que el aviso de generación de respaldo se realice en un tiempo determinado, selecciona el periodo o tiempo del aviso, cada 7 días, cada 30, etc. Cuando hayan pasado …….. días de mi último respaldo Selecciona esta opción si deseas que el aviso de generación de respaldo se realice a un determinado día después de la realización del último respaldo. La ventana de aviso es la siguiente: Este mensaje de aviso se rige por los siguientes puntos: • El mensaje de aviso saldrá dependiendo de lo configurado en la ventana de periodicidad y se mostrará sólo una vez. • Si seleccionas el botón "Aceptar" de la ventana de aviso, se lanzará la ventana de Respaldo de archivos para iniciar el proceso de respaldo. • Con el botón "Periodicidad", puedes configurar cada cuando el sistema debe sugerir el respaldo de tu información. 4. ESTADISTICAS Aspectos generales del módulo Manejo • Este módulo permite organizar y crear nuevas estadísticas con los datos de los diferentes módulos del sistema, reflejando la información y de esta manera recaudar los aspectos importantes del desempeño de tu empresa. • Te permite crear la gráfica de las estadísticas, así como personalizarla para su visualización. Dentro del módulo encuentras las siguientes opciones: Archivos Administrador de Catálogo que se Organizaran todas las estadísticas existentes, en el cual estadística podrás: 64 • Edita cualquiera de las Estadísticas predefinidas que presenta el sistema, pudiendo solicitar un filtro por periodo de tiempo, y anotar un título para la estadística. • Te permite reordenar la información de tu estadística para visualizarla de acuerdo a tus necesidades. • Personaliza una estadística, para que incluya información o campos de diversos catálogos, reuniéndolos de forma que se adapte a tus necesidades de consulta (ventas, compras, costo de movimientos al inventario y utilidad obtenida, etc.). • Agrupa los datos por diversos campos como Cliente, Proveedor, Producto, Línea de producto, etc. y son presentados en intervalos de distinta periodicidad (quincenal, mensual, bimestral, anual, etc.). Acumulados de ventas Esta estadística concentra los datos del importe de las ventas que se realizaron en diferentes periodos. Acumulados de compras Esta estadística sirve para vislumbrar en qué periodos se concentran las mayores compras en la empresa. Edición Dentro de este menú encontraras las opciones que permitirá agregar, modificar, eliminar, ser presentadas en gráficas, exportar en formato Texto, Excel®, Paradox, dBase, HTML, XML, imprimir la consulta en pantalla de la estadística y emitirlas en forma de reporte. Establecer un vínculo con la información de tu estadística y un programa de Windows como ExcelMR, para que siempre que se actualicen tus datos, la información se actualice automáticamente en dicha aplicación. Gráfica la estadística de tu elección: Escoger el tipo de gráfica (en 2D ó en 3D), para una mejor presentación Modificar el color o la presentación del fondo de la gráfica. Modificar los colores de los elementos con los que se forma la gráfica. Modificar el espacio entre las barras dentro de la gráfica (haciendo el tamaño de la representación de los valores más amplio o más delgado). Herramientas Aquí podrás encontrar las opciones que permiten Crear y Restablecer el archivo de estadística. Otra de las herramientas que ofrece SAE es la realización de la Copia de las estadísticas elaboradas desde el sistema en usuario de administrador. Personalización de estadísticas Acceso 65 • Desde los módulos Clientes, Facturas, Inventarios, Proveedores, Compras / Elegir Menú Ver, Personalización de estadísticas. Qué es • La personalización de una estadística te permite agrupar y seleccionar la información que necesitas analizar mediante el Administrador de estadísticas y con ayuda del asistente puedes presentar varias series de datos a la vez, así como ordenar tu información de manera ascendente o descendente para poder presentar la estadística en gráfica. • El listado que contiene la ventana del administrador de estadísticas presenta las estadísticas predefinidas en el sistema. • Podrás modificar estas estadísticas y guardarlas con el nombre que desees mediante el asistente. Esencial Podrás obtener estadísticas personalizadas de: Clientes, Proveedores, Facturas, Compras, Inventarios, Movimientos al inventario, Administrador de clientes y Bitácora. Estadística de acumulados de ventas Acceso • Módulo de Estadísticas, Menú Archivos / Acumulados de ventas. Qué es • Esta estadística concentra los datos del importe de las ventas que se realizaron en diferentes periodos. • Puede ser obtenida únicamente como un acumulado mensual o anual. Campos Campo Descripción Acumular / Mensual o Anualmente Con estas opciones elige el monto de cualquiera de los documentos de venta: Factura, Remisión, Pedido o Cotización, en acumulados mensuales o anuales. Esta información se acomodará en el eje de las X al momento de graficar la estadística. Periodo Desde / Hasta Elige un rango de fechas para que el sistema ordene en el eje de la Y la información de acuerdo a este rango. Título Anota el título que llevará tu estadística, por omisión el sistema te propone un título. Esencial • Si en los parámetros de facturación no tienes activo el campo de Acumulados de ventas en línea, necesitarás primero ejecutar el proceso de Actualización de archivos. 66 • Puedes ordenarla, graficarla, imprimirla o exportarla. Actualización / Actualización de ventas anuales Estadística de acumulados de compras Acceso • Módulo de Estadísticas, Menú Archivos / Acumulados de compras. Qué es • Esta estadística sirve para vislumbrar en qué periodos se concentran las mayores compras y ordenes en la empresa. • Puede ser obtenida únicamente como un acumulado mensual o anual, para conocer los montos de las compras y de las devoluciones alcanzados en diferentes periodos (la estadística te indica el porcentaje que representan las compras con respecto al total). • Por su parte, el acumulado anual permite conocer los mismos datos que el mensual, pero mostrando el comportamiento de la empresa desde dos años anteriores a la fecha de trabajo; por ejemplo, si solicitas el acumulado del presente año (2000), se mostrarán también los correspondientes a 1998 y 1999. • Puedes ordenarla, graficarla, imprimirla o exportarla. Campos Campo Descripción Acumular / Mensual Con estas opciones elige el monto de cualquiera de los documentos de compras y Órdenes o Anualmente de compra, en acumulados mensuales o anuales. Esta información se acomodará en el eje de las X al momento de graficarla. Periodo Desde / Hasta Elige un rango de fechas para que el sistema ordene en el eje de la Y la información de acuerdo a este rango. Título Anota el título que llevará tu estadística, por omisión el sistema te propone un título. Esencial Si en los Parámetros de Compras indicaste que no se almacenarían los acumulados en línea, necesitarás primero ejecutar el proceso de Actualización de archivos. Actualización / Actualización de compras anuales Asistente para la generación de estadísticas Acceso • Menú Archivo / Administrador de estadística / Botón 67 • Menú Archivo / Administrador de estadística / Menú flotante, opción Nuevo • Menú Archivo / Menú Edición, Agregar o con las teclas Alt + Insert Qué es Este Asistente permite definir “Estadísticas personalizadas”, en las cuales podrás organizar información cuantitativa concerniente a la administración de tu empresa y tener el análisis de los datos, así como significados precisos para el desarrollo de la misma. Después de seleccionar el tipo de datos que contendrá tu estadística, podrás guardar ésta combinación con un nombre y ejecutarla, mostrándose automáticamente los valores actualizados a medida que vaya creciendo tu base de datos. Manejo El asistente para la generación de estadísticas presenta 5 pasos que ayudan a generar la nueva estadística: 1. - Definir tipo de estadística 2. - Acumulados y agrupados 3. - Selección de información 4. - Configuración de la presentación 5. - Resultado de la estadística A continuación se presentan los pasos del asistente y sus campos que en él se presentan para la creación de la estadística: 1. Definir tipo de estadística Te permite crear una nueva estadística ofreciendo dos opciones para su creación, es decir, podrás agregar una nueva estadística basándote en una ya existente en la cual sólo modifiques ciertos elementos de la estadística base o dar de alta una con todos los elementos nuevos y con esta reflejar información que en otra estadística no se estuviera mostrando. Las nuevas estadísticas serán clasificadas dentro de la categoría en la cual seleccionaste crear una nueva, Ejemplo: Ventas, clientes, proveedores, etc. 68 Campos Campos Descripción Título Este campo te permite darle un nombre a la estadística y mediante está reconocerla de entre la lista de estadísticas ya creadas. Si no proporcionas un titulo a la estadística el sistema te enviara un mensaje indicando que deberás poner dicho titulo, de lo contrario no se podrá seguir con el asistente. Ruta Indica o selecciona la ruta en la cual se guardará la estadística que se esta creando. Los siguientes campos te permiten seleccionar el tipo de estadística que se desea crear: Nueva: Tipo de estadística Mediante esta opción podrás crear una nueva estadística la cual deberás de seleccionar la clasificación a la que pertenecerá. Basa en otra: Al seleccionar que la estadística este basada en una ya existente, el Seleccione la asistente te mostrará mediante una lista las estadísticas ya creadas. estadística Dentro de la lista de las estadísticas ya creadas son las que se relacionan con un tipo de estadística en particular, es decir, si seleccionaste las estadísticas de ventas, la nueva será del tipo venta. 2. Acumulados y agrupados En este paso del asistente se presentan los campos disponibles de los acumulados y agrupados, relacionados al módulo del sistema solicitado en que se basará la de estadística seleccionada y los cuales ayudarán al realizar el filtro de la información que se presente en la estadística. 69 Campos de Acumulados Campo Descripción De El campo seleccionado para acumulado será tomado de la base de datos para tener la información acumulados correspondiente. Se pueden seleccionar hasta 3 campos de acumulados reflejando los ejes centrales de la gráfica. Elige los valores que quieres que se presenten en el eje vertical de las ordenadas (eje Y). En todas las estadísticas sólo podrás señalar un valor acumulado a la vez. Condiciones Si se requiere que los registros del campo de acumulados sean seleccionados por un filtro elige de la lista la condición que cumpla con lo que se requiere mostrar. La lista te permite las siguientes condiciones: Ninguna, =, >, <, <=,<= e intervalo. Constantes 1 Proporciona el valor que tendrá que cumplir la condición. y2 La casilla de la constante 2 se activará al momento de condicionar con la opci n “Intervalo”. Nuevo campo Esta ventana te permite crear nuevos campos que cumplan una serie de operaciones aritméticas y que reflejen la información que no se proporcione por otro campo ya definido, estos nuevos campos podrán ser utilizados en la casilla de “Campos de acumulados” La ventana que se despliega cuenta con los campos: Nombre: Indica el titulo por el cual identificaras el nuevo campo, este nombre no podrá llevar espacios ya que el sistema te enviara un mensaje indicándolo. Campos disponibles: Se proporciona la lista de los campos ya existentes, los cuales con ayuda de las operaciones aritméticas podrás obtener como resultado un campo nuevo que llegue a mostrar la información que requieras y no exista algún campo que lo refleje. Fórmula: Este espacio será de gran utilidad para poder armar las operaciones aritméticas que tendrán como resultado el nuevo campo calculado. Manejo de las fórmulas 70 Seleccionar los campos que formarán la fórmula (doble clic en el campo deseado), indicar el signo aritmético para realizar la operación (+,*,-, y /), separarlos con “( )” (si es necesario tener que realizar esta acción) y ya terminado de armar la f rmula el sistema se encargará (si existen datos que cumplan lo solicitado y ser una operación valida) de arrojar el resultado del nuevo campo calculado. Ejemplo de una fórmula: Saldo cliente * (Días de crédito + Porcentaje retención) Mensajes del sistema Mensaje Solución No se puede duplicar los Verificar que entre los campos seleccionados no se estén duplicando, por ejemplo: campos Acumulado1= Monto y Acumulado2=Monto. No se permite dejar en blanco los campos Dentro de la definición de campos calculados no podrás dejar ningún campo vacío, ya que el asistente no permitirá continuar con la configuración de los campos. No se permite los El nombre que le estas asignando al nuevo campo contiene espacios, proporciona espacios en el nombre del dicho nombre correctamente. campo Existen campos en la El sistema detecta que en el campo de fórmula (localizado en la opción Campo nuevo) fórmula que no existen o se empleo incorrectamente la sintaxis aritmética y/o se proporcionó el nombre del hay error de sintaxis. campo disponible no existe en la base de datos, verificar si se escribió correctamente. Campos de Agrupados 71 Campo Descripción Campos de agrupación Esté será tomada de la base de datos para obtener la información correspondiente. Se pueden seleccionar hasta 3 campos de Agrupados, reflejando los ejes centrales de la gráfica y la información de las columnas en la estadística. Elige los valores que quieres que se presenten en el eje horizontal de las abscisas (eje X). En todas las estadísticas sólo podrás señalar un sólo valor agrupado a la vez. Periodo Cuando los campos sean tipo fecha, este campo se activará para seleccionar el periodo deseado a mostrar. Estos pueden ser: Diario, Semanal. Quincenal, Mensual, Bimestral, Semestral, Anual. 3. Selección de información Dentro de esta sección se mostrará los campos para realizar la selección de la información y las carpetas que contengas estos campos dependerán del tipo de estadística que estés creando, es decir, si se trata de una estadística de compras las carpetas para realizar el filtro serán relacionados a documentos, proveedores y productos y así según a que módulo se relaciona la nueva estadística. 4. Configuración de la presentación Este paso muestra los campos, títulos y opciones que ayudan a la visualización de la información seleccionada, así como la forma de ordenarla según los campos acumulados y agrupados. La ventana se presenta dividida, en la cual los datos de arriba pertenecen a los campos Acumulados y los de abajo a los campos agrupados, estos seleccionados en el paso 2. Los campos que se presentan con relación a los campos Acumulados: 72 Campos Descripción Campos Nombre del campo acumulados seleccionado de la base de datos. Titulo Leyenda que deseas se refleje en la columna de la estadística al momento de generarse y la cual podrá ser editada desde este espacio con sólo seleccionar la casilla mediante el ratón. Visualizar Casilla que permite indicar si el campo se mostrará dentro de la información desplegada en la consulta de la estadística. Total general Te permite visualizar la suma de todos los valores de los registros numéricos que se hayan seleccionado. Total grupal Al activar esta casilla podrás mostrar los totales de los campos de los acumulados. Con En esta casilla podrás seleccionar el campo al que se le aplicará a los datos el porcentaje. porcentaje Los campos que se presentan con relación a los campos Agrupados: Campo Este campo se refiere a lo seleccionado en la carpeta de agrupados del paso 2 del asistente y son tomados de la base de datos. Titulo Leyenda que deseas se refleje en la columna de la estadística al momento de generarse y la cual podrá ser editada desde este espacio con sólo seleccionar la casilla mediante l ratón. 73 El titulo que muestra es por omisión es el mostrado en campo. Visualizar Casilla que permite indicar si el campo se mostrará dentro de la información desplegada en la consulta de la estadística. Ordenado por Esta opción permitirá que se presenten los datos de los campos seleccionados como acumulados y agrupados, es decir, si se presentaran visualmente en forma ascendente o descendente. Esta opción proporciona una lista desplegable que contiene en listados los parámetros de la estadística, elige con cual referirás tu ordenación. La segunda sección te permite elegir de manera ascendente o descendente la ordenación de tu estadística. Mensajes del sistema Mensaje Solución Por lo menos un acumulado (agrupado) debe de ser visible El asistente no te permitirá seguir con los siguientes pasos si no señalas al menos una de las casillas de los campos acumulados o en su caso campo agrupado. 5. Resultado de la estadística Este paso es la culminación del asistente para la creación de la estadística y aquí podrás ver una presentación previa de los datos seleccionado y permitir desplegar lo indicado en los filtros y campos de los pasos anteriores. Los campos que se presentan aquí son: Campos Descripción Mostrar la sentencia SQL Esta casilla despliega una ventana en la cual podrás editar mediante sentencias SQL y que muestras las que se formaron al seleccionar los campos del asistente. Se sugiere que si eres experto en sentencias SQL modifiques manualmente los campos y filtros de la estadística que se esta creando. Para las sentencias SQL consulta los siguientes temas: Filtro SQL Instrucción WHERE Instrucción ORDER BY Al mostrar las sentencias SQL se activará una casilla “Activar esta sentencia” la cual permitirá desactivar el manejo de los campos del asistente y con ello no puedas manipular los datos del asistente. Mostrar filtro antes de Si deseas que antes de mostrarse los datos de la estadística que estas creando te permita ejecutar la estadística filtrar los datos antes de ejecutar el despliegue de los Mostrar la estadística Este botón te desplegará la estadística con los datos que con este se mostrarán, estos datos asignados mediante el asistente y en caso de no ser lo que deseabas, podrás 74 regresar al asistente y modificarla a tu conveniencia. Esencial Después de finalizar el asistente la nueva estadística se clasificará dentro del administrador en la categoría a la cual corresponda, esto basándose en el tipo que indicaste. Por ejemplo: si el tipo de estadística es o esta basada en una estadística de Ventas, al terminar el asistente se ubicara en el “Administrador de estadísticas” módulo de Ventas. Asistente para modificar la estadística Acceso • Menú Archivo / Administrador de estadística / Botón • Menú Archivo / Administrador de estadística / Menú flotante, opción Modificar Qué es Te permite ingresar a una estadística personalizada para modificarla y así poder ejecutarla posteriormente con las nuevas modificaciones. Puedes elegir una estadística de las que ofrece el sistema y elaborarle cambios, para adaptarla, o revisar alguna que hayas elaborado y volverla a guardar, para mejorarla. Manejo La modificación opera con un asistente el cual presenta los mismo pasos de la generación de estadísticas El asistente para modificar la estadísticas presenta 5 pasos que ayudan a realizar cambios a la estadística: 1. - Definir tipo de estadística 2. - Acumulados y agrupados 3. - Selección de información 4. - Configuración de la presentación 5. - Resultado de la estadística Estadísticas predeterminadas Acceso Las estadísticas predeterminadas se localizan dentro del Administrador de estadísticas Qué es Estas estadísticas se instalan con el programa y se organizan con la información de la base de datos del sistema y de esta manera refleja los aspectos importantes del desempeño de tu empresa. Si el sistema esta manejando una base sin datos, las estadísticas predeterminadas estarán vacías hasta que se capture información y en ese momento mostraran información. 75 Manejo El sistema agrupa dentro del Administrador las diferentes estadísticas que te ofrece como predeterminadas, las cuales se presentan clasificadas según el módulo al que pertenecen y/o en una categoría que reúne a todas; a cada una de estas estadísticas podrás realizarle modificaciones según tus necesidades, así como crear nuevas estadísticas y agregarlas al administrador. A continuación se presenta la lista de todas estas estadísticas: Ventas vs dev. de venta mensuales Productos más vendidos Clientes más importantes Ventas mensuales Proveedores más importantes Compras vs Devoluciones de compras Productos más comprados vs. dev. de compras Utilidade de venta Ventas vs compras Costo del inventario por producto Costo del inventario por linea Clientes exitosos vs fracasos en campaña Efectividad de la campaña Actividades por campaña Compras vs dev. de compras Existencias vs Ventas Nota: El sistema maneja dos estadísticas predeterminas que no te proporciona en el administrador pero las cuales desde el Menú Archivos podrás localizarlas y desplegar para graficarlas. Estadística de Productos más vendidos vs. dev. de venta Acceso • Módulo de Estadísticas, Menú Archivos / Administrador de estadísticas, Todas y/o ventas. 76 Qué es Es una estadística que te permite observar los productos que más se venden en tu empresa y las unidades devueltas de dichos productos. Manejo El sistema permite desplegar una ventana que contiene los campos disponibles para realizar la selección precisa de la información contenida en la estadística. Si este filtro no se despliega podrás indicar lo contrario desde el Asistente para modificar la estadística. Campos del filtro Campos Descripción Documentos: Tipo Selecciona el tipo del documento de venta a filtrar. Número Desde/hasta Selecciona desde y hasta que número de documento deseas filtrar, este campo estará desactivado en la opción de “Todos” refiriéndose a los tipos de documentos. Fecha de elaboración Podrás seleccionar la fecha de elaboración del documento. En caso de elegir “Fechas señaladas” debes anotar el rango de fechas en que se encuentran los documentos. Si eliges otra opción el sistema te mostrará las fechas en forma automática. Clientes: Clientes Podrás pedir que el sistema presente únicamente los documentos de un determinado cliente capturando el rango de clientes a filtrar. Clasificación Indica el tipo de clasificación del cliente deseado a filtrar; el sistema te propone filtrar todo los tipos diferentes de clasificación, esto indicado por los signos “?” Zona Indica la zona a la que pertenece o se clasifico al o los clientes que se desea filtrar. Vendedores Selecciona desde y hasta cual vendedor deseas filtrar. Zona Indica la zona del vendedor deseada a filtrar; el sistema te propone filtrar sin clasificación, esto indicado por los signos “?” Clave desde/hasta Podrás seleccionar desde y hasta que producto se filtrara. Producto: Línea Captura la línea del producto deseado. Almacén Selecciona el almacén del producto, este campo estará activado si el sistema esta trabajando con multialmacén. Clave desde/hasta Podrás seleccionar un rango de los productos para realizara el filtro. 77 Estadísticas de Ventas vs. dev. de venta mensuales Acceso • Módulo de Estadísticas, menú Archivos / Administrador de estadísticas/ Todas y/o Ventas. Qué es • Con esta estadística obtienes la información de tus ventas mensuales y los montos devueltos. Manejo El sistema permite desplegar una ventana que contiene los campos disponibles para realizar la selección precisa de la información contenida en la estadística. Si este filtro no se despliega podrás indicar lo contrario desde el Asistente para modificar la estadística. Campos Campos Descripción Documentos: Tipo Selecciona el tipo del documento a filtrar, al seleccionar que sean todos los documentos no se activará los campos Desde/Hasta. Número de documento Desde/hasta Selecciona desde y hasta que número de documento deseas filtrar, este campo no estará activado si es seleccionado el tipo de documento “Todos”. Fecha de elaboración Podrás seleccionar la fecha de elaboración del documento. En caso de elegir “Fechas señaladas” debes anotar el rango de fechas en que se encuentran los documentos. Si eliges otra opción el sistema te mostrará las fechas en forma automática. Clientes: Clientes Podrás pedir que el sistema presente únicamente los documentos de un determinado cliente. Clasificación Selecciona la clasificación del cliente del cual deseas se filtre. Zona Indica la zona del cliente del cual deseas se filtre. Vendedores Desde y hasta cual vendedor deseas filtrar. Zona Selecciona la clasificación de los vendedores. Aquellos que guardan ciertas características entre sí y mediante esta son agrupados. Producto: Línea Selecciona la línea del producto deseado. Almacén Captura el almacén del producto. Clave Podrás seleccionar el rango de aquellos productos que se filtraran. 78 Desde/Hasta Estadística de Clientes más importantes Acceso • Módulo de Estadísticas, Menú Archivos / Administrador de estadísticas, Todas y/o Clientes y CxC. Qué es • Con esta estadística podrás ubicar aquellos clientes que representan un mayor ingreso para su empresa. Manejo El sistema permite desplegar una ventana que contiene los campos disponibles para realizar la selección precisa de la información contenida en la estadística. Si este filtro no se despliega podrás indicar lo contrario desde el Asistente para modificar la estadística. Campos del filtro Campos Descripción Datos del Cliente: Desde/Hasta Anota el rango de las claves de los clientes que quieres visualizar. Si no indicas nada dentro de estos campos el sistema no tomará condición para filtrar. Clasificación Si anotas en este campo una clasificación, el sistema presentará todos los registros que la tengan. Zona Selecciona la zona de clientes que manejes para realizar el filtro. Población Vendedor Si anotas en este campo la clave de un vendedor, el sistema presentará todos los clientes que atiende dicha persona. Zona Vend. Selecciona la clasificación de los vendedores. Aquellos que guardan ciertas características entre sí y mediante esta son agrupados. Campos libres Estos campos libres son los que el sistema te proporciona en los cuales podrás almacenar información de importancia para tu empresa, anota el nombre o leyenda como se dio de alta. C.P. Si se desea filtrar por código postal de datos del cliente Status Elige en estas opciones si deseas ver únicamente a los clientes activos, a los suspendidos o a todos. 79 Ventas anuales Al indicar una cantidad en este campo, obtendrás una lista con documentos cuyo monto no Montos excederá este valor. Desde/Hasta CxC: Fecha de doc. Especifica el rango de fechas de los conceptos que desees que se incluyan en la consulta. Los campos Desde/Hasta se activará cuando selecciones la opción “Fechas señaladas” Cuentas por cobrar: Tipo de mov. Con ayuda del ratón señala los tipos de movimientos deseados para filtrar. Fecha de aplicación Otra opción para realizar el filtro es indicando la fecha en que el movimiento afectará el saldo del cliente. En caso de elegir “Fechas señaladas” debes anotar el rango de fechas en que se encuentran los documentos. Si eliges otra opción el sistema te mostrará las fechas en forma automática. Fecha de vencimiento Selecciona el rango de fechas de vencimiento para filtrar los documentos. En caso de elegir “Fechas señaladas” debes anotar el rango de fechas en que se encuentran los documentos. Si eliges otra opción el sistema te mostrará las fechas en forma automática. Fecha de elaboración Podrás seleccionar la fecha de elaboración del documento. En caso de elegir “Fechas señaladas” debes anotar el rango de fechas en que se encuentran los documentos. Si eliges otra opción el sistema te mostrará las fechas en forma automática. Estadística de Compras vs dev. de compras Acceso • Módulo de Estadísticas, Menú Archivos / Administrador de estadísticas/ Todas o Movs. al inventario Qué es • Este comparativo muestra el comportamiento de las compras y las devoluciones en costos o unidades, lo que permite analizar las devoluciones efectuadas por tu empresa en determinados periodos. • Con esta información puedes decidir si el producto entregado es bueno, si la fecha de entrega fue oportuna, etc. • Recuerda que los movimientos de compras no se realizan por vendedor, por lo que no es recomendable acumular por vendedor o zona de vendedor. Manejo El sistema permite desplegar una ventana que contiene los campos disponibles para realizar la selección precisa de la información contenida en la estadística. Si este filtro no se despliega podrás indicar lo contrario desde el Asistente para modificar la estadística. Estadística de Productos más comprados vs. dev. de compra 80 Acceso • Módulo de Estadísticas, Menú Archivos / Administrador de estadísticas, Todas y/o Compras. Qué es A través de la estadística desplegada identificarás cuáles son los productos que tu empresa compra con mayor frecuencia, así como las unidades devueltas de los productos más comprados. Manejo El sistema permite desplegar una ventana que contiene los campos disponibles para realizar la selección precisa de la información contenida en la estadística. Si este filtro no se despliega podrás indicar lo contrario desde el Asistente para modificar la estadística. Campos del filtro Campo Descripción Documentos: Tipo Selecciona el tipo de documento que tengan que ver con los movimientos que desees que se filtren. Número de documentos Desde/Hasta Al indicar un tipo de documento, podrás consultar el catálogo de todos los movimientos registrados en un documento particular y con esto ayudarte a seleccionar el número de los documentos que se requiera. Fecha de elaboración Anota el periodo de fechas en que se llevaron a cabo los movimientos que desees se incluyan en la consulta. Los campos “Desde/Hasta” se activará al seleccionar ”Fecha s señaladas” Fecha de entrega Anota el periodo de fechas en que se realizó la entrega y que desees se incluyan en la consulta. Los campos “Desde/Hasta” se activará al seleccionar ”Fecha s señaladas” Proveedores: Proveedores Con este campo puedes seleccionar sólo los movimientos que se realizaron con un determinado proveedor. Clasificación Indica el tipo de clasificación del proveedor deseado a filtrar; el sistema te propone filtrar todo los tipos diferentes de clasificación, esto indicado por los signos “?” Zona Indica la zona a la que pertenece o se clasifico al o los proveedores que se desea filtrar. Producto: Clave Desde/Hasta Anota en estos dos campos un rango de productos cuyos movimientos deseas ver en la estadística. Línea Puedes seleccionar los movimientos de una línea de productos en específico. 81 Almacén En este campo podrás especificar el número de uno de tus almacenes, de tal manera que sólo los movimientos de los productos registrados en él se incluyan en la consulta. Estadística de Efectividad de la campaña Acceso • Módulo de Estadísticas, Menú Archivos/ Administrador de estadística, Todas y/o Administrador de clientes. Qué es La estadística refleja el efecto de aceptación que se produce con las campañas en relación con los clientes y con esto analizar los resultados para llevar a cabo las modificaciones o adecuaciones pertinentes, en cuanto al manejo de las campañas. Manejo El sistema permite desplegar una ventana que contiene los campos disponibles para realizar la selección precisa de la información contenida en la estadística. Si este filtro no se despliega podrás indicar lo contrario desde el Asistente para modificar la estadística. Campos del filtro Los campos del filtro que se despliega dentro de la estadística de “Efectividad de la campaña” son los mismos que se presentan y se explican en la estadística de “Cliente exitosos vs fracasos en campaña”, es decir que los campos tienen la misma función, realizar una búsqueda y seleccionar ciertos campos involucrados en el administrador de clientes, pero cada uno mostrando el resultado relacionado a la estadística consultada. Ventas vs Compras Acceso • Módulo de Estadísticas, Menú Archivos / Administrador de estadísticas/ Todas o Mov. al inventario Qué es • Muestra el total de compras (unidades y/o costos) y el total de ventas (unidades y/o costos) efectuadas en periodos determinados para cada producto o línea de producto incluido en el inventario. • Los datos mostrados no incluyen la cifra de las devoluciones de compra o de ventas efectuadas. • De esta manera verás el costo originado por tus compras, el costo de ventas, así como el valor de lo que se encuentra en el inventario actualmente. • También encontrarás información de los porcentajes correspondientes de compras y ventas en proporción a los totales generados por la variable que hayas indicado. Se recomienda acumular por Producto, Periodo o Línea de producto. • La información la puedes ordenar, graficar, imprimir o exportar. Manejo 82 El sistema permite desplegar una ventana que contiene los campos disponibles para realizar la selección precisa de la información contenida en la estadística. Si este filtro no se despliega podrás indicar lo contrario desde el Asistente para modificar la estadística. Nota Te recomendamos que solicites esta estadística por producto-costos, en forma descendente, a fin de conocer los productos que representan un mayor porcentaje de ventas para tu empresa. Estadística de costo del inv. por línea Acceso • Módulo de Estadísticas, Menú Archivos/ Administrador de estadística, Todas y/o Inventarios. Qué es La estadística refleja los totales de los costos por existencias, en listados por la clasificación de líneas manejados en los artículos del sistema y según los resultados mostrados puedas llevar a cabo las modificaciones o adecuaciones pertinentes, en cuanto al manejo de los productos, servicio y/o kit que trabajes. Manejo El sistema permite desplegar una ventana que contiene los campos disponibles para realizar la selección precisa de la información contenida en la estadística. Si este filtro no se despliega podrás indicar lo contrario desde el Asistente para modificar la estadística. Campos del filtro Los campos del filtro que se despliega dentro de la estadística de “Costo del inventario x línea” son los mismos que se presentan y se explican en la estadística de “Costo del inventario por producto”, es decir que los campos tienen la misma función, realizar una búsqueda y seleccionar ciertos campos involucrados en el inventario, pero cada uno mostrando el resultado relacionado a la estadística consultada. Los elementos de una gráfica Qué son • Una gráfica presenta su información visualmente y los valores se despliegan en forma de barras, líneas, marcadores, áreas rellenadas o rebanadas de pay. Estos valores se agrupan en series identificadas con colores o patrones, generalmente a lo largo de los ejes. • Las gráficas también pueden contener títulos, fondos, leyendas, notas al pie, etc. Manejo 83 El sistema mediante ventanas proporciona las opciones para llevar a cabo la configuración de los elementos que se presentan en la gráfica, permitiendo personalizar la presentación de los datos de la estadística como más te convenga. Configuración de la gráfica (Presentación) Acceso • Desde la barra de herramientas de la ventana principal de la gráfica/ botón gráficos, Presentación. • Menú Flotante (botón derecho del ratón) / opción Configuración de gráficos, Presentación. / Configuración de Para qué sirve Esta opción del graficador define aspectos que afectan a la presentación general de la gráfica que estás modificando. Para más información de cada opción contenida en las carpetas, consulta los siguientes temas: Campos de la carpeta “Ejes” Ejes Enseñar ejes Selecciona esta opción para desplegar la escala de los ejes, líneas, etiquetas y título en el eje. Desmarca esta opción para ocultar los elementos de los ejes. Ejes Al seleccionar uno de los ejes que se muestran, estarás activando y aplicando las opciones para llevar a cabo la configuración del título y etiqueta que dispones para el despliegue de lo editado en el titulo. Ejes: 84 • Izquierda: La leyenda se despliega a la izquierda de la gráfica. • Derecha: La leyenda se mostrará a la derecha de la gráfica. • Arriba: La leyenda se aplicará en la parte superior de la gráfica. • Abajo: Se presentará el titulo debajo de la gráfica. Visible Al activar esta casilla permitirás que los títulos configurados sean mostrados en la gráfica. Titulo Este campo presenta ciertos títulos por omisión ya que serán los títulos representando a los campos acumulados y agrupados, seleccionados al momento de crear la estadística, pero este podrá ser modificado a su conveniencia. Angulo Indica la inclinación que deseas sea mostrado lo editado en el campo de título. Cuando rotas el texto hacia arriba o hacia abajo, la alineación vertical y horizontal permanecen relativos al texto y no a los límites del recuadro. Las opciones disponibles para los ángulos son 0, 90, 180, 270 y 360. Tamaño Selecciona la distancia del margen que deseas exista entre el título y el borde de la ventana donde se muestra la gráfica. Títulos Etiquetas Máscara Permite editar el tipo de formato numérico con el que se desea se presente los datos del título, por omisión el sistema te propone uno. Para más información de los diferentes formatos de números consulta el siguiente tema: Máscara para formato de números Angulo Indica la inclinación que deseas sea mostrado lo editado en el campo de Máscara. Cuando rotas el texto hacia arriba o hacia abajo, la alineación vertical y horizontal permanecen relativos al texto y no a los límites del recuadro. Las opciones disponibles para los ángulos son 0, 90, 180, 270 y 360. Tamaño Selecciona la distancia del margen que deseas exista entre el título y las etiquetas que muestran el acumulado. Campos de la carpeta “Títulos” 85 Título Encabezado y Aquí podrás seleccionar lo relacionado a presentar un texto en el titular y/o en la Pie de página parte inferior de la gráfica; estos títulos podrás presentarlo u omitirlo, elegir su disposición, tipo de letra, tamaño, fondo, etc. Visible Dependiendo la opción seleccionada en el campo arriba mencionado estarás indicando si será visible o no el texto relacionado a este titulo. Izquierda, Centro, Derecha Estas son las opciones disponibles para realizar la alineación horizontal del el texto que representará al título. Izquierda: Todas las líneas de texto serán alineadas al margen izquierdo. Centrado: Todas las líneas de texto serán centradas horizontalmente. Derecha: Todas las líneas de texto serán alineadas al margen derecho. Fuente Este botón despliega la ventana en la cual contiene las opciones relacionadas a la apariencia que presentará lo editado en el título; como son: tipo y estilo de fuente, color, tamaño y efecto, así como un espacio para ir mostrando un vista preliminar de cómo aparecerá el texto con los valores de fuente especificados, este ejemplo se va actualizando automáticamente para ir mostrando los cambios. Color Esta opción muestra los colores disponibles para presentar el fondo del recuadro donde se presentara lo editado para el título especificado. Esta ventana contiene un botón que permite desplegar la paleta de colores personalizados en la cual podrás seleccionar el color que más te agrade y no se encuentre en lista. Alineación Espacio para Para editar el texto que se localizará en el título del encabezado y/o pie de página, editar el título anotar en este campo de texto aquella lectura que deseas integrar. 86 Si seleccionaste un color para el fondo, en este espacio también se presentara la vista preliminar de esté. Campos de la carpeta “Leyendas” Aspectos generales Visible Esta casilla permite que se muestre el recuadro que contendrá los datos que se están representando gráficamente. Ajustar gráfica Al activar esta casilla proporciona y adapta la leyenda a la gráfica de modo que este justificada al margen de la gráfica. Invertir Permite mostrar los datos presentados en la leyenda pero en listados de orden inverso. Izquierda, derecha, arriba, abajo Estas son las opciones disponibles para realizar la ubicación del cuadro de la leyenda que muestra los datos de la gráfica y que permitirá mostrarse al margen izquierda, derecha, arriba o abajo de la gráfica. Margen Este campo permitirá indicar las unidades que se desea presente el cuadro de la leyenda al margen de la gráfica. Visible Casilla que permitirá mostrar líneas divisorias entre los datos presentados en la leyenda. Posición Líneas divisorias 87 Selecciona el estilo de la línea a mostrar en la leyenda, estas opciones estarán activadas si se activo la casilla de “Visible”. Sólida, punto, guión, guiónpunto Campos de la carpeta “ Panel” Degradado Usar degradado Esta casilla permite activar las opciones disponibles para poder personalizar los lienzos, con la opción de degradado, que conforman a la ventana donde se presenta la gráfica. Inicio/Final Podrás seleccionar los colores que se utilizarán para formar el degradado. Dirección Selecciona de las opciones que te ofrece el sistema para dar dirección al degradado, por ejemplo, la opción “Abajo-arriba” permite ver al color “Inicio” degradarse al color “Final” de arriba hacia abajo y así sucesivamente con cada una de las opciones presentados en este campo. Ninguno, Hundir y Levantar Estas opciones permiten tener una perspectiva en los bordes externos de la ventana que presenta la gráfica y este puede tener o no el efecto hundido o levantado. Ninguno, Hundir y Estas opciones permiten tener una perspectiva en los bordes internos de la ventana que presenta la gráfica y este puede tener o no el efecto hundido o Angulo externo Angulo interno 88 Levantar levantado. Campos de la carpeta “ Paredes” Estas opciones sólo estarán disponibles para las gráficas en 3D, ya que permiten personalizar la perspectiva de las gráficas. Ver paredes Al activar esta casilla permitirás activar las opciones para personalizar lo relacionado a las paredes o bordes del plano donde se están representando la gráfica. Estas son las carpetas para personalizar cada una de estas paredes que permite la gráfica mostrar. Izquierda, abajo y atrás Color Esta opción muestra los colores disponibles para presentar la pared o bordes del plano donde se están representando la gráfica. Esta ventana contiene un botón que permite desplegar la paleta de colores personalizados en la cual podrás seleccionar el color que más te agrade y no se encuentre en lista. Ancho Indica el número de puntos para el ancho deseado de la pared. Bordes Selecciona el estilo de la línea que mostrará el borde de la pared del plano donde se esta presentando la gráfica, estas opciones estarán activadas si se activo la casilla de “Visible”. Campos de la carpeta “Escala” 89 Automático Al activar esta casilla indicarás que se ajuste la escala del eje basándose en los valores máximos y mínimos de los datos que se están graficando. Desmarca esta opción para ajustar manualmente la escalar del eje basándose en los valores que tú proporciones. Si desmarcas la opción de Escala Automática, las opciones de minino y máximo estarán activas, así que podrás indicar valores para ajustar la escala del eje. Mínimo Indica el valor mínimo o de inicio para la escala. Máximo Indica el valor máximo o el final para la escala. Crear el archivo de estadísticas Acceso • Módulo de Estadísticas, Menú Herramientas / Crear archivo de Consultas • Automáticamente: El sistema detecta que no existen dichos archivos y los crea. Qué es En ocasiones se pueden dañar estos archivos y el sistema te enviará los mensajes: Error en consulta, Error de apertura consulta, Error de archivo consulta. En caso de no tener respaldo, procede a la creación del archivo en el cual el sistema borrará las estadísticas existentes y copiará las estadísticas que Aspel SAE trae por omisión en la instalación. Esencial Antes de realizar la creación de los archivos el sistema te envía un mensaje advirtiendo que se perderán las estadísticas existentes y que copiará las que el sistema de SAE tiene como predeterminadas. 90 • Si el sistema detecta que hay una estadística personalizada el proceso de crear la estadística no la borra sino que la guarda como “Estadística regenerada”. • Al momento de estar creándose el archivo de consulta se te preguntará la ruta en la cual se desea sean generadas las estadísticas. • No confundir esta creación de archivos con las opciones de Control de archivos. Sólo en caso de que se dañen los archivos de datos con la información de tu empresa, deberás utilizar los procesos de Control de archivos Copia estadísticas del administrador Acceso • Módulo de Estadísticas, Menú Herramientas / Copiar estadísticas del administrador Qué es Este proceso ayudará a obtener todas las estadísticas que existan o se hayan creado desde el sistema pero como usuario administrador y con esto tener actualizadas la información de las tablas y/o reestablecer dicha información en el caso de que se haya dañado las tablas de estadísticas de otro usuario. Esencial Este proceso sólo estará activado cuando se trabaja en el sistema como un usuario diferente al administrador, lo cual permitirá en caso de dañar su tabla, donde se localizan las estadísticas, copiar las ya existentes y creadas desde el administrador, sobre escribiendo todas las estadísticas que contengan igual nombre, es decir que por seguridad y para no perder información verifica que no existan estadísticas creadas con el mismo nombre ya que se perderán. 5. FACTURA ELECTRONICA Antecedentes Manejo • Hoy en día, la tecnología digital está siendo adoptada en todo el mundo con el propósito de promover el ahorro de recursos económicos, materiales y de tiempo, logrando estimular e incrementar la productividad de las empresas y entre otras cosas, mejorando la administración tributaria. Por esto, dicha tecnología representa una excelente oportunidad para que las autoridades fiscales de nuestro país, puedan proporcionar servicios electrónicos eficientes a las empresas. • Gracias a que cada día aumenta el número de información que se envía por Internet realizándose con la más alta seguridad y confiabilidad, el Servicio de Administración Tributaria (SAT) ofrece la posibilidad de expedir comprobantes fiscales de manera electrónica. • Es así como surge la necesidad de utilizar un Comprobante Fiscal Digital, mecanismo que se incorpora a los esquemas tradicionales existentes de comprobación fiscal y cuya particularidad es el uso de las tecnologías de la información para la generación, envío y resguardo de documentos fiscales. 91 • Para que las empresas puedan expedir este tipo de comprobantes, es necesario tramitar ante esta autoridad una Firma Electrónica Avanzada . Actualmente se maneja una Firma Electrónica , la cual solo te sirve para enviar tus declaraciones por Internet a través de la página del SAT, sin embargo, al obtener tu Firma Electrónica Avanzada incrementa el número de servicios y la seguridad para realizar las transacciones electrónicas. • Esto se debe a que ahora ya es posible firmar desde una computadora para realizar y agilizar varios trámites ante el SAT sin tener que acudir físicamente a las oficinas, solo se necesita una computadora con acceso a Internet. Esta firma además de identificarte como autor de los trámites, también oculta y modifica automáticamente su contenido para que no pueda ser leído por nadie más. Beneficios de tu Firma Electrónica Avanzada • Los documentos firmados electrónicamente tienen la misma funcionalidad y garantía de un documento físico. • Transacciones de comercio electrónico (e-Commerce) realizadas con mayor seguridad. • Brinda mayor certeza jurídica a los contribuyentes en sus transacciones gracias a sus características de no repudio y de autenticidad. • Permite a los contribuyentes cumplir con sus obligaciones fiscales a través de la Internet, tales como declaraciones de impuestos, de manera sencilla, gratuita y segura. • Sirve para expedir vía Internet Comprobantes Fiscales Digitales como la Factura Electrónica. ¿Qué es la Factura Electrónica? Qué es Es la representación digital de un tipo de Comprobante Fiscal Digital (CFD) que posee los estándares establecidos por el Servicio de Administración Tributaria (SAT) en cuanto a forma y contenido, para que pueda contar con validez fiscal. A su vez, este tipo de comprobante se basa en los estándares de tecnología y seguridad de la Firma Electrónica Avanzada, misma que le transfiere sus características intrínsecas a los CFD. Entre dichas características se encuentran garantizar la Integridad documento. , Autenticidad Los principales beneficios de utilizar la Factura Electrónica son: • Tiene exactamente la misma validez que los comprobantes fiscales en papel. • Se reduce considerablemente el uso de papel. 92 y No repudio del • Permite ahorros importantes en costos y reducción de tiempos tanto en los procesos administrativos como operativos. • Mejor servicio al cliente y agilización en la interacción con los proveedores, al realizar el intercambio electrónico de comprobantes con validez fiscal. Como diferencias importantes entre una factura de papel y una Factura Electrónica encontramos que desde el punto de vista fiscal, ambas facturas tienen los mismos efectos y alcances, sin embargo, las facturas electrónicas cuentan con elementos de seguridad superiores a las tradicionales. Otra diferencia importante es la versatilidad, ya que a diferencia de las facturas en papel, las facturas electrónicas son creadas, enviadas, validadas y almacenadas por medios electrónicos y se pueden imprimir en caso de que así se requiera. Manejo Para poder emitir una Factura Electrónica es necesario que las Personas Físicas y Morales reúnan lo siguiente: • Deben contar con un Certificado Digital • Llevar su contabilidad en un sistema electrónico. vigente de su Firma Electrónica Avanzada. Este es el procedimiento que se sigue para obtener la Firma Electrónica Avanzada con su correspondiente certificado: 1. El contribuyente deberá concertar una cita con la Administración Local de Asistencia al Contribuyente (ALAC). 2. Luego procede a la descarga del software SOLCEDI ingresando al portal del SAT en la sección de Firma Electrónica Avanzada y lo instala en su PC. 3. Utilizando el software se genera un par de llaves necesarias para obtener la firma: una Llave privada y una Llave pública o archivo de requerimiento, las cuales deben ser almacenadas en un lugar seguro de la PC. Adicionalmente la llave pública se guarda en un disquete o CD que debe adjuntarse a la documentación que se presentará el día de la cita ante el ALAC para acreditar la identidad del contribuyente. 4. Posteriormente el contribuyente se presenta a su cita con su documentación y el disquete que contiene el archivo de su llave pública. El personal del SAT revisa dicha documentación y en caso de ser aprobados se genera el Certificado Digital de su Firma Electrónica Avanzada. Entonces en este punto, al contar con un Certificado Digital vigente de la Firma Electrónica Avanzada y manejar la contabilidad en un sistema electrónico, se pueden emitir comprobantes de las operaciones que se realicen mediante documentos digitales, siempre y cuando dichos documentos cuenten con un Sello Digital amparado por un certificado expedido por el SAT, cuyo titular sea la persona física o moral que expida los comprobantes. Por lo tanto, además del Certificado Digital de la Firma Electrónica Avanzada existen otros elementos involucrados que se necesitan para poder emitir una Factura Electrónica: • Un Certificado de Sello Digital • Tener un rango de folios asignados por el SAT. • Configurar las facturas en el sistema electrónico que se utilice para que pueda emitir Facturas Electrónicas. . 93 Para mayor información acerca de cómo obtener el Certificado Digital de tu Firma Electrónica Avanzada así como el procedimiento para la obtención del Certificado de Sello Digital y el rango de folios, visita la página del SAT, http://www.sat.gob.mx en donde encontrarás todo lo relacionado con estos temas en forma más detallada. ¿Cómo facturar electrónicamente con Aspel-SAE 4.0? El sistema Aspel SAE 4.0 está capacitado para generar Comprobantes Fiscales Digitales, de acuerdo a las especificaciones técnicas previstas en el rubro C del Anexo 20 de la Resolución Miscelánea. El sistema maneja todos los elementos de seguridad necesarios para la generación de CFD, para ello el realiza las siguientes tareas: • Manejo y control de folios asignados por el SAT • Generación del CFD (Comprobante Fiscal Digital) de acuerdo a las disposiciones, cálculo de la cadena original y formación del "Certificado de Sello Digital" de cada comprobante. • Entrega del CFD al cliente, ya sea en formato xml o impresión. • Generación de reporte mensual para el SAT • Registro del movimiento en Aspel-COI • Consulta de los CFD's asociados a las operaciones de compras y ventas ¿Qué se debe hacer para facturar electrónicamente? Una vez que se tienen los folios digitales se está en posibilidad de emitir comprobantes, a través de Aspel-SAE, para ello se debe: 1. Configurar el sistema-Definición del certificado de sello digital Ruta de Acceso: Utilerías/Configuración/Facturas/Sellos digitales En esta ventana (Figura 1) se deberá indicar la ruta donde se localiza el "Certificado de Sellos Digitales" (*.cer), y el de la llave privada, archivo con extensión *.key, así como la contraseña correspondiente, si todos los datos están correctos, el sistema leerá y mostrará la vigencia del certificado indicando la fecha inicial y final. /3Figura1 2. Configurar el sistema-Definición de folios fiscales Ruta de Acceso: Utilerías/Configuración/Facturas/Por documento Una vez que se ha configurado el certificado de sello digital, se debe indicar al sistema con qué folio se van a generar Comprobantes Fiscales Digitales, -dado que con Aspel-SAE se pueden emitir simultáneamente comprobantes digitales y los tradicionales-, para ello en la pestaña "Por documento": 94 Al hacer clic sobre el icono: del campo Folios, se presenta el diálogo donde se indican las características del Folio (Figura 3). (Figura 3) Para los Comprobantes Fiscales Digitales se debe activar el check box Digitales y en la ventana de la Figura 4, se deben indicar los folios que fueron proporcionados por el SAT y sus características: • Número de autorización. 95 • Año. • Fin del rango de folios asignados por el SAT. Parámetros de Facturación Como puede darse el caso de que el cliente al que se le esté facturando solicite le sea entregado impreso el comprobante fiscal digital, y dado que en la resolución miscelánea 2.22.8 se establecen los requisitos que debe cumplir la impresión de un CFD, se debe indicar en el campo Formato de emisión el nombre del formato que se utilizará, Aspel-SAE proporciona un formato llamado Emisión de Facturas Digitales.qr2, el cual cumple con TODAS las disposiciones. A partir de este punto Aspel-SAE tiene la información suficiente para generar comprobantes fiscales digitales -sección número cuatro-, sin embargo, antes de hacerlo podemos especificar las características de cada cliente, cómo la dirección electrónica a la que se debe enviar el comprobante. 3. Definición de requerimientos del cliente Ruta de Acceso: Módulos/Clientes y CxC y/o con el icono En el detalle de cada cliente, en la pestaña "Comprobantes Fiscales Digitales", se debe indicar el mecanismo de emisión de estos documentos (Figura 5). 96 Lo que se defina en esta ventana tiene como finalidad acelerar la captura de facturas, pues en base a esa información se comportará Aspel-SAE en la captura de facturas. Si se activa el check box: • Impresión, cuando se termina la captura de la factura el sistema envía un diálogo donde se confirma el nombre del formato de impresión y el número de copias. • Por mail, cuando se termina la captura el sistema envía un diálogo donde se puede cambiar la dirección electrónica donde se enviará el e-mail, así como definir si se requiere o no encriptar el comprobante. • Si se marcan ambos campos, en el diálogo que Aspel-SAE presente, se podrán definir tantos las especificaciones de impresión como las del envío. Cuando se envía por e-mail, el comprobante se puede definir además: Sin encriptamiento. Permite el envío del archivo .xml con los datos de la factura sin encriptarla, es decir, cualquier persona podrá ver el contenido. Alto (Doble encriptamiento). Con esta opción se podrá encriptar la información con la seguridad que ofrece la Firm@, para ello se debe contar con el Certificado Digital del Cliente (*.cer), de modo que únicamente el poseedor de la llave privada, en este caso el cliente, podrá desencriptar y ver la información del documento. Enviar email en modo silencioso. Esta opción permite que el archivo se envié vía e-mail sin que se visualice el programa de correo electrónico, es decir, cada vez que se facture a un cliente se mandará el correo con el archivo de factura adjunto. Si no se activa esta opción cada vez que se emita una factura se abrirá el programa de correo electrónico y el usuario tendrá que enviarlo de forma manual. 4. Generación de Comprobantes Fiscales Digitales (Factura electrónica) 97 Ruta de Acceso: Módulos/Facturas y Vendedores/Edición/Agregar o con el icono En Aspel-SAE se pueden emitir Facturas y Notas de crédito con el formato de Comprobante Fiscal Digital, a continuación se indican las instrucciones para generar una Factura: a) Acceder al Alta de Facturas. b) Elegir un folio que se haya definido como Digital, esto es con F9 elegir el folio B, siguiendo con el ejemplo. c) Capturar la factura de forma tradicional y al momento de grabar, se observará una ventana de Totales diferente a la ventana tradicional, ya que incluirá los datos del cliente de forma más detallada dado que es uno de los requerimientos del SAT, estos datos se pueden modificar en caso de ser necesario, desde el botón "Modificar" , Figura 6. Cabe mencionar que la modificación de datos sólo se realizará una vez, pues al momento de indicarlos se almacenan y sólo cuando sea necesario se tendrán que modificar. d) Después de aceptar la ventana de Totales se mostrará la ventana de emisión de documentos la cual también será diferente de la tradicional, pues dependiendo de las especificaciones del cliente, permitirá, por un lado, modificar las características del envío o de la impresión tomando como base el que se configuró en el detalle del cliente (Ver figura 7). 98 Al momento de emitir una factura electrónica o Comprobantes Fiscal Digital, Aspel-SAE crea el archivos *.xml con la estructura correspondiente, el cual se almacena en el directorio de archivos compartidos Aspel (C:\Archivos de programa\Archivos comunes\Aspel\Comprobantes\SAE\Empresa\ Año\Mes\Día), para su posterior consulta desde el visor de Certificados Fiscales Digitales, ya que los CFD's, así como los archivos y registros electrónicos de los mismos se consideran parte de la contabilidad del contribuyente, quedando sujetos a lo dispuesto por el artículo 28 del Código Fiscal de la Federación. Si se eligió impresión, el sistema generará el formato impreso el cual cumple con las disposiciones, la impresión de CFD's es una opción que se tiene dentro de lo indicado en el artículo 39-A del Código, dichas impresiones deberán cumplir con los siguientes requisitos: • Folios. • Numero de Serie del Certificado Digital. • Cadena Original (Contiene un resumen de todos los datos del CFD y se sella al final de cada factura con la llave privada y el certificado del emisor). • Sello Digital Autorizado (Este Sello garantiza la integridad de la información y que el emisor es quien dice ser, no pudiendo negar su autoría). • Leyenda "Este documento es una impresión de un Certificado Fiscal Digital". Además de los señalados en la fracciones I, II, III, IV, VI y VII del artículo 29-A del Código. 99 Los comprobantes podrán ser reimpresos las veces que sea necesario. 5. Consulta de Comprobantes Fiscales Digitales (Factura electrónica) Visor Aspel De Documentos Digitales. Visor Aspel Ruta de Acceso: Módulos/Facturas y Vendedores/con el ícono . Los Comprobantes Fiscales Digitales se podrán consultar en cualquier momento, para ello Aspel-SAE ofrece un Visor, el cual permitirá consultar los comprobantes o archivos *.xml de facturas y de compras en cualquier momento. En la consulta de facturas (Figura 8), al hacer clic sobre el icono correspondiente, se presenta el detalle de la factura (Figura 9). 100 6. Reporte mensual de Folios utilizados al SAT Ruta de Acceso: Módulos/Facturas y Vendedores/Reportes/Reporte Mensual al SAT. Para cumplir con el obligación del contribuyente que indica que se debe generar un reporte mensual de los CFD's expedidos en el periodo, el sistema genera un archivo que atendiendo a las características técnicas previstas en el rubro A del Anexo 20 de la Resolución, cuenta con la información y estructura necesaria, para ser leído por el SICOFI. 101 En este dialogo se podrá indicar el mes y año de emisión, así como la ruta donde se generará el archivo con los datos de los CFD's generados en el periodo señalado. Habilitando la casilla "Ver reporte en pantalla", el usuario tendrá una vista previa del reporte para poder consultar la información. 7. Contabilización de los movimientos que generan los Comprobantes Fiscales Digitales. Ruta de Acceso: Utilerías/Interfase COI. Para cumplir con las disposiciones fiscales referentes al tema de la facturación electrónica, al momento de grabar una factura o devolución queda marcado el registro internamente, para su contabilización, con la versión 5.0 de Aspel-COI la contabilización de los movimientos generados en Aspel-SAE se realiza en línea. Desde la ventana de Interfase COI, con la opción Agregar se podrán generar las pólizas, 102 Mismas que al contabilizarse afectarás las cuentas contables de Aspel-COI. 103 6. BASES DE DATOS ABIERTA Qué debes revisar Revisa • Los tipos de bases de datos que el sistema permite manejar son las siguientes: Paradox Dbase SQL Server DB2 Oracle Así como aquellas a las cuales se pueda acceder a través de un manejador estándar de ODBC. Hay que tomar en cuenta que para utilizar otros formatos de base de datos, s lo se puede hacer a través de los drivers nativos de cada manejador y no a través de drivers ODBC. Si el tipo de base de datos corresponde a un manejador de tablas locales como Dbase® y Paradox®. Si se trata de un manejador de tablas remotas como SQL Server, DB2" o Oracle se deben configurar los "alias" que permitirán el acceso a las bases de datos; esto se realiza en el archivo IDAPI32.cfg, que se edita ejecutando el archivo BDEADMIN.exe, el cual se encuentra en el directorio BDE. Y al cual también se puede acceder desde el grupo de programas de ASPEL/SAE 4.0. Consideraciones especiales para el uso de base de datos en formato SQL 2005 y SQL Express. Manejo Este reinstalable de Aspel-SAE ya soporta o puede manejar base de datos en formato SQL 2000, SQL 2005 Estándar y SQL Express (MSSQL). Para el adecuado funcionamiento de Aspel-SAE en MS-SQL 2005 Estándar o Express, considera lo siguiente: - Si en la base de datos existen claves de clientes, proveedores, facturas, compras o productos, que sean muy parecidas, es decir, donde la diferencia radique solamente porque una se escribe con letras mayúsculas y la otra es igual pero con letras minúsculas (por ejemplo:"a", "A"), es necesario que la base de SQL a exportar tenga configurado el atributo:"Latin1_General_Bin" para que pueda diferenciar estas claves y no tomarlas como repetidas, ya que si en SAE se realiza la exportación de una base con estas características y la base de SQL no tiene configurado dicho atributo, los índices de los archivos donde se encuentran las claves "repetidas" no se podrán regenerar y por lo tanto no se podrá trabajar con dicha base en formato SQL. - Es requisito configurar las propiedades de la base de datos para que trabaje con compatibilidad de SQL 2000 y para ello se debe modificar el nivel de compatibilidad de 90 a 80 para poder exportar y crear bases de datos en este formato. - En las propiedades de la base de datos de SQL se debe definir el tipo de intercalación "Latin1_General_Bin". -Adicionalmente para que Aspel-SAE pueda exportar a bases de datos a SQL 2005 se debe: 1. Indicar como propietario de la base de datos, el usuario de SQL. 2. En SQL 2005 Estándar, se debe tener activo el parámetro "dbcreator" en las propiedades de inicio de sesión (opción "Funciones del servidor") 104 3. En SQL 2005 Express al menos se debe tener activa la opción "public" Es requisito que tanto el idioma del manejador de bases de datos como el idioma de los equipos clientes sea el mismo, por ejemplo español-español, te recomendamos ampliamente una instalación en idioma "español". SQL 2005 Express SQL 2005 Express es una base de datos que viene configurada por omisión para accesos locales, es decir, en la máquina donde se instale es la única que puede hacer uso del servidor de bases de datos, si se requieren conexiones desde otras máquinas entonces se debe seguir el procedimiento descrito en: http://support.microsoft.com/default.aspx?scid=kb;EN-US;914277 Antes de exportar tu base de datos a formato SQLServer, es necesario que para el adecuado funcionamiento de SAE tomes en cuenta las siguientes configuraciones de SQL: · Para usar este tipo de base de datos desde Aspel-SAE, deberás configurar el sistema para que trabaje con dicha base desde la ventana de control de archivos/opción Avanzado, seleccionando el tipo de base de datos "MSSQL". · Para su correcta configuración se requiere modificar el nivel de compatibilidad del lenguaje SQL para que soporte las sentencias generadas por BDE, para ello se debe ejecutar desde el servidor SQL el siguiente procedimiento almacenado: EXEC sp_dbcmptlevel 'Nombre_Base_de_Datos', '80'; El '80' significa que es compatible con SQL Server 2000 Se recomienda ampliamente que para cualquier problema consultes la documentación de ayuda que brinda Microsoft para el manejo de estos tipos de base de datos. ¿Qué es el BDE? Qué es BDE significa Borland Database Engine, es un grupo de programas necesarios en tu PC para poder administrar una base de datos. La información de tu empresa se puede encontrar o bien puedes exportarla a diferentes formatos de base de datos, comúnmente denominadas base de datos abiertas, esto por la flexibilidad que proporcionan para compartir y distribuir la información entre diferentes programas de tu empresa. Los formatos de base de datos que los sistemas Aspel pueden manejar son los siguientes: Dbase Paradox Oracle MSSQL DB2 Esencial El manejo de los datos dependerá del producto Aspel con el que se esté trabajando (SAE, NOI) y del Cliente \ Servidor instalado en las respectivas estación de trabajo. 105 Configuración del INIT Acceso • BDE Administrator, Carpeta Configuración, System, INIT Qué es Estos son los parámetros de configuración que el BDE utiliza para inicializar una aplicación que maneja bases de datos abiertas. Esta información es almacenada en el registro de Windows®. En la tabla siguiente, la columna Parámetros muestra la lista de todos los parámetros configurables del sistema y de la red, y sus valores actuales. Cuando se instala el BDE por primera vez, todos sus valores son inicializados con los valores predeterminados. La columna Valor muestra el valor que el parámetro debe contener para un correcto funcionamiento de los sistemas Aspel. La columna Descripción da una breve explicación del propósito del parámetro seleccionado. Para cambiar una configuración, selecciona el parámetro de configuración deseado, borra el valor anterior y proporciona el nuevo. Cuando termines de editar los parámetros, selecciona la opción de menú Object\Apply o la tecla de acceso rápido CTRL+A o presiona el botón Apply para guardar los cambios realizados. La siguiente tabla muestra los demás parámetros configurables del controlador con sus valores predeterminados. Campos Parámetros Valor Descripción AUTO ODBC FALSE Configura este parámetro con TRUE para importar los controladores y fuentes de datos instalados cada vez que el BDE sea inicializado. Este parámetro sólo representa el nombre del diccionario de datos activo. DATA REPOSITORY DEFAULT DRIVER PARADOX Primer controlador propuesto cuando el parámetro TYPE está configurado con FILE y el nombre del archivo no tiene extensión. También, es utilizado para los archivos con extensión .DBF, especificado si se utiliza un controlador DBASE o FoxPro. LANGDRIVER 'ascii' ANSI Controlador de lenguaje del sistema. LOCAL SHARE TRUE Establece la capacidad de compartir accesos a datos locales entre una aplicaci n activa BDE y una aplicación activa NO 106 BDE. LOW MEMORY USAGE LIMIT 32 Cantidad máxima de memoria baja que BDE puede intentar utilizar, en kilobytes. MAXBUFSIZE 2048 Cantidad máxima de memoria para el caché de datos de las bases de datos, en kilobytes. MAXFILEHANDLES 75 Número máximo de manejadores de archivo que el BDE puede utilizar. MEMSIZE 16 Cantidad máxima de memoria que el BDE puede utilizar, en megabytes. MINBUFSIZE 128 Cantidad mínima de memoria para el caché de datos de las bases de datos, en kilobytes. MTS POOLING FALSE Configura este parámetro para activar el MTS POOLING, de este modo se mejora el tiempo inicial de conexión para la apertura de una base de datos. Dirección preferida para la administración de memoria compartida. SHAREDMEMLOCATION SHAREDMEMSIZE 8192 Cantidad máxima de memoria que el BDE puede utilizar para recursos compartidos, en kilobytes. Método para el manejo de peticiones (queries) a datos SQL. Sus valores pueden ser NULL (en blanco), SERVER o LOCAL. SQLQRYMODE SYSFLAGS 0 Este parámetro representa una configuración interna de BDE. VERSION 4.0 Configuración interna que indica la versión actual de BDE. Nota Sólo podrás cambiar los parámetros que NO tienen etiquetas en negro. DBASE Qué es 107 Para configurar la manera en la que los archivos de DBASE son creados, ordenados y manejados, selecciona DBASE como nombre del controlador en la página configuración del administrador de BDE, donde crea o selecciona un alias en la página Base de datos que utilice DBASE como tipo de controlador predeterminado. Si la base de Datos es utilizada en formato Dbase, es necesario verificar que el alias tenga como controlador Dbase. En la tabla siguiente, en la columna Parámetros se muestra la lista de todos los parámetros configurables para el tipo de controlador seleccionado, y su configuración actual. Cuando un controlador es instalado por primera vez, todos los valores son configurados con sus valores por omisión. La columna Valor muestra el valor que el parámetro debe contener para un correcto funcionamiento de los sistemas Aspel. La columna Descripción da una breve explicación del propósito del parámetro seleccionado. La siguiente tabla muestra los demás parámetros configurables del controlador con sus valores predeterminados. Parámetros Valor Descripción VERSION 4.0 Número de versión interna para el controlador DBASE. TYPE FILE Tipo de servicio para el cual este controlador te ayuda a conectarte. SERVER (SQL server) FILE (estándar, servidor basado en archivos). LANGDRIVER ‘ascii’ ANSI Controlador de lenguaje utilizado para determinar el juego de caracteres y el tipo de ordenamiento. LEVEL 4 Tipo de formato para archivos utilizado por DBASE para crear archivos temporales MDX BLOCK SIZE 1024 MEMO FILE BLOCK SIZE 1024 Tamaño de los bloques de disco que DBASE usa para asignar espacio a los archivos .MDX, en bytes Tamaño de los bloques de disco que DBASE usa para asignar espacio para los archivos memo (.DBT), en bytes. Nota: Sólo podrás cambiar los parámetros que NO tienen etiquetas en negro. FECHA Qué es Estos parámetros de configuración del sistema especifican la manera en la cual se convertirán cadenas en valores de tipo fecha, de tiempo y numéricos. 108 Parámetros Valor Descripción FOURDIGITYEAR FALSE Determina como el BDE trata la porción de la fecha referente a las centurias cuando sólo los 2 últimos dígitos del año son especificados. Si está en FALSE, la parte de las centurias es agregada automáticamente basado en su posición relativa en un rango. Si la fecha cae entre 01/01/00 y 12/31/99, el año es considerado como del siglo 21 (05/20/22 se convierte en 05/20/2022). Si la fecha cae entre 01/01/50 y 12/31/99, la fecha es considerada en los inicios del siglo 20 (12/08/98 se convierte en 12/08/1998). Un valor TRUE no tiene efectos en fechas expresadas con un siglo (12/30/1902 sigue siendo 1902). Si está en TRUE, el año para la fecha es asumido que sea literal (no se agregan automáticamente prefijos a los dígitos de la centuria). Por ejemplo, una fecha expresada como 07/72/96 es considerada como el año 96 (0096). Valor por omisión: FALSE. LEADINGZEROD FALSE Especifica si los dígitos simples de los días van precedidos por un cero. Por ejemplo, si introduces "1/1/80" y el parámetro está puesto en TRUE, la aplicaci n BDE interpreta el valor como "1/01/80", si está en FALSE, tu fecha entonces es "1/1/80". Valor por omisión: FALSE. LEADINGZEROM TRUE Especifica si los dígitos simples de los meses van precedidos por un cero. Por ejemplo, si introduces "1/1/80" y el parámetro está puesto en TRUE, la aplicación BDE interpreta el valor como "01/1/80", si está en FALSE, tu fecha entonces es "1/1/80". Valor por omisión: FALSE. MODE 1 Controla el orden de los componentes mes, día y año y puede ser 0 (para MDA), 1 (para DMA) o 2 (para AMD) SEPARATOR / Caracter usado para separar el mes, día y el año del valor de la fecha, como por ejemplo la "/" en "12/31/77" 109 YEARBIASED TRUE Le indica a la aplicación BDE si debe agregar las centurias a los años ingresados como dos dígitos. Por ejemplo, si está en TRUE e ingresas "7/21/96" la aplicación BDE interpreta tu valor como "7/21/1996". Si se establece a FALSE, la fecha es interpretada como se ingresó (en este caso "7/21/0096"). YEARBIASED usa las mismas consideraciones para el rango que FOURDIGITYEAR para determinar la centuria usada. Valor por omisión: TRUE. HORA Qué es Estos parámetros de configuración del sistema especifican la manera en la cual se convertirán cadenas en valores de tipo fecha, de tiempo y numéricos. Parámetros Valor Descripción AMSTRING AM Cadena utilizada para indicar el horario matutino (antes del meridiano) cuando TWELVEHOUR es TRUE. Por omisión: AM MILSECONDS FALSE Especifica si se incluyen o no los valores de milisegundos. Por ejemplo, si es TRUE, "8:21:35:54 PM." Por omisión: FALSE PMSTRING PM Cadena utilizada para indicar el horario vespertino (después del meridiano), cuando TWELVEHOUR es TRUE. Por omisión: PM SECONDS TRUE Especifica si se incluyen o no los valores de segundos. Por ejemplo, si es TRUE, 8:21:35 p.m. se expresa como "8:21:35 PM;" si es FALSE, "8:21 PM." Por omisi n: TRUE TWELVEHOUR FALSE Especifica si las aplicaciones BDE expresan o no los valores de tiempo usando un reloj de doce horas. Por ejemplo, si es TRUE 8:21 p.m. se expresa como "08:21 PM;" si es FALSE, "20:21." Por omisión: TRUE NÚMERO Qué es Estos parámetros de configuración del sistema especifican la manera en la cual se convertirán cadenas en valores 110 de tipo fecha, de tiempo y numéricos. Parámetros Valor Descripción DECIMALDIGITS 2 Especifica el número máximo de lugares decimales usado al convertir cadenas a números. DECIMALSEPARATOR . Caracter usado para separar la porción decimal del número de la parte entera. LEADINGZERON FALSE Indica si los números decimales presentan el 0 a la izquierda del punto, por ejemplo el valor 0.14 se verá como .14 con el parámetro en FALSE. Su valor predeterminado es TRUE. THOUSANDSEPARATOR , Caracter usado para separar números largos en sus millares; ejemplo, las comas (,) 1,000,000.00. ODBC Qué es Para configurar la forma en que las tablas (archivos) de una fuente de datos (data source) ODBC son creadas, ordenadas y manejadas, selecciona un controlador de conexi n ODBC con nombre de controlador en la página Configuración del administrador del BDE, el cual crea o selecciona un alias en la Base de datos. En la tabla siguiente, en la columna Parámetros se muestra la lista de todos los parámetros configurables para el tipo de controlador seleccionado, y su configuración actual. Cuando un controlador es instalado por primera vez, todos los valores son configurados con sus valores por omisión. La columna Valor muestra el valor que el parámetro debe contener para un correcto funcionamiento de los sistemas Aspel. La columna Descripción da una breve explicación del propósito del parámetro seleccionado. La siguiente tabla muestra los demás parámetros configurables del controlador con sus valores predeterminados. Parámetros Valor Descripción VERSION 4.0 Número de versión del controlador ODBC. No puede ser modificado. TYPE SERVER Para los controladores, este parámetro es SERVER. 111 DLL IDODBC01.DLL Nombre del DLL del controlador ODBC de 16 bits. Valor predeterminado: IDODBC01.DLL DLL32 IDODBC32.DLL Nombre del DLL del controlador ODBC de 32 bits. Valor predeterminado: IDODBC32.DLL • ODBC DRIVER Nombre del controlador ODBC utilizado para conectar la estación de trabajo con el servidor ODBC. DRIVER FLAGS 0 Bandera interna de especificación del producto. TRACE MODE 0 Un valor numérico (mascara de bits) que especifica cuanta información de rastreo será registrada. BATCH COUNT 200 Especifica el número de registros modificados que serán incluidos en un lote antes de que se genere un auto-commit. BLOBS TO CACHE 64 Determina la cantidad de BLOBs que serán almacenados en el cliente. Ruta completa y nombre de archivo que se usará para el acceso. Nota: La conexión se realiza con el valor especificado en ODBC DSN. DATABASE NAME ENABLED BCD FALSE ENABLE TRUE SCHEMA CACHE Indica si el BDE traducirá los campos numéricos y decimales a valores de punto flotante o valores BCD (binary coded decimal). Especifica si el BDE lleva el control de la información sobre la estructura interna de las tablas (esquemas) de manera local para las tablas que residan en servidores SQL. BLOB SIZE 32 Determina el tamaño de los buffers de transacciones para los BLOBs muertos. LANGDRIVER ` Controlador de lenguaje utilizado para determinar el juego de caracteres y el tipo de ordenamiento. MAX ROWS -1 Especifica el número máximo de registros que el controlador SQL puede intentar traer para cada instrucción SQL enviada al servidor. 112 Para los Alias, es el nombre de la fuente de datos ODBC con el que el Alias seleccionado se conectará. ODBC DSN OPEN MODE READ/WRITE Modo en el cual el controlador de conexión ODBC abre las bases de datos. Sus valores pueden ser: Lectura y escritura READ/WRITE o sólo lectura READ ONLY. ROWSET SIZE 20 Especifica el número de registros que se obtendrán del servidor en una consulta simple. SCHEMA CACHE C:\ DIR Especifica el directorio en el cual la información sobre la estructura interna de las tablas (esquema) será almacenada. El sistema Aspel crea una carpeta llamada ASPELCACHE en la ruta C:\ASPELCACHE, donde guardará la información de dichas tablas. SCHEMA CACHE 8 SIZE Número de tablas SQL en las cuales la información sobre la estructura interna de las tablas (esquema) será almacenada. SCHEMA CACHE -1 TIME Especifica cada cuanto tiempo la tabla con el listado de información será almacenado. SQLPASSTHRU MODE SHARED_AUTO Especifica si la aplicación BDE tiene o no la capacidad de acceder el servidor SQL vía consultas al desktop (desktop queries) y COMMIT pasarle peticiones SQL en la misma conexión del Alias de la base de datos. SQLQRYMODE SERVER LOCAL USER NAME Método para el manejo de consultas (queries) para datos SQL. Para servidores SQL mejora el rendimiento. Es recomendable para los Drivers de escritorio como son: Paradox, DBASE, Foxpro, Msaccess, Interbase, Sybase, Oracle, DB2, MSSQL e Informix. Nombre por omisión para acceder el servidor ODBC. Nota • Sólo podrás cambiar los parámetros que NO tienen etiquetas en negro. 113 • *1 - Depende del controlador ODBC. Tips de configuración para controladores de cliente servidor Manejo MSSQL La instalación del servidor debe hacerse con ordenamiento binario, ya que de otra manera las consultas, filtros, búsquedas y demás operaciones con el índice no serán correctas. El protocolo que recomienda SQL Server para realizar la comunicación entre el cliente y el servidor es Multiprotocolo. ORACLE Si se instaló el cliente servidor en idioma español, será necesario agregar en el Regedit una variable de ambiente NLS_SORT = "Binary" para que el ordenamiento presentado en las diferentes consultas de los sistemas Aspel sea el correcto. DB2 Se recomienda ejecutar el siguiente script de DB2 para modificar valores del registro de configuración de la base de datos: Connect to <nombre base de datos> user <nombre usuario> using <contraseña usuario>; update database configuration for <nombre base de datos> using dbheap 600; update database configuration for <nombre base de datos> using maxappls 40; update database configuration for <nombre base de datos> using logprimary 10; update database configuration for <nombre base de datos> using logsecond 5; Connect reset; Lo anterior también puede modificarse desde el centro de control ya sea desde el servidor o desde alguna máquina cliente, si se hace desde una máquina cliente debe enlazarse al servidor usando el usuario administrador para db2. Para mejorar el rendimiento es necesario ejecutar las estadísticas para los archivos de los sistemas, esto es con el fin de crear historial de los accesos a los archivos lo cual disminuye el tiempo de respuesta del servidor. PARADOX 114 Qué es En la tabla siguiente, en la columna Parámetros se muestra la lista de todos los parámetros configurables para el tipo de controlador seleccionado, y su configuración actual. Cuando un controlador es instalado por primera vez, todos los valores son configurados con sus valores por omisión. La columna Valor muestra el valor que el parámetro debe contener para un correcto funcionamiento de los sistemas Aspel. La columna Descripción da una breve explicación del propósito del parámetro seleccionado. La siguiente tabla muestra los demás parámetros configurables del controlador con sus valores predeterminados. Parámetros Valor NET DIR C:\ASPELCACHE Su valor predeterminado se establece en el directorio de instalación (C:\ASPELCACHE). VERSION 4.0 Número de versión interna del controlador de Paradox. TYPE FILE Tipo de servidor al cual este controlador te ayuda a conectarte. Puede ser SERVER (servidor SQL) o FILE (estándar, servidor basado en archivos). LANGDRIVER ‘ascii’ ANSI Controlador de lenguaje utilizado para determinar el juego de caracteres y el tipo de ordenamiento. LEVEL 7 Tipo del formato utilizado para crear archivos temporales de Paradox. BLOCK SIZE 2048 Tamaño de los bloques de disco utilizados para guardar registros de un archivo de Paradox®, en múltiplos de 1024 bytes. FILL FACTOR 95 Porcentaje de bloques de disco los cuales deben ser llenados antes de que Paradox asigne otro bloque de disco para archivos indexados. STRICTINTEGRTY TRUE Descripción Especifica si los archivos de Paradox® pueden ser modificados utilizando aplicaciones que no soportan integridad referencial. 115 Nota Sólo podrás cambiar los parámetros que NO tienen etiquetas en negro. DBASE Qué es Para configurar la manera en la que los archivos de DBASE son creados, ordenados y manejados, selecciona DBASE como nombre del controlador en la página configuración del administrador de BDE, donde crea o selecciona un alias en la página Base de datos que utilice DBASE como tipo de controlador predeterminado. Si la base de Datos es utilizada en formato Dbase, es necesario verificar que el alias tenga como controlador Dbase. En la tabla siguiente, en la columna Parámetros se muestra la lista de todos los parámetros configurables para el tipo de controlador seleccionado, y su configuración actual. Cuando un controlador es instalado por primera vez, todos los valores son configurados con sus valores por omisión. La columna Valor muestra el valor que el parámetro debe contener para un correcto funcionamiento de los sistemas Aspel. La columna Descripción da una breve explicación del propósito del parámetro seleccionado. La siguiente tabla muestra los demás parámetros configurables del controlador con sus valores predeterminados. Parámetros Valor Descripción VERSION 4.0 Número de versión interna para el controlador DBASE. TYPE FILE Tipo de servicio para el cual este controlador te ayuda a conectarte. SERVER (SQL server) FILE (estándar, servidor basado en archivos). LANGDRIVER ‘ascii’ ANSI Controlador de lenguaje utilizado para determinar el juego de caracteres y el tipo de ordenamiento. LEVEL 4 Tipo de formato para archivos utilizado por DBASE para crear archivos temporales MDX BLOCK SIZE 1024 MEMO FILE 1024 Tamaño de los bloques de disco que DBASE usa para asignar espacio a los archivos .MDX, en bytes Tamaño de los bloques de disco que DBASE usa para asignar espacio 116 para los archivos memo (.DBT), en bytes. BLOCK SIZE Nota: Sólo podrás cambiar los parámetros que NO tienen etiquetas en negro. MSACCESS Qué es Los siguientes parámetros son configurados por los sistemas de la línea ASPEL al momento de la instalación, estos aseguran el correcto funcionamiento de los procesos de ordenamiento, exportación y manejo de la base de datos. En la tabla siguiente, en la columna Parámetros se muestra la lista de todos los parámetros configurables para el tipo de controlador seleccionado, y su configuración actual. Cuando un controlador es instalado por primera vez, todos los valores son configurados con sus valores por omisión. La columna Valor muestra el valor que el parámetro debe contener para un correcto funcionamiento de los sistemas ASPEL. La columna Descripción da una breve explicación del propósito del parámetro seleccionado. Parámetro Valor Descripción LANGDRIVER `ascii´ANSI Controlador de lenguaje utilizado para determinar el juego de caracteres y el tipo de ordenamiento DRIVER FLAGS 0 Bandera interna de identificación del controlador. La siguiente tabla muestra los parámetros con sus valores predeterminados y una breve explicación de su funcionamiento. Nota: Sólo podrás cambiar los parámetros que NO tienen etiquetas en negro. Parámetro VERSION Valor 1. 0 Descripción Número de versión interna del controlador Access. 117 TYPE SERVER Tipo de servidor al cual este controlador te ayuda a conectarte. SERVER representa a un servidor SQL. FILE representa un controlador estándar para servidor basado en archivos. DLL32 IDDA032.DLL El nombre del controlador de 32 bits (DLL). TRACE MODE 0 Valor numérico (máscara de bits) que especifica cuanta información de rastreo se grabará en la bitácora (log). El controlador, ruta, y nombre del archivo MDB para access. DATABASE NAME OPEN MODE READ/WRITE Modo en el cual el controlador de conexión abre la base de datos. Puede ser READ/WRITE (lectura y escritura) o READ ONLY (sólo lectura). SYSTEM DATABASE Ruta y nombre del sistema de seguridad de la base de datos que será utilizado cuando se abran las base de datos. USER NAME Nombre del usuario predeterminado para el acceso a la base de datos. InterBase Qué es Los siguientes parámetros son configurados por los sistemas de la línea ASPEL al momento de la instalación, estos aseguran el correcto funcionamiento de los procesos de ordenamiento, exportación y manejo de la base de datos. En la tabla siguiente, en la columna Parámetros se muestra la lista de todos los parámetros configurables para el tipo de controlador seleccionado, y su configuración actual. Cuando un controlador es instalado por primera vez, todos los valores son configurados con sus valores por omisión. La columna Valor muestra el valor que el parámetro debe contener para un correcto funcionamiento de los sistemas ASPEL. La columna Descripción da una breve explicación del propósito del parámetro seleccionado. Parámetro Valor Descripción 118 LANGDRIVER `ascii´ANSI SQLPASSTHRU MODE SHARED Especifica si la aplicación BDE tiene o no la capacidad de AUTOCOMMIT acceder al servidor SQL vía consultas al desktop (desktop queries) y pasarle peticiones SQL en la misma conexión del Alias de la base de datos. SQLQRYMODE SERVER ENABLE SCHEMA TRUE CACHE Controlador de lenguaje utilizado para determinar el juego de caracteres y el tipo de ordenamiento Método para el manejo de consultas queries para los datos SQL. Específica si el BDE lleva el control de la información sobre la estructura interna de la tablas (esquema) de manera local para las tablas que residan en servidores SQL. DRIVER FLAGS 0 Bandera interna de identificación del controlador. SCHEMA CACHE DIR C:\ Especifica el directorio en el cual la información sobre la estructura interna de las tablas (esquema) será almacenada. El sistema Aspel crea una carpeta llamada ASPELCACHE en la ruta C:\ASPELCACHE, donde guardará la información de dichas tablas. La siguiente tabla muestra los parámetros con sus valores predeterminados y una breve explicación de su funcionamiento. Nota: Sólo podrás cambiar los parámetros que NO tienen etiquetas en negro. Parámetro Valor Descripción VERSION 1 Número de versión interna de Borland para el controlador de vínculos de SQL. TYPE SERVER Tipo de servidor al cual este controlador te ayuda a conectarte. SERVER representa un servidor SQL. FILE representa un controlador estándar para un servidor basado en archivos. DLL SQLD_IB.DLL Nombre del DLL del controlador de 16 bits. DLL32 SQLINT32.DLL Nombre del DLL del controlador de 32 bits. 119 TRACE MODE 0 Valor numérico (máscara de bits) que especifica cuanta información de rastreo se grabará en la bitácora (log). BATCH COUNT 200 Especifica el número de registros modificados que serán incluidos en un lote (buffer temporal) antes de que sean entregados automáticamente al servidor. BLOB SIZE 32 Determina el tamaño del buffer para BLOBs muertos. BLOBS TO CACHE 64 Determina cuantos BLOBs serán puestos en cache en la parte del cliente. COMMIT RETAIN FALSE Permite consignar al servidor transacciones explícitas. ENABLE BCD FALSE Especifica si BDE traduce números y campos decimales a valores de punto flotante o BCD (binary coded decimal). MAX ROWS -1 Especifica el número máximo de registros que el controlador SQL tratará de tomar para cada sentencia SQL enviada al servidor. OPEN MODE READ/WRITE Modo en el cual los vínculos SQL (SQL links) abren la base de datos SQL. Los valores posibles son: READ ONLY y READ/WRITE Permite a los usuarios conectarse bajo un rol específico. ROLE NAME SCHEMA CACHE SIZE 8 Número de tablas de SQL en las cuales la información sobre la estructura interna de la tablas (esquema) será almacenada. SCHEMA CACHE TIME -1 Especifica cada cuanto tiempo la tabla con el listado de información será almacenado. SERVER NAME IB_SERVER:/P ATH/DATABAS E.GDB Nombre del servidor SQL. USER NAME MYNAME Nombre del usuario predeterminado para la base de datos. 120 FALSE WAIT ON LOCKS Permite a los vínculos SQL usar WAIT (espera) en las transacciones de InterBase. ORACLE Qué es En la tabla siguiente, en la columna Parámetros se muestra la lista de todos los parámetros configurables para el tipo de controlador seleccionado, y su configuración actual. Cuando un controlador es instalado por primera vez, todos los valores son configurados con sus valores por omisión. La columna Valor muestra el valor que el parámetro debe contener para un correcto funcionamiento de los sistemas Aspel. La columna Descripción da una breve explicación del propósito del parámetro seleccionado. La siguiente tabla muestra los demás parámetros configurables del controlador con sus valores predeterminados. Parámetros Valor Descripción VERSION 4.0 Versión interna de Borland para el controlador SQL. TYPE SERVER Tipo de servicio para el cual este controlador te ayudará a conectarte. SERVER representa un servidor SQL. FILE representa un controlador estándar, servidor basado en archivos. DLL32 SQLORA32.DLL Nombre del DLL del controlador de 32 bits. VENDOR INIT ORA73.DLL Coloca el nombre del fabricante del DLL. DRIVER FLAGS 0 Bandera interna de especificación del producto. TRACE MODE 0 Valor numérico (máscara de bits) que especifica cuanta información de rastreo se grabará en la bitácora (log). BATCH COUNT 200 Especifica el número de registros modificados que serán incluidos en un lote (buffer temporal) antes de que sean entregados automáticamente al servidor. 121 BLOB SIZE 32 BLOB TO CACHE 64 Determina el tamaño del buffer a tomar para los BLOBs muertos. Determina cuántos BLOBs estarán en el caché del cliente. ENABLE BCD FALSE Especifica si BDE traduce números y campos decimales a valores de punto flotante o BCD (binary coded decimal). ENABLE INTEGERS FALSE Especifica cuando el BDE traduce campos NUMERIC sin escala a enteros lógicos. ENABLE TRUE SCHEMA CACHE LANGDRIVER `ascii´ANSI LIST SYNONYMS NONE MAX ROWS -1 NET PROTOCOL TNS OBJECT MODE TRUE SCHEMA CACHE C:\ DIR Especifica si el BDE lleva el control de la información sobre la estructura interna de las tablas (esquemas) de manera local para las tablas que residan en servidores SQL. Controlador de lenguaje utilizado para determinar el juego de caracteres y el tipo de ordenamiento. Información sobre la estructura interna de las tablas (esquema). Especifica el número máximo de registros que el controlador SQL tratará de tomar para cada sentencia SQL enviada al servidor. Especifica el protocolo de red para la conexión con la base de datos. Debe tener el valor TRUE cuando se está conectando a Oracle8 y accediendo a tipos de objetos como ADT, VARRAY, tablas anidadas, etc. Especifica el directorio en el cual la información sobre la estructura interna de las tablas (esquema) será almacenada. El sistema Aspel crea una carpeta llamada ASPELCACHE en la ruta C:\ASPELCACHE, donde guardará la información de dichas tablas. SCHEMA CACHE 8 SIZE Número de tablas de SQL en las cuales la información sobre la estructura interna de las tablas (esquema) será almacenada. 122 SCHEMA CACHE -1 TIME Especifica cada cuanto tiempo la tabla con la lista de información será almacenada. OPEN MODE READ/WRITE Modo en el cual los vínculos SQL (SQL links) abren la base de datos SQL. Los valores posibles son: READ ONLY y READ/WRITE. ROWSET SIZE 20 Especifica el número de registros que se obtendrán del servidor en una consulta simple. SCHEMA CACHE C:\ASPELCACHE Especifica el directorio donde la información de la estructura DIR interna de las tablas (esquema) será almacenada. El sistema Aspel crea una carpeta llamada ASPELCACHE, donde guardará la información de dichas tablas. SCHEMA CACHE 8 SIZE Número de tablas de SQL en la cual la información sobre la estructura interna de las tablas (esquema) será almacenada. SCHEMA CACHE -1 TIME Especifica cada cuanto tiempo la tabla con la lista de información será almacenado. SERVER NAME ORA_SERVER Nombre del servidor Oracle. SQLPASSTHRU MODE SHARED AUTOCOMMIT Especifica si la aplicación BDE tiene o no la capacidad de acceder el servidor SQL vía consultas al desktop (desktop queries) y pasarle peticiones SQL en la misma conexión del Alias de la base de datos SQLQRYMODE SERVER Método para el manejo de consultas (queries) para datos SQL. USER NAME MYNAME Nombre del usuario de la base de datos. Nota Sólo podrás cambiar los parámetros que NO tienen etiquetas en negro. DB2 Qué es 123 Los siguientes parámetros son configurados por los sistemas de la línea ASPEL al momento de la instalación, estos aseguran el correcto funcionamiento de los procesos de ordenamiento, exportación y manejo de la base de datos. En la tabla siguiente, en la columna Parámetros se muestra la lista de todos los parámetros configurables para el tipo de controlador seleccionado, y su configuración actual. Cuando un controlador es instalado por primera vez, todos los valores son configurados con sus valores por omisión. La columna Valor muestra el valor que el parámetro debe contener para un correcto funcionamiento de los sistemas ASPEL. La columna Descripción da una breve explicación del propósito del parámetro seleccionado. Parámetro Valor Descripción LANGDRIVER `ascii´ANSI Controlador de lenguaje utilizado para determinar el juego de caracteres y el tipo de ordenamiento SQLPASSTHRU MODE SHARED Especifica si la aplicación BDE tiene o no la capacidad de acceder AUTOCOMMIT el servidor SQL vía consultas al desktop (desktop queries) y pasarle peticiones SQL en la misma conexión del Alias de la base de datos SQLQRYMODE SERVER ENABLE SCHEMA TRUE CACHE Método para el manejo de consultas (queries) para datos SQL. Especifica si el BDE lleva el control de la información sobre la estructura interna de las tablas (esquema) de manera local para las tablas que residan en servidores DB2. SCHEMA CACHE DIR C:\ Especifica el directorio en el cual la información de la estructura interna de las tablas (esquema) será almacenada. El sistema Aspel crea una carpeta llamada ASPELCACHE en la ruta C:\ASPELCACHE, donde guardará la información de dichas tablas. DRIVER FLAGS 0 Bandera interna de especificación del producto. La siguiente tabla muestra los parámetros con sus valores predeterminados y una breve explicación de su funcionamiento. 124 Nota: Sólo podrás cambiar los parámetros que NO tienen etiquetas en negro. Parámetro Valor Descripción VERSIÓN 4.0 Número de versión del controlador. No puede ser modificado. TYPE SERVER Tipo de servidor al cual este controlador te ayuda a conectarte. SERVER representa a un servidor SQL. FILE representa un controlador estándar para servidores basados en archivos. DLL32 SQLDB232.DLL Nombre del DLL del controlador SQL de 32 bits seleccionado. DRIVER IBM DB2 DRIVER Nombre del controlador de DB2. Valor por omisión: IBM DB2 DRIVER. TRACE MODE 0 Valor numérico (máscara de bits) que especifica cuanta información de rastreo se grabará en la bitácora (log). BATCH COUNT 200 Especifica el número de registros modificados que serán incluidos en un lote (buffer temporal) antes de que sean entregados automáticamente al servidor. BLOB SIZE 32 Determina el tamaño del buffer para BLOBs muertos. BLOBS TO CACHE 64 Determina cuantos BLOBs serán puestos en caché en la parte del cliente. DB2 DSN DB2_SERVER DB2 Data Source Name: Nombre de la fuente de datos DB2. ENABLE BCD FALSE Indica si el BDE traducirá los campos numéricos y decimales a valores de punto flotante o valores BCD (binary coded decimal). MAX ROWS -1 Especifica el número máximo de registros que el controlador puede intentar traer para cada instrucción SQL enviada al servidor. OPEN MODE READ/WRITE Modo en el cual el controlador de SQL abre la base de datos. Los 125 valores posibles son: READ ONLY y READ/WRITE. ROWSET SIZE 20 Especifica el número de registros que se obtendrán del servidor en una consulta simple. SCHEMA CACHE SIZE 8 Número de tablas SQL en las cuales la información sobre la estructura interna de las tablas (esquema) será almacenada. SCHEMA CACHE TIME -1 Especifica cada cuanto tiempo la tabla con el listado de información será almacenada. USER NAME MYNAME Nombre de usuario predeterminado para el acceso a la base de datos. MSSQL Qué es En la tabla siguiente, en la columna Parámetros se muestra la lista de todos los parámetros configurables para el tipo de controlador seleccionado, y su configuración actual. Cuando un controlador es instalado por primera vez, todos los valores son configurados con sus valores por omisión. La columna Valor muestra el valor que el parámetro debe contener para un correcto funcionamiento de los sistemas Aspel. La columna Descripción da una breve explicación del propósito del parámetro seleccionado. La siguiente tabla muestra los parámetros con sus valores predeterminados y una breve explicación de su funcionamiento. Parámetros Valor Descripción VERSION 4.0 Número interno de Borland para la versión del controlador SQL. TYPE SERVER Tipo de servicio para el cual este controlador te ayudará a conectarte. SERVER representa un servidor SQL. FILE representa un driver estándar, servidor basado en archivo, DLL32 SQLMSS32.DLL Nombre de la biblioteca de vínculos dinámicos de SQL para el controlador de 32 bits seleccionado. 126 (Ya no es aplicable) VENDOR INIT CONNECT TIMEOUT 60 Especifica la cantidad de tiempo que la estación de trabajo intentará reconectarse al servidor Microsoft SQL. Por omisión 60 segundos. TIMEOUT 300 Especifica el tiempo máximo de espera de la estación de trabajo en los resultados que regresa al servidor. DRIVER FLAGS 0 Bandera interna de especificación del producto. Valor por omisión: NULL. TRACE MODE 0 Un valor numérico (máscara de bits) especifica cuanta información será guardada en la bitácora. MAX DBPROCESSES 200 El número máximo de clientes concurrentes en el MSSQL DBLIB. APPLICATION NAME Representa el nombre de la estación de trabajo que será usada en el archivo de procesos del sistema (sysprocesses) de la base de datos maestra para ayudar al servidor a identificar tu proceso. BATCH COUNT 200 Especifica el número de registros modificados incluidos en un lote antes de un auto-commit. Activa o desactiva la bitácora de cualquier campo de texto para campos BLOB. BLOB EDIT LOGGING BLOB SIZE 32 Determina el tamaño del buffer a tomar para los BLOBs muertos. BLOBS TO CACHE 64 Determina cuántos BLOBs estarán en el caché del cliente. Nombre de la base de datos SQL destino. DATABASE NAME DATE MODE 0 El formato en el cual el controlador manda fechas a Microsoft SQL server. 127 ENABLE BCD FALSE Especifica si el BDE traduce números y campos decimales a valores de punto flotante o BCD (binary coded decimal). ENABLE SCHEMA CACHE TRUE Especifica si el BDE lleva el control de la información sobre la estructura interna de las tablas (esquemas) de manera local para las tablas que residan en servidores SQL. Especifica el nombre de una estación de trabajo usada en los procesos de la tabla de la base de datos y que ayudan al servidor a identificar tus procesos. HOST NAME LANGDRIVER `ascii´ANSI Controlador de lenguaje utilizado para determinar el juego de caracteres y el tipo de ordenamiento. MAX QUERY TIME 300 Especifica el máximo de tiempo que SQL espera para que la ejecución del query se complete antes de cancelar la operación. MAX ROWS -1 Especifica el número máximo de filas que el controlador SQL tratará de tomar para cada sentencia SQL enviada al servidor. Especifica el lenguaje a usar cuando se despliegan mensajes de error. NATIONAL LANG NAME OPEN MODE READ/WRITE Modo en el cual los vínculos SQL (SQL links) abren a la base de datos SQL. Los valores posibles son: READ ONLY y READ/WRITE. SCHEMA CACHE DIR C:\… Especifica el directorio en el cual el caché de esquema local es almacenado. El sistema Aspel crea una carpeta llamada ASPELCACHE en la ruta C:\ASPELCACHE, donde guardará la información de dichas tablas. SCHEMA CACHE SIZE 8 Número de tablas de SQL de la información del esquema que serán puestas en caché. SCHEMA CACHE -1 Especifica cuanto tiempo (en segundos) permanecerá la 128 información del esquema en el caché. TIME SERVER NAME MSS_SERVER Nombre del servidor SQL. SQLPASSTHRU MODE SHARED Especifica cuando y cuando no, la aplicación podrá acceder al AUTOCOMMIT servidor SQL vía ambos métodos: comandos y contraseña de SQL, conectado bajo el mismo alias. SQLQRYMODE SERVER Especifica el modo para manejar las peticiones (queries) a datos de SQL. TDS PACKET SIZE 8192 Especifica el tamaño del flujo tabular de paquetes de datos (TDS) intercambiados por el cliente y el servidor. USER NAME MYNAME Nombre del usuario de la base de datos. Nota Sólo podrás cambiar los parámetros que NO tienen etiquetas en negro. 129