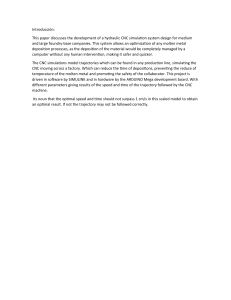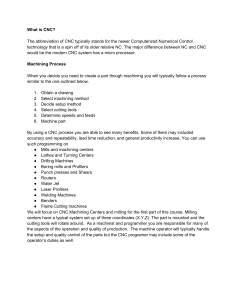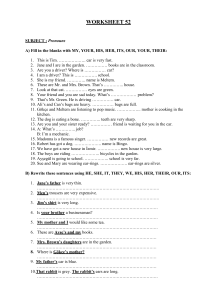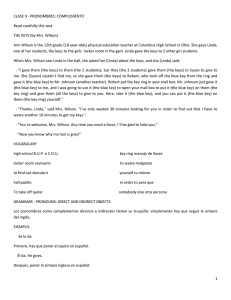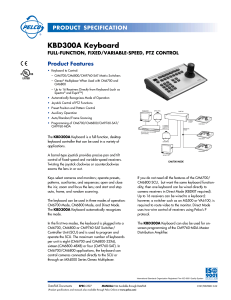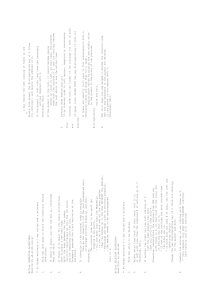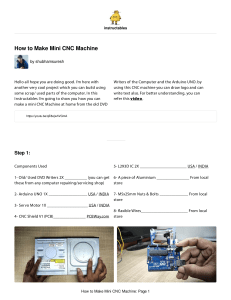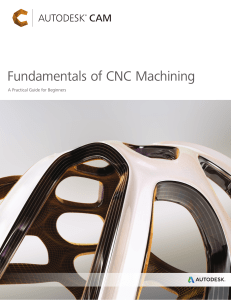S I M U L AT O R User manual Ref 1307 Chapter 1 Introduction INTRODUCTION The CNC simulator provides the user with a complete tool to create, optimize and check programs directly at the PC. He can then transfer them directly on the machine and run them which means working faster. The simulator operates the same way as a CNC installed on a machine. It offers the same features as the CNC and may be set with the same configuration as a real machine. It faithfully reproduces the behavior of the machine respecting the accelerations, speeds, etc. that are used in real life. Its most common use will be: • Technical training for programmers and operators in training centers.. • Editing/Simulation in design departments.. • Machining time estimate. • Quotation preparation. Chapter2 Installation INSTALLATION Run the fi le “SetupFreeSimulator.exe”. It will show the following window. Press “Install” to continue. instalando If during installation, a pop-up window appears with the message “Invalid fi le handle 32”, press “OK” and continue. It is an error that comes up because Outlook is active during installation, but it does not affect the fi nal installation. 3 Chapter 3 Start - up START -UP Running the simulator: The installer will have created the following icon on your desktop.: Machine selection (Mill-Lathe) The first screen of the software shows the following options. Machine library so the simulator starts up with a specific configuration. Chapter 3 Start - up Options for working with that library: F1 F2 F3 F4 F5 F6 F7 F1 - Create a new machine using the current one as a template F2 - Properties of the selected machine F3 - Import a machine F4 - Export the selected machine F4 - Delete the selected machine F6 - Run the simulator with the selected machine F7 - Exit the program Chapter 4 Keyboard & Screen description KEYBOARD & SCREEN DESCRIPTION Interface description Select the machine model and press When the program start-up is done, it will show the following information * If you want to change the language go to page8 Main screen and browsing keys Alphanumeric keyboard Area for controlling axes and spindle (JOG) Chapter 4 Keyboard & Screen description To close the application, press: It will show the following menu, select “Close” Chapter 4 *Change the language Keyboard & Screen description * Change the language Open to show more options Select the “Machine parameters” option Chapter 4 Keyboard & Screen description * Change the language Select“HMI” parameter group Chapter 4 Keyboard & Screen description * Change the language Select the language you would like to use 10 Chapter 4 Keyboard & Screen description * Change the language To validate the new language you need to restart the application. Select “CNC OFF” and after “Restart” 11 Chapter 4 Keyboard & Screen description Alphanumeric keyboard description 12 Chapter 4 Keyboard & Screen description Keys to move the cursor - The arrow keys move the cursor one position to the left, right, up or down. - The previous-page or next-page keys show the previous or next page at the part-program or PLC program editor. Classic PC keys These keys work the same way as at your PC. They are included to provide the same operation as at a real CNC and to make the user’s job easier. Generic keys This key gives access to the main menu of the CNC, the home page Key that may be configured by parameter to access the CNC work mode or execute an external application. Key to close the simulator, turn the CNC off 13 Chapter 4 Keyboard & Screen description Hotkeys to work modes. The following keys provide access to the main work modes of the CNC. Automatic – To select and run programs Manual – (JOG) to run manual operations at the machine Edit – To edit and simulate programs (verified) before executing them MDI – To execute single blocks programmed by the user Tables – To access part-reference tables, programming parameters, etc. Tools – To access the tool table Utilities – Work mode for managing files (similar to Windows Explorer). Editing keys The following keys help the user program and navigate (browse) in the editing modes. Calculator – It overlays a calculator whose results may be entered into various It validates commands, data and program blocks of the editor. It toggles the status of the icon when the focus is on it. It restores data for editing and already programmed cycles for editing them. Insert or overwrite. It allows inserting a previously edited cycle into a program. 14 Chapter 4 Keyboard & Screen description Keyboard description (Area for controlling axes and spindle (JOG)) Browsing and help keys It gives access to the chapter of the manual that describes the operation the It is used to sequentially access the different available screens of the active work mode. It is used to move the focus between the different windows of the screen. Axis control keys The following keys may be used to move the axes in jog mode or during tool while machining. The + and – signs indicate the moving direction of the particular axis and the “wavy” key defines the rapid movement at maximum speed (G00) or the speed programmed at the time (G01) 15 Chapter 4 Keyboard & Screen description General purpose keys It does a home search on all the axes at the same time. Executes the selected program one block at a time (single block mode) stopping at the end of each line. It initializes the system setting the initial conditions as defined by machine parameters. Spindle control keys These vertical keys may be used to: Increase the spindle speed by a % Orient the spindle Decrease the spindle speed by a % Start the spindle clockwise Stop the spindle Start the spindle counterclockwise. 16 Chapter 4 Keyboard & Screen description Start/Stop keys Cycle start key (START). Execute the selected program in automatic mode, a block in MDI/MDA mode, etc. Cycle stop key (STOP). Interrupt the execution of the CNC that was launched with the START key Configurable keys The functions of these keys are defined by the machine manufacturer and they allow controlling the various devices of the machine. In the simulation software, these keys have no associated function. Movement and feedrate selectors *Using the arrow keys (◄►) the user can select: - The type of jog movement; Continuous, incremental or handwheels. - The percentage of feedrate override, between 0% and 200%, for jog and automatic movements. 17 Chapter 4 Keyboard & Screen description Description of the main screen and browsing keys The simulator offers several hotkeys in screen areas for easier browsing (navigation). Area for hotkeys Main screen Browsing keys 18 Chapter 4 Keyboard & Screen description Main screen (Area for hotkeys) The simulator offers several hotkeys in screen areas for easier browsing (navigation). Just click with the mouse on the indicated area. Simulator hotkeys. Press “ESC” to exit If the window is in an error state (red), press the RESET key to delete it and go on working 19 Chapter 4 Name of the program in execution Cycle in execution in the program Keyboard & Screen description Warnings activated by the CNC Warnings activated by the PLC Main screen (Warnings and Errors) The CNC warns about possible errors and warns the user. Errors are displayed in red and warnings in green. Errors may be canceled by pressing the “Reset” key and, sometimes, if the “ESC” is displayed by pressing that key. The “?” icon indicates that there is help for solving the problem by pressing the “Help” key. 20 Chapter 4 Keyboard & Screen description Main screen (Conversational mode) If the operator prefers it, Fagor Automation offers its conversational programming cycles. You don’t need to master the ISO programming language, you just define the geometry of the part to be made, the tool and the machining conditions and the CNC will do the rest. Fagor offers a particular work mode for this programming language that may be accessed by pressing the SHIFT and ESC keys at the same time. “SHIFT”+“ESC” Note: For users already familiar with Fagor CNC 8055, this mode is activated by pressing SHIFT and then ESC. At this simulator these keys must be pressed at the same time. 21 Chapter 4 Keyboard & Screen description Main screen (Integrated manuals) The CNC integrates the operating and programming manuals. Pressing the HELP key, the CNC displays the chapter related to the operation being carried out at the time. Once inside the manuals, it is possible to consult any other information by browsing through its various chapters. Press “ESC” to exit from the manuals area. 22