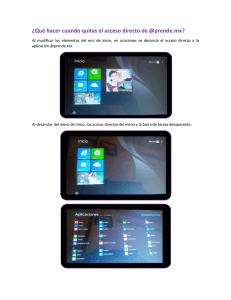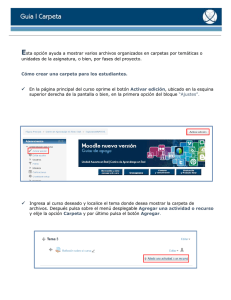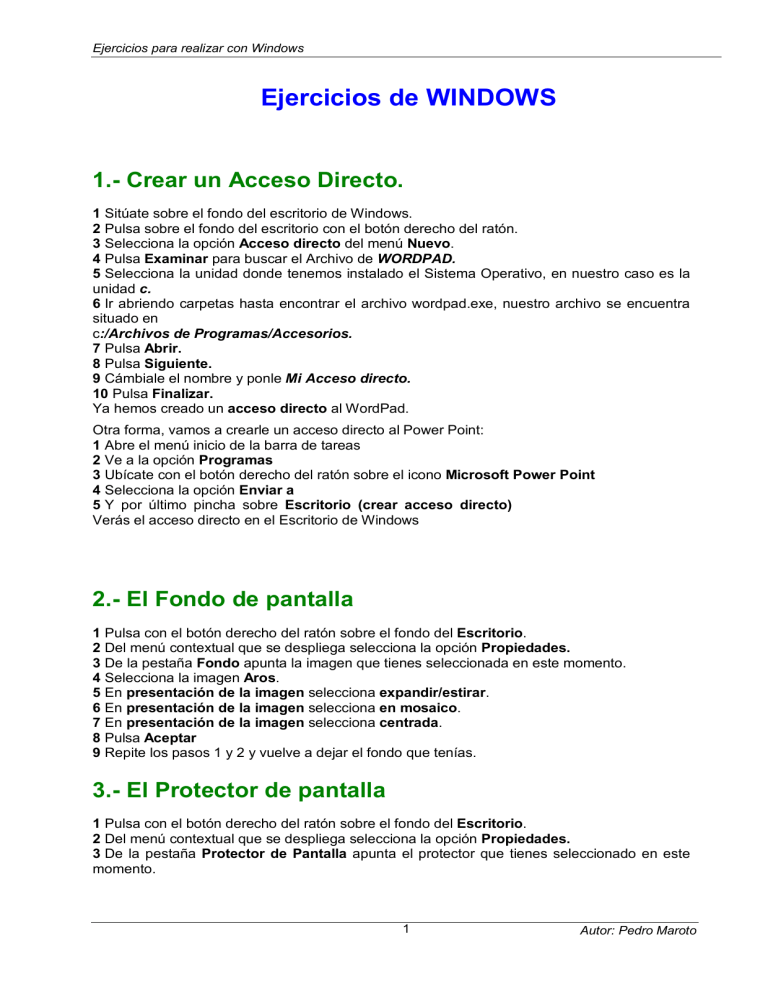
Ejercicios para realizar con Windows Ejercicios de WINDOWS 1.- Crear un Acceso Directo. 1 Sitúate sobre el fondo del escritorio de Windows. 2 Pulsa sobre el fondo del escritorio con el botón derecho del ratón. 3 Selecciona la opción Acceso directo del menú Nuevo. 4 Pulsa Examinar para buscar el Archivo de WORDPAD. 5 Selecciona la unidad donde tenemos instalado el Sistema Operativo, en nuestro caso es la unidad c. 6 Ir abriendo carpetas hasta encontrar el archivo wordpad.exe, nuestro archivo se encuentra situado en c:/Archivos de Programas/Accesorios. 7 Pulsa Abrir. 8 Pulsa Siguiente. 9 Cámbiale el nombre y ponle Mi Acceso directo. 10 Pulsa Finalizar. Ya hemos creado un acceso directo al WordPad. Otra forma, vamos a crearle un acceso directo al Power Point: 1 Abre el menú inicio de la barra de tareas 2 Ve a la opción Programas 3 Ubícate con el botón derecho del ratón sobre el icono Microsoft Power Point 4 Selecciona la opción Enviar a 5 Y por último pincha sobre Escritorio (crear acceso directo) Verás el acceso directo en el Escritorio de Windows 2.- El Fondo de pantalla 1 Pulsa con el botón derecho del ratón sobre el fondo del Escritorio. 2 Del menú contextual que se despliega selecciona la opción Propiedades. 3 De la pestaña Fondo apunta la imagen que tienes seleccionada en este momento. 4 Selecciona la imagen Aros. 5 En presentación de la imagen selecciona expandir/estirar. 6 En presentación de la imagen selecciona en mosaico. 7 En presentación de la imagen selecciona centrada. 8 Pulsa Aceptar 9 Repite los pasos 1 y 2 y vuelve a dejar el fondo que tenías. 3.- El Protector de pantalla 1 Pulsa con el botón derecho del ratón sobre el fondo del Escritorio. 2 Del menú contextual que se despliega selecciona la opción Propiedades. 3 De la pestaña Protector de Pantalla apunta el protector que tienes seleccionado en este momento. 1 Autor: Pedro Maroto Ejercicios para realizar con Windows 4 Selecciona el protector llamado Windows volando. 5 En Espera selecciona 2 minutos. 6 Pulsa Aceptar 7 Espera 2 minutos sin tocar el ordenador y verás que aparece el nuevo protector. 8 Pulsa cualquier tecla o mueve el ratón para que vuelva a aparecer la pantalla. 9 Ejecuta los pasos 1 y 2 y vuelve a seleccionar el protector que tenías. 10 Pulsa Aceptar. 4.- Cambiar la hora y la fecha del reloj. 1 Haz doble clic sobre el reloj de Windows (la hora que aparece a la derecha de la barra de tareas). 2 Selecciona el mes de Julio desplegando la lista de los meses. 3 Selecciona el año 2002 situándote en la casilla del año y haciendo clic sobre la flecha hacia arriba. 4 Con el botón izquierdo del ratón haz un clic sobre el día 27. 5 Sitúate sobre los dígitos de la hora y disminúyela en 1 con las flechas. 6 Haz lo mismo con los minutos y los segundos 7 Pulsa Aceptar 8 Repite todos los pasos para dejar la hora y fecha correctos. 5.- Trabajar con Ventanas 1.- Abre el icono Mi PC con un doble clic. Maximiza, minimiza y cambia el tamaño de la ventana. Desplázala por el escritorio para situarla en distintas posiciones. Practica el tiempo que consideres necesario para comenzar a dominar las técnicas básicas con el ratón. 2 .- Mantén abierta la ventana de Mi PC y ejecuta desde el menú Inicio los programas Paint y WordPad. Deberás organizarte las tres ventanas de forma que las veas al mismo tiempo. La siguiente imagen muestra un ejemplo: 3 .- Practica a cambiar con un clic de una a otra, maximizarlas, minimizarlas, moverlas, etc. 4.- Manteniendo las tres ventanas anteriores abiertas pulsa con el “botón derecho” del ratón sobre una zona de la Barra de Herramientas vacía, del menú contextual que se abre ve seleccionando alternativamente las opciones Cascada, Mosaico Horizontal y Mosaico Vertical, observa el comportamiento de las ventanas en los tres casos. 6.- Crear y Eliminar Carpetas 1 Pulsa en el botón de Inicio. 2 Despliega el menú Programas y selecciona la opción Accesorios 2 Autor: Pedro Maroto Ejercicios para realizar con Windows 3 Selecciona Explorador de Windows. 4 Sitúate sobre la carpeta Mis documentos. 5 Selecciona la opción Nuevo del menú Archivo. 7 Selecciona la opción Carpeta. 8 Una vez seleccionada la opción carpeta verás que en la ventana de la derecha aparece una nueva carpeta que tiene como nombre predeterminado Nueva Carpeta y está seleccionado. Ponle como nombre Mi Carpeta. 9 Una vez cambiado el nombre selecciona la carpeta haciendo clic sobre ella crea dentro de ella otra y ponle como nombre Ejercicio. Para crear esta carpeta tienes que seguir los pasos del 5 al 8 anteriormente descritos. 10 Después selecciona de nuevo la carpeta con el nombre Mi Carpeta y elimínala pulsando Sobre el botón X 11 Al preguntar si quieres enviar la carpeta a la papelera de reciclaje dile que Sí. 7.- Ver, Ordenar y Organizar Carpetas… Iconos 1 Pulsa en el botón de Inicio. 2 Despliega el menú Programas y selecciona la opción Accesorios 3 Selecciona Explorador de Windows. 4 Selecciona la carpeta Mis documentos. 5 Despliega el menú Ver y selecciona la opción Organizar iconos. 6 Prueba con las diferentes opciones de ordenación Nombre Tipo, Tamaño, Modificado. 7 Deja seleccionado la opción Por Nombre. 8 Ahora despliega nuevamente el menú Ver. 9 Observa atentamente la visualización de los iconos cuando vayas seleccionando alternativamente las opciones Iconos grandes, Iconos pequeños Lista, Detalles y Vistas en miniatura (Windows XP). 10 Deja activada la opción Lista del mismo menú. Todas estas opciones también podrías realizarlas con el botón derecho del ratón sobre el área de trabajo de la ventana. Prueba a ver. Otra forma rápida de ordenar Carpetas e Iconos es utilizando la vista Detalles. Con este tipo de vista podemos ordenar (de mayor a menor o viceversa) los elementos por el tamaño, por la fecha de modificación, por el nombre, etc. 11 Selecciona la vista Detalles. 12 Para ordenar por fecha de modificación pincha encima del rótulo "Fecha de modificación"… te lo ordena de mayor a menor fecha, si hacemos clic de nuevo ordenaría de menor a mayor fecha. Se considera menor la fecha más antigua. 13 Ordena ahora por “Tamaño” de mayor a menor y viceversa, luego ordena por “Nombre” y observa que te lo hace por orden alfabético. 8.- Otra forma de Crear, Copiar, Mover Archivos y Carpetas 1 Abre el icono Mi PC 3 Autor: Pedro Maroto Ejercicios para realizar con Windows 2 Abre el icono del disco duro (Unidad C:). Se mostrará una ventana que no tiene porqué coincidir con la del ejemplo, pero será similar: 3 Abre el menú Archivo y elige la opción Nuevo – Carpeta 4 Escribe el nombre de la carpeta que vamos a crear: FACTURAS y acepta pulsando la tecla Intro. 5 Pulsa doble clic sobre ella para abrirla. Al principio, es importante controlar qué carpetas tenemos abiertas. En estos momentos tenemos tres: Mi PC, Unidad C: y FACTURAS. También es importante observar qué carpeta es la activa. Lo puedes ver si su título está activado (color azul). 6 Abre el menú Archivo de la carpeta FACTURAS y accede a Nuevo – Carpeta. 7 Llama a la nueva carpeta: CLIENTES Es muy importante observar ahora si la carpeta CLIENTES está seleccionada o no lo está. Vamos a crear otra carpeta dentro de FACTURAS. Para ello, pulsa un clic sobre ella, y un clic fuera de ella. Observa la diferencia entre estar o no estar seleccionada, porque de ello dependen algunas acciones que realicemos: Carpeta seleccionada (color azul y mensaje) Carpeta no seleccionada (color normal) Ahora vamos a crear una nueva carpeta dentro de FACTURAS. La carpeta CLIENTES no debe estar seleccionada (es decir, no debe estar en azul), porque de lo contrario crearíamos la nueva carpeta dentro de CLIENTES. 8 Abre el menú Archivo y crea una nueva carpeta llamada: PROVEEDORES. 9 Pulsa doble clic sobre la carpeta CLIENTES para abrirla, y crea dentro de ella una nueva carpeta llamada: COBRADAS. El esquema de nuestra estructura de carpetas sería el siguiente: 4 Autor: Pedro Maroto Ejercicios para realizar con Windows Ahora vamos a copiar un fichero cualquiera de cualquier carpeta del disco duro a la carpeta COBRADAS. Es una operación delicada en el sentido de que tenemos que procurar tener a la vista dos ventanas: la de la carpeta original donde se encuentra el archivo a copiar, y la de la carpeta destino donde irá el archivo. 10 Tendrás que organizarte las ventanas de forma que abras la carpeta WINDOWS que se encuentra en el disco duro y tengas a la vista esta última carpeta y la carpeta COBRADAS. 14 En la carpeta WINDOWS, busca cualquier archivo de texto. Lo reconocerás por el icono c| Seguramente tendrás que desplazar la ventana a través de la barra de desplazamiento. Una vez localizado pulsa clic sobre él con el botón derecho del ratón y selecciona la opción Copiar del menú contextual; coloca ahora el ratón en el interior de la ventana de la carpeta COBRADAS y despliega el menú contextual (botón derecho del ratón..acuérdate) y selecciona la opción Pegar. El archivo se ha copiado. Ahora vamos a Mover el archivo que copiaste anteriormente a la carpeta PROVEEDORES. Es decir lo vamos a trasladar de la carpeta COBRADAS a la carpeta PROVEEDORES. El procedimiento es parecido al de copiar: 5 Autor: Pedro Maroto Ejercicios para realizar con Windows 15 Selecciona el archivo en cuestión en la carpeta COBRADAS y despliega el menú contextual (botón derecho... botón derecho... te acuerdas?), ahora vas a pulsar sobre la opción Cortar, observa que el fichero coge una tonalidad más clara; coloca ahora el ratón en el interior de la ventana de la carpeta PROVEEDORES y despliega el menú contextual (ya no te lo digo más....) y selecciona la opción Pegar. El archivo se ha movido de lugar, si abres nuevamente la carpeta COBRADAS podrás observar que ya no está allí. Ambas opciones de Copiar y Cortar (Mover) deben culminar con la opción Pegar. Otro método de copiar y mover archivos sería utilizando las mismas opciones desde el menú Edición o desde la Barra de Herramientas (Botones). Ahora vamos a borrar toda la estructura de carpetas que hemos creado: 16 Cierra todas las carpetas excepto la de la Unidad C: 17 Pulsa un clic en la carpeta FACTURAS para seleccionarla. 18 Pulsa la tecla Supr del teclado. 19 Acepta el mensaje que te muestra Windows. 9.- Recuperar o Eliminar Archivos o Carpetas de la Papelera de Reciclaje 1 Haz doble clic en el icono de la Papelera de Reciclaje en el Escritorio. 2 De la ventana que aparece a la derecha selecciona el elemento que quieres recuperar o eliminar. Debería aparecer la carpeta FACTURAS que eliminaste en el ejercicio anterior. En el caso de no tener ninguno crea una carpeta y después elimínala para que aparezca en la papelera. 3 Para recuperar el archivo o carpeta con todos sus componentes, selecciona el archivo eliminado en la papelera y pulsa sobre la opción Restaurar desde el menú contextual del botón derecho del ratón o desde el menú Archivo. El elemento se restaurará a donde estaba originalmente. 4 Para eliminar definitivamente el archivo o carpeta con todos su componentes, selecciona el archivo eliminado en la papelera y pulsa sobre la opción Eliminar desde el menú contextual del botón derecho del ratón o desde el menú Archivo o pulsa el botón X I o la tecla Supr del Teclado. El elemento se restaurará a donde estaba originalmente 5 Cuando te pregunte si estás seguro de querer eliminar el elemento dile primero que No y comprueba que no lo ha borrado. 6 Prueba de nuevo a eliminarlo pero esta vez dile que Sí quieres eliminarlo y comprueba que ya no está. Debes tener en cuenta que un elemento que has eliminado de la Papelera de reciclaje ya no hay opción de recuperarlo de nuevo, por lo que tienes que estar muy seguro antes de ejecutar esta acción. 6 Autor: Pedro Maroto Ejercicios para realizar con Windows 10.- Vaciar la Papelera de Reciclaje 1 Haz doble clic en el icono de la Papelera de Reciclaje. 2 Si la papelera está vacía crea un documento, después elimínalo y vuelve a la papelera. 3 Del menú Archivo selecciona la opción Vaciar Papelera de Reciclaje. 4 Cuando te pregunte si estás seguro de querer eliminar todos los elementos de la papelera dile que Sí. 11.- Buscar Archivos o Carpetas 1 Pulsa en el botón de Inicio. 2 Despliega el menú Buscar y selecciona la opción Archivos y carpetas. 3 Introduce el nombre Explorer. 4 En la casilla Buscar en selecciona la unidad C. 5 Pulsa en Buscar ahora para iniciar la búsqueda. 6 Te aparecerá el icono del Explorador de Windows y posiblemente otros archivos o carpetas. Una vez obtenida la lista de resultados prueba filtrando la búsqueda por Fechas. 1 Selecciona la casilla de Fecha. Se desplegará un menú de opciones. 2 Selecciona la opción Todos los Archivos y durante lo 6 meses anteriores. 3 Observa la diferencia en el resultado de la búsqueda. 12.- Arrancar Word, Guardar por primera vez un documento y Salir del programa 1- Haz clic en el botón de la barra de tareas, pulsa la opción Programas del menú y luego elige la opción Microsoft Word. Se abre un documento en blanco con el nombre por defecto de Documento 1. 2- Una vez abierto el programa ya puedes comenzar a escribir en el Documento 1. Antes de comenzar a trabajar con él, conviene guardarlo por primera vez cambiándole el nombre por el que queramos ponerle. Hacemos clic en el botón Guardar de la barra de herramientas o e 7 Autor: Pedro Maroto Ejercicios para realizar con Windows 13.- Guardar un documento Guardar como del menú Archivo de la barra de menús, seguidamente aparecerá el cuadro de diálogo Guardar como: Escribe como nombre de archivo Práctica 1 seguido de Tu apellido en el cuadro de texto Nombre de archivo, selecciona en el cuadro de lista Guardar como la carpeta con tu nombre creada en días anteriores para guardar el archivo, por último pulsa el botón Guardar del cuadro de diálogo. El nombre nuevo del documento aparecerá ahora en la barra de título de la ventana de Word. 3- Una vez hemos acabado de trabajar con Word debemos cerrarlo haciendo clic en el botón cerrar de la esquina superior derecha de la pantalla o en el menú Archivo elige Salir. 14.- Abrir un archivo (documento) existente Existen varias opciones de abrir un archivo (documento) existente, te muestro tres: 1- Si ha sido utilizado recientemente existen dos formas cómodas y rápidas, en la primera arrancamos el programa y desplegamos el menú Archivo, observa que al final se muestra una lista de los últimos archivos abiertos (por defecto se muestran 4 de ellos); pulsa en el nombre archivo Práctica 1 Tu apellido y se abrirá el documento en la pantalla. En la segunda hacemos clic en el botón inicio de la barra de tareas y pulsando sobre la opción Documentos (Documentos recientes) podremos desplegar un menú donde podemos observar los 15 últimos archivos abiertos recientemente; allí deberá aparecer también el documento Práctica 1 Tu apellido, si pulsas sobre él igualmente se abrirá. 2- Haciendo clic en el icono Abrir, de la barra de herramientas y del menú Archivo respectivamente, aparecerá un cuadro de diálogo similar al que se muestra aquí, para abrir un documento de los que se muestran en la ventana basta seleccionarlo haciendo clic sobre él (veremos como su nombre cambia de color) y luego pulsa en el botón Abrir. Otra forma más rápida de abrir el documento es haciendo doble clic sobre él. Inmediatamente el documento aparecerá en nuestra pantalla. En la ventana de la imagen se ven todos los documentos que están dentro de la carpeta que aparece en el campo Buscar en: (Mis documentos). Dentro de una carpeta hay documentos pero también puede haber otras carpetas, las carpetas se reconocen porque tienen delante un icono amarillo. 8 Autor: Pedro Maroto Ejercicios para realizar con Windows Ubica la carpeta con Tu nombre y Apellido y ábrela pulsando en el botón Abrir o haciendo doble clic sobre ella, observarás que se coloca en el campo Buscar en: (Tu nombre y Apellido) y en la ventana se te mostrará el único documento que hasta ahora haz creado: Práctica 1 Tu apellido, si al situarte sobre él pulsas nuevamente el botón Abrir o haces doble clic sobre él se abrirá el Word con el documento en pantalla. 3- Pinchando directamente sobre el documento ubicando la carpeta en donde se encuentra en el Explorador de Windows o en MI PC del escritorio de Windows. 9 Autor: Pedro Maroto Ejercicios para realizar con Windows 15.- Comenzar a escribir un texto Abre el documento Práctica 1 Tu apellido y escribe el siguiente texto utilizando las teclas correspondientes y el ratón; sin preocuparte del salto de línea, si te equivocas al escribir un carácter pulsa la tecla Retroceso para borrarlo a la izquierda o la tecla Supr para borrarlo a la derecha. Para iniciar un nuevo párrafo o dejar una línea en blanco usa la tecla Intro, ésta tecla identifica la señal del párrafo. No dejes líneas en blanco entre el título y los párrafos. No te importe si el texto escrito no queda igual al de la muestra. Novedades de trabajo en las Nuevas Tecnología El mundo de las nuevas tecnologías ha traído consigo una demanda creciente de profesionales cualificados en los diversos sectores que abarca. Pero, al mismo tiempo, ha abierto las posibilidades a una figura a veces olvidada: la del freelance. Varios tratados constatan el crecimiento continuo del empleo a nivel mundial, de entre los que destacan los desarrollados por la Oficina Internacional del Trabajo (OIT). Ésta afirma que, si bien en los últimos años millones de trabajadores han sido sustituidos por máquinas, el número de puestos de trabajo en el mundo ha venido creciendo de manera continua debido, precisamente, al cambio tecnológico. Las tecnologías de la información actúan sobre la economía y afectan a todo tipo de empleos 16.- Insertar/modificar texto y guardar cambios 1- Los textos que escribes deberán a menudo ser revisados y, en ocasiones, te interesará añadir texto a alguno de los párrafos. Para conocer el modo de hacerlo en el primer párrafo del ejercicio anterior, añadirás las palabras o trabajador autónomo después de la palabra freelance. Haz clic en el lugar donde deseas insertar las palabras. Pulsa en primer lugar la barra espaciadora para añadir un espacio en blanco entre la palabra freelance y el punto final del párrafo y luego escribe las palabras que queremos añadir. 2- En muchas ocasiones, las modificaciones no consistirán sólo en añadir texto sino también en eliminarlo o modificar partes del mismo. Por lo tanto deberás también conocer como realizar estas técnicas básicas de edición en Word para corregir los documentos que edites. Siguiendo con el mismo ejemplo sustituiremos, en el segundo párrafo del texto, la palabra tratados por la palabra estudios. Sitúa el cursor detrás de la palabra tratados en el texto. Pulsa la tecla Retroceso, hasta que la palabra que se quiere eliminar esté borrada. Después, escribe la palabra estudios en su lugar. Esta misma operación puede realizarse con otra tecla: Sitúa ahora el cursor delante de la palabra estudios, pulsa la tecla Supr repetidamente para borrar la palabra a eliminar, después escribe de nuevo la palabra tratados. 3- Después de realizar los cambios anteriores en el texto, pulsa el botón Guardar de la barra de herramientas o del menú Archivo. De esta forma, los cambios efectuados quedarán almacenados en el documento. 4- Si quieres despreocuparte de tener que guardar el documento cada vez que añadas o cambies algo en el texto, debes tener configurada la opción de 10 Autor: Pedro Maroto Ejercicios para realizar con Windows Autoguardado. Esta opción guarda el documento cada cierto tiempo, de forma que aunque se te olvide de guardar algún cambio, WORD Io hace por Tí. Comprueba si tienes activada esta opción en tu programa. Selecciona la opción Opciones del menú Herramientas, pulsa en la pestaña Guardar. Marca la casilla de verificación Guardar info. de Autorecuperación cada, en el caso de que no estuviera activada. Allí puedes cambiar el tiempo de autoguardado al que desees, ponle 30 minutos y pulsa Aceptar. Finalmente deja esta opción desactivada para trabajar con los ejercicios del curso. 17- Deshacer/rehacer acciones Es una función básica que tiene el WORD que nos ayudará en la recuperación del texto o acciones que hayamos realizado y queramos rescatar. Consiste en recorrer hacia atrás los últimos pasos dados en un trabajo Puedes eliminar varios pasos hacia atrás en el orden inverso al de realización; por ejemplo, en el ejercicio anterior la palabra tratados finalmente no se sustituyó por el término estudios. Si eliminamos la última acción aparecerá la palabra estudios en lugar de tratados en el texto. Selecciona una parte del documento Práctica 1 Tu apellido, un párrafo completo, una línea o lo que sea y pulsa la tecla Supr del teclado (anda no seas miedica!!!), por supuesto… se te ha borrado lo que tenías seleccionado no???. Bueno, tranquilo(a) ahora pulsa el botón Deshacer que se encuentra en la barra de herramientas formato Magia!!! haz recuperado lo que nos habíamos cargado. Pulsa ahora varias veces el botón Deshacer de la barra de herramientas y comprobarás como irás recuperando las últimas acciones que haz realizado en el documento. También puedes rehacer de nuevo la acción que haz ejecutado, con sólo pulsar en este caso en el botón Rehacer disponible también en la barra de herramientas. Pulsa en la punta de flecha adjunta (menú desplegable) al botón Deshacer o Rehacer y aparecerá la lista de acciones que puedes deshacer o rehacer. Si seleccionas varias acciones al mismo tiempo volverá atrás o adelante todos esos pasos en la edición del texto. Guarda los últimos cambios. 18- Borrar texto En este ejercicio aprenderemos a combinar la selección de textos con la función de borrar. Abre el documento Práctica 1 Tu apellido; selecciona toda la línea del título (aplicando alguna de las técnicas de selección con el ratón y/o teclado); pulsa la tecla Supr para borrarlo. Después escribe el siguiente título: Recientes modalidades laborales en las Nuevas Tecnologías. Este mismo ejercicio podría simplificarse seleccionando el título y escribiendo el nuevo texto sin borrar la selección. En este caso no estamos suprimiendo texto sino reemplazándolo 11 Autor: Pedro Maroto Ejercicios para realizar con Windows Ejercicios Ejercicio 1 Realizar las siguientes operaciones: 1. Ejecutar el programa Word 2. Escribir los días de la semana en el orden que muestra la siguiente imagen. 3. Colocar en orden los días de la semana utilizando para ello las opciones Cortar y Pegar. 4. Seleccionar Lunes y copiarlo al Portapapeles. 5. Pegar al final del texto el contenido del Portapapeles. 6. Pegar otra vez el contenido del Portapapeles ¿qué ocurre? 7. Seleccionar los dos Lunes situados al final del documento y cortarlos. 8. Seleccionar a continuación los siete días de la semana que quedan y copiarlos. 9. Pegar el contenido del Portapapeles al final del documento ¿qué párrafos se han copiado? 10. Cerrar el programa sin guardar cambios. Ejercicio 2 1. Abrir Word y la calculadora (Inicio/ Programas/ Accesorios/ Calculadora). 12 Autor: Pedro Maroto Ejercicios para realizar con Windows 2. En el Bloc de notas escribir el documento que muestra la siguiente imagen. 3. Realizar la suma en la calculadora. 4. Copiar el resultado al Portapapeles (Edición/Copiar). 5. Añadir una nueva línea en el documento indicando el total y pegando el valor calculado (Edición/Pegar). 6. Copiar los cinco párrafos del documento y copiarlos al portapapeles. 7. Pegarlos dos veces al final del documento. 8. Borrar los párrafos que se han pegado. 9. Cambiar el orden de los cuatro primeros párrafos empleando las opciones Cortar y Pegar, el resultado será: Leche, Huevos, Carne y Pan. 10. Cerrar el documento sin guardar los cambios realizados. Ejercicio 3 Abrir los programas Word y Paint (Inicio/ Programas/Accesorios) y realizar las siguientes operaciones: 1. Escribir en Word tres párrafos con tus datos personales: nombre y apellidos, dirección y teléfono. 13 Autor: Pedro Maroto Ejercicios para realizar con Windows 2. En Paint realizar un dibujo Para ello hacer clic sobre el botón parecido al que muestra la siguiente imagen. y dibujar los dos rectángulos picando sobre uno de los vértices y arrastrando el ratón hasta el vértice opuesto. Después hacer clic sobre el botón y dibujar los dos círculos, también picando y arrastrando. Finalmente en la paleta de colores de la parte inferior hacer clic sobre el color con el que se quieren pintar las figuras, hacer clic sobre el botón y a continuación situar el puntero sobre el objeto y hacer clic. 3. Seleccionar el dibujo y copiarlo al Portapapeles, para ello hacer clic sobre el botón seleccionar el área picando sobre uno de sus vértices y arrastrando hacia el vértice contrario. y 4. Pegar el dibujo al comienzo del documento creado en Word 5. Guardar el documento de texto con el nombre Presentación en el disquete en el cual se han guardado los ejercicios de las lecciones anteriores. Observar que el cuadro de diálogo no muestra los archivos anteriores, esto es debido a que solo muestra los archivos de extensión doc, que es la extensión con la que guarda los archivos el programa Word. 6. Cerrar Word. 7. Cerrar Paint sin guardar el dibujo realizado en él. 8. Abrir de nuevo Word y seleccionar la opción Archivo/Abrir. 9. Seleccionar la unidad Disco de 3 1/2 (A:) y observar que solo muestra los archivos de extensión doc. ¿Qué tamaño ocupa el archivo Presentación? 14 Autor: Pedro Maroto Ejercicios para realizar con Windows 10. Abrir el archivo Presentación. 11. Observar el contenido del mismo. 12. Cerrar Word. Ejercicio 4 Realizar las siguientes operaciones: 1. Ejecutar Word y escribir el documento que muestra la siguiente imagen. 2. Abrir la Calculadora y realizar la suma. 3. Copiar el resultado al portapapeles y pegarlo a continuación en el documento. 4. Guardar el archivo con el nombre Ejercicio1 en el disquete. 5. Añadir al documento dos nuevas líneas y recalcular el total empleando la calculadora (copiar el resultado de la calculadora y pegarlo en el documento de texto), tal y como muestra la siguiente imagen. 6. Guardar los cambios realizados. 15 Autor: Pedro Maroto Ejercicios para realizar con Windows 7. Abrir un nuevo documento y escribir los dos párrafos que muestra la siguiente imagen. 8. Guardarlo con el nombre Ejercicio2 en el disquete. 9. Copiar los dos párrafos del documento en el Portapapeles. 10. Abrir un documento nuevo y pegar el contenido del Portapapeles. 11. Guardarlo con el nombre Ejercicio3 en el disquete. 12. Abrir el documento Ejercicio1 y copiar su contenido al Portapapeles. 13. Abrir el documento Ejercicio3 y pegar al principio del documento el contenido del Portapapeles. 14. Guardar el documento y cerrar Word 16 Autor: Pedro Maroto