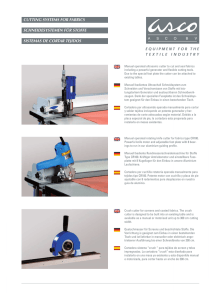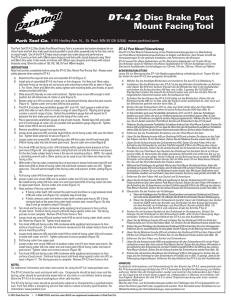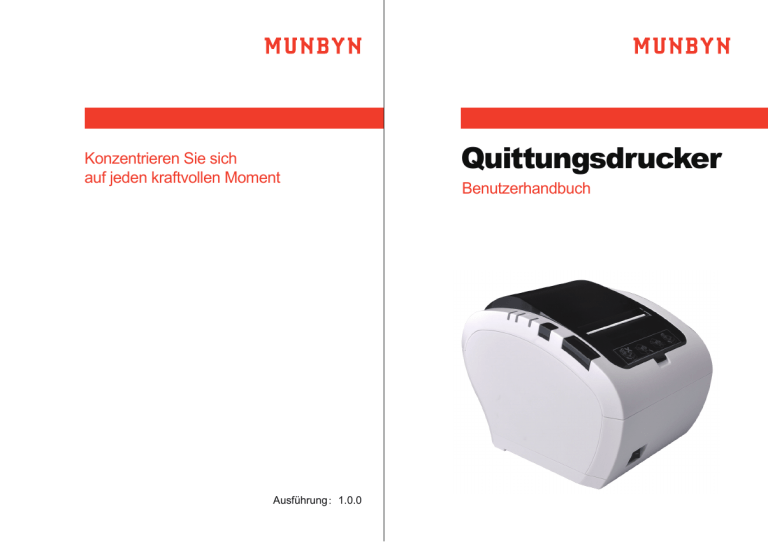
Konzentrieren Sie sich auf jeden kraftvollen Moment Ausführung:1.0.0 Quittungsdrucker Benutzerhandbuch Inhaltsverzeichnis 1.0 Zubehör und Installation 1.1 Zubehör 1.0 Zubehör und Installation 1.1 1.2 1.3 1.4 1.5 ① Zubehör Aussehensanzeige Verbindung Papierrolle einlegen Drucken Sie eine Selbsttestseite 2 2 4 7 7 2.0 Treiberinstallation oder -anschluss 8 3.0 LED Status 9 ② ③ ⑤ ⑥ ⑦ 4.0 Freigabe und Wartung ⑧ 9 4.1 Druckkopfreinigung 4.2 Wartung des Fräsers 10 5.0 FAQ 11 6.0 Unterstützung 18 1.Drucker 2.Netzkabel 3.Walze 4.Benutzerhandbuch 5.Rollenetikettenpapier 6.USB-Stick 7.Netzteil 8.USB-Kabel 1.2 Aussehensanzeige -1- -2- ④ Papierschneider Betriebsanzeige 1.3 Verbindung Fehleranzeige Vorderabdeckung Feed-Taste ③ Stromschalter Abdeckung Öffnen-Taste ② ④ Stromschnittstelle USB-Schnittstelle Kassenschublade ⑤ Der Schalter befindet sich an der Vorderseite der Maschine Stromanschluss Ausschalten USB-Anschluss ① LAN-Port Serielle Schnittstelle -3- Für USB / WIFI / Bluetooth-Schnittstelle -4- Einschalten ⑥ ③ ③ ② ② ④ Stromschnittstelle ④ Stromschnittstelle LAN-Schnittstelle Serielle Schnittstelle ⑤ ⑤ Der Schalter befindet sich an der Vorderseite der Maschine Ausschalten ① Der Schalter befindet sich an der Vorderseite der Maschine ⑦ Ausschalten Einschalten ⑥ ① Für serielle Schnittstelle Für LAN-Schnittstelle -5- -6- Einschalten ⑥ 1.4 Rollenpapier laden 2.0 Treiberinstallation oder -anschluss Sie können Treiberdateien oder Einstellungswerkzeuge über das USB-Flash-Laufwerk oder die Links herunterladen. Für USB-Schnittstelle Treiber-Download-Link : https://munbyn.biz/047d Installationsvideo des Windows-Treibers : https://munbyn.biz/047win Video zur Installation des Mac-Treibers : https://munbyn.biz/047mac Für Bluetooth-Schnittstelle Video zur Bluetooth-Verbindung : https://munbyn.biz/047b Für WIFI-Schnittstelle Wifi-Verbindungsvideo : Für Windows : https://munbyn.biz/047wifi-win Für Mac : https://munbyn.biz/047wifi-mac 1.5 Drucken Sie eine Selbsttestseite Stellen Sie sicher, dass der Drucker an die Stromversorgung angeschlossen ist , und schalten Sie ihn aus. a. Drücken Sie die Taste „FEED“ und schalten Sie gleichzeitig die Stromversorgung ein. b. Halten Sie die Taste „FEED“ etwa 2-3 Sekunden lang gedrückt und lassen Sie die Taste „FEED“ los, wenn „ERROR“ und „PAPER LED“ gleichzeitig doppelt blinken. c. Der Drucker druckt automatisch die Selbsttestseite mit Status und Konfigurationen aus. -7- Für LAN-Schnittstelle LAN-Verbindungsvideo : Für Windows : https://munbyn.biz/047lan-win Für Mac : https://munbyn.biz/047lan-mac Für Serial-Schnittstelle Video zur seriellen Verbindung : Für detailliertere Anweisungen zur Treiberinstallation laden Sie bitte das Softwarehandbuch über den folgenden Link herunter : https://munbyn.biz/ITPP047-SFmanual -8- 3.0 LED-Status Beschreibung LED-Status Stromanschluss richtig POWER-LED leuchtet Überhitzung von Papier, Cutter oder Druckkopf ERROR LED blinkt Papiermangel, kein Alarm bedeutet, dass alles gut geht PAPIER-LED leuchtet 4.0 Reinigung und Instandhaltung 4.1 Druckkopfreinigung Mit Alkohol abwischen * Eine der folgenden Situationen ist aufgetreten. Bitte reinigen Sie den Druckkopf. 1.Der Druck ist nicht klar. 2. Eine vertikale Spalte ist nicht klar. 3. Papiervorschub geräuschvoll. Schritte zur Reinigung des Druckkopfs : 1. Schalten Sie den Drucker aus, öffnen Sie die obere Abdeckung und nehmen Sie die Papierrolle heraus. 2. Warten Sie, bis der Druckkopf abgekühlt ist, wenn der Druckvorgang gerade abgeschlossen ist. 3. Reinigen Sie den Druckkopf vollständig mit einem Tupfer mit Alkohol (ohne Wasser). 4. Wenn sich der Alkohol vollständig verflüchtigt hat, schließen Sie die obere Abdeckung. 5. Schließen Sie die Stromversorgung wieder an und drucken Sie die Selbsttestseite aus, um zu überprüfen, ob sie sauber ist. -9- 4.2 Cutter steckte Wartung Wenn sich der Druckerschneider vom ursprünglichen Standort entfernt oder aus irgendeinem Grund blockiert, führen Sie die folgenden Schritte aus, um den Drucker zu reparieren. Schalten Sie das Gerät aus und starten Sie es neu. Da Arbeiten am Cutter gefährlich sein können, müssen Sie zuerst den Drucker ausschalten. Öffnen Sie den Cutter und den Mechanismus nicht mit Gewalt, um eine Beschädigung des Druckkopfs und des automatischen Papierschneiders zu vermeiden. - 10 - 5.0 FAQ F1: Der Drucker kann nach dem Drucken der Quittung kein Papier schneiden. A1: Für Windows: Überprüfen Sie in den Druckereigenschaften, ob der Cutter geöffnet ist (siehe unten). Für Software: Überprüfen Sie die Cutter-Befehle in der Software 1D, 56,42,00. Wie Loyverse. Für Mac: Wählen Sie in den "Druckerfunktionen" "Schnittoptionen", wählen Sie "Teilschnitt" und klicken Sie dann auf "Drucken". - 11 - - 12 - F2: Wie drucke ich chinesische Schriftzeichen ? A2: ① Suchen Sie das Einstellwerkzeug als ② Verbinden Sie den Drucker über ein USB-Kabel mit dem Windows-Computer. ③ Stellen Sie wie folgt ein. Für Mac: Wählen Sie in den "Druckerfunktionen" "Kassenschubladensteuerung" und "Kassenschublade 1 vor dem Drucken oder nach dem Drucken". F3: So funktioniert die Kassenschublade nach dem Drucken der Quittung. A3: Für Windows: Ändern Sie die Option in den Druckereigenschaften wie folgt. - 13 - F4: Alarmeinstellung. A4: Für Windows: Die entsprechende Einstellung finden Sie in den Druckereigenschaften. - 14 - ② Fügen Sie Ihr Logo in den Drucker ein. Für Mac: Wählen Sie in den Druckerfunktionen "Summer Control" und wählen Sie "Seite vor" oder "Seite nach". F5 : Wie füge ich mein Logo in die gedruckte Quittung ein ? A5 : Suchen Sie das Einstellwerkzeug und richten Sie es wie folgt ein. ① Fügen Sie Ihr Logo in den Drucker ein. - 15 - F6: Wie richte ich eine Codepage entsprechend meiner Sprache ein ? A6: Öffnen Sie das Einstellwerkzeug. Überprüfen Sie die entsprechende Codepage auf der Selbsttestseite. - 16 - Benötigen Sie technischen Support? Kontaktieren Sie uns unter: support@munbyn.com +8617817881067 Dann wie unten einrichten. - 17 - - 18 - munbyn Montag Freitag 24 Stunden