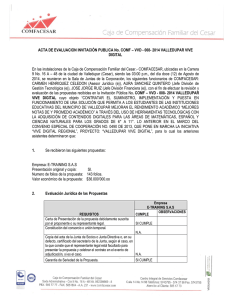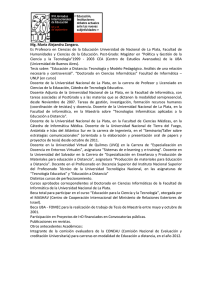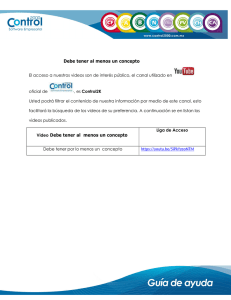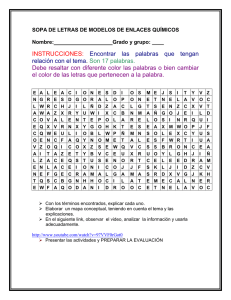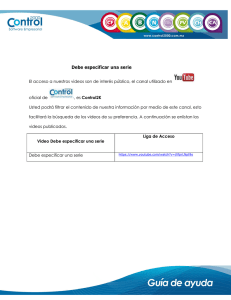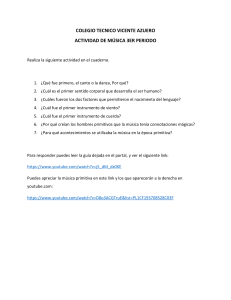MANUAL DEL USUARIO E-TRAINING Objetivo: El participante tendrá los conocimientos necesarios para dar de alta cursos, encuestas y entrenamientos necesarios para poder ofrecerlo a sus clientes. Para ingresar al módulo damos clic sobre el icono de Extras MANUAL DEL USUARIO E-TRAINING Posteriormente damos clic en el icono y nos va a desplegar la siguiente pantalla. Le vamos a dar click en nos va a arrojar la siguiente Pantalla, lista para programar. MANUAL DEL USUARIO E-TRAINING Seleccionaremos nuestros archivos que ya tenemos listos para nuestro curso, cuidando siempre de subirlo completo con su extensión, ya sea un PDF, DOC, TXT, MP3, ETC, vamos a subir todos, excepto videos de YouTube de Vimeo, (se explicará mas adelante en donde subir los videos). ejemplo: posteriormente vamos a nombrar el archivo en el siguiente recuadro. (Como queremos que se visualice en el sitio) y damos el click en enviar (yo renombre mi archivo con el nombre de TROFEO) MANUAL DEL USUARIO E-TRAINING Automáticamente se creara una URL con la dirección lista para subirla, más adelante, ( nuestro ejemplo fue trofeo ) En caso de querer eliminar dicho URL, solamente lo seleccionamos y damos click en el botón de eliminar, MANUAL DEL USUARIO E-TRAINING Posteriormente vamos a regresar al menú de Y vamos a empezar a crear nuestro curso y/o entrenamiento. Dando click en nuevo Vamos a llenar los campos como el ejemplo a continuación. MANUAL DEL USUARIO E-TRAINING En el cual nos disponemos a llenar los campos obligatorios que nos solicitan. Nombre del Curso: Servirá como encabezado del Curso. Descripción: Una breve descripción del Curso (SubTitulo ) Agrupador: Puede ser que tengamos varios cursos con el mismo tema, entonces vamos a escribir en agrupador el mismo nombre, de esta manera el sistema los reconocerá y agrupará por su clasificación Definición: Es el momento en que vamos a utilizar las letras (cada letra tiene una función ) seguidos por números ( el cual va a ir guiando la secuencia). MANUAL DEL USUARIO E-TRAINING A continuación vamos a poner el detalle de cada letra, En el entendido que si queremos hacer una pregunta, vamos a escribir la letra Q seguido por el # 1, ejem Q01 (quiere decir para el sistema que es momento de crear una pregunta y es la pregunta 1) si en el transcurso de nuestro curso queremos hacer otra pregunta esta quedaría de la siguiente manera Q02 y así sucesivamente, cuidando siempre de poner un espacio después del número. A continuación se describirán las definiciones de cada letras (símbolos) y el significado de cada uno de ellos. Simbolo Q # 01… SIGNIFICADO Pregunta. (vamos a poner la letra Q seguido por el número de pregunta qué estamos haciendo en nuestro cuestionario, y procedemos a redactar la pregunta. MANUAL DEL USUARIO E-TRAINING A 01… Vamos a escribir respuestas múltiples, es decir escribimos diferentes opciones de respuestas, siempre separadas por el símbolo de pipe | (que en la mayoría de los teclados se encuentra en la tecla número 1 mas ALT.) Ejemplo A01 PLUTON|VENUS|JUPITER| SATURNO. O 01.. Con este símbolo vamos a poner los espacios para que se responda a una pregunta abierta. C 01.. De las opciones que dimos a la pregunta con la letra A, escribiremos el número de la respuesta correcta. (siguiendo el ejemplo A01 si nuestra respuesta correcta. es JUPITER, entonces escribiríamos C01 3, ya que la respuesta JUPITER es la respuesta número 3 de todas las respuestas que escribimos) T 01.. Utilizando la letra t de texto, este nos va a permitir poner un comentario de apoyo, para reforzar la información recién aprendida. MANUAL DEL USUARIO E-TRAINING S 01.. Es un espacio entre lineas, es decir pones un audio y abajo una S, eso hace un salto de linea. Y 01… Videos Youtube. (ejemplo) V 01.. Videos tipo Vimeo. F 01… Los documentos que previamente habíamos subido y que nos arrojo un link, vamos a ir descargándolos con link completo, tal como lo registramos cuando los. (nuestro ejemplo del de trofeo) I 01… Las imágenes que previamente habíamos subido y que nos arrojo un link, vamos a ir descargándolos con el link completo, tal como imagen, es necesario poner el link completo con su extensión, (como en el ejemplo de F) M 01… Audio MP3. MANUAL DEL USUARIO E-TRAINING A continuación, ponemos un ejemplo de cómo se visualizaría el curso, ya programado. Ahora si será el momento de adjuntar directamente la URL del video de YOUTUBE, se copia toda la dirección y posteriormente se elimina la información que viene antes del signo = ( los videos de youtube que tienen en su dirección dos signos = no son compatibles con el sitio. Con el modulo especial de E-TRAINNING ahora podrá delimitar ciertas capacitaciones o entrenamientos según la sucursal o país De esta manera podrá tropicalizarlos o adaptarlos a las realidad de los participantes MANUAL DEL USUARIO E-TRAINING Nos da la opción de personalizar los cursos, cambiando en cada uno el color de nuestra preferencia. Procedemos a llenar la segunda parte de la página con los datos de acuerdo al curso. Nos da la opción de activar o desactivar el curso. Podremos poner un limite de días para el curso. MANUAL DEL USUARIO E-TRAINING Con esta opción podremos poner el número de rango requerido en el multinivel necesario para poder tomar el curso, el rango debe de separarse por pipes, ejemplo. 1|2|3| cabe mencionar que si solo se pone 5, solo se visualizara para personas en el nivel 5. (dudas consultar con Planes de compensación). Con esta opción se facilitara la continuidad y que cada curso haya sido aprobado para poder continuar con el siguiente, de igual manera se separa con pipes. (nos basamos en el orden de las id para conocer el numero del curso. Nos da la opción de poder elegir si queremos que nuestro curso se visualice una vez que nuestros clientes ya lo pasaron, es decir tendrá la opción de que una vez completo el curso será visible o no. MANUAL DEL USUARIO E-TRAINING Elegiremos la opción de darles medalla. una Es el momento de subir la imagen del trofeo, o medalla para el curso tomado y aprobado. Definiremos la calificación minima aprobatoria. Una vez que llenamos todos los campos, procederemos a guardar la información de nuestro curso. Ahora volvemos al menú principal. MANUAL DEL USUARIO E-TRAINING Y abrimos el botón de Allí encontraremos los cursos que ya hayamos elaborado previamente. Con el primer botón Y nos permite: nos da las opciones de MANUAL DEL USUARIO E-TRAINING De esta manera podremos visualizar el contenido del curso. En caso de requerir hacer algún cambio, con esta opción nos lo permite. En el momento que deseemos eliminar el curso. También contamos con el icono de Activo El cual nos permite Activar o bloquear el curso. MANUAL DEL USUARIO E-TRAINING Por ultimo podremos visualizar toda la información que hemos capturado en el siguiente menú: Entramos a extras y posteriormente a Será el momento de poder visualizar todos nuestros cursos. MANUAL DEL USUARIO E-TRAINING Vamos a analizar uno de los cursos como ejemplo, para observar cómo se visualiza un curso ya previamente configurado con los comandos. Damos enter en comenzar. Así se visualiza la página completa, e iremos visualizando como se configuro. MANUAL DEL USUARIO E-TRAINING T01 EN ESTOS VIDEOS PODRAS VER NUESTRO SISTEMA SOLAR T01 ADEMAS APRENDERAS COMO FUNCIONA EL SISTEMA SOLAR Con la opción de visualizar videos en youtube, lo vamos a programar de la siguiente manera: Y01 WZZVTO21SMA MANUAL DEL USUARIO E-TRAINING Q01 QUE PLANETA RECIENTEMENTE DEJO SER UN PLANETA A01 NEPTUNO|LUNA|MERCURIO|VENUS|PLUTON|KRIPTON|SATURNO|TIERRA En base a nuestra Al seleccionar una respuesta el sistema te arrojara tu puntuación. MANUAL DEL USUARIO E-TRAINING F01 COMPRENSION DE LA UTILIDAD DE HACER TU LISTA DE PROSPECTOS| HTTP://WWW.ITE.EDUCACION.ES/FORMACION/MATERIALES/107/CD/HTML/PDF/ HTML11.PDF Conforme se va avanzando él en curso se va viendo el avance. MANUAL DEL USUARIO E-TRAINING Una vez que concluyas el curso el mismo sistema te dará la evaluación final. Muchas gracias. Capacitación Ultima Actualización. 9 / NOV / 2019