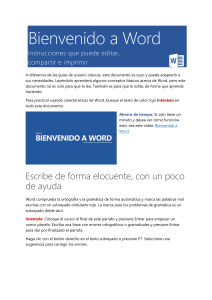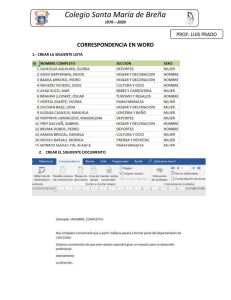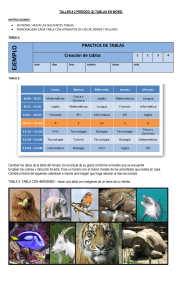Bienvenido a Word Instrucciones que puede editar, compartir e imprimir A diferencia de las guías de usuario clásicas, este documento es suyo y puede adaptarlo a sus necesidades. Leyéndolo aprenderá algunos conceptos básicos acerca de Word, pero este documento no es solo para que lo lea. También es para que lo edite, de forma que aprenda haciendo. Para practicar usando características de Word, busque el texto de color rojo Inténtelo en todo este documento. Ahorro de tiempo: Si solo tiene un minuto y desea ver cómo funciona esto, vea este vídeo: Bienvenido a Word. Escribe de forma elocuente, con un poco de ayuda Word comprueba la ortografía y la gramática de forma automática y marca las palabras mal escritas con un subrayado ondulado rojo. La marca para los problemas de gramática es un subrayado doble azul. Inténtelo: Coloque el cursor al final de este párrafo y presione Entrar para empezar un nuevo párrafo. Escriba una frase con errores ortográficos o gramaticales y presione Entrar para dar por finalizado el párrafo. Haga clic con el botón derecho en el texto subrayado o presione F7. Seleccione una sugerencia para corregir los errores. Cuente con Word para contar palabras Inténtelo: Presione Retorno después de esta línea y escriba palabras. La barra de estado de la parte inferior de la ventana lleva un recuento actualizado del número de palabras del documento. Guardar para más adelante y acceder desde cualquier lugar Si guarda este documento en OneDrive, podrá abrirlo desde cualquier lugar: en su equipo, tableta o teléfono. Los cambios se guardarán de forma automática. Inténtelo: Seleccione Archivo > Guardar como y, a continuación, elija OneDrive y asigne un nombre al documento. Si inicia sesión en Office 365 en otro dispositivo, el documento estará en la lista de archivos recientes. Podrá seguir donde lo dejó, incluso si deja el documento abierto en el equipo que está usando ahora. Compartir y colaborar Si guarda el documento en OneDrive, puede compartirlo con otras personas. Ni siquiera se necesita Word para abrirlo. Pruébelo: Seleccione Compartir y envíe un vínculo a este documento (método abreviado de teclado: Alt+A+Y2 o Alt+Z+S). Puede enviar el vínculo escribiendo la dirección de correo electrónico en cuestión o copiándolo y pegándolo en un mensaje o un chat. Si quiere que puedan leer el documento, pero no modificarlo, establezca permisos de solo lectura. Si no tienen Word, el documento se les abrirá en el explorador web, en Word Online. Agrega efectos visuales con imágenes de Internet Word funciona con Bing para darle acceso a miles de imágenes que puede usar en sus documentos. Inténtelo: Presione Entrar después de esta línea para dejar una línea en blanco: 1. Con el cursor en el espacio en blanco de arriba, vaya a la pestaña Insertar, seleccione En línea Imágenes y busque algo como imágenes prediseñadas de cachorritos. 2. Elija la imagen que desee y seleccione Insertar. Dar formato al texto para hacerlo más visual Para dar formato al texto, selecciónelo y, luego, elija un botón de la zona Fuente o Párrafo de la pestaña Inicio. Inténtelo: Seleccione el texto de las líneas siguientes y elija opciones de formato para que sea un ejemplo del formato que describe: Negrita (método abreviado de teclado: Ctrl+B) Cursiva (método abreviado de teclado: Ctrl+I) Resaltar Color de fuente Viñetas Numeración Sugerencia para profesionales: En caso de haber seleccionado palabras completas para este ejercicio, ¿ha observado que Word muestra una pequeña barra de herramientas emergente con las opciones de formato de fuente? Entre eso y los métodos abreviados de teclado como Ctrl+B y Ctrl+I, ahorra tiempo al no tener que ir a la pestaña Inicio constantemente. Hacer magia: usar estilos de título El título de esta sección ("Hacer magia: usar estilos de título") tiene el mismo aspecto que el resto de los títulos de este documento, pero no resulta tan útil. Tiene configuración de fuentes (fuente, tamaño y color), mientras que el resto tienen formato gracias a un estilo de título (el Estilo de título 1, para ser exactos). ¿Ve el triangulito que aparece al pasar el mouse sobre los otros encabezados? Puede contraer y expandir todo lo que hay debajo de un título, como un esquema. Pero este no funciona. Vamos a corregirlo. Inténtelo: Aplique el estilo Título 1: 1. Coloque el cursor en cualquier lugar del encabezado anterior ("Hacer magia: utilizar estilos de encabezado"), pero no seleccione nada. 2. En la pestaña Inicio, busque Estilos y seleccione Título 1 (método abreviado de teclado: Ctrl+Alt+1). ¡Tarán! Ahora tiene el aspecto de un título y cumple su función. Dar a su documento un cambio radical instantáneo Los conjuntos de estilos y temas le permiten cambiar por completo el aspecto del documento en un instante. Funcionan mejor cuando al documento se le han aplicado formatos (menos mal que hemos corregido el estilo de título anterior). Inténtelo: Explorar conjuntos de estilos y temas: 1. En la pestaña Diseño, seleccione Temas y elija uno de la lista desplegable. Observe que la galería de conjuntos de estilos se actualiza para reflejar el tema escogido. 2. Seleccione el tema de la lista desplegable que le guste y haga clic para aplicar. Solo por diversión Si dispone de más tiempo, pruebe las acciones siguientes. Inténtelo: Buscar y reemplazar Presione Ctrl+H y use Buscar y reemplazar para reemplazar todas las apariciones de Inténtelo por Lo he intentado. Inténtelo: Ajuste texto alrededor de imágenes Algunas de las imágenes de este documento aparecen al lado de un párrafo de texto. Pruebe el ajuste de texto: Seleccione la imagen a continuación, vaya a Formato > Ajustar texto y use las teclas de dirección arriba y abajo para moverse entre las opciones y obtener una vista previa de los resultados. Obtener ayuda con Word El cuadro de búsqueda Información le lleva directamente a los comandos y la Ayuda de Word. Inténtelo: Obtener ayuda: 1. Vaya a Buscar, en la parte superior de la ventana. 2. Escriba lo que quiera hacer. Por ejemplo, escriba: Agregar marca de agua para acceder rápidamente al comando de marca de agua. Ayuda para ir a la Ayuda de Word. Formación para ver la lista de cursos de formación de Word. Novedades para obtener una lista de las actualizaciones más recientes de Word. Queremos conocer su opinión Envíenos sus comentarios sobre esta plantilla, de modo que podamos proporcionar contenido que sea realmente útil. Gracias.