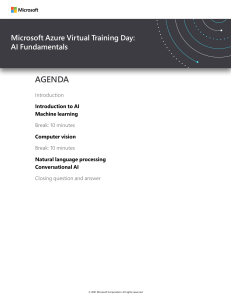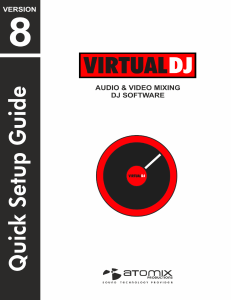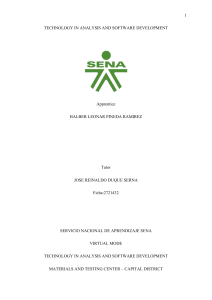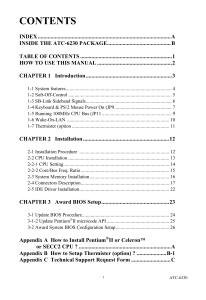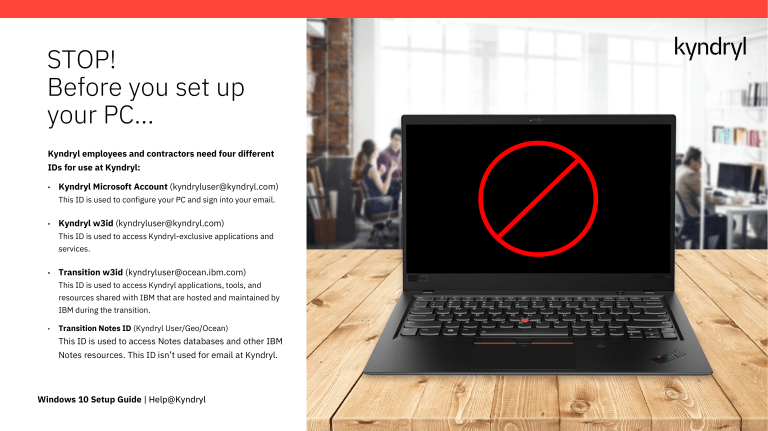
STOP! Before you set up your PC… Kyndryl employees and contractors need four different IDs for use at Kyndryl: • Kyndryl Microsoft Account (kyndryluser@kyndryl.com) This ID is used to configure your PC and sign into your email. • Kyndryl w3id (kyndryluser@kyndryl.com) This ID is used to access Kyndryl-exclusive applications and services. • Transition w3id (kyndryluser@ocean.ibm.com) This ID is used to access Kyndryl applications, tools, and resources shared with IBM that are hosted and maintained by IBM during the transition. • Transition Notes ID (Kyndryl User/Geo/Ocean) This ID is used to access Notes databases and other IBM Notes resources. This ID isn’t used for email at Kyndryl. Windows 10 Setup Guide | Help@Kyndryl 1 1 September 2021 Set Up a Windows 10 PC Get started with your new PC Office of the CIO | Help@Kyndryl Windows 10 Setup Guide | Help@Kyndryl 2 Welcome This guide discusses the PC setup process for new Kyndryl employees. If you were previously an IBMer, use the Windows 10 Setup Guide for transitioning employees. Refer to ibm.biz\kyndrylsetupinstructions to get the latest version. Before you begin, ensure you have internet access. If you have an Ethernet cable, plug it in. It’s faster and more reliable than Wi-Fi. Identities Overview 4 Set Up a New PC 6 Install Apps 13 Connect to IBM 15 Next Steps 17 Questions 18 If you need assistance, call Help@Kyndryl using your geography’s Help Desk Phone Number. If you can’t access Help@Kyndryl, ask your manager for the phone number. Windows 10 Setup Guide | Help@Kyndryl 3 Identities Overview Windows 10 Setup Guide | Help@Kyndryl 4 Kyndryl System IDs: IBM System IDs: Kyndryl Microsoft Account Transition w3id kyndryluser@kyndryl.com kyndryluser@ocean.ibm.com Your Kyndryl Microsoft Account is used to access your Kyndryl email, configure and sign in to your PC, and access Microsoft suite products. The email address is the same as your Kyndryl w3id but uses a different password. Your Transition w3id is used to access Kyndryl applications, tools, and resources shared with IBM that are hosted and maintained by IBM during the transition. After you receive your Kyndryl Microsoft Account, you must perform initial account setup. This includes changing your password and setting up two-factor authentication. For instructions, refer to Kyndryl Accounts and IDs: Kyndryl Microsoft Account on Help@Kyndryl. The Transition w3id is a temporary ID that is only valid for two years during the transition service agreement. Transition Notes ID Kyndryl User/Geo/Ocean Kyndryl w3id kyndryluser@kyndryl.com Your Kyndryl w3id is your primary Kyndryl identity and is used to sign in and authenticate to Kyndryl-exclusive applications and services. Your Kyndryl w3id should be used for Kyndryl business and official communications with clients. Windows 10 Setup Guide | Help@Kyndryl Your Transition Notes ID is used to access Notes databases and other IBM Notes resources. Your Transition Notes ID isn’t used for email at Kyndryl and it isn’t required for device setup. The Transition Notes ID is a temporary ID that is only valid during the transition service agreement. Set Up a New PC Windows 10 Setup Guide | Help@Kyndryl 6 Set Up a PC To set up your new PC, unbox it, plug in the power cord, and turn it on. Be sure to keep your computer plugged into power during the setup. If you recently reset your PC, the setup process is the same as a new PC. Windows 10 Setup Guide | Help@Kyndryl 7 Step 1 On the “Welcome” screen, select your language and click Yes. On the next screen, choose your keyboard layout. Windows 10 Setup Guide | Help@Kyndryl 8 When connecting remotely (e.g., from your home or a client site), select your Wi-Fi network from the list, then enter the password when prompted. Step 2 After you’re connected, your PC checks for any critical software updates then takes you to the next step. Connect your device to the internet. Important: Don’t skip this step. A network connection is required to correctly configure your device. Note: If you connect to the internet with an Ethernet cable, your connection is automatically detected and you may proceed to Step 3. Windows 10 Setup Guide | Help@Kyndryl 9 DON’T attempt to sign in: • If your screen displays “Welcome to IBM.” You must review the Windows 10 Autopilot article at ibm.biz/removeWelcometoIBM and submit a ticket to have your PC removed from IBM Autopilot. If you can’t access Help@IBM, ask your manager to submit a ticket on your behalf. Don’t continue your PC setup until after you receive confirmation that your PC is removed from IBM Autopilot. Step 3 On the “Sign in with Microsoft” or “Welcome to Kyndryl” page: 1. Enter your Kyndryl.com email address, then click Next. • If your screen displays “Who’s going to use this PC?” your computer didn’t properly connect to the internet. To resolve this, change your internet connection. For example, if you connected wirelessly, locate and plug in an Ethernet cable, then repeat Step 3. After you change your connection, the next step depends on the option that appears in the lower-left corner of the screen: o If “…use an online account” appears, select it. Make sure you’re connected to the internet and try the sign-in again. o If “…use an online account” doesn’t appear, force a shutdown of your PC by holding down the power button for 10 seconds. After the screen goes black and the keyboard is no longer illuminated, turn the PC back on and begin the setup process from Step 1 again. 2. Enter your Kyndryl Microsoft Account password, then click Next. 3. Complete the two-factor authentication request with a two-factor method you set up during your ID configuration. Windows 10 Setup Guide | Help@Kyndryl 10 Step 4 Step 5 Your PC begins an automated At the “Set up a PIN” prompt, create provisioning process. Don’t step a six-digit numeric PIN. Your PIN is away from your PC during this time. stored on your PC and never expires. You must wait for the process to You can use your Windows Hello PIN complete. After the configuration is to sign into your PC without typing in complete, you’re prompted to set a password each time so choose up a biometric login. Follow the on- something easy to remember. screen steps to set up fingerprint or facial recognition. Windows 10 Setup Guide | Help@Kyndryl 11 After you create your PIN, click OK. Finish the Setup After Windows starts, the desktop appears. Application installation is discussed in the next section. Before you begin to customize your PC, it’s important to run Windows updates to ensure you stay compliant with Kyndryl’s security policy. To run Windows updates: 1. Click Start and type updates, then select “Check for updates.” 2. Windows Settings opens the Windows Update page. Some updates might already be downloading. Allow these updates to complete then restart your PC when prompted. Repeat these steps until Windows Update indicates “You’re up to date.” Windows 10 Setup Guide | Help@Kyndryl 12 Install Apps Windows 10 Setup Guide | Help@Kyndryl 13 Install Apps The Company Portal app is the definitive source for application installs. Most applications aren’t preinstalled. To open and use the Company Portal: applications required for Kyndryl 1. Click Windows Start and type company, then select Company Portal from the search results. 2. The Company Portal opens and displays Kyndryl applications available to you. 3. Select an application, then click Install. The Company Portal indicates the installation progress. Click Home to return to the list of available applications. Windows 10 Setup Guide | Help@Kyndryl Required Applications 14 Prioritize installing the following work: • Cisco Webex Meetings • Microsoft 365 Apps • Slack GlobalProtect, an application used to access the IBM network on Kyndrylprovisioned devices, is automatically installed and is ready to use. Connect to IBM Windows 10 Setup Guide | Help@Kyndryl 15 Connect to IBM with GlobalProtect The GlobalProtect app is used to connect to the IBM network on Kyndryl-provisioned devices. To use GlobalProtect to connect to IBM: 1. Click Start and type global, then select GlobalProtect. 2. In the Portal drop-down, select the VPN portal according to your geography: Americas: ibm-ras.gpcloudservice.com EMEA: ibm-ras-emea.gpcloudservice.com Asia Pacific: ibm-ras-apac.gpcloudservice.com India: ibm-ras-india.gpcloudservice.com 3. Click Connect. 4. A w3id sign-in prompt appears. Use your Transition w3id (kyndryluser@ocean.ibm.com) to sign in. You now have access to the IBM network. Windows 10 Setup Guide | Help@Kyndryl 16 Next Steps Congratulations! Your PC is configured for Kyndryl. Next, check your Kyndryl email. Your email works natively in Outlook on the web (outlook.office.com) or in the Outlook desktop application included in your Microsoft 365 Apps installation. Sign into either application with your Kyndryl Microsoft Account. Optionally, if you need to access Notes databases from IBM, you can install and configure Notes now. The Notes setup guide is available on Help@Kyndryl (w3.kyndryl.net/help). Windows 10 Setup Guide | Help@Kyndryl 17 Questions? If you need assistance, call Help@Kyndryl using your geography’s Help Desk Phone Number. If you can’t access Help@Kyndryl, ask your manager for the phone number. Windows 10 Setup Guide | Help@Kyndryl 18