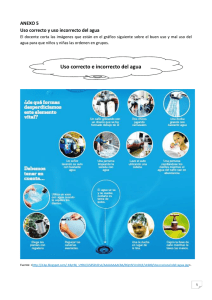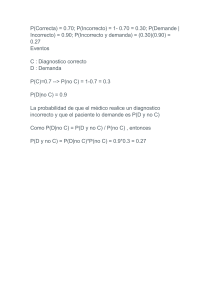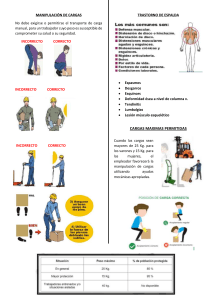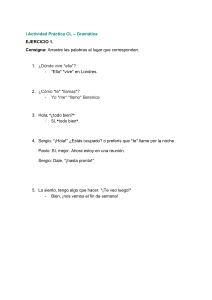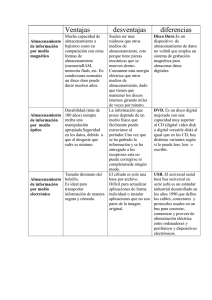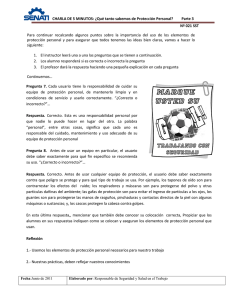Configuración de equipos y periféricos. Arquitectura de ordenadores. Caso práctico La empresa BK Sistemas Informáticos, dedicada en su mayor parte al mantenimiento y prestación de servicios informáticos a otras empresas por toda la geografía española. Vindio y Laro son trabajadores de la empresa y pertenecen al departamento de informática. Además la empresa cuenta con tres alumnas recién llegadas para realizar prácticas del ciclo de ASIR, Noiba, Naroba y Jana. Necesitan informatizar la empresa. Se lo encargan a un empleado que necesita información desde la base para comprar los equipos. Jonny Goldstein (CC BY) Vais aprender mucho sobre hardware, montaje y configuración de equipos, mucho de nuestro trabajo consiste en eso, —Les dice Juan a las chicas. En esta unidad de trabajo aprenderás lo que es un ordenador y qué funciones y componentes tiene, valorando su utilidad. Se trata de la primera unidad de trabajo del módulo y con ella se pretende que el alumno conozca las bases de los ordenadores: su base teórica y su aplicación a día de hoy. De esta manera podrá comprender mejor la importancia del hardware en el entorno global de la informática. Con el estudio de esta unidad el alumno será capaz de: Tener los conocimientos básicos de un ordenador. Identificar los componentes lógicos de un ordenador. Identificar el hardware de un ordenador y sus periféricos más comunes. Identificar los errores más comunes de un ordenador. Chequear el ordenador y dispositivos. Realizar reparaciones y adaptaciones o ampliaciones de un ordenador. Ministerio de Educación y Formación Profesional (Dominio público) Materiales formativos de FP Online propiedad del Ministerio de Educación y Formación Profesional. Aviso Legal 1.- Introducción. Caso práctico Vindio pregunta:—¿Con qué tipo de computadoras trabajáis en clase? Con "ordenadores normales" —dice Naroba. ¿PC con Windows? —pregunta Vindio. Si, si ordenadores de sobremesa con Windows—añade Jana. Alain Bachellier (CC BY-NC-SA) Pues aquí vais a ver diferentes tipos de máquinas aunque la mayoría tienen la arquitectura 8086. Reflexiona Los ordenadores son parte integrante de nuestra vida. Los vemos en todas partes, los manejamos de manera sencilla: entramos en internet, escribimos documentos, enviamos correo electrónico, jugamos, vemos la tele. Pero, nuestra primera pregunta es, ¿qué es un ordenador?. ¿Un electrodoméstico?. ¿Un juguete?. ¿Un smartphone? Una computadora (del inglés computer, y éste del latín computare -calcular-), también denominada ordenador o computador, es una máquina electrónica, de propósito general y flexible, que recibe y procesa datos para convertirlos en información útil. olaf pictures (CC BY) Autoevaluación Un ordenador es... Una máquina para escribir documentos. Una calculadora. Una máquina de propósito general que trabaja con datos suministrados y obtenemos resultados. Una máquina para ver la tele. Incorrecto. Lee de nuevo este punto. Incorrecto. Lee de nuevo el tema. Correcto. Bien hecho! Incorrecto. Lee de nuevo el tema. Solución 1. 2. 3. 4. Incorrecto Incorrecto Opción correcta Incorrecto 1.1.- Máquina Von Neumann. Citas para pensar Referencia histórica para entender el nacimiento de las máquinas para tratamiento de los datos. Los ordenadores actuales se basan en la arquitectura Von Neumann. Von Neumann En 1949 había encontrado y desarrollado la solución a este problema, consistente en poner la información sobre las operaciones a realizar en la misma memoria utilizada para los datos, escribiéndola de la misma forma, es decir en código binario. Su "EDVAC" fue el modelo de las computadoras de este tipo construidas a continuación. Se habla desde entonces de la "arquitectura de Von Neumann", aunque también diseñó otras formas de construcción. El primer computador comercial construido en esta forma fue el UNIVAC 1, fabricado en 1951 por la Sperry-Rand Corporation y comprado por la Oficina del Censo de Estados Unidos. El término arquitectura de Von Neumann se acuñó a partir del memorando First Draft of a Report on the EDVAC (1945) escrito por el matemático John Von Neumann en el que se proponía el concepto de programa almacenado. Dicho documento fue redactado en vistas a la construcción del sucesor de la computadora ENIAC y su contenido fue desarrollado por John Presper Eckert, John William Mauchly y otros durante varios meses antes de que Von Neumann redactara el borrador del informe. LANL (Dominio público) EDVAC Autor Desconocido (CC0) Poseía físicamente casi 6.000 tubos de vacío y 12.000 diodos. Consumía 56 kilowatios de potencia. Cubría 45,5 m² de superficie y pesaba 7.850 kg. El personal operativo consistía en treinta personas para cada turno de ocho horas. Fue entregada en agosto de 1949 y después de varios ajustes, comenzó a operar hasta 1951. En 1960 corría por más de 20 horas diarias con lapsos sin error de 8 horas, en promedio. Recibió varias actualizaciones, incluyendo un dispositivo de entrada/salida de tarjetas perforadas en 1953, memoria adicional en un tambor magnético en 1954 y una unidad de aritmética de coma flotante en 1958. Autoevaluación Los primeros ordenadores utilizaban como electrónica... Tubos de vacío. Circuitos integrados. microprocesadores. Televisores. Correcto. ¡Bien hecho! Incorrecto. Vuelve a intentarlo. Incorrecto. Vuelve a intentarlo. Incorrecto. Vuelve a intentarlo. Solución 1. 2. 3. 4. Opción correcta Incorrecto Incorrecto Incorrecto 2.- Esquema y estructura de un ordenador. Caso práctico Vindio les explica que aunque la tecnología ha evolucionado exponencialmente las computadoras siguen usando la misma filosofía de funcionamiento que hace 60 años basadas en la estructura de funcionamiento de Von Neumann. Y los smartphones tienen esa funcionamiento?—preguntó Naroba. misma estructura de —Vindio contestó: resumidamente la información está en una memoria externa que pasa a través de los buses a la RAM que es más rápida y el procesador accede a esas instrucciones y datos de la RAM para realizar las operaciones pertinentes. Esa información sale de la RAM y se vuelve almacenar en la memoria Alain Bachellier (CC BY-NC-SA) externa. Qué la RAM sea de un tipo o modelo y que el disco duro sea mecánico o una memoria de estado sólido es indiferente, pero el funcionamiento es el mismo. Diagrama de la arquitectura Von Neumann En este gráfico podemos apreciar el esquema de cómo es un ordenador por dentro. La arquitectura de Von Neumann describe una computadora con 4 secciones principales: la unidad aritmético y lógica (ALU), la unidad de control (UC), la memoria central, y los dispositivos de entrada y salida (E/S). Estas partes están interconectadas por canales de conductores denominados buses: Unidad central de proceso (CPU): Se compone de unidad de control, registros (elementos de memoria que contienen información relativa al programa que se está ejecutando y al control del propio procesador) y la unidad aritmético y lógica de un computador, esto es, el bloque que descodifica y ejecuta las instrucciones que se encuentran ubicadas en memoria. Unidad aritmético y lógica (UAL o ALU): permite realizar una serie de operaciones elementales aritméticas y lógicas, tales corno suma, resta, y lógico David strigoi (Dominio público) (and), o lógico (or), etc. Los datos sobre los que opera esta unidad provienen de la memoria principal y pueden estar almacenados de forma temporal en alguno de los registros de la propia unidad aritméticológica. Unidad de controL (UC): se encarga de leer, una tras otra, las instrucciones máquina almacenadas en la memoria principal y de generar las señales de control necesarias para que todo el ordenador funcione y ejecute las instrucciones leídas. Para conocer en todo momento la posición de memoria en la que está almacenada la instrucción que corresponde ejecutar, existe un registro apuntador llamado contador de programa, que contiene esta información. Los caminos por los que circulan las señales de control se han representado en el dibujo con trazos discontinuos. Buses: caminos a través de los cuales las instrucciones y los datos circulan entre las distintas unidades del ordenador. Memoria principal: es una unidad dividida en celdas que se identifican mediante una dirección. Cada celda suele estar formada por un conjunto de puntos de memoria o bits que son el elemento básico de información, y cuyos valores, cero o uno, corresponden a estados de tensión bien diferenciados. Todas las celdas son del mismo tamaño (mismo número de bits) y se emplean para almacenar tanto datos como instrucciones de máquina. Unidad de entrada/salida (E/S): Realiza la transferencia de información con unas unidades exteriores, llamadas periféricos, lo que permite, entre otras cosas, cargar datos y programas en la memoria principal y mostrar resultados impresos en unidades de salida como por ejemplo: monitor, impresora. Hay dos grandes tipos de periféricos, las unidades de comunicación, que permiten el diálogo con el exterior, como por ejemplo impresoras y terminales; y las memorias de almacenamiento auxiliares, como son los discos, disquetes, cintas, cd-rom, dvds, tarjetas de memoria, etc. Además de estas unidades básicas que hemos descrito encontrarnos otros elementos de vital importancia, como son: Unidades periféricas: dentro de ellas podemos distinguir dos grandes grupos, por una parte las memorias auxiliares, que sirven de soporte de almacenamiento de gran capacidad y como medio de comunicación con el interior del sistema. Por otra parte, disponemos de las unidades que permiten las comunicaciones entre el sistema y el medio exterior (impresoras, terminales...). A su vez, dentro de estas últimas es posible diferenciar entre unidades para la comunicación local (impresoras, pantallas, tarjetas de sonido, etc.) y unidades para la comunicación remota (módems, tarjetas de red, etc.). Canal: gestiona la transferencia de información entre las unidades periféricas y la memoria central. Autoevaluación ¿Qué es la CPU? ... Todo lo que contiene la caja del PC. La unión de la UAL, UC y los registros. Todo lo que aparece en el gráfico. La memoria principal es parte de la CPU. Incorrecto. Muchas veces se le llama a así, pero no es correcto. Correcto. Muy bien. Incorrecto. Esta no tiene ningún sentido. Incorrecto. Es obvio que no. Solución 1. Incorrecto 2. Opción correcta 3. Incorrecto 4. Incorrecto 3.- Elementos funcionales y subsistemas. Caso práctico Vindio quiere que las alumnas de prácticas tengan las cosas muy claras. Por ello, las reúne le expone que los elementos funcionales también siguen siendo los mismos que hace muchos años atrás, han evolucionado, son más rápidos, más capacidad, consumen menos energía, más baratos de fabricar y más cosas. El procesador sigue teniendo registros, la memoria sigue existiendo a nivel de procesador y externamente, el procesador realiza operaciones aritméticas y de control y todo se interconecta a través de buses. Ya estemos hablando de un ordenador, de una tablet, de una raspberry o uno smartphone. Alain Bachellier (CC BY-NC-SA) En este apartado analizaremos la función que realizan los principales elementos que se encuentran presente en cualquier ordenador que siga la arquitectura de Von Neumann. Se agruparán según el tipo de función que realizan. Distinguiremos tres grupos de elementos funcionales: almacenamiento, operación e interconexión. Autoevaluación ¿Qué arquitectura sigue los ordenadores actuales? ... Máquina de Harvard. Arquitectura de Von Neumann. Arquitectura de microprocesadores. Arquitectura de placas base. Incorrecto. Vuelve a leer punto 3. Correcto. Muy bien. Incorrecto. Vuelve a leer punto 3. Incorrecto. Vuelve a leer punto 3. Solución 1. 2. 3. 4. Incorrecto Opción correcta Incorrecto Incorrecto 3.1.- Elementos de almacenamiento. El elemento básico de almacenamiento es el biestable o flip-flop. Es un dispositivo capaz de adoptar dos estados estables (0 ó 1) que perduran en el tiempo de modo indefinido aunque haya desaparecido la excitación que los originó. Se trata, por tanto, de una célula elemental para memorizar un bit de información. Elemento básico de almacenamiento José Talledo (Elaboración propia) En general, un biestable dispone de una única señal de salida, que representa el estado que tiene almacenado. Ese estado puede modificarse mediante las señales de entrada y carga. A través de la señal de entrada se introduce el nuevo valor y a continuación se activa la señal de carga que indica el instante concreto en que la operación tiene lugar. Esta forma de funcionamiento se llama síncrona, puesto que el valor efectivo que se considera es el que posee la señal de entrada en el instante en que se activa la señal de carga (que actúa como señal de sincronismo). Este funcionamiento es el más habitual. Además de las señales anteriores, los biestables suelen incorporar otras señales de control, como: Puesta a cero del bit guardado Puesta a uno Complemento (forzar el bit contrario al guardado) Autoevaluación ¿Es lo mismo biestable que flip-flop? ... Si, es lo mismo. No, son dos cosas distintas. No, el biestable es un elemento básico de los registros y el flip-flop es un conjunto de biestables. No tienen relación con la memoria. Correcto. ¡Bien hecho! Incorrecto. Vuelve a leer el punto 3.1 Incorrecto. Vuelve a leer el punto 3.1 Incorrecto. Vuelve a leer el punto 3.1 Solución 1. 2. 3. 4. Opción correcta Incorrecto Incorrecto Incorrecto 3.1.1.- El registro. El biestable o flip-flop es capaz de almacenar un bit de información. Si es necesario registrar más bits de información, deberemos utilizar un número equivalente de biestables. Al conjunto de biestables asociados entre sí de manera que funcionen simultáneamente constituye un registro. El término longitud del registro se utiliza para expresar el número de bits que el registro es capaz de almacenar simultáneamente. Numeración del registro José Talledo (Elaboración propia) De esta forma, un registro de longitud n tiene numerados sus bits desde el 0 al n-1 como está en la figura anterior. Se tiene como referencia inicial el biestable etiquetado como 0. El funcionamiento habitual del registro es en modo síncrono. Por esta razón dispone de la señal de carga, tal y como se puede apreciar, tanto en la imagen anterior como en la imagen siguiente. Puesta a cero (0): todo el registro se rellena de ceros. Puesta a uno (1): todo el registro se rellena de unos. Complemento: cada bit se sustituye por su complementario. Desplazamiento: cada bit se transfiere al siguiente (bien de izquierda a derecha o viceversa). José Talledo (Elaboración propia) Una batería de registros posee una única entrada de datos y una única salida de datos, lo que significa que necesita una señal de selección SelE para realizar la entrada sobre un registro concreto, y la correspondiente SelS para realizar la salida. El mecanismo de selección consiste en el número del registro en el grupo. Jose Talledo (Elaboración propia) Autoevaluación ¿Qué es un registro? ... Un conjunto de biestables o flip-flops. Un elemento funcional que sólo admite dos estados 0 ó 1. Un conjunto de registros. Un enlace con la CPU. Correcto. Incorrecto. Incorrecto. Incorrecto. Solución 1. 2. 3. 4. Opción correcta Incorrecto Incorrecto Incorrecto 3.1.2.- La memoria. Desde el punto de vista funcional, una memoria es la agrupación de un número de registros de la misma longitud. Un problema constructivo de las memorias es el diseño de la lógica de control que sea adecuada y que permita seleccionar eficientemente un registro de entre el conjunto que consta la memoria. Esto conlleva que las memorias sean dispositivos mucho más lentos que los registros, pero de mayor capacidad de almacenamiento. Se denomina ancho de palabra a la longitud del registro elemental de la memoria. El ancho de palabra entre ordenadores puede diferir. Se suelen tomar, como referencia, los anchos de palabra que oscilan entre 8 y 64 bits. Siempre potencias de 2. Otra medida o parámetro que define a una memoria es su tamaño en palabras, que no es otra cosa que el número de registros individuales que la componen. Entonces, su capacidad viene determinada por el producto de su tamaño por el ancho de palabra. Las unidades que se suelen utilizar son: KiloByte (kb), MegaByte (Mb), GigaByte (Gb) o TeraByte (tb). La relación entre estas son: Medida Correspondencia 1 bit unidad mínima de información (puede contener como estados válidos 0 ó 1). 1 byte 8 bits. 1 kb 1024 bytes. 1 Mb 1024 kb. 1 Gb 1024 Mb. 1 Tb 1024 Gb. La dirección de memoria es el número que identifica una palabra o registro individual de la memoria de forma inequívoca. También se denomina posición de memoria. Si una memoria tiene un tamaño de N palabras, la dirección de cada una de ellas será un valor entero comprendido entre 0 y N-1. Esquema dirección de memoria La diferencia principal entre la memoria y el registro son las señales de dirección que permiten seleccionar un registro concreto. Las operaciones básicas que se pueden realizar son: lectura y escritura. En las que se suministra una dirección y la memoria devuelve la información del registro correspondiente (o bien la escribe en la operación de escritura). Es bastante usual que las memorias utilicen un solo camino para los datos, ya sean de entrada como de salida. Las señales de lectura y escritura pueden considerarse señales de sincronismo, puesto que marcan el instante de comienzo de la operación. Como no se realizan de forma instantánea, el tiempo de ciclo mide la duración máxima de cada operación. Es habitual que las memorias generen una señal de salida, denominada fin de ciclo, que marca el instante en que la operación termina. José Talledo (Elaboración propia) Autoevaluación ¿Qué significa "ancho de palabra"? ... Corresponde a 1024 kb. Son 8 bytes. Es un conjunto de bits. La longitud del registro elemental de la memoria. Incorrecto. Lee arriba e inténtalo de nuevo. Incorrecto. Lee arriba e inténtalo de nuevo. Incorrecto. Lee arriba e inténtalo de nuevo. Correcto. Solución 1. 2. 3. 4. Incorrecto Incorrecto Incorrecto Opción correcta 3.1.3.- Concepto de operación. Tipos y Operaciones. Se denomina operador a todo circuito electrónico capaz de realizar una operación aritmética y/o lógica (suma, resta, AND, OR, etc.). Representación gráfica de un operador. José Talledo (Elaboración propia) Paralelo: Un operador es capaz de procesar todos los bits de los operando a la vez. Serie: El operador sólo trabaja con un bit de cada operando a la vez. Necesitará registros con desplazamiento como elementos auxiliares. Según el número de operandos podemos distinguir: Monádico: Sólo trabaja con un operando. Por ejemplo, operación de negación. Diádico: Con dos operandos. Por ejemplo, suma, and. Según el ámbito de aplicación los operadores pueden ser: Generales: Pueden realizar distintas clases de operaciones sin más que indicarles por medio de un código la operación seleccionada. Para ello se programa el operador mediante las señales de control. Especializados: Se restringen a una clase de operaciones. Por ejemplo, sumador/restador de enteros. Los operadores utilizados en los ordenadores normalmente realizan una serie de operaciones típicas. Estas operaciones las indicaremos en el siguiente cuadro: Desplazamientos Operaciones monádicas. Hay operadores que realizan simultáneamente desplazamientos de más de 1 bit de longitud Lógicos Los bits que se introducen son 0 (pueden desplazarse por la izquierda o por la derecha). Circulares Los bits que se introducen por un lado (bien por la izquierda o bien por la derecha) son los mismos, y en el mismo orden, que los que van apareciendo por el extremo opuesto. Aritméticos Se usan para preservar el bit de signo. Por ejemplo, si el dato es un número entero, el primer bit es el bit del signo. Lógicas NOT En los ordenadores suelen encontrarse las siguientes. Negación OR Suma u O lógico AND Producto o Y lógico XOR Suma exclusiva u O exclusivo. Aritméticas Cambio de signo ! Suma + Resta - Multiplicación x División / Autoevaluación Un operador serie es ... Los que realizan distintas clases de operaciones. Las señales de control. El que trabaja sólo con un bit de cada operando a la vez. Dos operandos continuos. Incorrecto. El operador sólo trabaja con un bit de cada operando a la vez. Necesitará registros con desplazamiento como elementos auxiliares. Incorrecto. El operador sólo trabaja con un bit de cada operando a la vez. Necesitará registros con desplazamiento como elementos auxiliares. Correcto. Bien hecho. Incorrecto. El operador sólo trabaja con un bit de cada operando a la vez. Necesitará registros con desplazamiento como elementos auxiliares. Solución 1. 2. 3. 4. Incorrecto Incorrecto Opción correcta Incorrecto Autoevaluación Una operación típica de desplazamiento es ... Sumar con NOT. Utilizar el primer bit como signo en números enteros. Sumar cinco números naturales. Sumar y hacer desplazamientos simultáneamente. Incorrecto. Revisa la tabla. Correcto. Incorrecto. Revisa la tabla. Incorrecto. Revisa la tabla. Solución 1. 2. 3. 4. Incorrecto Opción correcta Incorrecto Incorrecto 3.2.- Elementos de interconexión. Para transferir datos entre dos elementos es necesario utilizar un camino o enlace entre ambos, que conecte la salida del elemento de partida con la entrada del de llegada, debiendo disponer este enlace de n canales o líneas para permitir la transferencia simultánea de un dato de n bits. Si un mismo elemento puede recibir información de más de un origen, necesitará además ciertas señales de selección. Enlace unidireccional José Talledo (Elaboración propia) La misma situación se plantea cuando dos elementos necesitan intercambiar su contenido. Para ello es preciso establecer un enlace en cada sentido de la transferencia, y ambos enlaces deben poseer sus respectivas señales de control. Enlace bidireccional José Talledo (Elaboración propia) Autoevaluación Un enlace bidireccional necesita ... Poseer sus respectivas señales de control. Tener línea directa con la CPU. Tener su propio registro de memoria. Para la transmisión entre ambos no necesita nada. Correcto. Muy bien. Incorrecto. Vuelve a leer el punto 3.2 Incorrecto. Vuelve a leer el punto 3.2 Incorrecto. Vuelve a leer el punto 3.2 Solución 1. 2. 3. 4. Opción correcta Incorrecto Incorrecto Incorrecto 3.2.1.- Buses. La forma más usual de interconexión de elementos en un computador es a través de un bus o calle o camino. El bus es un camino de enlace al que se accede desde cualquiera de los elementos que se desean interconectar. Desde un punto de vista funcional, el bus puede considerarse como un elemento cuya función es la de permitir una comunicación selectiva entre un conjunto de dispositivos conectados directamente a él. Diagrama funcional del bus. José Talledo (Elaboración propia) El control del elemento origen (EO) que en un instante concreto está enviando información a través del bus, se realiza por medio de las señales de selección del bus (SEOn). Dado que el número de elementos de destino (ED) que pueden estar extrayendo información simultáneamente del bus es indiferente, no se requiere ninguna señal de control para seleccionar los elementos de destino. En los computadores podremos encontrar, normalmente, tres buses: 1.- Bus de datos: Utilizado para transferir los datos entre los diferentes elementos del computador. El ancho de palabra en la transferencia coincide con el ancho de palabra de memoria. 2.- Bus de direcciones: Transfiere únicamente direcciones, desde los elementos que las generan hasta la memoria. El ancho de palabra está relacionado con el tamaño de palabra de la memoria del computador. Con m bits se pueden direccionar un máximo de 2m palabras de memoria. 3.- Bus de control: Formado por un conjunto de líneas que tienen misiones muy diversas y específicas en cada computador. La información que se transfiere por este bus suele tratarse de señales de control para los diferentes elementos del computador. Por ejemplo, señales de lectura o escritura de la memoria, señales de control de E/S, etc. Ejemplo de interconexión de memoria y buses José Talledo (Elaboración propia) Autoevaluación La función del bus de direcciones es ... Intercambiar información del hardware. Transferir direcciones. Transferir datos y señales de control. Enviar información de estado a la CPU. Incorrecto. Vuelve a leer el punto 3.2.1 Correcto. ¡Muy bien! Incorrecto. Vuelve a leer el punto 3.2.1 Incorrecto. Vuelve a leer el punto 3.2.1 Solución 1. 2. 3. 4. Incorrecto Opción correcta Incorrecto Incorrecto 3.3.- Funcionamiento interno de un computador. Cada una de las instrucciones de máquina del computador se ejecuta realizando una secuencia de operaciones elementales más rudimentarias, como pueden ser la lectura de un operando en memoria, el incremento de un registro, o la ejecución de una operación aritmética en la UAL. Simultáneamente, cada operación elemental requiere la activación de un conjunto de señales de control por parte del secuenciador de la UC (unidad de control). La activación de señales realizada por el secuenciador se efectúa por pulsos del reloj. En cada pulso de reloj, el secuenciador determina qué señales de control deben permanecer activas para llevar a cabo cada operación elemental. Podríamos identificar dos tipos de señales de control: Señales de nivel: las que están activas durante un período completo del reloj. Señales de pulso: son aquellas que marcan un instante de tiempo más preciso sincronizado con los pulsos del reloj. A partir de aquí podemos saber cómo son las señales de control vistas: 1.- Las señales de selección de bus: Permiten el envío de la información de un registro concreto a un bus, son de nivel. 2.- Las señales de carga de registros: Son de pulso. La señal de carga marca el instante preciso en que los datos de la entrada se considera válidos. El proceso de actualización de la información del registro es, prácticamente, instantáneo. 3.- Las señales de gobierno del operador (OP): Son de nivel. Tienen que estar activas durante un cierto tiempo que permita realizar a los circuitos internos la operación solicitada. 4.- Las señales que gobiernan las operaciones de memoria: son de nivel. Debemos valorar la ejecución de instrucciones en dos fases: FASE DE BÚSQUEDA Conjunto de operaciones elementales que traen la instrucción en curso desde la posición de memoria en que se encuentra hasta el registro de instrucciones (RI) de la unidad de control. El registro CP contiene la dirección de memoria de la instrucción antes de que comience esta fase. 1.- Se transfiere el contenido de CP al registro RD de la unidad de memoria, mediante el bus de direcciones. 2.- Se lanza un ciclo de lectura de memoria que pone en el registro RM el dato almacenado en la dirección contenida en RD. 3.- Se transfiere el dato leído desde RM al registro de instrucción RI mediante el bus de datos. 4.- Se incrementa el registro CP para apuntar a la instrucción siguiente. FASE DE EJECUCIÓN Comprende el conjunto de operaciones elementales específicas de la instrucción en curso. Lo primero que se realiza en esta fase es reconocer de qué instrucción se trata, para lo que se activa el decodificador del circuito de control. Una fase de ejecución puede descomponerse en varias subfases, según la complejidad de la instrucción en curso. Autoevaluación Las señales de carga de registros es ... Son señales de pulso. Son señales de nivel. No son señales control. Depende del tipo de registro. Correcto. Muy bien. Incorrecto. Son señales de pulso. Incorrecto. Son señales de pulso. Incorrecto. Son señales de pulso. Solución 1. 2. 3. 4. Opción correcta Incorrecto Incorrecto Incorrecto 4.- Composición de un sistema informático. Caso práctico Laro, explica a las chicas que la tarea de administrar el sistema informático de empresas está formado tanto como por el hardware y componentes, además de todos los datos que se usan a diario y casi más importante es la información que el propio hardware. Es muy importante saber como funciona por debajo un equipo, no solo saber el último modelo de Intel o AMD, es importante conocer el funcionamiento interno del procesador: instrucciones que maneja, como maneja la memoria la información o el paso de datos a través de los buses. Alain Bachellier (CC BY-NCSA) Elementos funcionales de una computadora José Talledo (Elaboración propia) En cuanto a los elementos funcionales. Estos los podemos dividir en 4 bloques. Estos están interconectados a través de los buses y el sentido de esta comunicación es como indican las flechas del gráfico: CPU(unidad central de proceso): dentro del cual tenemos dos bloques: UC (unidad de control) que se encarga de gobernar el funcionamiento global del ordenador, generando en cada momento las señales de control del resto de elementos funcionales existentes UAL (unidad aritmético y lógica) que procesa los datos realizando sobre ellos las operaciones correspondientes. Memoria Principal: Que almacena tanto las instrucciones que forman los programas como los propios datos de trabajo. Unidad de Entrada/Salida: Que actúa como mediadora entre el computador y el mundo exterior, a través de dispositivos periféricos. Autoevaluación ¿Cuántos bloques funciones tiene un ordenador? ... Todo es un bloque. 4 bloques funcionales. Son 3. Porque dos están integrados en la CPU. Contando los buses 5. Incorrecto. Hay 4 bloques funcionales. Correcto. Muy bien. Incorrecto. Son 4 bloques funcionales. Incorrecto. Son 4 bloques funcionales. Solución 1. 2. 3. 4. Incorrecto Opción correcta Incorrecto Incorrecto 4.1.- La unidad central de proceso. La unidad central de proceso o en inglés Central Process Unit (CPU) es la encargada de interpretar ordenadamente las instrucciones almacenadas en la memoria para poder ser ejecutadas. La unidad central de proceso se encarga del control general y del envío de información a todos los demás elementos de la máquina (memoria principal y periféricos). La unidad central de proceso está formada por la Unidad de Control, incluyendo los registros en los que se almacena temporalmente la información manejada por la unidad central de proceso y la Unidad Operativa o Unidad Aritmético-Lógica. Para saber más Visita la página web CPUSHack donde podrás recorrer las historia de los procesadores a través de su museo. Entre los procesadores que tienen la mayor cuota de mercado son los que usan los ordenadores personales, estos tienen un repertorio de instrucciones x86. Diferencias entre i386, x86, x64, AMD64 e IA64 Los procesadores de teléfonos y tablets basados en la arquitectura ARM no tienen nada que ver con los procesadores de nuestros ordenadores personales. Estos ARM están basados en un juego de instrucciones reducido que contiene menos transistores. Los procesadores CORTEX están basados en esta arquitectura. Ver información aquí. 4.1.1.- Unidad aritmética y lógica. Reflexiona Siempre hay un corazón latente. En el ordenador es la UAL. Si hay un elemento fundamental en la UAL, esta es OPER. En el gráfico podemos apreciar una estructura típica de unidad aritmética y lógica. OPER es un operador diádico paralelo de propósito general encargado de realizar operaciones aritméticas (suma, resta, etc.), lógicas (AND, OR, XOR, etc.) o de otro tipo (rotaciones, operaciones de bit, etc), programables mediante el conjunto de señales OP. Recibe datos desde dos registros RO1 y RO2 y su salida es otro registro llamado AC (acumulador). Además, cuenta con una serie de biestables IR (indicadores de José Talledo (Elaboración propia) resultado) que conforman un registro de estado. Cada uno de estos biestables IR señala una determinada condición sobre el dato obtenido en la última operación, lo que permite hacer saltos condicionales en función del resultado de una operación. BR es una batería de registros de uso general que suele tener la mayoría de las UAL. Su entrada aparece conectada al bus de datos y su salida a un registro auxiliar RO2, por lo que precisa de dos grupos de señales de selección, uno para la entrada SBRE y otro para la salida SBRS. Estos registros BR son accesibles al usuario por programación. RO1 y RO2 son dos registros auxiliares que contienen los dos operandos con los que trabaja el operador, y son transparentes al usuario. Ambos pueden recibir información de dos fuentes distintas, por lo que cuentan con dos señales de carga selectiva cada uno. El registro AC sirve para almacenar los resultados de las operaciones efectuadas por la UAL. Puede referenciarse de manera explícita en la programación. Se conecta con una sola señal de carga CAC, pero su salida está conectada a tres destinos diferentes. La conexión al bus de datos es la forma habitual de comunicar resultados obtenidos por la UAL. La conexión con el bus de direcciones sirve para transferir una dirección que ha sido calculada por la UAL. Y la conexión al registro intermedio RO1 permite utilizar el resultado de la última operación como uno de los operandos de la siguiente. Autoevaluación ¿Qué elemento de la UAL realiza las operaciones: aritméticas, etc.? ... Todo el bloque de la UAL. El elemento OPER. El elemento BR. El bus de datos. Incorrecto. Vuelve a leer el punto. Correcto. Muy bien. Incorrecto. Vuelve a leer el punto. Incorrecto. Vuelve a leer el punto. Solución 1. 2. 3. 4. Incorrecto Opción correcta Incorrecto Incorrecto 4.1.2.- Unidad de control. Esquema de la unidad de control Su misión fundamental es recoger las instrucciones que componen un programa, interpretarlas y controlas su ejecución. Podríamos resumirlo en tres sencillos pasos: 1.- Recibir las instrucciones almacenadas en la unidad de memoria en el orden establecido. 2.- Identificar de qué instrucción se trata en cada caso. 3.- Generar la secuencia adecuada de órdenes para el resto de elementos funcionales que constituyen el ordenador, de manera que cada instrucción se ejecute correctamente. El Registro de instrucción (RI) se encarga de almacenar la instrucción en curso, proveniente de la unidad de memoria. Su entrada está conectada al bus de datos, por el que recibe la instrucción correspondiente. Su salida se encuentra conectada a tres posibles destinos: José Talledo (Elaboración propia) 1.- Al circuito de control (bloque secuenciador y decodificador). 2.- Al bus de datos (BD) 3.- Al bus de direcciones (BA). El registro contador de programa (CP) contiene en todo momento la dirección de memoria de la siguiente instrucción a ejecutar. Para ejecutar la instrucción en curso, el CP ha de facilitar primero la dirección de memoria en que se encuentra, y por ello su salida se encuentra conectada al BA. Una vez que la memoria ha aceptado la dirección, el contenido del CP se incrementa por medio de la señal ICP, de modo que apunte a la siguiente instrucción. También se encuentra unido bidireccionalmente al BA porque en ocasiones el CP recibe una nueva dirección a través del bus. El registro de estado, contiene información sobre el resultado de la operación anterior y de posibles situaciones anómalas o especiales, tales como desbordamientos, interrupciones, errores de paridad, etc. En general, esta información se usa para hacer rupturas condicionadas de la secuencia normal del programa. El Reloj es un elemento que aparece en todas las unidades de control de los ordenadores que funcionan de forma síncrona. Es un circuito oscilador que genera autónomamente una señal en forma de pulsos. La señal de reloj representa la temporización básica del sistema global, ya que determina el menor tiempo que puede durar una operación elemental. Se llama período a la duración del tiempo elemental entre dos pulsos consecutivos del reloj. El elemento fundamental de la unidad de control es un circuito específico denominado circuito de control (CC), que es el encargado de generar todas las señales de control que gobiernan el ordenador. La mayoría de estas señales se conectan directamente a las correspondientes señales de carga de registros, programación de la UAL, o selección de batería de registros, vistas al describir dichos elementos. También son responsabilidad del CC las señales de selección de buses (implícitas en los esquemas). La información de entrada del CC es la siguiente: La instrucción en curso almacenada en el RI El contenido del Registro de Estado El reloj del sistema Señales de control externas, normalmente de E/S, recibidas por el BC (bus de control). Analizando internamente el CC cabe distinguir dos bloques: 1.- El decodificador realiza una decodificación o identificación de la instrucción que se encuentra almacenada en el IR. Esto permite determinar de forma eficiente el conjunto de pasos elementales en que se descompone esa instrucción concreta. Cada salida del decodificador está asociada directamente con una instrucción y un modo de direccionamiento determinados. 2.- El secuenciador, por su parte, se encarga de sacar y distribuir ordenadamente a los elementos del sistema las correspondientes señales de control. Hay que tener en cuenta que una instrucción se ejecuta en general a lo largo de varios períodos de reloj, en cada uno de los cuales han de permanecer activas diferentes señales. El secuenciador utiliza la información del conjunto de pasos elementales suministrada por el decodificador, y la relativa al estado, recogida en el Registro de Estado, además de la señal de temporización generada por el reloj. Autoevaluación ¿Cuál es la función del registro de instrucción (RI)? ... Contiene en todo momento la dirección de memoria de la siguiente instrucción a ejecutar. Realiza la función de secuenciador. Se encarga de almacenar la instrucción en curso, proveniente de la unidad de memoria. Enviar los datos resultantes al bus de datos (BD). Incorrecto. Se encarga de almacenar la instrucción en curso. Incorrecto. Se encarga de almacenar la instrucción en curso. Correcto. Muy bien. Incorrecto. Se encarga de almacenar la instrucción en curso. Solución 1. 2. 3. 4. Incorrecto Incorrecto Opción correcta Incorrecto 4.2.- La memoria. En este apartado veremos el mecanismo de funcionamiento de la UM (memoria principal). Comprobamos que la memoria principal no está "sola", sino que tiene asociados dos elementos nuevos: 1.- RD (registro de direcciones) 2.- RM (registro de datos). Estos se comunican con la unidad de memoria y, a su vez, con el bus de direcciones (BA) y con el bus de datos (BD). Proceso: El RD (registro de direcciones) se utiliza para almacenar, temporalmente, la dirección de memoria en la que se va a escribir o de la que se va a leer un dato, según la operación seleccionada. La entrada del RD está conectada directamente al bus de direcciones, mientras José Talledo (Elaboración propia) que su salida se enlaza con la entrada de direcciones de la memoria, siendo ambos enlaces de naturaleza unidireccional como indica la figura. El registro sólo precisa de una señal de carga desde el bus de direcciones (BA) como CRDBA. El RM (registro de datos) almacena, temporalmente, el dato que se intercambia con la memoria principal, tanto en el caso de la operación de escritura como de lectura. Este registro está unido mediante enlaces bidireccionales al camino de datos de la memoria por un lado y al bus de datos por el otro, por lo que se precisa de dos señales de carga, representadas como CRMM (carga desde la memoria) y CRMBD (carga desde el bus de datos). En la operación de lectura, la señal L se mantiene activa durante el tiempo de ciclo, estando la de escritura E inactiva. Existen señales de sincronismo por parte de CRDBA y CRMRD; son pulsos de actividad. El valor que tenga el bus de direcciones (BA) en el instante de activación marcado por esta señal es el que se carga en el RD (registro de direcciones) y la dirección efectiva a leer. De igual forma, al finalizar la operación de lectura el dato válido estará en la salida de datos de la memoria, pero hasta que no se activa la señal de sincronismo CRMM el dato no es cargado en el RM (registro de datos). En la operación se completa enviando el dato leído al bus de datos (BD), para lo cual se precisa de una señal de selección del citado bus que permita la conexión de RM con BD. En la operación de escritura, la señal S permanece activa. Además, tanto la dirección como el dato a escribir deben estar presentes en sus respectivos buses, y por medio de las señales de sincronismo CRDBA y CRMRD se cargan en los registros correspondientes. La operación se considera acabada una vez transcurrido el tiempo de ciclo. Autoevaluación ¿Qué función tiene el RM dentro de la memoria principal? ... Almacena, permanentemente, todos los datos. Sincroniza los datos de la memoria principal. Almacena, temporalmente, el dato que se intercambia con la memoria principal. Almacena, temporalmente, el dato que envía al bus de direcciones (RA). Incorrecto. almacena, temporalmente, el dato que se intercambia con la memoria principal. Incorrecto. Almacena, temporalmente, el dato que se intercambia con la memoria principal Correcto. Buen trabajo! Incorrecto. Almacena, temporalmente, el dato que se intercambia con la memoria principalalmacena, temporalmente, el dato que se intercambia con la memoria principal. Solución 1. 2. 3. 4. Incorrecto Incorrecto Opción correcta Incorrecto 4.2.1.- Cronograma. Cómo entender la sincronización entre los procesos dentro de la memoria principal para evitar colisiones (no siempre se consigue). Para entender el funcionamiento de la memoria principal podemos tomar, como referencia, dos operaciones básicas que se realizan en dicho bloque. Como referencia, vamos a tomar el cronograma del presente apartado. En él podemos apreciar dos operaciones: una de Entrada y otra de Salida. En la operación de lectura la señal L está activa durante el tiempo de ciclo, estando inactiva la de escritura (E). Mediante un pulso, de pequeña duración, la señal CRDBA indica que se trata de una señal de sincronismo. El valor que posea el bus de direcciones (BA) en el instante de activación marcado por esta señal se carga José Talledo (Elaboración propia) en el RD (dirección efectiva a leer). De igual forma, al finalizar dicha operación de lectura, el dato válido estará en la salida de datos de la memoria, pero hasta que no se activa la señal de sincronismo CRMM el dato no es cargado en el RM (registro de datos). La operación finaliza enviando el dato leído al bus de datos (BD). Con lo que se necesita una señal de selección del citado bus que permita la conexión de RM con BD. Autoevaluación ¿Operan simultáneamente las operaciones de Lectura y de Escritura? ... Si. No. Sólo a veces. No tienen acceso al disco duro. Incorrecto. Vuelve a intentarlo. Correcto. ¡Muy bien! Incorrecto. Vuelve a intentarlo. Incorrecto. Esta opción no tiene ningún sentido. Solución 1. 2. 3. 4. Incorrecto Opción correcta Incorrecto Incorrecto 4.3.- El subsistema de E/S. Reflexiona Vamos a comprobar las fases de una conexión de E/S. Necesitamos un medio de comunicación con el ordenador. Lo hacemos mediante distintas unidades. En algunos casos nos comunicaremos nosotros y en otros será el ordenador quién se comunique con nosotros. En la figura podemos distinguir dos elementos fundamentales: El controlador: gestiona directamente el periférico. Por ejemplo, el control de vídeo en un monitor. La interface: gestiona el intercambio de la información entre el dispositivo y la UCP. La conexión con la UCP se realiza mediante un conjunto de señales normalizadas para una unidad de E/S concreta. Debe realizar las siguientes tareas: José Talledo (Elaboración propia) Seleccionar el dispositivo concreto con el que se va a intercambiar información en una operación dada de los que están conectados. Disponer de un enlace entre la UCP y el dispositivo seleccionado que permita la transferencia en general en ambos sentidos. Establecer un mecanismo de control de la transferencia riguroso que permita la sincronización o coordinación de la temporización de las operaciones de E/S. Ya hemos visto que en los accesos a la memoria es la UCP quién gobierna totalmente el proceso. Sin embargo, en las transferencias de E/S la responsabilidad es tanto de la UCP como del propio periférico, puesto que éste es, en definitiva, un elemento externo que funciona de forma independiente. Con lo que las funciones descritas suelen llevarse a cabo de forma compartida entre la UCP y el periférico. Ante esta disyuntiva, existen dos organizaciones físicas de buses que vamos a describir a continuación. Autoevaluación ¿Quién gestiona el periférico directamente? ... La UCP. El controlador del periférico. La memoria principal. La interfaz. Incorrecto. Correcto. Incorrecto. Incorrecto. Solución 1. 2. 3. 4. Incorrecto Opción correcta Incorrecto Incorrecto 4.4.- Arquitectura del bus. Se distinguen dos organizaciones físicas de operaciones de entrada salida referidas a los buses: bus único y bus dedicado. Bus Único José Talledo (Elaboración propia) Con esta organización cumple con las funciones descritas. Se utiliza los buses del sistema para gestionar la E/S. Resumiento, todos los periféricos están conectados al bus de direcciones y la forma de distinguirlos entre sí es asignándoles, a cada periférico, una dirección diferente. A esta forma de distinguirlos se denomina puertos de E/S. En este tipo de organización no se distingue entre la memoria y los dispositivos de E/S. y las operaciones de E/S no difieren formalmente en nada con las de lectura/escritura en memoria. Como ventaja podemos destacar la sencillez de la arquitectura. Como desventaja está que no permite la transferencia simultánea entre procesador y memoria y entre procesador y periféricos al emplear los mismo buses. El inconveniente del bus único se resuelve con esta organización de buses. Bus dedicado José Talledo (Elaboración propia) Los componentes básicos son: Decodificador de direcciones: permite reconocer al dispositivo su dirección al ser colocada en el bus de direcciones de la E/S por la UCP. Registro de datos: almacena, temporalmente, los datos intercambiados con la UCP a través del bus de datos de la E/S. Registro de estado: es un conjunto de biestables iguales que los del registro de estado de la UCP. Circuito controlador de interfaz: se encarga de organizar las operaciones a realizar en el interior de la propia interfaz, así como de coordinar la transferencia con la UCP. Tenemos tres procedimientos básicos de operación de E/S: José Talledo (Elaboración propia) 1.- E/S controlada por programa: todo computador posee, dentro de su juego de instrucciones, algunas relativas a E/S. 2.- E/S controlada por interrupciones: es un mecanismo más sofisticado por el que es el propio periférico el que solicita el inicio de una operación de transferencia de E/S. Su funcionamiento es sencillo: cuando el periférico está disponible para realizar una transferencia se lo notifica a la UCP mediante una señal de control que se denomina solicitud de interrupción. La UCP suspende, temporalmente, la ejecución de las instrucciones en curso para ejecutar lo que se conoce como rutina de servicio de interrupción, que contiene la orden concreta de realizar la transferencia de E/S. 3.- E/S por acceso directo a memoria (DMA): los dispositivos de alta velocidad que precisan transferir grandes cantidades de datos hacia y desde la unidad de memoria del ordenador. El intefaz especial DMA es capaz de realizar las mismas operaciones que hace la UCP en relación la lectura/escritura en memoria. La UCP informa a la interfaz DMA del origen en memoria a partir del cual se comenzará la transferencia y del tamaño total del bloque de datos a transferir, y se desentiende de la operación de comunicación con el periférico. En este contexto podemos definir una interfaz como la de la figura anexa. Autoevaluación ¿En el periférico con quién se comunica la UCP? ... Con la interfaz. Con el controlador de la interfaz. Con lo buses. Con la memoria principal. Incorrecto. Correcto. Incorrecto. Incorrecto. Solución 1. 2. 3. 4. Incorrecto Opción correcta Incorrecto Incorrecto Autoevaluación ¿Cómo sabe un periférico si una petición de la UCP va dirigida a ella? ... Una vez que identifica que la dirección enviada por la UCP coincide con la asignada. Si los demás periféricos están ocupados, se encarga de realizar la operación. No lo sabe con esta organización de bus. Sólo puede conectarse un periférico. Correcto. Incorrecto. Incorrecto. Incorrecto. Solución 1. 2. 3. 4. Opción correcta Incorrecto Incorrecto Incorrecto 4.5.- Interfaces. Debes conocer El término interfaz tiene varios usos. Por ejemplo, interfaz de usuario, interfaz de hardware, interfaz gráfica, etc. Una interfaz puede ser de tipo físico, o puede ser a nivel de software. Por ejemplo, los puertos que permiten la transmisión de datos entre diferentes ordenadores, en cuyo caso se usa frecuentemente el término puerto lógico. La idea fundamental en el concepto de interfaz es el de mediación, entre hombre y máquina o bien entre elementos funcionales del ordenador que necesitan una "intermediación" o "adaptación" para que se puedan comunicar. La interfaz es lo que "media", lo que facilita la comunicación, la interacción, entre dos sistemas de diferente naturaleza, como son el ser humano y el computador (como máquina). Esto implica, además, que se trata de un sistema de traducción, ya que los dos "hablan" lenguajes diferentes: verbo-icónico en el caso del hombre y binario en el caso del procesador electrónico. De una manera más técnica se define la Interfaz natural de usuario como un conjunto de componentes empleados por los humanos (usuarios) para comunicarse con las computadoras. El usuario dirige el funcionamiento de la máquina mediante instrucciones, denominadas genéricamente entradas. Las entradas se introducen mediante diversos dispositivos (como un teclado), y se convierten en señales electrónicas que pueden ser procesadas por la computadora. Estas señales se transmiten a través de circuitos conocidos como bus, y son coordinadas y controladas por la unidad de proceso central (UCP) y por un soporte lógico conocido como sistema operativo. Una vez que la UCP ha ejecutado las instrucciones indicadas por el usuario, puede comunicar los resultados mediante señales electrónicas, o salidas, que se transmiten por el bus a uno o más dispositivos de salida, (como una impresora o un monitor). En la electrónica y las telecomunicaciones, la interfaz es un circuito físico que envía o recibe señales de un sistema hacia otro. El Universal Serial Bus (USB) es una interfaz que permite, a través de su puerto, conectar todo tipo de periféricos a una computadora. Interfaz gráfica de usuario, conocida también como GUI (del inglés Graphical User Interface) es un programa informático que actúa de interfaz de usuario, utilizando un conjunto de imágenes y objetos gráficos para representar la información y acciones disponibles en la interfaz. Su principal uso, consiste en proporcionar un entorno visual sencillo para permitir la comunicación con el sistema operativo de una máquina o computador. Interfaz física-lógica: Puerto es una forma genérica de denominar a una interfaz a través de la cual los diferentes tipos de datos se pueden enviar y recibir. Dicha interfaz puede ser de tipo físico, o puede ser a nivel de software (por ejemplo, los puertos que permiten la transmisión de datos entre diferentes ordenadores), en cuyo caso se usa frecuentemente el término puerto lógico. Autoevaluación Un ejemplo de interfaz podría ser ... Máquina de escribir. Unos altavoces. La memoria principal. El disco duro. Incorrecto. Correcto. Incorrecto. Incorrecto. Solución 1. 2. 3. 4. Incorrecto Opción correcta Incorrecto Incorrecto Reflexiona En la imagen de la ilustración se muestran varias partes de dos discos duros. Piensa qué partes se corresponden a la parte de interfaz física del disco. Antonio Cervantes (Elaboración propia) 5.- Componentes de integración para el ensamblaje de equipos informáticos. Caso práctico Tienen que montar varios equipos para un cliente que tiene varias academias, algunos de ellos hay que renovarlos. Por tanto tiene que realizar una inversión en ordenadores. Para ello Vindio con Jana visitaron al cliente para ver las necesidades que tenía. Van a tener que montar tres equipos dentro de un presupuesto no muy alto que van a estar destinados a dar clases online, realizar tareas y corregir a través de la plataforma on-line. Usarán Windows 10 porque usan aplicaciones no compatibles con Linux. Alain Bachellier (CC BY-NCSA) —Una vez que tengamos los componentes puedo montar alguno yo misma?, pregunta Jana. A Jana que le encanta todo el cacharreo de hardware. —Si, claro, pero si necesitas ayuda, dímelo. —Le contesta Vindio. Vamos a montar AMD o Intel? Los Intel vienen todos con la gráfica en el micro y quizás eso en este caso vienen muy bien, —comenta Jana. La caja es el componente sobre el que se montará el "corazón" del ordenador y el resto de los dispositivos del ordenador. Hace de soporte y es un ambiente de protección de todos los elementos que lo contienen. Dependiendo del uso que se dé al ordenador, dependerá la elección de los elementos que lo compondrá. Desde la caja hasta el ratón. En la actualidad, hay multitud de tipos de cubiertas, con diferentes materiales y colores, que en combinación con el chasis permiten modificar el aspecto del ordenador a gusto del usuario (modding): ordenadores transparentes, con luces de neón, con formas, etc. Foto formato WolfVision GmbH (CC BY) Descripción Barebone: Es una sistema informático semi-ensamblado que consiste en una caja, una placa base, una fuente de alimentación preinstalada y un sistema de enfriamiento. Los barebones están diseñados de forma no convencional, de manera que no puedan ser ensamblados a Foto formato Intel Free Press (CC BY-SA) Descripción Todo en uno. Estos equipos tienen todo el hardware integrado en la pantalla. La pantalla es un poco más grande de lo habitual siendo tendencia mas de 21". Dependiendo del grado de integración algunos de los fabricantes José Talledo (Elaboración propia) partir de la amplia gama de partes de hardware. El principal problema es el calentamiento. Al ser un soporte pequeño, sus dispositivos están muy próximos entre sí, por lo que se corre el riesgo de un sobrecalentamiento. Aunque la tendencia para evitar esto es usar hardware de menor rendimiento y procesadores de menor consumo que disipen menos calor. suelen crear placas específicas con dimensiones diferentes para ellos. Uno de los modelo más famosos son los iMAC de Apple. Sobremesa: No se diferencian mucho de las minitorres, a excepción de que en lugar de estar en vertical se colocan en horizontal sobre el escritorio. Antes se usaban mucho pero ahora están cada vez más en desuso. Se solían colocar sobre ella el monitor. Torre: Es el más grande. Puedes colocar una gran cantidad de dispositivos y es usado cuando se precisa una gran cantidad de dispositivos. Se suele utilizar como servidores por las características requeridas para este tipo de ordenadores. Mediatorre o semitorre: La diferencia de ésta es que aumenta su tamaño para poder colocar más dispositivos. Normalmente son de 4 bahías de 5 ¼ y 4 de 3 ½ y un gran número de huecos para poder colocar tarjetas y demás aunque esto depende siempre de la placa base. Jose Talledo (Elaboración propia) Modding: El modding es un tipo de gabinete que es totalmente estético Servidor: Suelen ser cajas más anchas que el resto de cajas y Manujl (CC BY-SA) David Monniaux (CC BY-SA) incluso se podría decir en algunos casos que son poco funcionales. Normalmente este tipo de gabinetes lleva incorporado un montón de luces de neón, ventiladores, dibujos y colores extraños pero también los hay con formas extravagantes que hacen que muchas veces sea difícil la expansión (como una torre en forma de pirámide en la que colocar componentes se complica. Rack: Son otro tipo de cajas para servidores. Normalmente están dedicados y tienen una potencia superior que cualquier otro ordenador. Los servidores rack se atornillan a un mueble que tiene una medida especial: la "U". Una "U" es el ancho de una ranura del mueble. Este tipo de servidores suele colocarse en salas Alberto Juarez Espinoza (CC BY-SA) Intel Free Press (CC BY) de una estética inexistente debido a que van destinadas a lugares en los que no hay mucho tránsito de clientes como es un centro de procesamiento de datos. Su diseño está basado en la eficiencia donde los periféricos no es la mayor prioridad sino el rendimiento y la ventilación. Suelen tener más de una fuente de alimentación de extracción en caliente para que no se caiga el servidor en el caso de que se estropee una de las dos y normalmente están conectados a un SAI que protege a los equipos de los picos de tensión y consigue que en caso de caída de la red eléctrica el servidor siga funcionando por un tiempo limitado. Ultrabook: Estos portátiles rondan sobre 1 kilogramo de peso. Son los más ligeros y además existen numerosos fabricantes con opciones muy potentes para los usuarios. Su precio es elevado comparado con otro tipo de portátil debido a su grado de integración. El climatizadas debido a la temperatura que alcanza. Antonio Cervantes (Elaboración propia) Portatil o laptop: Son equipos ya definidos. Poco se puede hacer para expandirlos y suelen calentarse mucho si son muy exigidos. El tamaño suele depender del monitor que trae incorporado y con los tiempos son cada vez más finos. Su utilidad se basa en que tenemos todo el equipo integrado en el gabinete: Teclado, monitor, y ratón, y por lo tanto lo hacen portátil. acceso a sus componentes es bastante complicado por el reducido espacio existente. Su cuota de mercado está cada vez más al alza. El inconveniente es que ninguno incorpora tarjeta gráfica externa ya que son demasiado compactos y no hay espacio. Intel Free Press (CC BY-SA) Convertible: Este tipo de portátil también son muy ligeros y los hay con configuraciones muy potentes. Tienen opción de funcionar como tablet o como portátil. Existen algunos modelos que permiten acoplar el teclado y otros que giran la pantalla 360º. Autoevaluación Si nos planteamos tener un ordenador que actuará de servidor.¿Qué tipo de caja debemos utilizar? ... Sugerencia Portátil, para llevarlo más cómodo. Grande, por que se calienta menos y tiene más opciones de ampliación. Torre. Un servidor no requiere de muchas prestaciones. Semitorre, para que no ocupe mucho. Incorrecto. Correcto. Incorrecto. Incorrecto. Solución 1. 2. 3. 4. Incorrecto Opción correcta Incorrecto Incorrecto Para saber más Existen otras opciones portátiles de ordenador personal como son los netbook, de 10", baratos y con poca potencia, pequeños y manejables, pero realmente se quedan muy justos para mover un Windows 10 con varias aplicaciones abiertas, por tanto están en desuso. Google con Chrome OS ha implantado unos sistemas a un precio muy asequible para dar salida a ese mercado y son muy famosos en centros educativos de Estados Unidos. Ver vídeo sobre ChromeBook 5.1.- Chasis, alimentación y refrigeración. CHASIS La caja del ordenador, también llamado chasis, es donde serán ensamblados todos los componentes del equipo, evitando golpes y deterioro de componentes hardware. Existen varios tipos de chasis, según tamaño, material o según a qué estén destinados, ya sean servidores, ordenadores personales, gaming, etc. Como se ha visto en el punto anterior. Dependiendo del chasis se usará una fuente de alimentación u otra ya que existen diferentes tamaños de fuentes y de chasis. La posición de la fuente de alimentación siempre es en la parte trasera de la caja ya que es importante permitir el flujo de aire y así el ventilador de la fuente ayuda extraer el aire caliente hacia el exterior. Otro dato que se debe valorar es la fuente de alimentación y su conexión con la placa y los dispositivos que se encuentre en ésta. Dependiendo de la caja elegida, así como de los componentes y energía que se necesite habrá que decidir entre diferentes modelos de fuente de alimentación. Antonio Cervantes (Elaboración propia) El chasis es el "esqueleto" del ordenador. Es el soporte para montar los distintos elementos necesarios para construir el ordenador junto con distintos periféricos o dispositivos. En el siguiente vídeo se muestra el proceso para abrir la caja y prepararla antes de instalar la placa base en ella. Se coloca el embellecedor de la placa base y los tornillos separadores en el chasis. https://www.youtube.com/embed/bWHcKVXtORw Antonio Cervantes (Elaboración propia) Descripción textual alternativa FUENTE DE ALIMENTACIÓN Fuente ATX mboverload (Dominio Público) La fuente de alimentación se encarga de transformar la corriente alterna que entra a 220 voltios a corriente continua de 12 o 5 voltios que es lo que necesitan los componentes del equipo. Una de las características principales de la fuente de alimentación es la potencia. La fuente de alimentación debe de suministrar la corriente necesaria para que el equipo funcione correctamente. Existen varios formatos de fuentes, dependiendo de la caja se elegirá uno u otro: ATX: TFX: 15 cm x 15 cm x 8,6 cm 17,6 cm x 8,5 cm x 7,3 cm Otros formatos Flex: 15cm x 8,2 cm x 4cm Conector Alimentación Baran Ivo (Dominio público) Barcex (CC BY-SA) Rotkaeppchen68 (CC BY-SA) José Talledo (Elaboración propia) Descripción Conector de 20+4 pines necesarios para conectar a placa base. El conector de cuatro pines es necesario para proporcionar la alimentación de + 12 V en las placas ATX. Este conector molex de cuatro pines sirve para alimentar las unidades de almacenamiento como discos duros, CD-ROM, etc. Dos de las esquinas del conector están redondeadas para facilitar su correcta posición en el dispositivo. Este conector es el usado actualmente para los discos estado sólido y para las unidades ópticas como DVD/BluRay. Este conector de 3 pines sirve para conectar los ventiladores de la CPU y de la carcasa. De los dos pines están destinados para alimentación (+12 V) y el restante para medir la velocidad del ventilador. Todos los componentes del equipo tienen un consumo de energía que debe ser tenido en cuenta a la hora de configurar el equipo. En la página web de geeknetic.com se puede calcular el consumo de un ordenador según la configuración dada. Se puede elegir desde tipo de ordenador, servidor, mini-itx así como el resto de componentes, tipo de memoria DDR, modelos de gráficas, tipos de discos, unidades de disco óptico, tarjetas PCI, etcétera. En el tema 4 y tema 5 se verán ejemplos de configuraciones y consumos de energía de ordenadores y servidores. REFRIGERACIÓN El apartado de refrigeración del ordenador debe tratarse como un punto muy importante que debe resolverse. Debemos considerar que la caja, con todos sus componentes funcionando, es una fuente de calor que si no conseguimos mantener en un valor estable, podremos dañar el equipo. Los dispositivos que generan más calor son: la fuente de alimentación, el microprocesador y el resto de componentes electrónicos en menor medida. En cuanto a la fuente de alimentación, esta dispone de su propio ventilador que lo enfría. Antonio Cervantes (Elaboración propia) El microprocesador suele tener combinado un disipador y un ventilador que refrigera el disipador. Factor importante; que el chasis tenga aberturas por las que pueda disipar el calor. Habitualmente, para que se ventile la caja o chasis del ordenador, se utilizan ventiladores de apoyo. Estos ventiladores suelen combinarse con un ventilador que empuja aire del exterior hacia dentro y otro que expulsa aire de dentro hacia afuera, consiguiendo un efecto chimenea. Ejemplo: El disipador extrae el calor del procesador a través del metal conductor normalmente aluminio o cobre y el ventilador lo expulsa siguiendo la corriente de aire de la caja del ordenador. En el siguiente vídeo se muestra el cambio de pasta térmica de un procesador, el desmontaje, limpieza y sustitución de la pasta térmica para mejorar la temperatura del portátil. Ver vídeo. 5.2.- Placas base, procesadores y memorias. La placa base es uno de los componentes más importantes del ordenador. También llamada placa madre o motherboard en el componente electrónico donde se conectan todos los componentes de un dispositivo. Cuando se habla de dispositivo puede ser un ordenador personal, una tablet, un teléfono, etc. Se puede decir que la placa base es la central que interconecta todos los componentes del dispositivo, algunos componentes van soldados en la placa y otros muchos permite que sean añadidos o conectados, como memoria RAM, procesador, tarjetas, etc. En dispositivos empotrados, debido al grado de integración que existe y la reducción de tamaño todo va incluido en la placa sin posibilidad de ampliación o cambio de componentes recibiendo el nombre Soc. En el gráfico se muestra las conexiones principales entre los componentes de la placa y que está conectado entre sí. Debido a la diferencia de velocidad del procesador con el resto de componentes no existe un comunicación directa entre procesador y resto de hardware. Aunque actualmente gracias al bus PCI express se ha conseguido reducir la latencia de acceso a ciertos componentes como a la tarjeta gráfica. El PCH(Concentrador de controladores de la plataforma) se encarga del control de tráfico y comunicaciones en la placa base. Antonio Cervantes (Elaboración propia) El gráfico de la ilustración muestra la distribución aproximada de la interconexión de componentes como procesador, memorias y controladores en las placas base. El procesador tiene una conexión directa con un PCI express de al menos 8x. Cuantas más líneas PCI express ofrezcan los chipset PCH más posibilidad de conectar dispositivos conectados, muy importante si se quieren discos NVMe, gráficas o dispositivos Thuntherboolt. El chipset está comunicado con el procesador a través del bus incluye un reloj del sistema para sincronizar todo el paso de información, el FDI, el DMI y el controlador E/S que lo conectan con las líneas PCI express. La elección de un ordenador suele empezar por la placa base, ella dará la información del resto de componentes a usar en ese ordenador y sino es así primero se elegirá el procesador y en base a eso la placa base. Un modelo de chipset u otro determinará la cantidad de conexiones y líneas PCI express que se pueden tener. El número de discos que se necesiten o el número de tarjetas PCI que se necesiten son parámetros que los marca el tipo de chipset. Otra característica importante del chipset es si permite overclocking o no, además de tener un procesador que esté desbloqueado se necesita que la placa también soporte overclocking. Esto viene dado por el modelo de chipset. Actualmente existen varios tamaños usados, dependiendo del tamaño del equipo, de las necesidades de ampliación o de rendimiento que se necesiten se elegirá una u otra. El formato ITX, hermano menor ATX, están muy extendidas actualmente porque son más baratas ya que incorporan componentes extras como bluetooth y wifi integrado. En la tabla se muestran algunos de los más usados: Formato de placa base E-ATX ATX Tamaño 30.5cm 33cm. x 30.5cm 24.4cm. x Micro-ATX 24.4cm 24.4cm. Mini-ITX 17cm x 17cm Nano-ITX 12cm x 12cm x Para saber más En el siguiente vídeo se explica el proceso de montaje de una placa base con socket AM4. https://www.youtube.com/embed/Pj254eV8Su8 Antonio Cervantes (Elaboración propia) Descripción textual alternativa MSI A320M PRO 5.2.1.- Placas base. Una placa base típica consta de los siguientes componentes: El zócalo o socket de CPU: es el soporte del micro-procesador situado en la placa base. Los más utilizados son: Socket PGA, (matriz de contactos de pines) se caracteriza porque los pines no están en la placa base sino en el procesador. El socket tiene una serie de agujeros donde encajan cada uno de los pines del procesador. Es el tipo de socket usado por AMD. Son actualmente los llamados AM4. Socket LGA, (matriz de contactos de rejilla) los pines están en el mismo socket, en este caso el procesador solo tiene los contactos. Esto permite mayor facilidad en la manipulación del procesdaor porque no existen pines que se doblen. En este caso la dificultad está en la placa base porque los pines se pueden doblar en el socket. Intel ha Antonio Cervantes (Elaboración propia) optado por este diseño. Zócalos de memoria Son las ranuras donde se insertan los módulos de memoria RAM. Lo usual es disponer de 4 ranuras en placas base de ordenadores de sobremesa y 2 ranuras en portátiles pero esto puede variar según el modelo y características de la placa. El zócalo de la placa está preparado para el tipo de módulo por ejemplo el más frecuente de 268 contactos en el caso de la DDR4. En el siguiente video se muestra la forma de colocar un módulo de memoria en una placa base. https://www.youtube.com/embed/DrlRuRvwoTI Antonio Cervantes (Elaboración propia) Descripción textual alternativa El chipset: uno o más circuitos electrónicos, que gestiona las transferencias de datos entre los diferentes componentes de la computadora (microprocesador, memoria, disco duro, etc.). Intel está a la cabeza en el mercado, aunque hay otros fabricantes como NVIDIA y VIA. Antonio Cervantes (Elaboración propia) La CMOS: una pequeña memoria que preserva cierta información importante (como la configuración del equipo, fecha y hora), mientras el equipo no está alimentado por electricidad. La pila de la CMOS: proporciona la electricidad necesaria para operar el circuito mientras no haya corriente eléctrica desde la fuente de alimentación. Estas pilas en la mayor parte de los casos son de botón del modelo CR2032. En el siguiente vídeo se muestra el proceso de cambio de pila en una placa base. Click en el enlace. Antonio Cervantes (Elaboración propia) La BIOS: un programa registrado en una memoria no volátil (antiguamente en memorias ROM, pero desde hace tiempo se emplean memorias flash). Este programa es específico de la placa y se encarga de la interfaz de bajo nivel entre el microprocesador y algunos periféricos. Recupera, y después ejecuta, las instrucciones del MBR, registradas en un disco duro, cuando arranca el equipo. El bus de expansión (también llamado ranuras de expansión): une el microprocesador a los conectores entrada/salida y a las ranuras de expansión. Los conectores de entrada/salida que cumplen normalmente con la norma PC 99. Estos conectores incluyen: Los puertos serie, por ejemplo para conectar dispositivos antiguos. Los puertos paralelos, por ejemplo para la conexión de antiguas impresoras. Los puertos USB, por ejemplo para conectar periféricos recientes. Los conectores RJ45, para conectarse a una red informática. Los conectores VGA, para la conexión del monitor de la computadora. Los conectores Serial ATA II, para conectar dispositivos de almacenamiento, tales como discos duros y discos ópticos. Los conectores de audio, para conectar dispositivos de audio, tales como altavoces o micrófono. Conectores de corriente Conector de alimentación ATX, conector macho tipo molex que proporciona la corriente desde la fuente de alimentación a la placa base. Conector de 12 voltios , conector molex cuadrado de 4 pines que proporciona 12 voltios extra a las placas modernas. Conectores para ventiladores, suelen tener 3 pines y se enchufan a ellos ventilador del procesador y algún ventilador extra de la caja. Conectores de cabecera Estos conectores son los que dan el conexionado al panel frontal de la caja, por ejemplo el botón de encendido, el reset, conectores USB frontales... Tenemos: Cabecera de audio Cabecera del panel frontal Conector USB En el vídeo del siguiente se puede observar la colocación de los cables del panel frontal que constan de power led, power switch, hdd led y reset. https://www.youtube.com/embed/3qVBzkK_MxQ Antonio Cervantes (Elaboración propia) Descripción textual alternativa Para saber más La siguiente tabla muestra una lista de sockets actuales y más usados tanto para Intel como para AMD. Intel Socket Familia de procesador usado Alguna característica LGA 2011 Intel Core i7 3xxx Sandy Bridge-EIntel Core i7 4xxx Ivy Bridge-EIntel Xeon E5 2xxx/4xxx [Sandy Bridge EP] (2/4S) Intel 2ª Generación y memoria DDR3 LGA1155 y FCLGA 1155 Tercera generación Core i7 (Intel Sandy Bridge) y Core i5 segunda generación (Intel Ivy Bridge) 1155 pines el socket y DDR3 LGA1156 Core i7, Core i5, Core i3, Pentium y Celeron 1156 pines en el socket y funciona con memoria DDR3 Socket AM1 AMD AthlonAMD Sempron Socket PGA y solo en PC LGA 1151 Servidores Intel Xeon Intel Celeron (series G3900;G3920)Intel Pentium (series G4400-G4500;G4520))Intel Core i3 (series 6098P;6100;6300;6320)Intel Core i5 (series 6400;6500;6600;6600K;6685R)Intel Core i7 (series 6700;6700K;6785R) Intel Core i5 (series 63xxHQ-6440HQ)Intel Core i7 (series 67xxHQ-69xxHQ) Intel Celeron (serie G390xE;395xU))Intel Pentium (serie 4405U-Y)Intel Core i3 (Serie 61xxU)Intel Core i5 (Serie 62xxU63xxU)Intel Core i7 (Serie 65xxU-6660U) Utilizado para Intel de 7ª generación (kabylake) Servidores, portátiles y PC LGA 1151 rev2 Intel Core i9 Utilizado para Intel de 9ª generación (coffelake, icelake y tigerlike) Socket AM4 AMD Ryzen 7AMD Ryzen 5AMD Ryzen 3 Servidores, portátiles PC y 5.2.2.- Procesadores. Desde el punto de vista lógico, singular y funcional, el microprocesador está compuesto básicamente por: varios registros, una unidad de control, una unidad aritmético-lógica y dependiendo del procesador, puede contener una unidad en coma flotante. El microprocesador ejecuta instrucciones almacenadas como números binarios organizados secuencialmente en la memoria principal. La ejecución de las instrucciones se puede realizar en varias fases: PreFetch, pre lectura de la instrucción desde la memoria principal. Antonio Cervantes (Elaboración propia) Fetch, envío de la instrucción al decodificador Decodificación de la instrucción, es decir, determinar qué instrucción es y por tanto, qué se debe hacer. Lectura de operandos (si los hay). Ejecución, lanzamiento de las máquinas de estado que llevan a cabo el procesamiento. Escritura de los resultados en la memoria principal o en los registros. Cada una de estas fases se realiza en uno o varios ciclos de reloj, dependiendo de la estructura del procesador, y concretamente de su grado de segmentación. La duración de estos ciclos viene determinada por la frecuencia de reloj, y nunca podrá ser inferior al tiempo requerido para realizar la tarea individual (realizada en un solo ciclo) de mayor coste temporal. El microprocesador se conecta a un circuito PLL, normalmente basado en un cristal de cuarzo capaz de generar pulsos a un ritmo constante, de modo que genera varios ciclos (o pulsos) en un segundo. Este reloj, en la actualidad, genera miles de MHz. Hoy en día existen diferentes técnicas que mejoran el rendimiento del microprocesador basándose en el concepto de hacer más una cosa a la vez, es decir la multitarea (haciendo uso de técnicas se paralelismo y segmentación de instrucciones): Multithreading o multihull, se divide un proceso en varios procesos que pueden ejecutarse en diferentes núcleos. Multicore, varios núcleos son ensamblados en el mismo procesador, actualmente se trabajan con procesadores de 8 hasta 32 cores. Hyperthreading, es una técnica de Intel que usa dos procesadores lógicos para cada núcleo, pudiendo ejecutar así mayor número de hebras con un mismo procesador. AMD llama a esta técnica HyperTransport. Existen otras mejoras como incluir memoria caché para cada uno de los diferentes núcleos o cores, en varios niveles. Esta memoria caché pretende paliar el efecto cuello de botella que se genera por la diferencia de velocidad existente entre el acceso a los datos que están en la RAM con la rápida velocidad de ejecución del procesador. Eso implica que el procesador en su mayor parte del tiempo no tenga carga de trabajo ya que se pierde mucho tiempo en leer y escribir en RAM. Esta memoria caché sirve de buffer entre el núcleo del procesador y la RAM, evitando tantos accesos a la RAM. Debido a la gran variedad de procesadores que hay en el mercado para ordenadores personales es muy difícil elegir entre uno u otro. Algunas de las principales diferencias entre unos y otros a nivel usuario básico son: Número de núcleos, actualmente tanto AMD como Intel ya disponen de varios modelos con más de 32 núcleos, lo cual permite una multitarea real. Velocidad. La velocidad del procesador es el número de ciclos por segundo a los que la unidad central de procesamiento opera y es capaz de procesar información. Se mide en GigaHerzios, cuanto mayor sea la velocidad mejor (ya se verá que este parámetro depende de otras muchas características). Tamaño de la memoria caché. Es una memoria muy rápida y muy cara. Debido a su alto precio el tamaño está muy limitado. Existen varios niveles de caché: Caché L1, está en el nivel más cerca del núcleo del procesador y es la más rápida, trabaja a velocidades similares al procesador. Los procesadores con varios núcleos tienen una caché L1 en cada uno de sus núcleos. Caché L2. No está en el interior de los núcleos del procesador. Es un poco más lenta que la caché L1 y dependiendo de la arquitectura del procesador puede estar compartida por todos los núcleos o ser accedida directamente por cada uno de los núcleos. Caché L3. Es la caché de nivel más alto, de mayor capacidad y más lenta. TDP, es el consumo de energía máximo del procesador. Este consumo de energía es proporcional al voltaje. De hecho, la relación existente está relacionada con el cuadrado del valor. Más específicamente, si el voltaje se incrementa en un 40%, el consumo se triplica. Dado que este voltaje depende de la tecnología de fabricación, el tamaño del transistor debe ser lo más pequeño posible. Actualmente debido a la fuerte competencia de los fabricantes por crear circuitos integrados basados en semiconductores o transistores cada vez más pequeños. En 2019, tenemos chips electrónicos con proceso de fabricación de 14 nm que llegaron con la arquitectura Broadwel de Intel, 7 nm, con la arquitectura Zen 2 de AMD. Pero esto muchas veces son solo números y los fabricantes pueden jugar con esos números y hacer un marketing increíble para seguir vendiendo procesadores mes tras mes. Aunque el 99% de los usuarios no leen las especificaciones técnicas del procesador y posiblemente los usuarios más exigentes se queden en Benchmarks que ofrecen páginas web, detrás existe una arquitectura con un repertorio de instrucciones y ciclos de reloj por instrucción que no son tenidas en cuenta. Muchos de estos Benchmarks pueden estar condicionados al tipo de datos que ejecutan y conseguir una puntuación mayor en unas pruebas y fallar en otras. Por tanto cuando se quiera comprar un procesador aunque no lo hagamos, debemos saber que existen unos parámetros que miden el rendimiento de éste y no lo indican en el folleto de la publicidad. Sino solo enseñan números de velocidad, caché y núcleos ¡A veces más no significa mejor! En el siguiente vídeo se muestra el proceso de montaje de un procesador socket AM4, después se instala el disipador que viene de serie con el procesador. No se pone ninguna otra pasta térmica porque no será necesario dados los requisitos o temperaturas de ese procesador. https://www.youtube.com/embed/yaqm9mJhH0c Antonio Cervantes (Elaboración propia ) Descripción textual alternativa Debes conocer Existen diferentes tipos de instrucciones, aritméticas con números enteros, transferencias de datos como carga y almacenamiento, aritmética en punto flotante e instrucciones de control como saltos. Cada una de estas instrucciones consume un número de ciclos, dependiendo de la arquitectura del procesador se puede conseguir que estas instrucciones consuman menos ciclos. Los procesadores del ordenador usan instrucciones las cuales consumen varios ciclos de reloj. Si tuviéramos que realizar la ejecución de una serie de instrucciones aritméticas que consumen 8 ciclos cada una, si el programa realiza 1000 operaciones aritméticas serían 1000 x 8 ciclos = 8000 ciclos consumidos. Aquí la velocidad del procesador juega un papel importante, cuanto más rápido sea, más ciclos ejecutará por segundo. 1 MHz = 1 Millón de ciclos / segundo. Por tanto, a esa velocidad al ejecución anterior tardaría 0,008 segundos. En este caso sin entrar en mejoras de rendimiento usando técnicas de paralelismo o segmentación de instrucciones en el procesador, cabe pensar que un procesador a 1 MHz es más lento que un procesador a 10 MHz. No tiene que ser así, porque depende de otros muchos factores, el principal son los ciclos consumidos por las instrucciones. Para saber más En los últimos años están llegando muchas falsificaciones en componentes, algunas por intermediarios y otras quizás desde China. Artículo en Hardzone. 5.2.3.- Memorias. La memoria de acceso aleatorio cuyo acrónimo es RAM (en inglés: Random Access Memory ) es la memoria desde donde el procesador recibe las instrucciones y guarda los resultados (Memoria principal). Es el área de trabajo para la mayor parte del software de un computador. Existe una memoria intermedia entre el procesador y la RAM, llamada cache, pero ésta sólo es una copia (de acceso rápido) de la memoria principal almacenada en los módulos de RAM. Se trata de una memoria de estado sólido tipo DRAM en la que se puede tanto leer como escribir información. Se utiliza como memoria de trabajo para el sistema operativo, los programas y la mayoría del software. Es allí donde se cargan todas las instrucciones que ejecutan el procesador y otras unidades de cómputo. Se dicen "de acceso aleatorio" porque se puede leer o escribir en una posición de memoria con un tiempo de espera igual para cualquier posición, no siendo necesario seguir un orden para acceder a la información de la manera más rápida posible. En el sentido estricto, los módulos de memoria contienen un tipo, entre varios de memoria de acceso aleatorio, ya que las ROM, memorias Flash , caché (SRAM) , los registros en procesadores y otras unidades de procesamiento también poseen la cualidad de presentar retardos de acceso iguales para cualquier posición. NOMBRE DESCRIPCIÓN SRAM (Static Random Access Memory) RAM estática. Esta memoria, al ser estática, mantiene información siempre que no se interrumpa la alimentación. Este tipo de RAM ocupa más tamaño físico, tienen menos capacidad y son más caras y rápidas que las DRAM. No se suelen utilizar como memoria principal, suelen utilizarse para las memorias cachés del microprocesador y de la placa base. DRAM o RAM Dinámica: Usada hasta la época del 386, su velocidad típica es de 80 ó 70 nanosegundos (ns), tiempo éste que tarda en vaciarse para poder dar entrada a la siguiente serie de datos. Por ello, es más rápida la de 70 ns que la de 80 ns. Se llama dinámica porque su contenido se reescribe continuamente. Cuisinier2 (CC BY-SA) SDRAM Sychronous DRAM. Funciona de manera sincronizada con el reloj del sistema (de 50 a 66 MHz), para lo que debe ser rapidísima, de unos 25 a 10 ns. Sólo se presenta en forma de DIMMs de 168 contactos. Es usada en los Pentium II de menos de 350 MHz y en los Celeron. PC100 o SDRAM de 100 MHz. Memoria SDRAM capaz de funcionar a esos 100 MHz, que utilizan los AMD K6-2, Pentium II a 350 MHz y computadores más modernos; teóricamente se trata de unas especificaciones mínimas que se deben cumplir para funcionar correctamente a dicha velocidad, aunque no todas las memorias vendidas como "de 100 MHz" las cumplen. Transferencia: 8 bytes/Hz x 100 MHz= 800 Mb/s. PC133 o SDRAM de 133 MHz. Transferencia: 8 bytes/Hz x 133 MHz= 1066 Mb/s. Son suministradas en módulos DIMM con 168 pines con dos ranuras. DDR SDRAM (Double Data Rate SDRAM o SDRAM II): DDR2 SDRAM Appaloosa (CC BY-SA) SDRAM de doble velocidad de datos. Es una memoria de doble tasa de transferencia de datos que permite la transferencia de datos por dos canales distintos simultáneamente en un mismo ciclo de reloj. Permite realizar operaciones hasta los 200 MHz o 266 MHz. Suelen ser suministradas en módulos DIMM con 184 pines y una sola ranura. Funciona a más velocidad que DDR SDRAM y necesita menos voltaje, con lo que se reduce el consumo de energía y la generación de calor. La tasa de transferencia de datos va de 400 hasta 1024 Mb/s y permite capacidades de hasta 2 Gibabytes (por módulo). Tiene el inconveniente de las latencias, que son más altas que en las DDR. Tanto las memorias DDR como las memorias DDR2 se suelen denominar de dos formas diferentes. O bien en base a su velocidad de bus de memoria efectiva (DDR-266, DDR-333, DDR-400, DDR2-533, DDR2-667, DDR2-800) o bien por su ancho de banda teórico, es decir, por su máxima capacidad de transferencia (PC-2100, PC-2700 y PC-3200 en el caso de los módulos DDR y PC-4200, PC-5300 y PC-6400 en el caso de los módulos DDR2). Suelen ser suministradas en módulos DIMM con 240 pines y una sola ranura. DDR3 SDRAM: Tiene una mayor tasa de transferencia de datos y menor consumo. Esto es debido a su tecnología de fabricación con lo que permite obtener módulos de mayor capacidad, hasta 8 Gibabytes por módulo. Entre sus inconvenientes, las latencias son más altas que su predecesor DDR2. Son suministradas en módulos DIMM con 240 pines. DDR4 SDRAM Los módulos de las memorias DDR4 tienen 288 contactos. Esto se refleja en una mayor velocidad de datos que se sitúa en 4,2 MT/s. La latencia suele set CL 15. Los módulos más básicos alcanzan una velocidad de 2133 MHz y algunas marcas llegan a los 4000 MHz. El voltaje se ha reducido hasta 1.2 V. Samsung Newsroom (CC BY-NC-SA) DDR5 SDRAM Llega en 2020 y ofrece el doble de ancho de banda que DDR4. Los módulos corren a una frecuenciade 5200 MHz y llegan a 128 Gibabytes por módulo con un consumo de 1.1 V. Se ha conseguido estas mejoras con menor consumo con una tecnología llamada sincronización multifásica que introduce varias fases en el mismo circuito. Se estima que en 2021 el 25% del total de la demanda de memoria sea de DDR5. Físicamente el tamaño es similar, varía el número de contactos. VRAM Es un tipo de RAM utilizada por la tarjeta gráfica. Permite manejar información visual que le envía la CPU. Con este tipo de memoria, la CPU puede almacenar información en ella mientras se leen los datos que serán visualizados en el monitor. Este tipo de memoria va insertada en la propia tarjeta gráfica. Fuatse_tdkr (Dominio público) LPDDR4 LPDDR4X LPDDR5 Estos módulos de memoria están diseñados para dispositivos portátiles como smartphones, tablets o algunos modelos de portátiles que necesita un menor consumo de energía. La velocidad de estas memorias llegan a los 5000 Megabits por segundo que logra la nueva LPDDR5. Por tanto con un menor consumo y menor tamaño consiguen un rendimiento mayor a las tradiciones DDR. Algunas de las características adicionales: Latencia y CAS. La memoria está compuesta por celdas formadas por la intersección de filas y columnas. Cada una de esas celdas es una posición de memoria y el procesador necesita la información almacenada en sucesivas celdas de memoria, ese tiempo de acceso se llama latencia. La latencia CAS es el tiempo que tarda el procesador en acceder a una columna, cuanto menor sea ese tiempo CAS más velocidad. Ancho de banda. Los fabricantes usan esta nomenclatura para nombrar a las memorias dando lugar a veces a confusión. Cuando se busquen módulos de memoria muchas veces nos muestran una identificación como PC3-12800, PC4-25600 y así sucesivamente. Realmente la información que dan en esa numeración es el ancho de banda de la memoria medido en megabytes por segundo. Ese parámetro se obtiene multiplicando la velocidad por 8 bytes. En una DDR4 a 3200 ofrecerá un ancho de banda = 3200 Megahertzios x 8 bytes= 25600 megabytes. Por tanto será identificado como un módulo PC4-25600. Una cuestión a considerar es que estos tipos de módulos no son compatibles entre sí, para empezar porque es físicamente imposible colocar un módulo en un banco de memoria que no sea de su tipo, debido a la posición de la muesca de posicionamiento. Hay en el mercado un tipo de placas base llamadas normalmente duales (no confundir esto con la tecnología Dual Channel) que tienen bancos para dos tipos de módulos (ya sean SDR y DDR o DDR y DDR2), pero en estos casos tan sólo se puede utilizar uno de los tipos. Esto quiere decir que en una placa base dual DDR - DDR2, que normalmente tiene cuatro bancos (dos para DDR y otros dos para DDR2), podemos poner dos módulos DDR o dos módulos DDR2, pero NO un módulo DDR y otro DDR2 o ninguna de sus posibles combinaciones. Es decir, que realmente sólo podemos utilizar uno de los pares de bancos, ya sea el DDR o el DDR2. En el Anexo II se muestra el proceso para acceder a unos módulos de memoria de 21 pulgadas DDR3 a 1600 Megahertzios. SO-DIMM de un iMac Dual channel (canal doble), esta tecnología permite acceder a dos módulos de memoria diferentes a la vez pudiendo realizar operaciones de lectura y escritura a la vez o leer el doble de cantidad de datos en un mismo acceso dando lugar a un rendimiento más elevado. Si con un único módulo de memoria en un acceso se leen 64 kilobits, si se usan dos módulos de memoria en dual channel se consigue leer 128 kilobits en el mismo tiempo. Esta configuración es muy interesante cuando se usan gráficas integradas en el procesador ya que requieren de mucho acceso a memoria RAM y el sistema puede acceder al otro módulo mientras tanto. Reflexiona Tenemos que montar un PC con 16 Gigabytes de memoria RAM. Suponemos que el módulo individual de DDR4 cuesta 100€. Y tenemos otra opción de módulos de 8 Gigabytes a 60€ cada uno. Con las mismas características que el de 16 Gigabytes, misma latencia y misma tasa de transferencia. ¿Cuál elegirías si el presupuesto no es problema? Mostrar retroalimentación Si el dinero no es inconveniente, se elegiría la opción de 2 módulos de 8 Gigabytes ya que el sistema se aprovecha del dual channel ofreciendo mayores tasas de transferencia. Para ello hay que asegurarse que los 2 módulos instalados sean exactamente iguales. 5.2.4- Bus PCI-E. Los conectores (slots) de expansión: se trata de receptáculos que pueden acoger tarjetas de expansión (estas tarjetas se utilizan para agregar características o aumentar el rendimiento de un ordenador; por ejemplo, una tarjeta gráfica se puede añadir a un ordenador para mejorar el rendimiento 3D en el monitor). Estos puertos pueden ser puertos PCI, AGP para tarjetas gráficas aunque estos ya no se usan y los más recientes, PCI Express. El bus PCI Express transmite la información en serie entre la placa base y las tarjetas conectadas a él. Existen diferentes tipos de PCI Express según el número de canales. Antonio Cervantes (Elaboración propia) En la tabla siguiente se muestra los diferentes tipos de bus PCI-E según el número de canales y la velocidad de cada uno. Se usa de base la revisión 1.0 porque cada cierto tiempo salen versiones nuevas con más velocidad/número de canales. BUS PCI versión 1.0 Velocidad MB/s PCI 132 PCI-E x1 250 PCI-E x4 1000 PCI-E x8 2000 PCI-E x16 4000 PCI-E x32 8000 Debes conocer Como se puede ver la figura, los slots PCI-E tienen un tamaño diferente, dependiendo del número de canales. Los PCI-E x32 son los más grandes y se usan para las tarjetas gráficas ya que demandan un mayor ancho de banda en la transferencia de datos y por ejemplo una tarjeta wifi usara un PCI-E x1 ya que la tasa de transferencia es menor. Reflexiona Busca la información necesaria acerca de la placa base MSI AM1M en la cual debes responder, ¿qué tipo de slots PCI-E tiene? Y cuantos de cada tipo. Especificación Placa AM1M 5.3.- Dispositivos de almacenamiento. Controladoras. Reflexiona Ya sabemos que la memoria interna de un ordenador es volátil, es decir, una vez que "desenchufamos" el ordenador desaparecen todos los datos de esa memoria. Necesitamos una alternativa. Necesitamos un soporte dónde volcar datos y de dónde poder extraerlos. Necesitamos soporte de almacenamiento masivo. Se denominan dispositivos de almacenamiento todos aquellos dispositivos que pueden simultanear operaciones de Entrada y de Salida. Estos dispositivos deben ir conectados, aparte de a una fuente de energía eléctrica, a un controlador de periférico que puede estar integrado en la propia placa base o bien "pinchados" en uno de los slots de expansión que disponga la propia placa. Existe una gran variedad de elementos de almacenamiento masivo. Cuando hablamos de almacenamiento masivo nos referimos a soportes capaces de almacenar información no volátil. Información que será accesible en todo momento. Almacenamiento, en cuanto a soporte, que podrá ser reutilizado o ser susceptible de reutilización o modificación o borrado. Algunas de las características comunes a los dispositivos de almacenamiento son: Formato físico: Se refiere principalmente al tamaño en pulgadas del dispositivo. En el caso de un disco duro magnético lo más común son 2,5" y 1,8" . Capacidad: Hoy en día existen dispositivos que van desde los 4GB hasta el orden de varios TB. Velocidad de lectura/escritura: este es un parámetro determinante a la hora de elegir un dispositivo u otro según las necesidades requeridas. Se sabe que el cuello de botella del sistema en las operaciones de entrada/salida. Hoy en día se ha conseguido un aumento considerable en el rendimiento del equipo gracias en parte a las memorias NAND usadas en los disco de almacenamiento. Tiempos de búsqueda y latencia: es el tiempo que se tarda acceder a una posición concreta del dispositivo. En los dispositivos con partes móviles como DVD o HD magnéticos este tiempo se mide en milisegundos (ms), en cambio en dispositivos sin partes móviles como una memoria flash se mide en nanosegundos (ns). Andrew Fitzsimon (Dominio público) 5.3.1.- Disco duro mecánico. Las características principales de un disco duro son: Capacidad: Se mide en GB. Es el espacio disponible para almacenar secuencias de 1 byte. La capacidad aumenta constantemente desde cientos de MB, decenas de GB, cientos de GB y hasta TB. Velocidad de giro: Se mide en revoluciones por minuto (RPM). Cuanto más rápido gire el disco, más rápido podrá acceder a la información la cabeza lectora. Los discos actuales giran desde las 4.200 a 15.000 RPM, dependiendo del tipo de ordenador al que estén destinadas. Capacidad de transmisión de datos: De poco servirá un PDROSQUI (CC BY-SA) disco duro de gran capacidad si transmite los datos lentamente. Los discos actuales pueden alcanzar transferencias de datos de más de 400 MB por segundo. DIRECCIONAMIENTO Hay varios conceptos para referirse a zonas del disco: Platos de un disco LionKimbro (Todos los derechos reservados) Plato: cada uno de los discos que hay dentro del disco duro. Cara: cada uno de los dos lados de un plato. Cabeza: número de cabezales. Pista: una circunferencia dentro de una cara; la pista 0 está en el borde exterior. Cilindro: conjunto de varias pistas; son todas las circunferencias que están alineadas verticalmente (una de cada cara). Sector : cada una de las divisiones de una pista. El tamaño del sector no es fijo, siendo el estándar actual 512 bytes. Antiguamente el número de sectores por pista era fijo, lo cual desaprovechaba el espacio significativamente, ya que en las pistas exteriores pueden almacenarse más sectores que en las interiores. Así, apareció la tecnología ZBR (grabación de bits por zonas) que aumenta el número de sectores en las pistas exteriores, y usa más eficientemente el disco duro. El primer sistema de direccionamiento que se usó fue el CHS (cilindro-cabeza-sector), ya que con estos tres valores se puede situar un dato cualquiera del disco. Más adelante se creó otro sistema más sencillo: LBA (direccionamiento lógico de bloques), que consiste en dividir el disco entero en sectores y asignar a cada uno un único número. Éste es el que actualmente se usa. También existen discos duros externos que permiten almacenar grandes cantidades de información. Son muy útiles para intercambiar información entre dos equipos o para realizar las copias de seguridad. Normalmente se conectan al PC mediante un conector USB. Cuando el cabezal del disco duro está realizando tareas, se enciende en la carcasa un LED (de color rojo, verde u otro). Esto es útil para saber, por ejemplo, si la máquina ha acabado de realizar una tarea o si aún está procesando datos. 5.3.2.- Disco SSD. Los discos duros SSD (Disco de Estado Sólido) son la nueva tecnología de discos duros, la cual utiliza un tipo de memoria flash para almacenar los datos en lugar de platos magnéticos y una cabeza lectora/escritora. La memoria NAND almacena los datos sin necesidad de tener corriente para ello. Existen dos tecnologías usadas en los discos SSD, SLC (celdas de un solo nivel) y MLC (celdas de varios niveles). Las celdas de varios niveles almacenan más de 1 bit en cada celda, consiguiendo así almacenar más información en un espacio menor, hace qué sean más baratas pero son menos eficientes. Las SLC almacenan un bit en cada celda, por tanto son más cara de construir porque necesitan más celdas comparada con las MLC, pero son más fiables y más rápidas. Hans Haase (CC BY-SA) Sus principales ventajas: Menor consumo de energía Desprenden menor calor Velocidad de lectura/escritura muy superior a los discos magnéticos Resistencia a impactos o movimiento ya que no hay partes que se muevan. Su principal desventaja es el alto precio comparado Giga a Giga con los discos magnéticos. Aunque han bajado sus precios todavía se siguen encontrando en el mercado discos híbridos. Un disco híbrido tiene un disco magnético y una parte de memoria Flash. En la zona de memoria Flash qué es la más rápida contendrá los datos que se accedan más frecuentemente como el Sistema Operativo y en la otra parte del disco los datos que no necesiten tanta velocidad de acceso y no se usen tantas veces. Actualmente es muy frecuente sustituir los discos duros mecánicos de los ordenadores por un disco SSD ya que mejora el rendimiento del equipo muchísimo, alargando así el tiempo de vida de los mismos. Es un proceso sencillo, en un portátil es aún más sencillo, se puede ver en los videos del Anexo, donde acceder al compartimento del disco es muy rápido y su cambio es inmediato. En un equipo de sobremesa tiene más tarea sobre todo porque muchas veces no es sutituido, sino que se añade y hay que cambiar la posición de los cables SATA de la placa e instalarlo en la bahía. Ese disco más rápido SSD será usado como unidad c o raíz y se instalará el sistema operativo en él. En el video se muestra el proceso para una caja de sobremesa y una placa BTX que tiene un formato diferente al que estamos acostumbrados ATX. https://www.youtube.com/embed/aL2d0apeJKw Antonio Cervantes (Elaboración propia) Descripción textual alternativa Reflexiona Si buscamos discos duros SSD existen multitud de modelos y muchas posibles elecciones de diferentes marcas. La característica que el fabricante nos vende es la capacidad, pero esto solo es un número. Si buscamos rendimiento o calidad frente a capacidad se deberían leer las especificaciones del disco. Se pueden encontrar discos de 1TB SSD con precios muy baratos y otros muy caros. ¿Dónde crees qué radica la principal diferencia de precio entre discos SSD de igual capacidad? Autoevaluación Los discos de estado sólido tienen pocos problemas o puntos negativos, selecciona cual es la correcta. El tamaño y el precio. El tamaño, el precio y el tiempo de vida medio. El precio elevado, el número de operaciones y lectura están limitados. Ninguna es correcta Vuelve a intentarlo. Vuelve a intentarlo. ¡Muy bien! Vuelve a intentarlo. Solución 1. 2. 3. 4. Incorrecto Incorrecto Opción correcta Incorrecto 5.3.3.- Discos M.2 y NVME. NVMe Es el protocolo más moderno y está optimizado para la alta velocidad de las nuevas unidades SSD. Fue desarrollado por una alianza de fabricantes específicamente dirigida a unidades SSD para superar el cuello de botella causado por las conexiones SATA. Es como un lenguaje más efectivo para que los dispositivos de almacenamiento se comuniquen con el ordenador. Además de proporcionar un mejor rendimiento Este formato de disco M.2 tiene un tamaño reducido diseñado para usarse en dispositivos con un tamaño más reducido como por ejemplo portátiles. La interfaz de conexión es una ranura PCI-E la cual da una tasa de transferencia mayor que el interfaz SATA. Aunque se distinguen dos tipos de discos M.2, el M.2 SATA y el M.2 NVMe. Arshane88 (CC BY-SA) Otra característica de estos discos es que no existen cables, no hay cables de alimentación ni cable de datos. La unidad M.2 SATA usa el estándar de transferencia SATA que ofrece una velocidad de 600 Megabytes por segundo y por tanto la velocidad del disco queda limitada por el interfaz, aunque el disco es M.2. El disco NVMe usa el interfaz PCI-E que lee los datos en paralelo pudiendo acceder a varias zonas de memoria a la vez. Funciona por PCI-E, con una velocidad de transferencia del orden de 4000 Megabytes por segundo en la versión 3.0 para un disco con 4 líneas. Este valor con este tipo de disco en PCI-E 3.0 4x en una locura comparado con los SSD. La latencia es la mitad que los discos SSD tradicionales siendo ese uno de los motivos de ser hasta cuatro veces más rápidos. Las diferencias de velocidades principales de estos dispositivos son estas: Disco duro (HDD) de 7.200 RPM: 80-160 MB/s SSD con conexión SATA 3: hasta 550 MB/s SSD con conexión NVMe: hasta 3.500 MB/s Debe quedar claro que M.2 es el factor de forma. Las unidades o tarjetas M.2 pueden venir con el protocolo de conexión SATA (por ejemplo, Crucial MX500 M.2) o el protocolo de conexión NVMe (por ejemplo, Samsung 970 Pro). Y debe considerarse que la diferencia entre ellos es muy obvia. M Key B Key A simple vista se pueden observar las ranuras, por ejemplo en un disco que tiene las ranuras M y B quiere decir que usa 2 líneas del PCI-E. En la ilustración de muestra la diferencia de los conectores para ambos casos. NikNaks (CC BY-SA) En el siguiente video se instala un disco M.2 SATA en un ordenador, más sencillo aún que los discos SSD ya que solo tienen un tornillo y no hay que enchufar ningún cable. https://www.youtube.com/embed/VvE8PUruB2M Antonio Cervantes (Elaboración propia) Descripción textual alternativa Debes conocer Existen diferentes tamaños de discos en formato M.2. Hasta 3 tamaños diferentes, el mostrado en la imagen es el más grande. Video del montaje de un disco M.2. Ver video. Intel ha llegado un paso más lejos con las memorias, dejando de lado las memorias NAND el gigante de los semiconductores hace uso de la nueva tecnología de memoria 3D Xpoint, mucho más rápidas que las NAND flash utilizada actualmente. Intel asegura que los discos SSD Intel Optane, son una nueva generación de SSD y podrán ser 100 veces más rápidos que los SSD actuales. Por desgracia, los números actuales de velocidades en escritura y lectura secuencial dejan mucho que desear. Enlace aquí. Reflexiona Rellena la tabla con los tres tamaños diferentes de disco SSD M.2 NVMe. Para ello se muestra un figura que refleja los diferentes tipos, buscan información en Internet y rellena la tabla. ガラパリ (CC BY) Tipo M.2 grande M.2 mediano M.2 pequeño NÚMERO DEL TIPO Ancho Alto Capacidad Recomendación Tener en cuenta estos aspectos a la hora de comprar un tipo de unidad u otra según la interfaz que disponga la placa base: M.2 SATA, esto implica que el disco debe ser M.2 SSD. M.2 PCI-e, aquí se puede usar un disco M.2 NVMe o uno más antiguo M.2 SSD porque PCI-e es compatible hacia atrás. 5.3.4.- Memoria USB. Estas memorias se han convertido en el sistema de almacenamiento y transporte personal de datos más utilizado, desplazando en este uso a los tradicionales disquetes, y a los CD. Se pueden encontrar en el mercado fácilmente memorias de hasta 1 Terabyte, aunque el precio es elevado en esas capacidad tan elevadas. Su gran popularidad le ha supuesto infinidad de denominaciones populares relacionadas con su Rox77 (CC BY-NC) pequeño tamaño y las diversas formas de presentación, sin que ninguna haya podido destacar entre todas ellas. El calificativo USB o el propio contexto permite identificar fácilmente el dispositivo informático al que se refieren. La tecnología de memoria que usan es la misma que los discos estados sólidos. Son memorias flash con tecnología NAND, pero los discos SSD son más rápidos y más caros porque usan en su mayor parte SLC en sus memorias y no MLC (aunque esto a veces no se cumple si se intentan conseguir discos SSD muy baratos). Otra diferencia con un disco SSD es que los discos cuentan con un controlador de acceso a memoria con una caché interna que agiliza el acceso. Debes conocer Es importante conocer que existen diferentes tipos de memorias USB usadas en pendrives. Muchas de ellas son muy baratas y otras mucho más caras. Aunque las vendan como estándar USB 3.1 eso no quiere decir que funcionen a la velocidad de esa interfaz. Quiere decir que es compatible con la interfaz pero nada que implique una velocidad de transferencia alta. En la siguiente tabla se muestran tres modelos actuales de diferentes marcas con diferentes velocidades en lectura y escritura. Sandisk extreme HyperX Savage Kingston DataTraveler Elite Velocidad lectura 200 MB/s 350 MB/s 150 MB/s Velocidad escritura 150 MB/s 180 MB/s 50 MB/s Para saber más Puedes encontrar más enlace: Memorias USB información de las memorias USB en el siguiente 5.3.5.- Discos ópticos. La unidad de CD-ROM permite utilizar discos ópticos de una mayor capacidad que los disquetes de 3,5 pulgadas: hasta 700 Megabytes. Ésta es su principal ventaja, pues los CD-ROM se han convertido en el estándar para distribuir sistemas operativos, aplicaciones, etc. Este uso lo está sustituyendo el DVD o más reciente, los blu-ray, que tiene mayores prestaciones. El DVD puede almacenar 4 Gigabytes dependiendo de la densidad de la capa y 400 Gigabytes el blu-ray. Eva Gutierrez (CC BY) El uso de estas unidades está muy extendido, ya que también permiten leer los discos compactos de audio. Para introducir un disco, en la mayoría de las unidades hay que pulsar un botón para que salga una especie de bandeja donde se deposita el CD-ROM. Pulsando nuevamente el botón, la bandeja se introduce. En estas unidades, además, existe una toma para auriculares, y también pueden estar presentes los controles de navegación y de volumen típicos de los equipos de audio para saltar de una pista a otra. Una característica básica de las unidades de CD-ROM es la velocidad de lectura que normalmente se expresa como un número seguido de una «x» (40x, 52x,..). Este número indica la velocidad de lectura en múltiplos de 128 Kb/s. Así, una unidad de 52x lee información de 128 Kb/s × 52 = 6,656 Kb/s, es decir, a 6,5 MB/s. Las unidades de CD-ROM son de sólo lectura. Es decir, pueden leer la información en un disco, pero no pueden escribir datos en él. Una regrabadora puede grabar y regrabar discos compactos. Las características básicas de estas unidades son la velocidad de lectura, de grabación y de regrabación. En los discos regrabables es normalmente menor que en los discos que sólo pueden ser grabados una vez. Las regrabadoras que trabajan a 8X, 16X, 20X, 24X, etc., permiten grabar los 650, 700 o más megabytes (hasta 900 megabytes) de un disco compacto en unos pocos minutos. Es habitual observar tres datos de velocidad, según la expresión ax bx cx (a:velocidad de lectura; b: velocidad de grabación; c: velocidad de regrabación). Floch (CC BY-SA) Las unidades de DVD son aparentemente iguales que las de CD-ROM, pueden leer tanto discos DVD como CD-ROM. Se diferencian de las unidades lectoras de CD-ROM en que el soporte empleado tiene hasta 17 Gigabytes de capacidad, y en la velocidad de lectura de los datos. La velocidad se expresa con otro número de la «x»: 12x, 16x... Pero ahora la x hace referencia a 1,32 Megabytes por segundo. Así: 16x = 21,12 Megabytes por segundo. Las conexiones de una unidad de DVD son similares a las de la unidad de CD-ROM: controladora (normalmente está integradas en la propia placa base), fuente de alimentación y tarjeta de sonido. La diferencia más destacable es que las unidades lectoras de discos DVD también pueden disponer de una salida de audio digital. Gracias a esta conexión es posible leer películas en formato DVD y escuchar seis canales de audio separados si disponemos de una buena tarjeta de sonido y un juego de altavoces apropiado (subwoofer más cinco satélites). Las grabadoras/lectoras de DVD pueden leer y grabar y regrabar imágenes, sonido y datos en discos de varios Gigabytes de capacidad, de una capacidad de 650 Megabytes a 9 Gigabytes. Las unidades de CD-ROM y DVD-ROM son similares. Habitualmente viene impreso qué es y la capacidad máxima de almacenamiento en la cara no grabable. 5.3.6.- Tarjetas de memoria. El lector de tarjetas de memoria es un periférico que lee o escribe en soportes de memoria flash. Actualmente, los instalados en computadores (incluidos en una placa o mediante puerto USB), marcos digitales, lectores de DVD y otros dispositivos, suelen leer varios tipos de tarjetas. Una tarjeta de memoria es un pequeño soporte de almacenamiento que utiliza memoria flash para guardar la información. Estas memorias son resistentes a los rasguños externos y al polvo que han afectado a las formas previas de almacenamiento portátil, como los CD y los disquetes. Xell (CC BY-SA) Es habitual que exista un lector de tarjetas en los portátiles. Este tipo de almacenamiento es muy común que se utilice no sólo en los ordenadores, sino en otros tipos de dispositivos genéricos: PDAs, cámaras fotográficas, móviles, etc. Los tipos de tarjetas de memoria actualmente son: Tarjeta Dimensiones mm Máx capacidad (2004) CF (Compact Flash) 43 x 36 x (3,3 o 5,5) 4 Gigabytes Microdrive 43 x 36 x 5,5 4 Gigabytes MMC (MultiMedia Card) 24 x 32 x 1,4 512 Megabytes SD (Secure Digital) 24 x 32 x 2,1 1 Terabyte xD (Picture Card) 25 x 20 x 1,8 1 Gigabyte MS (Memory Stick) 50 x 21,5 x 2,8 4 Gigabytes MS-PRO (Memory Stick Pro) 50 x 21,5 x 2,8 16 Gigabytes Mini-SD 21 x 20 x 1,8 256 Gigabytes Micro-SD 11 x 15 x 1,8 256 Gigabytes Autoevaluación Este tipo de memorias usa la misma tecnología que los discos de estado sólido basados en memorias NAND que no requieren energía para almacenar la información. Verdadero Falso Verdadero Si, igual que los M.2 y pendrives. 5.3.7.- Discos NAS. VIA Gallery (CC BY) Discos NAS (Almacenamiento en línea): Hoy en día también debe hablarse de esta forma de almacenar información. Esta modalidad permite liberar espacio de los equipos de escritorio y trasladar los archivos a discos rígidos remotos, bien en red local o fuera de ésta, que garantizan, normalmente, la disponibilidad de la información. En este caso podemos hablar de dos tipos de almacenamiento en línea: un almacenamiento de corto plazo normalmente destinado a la transferencia de grandes archivos vía web; otro almacenamiento de largo plazo, destinado a conservar información que normalmente se daría en el disco rígido del ordenador personal. Uno de los usos más comunes es la utilización de copias de seguridad. Dentro de la caja lleva dentro una serie de discos conectados entre sí con una controladora RAID y otra controladora que hace de interfaz para acceder a la red Ethernet. Cuando se conecta a la red se accede a él a través del software de configuración se le asigna nombre y dirección IP, además de otras opciones de configuración. Entre algunas de las características se encuentran: Capacidad. Actualmente existen modelos de más de 300 Terabytes de almacenamiento con repartidos en 32 discos internos. Estos discos tienen ciertas características diferentes de los discos genéricos, preparados para tener un tiempo de vida más duradero. Además de una mayor caché. Acceso Inalámbrico. Ofrecen fácil acceso a través de la red wifi, compartiendo el acceso con cualquier equipo. Ancho de banda en la red. Los modelos altos de gama ofrecen posibilidades de añadir tarjetas de red PCI Express de hasta 10 Giga bits por segundo. Conexión a la red con varios puertos para asegurar el funcionamiento. Streaming o centro multimedia. Se pueden configurar como estaciones de reproducción de medios. Las televisiones inteligentes y cualquier otro dispositivo puede acceder y reproducir todo el contenido almacenado, como películas Copias de seguridad automáticas. Se pueden sincronizar copias de seguridad automáticas de varios dispositivos o carpetas conectadas a la red como si de una nube se tratara. Servidor FTP para compartir archivos. La configuración de FTP que le puedes añadir a un NAS te permitirá compartir carpetas específicas con ciertos usuarios, o permitir el acceso anónimo a ellas. Hoy en día un NAS es un servidor con su propio sistema operativo y todos los componentes de un equipo, llegando a tener hasta 16 Gigabytes de memoria RAM con procesadores de gama alta ya sean Intel o AMD. Para saber más ¿Usar discos normales en un servidor NAS? Consultar el artículo de hardzone 5.3.8.- Almacenamiento en la nube. En los últimos años cada vez más extendido este concepto de almacenaje de datos en la nube o cloud storage. Los datos son gestionados y almacenados en un proveedor externo basado en la virtualización. Estas compañías ofrecen los recursos al usuario según el requerimiento que necesite el usuario, almacenamiento de cualquier tipo de archivo como fotos, vídeos, aplicaciones, datos, etc. Alda Grount (CC BY-SA) Todos estos datos estarán repartidos en varios servidores, distribuidos de tal forma que puedan ser recuperados en caso de fallo. Será la empresa o proveedor el encargado de gestionar la redundancia de los datos, espejo, diferentes versiones de copias, réplica distribuida, etc. Algo ajeno al usuario que ofrece la posibilidad de descuidar esa tarea en terceros, claro pagando un precio. Ejemplos de almacenamiento en la nube: Google Drive, ofrece 15 Gigabyte de forma gratuita. iCloud, pertenece a Apple para usuarios de los sistemas de MAC OS e iOS. Amazon Web Service, de Amazon y da un amplio soporte para usuarios como empresas con diferentes soluciones orientadas a servidores y bases de datos. OneDrive, de Microsoft. Para saber más Leer información con los mejores almacenamiento en la nube. Enlace. servicios gratis disponibles en 2020 de 5.3.9.- Controladoras. Interfaces de Conexión. Debes conocer Actualmente las controladoras físicas están integradas en la placa base. No implica que se puedan instalar más controladoras si tenemos "slots" o bahías libres. Todos los dispositivos periféricos, tanto internos como externos necesitan valerse de algún medio para comunicarse entre ellos y las computadoras. Algunas veces les llaman controladores, interfaces, puertos o adaptadores. Básicamente un controlador es un traductor entre el procesador y el dispositivo periférico como discos duros, disquete, teclado o monitor. Básicamente los controladores ejecutan las siguientes funciones: Aíslan el equipo de los programas. Adecuan las velocidades entre los dispositivos que operan a diferentes velocidades. Convierten datos de un formato a otro. Utilizar controladores con interfaces bien definidas hace posible construir un equipo compatible. En cuanto a su conectividad, los dispositivos de almacenamiento pueden conectarse dependiendo de sus características. TIPOS DE CONEXIÓN: Si hablamos de disco rígido o duro podemos citar a los distintos tipos de conexión que poseen los mismos con la placa madre. Pueden ser M.2, SATA o IDE. Y, por sentado, utilizarán las controladoras correspondientes: M.2 PCI-Express: Es la nueva tendencia, usar la interfaz NVMe para los discos que usan este estándar de conexión y son más veloces que cualquier disco de interfaz SATA. En este caso, la mayor parte de las veces si se quiere instalar uno de estos discos en un ordenador se deba recurrir a instalar una controladora ya qué a día de hoy la mayoría de las placas no las llevan incorporadas. Gracias a las tarjetas de expansión que ofrecen la ampliación de la computadora, es posible usar discos en formato M.2 usando una controladora. SATA (Serial ATA): Estándar de conexión mas usado que utiliza un bus serie para la transmisión de datos. Notablemente más rápido y eficiente que IDE. En la actualidad hay dos versiones, SATA 1 de hasta 1,5 Gigabits por segundo (192 MB/s), SATA 2 de hasta 3 Gigabytes por segundo (384 MB/s) de velocidad de transferencia y el SATA 3 con velocidades de 6 Gigabytes por segundo. Velocidades de los discos SATA. SATA I SATA II SATA III Frecuencia 1500 MHz 3000 MHz 6000MHz Bits/clock 1 1 1 80% 80% 80% 8 8 8 150 MB/s 300 MB/s 600 MB/s Codificación 8b10b bits/Byte Velocidad real Los dispositivos conectados al interfaz SATA son punto a punto eso significa que un único dispositivo en un puerto. Por tanto, una placa base con 4 interfaces SATA solo podrá en principio conectar 4 dispositivos. Berkut (CC BY-SA) Berkmut (CC BY-SA) NVMe versión 1.3 ofrece una tasa de transferencia de 3000 megabytes por segundo, por tanto cuatro veces más rápido que el SATA 3 Aunque los discos duros externos y los pendrive se conectan, habitualmente, a través del puerto USB. En el caso de los discos duros, la propia carcasa tendrá su propio controlador. Cumpliendo, así, las especificaciones del fabricante. Para saber más La interfaz de conexión usada antes del SATA, por tanto ya en desuso era el IDE y SCSI, este último en menor medida. Aunque SCSI era usado en servidores que requerían acceso a los datos más rápido, también más caro que el IDE. IDE (Dispositivo con electrónica integrada) o ATA, controla los dispositivos de almacenamiento masivo de datos, como los discos duros y ATAPI. Jonas Bergsten (Dominio público) Desconocido (Dominio público) SCSI: Son discos duros de gran capacidad de almacenamiento. Se presentan bajo tres especificaciones: SCSI Estándar (Standard SCSI), SCSI Rápido (Fast SCSI) y SCSI Ancho-Rápido (Fast-Wide SCSI). Su tiempo medio de acceso puede llegar a 7 milisegundos y su velocidad de transmisión secuencial de información puede alcanzar teóricamente los 5 MB/s en los discos SCSI Estándares, los 10 MB/s en los discos SCSI Rápidos y los 20 MB/s en los discos SCSI Anchos-Rápidos (SCSI2). Un controlador SCSI puede manejar hasta 7 discos duros SCSI (o 7 periféricos SCSI) con conexión tipo margarita (daisy-chain). A diferencia de los discos IDE, pueden trabajar asincrónicamente con relación al microprocesador, lo que los vuelve más rápidos. 5.4.- Tarjetas de Expansión. Estos componentes del equipo ofrecen la posibilidad de añadir otras funcionalidades de las cuales no dispone la placa base. Se conectan al bus PCI-Express y dependiendo del tipo de placa base y características de ésta se podrán añadir desde una tarjeta hasta ocho en algunos modelos de placa. Además también pueden sustituir alguno de los elementos de la placa porque este falle o se desee añadir un un dispositivo más potente. Se suele usar mucho en las tarjetas gráficas cuando se necesita un mayor rendimiento del que ofrece la GPU de la placa base o de la CPU. Tipos según la función de la tarjeta Tarjetas gráficas, en este caso incorporan su propio procesador gráfico GPU, diseñado y con una serie de instrucciones en su repertorio específicas para trabajar en coma flotante. Los fabricantes más potentes son NVIDIA y AMD/ATI. Tarjeta de red. Permiten al ordenador conectarse a una red. La tarjeta de red se puede conectar a un cable Ethernet o a una red inalámbrica también conocida como Wi-Fi. La mayoría de los ordenadores nuevos tienen una tarjeta de red integrada en forma de chip dentro de su placa base, pero normalmente la tarjeta de conexión Wi-Fi no suele estar integrada a no ser que se elija una placa base de alta gama. Tarjeta de sonido. Convertir información digital en archivo de sonido (tipo WAV o MP3) en la señal de sonido analógico que puede transmitirse a los altavoces u otros dispositivos de sonido. La grabación proviene de una fuente analógica como un micrófono y la convierte a un archivo digital. Tarjetas adaptadoras de puertos. Estas tarjetas permiten ampliar el número de conexiones de un puerto en el equipo, por ejemplo se podría añadir una conexión USB 3.1 a un equipo que no lo incluya por defecto porque está fabricado hace años, antes de la fecha de la creación del USB 3.1. Anidiego (CC BY-SA) Debes conocer Los portátiles tambien disponen de un bus PCI llamado Mini PCI. El tamaño estándar para tarjetas Mini PCI es aproximadamente 1/4 de sus similares de tamaño completo. Se suele usar para fines tales como Wi-Fi, Ethernet Rápida, Bluetooth o módems. En el vídeo siguiente se muestra la colocación de la tarjeta Wifi al portátil. Ver vídeo. Antonio Cervantes (Elaboración propia) Autoevaluación Las tarjetas de expansión se conectan al bus Enviar . 5.5.- Periféricos. Adaptadores para la conexión de dispositivos. Los periféricos de Entrada (E) y Salida (S) son aquellos que nos permiten interactuar con el ordenador. Dando las órdenes precisas y respondiendo con los resultados de la manipulación de la información suministrada, bien por los datos que le introducimos, bien por los datos almacenados o bien por ambos. Periféricos de Entrada Estos dispositivos permiten al usuario del computador introducir datos, comandos y programas en la CPU. El dispositivo de entrada más común es un teclado similar al de las máquinas de escribir. La información introducida con el mismo, es transformada por el ordenador en modelos reconocibles. Los datos se leen de los dispositivos de entrada y se almacenan en la memoria central o interna. Los dispositivos de Entrada, convierten la información en señales eléctricas que se almacenan en la memoria central. Actualmente, hay muchos tipos de teclado y ratón que su comunicación se realiza a través del puerto USB. Teclado: Dispositivo compuesto por botones, a partir del cual se pueden ingresar a la computadora los caracteres lingüísticos que permiten la mayoría de las funciones particulares que de ella se pretenden. Existe una variedad de teclados de computadoras, aunque se impone el tipo QWERTY que es el más popularizado. El tipo de conexión más usada es USB. Mouse: Es el principal dispositivo de entrada del ordenador. Actualmente en teléfonos y tabletas no se usa físicamente pero es mostrado virtualmente en la pantalla. La organización de teclas siguen el tipo QWERTY. Se complementa con el teclado pues permite la movilidad por la computadora, y darle órdenes a esta mediante una de las funciones más importantes: el click. Conexión USB. Escáner: Permite representar una hoja o fotografía de la realidad en píxeles de la computadora. El escáner identifica la imagen, y en algunos casos puede reconocer los caracteres, lo que permite complementarlo con todos los programas de procesamiento de texto. Lector de códigos de barra: Permite representar una serie de barras en números y letras, se hace de forma rápida y sencilla. El código de barras unidimensional es muy usado en cualquier empresa que controla stock de productos o ventas. Y parece que funciona y se quedará muchos años más aunque últimamente existen códigos QR que son bidimensionales y pueden almacenar una pequeña cantidad de datos. Es muy frecuente leer los códigos bidimensionales QR con el teléfono móvil, los cuales nos llevan a direcciones web con información sobre productos. Conexión por USB. Tableta digitalizadora: Utilizada para diseñar trazos a mano alzada con un lápiz digital y que ese dibujo sea introducido en el ordenador. Conexión por USB. Cámara digital Cámara de fotos. Es la más usada actualmente aunque le están ganando terreno los teléfonos móviles ya que cada día disponen de dispositivos más potentes. La ventaja de estas cámaras es que suelen tener mejor óptica y sensores que los que integra un teléfono, pero en contra los teléfonos a través de software compensan esas deficiencias ópticas y consiguen fotos de muy buena calidad. Estas cámaras o bien se conectan por USB o se extrae la tarjeta de memoria que llevan. Cámara web. Suele estar incorporada en la mayoría de portátiles y dispositivos móviles pero no es así en los ordenadores de sobremesa. Conexión USB. Cámara de vídeo. Muy parecido a la cámara de fotos pero captura secuencias de imágenes. Periféricos de Salida Estos dispositivos permiten al usuario ver los resultados de los cálculos o de las manipulaciones de datos de la computadora. El dispositivo de salida más común es la unidad de visualización, consiste en un monitor que presenta los caracteres y gráficos en una pantalla similar a la del televisor. Otro dispositivo común de salida es la impresora; que imprime en papel los resultados de la manipulación de datos. Monitor: Dispositivo de salida más importante de la computadora, pues permite mediante diversos puntos luminosos reproducir en imagen lo que la computadora está realizando. Los monitores han evolucionado mucho desde el origen de las computadoras, y la característica más importante es su resolución (siendo normal encontrar 4k o Ultra High Definition de 3840 x 2160 píxeles), tamaño y tecnología. Tipos: CRT. Usaban tecnología de rayos catódicos, donde los colores desparecían en un tiempo determinado y había que volver a refrescarlos continuamente. LCD. Sucesor del CRT, tenía un cristal líquido en su interior que reflejaban el color de los píxeles. Eran mucho más pequeños que los CRT y tenían un consumo menor. Fueron las primeras pantallas planas de televisión. TFT, usan transistores de película delgada para mejorar la calidad. Se mejora el ángulo de visón que llega a unos 170º y ofrecen mayor resolución que su antecesor LCD. LED. Es un monitor formado por diodos led OLED, son los más recientes y en ellos los píxeles pueden encenderse y apagarse de forma independiente creando iluminación propia. La resolución del monitor viene a ser el número de líneas horizontales por el número de líneas verticales. Por tanto cuanto mayor sea el número de líneas mayor resolución. El número de píxeles que hay en horizontal por las líneas que hay en vertical viene a determinar la resolución. Por ejemplo: Full High Definition = 1920 x 1080. Impresora: Por medio de cartuchos de tinta líquida, es capaz de producir en un papel aquellos archivos de la computadora. Suele utilizarse en base al texto, pero también en base a la imagen. Existen diversos tipos: Impresora Láser. Este tipo de impresoras están pensadas para realizar un alto número de copias con a un coste bajo. El funcionamiento es parecido a una fotocopiadora. La imagen se reproduce en un tambor fotoconductor que atrae el polvo cargado electromagnéticamente con la que se realiza la impresión. Una vez se ha generado en el tambor se pasa el papel empujado por un rodillo y se transfiere la carga electromagnética al papel quedando fijado con calor y presión. Impresora de chorro de tinta. Se usan cartuchos que contienen tinta líquida que es expulsada a través de un cabezal en forma de gotas, formando línea a línea en el papel. Plotter. Se usan para imprimir cartelería en un tamaño grande, también se usan en ingeniería y arquitectura para la realización de los diseños. Parlantes: Dispositivo para reproducir cualquier clase de sonido, incluyendo música pero también los variados mensajes sonoros que emite la PC para dar mensajes al usuario. Auriculares: Equivalente a los parlantes, pero con un uso individual destinado a ser recibido por una única persona. Proyector digital: Permite transmitir las imágenes del monitor a la forma de expresión en base a luz, para expandirlo en una pared y poder mostrarlo a grupos grandes de personas. 5.5.1.- Mecanismos y técnicas de interconexión. Debes conocer Actualmente existen múltiples formas de interconectar periféricos al ordenador. Aunque en su implantación se ideó una manera o protocolo de actuación que requería unos requisitos tanto a nivel de hardware como a nivel de software. Este inconveniente se ha ido solventando con la universalización de los periféricos. Este paso lo representa el USB (universal serial bus). Hoy en día, y gracias a las comunicaciones, tanto por cable como inalámbricas, pueden conectarse periféricos a los ordenadores de forma remota. Si bien, estos periféricos, su fin último, es realizar las tareas encomendadas, realmente son ordenadores en toda regla. Su controlador de periférico se ha vuelto tan complejo, que debe recurrir a un sistema operativo que realice tareas de controlador. Por ejemplo, impresoras multifunción a las que se accede a través de una red local, o bien a través de wifi o bluetooth. En el caso de comunicaciones de bluetooth, deben sincronizarse tanto el dispositivo con el punto de acceso. TIPO CONECTORES IMAGEN AUDIO Mini-DIN 6 pines macho. PS2 Norman Rogers (Dominio público) Transmiten audio en formato analógico, hoy en día sigue siendo el más usual. Las placa base lo identifican con tres colores principalmente: Audio Jack IEEE Mini 1394 o 1.- Rosa, entrada mono, con micrófono. 2.- Azul, entrada estéreo, usada para la captura de audio usando por ejemplo un micrófono. 3.- Verde, salida estéreo, destinada a los altavoces o auriculares. Transfiere audio y vídeo entre cámaras de Mariofergo (CC BY-SA) Firewire fotos y vídeo Mikkel Paulson (Dominio público) S/PDIF Transferencia de audio. El cable puede ser coaxial o de fibra óptica. Para usar un homecinema o amplificadores de audio es el tipo de conector usual. SPDIF (Dominio público) VIDEO HDMI High Definition Multimedia Interface. El puerto es el estándar usado actualmente para la transmisión de vídeo y audio digital. D-Kuru (CC BY-SA) Display Port Surge para hacer la competencia a HDMI. También transmite vídeo y audio digital ofreciendo resolución de hasta 8 k. Las longitudes de dable son mayores que el HDMI y a un precio menor. D-Kuru (CC BY-SA) VGA Usa el conector D15 para transmisión de vídeo analógico. La imagen el puerto hembra que se encuentra en el ordenador. Actualmente los nuevos ordenadores portátiles y tarjetas gráficas carecen de este puerto sustituido por HDMI o Display Port. Duncan Lithgow (Dominio público) DVI Fue el sustituto del conector VGA y llegó con los monitores planos, diseñado para ofrecer la mayor transferencia de datos entre ordenador y monitor. La señal que transmite es digital y permite alta resolución de 1920 x 1080 píxeles. Greg Evdon (CC BY-SA) USB tipo C Es el último estándar y será la tendencia. Cada vez existen más monitores con esta conexión y permite ahorrar conexionado y cableado para conectar el ordenador y un monitor. Permite velocidades de 20 Gigabytes por segundo. Bandideux (CC BY-SA) Transmisión de información USB USB, este estándar permite conectar hasta 127 dispositivos y cuenta con tecnología plug & play, el periférico se conecta en caliente y no hay necesidad de reiniciar el equipo para su uso. En los últimos años ha existido una evolución con diferentes versiones de USB: USB 3.0 muy usado actualmente, ofrece una velocidad de transferencia de 5GB/s. USB 3.1 ofrece 10 GB/s USB tipo C cambia el puerto físicamente ofreciendo nuevas posibilidades, más pequeño y compacto, adaptándose así al tamaño de los portátiles y dispositivos más integrados. Es posible cargar baterías a través de él ya que ofrece una potencia de 100W. Se ha convertido en el estándar de conexión para tablets y smartphones actuales. Thunderbolt, surge de una colaboración de Intel y Apple consiguiendo una mayor velocidad de transferencia que el USB tipo C, aunque el físicamente es igual que el USB tipo C. Darx~commonswiki (CC BY-SA) Gracias a este avance del puerto USB y a su alta tasa de transferencia es posible usar dispositivos que necesitan un gran ancho de banda conectados a este puerto, como puede ser una tarjeta gráfica por USB. Ejemplo de interconexión: Hitachi-Train. Panel trasero de una placa base (Dominio público) 1.- Teclado: las últimas conexiones se realizan bien por PS/2, bien por USB. También con bluetooth que debe realizar una conexión con un punto de acceso y este al ordenador mediante, por ejemplo, el puerto USB. 2.- Ratón: como en el caso del teclado, se pueden conectar a través del puerto PS/2 o bien a través del USB. También con bluetooth que debe realizar una conexión con un punto de acceso y este al ordenador mediante, por ejemplo, el puerto USB. 3.- Teclado o Ratón. 4.- Sistema de sonido digital. 5.- Monitor HDMI 6.- Cualquier dispositivo con conexión USB. 7.- Monitor VGA. 8.- Monitor DVI. 9.- Cualquier dispositivo con conexión USB. Tener en cuenta que los USB 3.0 o 3.1 en muchos modelos están pintados de color rojo o azul para que se puedan distinguir. Esos se usarán para dispositivos que necesiten gran tasa de transferencia de datos, como pendrives o discos duros. 10.- Sonido Para saber más Cuando se monta una caja por primera vez recordar siempre colocar el embellecedor del panel trasero de la placa base, antes de sujetar la placa. Ver vídeo. Gracias al puerto Thunderbolt, se puede disponer de una gráfica potente externa. Llamada eGPU, en dispositivos portátiles sobre todo cuando se quiere ahorrar batería puede ser una buena opción poder conectarla y desconectarla según las condiciones de uso. Mejores tarjetas eGPU Reflexiona En la imagen mostrada hay dos puertos de la placa base que no están numerados. ¿Cuáles son y para qué se usan? Mostrar retroalimentación Encima de los USB hay un Firewire que se usa para cámaras de vídeo y también un puerto RJ45 para conectar a la red ethernet. 5.6.- La BIOS. Reflexiona Conocemos los conceptos de la máquina de Von Neumann, conocemos la electrónica que necesita. Pero no sabemos qué hacer para que empiece a funcionar. Un elemento imprescindible de todo ordenador es su sistema operativo soporte. El sistema operativo es un conjunto de programas que da soporte al software de trabajo que necesitamos. Es decir, sin ese soporte, el ordenador no nos serviría de nada. La BIOS ejecuta el post (programa que se encarga de identificar, comprobar e inicializar los componentes hardware). Después llama a una rutina llamada bootstrap que se encarga de encontrar el sistema operativo y cargarlo en memoria RAM. Posee un componente de hardware y otro de software, este último brinda una interfaz generalmente de texto que permite configurar varias opciones del hardware instalado en el ordenador, como por ejemplo el reloj, o desde qué dispositivos de almacenamiento iniciará el sistema operativo (Windows, GNU/Linux, Mac OS X, etc.). Este software debe estar almacenado en un dispositivo de almacenamiento masivo; como un disco duro, pendrive, cd-rom, dvd-rom o, también, de forma remota a través de una LAN. Esto es debido a que no hay registros de memoria de suficiente tamaño para albergarlo. Y sobre todo, que no permite la versatilidad de cambiar de sistema operativo que un dispositivo de almacenamiento masivo puede realizar. Dado que existen varios tipos de dispositivos, debemos elegir cuál de ellos debe tener el "privilegio" de arrancar o cargar el sistema operativo base en la memoria. Configuración del arranque en la BIOS Para ello, tenemos una herramienta en la BIOS en la que indicaremos la secuencia de arranque. Es decir, qué dispositivo se encargará de arrancar el sistema operativo. Además, podemos indicar que si falla el primer dispositivo, tenga la alternativa de buscar en otro dispositivo. Dependiendo de la marca y modelo de la BIOS la secuencia de arranque se encontrará en un punto o en otro. Habitualmente deberemos realizar los siguientes pasos: Arrancar el ordenador. Habrá un tiempo de espera de unos segundos, pulsar la tecla DEL para entrar en la BIOS. Si existe una opción llamada BOOT, seleccionarla. En caso contrario, deberá estar una opción de "Bios Feature setup". Seleccionaremos la secuencia de arranque deseada. La habitual es: cd-rom (dvd-rom), pendrive, disco duro. No obstante, actualmente hay BIOS que, sin entrar en la configuración, permite cambiar el orden de arranque pulsando, al arrancar, la tecla F12. Nos dará a elegir qué dispositivo contiene nuestro sistema operativo. BIOS Legacy Esta BIOS es antigua y es la usada desde los primeros ordenadores personales de los años 80. La principal característica para reconocerla (aún se siguen usando en ordenadores antiguos) es la interfaz modo texto. BIOS UEFI Sustituye a las BIOS Legacy de los años 80 aportando una interfaz más novedosa y la finalidad es la misma que la Legacy, arrancar el ordenador y chequear los componentes pero de una forma más eficiente. Entre sus novedades: Permiten un arranque más rápido. Permite particiones de disco más grandes de 2 TB. Permite más de 4 particiones primarias. Mayor seguridad y gestión de errores. Mejor gestión de la energía del equipo. Reflexiona Se conecta un pendrive al equipo para instalar un sistema operativo Ubuntu porque existe un Windows 10 en el equipo pero da fallos en el arranque. Entonces: Se enciende el equipo y nos da un error de arranque de Windows, exactamente el mismo mensaje de error que antes ¿A qué puede ser debido? Mostrar retroalimentación A qué el ordenador está intentando arrancar con el disco duro, porque estará configurada como la primera unidad en la secuencia de arranque. Habrá qué cambiar la configuración en la BIOS para que lea primero el dispositivo USB. Recomendación Para entrar en la BIOS y poder realizar alguna configuración (aunque cada vez son menos) como fecha, hora, etc. Se usan normalmente una serie de teclas o combinaciones de éstas: F2, F1, F10 o DEL. Dependiendo del fabricante de la placa será una u otra, para ello habrá que fijarse en las extremos de la pantalla donde suele estar indicado, sino basta con probar alguna de las teclas dadas. Para saber más La pila de la placa es un modelo botón CR-2032 la cual alimenta la memoria CMOS para no perder la configuración. En caso de portátiles y SoC puede estar integrada en el mismo circuito y puede ser un problema cambiarla aunque su duración va más allá de los 10 años sin ninguna dificultad. Existen otros modelos de pilas diferentes, sobre todo en portátiles, con la dificultad de estar soldadas en la placa. También se pueden cambiar usando un soldador. Enlace al vídeo aquí. 5.7.- SoC. Un SoC es un único chip donde están todos los componentes integrados para que la computadora o sistema pueda funcionar. Los smartphones o tabletas están montadas sobre un SoC. Los fabricantes hablan y marcas hablan de SoC en sus modelos donde está integrada la memoria y controladores de entrada/salida. Esta tendencia de reducir reducir el tamaño y elevar el nivel de compactación de todo el hardware ha sido también llevado a los ordenadores portátiles y son muchos los fabricantes que se han sumado a la guerra de diseñar sus propios SoC empotrados para reducir el tamaño y peso del equipo. En muchos modelos de portátiles llamados también Ultrabooks es imposible pensar en aumentar las características hardware del equipo porque está todo integrado en el SoC. Raimond Spekking (CC BY-SA) En la ilustración se muestra el SoC Snapdragon que usan una arquitectura ARM. El fabricante Qualcomm han integrado la mayoría de dispositivos en el chipset reduciendo los costes con una tecnología de fabricación de alrededor de 20 nm que proporcionan consumos muy bajos para sus circuitos integrados. 5.8.- Normas de seguridad. Manipulación de herramientas Utilizar las herramientas adecuadas en todo momento. Estas herramientas deben estar protegidas, por ejemplo, en una caja de herramientas. Las herramientas como destornilladores con puntas rotas, puños rotos y desperfectos pueden producir que se escape el destornillador al apretar un tornillo y se rompa algún componente. También es importante usar la herramienta correcta para cada tipo de tornillo así se evitará el deterioro del tornillo y de la punta del destornillador Manipulación de componentes electrónicos Se debe salvaguardar el equipo de la electricidad estática que podamos generar. Para eliminar esa electricidad estática, existen unas muñequeras que colocaremos en la muñeca y conectaremos a, por ejemplo, a la parte metálica del ordenador para que haga las funciones de toma de tierra. Aunque en la mayor parte de los casos ningún componente suele dañarse es importante seguir unas medidas de protección que eviten daños materiales. La electricidad estática es en este caso la que se debe evitar, para ello se deben de manipular los componentes con un cierto criterio: Las tarjetas con circuitos, memorias, placas base, memoria RAM se sujetarán por los bordes, intentado no tocar ningún componente metálico. Usar guantes si es posible, más aislamiento de la electricidad estática. Hacer uso de una pulsera antiestática para descargarnos. Guardar los componentes en sus bolsas antiestáticas así se podrá tocar sin problemas. Nunca apoyar los componentes sobre el chasis metálico del ordenador y menos si este está encendido. Con la energía eléctrica Siempre apagar el ordenador y desconectar el cable de la fuente de alimentación, la placa base sigue teniendo corriente aunque el equipo se haya apagado. Asegurarse de usar enchufes con toma a tierra, evitar cualquier enchufe que no disponga de tierra. Lugar de trabajo Se deben seguir una serie de normas para realizar un trabajo lo más limpio y profesional posible. Organizar las herramientas y tener un banco de trabajo adecuado donde estén los componentes recogidos y ordenados. 6.- Configuración y verificación de equipos. Caso práctico Vindio, siempre que montan un equipo nuevo o venden un equipo, pasa usa serie de pruebas de diagnóstico para comprobar que todo funciona correctamente y así cerciorarse qué todo está ok. ¿Sabéis alguna herramienta para chequear que el equipo está funcionando correctamente y no va a venir de vuelta con algún problema? —pregunta Vindio. Para el disco duro yo he usado alguna vez DiskDrill. — responde Naroba. Alain Bachellier (CC BY-NC-SA) Ese lo he usado y está bastante bien. Vamos a ver como comprobar el correcto funcionamiento del resto de hardware.— Añade Vindio. Una vez concluido el montaje del equipo es necesario comprobar que el sistema reconoce los elementos básicos que se han conectado a la placa base como son la cantidad de memoria RAM, del disco duro y unidades ópticas. Si existiese algún problema con el microprocesador o la memoria, no se nos permitiría entrar en el programa de la BIOS sin solventarlo primero. Esta comprobación de discos duros y unidades ópticas, se puede realizar desde la BIOS. Normalmente, los equipos incorporan una BIOS del fabricante American Megatrends. Se puede comprobar al arrancar el ordenador si es de este fabricante. Comprobaciones básicas tras el montaje del equipo informático son las siguientes: 1.- En el proceso de arranque del equipo, pulsar la tecla correspondiente (normalmente Supr o F2) para acceder a la configuración de la BIOS y aparecerá la pantalla con las opciones de configuración. 2.- La cantidad de memoria instalada en el sistema se puede comprobar en la sección "Main" de la BIOS. 3.- En el menú Advanced opción Ide Configuration se puede comprobar el número de unidades de almacenamiento que hay instaladas en el sistema. 4.- En el menú Advanced opción Floppy Configuration se puede configurar el número y tipo de disqueteras que hay instaladas en el equipo. 6.1.- Software empotrado de configuración de un equipo. Debes conocer La BIOS incluye un programa denominado post que es un procedimiento de comprobación que verifica que todos los elementos necesarios para el arranque del equipo microinformático funcionan correctamente. Estas comprobaciones suelen tardar pocos segundos, y si no se encuentran problemas el ordenador emite un pitido de corta duración por el altavoz del sistema y se continúa arrancando el sistema operativo, mostrando la imagen en el monitor. Cuando se encuentra un problema en un componente del sistema, ya sea de memoria, procesador, tarjeta de vídeo o cualquier otro componente que impida el arranque del equipo, se emitirán una serie de pitidos por el altavoz del sistema identificando cual es el problema que evita el arranque. Esta serie de pitidos o mensajes que se muestran por pantalla son característicos de cada fabricante de la BIOS; en algunos casos la placa base, también se puede comunicar de forma visual mediante el encendido de leds o displays en su superficie o en un soporte en una bahía PCI. A continuación se muestran posibles significados para la secuencia de pitidos: Códigos genéricos Ningún pitido: no hay suministro eléctrico. Pitido ininterrumpido: fallo en el suministro eléctrico. Pitidos cortos seguidos: placa base dañada. Pitidos largos seguidos: memoria dañada o CMOS corrupta. 1 pitido largo: la memoria no funciona o no está presente. 1 largo y 1 corto: fallo en la placa base o en la ROMBIOS. 1 largo y 2 cortos: fallo en la tarjeta de vídeo o no está presente. 2 largos y 1 corto: fallo en la sincronización de imagen. 2 pitidos cortos: fallo en la paridad de la memoria RAM. 3 pitidos cortos: fallo en los primeros 64 KB de la memoria RAM. 4 pitidos cortos: temporizador o contador defectuoso. 5 cortos: el procesador o tarjeta de vídeo no pasan el test (dan problemas). 6 cortos: fallo en el controlador del teclado. Este error es muy frecuente cuando se desenchufa el teclado con el equipo encendido. 7 cortos: modo virtual de procesador AT activo, error de excepción/identificador del procesador. 8 cortos: fallo de escritura en la RAM de vídeo. 9 cortos: error de checksum de la ROMBIOS. 10 pitidos cortos: error CMOS. Códigos de IBM 2 pitidos cortos: detalle del error mostrado en el monitor. Pitido ininterrumpido: igual que los códigos genéricos: fallo en el suministro eléctrico. 3 pitidos largos: fallo en el teclado. Códigos de las BIOS AMI. 1 corto: error de refresco en la DRAM. 2 cortos: error de paridad. 3 cortos: error en los primeros 64 KB de la memoria RAM. 4 cortos: error de reloj. 5 cortos: error del procesador. 6 cortos: error de teclado; similar a los códigos genéricos. 8 cortos: error en la memoria gráfica. Códigos de las BIOS Award 1 pitido corto y 1 largo: error de vídeo. 1 corto y 3 largos: error de teclado. Códigos LEDS Desde la BIOS se pueden monitorizar y verificar una serie de parámetros del equipo como: Temperatura del procesador. Temperatura del chipset. Velocidad de giro de los ventiladores. Voltaje del procesador. ClaireCJS (CC BY-NC-SA) Algunas de las BIOS UEFI llevan una serie de herramientas las cuales permiten hacer un testeo del hardware. Esto es debido en parte a que la memoria no está bloqueada y pueden ejecutar software externo, este el caso de HP que incorpora este sistema en la mayoría de sus equipos. En el siguiente vídeo se puede ver el uso de esta herramienta. Para saber más Se muestra información del hardware del equipo, configuración de parámetros de seguridad como velocidad de ventiladores, temperatura del procesador y configuración del arranque del equipo. También ofrece posibilidad de cambiar parámetros de latencias de RAM y velocidad de está muy interesantes si se va a realizar overclocking. https://www.youtube.com/embed/Sqh_YiAON1E Antonio Cervantes. Descripción textual alternativa Conviene que se visite las páginas oficiales de los distintos fabricantes de BIOS. En esta página encontrarás utilidades de BIOS. Autoevaluación Si se producen 2 pitidos cortes es... Fallo en la placa base. Fallo en el procesador. Fallo en la paridad de la memoria RAM. Es todo correcto. Incorrecto. Incorrecto. Correcto. Incorrecto. Solución 1. 2. 3. 4. Incorrecto Incorrecto Opción correcta Incorrecto 6.2.- Chequeo y diagnóstico. Otros elementos principales que son recomendables comprobar su correcto funcionamiento son: Fuente de alimentación: La única manera de realizar un testeo es mediante un polímetro. Memoria RAM. Hay software de chequeo Disco duro. Hay software de chequeo propia del fabricante. Atendiendo al procedimiento a seguir para ejecutar el software de testeo lo podemos clasificar en: Software que se carga en el arranque del equipo. Este software tiene las ventajas de que no se necesita un sistema operativo para realizar el testeo de los elementos. En muchas ocasiones, es necesario utilizar este tipo de software, debido a que el equipo microinformático no arranca, o bien se detecta un mal funcionamiento a lo largo del tiempo, el sistema operativo de manera correcta por avería en algún elemento hardware. Las aplicaciones más utilizadas son las siguientes: RAM: Memtest86+, RAM Probe 2007, test RAM. Disco Duro: la mejor opción es acudir a la web del fabricante y descargar la aplicación de testeo que ofrece. Algunos ejemplos son: IBM/Hitachi: Drive Fitness Test. Fujitsu: Diagnostic Tool. Seagate/Maxtor: SeaSea Tools for DOS. Samsung: HUTIL. Western Digital: DLG Diagnostic. Otro software de terceros en CrystalDiskInfo, qué es una herramienta gratuita que muestra información del disco duro. Permite usar cualquier tecnología de disco ya sea interno, externo, memoria USB, etc. Da información sobre el tiempo de uso, número de veces de encendido, número de operación de lectura/ecritura, estado del disco. También se puede configurar para que avise si se alguno de los discos se calienta en exceso. Existen, además, software de utilidades con un sistema operativo propio. Este es el caso de system rescue cd. Software que se carga una vez iniciado el sistema operativo. Este tipo de software, se suele utilizar mayoritariamente para prevenir futuras averías en el equipo microinformático. Se suele ejecutar periódicamente para comprobar el estado de los elementos hardware instalado. Los programas mencionados en el apartado anterior también disponen de una versión para ejecutar una vez que el sistema operativo está cargado. Otras herramientas que permiten obtener una visión general de la configuración del ordenador y comprobar sus unidades son: Test my hardware 3.0. MetaBench 0.98 Beta. QwikMark 0.4. Tarjetas de Diagnóstico Existen algunos kits formados por un tarjeta PCI llamada tarjetas POST, qué permiten detectar algunos errores y los muestran a través de una pantalla con unos códigos. Disponen de un manual para descifrar los códigos que muestra la tarjeta. Actualmente estas tarjetas están en desuso debido a qué muchas de las placas basadas en UEFI incluyen potentes herramientas de diagnóstico. Diagnóstico Descripción Express, Inicio o Test del sistema Es parecido al proceso de POST. Test de componentes Permite hacer pruebas a algún componente. Disco duro Comprueba la unidad por si existen sectores defectuosos y los marca para que no sean usados. Testeo de memoria Realiza lecturas/escritura memoria. Prueba de batería Comprueba la niveles de la batería. sobre toda la Software de Pruebas de Rendimiento Este tipo de software llamado Benchmark, prueban ciertos parámetros de alguno de los componentes hardware del equipo. Ese software puede ejecutar por ejemplo una serie de algoritmos matemáticos o alguna secuencia de un vídeojuego. Algunos de los componentes que se pueden probar son la CPU, memoria RAM, GPU, etc. Esto software calcula el tiempo de proceso en miles de millones de operaciones por segundo. Existe una amplia base de datos sobre Benchmark, CPU, GPU, memorias, etc, que pueden ser comparados entre sí para intentar valorar: modelo X vs modelo Y. Estas pruebas arrojan datos no solo numéricos en tiempo de ejecución, sino también otras valoraciones como Velocidad, Precio. Por ejemplo, en la web Pass Mark se pueden ver diferentes valores obtenidos en diferentes modelos de memorias RAM, tanto en operaciones de lectura/escritura como en la latencia. En el siguiente video se muestra el uso de dos herramientas, Disk Speed Test e Intel Power Gadget en Mac OS para comprobar la velocidad del disco SSD instalado y la temperatura después de haber hecho una tarea de mantenimiento sobre el iMac. En este caso se actualizó disco duro y memoria RAM. https://www.youtube.com/embed/RlWo-SHneA4 Antonio Cervantes (Elaboración propia) Descripción textual alternativa Ejercicio Resuelto Antonio Cervantes - Captura de Pantalla (Elaboración propia) Mostrar retroalimentación Descarga Disk Drill y comprueba ciertos parámetros de tu disco duro. Disk Drill usa el servicio S.M.A.R.T de los discos para leer el historial y parámetros se han quedado grabados durante su uso. La imagen enseña alguno de los valores que muestra, como el tiempo de uso. Revisa en tu disco el número de veces que se ha encendido y apagado y horas de funcionamiento que posee. En Mac OS X hay una versión básica que puede usarse y tiene algunas opciones disponibles. La versión pro ofrece herramientas opcionales como recuperar datos perdidos y copias de seguridad. Reflexiona En la imagen se muestra una imagen de los componentes instalados en el iMac en la actualización. Software de testeo usado: BlackMagic Disk Speed Test Intel Power Gadget Las herramientas usadas están en el anexo. Las mismas del kit de reparación de dispositivos móviles, además de destornilladores torx número 10 y 8. ¿Qué herramientas usarías en Windows para comprobar que la actualización del equipo ha cumplido con lo resultados esperados? Además de comprobar que todo está correcto, mi consejo es no cerrar el equipo del todo antes de testear que está todo funcionado al 100% y menos en este caso que la pantalla se sujeta con cinta adhesiva y habría que volver a cortarla si algo no está correcto para abrirlo de nuevo. Antonio Cervantes (Elaboración propia) 7.- Técnicas de conexión y comunicaciones. Caso práctico Vindio tiene que ir a una empresa para realizar una instalación de videocámaras de seguridad. Cuando están preparando los materiales Noiba pregunta: —¿Por qué llevamos tantos rollos de cable cruzado? —Porque las cámaras de seguridad van a ser cableadas. De ese modo se tiene más seguridad de acceso al medio que usando cámaras inalámbricas. Mucha wifi y mucha wifi, pero lo de toda la vida a veces funciona mejor. —Añade Vindio. Alain Bachellier (CC BY-NCSA) En nuestros días, un ordenador aislado es algo impensable. Por ésta razón se han ido ideando sistemas de conexión y comunicación entre equipos o sistemas informáticos. Básicamente, el ordenador se puede comunicar con el exterior (otro ordenador o a una red) mediante: conexión serie o paralelo, cable de red ( rj45, bnc -en desuso-), modem y wifi. También se hacen conexiones entre dispositivos a través de bluetooth, usado hace unos años por ejemplo para transferir información entre varios dispositivos cuando la conexión a Internet no estaba disponible. Actualmente ha quedado relegado a la interconexión de periféricos como teclado y ratón. El puerto IRDA de infrarrojos ha quedado relegado a ciertas funciones y control remoto de dispositivos, como un mando a distancia. Debido a sus problemas de interferencias y su baja tasa de transferencia no se usa. Puerto serie/paralelo: Básicamente, lo único que varía entre conectarlos por el puerto serie o por el paralelo va a ser el tipo de cable que vamos a necesitar; el puerto paralelo suele disponer de conectores DB-25 (25 patillas), y los serie DB-9 (9 patillas), aunque también puedes encontrarte algunos puertos serie con conectores DB-25. Otra diferencia es la velocidad, ya que el puerto paralelo es más rápido que el puerto serie, aunque la desventaja es José Talledo. Conexión paralelo LPT o DB25 (Elaboración propia) que probablemente no quieras prescindir de tu impresora... En un ordenador es relativamente fácil disponer de un puerto serie de sobra, sobre todo si tu modem es interno (Ratón en COM1, y COM2 libre) o tu ratón es PS2 (Ratón en puerto PS2, modem externo en COM1, COM2 libre) o ratón PS2 y modem interno (Ambos puertos libres). Cable de red (rj45) cable cruzado para conectar dos equipos: Se da por hecho que ambos ordenadores tienen conexión de red local. Bien porque tienen tarjeta de red o bien porque ésta está incluida en la placa base. Para conectar nuestros dos ordenadores lo primero será realizar un cable cruzado que nos permita la comunicación entre ellos. Para la construcción del cable usaremos los 2 RJ-45 y tantos metros de cable como necesitemos para unir las dos máquinas (no sobrepasar 100 metros). Una vez cortado el cable necesario, cogeremos los RJ-45 y la crimpadora (herramienta que sirve para conectar el cable en los RJ-45) y conectaremos cada extremo del cable a un RJ-45 según este esquema: Chunait (CC BY-SA) RJ45 A RJ-45 B Pin 1 Pin 3 Pin 2 Pin 6 Pin 3 Pin 1 Pin 4 Pin 4 Pin 5 Pin 5 Pin 6 Pin 2 Pin 7 Pin 7 Pin 8 Pin 8 Cable de red (RJ45) conectado a un hub o switch o router: Ben Stanfield (CC BY-SA) En este caso, ambos RJ45 debe estar igual. La manera normalizada de instalación es que el “latiguillo” vaya desde el ordenador a un conector RJ45 hembra. Desde este hasta un panel de parcheo y, finalmente, del panel de parcheo, con otro latiguillo, al hub o switch o router. Wifi: Baran Ivo (Dominio público) Necesitaremos una tarjeta específica para conexiones inalámbricas e instalarle una antena. En este caso también podremos comunicarnos un ordenador contra otro o bien el ordenador a un punto de acceso para comunicarnos con otros ordenadores. Módem: Este sistema permite conectarse un ordenador a un dispositivo a otra red transformando la señal. A finales de los 90 era muy común acceder a una red a través de la telefónica, para ello el modem modulaba la señal de digital a analógica y desmodulaba haciendo el proceso inverso. El equipo tenía una tarjeta módem PCI que admitía conexión RJ11. Otra opción era usar un módem externo con el puerto de conexión COM2. Así sonaba una conexión al servidor de servicios (ISP), en el siguiente vídeo de youtube. Para conectar dos ordenadores por esta vía, debe estar la línea telefónica por medio y en ese momento la línea quedaba ocupada hasta que no se finalizara la conexión. Actualmente el módem sigue usándose incluso más que en los 90, solo que la tecnología ha cambiado y el medio ya no es un par de hilos, ahora está la fibra óptica y usamos módem óptico. Todo lo que instalan los ISP llamados routers, son módems con la una funcionalidad de router añadida. Debido a la dificultad de trabajo de la fibra, las curvas y ángulos o los golpes pueden romper el cable unido al alto precio de la fibra hoy en día se siguen usando las redes Ethernet. Esto también es así porque la velocidad de estas de la red Ethernet también es muy elevada y ha ido evolucionando con los años y su precio es mucho más bajo. ¿Llegará el día en que nuestras redes LAN usen la fibra? Bluetooth: Con este sistema también podemos conectar dos equipos. Como requisito indispensable es que ambos tengan conexión bluetooth. Aunque está relegado a usarlo con los auriculares y el smartphones o el teclado y el ratón la tecnología bluetooth va más allá y permite interconectar cualquier dispositivo, como impresoras, smartphones, con el coche, cámara de fotos, cámara de vídeo, etc. Un ejemplo podría ser conectar una auriculares inalámbricos al ordenador En el caso de que no dispongamos de dispositivo interno, existen dispositivos externos que se conectan a través del puerto USB. Las versiones más importantes: Bluetooth 4.0: Con esta versión bajó el consumo excesivo de la tecnología por la tecnología Bluetooth permitiendo alargar la vida de las baterías. Esta versión salió en 2010, mantiene una velocidad de transmisión de 24 Mb/s, y debido a su bajo consumo de energía, comenzó a usarse en dispositivos más pequeños. Bluetooth 5.0: una gran revolución tuvo lugar a mediados de 2016, se dio un nuevo paso, la velocidad de transmisión se duplicó, el alcance se triplicó y la idea de bajo consumo del Internet de las cosas siguió siendo el punto de partida, y cada mensaje Se transfiere una gran cantidad de datos. En cuanto a lo digital, la velocidad de transmisión es de hasta 50 Mb/s y el alcance es de hasta 240 metros. Autoevaluación Rellena los huecos con las palabras adecuadas Para conectar un ordenador, físicamente, a una red, deberé utilizar una conexión o si tengo una wifi, deberé conectarme a un . Enviar Debes conocer La transmisión entre dispositivos bluetooth se hace de forma encriptada, así no puede ser leída por nadie. Para ello se realiza un proceso de emparejamiento entre los dos dispositivos. Además, los dispositivos pueden configurarse para que no sean detectados por ningún otro equipo. Esto da un nivel de seguridad importante, además solo podrá conectarse con un dispositivo con el que se haya emparejado previamente. 8.- Comunicaciones entre sistemas informáticos. Conexión a redes. Caso práctico Naroba y Jana serán las encargadas de configurar las direcciones IP de las cámaras de seguridad. Naroba,¿Tú sabes si esas cámaras funcionan con Linux o Windows? —Pues no sé, pero configurarlas será poner IP, máscara de red y puerta de enlace como mucho. Es lo mismo que en cualquier sistema operativo. —responde Naroba. Alain Bachellier (CC BY-NCSA) Una red de computadoras, también llamada red de ordenadores o red informática, es un conjunto de equipos (computadoras y/o dispositivos) conectados por medio de cables, señales, ondas o cualquier otro método de transporte de datos, que comparten información (archivos), recursos (CD-ROM, impresoras, etc.), servicios (acceso a Internet, email, chat, juegos), etc. incrementando la eficiencia y productividad de las personas. Una red de comunicaciones es un conjunto de medios técnicos que permiten la comunicación a distancia entre equipos autónomos. Normalmente se trata de transmitir datos, audio y vídeo por ondas electromagnéticas a través de diversos medios. Explicarlo más a fondo escapa a las competencias de este módulo. Por lo que nos centraremos en la conexión de un ordenador con otros: a través de una Intranet o de red de área local y a Internet. La mayoría de las comunicaciones y transmisión de datos actuales están basadas en el protocolo TCP/IP independientemente del medio de transmisión usado. Las dos formas más habituales de conexión a redes es a través de una conexión RJ45 o UTP y/o a través de una conexión wifi a un punto de acceso por el método de infraestructura. Conectar a una red cableada Se supone que el adaptador de red está instalado y funcionando correctamente. los pasos son los siguientes: Conectar el cable o latiguillo al puerto Ethernet con el conector RJ45 del equipo en un extremo y el otro extremo deberá ir a un switch o a un router. El indicador luminoso de la tarjeta de red se encenderá con luz verde si hay conexión y la luz parpadeará si hay actividad. En el switch o en el router la luz correspondiente a esa boca o puerto se encenderá al momento. Por defecto, Windows, Mac OS, iOS o Android asumen la dirección IP automáticamente y se configura la conexión. Si se quiere verificar la conexión en Windows se puede ver directamente en el icono de la barra de tareas aparecerá tal cual lo muestra la imagen o click derecho Configuración Red y se elige la opción Estado. Microsoft (Antonio Cervantes. Elaboración propia) Si se quiere comprobar si hay conexión a Internet puede ser suficiente con abrir el navegador y comprobar alguna dirección web. En principio que las luces indicadoras de estado led estén encendidas indica que los medios físicos están funcionando correctamente. Sin embargo, puede existir comunicación física y que la configuración falle y no exista comunicación, o bien porque no existe un servidor DCHP activo o qué el servidor de nombres no esté correctamente configurado. Si se hace click en -> Cambiar opciones del adaptador veremos Microsoft (Antonio Cervantes. Elaboración propia) Microsoft (Antonio Cervantes. Elaboración propia) Si no hay conectividad se deberá configurar el protocolo TCP/IP v4 manualmente seleccionando Propiedades. Conectar a una red Inalámbrica La mayor parte de las veces que se realice una conexión wifi será una red creada por un punto de acceso o un router. Siempre que se intente conectar a la red cifrada habrá que elegir entre una serie de redes que son mostradas en una lista según el nivel de señal detectado. Microsoft (Antonio Cervantes (Elaboración propia)) Microsoft (Antonio Cervantes. Elaboración propia) Algunos de los métodos de acceso seguro que usan los AP o los routers para acceder a la red inalámbrica son: -Una clave es requerida. Este es el método común de seguridad, la clave es encriptada usando alguno de los algoritmos o métodos estándar. -El SSID no esta disponible. El identificador del nombre de la red está oculto. Esto es que se hace un broadcast del SSID y la red no aparecerá, deberá de introducirse a mano. -Filtrado MAC. Si la MAC del equipo en cuestión no está en la lista de direcciones MAC permitidas este dispositivo no podrá acceder a la red. El estándar usado en las redes de datos Wifi es el 802.11 en sus diferentes revisiones entre las más usadas: 802.11b, velocidad de transferencia 11Mb/s 802.11n, hasta 600 Mb/s e incluyen la tecnología MIMO 802.11ac, es la última tecnología y ofrece hasta 1300 Mb/s. Ahora el nº de antes ha aumentado, llegando a usar hasta 3. Otra característica es que usa la banda 5Ghz, menos saturada que la 2,4GHz y es menos sensible a interferencias electromagnéticas. Wifi ad-hoc Para conectar dos equipos mediante un dispositivo inalámbrico deberemos entender dos conceptos: ad-hoc e infraestructura. Ad-hoc será cuando nos comunicamos con otro ordenador directamente. Infraestructura cuando vamos a formar parte de una red. Tomaremos como referencia la configuración para el sistema operativo Windows 10. Usaremos una serie de comandos a través del terminal que ejecutaremos en modo administrador. Visualizar el en el siguiente enlace. Bluetooth El mecanismo de funcionamiento es similar al de una conexión ad-hoc de una conexión inalámbrica. Se realiza una búsqueda y una vez encontrados, se sincronizan. Debe tenerse en cuenta que no pueden estar a mucha distancia uno del otro, pues perdería la señal. En el siguiente vídeo se muestra como se activa el servicio bluetooth en Windows 10. Reflexiona Como se ha visto en el capítulo anterior, hay distintas maneras de conectar nuestro equipo con otros. Ahora lo plantearemos a nivel de software y crearemos una conexión inalámbrica entre dos dispositivos (uno será un ordenador con Windows 10) creando una infraestructura ad-hoc. Ejecuta los comandos vistos en el video en un terminal en modo Administrador Mostrar retroalimentación 1 2 3 4 netsh netsh netsh netsh wlan wlan wlan wlan show drivers set hostednetwork mode=allow ssid=NombreRed key=clavewifi start hostednetwork stop hostednetwork El primer comando a ejecutar en modo Administrador es ver que la tarjeta inalámbrica está funcionando correctamente y permite hospedar una red. Para ello como respuesta debe mostrar si. La segunda línea configura el nombre de la red y la clave de la misma. La tercera línea comando inicia la red ad hoc creada anteriormente con los otros comandos. El cuarto comando cierra la red creada anteriormente. Debes conocer 1. La MAC es la dirección física del dispositivo de red. a. La MAC de un PC con Windows se puede ver usando el comando ipconfig /all desde el intérprete de comandos. 2. La tecnología MIMO permite dar cobertura a zonas más grandes con menor pérdida de datos y mayor velocidad porque usa varios canales a una mayor frecuencia. En el estándar 802.11 N usaba 3 canales a 40Mhz cada uno de ellos. Anteriormente los canales eran de 20 MHz. Autoevaluación Si queremos conectar dos ordenadores con interfaz wifi. Esta debe ser. Ad-hoc. Infraestructura. No se pueden conectar directamente. Tanto Ad-hoc como infraestructura. Correcto. Incorrecto. Incorrecto. Incorrecto. Solución 1. 2. 3. 4. Opción correcta Incorrecto Incorrecto Incorrecto Autoevaluación Rellenar los huecos del siguiente texto Para conectar un ordenador a internet necesitamos un o un conector . Además, necesitaremos una configurar la interfaz de que deberá contener las resolución de nombres o . Enviar , un conector y necesarias para la Anexo I. Mantenimiento de un portátil. En el siguiente video se muestra el procedimiento para desmontar el portátil, haciendo un uso correcto de las herramientas. https://www.youtube.com/embed/MEmYzOLfm1I Antonio Cervantes (Elaboración propia) Descripción textual alternativa En el siguiente vídeo se muestra el procedimiento de mantenimiento de un portátil. Quitar la placa base. Quitar disipador. Limpiar procesador. Poner pasta térmica. Montaje del disipador. Limpiar ventilador y engrasar https://www.youtube.com/embed/LuWWDOj3CXE Antonio Cervantes (Elaboración propia) Descripción textual alternativa La temperatura en este caso pasó de 81º máximo a 63º máximo realizando las mismas tareas. No sometí al equipo a ninguna prueba de estrés, solamente son mis tareas diarias, varias pestañas abiertas de youtube con música, procesador de textos y donde si trabaja mucho el procesador es el procesamiento de algún video que es donde se alcanza la temperatura máxima cuando está realizando tareas de compresión. Por tanto, el objetivo se consigue con creces. Volver a montar el portátil, en el siguiente video. https://www.youtube.com/embed/AmzuCNb45Pg Antonio Cervantes (Elaboración propia) Descripción textual alternativa Las herramientas se pueden comprar en muchísimas web de internet por muy poco dinero, las hay de más calidad y por tanto más duraderas, depende del precio que nos gastemos. Este kit de la imagen es bastante completo y muy barato. Hace la función para trabajar de vez en cuando pero no es un kit de calidad para hacer un trabajo de batalla día a día. Antonio Cervantes ( Elaboración propia) Antonio Cervantes (Elaboración propia) Anexo II. Cambio de RAM y disco en iMac 21". En el siguiente video se muestra un parte del proceso de actualización de memoria RAM y sustitución de un disco mecánico por uno de estado sólido en un iMac de 21 pulgadas del año 2012. El año en estos equipos es tenido en cuenta por que existen diferentes fabricaciones y según el modelo en algunos la RAM va soldada y no se puede ampliar. En este en concreto si se puede pero con un trabajo de un nivel considerable debido al grado de integración de los componentes. Previamente se ha quitado la pantalla cortando el adhesivo y se ha retirado con cuidado de no romperla ya que no tiene ningún tornillo. Depués la tarea ha sido: Se desmonta la fuente de alimentación. Se desmonta la placa base. Se cambian los módulos de memoria RAM (ddr3 1600 Megahertzios). Se limpia placa base y demás suciedad del ventilador. https://www.youtube.com/embed/uZFiK-dwtw4 Antonio Cervantes (Elaboración propia) Descripción textual alternativa