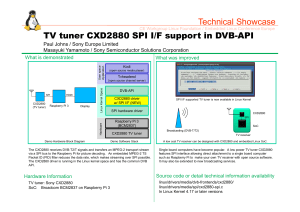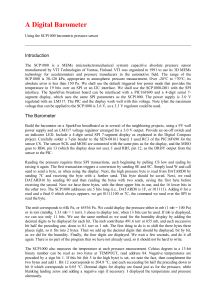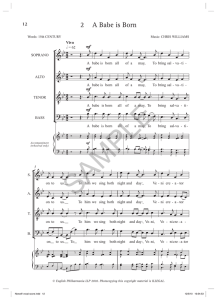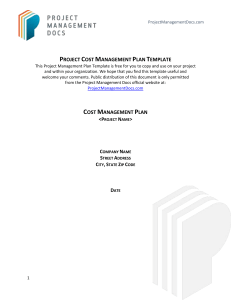SPI SheetMetal Inventor 2020 Tutorial for the design of sheet metal parts 2 © Copyright 2019 SPI GmbH All rights in this documentation, in particular the right of the duplication and spreading as well as the translation are reserved. No part of the documentation may be processed in any form (by photocopy, microfilm or another procedure) without written approval of the SPI GmbH reproduced or under use of electronic systems - except for the house-internal use-, be multiplicated or be spread. All technical information was written by SPI with the biggest care and was controlled. However mistakes cannot be still excluded. A liability for the indirect and immediate damages which originate in connection with the delivery or the use of this documentation is excluded, as far as this is allowed legally. Missing tips to registered trade mark do not entitle to the acceptance, these are freely available. SPI SheetMetal Inventor Tutorial for the design of sheet metal parts © SPI GmbH 2019 3 Table of contents 1 Preparations.................................................................................. 5 1.1 User Environment .................................................................. 5 1.2 Material Management............................................................. 6 1.3 Interaction SPI SheetMetal and build-in sheet metal module .. 6 2 Exercise 1 – Extrusion .................................................................. 7 2.1 Base Sketch ........................................................................... 7 2.2 Extrusion ................................................................................ 7 2.3 Face draft ............................................................................... 8 2.4 Shell ....................................................................................... 9 2.5 Corner Split Attributes .......................................................... 10 2.6 Unfold................................................................................... 11 2.7 Different kinds of corner splits .............................................. 12 2.8 Corner Reliefs ...................................................................... 15 2.9 Unfold Parameters ............................................................... 17 2.9.1 General ......................................................................... 18 2.9.2 Freeform surfaces ......................................................... 18 2.9.3 Precision ....................................................................... 19 2.9.4 Post Processing ............................................................ 19 2.9.5 Relief ............................................................................. 20 2.9.6 Bend Mark ..................................................................... 20 2.9.7 Drawing ......................................................................... 21 2.9.8 NC ................................................................................. 21 2.9.9 DXF ............................................................................... 22 2.9.10 GEO .............................................................................. 22 2.9.11 WiCAM .......................................................................... 23 2.9.12 Bend Table .................................................................... 23 2.9.13 Actions .......................................................................... 24 3 Exercise 2 – Lofting..................................................................... 25 3.1 Sketches .............................................................................. 25 3.2 Loft ....................................................................................... 26 3.3 Sheet Metal Part .................................................................. 26 3.4 Slot ....................................................................................... 28 3.5 Unfold................................................................................... 29 4 Exercise 3 – Sweeping ................................................................ 30 4.1 Base Plate ............................................................................ 30 4.2 Yet another way to create the Base Plate............................. 32 4.3 Path Contour ........................................................................ 34 4.4 Profile Contour ..................................................................... 34 4.5 Profile ................................................................................... 36 4.6 Split Face ............................................................................. 37 4.7 Corner Split Attributes .......................................................... 38 4.8 Unfolding .............................................................................. 38 SPI SheetMetal Inventor Tutorial for the design of sheet metal parts © SPI GmbH 2019 4 5 6 7 8 9 4.9 Bend Radius Attributes......................................................... 39 4.10 Filleted Model ....................................................................... 41 4.1 Shortening Attribute.............................................................. 43 Exercise 4 – Combined Part ........................................................ 45 5.1 Base Plate ............................................................................ 45 5.2 Flange .................................................................................. 45 5.3 Production Radius ................................................................ 46 5.3.1 Unfolding ....................................................................... 46 5.3.2 Attach Production Radius .............................................. 47 5.4 Sharp Cornered Flange ........................................................ 48 5.5 Unfolding .............................................................................. 50 Exercise 5 – SPI Corner Reliefs for filleted Parts ........................ 51 6.1 Create the filleted Part .......................................................... 51 6.2 Define Corner Reliefs ........................................................... 51 6.3 Associative Unfolding View .................................................. 52 Exercise 6 – SPI Tools for Sheet Metal Design ........................... 57 7.1 SPI Flange ........................................................................... 57 7.2 Modify SPI Flanges .............................................................. 60 7.3 SPI Punch and Forming Tools .............................................. 61 7.4 SPI Profile ............................................................................ 64 Exercise 7 – Imported Parts ........................................................ 66 8.1 Import File ............................................................................ 66 8.2 Convert to Sheet Metal ......................................................... 66 8.3 Create Unfolding .................................................................. 67 8.4 Mixed Sharp Cornered parts ................................................ 68 Exercise 8 – Big Radii and Conical Bends .................................. 69 9.1 Create Body ......................................................................... 69 9.1.1 Delete Face ................................................................... 70 9.1.2 Thicken/Offset ............................................................... 71 9.2 Sheet Metal Data ................................................................. 71 9.3 Freeform Surfaces Parameters ............................................ 72 9.4 Facet Attribute ...................................................................... 72 9.5 Unfold View .......................................................................... 73 9.6 Bend Line Table ................................................................... 75 SPI SheetMetal Inventor Tutorial for the design of sheet metal parts © SPI GmbH 2019 5 1 Preparations This tutorial helps you to get started with the commands of SPI SheetMetal Inventor. By following the training examples, you will become acquainted with the exceptional qualities of sheet metal design. You will be able to perform also complex designs with Autodesk Inventor™ and SPI SheetMetal Inventor. All training example files are located in your SPI installation subfolder Tutorial/SheetMetal Tutorial. A quick access to this folder is provided in the tab SPI repectively SPI→ Help of the Inventor ribbon. Basic knowledge of Autodesk Inventor™ is required. 1.1 User Environment The SPI SheetMetal Inventor commands are available in the tab SPI of the Inventor ribbon. According to the environment this tab includes different sets of commands. In the case of an active sheet metal part document the SPI tab looks like this: … SPI SheetMetal Inventor Tutorial for the design of sheet metal parts © SPI GmbH 2019 6 1.2 Material Management The material, the sheet metal thickness and the shortening values used by you are defined in the material management. You find this program in your Windows start menu in All Programs→ SPI SheetMetal Inventor 2020→ Material Editor or in the inventor ribbon under SPI→ Tools→ Material Editor. This command will start the SPI SheetMetal Data Editor. The description of the process SPI SheetMetal Data Editor. 1.3 is to be found in the online help of the Interaction SPI SheetMetal and build-in sheet metal module Every time you unfold a sheet metal part with SPI SheetMetal Inventor the thickness of the sheet metal part is checked against the thickness that is defined in the SPI Sheet Metal Data. In the case of a difference you will prompted to adjust the sheet metal data. Every time you change the SPI Sheet Metal Data, the Inventor Sheet Metal Defaults for the part will be adjusted according to this. The Inventor Sheet Metal Rule is set to a rule with the SPI material name. If such an Inventor Sheet Metal Rule does not exist, the rule will be created automatically. You can save a Sheet Metal Rule under the same name as a SPI material in the Style Library or in a template file. With the benefit, that all the options for unfold by Inventor, that you can edit in the Sheet Metal Rule, will be used also in newly created sheet metal parts with the same SPI material. Reversely all changes of the Inventor Sheet Metal Rule have no effect on the unfolding created by SPI SheetMetal Inventor. When defining the SPI Sheet Metal Data you may choose to create and assign an Inventor bend table. For this purpose, the new Sheet Metal Unfold style SpiBendTable will be created and set as active style. This Sheet Metal Unfold style contains the correct shortening values of your SPI Sheet Metal Data. SPI SheetMetal Inventor Tutorial for the design of sheet metal parts © SPI GmbH 2019 7 2 Exercise 1 – Extrusion This exercise shows the design of a simple sheet metal part based on an extruded rectangular profile and describes the unfolding with the associated parameters. 2.1 Base Sketch Create a new file from the metric template Sheet Metal.ipt. Prepare a rectangle with the dimensions 75 x 50 mm. 2.2 Extrusion By pressing the key E generate an extrusion with a height of 50 mm. Generate the solid by clicking on the OK button: SPI SheetMetal Inventor Tutorial for the design of sheet metal parts © SPI GmbH 2019 8 2.3 Face draft Now three sides of the solid shall be inclined by using the Inventor command 3D Model→ Modify→ Draft. You will find this command in the Ribbon tab 3D Model inside the panel Modify. Choose the upper face as pull direction and reverse the direction with a click on the Direction button: Pull Set the Draft Angle to 15 degrees. Choose the three lateral faces 1, 2 and 3 as Faces to Draft. Take care to select these faces next to the lower face. This will determine the fixed edge of the face to draft: SPI SheetMetal Inventor Tutorial for the design of sheet metal parts © SPI GmbH 2019 9 Confirm with OK and compare the resulting part with the figure: 2.4 Shell In order to transform the closed volume of the part to a sheet metal part, you will now employ the SPI command SPI→ Sheet Metal→ Shell. Maybe you must assign the SPI Sheet Metal Data first. Do not use the determined thickness but choose the thickness from the list, for example 0.5 mm. Click on Remove Faces and select the front and the upper face as shown: SPI SheetMetal Inventor Tutorial for the design of sheet metal parts © SPI GmbH 2019 10 Confirm with OK. The result is a sheet metal part: 2.5 Corner Split Attributes Now the model already looks like a well formed sharp cornered sheet metal part. In order to prepare the construction for the unfold process you must insert some cuts. You could cut the model along a sharp corner by using the command SPI→ Attributes→ Corner Split. Using the dialog, you can select the Edges of sharp corners, adjust the corner split Type and define the Cut Width. You can process several edges at the same time. In this exercise please select the two rear vertical edges: Set the parameters as shown in the figure above and execute the attachment of the corner split attributes with OK. The model does not show any alterations, as it is a matter of virtual splits! By calling the command SPI→ Attributes→ visible and you can change or delete them. SPI SheetMetal Inventor Corner Split again, all corner splits become Tutorial for the design of sheet metal parts © SPI GmbH 2019 11 2.6 Unfold An unfolding is created by the command Create Unfolding. This creates a DXF file and a 1:1 scaled drawing, presupposed that a SPI material has been attached to the part. The unfolding requires the selection of a start edge that, among others, determines the alignment of the unfolding in the drawing (X-axis). After calling the command SPI→ Unfolding→ Create Unfolding you will see a dialog box in which you can select the starting Edge or Face for unfolding. Furthermore, you can change the Sheet Metal Data and the unfolding Parameters. Please select the Edge as shown below. This start edge is used for horizontal alignment in the drawing and in the DXF-file. Doing this you determine the position of the unfolding. Furthermore, the adjacent face defines the upper side of the sheet metal. (The unfolding algorithm considers the contours of the upper respectively lower side to create the upper respectively lower unfolding). Start the unfolding process with OK. You will receive an Inventor drawing containing a flat unfolding. In addition, the SPI Unfolding Log window pops up. It displays basic data (material, sheet metal thickness etc.) and, if they occur, comments and errors. In our case a successfully run was prompted. SPI SheetMetal Inventor Tutorial for the design of sheet metal parts © SPI GmbH 2019 12 As you can see, the drawing contains no reliefs in the corner areas. How you change this behavior you could find out in chapter Corner Relief. 2.7 Different kinds of corner splits Until now there are two symmetrical corner splits with a distance of 0.5 mm attached to the model with the corner split attributes. There are further kinds of corner splits. Close the unfolding log window and the drawing. Call the command SPI→ Attributes→ Corner Split again. Now the already attached corner split attributes are displayed at the model. Now choose the left edge. You can alternate either the type or the gap width and even completely delete the corner split. You can also select several edges at the same time and edit them jointly. As is the rule in Inventor, edges can be deselected when you hold down the CRTL-key. SPI SheetMetal Inventor Tutorial for the design of sheet metal parts © SPI GmbH 2019 13 Change the corner split Type to change the Cut Width to 2 mm. Overlapped and See how the preview changes. With the help of the option Flip Side you can control the overlapping. Confirm the selection with OK and call the Corner Split command again. This time choose the edge with the symmetrical corner split attribute. Adjust this type to Overlapped. The position can be edited by means of the option Flip Side as usual. Half Confirm the new corner split parameters with OK. SPI SheetMetal Inventor Tutorial for the design of sheet metal parts © SPI GmbH 2019 14 Call SPI→ Unfolding→ by click the button Create Unfolding again and edit the unfolding behavior from here Parameters. In the dialog SPI Parameters you can define the Default Radius for sharp cornered construction, the unfolding method, the colors and layers and other parameters. Please choose the tab Drawing (pick the arrow to the right side first). Activate the option Bend Zones and confirm with OK. Generate a new unfolding by a click on the OK button in the SPI Unfolding dialog. Zoom into the corner areas and have a close look at the position of bending lines and bending zones. Close the unfolding drawing and call the command Corner Split again. Adjust the Type to symmetric and the Cut Width to 0.5 mm for each of the two edges. Execute the command Create Unfolding again and have a look at the resulting drawing. SPI SheetMetal Inventor Tutorial for the design of sheet metal parts © SPI GmbH 2019 15 2.8 Corner Reliefs In order to obtain corner reliefs in the unfolding of a sharp cornered model it is not necessary to design them at the body. You just need to edit the Unfold Parameters to define a corner relief for each corner of the model. Call the command SPI→ Unfold→ Unfold Parameters and choose the tab Relief. In this dialog both, the Corner Stamp and the Relief Stamp for sharpedged flanges, can be adjusted. Further parameters are available depending on the selected stamp type. For the corner relief choose the Stamp Type Circle. In that case the Tool Selection offers three options. Auto The system automatically calculates the required size based on the width of the bending zone. Tool A particular tool can be chosen out of a list of available sizes. This list and further tool lists can be adapted by means of the SPI Tool Editor. AutoTool With this option the SPI unfolder automatically chooses a tool in applicable size from the available tools. Now choose Auto and confirm the relief options with OK. Generate a new unfolding using the command Create Unfolding. Zoom into the corner areas: SPI SheetMetal Inventor Tutorial for the design of sheet metal parts © SPI GmbH 2019 16 You can also define a particular corner relief for one or more selected corners in the model. For this use the command SPI→ Attributes→ Relief. Select the rear sharp corner for the Bends selection and define a differing relief on Side 1. For this activate Overwrite Options in the tab Side 1: Choose the Stamp Type Laser Flex and activate the options Continuous Transition and Constant Spacing. Create a new unfolding. We recommend testing also other stamp types with differing parameters. The laser relief types Laser Sym and Laser Ka are obsolete. Please use instead the enhanced type Laser Flex, which produces more accurate results. SPI SheetMetal Inventor Tutorial for the design of sheet metal parts © SPI GmbH 2019 17 2.9 Unfold Parameters There are many more parameters in order to define the behavior of the SPI sheet metal unfolding process. For this use the command SPI→ Unfold→ Unfold Parameters. All of the settings in the dialog are saved within the part document. By this means each part keeps its behavior for all further unfoldings. You will find detailed descriptions of these parameters in the online help of SPI SheetMetal Inventor. You can reuse your settings also for other sheet metal parts. For this purpose, drop down the list Load Parameter from Configuration and click on the item Save Configuration. In the dialog Save Configuration click the button New, type for example Circle Relief and Save the current settings. SPI SheetMetal Inventor Tutorial for the design of sheet metal parts © SPI GmbH 2019 18 2.9.1 General The tab General includes general parameters such as the Default (Bend) Radius for sharp cornered parts. First of all the material data Material, Bending tool and Thickness are listed. Important for daily use are the Default Radius and the Correction Method. The Default Radius indicates the radius that shall be applied for the unfolding of sharp cornered flanges. By use of the SPI Bend Radius Attribute this value can be overwritten for several bends. The Correction Method determines in which way the shortening shall be calculated (K-Factor, Table, Formula or TruTops Table). The values for each of these methods have to be edited by means of the SPI Material Editor. During the unfolding procedure there might appear some information concerning the unfolding method, such as “No table defined for material XXX”. In this case you should check whether you have chosen the wrong material or the wrong correction method or whether you have not defined any table. 2.9.2 Freeform surfaces These parameters are required when the sheet metal part contains surfaces which are neither planar nor cylindrical. Sheet metal parts based on lofted sketches or imported parts often contains such surfaces. SPI SheetMetal Inventor Tutorial for the design of sheet metal parts © SPI GmbH 2019 19 2.9.3 Precision These parameters are relevant for imported parts and parts that are designed in a way that did not consider sheet metal specific demands. 2.9.4 Post Processing The parameter Distance to contour determines the distance of the bending lines from the outer contour. The Post Processing Step Smoothing cleans the unfolding from possible sheet metal chips inside the bending areas. SPI SheetMetal Inventor Tutorial for the design of sheet metal parts © SPI GmbH 2019 20 2.9.5 Relief In this dialog both, the Corner Stamp and the Relief Stamp, for sharp-edged flanges, can be adjusted. Further parameters are available depending on the Stamp Type. You could also define individual reliefs by using the SPI Relief Attribute. 2.9.6 Bend Mark These markings – normally at the ends of a bend - are used to place the plate in the press brake. By using the SPI Bend Mark Attribute you can define individual markings for several bends. SPI SheetMetal Inventor Tutorial for the design of sheet metal parts © SPI GmbH 2019 21 2.9.7 Drawing The option Two Unfoldings can be used for example for non-perpendicular punching. Instead of elliptical and spline curves the unfolding contains polygons. The parameter Min. Polygon Length defines the minimal possible length for the generated segments. The Tool Draw Mode defines the kind of punch tool representation in case they were placed by the Place Tools command. 2.9.8 NC By the Press brake control parameter, you can attach additional data about the respective bending at the bend line in different notations. The option Delem processes the information for the bending simulation software VBend of Delem. In case of choosing Cybelec, the DXF file can be transmitted directly to Lucia. When using the option BySoft the DXF file can be read into the BySoft software with the optional module CYCAD installed. These options attach visible information that can also be used for the drawing. In contrast the TruTops Bend options have no visual effect in the drawing. With the option User defined you can define texts which will be shown at the bend lines in the unfolding. SPI SheetMetal Inventor Tutorial for the design of sheet metal parts © SPI GmbH 2019 22 2.9.9 DXF The DXF options allow adjusting some output options such as Line Type, Color and Layer for the unfolding in the DXF file format. This is possible for a wide range of contour types. In the section File Creation, you can activate the Use individual path option, if you like to define a special destination file path only for the active part. Otherwise the destination path defined in the global Application Options will be used. The path can contain variable fields. For this click on Details and define the file path. 2.9.10 GEO Similar to the DXF settings you can adjust the output parameters for the unfolding in the TRUMPF GEO file format. These files can be imported from TruTops Bend or TruTops Punch. SPI SheetMetal Inventor Tutorial for the design of sheet metal parts © SPI GmbH 2019 23 2.9.11 WiCAM Similar to the DXF settings you can determine if the unfolding should be created in a WiCAM XML file. This file format can be imported from the WiCAM software tool PN 4000. 2.9.12 Bend Table Besides the unfolding you can place a Bend Table on the drawing. Different parameters of the bends can be selected for the table columns and the table header. SPI SheetMetal Inventor Tutorial for the design of sheet metal parts © SPI GmbH 2019 24 2.9.13 Actions By means of Action you can call a program directly with the DXF file as argument. This could possibly be a NC program. For each file format, used as unfold destination, you may specify an external program which will be called automatically after the sheet metal part has been successfully unfolded. The name of the created unfold file will be supplied as argument to this program. These actions may be set globally in the Application Options or especially only for the actual part. Activate the Use individual path option, if you like to define a special program name only for the actual part. This could possibly be a NC program. Otherwise SPI SheetMetal Inventor uses the program name specified in the Application Options. SPI SheetMetal Inventor Tutorial for the design of sheet metal parts © SPI GmbH 2019 25 3 Exercise 2 – Lofting During this exercise you will create a part which is designed as an Inventor™ standard part that will be converted into a SPI sheet metal part later on. 3.1 Sketches Open a new file (Ctrl+N) based on the metric template Standard (mm).ipt. Create a new 2D Sketch on the XY plane. Then generate an Ellipse with the dimensions 75 mm / 50 mm placed in the origin. Create a work plane at a distance of 150 mm to the sketch plane (XY Plane) using the command 3D Model→ Work Features→ Offset from Plane. On this work plane create a new 2D Sketch and project the midpoint of the first ellipse. (Always use the command Sketch→ Create→ Project Geometry to project geometry from the model into the sketch). Then create another Ellipse and place the midpoint right on top of the projected point. Dimension the distance of both points with 25 mm and 15 mm and the radii with 150 mm and 120 mm. Create a short horizontal Line starting from the midpoint of the new ellipse. Finish the sketch. SPI SheetMetal Inventor Tutorial for the design of sheet metal parts © SPI GmbH 2019 26 Create a new Work Plane over three points: the center of the lower ellipse and the two end points of the line in the upper sketch. This plane is required to cut the part later. 3.2 Loft Use the command 3D Model→ Create→ Loft in order to generate a surface now. Change the Output mode to Surface. Click in the Sections list and select the two ellipses. Finish the Loft by a click on OK. 3.3 Sheet Metal Part Switch from part mode to sheet metal mode by using the command 3D Model→ Convert→ Convert to Sheet Metal. Set the thickness 1.5 mm in the Sheet Metal Defaults. SPI SheetMetal Inventor Tutorial for the design of sheet metal parts © SPI GmbH 2019 27 Now, as you can see in the ribbon tab SPI, the SPI sheet metal commands are enabled. Start the command SPI→ Sheet Metal→ Sheet Metal Data. Choose Thickness 1.5 mm, Material Neutral, Machine Neutral and Correction Method K-Factor. Confirm with OK. Now, by the Inventor command 3D Model→ Modify→ Thicken/Offset, create a volume. Select the surface created by the loft and link the Distance to the parameter Thickness, but take care that the offset is directed outwards. Your result will be as follows: SPI SheetMetal Inventor Tutorial for the design of sheet metal parts © SPI GmbH 2019 28 3.4 Slot Before we can unfold the part, we need to split it. For this we use a simple extrusion based on the prepared Work Plane2. Make the two ellipse sketches visible and create a new 2D sketch on the Work Plane2. Project the centers of the ellipses with the command Sketch→ Create→ Project Geometry. Make the sketches invisible again. Now draw a Rectangle which starts at the center of the part and slightly exceeds boundaries of our part as you can see in the figure. Apply the Coincident Constraint between the right vertical line and the lower point. Dimension the horizontal lines with each 20 mm to the outer side of the part from the respective point. The lower line will be linked with the sum of both elliptical radiuses (d0+d5). Start the command 3D Model→ Create→ Extrude, activate the Cut mode, set the Distance to 1 mm and create the slot with OK: SPI SheetMetal Inventor Tutorial for the design of sheet metal parts © SPI GmbH 2019 29 3.5 Unfold Start the SPI→ Unfold→ the slot as start edge: Create Unfolding command. Select one of the edges inside of You get the following unfolded drawing: SPI SheetMetal Inventor Tutorial for the design of sheet metal parts © SPI GmbH 2019 30 4 Exercise 3 – Sweeping In this exercise you learn the construction of a sheet metal part by means of sweeping. It enables you to promptly build complex corner situations. 4.1 Base Plate At first we create a new sheet metal part with a predefined component from the SPI library by means of the command SPI→ Sheet Metal→ Create. In the selection dialog choose the Base Part Sheet and confirm with OK. Input Exercise 3 into the Component Name field. If there is no working area defined in the project, you must choose a respective folder in Workspace. Click on Sheet metal data… and in the SPI Sheet Metal Data Dialog change the Thickness to 1.5 mm, Material to 1.4301 (V2A) and the Machine to Salvagnini. Confirm your choice with OK. SPI SheetMetal Inventor Tutorial for the design of sheet metal parts © SPI GmbH 2019 31 Set the parameters Length to 200 mm and Width to 120 mm and finish by OK. A part named Exercise 3.ipt was created in the c:\temp folder with the parameters you have defined before. You can enlarge the library with your own parts and assemblies. In the SPI Ducting Tutorial the proceeding is described for tube parts, but for sheet metal parts the procedure is the same. Up to now the sheet metal part appears as follows: SPI SheetMetal Inventor Tutorial for the design of sheet metal parts © SPI GmbH 2019 32 4.2 Yet another way to create the Base Plate You can construct the same base plate as in the previous chapter based on a self-made sketch: Create a new part using the metric template Sheet Metal.ipt. Create a rectangle with the dimensions 200 mm x 120 mm: Use the command SPI→ Sheet Metal→ Sheet in order to create the base plate. In the dialog you can toggle the direction for the extrusion using the Offset button. SPI SheetMetal Inventor Tutorial for the design of sheet metal parts © SPI GmbH 2019 33 Finally you have to change the SPI Sheet Metal Data. For this use SPI→ Sheet Metal→ Sheet Metal Data. In the SPI Sheet Metal Data dialog change the Thickness to 1.5 mm, the Material to 1.4301 (V2A) and the Machine to Salvagnini. Confirm with OK. SPI SheetMetal Inventor Tutorial for the design of sheet metal parts © SPI GmbH 2019 34 4.3 Path Contour Create a new 2D Sketch on the upper face of the base plate. Project only three of the four outer edges of the base plate. Depending on the adjustment for the projection of edges in new sketches it could happen that four edges are already selected. If so just deselect one of the long edges. With it the path contour is finished and you should close the sketch. In the part browser rename our new sketch from Sketch2 to Path. 4.4 Profile Contour Create a new Sketch on the front side of the sheet metal body: SPI SheetMetal Inventor Tutorial for the design of sheet metal parts © SPI GmbH 2019 35 Project the left lower point of the front side as reference point for our further construction: Starting from this point draw the following profile contour in the sketch: Close the sketch and rename it to Profile. SPI SheetMetal Inventor Tutorial for the design of sheet metal parts © SPI GmbH 2019 36 4.5 Profile Start the SPI command SPI→ Sheet Metal→ Profile and choose for the selection of the Profile the sketch from the last step. The selection of our path sketch is a little bit tricky: If you click on a line of the path Inventor selects the edge of the body instead the contour in our sketch. To select the contour, try this: At first simply move the mouse cursor over a segment of the path. Right mouse click and call the command Select Other. Now click on the arrow to change the current selection to the curve: At last zoom the preview into the corner in order to proof that the material is on the right side, if not please toggle the side using the button Direction. The result is a sheet metal part with pretty closed corners: In this state you can’t unfold the sheet metal part: The corner splits are not yet defined and the collar faces at the upper side of the part have to be split too. SPI SheetMetal Inventor Tutorial for the design of sheet metal parts © SPI GmbH 2019 37 4.6 Split Face Split the collar face by simply use the SPI command Sheet Metal→ Split Face. At the collar face select two corner pairs opposed to each other as shown in the figure. Adjust the Cut Width Parameter to 0.5 mm. Confirm the Split Face input parameters with a click on OK. SPI SheetMetal Inventor Tutorial for the design of sheet metal parts © SPI GmbH 2019 38 4.7 Corner Split Attributes Call the SPI command Attributes → Corner Split. Choose the Type symmetric with a Cut Width of 0.5 mm. The two edges at the collar already got their attributes. Switch the selection to Paths and click on an edge in a corner. As you can see now all edges along the corner are selected: By means of the option Paths connected edges can be processed together. Also choose an edge at the other corner and finish your operation with a click on OK. 4.8 Unfolding Create an unfolding by means of the SPI command Sheet Metal→ Select the front edge of the open basic sheet metal as start edge. SPI SheetMetal Inventor Tutorial for the design of sheet metal parts Create Unfolding. © SPI GmbH 2019 39 Close the unfolding drawing. 4.9 Bend Radius Attributes With the SPI Radius Attributes you can define a particular radius on a sharp cornered bend that overdrives the Default Radius defined in the Unfold Parameters. Call the command SPI→ Attributes→ Bend Radius. Select the three corner edges at the bottom and set a Radius of 12 mm. The option Production Radius allows to automatically determine the radius either out of the radius table or by means of the radius formula from the SPI SheetMetal Data Editor (see corresponding online help), based on the angle and the sheet metal thickness. The way in which the operation radius shall be determined can be adjusted in the Unfold Parameters at the General tab. SPI SheetMetal Inventor Tutorial for the design of sheet metal parts © SPI GmbH 2019 40 Confirm the attribute definitions with a click on OK. Now start the command Create Unfolding again. Click on the Parameters button and load the configuration Circle Relief, we had saved in Exercise 1. Apply these parameters with a click on OK. Finally create the unfolding with a click on OK in the SPI Unfolding Dialog. SPI SheetMetal Inventor Tutorial for the design of sheet metal parts © SPI GmbH 2019 41 4.10 Filleted Model SPI SheetMetal Inventor allows you to work with a completely or only partly filleted model. In the part browser drag the the SpiFaceSplit1 entry. End of Folded marker above Use the command 3D Model→ Fillet in order to add radii to the model. Select the three inner edges of the collar and allocate the radius BendRadius to them. Click to add a new row and select this time the three outer edges of the collar. For this group of edges now set BendRadius + Thickness as Radius formula. Create all the fillets with a click on OK. Now drag the End of Folded marker back to the end whereupon the remaining collar face is sliced again. Create the unfolding. This time, the SPI Unfolding Log contains some entries about curved edges without definite connection to the parallel surface. This is based on the fact that the parameter Corner Spacing in the Unfold Parameters is set to zero. SPI SheetMetal Inventor Tutorial for the design of sheet metal parts © SPI GmbH 2019 42 In the drawing of the unfolding zoom to an area of the collar face. You will recognize a red line with a slight displacement to the neighbor contour. This edge was calculated without any spacing. In order to repair this situation close the drawing and call the SPI→ Unfold→ Unfold Parameters command. In the tab General set Corner Spacing to 0.5 mm. In a new unfolding check the same area again. As you can see the parameter Corner Spacing was considered this time. SPI SheetMetal Inventor Tutorial for the design of sheet metal parts © SPI GmbH 2019 43 4.1 Shortening Attribute By attaching the shortening attribute, it is possible to set a particular shortening value for a specific bend. The shortening can result from different methods of calculation based on: an explicit shortening value, an absolute bend zone width, a K-factor, a press brake/tool, a table of shortening values or a formula. First of all call the SPI command Attributes→ → Shortening. Mark the edge below the collar at the long side of the part. Adjust the Shortening Type to Shortening and set the Shortening value to -2 mm. Filleted bend zones can be provided with a shortening attribute too. While creating the unfolding, let’s draw up a bend table that will show the attached shortening attribute: In the Unfold Parameters simply activate the option Bend Table→ Create Bend Table. In order to draw a bigger table, adjust the parameter DXF→ Text Properties→ Height to 5 mm. The Unfolding Log and the Bend Table report your particular shortening. SPI SheetMetal Inventor Tutorial for the design of sheet metal parts © SPI GmbH 2019 44 SPI SheetMetal Inventor Tutorial for the design of sheet metal parts © SPI GmbH 2019 45 5 Exercise 4 – Combined Part This exercise shall demonstrate a construction using standard Inventor™- functionality in combination with SPI SheetMetal Inventor functionality. 5.1 Base Plate Generate a base plate with the dimensions 200 mm x 150 mm for which you determine the thickness 2 mm, material AlMg 1 and bending tool EMS. As you know from the previous exercises you have several possibilities to do this: - Create a new part using the sheet metal templates - Use the SPI component library - Convert an Inventor part to a sheet metal part But don’t forget – where required - to call the command SPI→ Sheet Metal→ Sheet Metal Data manually. Select here 2 mm as thickness, AlMg 1 as material and EMS as machine. 5.2 Flange Create three flanges with the Inventor™ command Sheet Metal→ Create→ Flange along the base plate with a Distance of 70 mm and an angle of 75°. Inside the tab Corner activate the option Apply Auto-Mitering and set Miter Gap to 0.2 mm. Create the flanges with a click on OK. Now you should change the corner relief shapes. For this expand the Flange1 element in the part browser and double click the element Corner1. In the preview now you can click on the SPI SheetMetal Inventor Tutorial for the design of sheet metal parts © SPI GmbH 2019 46 icon of the desired corner. In the dialog Corner Edit checkout, the offered corner relief shapes and create a SPI unfolding for every case. After you have done that adjust the corner relief type to Trim to Bend for both corners. 5.3 Production Radius Within the SPI Unfold Parameters adjust the option General→ Warn Production Radius to Differ and General→ Method Production Radius to Table. By this you can check whether the construction of a model is suitable for processing. The suitable production radii for the respective material (in our case AlMg 1) are stored in the SPI material database. You could edit these items using the SPI SheetMetal Data Editor. 5.3.1 Unfolding Create a SPI unfolding now. You get error messages which indicate that some bending radii at the body differ from the production radius (as defined by the table in the SPI material database). Close the SPI Unfolding Log and the drawing. In the environment of the part the log from the last unfolding is available using the command SPI→ Unfold→ time with appropriate labeled edges in the model preview: SPI SheetMetal Inventor Tutorial for the design of sheet metal parts Error Protocol. This © SPI GmbH 2019 47 5.3.2 Attach Production Radius Edit the flanges by double click the Flange1 item in the part browser. In addition open the SPI→ SheetMetal→ Production Radius command. Using this calculator, you can evaluate an applicable production radius in order to transfer it to the flange definition. Choose a Bending Angle of 75 deg and click the Copy button beside the resulting Radius. SPI SheetMetal Inventor Tutorial for the design of sheet metal parts © SPI GmbH 2019 48 In the dialog Flange delete the old value of the Bend Radius and insert the calculated value by using the key combination Ctrl+V. Create an SPI unfolding again. Important: In order that such a bend will remain without errors, every time you change the material, the bending tool, the thickness or the bend angle, you have to manually adjust the radius in the element that creates the bend (for example Flange, Contour Flange, Bend) to a newly evaluated production radius. 5.4 Sharp Cornered Flange Create a new Sketch at the front cut face. Project the edges at the inner side of the sheet metal and insert a Line that closes the contour at the top: Finish the sketch and close the front side by simply performing the Sheet Metal→ Create→ Face command. SPI SheetMetal Inventor Tutorial for the design of sheet metal parts © SPI GmbH 2019 49 Now use the command SPI→ Attributes→ Corner Split to attach two symmetric slots with a spacing of 0.2 mm along the two closed corners in the front: SPI SheetMetal Inventor Tutorial for the design of sheet metal parts © SPI GmbH 2019 50 5.5 Unfolding Change the SPI the tab General: Unfold Parameters at Adjust Corner Spacing to 0.2 mm. For the Default (Bend) Radius activate the Production Radius option. For sharp cornered flanges the SPI unfolder will use now the radius that results by the setting in Method Production Radius. Choose the upper edge of the new flange as start edge for the unfolding: Note how the laser corner relief at the sharp-edged flange occurs as a result of the Corner Spacing setting. SPI SheetMetal Inventor Tutorial for the design of sheet metal parts © SPI GmbH 2019 51 6 Exercise 5 – SPI Corner Reliefs for filleted Parts SPI SheetMetal Inventor is able to create SPI corner reliefs also for filleted sheet metal parts. The following exercise will show the proceeding. 6.1 Create the filleted Part First of all, create a base plate with the dimensions 200 mm x 150 mm for which you determine the thickness 2 mm, material AlMg 1 and machine EMS. Create three flanges with the Inventor™ command Sheet Metal→ Create→ Flange along the base plate with a Distance of 70 mm and an angle of 75°. Inside the tab Corner activate the option Apply Auto-Mitering and set Miter Gap to 0.2 mm. Create the flanges by a click on OK. 6.2 Define Corner Reliefs Open the SPI→ Unfold→ Parameters dialog. Unfold In the Relief tab select Laser Flex as Stamp Type for Corner Stamps and activate the options Continuous Transition and Constant Spacing. To ensure that these settings are also valid for filleted bends you have to activate the option Insert reliefs at filleted bends. SPI SheetMetal Inventor Tutorial for the design of sheet metal parts © SPI GmbH 2019 52 The request, if further settings should be adjusted, we respond with Yes. Confirm the relief settings by OK. 6.3 Associative Unfolding View SPI SheetMetal Inventor provides the creation of associative unfoldings. An associative unfolding is embedded as a view in a drawing. All modifications in the model will automatically be updated in the derived associative unfolding Before such a view can be created the part needs to be saved. Use the command Save filename. Save (key combination Ctrl+S) and input Exercise 5.ipt as for the Create a new Inventor drawing derived from the Metric template ANSI (mm).idw. Please recognize the changed tab SPI in the ribbon, where the SPI commands in the context of a drawing are available now: Call the command Unfold View. The dialog allows to select the sheet metal part from which the unfolding will be created, to set the scale, to choose a label and to select the start edge. Choose the just saved part Exercise 5.ipt to be the Part to Unfold. Set the Scale to 1 respectively 1:1. Click at Select to select the starting edge, because there is no starting edge defined until now. SPI SheetMetal Inventor Tutorial for the design of sheet metal parts © SPI GmbH 2019 53 The part document will be displayed automatically, so that you can select the desired start information in the model. In our case select the inner edge at the base plate and confirm with OK. A starting edge needs to be selected only once and will be saved within the drawing document. A reselection may be necessary if you want to change the start edge or the model has changed in a way that it has lost its start edge. Back in your unfold view dialog finish the creation with a click on OK. Initially the view will always be positioned in the lower left corner. Have a look at the corner reliefs that - once defined by means of the Laser Flex corner relief type - now differ from the model. Close the Unfolding Log. Drag the unfolding view into the middle of the drawing. Go back to the part document with a right click on your unfold view. Now select Open Part in the context menu. SPI SheetMetal Inventor Tutorial for the design of sheet metal parts © SPI GmbH 2019 54 Open the Manage→ Styles and Standards→ Metal Rule AlMg 1 in the left tree. Styles Editor, there select the Sheet Under the Bend tab change the Bend Radius to 2 times of the sheet metal thickness by entering Thickness*2. Click on Save and Done to finish and save the modification. The model will be updated immediately by reason of the Bend Radius in the flange element was linked to the Bend Radius (BendRadius) in the Sheet Metal Rule. Switch back to your already created drawing. After a short update phase you will see the changed corner reliefs. SPI SheetMetal Inventor Tutorial for the design of sheet metal parts © SPI GmbH 2019 55 Save the drawing with the filename Exercise 5.idw. In order to complete the unfolding view, use the command width and the height: Dimension and measure the Now change the dimensions of the base plate. Switch to the part and double click at the Face1 element. Modify the dimensions: 150 mm → 120 mm and 200 mm → 150 mm. After you have closed the sketch the part will look like this: SPI SheetMetal Inventor Tutorial for the design of sheet metal parts © SPI GmbH 2019 56 Switch to our embedded unfolding in the drawing document. You will get updated dimensions here also. This should demonstrate: Instead of a completely new unfolding drawing in the associative unfolding all of the former drawing elements were only moved by the update process. SPI SheetMetal Inventor Tutorial for the design of sheet metal parts © SPI GmbH 2019 57 7 Exercise 6 – SPI Tools for Sheet Metal Design SPI SheetMetal Inventor offers commands for easy sharp cornered sheet metal design. In addition, this exercise describes the correct handling of the SPI SheetMetal Inventor punch and forming tools. Start with a new sheet metal part as supplied before. Creating a base plate with the dimensions 120 mm x 75 mm. Set material to St1203 with a thickness of 1.5 mm and set machine to Trumpf Trumabend. 7.1 SPI Flange Start the command SPI→ Sheet Metal→ Flange. In contrast to the Inventor flange here you have to define the Inclusive angle or rather the opening angle instead of the bend angle. The Offset can be positive or negative and move the flange outside or inside the material. Between the starting points of the flange and the endpoints of the edge you could define a positive or negative distance. The Slant angles can also have a positive or negative value. Select the long rear edge of the base plate. Modify the parameters and notice the changes in the preview (in order to update the preview you have to press Enter). Now create this flange: If you create the flange now by use the Apply button, you can continue with the next flange immediately. SPI SheetMetal Inventor Tutorial for the design of sheet metal parts © SPI GmbH 2019 58 Create a similar flange at the opposite edge with the same parameters: Add another flange to the inner left edge of the rear flange. Adjust the Length to 20 mm, the Distance 2 to 0.1 mm and the corresponding Slant angle 2 to 45°. Create a similar flange at the opposite side of the part: Create a last flange between the slanted flanges with a Length of 20 mm, Distances of 0.1 mm and Slant angles of 45° at both sides. SPI SheetMetal Inventor Tutorial for the design of sheet metal parts © SPI GmbH 2019 59 Close the Create Flange dialog with a click on OK. Save the part in Exercise 6.ipt. Open a new drawing and create an associative unfold view with the inner edge of the front flange as start edge (same procedure as in chapter 6.3). Save also the Exercise 6.idw. SPI SheetMetal Inventor Tutorial for the design of sheet metal parts drawing in © SPI GmbH 2019 60 7.2 Modify SPI Flanges Of course you can modify the parameters of a SPI flange. For this purpose, right click the SpiFlange:3 element in the part browser and select Edit Flange in the context menu of the element. For each of the three slanted flanges (SpiFlange:3 – SpiFlange:5) modify the Length to 15 mm. This results in a part with a bigger cut-out: SPI SheetMetal Inventor Tutorial for the design of sheet metal parts © SPI GmbH 2019 61 7.3 SPI Punch and Forming Tools SPI SheetMetal Inventor offers a wide range of parametrical punch and forming tool classes. At first you have to prepare the part by attaching some placing points. Create a new Sketch on the base plate and create the three sketch points and the dimensions as shown: Now start the SPI→ Sheet Metal→ Tools command. Place In the selection dialog the tools are subdivided into punch and forming tools. Here choose the Standard Forming Oblong in form of the Oblong-10-20-1-20. The available sizes of the several tool classes can be managed by the SPI Tool Editor. Please read the online help to get further information. SPI SheetMetal Inventor Tutorial for the design of sheet metal parts © SPI GmbH 2019 62 You can unselect and reselect the Positioning Points as usual by press the Ctrl Key while you click the mouse button. Choose all three points and adjust the Angle to 10°. Press Enter to see the effect of the rotation around the midpoint in the preview. Confirm your inputs and let the tool operate on the body with OK. Call now the command Mode to Symbol. Unfold Parameters. Set under the tab Drawing the Tool Draw When you go back to the unfolding drawing you will see the forming tools drawn as specific symbols. SPI SheetMetal Inventor Tutorial for the design of sheet metal parts © SPI GmbH 2019 63 In the context off the drawing open the SPI→ Unfold→ Unfold Protocol. All recognized tools and their frequency of occurrence are listed inclusive the names in the SPI tool database: Go back to the part document. In the part browser open the context menu (right mouse button) of the element Oblong:3 and select Edit iFeature. Adjust the parameter Width to 15 mm and click on Finish. Now open the Unfold Parameters dialog and under the tab Drawing set the Tool Draw Mode to Text. Confirm with OK and go back to the drawing. SPI SheetMetal Inventor Tutorial for the design of sheet metal parts © SPI GmbH 2019 64 Instead of the symbols now the names of the tools were drawn besides the placing markings. The manually manipulated tool has a generic name composed from the detected dimensions, because for these sizes there was no entry in the SPI tool database. As you see, the SPI unfolder recognizes the tools in a pure geometric way. By this reason the identification fails in the case of a partial geometry, as it could happen close to the borders of a sheet metal part. 7.4 SPI Profile By means of a SPI profile apply another flange based on an open sketch contour. At first create a plane in the middle of the part using the command 3D Model→ Work Features→ Plane→ Midplane between Two Parallel Planes and select the inner faces of the two long flanges. On the new plane create a new Sketch. Then Project the lower edge of the base plate as shown. SPI SheetMetal Inventor Tutorial for the design of sheet metal parts © SPI GmbH 2019 65 Come from the projected point and sketch the flange. The upper horizontal line should be at the same level as the rest of the part. Use the Horizontal and the Coincident Constraints between the line and the body geometry to realize that. Now we are ready to operate the SPI→ Sheet Metal→ Profile command. In the Profile selection choose the sketched contour. Adjust the Depth to 50 mm and activate the option Middle. Check whether the material is on the right side. Otherwise toggle the Direction. Continue with a click on OK. Finally deactivate the visibility of the Work Plane1 element and verify the part and the unfolding. SPI SheetMetal Inventor Tutorial for the design of sheet metal parts © SPI GmbH 2019 66 8 Exercise 7 – Imported Parts 8.1 Import File Import the file Exercise 7.stp from your SPI SheetMetal Inventor tutorial folder. Open the STEP file by using the standard File Open dialog in Inventor. Set Files of type to STEP Files before you can pick up the file. In the following import dialog shown you have to change the File Location to a folder where you have write access! Confirm the dialog by OK and Inventor opens the file as an assembly simply consisting of one part. 8.2 Convert to Sheet Metal Activate the embedded part ImportTeil:1 with a double click on the item in the assembly browser. Convert the part using the command SPI→ Convert→ Convert to Sheet Metal. Now open the SPI→ Sheet Metal→ Sheet Metal Data dialog. The thickness 2 mm will be determined automatically. This may take a while. You can also click the Sheet Metal Surface button and select a planar surface to determine the thickness again. If material and machine is correct confirm this by OK and save the file. SPI SheetMetal Inventor Tutorial for the design of sheet metal parts © SPI GmbH 2019 67 8.3 Create Unfolding By means of the command SPI→ Unfold→ Create Unfolding create an unfolding drawing. Choose the start edge as shown. As soon as you have confirmed with OK you get warnings in the Unfolding Log about pairs of edges that possibly form mixed sharp cornered and filleted bends. SPI SheetMetal Inventor Tutorial for the design of sheet metal parts © SPI GmbH 2019 68 8.4 Mixed Sharp Cornered parts This situation is a common problem of imported parts. In order to handle this case, you have to activate the option Mixed Sharp Cornered under the Precision tab within the SPI Unfold Parameters dialog. You get a correct unfolding when you unfold the part again: SPI SheetMetal Inventor Tutorial for the design of sheet metal parts © SPI GmbH 2019 69 9 Exercise 8 – Big Radii and Conical Bends SPI SheetMetal Inventor can handle bends with big radii or a conical geometry in a suitable for production manner by a sequence of bend lines assigned with smaller radii. This exercise will demonstrate the proceeding. 9.1 Create Body Create a new sheet metal part by using the metric template Sheet Metal.ipt. In the sketch create a rectangle with the dimensions 500 mm x 300 mm. Press the Key E, in order to Extrude it with a height of 250 mm. Call the Fillet command. Select the lower frontal edge and set the radius to 60 mm. Create the fillet with a click on Apply. SPI SheetMetal Inventor Tutorial for the design of sheet metal parts © SPI GmbH 2019 70 Change to the tab Variable in the dialog Fillet and this time define a Variable Fillet at the lower rear edge with radii of 80 mm at the Start and 40 mm at the End. Deactivate the option Smooth radius transition before you confirm with OK. 9.1.1 Delete Face Use the command 3D Model→ Surface→ Delete Face to prepare the body for the conversion to a sheet metal part. Delete three Faces: SPI SheetMetal Inventor Tutorial for the design of sheet metal parts © SPI GmbH 2019 71 9.1.2 Thicken/Offset By means of 3D Model→ Modify→ Thicken/Offset the resulting surface will gain thickness. Select the surface and link the parameter Offset to Thickness. Ensure that the material will be at the outer side and finally confirm with OK. 9.2 Sheet Metal Data Now change in the SPI Sheet Metal Data dialog the thickness to 5 mm, material to 1.4301 (V2A) and machine to Weinbrenner. SPI SheetMetal Inventor Tutorial for the design of sheet metal parts © SPI GmbH 2019 72 9.3 Freeform Surfaces Parameters Adjust the settings for Freeform surfaces in the SPI Unfold Parameters. Activate the options Create Bend Lines, Cylinder and Cone. Set the lower limiting Radius for Cylinder to 35 mm and the lower limiting Radius for Cone to 50 mm. 9.4 Facet Attribute By means of SPI→ Attributes→ Facets allocate a Number of Facets of 9 and Constant Parameter Intervals for the conical and the cylindrical bend: SPI SheetMetal Inventor Tutorial for the design of sheet metal parts © SPI GmbH 2019 73 Control the calculated preview using the button Show: Save the part document in Exercise 8.ipt. Create a new drawing with the ANSI (mm).idw template and select the size A2. 9.5 Unfold View Now create an associative unfold view using SPI→Unfold→ Unfold View. To create the unfold view choose the part you have just saved. Adjust the Scale to 0.5 (1:2) and click on frontal lower edge and confirm with OK. SPI SheetMetal Inventor Select. Back in the part document select the Tutorial for the design of sheet metal parts © SPI GmbH 2019 74 Then create the unfold view with OK. SPI SheetMetal Inventor Tutorial for the design of sheet metal parts © SPI GmbH 2019 75 9.6 Bend Line Table With SPI SheetMetal Inventor you are able to create an associative Bend Line Table in the drawing using the command SPI→ Unfold→ Bend Line Table. Change the settings as shown and confirm with OK. The table entries and the bend lines are numbered. Please don’t use them as a process sequence. They are useful for identification purposes only. SPI SheetMetal Inventor Tutorial for the design of sheet metal parts © SPI GmbH 2019