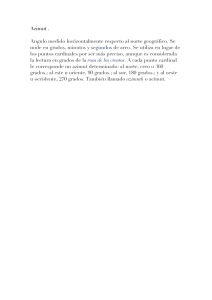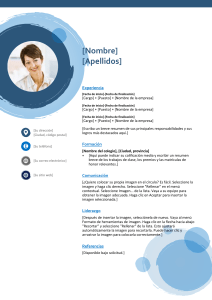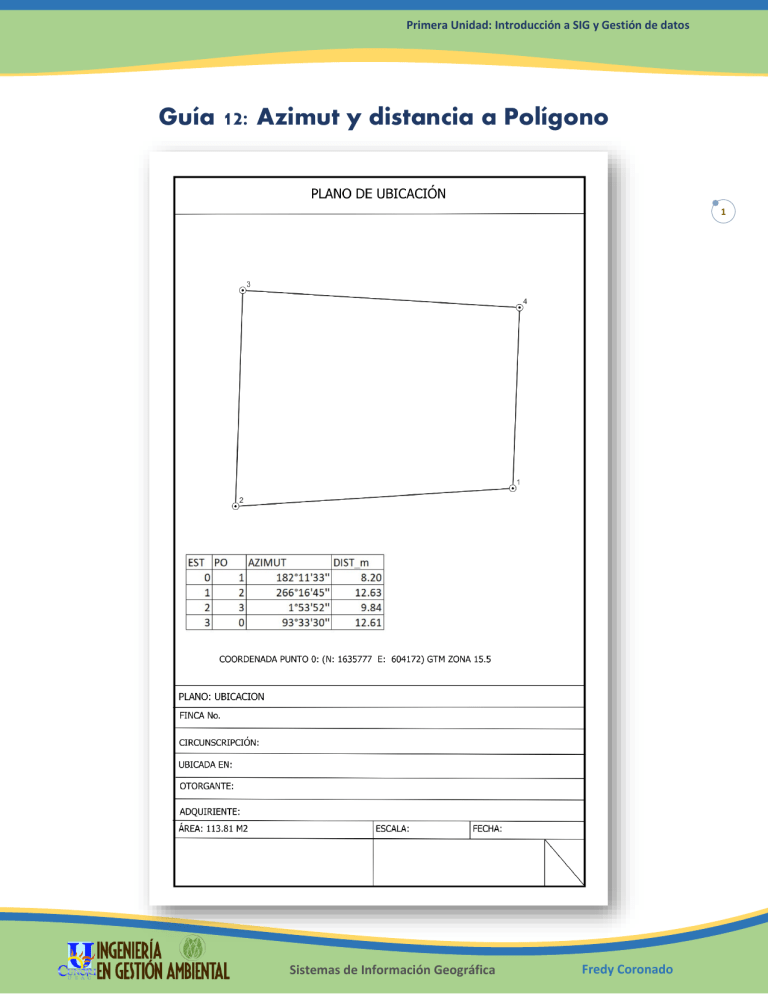
Primera Unidad: Introducción a SIG y Gestión de datos Guía 12: Azimut y distancia a Polígono 1 Sistemas de Información Geográfica Fredy Coronado Primera Unidad: Introducción a SIG y Gestión de datos Guía 12: Azimut y distancia a Polígono Se tiene datos de Azimut y Distancia de un lote pequeño de Chiquimula (Datos con fines didácticos, no corresponden a la realidad). Se desea elaborar un mapa que 2 contenga el polígono que conforman los vértices y el área medida en metros cuadrados. Tabla 1: Datos de campo del lote ubicado en Chiquimula, Guatemala. EST PO AZIMUT DIST_M 0 1 182°11'33'' 8.24 1 2 266°16'45'' 12.63 2 3 1°53'52'' 9.84 3 0 93°33'30'' 12.61 Coordenada GTM del Punto 0: (E: 604172, N: 1635777 m) 1. Inicie Excel e Ingrese los valores de la Tabla 1 Cree el encabezado de las cuatro columnas de la Tabla 1, luego copie todos los valores a excepción de los de Azimut. Los valores de azimut se copiarán de una manera diferente. Sistemas de Información Geográfica Fredy Coronado Primera Unidad: Introducción a SIG y Gestión de datos De formato especial a los datos de la columna Azimut. Seleccione todas las filas de la columna azimut que contendrán los valores de esta variable. Para este caso específico C2 a C5. 3 Le dará un formato especial siguiendo los pasos detallados a continuación: Seleccione Formato de Número Sistemas de Información Geográfica Fredy Coronado Primera Unidad: Introducción a SIG y Gestión de datos En el menú resultante seleccione: Personalizada 4 A lado derecho seleccione el formato h:mm:ss (de horas, minutos y segundos). Sistemas de Información Geográfica Fredy Coronado Primera Unidad: Introducción a SIG y Gestión de datos El formato por defecto es de: h:mm:ss Borre los dos puntos entre h y m, luego escriba el símbolo de grados. Borre los dos puntos entre mm y ss y coloque una comilla simple para los minutos y al lado derecho de ss escriba dos comillas simples para el símbolo de segundos (Coloque dos comillas simples y no una doble) … Como se muestra a continuación y en la imagen: h°mm’ss’’ Recuerde que para el símbolo de grados: Combinación de teclas para Grados=Alt+0176 Sistemas de Información Geográfica Fredy Coronado 5 Primera Unidad: Introducción a SIG y Gestión de datos 2. Ingrese los valores de azimut Utilizando los valores de Azimut de la siguiente tabla ingrese los valores en la hoja de Excel. 6 Para ingresar los datos deberá escribir dos puntos entre los valores de grados y minutos, así como entre minutos y segundos. Por ejemplo 182:11:33 El resultado final de muestra a continuación Los datos de Azimut y Dist_m los utilizará para crear el polígono del lote medido. Sistemas de Información Geográfica Fredy Coronado Primera Unidad: Introducción a SIG y Gestión de datos 3. Cree un nuevo proyecto de Qgis Inicie Qgis y cree un nuevo proyecto guardándolo con el nombre de: azimut 7 _Poligono. Defina el sistema de coordenadas GTM. 4. Instale el complemento Azimut and Distance Plugin En el menú principal seleccione Complementos / Administrar e instalar complementos. Busque el complemento Azimut and Distance Plugin. Instale el complemento. 5. Cree una Nueva Capa tipo polígono En el menú principal seleccione Capa / Crear capa / Nueva capa de archivo shape. En el menú resultante: Nombre del archivo: Az_Poligono Tipo de geometría: Polígono En Aditional dimensions seleccione ESRI:103598 para el sistema de referencia Sistemas de Información Geográfica Fredy Coronado Primera Unidad: Introducción a SIG y Gestión de datos Clic en Aceptar 8 Sistemas de Información Geográfica Fredy Coronado Primera Unidad: Introducción a SIG y Gestión de datos 6. Dibuje el polígono con base a azimut y distancias De un clic derecho sobre el nombre de la capa Azi_Poligono y seleccione Conmutar edición. De un Clic sobre el complemento Azimut y Distancia en las 9 barras de herramientas de la parte superior. Aparecerá una nueva ventana Sistemas de Información Geográfica Fredy Coronado Primera Unidad: Introducción a SIG y Gestión de datos En la nueva ventana Observe que esté seleccionado: Active Layer (Azimut a Polígono) Starting point: Copie de Excel y pegue en Qgis los valores de X,Y en las casillas respectivas. 10 Azimut: Copie de Excel y pegue en Qgis el primer valor de azimut, en este caso: 182°11'33'' Distance: Copie de Excel y pegue en Qgis el primer valor de distancia, en este caso 10.24 Seleccione: Clockwise (a favor de las ajugas del reloj) Clic en Add to Botton (Aparecerán los valores en el recuadro del lado derecho) Continúe de la misma manera con los demás datos. Sistemas de Información Geográfica Fredy Coronado Primera Unidad: Introducción a SIG y Gestión de datos Continúe con el resto de puntos, por ejemplo con el segundo. 11 Con el tercer punto ya aparece la imagen del polígono, ya que este ejemplo solo tiene cuatro lados. El último punto no se ingresa si se necesita cerrar el polígono y no se sabe el error de ajuste del polígono. Si se tiene la total certeza que los datos se midieron con mucha precisión puede ingresar el último punto. Sistemas de Información Geográfica Fredy Coronado Primera Unidad: Introducción a SIG y Gestión de datos Para finalizar de un clic en Draw que está en la parte inferior derecha. Aparece una ventana que indica si desea colocar un id, para este caso no escribiremos nada y le daremos clic en Aceptar. 12 Guarde los datos de tabla de todos los azimut y distancias. Clic en Export, luego guarde el archivo con el nombre de: xy_poligono_az. Esto le ayudará a recuperar los datos del cuadro original si desea analizarlo nuevamente, por ejemplo, que se equivocó en un dato y desea corregirlo posteriormente. De un Zum a la capa Azimut_a_Poligono del menú capas de Qgis. Termine la Edición de la Capa (Lápiz amarillo). Le preguntará si desea guardar los cambios, seleccione que sí. Sistemas de Información Geográfica Fredy Coronado Primera Unidad: Introducción a SIG y Gestión de datos 7. Cambie la Simbología de la capa Azimut_a_Poligono Quite el relleno de la capa y seleccione color negro a la línea del borde. 13 Propiedades / Simbología Clic sobre Relleno simple Estilo de relleno: Sin relleno Color de marca: seleccione color Negro Anchura de marca: 0.46 Clic en Aplicar y Aceptar. Sistemas de Información Geográfica Fredy Coronado Primera Unidad: Introducción a SIG y Gestión de datos 14 8. Obtenga los vértices del polígono En el menú principal seleccione: Vectorial / Herramientas de geometría / Extraer vértices En el menú resultante: Capa de entrada: az_poligono Vértices: guarde el archivo tipo shape como xy_poligono_az Sistemas de Información Geográfica Fredy Coronado Primera Unidad: Introducción a SIG y Gestión de datos Clic en Ejecutar 15 Observe el resultado Sistemas de Información Geográfica Fredy Coronado Primera Unidad: Introducción a SIG y Gestión de datos 9. Cambie la Simbología de la capa de puntos De un clic derecho sobre el nombre de la capa xy_poligono_az y seleccione Simbología. En el menú resultante deje por defecto Símbolo único y de un clic sobre Marcador y luego en la parte inferior seleccione topo pop capital. Clic en Aplicar y Aceptar. Sistemas de Información Geográfica Fredy Coronado 16 Primera Unidad: Introducción a SIG y Gestión de datos 10. Agregue un número correlativo en el campo ID Abra la tabla de atributos de la capa xy_poligono_az, para este caso el campo Id aparece vacío. Coloque numeración correlativa. 17 Clic en Calculadora de Campos. En el menú resultante: Actualizar campo existente Seleccione Id Doble clic sobre row_number, aparecerá del lado izquierdo Clic en Aplicar Sistemas de Información Geográfica Fredy Coronado Primera Unidad: Introducción a SIG y Gestión de datos Guarde los cambios y termine la edición de la capa (Conmutar Edición) 11. Modifique la simbología de los vértices De clic derecho sobre el nombre de la capa: xy_poligono_az y seleccione 18 Propiedades / Etiquetas. En el menú resultante: Etiquetas sencillas Valor: Seleccione Id Clic en Aplicar. Sistemas de Información Geográfica Fredy Coronado Primera Unidad: Introducción a SIG y Gestión de datos 19 12. Elabore el mapa Recuerde que las opciones de edición del mapa se encuentran en Añadir elementos del menú principal. Instrucciones Generales: • • • • • Título de la composición del mapa: azimut a poligono Título general del mapa: Plano de Lote Escala del mapa: Intervalo en X, Y de las coordenadas: . Seleccione en SRC el sistema de coordenadas GTM. Sistemas de Información Geográfica Fredy Coronado Primera Unidad: Introducción a SIG y Gestión de datos 20 Puede ver el siguiente tutorial para mejor comprensión. https://www.youtube.com/watch?v=Djzl5HycmJM&t=438s Sistemas de Información Geográfica Fredy Coronado