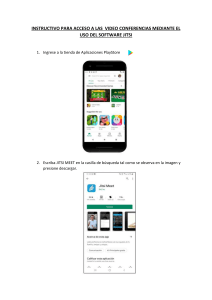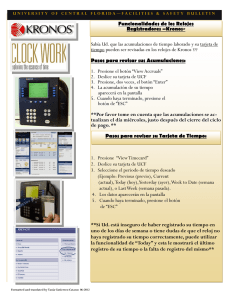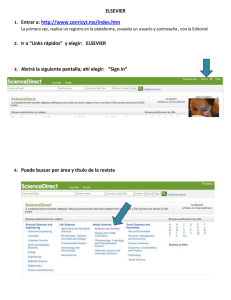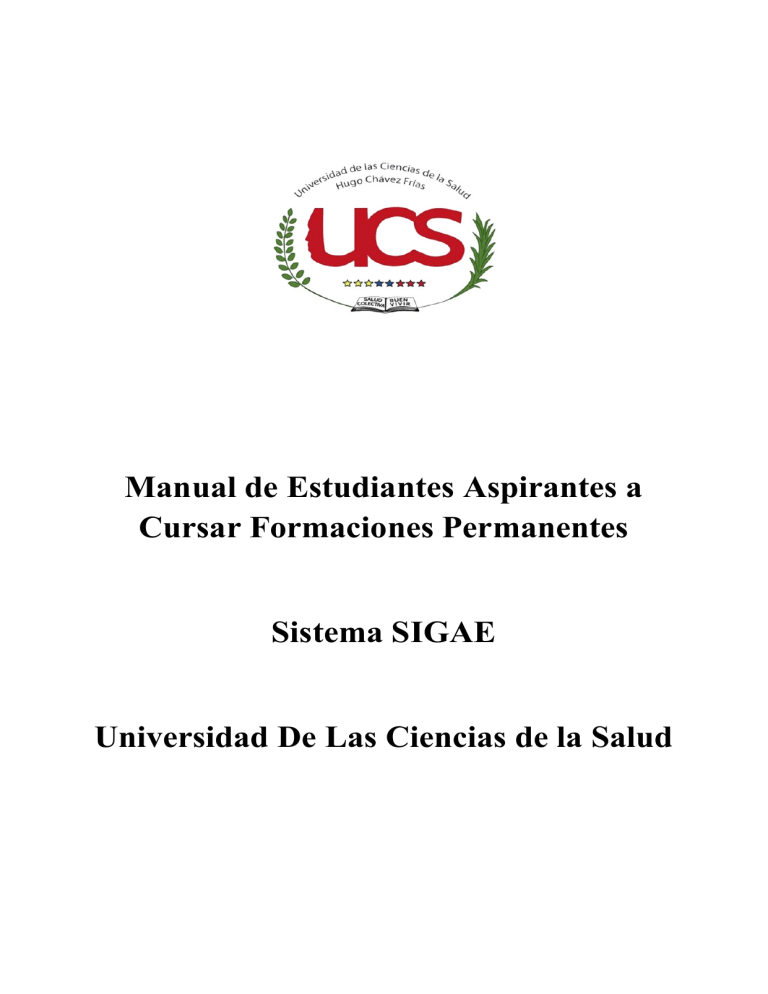
Manual de Estudiantes Aspirantes a Cursar Formaciones Permanentes Sistema SIGAE Universidad De Las Ciencias de la Salud Índice 1. INTRODUCCIÓN..................................................................................................................... 1 2. ENTRADA AL SISTEMA........................................................................................................... 1 3. REALIZAR PROCESOS DE REGISTRO DE USUARIO………………………………………………………………3 4. INICIO DE SESIÓN……............................................................................................................. 4 5. RECUPERAR ACCESO…………………….……………………………………………………………………………………4 6. SEGUIMIENTO DE PROCESOS ACADÉMICOS Y DE INSCRIPCIÓN.………………………………………..5 7. ACTUALIZAR DATOS DE USUARIO………………………………………………………………………………………5 8. ACTUALIZAR CONTRASEÑA................................................................................................... 6 9. INSCRIPCIÓN COMO ASPIRANTE........................................................................................... 6 10. CONSULTA DE DATOS REGISTRADOS.................................................................................... 7 11. ACTUALIZAR DATOS REGISTRADOS....................................................................................... 7 12. GESTIÓN DE FORMACIONES INSCRITAS……………………………………………………………………………..7 13. DESCARGAR PLANILLA DE INSCRIPCIÓN…………………………………………………………………………….8 1. INTRODUCCIÓN La aplicación SIGAE está diseñada para facilitar a los aspirantes a cursar estudios enla Universidad de las Ciencias de la Salud, sus procesos de inscripción, seguimiento al proceso de selección y procesos académicos posteriores a su selección como estudiante. 2. ENTRADA AL SISTEMA Para acceder a la aplicación, los estudiantes que aspiran ingresara la Universidad deben realizar el registro de Usuario, para adquirir sus credenciales de acceso. Acciones Disponibles: REGISTRARSE: Los estudiantes aspirantes a ingresar a La Universidad deben hacer click sobre la opción, para que se habilite el formato de registro de Usuario. Una vez ingresados sus datos, presione el botón Registrar, muestra mensaje de registro exitoso: , el sistema Automáticamente se le envía un correo para la verificación de su cuenta de correo, debe abrir el correo y seguir las instrucciones del mismo para activar su cuenta, presionando el botón Confirmar, posteriormente a este paso se le envía un nuevo correo con la notificación de creación de su usuario, indicando el Usuario y una Clave aleatoria para el ingreso al sistema. INICIO DE SESIÓN:Se despliega un formato para introducir el usuario y la contraseña, pulsar el botón Ingresar para acceder a la aplicación. RECUPERAR ACCESO:si no recuerda sus credenciales de acceso al sistema, presione la opción y el sistema le presentará una pantalla en la que debe ingresar su Número de Documento de Identidad y presionar el botón Enviar y le llegara la información a su correo. 2.1.Procesos Disponibles para los estudiantes. Una vez ingresado a la aplicación, observará un menú en la parte izquierda, con los enlaces a las opciones utilizables, la sección central con los pasos para Postulación de Cursar Formaciones y en la parte superior derecha el ícono de perfil de usuario por el que podrá visualizar, actualizar sus datos de Usuario y cambiar su contraseña. 2.1.1. Seguimiento de procesos Académicos y de Inscripción Se ubican al presionarla Opción Dashboard del menú, se habilita en la Sección Central, para los aspirantes a cursar FP, muestra los pasos para el proceso de Inscripción e identifica los pasos ejecutados y los faltantes en el mismo,es un mecanismo de interacción del estudiante con la Universidad. 2.1.2. Actualización de Datos de Usuario. Para acceder a esta funcionalidad debe presionar el ícono mi perfil de usuario ubicado en la parte superior derechay el sistema desplegará una pantalla, como la que se muestra en la siguiente imagen: Acciones Disponibles: ACTUALIZAR PERFIL: Ubique dentro de las opciones disponibles, la identificada por (Actualizar perfil), haga click sobre la misma y se desplegará una pantalla como la que se muestra a continuación, modifique el valor de su interés y presione el botón Guardar, para que se haga efectivas las modificaciones realizadas o presione el ícono regresar , para regresar a la pantalla anterior. ACTUALIZACIÓN DE CONTRASEÑA:Ubique dentro de las opciones disponibles, el símbolo (Actualizar Contraseña), haga click sobre la misma y se desplegará una pantalla como la que se muestra a continuación, modifique el valor de su interés y presione el botón Guardar, para que se haga efectivas las modificaciones realizadas o presione el ícono regresar pantalla anterior. , para regresar a la 2.1.3. Inscripción como aspirante a Formación: Para acceder a esta funcionalidad debe presionar la opción Inscripciones, ubicada en la parte superior derecha y el sistema desplegará un submenú: 2.1.3.1.Registro:haga click sobre la opción y el sistema desplegará una pantalla, como la que se muestra en la siguiente imagen: Seleccione haciendo click sobre el Tipo de Formación de su interés y el sistema desplegará el formulario correspondiente al tipo de Formación, ingrese los datos solicitados, es importante colocar su ubicación de residencia en el mapa para que el sistema le indique los centros de Formación más cercanos a su lugar de residencia. Unavez ingresados todos los datos presione el botón Guardar. El sistema le mostrará una pantalla como la que se muestra en la siguiente imagen: Se muestran los datos introducidos organizados en las secciones, Datos Persónales, Datos Socioeconómicos, Datos Académicos y Otros. Acciones Disponibles: CONSULTA:Haga click sobre la sección de su interés y se mostrarán los datos solicitados. EDICIÓN Y ACTUALIZACIÓN: presione el símbolo , y se le desplegará el formulario de Registro con los datos introducidos,realice las actualizaciones respectivas y luego presione el botón modificaciones. para que se hagan efectivas las 2.1.3.2.Gestión de Formaciones inscritas: HagaClick sobre la opción FP y se desplegará una pantalla como la que se muestra en la siguiente imagen, con los datos académicos de su inscripción Acciones Disponibles: CONSULTA:Presione el símbolo , y se mostrarán los datos registrados organizados por secciones, haga click sobre la sección de su interés y se mostrarán los datos solicitados. EDICIÓN Y ACTUALIZACIÓN: presione el símbolo , y se le desplegará el formulario de Registro con los datos introducidos, realice las actualizaciones respectivas y luego presione el botón modificaciones. para que se hagan efectivas las DESCARGA DEPLANILLA DE INSCRIPCIÓN:para descargar la planilla, presione el ícono ,identificado por Descargar Constancia Planilla de Inscripción y el sistema generará automáticamente la planilla con los datos del estudiante, para imprimir. Después del proceso de postulación, sus datos y recaudos serán evaluados por el personal de Control de Estudios del núcleo y tomarán la decisión correspondiente según el caso, le llegarán las notificaciones de avance a su correo. Al concluir la Formación y después de procesar las notas con los procesos administrativos correspondientes podrá descargar su Certificado.