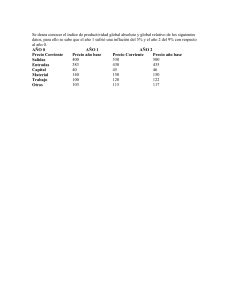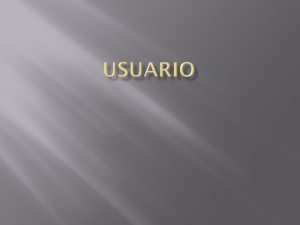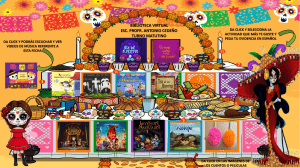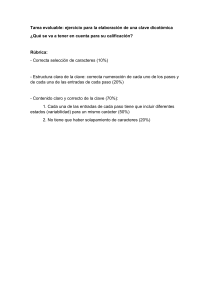> MANUAL | MESA DE ENTRADAS DIGITAL > 1 > MANUAL | MESA DE ENTRADAS DIGITAL ¿QUÉ ES MESA DE ENTRADAS DIGITAL? Mesa de Entradas Digital (MED) es una aplicación que te permite presentar tu documentación para iniciar un trámite ante el Estado Provincial. La MED es parte de la Plataforma de Administración Digital (PAD) de la Provincia, que junto con Delegación Digital y Domicilio Digital te permiten realizar presentaciones o actuaciones, recibir comunicaciones y delegar funciones ante la Administración Pública Provincial a través de medios digitales. Con la PAD ampliamos nuestros canales de comunicación y digitalizamos partes de los procesos, para que puedas realizar tus trámites de manera virtual, rápida y sencilla. ¿CÓMO ACCEDÉS? Primero tenés que acceder a la Plataforma de Administración Digital, a través del Portal de Servicios de la PBA. https://portal.gba.gob.ar > 2 > MANUAL | MESA DE ENTRADAS DIGITAL ACCESO Una vez que ingresaste al Portal de Servicios, tenés que iniciar sesión. Hacé click en Iniciar Sesión. > 3 > MANUAL | MESA DE ENTRADAS DIGITAL AUTENTICACIÓN Tenés que autenticarte con alguno de los proveedores de identidad disponibles. Es muy importante que tengas en cuenta que para operar en la MED solo podés utilizar AFIP, ANSES o GDEBA, que brindan un nivel de seguridad sustancial o alto. No utilices RE.NA.PER, ya que brinda un nivel de seguridad menor al definido para el ingreso a la MED. Para conocer qué es un proveedor de identidad y cómo funciona hacé click acá. > 4 > MANUAL | MESA DE ENTRADAS DIGITAL AUTENTICACIÓN AFIP Para acceder con AFIP tenés que ingresar tu CUIT/CUIL y la Clave Fiscal. Si es la primera vez que ingresás a través de AFIP, tenés https://www.identidaddigital.gba.gob.ar/adherir_afip.html que asociar el servicio de la Provincia. Para saber cómo asociarlo, hacé click acá: Ayuda Primer Ingreso Si no tenés Clave Fiscal podés tramitarla haciendo click acá. > 5 > MANUAL | MESA DE ENTRADAS DIGITAL AUTENTICACIÓN GDEBA Para acceder por GDEBA, tenés que ingresar tu CUIT/CUIL y la contraseña que utilizás para ingresar a la Plataforma GDEBA. > 6 > MANUAL | MESA DE ENTRADAS DIGITAL AUTENTICACIÓN ANSES Para acceder por ANSES tenés que ingresar tu CUIL y Clave de Seguridad Social (ANSES). Si no tenés Clave Fiscal podés tramitarla haciendo click acá. > 7 > MANUAL | MESA DE ENTRADAS DIGITAL INICIO De esta manera ya podés acceder a la Plataforma de Administración Digital, donde están todas las aplicaciones disponibles para gestionar tus trámites y comunicaciones con el Estado Provincial. Hacé click acá para ver las aplicaciones. Ingresá a la Mesa de Entradas Digital. > 8 > MANUAL | MESA DE ENTRADAS DIGITAL MIS DATOS Si entrás por primera vez, vas a tener que completar un formulario con tus datos personales y aceptar los términos y condiciones. De esta manera vas a conformar tu domicilio electrónico. Si no los aceptás, no vas a poder realizar ninguna acción dentro de la plataforma. > 9 > MANUAL | MESA DE ENTRADAS DIGITAL MIS DATOS > VISTA PREVIA DE TÉRMINOS Y CONDICIONES Al hacer click en Términos y condiciones, accedés al contenido de los mismos. Es muy importante que los leas antes de aceptarlos. > 10 > MANUAL | MESA DE ENTRADAS DIGITAL MIS DATOS > ACEPTAR TÉRMINOS Y CONDICIONES Una vez que leíste los términos y condiciones, tenés que tildar en Aceptar. Hacé click acá y aceptá los términos y condiciones. > 11 > MANUAL | MESA DE ENTRADAS DIGITAL MIS DATOS > GUARDAR TÉRMINOS Y CONDICIONES Luego de aceptar los términos y condiciones, tenés que hacer click en Guardar. De esta manera queda conformado tu Domicilio Digital ante el Estado Provincial. Hacé click acá para guardar. > 12 > MANUAL | MESA DE ENTRADAS DIGITAL PRESENTACIONES Una vez que completaste el formulario con tus datos, podés acceder a tus presentaciones. Las primeras que vas a ver son las Presentaciones Pendientes de Enviar. En la parte inferior, también vas a visualizar las Presentaciones Pendientes de Intervención y los últimos 3 envíos realizados. Nombre y Apellido DNI Crear una Nueva Presentación. Menú con las opciones de acceso. > 13 > MANUAL | MESA DE ENTRADAS DIGITAL NUEVA PRESENTACIÓN > REPARTICIONES Para crear una nueva presentación, el primer paso es elegir una Repartición ante la cual querés generar la presentación. Nombre y Apellido DNI Seleccioná una opción del menú desplegable. Luego hacé click en Siguiente. > 14 > MANUAL | MESA DE ENTRADAS DIGITAL NUEVA PRESENTACIÓN > DATOS DE LA PRESENTACIÓN Una vez que seleccionaste la repartición, tenés que elegir el tipo de presentación que querés realizar dentro del listado desplegable. Seleccioná un tipo de presentación, dentro de las opciones disponibles para la repartición que elegiste. > 15 > MANUAL | MESA DE ENTRADAS DIGITAL NUEVA PRESENTACIÓN > DATOS DE LA PRESENTACIÓN En algunos casos, tendrás que completar un formulario requerido para avanzar con la presentación. Si presionás este ícono vas a acceder a información con ayuda para completar el formulario. Hacé click en Editar para completar el formulario. > 16 > MANUAL | MESA DE ENTRADAS DIGITAL NUEVA PRESENTACIÓN > DATOS DE LA PRESENTACIÓN Completá todos los datos obligatorios solicitados para esa presentación, los cuales aparecen marcados con un asterisco. Hacé click en Guardar. > 17 > MANUAL | MESA DE ENTRADAS DIGITAL NUEVA PRESENTACIÓN > DATOS DE LA PRESENTACIÓN El formulario siempre se va a guardar como borrador. > 18 > MANUAL | MESA DE ENTRADAS DIGITAL NUEVA PRESENTACIÓN > DATOS DE LA PRESENTACIÓN Para avanzar en la presentación, es importante que el sistema indique que el formulario está completo al 100%. > 19 > MANUAL | MESA DE ENTRADAS DIGITAL NUEVA PRESENTACIÓN > DATOS DE LA PRESENTACIÓN Y RESPONSABLE Una vez que completaste el formulario en el caso de las presentaciones que lo requieren, tenés que ingresar tu correo electrónico y una descripción de la presentación. Los datos del responsable ya aparecen cargados porque están asociados a la información que ingresaste para autenticarte en el sistema. Presentación a modo de prueba. La descripción debe detallar las particularidades de la presentación. Tené en cuenta que esta descripción va a funcionar como el motivo de caratulación del expediente. Para avanzar, hacé click en Siguiente. > 20 > MANUAL | MESA DE ENTRADAS DIGITAL NUEVA PRESENTACIÓN > SUBIR DOCUMENTOS Como siguiente paso tenés que subir los documentos asociados a la presentación. El sistema solo permite cargar archivos en formato PDF, DOC o CSV. El tamaño del documento no puede superar los 25 MB. Arrastrá el archivo o hacé click en Buscar archivo. Para avanzar, hacé click en Siguiente. > 21 > MANUAL | MESA DE ENTRADAS DIGITAL NUEVA PRESENTACIÓN > SUBIR DOCUMENTOS Una vez que el/los archivos se subieron correctamente se genera el documento GEDO. Documento GEDO que se generó. Para avanzar, hacé click en Siguiente. > 22 > MANUAL | MESA DE ENTRADAS DIGITAL NUEVA PRESENTACIÓN > CONFIRMAR Y ENVIAR Antes de enviar la presentación, podés visualizar y modificar los archivos. La información que aparece como Extracto corresponde a la información que ingresaste cuando completaste el campo Descripción de la presentación. Podés descargar y visualizar los archivos. Aceptá los términos y condiciones para continuar. Podés modificar los archivos las veces que necesites. Podés guardar la presentación como borrador para continuar en otro momento. > 23 > MANUAL | MESA DE ENTRADAS DIGITAL NUEVA PRESENTACIÓN > CONFIRMAR Y ENVIAR Como último paso tenés que hacer click en Enviar Presentación y confirmar el envío. > 24 > MANUAL | MESA DE ENTRADAS DIGITAL NUEVA PRESENTACIÓN > CONFIRMAR Y ENVIAR Una vez que confirmaste el envío, el sistema te va a informar el número de expediente electrónico caratulado. > 25 > MANUAL | MESA DE ENTRADAS DIGITAL PRESENTACIONES ENVIADAS Para realizar el seguimiento de tu presentación podés ir a la pestaña Presentaciones Enviadas. Nombre y Apellido DNI Hacé click en el ícono para ver los datos de la presentación. Acceso directo a las presentaciones que ya fueron enviadas. > 26 > MANUAL | MESA DE ENTRADAS DIGITAL DATOS DE LA PRESENTACIÓN Se especifica el tipo de presentación y por quién fue realizada. Nombre y Apellido DNI > 27 > MANUAL | MESA DE ENTRADAS DIGITAL PRESENTACIONES PENDIENTES DE ENVIAR Antes de los 45 días, las presentaciones se pueden editar, enviar o eliminar. Luego, las verás en color gris. Nombre y Apellido DNI > 28 > MANUAL | MESA DE ENTRADAS DIGITAL PRESENTACIONES PENDIENTES DE INTERVENCIÓN En la pestaña Presentaciones Pendientes de Intervención visualizarás aquellas presentaciones que el Organismo te solicita que vuelvas a intervenir. A través de la opción editar podrás visualizar un documento con las modificaciones que debés realizar. Nombre y Apellido DNI Hacé click en este ícono para ver el Documento GEDO y editar la presentación. Hacé click acá para acceder a las presentaciones pendientes de inter vención. > 29 > MANUAL | MESA DE ENTRADAS DIGITAL EDITAR PRESENTACIÓN Al seleccionar el botón Editar vas a ver el documento GEDO realizado por el Organismo, el cual contiene el detalle y explicación de la modificación solicitada. Nombre y Apellido DNI Podés descargarlo desde acá. > 30 > MANUAL | MESA DE ENTRADAS DIGITAL SUBIR DOCUMENTO Como siguiente paso, tenés que adjuntar el o los documentos requeridos. Nombre y Apellido DNI Podés descargarlo desde acá. Para finalizar hacé click en Enviar Presentación. > 31 > MANUAL | MESA DE ENTRADAS DIGITAL ENVIAR PRESENTACIÓN Una vez que presionás el botón Enviar presentación vas a ver una ventana donde tenés que confirmar la operación. A partir de ahora ya no verás la presentación en la solapa Presentaciones Pendientes de Intervención, sino que aparecerá nuevamente en “Presentaciones enviadas”. > 32 > MANUAL | MESA DE ENTRADAS DIGITAL MIS EXPEDIENTES A través de esta pestaña vas a poder conocer el estado y los movimientos de los expedientes que estás siguiendo. El sistema te permite habilitar la opción de recibir notificaciones cada vez que un expediente tiene un movimiento. Hacé click en este botón para activar las notificaciones a tu correo. En el buscador podés filtrar entre los expedientes que seguís. Hacé click acá para seguir un expediente. > 33 > MANUAL | MESA DE ENTRADAS DIGITAL SEGUIR EXPEDIENTES Una vez que hiciste click en Seguir Expediente, tenés que ingresar los siguientes datos: año de caratulación, número del expediente y repartición. 1 7 2473 T E STG DE B A Las líneas de color indican los datos que tenés que completar de manera obligatoria. El resto no se puede editar. > 34 > MANUAL | MESA DE ENTRADAS DIGITAL SEGUIR EXPEDIENTES El sistema realiza la consulta a GDEBA y te presenta los resultados obtenidos. Para avanzar tenés que hacer click en Confirmar. > 35 > MANUAL | MESA DE ENTRADAS DIGITAL SEGUIR EXPEDIENTES A partir de este momento vas a visualizar el expediente en la pestaña Mis Expedientes. Si hacés click acá accedés a los movimientos del expediente. Para dejar de seguir un expediente hacé click en Eliminar. > 36 > MANUAL | MESA DE ENTRADAS DIGITAL ACCIÓN > MOVIMIENTOS DE EXPEDIENTES Si hacés click en el ícono vas a visualizar todos los movimientos realizados. Nombre y Apellido DNI > 37 > MANUAL | MESA DE ENTRADAS DIGITAL ACCIÓN > ELIMINAR Si hacés click en el icono podés dejar de seguir ese expediente. Si aceptás esta acción ya no vas a poder acceder a la información de ese expediente, a menos que lo vuelvas a seguir. > 38 > MANUAL | MESA DE ENTRADAS DIGITAL CERRAR SESIÓN Nombre y Apellido DNI Para salir del sistema hacé click en Cerrar Sesión. > 39