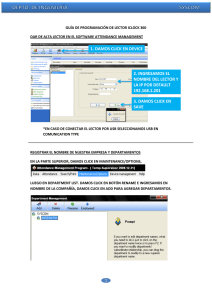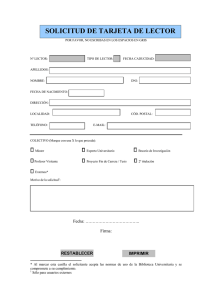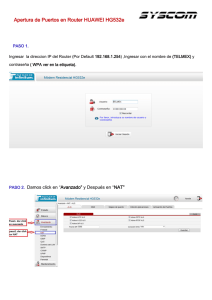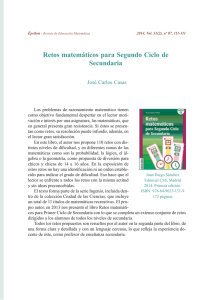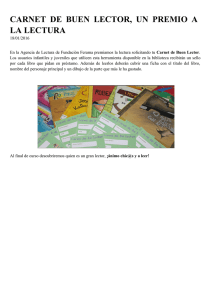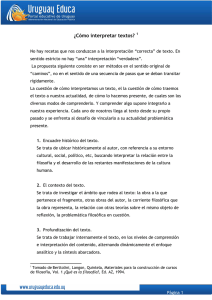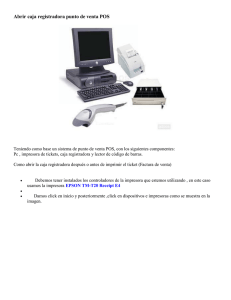GUÍA DE PROGRAMACIÓN DE LECTOR ICLOCK 360 DAR DE ALTA LECTOR EN EL SOFTWARE ATTENDANCE MANAGEMENT *EN CASO DE CONECTAR EL LECTOR POR USB SELECCIONAMOS USB EN COMUNICATION TYPE REGISTRAR EL NOMBRE DE NUESTRA EMPRESA Y DEPARTAMENTOS EN LA PARTE SUPERIOR, DAMOS CLICK EN MAINTENANCE/OPTIONS, LUEGO EN DEPARTMENT LIST. DAMOS CLICK EN BOTÓN RENAME E INGRESAMOS EN NOMBRE DE LA COMPAÑÍA, DAMOS CLICK EN ADD PARA AGREGAR DEPARTAMENTOS. 1 REGISTRAR USUARIOS 1. EN LA PARTE SUPERIOR IZQUIERDA DAMOS CLICK EN EMPLOYEES. 2. INGRESAMOS LOS DATOS DEL USUARIO Y PONEMOS EN LÍNEA AL LECTOR. 3. DAMOS CLICK EN ENROLL, SELECCIONAMOS EL DEDO QUE REGISTRAREMOS Y COLOCAMOS LA HUELLA EN EL LECTOR BIOMÉTRICO. LA LECTURA DE LA HUELLA SE REALIZARÁ 3 VECES. 2 FORMA CORRECTA DE REGISTRAR Y COLOCAR LA HUELLA TOCAR LA MAYOR PARTE POSIBLE DE LA SUPERFICIE. CENTRAR LA HUELLA. LA HUELLA DEBE ESTAR LIMPIA. FORMAS INCORRECTAS AL REGISTRAR CORRECTAMENTE LA HUELLA NOS DA UN MENSAJE DE REGISTRO EXITOSO. 4. REPETIMOS ESTOS PASOS CON LOS DEMÁS USUARIOS. 3 SINCRONIZAR HUELLAS Y NOMBRES PARA QUE EL LECTOR MUESTRE EL NOMBRE DEL USUARIO EN LA PANTALLA AL MOMENTO DE PRESENTAR LA HUELLA ES NECESARIO SINCRONIZAR LA INFORMACIÓN REGISTRADA EN EL SOFTWARE CON EL LECTOR. EN LA PANTALLA PRINCIPAL SELECCIONAMOS EL LECTOR Y DAMOS CLICK EN CONNECT LUEGO EN LA PARTE SUPERIOR IZQUIERA SELLECIONAMOS UPLOAD USER INFO AND FP 4 CONFIGURACIÓN DE HORARIOS Y TURNOS PARA QUE EL SOFTWARE ELABORE UN REPORTE DE ASISTENCIA Y PUEDA CALCULAR LAS HORAS LABORALES, TIEMPO EXTRA, ETC. ES NECESARIO INDICARLE ÉL O LOS HORARIOS LABORALES DE CADA EMPLEADO Y ASIGNARLOS A LOS USUARIOS. EN LA PARTE IZQUIERDA DEL SOFTWARE ATTENDANCE MANAGEMENT, SE ENCUENTRA EL MENU EMPLOYEE SCHEDULE, DONDE TENEMOS LOS 3 PASOS A REALIZAR: 1. MAINTENANCE TIMETABLES: CREACIÓN DE TURNO(S) LABORAL(ES) DIARIO 2. SHIFT MANAGEMENT: ESTABLECER TURNOS A LOS DÍAS DE LA SEMANA 3. EMPLOYEE SCHEDULE: ASIGNAR CONFIGURACIONES ANTERIORES A CADA USUARIO 1. MAINTENANCE TIMETABLE EN ESTE PASO CREAMOS EL HORARIO DIARIO. HAY QUE TOMAR EN CUENTA QUE UN HORARIO LABORAL CON HORA DE COMIDA SON EN REALIDAD 2 HORARIOS Y UN HORARIO CORRIDO ES UN SOLO HORARIO. DAMOS CLICK EN ESTA OPCIÓN Y SEGUIMOS LOS PASOS: 5 6 7 *EJEMPLO CREANDO UN HORARIO PARA EL SÁBADO 8 2. SHIFT MANAGEMENT EN ESTE PASO ESTABLECEMOS EL HORARIO O LOS HORARIOS PREVIAMENTE CREADOS A LOS DIAS DE LA SEMANA QUE LE CORRESPONDA. 9 3. EMPLOYEE SCHEDULE EN ESTE PASO ASIGNAMOS LOS TURNOS Y LOS DÍAS DE LA SEMANA A LOS USUARIOS QUE LE CORRESPONDA. 10 11 *PANTALLA DE CONFIGURACION FINAL CREAR UN REPORTE DE TIEMPO Y ASISTENCIA EN LA PARTE SUPERIOR DEL SOFTWARE DAMOS CLICK EN 1. SELECCIONAMOS EL DEPARTAMENTO, USUARIO Y EL RANGO DE FECHA QUE NECESITEMOS EL REPORTE Y DAMOS CLICK EN CALCULATE EXPORTAR EL REPORTE A EXCEL O TEXTO EN LA PANTALLA DE REPORT DAMOS CLICK EN EXPORT DATA. 12 13 SUBIR IMÁGENES DE USUARIOS AL LECTOR PARA SUBIR IMÁGENES DE USUARIOS AL LECTOR ES NECESARIO EDITAR LAS FOTOGRAFIAS Y OBTENER LA IMAGEN DEL ROSTRO ÚNICAMENTE. LA IMAGEN DEBE DE SER GUARDADA EN FORMATO JPG Y SER DE MENOS DE 20 KILOBYTES CADA UNA. EL NOMBRE DE LA IMAGEN SERA IGUAL AL NÚMERO DE ID CON EL QUE EL USUARIO FUE REGISTRADO, POR EJEMPLO, EL USUARIO REGISTRADO CON LA ID NÚMERO 15, TENDRÁ LA IMAGEN 15.JPG TODAS LAS IMÁGENES JPG DEBEN SER GUARDADAS DENTRO DE UNA MEMORIA USB EN UNA CARPETA CON EL NOMBRE photo INSERTAMOS LA MEMORIA EN EL PUERTO USB DEL LECTOR E INGRESAMOS A MENU PRINCIPAL PENDRIVE CARGAR UPLOAD PHOTO AL FINALIZAR NOS MUESTRA MENSAJE CARGA OK! SUBIR IMÁGENES DE FONDO AL LECTOR EL LECTOR ACEPTA UN MÁXIMO DE 10 IMÁGENES DE FONDO. LA RESOLUCIÓN DE LAS IMÁGENES DEBE SER DE 320 DE ANCHO X 210 DE ALTO Y CADA IMAGEN DE NO MÁS DE 50 KILOBYTES. TODAS LAS IMÁGENES DEBEN SER GUARDADAS EN UNA MEMORIA USB EN LA RAIZ DE LA MEMORIA, ES DECIR, FUERA DE CUALQUIER CARPETA. LOS NOMBRES DE LAS IMÁGENES SERÁN ad_0.jpg PARA LA PRIMER IMAGEN, ad_1.jpg PARA LA SEGUNDA, ETC. HASTA ad_9.jpg QUE SERÁ LA DECIMA IMAGEN. EN EL MENÚ DEL LECTOR INGRESAMOS A SISTEMA DATOS BORRAR IMAGEN Y BORRAMOS CADA UNA DE LAS IMÁGENES QUE EL LECTOR INCLUYE DE FÁBRICA. LUEGO EN EL MENÚ INGRESAMOS A PENDRIVE CARGAR CARGA IMAGEN Y CARGAMOS UNA POR UNA TODAS LAS IMÁGENES QUE TENEMOS EN LA MEMORIA. 14 ENVÍO DE MENSAJES PERSONALIZADOS A TRAVEZ DEL SOFTWARE ATTENDANCE MANAGEMENT. 1. EN LA PANTALLA PRINCIPAL DEL SOFTWARE EN LA PARTE SUPERIOR SELECCIONAMOS MAINTENANCE/OPTIONS Y LUEGO SYSTEM OPTIONS. 2. EN LA PARTE SUPERIOR DE LA PANTALLA DAMOS CLICK EN DATA Y LUEGO EN SMS MANAGEMENT 15 3. CREAMOS EL MENSAJE E INDICAMOS LA FECHA Y HORA EN LA QUE QUERAMOS QUE SE MUESTRE EL MENSAJE, ASÍ MISMO INDICAMOS LA DURACIÓN DEL MENSAJE. 16 4. NOS MUESTRA MENSAJE ENVIADO EXITOSAMENTE AL PRESENTAR LA HUELLA NOS MUESTRA EL MENSAJE 17 BORRAR TODA LA INFORMACION DEL LECTOR ES POSIBLE BORRAR TODO EL CONTENIDO DEL LECTOR POR MEDIO DEL SOFTWARE. EN LA PANTALLA PRINCIPAL SELECCIONAMOS EL LECTOR Y DAMOS CLICK EN CONNECT 18 MENÚ PRINCIPAL DENTRO DEL MENÚ PRINCIPAL: PARA CAMBIAR IP: COMUN. RED DIRECC. IP PARA CAMBIAR ID DE COMUNICACIÓN: COMUN. RED SEGURIDAD ID. TERMINAL PARA CAMBIAR PASSWORD DE RED: COMUN. RED SEGURIDAD PASSWORD PARA BLOQUEAR EL BOTÓN DE APAGADO: SISTEMA ALIMENT. BLOQUEAR APAG RETARDO DE TIEMPO IMAGEN DE FONDO: SISTEMA DISPLAY RET. IMAGEN REGRESAR A VALORES DE FÁBRICA: SISTEMA RESET RESETEAR TODO CONF. DEFECTO SUBIR O BAJAR VOLUMEN: SISTEMA SISTEMA AJUST. DESACTIVAR VOZ : SISTEMA SISTEMA VOZ OFF CAMBIAR EL IDIOMA: SISTEMA ALIMENT. LENGUAJE 19