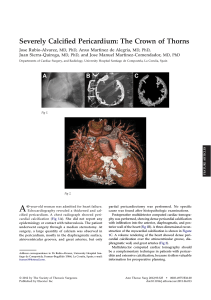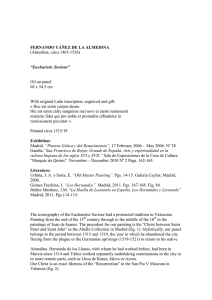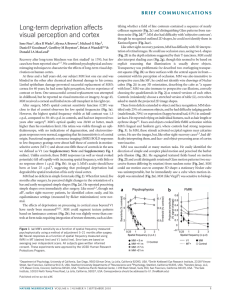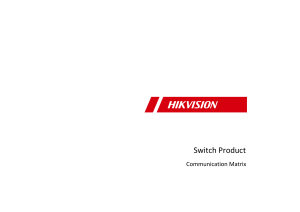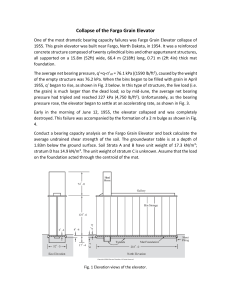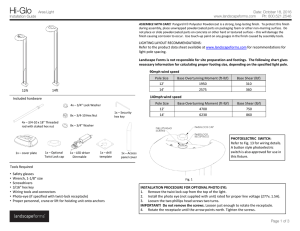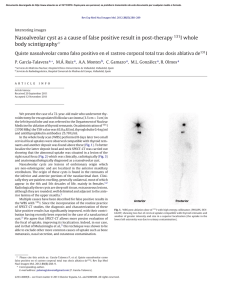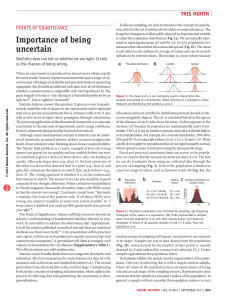HIKVISION EUROPE B.V. TFTP Automatic Update Tool User Manual (used for recover IP cameras from firmware corruption) Name: Publisher: Type: Version: File: Hikvision Europe B.V. http://www.hikvisioneurope.com/portal TFTP Automatic Update Tool HANGZHOU HIKVISION DIGITAL TECHNOLOGY CO., LTD. Executable file 1.0 tftpserv.exe TFTP Automatic Update Tool Introduction This little program (Fig. 1) is normally used for recover IP cameras from firmware corruption. The TFTP automatic update tool is available on our FTP server. When you download this program you do not need to run or install it immediately, some previous settings needs to be done before. Fig. 1 *** This program is used for recover IP cameras/DVRs from firmware corruption. Step n1. Download and save the folder <TFTP-Auto-Update> from our FTP server (Fig. 2) Make click at the following link: ftp://hikvisioneurope.com/portal/Technical Materials/Special Tools/ Fig. 2 *** Download and save the folder <TFTP-Auto-Update>. © Hikvision Digital Technology Co., Ltd. All Rights Reserved. TFTP Automatic Update Tool Step n2. Connect the IP device to the power outlet by using a 12V AC Power Adapter and to your PC or laptop by using a network cable (Fig. 3). You can also connect the device with a cross-line cable or with a switch. Fig. 3 *** Connect the IP device to the power outlet and to your PC or laptop. Step n3. Place the folder <TFTP-Auto-Update> (Fig. 4) at the root of your computer (recommended), for example: C:/ Fig. 4 *** Place the folder <TFTP-Auto-Update> at the root of your computer. © Hikvision Digital Technology Co., Ltd. All Rights Reserved. TFTP Automatic Update Tool Step n4. Place the firmware file (Fig. 5) inside the same folder with TFTP-Auto-Update (recommended), for example: C:/ TFTP-Auto-Update/. Fig. 5 *** Place the firmware file inside the same folder C:/ TFTP-Auto-Update/ Step n5. Make sure that the IP device and the PC share same network segment in the LAN (Local Area Connection). Follow next steps: http://windows.microsoft.com/en-US/windows7/Change-TCP-IP-settings 1. Open Network Connections by clicking the Start button , and then clicking Control Panel. In the search box, type adapter, and then, under Network and Sharing Center, click View network connections. 2. Right-click the connection that you want to change, and then click Properties. (Fig. 6). If you're prompted for an administrator password or confirmation, type the password or provide confirmation. Fig. 6 *** Right-click the connection that you want to change, and then click Properties. © Hikvision Digital Technology Co., Ltd. All Rights Reserved. TFTP Automatic Update Tool 3. Click the Networking tab. Under This connection uses the following items, click Internet Protocol Version 4 (TCP/IPv4) and then click Properties (Fig. 7). Fig. 7 *** Click Internet Protocol Version 4 (TCP/IPv4) and then click Properties. 4. Modify the PC address to: 192.0.0.128, mask: 255.255.255.0. (Fig. 8). This step is very important because this tool sets the server IP address to: 192.0.0.128. Fig. 8 *** Modify the PC address to: 192.0.0.128, mask: 255.255.255.0. © Hikvision Digital Technology Co., Ltd. All Rights Reserved. TFTP Automatic Update Tool Step n6. Browse for the file tftpserv.exe in your PC and double click it (Fig. 9). Fig. 9 *** Browse for the file tftpserv.exe and double click it. Step n7. The program will be open directly (Fig. 10). (This tool does not need to be installed). Fig. 10 *** The program will be open directly. © Hikvision Digital Technology Co., Ltd. All Rights Reserved. TFTP Automatic Update Tool Step n8. After the above steps has been done, disable your wireless connection, reboot the IP device (disconnect the power cable and plug it back). The TFTP-Auto-Update tool will automatically detect the device IP address and it will start with the update process (Fig. 11). Be patience as this will take about 2 or 5 min (depending on the device). No additional operation is needed. Fig. 11 *** TFTP-Auto-Update tool will automatically detect the device IP address and update it. Note: If at this moment the update process does not begin, check the following: 1. The folder <TFTP-Auto-Update> is at the root of your computer, for example: C:/. 2. Download correct firmware’s version from our FTP server: http://hikvisioneurope.com/portal 3. The firmware file is inside the same folder with TFTP-Auto-Update, for example: C:/ TFTP-Auto-Update/. 4. In case that the file name is with numbers, special characters and/or spaces in between, then you will need to re-name it as: digicap.dav or digicap.mav (the extension *.dav or *.mav depends on the file you downloaded) 5. Modify the PC address to: 192.0.0.128, mask: 255.255.255.0 in your LAN settings (Local Area Connection). 6. Disable your Windows Firewall. Please follow next steps for doing that: http://windows.microsoft.com/en-US/windows-vista/Turn-Windows-Firewall-on-or-off © Hikvision Digital Technology Co., Ltd. All Rights Reserved. TFTP Automatic Update Tool 6.1. Open Windows Firewall by clicking the Start button , clicking Control Panel, clicking System and Security, and then clicking Windows Firewall (Fig. 12). Fig. 12 *** Click System and Security and then click Windows Firewall. 6.2. Click Turn Windows Firewall on or off. If you are prompted for an administrator password or confirmation, type the password or provide confirmation (Fig. 13). Fig. 13 *** Click Turn Windows Firewall on or off. © Hikvision Digital Technology Co., Ltd. All Rights Reserved. TFTP Automatic Update Tool 6.3. Select both options Turn off Windows Firewall (not recommended), and then click OK. Fig. 14 *** Select Turn off Windows Firewall (not recommended), and then click OK. Step n9. And finally you will see System Update Completed message when the updating process is completed. Now it will automatic reboot the device and you need to turn off the device or close the tool, otherwise the update process will start again. Fig. 12 *** You will see System Update Completed message. © Hikvision Digital Technology Co., Ltd. All Rights Reserved.