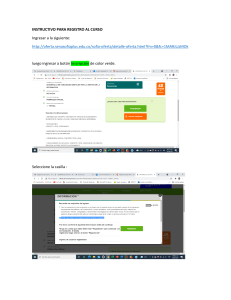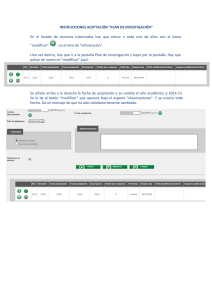Behringer X Air
Manual de manejo de los mixer X-Air Behringer
(Traducción adaptada del inglés por Antonio A-V:. AVR.TONI@GMAIL.COM)
Índice del Manual
1. Introducción
2.1 X18/XR18 Callouts
2.2 XR12/16 Callouts
3.1 X18/XR18 Hookups
3.2 XR12/16 Hookups
4. Conexión de Red
4.1 Dirección IP y DHCP
4
5
7
9
13
16
16
4.2 Ethernet/LAN
17
4.3 Wifi Client
17
4.4 Access Point
18
4.5 Primeros pasos
18
5. X AIR para iPad
5.1 Main Screen
21
22
5.2 Input (Entradas)
23
5.3 Sends
24
5.4 Gate
25
5.5 Dynamics (Dinámica/Volumen)
27
5.6 Channel EQ (ecualización de canal)
29
5.7 Insert
29
5.8 Presets (predefinidos)
30
5.9 Output (Salidas)
30
5.10 Meters (Medidores)
31
5.11 Shows (Escenas)
31
5.13 Effects (Efectos)
32
5.12 Routing
33
5.14 Setup (Configuración)
33
5.15 Main EQ (Ecualización general)
35
6. X AIR para Android
36
1
6.1 Main View (Vista general)
37
6.2 Input (Entradas)
39
6.3 Config (configuración)
40
6.4 Gate (Puerta de ruido)
40
6.5 EQ (Ecualización)
42
6.6 Dynamics (Dinámicas)
44
6.7 Sends (Envíos)
46
6.8 Main (General)
47
6.9 Meters (medidores)
48
6.10 Effect Rack
49
6.11 Snapshots (Capturas)
50
6.12 Scenes and Shows (escénas y shows)
51
6.13 Routing (Enrutamiento)
52
6.14 Setup (configuración)
52
7. X AIR para PC
7.1 Main View and Mixer Tab (Pestaña principal, vista general)
57
58
7.2 Channel Tab (Pestaña de Canal)
60
7.3 Input Tab (pestaña entradas)
61
7.4 Gate Tab (pestaña de puerta)
62
7.5 EQ Tab (pestaña de ecualización)
64
7.6 Comp Tab (pestaña de compresor)
65
7.7 Sends Tab (pestaña envíos)
67
7.8 Main Tab (pestaña general)
68
7.9 FX Tab (Pestaña de efectos)
68
7.10 Meter Tab (Pestaña de medidores)
69
7.11 Setup Menu (menú de ajustes)
70
7.12 Snapshot Page (Instantáneas)
74
2
7.13 Utilities (utilidades)
76
7.14 Auto Mix
78
8. MIDI
9.1 X18/XR18 Especificaciones
9.1 X18/XR18 Specifications
9.2 XR12/16 Specifications
10. Efectos
11. Videos Instructivos
12. Block Diagrams
79
80
80
82
84
106
107
3
1. Introducción
Enhorabuena por la compra de la nueva mesa de mezclas digital Behringer X serie AIR. Estos mezcladores ofrecen un montón de I/O (Inputs/Outputs),
(Entradas/Salidas) analógicas para la mayoría de actuaciones
en formato muy compacto que es fácil de transportar, pero no
sacrifica ninguna capacidad de mezcla. Con características de
alta gama, tomadas del buque insignia Behringer X32, como
preamplificadores diseñados por MIDAS, efectos de alta calidad,
monitoreo P-16 y capacidad de grabación de USB multicanal,
estas consolas de mezcla superan su tamaño.
Mezcla en vivo ahora se puede hacer desde cualquier lugar del
local gracias a las opciones de control inalámbricos que
permiten todas las funciones de software, controladas desde
una tablet, PC, iPad o Android. Puede utilizarse un router
externo dedicado, pero no es necesario gracias al módulo Wifi
integrado. Esto permite que los monitores sean ajustados
mientras estas de pie en el escenario, y la mezcla principal
puede ser perfeccionada desde cualquier parte del público.
Además de los 6 buses auxiliares de monitoreo, el X AIR cuenta
con 4 procesadores de efectos estéreo, con calidad de estudio.
De hecho, estos son los mismos grandes efectos encontrados
en aclamada Behringer X32, incluyendo reverberaciones
legendarias, eco y algoritmos de coro.
No es sólo una herramienta de sonido en vivo, el X18 y XR18
cuentan con una interfaz de audio USB/MIDI de 18x18 y el
modelo XR12 y XR16 permite grabaciones estéreo de 2 pistas.
Esto lo convierte en un gran dispositivo de grabación móvil,
interfaz de estudio en casa, y permite a las actuaciones en directo ser grabadas en multipista para la mezcla posterior.
Continúe a través de este manual para aprender todo acerca de la funcionalidad de su mesa de mezclas, así como el software AIR X.
4
2.1 X18/XR18 Callouts
5
1. ENTRADAS aceptan conexiones XLR balanceadas y no balanceadas, y jack ¼ ". Las entradas 1 y 2 tienen preamplificadores de alta impedancia para
la conexión directa de guitarras y bajos.
2. OUT L & R Estos conectores envían la señal de mezcla principal a PA (“Public Adress”, Dirigido al Público) o a los altavoces de monitores a través de
cables XLR.
3. RCA IN (X18 solamente) aceptan cables RCA no balanceados para la conexión de reproductores de MP3, mezcladores externos, iPad, etc. Estas
entradas tiene un procesamiento limitado en comparación con el resto de canales de entrada.
4. RCA OUT (X18 solamente) Estos jacks envían la señal de mezcla principal o la señal de auriculares a través de cables RCA no balanceados a un par
de monitores de estudio activos.
5. CONTROL ROOM (X18 solamente) El botón determina si la señal “SOLO” se dirige la mezcla principal o la señal de auriculares a las tomas RCA OUT.
6. HEADPHONE (Auriculares) Acepta un jack ¼ “ TRS para conectar los auriculares.
7. PHONES LEVEL El mando determina el volumen de la toma de auriculares.
8. POWER Es el interruptor de encendido y apagado. El LED en el panel frontal se ilumina cuando la unidad está encendida.
9. USB (tipo B) acepta un cable USB para la conexión de un ordenador y grabar audio en audio multicanal y MIDI. Se pueden grabar hasta 18 canales de
audio simultáneamente, y los 18 canales están disponibles para reproducción. La aplicación de mezcla permite la asignación de canales para la grabación
y reproducción. Para el MIDI, podemos transmitir 16 canales I/ O en la misma conexión USB. Comprueba la web de behringer.com para descargar
controlador necesario para (Windows *) y el manual completo para una explicación completa de la interfaz.
10. Puerto ETHERNET le permite al mezclador ser controlado a través de cable LAN (cable de red RJ45) o conectar un router Wifi.
11. RESET El botón restablece la mesa de mezclas a los parámetros de red por defecto, si se pulsa durante 2 segundos. Cuando se mantiene durante 10
segundos, todas las funciones de la mesa de mezclas se restablecen al estado predeterminado de fábrica.
12. El interruptor REMOTE selecciona entre Ethernet, router Wifi cliente, o punto de acceso. Vea el capítulo de conexión de red para obtener más
información.
13. MIDI IN / OUT Estos jacks envían y reciben señales MIDI desde un equipo externo. Consulte la tabla de implementación MIDI para más detalles.
14. Puerto ULTRANET permite la conexión del dispositivo BEHRINGER P16-M para mezclas de monitorización personal o centros de distribución P16-D.
15. AUX SEND Los conectores envían tus mezclas de monitores para ser utilizadas en el escenario con monitores activos o mezcladores de auriculares.
El XR18 utiliza conectores XLR, mientras que el X18 utiliza jacks balanceados de ¼”.
16. Las entradas 17 y 18 (XR18 solamente) aceptan jack balanceados de ¼ " para conectar fuentes de audio con “nivel de línea”. Estas entradas son de
procesamiento limitado en comparación con los otros canales de entrada.
6
2.2 XR12/16 Callouts
1. Puerto ETHERNET le permite al mezclador ser
controlado a través de cable LAN (cable de red
RJ45) o conectar un router Wifi.
2. El interruptor REMOTE selecciona entre
Ethernet, router Wifi cliente, o punto de acceso.
Vea el capítulo de conexión de red para obtener
más información.
3. RESET El botón restablece la mesa de mezclas
a los parámetros de red por defecto, si se pulsa
durante 2 segundos. Cuando se mantiene durante
10 segundos, todas las funciones de la mesa de
mezclas se restablecen al estado predeterminado
de fábrica.
4. MIDI IN / OUT Estos jacks envían y reciben
señales MIDI desde un equipo externo. Consulte la
tabla de implementación MIDI para más detalles.
5. Puerto USB (tipo A) acepta memorias para
almacenamiento de archivos, grabaciones stereo y
playbacks. El led rojo cercano a el, indica el
acceso a los archivos. No quitar la memoria USB
mientras el led haga destellos intermitentes.
6.Entradas XLR COMBO aceptan conexiones XLR balanceadas y no balanceadas, y jack ¼ "
7. Las entradas Jack ¼ " aceptan conexiones balaceadas y no balanceadas. El canal 15 y 16 en el modelo XR16 (canal 11 y 12 en el XR12) acepta
señales de alta impedancia para conexióndirecta de guitarras y bajos.
8. AUX SEND Los conectores envían tus mezclas de monitores para ser utilizadas en el escenario con monitores activos o mezcladores de auriculares. El
XR16 utiliza conectores XLR, mientras que el XR12 utiliza jacks balanceados de ¼”.
9. OUT L & R Estos conectores envían la señal de mezcla principal a PA (“Public Adress”, Dirigido al Público) o a los altavoces de monitores a través de
cables XLR.
10. HEADPHONE (Auriculares) Acepta un jack ¼ “ TRS para conectar los auriculares.
7
11. PHONES LEVEL El mando determina el volumen de la toma de auriculares.
12. POWER Es el interruptor de encendido y apagado. El LED en el panel frontal se ilumina cuando la unidad está encendida.
8
3.1 X18/XR18 Hookups
9
10
11
12
3.2 XR12/16
Hookups
XR16 Club Perfomance
13
14
15
4. Conexión de Red
Los mezcladores de X AIR ofrecen control digital de las diversas funciones de mezcla de tres maneras diferentes. A través de Ethernet LAN, de forma
inalámbrica como un cliente de Wifi o como un punto de acceso Wifi. La selección se realiza con el interruptor remoto ([12] en XR18) . Usted puede ver o
cambiar las preferencias de red de cualquier modo con las aplicación de control remoto X AIR en la página "SETUP/ NETWORK'.
4.1 Dirección IP y DHCP
Dependiendo del escenario de conexión, el X(R) 18 ofrece hasta 3 opciones
para conectar una tableta o PC para control de software - Cliente DHCP,
servidor DHCP, y la operación de IP fija. La conexión se archiva de manera
diferente dependiendo de la opción que elija:
El Modo Cliente DHCP está disponible en la operación de cliente Wifi o
Ethernet LAN. El mezclador solicitará automáticamente una concesión IP
desde el servidor DHCP que es propietario de las direcciones IP de la red a
la que está intentando conectarse.
DHCP Server (DHCPS) está disponible opcionalmente para las conexiones
Ethernet LAN y es el utilizado como norma en modo Punto de Acceso. El
mezclador tendrá su propia dirección IP y asignará direcciones IP a los
dispositivos que solicites acceso a la red. El mezclador siempre utilizará la
dirección IP 192.168.1.1 y asignará direcciones IP 192.168.1.101 192.168.1.132 a sus clientes.
La IP fija está disponible para LAN Ethernet y funcionamiento de cliente Wifi.
El mezclador utilizará la dirección IP fija, máscara de subred y puerta de
entrada que especifiques al registro en la red. Asegúrese de que las
direcciones que especifiques manualmente no están en conflicto con otras
direcciones de la misma red. Por lo general, se recomienda utilizar el modo DHCP, a menos que tenga una razón muy específica para configurarlo
manualmente.
Nota: El cambio de los parámetros en los modo de conexión seleccionado, harán desconectarse el software de la consola. Si la consola está configurada
erróneamente para una dirección IP fija que no es compatible con la red que se conecta, el mezclador será inaccesible. En este caso, uno de los otros dos
modos de conexión se puede utilizar para recuperar el acceso y modificar los ajustes. Si eso no funciona, mantenga presionado el botón de reinicio
durante 2 segundos para volver a la configuración de red predeterminada.
16
4.2 Ethernet/LAN
Este modo es compatible con el cliente DHCP (predeterminado), servidor DHCP, y la operación de IP fija. Tenga en cuenta que si el X(R)18 está
conectado a una red en la que no hay presente un servidor DHCP, el mezclador generará una dirección IP automática (intervalo 169.254.1.0 169.254.254.255). No hay opciones de seguridad para conexiones LAN, por lo que cualquier dispositivo en el que la red puede tomar el control del mixer
X(R)18. Cuando se conecta a través de LAN/Ethernet a un router inalámbrico, asegúrese de que las configuraciones de seguridad de ese router previene
accesos no autorizados.
4.3 Wifi Client
Este modo es compatible con cliente DHCP (predeterminado) y la operación de IP fija. El X(R)18 puede soportar WEP, WPA y WPA2 mecanismos de
seguridad en el modo Cliente Wifi y trabaja en los canales Wifi 1 al 11.
La SSID (nombre de red) y la contraseña deben ser correctas para conectarse a una
red existente. Las contraseñas WEP tienen que ser de 5 caracteres o 13 caracteres
de largo. Si el SSID suministrado y la contraseña son incorrectos, no se puede
acceder al mezclador. En este caso, los parámetros de red tienen que ser
reajustados y seleccionar otro modo de conexión para recuperar el acceso.
El modo de conexión Ethernet se puede usar para la configuración del modo de
Cliente Wifi. Mientras estás conectado en modo Ethernet, el mezclador X AIR puede
escanear las redes inalámbricas disponibles y mostrar sus nombres de red SSID, la
intensidad de campo y el método de seguridad. Al seleccionar la red inalámbrica
preferida, esta información puede ser copiada a la página de configuración de cliente
Wifi de forma automática. A continuación se le pedirá que llene la contraseña de
seguridad de esa red. Después de cambiar de Ethernet a modo de Cliente Wifi, el
mezclador debe conectarse a la red inalámbrica seleccionada automáticamente, y se
mostrará mediante la aplicación remota (X Air app, X Air Edit) en cualquier dispositivo
conectado a la misma red.
17
4.4 Access Point
Este modo solo soporta el funcionamiento como servidor DHCP con un máximo de 4 clientes, trabajando en los
canales Wifi 1 al 11. La seguridad es compatible con WEP de 40 bits (5 caracteres ASCII) o WEP de 104 bits (13
caracteres ASCII). Por defecto, el mezclador utilizará un nombre de red que consiste en el nombre del modelo,
más los últimos caracteres de la dirección MAC del propio mixer (por ejemplo XR18-17-BE-C0). La dirección IP
predeterminada es 192.168.1.1 y no tendrá seguridad activada.
El software de control está disponible para Android y iPad, así como ordenadores Mac/Linux/PC. Visita
behringer.com para descargar el software Mac/Linux/PC. El software de la tableta se puede descargar desde la
tienda de aplicaciones de su dispositivo.
18
4.5 Primeros pasos
Primera conexión Wifi remota a su mixer AIR X:
1. Descargue e instale la aplicación de control remoto para el dispositivo.
• Smartphones Android / Tabletas: X AIR Android desde la tienda Play Google
• iPad de Apple: X AIR para iPad en la tienda de Apple App *
• PC: X AIR EDIT X para Windows, Mac o Linux desde behringer.com
2. Establecer el interruptor remoto de su mezclador AIR X para acceder al modo ACCESS POINT (Punto de Acceso) y enciende el mixer.
3. Cambiar la configuración de red de su Mixer X AIR a los valores predeterminados manteniendo pulsado el botón RESET durante 2 segundos. Este se
encuentra en un pequeño agujero por encima del icono de Wi-Fi y requiere un clip de papel o una herramienta similar para llegar.
4. Enciende el dispositivo de control remoto y abra la configuración de red:
.
Android smartphones/tablets:
1. Inicie el menú de Configuración / Conexiones inalámbricas y redes del sistema Android.
2. Activa la 'Wifi'.
3. Haga click en 'Wifi' para seleccionar una red. En la lista de redes, elija el nombre de su X AIR, por ejemplo, "XR18-19-1B-07". Después de unos
segundos, el estado debe cambiar a "Conectado".
4. Abra su aplicación android X AIR y se mostrará una información similar:
• Mix Access = All
• IP Address = 192.168.1.1
• Wifi Lock = None
• Wifi connected to XR18-19-1B-07
5. Usted puede optar por bloquear la conexión (Wifi Lock) a esta red Wifi específica si desea asegurarse de que el dispositivo no pueda conectarse
automáticamente a otra red al mismo tiempo que se está controlando su mesa de mezclas.
6. Haga clic en 'Connect' y pulse sobre el nombre de la mesa de mezclas con el fin de conectar la aplicación con su mesa de mezclas
Nota - si una advertencia aparece que le dice que el firmware del mezclador no está actualizado, se recomienda actualizar el firmware a la última versión
(ver las páginas X18 en behringer.com para más detalles). Puede, sin embargo optar por conectarse de todos modos.
7. Una vez que la aplicación se conecta a su mesa de mezclas, todos los parámetros se cargarán automáticamente. Disfrute explorando todas las
funciones de mezcla de su mezclador X AIR remotamente.
Apple iPad:
1. Inicie el Wifi en el menú de configuración de su iOS.
2. Active la 'Wifi'.
19
3. Seleccione el nombre de su mesa de mezclas X AIR de la lista de redes, por ejemplo, "XR18-19-1B-07". Después de un par de segundos, el estado
debe cambiar a "Conectado", indicado por una marca de verificación.
4. Abra su aplicación X AIR para iPad y mostrará algún mezclador X AIR ('Dispositivos') que se encuentran en esa red, con su dirección IP, que en este
caso es 192.168.1.1.
5. Toque en el icono de la mesa de mezclas para conectar la aplicación con su mesa de mezclas.
Nota - si una advertencia aparece que le dice que el firmware mezclador no está actualizado, se recomienda actualizar el firmware a la última versión (ver
las páginas X18 en behringer.com para más detalles). Puede sin embargo, optar por conectarse de todos modos.
6. Una vez que la aplicación se conecta a su mesa de mezclas, todos los parámetros se cargarán automáticamente. Disfrute explorando todas las
funciones de mezcla de su mezclador X AIR remotamente.
PC: X AIR EDIT for Windows, Mac or Linux
1. Abra el menú de Conexiones de red inalámbrica de su sistema operativo.
2. Asegúrese de que el 'WiFi' o el adaptador 'Wifi' está activado.
3. Ver la lista de redes inalámbricas y seleccione el nombre del mezclador AIR X, por ejemplo, "XR18-19-1B-07". Después de un par de segundos, el
estado debe cambiar a "Conectado", indicado por una marca de verificación.
4. Abra el X AIR Editor para Win / Mac / Linux y haga clic en "Configuración". La lista mostrará los mixer X AIR que se encuentran en esa red, con su
nombre y dirección IP, que en este caso es 192.168.1.1.
5. Haga clic en el nombre de su mesa de mezclas, por ejemplo, "XR18-19-1B-07", y confirme la sincronización desde el mezclador a la PC; a fin de
conectar la aplicación con su mesa de mezclas. Si aparece una advertencia aparece que le dice que el firmware mezclador no está actualizado, se
recomienda actualizar el firmware a la última versión (ver las páginas X18 en behringer.com para más detalles). Puede sin embargo, optar por conectarse
de todos modos.
6. Una vez que la aplicación se conecta a su mesa de mezclas, todos los parámetros se transferirán automáticamente. Disfrute explorando todas las
funciones de mezcla de su mesa de mezclas X AIR X remotamente.
20
5. X AIR para iPad
Las aplicaciones X AIR para iOS, Android y Windows / Mac / Linux permiten a todos los controles físicos y las características que normalmente se
encuentran en los mixer analógicos, ser ajustarse digitalmente, y también permite efectos y enrutamiento para un ajuste total. Todo desde una ubicación
remota lejos del dispositivo. Esto da como resultado una solución muy compacta, pero con todas las funciones de mezcla, que puede ser operado
mientras se mueve sobre el lugar o estudio. En este capítulo se comentará la funcionalidad del software en un iPad.
Contenido
●
5.1 Main Screen
(Pantalla principal)
●
5.2 Input
(Entradas)
●
5.3 Sends
(Envíos)
●
5.4 Gate
(Puerta o puerta de ruido)
●
5.5 Dynamics
(Dinámica)
●
5.6 Channel EQ
(Ecualización de canal)
●
5.7 Insert
(Inserciones)
●
5.8 Presets
(Predefinidos)
●
5.9 Output
(Salidas)
●
5.10 Meters
(Medidores)
●
5.11 Shows
(Escenas)
●
5.13 Effects
(Efectos)
●
5.12 Routing
(Enrutar)
●
5.14 Setup
(Configuración)
●
5.15 Main EQ
(Ecualización general)
21
5.1 Main Screen
La pantalla principal (Main Screen) proporciona acceso a los 16 faders de canal, Entrada auxiliar, y nivel de envío a FX, así como navegación por los
controles del preamplificador, medidores, asignaciones FX y mucho más. Los canales pueden ser deslizados de un lado a otro para ver los 21 faders, y el
fader general del Bus seleccionado será visible permanentemente.
22
1. La zona de canal da una referencia rápida al status de la alimentación phantom, niveles de envío auxiliar, panorama, etc., pero los ajustes no se
realizan directamente en esta pantalla. Toque en cualquier lugar dentro de la sección de tira superior del canal para los editar parámetros.
2. Toque el botón Solo del canal, para enviar el canal al Bus Solo. El botón se iluminará en amarillo para indicar que un canal ha sido asignado. (al Bus
Solo).
3. Cada canal tiene un medidor dedicado para monitorear el nivel de entrada. Si el medidor llega a las luces rojas de recorte (clip), baje el control de
ganancia en la pantalla de entrada (5.2).
4. El Fader del canal, ajusta el nivel de un canal, o ajusta el nivel de envío AUX / FX, dependiendo de cuál visualización se ha selecciona en el lado
derecho (véase la llamada 11).
5. Toque el botón “silenciar” (Mute) de un canal para enmudecer el canal. El botón se ilumina en rojo cuando enmudece.
6. Los botones: medidores, Escenas, Efectos, Enrutamiento y Configuración (Meters, Shows, Effects, Routing, Setup) permiten el acceso directo a estos
menús.
7. El botón Opciones Avanzadas sólo se aplica a las secciones de Gate (Puerta de ruido) y Dynamics (Dinámica) (5.4 y 5.5).
8. El botón SOLO CLEAR (Eliminar Solos) libera todos los canales asignados al bus SOLO.
9. El medidor de “Solo” muestra el nivel del Bus SOLO.
10. El botón de ancho del canal permite cambiar entre la vista normal y la vista reducida. Cuando está activo, los canales proporcionan más detalles y
espacio adicional para tocar el fader o botón deseado, mientras que la vista reducida permite las 16 entradas puedan ser vistas simultáneamente. En
cualquier tipo de vista, las tiras pueden ser deslizadas (gesto de dedo sobre la pantalla) a la izquierda para acceder a los niveles de envío a FX.
11. Esta columna de botones alterna la función de los fader de canal. Cuando se selecciona a la MAIN, los faders ajustan los niveles de volumen de los
canales enviados al bus principal y la salida principal. Cuando se
selecciona uno de los botones AUX o Effects, los fader ajustan el
nivel de envío de cada canal para ese Bus de monitoreo, o el de
los efectos. El nivel general para el bus Aux o Effects
seleccionado, se puede ajustar donde aparece normalmente el
fader principal.
5.2 Input (Entradas)
La sección de entrada permite el ajuste de los parámetros de
preamplificador más comunes, como la ganancia y alimentación
23
phantom. Se accede pulsando la parte superior del canal que desea modificar. Si otro menú como Sends (envíos) o Gate (Puerta de ruido) está en su
lugar, los menús pueden ser arrastrados de lado a lado(deslizar en pantalla) sin volver a la pantalla principal.
1. El botón Link permite al canal adyacente a vincularse como un par estéreo. Mover un fader de canal enlazado también ajustará el otro canal.
2. El botón de fase invierte la fase.
3. Utilice el selector USB/Mic para determinar si el canal es alimentado por la entrada de micrófono o una señal de un DAW (multipistas) a través de la
conexión USB multicanal.
4. La perilla Mic Gain ajusta la ganancia de entrada del preamplificador de micro para el canal seleccionado en ese momento.
5. La perilla de USB TRIM ajusta la señal digital procedente del ordenador conectado. El selector USB/Mic debe establecerse en USB.
6. La perilla HPF Freq ajusta la frecuencia del filtro, permitiendo que las frecuencias bajas no deseadas se eliminen.
7. Activa el HPF (filtro de paso alto) con este interruptor.
8. Pulse este botón para activar la alimentación fantasma. (Phantom Power)
24
5.3 Sends
La pestaña “Envíos” permite que la señal del canal
seleccionado pueda ser enviada a las 6 salidas Auxiliares y
los 4 procesadores de efectos.
El nivel de envío a los Aux y Efectos puede ajustarse
utilizando el conjunto de fader de la parte derecha de la
pantalla.
5.4 Gate
La pestaña “Puerta o compuerta de ruido” permite una puerta de ruido que se dedica una vez ajustada a eliminar el ruido residual no deseado. Para dar
cabida a los diversos ajustes, se puede seleccionar la pantalla estándar o avanzada. La vista estándar ofrece 4 presets y un ajuste de umbral, mientras
que la vista avanzada permite el ajuste fino de los parámetros de compuerta en la parte derecha de la pantalla
.
1. Activa la puerta con el botón de encendido / apagado.
2. Ajuste el umbral que debe alcanzar el audio con el fin de eludir la puerta. Cualquier
señal de audio que no registra más allá del valor de umbral se silenciará
automáticamente.
3. Pulse en este botón para abrir la lista de presets (predefinidos) donde los ajustes se
pueden guardar para ser recordados.
25
1. Activa la puerta con el botón de encendido / apagado.
2. Los botones de tipo de puerta permiten diferentes predefinidos para ser seleccionados. EXP2, 3 y 4 reducen la salida en cantidades variables, lo que
permite una reducción de sonido de las señales que no alcanzan el umbral seleccionado. El ajuste (Gate) permite un volumen un poco más agresivo para
señales por debajo de ese umbral. “Range” es un parámetro adicional que ajusta la cantidad de atenuación. El ajuste “Ducker” atenúa la señal en una
cantidad predeterminada cada vez que la señal se eleva más allá del umbral seleccionado. El parámetro” Range” también ajusta la cantidad de
atenuación para esta configuración.
3. Ajuste el umbral que debe alcanzar el audio con el fin de
eludir la puerta o activar el Ducker.
4. El parámetro “Range” ajusta la cantidad de atenuación de
la señal para los ajustes de compuerta y Ducker.
5. El botón ajusta el ataque y define la rapidez con que la
puerta se activa cuando la señal de entrada supera el umbral.
6. Ajusta el botón Hold para programar el tiempo que la señal
de entrada debe superar el umbral antes de desactivar la
puerta.
7. Ajusta el Release para definir la rapidez con la puerta se
desactiva después de que el audio cae por debajo del umbral
8. Activa un filtro de accionamiento con el botón de
encendido / apagado.
9. Seleccione un filtro paso alto, paso bajo o la frecuencia de
pico y pendiente para el filtro elegido. La frecuencia puede
ser seleccionada arrastrando la línea a través de la tabla de
frecuencias.
10. Pulse el botón “Advance” (avanzado) para seleccionar
entre el funcionamiento normal o avanzado de la puerta.
11.Accede a los parámetros del filtro de accionamiento
pulsando este botón.
12. Seleccione una fuente de audio para activación de filtro.
26
5.5 Dynamics (Dinámica/Volumen)
La dinámica de un canal se puede ajustar en esta pestaña. Un compresor es útil para
reducir el rango dinámico de una señal, permitiendo que el volumen percibido en la
mezcla se aumente sin distorsionar. Un expansor puede añadir dinámica mediante la
atenuación de una señal cuando cae por debajo del umbral predeterminado.
1. Activa el compresor con On/off
2. Ajuste el umbral (Threshold) en el que el compresor empieza a hacer efecto. El audio
que cae por debajo de este valor no se verán afectado.
3. Pulse en este botón para abrir una lista de ajustes, en donde se pueden guardar o
recuperar.
1. Activa el procesador dinámico con el botón
on/off.
2. Ajuste el umbral con el que el compresor
empieza a hacer efecto. El audio que cae por
debajo de este valor no se verá afectado.
3. Ajuste la curvatura que el compresor tiene
para un efecto más gradual en la señal. Cuando
la curvatura se ajusta totalmente a la izquierda
(inflexión dura), las señales que se elevan por
encima del umbral recibirán la relación de
compresión total de inmediato.
4. Seleccionar entre un compresor o expansor
para establecer la función del procesador de dinámica.
5. Ajustar el grado de agresividad con que se verá afectada la dinámica.
6. La proporción Wet / Dry determina la cantidad de la señal que queda afectada por el procesador.
27
7. Utilice el fader “Gain” (ganancia) para compensar los cambios de nivel causados por el
procesador.
8. Activa un filtro de activación con el botón de encendido / apagado.
9. Seleccionar entre una respuesta lineal (agresiva) o logarítmica (suave), y entre valor
de pico o RMS para respuesta de entrada. El RMS es el más común en los compresores,
y responde al nivel medio de la señal de audio entrante, mientras que el ajuste de pico
responde a breves picos de intensidad que se al contrario de cuando se establece el
RMS.
10. Accede a los parámetros para un filtro de activación.
11. Ajuste la perilla de Attack para definir la rapidez con que el compresor se activa
cuando la señal de entrada supera el “threshold” (umbral)
12. Ajuste el botón Hold para programar el tiempo que el compresor tarda en entrar a la
fase de “Relase” o liberación, una vez que el audio cae por debajo del umbral.
13. Ajuste el mando de “Release” (liberación) para definir la rapidez con que el compresor
se desactiva una vez que el audio cae por debajo del umbral.
14. Selecciona un paso alto, paso bajo o la frecuencia de pico y pendiente para el filtro de activación. La frecuencia se selecciona arrastrando la línea a
través de la tabla de frecuencias.
15. Seleccione una fuente de audio para el filtro de activación.
28
5.6 Channel EQ (ecualización de canal)
1. Seleccionar el tipo de ecualizador para cada una de las 4 bandas.
Por lo general “cut” (cortar) o “shelf” (pasar) se utilizan para los altos y
bajos, mientras que PEQ (paramétrica) y VEQ (clásica) se utilizan
para los ajustes del rango medio.
2. Utilice el control de ganancia para ajustar el realce o disminución
deseado en la frecuencia seleccionada.
3. Ajuste el ancho (Q) para determinar cómo de ancho o estrecho es
el ajuste de frecuencia.
4. Utilice el Freq (frecuencia) para seleccionar la frecuencia central de
los tipos CPE y VEQ. Y la frecuencia de inicio para disminuir o realzar
la ecualización.
5. Activa el ecualizador con el botón de encendido / apagado.
6. Pulse este botón para abrir la lista de predefinidos, donde los
ajustes se pueden guardar o recuperar.
7. Pulse uno de los botones para la selección de una banda. Arrastre el botón izquierda / derecha para ajustar la frecuencia, y arriba / abajo para ajustar el
realce o disminución. La banda deseada se debe seleccionar antes de ajustar el parámetro de anchura.
8. Activa el RTA (analizador en tiempo real) con este botón. El RTA es pre-EQ (visualizado antes de la ecualización) por defecto, pero se puede ajustar en
la configuración Setup - Audio/MIDI
9. Pulse este botón para reiniciar la banda seleccionada actualmente.
5.7 Insert (Inserciones)
Pulse el icono de la carpeta para activar el efecto de inserción. Desplázate por la lista
de bloques de efectos para seleccionar el enrutamiento deseado.
29
5.8 Presets (predefinidos)
La pestaña “Presets” permite preajustes de canales para ser recordados, editados y guardados. Pulse el icono de la página a la derecha para guardar un
nuevo ajuste preestablecido. Pulse el icono de lápiz para editar o eliminar un ajuste preestablecido, y pulse sobre uno de los preajustes guardados para
guardar los cambios o cargue ese preset.
5.9 Output (Salidas)
El panorama(PAN) puede ajustar a la posición del canal en el campo estéreo.
(Izquierda/derecha)
30
5.10 Meters (Medidores)
La página de medidores es accesible a través del icono en la parte superior de la pantalla principal. Esta página permite un fácil seguimiento de todos los
niveles analógicos y digitales, incluyendo canales USB, la actividad de la puerta de ruido y dinámica (compresor, expansor), los canales P-16, los buses
principales y Solo.
31
5.11 Shows (Escenas)
La pestaña “Shows” permite la grabación de las diferentes configuraciones generales para ser guardadas como diversos lugares, artistas, conjuntos y arreglos para su
posterior recuperación. Dentro de estos programas, las capturas individuales se pueden guardar, editar y activar. Pulse el icono de la pestaña para guardar una nueva
escena o captura. Pulse el icono de lápiz para editar o borrar un programa o una captura guardada. Al pulsar en un programa o una captura permitirá que cualquier
cambio se guarde o se cargue la nueva escena.
5.13 Effects (Efectos)
La pestaña de Efectos es accesible a través del icono en la parte superior de la pantalla principal. Hay 4 ranuras donde varios efectos se pueden
seleccionar y ajustar para adaptarse a la aplicación correspondiente. Pulse el icono de la carpeta para activar un bloque de efectos. Pulse Editar para
seleccionar un efecto diferente, y pulse en el gráfico del efecto de editar parámetros. Véase el capítulo Descripciones de efectos para más detalles.
32
5.12 Routing(Enrutar)
La pestaña Routing permite a las entradas analógicas, digitales y salidas: ser reasignadas a diferentes destinos. Seleccione el grupo de las entradas o
salidas que desea editar en la fila superior, a continuación, pulse el bloque al que desea volver a asignar un canal.
5.14 Setup (Configuración)
La pestaña de configuración es accesible a través del icono en la parte superior de la pantalla principal. Permite que el diseño gráfico de canal sea
modificado, el reinicio del mixer, y que la configuración de red sea ajustada.
Pulse el botón Editar para cambiar el orden de los canales de entrada, Aux y
Efectos. Para volver a la configuración estándar, pulse el botón de reinicio.
Para restablecer el mezclador a la configuración de fábrica, pulse el botón
Inicializar mezclador, a continuación, pulse Sí para confirmar.
Las etiquetas de texto (para cada canal) también se editan en esta página.
Presione en el cuadro en blanco de un canal, para asignar un color y un
nombre para ese canal. Los Bus y los bloques de efectos también se pueden
editar.
33
Esta pestaña permite la configuración de la conexión de red inalámbrica. Véase el capítulo Conexión de red para obtener más detalles.
34
La pestaña de audio / MIDI permite la configuración global para el audio, MIDI y las opciones del monitoreo.
La consola funciona a 48 kHz por defecto, pero se puede cambiar a 44,1 kHz. El RTA se puede cambiar de pre a post-EQ para monitorear el efecto de los
ajustes de ecualización. Active el 'Mute at power On' para evitar los chasquidos durante el encendido. Cuando se selecciona la opción de Link (emparejar),
los canales adyacentes están unidos: Aparte de los ajustes de fader; el preamplificador, la dinámica, ecualización y Fader / Mute/Sends también pueden
ser emparejados.
Active la transmisión MIDI deseada para recibir opciones desde los puertos MIDI físicos y el MIDI USB en el menú.
Las opciones del “Solo” se pueden seleccionar en la sección de monitorización. Los canales y Bus se pueden ajustar a Pre (antes) o Post (posterior) del
fader, y el nivel de “Solo” en el Bus, también se puede configurar la atenuación y compensación.
5.15 Main EQ (Ecualización general)
Hay 3 opciones para la ecualización principal y monitoreo de los Bus: paramétrico de 6
bandas, gráfico, y EQ "clásico". Se accede pulsando los botones de PEQ / GEQ / TEQ en
el lado derecho.
Este ecualizador paramétrico funciona igual que el ecualizador de canal, pero hay 6
bandas disponibles.
35
Los tipos GEQ y TEQ parecen ser idénticos, pero el "verdadero" Ecualizador (TEQ) compensa los ajustes de frecuencias adyacentes. La mayoría de los
ecualizadores gráficos tienen un efecto multiplicador cuando varias bandas vecinas se atenúan o aumentan, causando un ajuste EQ exagerado. El TEQ
tiene una curva de ecualización más indicativa de los ajustes reales realizados en los controles deslizantes.
6. X AIR para Android
Las aplicaciones X AIR para iOS, Android y Windows / Mac / Linux permiten a todos los controles físicos y las características que normalmente se
encuentran en los mezcladores analógicos, ser ajustarse digitalmente, y también permite efectos y enrutamiento para un ajuste total. Todo desde una
ubicación remota lejos del dispositivo. Esto da como resultado una solución muy compacta, pero con todas las funciones de mezcla, que puede ser
operado mientras se mueve sobre el lugar o estudio. En este capítulo se comentará la funcionalidad del software sobre un dispositivo Android.
Contenido
●
6.1 Main View
(Vista Principal)
●
6.2 Input
(Entrada)
●
6.3 Config
(Configuración)
●
6.4 Gate
(Puerta, puerta de ruido)
●
6.5 EQ
(Ecualización)
●
6.6 Dynamics
(Dinámica)
●
6.7 Sends
(Envíos)
●
6.8 Main
(Principal)
●
6.9 Meters
(Medidores)
6.10 Effect Rack
(Rack de Efectos)
●
6.11 Snapshots
(Capturas)
●
6.12 Scenes and Shows
(Escenas y Eventos)
●
6.13 Routing
(Enrutar)
●
6.14 Setup
(Ajustes)
●
36
6.1 Main View (Vista Principal)
La pantalla de visualización principal proporciona acceso a los 16 fader de canal, Entrada auxiliar, los niveles de FX y Bus, así como la navegación a
control de preamplificador, medidores, bloques FX y mucho más.
37
1. Esta sección da una referencia rápida a la situación de varios ajustes del preamplificador, y permite el acceso a Gate (puerta de ruido), DYN (dinámica),
EQ (ecualización), Panorama y Control de las entradas.
2. Toque el botón “Solo” de un canal para enviar el canal al Bus “Solo”. La esquina del botón se iluminará en amarillo para indicar que un canal ha sido
asignado.
3. Cada canal tiene un medidor dedicado para controlar el nivel de entrada. Si el medidor llega a las luces de clip (distorsión) de color rojo, habrá que bajar
el control de ganancia en la pantalla de entradas.
4. El Fader de canal ajusta el nivel de un canal, o ajusta el nivel de envío a AUX / FX / Bus, dependiendo de la visualización que se ha seleccionado en el
lado derecho.
5. Toque el botón MUTE de un canal para silenciar el canal. El botón se ilumina en rojo cuando está silenciado.
6. El acceso de los medidores, bloque de Efectos, capturas, Escenas, enrutamiento y pestaña de ajustes, se hace pulsando estos botones.
7. Activar el botón “FINE” causa que las modificaciones de ajustes se hace en incrementos más pequeños, lo que permite un control más preciso.
8. Seleccione un banco de canales 1-8 o 9-16 con estos botones.
9. Acceso a la pantalla de edición de grupos de silenciamiento pulsando el botón “MUTE”
38
Pulsa el botón “Mute block” para evitar el silenciamiento accidental de canales
individuales. ”Mute All” Silencia todo y “Unmute all” reactiva todos; son métodos rápidos
para silenciar o activar plenamente todas las fuentes de sonido.
Toque uno de los 4 grupos de muteo (silenciamiento) para enmudecer los canales
asignados a ese grupo, y mantenga pulsado uno de los botones para editar los canales
que están asignados al grupo.
10. Accede a los faders Aux y FX de retorno con este botón.
11. Active la función de los fader de envío con este botón. Cuando está activo, los fader
controlan el Bus de envío para el Bus activo en ese momento (ver botón 13).
Moviéndose entre el canal y la visualización Aux / FX permite envíos a la visualización
seleccionada en la derecha también.
12. El botón accede a los Buses generales. Tenga en cuenta que estos no serán
visibles cuando la función de “Sends on Faders” (Fader de envío) está activo.
13. Cuando se utiliza la función de “Sends en faders”, el bus al que se envían las
señales de los canales se visualiza directamente debajo de los envíos en el botón Faders. Al pulsar el botón Bus Master permitirá que el nivel de envío
para el bus seleccionado sea ajustado.
14. Accede con este botón al envío de Efectos y Main LR (salida principal) generales.
6.2 Input (Entradas)
La sección de entrada permite el ajuste de los parámetros de preamplificador más comunes, tales como ganancia, fase y alimentación fantasma. Esta
pestaña es accesible tocando desde la pantalla principal justo encima del botón “Solo” de propio canal. De forma predeterminada, cada canal tendrá un
nombre genérico como "Ch 01" o "Bus 1", pero esto puede ser modificado para requisitos particulares en esta sección.
1. Toque este botón superior para acceder al bloque de canal, donde dar un nombre y un color personalizado.
2. Ajuste el Pan (panorama) tocando
este botón.
3. Activada y desactivada los
parámetros básicos para varias
características de preamplificador de
los que puede ajustar en esta pestaña.
Para editar en detalle, pulse Config,
Gate, EQ, etc.
4. Muchas de las funciones de
preamplificador tienen ajustes de
fábrica que se puede acceder desde el
icono de la carpeta.
5. Los ajustes actuales se pueden
guardar para su posterior recuperación.
6. Pulse este botón para copiar la
configuración actual.
7. Pulse este botón para pegar los
ajustes copiados recientemente de un
canal a otro.
8. Ir al canal anterior o siguiente con las
teclas de flecha.
39
6.3 Config (Configuración)
1. Permite Invertir la fase con este botón.
2. Pulse el botón “link” para enlaza el canal actual al adyacente para el
funcionamiento estéreo.
3. Active la alimentación phantom de “+48 V” pulsando pulsado este botón.
4. Ajuste la ganancia de entrada analógica con este control.
5. Asigne un efecto de inserción y seleccionar el bus de efectos al que se
asignará.
6. Seleccione el canal de audio de entrada analógica o digital USB con estos
menús desplegables.
7. Seleccione si la entrada será USB o entrada analógica.
8. El botón S/E aparece en la parte superior de muchas páginas de edición, y
ofrece la opción de ver un conjunto simple o ampliado de los controles,
especialmente para las páginas de Gate (puerta de ruido) y Dynamics
(dinámica).
9. Active el corte de graves con este botón para eliminar las frecuencias bajas
no deseadas.
10. Ajuste el nivel digital para la entrada USB con este control.
6.4 Gate (Puerta de ruido)
La pestaña de “Gate” permite que una puerta de ruido sea activada y ajustada para eliminar el ruido no deseado. Con el botón S/E, vemos un conjunto
simple o ampliado de los parámetros que se pueden seleccionar para adaptar a diferentes niveles de habilidad con la mezcla. Los preajustes también se
pueden seleccionar desde el icono de la carpeta para cargar automáticamente los ajustes que mejor se adapten a su aplicación.
40
1. Activa la puerta con el botón ON.
2. El menú de funciones permite varios tipos de puertas para ser seleccionados. El EXP 2, 3 y 4 crean una rampa extra empinada para las señales que
están por debajo del umbral. El ajuste de la puerta de ruido permite un sonido más agresivo en volumen para señales por debajo del umbral. El ajuste
Ducker atenúa la señal en una cantidad predeterminada cada vez que la señal se eleva más allá del umbral seleccionado.
3. “ THR” (Threshold/Umbral) Ajusta el umbral que debe alcanzar el audio a fin de eludir la puerta o activar el Ducker.
4. El parámetro “Range” ajusta la cantidad de atenuación para la puerta o Ducker.
5. Ajuste el botón “Attack” para definir la rapidez con que la puerta entra en vigor cuando la señal de entrada cae por debajo del umbral “thr”.
6. Ajuste el botón “Hold” para programar el tiempo que la señal de entrada debe superar el umbral antes de desactivar la puerta.
7. Ajuste el “Release” para definir la rapidez con que desactiva la puerta después de que el audio desciende por debajo del umbral.
8. El botón aplica un filtro de activación.
9. Seleccione para un filtro de activación:
un corte bajo, corte alto o una frecuencia
con ancho de banda seleccionable.
10. Seleccione la frecuencia para el filtro de
activación.
41
6.5 EQ (Ecualización)
42
1. Active el ecualizador con el botón ON.
2. Active con este botón el corte de graves para eliminar las frecuencias bajas no deseadas.
3. Seleccione el tipo de ecualización para la banda seleccionada. Este menú sólo estará disponible cuando una de las 4 bandas está activo, sin incluir el
corte bajo.
4. Arrastre el control de banda de: izquierda y derecha para determinar la frecuencia específica, y se mueve hacia arriba y hacia abajo: para determinar la
cantidad de acentuación o disminución. Use un gesto en pantalla como el “pellizco” (zoom in/out) para alterar el ancho de banda /Q.
5. Selecciona el audio que se visualizará en la RTA (Real Time Analizator /analizador en tiempo real)
6. Para enviar automáticamente el canal que se está editando al RTA, pulse el botón “Follow” (seguir)
7. Pulse el botón de “Post” que mostrar los resultados post-EQ (posteriores a la ecualización) al RTA.
Ecualizador gráfico
43
Hay 3 opciones de ecualización para los buses principal LR y Aux: Paramétrico de 6 bandas, gráfico (GEQ) y ecualización "real" (TEQ). Las funciones de
ecualizador paramétrico son las mismas que la ecualización de canal, solamente que con 6 bandas disponibles. Los tipos de GEQ y TEQ parecen ser
idénticos, pero la ecualización "real" (TEQ) compensa los ajustes de frecuencias adyacentes. La mayoría de los ecualizadores gráficos tienen un efecto
multiplicador cuando varias bandas vecinas se atenúan o aumentan, causando un ajuste de ecualización exagerada. El TEQ tendrá una curva de
ecualización más indicativa de los ajustes reales realizados en los controles deslizantes.
6.6 Dynamics (Dinámicas)
La dinámica de un canal se puede ajustar en esta pestaña. Un compresor es útil para reducir el rango dinámico de una señal, permitiendo que el volumen
percibido en la mezcla sea aumentado sin recorte. Un expansor puede añadir dinámica mediante la atenuación de una señal cuando cae por debajo del
umbral predeterminado. Con el botón S/E, se muestra un conjunto simple o ampliado de parámetros para ajustarse a diferentes niveles de experiencia.
44
1. Activa el procesador con el botón ON.
2. Ajuste el umbral donde el compresor empezará a hacer efecto. El audio que cae por debajo de este valor no se verá afectado.
3. Ajuste la inflexión para permitir que el compresor tenga un efecto más gradual en la señal. Cuando la inflexión se ajusta totalmente a la izquierda
(inflexión dura), las señales que se elevan por encima del umbral recibirán la relación de compresión total de inmediato.
4. Ajuste la proporción para determinar el grado de agresividad con que se verá afectadas la dinámica.
5. Seleccionar entre un compresor o expansor para establecer la acción del procesador de dinámica. Mientras que un compresor reduce la dinámica de
una señal, un expansor aumenta el rango dinámico.
6. Ajuste el botón de ataque para definir la rapidez con que el compresor entra en vigor cuando la señal de entrada se eleva por encima del umbral.
7. Seleccione entre Pico (peak) o la respuesta eficaz de entrada (RMS). RMS es más común en los compresores, y responde al nivel medio de la señal de
audio entrante, mientras que el ajuste de pico responde a breves picos de intensidad, los cuales son permitidos cuando se establece en RMS.
8. Ajuste el botón “Hold” (mantener) para programar el tiempo que el compresor tarda en entrar en el ciclo de liberación una vez que el audio cae por
debajo del umbral.
9. Seleccionar entre funcionamiento agresivo lineal o logarítmico suave.
10. Ajuste el control “Release” (liberación) para definir la rapidez con que el compresor se desactiva una vez de que el audio cae por debajo del umbral.
11. Utilice el control “Gain” (Ganancia) ganancia para compensar los cambios de nivel causados por el procesador.
12. Ajuste el control Mix para determinar la proporción señal afectada por el procesador.
13. Seleccione un filtro de activación: corte (de frecuencias) altas, corte bajo o frecuencia media con ancho ajustable.
14. Active el filtro de activación con el botón “Key On”.
15. Seleccione la frecuencia para el filtro clave de activación.
45
6.7 Sends (Envíos)
46
La pantalla de envíos permite que la señal del canal seleccionado en ese momento sea enviada a las 6 salidas y los 4 procesadores de efectos. Los Aux
(auxiliares) y encaminamiento de los efectos también pueden ajustarse utilizando los bloques y fader del lado derecho de la pantalla principal. La señal
puede enviarse a los buses desde puntos específicos de la cadena del preamplificador, como preEQ (previo a la ecualización) o postEQ (posteriormente a
la ecualización). Para ello el botón S/E debe estar activo.
6.8 Main (General)
47
Cuando el botón LR está activo, el canal está asignado al bus principal. Para las fuentes que no estén destinadas a ser oídas por el público, tales como
grabaciones; haga click, retirando el canal del bus principal y eliminará la posibilidad de mezclarlo accidentalmente como una entrada general.
Esta página también permite que el canal sea rápidamente asignado a un grupo DCA, grupo de silenciado (Mute) o Automix.
La función Auto Mix es muy útil para las reuniones o grupos de discusión donde se utilizan varios micrófonos para voz. Los canales de micrófono se
pueden asignar a uno de dos grupos de mezcla automática, los cuales atenuarán automáticamente los canales que no están recibiendo la señal. Haga
click en el botón Auto Mix X o Y en la página Main para asignar varios canales a un grupo de mezcla automática.
Navegue hasta la pestaña Setup-Preferences, y active el botón de Automix . Esto hará que aparezca una X o Y del Automix en la pantalla de visualización
principal.
Siempre que se active una mezcla automática (automix), el control de ganancia azul indicará la cantidad de reducción de la señal de los canales
asignados al bus. Esto permite que el conferenciante actual sea escuchado con claridad, mientras que suprime el ruido de los otros micrófonos. En la
pestaña principal de cada canal, un control “Weight” estará incluido, permitiendo a ciertos canales ser atenuadas más o menos para compensar las voces
más altas o micrófonos más sensibles.
6.9 Meters (medidores)
48
La pestaña “Meters” permite un fácil seguimiento de todos los niveles analógicos y digitales, incluyendo canales USB, Buses, salidas ULTRANET, y los
buses principales y Solo.
6.10 Effect Rack (Rack de Efectos)
49
La página de rack de efectos que es accesible a través del icono "FX" en la parte superior de la pantalla de visualización principal. Hay 4 bloques donde
varios efectos se pueden seleccionar y ajustar para adaptarse a la utilización. Toque en el espacio del efecto para seleccionar un efecto y ajustar los
parámetros disponibles.
6.11 Snapshots (Capturas)
La función de capturas permite almacenar información específica para guardarla y ser recuperada al instante. Por ejemplo, se pueden seleccionar cambios
rápidos para los diferentes actos de una obra de teatro, actuaciones en un festival de música con varias bandas, o diferentes servicios de la iglesia.
50
Haga click en el icono de la cámara en la parte superior de la pantalla principal. Se abrirá una ventana con una lista de parámetros para seleccionar y
memorizar. Puede seleccionar distintos canales/parámetros que se guarden, o haga clic en el botón "All" (todo) para seleccionar todo en una categoría. Es
posible que haya canales, buses, parámetros, etc., que no deberían verse afectada a lo largo de un evento, por lo que este método es beneficioso para su
método de salvaguarda.
Las capturas se enumeran en 3 categorías: canales, parámetros y global.
La sección de canal le permite determinar qué canales o master bus serán incluidos en la captura guardada.
La sección de parámetros le permite determinar qué elementos específicos del preamplificador serán guardados en los canales y buses en la sección de
canal”Chanel Section”.
”Source” (señal) guarda la entrada o la selección de USB, “Input” guarda los ajustes básicos de preamplificador tales como ajuste de alimentación
Phantom y la ganancia. Y “Config” recuerda la configuración. EQ, Dyn, Fdr / Pan y Mute recuerda esos parámetros para los canales seleccionados, el
envío de Bus/FX también pueden ser seleccionado individualmente para la salvaguarda.
“Global Settings” permite grabar el enrutamiento de Entradas/Salidas para ser guardadas, así como la configuración global, las asignaciones de DCA, y la
configuración de los bloques FX.
Después de que la configuración de la captura se haya hecho por completo, pulse y mantenga una de las ranuras de la lista de la izquierda. Una nueva
entrada aparecerá en la lista donde se puede escribir un nombre para la nueva captura. Para recuperar una captura guardada anteriormente, pulse y
mantenga pulsado el elemento de la lista y luego seleccione la opción de “Load” (carga).
Para eliminar una captura que no quiera, selecciónala de la lista y, a continuación, seleccione “Delete” (eliminar).
6.12 Scenes and Shows (Escénas y shows)
51
Las Scenes/shows son accesibles a la página a través del icono de la carpeta en la parte superior de la pantalla Vista Principal. Esta página le permite
guardar, editar y recuperar escenas específicas o todo el espectáculo (show). Para evitar que ciertos canales o buses se vea afectado por la escena o
activación de espectáculos, Activa las fuentes deseadas en la sección ''channel safes”. (Preservar canales)
6.13 Routing (Enrutamiento)
El menú de enrutamiento se accede a través del icono de flechas arriba/abajo en la parte superior de la pantalla de visualización principal. Esto permite el
direccionamiento específico de buses de entrada, de salida, USB y monitor para ser ajustados libremente.
Toque el interior de una casilla vacía de la cuadrícula para mover los puntos de color naranja y reasignar la fuente para los canales de entrada, los canales
USB y aparatos de monitoreo P16. Las modificaciones en el encaminamiento Input/USB se pueden restablecer pulsando el botón de revertir en el extremo
derecho. Los envíos USB y entradas se pueden seleccionar de un menú con el icono de en forma de carpeta, o se puede mover manualmente.
52
La página de Outputs del enrutamiento permite que el mix LR, los audífonos (Phones), Aux y aparatos P16 puedan ser reasignados.
6.14 Setup (configuración)
Al menú de Configuración se accede a través de la esquina superior derecha de la pantalla Vista Principal. Esto permite
acceder a varios ajustes globales, las configuraciones de red y características de presentación.
Preferences (preferencias)
La pantalla preferencias permite visualizar la mezcla automática Y X para ser mostrada en la pantalla de visualización principal.
Monitor
El “Solo Channel” y Solo Bus pueden operar en pre-fader o post-fader
de modo de escucha. El nivel de “Solo” se puede ajustar si es necesario
también. Un dimmer puede activarse y ajustarse para provocar un
descenso en el volumen de material de programa cada vez que se
monitorea una señal en “Solo”. El bus “solo” puede operar en mono o
estéreo. La fuente de sonido para ”Monitor” (monitoreo) se puede
seleccionar en el menú desplegable, y será lo que se escuchará cuando
no hay fuentes de sonido en “solo”.
53
Audio/MIDI
Dentro de “Setup”, Audio/MIDI permite la edición de recepción MIDI (Rx) y la configuración de transmisión (TX), así como varios parámetros globales del
sistema.
La transmisión, recepción y la configuración de OSC se puede activar de forma independiente para los conectores DIN y MIDI USB. El mixer también
puede pasar MIDI USB a través del conector MIDI OUT.
El mixer por defecto está en "Soft Mutes", lo que significa que si un canal ha sido específicamente silenciado, y es también una parte de un grupo de
silencio, cuando el grupo de silenciamiento recupera el sonido, el canal que ha sido silenciado en concreto también el sonido se activará. La selección
“Hard Mutes” hará que el canal que ha sido interrumpido temporalmente con el botón Mute
dedicado permanecerá en silencio, incluso si un grupo de silenciamiento al que pertenece recupera
el sonido. “DCA Groups” normalmente solo controlan los niveles de volumen sin tener enrutamiento
de audio a través de ellos. Sin embargo, activando “DCA Groups” en el sistema, el sistema de
silenciamiento permitirá a los canales ser enmudecidos a través de asignaciones de grupo DCA.
La consola puede funcionar a 48 kHz o 44,1 kHz. Se debe enmudecer el fader principal LR antes
de cambiar la velocidad de reloj, puede producir estallidos.
El X18 / XR18 tiene una interfaz de canal 18x18 incorporado, pero a veces esto es una
exageración para una sesión de grabación. Para doblajes y seguimiento simple, la interfaz de 2x2
es más eficiente y más fácil en el procesamiento.
Haga clic en el botón ”Initialize” (Inicializar) para restablecer todos los parámetros del sistema.
Todos los ajustes se perderán, así que asegúrese de guardar todos los escenarios o espectáculos
a un disco duro del PC en primer lugar.
Cuando una opción de “Link” está seleccionada en la página de configuración de un canal, el canal
adyacente estará vinculado como un par estéreo. Aparte de los ajustes de fader que serán
emparejados, el preamplificador, dinámica, ecualización y fader/mute/envíos también puede ser
emparejados, según los elementos que se activan en la parte inferior de la página de Audio/MIDI, en “Link Config”.
Network (Red)
Esta pantalla permite la configuración de la conexión
de red inalámbrica. Véase el capítulo Conexión de
red para obtener más detalles.
54
Layers (Visualizaciones)
“Layers” permite que el orden visual de los canales y buses sea alterado. De manera predeterminada, sólo 8 canales son visibles en la pantalla “Main
View” de una sola vez, pero esto se puede editar para permitir, por ejemplo, los 16 canales de entrada para ser vistos a la vez. Una nueva capa también
puede ser creada para contener una mezcla personalizada de las entradas y buses. Al aumentar los canales visibles por capa a 9, el fader principal LR
podría añadirse a todos los bancos de faders por lo que siempre estaría disponible para su ajuste.
Las visualizaciones se pueden guardar y recuperar más adelante. Y las visualizaciones se pueden restaurar a su configuración predeterminada. El menú
de configuración también permite un acceso rápido a las etiquetas de nombre para cambiar los nombres de los canales y colores.
55
Scribble Strip (Etiquetas de canal)
56
La página “Scribble Strip” permite un nombre y color personalizado, para ser asignado a cada canal, bus, FX de envío/retorno, y grupos DCA.
7. X AIR para PC
La aplicación X AIR para iOS, Android y Windows / Mac / Linux permite todos los controles físicos y características que normalmente se encuentran en los
mezcladores analógicos y ser ajustados digitalmente, y también permiten efectos y enrutamiento con total control, todo ello desde una ubicación remota
lejos de la caja de conexiones. Esto es una solución muy compacta, incluso puede mezclar con todas las funciones mientras se mueve sobre el lugar o
estudio. En este capítulo se discutirá la funcionalidad del software en un ordenador portátil/escritorio que ejecuta Windows, OS X o Linux.
Contenido
●
7.1 Main View and Mixer Tab
(Pestaña principal, vista general)
●
7.2 Channel Tab
(Pestaña de Canal)
●
7.3 Input Tab
(Pestaña de entradas)
●
7.4 Gate Tab
(Pestaña de puerta de ruido)
●
7.5 EQ Tab
(Pestaña de ecualización)
●
7.6 Comp Tab
(Pestaña de compresor)
●
7.7 Sends Tab
(Pestaña de envíos)
●
7.8 Main Tab
(Pestaña General)
●
7.9 FX Tab
(Pestaña de efectos)
●
7.10 Meter Tab
(Pestaña de medidores)
●
7.11 Setup Menu
(Menú de inicio)
●
7.12 Snapshot Page
(Página de instantáneas)
●
7.13 Utilities
(Utilidades)
●
7.14 Auto Mix
(Mezcla automática)
57
7.1 Main View and Mixer Tab (Pestaña principal, vista general)
58
1. Las pestañas de navegación permiten un rápido acceso a los diversos menús de edición.
2. El área de la banda del canal da una referencia rápida de la situación de la alimentación phantom, niveles de envío auxiliar, pan, etc., la ganancia,
niveles auxiliares, nivel de envío a FX y el panorama se puede ajustar haciendo “click” y arrastrando hacia la izquierda o hacia la derecha dentro de la
respectiva sección. Haga “click” en las secciones de puerta, EQ y Comp para saltar a las páginas de edición para ese canal.
Nota - los siguientes artículos son siempre visibles, independientemente de que se haya seleccionado la pestaña:
3. Haga clic izquierdo en el número de canal para seleccionarlo. Haga clic para cambiar el nombre y el color de la canal.
4. Toque el botón “Solo” de un canal para enviar el canal al “bus Solo”. El botón se iluminará de color naranja para indicar que el canal ha asignado.
5. El canal Fader (deslizador) ajusta el nivel de un canal, o ajusta el nivel de envío a AUX / FX, dependiendo de lo que se ha seleccionado en el banco (13)
del lado derecho.
6. Haga clic en el botón “Mute” (enmudecer) de un canal para silenciar el canal. El botón se ilumina en rojo cuando está silenciado.
7. Utilizar los iconos “Save” (guardar) y “Load” (carga) para guardar y recuperar escenas y ajustes de los canales guardados.
8. Accede a la configuración y pantallas de enrutamiento a través de los iconos en la esquina superior derecha. El botón de cambio de tamaño permite que
la ventana se ajuste automáticamente en varias resoluciones de pantalla de hasta 4k, así como ajustarse a un tamaño personalizado.
9. Utilice los botones de copiar y pegar para transferir información entre los canales.
10. La función de instantánea le permite guardar datos específicos para su posterior recuperación. Al hacer clic en el icono de instantánea aparece una
ventana en la que la nueva instantánea puede ser nombrada y el contenido seleccionado para salvaguarda. Estos controles dedicados permiten que las
instantáneas guardadas puedan ser utilizadas y cargadas directamente desde la vista principal del mezclador.
11. Active los Bus AutoMix: X e Y aquí. Véase la sección 7.14 para más detalles.
12. El banco determinar cuál es la visualización activa en los fader. Cuando se establece en Main LR, los faders ajustan los niveles de intensidad sonora
del canal al bus principal, y la salida principal se ajusta con el fader del final a la derecha. Cuando una de las capas de Bus o FX se seleccionan, los fader
ajustan el nivel de envío de cada canal para ese bus para el control de sus monitores o el enrutamiento de los efectos. El nivel general del bus se ajusta
con el fader del final a la derecha. Para asignar un canal a un DCA, seleccionar el grupo DCA 1 al 4 y luego haga clic en el pequeño círculo situado por
encima de cada fader de canal que desea asignar a ese grupo. El número de grupo se indicará en el círculo.
13. Fader general de salida del bus seleccionado en ese momento.
14. Los 4 grupos de “Mute” (enmudecer) activan los grupos de silenciamiento. Haga clic en una de las 4 pequeñas cajas debajo de cada fader de canal
para asignar dicho canal a un grupo de Mute en particular.
59
7.2 Channel Tab (Pestaña de Canal)
La pestaña de canales permite un acceso rápido a los parámetros de preamplificador más comunes, así como un control básico de la puerta de ruido,
compresor y envío a bus. La mayor parte de los ajustes de esta pestaña también se pueden encontrar en mayor detalle en otras pestañas.
60
1. Haga clic en el botón FX para activar un efecto de inserción. El bloque específico de FX se selecciona con el menú desplegable adyacente.
2. El botón Stereo Link permite un canal ser emparejado con el canal adyacente en un par estéreo. El nivel de fader, ajuste de ganancia, envio a Bus, etc.
serán los mismos entre los 2 canales, y el panorama por defecto separará la izquierda de la derecha. El canal impar siempre será el inferior de la pareja.
3. El botón Phantom activa la alimentación phantom de 48V para su uso con micrófonos de condensador y cajas de Inyección Directa.
4. El botón de polaridad invierte la fase del audio.
5. El botón USB enruta la señal de entrada a un retorno USB del canal seleccionado en vez de la entrada analógica.
6. La ganancia de micrófono analógico y digital USB se pueden ajustar de forma independiente, aunque sólo una fuente puede ser utilizada a la vez.
7. La puerta de ruido puede ser activada, y su umbral puede ser ajustado desde esta pestaña. Los controles más detallados están disponibles en la
pestaña “Noise Gate”.
8. El ecualizador y corte de graves se puede activar aquí, así como la frecuencia de corte bajo.
9. El compresor puede ser activado y ajustar su umbral desde aquí. Los controles más detallados están disponibles en la pestaña “Comp”.
10. Los envíos al Bus auxiliar se pueden ajustar aquí, así como en la ficha “Sends”.
11. La sección de Main Output permite que el canal se dirija o se elimine de la salida principal. El panorama también se puede ajustar, y el AutoMix,
grupos DCA y las asignaciones de Mute se pueden seleccionar aquí también.
7.3 Input Tab (pestaña entradas)
La pestaña de entrada permite el ajuste de los
parámetros de preamplificador más comunes, así
como el enrutamiento específico para la entrada y
la inserción.
1. El botón Stereo Link permite al canal ser
emparejado con el canal adyacente en un par
estéreo. El nivel de fader, ajuste de ganancia, Bus
de envío, etc. Será el mismo entre los 2 canales, y
el panorama por defecto totalmente a la izquierda y
a la derecha. El canal impar siempre será el más
bajo del par asignado.
2. El botón de polaridad invierte la fase.
3. El botón Phantom activa la alimentación
fantasma de 48V para su uso con micrófonos de
condensador y cajas de Inyección directa.
4. La ganancia de micrófono analógico y el nivel
digital del USB se pueden ajustar de forma
independiente, aunque sólo una de ellas puede ser
61
utilizada a la vez.
5. La entrada analógica por defecto y entrada USB será una relación 1:1 con el número de canal, pero se pueden reenrutar con el uso de los menús
desplegables.
6. Seleccione si la entrada es de micrófono (analógico) / o entrada USB, para el canal.
7. Active el corte de graves y ajuste la frecuencia específica para eliminar los graves indeseados.
8. Haga clic en el botón FX para activar un efecto de inserción. El bloque específico FX se selecciona con el menú desplegable adyacente.
7.4 Gate Tab (pestaña de puerta)
La pestaña de Gate permite una puerta de ruido, para a ser activada y ajustada para eliminar el ruido no deseado automáticamente.
62
1. Seleccione uno de los 4 ajustes preestablecidos para optimizar automáticamente los parámetros de estos instrumentos comunes.(Kick, Snare, Acoustic,
vocal: Bombo, caja, guitarra acústica, voz)
2. Active la puerta de ruido con este botón.
3. Ajuste el Umbral (Threshold) que el audio debe alcanzar el fin de eludir la puerta o activar el atenuador automático.
4. El parámetro Rango (Range) ajusta la cantidad de atenuación de la señal para los ajustes de puerta (Gate) y Ducker.
5. Seleccione el tipo de efecto a partir de las 5 opciones. Expander (expansor) está disponible con relaciones 2:1, 3:1 y 4:1 que reducen la salida mediante
la variación de las cantidades, lo que permite una reducción de sonido natural de las señales que no alcanzan el umbral seleccionado. El ajuste (gate) de
la puerta permite ser algo más agresivo en cuanto volumen para señales por debajo del umbral. El parámetro adicional “Range” ajusta la cantidad de
atenuación. El ajuste Ducker atenúa la señal en una cantidad ajustable siempre que la señal se eleve más allá del umbral seleccionado. El parámetro
“Range” ajusta la cantidad de atenuación para esta configuración también.
6. Ajustando el parámetro ”Attack” define la rapidez con que la puerta entra en vigor cuando la señal de entrada cae por debajo del umbral.
7. Ajuste el parámetro “Hold” sirve para programar el tiempo que la señal de entrada debe superar el umbral antes de desactivar la puerta.
8. Ajuste el parámetro “Release” para definir la rapidez con que la puerta se desactiva después de que el audio se eleva sobre el umbral.
9. Activa un filtro de activación con este botón.
10. Seleccione el tipo de filtro y las frecuencias con estos potenciómetros.
11. Seleccione un canal o bus para un filtro de cadena lateral en el menú desplegable.
63
7.5 EQ Tab (pestaña de ecualización)
64
1. Active el corte de graves (Low cut) y ajuste la frecuencia específica para eliminar los graves indeseados.
2. Activar el ecualizador y se apaga con el botón de EQ. Esto tal vez se etiquete de otra manera para los ecualizadores de buses, ya que también tienen
opciones de EQ (ecualización) gráfica.
3. Utilice el botón Reset para volver todas las bandas a sus valores predeterminados. Un mensaje de confirmación aparecerá para evitar su activación
accidental.
4. Seleccione el modo en el menú desplegable. El tipo PEQ a menudo se utilizan para las 3 primeras bandas, y un corte alto o pase alto para la cuarta
banda.
5. Se indicará la banda actualmente activa con este botón.
6. Haga clic en este botón para activar/desactivar una banda específica. Esto es útil para pruebas A/B y ver como un ajuste afecta a la señal.
7. El ajuste de ganancia para cada banda se puede introducir manualmente aquí, o puede hacer clic y arrastrar el número de la banda correspondiente
hacia arriba y abajo.
8. El ancho de banda (Q) se puede introducir manualmente aquí.
9. La frecuencia específica de cada banda, se puede introducir manualmente, o puede hacer clic y arrastrar el número de la banda a la frecuencia
deseada.
10. Activar la función espectrógrafo para cambiar de vista estándar RTA (Analizador en Tiempo Real) a un espectrograma, que muestra la energía de la
señal en el tiempo. Esto puede ser útil para la identificación de retroalimentación o problemas de fase.
11. Pulse el botón Pre para mostrar el RTA pre-EQ (antes de la EQ) en lugar de post-EQ. (Después de la EQ)
12. Active el RTA (Analizador en Tiempo Real) con este botón.
7.6 Comp Tab (pestaña de compresor)
65
1. Seleccione uno de los 4 ajustes preestablecidos para optimizar automáticamente los parámetros de estos sonidos/instrumentos comunes.
2. Active el compresor con este botón.
3. Ajuste el umbral (Threshold) en el que el compresor empieza a hacer efecto. El audio que cae por debajo de este valor no se verá afectado.
4. Seleccionar entre un compresor o expansor para establecer la acción del procesador de dinámica. Mientras que un compresor reduce la dinámica de
una señal, un expansor aumenta el rango dinámico.
5. Seleccione un ángulo de inflexión para establecer cuan gradual será el efecto de compresión. Cuando se establece en 0, las señales que se elevan por
encima del umbral recibirán la relación de compresión completa.
6. Seleccionar entre (Peak) pico y (RMS) respuesta eficaz de entrada. RMS es más común para los compresores y responde al nivel medio de la señal de
audio entrante, mientras que el ajuste de pico responde a breves picos de intensidad, que si se permiten cuando se establece en RMS.
7. Seleccionar entre un trabajo Lineal (agresivo) o Logarítmico (suave).
8. Ajusta la proporción (ratio) para determinar el grado de agresividad con que se verá afectada la dinámica.
9. Ajusta la mezcla para determinar la cantidad de señal que queda afectada por el procesador.
10. Ajuste la ganancia para compensar los cambios de nivel causados por el procesador.
11. Activa un tiempo automático para permitir que varios de los parámetros más avanzados se ajusten automáticamente de acuerdo a la señal de entrada.
12. Ajuste el Attack (Ataque) para definir la rapidez con que el compresor entra en vigor cuando la señal de entrada se eleva por encima del umbral.
13. Ajuste Hold (mantener) para programar el tiempo que el compresor tarda en entrar el ciclo de liberación una vez que el audio cae por debajo del
umbral.
14. Ajuste Release (liberación) para definir la rapidez con que el compresor se libera después de que el audio cae por debajo del umbral.
15. Active el filtro de activación con este botón.
16. Seleccione el tipo de filtro de activación y las frecuencias con estos potenciómetros.
17. Seleccione un canal o bus para el filtro de cadena lateral en el menú desplegable.
66
7.7 Sends Tab (pestaña envíos)
67
La pestaña de Envíos permite a la señal del canal seleccionado ser enrutada a los 6 buses Auxiliares y para los 4 procesadores de efectos. Estos ajustes
también se pueden hacer en la pestaña de canal, o seleccionando uno de los bancos Fader de la parte inferior derecha de la pantalla principal. La señal
puede enviarse a los buses desde puntos específicos de la cadena del preamplificador, como pre o postEQ y pre o post fader. Al hacer clic en el icono del
globo permitirá que los cambios de punto de derivación (pre / post fader, etc.) afecten a todos los canales.
7.8 Main Tab (pestaña general)
68
Todos los controles de la pestaña general también son accesibles desde la pestaña “Channel tab”. La señal del canal puede ser desasignada de la salida
principal, que es muy útil para grabar fuentes que no están destinadas a ser escuchadas por el público, o de fuentes tales como pistas de metrónomo que
sólo están destinados para las mezclas de los músicos y no los altavoces principales. El control de panorama del canal se puede ajustar aquí, así como
grupos DCA, Grupos de Mute y asignaciones al Auto Mix.
7.9 FX Tab (Pestaña de efectos)
La pestaña FX dispone de 4 procesadores de efectos que se pueden enrutar y ajustar a los distintos canales y Bus. Un nuevo efecto se puede seleccionar
haciendo clic en el menú desplegable en el que aparece el nombre del efecto actual, o haciendo clic en el botón “Type” que también muestra una vista
gráfica de cada efecto. Una vez que se selecciona un efecto deseado, haga clic en el gráfico para que aparezca la ventana de edición donde se pueden
ajustar los parámetros específicos. Si es el caso, un botón de marcación de tempo estará disponible para introducir manualmente la tasa de Delay o
Chorus. El botón parpadeará para indicar el tempo. Haga clic en el botón “Insert” para activar el efecto como un inserto en lugar de tipo procesador lateral.
Seleccione el canal o bus asignado al efecto con el menú desplegable. Véase el capítulo de Efectos para más detalles.
7.10 Meter Tab (Pestaña de medidores)
La pestaña de medidores permite un fácil seguimiento de todos los niveles analógicos y digitales, incluyendo canales USB, Buses, salidas ULTRANET, y
los buses principales y Solo.
69
7.11 Setup Menu (menú de ajustes)
El menú de configuración accede a la conexión inalámbrica para configurarla y permitir diferentes parámetros globales a seleccionar.
Connection Tab (Pestaña de Conexión)
Después de conectar el equipo al punto de acceso interno o
router externo, el software es probable que reconozca
automáticamente la mezcladora y solicite conectarse. Una
vez conectado, un mensaje le preguntará si desea transferir
la configuración del Mixer al PC, o desde el PC al mixer.
Haga clic en "Cancelar" si no desea sincronizar los ajustes.
Esta pestaña de conexión también le permite asignar una
dirección IP manualmente. Si usted tiene el firmware 1.09 o
posterior, puede actualizar el firmware directamente desde
esta pantalla también.
Nota - guardar la configuración en el disco duro de su
ordenador antes de actualizar el firmware!
Por defecto, un nombre genérico, como XR18-1B-10-F3,
será asignado a su mixer. Esto se puede cambiar a algo
más específico y reconocible. El mixer también se puede
inicializar de nuevo a su estado de fábrica, pero tenga en
cuenta que todos los ajustes se borrarán. Le recomendamos
que utilice la función “Save” para salvaguardar cualquier
escena importante en el disco duro de su ordenador.
70
Access Point, WLAN, LAN Tabs (Pestaña de Punto de acceso, Wifi Lan, LAN)
Las pestañas Access Point, WLAN y LAN permiten configurar la conexión inalámbrica. Véase el capítulo "Conexión de red" para más detalles.
Audio/MIDI Tab (Pestaña de Audio y Midi)
71
La pestaña de Audio/MIDI permite varias configuraciones
globales para ser asignadas. La consola puede funcionar a
48 kHz o 44,1 kHz. Silencia el atenuador principal LR antes
de cambiar la velocidad de reloj, ya que puede ocasionar
estallidos.
Active “Mute outputs during a power cycle” para silenciar
automáticamente las salidas durante el ciclo de encendido.
Esto es particularmente útil para situaciones donde la
mezcladora siempre está conectada a un sistema de PA o
configuración de monitorización.
Los “Link Pref” permite que esos elementos de
preamplificador se sincronicen cuando los canales
adyacentes están vinculados. (Link stereo)
La consola mezcladora por defecto está en "soft mutes", lo que significa que si un canal ha sido específicamente silenciado, y es también una parte de un
grupo de muteo, cuando el grupo de silenciamiento recupera el sonido, el canal que ha sido silenciado en concreto también desactivará su mute.
Seleccionando “Hard Mute” causará un canal que ha sido interrumpido temporalmente con el botón Mute dedicado, permanecerá en silencio, incluso si un
grupo de silenciamiento al que pertenece recupera el sonido. DCA Groups normalmente controla los niveles de volumen sin tener que afectar al
enrutamiento de audio a través de ellos. Sin embargo, activando DCA groups en el sistema silenciará los canales a través de sus asignaciones de grupo
DCA.
El X18 / XR18 tiene una interfaz de canal 18x18 incorporado, pero a veces esto es una exageración para una sesión de grabación. Para doblajes y un
seguimiento simple, la interfaz de 2x2 es más eficiente y fácil para su procesamiento.
Las preferencias de envío (Tx) y recepción (Rx) son seleccionables para la configuración MIDI.
Monitor Tab (Pestaña de Monitoreo)
La fuente de monitorización por defecto es la mezcla
principal LR (post-fader), pero se puede seleccionar un Bus,
AUX, USB 17/18 o una combinación de Buses. Los canales
y buses en “Solo” pueden ser monitoreados pre o postfader. Se puede activar una atenuación del nivel PFL para
niveles relativos de monitor y fuente de entrada. Haga clic
en el botón DIM para permitir la atenuación y seleccione el
nivel de atenuación. El bus de monitoreo puede ajustarse a
mono y puede ser silenciado desde ésta pestaña.
72
Preferences Tab (Pestaña de preferencias)
Seleccione la opción "Apply changes to all channels” si
desea que los cambios realizados en un Bus de envío
(pre/post-EQ, etc.) se apliquen a todos los canales.
“Auto Select” permiten al último canal activado como “Solo”
sea seleccionado automáticamente y ”Channel fader move”
permite que el canal sea seleccionado siempre que su
fader sea ajustado.
El modo “Exclusive Solo” permite que una única fuente se
monitoree a la vez. Al pulsar el botón “Solo” de un canal
automáticamente los canales previamente seleccionados
en “Solo” se desactivan.
El modo de Fader 'Fine' permite hacer ajustes a los
deslizadores de forma más gradual, lo que permite un
control más preciso haciendo pequeños cambios.
El Update Rate (velocidad de actualización) por defecto de
los medidores es 100%, es decir, los medidores y visualización RTA muestra inmediatamente de las señales de audio. Sin embargo, esto se puede ajustar
a 50%, lo que muestra un menor detalle, pero mantiene la potencia de procesamiento.
La configuración de las ventanas de la aplicación se puede almacenar y recuperar al iniciarse. Haga clic en el botón “Initialize” para borrar la configuración
de la ventana almacenada.
Utilice el “Always on Top” para que ciertas ventanas en vista independientemente queden por encima de las demás ventanas que está ajustando.
73
7.12 Snapshot Page (Instantáneas)
La función de instantáneas, permite almacenar información específica para una reactivación inmediata. Por ejemplo, para cambios rápidos: pueden ser
seleccionados diferentes actos de una obra de teatro, actuaciones en un festival de música con varias bandas, o diferentes servicios de la iglesia.
74
Haga clic en el icono de 'Snapshots' en el lado derecho de la pantalla principal. Se abrirá una ventana con una lista de parámetros para seleccionar la
salvaguarda. Puede seleccionar distintos canales/parámetros a guardar, o haga clic en el botón "All" para seleccionar todo en una categoría.
Es posible que haya canales, buses, parámetros, etc., que no deberían verse afectados a lo largo de un evento, por lo que este método es beneficioso
para un método detallado de recuperación.
Las instantáneas se enumeran en 3 categorías: Channel, Parameter y Global. (canales, parámetros y global)
-La sección de canal le permite determinar qué canales o bus será incluidos en la instantánea guardada.
-La sección de parámetros le permite determinar qué elementos de preamplificador serán salvados para los canales y buses seleccionados en “Channel
Section”. “Source” Guarda la entrada analógica o de USB, “Input” guarda los ajustes básicos de preamplificador tales como alimentación Phantom y la
ganancia, “config” recuerda la configuración. “EQ”, “Dyn”, “Fdr/Pan” y “Mutes” guardan esa configuración para los canales seleccionados, y el envío a
Bus/FX puede ser activado individualmente para ser guardado.
-“Global Settings” permite el enrutamiento de entradas/salidas para ser salvaguardado, así como la configuración global, las asignaciones de DCA, y la
configuración del bloque FX.
Para eliminar una instantánea que ya no sea necesaria, selecciónala en la lista y haga clic en “Delete”.
75
7.13 Utilities (utilidades)
Utilidades ofrece la edición y personalización de funciones que no son controladas fácilmente desde otras ventanas o menús.
RTA Utility (Utilidad de Analizador en Tiempo Real)
76
La utilidad RTA permite la personalización de la apariencia y funcionalidad del analizador en tiempo real. El menú desplegable “RTA Source” permite que
un canal o bus específico se fije al RTA, o que la RTA visualice el canal activo. Seleccione “Solo Priority” para enviar cualquier canal en “solo” al RTA.
El ajuste Decay controla la rapidez con que las bandas de frecuencia caen después de alcanzar su indicación inicial. Peak Hold dejará un pequeño
marcador para indicar la medida de pico durante un período de tiempo más largo, mientras que todavía el control se sigue la actividad de audio.
“RTA Gain” compensa los niveles de audio, asegurando lecturas precisas. Seleccione la función “Auto Gain” para seleccionar automáticamente un nivel de
ganancia RTA apropiado. El Ajuste “EQ overlay” controla la opacidad del RTA durante la visualización de las curvas de ecualización del canal.
Seleccionar “Spectrograph” para ver la energía de audio a través del espectro, donde el azul representa los niveles más bajos y el rojo indica los niveles
más altos. Tenga en cuenta que esto sólo afecta a la ventana de la utilidad de RTA y no el canal individual ecualizadores.
El Channel EQ y Graphic EQ pueden ser preasignados para tener RTA espectrógrafico, y poder funcionar como pre o post-EQ. Estas selecciones se
pueden anular en la pestaña EQ del canal/bus. Seleccionar la opción "Use RTA Source” si desea ver el RTA de una entrada mientras se ajusta la EQ de
otro canal.
Seleccionar un rango de ganancia dB 30 o 60, y los resultados de pre o postEQ. Seleccionar “Peak” para monitorizar los cambios rápidos en la respuesta
de frecuencia, o “RMS” para ver una respuesta promedio durante un período de tiempo más largo.
--Buses Utility (Utilidad de Buses)
La ventana de utilidad Buses proporciona un cómodo acceso a todas las funciones del canal de los 6
buses y mezcla principal LR, al mismo tiempo. Esta ventana se puede dejar abierta para que los cambios
se puedan hacer sin tener que seleccionar los buses individuales en la ventana principal.
--DCA Utility (Utilidad de DCA)
De manera similar a la utilidad de Bus, la ventana de utilidad DCA
permite a los 4 grupos DCA ser fácilmente controlados y ajustados.
El conjunto personalizado de canales, Buses y/o grupos DCA también
se puede configurar en otras 2 ventanas definidas por el usuario. A
esto se le añade la característica adicional de las franjas del canal
para incluir el nivel de ganancia, envío a Bus, y otra información que
es normalmente visible en la pestaña del mezclador en la ventana
principal.
77
7.14 Auto Mix (Mezcla automática)
La función AutoMix es muy útil para las reuniones o grupos de debate donde se utilizan
varios micrófonos para la voz. Los canales de micrófono se pueden asignar a uno de los
dos grupos de mezcla automática, que atenuarán automáticamente los canales que
actualmente no están recibiendo señal. Haga clic en el botón AutoMix X o Y en el lado
derecho de la ventana principal, después haga clic en el círculo de la derecha justo
encima de cada fader de canal al que desea asignar a la mezcla automática. Una X o Y
aparecerán en el círculo para indicar la asignación.
Cada vez que se activa el bus de mezcla automática, una ganancia de reducción azul
indicará la cantidad de reducción de la señal. Esto permite que el locutor principal sea
escuchado con claridad, mientras que suprime el ruido de los otros micrófonos. Una
flecha blanca también aparece junto a cada fader asignado al bus de mezcla automática,
que permite a los canales ser atenuadas más o menos para compensar las voces más
altas o micrófonos más sensibles.
Para situaciones en las que una persona está hablando por períodos prolongados de
tiempo, puede ser muy útil utilizar la casilla “Last Gate” debajo del botón de AutoMix. Esto
mantiene abierto el canal activo más reciente, previniendo efectos no deseados en la
apertura y cierre de la puerta de ruido en las pausas del locutor.
Tenemos un video tutorial que explica esta característica en nuestro 'X AIRE Cómo' lista
de reproducción en YouTube aquí:
https://www.youtube.com/playlist?list=PLkfJvKuL08vHy4lk3TxQQddYrWyqzA9b4
78
8. MIDI
Añadidos
Añadido fader DCA en canal MIDI 1 (Añadido por Andrew
Shaw)
●
DCA 1-4 faders = cc 32-35
Añadido Mute/Unmute en canal 2 MIDI (Añadido por Dave
Meadowcroft)
●
DCA 1-4 = CC 32-35
●
Mute Groups 1-4 = CC 36-39
79
9.1 X18/XR18 Especificaciones
9.1 X18/XR18 Specifications
80
81
9.2 XR12/16 Specifications
82
83
10. Efectos
Aquí está una lista y una breve descripción de los efectos disponibles en los mezcladores de X AIR. Cuando el efecto ofrece Stereo y Version Dual de un
efecto: utilice la versión Stéreo cuando la señal izquierda y derecha deben ser alteradas juntas (por ejemplo, sobre canales enlazados en estéreo o
buses), o versión Dual cuando se desea marcar ajustes independientes para la señal izquierda y la derecha.
●
1 Hall, Ambience, Rich Plate, Room, Chamber Reverb
●
25 DeEsser
●
2 Plate Reverb
●
26 Xtec EQ1
●
3 Vintage Reverb
●
27 Xtec EQ5
●
4 Vintage Room
●
28 Wave Designer
●
5 Gated Reverb
●
29 Precision Limiter
●
6 Reverse Reverb
●
30 Combinator
●
7 Stereo Delay
●
31 Fair Compressor
●
8 3-Tap Delay
●
32 Leisure Compressor
●
9 Rhythm Delay
●
33 Ultimo Compressor
●
10 Stereo Chorus
●
34 Enhancer
●
11 Stereo Flanger
●
35 Exciter
●
12 Stereo Phaser
●
36 Stereo Imager
●
13 Dimensional Chorus
●
37 Edison EX1
●
14 Mood Filter
●
38 Sound Maxer
●
15 Rotary Speaker
●
39 Guitar Amp
●
16 Stereo Tremolo
●
40 Tube Stage
●
17 Sub Octaver
●
41 Stereo / Dual Pitch
●
18 Delay + Chamber
●
19 Chorus + Chamber
●
20 Flanger + Chamber
●
21 Delay + Chorus
●
22 Delay + Flanger
●
23 Modulation Delay
●
24 Graphic and Tru EQ
ESTE CAPITULO NO HA SIDO TRADUCIDO, DADA LA EXTENSIÓN Y COMPLICACIÓN DEL LENGUAJE
TECNICO DE LOS PARAMETROS QUE MANEJA CADA EFECTO. RECOMENDAMOS QUE SEA MATERIAL DE
CONSULTA PARA AQUELLOS YA FAMILIARIZADOS CON EL MANEJO DE AUDIO, PUESTO QUE AUNQUE
SEA TRADUCIDO NO LES DARÍA UN ENTENDIMIENTO CLARO DE SUS FUNCIONES.
EL TRADUCTOR
84
Hall, Ambience, Rich Plate, Room, Chamber Reverb
These 5 reverb emulations are inspired by the Lexicon 480L.
Hall simulates the reverberation that occurs when sound is
recorded in medium to large-sized concert halls. Ambience
creates a customizable virtual acoustic space to add warmth
and depth without coloring the direct sound.
The PRE DELAY slider controls the amount of time before the
reverb is heard following the source signal. DECAY controls the
amount of time it takes for the reverb to dissipate. SIZE
controls the perceived size of the space being created by the reverb. The DAMP slider adjusts the decay of the high frequencies within the reverb tail.
DIFF(usion) controls the initial reflection density, and LEVEL controls the effect output.
LO and HI CUT allow the frequencies affected by the reverb to be narrowed. BASSMULT(iplier) controls the low frequency build-up. SPREAD emphasizes
the stereo effect of the reverb. SHAPE adjusts the contour of the reverberation envelope. MOD SPEED controls the reverb tail modulation rate and TAIL
GAIN adjusts the volume of the reverb tail. The Rich Plate and Room reverbs allow the stereo ECHO DELAY and the delay FEEDBACK to be adjusted
independently for each side. The Chamber reverb allows the stereo REFL(ection) DELAY and GAIN to be adjusted independently.
Plate Reverb
A plate reverb was originally created by sending a signal
through a transducer to create vibrations on a plate of sheet
metal which were then picked up as an audio signal. Our
algorithm simulates that sound with high initial diffusion and a
bright colored sound. The Plate Reverb will give your tracks the
sound heard on countless hit records since the late 1950s.
(Inspired by the Lexicon PCM-70)
PRE DELAY controls the amount of time before the
reverberation is heard following the source signal. DECAY controls the amount of time it takes for the reverb to dissipate. SIZE adjusts the size of the virtual
room created by the reverb effect. The DAMP knob adjusts the decay of high frequencies within the reverb tail. DIFF(USION) controls the initial reflection
density. The LO CUT knob sets the frequency beneath which the source signal will not pass through the reverb. The HI CUT knob sets the frequency
above which the source signal will not pass through the reverb. The BASS MULT(IPLIER) knob adjusts the decay time of the bass frequencies. XOVER
controls the crossover point for bass. MOD DEPTH and SPEED control the intensity and speed of the reverb tail modulation.
85
Vintage Reverb
Based on the legendary EMT250, the Vintage Reverb delivers
shimmering bright reverb that won’t drown out or overpower
your live or recorded tracks. Use Vintage Reverb to sweeten
vocals and snare drums without sacrificing clarity.
When layer 1 is selected, the first slider on the left sets the
reverb time from 4 milliseconds to 4.5 seconds. Slider 2 controls
the low frequency multiplier decay time. Slider 3 controls the
high frequency multiplier decay time. Slider 4 controls the amount of modulation in the reverb tail. When layer two is selected, slider 1 adjusts the pre delay.
Slider 2 selects the low cut frequency. Slider 3 selects the Hi Cut frequency. Slider 4 adjusts the output level of the reverb.
When Layer 1 is selected, the far left encoder push button allows you to select between virtual front and rear outputs. Rear is suitable for drums due to it
being less reflective. Front is well-suited for vocals and other dynamic instruments. The Vintage button enables the simulation of the input transformers.
Vintage Room
86
Vintage Room simulates the reverberation that occurs when
sound is recorded in a small room. When you want to add a bit
of warmth and just a touch of reverb, the Vintage Room
breathes life into close-miced guitar and drum tracks. (Inspired
by the Quantec QRS)
The VU meter displays the input and output levels. Set the early
reflection times for the left and right channel with ER DELAY L
and ER DELAY R. ER LEVEL sets the loudness of the early reflection level. REV DELAY controls the amount of time before the reverberation is heard
following the source signal. HI/LOW MULTIPLY adjusts the decay time of the high and bass frequencies. TIME shows the duration of the reverb effect.
ROOM SIZE adjusts the size of the room effect being created incrementally from small to large. HIGH CUT sets the frequency above which the source
signal does not pass through the reverb. DENSITY manipulates the reflection density in the simulated room. (This slightly changes the reverb decay time).
LOW CUT sets the frequency below which the source signal does not pass through the reverb.
Gated Reverb
This effect was originally achieved by combining a reverb with a
noise gate. Our gated reverb creates the same impression by a
special shaping of the reverb tail.
Gated Reverb is especially effective for creating a 1980s-style
snare sound or to enlarge the presence of a kick drum. (Inspired
by the Lexicon 300/480L)
PRE DELAY controls the amount of time before the
reverberation is heard following the source signal. DECAY controls the amount of time it takes for the reverb to dissipate. ATTACK controls how fast the
reflection density builds up. DENSITY shapes the reverb decay tail. The higher the density, the greater the number of sound reflections. SPREAD controls
how the reflection is distributed through the envelope of the reverb. The LO CUT knob sets the frequency beneath which the source signal will not pass
through the reverb. The HiSvFr/ HiSvGn knobs adjust a Hi-Shelving filter at the input of the reverb effect. DIFF(USION) controls the initial reflection density.
87
Reverse Reverb
Reverse Reverb takes the trail of a reverb, turns it around, and
places it in front of the sound source. Use the swelling
crescendo of the Reverse Reverb to add an ethereal quality to
vocal and snare tracks. (Inspired by the Lexicon 300/480L)
Adjusting the PRE DELAY knob adds up to 200 milliseconds of
time before the reverb follows the source signal. The DECAY
knob adjusts the time it takes for the reverb to completely
dissipate. RISE controls how quickly the effect builds up.
DIFF(USION) controls the initial reflection density. SPREAD controls how the reflection is distributed through the envelope of the reverb. The LO CUT knob
sets a low frequency beneath which the source signal will not pass through the reverb. The HiSvFr/HiSvGn knobs adjust a Hi-Shelving filter at the input of
the reverb effect.
Stereo Delay
Stereo Delay provides independent control of left and right delay
(echo) times and features high and low pass filters for enhanced
tone shaping of the delayed signals. Use the Stereo Delay to
give your mono signals a wide presence in the stereo field.
The MIX control lets you blend the source signal and the
delayed signal. TIME adjusts the master delay time up to three
seconds. LO CUT adjusts the low frequency cut, allowing lower
frequencies to remain unaffected by the delay. HI CUT adjusts the high frequency cut, allowing higher frequencies to remain unaffected by the delay.
FACTOR L sets the delay on the left channel to rhythmic fractions of the master delay time. FACTOR R sets the delay on the right channel to rhythmic
fractions of the master delay time. OFFSET LR adds a delay difference between the left and right delayed signals. The FEED LO CUT/HI CUT adjusts
filters in the feedback paths. FEED L and FEED R control the amount of feedback for the left and right channels. MODE sets the feedback mode: Mode ST
sets normal feedback for both channels, X crosses feedbacks between left and right channels. M creates a mono mix within the feedback chain.
88
3-Tap Delay
Sometimes called a 3-Tap Delay, the Triple Delay provides
three delay stages with independent frequency, gain, and pan
controls. Create time-based echo effects with the Triple Delay to
increase the sense of stereo separation.
TIME BASE sets the master delay time, which is also the delay
time for the first stage. GAIN BASE sets the gain level of the
first stage of the delay. PAN BASE sets the position of the first
delay stage in the stereo field. LO CUT sets the frequency at which the source signal can begin passing through the delay. HI CUT sets the frequency at
which the source signal no longer passes through the delay. X-FEED indicates that stereo cross-feedback of the delays is active. MONO activates a mono
mix of both channels for the delay input. FEED adjusts the amount of feedback. FACTOR A controls the amount of delay time in the second stage of the
delay. GAIN A controls the gain level of the second delay stage. PAN A sets the position of the second delay stage in the stereo field. FACTOR B controls
the amount of delay time in the third stage of the delay. GAIN B controls the gain level of the third delay stage. PAN B sets the position of the third gain
stage in the stereo field.
Rhythm Delay
The Rhythm Delay provides 4 stages of delay with
independently adjustable gain and rate, allowing unique
syncopation to be created in the layered repeats.
TIME BASE sets the master delay time, which is also the delay
time for the first stage. GAIN BASE sets the gain for the first
stage. SPREAD positions the first delay stage in the stereo
field. A global FEEDBACK, LO and HI CUT adjustment are also
available. FACTOR A, B and C adjust the delay rate relative to
the global TIME BASE setting for the 2nd, 3rd and 4th stages respectively. Each stage also has its own GAIN adjustment. MONO activates a mono mix of
both channels for the delay input. X-FEED indicates that stereo cross-feedback of the delays is active.
89
Stereo Chorus
Chorus samples the input, slightly detunes it and mixes it with
the original signal to produce a somewhat thicker, shimmering
sound. Use it to thicken up background vocals, or to double the
sound of brass and woodwind instruments.
Where as DELAY L/R set the total amount of delay for the left
and right channel, WIDTH determines the amount of modulated
delay. SPEED sets the modulation speed. MIX adjusts the
balance of the dry and wet signals. You can further sculpt the sound by trimming some of the low and high end from the effected signal with the LO and HI
CUT knobs. Additionally, the PHASE knob can tweak the phase offset of the LFO between left and right channel and the SPREAD knob adjusts how much
of the left channel is mixed into the right and vice versa. Finally, the WAVE knob blends between the “Danish-style” digital triangular chorus sound and the
classic analog sine wave.
Stereo Flanger
The Flanger emulates the phase-shifting sound (comb-filtering)
originally created by applying pressure against the flange of the
reel on a tape recorder. This effect creates a unique “wobbly”
sound that is quite dramatic when used on vocals and
instruments.
The controls of this effect are nearly identical to the Chorus
effect block. Additionally, the FEEDBACK can be adjusted with
positive and negative amounts and also band-limited with the FEED HC (high-cut) and FEED LC (low-cut) knobs.
Stereo Phaser
90
A Stereo Phaser, or phase shifter, applies multiple STAGES of
modulated filters to the input signal to create a “notch” in the
frequency response, and then applies a MIX with the original for
a “swirling” effect. Use the Stereo Phaser to add a “spaced-out”
sound to vocal or instrument tracks.
SPEED adjusts the LFO rate and DEPTH sets the LFO
modulation depth. The BASE knob adjusts the frequency range
of the modulated filters. The resonance is adjusted with the RESO knob. The WAVE knob shapes the symmetry of the LFO waveform and PHASE dials in
an LFO phase difference between the left and right channel. The modulation source can also be the signal envelope, which produces vowel-like opening
and closing tones. The ENV MOD knob adjusts how much this effect takes place (positive and negative modulation is possible), and the ATTACK, HOLD
and RELEASE knobs all tailor the response of this feature.
Dimensional Chorus
The Dimensional Chorus offers the most user-friendly and
classic sounds, best described as “space” and “dimensional”.
The 4 MODE buttons can be engaged individually or
simultaneously for light chorus or very thick, exaggerated
modulation.
Mood Filter
91
The Mood Filter uses an LFO generator and an auto-envelope
generator to control a VCF (voltage-controlled filter), as well as
a side chain function where the channel B signal controls the
envelope of channel A. When applied to electronic instruments,
the Mood Filter can be used to emulate the natural sound of
acoustic instruments. (Inspired by the MiniMoog)
This filter can be modulated with the signal’s envelope using the
ENV MOD (with positive and negative amounts), ATTACK and RELEASE knobs, or the LFO can modulate the filter. The WAVE knob selects between 7
different wave forms – triangular, sine, saw plus, saw minus, ramp, square, and random. The PHASE can be off set by up to 180 degrees. The SPEED
knob adjusts the rate of the LFO and the DEPTH adjusts the amount of LFO modulation. Adjust the resonance of the filter until self-oscillation with the
RESO(nance) knob. BASE adjusts the range of the filter from 20 Hz to 15 kHz. The MODE switch selects between low pass (LP), high-pass (HP), bandpass (BP) and Notch. Use the MIX knob to blend the effected signal with the dry sound. With the 4 POLE switch engaged, there will be a steeper slope
than the OFF (2 pole) setting. The DRIVE knob adjusts the level and can also introduce an overdrive effect (as with real analogue filters) if pushed hard. In
Sidechain mode, only the left input signal is processed and fed to both outputs. The envelope of the right input signal can be used as a modulation source.
Rotary Speaker
Rotary Speaker emulates the sound of a Leslie rotating speaker.
The Rotary Speaker provides more flexibility than its electromechanical counterpart, and can be used with a variety of
instruments, and even vocals, to create a whirling, psychedelic
effect.
The LO SPEED and HI SPEED knobs adjust the rotational
speed of the SLOW and FAST Speed selection, and can be
toggled with the FAST button. The ACCEL(eration) knob adjusts how quickly the speed increases and decreases from the Slow mode to the Fast mode.
The rotation effect can also be disengaged with the STOP button, which will stop the movement of the speakers. DISTANCE adjusts the distance between
the Rotary speakers and the virtual microphone.
92
Stereo Tremolo
Stereo Tremolo creates an up and down volume change at a
constant and even tempo just like the guitar amps of yesteryear.
Use the Stereo Tremolo to add a unique “surf-music” texture to
a vocal or instrument track.
SPEED adjusts the LFO rate and DEPTH sets the amount of
modulation. PHASE can be used to set an LFO phase
difference between the left and right channel, which can be
used for panning effects. The WAVE knob blends the LFO waveform between triangular and square shape. The signal envelope, shaped by ATTACK,
HOLD and RELEASE, can be used to modulate the LFO speed (ENV SPEED) and the LFO modulation depth (ENV DEPTH).
Sub Octaver
The Sub Octaver provides two channels of sub harmonics generation, one or even two octaves below the input signal.
Adjust the DIRECT knob to blend the “dry” signal with the lower octaves. Use the RANGE switch to optimize the tracking by selecting the frequency range
of the input signal. The OCT1 and OCT2 knobs adjust how much 1 octave down and 2 octaves down content is included.
Delay + Chamber
93
Here we have combined Delay and Chamber reverb, so a single
device can provide a variety of delay settings, plus add just the
right type and amount of reverb to the selected signal. This
device only uses one FX slot. (The Reverb is Inspired by the
Lexicon PCM 70)
Use the BALANCE knob to adjust the ratio between delay and
reverb. Low frequencies can be excluded with the LO CUT
knob, and the MIX adjusts how much of the effect is added to the signal. The TIME knob adjusts the delay time for the left channel delay, and the
PATTERN sets the delay ratio for the right channel delay. Adjust the FEEDBACK and trim some high frequencies with the FEED HC (high-cut) knob. The
XFEED knob allows you to send the delay sound to the reverb effect, so instead of running completely parallel, the reverb affects the echos to a selected
degree. The PREDELAY knob determines the hesitation before the reverb affects the signal. The DECAY knob adjusts how quickly the reverb fades. The
SIZE controls how large or small the simulated space is (room, cathedral, etc.). The DAMPING knob determines the decay of high frequencies within the
reverb tail.
Chorus + Chamber
Taking up only one FX slot, the Chorus + Chamber effect
combines the shimmer and doubling characteristics of a studiograde Chorus with the sweet sound of a traditional Chamber
reverb. (Reverb is Inspired by the Lexicon PCM 70)
The BALANCE knob adjusts the balance between chorus and
reverb. Low frequencies can be excluded with the LO CUT
knob, and the MIX knob adjusts how much of the effect is added
to the signal. SPEED, DELAY and DEPTH adjust the rate, delay, and modulation depth of the chorus. The LFO PHASE between left and right channel can
be offset by up to 180 degrees, and WAVE adjusts the LFO waveform from a sine wave to triangular wave. The PREDELAY knob determines the hesitation
before the reverb affects the signal. The DECAY knob adjusts how quickly the reverb fades. The SIZE controls how large or small the simulated space is
(room, cathedral, etc.). The DAMPING knob determines the decay of high frequencies within the reverb tail.
94
Flanger + Chamber
Add the mind-bending, filter-sweeping effect of a state-of-the-art
Flanger to the elegant sweetening of a traditional Chamber
reverb — all in one FX slot. (Reverb is Inspired by the Lexicon
PCM 70)
The BALANCE knob adjusts the ratio between flanger and
reverb. Low frequencies can be excluded with the LO CUT
knob, and the MIX knob adjusts how much of the effect is added
to the signal. SPEED, DELAY and DEPTH adjust the rate, delay, and modulation depth of the flanger. FEEDback can be adjusted with positive and
negative amounts. The PHASE can be off set by up to 180 degrees. The PREDELAY knob determines the hesitation before the reverb affects the signal.
The DECAY knob adjusts how quickly the reverb fades. The SIZE controls how large or small the simulated space is (room, cathedral, etc.). The DAMPING
knob determines the decay of high frequencies within the reverb tail.
Delay + Chorus
This combination effect merges a user-definable Delay (echo)
with a studio quality Chorus sure to fatten up even the
“skinniest” track. Uses only one FX slot. (Inspired by the TC
Electronic D-Two)
The TIME knob adjusts the delay time, and the PATTERN knob
sets the delay ratio for the right channel and negative values
activate a cross feedback between the two channels. The
FEEDHC knob adjusts the delay high-cut frequency, while the
FEEDBACK knob adjusts the number of repeats. The X-FEED knob allows you to send the delay sound to the chorus effect. The BALANCE knob adjusts
the ratio between delay and chorus. SPEED, DELAY and DEPTH adjust the rate, delay, and modulation depth of the chorus. The right channel LFO
PHASE can be offset by up to 180 degrees, and WAVE adjusts the chorus character by shaping the LFO waveform from sine wave to triangular wave. Use
the MIX knob to blend the effected signal with the “dry” sound.
95
Delay + Flanger
This handy dynamic duo blends the “woosh” of soaring jet
planes with classic Delay, and can be adjusted from mild to wild.
This combination effect only takes up one FX slot. (Inspired by
the TC Electronic D-Two)
The TIME knob adjusts the delay time, and the PATTERN knob
sets the delay ratio for the right channel and negative values
activate a cross feedback between the two channels. The
FEEDHC knob adjusts the delay high-cut frequency, while the FEEDBACK knob adjusts the number of repeats. The X-FEED knob allows you to send the
delay sound to the flanger effect. The BALANCE knob adjusts the ratio between delay and flanger. SPEED, DELAY and DEPTH adjust the rate, delay, and
modulation depth of the flanger. The right channel LFO PHASE can be offset by up to 180 degrees, and FEED (positive and negative amounts) adjusts the
feedback effect. Use the MIX knob to blend the effected signal with the “dry” sound.
Modulation Delay
Modulation Delay combines three of the most used time
modulation effects into one easy-to-operate unit, featuring truestereo delay with a lush chorus, topped off with three reverb
models to choose from.
The BALANCE knob adjusts ratio of delay to reverb. The
processor chain can operate as serial where one effect flows
into the next, or parallel where each effect is applied to the source signal independently. TIME, FEED(back), LOW and HI CUT all affect the delay.
Modulation DEPTH and RATE are adjustable. Three types of reverb are available – ambience, club and hall – with adjustable DECAY and HI DAMP.
Graphic and Tru EQ
The dual and stereo EQs are standard graphic equalizers that
provide 31 bands of adjustment between 20 Hz and 20 kHz. A
master volume slider compensates for changes in volume
caused by the equalization. A maximum boost or cut of 15 dB is
available for each band.
The TruEQ incorporates a special algorithm that compensates
for the gain adjustment overlapping effect that adjacent
frequency bands have on one another. On a standard EQ, when neighboring bands are boosted together, the resulting effect is magnified beyond what is
visible from the positioning of the sliders.
96
This compensated EQ will produce an adjustment that is identical to the actual positioning of the sliders.
97
DeEsser
The DeEsser effect allows the sibilance to be controlled for singers that have a pronounced "S" sound. Separate knobs allow the low and high bands to be
adjusted, and the effect can be optimized for male and female voices.
Xtec EQ1
98
Inspired by the Pultec EQP-1a, this passive equalizer is a very powerful tool for sound enhancement.
GAIN allows compensation for level changes resulting from frequency adjustments. Toggle the IN switch to engage or disengage the effect. Select the low
frequency with the LO FREQ knob, adjust the amount of enhancement with the LO BOOST, then adjust the attack with the LO ATT. The same adjustments
are available for the high frequencies.
Xtec EQ5
This Pultec emulation is a classic analog passive equalizer that offers very warm and musical frequency sculpting. Simply select the center frequency for
the 3 bands, then adjust how much low and high you want to boost and how much midrange you want to cut.
99
Wave Designer
Wave Designer is a powerful tool for adjusting signal transients and dynamics, such as attack and sustain. Use it to make a snare drum really “crack” in the
mix or level out volume inconsistencies of slap bass tracks. (Inspired by the SPL Transient Designer)
Adjusting the ATTACK knob can add punch or tame overly dynamic signals. Increasing the SUSTAIN knob acts in a similar way as a compressor, allowing
the peaks to carry longer before decay. The effect can also be used to reduce the sustain for a more staccato sound. The GAIN knob compensates for level
changes caused by the effect.
Precision Limiter
Stereo Precision Limiter allows you to set a precise volume limit,
ensuring distortion-free, optimal signal integrity. Use the Stereo
Precision Limiter to boost quiet signals or preventing clipping
while preserving the level of “hot” signals.
AUTOGAIN activates an additional long-term gain correction,
allowing automatic gain scaling of varying input level ranges.
STEREO LINK applies limiting to both channels equally when
activated. INPUT GAIN provides up to 18 dB of gain to the input signal prior to limiting. OUTPUT GAIN sets the final gain level of the processed signal.
SQUEEZE adds compression to the signal to add punch and a slight distortion depending on the amount you dial in. ATTACK sets the attack time, ranging
from 0.05 mS to 1 mS. RELEASE adjusts the release time from 0.05 mS to 1.04 seconds. KNEE adjusts the soft limiting threshold point from hard limiting
(0 dB) to maximum soft limiting (10 dB).
100
Combinator
The Combinator emulates famous broadcasting and mastering compressors, utilizing automatic parameter control that produces very effective yet
“inaudible” results.
The MIX knob allows some of the source signal to pass through unaffected. ATTACK and RELEASE have dedicated controls, and an Auto Release
function can be engaged. Global X-OVER, RATIO, THRESH(old) and GAIN controls are available. Engage the Spectral Balance Control (SBC) to allow
automatic gain balancing between the audio bands and its SPEED control to determine how aggressively the effect works. The meters can also display
band reduction or the SBC gain balance, and can display peak outputs. The THRESH(old) and GAIN can be adjusted for each band independently.
Fair Compressor
This model of a Fairchild 670 delivers some of the finest colorations in compressor history. Two small trim VRs, BIAS and BALANCE, preset the control
side chain action, a 6-step knob determines the timing, and the 2 large INPUT GAIN and THRESHOLD knobs adjust the levels. There are models available
for dual, stereo-linked, or mid/side operation.
101
Leisure Compressor
This model of a popular tube-based optical compressor provides natural and effortlessly musical compression, inspired by the Teletronix LA-2A. Simply
adjust the input GAIN and PEAK REDUCTION knob to dial in the amount of desired compression, then adjust the OUTPUT GAIN knob for the desired
output level. The COMP setting will give a gentle compression ratio, whereas the LIMIT setting results in a higher ratio.
Ultimo Compressor
The Ultimo Compressor is based on the Urei 1176LN Limiting Amplifier and authentically captures the smooth character of the original class-A output stage
in its FET's legendary fast attack.
Start with the INPUT and OUTPUT knobs at the -24 position for unity gain and set the ATTACK and RELEASE knobs fully counterclockwise. Select the
compression ratio, then raise the ATTACK knob to lightly compress the signal. Increase the ratio for heavier compression and experiment with ATTACK,
RELEASE and INPUT levels to achieve your desired result. Compensate for overall level reduction with the OUTPUT knob.
102
Enhancer
These Enhancers are so called “Psycho EQs”. They can enhance the signal spectrum in bass, midrange and high frequencies but they differ from
traditional equalizers. When you need to generate maximum punch, clarity and detail, without turning up the overall volume, our enhancers are the solution.
(Inspired by the SPL Vitalizer)
Adjust the BASS, MID and HI GAIN knobs to add or reduce content in those spectrums. The BASS and HI Frequencies can be specifically selected, while
the MID Q (bandwidth) can be adjusted instead. The OUT GAIN knob compensates for changes in level resulting from the effect, and the SPREAD knob
(Stereo version only) emphasizes the stereo content for a wider mix. Engage the SOLO MODE to isolate only the audio resulting from the effect so you can
hear exactly what you’re adding to the mix.
Exciter
Exciters increase presence and intelligibility in live sound applications, and are indispensable for adding clarity, air and harmonic overtones in the recording
studio. This effect is particularly useful for filling out the sound in difficult rooms and for producing a more natural live/recorded sound. (Inspired by the
famous Aphex Aural Exciter)
Set the frequency of the side-chain filter with the TUNE knob, and further shape the filter slope with the PEAK and ZERO FILL knobs. Turning the TIMBRE
knob left of center adds more odd harmonics, while turning it right of center adds more even harmonics. Adjust the harmonic content added to the signal
with the HARMONICS knob, and blend in the effected signal with the MIX knob. Engage the SOLO MODE to isolate only the audio resulting from the effect
so you can hear exactly what you’re adding to the mix.
103
Stereo Imager
A Stereo Imager is typically used to control the placement of a signal within the stereo field during mixdown or mastering. Modeled after the BEHRINGER
Edison rack unit, the Stereo Imager will lend a professional quality to your live and recording performances.
The BALANCE knob allows you to emphasize the mono or stereo components of the input signal. The mono and stereo signals can be panned
independently with the MONO PAN and STEREO PAN knobs. OUT GAIN is used to compensate for level changes resulting from the effect. The phase can
also be shifted using the shelving knobs. Select the frequency and bandwidth (Q) using the corresponding knobs, then adjust the gain with the SHV GAIN
knob.
Edison EX1
The EDISON EX1+ is a remarkably effective tool that allows manipulation of the stereo field. The effect offers stereo and mid/side input and output and a
phase correlation meter. Exaggerate the stereo field with the ST SPREAD knob and adjust the ratio of mono to stereo content with the BALANCE knob.
The CENTER DIST knob allows the mono content to be panned. Compensate for level changes with the OUTPUT GAIN knob.
Sound Maxer
Inspired by the Sonic Maximizer 482i, this effect restores natural brilliance and clarity to any audio signal by adjusting the phase and amplitude integrity to
reveal more of the natural texture of the sound. LO CONTOUR adjusts the level of phase-corrected low frequencies and PROCESS adjusts the level of
phase-corrected high frequencies. GAIN compensates for level changes caused by the effect.
104
Guitar Amp
Modeled after the Tech 21 SansAmp, the Stereo / Dual Guitar Amp simulates the sound of plugging into a real guitar amp. From shimmering cleans to
saturated crunch, the Stereo / Dual Guitar Amp allows an electric guitar player to sound great without using an amp on stage.
The PREAMP knob adjusts the amount of input gain prior to the band-specific distortion adjustment. BUZZ adjusts the low-end breakup, PUNCH adjusts
the midrange distortion, and CRUNCH tailors the high-frequency content and distortion for smooth or cutting notes. The DRIVE knob simulates the amount
of power amp distortion from a tube amp. The LOW and HIGH knobs allow EQ adjustment independent of distortion content, and the overall output is
controlled by the LEVEL knob. The CABINET simulation can be bypassed if the guitarist is already using a real cab, which allows the effect to function like
a boost or distortion pedal. The Dual Guitar Amp allows the left and right channels to be adjusted independently.
105
Tube Stage
Tube Stage/Overdrive is a versatile effect capable of emulating a
variety of modern and classic tube preamps. Available in stereo
and dual-mono versions, use Tube Stage/Overdrive to dial in
warm and fuzzy sounds from subtle to fully saturated.
DRIVE adjusts the amount of harmonics being driven by the
effect. EVEN and ODD adjust the amount of even and odd
harmonics. GAIN adjusts the output gain of the effect. LO CUT
sets the input frequency below which the source signal will not pass through the effect. HI CUT sets the input frequency above which the input signal will
not pass through the effect. BASS GAIN/FREQ adjust a low shelving filter at the output of the effect. TREBLE GAIN/FREQ adjust a high shelving filter at
the output of the effect.
Stereo / Dual Pitch
106
Pitch shifting is often used in two different ways. One is to set the Mix knob lower and only use the Cent knob to make a small off set in pitch between the
wet and dry tones. This results in a “voice doubling” effect that thickens the overall sound in a more subtle way. The extreme use of the effect is to turn the
Mix knob fully clockwise so the entire signal is effected. This way, the signal can be shifted into other keys up to an octave above or below the original.
When used on a voice, this results in a “chipmunk” sound or a low Darth Vader effect.
When the SEMI and CENT knobs are set at 12:00, the pitch is not altered. Making adjustments by semitone will have a very pronounced effect, whereas
changes to the CENT knob will be very minor. The DELAY knob creates a time difference between the wet and dry sound. The LO and HI CUT knobs allow
the effected signal to be band-limited. The Dual Pitch effect allows the left and right channels to be adjusted independently, and allows GAIN compensation
and panning of the two channels.
11. Videos Instructivos
Puedes encontrar una lista de reproducción en Youtube con cerca de 40 videos tutoriales en:
https://www.youtube.com/playlist?list=PLkfJvKuL08vHy4lk3TxQQddYrWyqzA9b4
12. Block Diagrams
XR12/XR16 Block Diagram
107
X18/XR18 Block Diagram
108