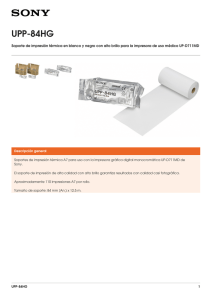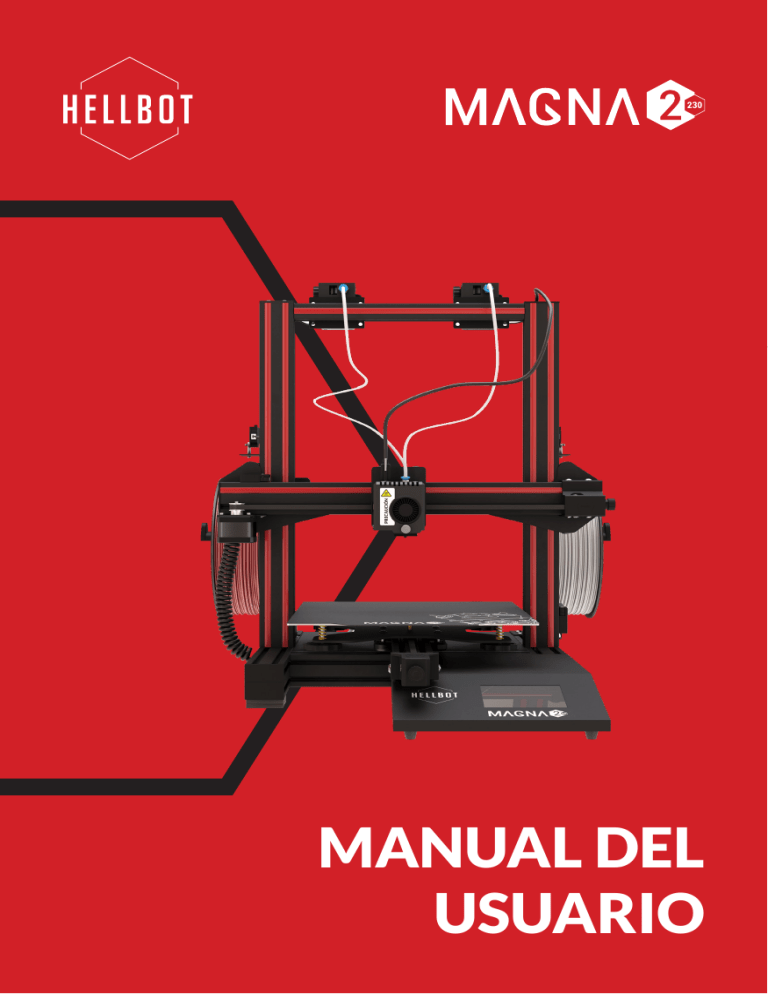
MANUAL DEL USUARIO 1 ¡BIENVENIDO A HELLBOT! Gracias por habernos elegido, el compromiso de nuestro equipo es acompañarte y ayudarte a sacar el mayor potencial a tu nueva impresora Magna 2. Te invitamos a que nos sigas a través de nuestros canales de comunicación para que estés informado sobre todas las novedades y actualizaciones. www.hellbot.xyz info@hellbot.xyz Hellbot3D hellbot3d Hellbot3D Hellbot Impresoras 3D soporte.hellbot.xyz 2 Contenidos Aviso de garantía................................................................................................................ 4 Información de seguridad............................................................................................... 6 Componentes....................................................................................................................... 7 Características distintivas.............................................................................................. 8 Especificaciones técnicas................................................................................................ 9 Ensamble..............................................................................................................................12 Conexiones eléctricas.....................................................................................................15 Instalar segundo extrusor (opcional)........................................................................16 ¿Qué es la impresión 3D?..............................................................................................18 Usando la impresora.......................................................................................................20 Software...............................................................................................................................25 Cargar perfil de impresión............................................................................................34 Conectar Magna 2 a red WiFi......................................................................................36 Controlar remotamente Magna 2.............................................................................40 Crear GCODES con imagen previsualización.......................................................41 Recuperación por corte de energía...........................................................................42 Sensor de corte de filamento.......................................................................................43 Accesos útiles....................................................................................................................44 3 Aviso de garantía Todas las impresoras 3D Hellbot cuentan con 12 meses de garantía desde la fecha de su compra. Si tiene un inconveniente con su impresora le recomendamos que se comunique con su vendedor, toda nuestra red de distribuidores cuenta con servicio postventa y tiene la obligación de solucionar cualquier falla o inconveniente que presente el producto. Puede ver la lista de vendedores en el siguiente enlace: https://hellbot.xyz/revendedores/ En caso de no contar con una respuesta por parte de su vendedor podrá completar el siguiente formulario en https://soporte.hellbot.xyz/ y nuestro soporte técnico oficial se pondrá en contacto con usted. Si el producto no está funcionando de acuerdo a su expectativa o tiene algún inconveniente con el mismo por favor contáctese con nuestro servicio técnico antes de realizar la devolución o de intentar solucionarlo por su cuenta. 4 Detalles de la garantía y alcance de soporte técnico 1. El Soporte Técnico de Postventa tiene como deber, asistir al usuario para garantizar que su impresora 3D opere de acuerdo a las funcionalidades expresadas en el manual del equipo, sin que éste haya sufrido modificaciones por parte del usuario. 2. El Soporte Técnico de Postventa se brinda únicamente a través del canal de comunicación oficial: soporte.hellbot.xyz 3. El Soporte Técnico de Postventa solo se responsabiliza sobre cualquier indicación que sea otorgada de manera exclusiva a través de su canal oficial, lo cual contempla: actualizaciones de firmware, ajustes sobre el equipo y/o reemplazo de un componente del mismo. 4. Es responsabilidad exclusiva del usuario seguir las indicaciones que brinda el Soporte Técnico de Posventa para conservar la garantía de su equipo. 5. El Soporte Técnico de Postventa es el responsable de determinar cuándo un equipo debe ser intervenido por parte de un Servicio Técnico Especializado. A su vez, informa al usuario la ubicación del Servicio Técnico Especializado que ha sido designado y la fecha agendada para recibir su equipo. Los costos por traslado del equipo corren por cuenta del usuario. 6. El Servicio Técnico Especializado es el responsable de inspeccionar el equipo, corroborar la correcta utilización por parte del usuario y determinar si la intervención corresponde a un fallo cubierto por garantía; en cuyo caso, deberá realizar las tareas necesarias para asegurar el buen funcionamiento del mismo. Si el fallo fue producido por el uso indebido del equipo se informará el importe por reparación al usuario, quién tendrá la potestad de decidir si autoriza o no a la reparación con costo para su equipo. 7. Cualquier transformación que el usuario realice sobre el equipo sin recibir indicación explícita por parte del Soporte Técnico de Postventa, es responsabilidad plena del usuario y anula automáticamente la garantía del equipo. Entiéndase por transformación a cualquier modificación y/o actualización de firmware, reemplazo de componentes que no se corresponden con los originales del equipo o cualquier intervención que afecte las funcionalidades propias del equipo y detalladas en su manual de uso. 8. Los accesorios del equipo se consideran como regalo del fabricante y no cuentan con garantía. Entiéndase como accesorios: lector de tarjeta SD/MicroSD, tarjeta SD/MicroSD, pendrive, kit de herramientas y accesorios, consumibles de recambio, cable USB, filamento de prueba. 9. La garantía no cubre el servicio técnico requerido para: liberar atascos de hotend, cambiar repuestos que se dañaron por manipulación incorrecta por parte del usuario, reemplazar consumibles de recambio (teflón, superficie de impresión, nozzle, racord), calibración y ajustes por ensamble del equipo y su puesta a punto (tensión de correas, ajuste de excéntricas, nivelación de cama, ajuste de drivers, lubricación de ejes y ventiladores, etc). Para recibir asesoramiento sobre cómo realizar tareas asociadas al mantenimiento del equipo, comunicarse con el soporte técnico oficial. 10. Las impresoras son sometidas a pruebas de funcionamiento que requieren ser ensambladas para su uso. Luego son desarmadas y colocadas nuevamente dentro de sus empaques. Cualquier detalle estético, producto de las pruebas de funcionamiento iniciales, como así también restos de material de impresión sobre sus componentes y que no afecten al funcionamiento del equipo, no serán contemplados como fallas cubiertas por garantía. 11. Es responsabilidad del usuario embalar correctamente el equipo si debe trasladarse para recibir servicio técnico. Roturas o daños causados por los traslados no serán contemplados por la garantía. 5 12. Para recibir soporte técnico oficial y gozar de la cobertura de la garantía, se deberá presentar comprobante de compra del equipo a nombre del solicitante que corrobore la adquisición del mismo. húmedo, exposición al polvo, exposición al agua, exposición a altas temperaturas, etc. 13. La garantía no contempla daños provocados por el uso del equipo en un ambiente de trabajo inapropiado tales como ambientes de trabajo 15. La garantía no cubre fallas ocasionadas por problemas de la red eléctrica, variaciones de tensión, tormenta eléctrica, etc. 14. La utilización de consumibles y piezas de recambio no originales interrumpe la garantía. Lea la siguiente información antes de comenzar Información de seguridad • El cable de potencia está dañado o cortado. Leer las instrucciones cuidadosamente. Guardar este documento para futuras referencias. Seguir todas las advertencias e instrucciones marcadas en el producto: • Líquido ha sido derramado en la máquina. • La impresora ha sido expuesta a la lluvia o al agua. Colocar la impresora en una mesa o superficie plana y estable. Asegurando que la misma no pueda caerse y se encuentre nivelada. • La impresora se ha caído o la carcasa ha sido dañada. No operar en la intemperie. No usar químicos solventes para limpiar la impresora ya que puede dañar la pantalla. Usar una servilleta levemente humedecida. Desconectar la impresora del tomacorrientes antes de guardar o cuando no se utilizara por un período largo de tiempo. No apoyar nada sobre el cable de potencia. No colocar este producto donde la gente pueda caminar sobre el mismo. Si se utiliza un cable extensor con este producto, asegurarse que la capacidad de amperaje del cable extensor sea igual o superior al cable de alimentación original. Usar este producto sólo con el cable de potencia suministrado. Si se necesita cambiar el cable de potencia, asegurarse que el cable nuevo siga los siguientes requerimientos: tipo desconectable, certificado, igual amperaje, 4,5 metros máximo. No intente arreglar el producto usted mismo, ya que abrir o remover las cubiertas puede exponerle a voltajes peligrosos u otros riesgos. Referir todas las reparaciones a personal calificado. Desconectar este producto del tomacorrientes y referirse al servicio técnico calificado si: Eliminación y reciclaje No arroje este dispositivo electrónico junto a los residuos domésticos. Cuando decida deshacerse de este producto por favor recicle o envíe a una planta de reciclado electrónico para minimizar la contaminación y asegurar la protección del medio ambiente. Instrucciones de seguridad Antes de comenzar, por favor lea estas instrucciones de seguridad. PRECAUCIÓN: Las impresoras 3D Hellbot incluyen componentes que pueden causar daños. Nunca introduzca las manos dentro de la impresora cuando se encuentre en funcionamiento. No dejar la impresora Magna 2 desatendida durante operación No apuntar herramientas cortantes como una espátula, cutter o alicate cuando se encuentre removiendo piezas de la plataforma de impresión o removiendo soportes. Cuando la impresora se encuentre en operación no hacer colisiones fuertes con la misma. En caso de emergencia apagar la impresora desenchufando la misma del tomacorrientes. 6 Componentes Cable de alimentación Cable USB Tubo de teflón Impresora Magna 2 230 Espátula Tornillos 2 sujeta rollos 2 detectores de filamento, tornillos y rótulas de sujeción Aguja limpia pico Llaves Allen y llave de 8-10mm Plataforma de impresión flexible magnética Bruselas Tarjeta SD y lector de tarjetas SD. 7 Características distintivas PLACA MADRE 32 BITS OPEN SOURCE Electrónica Makerbase MKS Robin Nano V1.2. PANTALLA TÁCTIL A COLOR DE 3.5 PULGADAS Acceso a los controles de la impresora de manera totalmente intuitiva. CAMA MAGNÉTICA FLEXIBLE Permite una fácil extracción de piezas sin necesidad de utilizar otros elementos. EXTRUSOR DUAL DRIVE De última generación, su diseño ofrece resistencia, precisión y potencia. IMPRESIÓN SILENCIOSA Sus drivers TMC 2209 suprimen el ruido del motor y generan menor desgaste en sus componentes. MARLIN 2.0 OPEN SOURCE Firmware de código abierto que ofrece calidad de impresión excepcional manteniendo el control total del proceso. WIFI INTEGRADO Monitoreo remoto de la impresión y envío de archivos sin utilización de cables. HOT-END 2 EN 1 Permite imprimir piezas con 2 colores y materiales combinados. Extrusor individual opcional. 8 Especificaciones técnicas Tecnología FDM (Fused Deposition Modeling o Modelado por Deposición Fundida) Impresión Volumen: 230mm (ancho) x 230mm (profundidad) x 250mm (alto). Velocidad: 80mm/s máximo. Recomendado 50mm/s. Altura de capa: 100 - 400 micrones. Precisión: +- 0,1mm. Archivos soportados: gcode. Tipo de extrusor: bowden, Dual Drive. Dual o simple opcional. Diámetro de filamento: 1.75mm. Cantidad de extrusores: 1 o 2 opcional. Nivelación de cama: manual, asistida de 5 puntos. Plataforma: cama caliente metálica, magnética, flexible con sticker adherente. Recuperación de energía: sí. Físico Dimensiones de impresora (con filamento colocado): 50cm (alto) x 50cm (ancho) x 57cm (profundidad). Peso: 11kg. Carcasa: aluminio y chapa plegada. Tamaño de empaque: 53.5cm x 48cm x 27.5cm. Display: táctil full color de 3.5 pulgadas. Eléctrico Fuente interna: Entrada: 110/220v 50/60Hz. Salida: 24v 14.6 A. Consumo Máximo: 360W. Consumo Promedio: aprox 150W. Software Slicer Ultimaker Cura recomendado. Cualquier software Slicer con exportación de archivos gcode. Archivos permitidos por software: SLT, OBJ, 3MF, etc. Filamentos PLA, ABS, PETG, HIPS, WOOD, TPU/FLEX Conectividad Tarjeta Micro SD, Cable USB, WiFi Idiomas Español, Inglés, Chino, Francés, Ruso, Italiano Aplicaciones Hobbies, Prototipado, Ingeniería, Diseño industrial, Medicina 9 Partes de la impresora Vista Frontal 1 2 5 3 6 7 8 4 9 10 1. Extrusores Bowden Dual Drive. 2. Tubos de teflón. 3. Ensamblaje de Hotend 2 en 1. 4. Cable de motor de eje X. 5. Sistema de ajuste de tensión eje X. 6. Correa de motor de eje X. 11 7. Cama caliente magnética flexible. 8. Endstop eje Z. 9. Pantalla táctil. 10. Tuercas de nivelación de cama caliente. 11. Sistema de ajuste tensión eje Y. 10 10 Partes de la impresora Vista trasera 12 13 14 15 16 17 12. Sensores de corte de filamento. 13. Rueda de eje X. 14. Soportes de filamento. 15. Motor de eje Y. 16. Conector de cable de potencia. 17. Tecla de encendido. 11 11 Ensamble 1. Colocar cuidadosamente todos los componentes en una superficie plana. 2. Quitar las cintas y espuma protectoras de la base de Magna 2. 3. Colocar la base de la impresora de costado y alinear el marco superior como se muestra en la foto. Sujetar el marco superior a la base con 4 tornillos M5x40mm y ajustarlos con la llave allen de 4mm. Nota: En la base y el marco se encuentran stickers con los números 1 y 2 para poder identificar la correcta orientación del marco con respecto a la base. 4. Instalar el cabezal de impresión al carro de movimiento con 2 tornillos M3 x 6mm y ajustalo con la llave allen de 2,5mm. 12 Ensamble 5. Verificar que el cabezal de impresión esté colocado correctamente moviéndolo cuidadosamente. Si el mismo tiene juego ajustar nuevamente los tornillos M3x6mm. 6. Tomar el extrusor E1. Instalar con tornillos M4 y ajustar en la parte superior izquierda del marco de aluminio, al lado de la varilla roscada del eje Z. 7. Instalar el portarrollos. Colocalo orientado hacia arriba y ajustarlo con la tuerca plástica. Luego colocar 2 tornillos M3 x 6mm con 2 tuercas T. No ajustar por completo las tuercas T. 8. Instalar el soporte de portarrollos en la base de aluminio y ajustarlo con las tuercas T. Asegurarse de que la tuerca T esté correctamente ajustada en la ranura del marco de aluminio. 13 Ensamble 9. Instalar el sensor de filamento en la rótula de movimiento con un tornillo M3x8mm y tuerca autobloqueante. Luego instalar la rótula en el soporte de filamento con un tornillo M3 x 8mm. 10. Ajustar la tensión de la correa del eje Y. Girar la perilla en sentido horario hasta tener una tensión apropiada. No debe estar muy tensionada ni muy suelta. 11. Ajustar la tensión de la correa del eje X. Girar la perilla en sentido horario hasta tener una tensión apropiada. No debe estar muy tensionada ni muy suelta. 14 Conexiones eléctricas O K I D M 1 2 B F E A Conectar el cable alargador del motor del extrusor E1. B Conectar el motor del eje X. Una vez conectado el cable, asegurar el mismo con el clip de sujeción. C Conectar el motor del eje Z. D Conectar el sensor de filamento para extrusor E1. Una vez conectado el cable, asegurar el mismo con los clip de sujeción que se encuentran en el soporte de portarrollos. C A E Conectar el cable alargador del motor del extrusor E2. F Conectar el cable de endstop de eje Z. K Conectar el tubo de teflón en el extrusor E1. M Conectar el tubo de teflón del extrusor E1 en el hotend. O Conectar cable de extrusor. Asegurar la conexión ajustando los tornillos de sujeción. ¡Felicitaciones! Has completado el ensamblaje e instalación de tu nueva Magna 2 230 ¡Estás listo para encender y realizar tu primera impresión! 15 Instalar segundo extrusor (opcional) Contenido del kit de armado del segundo extrusor: • • • • • • Extrusor E2. Sensor de corte de filamento. Rótula para sensor de filamento. Soporte metálico de portarrollos. Portarrollos. Tornillos y tuercas. Instalación: 1. Tomar el extrusor E2. Instalar con tornillos M4 y ajustar en la parte superior derecha del marco de aluminio. 2. Conectar el motor del extrusor E2 (J). 3. Instalar el portarrollos. Colocarlo orientado hacia arriba y ajustarlo con la tuerca plástica. Colocar 2 tornillos M3 x 6mm con 2 tuercas T. No ajustar por completo las tuercas T. 16 Instalar segundo extrusor (opcional) 4. Instalar el soporte de portarrollos en la base de aluminio y ajustarlo con las tuercas T. Asegurarse de que la tuerca T esté correctamente ajustada en la ranura del marco de aluminio. 5. Instalar el sensor de filamento en la rótula de movimiento con un tornillo M3 x 8mm y tuerca autobloqueante. Instalar la rótula en el soporte de filamento con un tornillo M3 x 8mm. Conectar el sensor de filamento para extrusor E2 (H). Una vez conectado el cable, asegurar el mismo con los clip de sujeción que se encuentran en el soporte de portarrollos. 6. Conectar el tubo de teflón en el extrusor E2 (L). 7. Conectar el tubo de teflón del extrusor E2 en el hotend (N). ¡Felicitaciones! Has finalizado la instalación del segundo extrusor. 17 ¿Qué es la impresión 3D? La impresión 3D es el proceso por el cual un objeto es creado a partir de un diseño 3D. FDM (Fused Deposition Modeling) o Modelado por Deposición Fundida es el nombre de las tecnología que utiliza la Magna 2 y es una de las más comunes usadas por las impresoras 3D. El principio de funcionamiento de la tecnología FDM es depositar material plástico fundido línea por línea y capa por capa, tal como PLA o ABS para crear el objeto tridimensional deseado. Desde diseño 3D a objeto 3D impreso En este gráfico resumimos las diferentes etapas de la impresión 3D: 1 2 3 4 5 Diseño 3D Generar GCODE Preparar impresora 3D Proceso de impresión Objeto final 1 Diseño 3D Tener un diseño 3D es la primera etapa en crear un objeto impreso en 3D. Hay muchos sitios web en donde pueden descargarse modelos 3D de forma gratuita, tales como Thingiverse, MyMiniFactory, Cults, Pinshape y muchos más. Si desea crear sus propios diseños 3D hay varios programas de diseño 3D gratuitos tales como Blender, Meshmixer, FreeCad, Tinkercad, OnShape, entre otros. Luego de finalizar su diseño 3D, puede exportarlo como un archivo .STL que puede ser importado al software “slicer” como Ultimaker Cura. 18 ¿Qué es la impresión 3D? 2 Generar Gcode Un Gcode es un tipo de archivo que contiene las instrucciones que seguirá Magna 2 para imprimir el objeto deseado. El programa encargado de generar este gcode es el “slicer”, traducido al español es “cortador” ya que el mismo se encarga de cortar en capas nuestro diseño 3D. También se encarga de configurar temperaturas, velocidades, calidad, y demás parámetros propios de la impresión. Hellbot recomienda el uso del slicer Ultimaker Cura para la Magna 2, por ser muy potente y gratuito. 3 Preparar la impresora 3D Es importante tener cargado el material y la plataforma de impresión nivelada antes de comenzar a imprimir. Más adelante se explicará cómo hacer ambas cosas en la sección “Primera impresión de prueba”. 4 Proceso de impresión 3D Una vez cargado el Gcode, Magna 2 comenzará a calentar la cama y el extrusor y comenzará a imprimir. Mientras imprime, el pico se moverá a lo largo del eje X, Y y Z mientras cada capa es impresa. El tiempo de impresión puede variar mucho dependiendo las configuraciones que se utilicen. Las pruebas de impresión incluidas en la tarjeta de memoria de su Magna 2 tiene la información del tiempo aproximado de impresión. 5 Objeto final Una vez que la impresora termine todas las capas, tendrá un objeto impreso en 3D. La impresora Magna 2 es compatible con una gran variedad de tipos de filamentos y es capaz de imprimir modelos 3D desde pequeños y simples hasta complejos objetos con partes movibles. 19 Usando la impresora La impresora a esta altura ya se encuentra armada y con todas las conexiones realizadas, por lo que ya podrá comenzar a imprimir. La tarjeta micro SD incluida en Magna 2 contiene varios archivos de prueba, los mismos poseen la información sobre el tiempo de impresión y la visualización del modelo 3D. Puede seleccionar el que desee imprimir. Antes de comenzar la primera impresión, debe realizar los siguientes pasos: Nivelación de cama 1. Conectar la impresora a la corriente eléctrica y encenderla. 2. Seleccionar la opción “Leveling” del menú principal. 3. Seleccionar la opción “primero” del menú Leveling. La impresora comenzará el proceso de autohome que consiste llevar todos los ejes hasta los finales de carrera o “endstop” que indican la posición de origen. Luego de terminar el autohome, el pico se posiciona en la esquina inferior izquierda. 20 Usando la impresora > Primera impresión de prueba 4. Tomar la regla de calibración incluida en Magna 2 y posicionar entre el pico y la cama; ajustar o desajustar el tornillo de calibración que se encuentra debajo de la cama caliente hasta sentir un ligero roce entre el pico y la cama caliente. 5. Repetir el paso 3 y 4 con los otros puntos de calibración. Carga de filamento 1. Regresar al menú principal. 2. Seleccionar la opción ”precalentar”. 3. Presionar el botón “cama” para cambiar la selección a extrusor. 21 Usando la impresora > Primera impresión de prueba 4. Aumentar la temperatura hasta llegar a 210ºC para PLA. Puede cambiar el incremento de grados con el botón de 1ºC (1ºC - 5ºC - 10ºC). ,QLFLR!3UHFDOHQWDU ([WUXVRU 0jV ([WUXVRU 0HQRV Ϩ& $SDJDU $WUjV 5. Mientras se espera que la temperatura llegue a 210ºC, colocar el filamento en el portarrollos y pasar el extremo del mismo a través del sensor de filamento, la luz azul indicará que el mismo ha sido detectado. 6. Introducir el filamento por el extrusor 1 y empujar el mismo hasta llegar al hotend. Para cargarlo, se debe presionar la palanca, luego introducir el filamento por el orificio y hacerlo pasar hasta llegar al hotend. Nota: Se recomienda cortar la punta del filamento si la misma se encuentra doblada o derretida. 7. Si la temperatura del pico ya llegó a los 210ºC , regresar al menú principal. 8. Seleccionar la opción “extrusor”. 22 Usando la impresora > Primera impresión de prueba 9. Completar la carga de filamento presionando el botón “adentro” para extruir. Se recomienda hacerlo en velocidad baja, puede aumentar la cantidad de filamento mediante el botón distancia (1mm-5mm - 10mm). Extruir hasta que el material tenga el color del filamento correcto. En el caso de que se desee imprimir un modelo de dos colores, se debe tener instalado el segundo extrusor y repetir pasos 5 y 6 para el segundo filamento. El segundo filamento no puede ser extruido si el primero está colocado, se debe retraer para poder extruirlo, se profundiza más acerca de este tema en la sección de “configuración de impresión de dos colores”. Imprimir 1. Insertar tarjeta SD en la ranura de la impresora. 2. Seleccionar la opción imprimir del menú principal. 23 Usando la impresora > Primera impresión de prueba 3. Seleccionar el archivo que desea imprimir. Como se puede observar en las previsualizaciones, hay modelos de dos colores y modelos de un color. En el caso de que se seleccione el modelo de dos colores se debe tener instalado ambos extrusores y tener cargado ambos filamentos. También podremos leer en el nombre del modelo el tiempo aproximado de impresión del mismo. 4. Una vez confirmado el modelo, Magna 2 comenzará a calentar la cama caliente, luego a calentar el pico y por último comenzará a imprimir. ,PSULPLHQGR/H['XDOJ 5HVXPLU 'HWHQHU $MXVWHV Ajuste Babystep Es una función que permite realizar pequeños movimientos mientras la impresora se encuentra imprimiendo. Esta opción puede ser muy útil para ajustar la altura del pico con respecto a la cama en la primera capa. Para acceder a esta función ingresar en la opción “ajustes” y seleccionar “babystep”. En este menú se podrá mover el eje X, Y y Z en intervalos de 0,01mm - 0,05mm y 0,1mm. Para corregir la altura de la primera capa, se debe mover el eje Z hacia arriba o abajo, de acuerdo a la necesidad y se recomienda usar intervalos de 0,05mm para los movimientos. El valor offset Z le indicará la altura de corrección final. Este valor puede ser positivo o negativo. Cuando observe que la altura es la ideal, puede volver atrás al menú de impresión. 24 Software Para generar sus propios gcodes, Hellbot recomienda el uso del software Ultimaker Cura en su última versión estable (no Beta), las imágenes corresponden a la versión disponible al momento de generar el manual. A continuación se explica cómo instalar el software y cargar los perfiles de configuración de la impresora Magna 2. Instalar Ultimaker Cura 1. Ingresar a la página web ultimaker.com/es/ software/ultimaker-cura 2. Seleccionar la opción “descarga gratuita”. 3. Seleccionar el sistema operativo correcto para su computadora y seleccionar la opción “descargar ahora”. Esperar que finalice la descarga. 4. Abrir el archivo descargado, se abrirá el asistente de instalación de Ultimaker Cura. Hacer click en el botón “siguiente”. 5. Hacer click en “acepto” para aceptar el Acuerdo de Licencia. 25 Software > Instalar Ultimaker Cura 6. Elegir el directorio donde se instalará el software y hacer click en “Siguiente”. 7. Elegir carpeta del menú inicio. Hacer click en “Siguiente”. 8. Seleccionar qué complementos adicionales desea instalar junto con el Ultimaker Cura. Hacer click en “Instalar”. 9. Esperar que el proceso de instalación finalice. 10. Una vez que finalice la instalación hacer click en “Terminar”. El Ultimaker Cura ya se encuentra instalado. 26 Software > Usando Ultimaker Cura > Agregar impresora Magna 2 Usando Ultimaker Cura El software Ultimaker Cura es el Slicer recomendado por Hellbot. Es libre, gratuito y muy potente. A continuación se explicará cómo agregar la impresora Magna 2 en el software, los conceptos básicos y cómo cargar los perfiles de configuración. Agregar impresora Magna 2 en Ultimaker Cura 1. Abrir el Ultimaker Cura. La primera vez que se abre el software aparecerá el siguiente mensaje, hacer click en “Get Started”. 2. Hacer click en “Agree” para aceptar el acuerdo de usuario. 3. Hacer click en “next”. 4. Ingresar o crear una cuenta en Ultimaker, si no desea hacerlo haga click en “Skip”. 27 Software > Usando Ultimaker Cura > Agregar impresora Magna 2 5. Buscar la impresora Magna 2. Hacer click en “Add a non-networked printer” (agregar una impresora fuera de red). 6. Se desplegará la lista completa de impresoras disponibles en Ultimaker Cura, buscar Hellbot y seleccionar Magna 2 230 y hacer click en “Next”. 7. ¡Listo! La impresora Magna 2 ya se encuentra agregada a Ultimaker Cura. Magna 2 posee el modo opcional de doble extrusor, debido a esta característica en la lista de impresoras disponibles de Hellbot aparecerán 2 variantes: seleccionar Hellbot Magna 2 230 si se desea imprimir con un sólo extrusor o Hellbot Magna 2 230 Dual si se desea imprimir con dos extrusores. Agregar impresora Magna 2 Dual en Ultimaker Cura 1. Para agregar Magna 2 Dual hacer click en el nombre y luego en “Add printer”, repetir pasos 5 y 6. 2. ¡Listo! Ya se encuentra disponible para usar Magna 2 con un extrusor y Magna 2 con dos extrusores en Ultimaker Cura. Es posible intercambiarlas en la lista de impresoras. 28 Software > Ultimaker Cura > Configuraciones Configuraciones de Ultimaker Cura Al hacer click en “preferences” y luego “Configure Cura”, aparecerá la ventana de configuraciones: Se podrá visualizar las opciones generales tales como: configuraciones de impresión, listado de impresoras cargadas, lista de materiales y lista de perfiles de impresión. Si se desea se puede cambiar las configuraciones a elección del usuario, en este caso únicamente se cambiará el idioma a Español. Luego de realizar cualquier cambio de configuración, se debe reiniciar el programa para que se apliquen los mismos. 29 Software > Ultimaker Cura > Interfaz de Usuario Interfaz de Usuario Una vez cargado el modelo 3D se encontrará con esta pantalla, a continuación explicaremos cada parte de la interfaz de usuario: Preparar, Vista Previa y Supervisar. Preparar En la pestaña “PREPARAR” podrá configurar el modelo 3D: cambiar los parámetros de impresión, la escala, la rotación, la posición, etc. A la izquierda se encuentra la opción de abrir el modelo 3D (.stl) que se desea preparar para imprimir. En el medio se encuentra la lista de impresoras y a la derecha los materiales disponibles. En el centro se encuentra el volumen de impresión, el mismo indica el volumen máximo disponible. En dicho espacio colocaremos nuestro modelo 3D. 30 Software > Ultimaker Cura > Interfaz de Usuario A la izquierda del volumen de impresión se hallan las herramientas de preparación de los modelos 3D, con ellas se puede ubicar el modelo en una posición específica, modificar la escala del mismo, rotarlo, etc. En la parte inferior izquierda se muestra la lista de modelos 3D que se encuentran dentro del volumen de impresión. Además el nombre que tendrá el archivo Gcode final, las dimensiones del modelo y las vistas 3D predeterminadas. A la derecha están las pestañas de ajuste de impresión. Se podrá configurar todos los parámetros individualmente. El conjunto de parámetros preferidos puede guardarse en un “Perfil”. Más adelante detallaremos cómo cargar un perfil de impresión para Magna 2. El botón “Segmentación” sirve para realizar el corte del modelo en capas, de acuerdo al perfil de configuraciones. Al hacer click en “segmentación” se obtendrá el tiempo aproximado de impresión, el peso del modelo final y los metros de filamento utilizados. Si se coloca el puntero sobre el icono de info ”i”, se obtendrá la información detallada de los tiempos de impresión detallada. También aparecerá la opción de guardar el archivo Gcode. 31 Software > Ultimaker Cura > Interfaz de Usuario Vista Previa En esta pestaña se podrá visualizar una simulación de la impresión 3D capa por capa: Supervisar En la pestaña “SUPERVISAR” se controla la impresora Magna 2 mediante conexión con cable USB o mediante WiFi. Más adelante se detalla cómo conectarla mediante WiFi. Para aprender más acerca del software Utimaker Cura, recomendamos visitar la página de Hellbot: https://hellbot.xyz/instalar-ultimaker-cura/ 32 Configuración de impresión de dos colores Magna 2 cuenta con un hotend 2 en 1 que permite la utilización opcional de uno o dos extrusores. Para poder imprimir con dos filamentos, se debe tener en cuenta lo siguiente: • Para cambiar de Extrusor 1 a Extrusor 2 o viceversa es necesario retraer el filamento activo para permitir el paso del otro. • Al realizar un cambio de extrusor, todavía puede quedar un poco de filamento anterior restante en el pico. Para limpiarlo se necesita imprimir una torre de purgado. • Estas configuraciones deben activarse en Ultimaker Cura. El perfil de impresión que se encuentra en la página web de Hellbot ya cuenta con estas configuraciones. 33 33 Cargar perfil de impresión Un perfil de impresión es una lista completa de configuraciones de impresión y parámetros que conforman una estrategia de impresión. Por ejemplo, se puede tener un perfil de impresión para cada tipo de material como PLA, ABS, PETG, etc. y a su vez tener un perfil de impresión con enfoque en la mejor calidad de impresión posible y un perfil con enfoque en disminuir el tiempo de impresión. A continuación se explicará cómo agregar un perfil que podrá descargar desde la página web oficial de Hellbot. 1. Ingresar a la página web oficial de hellbot: www.hellbot.xyz 2. Ingresar a la sección “soporte”. 3. Seleccionar “perfiles de Magna 2.” 4. Descargar uno de los perfiles disponibles. 5. Abrir Ultimaker Cura y abrir pestaña de perfil en la ventana de ajustes de impresión. 34 Cargar perfil de impresión 6. Seleccionar la opción “administrar perfiles”, se abrirá la siguiente ventana. 7. Seleccionar la opción “importar”: Se deberá buscar el perfil descargado de la página web y hacer click en “abrir”. 8. Si el perfil se cargó correctamente, se obtendrá el siguiente mensaje, hacer click en “OK”. 9. ¡Listo! El perfil ya está disponible para usar. Podrá modificar las configuraciones que desee y crear nuevos perfiles con las herramientas de “Duplicado” y “Cambiar nombre” o importarlo las veces que lo necesite. 10. También podrá cambiar fácilmente el perfil en la ventana de “ajustes de impresión”, seleccionando la pestaña de perfil: todos sus perfiles propios estarán debajo de “perfiles personalizados”. 35 Conectar Magna 2 a red WiFi La impresora Magna 2 tiene la posibilidad de conectarse mediante WiFi para poder controlar y enviar gcodes de forma remota. A continuación se detallarán los pasos necesarios para conectar Magna 2 por medio de WiFi. Configuración de WiFi 1. Encender impresora. Ir al menú de “config”. 2. Seleccionar opción WiFi. ,QLFLR!&RQILJ 3. Se mostrará la lista de redes WiFi disponibles. Seleccionar su red WiFi. :L)L 9HQWLODGRU $FHUFD )LODPHQWR &RQWLQXDU 0DFKLQH VHWWLQJV /DQJXDJH $WUjV 4. Ingresar clave de Red WiFi y luego seleccionar OK. ,QLFLR!!:L)L WIFI 2.4 GHz 1/1 TP-LINK_4A08 36 Conectar Magna 2 a red WiFi 5. Esperar que se se realice la conexión. 6. Si la conexión es exitosa, se mostrará la siguiente pantalla. Caso contrario, la conexión ha fallado, por favor reingresar contraseña. Joining Network... Wi-Fi Connected WiFi 2.4 GHz WiFi 2.4 GHz 7. Por último, se obtendrá la siguiente información en pantalla. ,QLFLR!!:L)L ,3 :L)L:L)L*+] 6WDWH67$&RQQHFWHG 5HFRQQHFW $WUjV Anotar o dejar en pantalla la dirección IP obtenida, la necesitará para conectarse con el software Ultimaker Cura. Si se desea cambiar la red WiFi conectada, apretar el botón “Reconnect” y repetir los pasos 3 y 4. Instalar plugin WiFi en Ultimaker Cura Para poder conectar el software Ultimaker Cura con Magna 2, primero deberá instalar un “plugin” o “complemento” que permitirá realizar esta conexión. El software Ultimaker Cura es de código abierto, esto significa que diferentes programadores y hobbistas de todo el mundo pueden crear sus propios complementos o plugins para mejorar la experiencia de uso del software. Encontraremos el plugin WiFi en el Marketplace de Ultimaker Cura, podrá descargar diferentes plugins que mejoran o agregan funciones al software. Instalar plugin WiFi en Ultimaker Cura 1. Abrir Ultimaker Cura. 2. Hacer click en el botón “Marketplace”. 3. Buscar el plugin “MKS WiFi plugin”. 4. Hacer click en “Instalar”. 5. Hacer click en “Estoy de acuerdo” para aceptar la licencia de uso del plugin. 6. Por último cerrar el Ultimaker Cura para que se realicen los cambios. Hacer click en “Salir de Ultimaker Cura”. 7. ¡Listo! el plugin ya está instalado. 8. Abrir nuevamente Ultimaker Cura y seguir los pasos para conectarlo con Magna 2. 9. Ir a la lista de impresoras y seleccionar la opción “Administrar impresoras”. 38 Instalar plugin WiFi en Ultimaker Cura 10. Seleccionar la impresora correcta de la lista y luego seleccionar nueva opción MKS WiFi. 11. Seleccionar la opción “Agregar”. 12. Ingresar la dirección IP que figura en la pantalla de su impresora. (ver paso 7, página 38). 13. Seleccionar la opción “Conectar”. ¡Listo! Magna 2 ya está conectado a Ultimaker Cura. Podrá cerrar las ventanas de configuración y empezar a controlar su impresora remotamente. 39 Controlar remotamente Magna 2 Para controlar la impresora mediante WiFi, seleccionar la opción “SUPERVISAR” y elegir la impresora que conectamos anteriormente por WiFi. En la parte derecha de la pantalla tendremos las siguientes opciones: Observar la dirección IP de la impresora conectada. También podrá controlar la temperatura del extrusor y de la placa de impresión (cama caliente). Mover manualmente los ejes, hacer home en XY y en Z y también enviar gcode. Ver el nombre del archivo que se encuentra imprimiendo y el tiempo transcurrido. También podrá pausar, resumir o cancelar la impresión en curso. Visualizar la lista de archivos disponibles en la tarjeta SD, y seleccionar si se “desea imprimir uno de ellos con la opción SD”. Con la opción “Cool Down” podrá apagar el hotend y la cama caliente y por último, podrá enviar un gcode que haya preparado anteriormente a la tarjeta SD de la impresora mediante la opción “Sending data to printer”. 40 Crear Gcodes con imagen previsualización Para poder crear gcodes con imagen de previsualización deberá seguir los siguientes pasos: 1. Tener instalado el plugin “MKS WiFi plugin”. Este plugin no sólo permite conectar mediante WiFi la impresora, sino también crea los gcodes con previsualización. En caso de no tener instalado el plugin, seguir pasos 1 a 8 de la sección “Instalar plugin WiFi en Ultimaker Cura”. 2. Generar gcodes normalmente y segmentar. 3. Se puede observar que ahora existe la nueva opción “save as TFT file”. Esta opción permite guardar la imagen de previsualización en el gcodes. Seleccionar la opción y guardar en la tarjeta SD. ,PSULPLHQGR/H['XDOJ 5HVXPLU 'HWHQHU $MXVWHV 4. Introducir la tarjeta SD en Magna 2, ahora podrá ver una imagen de previsualización del modelo 3D en la lista de archivos y en el menú de impresión. 5. La imagen utiliza el color del filamento que tenga seleccionado en Ultimaker Cura. Si desea cambiar el color, debe cambiar el color del filamento. Si la imagen tiene errores, pruebe cargar nuevamente el archivo en tarjeta SD. 41 Recuperación por corte de energía Magna 2 tiene la posibilidad de continuar una impresión luego de un corte de energía, para poder utilizar esta función, siga los siguientes pasos: 1. Es importante no mover el eje Z si se desea continuar una impresión luego de un corte de energía. Se puede mover los ejes X e Y para evitar que quede una bola de filamento en la posición en la que quedó el pico, pero no debe mover la posición del eje Z. 2. Luego de que haya vuelto la energía eléctrica, debe encender nuevamente la impresora en el caso de que la haya apagado. 3. Automáticamente la impresora iniciará en la pantalla de impresión en la que se encontraba trabajando previo al corte de energía. ,PSULPLHQGR/H['XDOJ 5HVXPLU 'HWHQHU 4. Seleccionar la opción “resumir”. La cama caliente y el pico comenzarán a calentar hasta llegar a la temperatura objetivo. El eje X e Y irán al origen y luego se retomará la impresión. $MXVWHV Es normal que la impresión tenga imperfecciones por ejemplo: • Quedó una bola de filamento en medio de la impresión: sucede cuando el pico aún caliente quedó en medio de la impresión cuando sucedió el corte de energía. • Falta de línea de impresión: sucede al momento de volver a calentar el pico, el filamento resuma o se caiga del mismo. • Una línea de impresión sobresaliente: sucede al momento en el cual se desactiva el motor del eje Z debido al corte de energía; cuando se vuelve a activar debido a la reanudación de la misma la posición del eje cambió ligeramente. 42 Sensor de corte de filamento La impresora Magna 2 también cuenta con dos sensores de filamento que permiten detectar cuando se acaba el mismo. Para activar el sensor debe conectarlo y pasar el filamento a través del mismo, tener en cuenta la flecha de orientación del sensor al momento de colocarlo. La luz azul indica que se detectó correctamente el filamento. Cuando el sensor detecte que no pasa filamento, se activará una alarma sonora durante unos segundos para avisar la falta del mismo, dejando la impresora en pausa con el pico estacionado evitando así que se generen imperfecciones en la impresión. En este punto deberá remover el filamento que se acabó y reemplazar por uno nuevo, realizando el proceso de carga de filamento normal y pasando el nuevo por el sensor. Una vez que el sensor vuelva a detectar filamento podrá presionar “resumir impresión” en el menú de impresión. Se recomienda limpiar el filamento sobrante en el pico con la brucela incluida con en Magna 2 para evitar imperfecciones en la impresión final. Si tiene ambos sensores de filamentos conectados, ambos deben tener filamento cargado, aun si sólo se utiliza un solo extrusor en la impresión. Desactivar sensor de filamento Si desea desactivar el sensor de filamento simplemente debe desconectarlo. La impresora continuará imprimiendo normalmente si el mismo está desconectado, pero no cumplirá la función de detectar la falta de filamento cuando este se acabe. Esta opción puede ser útil en el caso que Magna 2 se encuentre imprimiendo con un solo extrusor (pudiendo desconectar el sensor del segundo extrusor). 43 Accesos útiles Detalles de placa madre / open source Magna 2 cuenta con una placa madre de tipo Open Source. Esto significa que se pueden cambiar los parámetros de configuración de firmware si se desea. La misma es la placa MKS Robin Nano del fabricante Makerbase, para obtener más información acerca de la placa madre puede visitar su página web: https://github.com/makerbase-mks/MKS-Robin-Nano-V1.X Mantenimiento y preguntas frecuentes soporte.hellbot.xyz Descarga de software y perfiles https://hellbot.xyz/software/#cura Descarga de firmwares https://hellbot.xyz/firmaware-hellbot/ Comunidad Hellbot en Facebook https://www.facebook.com/groups/hellbot Hellbot3D Hellbot3D hellbot3d Hellbot Impresoras 3D hellbot.xyz 45