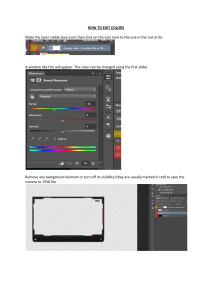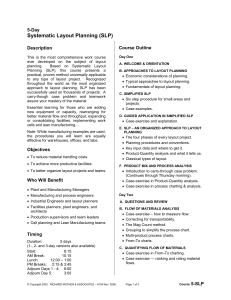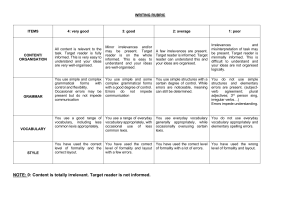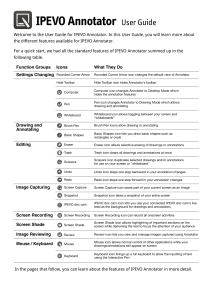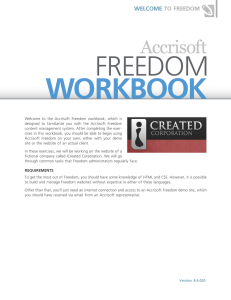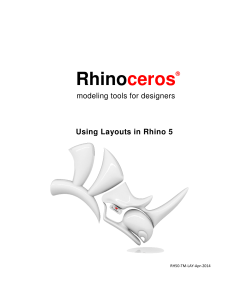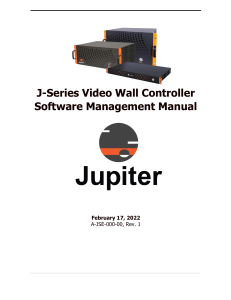Transaction Description FBL5N – Customer Line Item BROWSER 1. Enter the transaction. In the Line Item Selection section, it shows three types of status: Details for selection of Open Item. Item open at a set date. Details for selection of Cleared Items. Items open at a key date. Details for selection of All Items. Open ítems in a range of dates. 2. Execute the transaction to view the report. The layout you have built is shown on the right side of the screen. 1 3. Select the previously constructed “GENERAL” layout. Fields can be added to this layout by selecting those required from the pop-up screen and clicking on the Save as icon and selecting the “GENERAL” layout. Click on the green check mark, then accept the message sent by the system, and again click on the green check mark. The new columns that were added to the layout can now be displayed. 2 4. The design also allows you to search by text through the Serch icon. 5. Enter the Word followed by a “*” without space and press F4. When executed, select the results found in the layout. These will be marked each time the green check mark is clicked. 6. Another functionality within the layout is that the visualizations can be made through Document Number, G/L Account or Customer by way of consultation by clicking on the one required. 7. You can make sums of entire columns within the layout by selecting the column with the data and clicking on the Total icon on its toolbar. The total sum is shown above the column, just below the layout header. That data can be modified to be displayed below the last data in the summary column. For this change, click on the Change Layout icon. In the pop-up window, click on the Display tab and leave the “Display totals lines above the entries” blank and click on the check mark in the pop-up window. With this change, the total summarization is shown at the bottom. 8. Subtotals can be made per account by selecting the column and clicking on the Subtotals icon on the layout toolbar. 3 The layout shows the breakdown and text of each line. To view only the amounts, click on the Collapse Selection icon. By this way, only subtotals and total sum are shown. 9. On the subtotal layout, you can see the reports by clicking on the Call Line Item Report icon. 4 DISPLAY 1. Enter the transaction. 2. In the Customer Selection section, select a Customer or a range of Clientesor keep it blank to display all Clients.. In the Line item selection section, subsection Status, option: Open Items. It allows to indicate a specific key date. Cleared Items. It allows to indicate items offset to a date an open to a key date. All Items. Choose a range of dates. Within the Type subsections, you can select the types of document to display. In the List Output section, you can select a previously loaded layout. 5 3. Additional filters can be made by clicking on the Dynamic Selection icon, the filter options for Customer Master Data, Company Code and Documents are shown at the top. The options shaded in green are already inside the document, they can be added or removed according to the requirement.. 4. Execute the report with the information entered. The report shows the column data with the corresponding values. These can be sorted in ascending or descending order depending on the amount. You can display the totals and subtotals of the accounts 5. On this layout, you can also add or remove fields by moving them from left to visualize or to the right to stop displaying as required by clicking on the Change Layout icon on the report toolbar 6