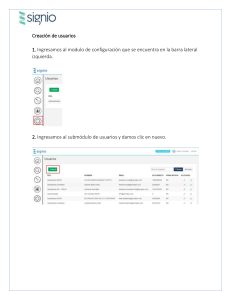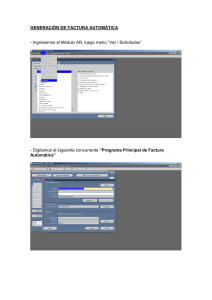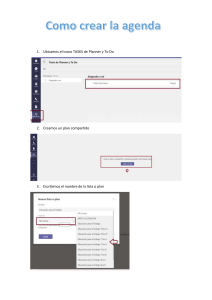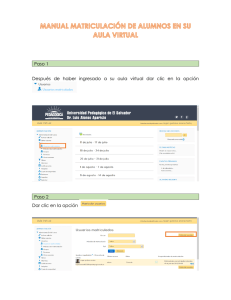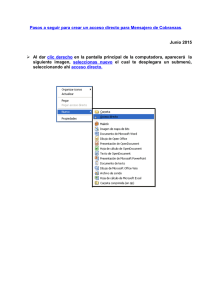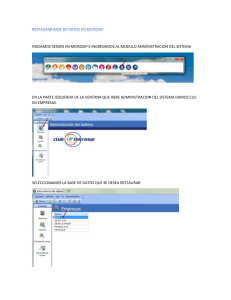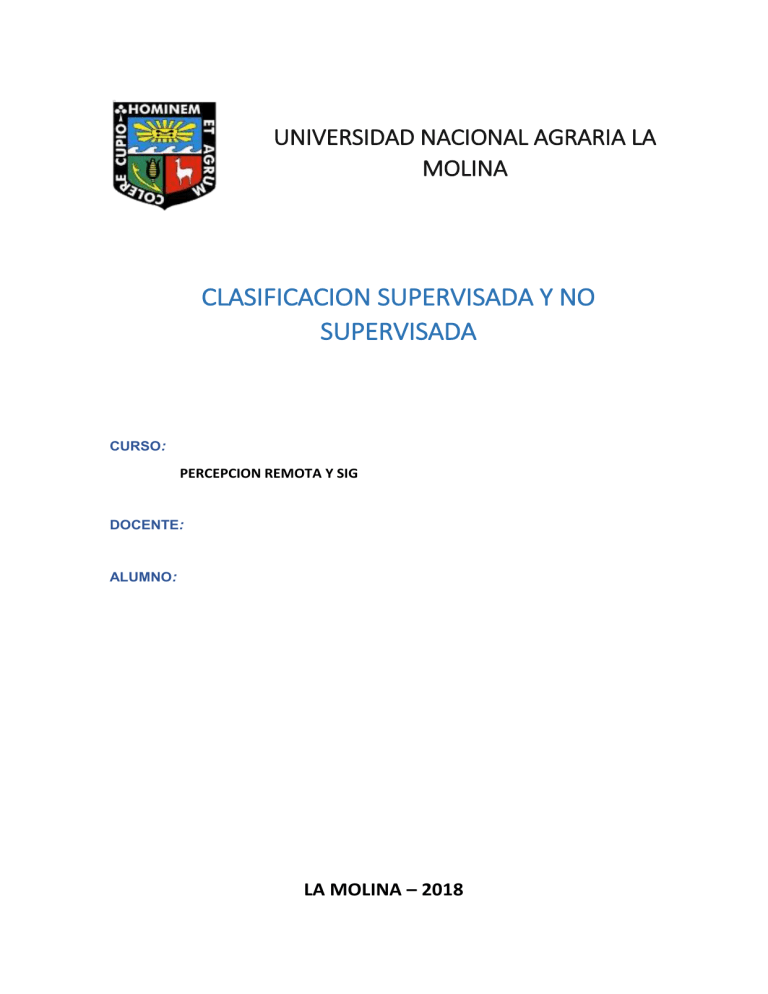
UNIVERSIDAD NACIONAL AGRARIA LA MOLINA CLASIFICACION SUPERVISADA Y NO SUPERVISADA CURSO: PERCEPCION REMOTA Y SIG DOCENTE: ALUMNO: LA MOLINA – 2018 Clasificación Supervisada y No supervisada 1. IMAGEN: IQUITOS Empezamos subiendo la imagen en el ARCMAP, una vez en el programa lo primero que se tiene que hacer es geo-referenciarla, para eso ingresamos a DATA MANAJE TOOLS y luego ingresamos a PROYECTIONS AND TRASNSFORMACION para luego ingresar a DEFINE PROYECTION una vez dentro en el IMPUT ingresamos la imagen que recién subimos, luego ingresamos a COORDINATE SYSTEM donde nos aparecen bastante carpetas ingresamos en la segunda carpeta y buscamos WGS84 colocamos en la zona que se encuentra la cuenca. Una vez geo-referenciado empezamos a realizar el proceso de manera no supervisada para eso tiene que estar habilita la opción CLASSIFICATIÓN, la cual con sus herramientas nos ayudara en el trabajo en el caso que se encuentre deshabilitada damos clic derecho en un parte vacía del extremo derecho de la parte superior y lo habilitamos. Como podemos observar en la imagen de arriba habilitamos la ventana TRAINING SAMPLE MANAGER y con la herramienta de un icono de un polígono seleccionamos las áreas que tengan muchos parecidos entre sí. Icono para unir los grupos Como podemos observar en la imagen de arriba hemos compilado un grupo llamado rio, para eso hemos formado varios polígonos dentro de los ríos, luego lo compilamos o juntamos en uno solo que en este caso lo llame ´ríos´, para poder unir los polígonos recién formados tenemos que ingresar al icono que se encuentra al costado del icono del diskette. Icono para poder guardar los grupos Como podemos observar en la imagen de arriba hemos creado 6 grupos; uno para ríos, otro para zonas de cultivo, zonas desérticas, zonas de bosques, zonas de bosques y zonas de praderas, y cambios de cauces de rio. Una vez creado todos estos grupos tenemos que guardarlos para eso damos clic al último icono. Una vez que le demos clic nos aparece una ventana en donde en donde nos indica en donde queremos guardar el archivo, en mi caso lo he guardado en una carpeta llamada tyr, la cual se ubica en el disco C; es una carpeta de trabajo; la guardamos con el nombre iqui1. Una vez guardado el archivo tenemos que generar otra imagen en función a los grupos que hemos creado para eso ingresamos a la siguiente opción, dentro de SPATIAL ANALYS TOOLS, ingresamos a MULTIVARIATE, luego a MAXIMUN LIKELIHOOD CLASSIFICATION, le damos clic. Nos aparece una primera ventana donde tenemos que colocar los archivos correspondientes en cada celda que te pide, si no colocas el archivo correspondiente no se podría continuar el tratamiento, una vez cargada los formato le damos que sigua con el proceso y esperamos que el programa realice la operación. Del proceso que realizamos anteriormente observamos que nos brinda una imagen clasificada en colores. Ahora el siguiente paso que se tiene que dar es pasar la imagen a formato vectorial (en polígonos) Para poder realizar el proceso tenemos que ubicarnos dentro de ARTOOLBOX, luego nos vamos a CONVERSION TOOLS, luego FROM RASTER y por último en RASTER TO POLYGON, el cual no abre una ventana donde debemos colocar los datos correspondientes. Como podemos observar en la imagen de arriba hemos colocado los datos correspondientes y luego le guardamos con el nombre que más guste y en la carpeta de trabajo en donde guardamos nuestro archivo. Una vez que el programa termina de procesar nos envía una casilla con un mensaje si es que el proceso se realizado de manera correcta o no para eso nos muestra un ched si el trabajo se ha realizado correctamente. Observamos que la imagen se hay trasformado en una imagen con muchos polígonos, para poder denotar y entender esto, nos vamos a la taba de atributos y observamos que nos muestra muchos datos, pero lo que queremos en base 6 grupos, para eso hacemos el siguiente tratamiento. Ahora nos pasamos al comando disolver el cual nos ayudara a clasificarlo en 6 grupos según y lo guardamos con el nombre de iqui4, a esta imagen nueva podemos observar la tabla de tributos que posee y denotaremos que posee lo que en un principio buscábamos. Formación de la última imagen Como observamos en la imagen de arriba ya acaba de formarse iqui4 ahora tenemos que agregarles las áreas y otras cosas como los colores, los nombres. Como observamos en la imagen le agregamos los colorees que más se diferencien entre para poder observarlos mejor de esta forma nos ayudara a identificar las áreas que estábamos buscando en un principio. Ahora procedemos a calcular el área de los polígonos y los grupos buscando en los grupos para eso nos vamos a el primer icono de la mano derecha en la parte superior, le damos clic y nos vamos en la opción add ahí le damos clic. Una vez dentro de esta imagen le damos a la parte de arriba de la casilla formada y se sombrea todo como se presenta en la imagen, luego damos clic derecho y aparece una nueva casilla en la primera opción que se nos presenta le colocamos área y luego las unidades que queremos y le damos ok esta nos brindara las áreas de los grupos correspondientes que hemos estado buscando. Como podemos observar en esta imagen se ha calculado las áreas correspondientes a cada grupo cabe resaltar que existen caso que no se pueden calcular las reas esto es debido a que no se ha geo-referenciado adecuadamente, puede ser que no se halla ubicado en el cuadrante adecuado. Como podemos observar también podemos agregarles los nombres de los colores, como por ejemplo color verde, en el caso de praderas o bosques, para eso nos vamos a crear una nueva casilla para luego colocar los nombres correspondientes los cuales van entre comillas. Por ultimo nos vamos a la opción reclass que se ubica dentro de SPATIAL ANALYST TOOLS, dentro de la opción reclass, nos vamos a RECLASSIFY Dentro de esta opción ingresamos con la primera imagen subida y la colocamos en función a los 6 grupos creados y le damos a OK. Luego colocamos los nombres correspondientes de cada grupo, en función a los colores que asignamos en el paso anterior. De esta forma el proceso de tratamiento de la imagen satelital ha terminado. 2. IMAGEN: JAEN Empezamos subiendo la imagen en el ARCMAP, una vez en el programa lo primero que tenemos que hacer geo-referenciarla, para eso ingresamos a DATA MANAJE TOOLS y luego ingresamos a PROYECTIONS AND TRASNSFORMACION para luego ingresar a DEFINE PROYECTION una vez dentro en el IMPUT ingresamos la imagen que recién subimos, luego ingresamos a COORDINATE SYSTEM donde nos aparecen bastante carpetas ingresamos en la segunda carpeta y buscamos WGS84 colocamos en la zona que se encuentra la cuenca. Una vez geo-referenciado empezamos a realizar el proceso de manera no supervisada para eso tiene que estar habilita la opción CLASSIFICATIÓN, la cual con sus herramientas nos ayudara en el trabajo en el caso que se encuentre deshabilitada damos clic derecho en un parte vacía del extremo derecho de la parte superior y lo habilitamos. Como podemos observar en el pantallazo de arriba habilitamos la ventana TRAINING SAMPLE MANAGER y con la herramienta de un icono de un polígono seleccionamos las áreas que tengan muchos parecidos entre sí. Como podemos observar en la imagen de arriba hemos compilado un grupo llamado rio, para eso hemos formado varios polígonos dentro de los ríos, luego lo compilamos o juntamos en un solo que en mi caso le llame ríos, para poder unir los polígonos recién formados tenemos que ingresar al icono que se encuentra al costado del icono del diskette. Una vez creado todos estos grupos tenemos que guardarlos para eso damos clic al último icono. Una vez que le demos clic nos aparece una ventana en donde en donde nos indica en donde queremos guardar el archivo, en mi caso lo he guardado en una carpeta llamada tyr, la cual se ubica en el disco C. Obtenemos como resultado la imagen de arriba como podemos observar nos clasifico las imágenes en función a los grupos asignados. Una vez guardado el archivo tenemos que generar otra imagen en función a los grupos que hemos creado para eso ingresamos a la siguiente opción, dentro de SPATIAL ANALYS TOOLS, ingresamos a MULTIVARIATE, luego a MAXIMUN LIKELIHOOD CLASSIFICATION, le damos clic Para poder realizar el proceso tenemos que ubicarnos dentro de ARTOOLBOX, luego nos vamos a CONVERSION TOOLS, luego FROM RASTER y por último en RASTER TO POLYGON, el cual no abre una ventana donde debemos colocar los datos correspondientes. Nos aparece una primera ventana donde tenemos que colocar los archivos correspondientes en cada celda que te pide, si no colocas el archivo correspondiente no se podría continuar el tratamiento, una vez cargada los formato le damos que siga con el proceso y esperamos que el programa realice la operación. Una vez que el programa termina de procesar nos envía una casilla con un mensaje si es que el proceso se realizado de manera correcta o no para eso nos muestra un ched si el trabajo se ha realizado correctamente. Observamos que la imagen se hay trasformado en una imagen con muchos polígonos, para poder denotar y entender esto, nos vamos a la taba de atributos y observamos que nos muestra muchos datos, pero lo que queremos en base 6 grupos, para eso hacemos el siguiente tratamiento. Ahora nos pasamos al comando disolver el cual nos ayudara a clasificarlo en 6 grupos según y lo guardamos con el nombre de iqui4, a esta imagen nueva podemos observar la tabla de tributos que posee y denotaremos que posee lo que en un principio buscábamos Como observamos en la imagen de arriba ya acaba de formarse, ahora tenemos que agregarles las áreas y otras cosas como los colores, los nombres. En la imagen le agregamos los colorees que más se diferencien entre para poder observarlos mejor de esta forma nos ayudara a identificar las áreas que estábamos buscando en un principio Ahora procedemos a calcular el área de los polígonos y los grupos buscando en los grupos para eso nos vamos a el primer icono de la mano derecha en la parte superior, le damos clic y nos vamos en la opción add ahí le damos clic. Por ultimo nos vamos a la opción reclass que se ubica dentro de SPATIAL ANALYST TOOLS, dentro de la opción reclass, nos vamos a RECLASSIFY Dentro de esta opción ingresamos con la primera imagen subida y la colocamos en función a los 6 grupos creados y le damos a OK. Luego colocamos los nombres correspondientes de cada grupo, en función a los colores que asignamos en el paso anterior. De esta forma el proceso a tratamiento de la imagen satelital ha terminado. IMAGEN: CABALLOCOCHA Empezamos subiendo la imagen en el ARCMAP, una vez en el programa lo primero que tenemos que hacer geo-referenciarla, para eso ingresamos a DATA MANAJE TOOLS y luego ingresamos a PROYECTIONS AND TRASNSFORMACION para luego ingresar a DEFINE PROYECTION una vez dentro en el IMPUT ingresamos la imagen que recién subimos, luego ingresamos a COORDINATE SYSTEM donde nos aparecen bastante carpetas ingresamos en la segunda carpeta y buscamos WGS84 colocamos en la zona que se encuentra la cuenca. Una vez geo-referenciado empezamos a realizar el proceso de manera no supervisada para eso tiene que estar habilita la opción CLASSIFICATIÓN, la cual con sus herramientas nos ayudara en el trabajo en el caso que se encuentre deshabilitada damos clic derecho en un parte vacía del extremo derecho de la parte superior y lo habilitamos. Como podemos ver en la imagen de arriba hemos agregado la imagen para poder georreferenciarlo. Una vez georreferenciado empezamos a realizar los procesos que hemos repetido en los pasos de las otras imágenes. Como el proceso es repetitivo realizamos el proceso de arriba con la opción CLASSIFICATIÓN y las herramientas que esta nos brinda. Con la herramienta polígono formamos los polígonos que luego nos ayudaran a clasificar las imágenes que pasaran a los siguientes pasos de la operación que estamos realizando. Para poder realizar el proceso tenemos que ubicarnos dentro de ARTOOLBOX, luego nos vamos a CONVERSION TOOLS, luego FROM RASTER y por último en RASTER TO POLYGON, el cual no abre una ventana donde debemos colocar los datos correspondientes. Nos aparece una primera ventana donde tenemos que colocar los archivos correspondientes en cada celda que te pide, si no colocas el archivo correspondiente no se podría continuar el tratamiento, una vez cargada los formato le damos que siga con el proceso y esperamos que el programa realice la operación. Una vez que el programa termina de procesar nos envía una casilla con un mensaje si es que el proceso se realizado de manera correcta o no para eso nos muestra un ched si el trabajo se ha realizado correctamente. Observamos que la imagen se hay trasformado en una imagen con muchos polígonos, para poder denotar y entender esto, nos vamos a la taba de atributos y observamos que nos muestra muchos datos, pero lo que queremos en base 6 grupos, para eso hacemos el siguiente tratamiento. Ahora nos pasamos al comando disolver el cual nos ayudara a clasificarlo en 6 grupos según y lo guardamos con el nombre de iqui4, a esta imagen nueva podemos observar la tabla de tributos que posee y denotaremos que posee lo que en un principio buscábamos. Como observamos en la imagen de arriba ya acaba de formarse, ahora tenemos que agregarles las áreas y otras cosas como los colores, los nombres. En la imagen le agregamos los colorees que más se diferencien entre para poder observarlos mejor de esta forma nos ayudara a identificar las áreas que estábamos buscando en un principio. Como podemos apreciar el resultado de colores podemos apreciar la imagen del rio del lecho que la acompaña como también la variación que posee como otras muchas características. Ahora procedemos a calcular el área de los polígonos y los grupos buscando en los grupos para eso nos vamos a el primer icono de la mano derecha en la parte superior, le damos clic y nos vamos en la opción add ahí le damos clic. Como podemos apreciar hemos calculado el área de una manera muy fácil, y este es uno de los objetivos principales que nos aviamos asignado. Como podemos apreciar también le hemos colocado colores para esto realizamos una operación parecida al de las áreas, solo con la variación de que estas se van colocar de uno en uno para esto tenemos que resaltar la casilla dando un clic en la casilla. Por ultimo nos vamos a la opción reclass que se ubica dentro de SPATIAL ANALYST TOOLS, dentro de la opción reclass, nos vamos a RECLASSIFY. Dentro de esta opción ingresamos con la primera imagen subida y la colocamos en función a los 6 grupos creados y le damos a OK. Luego colocamos los nombres correspondientes de cada grupo, en función a los colores que asignamos en el paso anterior. De esta forma el proceso a tratamiento de la imagen satelital ha terminado. IMAGEN: TUMBES Empezamos subiendo la imagen en el ARCMAP, una vez en el programa lo primero que tenemos que hacer geo-referenciarla, para eso ingresamos a DATA MANAJE TOOLS y luego ingresamos a PROYECTIONS AND TRASNSFORMACION para luego ingresar a DEFINE PROYECTION una vez dentro en el IMPUT ingresamos la imagen que recién subimos, luego ingresamos a COORDINATE SYSTEM donde nos aparecen bastante carpetas ingresamos en la segunda carpeta y buscamos WGS84 colocamos en la zona que se encuentra la cuenca. Una vez geo-referenciado empezamos a realizar el proceso de manera no supervisada para eso tiene que estar habilita la opción CLASSIFICATIÓN, la cual con sus herramientas nos ayudara en el trabajo en el caso que se encuentre deshabilitada damos clic derecho en un parte vacía del extremo derecho de la parte superior y lo habilitamos. Como el proceso es repetitivo realizamos el proceso de arriba con la opción CLASSIFICATIÓN y las herramientas que esta nos brinda. Con la herramienta polígono formamos los polígonos que luego nos ayudaran a clasificar las imágenes que pasaran a los siguientes pasos de la operación que estamos realizando. Como podemos observar en la imagen de arriba hemos compilado un grupo llamado rio, para eso hemos formado varios polígonos dentro de los ríos, luego lo compilamos o juntamos en un solo que en mi caso le llame ríos, para poder unir los polígonos recién formados tenemos que ingresar al icono que se encuentra al costado del icono del diskette. Una vez guardado el archivo tenemos que generar otra imagen en función a los grupos que hemos creado para eso ingresamos a la siguiente opción, dentro de SPATIAL ANALYS TOOLS, ingresamos a MULTIVARIATE, luego a MAXIMUN LIKELIHOOD CLASSIFICATION, le damos clic. Nos aparece una primera ventana donde tenemos que colocar los archivos correspondientes en cada celda que te pide, si no colocas el archivo correspondiente no se podría continuar el tratamiento, una vez cargada los formato le damos que sigua con el proceso y esperamos que el programa realice la operación. Para poder realizar el proceso tenemos que ubicarnos dentro de ARTOOLBOX, luego nos vamos a CONVERSION TOOLS, luego FROM RASTER y por ultimo en RASTER TO POLYGON, el cual no abre una ventana donde debemos colocar los datos correspondientes. Como podemos observar en la imagen de arriba hemos colocado los datos correspondientes y luego le guardamos con el nombre que más guste y en la carpeta de trabajo en donde guardamos nuestro archivo. Una vez que el programa termina de procesar nos envía una casilla con un mensaje si es que el proceso se realizado de manera correcta o no para eso nos muestra un ched si el trabajo se ha realizado correctamente. Observamos que la imagen se hay trasformado en una imagen con muchos polígonos, para poder denotar y entender esto, nos vamos a la taba de atributos y observamos que nos muestra muchos datos, pero lo que queremos en base 6 grupos, para eso hacemos el siguiente tratamiento. Ahora nos pasamos al comando disolver el cual nos ayudara a clasificarlo en 6 grupos según y lo guardamos con el nombre asignado, a esta imagen nueva podemos observar la tabla de tributos que posee y denotaremos que posee lo que en un principio buscábamos. Aplicamos DISSOLVER Como podemos apreciar hemos calculado el área de una manera muy fácil, y este es uno de los objetivos principales que nos aviamos asignado Como podemos apreciar también le hemos colocado colores para esto realizamos una operación parecida al de las áreas, solo con la variación de que estas se van colocar de uno en uno para esto tenemos que resaltar la casilla dando un clic en la casilla. Por ultimo nos vamos a la opción reclass que se ubica dentro de SPATIAL ANALYST TOOLS, dentro de la opción reclass, nos vamos a RECLASSIFY. Dentro de esta opción ingresamos con la primera imagen subida y la colocamos en función a los 6 grupos creados y le damos a OK. Luego colocamos los nombres correspondientes de cada grupo, en función a los colores que asignamos en el paso anterior. De esta forma el proceso a tratamiento de la imagen satelital ha terminado. IMAGEN: APURIMAC Empezamos subiendo la imagen en el ARCMAP, una vez en el programa lo primero que tenemos que hacer georreferenciarla, para eso ingresamos a DATA MANAJE TOOLS y luego ingresamos a PROYECTIONS AND TRASNSFORMACION para luego ingresar a DEFINE PROYECTION una vez dentro en el IMPUT ingresamos la imagen que recién subimos, luego ingresamos a COORDINATE SYSTEM donde nos aparecen bastante carpetas ingresamos en la segunda carpeta y buscamos WGS84 colocamos en la zona que se encuentra la cuenca. Una vez georreferenciado empezamos a realizar el proceso de manera no supervisada para eso tiene que estar habilita la opción CLASSIFICATIÓN, la cual con sus herramientas nos ayudara en el trabajo en el caso que se encuentre deshabilitada damos clic derecho en un parte vacía del extremo derecho de la parte superior y lo habilitamos. Como el proceso es repetitivo realizamos el proceso de arriba con la opción CLASSIFICATIÓN y las herramientas que esta nos brinda. Con la herramienta polígono formamos los polígonos que luego nos ayudaran a clasificar las imágenes que pasaran a los siguientes pasos de la operación que estamos realizando Como el proceso es repetitivo realizamos el proceso de arriba con la opción CLASSIFICATIÓN y las herramientas que esta nos brinda. Con la herramienta polígono formamos los polígonos que luego nos ayudaran a clasificar las imágenes que pasaran a los siguientes pasos de la operación que estamos realizando. Como podemos observar en la imagen de arriba hemos compilado un grupo llamado rio, para eso hemos formado varios polígonos dentro de los ríos, luego lo compilamos o juntamos en un solo que en mi caso le llame ríos, para poder unir los polígonos recién formados tenemos que ingresar al icono que se encuentra al costado del icono del diskette. Una vez guardado el archivo tenemos que generar otra imagen en función a los grupos que hemos creado para eso ingresamos a la siguiente opción, dentro de SPATIAL ANALYS TOOLS, ingresamos a MULTIVARIATE, luego a MAXIMUN LIKELIHOOD CLASSIFICATION, le damos clic. Nos aparece una primera ventana donde tenemos que colocar los archivos correspondientes en cada celda que te pide, si no colocas el archivo correspondiente no se podría continuar el tratamiento, una vez cargada los formato le damos que sigua con el proceso y esperamos que el programa realice la operación Para poder realizar el proceso tenemos que ubicarnos dentro de ARTOOLBOX, luego nos vamos a CONVERSION TOOLS, luego FROM RASTER y por ultimo en RASTER TO POLYGON, el cual no abre una ventana donde debemos colocar los datos correspondientes. Como podemos observar en la imagen de arriba hemos colocado los datos correspondientes y luego le guardamos con el nombre que mas guste y en la carpeta de trabajo en donde guardamos nuestro archivo. Una vez que el programa termina de procesar nos envía una casilla con un mensaje si es que el proceso se realizado de manera correcta o no para eso nos muestra un ched si el trabajo se a realizado correctamente. Observamos que la imagen se hay trasformado en una imagen con muchos polígonos, para poder denotar y entender esto, nos vamos a la taba de atributos y observamos que nos muestra muchos datos, pero lo que queremos en base 6 grupos, para eso hacemos el siguiente tratamiento. Ahora nos pasamos al comando disolver el cual nos ayudara a clasificarlo en 6 grupos según y lo guardamos con el nombre asignado, a esta imagen nueva podemos observar la tabla de tributos que posee y denotaremos que posee lo que en un principio buscábamos. Aplicamos DISSOLVER Como podemos apreciar hemos calculado el área de una manera muy fácil, y este es uno de los objetivos principales que nos aviamos asignado Como podemos apreciar hemos calculado el área de una manera muy fácil, y este es uno de los objetivos principales que nos aviamos asignado Como podemos apreciar también le hemos colocado colores para esto realizamos una operación parecida al de las áreas, solo con la variación de que estas se van colocar de uno en uno para esto tenemos que resaltar la casilla dando un clic en la casilla. Por ultimo nos vamos a la opción reclass que se ubica dentro de SPATIAL ANALYST TOOLS, dentro de la opción reclass, nos vamos a RECLASSIFY. Dentro de esta opción ingresamos con la primera imagen subida y la colocamos en función a los 6 grupos creados y le damos a OK. Luego colocamos los nombres correspondientes de cada grupo, en función a los colores que asignamos en el paso anterior. De esta forma el proceso a tratamiento de la imagen satelital ha terminado IMAGEN: RIMACHI Empezamos subiendo la imagen en el ARCMAP, una vez en el programa lo primero que tenemos que hacer georreferenciarla, para eso ingresamos a DATA MANAJE TOOLS y luego ingresamos a PROYECTIONS AND TRASNSFORMACION para luego ingresar a DEFINE PROYECTION una vez dentro en el IMPUT ingresamos la imagen que recién subimos, luego ingresamos a COORDINATE SYSTEM donde nos aparecen bastante carpetas ingresamos en la segunda carpeta y buscamos WGS84 colocamos en la zona que se encuentra la cuenca. Una vez geo-referenciado empezamos a realizar el proceso de manera no supervisada para eso tiene que estar habilita la opción CLASSIFICATIÓN, la cual con sus herramientas nos ayudara en el trabajo en el caso que se encuentre deshabilitada damos clic derecho en un parte vacía del extremo derecho de la parte superior y lo habilitamos. Como podemos observar en el pantallazo de arriba habilitamos la ventana TRAINING SAMPLE MANAGER y con la herramienta de un icono de un polígono seleccionamos las áreas que tengan muchos parecidos entre sí. Como el proceso es repetitivo realizamos el proceso de arriba con la opción CLASSIFICATIÓN y las herramientas que esta nos brinda. Con la herramienta polígono formamos los polígonos que luego nos ayudaran a clasificar las imágenes que pasaran a los siguientes pasos de la operación que estamos realizando. Como podemos observar en la imagen de arriba hemos compilado un grupo llamado rio, para eso hemos formado varios polígonos dentro de los ríos, luego lo compilamos o juntamos en un solo que en mi caso le llame ríos, para poder unir los polígonos recién formados tenemos que ingresar al icono que se encuentra al costado del icono del diskette. Como podemos observar en la imagen de arriba hemos compilado un grupo llamado rio, para eso hemos formado varios polígonos dentro de los ríos, luego lo compilamos o juntamos en un solo que en mi caso le llame ríos, para poder unir los polígonos recién formados tenemos que ingresar al icono que se encuentra al costado del icono del diskette. Una vez guardado el archivo tenemos que generar otra imagen en función a los grupos que hemos creado para eso ingresamos a la siguiente opción, dentro de SPATIAL ANALYS TOOLS, ingresamos a MULTIVARIATE, luego a MAXIMUN LIKELIHOOD CLASSIFICATION, le damos clic. Nos aparece una primera ventana donde tenemos que colocar los archivos correspondientes en cada celda que te pide, si no colocas el archivo correspondiente no se podría continuar el tratamiento, una vez cargada los formato le damos que sigua con el proceso y esperamos que el programa realice la operación Para poder realizar el proceso tenemos que ubicarnos dentro de ARTOOLBOX, luego nos vamos a CONVERSION TOOLS, luego FROM RASTER y por último en RASTER TO POLYGON, el cual no abre una ventana donde debemos colocar los datos correspondientes. Como podemos observar en la imagen de arriba hemos colocado los datos correspondientes y luego le guardamos con el nombre que mas guste y en la carpeta de trabajo en donde guardamos nuestro archivo. Ahora nos pasamos al comando disolver el cual nos ayudara a clasificarlo en 6 grupos según y lo guardamos con el nombre asignado , a esta imagen nueva podemos observar la tabla de tributos que posee y denotaremos que posee lo que en un principio buscábamos. Aplicamos DISSOLVER . Como podemos apreciar hemos calculado el área de una manera muy fácil, y este es uno de los objetivos principales que nos aviamos asignado Una vez dentro de esta imagen le damos a la parte de arriba de la casilla formada y se sombrea todo como se presenta en la imagen, luego damos clic derecho y aparece una nueva casilla en la primera opción que se nos presenta le colocamos área y luego las unidades que queremos y le damos ok esta nos brindara las áreas de los grupos correspondientes que hemos estado buscando. Por ultimo nos vamos a la opción reclass que se ubica dentro de SPATIAL ANALYST TOOLS, dentro de la opción reclass, nos vamos a RECLASSIFY. Luego colocamos los nombres correspondientes de cada grupo, en función a los colores que asignamos en el paso anterior. De esta forma el proceso a tratamiento de la imagen satelital ha terminado