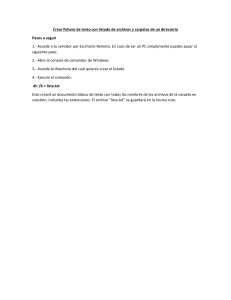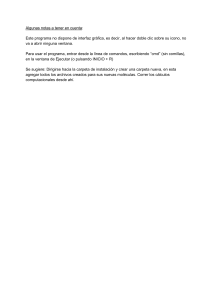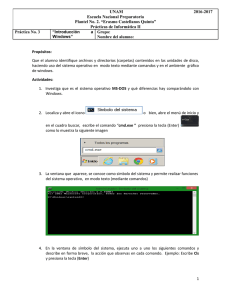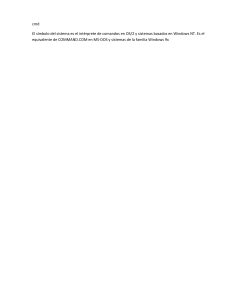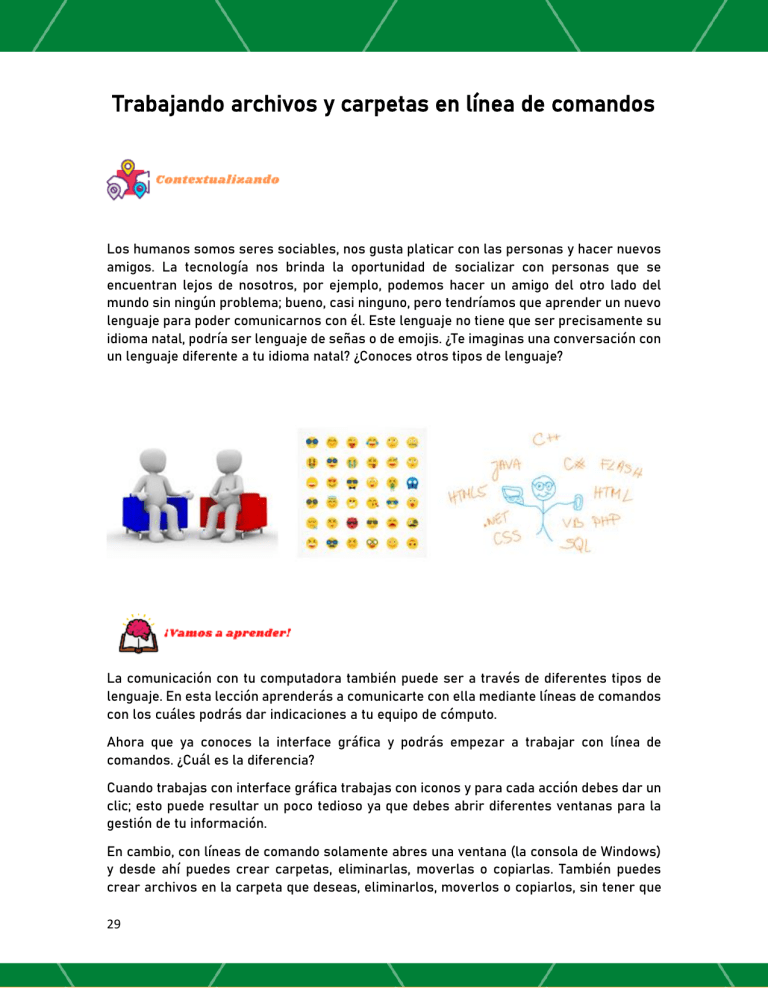
Trabajando archivos y carpetas en línea de comandos Los humanos somos seres sociables, nos gusta platicar con las personas y hacer nuevos amigos. La tecnología nos brinda la oportunidad de socializar con personas que se encuentran lejos de nosotros, por ejemplo, podemos hacer un amigo del otro lado del mundo sin ningún problema; bueno, casi ninguno, pero tendríamos que aprender un nuevo lenguaje para poder comunicarnos con él. Este lenguaje no tiene que ser precisamente su idioma natal, podría ser lenguaje de señas o de emojis. ¿Te imaginas una conversación con un lenguaje diferente a tu idioma natal? ¿Conoces otros tipos de lenguaje? La comunicación con tu computadora también puede ser a través de diferentes tipos de lenguaje. En esta lección aprenderás a comunicarte con ella mediante líneas de comandos con los cuáles podrás dar indicaciones a tu equipo de cómputo. Ahora que ya conoces la interface gráfica y podrás empezar a trabajar con línea de comandos. ¿Cuál es la diferencia? Cuando trabajas con interface gráfica trabajas con iconos y para cada acción debes dar un clic; esto puede resultar un poco tedioso ya que debes abrir diferentes ventanas para la gestión de tu información. En cambio, con líneas de comando solamente abres una ventana (la consola de Windows) y desde ahí puedes crear carpetas, eliminarlas, moverlas o copiarlas. También puedes crear archivos en la carpeta que deseas, eliminarlos, moverlos o copiarlos, sin tener que 29 ir a buscar esa carpeta. Para ello, es necesario conocer la dirección de las carpetas con las que vas a trabajar y listo, solamente das la orden con el uso de unos pequeños comandos. Para trabajar con líneas de comandos lo primero que debes saber es qué son y cómo se utilizan. Una línea de comando es una instrucción que se utiliza para que el usuario pueda interactuar con la computadora de una forma diferente a la gráfica; es decir, sin dar clic en ningún icono. Por ejemplo, cuando quieres copiar un archivo sin dar clic, puedes usar la combinación de teclas Ctrl + C. Así como puedes darle órdenes a tu computadora con las teclas, también puedes hacerlo mediante comandos. Utilizar comandos implica tener a la mano una lista de estos o en su caso memorizarlos. En esta interacción usuario-computadora, se pueden realizar diferentes tareas como la creación de carpetas y archivos y llevar a cabo su gestión, como visualizar la fecha, la hora y el directorio de la computadora. A continuación se muestra un listado de algunos comandos. Distribución gratuita-Prohibida su venta 30 Comando Descripción CD Se utiliza para ir a un directorio o carpeta en específico escribiendo: cd espacio y enseguida la ruta a la que deseas acceder. DIR Arroja una lista del directorio o carpeta donde te encuentras. TREE Muestra el árbol de directorios o subcarpetas de la carpeta que desees, escribiendo: Tree espacio y el nombre de la carpeta. MD Se utiliza para crear una carpeta con el nombre que desees, en la dirección en donde te encuentras en ese momento. COLOR Especifica el atributo de color de la salida de la consola. ECHO Crea archivos nuevos. DEL Elimina uno o más archivos. COPY Copia archivos en otra ubicación. MOVE Mueve uno o más archivos de un directorio a otro en la misma unidad. RENAME Cambia el nombre de uno o más archivos. EXIT Se utiliza para salir de la ventana de la consola de Windows. En esta lección aprenderás a aplicar algunos comandos como: ● ● ● ● ● ● ● ● ● 31 Abrir la consola de Windows Crear carpetas Cambiar el color y texto de la consola de Windows Crear archivos Copiar archivos Mover archivos Renombrar archivos Eliminar archivos Salir de la consola de Windows Te preguntarás ¿dónde escribo los comandos? Ahora, observa el proceso que debes seguir para ejecutar los comandos. Abrir la consola de Windows Escribe cmd en el buscador de Windows y oprime la tecla Enter como se muestra en la imagen. Observa que la consola de Windows aparece en tu pantalla. Al abrir la consola observarás que contiene lo siguiente: C:\Users\acer>. Esto quiere decir que te encuentras en la unidad C, en la subcarpeta de nombre acer, la que a su vez pertenece a otra carpeta nombrada Users. Distribución gratuita-Prohibida su venta 32 Para salir de esas dos subcarpetas usan el comando cd.. y oprime la tecla Enter. Ahora te encuentras en la unidad C. Crear carpetas Para crear una nueva carpeta usa el comando md, agrega un espacio y escribe el nombre que quieres darle a la carpeta (por ejemplo, Galileo). Para entrar a la carpeta Galileo escribe el comando cd. Si quieres crear subcarpetas debes seguir el mismo proceso con las subcarpetas denominadas Libros y Teorías. Para verificar que has creado las carpetas, utiliza el comando tree. Observar las carpetas Libros y Videos dentro de la carpeta Galileo. 33 Cambiar el color del fondo y del texto de la consola de Windows Para cambiar de color de fondo y del texto de la ventana de la consola de Windows debes usar el comando color y seleccionar el color que deseas utilizar. En l siguiente tabla se muestran los valores de cada color. Valor Color Valor Color 0 Negro 8 Gris 1 Azul 9 Azul claro 2 Verde A Verde claro 3 Aguamarina B Aguamarina claro 4 Rojo C Rojo claro 5 Púrpura D Púrpura claro 6 Amarillo E Amarillo claro 7 Blanco F Blanco brillante Primero debes escribir el comando (dejar un espacio) escribe el valor correspondiente al color de fondo seguido del valor que corresponda al número del texto. Aquí podrás observar la aplicación del comando. Distribución gratuita-Prohibida su venta 34 Para regresar al color original de la consola de Windows, debes introducir el código color y presionar Enter. Crear archivos Para este ejemplo crearemos un archivo de texto dentro de la carpeta Libros, el cual nombraremos Tarea1. Dado que el archivo es de texto, entonces su extensión es .txt. Así que la línea de código es: echo > Tarea1.txt 35 Copiar archivo Para crear una copia de tu archivo utiliza el comando copy. Para crear una copia del archivo Tarea1, que generamos en el ejemplo anterior, debes escribir el comando (espacio), el nombre del archivo que quieres copiar (espacio) y la dirección en la que quieres copiar el archivo: copy Tarea1.txt C:\Galileo\Videos Mover archivo Para mover tu archivo debes usa el comando move. Si quieres mover el archivo Tarea1.txt a la subcarpeta Teorías, escribe el comando (espacio), el nombre del archivo (espacio) y la dirección a la cual quieres mover el archivo: move Tarea1.txt C:\Galileo\Teorías Renombrar archivo Para renombrar tu archivo debes usar el comando rename. Escribe rename Tarea1.txt Diagnóstico.txt (nuevo nombre), tal como se muestra en la imagen. Distribución gratuita-Prohibida su venta 36 Eliminar archivo Para eliminar un archivo usa el comando del. Entra a la carpeta en donde localiza el archivo escribe el comando y después el nombre del archivo. Salir de la consola de Windows Para salir de la consola de Windows utiliza el comando exit. Justo después de oprimir enter, la ventana se cierra. Referencias • 37 Deitel, H. M. Deitel, P.J. (2007). Cómo programar en C#. México, Pearson Prentice Hall. https://www.xataka.com/basics/comandos-basicos-para-dar-tus-primerospasos-consola-windows-cmd Contesta las siguientes preguntas. 1. ¿Cuál es la diferencia entre interface gráfica e interface en líneas de comando? 2. ¿Qué es una línea de comandos? 3. Escribe una pequeña descripción con tus propias palabras de los siguientes comandos: md: help: rename: Distribución gratuita-Prohibida su venta 38 Relaciona la instrucción con su línea de comando y escribe el número que corresponde. ( ) Verifica la dirección y contenido de la carpeta libros. 1) C:\Galileo\Libros\Fotografías>echo > Investigación.txt ( ) Crea un archivo de texto de nombre Investigación en la subcarpeta Fotografías. 2) C:\Galileo\Libros>dir ( ) Crea un archivo de texto de nombre Investigación en la carpeta Libros. 3) ( ) Cambia el nombre del archivo Investigación en la carpeta Libros a Tarea1. 4) C:\Galileo\Libros>exit ( ) Salir de la consola de Windows 5) C:\Galileo\Libros>rename Investigación.txt Tarea1.txt C:\Galileo\Libros>echo Investigación.txt > Observa el comando y determina si la instrucción es correcta. Escribe V si es verdadero y F si es falso. C:\Galileo\Libros\Teorías>dir Verifica la dirección y contenido de la carpeta Libros. C:\Galileo\Libros>rename Investigación.txt Tarea1.txt Cambia el nombre del archivo Tarea1 en la carpeta Libros a Investigación. C:\Galileo\Libros>move Tarea.txt C:\Galileo\Libros\Teorías Mueve el archivo Tarea de la carpeta Libros a la subcarpeta Teorías. C:\Galileo\Libros\Teorías>dir Verifica la dirección y contenido de la subcarpeta Teorías. C:\Galileo\Libros>copy Tarea3.txt C:\Galileo\Videos Copia el archivo Tarea3 de la carpeta Libros a la subcarpeta Fotografías 39