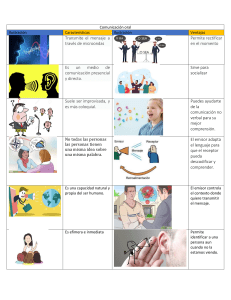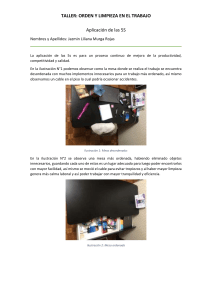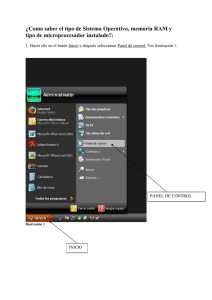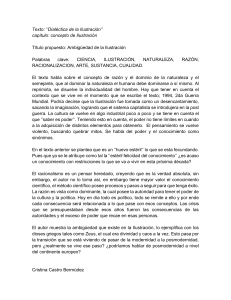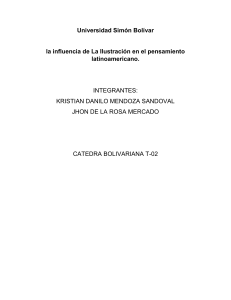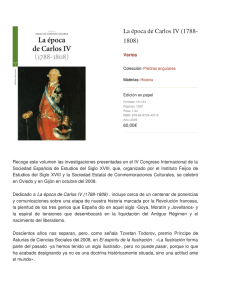CURSO DE INDUCCIÓN MANUAL DEL CURSO DE INDUCCIÓN Coordinación de Informática COORDINACIÓN DE INFORMÁTICA 1 CURSO DE INDUCCIÓN TABLA DE CONTENIDO Explorador de Archivos .................................................................................................. 4 1. Sistema Operativo ...................................................................................................... 4 2. Explorador de archivos ............................................................................................... 9 2.1 Entorno del explorador de archivos....................................................................... 9 3. Prácticas de explorador de archivos ......................................................................... 15 Correo electrónico ......................................................................................................... 19 1. Acceso a Gmail ........................................................................................................ 22 2. Enviar correo ............................................................................................................ 23 3. Añadir destinatarios CC............................................................................................ 24 4. Añadir destinatarios CCO ......................................................................................... 24 5. Responder correos ................................................................................................... 24 6. Firma de correo electrónico en Gmail ....................................................................... 25 7. Etiquetas y filtros en Gmail ....................................................................................... 26 7.1 Etiquetas............................................................................................................. 26 7.2 Filtros .................................................................................................................. 27 8. Prácticas de correo electrónico ................................................................................ 30 Introducción a los procesadores de texto ................................................................... 33 1. Procesadores de texto .......................................................................................... 33 1.1 ¿Qué es un procesador de Textos? .................................................................... 33 1.2 Tipos de procesadores de textos ........................................................................ 34 1.3 Algunos de los tipos de procesadores de textos más comunes .......................... 34 2. Microsoft Office Word ............................................................................................ 36 2.1 ¿Qué es Microsoft Office Word? ......................................................................... 36 2.2 Para iniciar Microsoft Word en Windows: ............................................................ 36 2.3 Crear un documento en Word ............................................................................. 36 2.4 Crear un documento ........................................................................................... 37 2.5 Agregar texto y darle formato en Word ............................................................... 38 2.6 Elementos del entorno ........................................................................................ 39 3. Ayuda de Word ..................................................................................................... 44 3.1 ¿Dónde está la Ayuda del producto en Office 2016? .......................................... 44 3.2 Agregar un acceso directo a la ayuda en la barra de herramientas de acceso rápido ....................................................................................................................... 45 4. Prácticas de introducción a los procesadores de texto .......................................... 47 Trabajos citados ............................................................................................................ 53 COORDINACIÓN DE INFORMÁTICA 2 CURSO DE INDUCCIÓN Ilustración 1 Sistema operativo. ......................................................................................... 4 Ilustración 2 Periféricos. ..................................................................................................... 4 Ilustración 3 Windows 95. .................................................................................................. 5 Ilustración 4 Windows 98. .................................................................................................. 5 Ilustración 5 Windows 2000 ............................................................................................... 6 Ilustración 6 Windows XP .................................................................................................. 6 Ilustración 7 Windows Vista ............................................................................................... 7 Ilustración 8 Windows 7. .................................................................................................... 7 Ilustración 9 Windows 8. .................................................................................................... 7 Ilustración 10 Windows. ..................................................................................................... 8 Ilustración 11 Entorno del explorador de archivos. ............................................................. 9 Ilustración 12 Barra de herramientas de acceso rápido. .................................................. 10 Ilustración 13 Personalizar barra de herramientas de acceso rápido. .............................. 10 Ilustración 14 Cinta de opciones. ..................................................................................... 11 Ilustración 15 Barra de direcciones. ................................................................................. 11 Ilustración 16 Explorador de archivos. ............................................................................. 15 Ilustración 17 Dispositivos................................................................................................ 16 Ilustración 18 Elementos del explorador de archivos ....................................................... 17 Ilustración 19 Partes del correo ....................................................................................... 21 Ilustración 20 Acceso a Gmail.......................................................................................... 22 Ilustración 21 Envío de un correo..................................................................................... 23 Ilustración 22 Botón "Responder" .................................................................................... 25 Ilustración 23 Ventana de Filtros y direcciones bloqueadas ................................................... 28 Ilustración 24 Opciones de acción al recibir correos filtrados ................................................. 29 Ilustración 25 Elementos de un correo ............................................................................. 30 Ilustración 26 Uso de procesadores de texto ................................................................... 33 Ilustración 27Logo Microsoft Office Word ................................................................................... 36 Ilustración 28 Pestaña Archivo ..................................................................................................... 37 Ilustración 29 Comandos grupo Fuente ...................................................................................... 37 Ilustración 30 Ficha Insertar .......................................................................................................... 38 Ilustración 31 Barra de herramientas de acceso rápido ........................................................... 39 Ilustración 32 Fichas ...................................................................................................................... 40 Ilustración 33 Grupos ..................................................................................................................... 40 Ilustración 34 Botones de control................................................................................................. 40 Ilustración 35 Vistas del documento ............................................................................................ 41 Ilustración 36 Barra de estado...................................................................................................... 42 Ilustración 37 Cinta de opciones .................................................................................................. 42 Ilustración 38 Reglas ..................................................................................................................... 43 Ilustración 39 Cuadro información ............................................................................................... 44 Ilustración 40 Ayuda....................................................................................................................... 45 Ilustración 41 Agregar Barra de herramientas de acceso rápido ........................................... 46 Ilustración 42 Comando ayuda..................................................................................................... 46 COORDINACIÓN DE INFORMÁTICA 3 CURSO DE INDUCCIÓN Explorador de Archivos 1. Sistema Operativo Ya sea para escribir un documento o un programa, usted no debe preocuparse de los pequeños detalles, como la parte de la memoria de la computadora ocupada por ese documento, los segmentos del procesador de textos que se encuentran actualmente en la memoria o las instrucciones de salida enviadas por la computadora a la impresora. El sistema operativo, es el encargado de gestionar estos detalles y otros muchos sin que usted se entere de ello. El sistema operativo es la interfaz entre el usuario y el hardware. Ilustración 1 Sistema operativo. Algunas de las más complejas operaciones llevadas a cabo por una computadora están relacionadas con la comunicación con monitores, impresoras, unidades de disco y cualquier otro tipo de dispositivo periférico. El sistema operativo de una computadora incluye programas que se comunican de forma transparente con estos periféricos. Ilustración 2 Periféricos. COORDINACIÓN DE INFORMÁTICA 4 CURSO DE INDUCCIÓN 1.1 Sistema Operativo Windows El sistema operativo de Microsoft es sin duda el más popular, conocido y utilizado en todo el planeta. Sin embargo, no todo el mundo conoce a fondo lo que es realmente Windows, su historia y todas las versiones que han existido desde su nacimiento. A continuación, vamos a hacer un repaso de la historia del sistema operativo. Hablar de Windows es hablar del gigante del software, Microsoft, ya que es la empresa que está detrás del famoso sistema operativo. Ahora bien, cuando usamos el término sistema operativo, ya son muchos los que comienzan a dudar qué es exactamente y cómo funciona. Cronología de los Sistemas Operativos Windows más usados: Ilustración 3 Windows 95. Windows 95 fue lanzado el 24 de agosto de 1995, con una nueva interfaz de usuario, compatibilidad con nombres de archivo largos de hasta 250 caracteres, y la capacidad de detectar automáticamente y configurar el hardware instalado (plug and play). Ilustración 4 Windows 98. COORDINACIÓN DE INFORMÁTICA 5 CURSO DE INDUCCIÓN Windows 98, lanzado en enero de 1998 incluyó por primera vez ventanas que podían solaparse unas a otras. El resultado de este cambio llevó a Apple a presentar una demanda contra Microsoft, debido a que infringían derechos de autor. Microsoft lanzó una segunda versión de Windows 98 en 1999, llamado Windows 98 Second Edition. Ilustración 5 Windows 2000 Añade una nueva característica denominada «Restaurar sistema», que permite al usuario guardar y restablecer la configuración del equipo en una fecha anterior Durante el 2004 parte del código fuente de Windows 2000 se filtró en internet, esto era malo para Microsoft porque el mismo núcleo utilizado en Windows 2000 se utilizó en Windows XP. Ilustración 6 Windows XP En octubre de 2001, Microsoft lanzó Windows XP, una versión que se construyó en el kernel. Es el primer sistema operativo de Microsoft orientado al consumidor que se construye con un núcleo y arquitectura de Windows NT disponible en versiones para plataformas de 32 y 64 bits. COORDINACIÓN DE INFORMÁTICA 6 CURSO DE INDUCCIÓN Ilustración 7 Windows Vista Después de un proceso de desarrollo largo, Windows Vista fue lanzado hacia el final de 2006. El 30 de enero de 2007, Microsoft lanzó Windows Vista. Contiene una serie de características nuevas, desde un Shell rediseñado y la interfaz de usuario da importantes cambios técnicos, con especial atención a las características de seguridad. Ilustración 8 Windows 7. El 22 de octubre de 2009, Microsoft lanzó Windows 7. A diferencia de su predecesor, Windows Vista, que introdujo a un gran número de nuevas características, Windows 7 pretendía ser una actualización incremental, enfocada a la línea de Windows, con el objetivo de ser compatible con aplicaciones y hardware que Windows Vista no era compatible. Windows 7 también está en versiones de 32 bits (para mantener la compatibilidad). Ilustración 9 Windows 8. COORDINACIÓN DE INFORMÁTICA 7 CURSO DE INDUCCIÓN El 29 de febrero de 2012, Microsoft lanzó Windows 8 Consumer Preview, la versión beta de Windows 8, build 8250. Por primera vez desde Windows 95, el botón Inicio ya no está disponible en la barra de tareas, aunque la pantalla de inicio está aún activa haciendo clic en la esquina inferior izquierda de la pantalla y haciendo clic en Inicio en el teclado. El sucesor de Windows 7, ha sido lanzado al mercado el 26 de octubre del 2012. Windows 8 ha sido diseñado para ser utilizado tanto en tabletas como en PCs. Ilustración 10 Windows. El 29 de julio de 2015, Microsoft lanzó Windows 10, que es la última versión del sistema operativo. Una versión que cuenta con un gran conjunto de aplicaciones, una interfaz moderna y que ofrece un gran rendimiento y que, además, es multiplataforma. Es decir, permite su utilización en ordenadores y dispositivos móviles. COORDINACIÓN DE INFORMÁTICA 8 CURSO DE INDUCCIÓN 2. Explorador de archivos Es una herramienta indispensable en un Sistema Operativo ya que con ella podemos organizar y controlar los archivos y carpetas de los distintos sistemas de almacenamiento que dispongamos, como puede ser el disco duro. El Explorador de Windows también es conocido como el Administrador de Archivos. El manejo de archivos y carpetas en nuestro sistema operativo es esencial, saber cómo copiar, mover o eliminar un elemento de este tipo, es algo con lo que tendremos que lidiar a menudo. El Explorador de Archivos, muestra gráficamente la estructura de las carpetas del sistema, unidades de disco que tenemos conectadas y nos da la posibilidad de encontrar archivos mediante una búsqueda avanzada. 2.1 Entorno del explorador de archivos Ilustración 11 Entorno del explorador de archivos. COORDINACIÓN DE INFORMÁTICA 9 CURSO DE INDUCCIÓN • La barra de herramientas de acceso rápido: son los botones que se encuentran en la esquina superior izquierda de las ventanas del Explorador. La idea es que en esa barra se encuentren los botones de los comandos que más utilicemos. Por ello, podemos modificarla para dejar ahí los botones que elijamos. De modo predeterminado presenta dos botones: Propiedades y Carpeta Nueva. Ilustración 12 Barra de herramientas de acceso rápido. El pequeño botón con forma de triángulo que apunta hacia abajo es el que nos permite configurar la barra. Al pulsarlo, se despliega el menú con el que podemos añadir y/o eliminar botones. Ilustración 13 Personalizar barra de herramientas de acceso rápido. Como podemos ver, con un clic en cada ítem del menú podemos añadir o eliminar cada elemento, Así, podríamos tener, por ejemplo, una barra que contenga los botones para Deshacer o Rehacer acciones sobre archivos y otro botón para eliminarlos. Tendría la siguiente apariencia. COORDINACIÓN DE INFORMÁTICA 10 CURSO DE INDUCCIÓN • La Cinta de opciones. La Cinta de opciones contiene todos los comandos que podemos llegar a utilizar sobre las carpetas, archivos, unidades y otros elementos de nuestro ordenador organizados en fichas y, dentro de cada una de éstas, en secciones. Ilustración 14 Cinta de opciones. Como podemos ver en la imagen anterior, de modo predeterminado tiene tres fichas: Inicio, Compartir y Vista. A su vez, Inicio tiene 5 secciones: Portapapeles, Organizar, Nuevo, Abrir y Seleccion ar. • Los botones de navegación permiten ir hacia atrás (a la carpeta de la que venimos), hacia adelante (que sólo se activa si hemos utilizado el botón atrás) y a la carpeta de nivel superior (arriba). Es decir, ese botón nos lleva siempre a la carpeta o unidad contenedora de la carpeta en la que nos encontremos en ese momento. • Barra de direcciones Ilustración 15 Barra de direcciones. Esta barra nos indica dónde estamos situados y qué otras carpetas están en el mismo nivel jerárquico. Vamos a comprenderlo mejor con la imagen del ejemplo. En la barra de direcciones de la imagen podemos interpretar lo siguiente: • Vemos tres niveles de carpetas, tantos como flechitas negras aparecen . De izquierda a derecha son Este equipo, el de Imágenes y el de Imágenes guardadas. COORDINACIÓN DE INFORMÁTICA 11 CURSO DE INDUCCIÓN • Estamos situados en la carpeta Imágenes guardadas, porque es la que aparece más a la derecha. Por lo tanto, la lista de archivos que vemos corresponde al contenido de esa carpeta. Las carpetas siempre están contenidas dentro de la que aparece a su izquierda. • Cuadro de búsqueda . Este cuadro inicia la búsqueda de forma automática al escribir la primera letra, sin necesidad de pulsar en ningún botón. Busca en la carpeta en que estamos situados y en todas sus subcarpetas, si es que las tiene. COORDINACIÓN DE INFORMÁTICA 12 CURSO DE INDUCCIÓN 2.2 Acciones básicas del explorador de archivos Sin importar qué acción deseemos realizar sobre un archivo (copiarlo, moverlo, eliminarlo, etcétera), lo primero que debemos hacer es seleccionarlo. En ocasiones, algunas de esas acciones deseamos realizarlas no sobre un sólo archivo, sino sobre un conjunto de ellos. Por tanto, lo que debemos saber es cómo hacer una selección de conjunto. Lo mismo ocurre con las carpetas. Debemos poder seleccionarlas individual o colectivamente para realizar acciones con ellas. Después, cualquiera de esas acciones, se realizan, usando los comandos de la Cinta de Opciones. El proceso de selección, en realidad, es bastante sencillo. Un archivo se sabe que está seleccionado porque cambia el color de fondo del elemento, normalmente a azul claro. En este caso nos referimos a archivos o carpetas, pero si nos fijamos hay muchos elementos que hemos visto seleccionados: botones, menús, menús contextuales, etc. Cuando colocamos el cursor encima de un archivo (lo apuntamos) también cambia de color, pero no está seleccionado. Si quieres realizar una operación sobre varios archivos o carpetas, el Explorador de archivos te permite tener seleccionados varios elementos al mismo tiempo. Las acciones básicas dentro del explorador de archivos son las siguientes: • • • Copiar archivos o carpetas: Al copiar un elemento, lo que estamos haciendo es duplicarlo, crear una copia de él, en otra ubicación o en la misma. Mover una carpeta o archivo: Lo que hacemos es cortar y pegar. Como si se tratara de un periódico del que nos quedamos un artículo, al situarlo en la nueva ubicación desaparece de la original. Cambiar el nombre a un archivo o carpeta: Con frecuencia vamos a necesitar renombrar archivos o carpetas, por ejemplo, cuando creamos una nueva carpeta. COORDINACIÓN DE INFORMÁTICA 13 CURSO DE INDUCCIÓN • • Crear carpetas: Las carpetas se utilizan para clasificar de forma lógica los archivos que tenemos en nuestro ordenador. Las carpetas reciben un nombre al igual que los archivos. Aconsejamos que las carpetas al igual que los archivos, reciban nombres lo más descriptivo posible ya que así nos será mucho más fácil encontrar la información que deseamos. Una carpeta puede contener dentro archivos o/y otras carpetas. Las carpetas también reciben el nombre de directorios. En el Explorador, las carpetas están representadas por una carpeta de color amarillo. Eliminar archivos y carpetas: A la hora de eliminar, trataremos de la misma forma los archivos (documentos, accesos directos, imágenes, etc.) y las carpetas. Aunque sí debemos de tener en cuenta que, si borramos una carpeta, también se borrarán todos los archivos y subcarpetas que contenga. COORDINACIÓN DE INFORMÁTICA 14 CURSO DE INDUCCIÓN 3. Prácticas de explorador de archivos Práctica 1. INSTRUCCIÓN: Coloque en los recuadros vacíos el nombre de los elementos del sistema operativo Windows. Ilustración 16 Explorador de archivos. COORDINACIÓN DE INFORMÁTICA 15 CURSO DE INDUCCIÓN Práctica 2. INSTRUCCIÓN: Relaciona a los dispositivos o periféricos, según corresponda. Dispositivos de entrada. Dispositivos de salida. Dispositivos de entrada-salida. Ilustración 17 Dispositivos. COORDINACIÓN DE INFORMÁTICA 16 CURSO DE INDUCCIÓN Práctica 3. INSTRUCCIÓN: Coloque en los espacios correspondientes el nombre de los elementos del entorno del explorador de archivos. Ilustración 18 Elementos del explorador de archivos COORDINACIÓN DE INFORMÁTICA 17 CURSO DE INDUCCIÓN Práctica 4. INSTRUCCIÓN: Considerando la siguiente estructura, cree las carpetas correspondientes en el explorador de archivos, en la carpeta de Documentos. CURSO_DE_INDUCCIÓN ACTIVIDAD_1 ACTIVIDAD_2 ACTIVIDAD_3 ACTIVIDAD_4 ACTIVIDAD_5 EXAMEN 1. Entre al directorio de documentos y cree un documento de texto con el nombre de actividad1 y un documento de word con el nombre de actividad2. 2. Copie el archivo actividad1.txt y péguelo en la carpeta ACTIVIDAD_1. 3. Corte el archivo actividad2.docx y péguelo en la carpeta ACTIVIDAD_2. 4. Comprima la carpeta CURSO_INDUCCIÓN y colóquela en la plataforma digital indicada por el docente. COORDINACIÓN DE INFORMÁTICA 18 CURSO DE INDUCCIÓN Correo electrónico El correo electrónico, o e-mail, es un servicio que permite el intercambio de mensajes escritos entre dos personas sin necesidad de que estén conectadas a la red al mismo tiempo. El usuario de correo electrónico tiene asignada una cuenta en alguna computadora de Internet, esto es, un permiso para utilizar un espacio de disco duro (en esa computadora), mismo que actúa como buzón electrónico. Cuando un usuario escribe un mensaje en su computadora, este es enviado electrónicamente a través de la red y, al llegar a su destino, es almacenado en el buzón electrónico del destinatario. El receptor puede revisar sus mensajes utilizando un lector de correo electrónico. Hay dos tipos de correo electrónico: pop mail y correo basado en páginas web. En el primer caso, el lector de correo electrónico se conecta al servidor de e-mail y transfiere los mensajes hacia la computadora del usuario, borrándose del servidor. Éste es el caso de Thunderbird de Mozilla y Outlook de Microsoft. En el servicio basado en páginas web, los mensajes recibidos son visualizados y administrados a través de un sitio web que los convierte temporalmente en páginas de hipertexto. Los mensajes permanecen en el servidor del proveedor hasta que el usuario los borra. En esta categoría encontramos los servicios proporcionados por Outlook.com, Gmail, Hotmail, Yahoo!. COORDINACIÓN DE INFORMÁTICA 19 CURSO DE INDUCCIÓN Elemento s Descripción Bandeja Esta opción muestra una lista con los mensajes recibidos, indica de entrada el autor, el asunto y la fecha de recepción. Mensaje Esta opción abre un espacio para edición de textos en donde se escribe el mensaje. La dirección del destinatario se escribe en el espacio designado como Para(to), en CC se escribe la dirección de la o las persona(s) que también necesitan informarse sobre el contenido del mensaje y el CCO es para escribir la dirección de alguien que le llegará el mensaje pero que no se desea que receptor se entere, el encabezado del mensaje se escribe en Asunto. Esta opción sirve para contestar el mensaje que te envió alguien Responde y abre un editor con el texto del mensaje recibido de modo que puedas entremezclar tus comentarios con los del mensaje r recibido. Reenviar Esta opción sirve para retransmitir un mensaje recibido a otra u otras personas. Tabla 1 Partes del correo Las partes de un e-mail son las siguientes: 1. De (FROM): Es la dirección que va a enviar el correo. Es decir, que si lo enviamos nosotros será la nuestra. En muchos de los programas este campo viene aplicado por configuración y no se permite modificar. 2. Para (TO): Es la dirección o direcciones destinatarias de nuestro email. 3. CC (CON COPIA): Es la dirección o direcciones a las que queremos que llegue una copia del email. Carbon copy por sus siglas en inglés. 4. CCO (CON COPIA OCULTA): Es la dirección o direcciones a las que queremos que llegue una copia oculta del email. Es decir, que ni las direcciones de Para, ni las direcciones de CC se enterarán de que a esta dirección le llega una copia. Blind Carbon Copy por sus siglas en inglés. COORDINACIÓN DE INFORMÁTICA 20 CURSO DE INDUCCIÓN 5. Asunto (SUBJECT): Es el tema que describe al email. 6. Cuerpo (BODY): Texto del email. En el escribiremos todo el contenido del email. Suele ser el área de mayor tamaño. Ilustración 19 Partes del correo COORDINACIÓN DE INFORMÁTICA 21 CURSO DE INDUCCIÓN 1. Acceso a Gmail Para acceder a tu correo institucional, se realiza lo siguiente: Iniciar sesión 1. Accede a gmail.com en el ordenador. 2. Escribe la dirección de correo de tu cuenta de Google o tu número de teléfono y la contraseña. 3. Si ves datos ya indicados, pero quieres iniciar sesión en otra cuenta, haz clic en Usar otra cuenta. 4. Si ves una página de descripción de Gmail en vez de la de inicio, haz clic en Iniciar sesión (arriba a la derecha). Ilustración 2 Escribir dirección de correo Ilustración 20 AccesoIlustración a Gmail3 Introducir contraseña COORDINACIÓN DE INFORMÁTICA 22 CURSO DE INDUCCIÓN 2. Enviar correo Para poder enviar un correo realiza los siguientes pasos: 1. Ve a Gmail en un ordenador. 2. Arriba a la izquierda, haz clic en Redactar . 3. En el campo "Para", añade a los destinatarios. También puedes añadir destinatarios: ● En los campos "Cc" y "Cco". ● Al redactar un mensaje, con el signo "+" o "@mención" y el nombre del contacto en el campo de texto. 4. Escribe el asunto del correo. 5. Redacta el mensaje. 6. Al final de la página, haz clic en Enviar. Ilustración 21 Envío de un correo Ilustración 5 Envío de correo COORDINACIÓN DE INFORMÁTICA 23 CURSO DE INDUCCIÓN 3. Añadir destinatarios CC Cuando eliges los destinatarios de un mensaje, tienes la opción de añadir un campo "Cc" (copia). Las personas que incluyas en ese campo pueden ver a los demás destinatarios del mensaje. El campo "Cc" se usa a menudo para añadir destinatarios que no tienen que reaccionar a ese correo, solo leerlo. 4. Añadir destinatarios CCO Si vas a enviar un mensaje y quieres ocultar la dirección de algún destinatario, puedes añadirlo al campo "Cco" (copia oculta). Cómo funciona la copia oculta "Cco": ● ● ● ● Los destinatarios no saben que has añadido a más gente al campo "Cco". Las personas que añadas al campo "Cco" verán que las has añadido a dicho campo. También verán a los destinatarios de los mensajes de los campos "Para" y "Cc". Nota: Es posible que los destinatarios que no usen Gmail no puedan ver esta información. Las personas incluidas en copia oculta no pueden ver ni el nombre ni la dirección de correo de los demás contactos del campo "Cco". Si alguien responde a todos los destinatarios del mensaje, los incluidos en copia oculta no ven esa respuesta. 5. Responder correos 1. 2. 3. 4. Abre Gmail en un ordenador. Abre el mensaje. Debajo del mensaje, haz clic en Responder o en Responder a todos. Haz clic en Enviar. Si haces clic en Enviar + , la conversación también se archivará o se quitará de tu bandeja de entrada hasta que alguien responda. COORDINACIÓN DE INFORMÁTICA 24 CURSO DE INDUCCIÓN Ilustración 22 Botón "Responder" 6. Firma de correo electrónico en Gmail Una firma de correo es texto (p. ej., tu información de contacto o tu cita favorita) que se añade de forma automática al final de todos los mensajes de Gmail que envías, a modo de pie de página. Esto es importante manejarlo para que cuando un remitente envíe un correo a uno o varios destinatarios y lo conozcan o reconozcan de inmediato, ya que permite visualizar información relevante, como nombre completo, puesto, empresa o institución donde labore, su dirección de correo electrónico, número de teléfono, entre otras cosas más que se pueden agregar según se requiera. Para agregar la firma a tu correo institucional de Gmail, es necesario seguir los siguientes pasos: Tu firma puede tener hasta 10.000 caracteres. 1. Abre Gmail. 2. Arriba a la derecha, haz clic en Configuración ajustes. y luego en Ver todos los 3. Entrar a la pestaña General y buscar el apartado “Firma”. 4. Escribe el texto de tu firma en el cuadro del apartado "Firma". Si quieres, puedes aplicar formato añadiendo una imagen o cambiando el estilo del texto. COORDINACIÓN DE INFORMÁTICA 25 CURSO DE INDUCCIÓN 5. Haz clic en el botón Guardar cambios al final de la página. Gestionar varias firmas Puedes utilizar diferentes firmas para tus correos electrónicos. Por ejemplo, puedes configurar una firma predeterminada para los nuevos mensajes de correo y para los mensajes a los que respondas. También puedes elegir entre las diferentes firmas al redactar un correo electrónico. Nota: Si quieres cambiar tu firma mientras escribes un mensaje de correo electrónico, haz clic en Insertar firma en la parte inferior de la ventana. 7. Etiquetas y filtros en Gmail El correo en Gmail nos presenta una variedad de herramientas que nos permiten automatizar y optimizar el tiempo para el envío de correos electrónicos de manera efectiva. Algunas de esas herramientas son las etiquetas y filtros. 7.1 Etiquetas Las etiquetas son una herramienta muy útil para mantener en orden nuestra bandeja de entrada y acceder a nuestros correos electrónicos de una forma más sencilla. Estas son categorías, palabras claves o pequeñas carpetas en las que se pueden organizar los diferentes correos electrónicos que llegan a nuestra bandeja de entrada para personalizar la información que recibimos o enviamos. Para crear etiquetas, se debe hacer lo siguiente: 1. Abre Gmail. 2. Arriba a la derecha, haz clic en Configuración ajustes. y luego en Ver todos los 3. Entrar a la pestaña Etiquetas y luego dar clic en la opción nueva etiqueta. COORDINACIÓN DE INFORMÁTICA 26 CURSO DE INDUCCIÓN 4. Escribe el nombre de la etiqueta que deseas colocar y agrégala como una subcategoría en caso de ser necesario. 5. Haz clic en el botón Crear cambios al final de la página. En caso de que desees modificar los colores de las etiquetas, solo tendrás que hacer clic en alguna de ellas cuando se visualicen en el lado izquierdo de la pantalla, abrir el menú de opciones y marcar en color de la etiqueta. En definitiva, separa los correos por etiquetas es una excelente solución para ubicar cada cosa en su lugar, por ejemplo, en una institución educativa, cuando estudias una carrera llevas diferentes materias por periodo, entonces, cada uno de tus maestros envía información por correo electrónico, y cuando se tiene tantos correos en la bandeja de entrada se puede perder de vista alguno; por lo tanto, sería mejor mantener correos agrupados por cada una de las materias para poder tener todo más organizado y así poder trabajar de una manera más eficiente. 7.2 Filtros La utilización de filtros en el correo electrónico va muy de la mano con lo mencionado anteriormente con las etiquetas, si queremos mantener un orden de los correos que se reciben frecuentemente debemos crear filtros que agrupen de manera automática los correos en cuanto llegan, esto en las etiquetas creadas. Estos filtros consisten en establecer reglas en los correos electrónicos recibidos y aplicarles órdenes para que tengan acciones específicas, como enviarse a otra etiqueta, marcarse como importante o guardarse en borradores. Para crear filtro, se debe hacer lo siguiente: 1. Abre Gmail. 2. Arriba a la derecha, haz clic en Configuración ajustes. y luego en Ver todos los COORDINACIÓN DE INFORMÁTICA 27 CURSO DE INDUCCIÓN 3. Entrar a la pestaña Filtros y direcciones bloqueadas y luego dar clic en la opción crear nuevo filtro. 4. A continuación, aparecerá la siguiente ventana: Ilustración 23 Ventana de Filtros y direcciones bloqueadas a) En la sección De se coloca el correo de una persona en concreto que te va a enviar correos electrónicos. b) En caso de que tengas varias cuentas asociadas a tu Gmail puedes configurar la casilla Para. Esta una de tus cuentas a las que se le va aplicar el filtro. c) La sección Contiene las palabras es una de las de las más importantes, ya que te permite incluir ciertas palabras para filtrar, en caso de que quieras separar correos con palabras específicas debes agregarla aquí. d) Puedes filtrar solo correos con archivos adjuntos. 5. Luego de haber creado el filtro para los mensajes que deseas recibir, pulsa en crear filtro y a continuación se abrirá una ventana de opciones para que COORDINACIÓN DE INFORMÁTICA 28 CURSO DE INDUCCIÓN marques la acción que desees que sea realizada cuando se reciba un mensaje por parte de la cuenta seleccionada anteriormente. Ilustración 24 Opciones de acción al recibir correos filtrados 6. Finalmente, haz clic en crear filtro para guardar los cambios realizados. COORDINACIÓN DE INFORMÁTICA 29 CURSO DE INDUCCIÓN 8. Prácticas de correo electrónico Práctica 1. INSTRUCCIÓN: Escribe el nombre de los elementos del correo donde corresponda. Ilustración 25 Elementos de un correo Destinatarios Con copia Con copia oculta Título correo Firma Botón de envío Adjuntar Eliminar Cuerpo/contenido del Al finalizar sigue las instrucciones de tu profesor para la entrega. COORDINACIÓN DE INFORMÁTICA 30 CURSO DE INDUCCIÓN Práctica 2. INSTRUCCIÓN: en parejas seleccionen quien será el emisor y quien será el receptor. El emisor tendrá que hacer lo siguiente: 1) Dar clic en el botón Redactar. 2) Escribir en la sección PARA: la dirección de correo de su compañero. 3) Agregar en la sección Con copia la dirección de tu profesor del curso. 4) En Asunto tendrá que escribir el título Prácticas matemáticas. 5) En el cuerpo del mensaje debes escribir: Buen día compañero, te informo que la maestra Carolina Huerta de la materia de matemáticas, quiere nuestras prácticas, favor de enviarme el documento para poderlo entregar. Saludos. 6) Al final deberás darle clic al botón enviar. El receptor deberá esperar a que el correo del emisor esté en su bandeja y realizará lo siguiente: 1) Darle clic en el botón Responder. 2) En la sección con copia oculta la dirección del profesor del curso. 3) En el cuerpo del mensaje escribir: Hola compañero, muchas gracias por informarme, procedo a enviarte el archivo con las prácticas que me tocaron. Saludos. 4) En la parte inferior de la ventana darle clic al ícono de adjuntar (clip), esperar que se abra el explorador de archivos y seleccionar un archivo. 5) Dar clic el botón enviar. Al finalizar, sigue las instrucciones de tu profesor para la revisión del resultado. COORDINACIÓN DE INFORMÁTICA 31 CURSO DE INDUCCIÓN Práctica 3. INSTRUCCIÓN: Realizar su firma en su correo electrónico institucional que deberá contener 1. Su nombre completo, en negrita 2. Debajo del nombre, escribir su grado-grupo, carrera, y modalidad; por ejemplo: 7A-MAI-DZ o 7A-MAI 3. Debajo de su grupo, escribir su número celular 4. Finalmente, guarda los cambios realizados. 5. Para verificar tu firma, envía correo a uno de tus compañeros donde se visualice que tu firma de correo electrónico ya esté visible. Posteriormente, sigue las instrucciones de tu profesor(a) para revisión de la actividad. Práctica 4. INSTRUCCIÓN: Realizar etiquetas y filtros en su correo electrónico institucional para cada una de las asignaturas que llevan: 1. Crear una nueva etiqueta con el nombre de la asignatura Informática. 2. Cambiar un color a la etiqueta recién creada, a su elección. 3. Crear un filtro para la asignatura de Informática: 1. De: jose.perez@utcv.edu.mx (el correo de tu profesor) 2. Para: su correo institucional (del alumno) 4. En los criterios a seleccionar para el filtro, se considerarán los siguientes: 1. Omitir de bandeja de entrada (recibidos) 2. Aplicar a la etiqueta creada (Informática) 3. La última opción que es, aplicar a otras conversaciones previas. 5. Finalmente, actualizar filtro. 6. Repetir todas las instrucciones anteriores para el resto de sus asignaturas. COORDINACIÓN DE INFORMÁTICA 32 CURSO DE INDUCCIÓN Introducción a los procesadores de texto 1. Procesadores de texto 1.1 ¿Qué es un procesador de Textos? Se le denomina como procesadores de textos a los diversos programas o software especializados en la creación, lectura y edición de textos, que son usados en las computadoras. Estos programas poseen diversas herramientas para la redacción, corrección, borrado, y diversos cambios que el usuario pretenda hacer en un texto, pudiéndose guardar en varios formatos, además del formato “nativo” del procesador de textos en particular que se esté usando. Las diversas herramientas que poseen permiten modificar los colores de las letras, el tamaño y estilo de las mismas, también suelen permitir ordenar el texto en columnas, centrado, justificado, o en la forma que convenga al usuario para cada caso en particular, así como agregar sangrías, o poner negritas y resaltados a párrafos o secciones específicas dentro del texto, agregar imágenes, gráficas e hipervínculos entre otras posibilidades. Ilustración 26 Uso de procesadores de texto Los procesadores de palabras son programas especializados en la creación y edición de textos. COORDINACIÓN DE INFORMÁTICA 33 CURSO DE INDUCCIÓN 1.2 Tipos de procesadores de textos Los procesadores de textos existen para uso de varios sistemas operativos, estando algunos de ellos adaptados a un sistema operativo específico, así como también existen versiones para uso de procesadores de textos en sistemas operativos diferentes al habitual. Algunos procesadores de textos poseen cualidades y características de mayor envergadura que otros, permitiendo realizar más adecuaciones al texto, mientras que otros son específicos para usos más básicos, como es el caso de worPad que es un procesador de textos básico, que se diferencia de procesadores más especializados como AviWord y Microsoft Word que poseen varias herramientas para edición que son más desarrolladas. 1.3 Algunos de los tipos de procesadores de textos más comunes Blog de notas. - Es un procesador de textos básico posee pocas herramientas de edición limitándose a las más básicas, guarda únicamente en formato de texto plano (TXT), aunque pueden cambiarse las fuentes o letras en las que se escribe. WordPad. - Es un procesador de textos básico similar al blog de notas, pero posee más herramientas que el anterior, se pueden cambiar las letras o fuentes, el tamaño de las mismas, y permite guardar en más de un formato además del formato propio del programa, aunque se destaca que también es limitado en cuanto a los formatos de guardado. Microsoft Word.- Es el procesador de textos que en la actualidad está más difundido, gracias a que posee una facilidad de uso en todas sus versiones que “guían” de forma intuitiva al usuario, permite crear, editar y compartir los contenidos, y gracias a su gran variedad de herramientas se pueden agregar gráficas, imágenes, hipervínculos, tablas y diversidad de detalles a los textos, como cambios de fuentes (letras), colores y tonalidades, negritas, cursivas, subrayados, así como poseer herramientas con las que se pueden realizar hojas de cálculo y demás funciones que suelen usarse en trabajos de oficina. Este programa suele venir en “paquete” junto con otros programas de la empresa Microsoft, con los que se pueden complementar los trabajos a realizar. Este procesador permite guardar el documento en diversas versiones anteriores del programa, así como en otros formatos ajenos al programa. COORDINACIÓN DE INFORMÁTICA 34 CURSO DE INDUCCIÓN Abiword.- Es el procesador de textos de la empresa Cyberfran, posee versiones para su uso en sistemas operativos diversos tales como Windows, Unix, Linux, Macintosh, y QNX. Posee gran variedad de herramientas para realizar la creación y edición de los textos, y permite guardad en varios formatos además del formato nativo del programa. Se destaca que su adquisición es gratuita. Tiny Easy Word. - Es otro procesador de textos bastante completo, pero suele dificultarse su uso ya que la disposición de los botones y barras de herramientas, no es la más usual como en los procesadores de textos anteriores. Posee herramientas propias como en la que se puede convertir directamente archivos de textos comprimidos en Zip o los archivos HTML para su uso. Writer de OpenOffice. - Posee todas las herramientas y funcionalidades comunes a los procesadores de textos más habituales, tales como las herramientas de edición de textos, cambios de letras, tamaños de las mismas, colores, edición de imágenes, hipervínculos, tablas, macros etc. KOffice. - Este procesador de textos posee todas las herramientas necesarias para crear y editar textos, plantillas, estilos de letras y tamaños, formatos de texto, encabezados, pies de páginas, autocorrecciones, corrección y ortográfica. Google Docs.- Es un procesador de textos online o suite ofimática online, con la que se pueden crear y editar documentos, con cualquier computadora que posea conexión a Internet, sin importar el sistema operativo que tenga la computadora ya que su uso es vía red. Acepta las extensiones de archivos más comunes, como doc.txt, RTF y otras. COORDINACIÓN DE INFORMÁTICA 35 CURSO DE INDUCCIÓN 2. Microsoft Office Word 2.1 ¿Qué es Microsoft Office Word? Microsoft Word es el procesador de palabras más popular del mundo. Word es parte de los programas de la suite de oficina Microsoft Office. Aunque este curso tiene como base MS Word, después de estudiarlo serás capaz de trabajar con cualquier marca de procesador de textos. Ilustración 27Logo Microsoft Office Word 2.2 Para iniciar Microsoft Word en Windows: 1. Da clic en el botón ubicado en la esquina inferior derecha del escritorio de Windows. 2. En el cuadro de búsqueda, escribe la palabra Word. 3. Da clic sobre el nombre de la aplicación que se muestra en el resultado de la búsqueda y la aplicación se iniciará. 2.3 Crear un documento en Word Con Word en su PC, Mac o dispositivo móvil, puede: Crear presentaciones desde cero o una plantilla. Agregar texto, imágenes, gráficos y vídeos. Investigar un tema y buscar fuentes confiables. COORDINACIÓN DE INFORMÁTICA 36 CURSO DE INDUCCIÓN Acceder a sus documentos desde un equipo, tableta o teléfono con OneDrive. Compartir documentos y trabajar con otras personas. Controlar y revisar cambios. 2.4 Crear un documento En la pestaña Archivo, haga clic en Nuevo. En el cuadro Buscar plantillas en línea, escriba el tipo de documento que quiere crear y presione Aceptar. Ilustración 28 Pestaña Archivo Sugerencia: Para empezar desde cero, seleccione Documento en blanco. O bien, para practicar con las características de Word, pruebe una guía de aprendizaje como Bienvenido a Word, Insertar la primera tabla de contenido, y más. Plantillas en línea en Word Agregar texto y darle formato Coloque el cursor y escriba texto. Para aplicar formato al texto, seleccione el texto y luego elija una opción: Negrita, Cursiva, Viñetas, Numeración, etc. Ilustración 29 Comandos grupo Fuente COORDINACIÓN DE INFORMÁTICA 37 CURSO DE INDUCCIÓN 2.5 Agregar texto y darle formato en Word Agregar imágenes, formas, elementos SmartArt, gráfico, etc. Seleccione la pestaña Insertar. Ilustración 30 Ficha Insertar Seleccione lo que quiera agregar: Tablas: seleccione Tablas, mantenga el mouse sobre el tamaño que desea y selecciónelo. Imágenes: seleccione Imágenes, busque la imagen que quiera, y seleccione Insertar. Imágenes en línea: seleccione Imágenes en línea, busque y seleccione la imagen que desea, y seleccione Insert . Formas: seleccione Formas, y luego seleccione una forma de la lista desplegable. Iconos: seleccione Iconos, elija el que desea, y seleccione Insert. Modelos 3D: seleccione Modelos 3D, elija un origen en línea o un archivo, vaya a la imagen que desea, y seleccione Insertar. SmartArt: seleccione SmartArt, elija un Elemento gráfico SmartArt y seleccione Aceptar. Gráfico: seleccione Gráfico, el gráfico que quiera y Aceptar. Captura de pantalla: seleccione Captura de pantalla y seleccione una del desplegable. COORDINACIÓN DE INFORMÁTICA 38 CURSO DE INDUCCIÓN 2.6 Elementos del entorno Al iniciar Microsoft Word 2016, se crea un nuevo documento en blanco, llamado Documento1. La interfaz de la versión 2016 facilita al usuario encontrar los comandos que necesita. Los comandos del programa se encuentran agrupados en las diferentes fichas que contiene la Cinta de opciones. Barra de herramientas de acceso rápido Fichas o pestañas Grupos Barra de título Zoom Vistas Barra de estado Menú Archivo Cinta de opciones Regla A. Barra de herramientas de acceso rápido Es una barra personalizable, con comandos independientes a los que encuentras en la Cinta de opciones. Te ayuda a tener acceso rápido a las acciones que más utilices en un trabajo. Los comandos predeterminados de la banda son: Guardar, Deshacer y Repetir. Ilustración 31 Barra de herramientas de acceso rápido COORDINACIÓN DE INFORMÁTICA 39 CURSO DE INDUCCIÓN B. Fichas o Pestañas Se encuentra conformada por ocho fichas básicas en la cinta de opciones; cada una representa un área de actividad. Ilustración 32 Fichas C. Grupos Cada ficha contiene varios grupos, que a su vez contienen comandos relacionados. Por ejemplo, la ficha Inicio está integrada por los grupos: Portapapeles, fuente, párrafo, estilos y edición. D. Ilustración 33 Grupos Barra de título Muestra el nombre del documento en el que se está trabajando, el nombre predeterminado es Documento1, una vez guardado el documento este se actualiza con el nombre que le haya proporcionado. También contiene las opciones para minimizar, maximizar y cerrar la ventana. Ilustración 34 Botones de control COORDINACIÓN DE INFORMÁTICA 40 CURSO DE INDUCCIÓN Nota: Es la parte de la ventana que se debe seleccionar para mover o arrastrar la ventana de una parte de la pantalla a otra. E. Zoom En la esquina inferior derecha de la pantalla de Word se encuentra la herramienta Zoom (acercamiento – alejamiento). Sirve para mostrar del documento más o menos alejado. Para ello, se puede determinar el porcentaje del nivel de zoom moviendo el control situado en el centro o pulsando los botones – o +. F. Vistas Las vistas del documento permiten definir el estilo visual en que se desea trabajar. Las vistas no modifican el contenido del documento, son sólo formas de verlo. Las vistas disponibles en el entorno de Word, ubicado en la parte inferior y sus características son: Modo Lectura. Muestra el documento a pantalla completa, sin la barra de opciones y las barras de desplazamiento. Se despliega la pantalla en formato de dos páginas con una barra de herramientas en la parte superior que te permite imprimir, guardar el documento, resaltar texto, agregar comentarios y cambiar la vista del documento. Diseño de impresión. Esta vista resulta útil para ver la colocación del texto y gráficos, para modificar los encabezados y pies de página, ajustar márgenes y trabajar con columnas y objetos de dibujo. Muestra el documento tal como va a salir en la impresora, por lo que es la vista más usada. Diseño Web. Se usa cuando se está creando una página Web. Se pueden ver fondos, el texto se ajusta al tamaño de la ventana y los gráficos se colocan del mismo modo que un explorador Web. Ilustración 35 Vistas del documento COORDINACIÓN DE INFORMÁTICA 41 CURSO DE INDUCCIÓN G. Barra de estado La barra de estado se localiza en la parte inferior de la ventana. De forma predeterminada indica el número de página actual y el número de páginas totales del documento, así como el número de palabras y el idioma del diccionario usado. Ilustración 36 Barra de estado H. Menú Archivo Haciendo clic sobre el menú Archivo, podrás ver la Vista BackStage de Microsoft Office. La Vista BackStage se usa para administrar los archivos, es decir, para guardarlos, abrirlos, imprimirlos, protegerlos o inspeccionarlos. Esta vista también permite configurar el programa y agregar información oculta (metadatos) a tus archivos. En resumen, la Vista BackStage contiene todo lo que se hace a un archivo, que no se hace directamente sobre un documento. I. Cinta de Opciones La Cinta de opciones está diseñada para ayudarte a encontrar fácilmente los comandos necesarios para completar tu trabajo. Los comandos se encuentran organizados en grupos lógicos, que a su vez se concentran en fichas. Estas fichas Ilustración 37 Cinta de opciones están relacionadas con un tipo de actividad, como trabajar con fuentes, insertar objetos o utilizar vistas del documento. COORDINACIÓN DE INFORMÁTICA 42 CURSO DE INDUCCIÓN J. Reglas Use las reglas de Word para alinear texto, gráficos, tablas y otros elementos del documento en horizontal o vertical. La regla horizontal se muestra en la parte superior de su documento de Word y la regla vertical se muestra a lo largo del lateral izquierdo del documento. Si bien la regla horizontal está visible en la mayoría de las vistas de diseño, es posible que la mejor experiencia la proporcione la vista Diseño de impresión. Ilustración 38 Reglas COORDINACIÓN DE INFORMÁTICA 43 CURSO DE INDUCCIÓN 3. Ayuda de Word 3.1 ¿Dónde está la Ayuda del producto en Office 2016? ¿Busca ayuda con una característica? Puede obtener acceso a la Ayuda del producto de tres formas distintas: ▪ Escriba la consulta en el cuadro Información sobre lo que desea hacer. En los resultados de la búsqueda, puede obtener acceso con rapidez a las funciones que desea utilizar o a las acciones que desea realizar. Para contenido de ayuda en su frase de búsqueda, haga clic en la opción Obtener ayuda sobre "frase de búsqueda". Ilustración 39 Cuadro información ▪ También puede obtener acceso a la ayuda desde el menú Archivo. En cualquier aplicación de Office, haga clic en Archivo y en la esquina superior derecha, ¿haga clic en el botón? conocido. COORDINACIÓN DE INFORMÁTICA 44 CURSO DE INDUCCIÓN Ilustración 40 Ayuda ▪ O use la tecla de función F1 en cualquier momento para abrir la ventana Visor de Ayuda de la aplicación de Office en la que esté trabajando. 3.2 Agregar un acceso directo a la ayuda en la barra de herramientas de acceso rápido También es posible agregar un acceso directo a la ayuda en la barra de herramientas de acceso rápido para poder obtener acceso a ella fácilmente. Le indicamos cómo hacerlo: 1. Seleccione Archivo > Opciones > Barra de herramientas de acceso rápido. 2. En el menú desplegable en el que aparece la opción Comandos disponibles en, seleccione Todos los comandos. 3. Seleccione Ayuda en la lista de comandos para agregar esta opción a la barra de herramientas de acceso rápido. 4. Haga clic en Agregar. COORDINACIÓN DE INFORMÁTICA 45 CURSO DE INDUCCIÓN Ilustración 41 Agregar Barra de herramientas de acceso rápido 5. Cuando termine, haga clic en Aceptar. El acceso directo a la ayuda se agregará en la esquina superior izquierda de la barra de herramientas de acceso rápido. 6. Ilustración 42 Comando ayuda COORDINACIÓN DE INFORMÁTICA 46 CURSO DE INDUCCIÓN 4. Prácticas de introducción a los procesadores de texto Práctica 1. Tipos de procesadores de texto INTRUCCIONES: Elabora un cuadro comparativo de los siguientes tipos de procesadores de texto indicando sus características, ventajas y desventajas. PROCESADO R DE TEXTO DISPOSITIVOS WPS Office Móvil Microsoft Word Computador a Google Docs En línea CARACTERÍSTICA S VENTAJA S DESVENTAJA S COORDINACIÓN DE INFORMÁTICA 47 CURSO DE INDUCCIÓN Práctica 2. De Microsoft Office Word INSTRUCCIONES: Del siguiente listado de comandos, indica en qué ficha y grupo se encuentran ubicados dentro de la cinta de opciones de Microsoft Word. COMANDO Tabla de contenido Sinónimos Insertar cita Márgenes Viñetas Panel de navegación Nuevo comentario Color de página Insertar campo combinado Bibliografía FICHA GRUPO COORDINACIÓN DE INFORMÁTICA 48 CURSO DE INDUCCIÓN Practica 3. Sopa de letras Realiza la siguiente sopa de letras: COORDINACIÓN DE INFORMÁTICA 49 CURSO DE INDUCCIÓN Practica4. Elementos del entorno de trabajo de Microsoft Word 2016. Coloca los nombres del entorno que aparece. COORDINACIÓN DE INFORMÁTICA 50 CURSO DE INDUCCIÓN Practica 5. Crucigrama Realiza el siguiente crucigrama: COORDINACIÓN DE INFORMÁTICA 51 CURSO DE INDUCCIÓN Practica 6. Ayuda de Word Realiza el siguiente: 1. Utiliza la opción de ayuda: 2. Busca la opción que se muestra a continuación: 3. Teclea como aplicar formato apa 4. Ahora realiza una búsqueda de ayuda que desees, y toma captura de pantalla. 5. Guarda en un archivo para revisión. COORDINACIÓN DE INFORMÁTICA 52 CURSO DE INDUCCIÓN Trabajos citados 2021, ©. M. (2021). Microsoft . Obtenido de https://support.microsoft.com/eses/office/%C2%BFd%C3%B3nde-est%C3%A1-la-ayuda-del-producto-enoffice-2016-199950c6-1260-44fe-ba2e-e95968d05397 López, S. (2021). Tipos de. Obtenido de https://10tipos.com/tipos-deprocesadores-de-textos/ COORDINACIÓN DE INFORMÁTICA 53