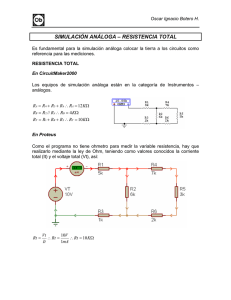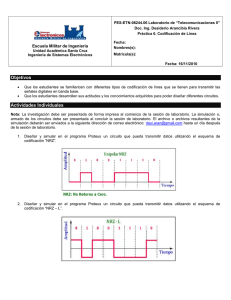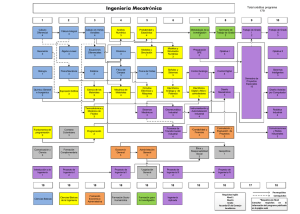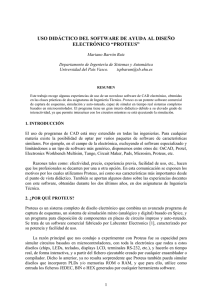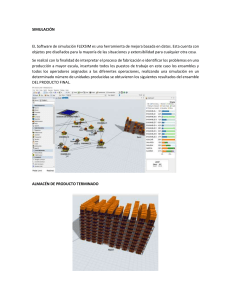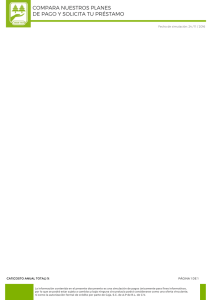Práctica 2: Introducción al Programa de Diseño PROTEUS 1 PRÁCTICA 2 INTRODUCCIÓN AL PROGRAMA DE DISEÑO PROTEUS OBJETIVOS: Familiarizar al alumno con la interfaz de usuario del entorno de desarrollo del software PROTEUS y comprender los pasos para crear un proyecto de diseño con MCU’s PIC. Emplear PROTEUS para simular un proyecto en lenguaje ensamblador creado para un MCU PIC. Elaborar en PROTEUS el diseño esquemático del circuito basado en el MCU PIC18F4550 que se desea simular. Configurar las opciones del entorno de desarrollo MikroC para visualizar la simulación/depuración en línea del código del MCU en PROTEUS. INTRODUCCIÓN PROTEUS es un entorno de desarrollo CAD de la empresa Labcenter Electronics Ltd, el cual integra diversas herramientas de software para las tareas más comunes en el desarrollo de proyectos electrónicos tales como: captura de esquemáticos, fabricación de circuitos impresos y simulación basada en PSPICE. Las herramientas que conforman a PROTEUS son los siguientes: ISIS (“Intelligent Schematic Input System”). El cual es módulo de captura de diagramas esquemáticos. VSM (“Virtual System Modelling”). El cuál es el módulo de simulación, incluyendo PROSPICE. ARES (“Advanced Routing and Editing Software”). El cuál es el módulo para la realización de circuitos impresos o PCB. El programa que se explorará a fondo a través del desarrollo de esta práctica es el programa de captura de esquemáticos ISIS, el cual nos permite representar en forma gráfica un circuito que posteriormente podrá ser simulado. Algunas de las características más relevantes que posee ISIS son: Librerías de componentes. Conexionado automático entre dos puntos del esquema. Netlist compatible con la mayoría de los programas para la realización del PCB Enumeración automática de componentes, etc. Eduardo Romero Aguirre Lab. de Microcontroladores p2016 Práctica 2: Introducción al Programa de Diseño PROTEUS 2 MATERIAL Y EQUIPO EMPLEADO Laboratorio equipado con computadoras que tengan instalado los programas PROTEUS versión 7.1 o superior y Mikro C v7.4 o superior. Pre-reporte: Leer previamente toda la práctica. Editar en MikroC el programa para el PIC18F4550 que se muestra en la figura 2.1, depurarlo y compilarlo hasta que ya no existan errores (no olvide configurar oscilador interno INTIO, activar MCLR y desactivar el WATCHDOG). Llevar los archivos de proyecto creados en la carpeta donde se compiló, incluyendo el archivo con extensión HEX que contiene el código máquina generado. Llevar la práctica anterior. Figura 2.1. Programa ejemplo para la práctica 2. Eduardo Romero Aguirre Lab. de Microcontroladores p2016 Práctica 2: Introducción al Programa de Diseño PROTEUS 3 DESARROLLO I. Procedimiento para capturar un esquemático en ISIS de PROTEUS 1. Para ingresar al programa ISIS de PROTEUS, basta con hacer doble “click” en el icono instalado en el escritorio de la PC, o seleccionar Inicio> Programas> Proteus Professional> ISIS Professional. Lo anterior desplegará la presentación del software seguido de la pantalla principal (figura 2.2). Cabe mencionar que esto es válido sólo para la versión 7.1 o superior. Figura 2.2: Pantalla principal de ISIS. La descripción de la función de cada uno de los componentes del software mostrados en la figura anterior se describe a continuación. Barra de título: Situada en la parte superior de la pantalla, en ella se muestra el icono del programa, el nombre del fichero abierto (Apuntes), la leyenda ISIS Professional, y en ocasiones mensajes de que el programa ha entrado en un modo particular de funcionamiento (por ejemplo Animating cuando se simula). Barra de menús: Permite el acceso a la mayor parte de las opciones del programa, sin embargo algunas opciones sólo están disponibles en los iconos de las barras de herramientas. Barras de herramientas: Son varias y presentan las opciones para manejar los elementos del esquemático, tales como colocación de dispositivos, manejo de librerías, visualización, rotación de componentes, operaciones sobre bloques de Eduardo Romero Aguirre Lab. de Microcontroladores p2016 Práctica 2: Introducción al Programa de Diseño PROTEUS 4 dispositivos; así como las opciones de animación del diseño, entre otras. Zona de trabajo: Es donde se colocará el diseño a realizar para posteriormente simularlo. Ventana de vista completa/Zoom/Mapa del diseño: Esta ventana nos muestra una visión global del diseño, y mediante el puntero podemos seleccionar que zona del diseño estará visible en la ventana de edición, si no fuese posible visualizar todo sobre dicha ventana. La zona visible se encuentra encuadrada dentro de dicha ventana, mediante un recuadro verde. Lista de componentes: En esta ventana aparecerán todos los componentes, terminales, pines, generadores, etc. que se quieran introducir en el diagrama esquemático, esta ventana dispone de 2 botones , los cuales nos permiten acceder a las librerías de componentes incluidas en ISIS. Barra de estado: Situada en la parte inferior de la pantalla, en ella se muestran mensajes informativos acerca de las opciones del menú, de los componentes de las simulaciones a la derecha se indican las coordenadas de la posición del cursor, las unidades son en milésimas de pulgada. 2. El proceso de captura de esquemas de circuitos electrónicos en ISIS consiste en realizar las siguientes tareas: Elegir en las librerías de componentes todos aquellos elementos que se utilizan en el circuito a realizar. Situar espacialmente los componentes que forman el circuito en la hoja de trabajo. Conectar los terminales de los componentes entre sí. Editar las propiedades de los componentes utilizados: valores nominales encapsulados etc. Para la colocación de dispositivos es necesario antes que nada establecer el modo componente, a través del icono herramientas localizada en el lado izquierdo de la pantalla. en la barra de Realizaremos la captura del diagrama esquemático mostrado en la figura 2.3. En este circuito se descargará un programa que desplace continuamente un bit por medio del puerto B. Para seleccionar un dispositivo basta con presionar la tecla P, o en la ventana de dispositivos el icono . Lo cual nos mostrará la ventana Pick Devices, como se observa en la figura 3.3. Eduardo Romero Aguirre Lab. de Microcontroladores p2016 Práctica 2: Introducción al Programa de Diseño PROTEUS 5 U2 RB0 RB1 RB2 RB3 RB4 RB5 RB6 RB7 2 3 4 5 6 7 14 13 RB0 RB1 RB2 RB3 RB4 RB5 RB6 RB7 33 34 35 36 37 38 39 40 RA0/AN0 RC0/T1OSO/T1CKI RA1/AN1 RC1/T1OSI/CCP2/UOE RA2/AN2/VREF-/CVREF RC2/CCP1/P1A RA3/AN3/VREF+ RC4/D-/VM RA4/T0CKI/C1OUT/RCV RC5/D+/VP RA5/AN4/SS/LVDIN/C2OUT RC6/TX/CK RA6/OSC2/CLKO RC7/RX/DT/SDO OSC1/CLKI RB0/AN12/INT0/FLT0/SDI/SDA RB1/AN10/INT1/SCK/SCL RB2/AN8/INT2/VMO RB3/AN9/CCP2/VPO RB4/AN11/KBI0/CSSPP RB5/KBI1/PGM RB6/KBI2/PGC RB7/KBI3/PGD RE0/AN5/CK1SPP RE1/AN6/CK2SPP RE2/AN7/OESPP RE3/MCLR/VPP R16 R15 R14 R13 R12 R11 R10 R9 330R 330R 330R 330R 330R 330R 330R 330R 18 RD0/SPP0 RD1/SPP1 RD2/SPP2 RD3/SPP3 RD4/SPP4 RD5/SPP5/P1B RD6/SPP6/P1C RD7/SPP7/P1D VUSB 15 16 17 23 24 25 26 19 20 21 22 27 28 29 30 R17 1k 8 9 10 1 1N4148 PIC18F4550 Figura 2.3: Circuito para el programa de desplazamiento de bit por el puerto B. Para seleccionar los componentes se deberá especificar primeramente la categoría (Category), seguido por la subcategoría (Sub-category) y finalmente el fabricante (Manufacturer). De manera alterna se puede teclear el número de parte del componente que deseamos agregar a la lista de dispositivos en el campo Keywords. Por ejemplo para la selección de microcontrolador PIC18F4550, se seleccionan las opciones Microprocessors ICs >> PIC18 Family >> Microchip, como se observa en la figura 2.5. Figura 2.4: Pantalla Pick Devices en ISIS. Eduardo Romero Aguirre Lab. de Microcontroladores p2016 Práctica 2: Introducción al Programa de Diseño PROTEUS 6 Figura 2.5. Pantalla Pick Devices en ISIS, selección del MCU PIC18F4550. Al hacer doble “click” en el dispositivo este se agrega a la lista; se pueden agregar cada uno de los componentes necesarios para el esquemático a la lista de dispositivos para posteriormente posicionarlos en el diagrama esquemático en la zona de diseño. Agregue los dispositivos necesarios para el diagrama esquemático de la figura 2.3 a la lista de componentes, utilice el campo de búsqueda Keywords, o navegue a través de las librerías para realizar la búsqueda. Las opciones para las partes del diagrama esquemático de la figura 3.2, se muestran en la siguiente tabla: Tabla 2.1. Ubicación de componentes en las librerías de PROTEUS para el diagrama de la figura 2.3. Componente Category Sub-category Manufacturer MCU PIC16F4550 Resistencias Diodo 1N4148 LEDS Interruptor 1P1T MOM Microprocessor ICs Resistors Diodes Optoelectronics Switches & Relays PIC16 Family Generic (All Sub-categories) Bargraph Displays Switches Microchip (All manufacturers) (All manufacturers) (All manufacturers) (All manufacturers) Una vez agregados los elementos a lista de dispositivos, se procede a colocarlos en la zona de diseño, para esto es necesario seleccionar de la lista creada anteriormente, el dispositivo. En este instante en la ventana de “vista completa” aparecerá el símbolo del dispositivo, al hacer “click” sobre el área de trabajo se mostrará sólo el borde del mismo en color rosa. Cabe señalar que es posible rotar el símbolo del dispositivo con las teclas de “mas” (+) y “menos” (-). Una vez que se haya elegido la ubicación del símbolo, dar “click” para colocarlo en el área de trabajo. Al repetir la tarea con el mismo dispositivo, PROTEUS autoenumerará los elementos. Para eliminar un componente basta con dar doble “click” derecho sobre el dispositivo o utilizar la tecla supr del teclado. Eduardo Romero Aguirre Lab. de Microcontroladores p2016 Práctica 2: Introducción al Programa de Diseño PROTEUS 7 Las fuentes de alimentación y tierra, se encuentran en el modo de Terminales (Terminals Mode) de la barra de herramientas en el icono . De “click” en este icono y coloque las terminales de alimentación y tierra en el circuito, seleccionando de la lista de componentes POWER y GROUND respectivamente. 3. Posicione todos los elementos sobre el área de trabajo para que se muestren como en la figura 2.6. U2 2 3 4 5 6 7 14 13 RB7 33 34 35 36 37 38 39 40 RA0/AN0 RC0/T1OSO/T1CKI RA1/AN1 RC1/T1OSI/CCP2/UOE RA2/AN2/VREF-/CVREF RC2/CCP1/P1A RA3/AN3/VREF+ RC4/D-/VM RA4/T0CKI/C1OUT/RCV RC5/D+/VP RA5/AN4/SS/LVDIN/C2OUT RC6/TX/CK RA6/OSC2/CLKO RC7/RX/DT/SDO OSC1/CLKI RB0/AN12/INT0/FLT0/SDI/SDA RB1/AN10/INT1/SCK/SCL RB2/AN8/INT2/VMO RB3/AN9/CCP2/VPO RB4/AN11/KBI0/CSSPP RB5/KBI1/PGM RB6/KBI2/PGC RB7/KBI3/PGD R16 R15 R14 R13 R12 R11 R10 R9 330R 330R 330R 330R 330R 330R 330R 330R 18 VUSB RD0/SPP0 RD1/SPP1 RD2/SPP2 RD3/SPP3 RD4/SPP4 RD5/SPP5/P1B RD6/SPP6/P1C RD7/SPP7/P1D RE0/AN5/CK1SPP RE1/AN6/CK2SPP RE2/AN7/OESPP RE3/MCLR/VPP 15 16 17 23 24 25 26 19 20 21 22 27 28 29 30 8 9 10 1 R17 1k 1N4148 PIC18F4550 Figura 2.6: Diagrama esquemático sin conexiones entre dispositivos. Para mover componentes basta con dar “click” sobre los mismos, estos se tornarán de color rojo, posteriormente posicione el cursor del mouse sobre el componente, el cual tomará la forma de una pequeña mano, de “click” izquierdo y sin soltarlo arrastre la pieza al lugar de su preferencia, mientras mueva el componente este tendrá un color rosa. Esta tarea también se puede realizar empleando la opción Block Move con el icono de la barra de herramientas, después de que el elemento se torna de color rojo al dar “click” sobre él. 4. Una vez colocados los componentes es necesario hacer el conexionado de los mismos, para esto solamente posicione el cursor en el extremo del componente que desea conectar y de “click”; en este momento el cursor empezará a dibujar una línea al mover el puntero, dirija el cursor hacia el extremo del otro dispositivo que desea conectar, cuando el pin del componente muestre un recuadro de un “click”, si la conexión fue realizada correctamente ésta se dibujará entre ambas terminales; de no ser así repita el proceso. Realice la conexión de todos los dispositivos hasta que el diagrama esquemático luzca como el mostrado en la figura 2.3. En caso de tener problemas con la visualización del circuito, auxíliese de los controles de zoom ubicados en la barra de herramientas, representados por los iconos: , y con funciones similares a otros programas de diseño, como Electronics Workbench. Eduardo Romero Aguirre Lab. de Microcontroladores p2016 Práctica 2: Introducción al Programa de Diseño PROTEUS 8 Una vez realizadas todas las conexiones entre los componentes del circuito pasaremos a la edición de las propiedades de los componentes. Previo a esto guarde el archivo en el disco duro como si se tratara de cualquier otro tipo de archivo, de preferencia cree una carpeta en la raíz del disco duro y almacénelo con el nombre de PRAC2. PROTEUS agregará la extensión de forma automática al archivo. La edición de las propiedades de los elementos del diagrama esquemático nos permite asignarles características específicas tales como el valor del componente, nombre especifico, así como también nos permite hacer visibles o no los atributos que muestran los mismos. Para editar las propiedades de un componente, posicione el puntero del mouse sobre la etiqueta que desee modificar y de doble “click”, con esto aparecerá una ventana en la cual podrá introducir el nuevo valor o nuevo nombre, como se muestra en la figura 2.7. Figura 2.7: Cuadro de dialogo para edición de las propiedades de un componente. En el ejemplo de la figura anterior se cambió el valor de la resistencia R1 de 10 k a 100 k, para establecer los cambios basta con dar “click” en el botón OK. Adicionalmente las etiquetas de un componente pueden ocultarse, esto es posible haciendo doble “click” sobre el componente y marcando la casilla Hidden. En misma ventana puede editar los valores y nombres del elemento. Vale la pena mencionar que al hacer edición en las propiedades de un componente se debe prestar especial cuidado en el campo del identificador asignado por PROTEUS, tal como R1, R2, C1, C2, etc., ya que en el caso de exportar el diagrama esquemático a un programa de fabricación de circuitos impresos se tendrían componentes duplicados, lo que provocaría problemas en la interconexión de las pistas y asignación de redes. 5. Edite todos los componentes del esquemático para que tengan los valores mostrados en la figura 2.3. Utilice la herramienta para generar el bus de conexión (línea azul) y edite la etiqueta en cada conexión individual de líneas para indicar su interconexión. Eduardo Romero Aguirre Lab. de Microcontroladores p2016 Práctica 2: Introducción al Programa de Diseño PROTEUS 9 II. SIMULACIÓN DE CIRCUITOS BASADOS EN MCU EN PROTEUS Dentro del programa de diseño PROTEUS, el programa VSM permite la simulación y animación de circuitos tanto analógicos como digitales. Para el desarrollo de esta práctica se cubren los aspectos relevantes relacionados con la simulación digital, haciendo especial énfasis en el microcontrolador. Una de las ventajas de contar con un simulador gráfico interactivo es que nos permite la visualización de los estados y respuesta del sistema, además en comparación con un simulador más simple como lo es el simulador MPLAB SIM de MPLAB IDE visto en la práctica anterior no hay necesidad de interpretar valores numéricos abstractos para saber el resultado y nos permite simular entradas de maneras similares al sistema final. No obstante un simulador gráfico interactivo realizado por una empresa, la cual no es el fabricante de los microcontroladores analizados, para este caso particular Microchip; la exactitud del resultado y la respuesta del MCU a eventos y la representación del funcionamiento de los periféricos, depende del modelo que el fabricante del simulador, en este caso PROTEUS, haya desarrollado para el dispositivo en cuestión, por lo que debe prestarse especial cuidado cuando algún resultado se considere fuera de parámetros o la respuesta del sistema sea muy alejada de la esperada, esto después de una revisión exhaustiva de las conexiones y los parámetros asignados a cada elemento del circuito. Una vez realizado el diagrama esquemático del circuito con MCU con todas sus conexiones correspondientes y sus valores e identificadores editados, se procede a la simulación y verificación, a través de la misma, del funcionamiento del código cargado a la memoria de programa del MCU. 6. Para “cargar” el archivo con extensión .HEX al MCU, en el diagrama esquemático haga doble “click” sobre el MCU, al hacer esto se le mostrará una ventana similar a la de la figura 2.7. Figura 2.8: Cuadro de dialogo para la configuración de las propiedades del MCU PIC18F4550. Eduardo Romero Aguirre Lab. de Microcontroladores p2016 Práctica 2: Introducción al Programa de Diseño PROTEUS 10 En el campo Program File de “click” al icono , el cual abrirá una ventana del explorador de Windows, a través de ésta busque la ruta del archivo solicitado en el prereporte, correspondiente al archivo rotaled.hex de la práctica anterior. En la misma ventana determinaremos la frecuencia de trabajo del MCU, en el campo Processor Clock Frequency escriba 4MHz, correspondiente a la frecuencia de trabajo del oscilador interno del PIC18F4550. De “click” en OK para confirmar los datos. Fuentes de señal e instrumentos de medición en PROTEUS Una parte importante de la simulación de circuitos electrónicos, sean estos analógicos y/o digitales, radica en la visualización de las señales resultado de las fuentes que se le apliquen al circuito. PROTEUS cuenta con una gran variedad tanto de fuentes de señal como de instrumentos de medición. Las fuentes de señal con las que cuenta PROTEUS son variadas, tales como fuentes de corriente directa, senoidales, exponenciales, de pulsos, etc. Estas se encuentran en el modo generador de operación (Generator Mode), en la barra de herramientas en el icono . La manera de emplearlas es similar al manejo de un componente, debe ser agregado y conectado en los puntos necesarios del circuito. Similarmente, los instrumentos de medición se encuentran en el modo de operación de instrumentos virtuales (Virtual Instruments Mode) en la barra de herramientas en el icono , de igual forma que las fuentes de señal y los dispositivos deben de agregarse y conectarse en los puntos a medir en el diagrama esquemático. 7. Posicione el osciloscopio dentro del diagrama esquemático del circuito, seleccionando el modo de operación de instrumentos virtuales, realice la conexión del mismo a los pines menos significativos del puerto B del PIC18F4550, el diagrama deberá lucir como lo muestra la figura 2.9. En el caso del ejemplo desarrollado en esta práctica el voltaje de alimentación del MCU viene por default ya implícito, por lo que no se agregará fuente de señal alguna al diagrama esquemático. Una vez “cargado” el programa ejecutable al MCU, colocadas todas las fuentes de señal y los instrumentos de medición en el circuito se procede a simularlo, para esto se emplearán los controles de simulación de la barra de herramientas, representados por los iconos . La función de los controles de simulación se describe a continuación: PLAY : Su pulsación hace que se inicie la simulación, cuando se está simulando cambia a color verde, mostrándose además, el tiempo que se lleva simulando, y la carga de CPU. PAUSE : Si nos encontramos en el modo PLAY su pulsación hace que la simulación se detenga, la tecla de pausa cambia de color, y en la barra de simulación, se nos indica el tiempo transcurrido desde que se inició la simulación hasta que ésta Eduardo Romero Aguirre Lab. de Microcontroladores p2016 Práctica 2: Introducción al Programa de Diseño PROTEUS 11 ha sido detenida. Una nueva pulsación de esta tecla hará que la simulación se reanude en modo continuo. RB0 A RB1 B RB2 RB0 RB1 RB2 RB4 RB3 D RB5 RB6 RB3 RB7 U2 2 3 4 5 6 7 14 13 C RB0 RB1 RB2 RB3 RB4 RB5 RB6 RB7 33 34 35 36 37 38 39 40 RA0/AN0 RC0/T1OSO/T1CKI RA1/AN1 RC1/T1OSI/CCP2/UOE RA2/AN2/VREF-/CVREF RC2/CCP1/P1A RA3/AN3/VREF+ RC4/D-/VM RA4/T0CKI/C1OUT/RCV RC5/D+/VP RA5/AN4/SS/LVDIN/C2OUT RC6/TX/CK RA6/OSC2/CLKO RC7/RX/DT/SDO OSC1/CLKI RB0/AN12/INT0/FLT0/SDI/SDA RB1/AN10/INT1/SCK/SCL RB2/AN8/INT2/VMO RB3/AN9/CCP2/VPO RB4/AN11/KBI0/CSSPP RB5/KBI1/PGM RB6/KBI2/PGC RB7/KBI3/PGD R16 R15 R14 R13 R12 R11 R10 R9 330R 330R 330R 330R 330R 330R 330R 330R 18 VUSB RD0/SPP0 RD1/SPP1 RD2/SPP2 RD3/SPP3 RD4/SPP4 RD5/SPP5/P1B RD6/SPP6/P1C RD7/SPP7/P1D RE0/AN5/CK1SPP RE1/AN6/CK2SPP RE2/AN7/OESPP RE3/MCLR/VPP 15 16 17 23 24 25 26 19 20 21 22 27 28 29 30 8 9 10 1 R17 1k 1N4148 PIC18F4550 Figura 2.9: Conexión del osciloscopio en el diagrama esquemático. STEP : Si nos encontramos en el modo PLAY su pulsación hace que la simulación se detenga, la tecla de pausa cambia de color, y en la barra de simulación, se nos indica el tiempo transcurrido desde que se inició la simulación hasta que esta ha sido detenida. Una nueva pulsación de esta tecla hará que la simulación se reanude, hasta que deje de presionarse o durante el tiempo especificado en las opciones de animación, es decir la simulación se hace paso a paso. STOP : Si nos encontramos en el modo PLAY su pulsación hace que la simulación se detenga, saliendo el programa del modo simulación. CPU LOAD: nos indica el porcentaje de utilización del CPU, en aquellas simulaciones/animaciones en las que dicho porcentaje se acerque al 100%, la simulación no se estará realizando en tiempo real. 8. Presione PLAY , en este momento la carátula del osciloscopio aparecerá en su pantalla, adicionalmente la barra de LEDS empezará a encender. 9. Ajuste la escala de tiempo de los canales del osciloscopio para que pueda visualizar las señales como lo muestra la figura 2.10. Cabe mencionar que el uso de los controles del osciloscopio es similar al de un osciloscopio real, incluyendo los controles de calibración. Un punto importante que cabe mencionar en las simulaciones que involucran señales digitales, es la representación de los valores de los estados lógicos correspondientes. PROTEUS representa los valores lógicos de “1” a través de indicadores rojos en los pines que correspondan a salidas digitales; y con un indicador azul , los niveles lógicos de “0”. Eduardo Romero Aguirre Lab. de Microcontroladores p2016 Práctica 2: Introducción al Programa de Diseño PROTEUS 12 Figura 2.10: Simulación animada del diseño y visualización del osciloscopio. De igual forma otro punto importante a tomar en cuenta es el hecho que si la simulación está en curso no podrán hacerse cambios en el diagrama esquemático, adicionalmente si usted cierra las carátulas de interfaz de las fuentes de señal o los instrumentos de medición en el transcurso de la simulación deberá usted eliminarlo del diagrama esquemático y volver a hacer las conexiones para que la interfaz del instrumento vuelva a mostrarse en la pantalla. 10. En relación a la implementación realizada en la práctica anterior, ¿Cómo es el comportamiento del circuito en PROTEUS? 11. Realice cambios en los controles que muestra el osciloscopio y presione el interruptor de “reset” del MCU. Observe y concluya. 12. Guarde los cambios en el diseño y cierre el programa ISIS y vuélvalo a abrir, abra el archivo correspondiente al ejercicio de esta práctica. De presentarse problemas al realizar este procedimiento tal como el cierre repentino de ISIS, acceda a la carpeta donde guardó el archivo del proyecto y elimine todos los archivos de nombre similar pero con extensión diferente. Este problema puede presentarse en versiones anteriores a la versión 7.8 de PROTEUS. III. INTEGRACIÓN DE PROTEUS Y MIKROC El programa de diseño PROTEUS aparte de ser una herramienta poderosa y útil de diseño y simulación por sí solo, el cual una vez instalado en una computadora que cuenta con MikroC, se integra al entorno y proporciona varias funcionalidades útiles Eduardo Romero Aguirre Lab. de Microcontroladores p2016 Práctica 2: Introducción al Programa de Diseño PROTEUS 13 para la depuración de diseños basados en MCU PIC; así como para la ayuda de la visualización del resultado de la ejecución de las instrucciones y modificando el circuito editado en PROTEUS. 13. Una vez abierto el programa MikroC, abra el proyecto realizado para el pre-reporte. De la barra de menús seleccione Project >> Edit project. Se mostrará una ventana similar a la de la figura 2.11. Figura 2.11: Ventana Edit Project de MikroC. 14. En la ventana Edit Project, ubique cerca de la esquina inferior izquierda el botón rotulado como General Output Settings y de “click” en él. A continuación deberá desplegarse la ventana Options mostrada en la figura 2.12. Figura 2.12: Ventana Options de MikroC. Eduardo Romero Aguirre Lab. de Microcontroladores p2016 Práctica 2: Introducción al Programa de Diseño PROTEUS 14 15. En la columna de pestañas que están del lado derecho de la ventana Options, ubique la correspondiente a Output, de “click” en ella y luego en el icono que está dentro de ella para desplegar el menú Output Settings. Marque las casillas como lo indica la figura 2.12, en particular verifique que la opción Generate COFF file este activada. 16. Compile nuevamente su proyecto y visualice que en la carpeta donde lo tiene almacenado, deberá tener un nuevo archivo con extensión COF aparte del HEX generado previamente. 17. Ejecute PROTEUS y repita el paso 6, pero ahora seleccione el archivo rotaled.cof en lugar del archivo rotaled.hex, tal como lo sugiere la figura 2.13. Figura 2.13: Ventana Edit Component para la “carga” del archivo rotaled.cof al PIC18F4550. 18. De inicio a la simulación del circuito con el botón “play” ubicado en la esquina inferior izquierda y verifique que efectivamente se esté desplazando un bit cada 0.5 s. Luego, pulse el botón . A continuación, en el menú Debug >> 4. PIC18 CPU, despliegue las opciones de visualización de recursos internos del MCU correspondientes a Source Code, Registers. Si todo sale bien, deberán desplegarse ventanas similares a las mostradas en la figura 2.14 y 2.15. Figura 2.14: Ventana de visualización de los registros internos del PIC Eduardo Romero Aguirre Lab. de Microcontroladores p2016 Práctica 2: Introducción al Programa de Diseño PROTEUS 15 Figura 2.15: Ventana de visualización de código fuente en C. 19. La ventana de código fuente (figura 2.15), ofrece una serie de opciones para visualizar la ejecución del programa y al mismo tiempo ver su resultado gráfico en PROTEUS. Presione el icono , ¿qué fue lo que sucedió? ¿De que forma es posible volver a desplegar la ventana de la figura 2.15? 20. Con la ayuda del icono ejecute el código paso a paso y visualizando el efecto en los leds de su circuito. Preste especial atención al momento de llegar a la siguiente línea de código. ¿Qué sucede en la animación? ¿Existe una diferencia en la simulación al pasar también por la siguiente línea, primero usando el icono y luego con el de .’ Eduardo Romero Aguirre Lab. de Microcontroladores p2016 Práctica 2: Introducción al Programa de Diseño PROTEUS 16 21. En la pantalla de simulación de PROTEUS presione el interruptor conectado al pin RE3/MCLR’/VPP. ¿Qué acción se muestra en la ventana de PROTEUS? ¿Qué valores toman las salidas del MCU? Concluya al respecto. ¿Qué sucede en la ventana de que muestra los registros del PIC?, ¿Hubo algún cambio? Repita esta tarea varias veces. Experimente con las actividades realizadas en la práctica anterior, referentes al simulador de MikroC pero ahora con la interfaz de PROTEUS; observe la funcionalidad de las acciones y compárelas con los resultados obtenidos en la práctica anterior. Observe que este programa de diseño puede serle de suma utilidad al desarrollar aplicaciones que requieran múltiples pruebas y cambios en la estructura del programa o configuración de los módulos periféricos del microcontrolador, ya que puede ahorrar grandes cantidades de tiempo de evaluación a través de la simulación. Sin embargo tenga en cuenta que es un simulador, por lo que sus resultados están en función de los modelos proporcionados por el desarrollador del programa. ACTIVIDADES COMPLEMENTARIAS 1. Investigue las propiedades de las fuentes de señal y los instrumentos virtuales con los que cuenta PROTEUS. 2. Experimente las funcionalidades extras que agrega PROTEUS para la depuración de circuitos basados en MCU. 3. ¿Cómo es el procedimiento para que en PROTEUS se pueden visualizar el valor que toman las variables durante la simulación: 4. Investigue la función de un emulador, como realiza la interacción con el microcontrolador y como puede ser de utilidad en el desarrollo de un diseño. Eduardo Romero Aguirre Lab. de Microcontroladores p2016