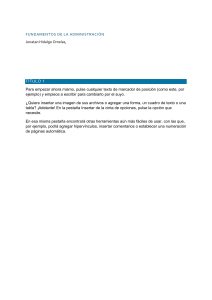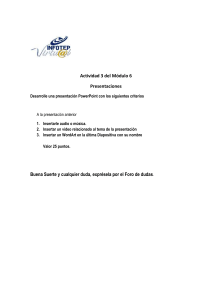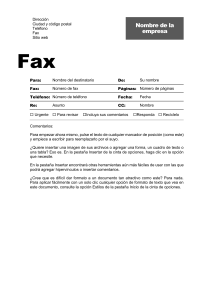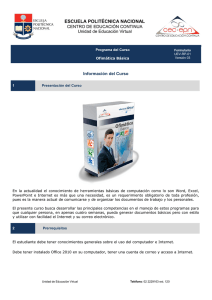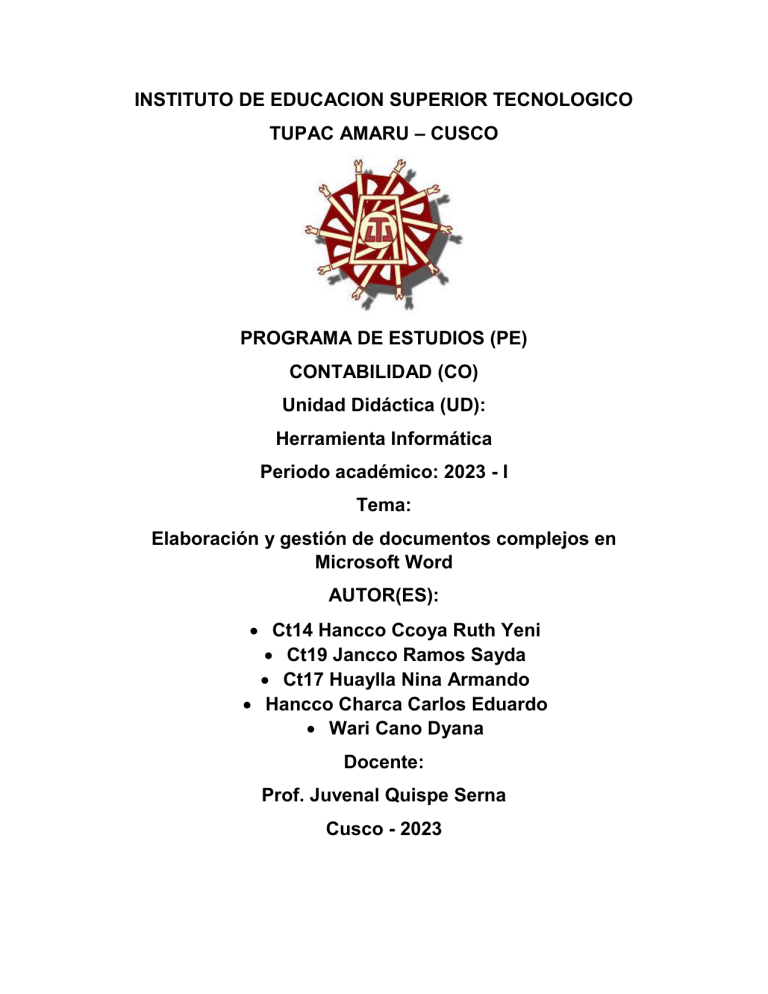
INSTITUTO DE EDUCACION SUPERIOR TECNOLOGICO TUPAC AMARU – CUSCO PROGRAMA DE ESTUDIOS (PE) CONTABILIDAD (CO) Unidad Didáctica (UD): Herramienta Informática Periodo académico: 2023 - I Tema: Elaboración y gestión de documentos complejos en Microsoft Word AUTOR(ES): Ct14 Hancco Ccoya Ruth Yeni Ct19 Jancco Ramos Sayda Ct17 Huaylla Nina Armando Hancco Charca Carlos Eduardo Wari Cano Dyana Docente: Prof. Juvenal Quispe Serna Cusco - 2023 Contenido I. INTRODUCCION ...................................................................................................................... 3 II. MARCAR LOS ELEMENTOS ................................................................................................. 4 2.1 Concepto ............................................................................................................................ 4 2.2 Pasos a seguir para su creación .................................................................................... 4 CREAR EL ÍNDICE .............................................................................................................. 5 III. 3.1 Concepto ............................................................................................................................ 5 3.2 Pasos a seguir para su creación .................................................................................... 5 3.3 Otra forma de crear el índice .......................................................................................... 6 TABLA DE CONTENIDO .................................................................................................... 7 IV. 4.1 Concepto ............................................................................................................................ 7 4.2 Pasos a seguir para su creación .................................................................................... 7 TABLAS DE ILUSTRACIONES.............................................................................................. 8 V. 5.1 Concepto ............................................................................................................................ 8 5.2 Pasos a seguir para su creación .................................................................................... 8 TABLA DE AUTORIDADES................................................................................................ 8 VI. 6.1 Concepto ............................................................................................................................ 8 6.2 Pasos a seguir para su creación .................................................................................... 8 CITAS BIBLIOGRÁFICAS ................................................................................................. 10 VII. 7.1 CREAR SUBDOCUMENTOS ........................................................................................... 11 VIII. 8.1 Pasos a seguir para su creación .................................................................................. 11 TRABAJAR CON SUBDOCUMENTOS .......................................................................... 12 IX. 9.1 X. Pasos a seguir para su creación .................................................................................. 10 Pasos a seguir para su creación .................................................................................. 12 BLOQUEO DE SUBDOCUMENTOS .................................................................................. 12 10.1 Pasos a seguir para su creación .................................................................................. 12 Bibliografía ........................................................................................................................................ 13 1 Figuras Figura Figura Figura Figura Figura Figura Figura Figura Figura Figura Figura Figura Figura Figura Figura Figura Figura Figura Figura Figura Figura Figura 1: Marcar los elementos .......................................................................................................... 4 2: Insertar índice...................................................................................................................... 5 3: Insertar índice...................................................................................................................... 5 4: insertar índice ...................................................................................................................... 6 5: Insertar índice...................................................................................................................... 6 6: insertar tabla de contenido. ................................................................................................ 7 7: insertar tabla de ilustraciones ............................................................................................. 8 7: insertar tabla de ilustraciones ............................................................................................. 8 8: insertar tabla de autoridades .............................................................................................. 9 8: insertar tabla de autoridades .............................................................................................. 9 9: insertar cita bibliográfica ................................................................................................... 10 9: insertar cita bibliográfica ................................................................................................... 10 10: insertar cita...................................................................................................................... 10 10: insertar cita...................................................................................................................... 10 11: insertar cita paso 3 .......................................................................................................... 10 11: insertar cita paso 3 .......................................................................................................... 10 12: insertar subdocumentos paso 2 ...................................................................................... 11 12: insertar subdocumentos paso 2 ...................................................................................... 11 13: trabajar con subdocumentos .......................................................................................... 12 13: trabajar con subdocumentos .......................................................................................... 12 14: bloqueo de subdocumento ............................................................................................. 12 14: bloqueo de subdocumento ............................................................................................. 12 2 I. INTRODUCCION En este documento presentaremos como utilizar algunas técnicas avanzadas en Microsoft Word, los cuales nos sirven para realizar documentos complejos con diferentes características. Sin duda alguna el Microsoft Word es por excelencia una de las aplicaciones de mucha importancia ya que su utilidad es significativa en el ámbito de los Emprendimiento y Negocios, así mismo para crear informes, cartas, currículos u otros oficios fundamentales, ayudando a elaborar los mejores soportes de texto. Hasta ahora ya estamos familiarizados con las funciones básicas como cambiar fuentes, insertar imágenes y justificar. (creación propia) 3 II. MARCAR LOS ELEMENTOS 2.1 Concepto Un marcador de Word funciona como un marcador que puede colocar en un libro: marca un lugar que desea volver a encontrar fácilmente. Puede introducir tantos marcadores como desee en el documento o mensaje de Outlook, y puede asignar a cada uno un nombre único para que sean fáciles de identificar. Para agregar un marcador, primero debe marcar la ubicación del marcador en el documento. Después, puede saltar a la ubicación o agregar vínculos a ella en el documento o mensaje de Outlook. También puede eliminar marcadores de un documento o mensaje de Outlook. (Microsoft, 2021) 2.2 Pasos a seguir para su creación 1. Seleccione el texto, imagen o el punto del documento en el que quiere insertar un marcador. 2. Haga clic en Insertar > Marcador. Figura 1: Marcar los elementos Fuente: support.microsoft En nombre del marcador, escriba un nombre y haga clic en Agregar. 4 III. CREAR EL ÍNDICE 3.1 Concepto Un índice enumera los términos y los temas que se tratan en un documento, así como las páginas en las que aparecen. Para crear un índice, se marcan las entradas de índice especificando el nombre de la entrada principal y de la referencia cruzada en el documento y, a continuación, se genera el índice. (Microsoft, 2021) 3.2 Pasos a seguir para su creación 1. Haga clic en el lugar donde desea agregar el índice. Figura 2: Insertar índice Fuente: support.microsoft 2. En la pestaña Referencias, en el grupo Índice, haga clic en Insertar índice. Figura 3: Insertar índice Fuente: support.microsoft 5 3. En el cuadro de diálogo Índice, puede elegir el formato de las entradas de texto, números de páginas, pestañas y caracteres de relleno. 4. Los aspectos generales del índice se pueden cambiar con las opciones del menú desplegable Formatos. En la ventana de la parte superior izquierda se muestra una vista previa. 5. Haga clic en Aceptar. 3.3 Otra forma de crear el índice 1. Primeramente, escribimos todos los temas y subtemas en orden, los que abordaremos en dicho documento. Figura 4: insertar índice Fuente propia screenshot 2. Seleccionar los títulos, ir a referencias y poner nivel 1, hacemos lo mismo para los subtemas pero con el nivel 2. Figura 5: Insertar índice Fuente propia screenshot 6 IV. TABLA DE CONTENIDO 4.1 Concepto Una tabla de contenido en Word se basa en los títulos del documento. 4.2 Pasos a seguir para su creación 1. Coloque el cursor donde desee agregar la tabla de contenido. 2. Vaya a Referencias > Tabla de contenido. y elige un estilo automático. Figura 6: insertar tabla de contenido. Fuente: support.microsoft 3. Si hace cambios en su documento que afectan a la tabla de contenido, actualice la tabla de contenido haciendo clic con el botón derecho en la tabla de contenido y seleccionando Actualizar campo. Para actualizar la tabla de contenido manualmente, vea Actualizar una tabla de contenido. (Microsoft, 2021) 7 V. TABLAS DE ILUSTRACIONES 5.1 Concepto Puede enumerar y organizar las ilustraciones, imágenes o tablas del documento Word creando una tabla de ilustraciones, muy similar a una tabla de contenido. En primer lugar, agregue títulos a las ilustraciones y, después, use el comando Insertar tabla de ilustraciones en la pestaña Referencias. Word busca los títulos en el documento y agrega automáticamente una lista de ilustraciones, ordenadas por número de página. (Microsoft., 2019) 5.2 Pasos a seguir para su creación Antes de crear una tabla de ilustraciones, debe agregar títulos a todas las ilustraciones y tablas que desee incluir en la tabla de ilustraciones. Para más información, vea Agregar, eliminar o dar formato a títulos en Word. 1. Haga clic en el documento donde quiere insertar la tabla de ilustraciones. 2. Haga clic en Referencias > Insertar tabla de ilustraciones. Figura 7: insertar tabla de ilustraciones Figura 8: insertar tabla de ilustraciones Fuente: support.microsoft VI. TABLA DE AUTORIDADES 6.1 Concepto Una tabla de autoridades enumera las referencias de un documento legal, junto con los números de las páginas en las que aparecen las referencias. Para crear una tabla de autoridades, marque citas y Microsoft Word inserta un TA especial (Entrada de tabla de autoridades) campo en el documento. 6.2 Pasos a seguir para su creación 1. Haga clic donde quiera insertar la tabla de autoridades. 2. Para asegurarse de que el documento está paginado correctamente, debe ocultar códigos de campo y texto oculto. Si los campos TA (Entrada de tabla de 8 autoridades) están visibles, haga clic en Mostrar u ocultar en el grupo Párrafo de la pestaña Inicio. 3. En la pestaña Referencias, en el grupo Tabla de autoridades, haga clic en Insertar tabla de autoridades. Figura 9: insertar tabla de autoridades Figura 10: insertar tabla de autoridades Fuente: support.microsoft 4. En el cuadro Categoría, haga clic en la categoría que desea incluir en la tabla de autoridades. Para incluir todas las categorías, haga clic en Todo. 5. Siga uno de estos procedimientos: Para usar uno de los diseños disponibles, haga clic en un diseño en el cuadro Formatos. Para usar una tabla personalizada de diseño de autoridades, elija las opciones que desee. 6. Seleccione cualquier otra tabla de opciones de autoridades que desee. 9 VII. CITAS BIBLIOGRÁFICAS 7.1 Pasos a seguir para su creación 1. Vaya a la pestaña Referencias > Estilo y elija un estilo de cita. Figura 11: insertar cita bibliográfica Figura 12: insertar cita bibliográfica Fuente: support.microsoft 2. Seleccione Insertar cita. Figura 13: insertar cita Figura 14: insertar cita Fuente: support.microsoft 3. Elija Agregar nueva fuente y rellene la información acerca de su fuente. Figura 15: insertar cita paso 3 Figura 16: insertar cita paso 3 Fuente: support.microsoft 10 VIII. CREAR SUBDOCUMENTOS 8.1 Pasos a seguir para su creación 1.1 Haga click en la pestaña vista del grupo vistas y,a continuación, haga clic en el botón esquema. Se abre la pestaña esquema, que está al lado de la pestaña inicio. (slide, 2019) 1.2 En el grupo de herramientas de esquema, haga click en la flecha desplegable que está al lado de mostrar nivel y seleccione nivel 1 para hacer el documento más manejable. A este documento ya se le ha aplicado formato con estilos de título; cuando se cambiaron los niveles, el documento se contrae y solo aparece en la pantalla el nivel 1. Figura 17: insertar subdocumentos paso 2 Figura 18: insertar subdocumentos paso 2 Fuente: support.microsoft 11 IX. TRABAJAR CON SUBDOCUMENTOS 9.1 Pasos a seguir para su creación Word le ofrece la posibilidad de dividir un documento muy grande en varios más pequeños que se pueden editar por separado. Cuando se utiliza esta opción, se crea un documento maestro que contiene enlaces a cada uno de los documentos secundarios. (Microsoft 365, 2021) Figura 19: trabajar con subdocumentos Figura 20: trabajar con subdocumentos Fuente: support.microsoft X. BLOQUEO DE SUBDOCUMENTOS 10.1 Pasos a seguir para su creación 1. Hacer clic en el botón Elementos rápidos en la pestaña Insertar. 2. Seleccionar Organizador de bloques de creación. 3. Organizar los bloques de creación por nombre, galería o categoría haciendo clic en los encabezados de las columnas. 4. Seleccionar un bloque de creación. Figura 21: bloqueo de subdocumento 5. Hacer clic en Insertar. (Microsoft, 2019) Figura 22: bloqueo de subdocumento Fuente: support.microsoft 12 Fuente: support.microsoft Bibliografía Microsoft. (2019). Obtenido de support.microsoft: https://support.microsoft.com/ Microsoft. (2021). Obtenido de support.microsoft: https://support.microsoft.com/ Microsoft. (2021). Obtenido de https://support.microsoft.com/: https://support.microsoft.com/ Microsoft. (2021). Obtenido de support.microsoft: https://support.microsoft.com/ Microsoft 365. (2021). Obtenido de support.microsoft: https://support.microsoft.com Microsoft. (2019). Obtenido de Support.microsoft.: https://support.microsoft.com/eses/office/insertar-una-tabla-de-ilustraciones slide. (2019). Obtenido de slideplayer: https://slideplayer.es/slide 13