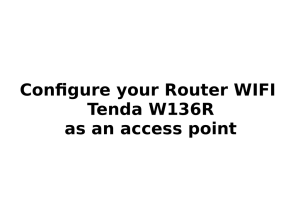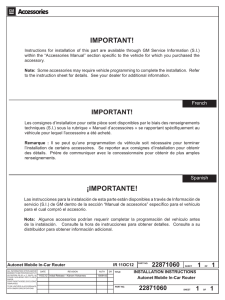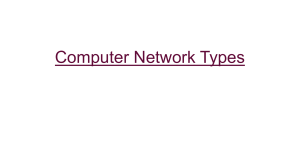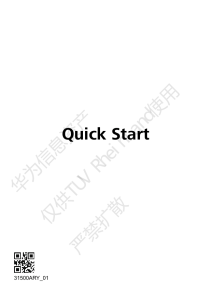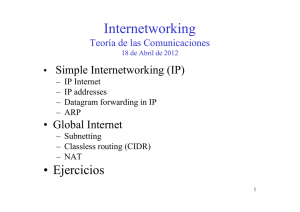User’s Guide DSL-2401HN2-E1C 1st Edition, Mar ,2017 IMPORTANT! READ CAREFULLY BEFORE USE. KEEP THIS GUIDE FOR FUTURE REFERENCE. Graphics in this book may differ slightly from the product due to differences in operating systems, operating system versions, or if you installed updated firmware/software for your device. Every effort has been made to ensure that the information in this manual is accurate. Contents 7 Chapter 1: Introduction 7 Overview 7 Hardware Connection 9 LEDs (Lights) 11 Chapter 2: Introducing the Web Configurator 11 Overview 11 Accessing the Web Configurator 12 The Network Map Screen 14 The Status Screen 15 The Web Configurator Layout 15 Title Bar 15 Main Window 17 Chapter 3: WAN 17 The WAN Screen 19 Edit ADSL Ethernet Connection 24 Edit VDSL Ethernet Connection 28 Chapter 4: Wireless 2.4GHz 28 Wireless General Screen 30 No Security 31 Basic (WEP Encryption) 31 More Secure (WPA2-PSK or WPA/WPA2 PSK mixed) 33 More AP Screen 34 Edit More AP 35 MAC Authentication Screen 36 The WPS Screen 38 The WDS Screen 39 The WMM Screen 40 Scheduling Screen 41 Add or Edit Schedule 42 Advanced Screen 43 Chapter 5: LAN 43 The LAN Setup Screen 45 The Static DHCP Screen Contents 3 46 The IP Alias Screen 47 The UPnP Screen 48 The IPv6 LAN Setup Screen 52 Chapter 6: Static Route 52 Configuring Static Route 53 Add/Edit Static Route 53 IPv6 Static Route 54 Add/Edit IPv6 Static Route 55 The DNS Route Screen 55 Add/Edit DNS Route 56 The Current Route Screen 57 Chapter 7: Quality of Service (QoS) 57 The QoS General Screen 58 The Queue Setup Screen 59 Edit a QoS Queue 59 The Class Setup Screen 61 Add/Edit QoS Class 65 The QoS Monitor Screen 66 Chapter 8: Network Address Translation (NAT) 66 The General Screen 66 The Port Forwarding Screen 67 The Port Forwarding Screen 68 The Port Forwarding Add/Edit Screen 69 The Address Mapping Screen 70 The Address Mapping Rule Edit Screen 71 The DMZ Screen 71 The ALG Screen 73 Chapter 9: Dynamic DNS 73 The Dynamic DNS Screen 75 Chapter 10: Filter 75 The IP/MAC Filter Screen 77 The IPv6/MAC Filter Screen 79 Chapter 11: Firewall 79 Firewall General Screen 80 Add/Edit Interface Default Policy Screen 80 Rules Screen 83 Rules Edit Screen Contents 4 84 DoS Screen 85 The DoS Advanced Screen 86 Chapter 12: Parental Control 86 The Parental Control Screen 88 Add/Edit a Parental Control Rule 90 Chapter 13: Certificates 90 Local Certificates 91 Trusted CA 92 Trusted CA Import 93 View Certificate 95 Chapter 14: VoIP 95 The SIP Account Screen 96 Edit SIP Account 99 The SIP Service Provider Screen 100 Edit SIP Service Provider 105 Phone Screen 106 Call Rule Screen 107 Chapter 15: System Monitor 107 The Log Screen 108 The WAN Traffic Status Screen 109 The LAN Traffic Status Screen 110 The NAT Traffic Status Screen 111 The VoIP Status Screen 113 Chapter 16: User Account 113 Overview 113 The User Account Screen 114 Chapter 17: System 114 The System Screen 115 Chapter 18: Time Setting 115 The Time Setting Screen 117 Chapter 19: Log Setting 117 The Log Setting Screen 120 Chapter 20: Firmware Upgrade 120 The Firmware Upgrade Screen Contents 5 122 Chapter 21: Backup/Restore 122 The Backup/Restore Screen 124 The Reboot Screen 125 Chapter 22: Remote Management 125 The General Screen 125 The WWW Screen 127 Telnet Screen 127 FTP Screen 129 SNMP Screen 130 DNS Screen 131 ICMP Screen 132 SSH/SCP/SFTP Screen 134 Chapter 23: Troubleshooting 134 Overview 134 Power, Hardware Connections, and LEDs 135 Router Access and Login 136 Internet Access 137 Wireless Internet Access 138 Phone Calls and VoIP 139 Appendix A: Safety Warnings Contents 6 Introduction 1 Chapter Chapter 1 C H A PT ER 1 1.1 Overview The DSL-2401HN2-E1C is a VDSL2 router with high-speed Internet access and wireless networking capability. It has a phone port for making calls over the Internet (Voice over IP or VoIP). The following figure shows an application example of the Router: The Router provides wired and wireless Internet access to home devices on the LAN as well as VoIP service. Figure 1 Application Example DSL-2401HN2-E1C VoIP Phone 1.2 Hardware Connection Make sure to use the proper cables and power adapter to connect the Router. Figure 2 The Rear Panel Chapter 1 Introduction 7 The following table explains the connectors and buttons on the rear panel: Table 1 The Rear Panel CONECTOR DESCRIPTION RESET Use this button to restore the default settings of the Router. Press this button for 5 seconds to restore default values. Press 1 second or longer to restart it. Note: If you reset the Router, you will lose all configurations that you had previously and the password will be reset to the defaults. WPS/WLAN Use this button to enable or disable the WiFi and WPS features on the Router. The WiFi feature is enabled by default. Press this button for 1 second to turn it off. To enable the WPS feature, press the button for 5 seconds The WPS LED on the front panel will flash yellow while the Router sets up a WPS connection with the wireless device. Note: To activate WPS, you must enable WPS in the Router and in another wireless device within two minutes of each other. ON/OFF Use this button to turn the Router on or off. POWER Connect the provided power adapter to the 12V-1A power connector. Attach the power adapter to a proper power source. VOIP Use a telephone cable to connect the Router to a VoIP phone for VoIP service. LAN4-1 Use an Ethernet cable to connect a computer to one of these ports for initial configuration and/or Internet access. DSL Use an RJ-11 telephone wire to connect this port to a telephone jack for VDSL WAN access. Chapter 1 Introduction 8 1.3 LEDs (Lights) The following graphic displays the labels of the LEDs. Figure 3 Front Panel LEDs Table 2 LED Descriptions LED COLOR STATUS DESCRIPTION POWER Green On The Router is receiving power and ready for use. Red On The Router has hardware failure. Blinking The Router detected an error while self-testing. Off The Router is not receiving power. On The Router has a successful Ethernet connection with a device on the LAN. Blinking The Router is sending or receiving data to/from the LAN. Off The Router does not have an Ethernet connection with the LAN. On The wireless network is activated. Blinking The Router is communicating with other wireless clients. Off The wireless network is not activated. Yellow Blinking The Router is setting up a WPS connection. Green On The Router is connected and synchronized with the central system. Slow Blinking The Router is detecting a VDSL line. Fast Blinking The Router is negotiating VDSL line parameters. Off The Router is off line or not connected to the central system. LAN1-4 Green WPS/WLAN DSL Green Chapter 1 Introduction 9 Table 2 LED Descriptions (continued) LED COLOR STATUS DESCRIPTION Internet Green On The Router has an IP connection but no traffic. It has a WAN IP address (either static or assigned by a DHCP server), PPP negotiation was successfully completed (if used). Red VOIP Green Red Chapter 1 Blinking The Router is negotiating the connection. Fast Blinking The Router is sending or receiving IP traffic. On The Router attempted to make an IP connection but failed. Possible causes are no response from a DHCP server, no PPPoE response, PPPoE authentication failed. Off There is no Internet connection. On The SIP registration is successful. Blinking The Router is negotiating the SIP registration. Fast Blinking There is incoming or outgoing voice traffic. On The Router has failed to register the VoIP service. There is problem with the SIP account. Off There is no VoIP service. Introduction 10 Introducing the Web Configurator 2 Chapter Chapter 2 C H A PT ER 2 2.1 Overview The web configurator is an HTML-based management interface that allows easy device setup and management via Internet browser. Use Internet Explorer 6.0 and later versions, Mozilla Firefox 3 and later versions, or Safari 2.0 and later versions. The recommended screen resolution is 1024 by 768 pixels. In order to use the web configurator you need to allow: • Web browser pop-up windows from your device. Web pop-up blocking is enabled by default in Windows XP SP (Service Pack) 2. • JavaScript (enabled by default). • Java permissions (enabled by default). 2.1.1 Accessing the Web Configurator 1 Make sure your Router hardware is properly connected. 2 Launch your web browser. ype 3 T"https://192.168.1.1:8000" as the URL. 4 A password screen displays. Type “admin” as the default Username and the first 6 digits of the Router’s MAC address as the default password to access the device’s Web Configurator. Click Login. If you have changed the password, enter your password and click Login. assword Screen Figure 4 P For security reasons, the Router automatically logs you out if you do not use the web configurator for five minutes (default). If this happens, log in again. Chapter 2 Introducing the Web Configurator 11 2.2 The Network Map Screen After you log into the Web Configurator, the Network Map screen appears. This shows the network connection status of the Router and clients connected to it. Use this screen to view the network connection status of the device and its clients. A warning message appears if there is a connection problem. You can configure how often you want the Router to update this screen in Refresh Interval. Figure 5 Network Map: Icon Mode By clicking a client’s name in the Icon Mode, you can do the following: Chapter 2 Introducing the Web Configurator 12 • if you want to view information about a client, click the client’s name and Info. • Click Parental Control to open the following screen where you can block web sites with the specific URLs. See Chapter 12 on page 86 for more information on this feature. If you prefer to view the status in a list, click List View in the Viewing mode selection box. Figure 6 Network Map: List Mode Chapter 2 Introducing the Web Configurator 13 2.3 The Status Screen Click Status to display the System Info screen, where you can view the Router’s interface and system information. You can use the Status screen to look at the current status of the Router, system resources, and interfaces (LAN, WAN, and WLAN). Figure 7 System Info Chapter 2 Introducing the Web Configurator 14 2.4 The Web Configurator Layout Click Connection Status > System Info to show the following screen. Figure 8 Web Configurator Layout A B a b C As illustrated above, the main screen is divided into these parts: • A - title bar • B - main window • C - navigation panel 2.4.1 Title Bar The title bar shows the Logout icon in the upper right corner. Click it to log out of the web configurator. 2.4.2 Main Window The main window displays information and configuration fields. It is discussed in the rest of this document. Chapter 2 Introducing the Web Configurator 15 twork Map Click Ne Map reen. sc See on the System Info screen (a in Figure 8 on page 15) to display the Network Section 2.2 on page 12 for more information. Click Virtual Device on the System Info screen (b in Figure 8 on page 15) to display a visual graphic showing the connection status of the Router’s ports. Figure 9 Virtual Device Chapter 2 Introducing the Web Configurator 16 3 WAN Chapter Chapter 3 C H A PT ER 3 3.1 The WAN Screen The Router must have a WAN interface to allow users to use the Ethernet connection to access the Internet. Use the WAN screen to manage WAN interfaces. Click Network Setting > WAN. Figure 10 Network Setting > WAN Table 3 Network Setting > WAN LABEL DESCRIPTION ADSL Connections Table Active This shows whether the ADSL connection is activated. Name This is the service name of the ADSL connection. Chapter 3 WAN 17 Table 3 Network Setting > WAN (continued) LABEL DESCRIPTION IP This shows the WAN IP address. Release Click the Release button to release this Ethernet connection. Click the Renew button to renew it. VID/VCI This displays the Virtual Path Identifier (VPI) and Virtual Channel Identifier (VCI) numbers the connection uses. Encapsulation This shows the method of encapsulation used by this connection. NAT This shows whether NAT is activated or not for this connection. NAT is not available when the connection uses the bridging service. Modify Click the Edit icon to configure the connection. VDSL Connections Table Active This shows whether the VDSL connection is activated. VLAN This is the service name of the connection. IP This shows the WAN IP address. Release Click the Release button to release this Ethernet connection. Click the Renew button to renew it. VID/Priority This is the VLAN ID and IEEE 802.1p priority. Encapsulation This shows the method of encapsulation used by this connection. NAT This shows whether NAT is activated or not for this connection. NAT is not available when the connection uses the bridging service. Modify Click the Edit icon to configure the connection. Chapter 3 WAN 18 3.1.1 Edit ADSL Ethernet Connection In Network Setting > WAN, click the Edit icon next to an ADSL Ethernet connection to display the following screen. Use this screen to configure an ADSL connection. Figure 11 Network Setting > WAN: ADSL: Edit Chapter 3 WAN 19 Table 4 Network Setting > WAN: ADSL: Edit LABEL DESCRIPTION Line ADSL Mode Select the kind of connection your Router uses to connect to the ISP. Use Auto Sync-Up if you are not sure which mode to choose from. The Router dynamically diagnoses the mode supported by the ISP and selects the best compatible one for your connection. Use ADSL2+ or T1.413 if you know the specific type of DSL the Router uses to connect to the ISP. Other options are VDSL2, ADSL2, G.DMT, T1.413 and G.lite. Annex M Select this if your ISP supports it. General Active Select this to have the Router use the Ethernet connection. Node Name Specify the name for this WAN interface. Mode Select Router (default) if your ISP gives you one IP address only and you want multiple computers to share an Internet account. Select Bridge when your ISP provides you more than one IP address and you want the connected computers to get individual IP address from the ISP’s DHCP server directly. If you select Bridge, you cannot use Firewall, DHCP server and NAT on the Router. Encapsulation Select the method of encapsulation used by your ISP. Choices vary depending on the mode you select in the Mode field. If you select Router in the Mode field, select ENET ENCAP, IPoA, PPPoE, or PPPoA. If you select Bridge in the Mode field, method of encapsulation is not available. User Name (PPPoE encapsulation only) Enter the user name exactly as your ISP assigned. If assigned a name in the form user@domain where domain identifies a service name, then enter both components exactly as given. Password (PPPoE or PPPoA encapsulation) Enter the password associated with the user name above. Service Name (PPPoE or PPPoA encapsulation) Type the name of your PPPoE or PPPoA service here. Multiplex Select the method of multiplexing your ISP uses. Choices are VC-Mux or LLC. By prior agreement, a protocol is assigned a specific virtual circuit, for example, VC1 will carry IP. If you select VC-Mux, specify separate VPI and VCI numbers for each protocol. For LLC-based multiplexing or PPP encapsulation, one VC carries multiple protocols with protocol identifying information being contained in each packet header. In this case, only one set of VPI and VCI numbers need be specified for all protocols. IPv6/IPv4 Dual Stack Select IPv4 if you want the Router to run IPv4 only. Select IPv4/IPv6 to allow the Router to run IPv4 and IPv6 at the same time. Select IPv6 if you want the Router to run IPv6 only. Chapter 3 WAN 20 Table 4 Network Setting > WAN: ADSL: Edit (continued) LABEL DESCRIPTION PPP Authentication Select an authentication protocol for outgoing calls: AUTO - Your Router accepts either CHAP or PAP when requested by this remote node. CHAP - Your Router accepts CHAP only. PAP - Your Router accepts PAP only. VPI The valid range for the VPI is 0 to 255. Enter the VPI assigned to you. VCI The valid range for the VCI is 32 to 65535 (0 to 31 is reserved for local management of ATM traffic). Enter the VCI assigned to you. IP Address Obtain an IP Address Automatically Select this option to use a dynamic IP address. Static IP Address Select this option if the ISP gave them a specific IP address to use. IP Address This option is available if you select Router in the Mode field and IPv4 or IPv4/IPv6 in the IPv6/IPv4 Dual Stack field. Enter the IP address your ISP has assigned. DNS Server Dynamic Select this option to use a dynamic DNS server. Static Select this option if the ISP gave them a specific DNS server to use. Primary DNS Enter the primary DNS server’s address for the Router. Secondary DNS Enter the secondary DNS server’s address for the Router. IPv6 Address Obtain an IP Address Automatically Select this option to obtain an IPv6 address automatically. DHCP IPv6 Select DHCP to obtain an IPv6 address from a DHCPv6 server. Select SLAAC to have the Router use the prefix to automatically generate a unique IP address that does not need to be maintained by a DHCP server. DHCP PD Select Enable to use DHCP PD (Prefix Delegation) to allow the Router to pass the IPv6 prefix information to its LAN hosts. The hosts can then use the prefix to generate their IPv6 addresses. Static IPv6 Address If you select Static IPv6 Address, enter the IPv6 address and the address prefix length that the Router uses. IPv6 Address Enter the IPv6 address assigned by your ISP. Prefix length Enter the address prefix length to specify how many most significant bits in an IPv6 address compose the network address. Chapter 3 WAN 21 Table 4 Network Setting > WAN: ADSL: Edit (continued) LABEL DESCRIPTION IPv6 DNS Server1/2 Enter the first and second IPv6 DNS server address assigned by the ISP. Connection (PPPoA and PPPoE encapsulation only) Keep Alive Select Keep Alive when you want your connection up all the time. The Router will try to bring up the connection automatically if it is disconnected. Connect on Demand Select Connect on Demand when you don't want the connection up all the time and specify an idle time-out in the Max Idle Timeout field. Max Idle Timeout Specify an idle time-out in the Max Idle Timeout field when you select Connect on Demand. The default setting is 0, which means the Internet session will not timeout. NAT None Select None to disable NAT. SUA Only Select SUA Only if you have one public IP address and want to use NAT. Advanced Setup RIP & Multicast Setup RIP Direction Select the RIP Direction from None, Both, In Only and Out Only. RIP Version This field is not configurable if you select None in the RIP Direction field. Select the RIP version from RIP1 and RIP2-B/RIP2-M. Multicast The Router supports IGMP v2 only and IGMP v2/IGMP v3. Select None to disable it. ATM Qos ATM QoS Type This section is available when the connection’s Virtual Channel field is set to an ADSL option. Peak Cell Rate Select CBR (Continuous Bit Rate) to specify fixed (always-on) bandwidth for voice or data traffic. Select UBR With PCR (Unspecified Bit Rate with Peak Cell Rate) for applications that are non-time sensitive, such as e-mail. Select Non Realtime VBR (Variable Bit Rate-non Real Time) or Realtime VBR (Variable Bit Rate-Real Time) for bursty traffic and bandwidth sharing with other applications. Sustain Cell Rate Divide the DSL line rate (bps) by 424 (the size of an ATM cell) to find the Peak Cell Rate (PCR). This is the maximum rate at which the sender can send cells. Type the PCR here. Maximum Burst Size The Sustain Cell Rate (SCR) sets the average cell rate (long-term) that can be transmitted. Type the SCR, which must be less than the PCR. Note that system default is 0 cells/sec. Chapter 3 WAN 22 Table 4 Network Setting > WAN: ADSL: Edit (continued) LABEL DESCRIPTION PPPoE Passthrough his field is available when you select PPPoE encapsulation. In addition to the Router’s built-in PPPoE client, you can select Yes to enable PPPoE pass through to allow up to ten hosts on the LAN to use PPPoE client software on their computers to connect to the ISP via the Router. Each host can have a separate account and a public WAN IP address. PPPoE pass through is an alternative to NAT for application where NAT is not appropriate. Select No to disable PPPoE pass through if you do not need to allow hosts on the LAN to use PPPoE client software on their computers to connect to the ISP. MTU MTU Enter the MTU (Maximum Transmission Unit) for this WAN interface. MRU MRU Enter the MRU (Maximum Receive Unit) for this WAN interface. Chapter 3 WAN 23 3.1.2 Edit VDSL Ethernet Connection In Network Setting > WAN, click the Edit icon next to a VDSL Ethernet connection to display the following screen. Use this screen to configure a VDSL connection. Figure 12 Network Setting > WAN: VDSL: Edit Chapter 3 WAN 24 Table 5 Network Setting > WAN: VDSL: Edit LABEL DESCRIPTION Active Select this to have the Router use the VDSL Ethernet connection. Node Name Specify the name for this WAN interface. Mode Select Router (default) if your ISP gives you one IP address only and you want multiple computers to share an Internet account. Select Bridge when your ISP provides you more than one IP address and you want the connected computers to get individual IP address from the ISP’s DHCP server directly. If you select Bridge, you cannot use Firewall, DHCP server and NAT on the Router. Encapsulation Select the method of encapsulation used by your ISP. Choices vary depending on the mode you select in the Mode field. If you select Router in the Mode field, select ENET ENCAP or PPPoE. If you select Bridge in the Mode field, method of encapsulation is not available. User Name (PPPoE encapsulation only) Enter the user name exactly as your ISP assigned. If assigned a name in the form user@domain where domain identifies a service name, then enter both components exactly as given. Password (PPPoE encapsulation only) Enter the password associated with the user name above. Service Name (PPPoE only) Type the name of your PPPoE service here. IPv6/IPv4 Dual Stack Select IPv4 if you want the Router to run IPv4 only. Select IPv4/IPv6 to allow the Router to run IPv4 and IPv6 at the same time. Select IPv6 if you want the Router to run IPv6 only. PPP Authentication Select an authentication protocol for outgoing calls: AUTO - Your Router accepts either CHAP or PAP when requested by this remote node. CHAP - Your Router accepts CHAP only. PAP - Your Router accepts PAP only. Enable VLAN 802.1P Priority Select this to enable VLAN on the WAN connection. You can configure the IEEE 802.1p priority level and VLAN ID number for this connection. IEEE 802.1p defines up to 8 separate traffic types by inserting a tag into a MAC-layer frame that contains bits to define class of service. Select the IEEE 802.1p priority level (from 0 to 7) to add to traffic through this connection. The greater the number, the higher the priority level. 802.1Q VLAN ID IP Address Enter the VLAN ID number (from 1 to 4094) for traffic through this connection. This option is available if you select Router in the Mode field and IPv4 or IPv4/IPv6 in the IPv6/IPv4 Dual Stack field. Select Static IP Address if the ISP gave them a specific IP address to use, otherwise select Obtain an IP Address Automatically to use a dynamic IP address. IP Address Chapter 3 Enter the IP address your ISP has assigned. WAN 25 Table 5 Network Setting > WAN: VDSL: Edit (continued) LABEL DESCRIPTION Primary DNS Enter the primary DNS server’s address for the Router. Secondary DNS Enter the secondary DNS server’s address for the Router. IPv6 address This option is available if you select Router in the Mode field and IPv6 or IPv4/IPv6 in the IPv6/IPv4 Dual Stack field. If you select ENET ENCAP in the Encapsulation field, select Obtain an IP Address Automatically if you have a dynamic IPv6 address; otherwise select Static IP Address. If your encapsulation mode is PPPoE, the Router’s IPv6 address is dynamic and you do not need to configure the IPv6 address settings. IPv6 Address Enter the IPv6 address assigned by your ISP. Prefix length Enter the address prefix length. IPv6 Default Gateway Enter the default gateway. IPv6 DNS Server1 Enter the first IPv6 DNS server address. IPv6 DNS Server2 Enter the second IPv6 DNS server address. DHCP IPv6 This is available only when you select Obtain an IP Address Automatically. Select DHCP to obtain an IPv6 address from a DHCPv6 server. Select SLAAC to have the Router use the prefix to automatically generate a unique IP address that does not need to be maintained by a DHCP server. DHCP PD This is available only when you select Obtain an IP Address Automatically. Select Enable to use DHCP PD (Prefix Delegation) to allow the Router to pass the IPv6 prefix information to its LAN hosts. The hosts can then use the prefix to generate their IPv6 addresses. Connection (PPPoE encapsulation only) Keep Alive Select Keep Alive when you want your connection up all the time. The Router will try to bring up the connection automatically if it is disconnected. Connect on Demand Select Connect on Demand when you don't want the connection up all the time and specify an idle time-out in the Max Idle Timeout field. Max Idle Timeout Specify an idle time-out in the Max Idle Timeout field when you select Connect on Demand. The default setting is 0, which means the Internet session will not timeout. NAT SUA Only is available only when you select Router in the Mode field. Select SUA Only if you have one public IP address and want to use NAT. Select None to disable NAT. Advanced Setup Click this to display or hide RIP and multicast and MTU fields. RIP & Multicast Setup RIP Direction Chapter 3 Select the RIP Direction from None, Both, In Only and Out Only. WAN 26 Table 5 Network Setting > WAN: VDSL: Edit (continued) LABEL DESCRIPTION RIP Version This field is not configurable if you select None in the RIP Direction field. Select the RIP version from RIP-1 and RIP2-B/RIP2-M. Multicast The Router supports IGMP-v1, IGMP-v2 and IGMP-v3. Select None to disable it. MLD Proxy Select MLD v1 or MLD v2 to have the Router act as an MLD proxy on this connection. This allows the Router to get subscription information and maintain a joined member list for each multicast group. It can reduce multicast traffic significantly. Select None to disable this feature. PPPoE Passthrough his field is available when you select PPPoE encapsulation. In addition to the Router’s built-in PPPoE client, you can select Yes to enable PPPoE pass through to allow up to ten hosts on the LAN to use PPPoE client software on their computers to connect to the ISP via the Router. Each host can have a separate account and a public WAN IP address. PPPoE pass through is an alternative to NAT for application where NAT is not appropriate. Select No to disable PPPoE pass through if you do not need to allow hosts on the LAN to use PPPoE client software on their computers to connect to the ISP. MTU MTU Enter the MTU for this WAN interface in this field. MRU MRU Enter the MRU (Maximum Receive Unit) for this WAN interface. Chapter 3 WAN 27 Wireless 2.4GHz 4 Chapter Chapter 4 C H A PT ER 4 4.1 Wireless General Screen Use this screen to enable the Wireless LAN, enter the SSID and select the wireless security mode. If you are configuring the Router from a computer connected to the wireless LAN and you change the Router’s SSID or security settings, you will lose your wireless connection when you press Apply to confirm. You must then change the wireless settings of your computer to match the Router’s new settings. Click Network Setting > Wireless 2.4GHz to open the General screen. Select the Enable Wireless LAN check box to show the Wireless configurations. Figure 13 Network Setting > Wireless 2.4GHz > General Chapter 4 Wireless 2.4GHz 28 Table 6 Network Setting > Wireless 2.4GHz > General LABEL DESCRIPTION Wireless Select the Enable Wireless LAN check box to activate the wireless LAN. Wireless Network Name (SSID) Enter a descriptive name for the wireless LAN. Hide SSID Select this check box to hide the SSID in the outgoing beacon frame so a station cannot obtain the SSID through scanning using a site survey tool. Client Isolation Select this to keep the wireless clients in this SSID from communicating with each other directly through the Router. MBSSID/ LAN Isolation Select this to keep the wireless clients in this SSID from communicating with clients in other SSIDs or wired LAN devices through the Router. Channel Selection Select both Client Isolation and MBSSID/LAN Isolation to allow this SSID’s wireless clients to only connect to the Internet through the Router. Set the channel depending on your particular region. Select a channel or use Auto to have the Router automatically determine a channel to use. If you are having problems with wireless interference, changing the channel may help. Try to use a channel that is as many channels away from any channels used by neighboring APs as possible. The channel number which the Router is currently using then displays in the Operating Channel field. Scan Click this button to have the Router immediately scan for and select a channel (which is not used by another device) whenever the device reboots or the wireless setting is changed. Result Click this to show the scan result of channels and their noise such as the following screen. Note: The country code selection is for non-US model only and is not available to all US model. Per FCC regulation, all WiFi product marketed in US must fixed to US operation channels only. Chapter 4 Wireless 2.4GHz 29 Table 6 Network Setting > Wireless 2.4GHz > General (continued) LABEL DESCRIPTION Operating Channel This is the channel currently being used by your AP. Security Mode Select WEP or WPA2-PSK or WPA/WPA2 PSK mixed to add security on this wireless network. The wireless clients which want to associate to this network must have the same wireless security settings as the Router. When you select to use a type of wireless security, additional options appears in this screen. If you select OPEN, the Router allows any client to associate with this network without any data encryption or authentication. 4.1.1 No Security Set the Security Mode to OPEN to allow wireless stations to communicate with the Router without any data encryption or authentication. If you do not enable any wireless security on your Router, your network is accessible to any wireless networking device that is within range. Figure 14 Wireless 2.4GHz > General: OPEN Chapter 4 Wireless 2.4GHz 30 4.1.2 Basic (WEP Encryption) If you want to use WEP encryption for the wireless LAN, select WEP in the Security Mode field. Figure 15 Wireless 2.4GHz > General: Basic (WEP) Table 7 Wireless 2.4GHz > General: Basic (WEP) LABEL DESCRIPTION Security Level Select WEP to enable WEP data encryption. Generate password automatically Select this option to have the Router automatically generate a password. Password The password (WEP key) is used to encrypt data. Both the Router and the wireless stations must use the same password (WEP key) for data transmission. WEP Encryption Select 64Bits or 128Bits. This is the length of the security key that the network is going to use. 4.1.3 More Secure (WPA2-PSK or WPA/WPA2 PSK mixed) The WPA2-PSK security mode is a newer, more robust version of the WPA encryption standard. It offers better security. Chapter 4 Wireless 2.4GHz 31 Select WPA2-PSK or WPA/WPA2 PSK mixed from the Security Mode field. Figure 16 Wireless 2.4GHz > General: More Secure: WPA2-PSK/WPA/WPA2 PSK mixed Table 8 Wireless 2.4GHz > General: WPA2-PSK/WPA/WPA2 PSK mixed LABEL DESCRIPTION Security Mode Select WPA2-PSK or WPA/WPA2 PSK mixed as the security mode. Pre-Shared Key Enter a pre-shared key. more.../hide more Click more... to show more fields in this section. Click hide more to hide them. Group Key Update Timer This is the rate at which the RADIUS server sends a new group key out to all clients. Encryption Select TKIP to enable Temporal Key Integrity Protocol (TKIP) security on your wireless network. Select AES to enable Advanced Encryption System (AES) security on your wireless network. AES provides superior security to TKIP. Select TKIPAES MIX to have both types of security. Chapter 4 Wireless 2.4GHz 32 4.2 More AP Screen This screen allows you to enable and configure multiple Basic Service Sets (BSSs) on the Router. Click Network Setting > Wireless 2.4GHz > More AP. Figure 17 Network Setting > Wireless 2.4GHz> More AP Table 9 Network Setting > Wireless 2.4GHz > More AP LABEL DESCRIPTION Active This field indicates whether this SSID is active. A yellow bulb signifies that this SSID is active. A gray bulb signifies that this SSID is not active. SSID This field displays the name of the wireless profile on the network. Security This field indicates the security mode of the SSID profile. Modify Click the Edit icon to configure the SSID profile. Chapter 4 Wireless 2.4GHz 33 4.2.1 Edit More AP Use this screen to edit an SSID profile. Click the Edit icon next to an SSID in the More AP screen. The following screen displays. Figure 18 Wireless 2.4GHz > More AP: Edit Table 10 Wireless 2.4GHz > More AP: Edit LABEL DESCRIPTION 2.4GHz Wireless Select Enable Wireless LAN to activate the wireless LAN. Wireless Network Name (SSID) Enter a descriptive name for the wireless LAN. Hide SSID Select this check box to hide the SSID in the outgoing beacon frame so a station cannot obtain the SSID through scanning using a site survey tool. Client Isolation Select this to keep the wireless clients in this SSID from communicating with each other directly through the Router. MBSSID/LAN Isolation Select this to keep the wireless clients in this SSID from communicating with clients in other SSIDs or wired LAN devices through the Router. Select both Client Isolation and MBSSID/LAN Isolation to allow this SSID’s wireless clients to only connect to the Internet through the Router. Security Mode Chapter 4 Select the security mode on this wireless network. See Section 4.1.1 on page 30 through Section 4.1.3 on page 31 for more details about wireless security modes. Wireless 2.4GHz 34 4.3 MAC Authentication Screen Use this screen to configure the Router to give exclusive access to specific devices (Allow) or exclude specific devices from accessing the Router (Deny). Use this screen to view your Router’s MAC filter settings and add new MAC filter rules. Click Network Setting > Wireless 2.4GHz > MAC Authentication. Figure 19 Network Setting > Wireless 2.4GHz > MAC Authentication Table 11 Network Setting > Wireless 2.4GHz > MAC Authentication LABEL DESCRIPTION SSID Select the SSID for which you want to configure MAC filter settings. Define the filter action for the list of MAC addresses in the MAC Address table. MAC Restrict Mode Select Disable to turn off MAC filtering. Select Allow to permit access to the Router. MAC addresses not listed will be denied access to the Router. Select Deny to block access to the Router. MAC addresses not listed will be allowed to access the Router. Add new MAC address Click this and enter a new MAC address entry to add to the MAC filter list. MAC Address This is the MAC addresses of the wireless devices that are allowed or denied access to the Router. Modify Click the Delete icon to delete the entry. Chapter 4 Wireless 2.4GHz 35 4.4 The WPS Screen Use this screen to configure WiFi Protected Setup (WPS) on your Router. WPS allows you to quickly set up a wireless network with strong security, without having to configure security settings manually. Set up each WPS connection between two devices. Both devices must support WPS. The Router applies the security settings of the SSID1 profile (see Section 4.1 on page 28). If you want to use the WPS feature, make sure you have set the security mode of SSID1 to WPA2-PSK or WPA-PSK/WPA2-PSK mixed or no security. Click Network Setting > Wireless 2.4GHz > WPS. Select Enable and click Apply to activate the WPS function. Then you can configure the WPS settings in this screen. Figure 20 Network Setting > Wireless 2.4GHz > WPS Table 12 Network Setting > Wireless 2.4GHz > WPS LABEL DESCRIPTION WPS Select Enable and click Apply to activate WPS on the Router. Add a new device with WPS Method - These fields display after you enable WPS and click Apply. Chapter 4 Wireless 2.4GHz 36 Table 12 Network Setting > Wireless 2.4GHz > WPS (continued) LABEL DESCRIPTION Method 1 PBC Use this section to set up a WPS wireless network using Push Button Configuration (PBC). WPS Click this button to add another WPS-enabled wireless device (within wireless range of the Router) to your wireless network. This button may either be a physical button on the outside of device, or a menu button similar to the WPS button on this screen. Note: You must press the other wireless device’s WPS button within two minutes of pressing this button. Method 2 PIN Register Use this section to set up a WPS wireless network by entering the PIN (Personal Identification Number) of the client into the Router. Enter the PIN of the device that you are setting up a WPS connection with and click Register to authenticate and add the wireless device to your wireless network. You can find the PIN either on the outside of the device, or by checking the device’s settings. Note: You must also activate WPS on that device within two minutes to have it present its PIN to the Router. AP PIN The PIN of the Router is shown here. Enter this PIN in the configuration utility of the device you want to connect to using WPS. The PIN is not necessary when you use WPS push-button method. Click the Generate New PIN button to have the Router create a new PIN. Lock Status This displays Locked when the Router has connected to a wireless network using WPS or WPS is enabled and wireless or wireless security settings have been changed. The current wireless and wireless security settings also appear in the screen. This displays Unlocked when there is no wireless or wireless security changes on the Router or you click Release Lock to remove the configured wireless and wireless security settings. Release Lock This button is available when the WPS status is Locked. Click this button to remove all configured wireless and wireless security settings for WPS connections on the Router. 802.11 Mode This is the 802.11 mode used. Only compliant WLAN devices can associate with the Router. SSID This is the name of the wireless network. Security This is the type of wireless security employed by the network. Pre-Shared Key This is the wireless LAN password. Chapter 4 Wireless 2.4GHz 37 4.5 The WDS Screen The WDS screen allows you to configure the Router to connect to other APs wirelessly when WDS (Wireless Distribution System) is enabled. Configure your WDS links between the Router and other wireless APs. You need to know the MAC address of the peer device. Once the security settings of peer sides match one another, the connection between devices is made. Click Network Setting > Wireless 2.4GHz > WDS. WDS security is independent of the security settings between the Router and any wireless clients. Not all APs support WDS links. Check your other AP’s documentation. Figure 21 Network Setting > Wireless 2.4GHz > WDS Table 13 Network Setting > Wireless 2.4GHz > WDS LABEL DESCRIPTION WDS Security Select the type of the key used to encrypt data between APs. All the wireless APs (including the Router) must use the same pre-shared key for data transmission. The option is available only when you set the security mode to WPA(2) or WPA(2)-PSK in the Wireless > General screen. TKIP Select this to use TKIP (Temporal Key Integrity Protocol) encryption. AES Select this to use AES (Advanced Encryption Standard) encryption. Active Select this to activate the link between the Router and the peer device to which this entry refers. When you do not select the check box this link is down. Remote Bridge MAC Address Type the MAC address of the peer device in a valid MAC address format (six hexadecimal character pairs, for example 12:34:56:78:9a:bc). PSK Enter a Pre-Shared Key (PSK). Chapter 4 Wireless 2.4GHz 38 4.6 The WMM Screen Use the WMM screen to enable or disable Wi-Fi MultiMedia (WMM) wireless networks for multimedia applications. Click Network Setting > Wireless 2.4GHz > WMM. Figure 22 Network Setting > Wireless 2.4GHz > WMM Table 14 Network Setting > Wireless 2.4GHz > WMM LABEL DESCRIPTION Enable WMM of SSID1~4 This enables the Router to automatically give a service a priority level according to the ToS value in the IP header of packets it sends. WMM QoS gives high priority to voice and video, which makes them run more smoothly. Chapter 4 Wireless 2.4GHz 39 4.7 Scheduling Screen Use the Scheduling screen to manage schedules that turn off wireless service for power saving purposes. Click Network Setting > Wireless 2.4GHz > Scheduling. Figure 23 Network Setting > Wireless 2.4GHz > Scheduling Table 15 Network Setting > Wireless 2.4GHz > Scheduling LABEL DESCRIPTION WLAN Power Off Scheduling Select Enable to activate wireless LAN scheduling on your Router. Add New Rule Click this to create a new wireless LAN scheduling rule. Rule Name This field shows the name configured for the scheduling rule. Days This field displays to which days of the week the schedule applies. Start Time This field displays the time (in 24-hour time format) the rule turns off the wireless LAN. End Time This field displays the time (in 24-hour time format) the rule turns the wireless LAN back on. Modify Click the Edit icon to configure the scheduling rule. Click the Delete icon to remove the scheduling rule. Chapter 4 Wireless 2.4GHz 40 4.7.1 Add or Edit Schedule Use this screen to add or edit a wireless LAN schedule. In the Scheduling screen, click Add New Rule or the Edit icon next to an existing schedule. Figure 24 Wireless 2.4GHz > Scheduling: Add New Rule Table 16 Wireless 2.4GHz > Scheduling: Add New Rule LABEL DESCRIPTION From Schedule Rules To create a new scheduling rule based off an existing one, select it here. Rule Name Specify a descriptive name to identify the scheduling rule. Day Select the days of the week to which to apply the schedule. Time of Day Range Enter the time for turning the wireless LAN service off and back on in 24-hour time format. Chapter 4 Wireless 2.4GHz 41 4.8 Advanced Screen Use the Advanced screen to configure advanced wireless settings. Click Network Setting > Wireless 2.4GHz > Advanced. Figure 25 Network Setting > Wireless 2.4GHz > Advanced Table 17 Network Setting > Wireless 2.4GHz > Advanced LABEL DESCRIPTION Fragmentation Threshold Enter the maximum data fragment size that can be sent. Output Power Set the output power of the Router. If there is a high density of APs in an area, decrease the output power to reduce interference with other APs. Preamble Select a preamble type from the drop-down list menu. 802.11 Mode Select 802.11b to allow only IEEE 802.11b compliant WLAN devices to associate with the Router. Select 802.11g to allow only IEEE 802.11g compliant WLAN devices to associate with the Router. Select 802.11b+g to allow either IEEE 802.11b or IEEE 802.11g compliant WLAN devices to associate with the Router. The transmission rate of your Router might be reduced. Select 802.11n to allow only IEEE 802.11n compliant WLAN devices to associate with the Router. Select 802.11g+n to allow either IEEE 802.11g or IEEE 802.11n compliant WLAN devices to associate with the Router. The transmission rate of the Router might be reduced when an 802.11g wireless client is associated with it. Select 802.11b+g+n to allow IEEE 802.11b, IEEE 802.11g or IEEE 802.11n compliant WLAN devices to associate with the Router. The transmission rate of the Router might be reduced when an 802.11b or 802.11g wireless client is associated with it. Note: The transmission rate varies depending on the mode the wireless client uses to associate with the Router. Channel Width Chapter 4 Select the wireless channel width that the Router uses. Wireless 2.4GHz 42 5 LAN Chapter Chapter 5 C H A PT ER 5 5.1 The LAN Setup Screen Click Network Setting > LAN to open the LAN Setup screen. Use this screen to set the Local Area Network IP address and subnet mask of your Router and configure the DNS server information that the Router sends to the DHCP client devices on the LAN. Figure 26 Network Setting > LAN > LAN Setup Chapter 5 LAN 43 Table 18 Network Setting > LAN > LAN Setup LABEL DESCRIPTION IP Address Enter the LAN IP address you want to assign to your Router. The factory default is 192.168.1.1. IP Subnet Mask Type the subnet mask of your network. The factory default is 255.255.255.0. Your Router automatically computes the subnet mask based on the IP address you enter, so do not change this field unless you are instructed to do so. RIP Version Specify the RIP (Routing Information Protocol) version, which allows a router to exchange routing information with other routers. Direction Specify how much routing information the Router sends and receives on the subnet. Multicast IGMP (Internet Group Multicast Protocol) is a network-layer protocol used to establish membership in a multicast group. IGMP Snooping Select Enabled to activate IGMP Snooping. This allows the Router to passively learn memberships in multicast groups. Otherwise, select Disabled to deactivate it. IGMP Quickleave Select Enabled to immediately removes a port when the Router detects an IGMP version 2 leave message on that port. DHCP Select Enable to have the Router assign IP addresses, an IP default gateway and DNS servers to LAN computers and other devices that are DHCP clients. Select DHCP Relay to have the Router forward DHCP requests to the DHCP server. If you select Disable, you need to manually configure the IP addresses of the computers and other devices on your LAN. You need to configure the following fields if you select Enable or DHCP Relay. DHCP Relay Server Address If you set DHCP to DHCP Relay, enter the IP address of the DHCP relay server. IP Pool Starting Address Specify the first of the contiguous addresses in the IP address pool. Pool Size Specify the size, or count of the IP address pool. State Select Enable to enable the DHCP conditional serving pool for the IPTV. DHCP server will offer IP address from the conditional pool if the DHCP request sent from a settop box contains the specific Vendor ID. Gateway Enter the IPTV server’s IP address. Subnet Mask Enter the IPTV server’s subnet mask. Pool Start/End Specify the first and last of the contiguous addresses in the IPTV server’s IP address pool. DNS Server 1/2 Enter the IPTV server’s first/second DNS server IP address. VendorID Specify the IPTV’s vendor ID. Chapter 5 LAN 44 Table 18 Network Setting > LAN > LAN Setup (continued) LABEL DESCRIPTION VendorID Mode Specify the IPTV’s vendor ID mode type. VendorID Exclude Specify if you want to enable vendor ID exclude. Option240 State Select Enabled to have the Router assign DHCP option 240 to the LAN set top box. Option240 Value Enter the option 240 value. Lease Time Specify for how long it takes to assign an IP address to a LAN device before making it available for reassignment to other systems. DNS Server 1/2 Select Obtained From ISP if your ISP dynamically assigns DNS server information (and the Router's WAN IP address). Select User-Defined if you have the IP address of a DNS server. Enter the DNS server's IP address in the field to the right. Select DNS Proxy to have the DHCP clients use the Router’s own LAN IP address. The Router works as a DNS relay. Select None to not configure extra DNS servers. 5.2 The Static DHCP Screen Use the Static DHCP screen to change your Router’s static DHCP settings. This table allows you to assign IP addresses on the LAN to specific individual computers based on their MAC Addresses. Find out the MAC addresses of your network devices if you intend to add them to the Static DHCP screen. Click Network Setting > LAN > Static DHCP. Figure 27 Network Setting > LAN > Static DHCP Table 19 Network Setting > LAN > Static DHCP LABEL DESCRIPTION Add new static lease Click this to add a new static DHCP entry. Active This field displays whether the client is connected to the Router. MAC Address This field displays the MAC address of the client on the LAN. Chapter 5 LAN 45 Table 19 Network Setting > LAN > Static DHCP (continued) LABEL DESCRIPTION IP Address This field displays the IP address of the client on the LAN. Modify Click the Edit icon to edit the static DHCP settings. Click the Delete icon to remove it. If you click Add new static lease in the Static DHCP screen, the following screen displays. Figure 28 LAN > Static DHCP: Add Table 20 LAN > Static DHCP: Add LABEL DESCRIPTION MAC Address Enter the MAC address of a computer on your LAN. IP Address Enter the IP address that you want to assign to the computer on your LAN. 5.3 The IP Alias Screen IP alias allows you to partition a physical network into different logical networks over the same Ethernet interface. The Router supports multiple logical LAN interfaces via its physical Ethernet interface with the Router itself as the gateway for the LAN network. When you use IP alias, you can also configure firewall rules to control access to the LAN's logical network (subnet). Chapter 5 LAN 46 Use the IP Alias screen to change your Router’s IP alias settings. Click Network Setting > LAN > IP Alias. Figure 29 Network Setting > LAN > IP Alias Table 21 Network Setting > LAN > IP Alias LABEL DESCRIPTION IP Alias Select Enable to configure another LAN network for the Router. IP Address Enter the second LAN IP address of your Router. Subnet Mask Your Router will automatically calculate the subnet mask based on the IP address that you assign. Unless you are implementing subnetting, use the subnet mask computed by the Router. 5.4 The UPnP Screen Universal Plug and Play (UPnP) is a distributed, open networking standard that uses TCP/IP for simple peer-to-peer network connectivity between devices. A UPnP device can dynamically join a network, obtain an IP address, convey its capabilities and learn about other devices on the network. In turn, a device can leave a network smoothly and automatically when it is no longer in use. Use the UPnP screen to enable the UPnP feature on your Router. Click Network Setting > Home Networking > LAN > UPnP. Figure 30 Network Setting > LAN > UPnP Chapter 5 LAN 47 Table 22 Network Settings > LAN > UPnP LABEL DESCRIPTION UPnP Select Enable to activate UPnP. Be aware that anyone could use a UPnP application to open the web configurator's login screen without entering the Router's IP address (although you must still enter the password to access the web configurator). 5.5 The IPv6 LAN Setup Screen Use the IPv6 LAN Setup screen to set the Local Area Network interface IPv6 settings. Click Network Setting > LAN > IPv6 LAN Setup. Figure 31 Network Setting > LAN > IPv6 LAN Setup Chapter 5 LAN 48 Table 23 Network Setting > LAN > IPv6 LAN Setup LABEL DESCRIPTION IPv6 Enable Select this to enable the IPv6 feature on the Router. Link Local Address Enable Select this to enable the Link Local Address feature on the Router. Link Local Address Type Select Manual to manually enter a link local address. Select EUI64 to use the EUI-64 format to generate a link local address from the Ethernet MAC address. IPv6 Address If you selected Manual in the Link Local Address Type field, enter the LAN IPv6 address you want to assign to your Router. Prefix Enter the address prefix to specify how many most significant bits in an IPv6 address compose the network address. Lan Global Identifier Type Select Manual to manually enter a LAN identifier as the interface ID to identify the LAN interface. The LAN identifier is appended to the IPv6 address prefix to create the routable global IPv6 address. Select EUI64 to use the EUI-64 format to generate an interface ID from the Ethernet MAC address. Lan Identifier If you selected Manual, enter the LAN identifier. The LAN identifier should be unique and 64 bits in hexadecimal form. IPv6 ULA Address Type A unique local address (ULA) is a unique IPv6 address for use in private networks but not routable in the global IPv6 Internet. Select Auto Generate to have the Router automatically generate a globally unique address for the LAN IPv6 address. Select Manual to enter a static IPv6 ULA address. IPv6 ULA Address If you select Manual in the IPv6 ULA Address Type field, enter a static IPv6 ULA address. Global Address Enable Select this to enable IPv6 global address. Delegate prefix from WAN Select this option to automatically obtain an IPv6 network prefix from the service provider or an uplink router. Static Select this option to configure a fixed IPv6 address for the Router’s LAN IPv6 address. Static IPv6 Address Prefix If you select static IPv6 address, enter the IPv6 address prefix that the Device uses for the LAN IPv6 address. Prefix length If you select static IPv6 address, enter the IPv6 prefix length that the Device uses to generate the LAN IPv6 address. Preferred Lifetime Enter the preferred lifetime for the prefix. Valid Lifetime Enter the valid lifetime for the prefix. Chapter 5 LAN 49 Table 23 Network Setting > LAN > IPv6 LAN Setup (continued) LABEL DESCRIPTION LAN IPv6 Address Assign Setup Select how you want to obtain an IPv6 address: • • • LAN IPv6 DNS Assign Setup Stateless: The Router uses IPv6 stateless autoconfiguration. RADVD (Router Advertisement Daemon) is enabled to have the Router send IPv6 prefix information in router advertisements periodically and in response to router solicitations. DHCPv6 server is disabled. Stateful: The Router uses IPv6 stateful autoconfiguration. The DHCPv6 server is enabled to have the Router act as a DHCPv6 server and pass IPv6 addresses to DHCPv6 clients. Stateless and Stateful: The Router uses both IPv6 stateless and stateful autoconfiguration. The LAN IPv6 clients can obtain IPv6 addresses either through router advertisements or through DHCPv6. Select how the Router provides DNS server and domain name information to the clients: • • • Stateless: The Router uses IPv6 stateless autoconfiguration. RADVD (Router Advertisement Daemon) is enabled to have the Router send IPv6 prefix information in router advertisements periodically and in response to router solicitations. DHCPv6 server is disabled. Stateful: The Router uses IPv6 stateful autoconfiguration. The DHCPv6 server is enabled to have the Router act as a DHCPv6 server and pass IPv6 addresses to DHCPv6 clients. Stateless and Stateful: The Router uses both IPv6 stateless and stateful autoconfiguration. The LAN IPv6 clients can obtain IPv6 addresses either through router advertisements or through DHCPv6. DHCPv6 Server Select Enable to have the Router act as a DHCPv6 server and pass IPv6 addresses, DNS server and domain name information to DHCPv6 clients. Pool Start/End Specify the first/last IPv6 address in the pool of addresses that can be assigned to DHCPv6 clients. DNSv6 Mode Select the DNS role (Proxy or Relay) that you want the Router to act in the IPv6 LAN network. Alternatively, select Manual and specify the DNS servers’ IPv6 address in the fields below. Select None to disable this feature. Primary/ Secondary DNS This field is available if you select Manual as the DNSv6 mode. Enter the first/second DNS server IPv6 address the Router passes to the DHCP clients. DNS Query Mode Select how the Router handles clients’ DNS information requests. • • • • IPv4 DNS Server First: The Router forwards the requests to the IPv4 DNS server first and then the IPv6 DNS server. Then it sends clients the first DNS information it receives. IPv6 DNS Server First: The Router forwards the requests to the IPv6 DNS server first and then the IPv4 DNS server. Then it sends clients the first DNS information it receives. IPv4 DNS Server Only: The Router forwards the requests to the IPv4 DNS server and sends clients the DNS information it receives. IPv6 DNS Server Only: The Router forwards the requests to the IPv6 DNS server and sends clients the DNS information it receives. Information Refresh Time Enter the number of seconds a DHCPv6 client should wait before refreshing information retrieved from DHCPv6. Advanced Setup Click this to show the RADVD Setup section. Click the button again to close it. Chapter 5 LAN 50 Table 23 Network Setting > LAN > IPv6 LAN Setup (continued) LABEL DESCRIPTION Send RA on Select this to have the Router send RA (Router Advertisement) messages to the LAN hosts. Note: The LAN hosts neither generate global IPv6 addresses nor communicate with other networks if you disable this feature. Advertisement interval option on Select this to have the RA messages the Router sends specify the allowed interval between RA messages. Hop Limit Enter the maximum number of network segments that a packet can cross before reaching the destination. When forwarding an IPv6 packet, IPv6 routers are required to decrease the Hop Limit by 1 and to discard the IPv6 packet when the Hop Limit is 0. Router Lifetime Enter the time in seconds that hosts should consider the Router to be the default router. Router Preference Select the router preference for the Router. The Router sends this preference in the router advertisements to tell hosts what preference they should use for the Router. This helps hosts to choose their default router especially when there are multiple IPv6 routers in the network. Note: Make sure the hosts also support router preference to make this function work. Reachable Time (ms) Enter the time in milliseconds that can elapse before a neighbor is detected. Retrans Time (ms) Enter the time in milliseconds between neighbor solicitation packet retransmissions. Max RA Interval Enter the maximum time between RA messages. Min RA Interval Enter the minimum time between RA messages. Delegate MTU from WAN Select this to have the Router obtain the MTU setting from the service provider or uplink router. Manual Select this to specify the MTU manually. MTU Enter the MTU value. DAD Attempts Specify the number of DAD (Duplicate Address Detection) attempts before an IPv6 address is assigned to the Router LAN interface. Network Connections: My Network Places: Properties: Example Chapter 5 LAN 51 Static Route 6 Chapter Chapter 6 C H A PT ER 6 6.1 Configuring Static Route Use the Static Route screen to view and configure IP static routes on the Router. Click Network Setting > Routing to open the Static Route screen. Figure 32 Network Setting > Routing > Static Route Table 24 Network Setting > Routing > Static Route LABEL DESCRIPTION Add New Static Route Click this to set up a new static route on the Router. Destination IP This is the IP network address of the final destination. Routing is always based on network number. Gateway This is the IP address of the gateway. Subnet Mask This is the IP network subnet mask of the final destination. Metric This is the “cost” of transmission for routing purposes. Modify Click the Edit icon to go to the screen where you can set up a static route on the Router. Click the Delete icon to remove a static route from the Router. Chapter 6 Static Route 52 6.1.1 Add/Edit Static Route Click Add New Static Route in the Static Route screen or click the Edit icon next to a rule. Use this screen to configure a static route. Figure 33 Routing > Static Route: Add/Edit Table 25 Routing > Static Route: Add/Edit LABEL DESCRIPTION Destination IP Address Enter the IP network address of the final destination. IP Subnet Mask Enter the IP subnet mask. Gateway IP Address Enter the IP address of the next-hop gateway which helps forward packets to their destinations. Metric Enter the “cost” of transmission for routing purposes. IP routing uses hop count as the measurement of cost, with a minimum of 1 for directly-connected networks. 6.2 IPv6 Static Route Use the IPv6 Static Route screen to view the IPv6 static route rules. Click Network Setting > Routing > IPv6 Static Route. Figure 34 Network Setting > Routing > IPv6 Static Route Chapter 6 Static Route 53 Table 26 Network Setting > Routing > IPv6 Static Route LABEL DESCRIPTION Add New Static Route Click this to configure a new IPv6 static route. Destination IP This is the IP network address of the final destination. Prefix length This is the bit number of the IPv6 subnet mask. Gateway This is the IPv6 address of the gateway. Device This specifies the LAN or a WAN PVC. Modify Click the Edit icon to go to the screen where you can set up a static route on the Router. Click the Delete icon to remove a static route from the Router. 6.2.1 Add/Edit IPv6 Static Route Click Add New Static Route in the IPv6 Static Route screen or click the Edit icon next to a rule. Use this screen to configure an IPv6 static route. Figure 35 Routing > IPv6 Static Route: Add/Edit Table 27 Routing > IPv6 Static Route: Add/Edit LABEL DESCRIPTION Destination IPv6 Address Enter the IPv6 network address of the final destination. IPv6 Prefix Length Enter the address prefix to specify how many most significant bits compose the network address. Gateway IPv6 Address Enter the IPv6 address of the next-hop gateway which helps forward packets to their destinations. PVC IPv6 Address Select the interface through which the traffic is routed. Chapter 6 Static Route 54 6.3 The DNS Route Screen A DNS route forwards DNS queries for a specific domain name through a specific WAN interface to its DNS server. The DNS Route screens let you view and configure DNS routes on the Router. Click Network Setting > Routing > DNS Route. Figure 36 Network Setting > Routing > DNS Route Table 28 Network Setting > Routing > DNS Route LABEL DESCRIPTION Add New DNS Route Click this to create a new DNS route. Domain Name This is the domain name to which the DNS route applies. Subnet Mask This parameter specifies the IP network subnet mask. Interface This is the WAN interface through which the matched DNS request is routed. Modify Click the Edit icon to configure a DNS route on the Router. Click the Delete icon to remove a DNS route from the Router. 6.3.1 Add/Edit DNS Route Click Add New DNS route in the DNS Route screen or the Edit icon next to an existing DNS route. Use this screen to configure the required information for a DNS route. Figure 37 Routing > DNS Route: Add/Edit Chapter 6 Static Route 55 Table 29 Network Setting > Routing > DNS Route: Add/Edit LABEL DESCRIPTION Domain Name Enter the domain name you want to resolve. You can use the wildcard character, an “*” (asterisk) as the left most part of a domain name, such as *.example.com. The Router forwards DNS queries for any domain name ending in example.com to the WAN interface specified in this route. IP Subnet Mask Enter the subnet mask of the network for which to use the DNS route. Interface Select a WAN interface through which the matched DNS query is sent. You must have the WAN interface(s) already configured in the WAN screen. 6.4 The Current Route Screen Use the Current Route screen to view a table of the current static and dynamic routes on the Router. Click Network Setting > Routing > Current Route. Figure 38 Network Setting > Routing > Current Route Table 30 Network Setting > Routing > Current Route LABEL DESCRIPTION Destination IP This is the IP network address of the final destination. Gateway This is the IP address of the gateway. Subnet Mask This is the IP network subnet mask of the final destination. Interface This is the WAN interface through which the matched traffic is routed. Chapter 6 Static Route 56 Quality of Service (QoS) 7 Chapter Chapter 7 C H A PT ER 7 7.1 The QoS General Screen Use this screen to enable or disable QoS, set the bandwidth, and select to have the Router automatically assign priority to upstream traffic according to the IP precedence or packet length. Click Network Setting > QoS to open the General screen. Figure 39 Network Setting > QoS > General Table 31 Network Setting > QoS > General LABEL DESCRIPTION Active QoS Select the check box to turn on QoS to improve your network performance. You can give priority to traffic that the Router forwards out through the WAN interface. Give high priority to voice and video to make them run more smoothly. Similarly, give low priority to many large file downloads so that they do not reduce the quality of other applications. Traffic priority will be automatically assigned by Select how the Router assigns priorities to various upstream traffic flows. • • • • Chapter 7 None: Disables auto priority mapping and has the Router put packets into the queues according to your classification rules. Traffic which does not match any of the classification rules is mapped into the default queue with the lowest priority. Ethernet Priority: Automatically assign priority based on the IEEE 802.1p priority level. IP Precedence: Automatically assign priority based on the first three bits of the TOS field in the IP header. Packet Length: Automatically assign priority based on the packet size. Smaller packets get higher priority since control, signaling, VoIP, internet gaming, or other real-time packets are usually small while larger packets are usually best effort data packets like file transfers. Quality of Service (QoS) 57 7.2 The Queue Setup Screen Use the Queue Setup screen to configure QoS queue assignment. Click Network Setting > QoS > Queue Setup. Figure 40 Network Setting > QoS > Queue Setup Table 32 Network Setting > QoS > Queue Setup LABEL DESCRIPTION Status This indicates whether the queue is active or not. A yellow bulb signifies that this queue is active. A gray bulb signifies that this queue is not active. Name This shows the descriptive name of this queue. Interface This shows the name of the Router’s interface through which traffic in this queue passes. Priority This shows the priority of this queue. Weight This shows the weight of this queue. Rate Limit This shows the maximum transmission rate allowed for traffic in this queue. Modify Click the Edit icon to edit the queue. Click the Delete icon to delete an existing queue. Note that subsequent rules move up by one when you take this action. Chapter 7 Quality of Service (QoS) 58 7.2.1 Edit a QoS Queue Use this screen to configure a queue. Click the Edit icon next to a QoS queue. Figure 41 QoS > Queue Setup: Edit Table 33 QoS > Queue Setup: Edit LABEL DESCRIPTION Active Select to enable or disable this queue. Name Enter the descriptive name of this queue. Interface Select the interface of this queue. Priority Select the priority level of this queue. The lower the number, the higher the priority level. Traffic assigned to higher priority queues gets through faster while traffic in lower priority queues is dropped if the network is congested. Weight Select the weight of this queue. If two queues have the same priority level, the Router divides the bandwidth across the queues according to their weights. Queues with larger weights get more bandwidth than queues with smaller weights. Rate Limit Specify the maximum transmission rate (in Kbps or %) allowed for traffic on this queue. 7.3 The Class Setup Screen Use this screen to add, edit or delete QoS classifiers. A classifier groups traffic into data flows according to specific criteria such as the source address, destination address, source port number, destination port number or incoming interface. You can give different priorities to traffic that the Router forwards out through the WAN interface. Give high priority to voice and video to make them run more smoothly. Similarly, give low priority to many large file downloads so that they do not reduce the quality of other applications. Chapter 7 Quality of Service (QoS) 59 Click Network Setting > QoS > Class Setup to open the following screen. Figure 42 Network Setting > QoS > Class Setup Table 34 Network Setting > QoS > Class Setup LABEL DESCRIPTION Add new Classifier Click this to create a new classifier. Order This is the order of the classifier. Index This is the index number of the classifier. Status This indicates whether the classifier is active or not. A yellow bulb signifies that this classifier is active. A gray bulb signifies that this classifier is not active. From Interface If the classifier applies to traffic coming in through a specific interface, it displays here. Classification Criteria This shows criteria specified in this classifier, for example the interface from which traffic of this class should come and the source MAC address of traffic that matches this classifier. DSCP (Traffic Class) Mark This is the DSCP number added to traffic of this classifier. 802.1P/1Q Mark This is the IEEE 802.1p priority level assigned to traffic of this classifier. To Queue This is the name of the queue in which traffic of this classifier is put. Modify Click the Edit icon to edit the classifier. Click the Delete icon to delete an existing classifier. Note that subsequent rules move up by one when you take this action. Chapter 7 Quality of Service (QoS) 60 7.3.1 Add/Edit QoS Class Click Add new Classifier in the Class Setup screen or the Edit icon next to an existing classifier to configure it. Figure 43 QoS > Class Setup: Add/Edit Chapter 7 Quality of Service (QoS) 61 Table 35 QoS > Class Setup: Add/Edit LABEL DESCRIPTION Rule Index Select the (order) number of this rule. Active Select to enable this classifier. Classification Order Select an existing number for where you want to put this classifier to move the classifier to the number you selected after clicking Apply. Select Last to put this rule in the back of the classifier list. Ether Type Select a predefined application to configure a class for the matched traffic. If you select IPv4 (0x0800), you also need to configure source or destination MAC address, IP address, DHCP options, DSCP value or the protocol type. If you select ARP (0x0806) (available when you set Interface to From LAN), you can configure source or destination MAC addresses. If you select 802.1Q (0x8100) (available when you set Interface to From LAN) you can configure an 802.1p priority level. Interface Select whether to apply this class to traffic from the LAN or from the WAN. To Queue Select a queue to apply to this class (available when you set Interface to From WAN). You should have configured a queue in the Queue Setup screen already. From Interface Select the interface from which the traffic class comes. IP Address Select the check box and enter the source IP address in dotted decimal notation. A blank source IP address means any source IP address. IP Subnet Mask Enter the source subnet mask. Exclude Select this option to exclude the packets that match the specified criteria from this classifier. Port Range If you select TCP or UDP in the IP Protocol field, select the check box and enter the port number(s) of the source. Exclude Select this option to exclude the packets that match the specified criteria from this classifier. MAC Address Select the check box and enter the source MAC address of the packet. MAC Mask Type the mask for the specified MAC address to determine which bits a packet’s MAC address should match. Exclude Select this option to exclude the packets that match the specified criteria from this classifier. IP Address Select the check box and enter the destination IP address in dotted decimal notation. A blank source IP address means any source IP address. IP Subnet Mask Enter the destination subnet mask. Chapter 7 Quality of Service (QoS) 62 Table 35 QoS > Class Setup: Add/Edit (continued) LABEL DESCRIPTION Port Range If you select TCP or UDP in the IP Protocol field, select the check box and enter the port number(s) of the source. MAC Address Select the check box and enter the destination MAC address of the packet. MAC Mask Type the mask for the specified MAC address to determine which bits a packet’s MAC address should match. Exclude Select this option to exclude the packets that match the specified criteria from this classifier. Service Select the service classification of the traffic (FTP or SIP). IP Protocol This field is available only when you select IPv4 (0x0800) in the Ether Type field. Select this option and select the protocol (service type) from TCP or UDP. If you select User defined, enter the protocol (service type) number. TCP ACK This field is available only when you select IPv4 (0x0800) in the Ether Type field. If you select this option, the matched TCP packets must contain the ACK (Acknowledge) flag. This field is available only when you select IPv4 (0x0800) in the Ether Type field, and UDP in the IP Protocol field. DHCP Select this option and select a DHCP option. If you select Vendor Class ID (DHCP Option 60), enter the Class ID of the matched traffic, such as the type of the hardware or firmware. If you select User Class ID (DHCP Option 77), enter the User Class Data, which is a string that identifies the user’s category or application type in the matched DHCP packets. If you select ClientID (DHCP Option 61), enter the Type of the matched traffic and Client ID of the DHCP client. If you select VendorSpecificIntro (DHCP Option 125), enter the Enterprise Number of the software of the matched traffic and Vendor Class Data used by all the DHCP clients. Packet Length This field is available only when you select IPv4 (0x0800) in the Ether Type field. Select this option and enter the minimum and maximum packet length (from 46 to 1504) in the fields provided. IPP/DS Field Select IPP/TOS to specify an IP precedence range and type of services. Select DSCP to specify a DiffServ Code Point (DSCP) range. IP Precedence Range Enter a range from 0 to 7 for IP precedence. 0 is the lowest priority and 7 is the highest. Type of Service Select a type of service from the drop-down list box. Available options are: Normal service, Minimize delay, Maximize throughput, Maximize reliability and Minimize monetary cost. Chapter 7 Quality of Service (QoS) 63 Table 35 QoS > Class Setup: Add/Edit (continued) LABEL DESCRIPTION DSCP Range (0 ~ 63) Select this option and specify a DSCP (DiffServ Code Point) number between 0 and 63 in the field provided. 802.1P Select this option and select a priority level (between 0 and 7) from the drop-down list box. "0" is the lowest priority level and "7" is the highest. VLAN ID Select this option and enter the source VLAN ID in this field. Exclude Select this option to exclude the packets that match the specified criteria from this classifier. Forward To Select the interface through which traffic that matches the rule is forwarded out. If you select Unchange, the Router forwards traffic of this class according to the default routing table. If traffic of this class comes from a WAN interface and is in a queue that forwards traffic through the LAN/WLAN interface, the Router ignores the setting here. IPP/DS Field Select IPP/TOS to specify an IP precedence range and type of services. Select DSCP to specify a DiffServ Code Point (DSCP) range. IP Precedence Mark Enter a range from 0 to 7 to re-assign IP precedence to matched traffic. 0 is the lowest priority and 7 is the highest. Type Of Service Mark Select a type of service to re-assign the priority level to matched traffic. DSCP Mark(0~63) This field is available only when you select IPv4 (0x0800) in the Ether Type field. If you select Mark, enter a DSCP value with which the Router replaces the DSCP field in the packets. If you select Unchange, the Router keep the DSCP field in the packets. 802.1Q Tag If you select Remark, select a priority level (in the Ethernet Priority field) and enter a VLAN ID number (in the VLAN ID field) with which the Router replaces the IEEE 802.1p priority field and VLAN ID of the frames. If you select Remove, the Router deletes the VLAN ID of the frames before forwarding them out. If you select Add, the Router treat all matched traffic untagged and add a second priority level and VLAN ID that you specify in the Ethernet Priority and VLAN ID fields. If you select Same, the Router keep the Ethernet Priority and VLAN ID in the packets. To configure the Ethernet Priority, you can either select a priority number in the first drop-down list box (7 is the highest and 0 is the lowest priority) or select an application from the second drop-down list box which automatically maps to the corresponding priority number. (Key Net Traffic: 7; Voice: 6; Video: 5; IGMP: 4; Key Data: 3) VLAN ID Chapter 7 Select this option and enter the source VLAN ID in this field. Quality of Service (QoS) 64 7.4 The QoS Monitor Screen To view the Router’s QoS packet statistics, click Network Setting > QoS > Monitor. Figure 44 Network Setting > QoS > Monitor Table 36 Network Setting > QoS > Monitor LABEL DESCRIPTION Refresh Interval Enter how often you want the Router to update this screen and click Set Interval. Click Stop to stop refreshing statistics. Interface Monitor # This is the index number of the entry. Name This shows the name of the interface on the Router. Pass Rate (bps) This shows how much traffic (bps) forwarded to this interface are transmitted successfully. Queue Monitor # This is the index number of the entry. Name This shows the name of the queue. Pass Rate (bps) This shows how much traffic (bps) assigned to this queue are transmitted successfully. Chapter 7 Quality of Service (QoS) 65 Network Address Translation (NAT) 8 Chapter Chapter 8 C H A PT ER 8 8.1 The General Screen Click Network Setting > NAT to open the General screen. You can limit the number of concurrent NAT sessions each client can use. Figure 45 Network Setting > NAT > General Table 37 Network Setting > NAT > General LABEL DESCRIPTION NAT Full Feature on Select this check box if you have multiple public WAN IP addresses for your Router. Max NAT/ Firewall Session Per User Use this field to set a common limit to the number of concurrent NAT sessions each client computer can have. If only a few clients use peer to peer applications, you can raise this number to improve their performance. With heavy peer to peer application use, lower this number to ensure no single client uses too many of the available NAT sessions. 8.2 The Port Forwarding Screen Use the Port Forwarding screen to forward incoming service requests to the servers on your local network. Chapter 8 Network Address Translation (NAT) 66 8.2.1 The Port Forwarding Screen Click Network Setting > NAT to open the Port Forwarding screen. Figure 46 Network Setting > NAT > Port Forwarding Table 38 Network Setting > NAT > Port Forwarding LABEL DESCRIPTION WAN Interface Select the WAN interface for which to configure NAT port forwarding rules. Add new rule Click this to add a new port forwarding rule. Active This field indicates whether the rule is active or not. A yellow bulb signifies that this rule is active. A gray bulb signifies that this rule is not active. Service Name This is the service’s name. This shows User Defined if you manually added a service. You can change this by clicking the edit icon. External Start/End Port This is the first/last external port number that identifies a service. Internal Start/End Port This is the first/last internal port number that identifies a service. Server IP Address This is the server’s IP address. Modify Click the Edit icon to edit the port forwarding rule. Click the Delete icon to delete an existing port forwarding rule. Note that subsequent address mapping rules move up by one when you take this action. Current UPNP Rule Listing Universal Plug and Play (UPnP) is a distributed, open networking standard that uses TCP/IP for simple peer-to-peer network connectivity between devices. A UPnP device can dynamically join a network, obtain an IP address, convey its capabilities and learn about other devices on the network. In turn, a device can leave a network smoothly and automatically when it is no longer in use. These are the rules the Router has created using UPnP. External Port Chapter 8 This is the external port number that identifies a service. Network Address Translation (NAT) 67 Table 38 Network Setting > NAT > Port Forwarding (continued) LABEL DESCRIPTION Internal Port This is the internal port number that identifies a service. Client IP This is the IP address of the device for which the Router created the UPnP rule. Protocol This is the protocol of the traffic for which the Router created the UPnP rule. 8.2.2 The Port Forwarding Add/Edit Screen This screen lets you create or edit a port forwarding rule. Click Add new rule in the Port Forwarding screen or the Edit icon next to an existing rule. Figure 47 NAT > Port Forwarding: Add/Edit Table 39 NAT > Port Forwarding: Add/Edit LABEL DESCRIPTION Active Select or clear this field to turn the port forwarding rule on or off. Service Name Select a service to forward or select User Defined and enter a name in the field to the right. External Start Port Configure this for a user-defined entry. Enter the original destination port for the packets. To forward only one port, enter the port number again in the External End Port field. To forward a series of ports, enter the start port number here and the end port number in the External End Port field. Chapter 8 Network Address Translation (NAT) 68 Table 39 NAT > Port Forwarding: Add/Edit (continued) LABEL DESCRIPTION External End Port Configure this for a user-defined entry. Enter the last port of the original destination port range. To forward only one port, enter the port number in the External Start Port field above and then enter it again in this field. To forward a series of ports, enter the last port number in a series that begins with the port number in the External Start Port field above. Server IP Address Enter the inside IP address of the virtual server here. Protocol Select the protocol supported by this virtual server. Choices are TCP, UDP, or TCP/UDP. Open Start Port Configure this for a user-defined entry. This shows the port number to which you want the Router to translate the incoming port. For a range of ports, enter the first number of the range to which you want the incoming ports translated. Open End Port Configure this for a user-defined entry. This shows the last port of the translated port range. 8.3 The Address Mapping Screen Ordering your rules is important because the Router applies the rules in the order that you specify. When a rule matches the current packet, the Router takes the corresponding action and the remaining rules are ignored. This screen is available only when you select NAT Full Feature on in the General screen. To change your Router’s address mapping settings, click Network Setting > NAT > Address Mapping. Network Setting > NAT > Address Mapping Table 40 Network > NAT > Address Mapping LABEL DESCRIPTION Add new rule Click this to add a new address mapping rule. Mapping Set This is the index number of the address mapping set. Local Start IP This is the starting Inside Local IP Address (ILA). Local End IP This is the end Inside Local IP Address (ILA). Global Start IP This is the starting Inside Global IP Address (IGA). Global End IP This is the ending Inside Global IP Address (IGA). Chapter 8 Network Address Translation (NAT) 69 Table 40 Network > NAT > Address Mapping (continued) LABEL DESCRIPTION Type This is the port mapping type. Modify Click the edit icon to go to the screen where you can edit the address mapping rule. Click the delete icon to delete an existing address mapping rule. Note that subsequent address mapping rules move up by one when you take this action. 8.3.1 The Address Mapping Rule Edit Screen Use this screen to edit an address mapping rule. Click the rule’s edit icon in the Address Mapping screen to display the screen shown next. Figure 48 NAT > Address Mapping: Edit Figure 49 NAT > Address Mapping: Edit LABEL DESCRIPTION Type Choose the port mapping type from one of the following. One-to-One: maps one local IP address to one global IP address. Note that port numbers do not change for One-to-one NAT mapping type. Many-to-One: maps multiple local IP addresses to one global IP address. Many-to-Many: maps multiple local IP addresses to shared global IP addresses. One-to-Many (Server): allows you to specify inside servers of different services behind the NAT to be accessible to the outside world. Local Start IP Enter the starting local IP address (ILA). Local End IP Enter the ending local IP address (ILA). Global Start IP Enter the starting global IP address (IGA). Enter 0.0.0.0 here if you have a dynamic IP address from your ISP. Chapter 8 Network Address Translation (NAT) 70 Figure 49 NAT > Address Mapping: Edit (continued) LABEL DESCRIPTION Global End IP This is the ending global IP address (IGA). Mapping Set Select the index number of the address mapping set. 8.4 The DMZ Screen Click Network Setting > NAT > DMZ to open the DMZ screen. Use this screen to specify the IP address of a default server to receive packets from ports not specified in the Port Forwarding screen. Figure 50 Network Setting > NAT > DMZ Table 41 Network Setting > NAT > DMZ LABEL DESCRIPTION WAN Interface Select the WAN interface for which to configure a default server. Default Server Address Enter the IP address of the default server which receives packets from ports that are not specified in the Port Forwarding screen. Note: If you do not assign a default server, the Router discards all packets received for ports not specified in the virtual server configuration. 8.5 The ALG Screen Click Network Setting > NAT > ALG to open the ALG screen. Use this screen to enable and disable the NAT Application Layer Gateway (ALG) in the Router. Chapter 8 Network Address Translation (NAT) 71 The SIP ALG allows SIP calls to pass through NAT by examining and translating IP addresses embedded in the data stream. When the Router registers with the SIP register server, the SIP ALG translates the Router’s private IP address inside the SIP data stream to a public IP address. You do not need to use STUN or an outbound proxy if you enable the SIP ALG. Figure 51 Network Setting > NAT > ALG Table 42 Network Setting > NAT > ALG LABEL DESCRIPTION ALG Enable this to make sure SIP (VoIP) works correctly with port-forwarding. Chapter 8 Network Address Translation (NAT) 72 Dynamic DNS 9 Chapter Chapter 9 C H A PT ER 9 9.1 The Dynamic DNS Screen Dynamic DNS allows you to update your current dynamic IP address with one or many dynamic DNS services. You need to have registered a dynamic DNS account with www.dyndns.org. This is for people with a dynamic IP from their ISP or DHCP server that would still like to have a domain name. Use the Dynamic DNS screen to enable DDNS and configure the DDNS settings on the Router. Click Network Setting > Dynamic DNS. Figure 52 Network Setting > Dynamic DNS Table 43 Network Setting > Dynamic DNS LABEL DESCRIPTION Dynamic DNS Select Enable to use dynamic DNS. Service Provider Select the name of your Dynamic DNS service provider. Host Name Type the domain name assigned to your Router by your Dynamic DNS provider. Username Type your user name for the Dynamic DNS service provider. Password Type your password for the Dynamic DNS service provider. Apply Click Apply to save your changes. Chapter 9 Dynamic DNS 73 Table 43 Network Setting > Dynamic DNS (continued) LABEL DESCRIPTION Undo Click Undo to restore your previously saved settings. Dynamic DNS Status User Authentication Result This field displays the results of the Router’s attempt to authenticate with the Dynamic DNS service provider. Last Updated Time This field displays when the Router last updated its WAN IP address to the Dynamic DNS service provider. Current Dynamic IP This field displays the Router’s current WAN IP address. Chapter 9 Dynamic DNS 74 10 Filter Chapter Chapter 10 C H AP T ER 1 0 10.1 The IP/MAC Filter Screen Use the IP/MAC Filter screen to create and apply IP/MAC filters. Click Security > Filter to show the IP/MAC Filter screen. Figure 53 Security > Filter > IP/MAC Filter Chapter 10 Filter 75 Table 44 Security > Filter > IP/MAC Filter LABEL DESCRIPTION Rule Type selection Select White List to create a filter rule that allows traffic. Select Black List to create a filter rule that blocks traffic. IP/MAC Filter Rule Index Select the index number of the filter rule. Active Use this field to enable or disable the rule. Interface Select the interface to which to apply the filter. Direction Apply the filter to Incoming or Outgoing traffic direction. Rule Type Select IP to filter traffic by IP addresses. Select MAC to filter traffic by MAC address. Source IP Address Enter the source IP address of the packets you wish to filter. Subnet Mask Enter the IP subnet mask for the source IP address Port Number Enter the source port of the packets that you wish to filter. Destination IP Address Enter the destination IP address of the packets you wish to filter. Subnet Mask Enter the IP subnet mask for the destination IP address. Port Number Enter the destination port of the packets that you wish to filter. Protocol Select ICMP, TCP or UDP for the upper layer protocol. Source MAC Address This field is only available when you select MAC in the Rule Type field. Enter the MAC address of the packets you wish to filter. Active This field shows whether the rule is activated. Interface This field shows the interface to which the filter rule applies. Direction The filter rule applies to this traffic direction. Src IP/Mask This is the source IP address and subnet mask when you select IP as the rule type. This is the MAC address when you select MAC as the rule type. Dest IP/Mask This is the destination IP address and subnet mask. MAC Address For a MAC filter rule this field shows the MAC address of the packets to filter. Src Port This is the source port number. Dest Port This is the destination port number. Protocol This is the upper layer protocol. Chapter 10 Filter 76 10.2 The IPv6/MAC Filter Screen Use the IPv6/MAC Filter screen to create and apply IPv6 address /MAC filters. Click Security > Filter >IPv6/MAC Filter. Figure 54 Security > Filter > IPv6/MAC Filter Table 45 Security > Filter > IPv6/MAC Filter LABEL DESCRIPTION Rule Type selection Select White List to create a filter rule that allows traffic. Select Black List to create a filter rule that blocks traffic. IPv6/MAC Filter Rule Index Select the index number of the filter rule. Active Use this field to enable or disable the rule. Interface Select the interface to which to apply the filter. Direction Apply the filter to Incoming or Outgoing traffic direction. Rule Type Select IP to filter traffic by IP addresses. Select MAC to filter traffic by MAC address. Chapter 10 Filter 77 Table 45 Security > Filter > IPv6/MAC Filter (continued) LABEL DESCRIPTION Source IP Address Enter the source IP address of the packets you wish to filter. Source Prefix Length Enter the prefix length for the source IPv6 address. Destination IPv6 Address Enter the destination IPv6 address of the packets you wish to filter. Destination Prefix Length Enter the prefix length for the destination IPv6 address. ICMPv6 Type Select one of the ICMPv6 message types to filter. Protocol This is the (upper layer) protocol that defines the service to which this rule applies. By default it is ICMPv6. Source MAC Address This field is only available when you select MAC in the Rule Type field. Enter the MAC address of the packets you wish to filter. IPv6 / MAC Filter Rule Index Select the index number of the filter set. Active This field shows whether the rule is activated. Interface This field shows the interface to which the filter rule applies. Direction The filter rule applies to this traffic direction. ICMPv6Type This is the ICMPv6 message type to filter. Src IP/Prefix length This is the source IPv6 address and prefix length. Dest IP/Prefix length This displays the destination IPv6 address and prefix length. MAC Address This is the MAC address of the packets being filtered. Protocol This is the (upper layer) protocol that defines the service to which this rule applies. Chapter 10 Filter 78 Firewall 11 Chapter Chapter 11 C H AP T ER 1 1 11.1 Firewall General Screen Use this screen to enable or disable the firewall filters on the Router. Each filter may include multiple firewall rules which you can create in the Rules screen (see Section 11.2 on page 80). You can also edit existing filters or create new ones. Click Security > Firewall to open the General screen. Figure 55 Security > Firewall > General Table 46 Security > Firewall > General LABEL DESCRIPTION On Select this to enable the firewall filter on the Router. Off Select this to disable the firewall filter on the Router. This setting is not recommended. It disables firewall protection for your network and could potentially expose your network to significant security risks. This option should only be used for troubleshooting or if you use another firewall in conjunction with your router. Modify Click the edit icon to go to the screen where you can edit an existing filter. Click the delete icon to delete an existing filter. Add Click this to add a new default action that the firewall takes. Apply Click this to save your changes. Cancel Click this to restore your previously saved settings. Chapter 11 Firewall 79 11.1.1 Add/Edit Interface Default Policy Screen Use this screen to edit existing firewall filters or create new ones. Click the edit icon next to an existing firewall filter or click the Add button in the General screen. Figure 56 Firewall > General: Add/Edit Table 47 Firewall > General: Add/Edit LABEL DESCRIPTION Name Enter a descriptive name for this firewall filter. IPVersion Select the IP version for this firewall filter. Packet Direction Select the direction of traffic which applies to this firewall filter. Default Action Select the default action that the firewall is to take on packets that are traveling in the selected direction and do not match any of the firewall filters. Select Permit to allow the passage of the packets. Select Drop to silently discard the packets without sending a TCP reset packet or an ICMP destination-unreachable message to the sender. 11.2 Rules Screen The Rules screen displays a list of the configured firewall rules. Note the order in which the rules are listed. Click Security > Firewall > Rules. Chapter 11 Firewall 80 The ordering of your rules is very important as rules are applied in turn. Figure 57 Security > Firewall > Rules Table 48 Security > Firewall > Rules LABEL DESCRIPTION Packet Direction Select an existing firewall filter that has already been created in the General screen. The existing rules included in this filter will be shown in this table and you can add a new firewall rule to this filter. Create a new rule after rule number Select an index number and click Add to add a new firewall rule after the selected index number. For example, if you select “6”, your new rule becomes number 7 and the previous rule 7 (if there is one) becomes rule 8. The following read-only fields summarize the rules you have created that apply to traffic traveling in the selected packet direction. The firewall rules that you configure (summarized below) take priority over the general firewall action settings in the General screen. No. This is your firewall rule number. The ordering of your rules is important as rules are applied in turn. Active This displays whether a firewall is turned on or not. Select the check box to enable the rule. Clear the check box to disable the rule. Name This displays the name of the firewall rule. Interface This displays the source interface to which this firewall rule applies. This is the interface through which the traffic entered the Router. Destination IP Address This displays the destination addresses or ranges of addresses to which this firewall rule applies. Filter Criteria This displays the filter criteria set for this firewall rule. Chapter 11 Firewall 81 Table 48 Security > Firewall > Rules (continued) LABEL DESCRIPTION Action This field displays whether the firewall silently discards packets (Drop) or allows the passage of packets (Permit). Modify Click the Edit icon to go to the screen where you can edit the rule. Click the Remove icon to delete an existing firewall rule. A window displays asking you to confirm that you want to delete the firewall rule. Note that subsequent firewall rules move up by one when you take this action. Chapter 11 Firewall 82 11.2.1 Rules Edit Screen Use this screen to configure firewall rules. In the Rules screen, select an index number and click a rule’s Edit icon. Figure 58 Firewall > Rules: Edit Table 49 Firewall > Rules: Edit LABEL DESCRIPTION Active Select this option to enable this firewall rule. Rule Name If you want to select an exiting service, choose Select a Service and find the service to which this rule applies to in the drop-down list box. If you want to manually configure a service that is not in the list, choose Custom Service. Enter the name of the service and select its protocol in the Protocol field. If you select ICMP as your protocol, select the ICMP type in the ICMP (Type-code) field below. Source IP Address Enter the source IP address. Source Subnet Mask Enter the source subnet mask. Source Port Enter a single source port or a port range. Destination IP Address Enter the destination IP address. Destination Subnet Mask Enter the destination subnet mask. Chapter 11 Firewall 83 Table 49 Firewall > Rules: Edit (continued) LABEL DESCRIPTION Destination Port Enter a single destination port or a port range. Action for Matched Packets Select whether to discard (Drop), deny and send an ICMP destination-unreachable message to the sender of (Reject) or allow the passage of (Permit) packets that match this rule. 11.3 DoS Screen Use the DoS screen to enable DoS protection. Click Security > Firewall > DoS. Figure 59 Security > Firewall > DoS Table 50 Security > Firewall > Dos LABEL DESCRIPTION Denial of Services Enable this to protect against DoS attacks. The Router will drop sessions that surpass maximum thresholds. Apply Click this to save your changes. Undo Click this to restore your previously saved settings. Advanced Click this to go to a screen to specify maximum thresholds at which the Router will start dropping sessions. Chapter 11 Firewall 84 11.3.1 The DoS Advanced Screen Click Security > Firewall > DoS > Advanced to display the following screen. Figure 60 Firewall > DoS > Advanced Table 51 Firewall > DoS > Advanced LABEL DESCRIPTION TCP SYN-Request Count This is the rate of new TCP half-open sessions per second that causes the firewall to start deleting half-open sessions. When the rate of new connection attempts rises above this number, the Router deletes half-open sessions as required to accommodate new connection attempts. UDP Packet Count This is the rate of new UDP half-open sessions per second that causes the firewall to start deleting half-open sessions. When the rate of new connection attempts rises above this number, the Router deletes half-open sessions as required to accommodate new connection attempts. ICMP Echo-Request Count This is the rate of new ICMP Echo-Request half-open sessions per second that causes the firewall to start deleting half-open sessions. When the rate of new connection attempts rises above this number, the Router deletes half-open sessions as required to accommodate new connection attempts. ICMP Redirect Select Enable to monitor for and block ICMP redirect attacks. An ICMP redirect attack is one where forged ICMP redirect messages can force the client device to route packets for certain connections through an attacker’s host. DoS Log(Log Level: DEBUG) Chapter 11 Firewall Select Enable to log DoS attacks. 85 Parental Control 12 Chapter Chapter 12 C H AP T ER 1 2 12.1 The Parental Control Screen Parental control allows you to block web sites with the specific URL. You can also define time periods and days during which the Router performs parental control on a specific user. Use the Parental Control screen to enable parental control, view the parental control rules and schedules. Click Security > Parental Control. Figure 61 Security > Parental Control Table 52 Security > Parental Control LABEL DESCRIPTION Parental Control Select Enable to activate parental control. Add new PCP Click this if you want to configure a new parental control rule. Status This indicates whether the rule is active or not. A yellow bulb signifies that this rule is active. A gray bulb signifies that this rule is not active. PCP Name This shows the name of the rule. Home Network User This shows the MAC address of the LAN user’s computer to which this rule applies. Internet Access Schedule This shows the days and time on which parental control is enabled. Network Service This shows whether the network service is configured. If not, None will be shown. Chapter 12 Parental Control 86 Table 52 Security > Parental Control (continued) LABEL DESCRIPTION Website Blocked This shows whether the website block is configured. If not, None will be shown. Modify Click the Edit icon to go to the screen where you can edit the rule. Click the Delete icon to delete an existing rule. Chapter 12 Parental Control 87 12.1.1 Add/Edit a Parental Control Rule Click Add new PCP in the Parental Control screen to add a new rule or click the Edit icon next to an existing rule to edit it. Use this screen to configure a restricted access schedule and/or URL filtering settings to block the users on your network from accessing certain web sites. Figure 62 Parental Control: Add/Edit Table 53 Parental Control: Add/Edit LABEL DESCRIPTION Active Select the checkbox to activate this parental control rule. Parental Control Profile Name Enter a descriptive name for the rule. Home Network User Select the LAN user that you want to apply this rule to from the drop-down list box. If you select Custom, enter the LAN user’s MAC address. If you select All, the rule applies to all LAN users. Chapter 12 Parental Control 88 Table 53 Parental Control: Add/Edit (continued) LABEL DESCRIPTION Internet Access Schedule Day Select check boxes for the days that you want the Router to perform parental control. Time of Day to Apply: (24-Hour Format) Start Time End Time Enter the time period of each day, in 24-hour format, during which parental control will be enforced. Network Service Setting If you select Block, the Router prohibits the users from viewing the Web sites with the URLs listed below. If you select Access, the Router blocks access to all URLs except ones listed below. Add new service Click this to show a screen in which you can add a new service rule. You can configure the Service Name, Protocol, and Name of the new rule. Active Select the check box next to the service to apply this rule to the service. Clear the check box to not apply this rule to it. Service Name Select a service. Protocol For services that support multiple protocols, select the protocol. Port Specify the port number from 1 to 65535. Modify Click the Delete icon to delete an existing rule. Blocked Site/URL Specify web sites or URLs to which the Router blocks access. Chapter 12 Parental Control 89 Certificates 13 Chapter Chapter 13 C H AP T ER 1 3 13.1 Local Certificates Use the Local Certificates screen to view the Router’s summary list of certificates and certification requests. You can import the following certificates to your Router: • Web Server - This certificate secures HTTP connections. • SSH - This certificate secures remote connections. Click Security > Certificates to open the Local Certificates screen. Figure 63 Security > Certificates > Local Certificates Table 54 Security > Certificates > Local Certificates LABEL DESCRIPTION WebServer Click Choose File to find the certificate file you want to upload. Current File This field displays the name used to identify this certificate. It is recommended that you give each certificate a unique name. Subject This field displays identifying information about the certificate’s owner, such as CN (Common Name), OU (Organizational Unit or department), O (Organization or company) and C (Country). It is recommended that each certificate have unique subject information. Issuer This field displays identifying information about the certificate’s issuing certification authority, such as a common name, organizational unit or department, organization or company and country. Chapter 13 Certificates 90 Table 54 Security > Certificates > Local Certificates (continued) LABEL DESCRIPTION Valid From This field displays the date that the certificate becomes applicable. The text displays in red and includes a Not Yet Valid! message if the certificate has not yet become applicable. Valid To This field displays the date that the certificate expires. The text displays in red and includes an Expiring! or Expired! message if the certificate is about to expire or has already expired. Cert Click this button and then Save in the File Download screen. The Save As screen opens, browse to the location that you want to use and click Save. SSH Type in the location of the SSH certificate file you want to upload in this field or click Browse to find it. Choose file Click this link to find the certificate file you want to upload. Current File This field displays the name used to identify this certificate. It is recommended that you give each certificate a unique name. Key Type This field applies to the SSH/SCP/SFTP certificate. This shows the file format of the current certificate. 13.2 Trusted CA Use the Trusted CA screen to view a summary list of certificates of the certification authorities that you have set the Router to accept as trusted. The Router accepts any valid certificate signed by a certification authority on this list as being trustworthy; thus you do not need to import any certificate that is signed by one of these certification authorities. Chapter 13 Certificates 91 Click Security > Certificates > Trusted CA to open the Trusted CA screen. Figure 64 Security > Certificates > Trusted CA Table 55 Security > Certificates > Trusted CA LABEL DESCRIPTION Import Certificate Click this button to open a screen where you can save the certificate of a certification authority that you trust to the Router. Name This field displays the name used to identify this certificate. Subject This field displays information that identifies the owner of the certificate, such as Common Name (CN), OU (Organizational Unit or department), Organization (O), State (ST) and Country (C). It is recommended that each certificate have unique subject information. Type This field displays general information about the certificate. ca means that a Certification Authority signed the certificate. Action Click the View icon to open a screen with an in-depth list of information about the certificate (or certification request). Click the Delete icon to delete the certificate (or certification request). You cannot delete a certificate that one or more features is configured to use. 13.3 Trusted CA Import Click Import Certificate in the Trusted CA screen to open the Import Certificate screen. You can save a trusted certification authority’s certificate to the Router. Chapter 13 Certificates 92 You must remove any spaces from the certificate’s filename before you can import the certificate. Figure 65 Certificates > Trusted CA: Import Table 56 Certificates > Trusted CA: Import LABEL DESCRIPTION Certificate File Path Click Choose File to look for the file you want to upload. 13.4 View Certificate Use this screen to view in-depth information about the certification authority’s certificate, change the certificate’s name. Chapter 13 Certificates 93 Click Security > Certificates > Trusted CA to open the Trusted CA screen. Click the View icon to open the View Certificate screen. Figure 66 Security > Certificates > Trusted CA > View Table 57 Security > Certificates > Trusted CA > View LABEL DESCRIPTION Name This field displays the identifying name of this certificate. Type This field displays the type of this certificate. Subject This field displays the subject of this certificate. Certificate This read-only text box displays the certificate or certification request in Privacy Enhanced Mail (PEM) format. PEM uses 64 ASCII characters to convert the binary certificate into a printable form. You can copy and paste the certificate into an e-mail to send to friends or colleagues or you can copy and paste the certificate into a text editor and save the file on a management computer for later distribution (via floppy disk for example). Chapter 13 Certificates 94 14 VoIP Chapter Chapter 14 C H AP T ER 1 4 14.1 The SIP Account Screen The Router uses a SIP (Session Initiation Protocol) account to make outgoing VoIP calls and check if an incoming call’s destination number matches your SIP account’s SIP number. In order to make or receive a VoIP call, you need to enable and configure a SIP account, and map it to a phone port. The SIP account contains information that allows your Router to connect to your VoIP service provider. To access the following screen, click VoIP > SIP > SIP Account. Figure 67 VoIP > SIP > SIP Account Table 58 VoIP > SIP > SIP Account LABEL DESCRIPTION Active This shows whether the SIP account is activated or not. SIP Account This shows the name of the SIP account. Service Provider This shows the name of the SIP service provider. Account No. This shows the SIP number. Modify Click the Edit icon to configure the SIP account. Chapter 14 VoIP 95 14.1.1 Edit SIP Account You can configure a SIP account. To access this screen, click the Edit icon next to an account. Figure 68 SIP > SIP Account: Add/Edit Chapter 14 VoIP 96 Table 59 SIP > SIP Account: Edit LABEL DESCRIPTION Enable SIP Account Select the check box to use this account. Clear it to not use this account. SIP Account Number Enter your SIP number. In the full SIP URI, this is the part before the @ symbol. Username Enter the user name for registering this SIP account, exactly as it was given to you. Password Enter the password for registering this SIP account, exactly as it was given to you. URL Type Select whether or not to include the SIP service domain name when the Router sends the SIP number. SIP - include the SIP service domain name. TEL - do not include the SIP service domain name. Primary / Secondary / Third Compression Type Select the type of voice coder/decoder (codec) that you want the Router to use. G.711 provides higher voice quality but requires more bandwidth (64 kbps). When two SIP devices start a SIP session, they must agree on a codec. Select the Router’s first, second, and third choice for voice coder/decoder. Select None for the second and third choice if you only want the Router to accept the first choice. Speaking Volume Control Select the loudness that the Router uses for speech that it sends to the peer device. Listening Volume Control Select the loudness that the Router uses for speech that it receives from the peer device. Active G.168 (Echo Cancellation) Select this if you want to eliminate the echo caused by the sound of your voice reverberating in the telephone receiver while you talk. Active VAD (Voice Active Detector) Select this if the Router should stop transmitting when you are not speaking. This reduces the bandwidth the Router uses. Send Caller ID Select this if you want to send identification when you make VoIP phone calls. Clear this if you do not want to send identification. Active Call Transfer Select this to enable call transfer on the Router. This allows you to transfer an incoming call (that you have answered) to another phone. Active Call Waiting Select this to enable call waiting on the Router. This allows you to place a call on hold while you answer another incoming call on the same telephone (directory) number. Active Call Waiting Reject Time Specify a time of seconds that the Router waits before rejecting the second call if you do not answer it. Active Unconditional Forward Select this if you want the Router to forward all incoming calls to the specified phone number. Chapter 14 VoIP Specify the phone number in the To Number field on the right. 97 Table 59 SIP > SIP Account: Edit (continued) LABEL DESCRIPTION Active Busy Forward Select this if you want the Router to forward incoming calls to the specified phone number if the phone port is busy. Specify the phone number in the To Number field on the right. If you have call waiting, the incoming call is forwarded to the specified phone number if you reject or ignore the second incoming call. Active No Answer Forward Select this if you want the Router to forward incoming calls to the specified phone number if the call is unanswered. (See No Answer Time.) Specify the phone number in the To Number field on the right. No Answer Ring Time Hot Line / Warm Line Enable This field is used by the Active No Answer Forward feature. Enter the number of seconds the Router should wait for you to answer an incoming call before it considers the call is unanswered. Select this to enable the hot line or warm line feature on the Router. Warm Line Select this to have the Router dial the specified warm line number after you pick up the telephone and do not press any keys on the keypad for a period of time. Hot Line Select this to have the Router dial the specified hot line number immediately when you pick up the telephone. Hot Line / Warm Line number Enter the number of the hot line or warm line that you want the Router to dial. Warm Line number (sec) Enter a number of seconds that the Router waits before dialing the warm line number if you pick up the telephone and do not press any keys on the keypad. Active Anonymous Call Block Select this to have the phone not ring for incoming calls with caller ID deactivated. Chapter 14 VoIP 98 14.2 The SIP Service Provider Screen Use this screen to manage profiles of SIP service provider settings. Click VoIP > SIP > SIP Service Provider to open the SIP Service Provider screen. Figure 69 VoIP > SIP > SIP Service Provider Table 60 VoIP > SIP > SIP Service Provider LABEL DESCRIPTION SIP Service Provider Name This shows the name of the SIP service provider. SIP Server Address This shows the IP address or domain name of the SIP server. REGISTER Server Address This shows the IP address or domain name of the SIP register server. SIP Service Domain Enter the SIP service domain name. In the full SIP URI, this is the part after the @ symbol. You can use up to 127 printable ASCII Extended set characters. Modify Click the Edit icon to configure the profile of SIP service provider settings. Chapter 14 VoIP 99 14.2.1 Edit SIP Service Provider Use this screen to configure the SIP server information, QoS for VoIP calls, the numbers for certain phone functions and dialing plan for a SIP service provider. Click VoIP > SIP > SIP Service Provider and then click the Edit icon next to a profile of SIP service provider settings to open the following screen. Figure 70 VoIP > SIP > SIP Service Provider > Edit Chapter 14 VoIP 100 Figure 71 SIP > SIP Service Provider > Edit (continued) Table 61 SIP > SIP Service Provider: Edit LABEL DESCRIPTION SIP Service Provider Select this if you want the Router to use this SIP provider. Clear it if you do not want the Router to use this SIP provider. SIP Service Provider Name Enter the name of your SIP service provider. SIP Local Port Enter the Router’s listening port number, if your VoIP service provider gave you one. Otherwise, keep the default value. Main SIP Server Address Enter the IP address or domain name of the SIP server provided by your VoIP service provider. You can use up to 95 printable ASCII characters. It does not matter whether the SIP server is a proxy, redirect or register server. SIP Server Port Enter the SIP server’s listening port number, if your VoIP service provider gave you one. Otherwise, keep the default value. REGISTER Server Address Enter the IP address or domain name of the SIP register server, if your VoIP service provider gave you one. Otherwise, enter the same address you entered in the SIP Server Address field. You can use up to 95 printable ASCII characters. REGISTER Server Port Enter the SIP register server’s listening port number, if your VoIP service provider gave you one. Otherwise, enter the same port number you entered in the SIP Server Port field. SIP Service Domain Enter the SIP service domain name. In the full SIP URI, this is the part after the @ symbol. You can use up to 127 printable ASCII Extended set characters. Bound Interface Name If you select Any_WAN, the Router automatically activates the VoIP service when any WAN connection is up. If you select Multi_WAN, you also need to select the pre-configured WAN connections. The VoIP service is activated only when one of the selected WAN connections is up. Chapter 14 VoIP 101 Table 61 SIP > SIP Service Provider: Edit (continued) LABEL DESCRIPTION PRACK (RFC 3262) RFC 3262 defines a mechanism to provide reliable transmission of SIP provisional response messages, which convey information on the processing progress of the request. This uses the option tag 100rel and the Provisional Response ACKnowledgement (PRACK) method. Select Supported or Required to have the Router include a SIP Require/Supported header field with the option tag 100rel in all INVITE requests. When the Router receives a SIP response message indicating that the phone it called is ringing, the Router sends a PRACK message to have both sides confirm the message is received. If you select Supported, the peer device supports the option tag 100rel to send provisional responses reliably. If you select Required, the peer device requires the option tag 100rel to send provisional responses reliably. Select Disabled to turn off this function. DNS SRV Enabled (RFC 3263) Select this to have the Router query your ISP’s DNS server for a list of any available SIP servers that it maintains. This is useful if your static SIP server experiences difficulties, making it hard for your IP phone users to make SIP calls. Session Timer (RFC 4028) Select this to have the Router support RFC 4028. This makes sure that SIP sessions do not hang and the SIP line can always be available for use. RTP Port Range Enter the listening port number(s) for RTP traffic provided by your VoIP service provider. Start Port If your VoIP service provider gave you this information. Otherwise, keep the default values. End Port To enter one port number, enter the port number in the Start Port and End Port fields. To enter a range of ports, • • DTMF Mode enter the port number at the beginning of the range in the Start Port field. enter the port number at the end of the range in the End Port field. Control how the Router handles the tones that your telephone makes when you push its buttons. You should use the same mode your VoIP service provider uses. RFC2833 - send the DTMF tones in RTP packets. Inband - send the DTMF tones in the voice data stream. This method works best when you are using a codec that does not use compression (like G.711). Codecs that use compression (like G.726) can distort the tones. SIPInfo - send the DTMF tones in SIP messages. Transport Type The transport layer protocol used for SIP is UDP. FAX Option This field controls how the Router handles fax messages. G711 Fax Passthrough Select this if the Router should use G.711 to send fax messages. The peer devices must also use G.711. Chapter 14 VoIP 102 Table 61 SIP > SIP Service Provider: Edit (continued) LABEL DESCRIPTION T38 Fax Relay Select this if the Router should send fax messages as UDP or TCP/IP packets through IP networks. This provides better quality, but it may have inter-operability problems. The peer devices must also use T.38. Server Address Enter the IP address or domain name of the SIP outbound proxy server. Server Port Enter the SIP outbound proxy server’s listening port, if your VoIP service provider gave you one. Otherwise, keep the default value. SIP TOS Priority Setting Enter the DSCP (DiffServ Code Point) number for SIP message transmissions. The Router creates Class of Service (CoS) priority tags with this number to SIP traffic that it transmits. RTP TOS Priority Setting Enter the DSCP (DiffServ Code Point) number for RTP voice transmissions. The Router creates Class of Service (CoS) priority tags with this number to RTP traffic that it transmits. Expiration Duration Enter the number of seconds your SIP account is registered with the SIP register server before it is deleted. The Router automatically tries to re-register your SIP account when one-half of this time has passed. (The SIP register server might have a different expiration.) Register Re-send timer Enter the number of seconds the Router waits before it tries again to register the SIP account, if the first try failed or if there is no response. Session Expires Enter the number of seconds the Router lets a SIP session remain idle (without traffic) before it automatically disconnects the session. Min-SE Enter the minimum number of seconds the Router lets a SIP session remain idle (without traffic) before it automatically disconnects the session. When two SIP devices start a SIP session, they must agree on an expiration time for idle sessions. This field is the shortest expiration time that the Router accepts. Dialing interval selection Enter the number of seconds the Router should wait after you stop dialing numbers before it makes the phone call. The value depends on how quickly you dial phone numbers. Phone Key Config Use this section to customize the phone keypad combinations you use to access certain features on the Router. Caller Display Call This code is used to display the caller ID for outgoing calls. Caller Hidden Call This code is used to hide the caller ID for outgoing calls. One Shot Caller Display Call This code is used to display the caller ID only for the phone call your are going to make. One Shot Caller Hidden Call This code is used to hide the caller ID only for the phone call your are going to make. Chapter 14 VoIP 103 Table 61 SIP > SIP Service Provider: Edit (continued) LABEL DESCRIPTION Call Waiting Enable This code is used to turn the call waiting feature on. With call waiting, you hear a special beep notifying you of another incoming call while you have a call. It allows you to place the first incoming call on hold and answer the second call so that you won’t miss any important calls. Call Waiting Disable This code is used to turn the call waiting feature off. One Shot Call Waiting Enable This code is used to enable call waiting only for the phone call your are going to make. See the description for the Call Waiting Enable field for more information. One Shot Call Waiting Disable This code is used to disable one shot call waiting. Call Transfer This code is used to enable call transfer that allows you to transfer an incoming call (that you have answered) to another phone. Unconditional Call Forward Enable This code is used to enable unconditional call forwarding. Incoming calls are always forwarded to a specified number without any condition. Unconditional Call Forward Disable This code is used to disable unconditional call forwarding. No Answer Call Forward Enable This code is used to enable call forwarding when there is no answer at a SIP number (no one picked up the connected phone that uses the SIP number). No Answer Call Forward Disable This code is used to disable call forwarding when there is no answer at a SIP number (no one picked up the connected phone that uses the SIP number). Call Forward When Busy Enable This code is used to enable call forwarding when the phone is busy. Call Forward When Busy Disable This code is used to disable call forwarding when the phone is busy. Do Not Disturb Enable This code is used to turn the do not disturb feature on. This has the Router reject all calls destined to the phone line. Do Not Disturb Disable This code is used to turn the Do Not Disturb feature off. Call Return Specify the key combinations that you can enter to place a call to the last number that called you. Call Completion on Busy Subscriber (CCBS) Deactivate Call Completion on Busy Subscriber (CCBS) lets a subscriber have the VoIP server alert him when a called subscriber becomes available if the subscriber’s line was busy when the call was attempted. Chapter 14 VoIP Enter the key combinations that you can enter to disable CCBS. 104 Table 61 SIP > SIP Service Provider: Edit (continued) LABEL DESCRIPTION Outgoing SIP Enter the key combinations that you can enter to select the SIP account that you use to make outgoing calls. If you enter #12 (by default) <SIP account index number>#<the phone number you want to call>, #1201#12345678 for example, the Router uses the first SIP account to call 12345678. Dial Plan Dial Plan Enable Select this to activate the dial plan rules you specify in the text box provided. 14.3 Phone Screen Use this screen to maintain settings that depend on which region of the world the Router is in. To access this screen, click VoIP > Phone. Figure 72 VoIP > Phone Table 62 VoIP > Phone LABEL DESCRIPTION Region Setting Select the place in which the Router is located. Call Service Mode Select the mode for supplementary phone services (call hold, call waiting, call transfer and three-way conference calls) that your VoIP service provider supports. • • Europe Type - use supplementary phone services in European mode. USA Type - use supplementary phone services American mode. You might have to subscribe to these services to use them. Contact your VoIP service provider. Chapter 14 VoIP 105 14.4 Call Rule Screen Use this screen to add, edit, or remove speed-dial numbers for outgoing calls. Speed dial provides shortcuts for dialing frequently-used (VoIP) phone numbers. You also have to create speed-dial entries if you want to call SIP numbers that contain letters. Once you have configured a speed dial rule, you can use a shortcut (the speed dial number, #01 for example) on your phone's keypad to call the phone number. To access this screen, click VoIP > Call Rule. Figure 73 VoIP > Call Rule Table 63 VoIP > Call Rule LABEL DESCRIPTION Clear all speed dials Click this to erase all the speed-dial entries. Keys This field displays the speed-dial number you should dial to use this entry. Number Enter the SIP number you want the Router to call when you dial the speed-dial number. Description Enter a short description to identify the party you call when you dial the speed-dial number. You can use up to 127 printable ASCII characters. Chapter 14 VoIP 106 System Monitor 15 Chapter Chapter 15 C H AP T ER 1 5 15.1 The Log Screen Click System Monitor > Log to open the Log screen. Use the Log screen to see the system logs for the categories that you select in the upper left drop-down list box. Figure 74 System Monitor > Log Table 64 System Monitor > Log LABEL DESCRIPTION Level Select a severity level from the drop-down list box. This filters search results according to the severity level you have selected. When you select a severity, the Router searches through all logs of that severity or higher. Refresh Click this to renew the log screen. Clear Logs Click this to delete all the logs. Export Click this to save a copy of the logs to your computer. Email Log Now Click this to have the Router send the log to the email server you configured in the Log Setting screen. Time This field displays the time the log was recorded. Level This field displays the severity level of the logs that the device is to send to this syslog server. Messages This field states the reason for the log. Chapter 15 System Monitor 107 15.2 The WAN Traffic Status Screen Click System Monitor > Traffic Status to open the WAN Traffic Status screen. You can view the WAN traffic statistics in this screen. Figure 75 System Monitor > Traffic Status > WAN Table 65 System Monitor > Traffic Status > WAN LABEL DESCRIPTION Status This shows the number of bytes sent and received through the WAN interface of the Router. Refresh Interval Specify how often you want the Router to update this screen and click Set Interval to apply the change. Click Stop to halt updating of the screen. Connected Interface This shows the name of the WAN interface that is currently connected. PPPoE Uptime This shows the time duration of the PPPoE connection. Packets Sent /Received packets This indicates the number of transmitted/received packets on this interface. Error This indicates the number of frames with errors transmitted/received on this interface. Bytes This indicates the number of bytes transmitted/received through the interface. Chapter 15 System Monitor 108 15.3 The LAN Traffic Status Screen Click System Monitor > Traffic Status > LAN to open the following screen. You can view the LAN traffic statistics in this screen. Figure 76 System Monitor > Traffic Status > LAN Table 66 System Monitor > Traffic Status > LAN LABEL DESCRIPTION Refresh Interval Specify how often you want the Router to update this screen and click Set Interval to apply the change. Click Stop to halt updating of the screen. Interface This shows the LAN or WLAN interface. Bytes Sent This indicates the number of bytes transmitted on this interface. Bytes Received This indicates the number of bytes received on this interface. Interface This shows the LAN or WLAN interface. Sent (Packet) Data This indicates the number of transmitted packets on this interface. Error This indicates the number of frames with errors transmitted on this interface. Drop This indicates the number of outgoing packets dropped on this interface. Received (Packet) Data This indicates the number of received packets on this interface. Error This indicates the number of frames with errors received on this interface. Drop This indicates the number of received packets dropped on this interface. Chapter 15 System Monitor 109 15.4 The NAT Traffic Status Screen Click System Monitor > Traffic Status > NAT to open the following screen. You can view the NAT status of the Router’s clients in this screen. Figure 77 System Monitor > Traffic Status > NAT Table 67 System Monitor > Traffic Status > NAT LABEL DESCRIPTION Refresh Interval Specify how often you want the Router to update this screen and click Set Interval to apply the change. Click Stop to halt updating of the screen. Device Name This shows the name of the client. IP Address This shows the IP address of the client. MAC Address This shows the MAC address of the client. No. of Open Session This shows the number of NAT sessions used by the client. Total This shows the total number of NAT sessions currently open on the Router. Chapter 15 System Monitor 110 15.5 The VoIP Status Screen Click System Monitor > VoIP Status to open the following screen. You can view the VoIP traffic statistics in this screen. Figure 78 System Monitor > VoIP Status Table 68 System Monitor > VoIP Status LABEL DESCRIPTION Refresh Interval Specify how often you want the Router to update this screen and click Set Interval to apply the change. SIP Status Account This column displays each SIP account in the Router. Registration This field displays the current registration status of the SIP account. You can change this in the Status screen. Registered - The SIP account is registered with a SIP server. Not Registered - The last time the Router tried to register the SIP account with the SIP server, the attempt failed. The Router automatically tries to register the SIP account when you turn on the Router or when you activate it. Inactive - The SIP account is not active. You can activate it in VoIP > SIP > SIP Account. Last Registration This field displays the last time you successfully registered the SIP account. The field is blank if you never successfully registered this account. URL This field displays the account number and service domain of the SIP account. You can change these in the VoIP > SIP screens. Message Waiting This field indicates whether or not there are any messages waiting for the SIP account. Last Incoming Number This field displays the last number that called the SIP account. The field is blank if no number has ever dialed the SIP account. Chapter 15 System Monitor 111 Table 68 System Monitor > VoIP Status (continued) LABEL DESCRIPTION Last Outgoing Number This field displays the last number the SIP account called. The field is blank if the SIP account has never dialed a number. Call Status Account This column displays each SIP account in the Router. Duration This field displays how long the current call has lasted. Status This field displays the current state of the phone call. Idle - There are no current VoIP calls, incoming calls or outgoing calls being made. Dial - The callee’s phone is ringing. Ring - The phone is ringing for an incoming VoIP call. Process - There is a VoIP call in progress. DISC - The callee’s line is busy, the callee hung up or your phone was left off the hook. Codec This field displays what voice codec is being used for a current VoIP call through a phone port. Peer Number This field displays the SIP number of the party that is currently engaged in a VoIP call through a phone port. Phone Status Account This field displays the phone accounts of the Router. Outgoing Number This field displays the SIP number that you use to make calls on this phone port. Incoming Number This field displays the SIP number that you use to receive calls on this phone port. Phone State This field shows whether or the phone connected to the subscriber port is on-hook ONHOOK) or off-hook (OFFHOOK). Chapter 15 System Monitor 112 User Account 16 Chapter Chapter 16 C H AP T ER 1 6 16.1 Overview You can configure the system password in the User Account screen. 16.2 The User Account Screen Use the User Account screen to configure system password. Click Maintenance > User Account to open the following screen. Figure 79 Maintenance > User Account Table 69 Maintenance > User Account LABEL DESCRIPTION User Name This is the name of the user account. Old Password Type the default password or the existing password you use to access the system in this field. New Password Type your new system password (4-64 characters). Note that as you type a password, the screen displays a (*) for each character you type. After you change the password, use the new password to access the Router. Retype to Confirm Type the new password again for confirmation. Chapter 16 User Account 113 17 System Chapter Chapter 17 C H AP T ER 1 7 17.1 The System Screen Use the System screen to configure the system’s inactivity time-out interval. Click Maintenance > System to open the following screen. Figure 80 Maintenance > System Table 70 Maintenance > System LABEL DESCRIPTION Administrator Inactivity Timer Type how many seconds a management session (either via the web configurator) can be left idle before the session times out. After it times out you have to log in with your password again. Very long idle timeouts may have security risks. A value of "0" means a management session never times out, no matter how long it has been left idle (not recommended). Chapter 17 System 114 Time Setting 18 Chapter Chapter 18 C H AP T ER 1 8 18.1 The Time Setting Screen To change your Router’s time and date, click Maintenance > Time. The screen appears as shown. Use this screen to configure the Router’s time based on your local time zone. Figure 81 Maintenance > Time Setting Table 71 Maintenance > System > Time Setting LABEL DESCRIPTION Current Time This field displays the date and time of your Router. Manual Select this to enter the time and date manually in hh:mm:ss and yyyy/mm/dd format. Get from Time Server Select this to have the Router get the time automatically from a time server. Time Server Address 1, 2 Enter the IP address or URL (up to 31 extended ASCII characters in length) of your time server. Check with your ISP/network administrator if you are unsure of this information. Time Zone Choose the time zone of your location. This will set the time difference between your time zone and Greenwich Mean Time (GMT). Chapter 18 Time Setting 115 Table 71 Maintenance > System > Time Setting (continued) LABEL DESCRIPTION Daylight Savings Daylight saving is a period from late spring to early fall when many countries set their clocks ahead of normal local time by one hour to give more daytime light in the evening. Select this option if you use Daylight Saving Time. Start/End Date Configure the day and time when Daylight Saving Time starts/ends if you selected Daylight Savings. The o'clock field uses the 24 hour format. Chapter 18 Time Setting 116 Log Setting 19 Chapter Chapter 19 C H AP T ER 1 9 19.1 The Log Setting Screen To change your Router’s log settings, click Maintenance > Log Setting. The screen appears as shown. Figure 82 Maintenance > Log Setting Chapter 19 Log Setting 117 Table 72 Maintenance > Log Setting LABEL DESCRIPTION Syslog Logging Select the Active check box to enable syslog logging. Mode Select Local File to have the Router save the log file locally. Select Local File and Remote to have the Router save the log file locally and send it to an external syslog server. Syslog Server IP Address If you select Local File and Remote in the Mode field, enter the server name or IP address of the syslog server that will log the selected categories of logs. Syslog Server UDP Port If you select Local File and Remote in the Mode field, enter the port number used by the syslog server. SMTP Authentication SMTP (Simple Mail Transfer Protocol) is the message-exchange standard for the Internet. SMTP enables you to move messages from one E-mail server to another. Select the check box to activate SMTP authentication. If mail server authentication is needed but this feature is disabled, you will not receive the E-mail logs. Mail Server Enter the server name or the IP address of the mail server for the e-mail addresses specified below. If this field is left blank, logs and alert messages will not be sent via Email. Mail Subject Type a title that you want to be in the subject line of the system log e-mail message that the Router sends. From Specify where the logs are sent from. To The Router sends logs to the e-mail address specified in this field. If this field is left blank, the Router does not send logs via E-mail. User Name Enter the user name (up to 32 characters) (usually the user name of a mail account). Password Enter the password associated with the user name above. Log Schedule Specify the schedule for sending log. Specify days and times for sending logs in the following fields. Day For Sending Log Specify the day for sending log. Time for Sending Log Specify the time for sending log. Clear log after sending mail Select this to delete all the logs after the Router sends an E-mail of the logs. Send Alarm to Enter the E-mail address where the alarm messages will be sent. Alarm Interval Specify the number of seconds between the sending of alarm log e-mails. Chapter 19 Log Setting 118 Table 72 Maintenance > Log Setting (continued) LABEL DESCRIPTION Log Category Select the categories of logs that you want to record. Log Level Select the severity level of logs that you want to record. If you want to record all logs, select ALL. Chapter 19 Log Setting 119 Firmware Upgrade 20 Chapter Chapter 20 C H AP T ER 2 0 20.1 The Firmware Upgrade Screen Click Maintenance > Firmware Upgrade to open the following screen. The upload process uses HTTP (Hypertext Transfer Protocol) and may take up to three minutes. After a successful upload, the system will reboot. Only use firmware for your device’s specific model. Refer to the label on the bottom of your Router. Do NOT turn off the Router while firmware upload is in progress! Figure 83 Maintenance > Firmware Upgrade Table 73 Maintenance > Firmware Upgrade LABEL DESCRIPTION Upgrade Firmware Use these fields to upload firmware to the Router. Current Firmware Version This is the present firmware version. File Path Click Choose File and find the file you want to upload. Upload Click this to begin the upload process. This process may take up to three minutes. Chapter 20 Firmware Upgrade 120 After you see the firmware updating screen, wait a few minutes before logging into the Router again. Figure 84 Firmware Uploading The Router automatically restarts in this time causing a temporary network disconnect. In some operating systems, you may see the following icon on your desktop. Figure 85 Network Temporarily Disconnected After two minutes, log in again and check your new firmware version in the Status screen. If the upload was not successful, an error screen will appear. Click OK to go back to the Firmware Upgrade screen. Figure 86 Error Message Chapter 20 Firmware Upgrade 121 Backup/Restore 21 Chapter Chapter 21 C H AP T ER 2 1 21.1 The Backup/Restore Screen Click Maintenance > Backup/Restore. Information related to factory defaults, backup configuration, and restoring configuration appears in this screen, as shown next. Figure 87 Maintenance > Backup/Restore Backup Configuration Backup Configuration allows you to back up (save) the Router’s current configuration to a file on your computer. Once your Router is configured and functioning properly, it is highly recommended that you back up your configuration file before making configuration changes. The backup configuration file will be useful in case you need to return to your previous settings. Click Backup to save the Router’s current configuration to your computer. Chapter 21 Backup/Restore 122 Restore Configuration Restore Configuration allows you to upload a new or previously saved configuration file from your computer to your Router. Table 74 Restore Configuration LABEL DESCRIPTION File Path Click Choose File and find the file you want to restore. Upload Click this to begin the upload process. Reset Click this to reset your device settings back to the factory default. Do not turn off the Router while configuration file upload is in progress. After the Router configuration has been restored successfully, the login screen appears. Login again to restart the Router. The Router automatically restarts in this time causing a temporary network disconnect. In some operating systems, you may see the following icon on your desktop. Figure 88 Network Temporarily Disconnected If you restore the default configuration, you may need to change the IP address of your computer to be in the same subnet as that of the default device IP address (192.168.1.1). If the upload was not successful, an error screen will appear. Click OK to go back to the Configuration screen. Chapter 21 Backup/Restore 123 Reset to Factory Defaults Click the Reset button to clear all user-entered configuration information and return the Router to its factory defaults. The following warning screen appears. Figure 89 Reset Warning Message Figure 90 Reset In Process Message You can also press the Reset button on the back panel to reset the factory defaults of your Router. Refer to Chapter 1 on page 7 for more information on the Reset button. 21.2 The Reboot Screen System restart allows you to reboot the Router remotely without turning the power off. You may need to do this if the Router hangs, for example. Click Maintenance > Reboot. Click the Reboot button to have the Router reboot. This does not affect the Router's configuration. Chapter 21 Backup/Restore 124 Remote Management 22 Chapter Chapter 22 C H AP T ER 2 2 22.1 The General Screen Remote management allows you to determine which services/protocols can access which Router interface (if any) from which computers. Click Maintenance > Remote MGMT to display the General screen. Select Enable to activate remote management on the Router. Figure 91 Maintenance > Remote MGMT > General 22.2 The WWW Screen Use the WWW screen to specify how to connect to the Router from a web browser. Click Maintenance > Remote MGMT > WWW screen. Chapter 22 Remote Management 125 Maintenance > Remote MGMT > WWW Table 75 Maintenance > Remote MGMT > WWW LABEL DESCRIPTION Server Port This displays the service port number for accessing the Router using HTTP or HTTPS. If the number is grayed out, it is not editable. Server Access Select the interfaces through which a computer may access the Router using this service. Note: It is recommended if you are allowing WAN access even temporarily to change the default password (in Maintenance > User Account). To allow access from the WAN, you will need to configure a WAN to Router firewall rule. Secured Client IP Address A secured client is a “trusted” computer that is allowed to communicate with the Router using this service. Select All to allow any computer to access the Router using this service. Choose Range to just allow the computers with an IP address in the range that you specify to access the Router using this service. Chapter 22 Remote Management 126 22.3 Telnet Screen You can use Telnet to access the Device’s command line interface. Specify which interfaces allow Telnet access and from which IP address the access can come. Click Maintenance > Remote MGMT > Telnet tab to display the screen as shown. Figure 92 Maintenance > Remote MGMT > Telnet Table 76 Maintenance > Remote MGMT > Telnet LABEL DESCRIPTION Server Port This displays the service port number for accessing the Router. If the number is grayed out, it is not editable. Server Access Select the interfaces through which a computer may access the Router using this service. Note: It is recommended if you are allowing WAN access even temporarily to change the default password (in Maintenance > User Account). To allow access from the WAN, you will need to configure a WAN to Router firewall rule. Secured Client IP Address A secured client is a “trusted” computer that is allowed to communicate with the Router using this service. Select All to allow any computer to access the Router using this service. Choose Range to just allow the computers with an IP address in the range that you specify to access the Router using this service. 22.4 FTP Screen You can use FTP (File Transfer Protocol) to upload and download the Router’s firmware and configuration files. To use this feature, your computer must have an FTP client. Chapter 22 Remote Management 127 Use this screen to specify which interfaces allow FTP access and from which IP address the access can come. To change your Router’s FTP settings, click Maintenance > Remote MGMT > FTP. The screen appears as shown. Figure 93 Maintenance > Remote MGMT > FTP Table 77 Maintenance > Remote MGMT > FTP LABEL DESCRIPTION Server Port This displays the service port number for accessing the Router. If the number is grayed out, it is not editable. Server Access Select the interfaces through which a computer may access the Router using this service. Secured Client IP Address A secured client is a “trusted” computer that is allowed to communicate with the Router using this service. Select All to allow any computer to access the Router using this service. Choose Range to just allow the computers with an IP address in the range that you specify to access the Router using this service. Chapter 22 Remote Management 128 22.5 SNMP Screen To change your Router’s SNMP settings, click Maintenance > Remote MGMT > SNMP tab. The screen appears as shown. Figure 94 Maintenance > Remote MGMT > SNMP Table 78 Maintenance > Remote MGMT > SNMP LABEL DESCRIPTION Server Port This displays the port the SNMP agent listens on. If the number is grayed out, it is not editable. Server Access Select the interfaces through which a computer may access the Router using this service. SNMPv3 Select Enable to activate the SNMPv3 feature. Secured Client IP Address A secured client is a “trusted” computer that is allowed to access the SNMP agent on the Router. Select All to allow any computer to access the SNMP agent. Choose Range to just allow the computers with an IP address in the range that you specify to access the Router using this service. Chapter 22 Remote Management 129 Table 78 Maintenance > Remote MGMT > SNMP (continued) LABEL DESCRIPTION Get Community Enter the Get Community, which is the password for the incoming Get and GetNext requests from the management station. The default is public and allows all requests. Set Community Enter the Set community, which is the password for incoming Set requests from the management station. The default is public and allows all requests. Trap Community Type the trap community, which is the password sent with each trap to the SNMP manager. The default is public and allows all requests. IPv4 Trap Destination Type the IPv4 IP address of the station to send your SNMP traps to. IPv6 Trap Destination Type the IPv6 IP address of the station to send your SNMP traps to. 22.6 DNS Screen Use this screen to set from which IP address the Router will accept DNS queries and on which interface it can send them your Router’s DNS settings. This feature is not available when the Router is set to bridge mode. Click Maintenance > Remote MGMT > DNS to change your Router’s DNS settings. Figure 95 Maintenance > Remote MGMT > DNS Table 79 Maintenance > Remote MGMT > DNS LABEL DESCRIPTION Server Port This displays the service port number for accessing the Router. If the number is grayed out, it is not editable. Chapter 22 Remote Management 130 Table 79 Maintenance > Remote MGMT > DNS (continued) LABEL DESCRIPTION Access Status Select the interfaces through which a computer may send DNS queries to the Router. Secured Client IP Address A secured client is a “trusted” computer that is allowed to send DNS queries to the Router. Select All to allow any computer to send DNS queries to the Router. Choose Range to just allow the computers with an IP address in the range that you specify to send DNS queries to the Router. 22.7 ICMP Screen To change your Router’s security settings, click Maintenance > Remote MGMT > ICMP. The screen appears as shown. Chapter 22 Remote Management 131 If an outside user attempts to probe an unsupported port on your Router, an ICMP response packet is automatically returned. This allows the outside user to know the Router exists. Your Router supports anti-probing, which prevents the ICMP response packet from being sent. This keeps outsiders from discovering your Router when unsupported ports are probed. Figure 96 Maintenance > Remote MGMT > ICMP Table 80 Maintenance > Remote MGMT > ICMP LABEL DESCRIPTION Respond to Ping on The Router will not respond to any incoming Ping requests when Disable is selected. Select LAN to reply to incoming LAN Ping requests. Select WAN to reply to incoming WAN Ping requests. Otherwise select LAN & WAN to reply to both incoming LAN and WAN Ping requests. Secured Client IP Address A secured client is a “trusted” computer that is allowed to send Ping requests to the Router. Select All to allow any computer to send Ping requests to the Router. Choose Range to just allow the computers with an IP address in the range that you specify to send Ping requests to the Router. 22.8 SSH/SCP/SFTP Screen Secure Shell (SSH) is a secure communication protocol that combines authentication and data encryption to provide secure encrypted communication between two hosts over an unsecured network. The following file transfer methods use SSH: • Secure Copy Protocol (SCP) is a secure way of transferring files between computers. It uses port 22. • SSH File Transfer Protocol or Secure File Transfer Protocol (SFTP) is an old way of transferring files between computers. It uses port 22. You can use SSH to securely access the ’s command line interface. Specify which interfaces allow SSH access and from which IP address the access can come. Chapter 22 Remote Management 132 Click Maintenance > Remote MGMT > SSH tab to display the screen as shown. Figure 97 Maintenance > Remote MGMT > SSH Table 81 Maintenance > Remote MGMT > SSH LABEL DESCRIPTION Server Port This displays the service port number for accessing the Router. If the number is grayed out, it is not editable. Server Access Select the interfaces through which a computer may access the Router using this service. Note: It is recommended if you are allowing WAN access even temporarily to change the default password (in Maintenance > User Account). To allow access from the WAN, you will need to configure a WAN to Router firewall rule. Secured Client IP Address A secured client is a “trusted” computer that is allowed to communicate with the Router using this service. Select All to allow any computer to access the Router using this service. Choose Range to just allow the computers with an IP address in the range that you specify to access the Router using this service. Chapter 22 Remote Management 133 Troubleshooting 23 Chapter Chapter 23 C H AP T ER 2 3 23.1 Overview This chapter offers some suggestions to solve problems you might encounter. The potential problems are divided into the following categories. • Power, Hardware Connections, and LEDs • Router Access and Login • Internet Access • Wireless Internet Access • Phone Calls and VoIP 23.2 Power, Hardware Connections, and LEDs The Router does not turn on. None of the LEDs turn on. 1 Make sure the Router is turned on. 2 Make sure you are using the power adaptor or cord included with the Router. 3 Make sure the power adaptor or cord is connected to the Router and plugged in to an appropriate power source. Make sure the power source is turned on. 4 Turn the Router off and on. 5 If the problem continues, contact the vendor. One of the LEDs does not behave as expected. 1 Make sure you understand the normal behavior of the LED. See Section 1.3 on page 9. 2 Check the hardware connections. See Section 1.2 on page 7. 3 Inspect your cables for damage. Contact the vendor to replace any damaged cables. 4 Turn the Router off and on. Chapter 23 Troubleshooting 134 5 If the problem continues, contact the vendor. 23.3 Router Access and Login I forgot the IP address for the Router. 1 The default IP address is https://192.168.1.1:8000. 2 If you changed the IP address and have forgotten it, you might get the IP address of the Router by looking up the IP address of the default gateway for your computer. To do this in most Windows computers, click Start > Run, enter cmd, and then enter ipconfig. The IP address of the Default Gateway might be the IP address of the Router (it depends on the network), so enter this IP address in your Internet browser. 3 If this does not work, you have to reset the device to its factory defaults. See Section 1.2 on page 7. I forgot the password. 1 The default password is the first 6 digits of the Router’s MAC address. Please refer to the label sticker at the device’s box for the MAC address. 2 If you have changed the password but can’t remember it, you have to reset the device to its factory defaults. See Section 1.2 on page 7. I cannot see or access the Login screen in the web configurator. 1 Make sure you are using the correct IP address. • The default IP address is https://192.168.1.1:8000. • If you changed the IP address (Section 5.1 on page 43), use the new IP address. • If you changed the IP address and have forgotten it, see the troubleshooting suggestions for I forgot the IP address for the Router. 2 Check the hardware connections, and make sure the LEDs are behaving as expected. See Section 1.2 on page 7. 3 Make sure your Internet browser does not block pop-up windows and has JavaScript and Java enabled. 4 Reset the device to its factory defaults, and try to access the Router with the default IP address. See Section 1.2 on page 7. 5 If the problem continues, contact the network administrator or vendor, or try one of the advanced suggestions. Chapter 23 Troubleshooting 135 Advanced Suggestions • Try to access the Router using another service, such as Telnet. If you can access the Router, check the remote management settings and firewall rules to find out why the Router does not respond to HTTP. • If your computer is connected wirelessly, use a computer that is connected to a LAN port. I can see the Login screen, but I cannot log in to the Router. 1 Make sure you have entered the user name and password correctly. These fields are case-sensitive, so make sure [Caps Lock] is not on. 2 You cannot log in to the web configurator while someone is using Telnet to access the Router. Log out of the Router in the other session, or ask the person who is logged in to log out. 3 Turn the Router off and on. 4 If this does not work, you have to reset the device to its factory defaults. See Section 23.2 on page 134. I cannot Telnet to the Router. See the troubleshooting suggestions for I cannot see or access the Login screen in the web configurator. Ignore the suggestions about your browser. I cannot use FTP to upload / download the configuration file. / I cannot use FTP to upload new firmware. See the troubleshooting suggestions for I cannot see or access the Login screen in the web configurator. Ignore the suggestions about your browser. 23.4 Internet Access I cannot access the Internet. 1 Check the hardware connections, and make sure the LEDs are behaving as expected. See Section 1.3 on page 9. 2 Make sure you entered your ISP account information correctly. These fields are case-sensitive, so make sure [Caps Lock] is not on. 3 If you are trying to access the Internet wirelessly, make sure the wireless settings in the wireless client are the same as the settings in the AP. Chapter 23 Troubleshooting 136 4 If you are trying to access the Internet wirelessly, make sure you have enabled the wireless LAN by the WPS/WLAN button or the Network Setting > Wireless > General screen. 5 Disconnect all the cables from your device, and follow the directions in Section 1.2 on page 7. again. 6 If the problem continues, contact your ISP. I cannot access the Internet anymore. I had access to the Internet (with the Router), but my Internet connection is not available anymore. 1 Check the hardware connections, and make sure the LEDs are behaving as expected. See Section 1.3 on page 9. 2 Turn the Router off and on. 3 If the problem continues, contact your ISP. The Internet connection is slow or intermittent. 1 There might be a lot of traffic on the network. Look at the LEDs, and check Section 1.3 on page 9. If the Router is sending or receiving a lot of information, try closing some programs that use the Internet, especially peer-to-peer applications. 2 Turn the Router off and on. 3 If the problem continues, contact the network administrator or vendor, or try one of the advanced suggestions. Advanced Suggestions • Check the settings for QoS. If it is disabled, you might consider activating it. If it is enabled, you might consider raising or lowering the priority for some applications. 23.5 Wireless Internet Access What factors may cause intermittent or unstabled wireless connection? How can I solve this problem? The following factors may cause interference: • Obstacles: walls, ceilings, furniture, and so on. • Building Materials: metal doors, aluminum studs. • Electrical devices: microwaves, monitors, electric motors, cordless phones, and other wireless devices. Chapter 23 Troubleshooting 137 To optimize the speed and quality of your wireless connection, you can: • Move your wireless device closer to the AP if the signal strength is low. • Reduce wireless interference that may be caused by other wireless networks or surrounding wireless electronics such as cordless phones. • Place the AP where there are minimum obstacles (such as walls and ceilings) between the AP and the wireless client. • Reduce the number of wireless clients connecting to the same AP simultaneously, or add additional APs if necessary. • Try closing some programs that use the Internet, especially peer-to-peer applications. If the wireless client is sending or receiving a lot of information, it may have too many programs open that use the Internet. 23.6 Phone Calls and VoIP The telephone port won’t work or the telephone lacks a dial tone. 1 Check the telephone connections and telephone wire. I can access the Internet, but cannot make VoIP calls. 1 The VOIP light should come on. Make sure that your telephone is connected to the VOIP port. 2 You can also check the VoIP status in the System Info screen. 3 If the VoIP settings are correct, use speed dial to make peer-to-peer calls. If you can make a call using speed dial, there may be something wrong with the SIP server, contact your VoIP service provider. Chapter 23 Troubleshooting 138 A Appendix A Safety Warnings • • • • • • • • • • • • • • • • • • • • • Appendix A P P EN D IX A Do NOT use this product near water, for example, in a wet basement or near a swimming pool. Do NOT expose your device to dampness, dust or corrosive liquids. Do NOT store things on the device. Do NOT install, use, or service this device during a thunderstorm. There is a remote risk of electric shock from lightning. Connect ONLY suitable accessories to the device. Do NOT open the device or unit. Opening or removing covers can expose you to dangerous high voltage points or other risks. ONLY qualified service personnel should service or disassemble this device. Please contact your vendor for further information. Make sure to connect the cables to the correct ports. Place connecting cables carefully so that no one will step on them or stumble over them. Always disconnect all cables from this device before servicing or disassembling. Use ONLY an appropriate power adaptor or cord for your device. Connect it to the right supply voltage (for example, 110V AC in North America or 230V AC in Europe). Do NOT remove the plug and connect it to a power outlet by itself; always attach the plug to the power adaptor first before connecting it to a power outlet. Do NOT allow anything to rest on the power adaptor or cord and do NOT place the product where anyone can walk on the power adaptor or cord. Do NOT use the device if the power adaptor or cord is damaged as it might cause electrocution. If the power adaptor or cord is damaged, remove it from the device and the power source. Do NOT attempt to repair the power adaptor or cord. Contact your local vendor to order a new one. Do not use the device outside, and make sure all the connections are indoors. There is a remote risk of electric shock from lightning. Do NOT obstruct the device ventilation slots, as insufficient airflow may harm your device. Use only No. 26 AWG (American Wire Gauge) or larger telecommunication line cord. Antenna Warning! This device meets ETSI and FCC certification requirements when using the included antenna(s). Only use the included antenna(s). If you wall mount your device, make sure that no electrical lines, gas or water pipes will be damaged. This product is for indoor use only (utilisation intérieure exclusivement). Your product is marked with this symbol, which is known as the WEEE mark. WEEE stands for Waste Electronics and Electrical Equipment. It means that used electrical and electronic products should not be mixed with general waste. Used electrical and electronic equipment should be treated separately. Federal Communication Commission Interference Statement This device complies with Part 15 of the FCC Rules. Operation is subject to the following two conditions: (1) This device may not cause harmful interference, and (2) this device must accept any interference received, including interference that may cause undesired operation. This equipment has been tested and found to comply with the limits for a Class B digital device, pursuant to Part 15 of the FCC Rules. These limits are designed to provide reasonable protection against harmful interference in a residential installation. This equipment generates, uses and can radiate radio frequency energy and, if not installed and used in accordance with the instructions, may cause harmful interference to radio communications. However, there is no guarantee that interference will not occur in a particular installation. If this equipment does cause harmful interference to radio or television reception, which can be determined by turning the equipment off and on, the user is encouraged to try to correct the interference by one of the following measures: - Reorient or relocate the receiving antenna. - Increase the separation between the equipment and receiver. - Connect the equipment into an outlet on a circuit different from that to which the receiver is connected. - Consult the dealer or an experienced radio/TV technician for help. FCC Caution: Any changes or modifications not expressly approved by the party responsible for compliance could void the user's authority to operate this equipment. This transmitter must not be co-located or operating in conjunction with any other antenna or transmitter. Radiation Exposure Statement: This equipment complies with FCC radiation exposure limits set forth for an uncontrolled environment. This equipment should be installed and operated with minimum distance 20cm between the radiator & your body. Appendix A Safety Warnings 139