
Manual de Usuario Sistema SIGESP Módulo: Activos Fijos Pág.: 1 de 81 Rev. Nº 00 Nuevo: Permite incluir un nuevo registro en el sistema. Guardar: Permite almacenar un registro nuevo o actualizar si proviene de un catálogo. Buscar: Permite buscar registros por medio de catálogos. Procesar: Permite ejecutar una operación que involucra varios procesos. Eliminar: Permite eliminar un registro. Imprimir: Permite imprimir la información que se genera del sistema. Cerrar: Permite cerrar la ventana actual que se este utilizando. Ayuda: Inicia las ayudas del Sistema SIGESP. Elaborado Por: T.S.U. Larry Liberón A.D.S Teresa Andrade Firma Revisado Por : Firma: Aprobado Por: Firma: Manual de Usuario Sistema SIGESP Módulo: Activos Fijos Pág.: 2 de 81 Rev. Nº 00 Este sistema tiene como finalidad registrar los bienes muebles e inmuebles, tanto de la República, como de los estados y municipios. Además, permite el registro de los activos fijos de los entes descentralizados con o sin fines empresariales, y calcula la depreciación de los mismos a través de los diferentes métodos. Haga clic sobre el icono de Elaborado Por: T.S.U. Larry Liberón A.D.S Teresa Andrade Firma Revisado Por : Firma: Aprobado Por: Firma: Manual de Usuario Sistema SIGESP Módulo: Activos Fijos Pág.: 3 de 81 Rev. Nº 00 Automáticamente observará la siguiente pantalla Haga clic en Definiciones, Seleccione Método de Rotulación: Es en donde está predeterminado el método que va a utilizar la Institución o usuario para identificar el bien o los bienes de la institución. También se puede agregar otro método en caso de que no estén definidos. Código: Esta opción se genera de forma automática y consecutiva, corresponde a la numeración que tendrá el método que se incluya. Denominación: Es el nombre o descripción que se le asigna al método. Empleo: Este es opcional, no es indispensable, su finalidades para anexar una observación. Observe: Elaborado Por: T.S.U. Larry Liberón A.D.S Teresa Andrade Firma Revisado Por : Firma: Aprobado Por: Firma: Manual de Usuario Sistema SIGESP Módulo: Activos Fijos Pág.: 4 de 81 Rev. Nº 00 Condición del Activo: Mediante esta opción se definirán las condiciones que tiene el activo. Seleccione la lupa y abrirá el Catalogo de Condición de Activo, tilde la opción que este de acuerdo al bien a registrar. Elaborado Por: T.S.U. Larry Liberón A.D.S Teresa Andrade Firma Revisado Por : Firma: Aprobado Por: Firma: Manual de Usuario Sistema SIGESP Módulo: Activos Fijos Pág.: 5 de 81 Rev. Nº 00 Código: Se genera de forma automática al hacer clic sobre el icono . Denominación: Coloque el nombre de la condición a registrar Descripción: Coloque una descripción de la condición. Esta descripción es opcional. Observe: Causas del Movimiento: Como su nombre lo indica esta opción permite colocar las causas del movimiento de un activo Código: Se genera de forma automática al hacer clic en Denominación: Coloque un nombre para distinguir la causa del movimiento. Explicación: Detalle alguna información adicional con respecto a la causa que esta definiendo Tipo: Seleccione el tipo de movimiento a registrar. Solo debe tildar una de ella. Elaborado Por: T.S.U. Larry Liberón A.D.S Teresa Andrade Firma Revisado Por : Firma: Aprobado Por: Firma: Manual de Usuario Sistema SIGESP Módulo: Activos Fijos Pág.: 6 de 81 Rev. Nº 00 Activos: A través de esta opción deben ser definidos todos y cada uno de los activos fijos de la institución, tanto los provenientes de años anteriores como los incorporados en el ejercicio actual. También se definirán los datos referentes a la depreciación del activo para su posterior registro y contabilización. Código: Este código puede ser un número correlativo y no esta relacionado con lo que se conoce como código de identificación Fecha de Registro: Permite colocar la fecha al momento de registrar el bien. Denominación: Nombre del activo, este nombre puede ser complementado con las descripciones y características del mismo. Marca: Es la marca comercial del activo. Modelo: Es el género al cual pertenece un activo. Fecha de Compra: Registre la fecha en que se adquirió el activo. Costo: Valor de bien, según factura. Fuente de Financiamiento: Permite registrar cuales son los fondos y/o recursos que para seleccionar las se utilizaron para la compra del activo. Haga clic sobre la fuentes de financiamiento previamente registrada. Situación Contable: Es la situación del bien del activo el cual debe seleccionar de para seleccionar la acuerdo a la descripción del mismo. Haga clic sobre la situación contable. Observe: Elaborado Por: T.S.U. Larry Liberón A.D.S Teresa Andrade Firma Revisado Por : Firma: Aprobado Por: Firma: Manual de Usuario Sistema SIGESP Módulo: Activos Fijos Pág.: 7 de 81 Rev. Nº 00 Condición de la Compra: Este es en caso de que la compra se realizo en el exterior del país donde debe indicar bajo que condición llego la compra que va a registrar. para seleccionar la condición de la compra. Haga clic sobre la Observe: Estado de Conservación: En este muestra el catalogo Condición del Activo, si el activo o bien esta en optimas condiciones o en estado regular. Haga clic sobre la para seleccionar el estado de conservación. Observe: . País: Esta opción permite colocar el nombre del país donde se encuentra el bien. , a continuación podrá visualizar los países previamente Haga clic sobre la cargado en el módulo de configuración Sigesp Ubicación Geográfica Estado: Esta opción permite colocar el nombre del estado donde se encuentra el bien. , a continuación podrá visualizar los estados pertenecientes a Haga clic sobre la Elaborado Por: T.S.U. Larry Liberón A.D.S Teresa Andrade Firma Revisado Por : Firma: Aprobado Por: Firma: Manual de Usuario Sistema SIGESP Módulo: Activos Fijos Pág.: 8 de 81 Rev. Nº 00 un país determinado, previamente cargado en el módulo de configuración Sigesp Ubicación Geográfica. Municipio: Esta opción permite colocar el nombre del municipio donde se encuentra el bien. Haga clic sobre la , a continuación podrá visualizar los municipios pertenecientes a un país, estado determinado, previamente cargado en el módulo de configuración Sigesp Ubicación Geográfica. Tipo (Mueble, Inmueble, Semoviente): Tilde la opción que tipo dependiendo de la característica del bien va a registrar. Observaciones: Su finalidad es para que el usuario agregue una breve descripción sobre el bien que va a registrar, es conveniente destacar este campo no es indispensable llenarlo. Tipo Categoría: Esta opción permite indicar como esta configurado el activo si es por catalogo SIGECOF O CGR (Contraloría General de la Republica) ya que es de tipo informativo. Las opciones se visualizarán en forma deshabilitada ya que primeramente ante de que el sistema le permita registrar un bien debe tildar en Definicionesconfiguración de activo el tipo de Categoría a utilizar. Observe: Antes de definir un activo debemos tomar en cuenta la configuración del mismo, es decir si es por SIGECOF O CGR, al configurarlo por cualquiera de ellos las opciones van a cambiar tanto en el menú, definiciones, procesos y reportes Catalogo SIGECOF: Esta opción viene predeterminado ya que el catalogo trae las codificaciones de cada uno de los bienes o descripción del bien con su cuentas Elaborado Por: T.S.U. Larry Liberón A.D.S Teresa Andrade Firma Revisado Por : Firma: Aprobado Por: Firma: Manual de Usuario Sistema SIGESP Módulo: Activos Fijos Pág.: 9 de 81 Rev. Nº 00 presupuestarias respetivas, el usuario lo encontrará solamente para los que se rigen , a continuación se visualiza el catalogo por el SIGECOF .Haga clic sobre la previamente cargado en el sistema. Observe: Código Presupuestario: Si utiliza el catalogo SIGECOF, el sistema le devolverá la cuenta presupuestaria que esta enlazada con el catalogo. , a continuación observará el catalogo previamente Si se rige por CGR, Haga clic sobre la cargado en el sistema y seleccione la cuenta presupuestaria que va relacionada con el concepto del activo. Foto: Imagen del bien a registrar. Activo: Tilde si el activo se va a depreciar. Orden de Compra: Esta opción es de manera informativa en caso de que el activo a registrar proviene de una Orden de Compra Numero: Esta opción permite colocar el número de la orden de compra donde se para realizar la búsqueda, de todas solicitó la compra del bien. Haga clic sobre la aquellas ordenes de compra que están contabilizadas. Fecha: Una vez que seleccione la orden de compra en el cual tiene relación el bien que va a hacer registrado, el sistema le trae la fecha de la orden de compra. Elaborado Por: T.S.U. Larry Liberón A.D.S Teresa Andrade Firma Revisado Por : Firma: Aprobado Por: Firma: Manual de Usuario Sistema SIGESP Módulo: Activos Fijos Pág.: 10 de 81 Rev. Nº 00 Proveedor: El sistema trae el nombre del proveedor una vez que aya anteriormente seleccionado la orden de compra. Monto Orden: El sistema trae el monto total de la orden de compra que tiene relación del bien que va a seleccionar. Orden de Pago: Esta opción permite registrar la orden de pago en caso de que el activo no fue adquirido por una orden de compra. Numero: Su procediendo es parecido a la opción Orden de Compra. Seleccione la lupa donde abrirá un catalogo que le mostrara las diferente Ordenes de Pago o Solicitudes de Pago el cual deberá seleccionar el numero de la orden de pago que esta asociado al bien a registrar. Fecha: El sistema le mostrara la fecha de la orden de pago o Solicitud de Pago que usted selecciono anteriormente. Observe: Los campos que se delimitan de acuerdo si la configuración de activo es por Catalogo de SIGECOF O CGR: Ejemplo Caso Configuración de Activos: Catálogo SIGECOF Observe que el registro de activos se esta realizando solo con las opciones correspondientes del catálogo de SIGECOF Elaborado Por: T.S.U. Larry Liberón A.D.S Teresa Andrade Firma Revisado Por : Firma: Aprobado Por: Firma: Manual de Usuario Sistema SIGESP Módulo: Activos Fijos Pág.: 11 de 81 Rev. Nº 00 Caso Configuración de Activos: CGR En esta opción el registro de activos se esta realizando solo con las opciones correspondientes a la categoría CGR. Estas opciones solo lo encontraran solo para los que utilicen CGR. Grupo: Seleccione el grupo que esta asociado el bien a registrar el cual deberá seleccionar de acuerdo a las característica del activo de como esta hecho o elaborado. Subgrupo: seleccione la lupa el cual abrirá una catalogo donde muestra una series de opciones que están enlazada a las característica del grupo los cuales debe tildar las partes de como esta estructurado el bien que se va a registrar de acuerdo a la características de las mismas Sección: Seleccione la lupa y abrirá el catalogo donde puede seleccionar la opción que esta enlazado al sub. grupo de acuerdo a las características del bien a registrar. Ítem: Seleccione la lupa y abrirá el catalogo donde puede seleccionar la opción que esta enlazado al Secciones de acuerdo a la características del bien a registrar. Elaborado Por: T.S.U. Larry Liberón A.D.S Teresa Andrade Firma Revisado Por : Firma: Aprobado Por: Firma: Manual de Usuario Sistema SIGESP Módulo: Activos Fijos Pág.: 12 de 81 Rev. Nº 00 . Los siguientes son campo donde se va a registrar las informaciones que tiene el bien ya registrado en cuanto a los contratos o características que tiene o puede tener el mismo : En esta opción puede registrar que tipo de rotulado o material va utilizar al momento de anexarle o identificar el bien. Tipo: Esta opción permite colocar que tipo de rotulación va a utilizar. Haga clic sobre automáticamente visualizará el catalogo de Método de Rotulación. Este la método fue previamente cargado en el punto anteriormente descrito (Ver: Método de Rotulación). Rotulador: Esta opción permite registrar el proveedor que elaboro o se compro el material del rotulado a utilizar. . Haga clic sobre la automáticamente visualizará el catálogo de proveedores que se cargaron previamente en el modulo de Proveedores y Beneficiarios Fecha: Coloque la fecha en que se adquirió el material a utilizar en la rotulación Observe Completado los datos grabe la definición de activos para ello haga clic sobre el icono Luego registre el serial del activo que acaba de definir, haga clic sobre el botón (Guardar). En esta opción se registran los siguientes datos: Cantidad: Coloque el total o la cantidad de las partes del activos a registrar. Haga clic sobre el icono incluir Observe: Elaborado Por: T.S.U. Larry Liberón A.D.S Teresa Andrade Firma Revisado Por : Firma: Aprobado Por: Firma: Manual de Usuario Sistema SIGESP Módulo: Activos Fijos Pág.: 13 de 81 Rev. Nº 00 Pulsado el botón inmediatamente aparece el código del activo ya registrado. Serial: Coloque el número de serial correspondiente al activo. Observe: Chapa: Coloque el nombre o numeración que le va a asignar al activo. Unidad, Responsable Primario, Responsable Por Uso: Esto no pueden ser editable desde esta opción. Por lo tanto se deja en blanco, la información para estas opciones será llenara a medida que valla procesando el activo a través de la incorporación del mismo. Observe: Observación: Registre una nota si desea especificar con mayor detalle el activo Observe: Elaborado Por: T.S.U. Larry Liberón A.D.S Teresa Andrade Firma Revisado Por : Firma: Aprobado Por: Firma: Manual de Usuario Sistema SIGESP Módulo: Activos Fijos Pág.: 14 de 81 Rev. Nº 00 ID Activo: Identificador del activo, este es editable agregue la numeración que le corresponde al bien. Observe: Si desea agregarle las partes a un activo haga clic en nuevo ( haga clic en eliminar ( ). Observe: ), si va eliminar el serial registrado Completada la información haga clic en el siguiente icono Cancelar para suspender el registro del mismo para procesar el serial del activo. Si guardó correctamente muestra el siguiente mensaje Para colocar las Parte de un activo haga clic Elaborado Por: T.S.U. Larry Liberón A.D.S Teresa Andrade Firma Revisado Por : Firma: Aprobado Por: Firma: Manual de Usuario Sistema SIGESP Módulo: Activos Fijos Pág.: 15 de 81 Rev. Nº 00 Automáticamente se despliega la siguiente ventana Coloque el estatus en que se encuentra la parte Coloque el código que identifica a la parte de activo a registrar. Coloque la parte del activo a registrar Haga clic sobre este icono si desea agregar otras partes del equipo Haga clic en : Esta opción es solo para aquellos activos tengan algún contrato de mantenimiento este es de manera informativo. En caso de que un activo tenga asignado un contrato de mantenimiento, tilde esta opción y complete la siguiente información: Número de Contrato: Esta opción permite colocar el número de contrato, el cual hace referencia del activo. Proveedor: Esta opción permite colocar el nombre del proveedor. Haga clic sobre la , automáticamente se mostrará todos los proveedores previamente cargados en el sistema de proveedores y Beneficiarios. Observe: Elaborado Por: T.S.U. Larry Liberón A.D.S Teresa Andrade Firma Revisado Por : Firma: Aprobado Por: Firma: Manual de Usuario Sistema SIGESP Módulo: Activos Fijos Pág.: 16 de 81 Rev. Nº 00 Fecha de Inicio: Registre la fecha de comienzo del contrato de mantenimiento. Haga clic sobre el calendario y registre el día, mes y año respectivo. Observe: Fecha de Finalización: Registre la fecha de culminación del contrato de mantenimiento. Haga clic sobre el calendario y registre el día, mes y año respectivo. Observe: Elaborado Por: T.S.U. Larry Liberón A.D.S Teresa Andrade Firma Revisado Por : Firma: Aprobado Por: Firma: Manual de Usuario Sistema SIGESP Módulo: Activos Fijos Pág.: 17 de 81 Rev. Nº 00 : Este lo utilizan algunas Instituciones pública como son los entes descentralizados que maneja el catalogo SIGECOF. Método: Seleccione el método a utilizar para la depreciación, la línea recta es el mas utilizado en las empresas y consiste en distribuir linealmente el valor despreciable de un activo a lo largo de su vida útil Observe: Elaborado Por: T.S.U. Larry Liberón A.D.S Teresa Andrade Firma Revisado Por : Firma: Aprobado Por: Firma: Manual de Usuario Sistema SIGESP Módulo: Activos Fijos Pág.: 18 de 81 Rev. Nº 00 Vida Útil: Es el tiempo asignado de un activo en el cual se espera que el bien este operativo y en uso. Registre la vida útil del activo fijo. Valor de Rescate: Este es editable en cual debe indicar el valor de rescate del bien registrado. Cuentas para registrar la depreciación del activo Proyecto y /o Acciones Centralizadas: Seleccione el proyecto o acción centralizada que esta asociada la cuenta presupuestaria para la depreciación. Acciones especificas: Seleccione la acción especifica que esta asociada la cuenta presupuestaria. Otros: Seleccione la que este asociada la cuenta presupuestaria Presupuesto: Coloque la cuenta presupuestaria asociada a la Categoría/Estructura que para visualizar el catalogo de cuenta selecciono anteriormente. Haga clic sobre la presupuestaria Contabilidad: Haga clic sobre la para visualizar el catalogo de cuenta contable el cual esta asociado a la cuenta presupuestaria a depreciar. Completados los campos tilde la operación. ó este ultimo se utiliza para cancelar : Este campo no es indispensable llenarlo ya que no tiene ninguna afectación, es de manera informativa es para conocer de donde proviene el gasto de la compra del bien a registrar. Banco: Coloque el nombre de la entidad bancaria para ello haga clic sobre la y seleccione el banco correspondiente. Numero de Cuenta: Coloque la cuenta asociada al banco. Haga clic sobre la y seleccione la cuenta bancarias. Tipo de Cuenta: Esta información se consigue de manera automática al hacer clic en Tilde si la opción del Bien viene del Fondo de Anticipo o Caja Chica. Numero de Registro: Este es editable coloque el cursor sobre el recuadro y asigne el Numero de Registro. Catalogo SIGECOF: Elaborado Por: T.S.U. Larry Liberón A.D.S Teresa Andrade Firma Revisado Por : Firma: Aprobado Por: Firma: Manual de Usuario Sistema SIGESP Módulo: Activos Fijos Pág.: 19 de 81 Rev. Nº 00 El sistema trae definido el Catalogo SIGECOF es de manera de consulta e el cual muestra la cuentas presupuestaria que va asociado el bien a registrar en Definiciones -Activo. Catálogo: Aparece el código Sigecof que esta predeterminado para el concepto, seleccione la lupa de arriba y abrirá un catalogo. Denominación: Muestra el concepto del Activo o Bien. Cuenta Presupuestaria: Coloque la cuenta que esta predefinida para el Bien o Activo (En caso de que se requiera modificar la cuenta del Código SIGECOF siempre y cuando las autoridades competentes aprueben las modificaciones) Tilde la lupa y seleccione la Cuenta Presupuestaria que desee modificar (Siempre y cuando este dentro del Marco Legal). Elaborado Por: T.S.U. Larry Liberón A.D.S Teresa Andrade Firma Revisado Por : Firma: Aprobado Por: Firma: Manual de Usuario Sistema SIGESP Módulo: Activos Fijos Pág.: 20 de 81 Rev. Nº 00 Categoría CGR (Contraloría General de la Republica): En esta opción se desglosa los grupos del bien o activo fijos, es decir se desglosa cada uno de lo elementos que integra el activo clasificándolo en Grupo, Subgrupo: Ejemplo: Al registrar una silla se especifica si es de tipo ejecutiva o giratoria entre otros atributos. Una vez que entre categoría CGR, se observa: Código: Se genera de forma automática y consecutiva Denominación: Es donde va a agregar el concepto del Bien que va a registrar en Definiciones-Activos. Ejemplo: Sillas (Guardar) y luego seleccione . Una vez que agregue la denominación, tilde Una vez que seleccione esta opción, aparece otra ventana. Elaborado Por: T.S.U. Larry Liberón A.D.S Teresa Andrade Firma Revisado Por : Firma: Aprobado Por: Firma: Manual de Usuario Sistema SIGESP Módulo: Activos Fijos Pág.: 21 de 81 Rev. Nº 00 En esta ventana de Sub- Grupo, va a colocar en denominación el concepto de que tipo es el Bien. Ejemplo: Silla Ejecutivas. (Guardar). Una vez que agregue la denominación, tilde En esta ventana encontrará dos opciones: Es donde permite salir de ese campo y estar en la ventana principal. Es otra ventana donde se va a desglosar más el Bien. Es decir que especifica más aun de que grupo pertenece. Una vez que agregue la denominación, tilde (Guardar). Al seleccionar esta opción aparece otro campo donde se debe explicar las características del concepto del Sub Grupo. Elaborado Por: T.S.U. Larry Liberón A.D.S Teresa Andrade Firma Revisado Por : Firma: Aprobado Por: Firma: Manual de Usuario Sistema SIGESP Módulo: Activos Fijos Pág.: 22 de 81 Rev. Nº 00 Configuración del Activo: Esta opción permite configurar el activo es decir si la institución utilizará el catálogo de SIGECOF O CGR Marque la opción a utilizar. Solo debe utilizar una de ellas. Haga clic en guardar Elaborado Por: T.S.U. Larry Liberón A.D.S Teresa Andrade Firma , en la barra de herramienta del sistema Revisado Por : Firma: Aprobado Por: Firma: Manual de Usuario Sistema SIGESP Módulo: Activos Fijos Pág.: 23 de 81 Rev. Nº 00 Este paso debe realizarse ante de definir el activo. Cambio de Responsable: Este proceso nos permitirá cambiar la responsabilidad de los activos de una persona a otra, cabe destacar que este cambio pasará todos los activos que estén bajo la responsabilidad de una persona a otra. Comprobante: Esta opcion se genera de forma automatica y consecutiva Fecha: El sistema coloca la fecha que posee el servido. Tambien puede ayudarse por el calendario. Observe: Elaborado Por: T.S.U. Larry Liberón A.D.S Teresa Andrade Firma Revisado Por : Firma: Aprobado Por: Firma: Manual de Usuario Sistema SIGESP Módulo: Activos Fijos Pág.: 24 de 81 Rev. Nº 00 Activo: Coloque el activo a cambiar de responsable para ello haga clic sobre la y seleccione el activo correspondiente. Indetificador: El sistema genera esta opcion automaticamente al elegir el activo. Serial: El sistema genera esta opcion automaticamente al elegir el activo. Responsable: Tilde si el responsable es primario o por uso. Estas opciones son excluyente por lo tanto debe elegir solo una opción. Responsable Actual: Indique el nombre de la persona que actualmente es responsable. y seleccione la persona correspondiente. Haga clic sobre la Nuevo Responsable: Coloque el nombre del nuevo responsable. Haga clic sobre la y seleccione la persona correspondiente. Haga clic sobre la Observaciones: Puede agregar alguna observación. Esto es opcional. Observe: Completado los datos haga clic sobre el icono sistema Elaborado Por: T.S.U. Larry Liberón A.D.S Teresa Andrade Firma Revisado Por : Firma: , que se encuentra en la barra de herramienta del Aprobado Por: Firma: Manual de Usuario Sistema SIGESP Módulo: Activos Fijos Pág.: 25 de 81 Rev. Nº 00 Entrega de Unidad: A través de esta opción se realiza también un traslado de activos, pero generando un acta de entrega de unidad. Comprobante: Esta opcion se genera de forma automatica y consecutiva. Fecha: El sistema coloca la fecha que posee el servido. Tambien puede ayudarse por el calendario. Observe: Elaborado Por: T.S.U. Larry Liberón A.D.S Teresa Andrade Firma Revisado Por : Firma: Aprobado Por: Firma: Manual de Usuario Sistema SIGESP Módulo: Activos Fijos Pág.: 26 de 81 Rev. Nº 00 Ubicación: Indique la unidad que será trasladada de responsabilidad. Haga clic sobre y seleccione la correspondiente. la Responsable Actual: Indique el nombre de la persona que actualmente es y seleccione la persona correspondiente. responsable. Haga clic sobre la Nuevo Responsable: Coloque el nombre del nuevo responsable. Haga clic sobre la Haga clic sobre la y seleccione la persona correspondiente. Observaciones: Puede agregar alguna observación. Esto es opcional. Movimientos -Incorporaciones: A través de esta opción incorporaremos contablemente y para efectos del módulo de activos fijos, todos y cada uno de los bienes, siempre y cuando el concepto de incorporación sea distinto al de una compra, el cual tiene su proceso aparte. Pulse el icono de la barra de herramientas y proceda a dar entrada a los siguientes datos: Elaborado Por: T.S.U. Larry Liberón A.D.S Teresa Andrade Firma Revisado Por : Firma: Aprobado Por: Firma: Manual de Usuario Sistema SIGESP Módulo: Activos Fijos Pág.: 27 de 81 Rev. Nº 00 Comprobante: Esta opción se genera de forma automática y consecutiva Causa de Movimiento: Indique cual es la causa de Incorporación del Activo. Haga clic sobre la para que pueda abrir el catálogo y se mostrará un listado de de las causas. Luego debe seleccionar la opción de su preferencia haciendo clic sobre el código. Responsable Primario: Seleccione si el responsable esta clasificado como personal o beneficiario al elegir uno de ello podemos observar el catálogo correspondiente para elegir a la persona. Responsable por Uso: Seleccione si el responsable esta clasificado como personal o beneficiario al elegir uno de ello podemos observar el catálogo correspondiente para elegir a la persona. Ubicación Organizacional: Coloque la ubicación del activo. Es decir donde se va a y coloque la unidad respectiva. incorporar. Haga clic sobre la Fecha de Entrega: Coloque la fecha de entrega del activo. Ubicación Geográfica: Coloque el sitio geográfico donde se encuentra la unidad organizacional. Observaciones: Se dispone de doscientas cincuenta y cuatro (254) posiciones de formato alfanumérico para la inclusión de cualquier información adicional referente al movimiento. y sirven para la confirmación o no de la incorporación. Los botones Agregar Activo Al hacer clic sobre esta opción se visualizará un formulario denominado Detalle de Activo Activo: Coloque el activo a incorporar. Haga clic sobre la y seleccione el activo previamente registrado. Serial: Esta opción se genera de manera automática al seleccionar el activo. Identificación: Esta opción se genera de manera automática al seleccionar el activo. Monto: El valor del activo. Esta opción se genera de manera automática al seleccionar el activo. Observaciones: Detalle de activo. Elaborado Por: T.S.U. Larry Liberón A.D.S Teresa Andrade Firma Revisado Por : Firma: Aprobado Por: Firma: Manual de Usuario Sistema SIGESP Pág.: 28 de 81 Rev. Nº 00 Módulo: Activos Fijos : Haga clic sobre este enlace para agregar el detalle y detalle del movimiento. Elaborado Por: T.S.U. Larry Liberón A.D.S Teresa Andrade Firma Revisado Por : Firma: para cancelar el Aprobado Por: Firma: Manual de Usuario Sistema SIGESP Módulo: Activos Fijos Completado los datos haga clic sobre el icono luego incorpore el activo haga clic en el botón Pág.: 29 de 81 Rev. Nº 00 que se encuentra en la barra de herramienta, Si la información se procesó sin ninguna novedad, el sistema arroja este mensaje. Movimiento - Desincorporaciones Esta opción se utiliza para desincorporar del inventario algún activo, la pantalla es similar a la pantalla de incorporaciones Elaborado Por: T.S.U. Larry Liberón A.D.S Teresa Andrade Firma Revisado Por : Firma: Aprobado Por: Firma: Manual de Usuario Sistema SIGESP Módulo: Activos Fijos Pág.: 30 de 81 Rev. Nº 00 Comprobante: Esta opción se genera de forma automática y consecutiva Causas del Movimiento: Indique cual es la causa de Desincorporacion del Activo. Haga clic sobre la para abrir el catálogo y se mostrará un listado de las causas. Luego debe seleccionar la opción de su preferencia haciendo clic sobre el código. Observaciones: Se dispone de doscientas cincuenta y cuatro (254) posiciones de formato alfanumérico para la inclusión de cualquier información adicional referente al movimiento. Los botones y sirven para la confirmación o no de la Desincorporacion. Agregar Activo Al hacer clic sobre esta opción se visualizará un formulario denominado Detalle de Activo Activo: Coloque el activo a desincorporar. Haga clic sobre la y seleccione el activo previamente registrado. Serial: Esta opción se genera de manera automática al seleccionar el activo. Identificación: Esta opción se genera de manera automática al seleccionar el activo. Monto: El valor del activo. Esta opción se genera de manera automática al seleccionar el activo. Cuenta Contable: Introduzca la cuenta que llevará el registro contable, Haga clic sobre la y seleccione la cuenta correspondiente : Haga clic sobre este enlace para agregar el detalle y para cancelar el detalle del movimiento Completado los datos haga clic sobre el icono que se encuentra en la barra de herramienta, luego desincorpore para ello haga clic en el botón Elaborado Por: T.S.U. Larry Liberón A.D.S Teresa Andrade Firma Revisado Por : Firma: Aprobado Por: Firma: Manual de Usuario Sistema SIGESP Módulo: Activos Fijos Pág.: 31 de 81 Rev. Nº 00 Movimiento-Reasignaciones Esta opción se utiliza para reasignar algún activo. Pulse el icono de la barra de herramientas y proceda a dar entrada a los siguientes datos: Elaborado Por: T.S.U. Larry Liberón A.D.S Teresa Andrade Firma Revisado Por : Firma: Aprobado Por: Firma: Manual de Usuario Sistema SIGESP Módulo: Activos Fijos Pág.: 32 de 81 Rev. Nº 00 Comprobante: Esta opción se genera de forma automática y consecutiva Causa de Movimiento: Indique cual es la causa de Desincorporacion del Activo. Haga para abrir el catálogo y se mostrará un listado de de las causas. Luego clic sobre la debe seleccionar la opción de su preferencia haciendo clic sobre el código. Responsable Primario: Seleccione si el responsable esta clasificado como personal o beneficiario al elegir uno de ello podemos observar el catálogo correspondiente para elegir a la persona. Responsable por Uso: Seleccione si el responsable esta clasificado como personal o beneficiario al elegir uno de ello podemos observar el catálogo correspondiente para elegir a la persona. Ubicación Organizacional: Coloque la ubicación del activo. Es decir donde se va a y coloque la unidad respectiva. incorporar. Haga clic sobre la Ubicación Geográfica: Coloque el sitio geográfico donde se encuentra la unidad organizacional Observaciones: Se dispone de doscientas cincuenta y cuatro (254) posiciones de formato alfanumérico para la inclusión de cualquier información adicional referente al movimiento. y sirven para la confirmación o no de la reasignación. Los botones Agregar Activo Al hacer clic sobre esta opción se visualizará un formulario denominado Detalle de Reasignación Elaborado Por: T.S.U. Larry Liberón A.D.S Teresa Andrade Firma Revisado Por : Firma: Aprobado Por: Firma: Manual de Usuario Sistema SIGESP Módulo: Activos Fijos Pág.: 33 de 81 Rev. Nº 00 Activo: Coloque el activo a reasignar. Haga clic sobre la y seleccione el activo previamente registrado. Serial: Esta opción se genera de manera automática al seleccionar el activo. Identificación: Esta opción se genera de manera automática al seleccionar el activo. Fecha de Traslado: Coloque la fecha en que se trasladará el activo. Unidad Actual: El sistema automáticamente trae la unidad en que se encuentra el activo al seleccionar el mismo. Responsable Actual: EL sistema automáticamente trae el responsable del activo al seleccionar el mismo. Unidad Nueva: Coloque el área en donde se reasignará el activo. Haga clic sobre la y seleccione la unidad correspondiente. Responsable Nuevo: Coloque el nuevo responsable del activo. Haga clic sobre la y seleccione el personal. Monto del Activo: Valor del activo. Este se genera de forma automática al seleccionar el activo. Cuenta Contable: Introduzca la cuenta que llevará el registro contable, Haga clic sobre la y seleccione la cuenta correspondiente Elaborado Por: T.S.U. Larry Liberón A.D.S Teresa Andrade Firma Revisado Por : Firma: Aprobado Por: Firma: Manual de Usuario Sistema SIGESP Módulo: Activos Fijos : Haga clic sobre este enlace para agregar el detalle y el detalle de reasignación. Pág.: 34 de 81 Rev. Nº 00 para cancelar que se encuentra en la barra de herramienta, Completado los datos haga clic sobre el icono luego reasigne el activo para ello haga clic en el botón Elaborado Por: T.S.U. Larry Liberón A.D.S Teresa Andrade Firma Revisado Por : Firma: Aprobado Por: Firma: Manual de Usuario Sistema SIGESP Módulo: Activos Fijos Pág.: 35 de 81 Rev. Nº 00 Modificaciones: Esta opción se utiliza para registrar alguna modificación (Ajuste) a algún activo. Pulse el icono de la barra de herramientas y proceda a dar entrada a los siguientes datos: Comprobante: Esta opción se genera de forma automática y consecutiva Causa de Movimiento: Indique cual es la causa de Desincorporacion del Activo. para abrir el catálogo y se mostrará un listado de de las Haga clic sobre la causas. Luego debe seleccionar la opción de su preferencia haciendo clic sobre el código. Activo: Coloque el activo a incorporar. Haga clic sobre la y seleccione el activo previamente registrado Identificador: Esta opción se genera de manera automática al seleccionar el activo. Observaciones: Se dispone de doscientas cincuenta y cuatro (254) posiciones de formato alfanumérico para la inclusión de cualquier información adicional referente al movimiento. Los botones Elaborado Por: T.S.U. Larry Liberón A.D.S Teresa Andrade Firma y sirven para la confirmación o no de la modificación Revisado Por : Firma: Aprobado Por: Firma: Manual de Usuario Sistema SIGESP Módulo: Activos Fijos Pág.: 36 de 81 Rev. Nº 00 Se utiliza cuando se va a recalcular la depreciación debido a alguna modificación Al hacer clic sobre este enlace obtendrá el siguiente formulario: Haga clic sobre la lupa y obtiene el catalogo de partes del activo a modificar Parte: Haga clic sobre la para agregar las partes del activo. Denominación: Nombre de la denominación Monto: Coloque el valor del activo Vida Útil: Coloque la vida útil del activo Valor de Rescate: Conocido también como valor residual es el valor de mercado de un activo al final de su vida útil. Cuenta Contable: Coloque la cuenta asociada al activo. Haga clic sobre la seleccione la cuenta correspondiente. : Haga clic sobre este enlace para agregar el detalle y el detalle de la modificación. y para cancelar : Para agregar las cuentas asociadas al movimiento debe hacer clic sobre este enlace para colocar la cuenta. Observe Elaborado Por: T.S.U. Larry Liberón A.D.S Teresa Andrade Firma Revisado Por : Firma: Aprobado Por: Firma: Manual de Usuario Sistema SIGESP Módulo: Activos Fijos Pág.: 37 de 81 Rev. Nº 00 Incorporación por Lote: Esta opción solo será utilizada para incorporar por inventario inicial; esta opción nos permite incorporar los activos por lote evitando que sean incorporados uno a uno. Elaborado Por: T.S.U. Larry Liberón A.D.S Teresa Andrade Firma Revisado Por : Firma: Aprobado Por: Firma: Manual de Usuario Sistema SIGESP Módulo: Activos Fijos Pág.: 38 de 81 Rev. Nº 00 Comprobante: Este opción se genera de forma automática y consecutiva al hacer clic que se encuentra en la barra de herramienta del sistema sobre el icono Fecha: Esta opción la proporciona el sistema también puede ayudarse por el calendario. Observe Causas de Movimiento: Indique cual es la causa de Incorporación del Activo. Haga para abrir el catálogo y se mostrará un listado de de las causas. clic sobre la Luego debe seleccionar la opción de su preferencia haciendo clic sobre el código. Observe Observaciones: Se dispone de doscientas cincuenta y cuatro (254) posiciones de formato alfanumérico para la inclusión de cualquier información adicional referente al movimiento. Los botones y sirven para la confirmación o no de la incorporación. Al hacer clic sobre este enlace notará una pantalla similar con los activos a incorporar Elaborado Por: T.S.U. Larry Liberón A.D.S Teresa Andrade Firma Revisado Por : Firma: Aprobado Por: Firma: Manual de Usuario Sistema SIGESP Módulo: Activos Fijos Pág.: 39 de 81 Rev. Nº 00 Haga clic sobre el icono verde para agregar los activos Luego de hacer clic sobre el icono Elaborado Por: T.S.U. Larry Liberón A.D.S Teresa Andrade Firma la información pasara a la siguiente ventana Revisado Por : Firma: Aprobado Por: Firma: Manual de Usuario Sistema SIGESP Módulo: Activos Fijos Completado los datos haga clic sobre el icono Luego haga clic en el botón Pág.: 40 de 81 Rev. Nº 00 que se encuentra en la barra de herramienta. para incorporar los activos Depreciación de activos: A través de esta opción el sistema calculará la depreciación del activo indicado, basándose en los datos definidos anteriormente en la ficha de Activos. Haga clic sobre la que se encuentra en el código del activo para realizar la búsqueda del activo que se le desea calcular la depreciación. El sistema automáticamente después de seleccionar el activo realizará el cálculo y será mostrado en pantalla. Activo: Coloque el activo a depreciar, para ello haga clic sobre la y realice la búsqueda del mismo. Serial: Esta opción aparece al seleccionar el activo puesto que la misma se definió al registrar el bien. Identificador: Esta opción aparece al seleccionar el activo Fecha de Compra: Fecha en que se adquirió el inmueble, esta opción se genera al seleccionar el activo Fecha de Incorporación: Fecha en que se incorporó el bien, esta opción se genera al seleccionar el activo Elaborado Por: T.S.U. Larry Liberón A.D.S Teresa Andrade Firma Revisado Por : Firma: Aprobado Por: Firma: Manual de Usuario Sistema SIGESP Módulo: Activos Fijos Pág.: 41 de 81 Rev. Nº 00 Método: Seleccione el método a utilizar para la depreciación Luego de completar estos datos el sistema automáticamente calcula la depreciación tomado los valores que suministraron previamente en Definiciones->Activos>Depreciación Observe Acta de Préstamo Esta opción nos permite generar acta para dejar constancia de los préstamos a realizar Comprobante: Esta opción se genera de forma automática y consecutiva. Elaborado Por: T.S.U. Larry Liberón A.D.S Teresa Andrade Firma Revisado Por : Firma: Aprobado Por: Firma: Manual de Usuario Sistema SIGESP Módulo: Activos Fijos Pág.: 42 de 81 Rev. Nº 00 Fecha: Coloque la fecha en que se está realizando el préstamo. Unidad Física Cedente: Coloque la unidad que va a realizar el préstamo. Haga clic y seleccione la unidad correspondiente. sobre la Responsable de la Unidad Cedente: Coloque el responsable de la unidad que y seleccione el responsable seleccionó anteriormente. Haga clic sobre la Unidad Física Receptora: Coloque la unidad que va a recibir el activo. Haga clic y seleccione la unidad respectiva. sobre la Responsable de la Unidad Receptora: Coloque el responsable de la unidad que y seleccione el responsable seleccionó anteriormente. Haga clic sobre la Testigo: Coloque la persona que actuará como testigo para evidenciar el préstamo. Esta opción es para colocar los bienes que se entregaran en función de préstamo. Observe Haga clic sobre cada activo a agregar . Los botones Elaborado Por: T.S.U. Larry Liberón A.D.S Teresa Andrade Firma y sirven para realizar el préstamo o no. Revisado Por : Firma: Aprobado Por: Firma: Manual de Usuario Sistema SIGESP Módulo: Activos Fijos Completado los datos haga clic en Pág.: 43 de 81 Rev. Nº 00 que se encuentra en la barra de herramienta del sistema Autorización de Salida Esta opción permite registrar la salida de un activo. Comprobante: Esta opción se genera de forma automática y consecutiva. Fecha: El sistema proporciona la fecha actualizada también puede ayudarse por el calendario. Unidad Física Cedente: Coloque la unidad que va a realizar el préstamo. Haga clic y seleccione la unidad correspondiente sobre la Esta opción es para colocar los bienes que se entregaran. Observe Elaborado Por: T.S.U. Larry Liberón A.D.S Teresa Andrade Firma Revisado Por : Firma: Aprobado Por: Firma: Manual de Usuario Sistema SIGESP Módulo: Activos Fijos Pág.: 44 de 81 Rev. Nº 00 Empresa a la que se entrega: Coloque la empresa que recibirá el activo a entregar Representante de la empresa: En esta opción se coloca el representante de la empresa . Al seleccionar la empresa automáticamente se genera esta opción. Por concepto: Coloque una explicación sobre la salida del activo. Fecha de Entrega: Coloque la fecha en que se entregará en el activo. Fecha de Devolución: Coloque la fecha de devolución en caso de no cumplirse alguna condición. Observación: Coloque alguna información adicional. Elaborado Por: T.S.U. Larry Liberón A.D.S Teresa Andrade Firma Revisado Por : Firma: Aprobado Por: Firma: Manual de Usuario Sistema SIGESP Módulo: Activos Fijos Completado los datos haga clic en que se encuentra en la barra de herramienta. Entrega de Activos Esta opción permite registrar la entrega de los activos Elaborado Por: T.S.U. Larry Liberón A.D.S Teresa Andrade Firma Revisado Por : Firma: Aprobado Por: Firma: Pág.: 45 de 81 Rev. Nº 00 Manual de Usuario Sistema SIGESP Módulo: Activos Fijos Pág.: 46 de 81 Rev. Nº 00 Comprobante: Esta opción se genera de forma automática y consecutiva. Fecha: El sistema proporciona la fecha actualizada también puede ayudarse por el calendario. Unidad Administrativa: Coloque la unidad que va a entregar el activo. Haga clic y seleccione la unidad correspondiente. sobre la Unidad Solicitante: Coloque la unidad solicitante. Haga clic sobre la y seleccione la unidad correspondiente Responsable: Seleccione la persona o el beneficiario responsable de la unidad que posee el activo a entregar. Para ambos caso obtendrá el catálogo y podrá elegir el correspondiente. Despachador: Seleccione la persona o el beneficiario responsable de despachar el bien. Para ambos caso obtendrá el catálogo y podrá elegir el correspondiente. Receptor: Seleccione la persona o el beneficiario responsable de recibir el bien. Para ambos caso obtendrá el catálogo y podrá elegir el correspondiente. Observaciones: Coloque alguna información adicional. y sirven para ejecutar la entrega o no. Los botones Al hacer clic sobre este enlace podrá observar los activos que están por para entregarse, seleccione el activo o los activos a entregar, para ello haga clic sobre el icono que puedan colocarse en la tabla respectiva Observe: Elaborado Por: T.S.U. Larry Liberón A.D.S Teresa Andrade Firma Revisado Por : Firma: Aprobado Por: Firma: Manual de Usuario Sistema SIGESP Módulo: Activos Fijos Completado los datos haga clic en Elaborado Por: T.S.U. Larry Liberón A.D.S Teresa Andrade Firma Pág.: 47 de 81 Rev. Nº 00 , que se encuentra en la barra de herramienta del sistema. Revisado Por : Firma: Aprobado Por: Firma: Manual de Usuario Sistema SIGESP Módulo: Activos Fijos Pág.: 48 de 81 Rev. Nº 00 Reportes Activos En este muestra todos los activos que se han registrados en Definiciones Activos, estos varían de acuerdo a la Configuración dada al Modulo Elaborado Por: T.S.U. Larry Liberón A.D.S Teresa Andrade Firma Revisado Por : Firma: Aprobado Por: Firma: Manual de Usuario Sistema SIGESP Módulo: Activos Fijos Pág.: 49 de 81 Rev. Nº 00 Coloque el intervalo de activos a mostrar Realice la búsqueda en cada una lupa respectivamente el responsable primario, por uso y la unidad ejecutora. Coloque el rango de fechas aproximadas en que se realizaron las compras de los activos Tilde el estatus mostrar en el reporte Tilde la manera de presentar los datos en el reporte Completado los datos haga clic en Elaborado Por: T.S.U. Larry Liberón A.D.S Teresa Andrade Firma que se encuentra en la barra de herramienta Revisado Por : Firma: Aprobado Por: Firma: a Manual de Usuario Sistema SIGESP Pág.: 50 de 81 Rev. Nº 00 Módulo: Activos Fijos Incorporación: Este opción permite generar reporte de los activos que han sido incorporados en un periodo determinado. Coloque el intervalo de activo incorporados a mostrar en el reporte Coloque el rango de fechas a mostrar en el reporte Tilde la manera de ordena el reporte generado Elaborado Por: T.S.U. Larry Liberón A.D.S Teresa Andrade Firma Revisado Por : Firma: Aprobado Por: Firma: Manual de Usuario Sistema SIGESP Módulo: Activos Fijos Completado los datos haga clic en Pág.: 51 de 81 Rev. Nº 00 que se encuentra en la barra de herramienta Desincorporacion Esta opción nos permite generar reporte de los activos que fueron desincorporados en un periodo determinado. Elaborado Por: T.S.U. Larry Liberón A.D.S Teresa Andrade Firma Revisado Por : Firma: Aprobado Por: Firma: Manual de Usuario Sistema SIGESP Pág.: 52 de 81 Rev. Nº 00 Módulo: Activos Fijos Coloque el intervalo de activos a mostrar en el reporte Coloque el rango de fechas aproximadas en que ocurrieron desincorporaciones Tilde la opción de su preferencia para mostrar el reporte Completado los datos haga clic en Elaborado Por: T.S.U. Larry Liberón A.D.S Teresa Andrade Firma que se encuentra en la barra de herramienta Revisado Por : Firma: Aprobado Por: Firma: Manual de Usuario Sistema SIGESP Módulo: Activos Fijos Pág.: 53 de 81 Rev. Nº 00 Reporte de Depreciación: Esta opción permite visualizar el cálculo de la depreciación de los activos seleccionados en el rango de búsqueda. Coloque el intervalo de activos a mostrar en el reporte Tilde la opción de su preferencia para mostrar el reporte Elaborado Por: T.S.U. Larry Liberón A.D.S Teresa Andrade Firma Revisado Por : Firma: Aprobado Por: Firma: Manual de Usuario Sistema SIGESP Módulo: Activos Fijos Completado los datos haga clic en Pág.: 54 de 81 Rev. Nº 00 que se encuentra en la barra de herramienta Reporte Depreciación Mensual: Esta opción permite visualizar un listado de las depreciaciones que se han realizado en un mes determinado. Elaborado Por: T.S.U. Larry Liberón A.D.S Teresa Andrade Firma Revisado Por : Firma: Aprobado Por: Firma: Manual de Usuario Sistema SIGESP Módulo: Activos Fijos Pág.: 55 de 81 Rev. Nº 00 Coloque el mes a mostrar en el reporte + Coloque el año a mostrar en el reporte Tilde la opción de su preferencia para mostrar la información Completado los datos haga clic en Elaborado Por: T.S.U. Larry Liberón A.D.S Teresa Andrade Firma que se encuentra en la barra de herramienta Revisado Por : Firma: Aprobado Por: Firma: Manual de Usuario Sistema SIGESP Módulo: Activos Fijos Pág.: 56 de 81 Rev. Nº 00 Reporte de Bienes Muebles Inventario BM-1: Esta opción nos permite generar reportes del inventario inicial Elaborado Por: T.S.U. Larry Liberón A.D.S Teresa Andrade Firma Revisado Por : Firma: Aprobado Por: Firma: Manual de Usuario Sistema SIGESP Pág.: 57 de 81 Rev. Nº 00 Módulo: Activos Fijos Coloque el rango de activos a mostrar en reporte Coloque la unidad que posee los activos seleccionado anteriormente Coloque la clasificación de los activos a mostrar Coloque el rango de fecha s a mostrar Tilde el estatus del activo a mostrar en el reporte Tilde la opción de su preferencia para mostrar la información Elaborado Por: T.S.U. Larry Liberón A.D.S Teresa Andrade Firma Revisado Por : Firma: Aprobado Por: Firma: Manual de Usuario Sistema SIGESP Módulo: Activos Fijos Completado los datos haga clic en Pág.: 58 de 81 Rev. Nº 00 que se encuentra en la barra de herramienta Reporte de Bienes Muebles Inventario BM-2: Esta opción permite mostrar aquellos bienes que fueron incorporados o desincorporados. Elaborado Por: T.S.U. Larry Liberón A.D.S Teresa Andrade Firma Revisado Por : Firma: Aprobado Por: Firma: Manual de Usuario Sistema SIGESP Pág.: 59 de 81 Rev. Nº 00 Módulo: Activos Fijos Coloque el intervalo de activos a mostrar en el reporte Coloque rango de fechas en que ocurrieron movimientos de bienes muebles Coloque el servicio y dependencia asociada a la unidad administrativa Coloque la clasificación de los activos a mostrar Coloque los responsables directo del bien Tilde la opción de su preferencia para mostrar la información Completado los datos haga clic en Elaborado Por: T.S.U. Larry Liberón A.D.S Teresa Andrade Firma que se encuentra en la barra de herramienta Revisado Por : Firma: Aprobado Por: Firma: Manual de Usuario Sistema SIGESP Módulo: Activos Fijos Pág.: 60 de 81 Rev. Nº 00 Reporte de Bienes Muebles Inventario BM-3: Esta opción nos permite generar reporte en relación a los bienes faltantes, es decir cuando se presente perdidas. Elaborado Por: T.S.U. Larry Liberón A.D.S Teresa Andrade Firma Revisado Por : Firma: Aprobado Por: Firma: Manual de Usuario Sistema SIGESP Módulo: Activos Fijos Pág.: 61 de 81 Rev. Nº 00 Coloque el intervalo de activos a mostrar en el reporte Coloque rango de fechas en que ocurrieron movimientos de bienes muebles Coloque el servicio y dependencia asociada a la unidad administrativa Coloque la clasificación de los activos a mostrar Coloque el número de comprobante Tilde la opción de su preferencia para mostrar la información Completado los datos haga clic en Elaborado Por: T.S.U. Larry Liberón A.D.S Teresa Andrade Firma que se encuentra en la barra de herramienta Revisado Por : Firma: Aprobado Por: Firma: Manual de Usuario Sistema SIGESP Módulo: Activos Fijos Pág.: 62 de 81 Rev. Nº 00 Reporte de Bienes Muebles Inventario BM-4: Esta opción permite generar reporte de manera mensual de aquellos bienes muebles incorporados, desincorporados y existentes. Elaborado Por: T.S.U. Larry Liberón A.D.S Teresa Andrade Firma Revisado Por : Firma: Aprobado Por: Firma: Manual de Usuario Sistema SIGESP Módulo: Activos Fijos Pág.: 63 de 81 Rev. Nº 00 Coloque el intervalo de activos a mostrar en el reporte Coloque rango de fechas en que ocurrieron movimientos de bienes muebles Realice la búsqueda de la unidad de trabajo que posee los bienes anteriormente seleccionado Completado los datos haga clic en Elaborado Por: T.S.U. Larry Liberón A.D.S Teresa Andrade Firma que se encuentra en la barra de herramienta Revisado Por : Firma: Aprobado Por: Firma: Manual de Usuario Sistema SIGESP Módulo: Activos Fijos Pág.: 64 de 81 Rev. Nº 00 Inventario General de Bienes: Esta opción nos permite generar reportes de todos los bienes muebles que posee el organismo. Elaborado Por: T.S.U. Larry Liberón A.D.S Teresa Andrade Firma Revisado Por : Firma: Aprobado Por: Firma: Manual de Usuario Sistema SIGESP Módulo: Activos Fijos Pág.: 65 de 81 Rev. Nº 00 Coloque el intervalo de activos a mostrar en el reporte Coloque el intervalo de fechas a mostrar en el reporte Coloque la unidad relacionada con los equipos Coloque la clasificación de los activos a mostrar Tilde la opción de su preferencia para mostrar la información Completado los datos haga clic en Elaborado Por: T.S.U. Larry Liberón A.D.S Teresa Andrade Firma que se encuentra en la barra de herramienta Revisado Por : Firma: Aprobado Por: Firma: Manual de Usuario Sistema SIGESP Módulo: Activos Fijos Pág.: 66 de 81 Rev. Nº 00 Resumen de Bienes Muebles por Grupo: Como su nombre lo indica esta opción permite mostrar los bienes muebles por grupo Elaborado Por: T.S.U. Larry Liberón A.D.S Teresa Andrade Firma Revisado Por : Firma: Aprobado Por: Firma: Manual de Usuario Sistema SIGESP Módulo: Activos Fijos Pág.: 67 de 81 Rev. Nº 00 Coloque el intervalo de activos a mostrar en el reporte Coloque el rango fecha a mostrar en el reporte Coloque la clasificación de los activos a mostrar Tilde la opción de su preferencia para mostrar la información Completado los datos haga clic en Elaborado Por: T.S.U. Larry Liberón A.D.S Teresa Andrade Firma que se encuentra en la barra de herramienta Revisado Por : Firma: Aprobado Por: Firma: Manual de Usuario Sistema SIGESP Módulo: Activos Fijos Pág.: 68 de 81 Rev. Nº 00 Reporte de Incorporaciones y Desincorporaciones por Departamento: Esta opción permite generar reportes de aquellos bienes que fueron incorporados o desincorporados en un tiempo determinado. Elaborado Por: T.S.U. Larry Liberón A.D.S Teresa Andrade Firma Revisado Por : Firma: Aprobado Por: Firma: Manual de Usuario Sistema SIGESP Pág.: 69 de 81 Rev. Nº 00 Módulo: Activos Fijos Coloque el intervalo de activos a mostrar en el reporte Coloque el rango fecha a mostrar en el reporte Coloque el servicio y dependencia asociada a la unidad administrativa Coloque la clasificación de los activos a mostrar Completado los datos haga clic en Elaborado Por: T.S.U. Larry Liberón A.D.S Teresa Andrade Firma que se encuentra en la barra de herramienta Revisado Por : Firma: Aprobado Por: Firma: Manual de Usuario Sistema SIGESP Módulo: Activos Fijos Pág.: 70 de 81 Rev. Nº 00 Bienes por Cuenta Contable: Esta opción permite generar reporte de los bienes asociados a una cuenta contable. Elaborado Por: T.S.U. Larry Liberón A.D.S Teresa Andrade Firma Revisado Por : Firma: Aprobado Por: Firma: Manual de Usuario Sistema SIGESP Pág.: 71 de 81 Rev. Nº 00 Módulo: Activos Fijos Coloque el rango de cuentas contables a mostrar en el reporte Coloque el rango de fechas de compras de los activos a mostrar. Tilde la opción de su preferencia para generar el reporte Tilde la opción de su preferencia para mostrar la información en el reporte Completado los datos haga clic en Elaborado Por: T.S.U. Larry Liberón A.D.S Teresa Andrade Firma que se encuentra en la barra de herramienta Revisado Por : Firma: Aprobado Por: Firma: Manual de Usuario Sistema SIGESP Módulo: Activos Fijos Pág.: 72 de 81 Rev. Nº 00 Rendición Mensual de Cuenta: Esta opción permite generar reportes para la rendición mensual. Coloque el intervalo de activos a mostrar Coloque el rango fechas a mostrar. Elaborado Por: T.S.U. Larry Liberón A.D.S Teresa Andrade Firma Revisado Por : Firma: Aprobado Por: Firma: Manual de Usuario Sistema SIGESP Módulo: Activos Fijos Completado los datos haga clic en Pág.: 73 de 81 Rev. Nº 00 que se encuentra en la barra de herramienta Reporte de Tipos de Adquisición de bienes: Como su nombre lo indica permite generar reporte de los diferentes tipos de adquisición de bienes. Elaborado Por: T.S.U. Larry Liberón A.D.S Teresa Andrade Firma Revisado Por : Firma: Aprobado Por: Firma: Manual de Usuario Sistema SIGESP Módulo: Activos Fijos Pág.: 74 de 81 Rev. Nº 00 Coloque el rango de proveedor relacionados con los bienes adquiridos Coloque el intervalo de activos a mostrar en el reporte Coloque la unidad ejecutora a mostrar en el reporte Coloque el rango de fechas relacionadas con la adquisición de bienes Tilde la opción de su preferencia para mostrar la información en el reporte Completado los datos haga clic en Elaborado Por: T.S.U. Larry Liberón A.D.S Teresa Andrade Firma que se encuentra en la barra de herramienta Revisado Por : Firma: Aprobado Por: Firma: Manual de Usuario Sistema SIGESP Módulo: Activos Fijos Pág.: 75 de 81 Rev. Nº 00 Adquisición de Bienes General: Como su nombre lo indica esta opción reporta los bienes adquiridos en un periodo determinado. Elaborado Por: T.S.U. Larry Liberón A.D.S Teresa Andrade Firma Revisado Por : Firma: Aprobado Por: Firma: Manual de Usuario Sistema SIGESP Módulo: Activos Fijos Pág.: 76 de 81 Rev. Nº 00 Coloque el rango de proveedor relacionados con los bienes adquiridos Coloque el rango de activo a mostrar en el reporte Coloque el intervalo de fechas a mostrar en el reporte Tilde la opción de su preferencia para mostrar la información en el reporte Completado los datos haga clic en Elaborado Por: T.S.U. Larry Liberón A.D.S Teresa Andrade Firma que se encuentra en la barra de herramienta Revisado Por : Firma: Aprobado Por: Firma: Manual de Usuario Sistema SIGESP Módulo: Activos Fijos Pág.: 77 de 81 Rev. Nº 00 Acta de Incorporación: Esta opción permite emitir acta de incorporación de bienes Realice la búsqueda de la incorporación a mostrar en el reporte Seleccione la unidad ejecutora correspondiente Elaborado Por: T.S.U. Larry Liberón A.D.S Teresa Andrade Firma Revisado Por : Firma: Aprobado Por: Firma: Manual de Usuario Sistema SIGESP Módulo: Activos Fijos Completado los datos haga clic en Pág.: 78 de 81 Rev. Nº 00 que se encuentra en la barra de herramienta Acta De Desincorporacion: Esta opción permite emitir acta de Desincorporacion de bienes Elaborado Por: T.S.U. Larry Liberón A.D.S Teresa Andrade Firma Revisado Por : Firma: Aprobado Por: Firma: Manual de Usuario Sistema SIGESP Módulo: Activos Fijos Realice la búsqueda de la Desincorporacion a mostrar en el reporte Seleccione la unidad ejecutora correspondiente Completado los datos haga clic en Elaborado Por: T.S.U. Larry Liberón A.D.S Teresa Andrade Firma que se encuentra en la barra de herramienta Revisado Por : Firma: Aprobado Por: Firma: Pág.: 79 de 81 Rev. Nº 00 Manual de Usuario Sistema SIGESP Módulo: Activos Fijos Pág.: 80 de 81 Rev. Nº 00 Acta de Reasignación: Esta opción permite generar acta para las reasignaciones de activos Realice la búsqueda de la Reasignación mostrar en el reporte Seleccione la unidad ejecutora correspondiente Completado los datos haga clic en Elaborado Por: T.S.U. Larry Liberón A.D.S Teresa Andrade Firma que se encuentra en la barra de herramienta Revisado Por : Firma: Aprobado Por: Firma: Manual de Usuario Sistema SIGESP Módulo: Activos Fijos Elaborado Por: T.S.U. Larry Liberón A.D.S Teresa Andrade Firma Revisado Por : Firma: Aprobado Por: Firma: Pág.: 81 de 81 Rev. Nº 00
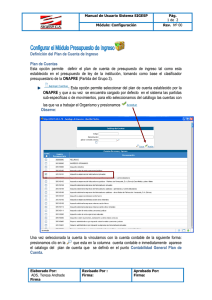
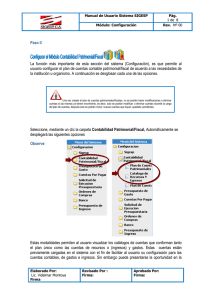

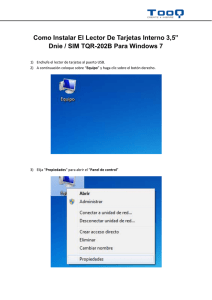
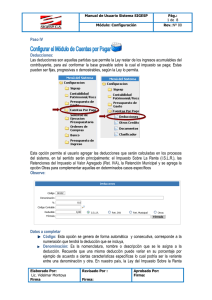
![20 ideas de diseño para paneles arquitectonicos [Arquinube]](http://s2.studylib.es/store/data/009279869_1-dc4a9384a65a0eeda6d36f2dfc885c96-300x300.png)

