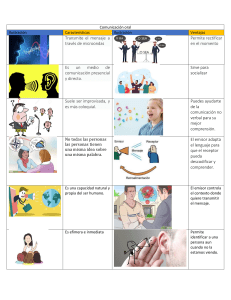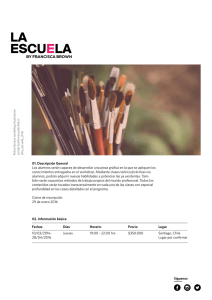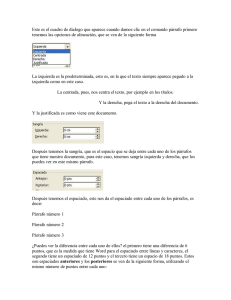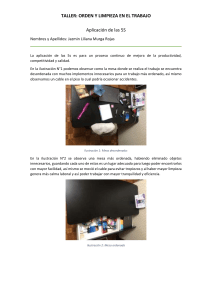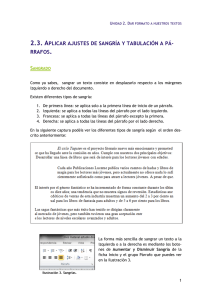Sesión 03 Formatos en Ms Word 2013 Formato Fuente El formato fuente permite darle un estilo personalizado a un documento, el cual presenta diferentes elementos en la ficha fuente ubicada en la pestaña Inicio. La facilidad de cada versión de office es que estas herramientas de configuración se van presentando de una manera sencilla de utilizarlos. Además permite insertar gran variedad de efectos de textos en comparación con versiones anteriores. Ejemplo 01: Generar un texto usando la función =rand(1,5) y aplicar las siguientes características. (Ilustración 1). • • • • • • • Fuente: Impact. Tamaño de fuente: 16 Estilo: Cursiva Color de fuente: Azul oscuro. Color de fondo: Gris Estilo de subrayado: PUNTEADO de color rojo. Espacio entre caracteres: Expandido de 2 puntos. Ilustración 1 Formato Párrafo: El formato párrafo es la configuración más importante porque define la presentación de un documento tal como la alineación, interlineado, sangrías, bordes y el espaciado entre los párrafos. Se encuentra en la ficha párrafo de la pestaña Inicio. Ms Word dispone de muchos recursos para configurar adecuadamente un documento. También encontramos estas opciones pulsando en la esquina inferior derecha de la ficha párrafo. En esta caja de dialogo podemos elegir la alineación, interlineado, tipos de sangrías y además el espaciado entre párrafos que no se encuentran directamente en el entorno. A medida que escogemos las opciones necesarias para nuestro documento se visualiza la vista previa para visualizar como va quedando nuestro documento. Ejemplo 02: Al párrafo anterior asignarle las siguientes características de formato párrafo. (Ilustración 2). • Interlineado 1.0 • Sangría especial francesa 2.0 Alineación justificada. • Espaciado anterior y posterior de 6 ptos. Ilustración 2 Ejemplo 03: Al párrafo anterior asignarle las siguientes características de formato párrafo. (Ilustración 3). • Interlineado 1.15 • Sangría izquierda y derecha de 2cms. • Alineación justificada. • Espaciado anterior y posterior de 12 ptos. • Sangría Especial Primera Línea de 2 cms Ilustración 3 Numeración y Viñeta: La numeración y viñeta es muy útil en Word porque no permite crear listas simples o complejas combinando entre estas dos opciones. Las viñetas permiten listar elementos que están precedidos de un símbolo. Las numeraciones son listas que no usan símbolos como comienzo del párrafo sino números correlativos. Estos pueden ser arábicos, romanos o letras. Lo encontramos en la ficha párrafos de la pestaña Inicio. Ejemplo 04: Digitar el siguiente ejemplo utilizando las viñetas mostradas en la imagen: (Ilustración 4). Ilustración 4 Ejemplo 05: Digitar el siguiente ejemplo utilizando numeración y viñetas mostradas en la imagen: (Ilustración 5). Ilustración 5 Tabulaciones en Word: En Ms. Word el tamaño de una tabulación es de 1.25 cms pero se pueden configurar diferentes tamaños de tabulaciones o sangrías a criterio del usuario. Las tabulaciones permiten establecer un listado de elementos a manera de una tabla, por ejemplo, se puede crear fácilmente una tabla de contenido o un índice sin ajustar una sola tabulación. Las tabulaciones se pueden insertar de varias maneras: utilizando las reglas, con la tecla TAB o a través del botón tabulaciones que se encuentra en la ficha párrafo. Las tabulaciones establecen diferentes tipos de rellenos y alineaciones. Alineaciones de una Tabulación: La tabulación izquierda establece la posición inicial del texto hacia la derecha a medida que se escribe. La tabulación central establece la posición del centro del texto a medida que se escribe. La Tabulación derecha establece el extremo derecho del texto, a medida que se escribe el texto se desplaza a la izquierda. La Tabulación decimal alinea los números a una coma decimal independientemente de los dígitos que tenga La barra de Tabulaciones no establece la posición del texto, sino que inserta una barra vertical en la posición de la tabulación. Ejemplo 06: Insertar las siguientes tabulaciones mostradas en la regla y digitar lo mostrado en la siguiente figura: (Ilustración 6). Ilustración 6 Ejemplo 07: (Ilustración 7). Ilustración 7 Columnas: Las columnas son usadas en diferentes documentos, por ejemplo en periódicos, revistas, trípticos, boletines, publicaciones educativas, etc. El número máximo de columnas que permite el Word son tres. Lo encontramos en la ficha Diseño de Pagina. Ejemplo 8: Generar un párrafo usando la función=rand(2,5), asignarle: (Ilustración 8). Tipo de letra: tahoma, 13, N. Color de fuente: rojo oscuro. Efecto de texto: Sombra Interior centro Columnas de dos. Alineación justificada. Ilustración 8 Letra Capital: La letra capital es una letra mayúscula destacada del texto del párrafo, se puede utilizar para empezar un documento, un capítulo o para agregar interés a un boletín o a una invitación. Se visualiza en la ficha Texto de la pestaña Insertar. Ejemplo 11: Al ejemplo anterior insertar una letra capital en texto que abarque 5 líneas, tipo de letra Arial Black, distancia del texto de 1 cm. (Ilustración 9). Ilustración 9 Buscar y Reemplazar: Es una de las herramientas más utilizadas en Word, esta opción lo encontramos en la pestaña Inicio en la ficha Edición, o con el teclado Ctrl+L. Es muy útil para modificar una palabra en todo el documento, para buscar los errores más frecuentes que hacemos o que hacen otros (si estamos corrigiendo), para buscar dobles espacios y sustituirlos por uno, etc. Posee además herramientas adicionales pulsando el botón "Más", se amplía la ventana, y aparecen abajo 2 botones más, "Formato" y "Especial". El primero es el más simple y permite buscar o reemplazar textos según un formato concreto, por ejemplo es posible buscar o reemplazar palabras en cursiva, con un color, estilo o tamaño determinado, con una sangría en concreto, etc. El botón "Especial", que tiene un largo listado de elementos que son los que conviene saber utilizar para no hacer correcciones una a una, se dispone de 9 caracteres comodín (los 9 primeros, numerados precisamente con los números del 1 al 9), y luego una serie de caracteres especiales que pueden aparecer en cualquier texto, como por ejemplo la tabulación, un salto de línea, etcétera, estos están "numerados" de la A a la K. Para la utilización de los 9 primeros sí hay que marcar la opción anterior de "Usar caracteres comodín". Hay que señalar que en el caso de que se utilicen comodines SÍ se distinguen mayúsculas de minúsculas, de hecho el botón correspondiente a la coincidencia entre mayúsculas y minúsculas se desactiva. Los comodines más utilizados y conocidos por casi todos los usuarios son el número 1 (la interrogación), y el número 9, (el asterisco). El carácter? equivale a un único carácter, por ejemplo ca?a, equivaldría a cara, casa, ca8a, etcétera. El carácter * equivaldría a cualquier número de caracteres independientemente de la cantidad que sea, inclusive ninguno. Por ejemplo ca*a, equivaldría a cantada, ca55mula, y caa, por ejemplo. Practica Complementaria 03 EJERCICIO 01: 1. Usando la función Rand generar 4 párrafos.=Rand(4,7) 2. Cada párrafo copiarlo en diferente hoja, es decir tu archivo va a contener 4 hojas y en cada hoja un párrafo diferente. 3. A cada hoja asignarle el siguiente formato: Tipo de letra: Arial Narrow, 14, efecto de texto Sombra Perspectiva Debajo, Espaciado expandido entre caracteres de 3 puntos, alineación justificada, Sangría derecha e izquierda de 2 cm, Interlineado 1.15. 4. Orientación de las Hojas: 1era Hoja y 3era Hoja: Horizontal 2da y 4ta Hoja: Vertical 5. Asignar letra capital solo al párrafo de la primera hoja: Letra Capital en texto, 4 líneas, tipo de fuente: Verdana, Distancia del texto 0.5 cm. EJERCICIO 02: Insertar una 5ta hoja cuya orientación sea horizontal y digitar el siguiente ejemplo aplicando en forma correcta la numeración y viñeta solicitada como el ejemplo mostrado a continuación: