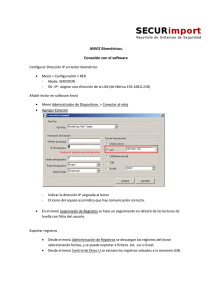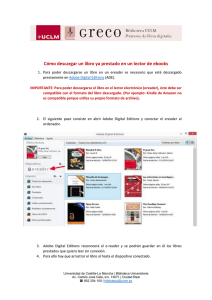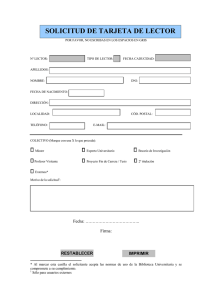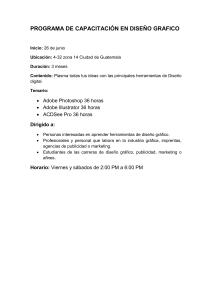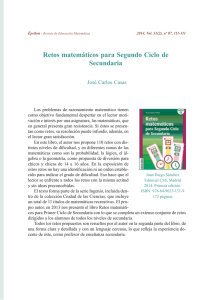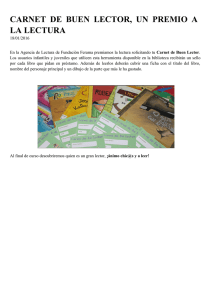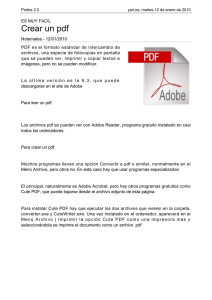Lector de libros electrónicos Manual de usuario Fecha: 24/02/11 Versión: 3.0 Prefacio FCC Interference Statement Este equipo ha sido probado y cumple con las limitaciones para un dispositivo digital de Clase B, como se especifica en la parte 15 de las Normas FCC. Estas limitaciones están diseñadas para proporcionar una protección razonable contra interferencias dañinas cuando el equipo se utiliza en un entorno comercial. Este equipo genera, utiliza, y puede emitir energía de radio frecuencia y, si no se instala y utiliza de acuerdo al manual de instrucciones, puede causar interferencias dañinas a las comunicaciones de radio. Es probable que el uso de este equipo en un área residencial cause interferencias con los equipos de radio y televisión, en cuyo caso el usuario deberá corregirlas a su cargo. Para evitar las interferencias se pueden llevar a cabo las siguientes acciones correctivas: Reorientar la antena de TV. Aumentar la distancia entre los equipos de radio o TV y el lector de eBooks. Prefacio Conectar el equipo a un circuito eléctrico diferente al del equipo que es afectado por las interferencias. Consultar a un servicio experto en radio/TV. Este dispositivo cumple con la Parte 15 de las Normas FCC. El funcionamiento está sujeto a las siguientes condiciones: (1) este dispositivo no causará interferencias perjudiciales, (2) este dispositivo debe aceptar cualquier interferencia recibida, incluyendo interferencias que puedan dar lugar a una operación no deseada. El funcionamiento en modo IEEE 802.11b o 802.11g en E.E.U.U. está limitado de los canales 1 a 11. Advertencia de la marca CE Este equipo cumple con los requisitos relacionados con la compatibilidad electromagnética, EN55022 Clase B para ITE, el requisito esencial de protección de la Directiva Comunitaria 89/336/EEC en la aproximación de las leyes de los Estados Miembros con respecto a la compatibilidad electromagnética. Prefacio La empresa tiene la política vigente de actualizar sus productos, y puede ser que la información de este documento no esté actualizada. Por favor, solicite a su distribuidor local la última versión disponible. Ninguna parte de este documento se puede copiar o reproducir de ninguna forma sin el consentimiento escrito de la empresa. Marcas comerciales: Todos los nombres y marcas comerciales son propiedad de sus respectivas empresas. Copyright © 2009, Todos los derechos reservados. Este producto contiene el software Adobe® Reader® Mobile con licencia de Adobe Systems Incorporated, Copyright© 1995-2009 Adobe Systems Incorporated. Todos los derechos reservados. Adobe y Reader son marcas comerciales de Adobe System Incorporated. Contiene la tecnología Reader® Mobile de Adobe System Incorporated.Europe Prefacio Česky [Czech] [Jméno výrobce] tímto prohlašuje, že tento [typ zařízení] je ve shodě se základními požadavky a dalšími příslušnými ustanoveními směrnice 1999/5/ES. Dansk [Danish] Undertegnede [fabrikantens navn] erklærer herved, at følgende udstyr [udstyrets typebetegnelse] overholder de væsentlige krav og øvrige relevante krav i direktiv 1999/5/EF. Deutsch [German] Hiermit erklärt [Name des Herstellers], dass sich das Gerät [Gerätetyp] in Übereinstimmung mit den grundlegenden Anforderungen und den übrigen einschlägigen Bestimmungen der Richtlinie 1999/5/EG befindet. Prefacio Eesti [Estonian] Käesolevaga kinnitab [tootja nimi = name of manufacturer] seadme [seadme tüüp = type of equipment] vastavust direktiivi 1999/5/EÜ põhinõuetele ja nimetatud direktiivist tulenevatele teistele asjakohastele sätetele. English Hereby, [name of manufacturer], declares that this [type of equipment] is in compliance with the essential requirements and other relevant provisions of Directive 1999/5/EC. Español [Spanish] Por medio de la presente [nombre del fabricante] declara que el [clase de equipo] cumple con los requisitos esenciales y cualesquiera otras disposiciones Prefacio aplicables o exigibles de la Directiva 1999/5/CE. Ελληνική [Greek] ΜΕ ΤΗΝ ΠΑΡΟΥΣΑ [name of manufacturer] ΔΗΛΩΝΕΙ ΟΤΙ [type of equipment] ΣΥΜΜΟΡΦΩΝΕΤΑΙ ΠΡΟΣ ΤΙΣ ΟΥΣΙΩΔΕΙΣ ΑΠΑΙΤΗΣΕΙΣ ΚΑΙ ΤΙΣ ΛΟΙΠΕΣ ΣΧΕΤΙΚΕΣ ΔΙΑΤΑΞΕΙΣ ΤΗΣ ΟΔΗΓΙΑΣ 1999/5/ΕΚ. Français [French] Par la présente [nom du fabricant] déclare que l'appareil [type d'appareil] est conforme aux exigences essentielles et aux autres dispositions pertinentes de la directive 1999/5/CE. Italiano Con la presente [nome del Prefacio [Italian] costruttore] dichiara che questo [tipo di apparecchio] è conforme ai requisiti essenziali ed alle altre disposizioni pertinenti stabilite dalla direttiva 1999/5/CE. Latviski [Latvian] Ar šo [name of manufacturer / izgatavotāja nosaukums] deklarē, ka [type of equipment / iekārtas tips] atbilst Direktīvas 1999/5/EK būtiskajām prasībām un citiem ar to saistītajiem noteikumiem. Lietuvių [Lithuanian] Šiuo [manufacturer name] deklaruoja, kad šis [equipment type] atitinka esminius reikalavimus ir kitas 1999/5/EB Direktyvos nuostatas. Hierbij verklaart [naam van de Prefacio Nederlands [Dutch] fabrikant] dat het toestel [type van toestel] in overeenstemming is met de essentiële eisen en de andere relevante bepalingen van richtlijn 1999/5/EG. Malti [Maltese] Hawnhekk, [isem tal-manifattur], jiddikjara li dan [il-mudel tal-prodott] jikkonforma mal-ħtiġijiet essenzjali u ma provvedimenti oħrajn relevanti li hemm fid-Dirrettiva 1999/5/EC. Magyar [Hungarian] Alulírott, [gyártó neve] nyilatkozom, hogy a [... típus] megfelel a vonatkozó alapvetõ követelményeknek és az 1999/5/EC irányelv egyéb elõírásainak. Prefacio Polski [Polish] Português [Portuguese] Slovensko [Slovenian] Niniejszym [nazwa producenta] oświadcza, że [nazwa wyrobu] jest zgodny z zasadniczymi wymogami oraz pozostałymi stosownymi postanowieniami Dyrektywy 1999/5/EC. [Nome do fabricante] declara que este [tipo de equipamento] está conforme com os requisitos essenciais e outras disposições da Directiva 1999/5/CE. [Ime proizvajalca] izjavlja, da je ta [tip opreme] v skladu z bistvenimi zahtevami in ostalimi relevantnimi določili direktive 1999/5/ES. [Meno výrobcu] týmto vyhlasuje, Prefacio Slovensky [Slovak] že [typ zariadenia] spĺňa základné požiadavky a všetky príslušné ustanovenia Smernice 1999/5/ES. Suomi [Finnish] [Valmistaja = manufacturer] vakuuttaa täten että [type of equipment = laitteen tyyppimerkintä] tyyppinen laite on direktiivin 1999/5/EY oleellisten vaatimusten ja sitä koskevien direktiivin muiden ehtojen mukainen. Svenska [Swedish] Härmed intygar [företag] att denna [utrustningstyp] står I överensstämmelse med de väsentliga egenskapskrav och övriga relevanta bestämmelser som framgår av direktiv 1999/5/EG. Prefacio ¡PELIGRO! Riesgo de explosión si la batería es reemplazada por otra incompatible. Las baterías deben ser depositadas en los puntos de de recogida habilitados para ello, nunca tire las baterías directamente a la basura. Índice TABLA DE CONTENIDOS CAPÍTULO 1: INTRODUCCIÓN...................................... 16 1.1 1.2 1.3 1.4 CONTENIDO DEL PAQUETE .................................... 16 RESUMEN ............................................................. 17 INTERFAZ Y BOTONES DE CONTROL ...................... 20 INSTALACIÓN DE LA TARJETA MICRO SD (NO SUMINISTRDA) .................................................................... 23 1.5 CARGA DE LA BATERÍA ......................................... 28 CAPÍTULO 2: CONTENIDO ............................................. 31 2.1 2.2 TRANSFERENCIA DE ARCHIVOS ............................. 31 ADOBE READER ................................................... 33 CAPÍTULO 3: PÁGINA DE INICIO ................................. 42 3.1. 3.2. 3.3. 3.4. 3.5. 3.6. 3.7. 3.8. 3.9. FAVORITOS ........................................................... 46 BIBLIOTECA ......................................................... 46 MÚSICA ................................................................ 51 EXPLORER ............................................................ 51 HISTORIAL............................................................ 51 ECI BOOKSTORE .................................................. 51 TRADUCTOR ......................................................... 52 IMÁGENES ............................................................ 52 NOTEBOOK ........................................................... 53 Índice 3.10. AJUSTES ............................................................... 53 3.10.1 Configuración wireless: ............................. 56 CAPÍTULO 4: LO QUE PUEDE HACER CON SU LECTOR DE EBOOKS ....................................................... 61 4.1. LEYENDO EBOOKS ................................................ 62 4.1.1. Marcador ........................................................ 72 4.1.2. Avance de página............................................ 76 4.1.3. Búsqueda ........................................................ 78 4.1.4. Fuente ............................................................. 80 4.1.5. Ajuste de Pantalla........................................... 83 4.2. VER IMÁGENES Y COMICS ..................................... 84 4.3. ESCUCHAR MÚSICA .............................................. 89 CAPÍTULO 5: PASOS A SEGUIR PARA EL PROCESO DE COMPRA........................................................................ 93 1. REQUISITOS IMPRESCINDIBLES PARA EL PROCESO DE COMPRA. ............................................................................ 93 5.1 PROCESO DE COMPRA DESDE EL INVES WIBOOK 600T ........................................................................... 111 5.2 PROCESO DE COMPRA DESDE UN ORDENADOR CONECTADO A INTERNET ................................................ 132 5.3 PREGUNTAS Y RESPUESTAS .............................. 152 5.4 ERRORES MÁS COMUNES.................................. 153 Índice APÉNDICE ......................................................................... 164 APÉNDICE A: RESET....................................................... 164 APÉNDICE B:LIMPIEZA Y SEGURIDAD ......................... 165 APÉNDICE C:ESPECIFICACIONES ................................. 168 Capítulo 1: Introducción Capítulo 1: Introducción Gracias por comprar este producto. Lea este capítulo para conocer más sobre las características, componentes y posibilidades de su lector de eBooks. 1.1 Contenido del paquete Antes de utilizar el lector de eBooks, por favor compruebe que el paquete contiene todos los accesorios. Si falta alguno de los artículos descritos, por favor contacte con el distribuidor dónde compró el lector de eBooks. El paquete incluye: 1 Lector de eBooks 6”. Adaptador AC. Cable USB. Auriculares. Guía rápida de uso. Funda de piel. 16 Capítulo 1: Introducción 1.2 Resumen Ligero y fácil de llevar, este lector de libros electrónicos puede almacenar cientos de libros electrónicos en su interior. Es como llevar una biblioteca portátil, ¡Puede disfrutar de la lectura a cualquier hora y en cualquier sitio! Nuestro InvesBook tiene integrada la tecnología E-Ink, para mostrar textos e imágenes más ricos sin necesitar luz de apoyo, y es fácil de leer en ambientes con mucha luz. La pantalla de alto contraste es muy similar a la tinta sobre el papel. Es natural, sin brillos y fácil a la vista. Además, ahorra mucha energía, es capaz de funcionar hasta 30 horas, 8.000 páginas disponibles con una única carga completa. El inves Wibook-600T soporta los formatos PDF, ePub, HTML, DOC, TXT, RTF, Fb2, PRC, JPG, GIF, PNG, BMP, MP3. También puede mostrar libros en varios de los idiomas más populares como Castellano, Catalán, Gallego y Euskera así como en portugués, 17 Capítulo 1: Introducción Inglés, Francés, Italiano, Alemán y Neerlandés. Con las funciones de avance de página, añadir marcador, orientación de la pantalla, acercar, alejar, el Inves Wibook es perfecto para jóvenes y mayores. No más papel, no más libros pesados, con este lector de libros electrónicos, Ud. puede llevar muchos libros consigo sin aumentar el peso de su mochila, y reducir la carga sobre sus muñecas. ¡Leer es más cómodo que nunca! 18 Capítulo 1: Introducción eBooks descargados… …y después, ¡transferir! 19 Capítulo 1: Introducción 1.3 Interfaz y botones de control VISTA FRONTAL 20 Capítulo 1: Introducción 1. 2. 3. 4. 5. 6. 7. Botón de encendido/apagado: Enciende y apaga el dispositivo. Para activar el dispositivo, pulse el botón de “Encendido” durante dos segundos. Para apagarlo, mantenga pulsado el botón durante cinco segundos. Reset: Para resetear el dispositivo si la operación no es posible. Slot Micro SD: Slot para Insertar una tarjeta Micro SD. Página anterior: Para ir a la página anterior. Página siguiente: Para ir a la página siguiente. Menú ajustes / Menú contextual: En la página principal muestra el menú ajustes. Utilice también este botón para ver el menú emergente de opciones para lectura, escuchar música y ver imágenes. Tecla cursor y Botón Seleccionar: Pulse estos botones para moverse hacia arriba, abajo, a la derecha o a la izquierda; a 21 Capítulo 1: Introducción continuación pulse INTRO para confirmar. Mientras lee, puede utilizar la “Tecla Cursor” para avanzar de página, y el botón “Seleccionar” para desplegar el menú. 8. Volver: Vuelta al menú anterior desde cualquier página. 9. Conector para auriculares: Conector de audio para auriculares. 10. Puerto USB y adaptador de corriente AC: Para conectar el cable USB o el cargador de la batería. 11. Stylus: Para seleccionar ítems en la pantalla o escribir a mano alzada. Aviso importante: Antes de utilizar su lector de eBooks, entre en la página de ajustes para personalizar su dispositivo, especialmente fecha / zona horaria, Adobe ID & clave, y conexión inalámbrica. Después de personalizarlo, puede comprar, descargar, y leer contenidos con DRM. 22 Capítulo 1: Introducción 1.4 Instalación de la tarjeta Micro SD (no suministrda) El lector de libros electrónicos reconoce tarjetas de memoria Micro SD. Por favor, siga los pasos para instalar/desinstalar adecuadamente la tarjeta SD en el dispositivo. INSERTAR una tarjeta Micro SD Inserte la tarjeta Micro SD en el dispositivo como muestra la imagen. ¡Ponga atención al sentido de la tarjeta!. 23 Capítulo 1: Introducción PASO 1 VISTA FRONTAL 24 Capítulo 1: Introducción PASO 2 Inserte la tarjeta SD hasta que se ajuste perfectamente. VISTA FRONTAL Insertar hasta hacer CLIC! 25 Capítulo 1: Introducción Extraer la tarjeta Micro SD PASO 1 Empuje suavemente hacia dentro la tarjeta Micro SD, la tarjeta saldrá del slot levemente. VISTA FRONTAL ¡Pulse para extraer la tarjeta! 26 Capítulo 1: Introducción PASO 2 Retire la tarjeta Micro SD con cuidado. VISTA FRONTAL 27 Chapter 1: Introduction 1.5 Carga de la batería El lector tiene una batería interna que no se puede quitar. La batería se carga al 80% en unas dos horas, y en su totalidad en aproximadamente cuatro. Si carga el lector conectándolo a su ordenador, puede tardar un poco más. Para cargar la batería utilizando su ordenador: Conecte el lector a su ordenador con el cable USB que se incluye. Una vez conectado, el dispositivo se enciende automáticamente y la pantalla muestra el estado de la conexión USB. El ordenador debe estar encendido y no en suspensión durante la carga. Aviso importante: The computer must be turned on and not in sleep mode during charging. 28 Chapter 1: Introduction Para cargar la batería utilizando el adaptador de potencia: Utilice el adaptador de potencia que se incluye. Coloque el extremo del cable mini USB en el dispositivo, e introduzca el adaptador de potencia en un enchufe de la red eléctrica. Una vez conectado el lector a la corriente eléctrica, el dispositivo se enciende automáticamente. Si el icono de la batería en la esquina superior derecha del lector muestra un enchufe, la batería se está cargando. Estado de la batería: Cuando el dispositivo no está conectado a una toma de corriente, un icono con forma de pila en la 29 Chapter 1: Introduction esquina superior derecha nos muestra cuánta batería queda. Batería cargada aproximadamente a la mitad. Si el dispositivo está conectado a una fuente de energía, el icono de la batería se activa para mostrar que se está cargando. Batería en carga. Puede desconectar y utilizar el aparato aunque no esté completamente cargado. Aviso de batería baja: Este dispositivo cuenta con un sistema de aviso de estado de batería. Menos de un 20%: Batería baja. Menos de un 10%: Estado de batería crítico. Menos de un 5%: Batería descargada, el equipo se apagará en 2 segundos. 30 Capítulo 2: Contenido Capítulo 2: Contenido Este capítulo facilita información sobre cómo almacenar un documento en el dispositivo de lectura de libros electrónicos. 2.1 Transferencia de archivos Al conectarlo al PC, aparece el dispositivo del lector de libros electrónicos como un dispositivo de almacenamiento masivo con el nombre de almacenamiento “Inves”. Aviso importante: Se recomienda hacer copias de seguridad regularmente para prevenir la pérdida total de datos por daños físicos, fallo, pérdida o robo del dispositivo. 31 Capítulo 2: Contenido Sólo tiene que copiar los archivos o carpetas compradas/descargadas de Internet al disco “Inves”, después desconecte el dispositivo lector de libros electrónicos para comenzar a leer. También puede copiar las carpetas/archivos a una tarjeta Micro SD, e insertar la tarjeta Micro SD en el dispositivo para leer directamente desde allí. 32 Capítulo 2: Contenido 2.2 Adobe Reader Este lector tiene integrado Adober Reader Mobile 9. El Adobe Reader Mobile 9 permite que los aparatos reconozcan, gestionen y muestren archivos PDF e EPUB con contenidos encriptados y no encriptados. Los usuarios pueden utilizar Adobe Digital Editions como herramienta de gestión entre el PC y el lector de libros electrónicos. El software Adobe® Digital Editions (ADE) permite manejar y ver los eBooks y otras publicaciones digitales de una forma nueva e interesante. Utilícelo para descargar y comprar contenidos digitales, que pueden leerse tanto online como sin estar conectado. Transfiera eBooks protegidos desde su ordenador personal a otros ordenadores o dispositivos. Organice sus eBooks en una biblioteca personalizada con páginas anotadas. Las ediciones digitales también soportan formatos de eBook de estándares industriales, incluyendo PDF/A y EPUB. Instale ADE, siguiendo el proceso de autorización, 33 Capítulo 2: Contenido para comenzar a leer y transferir contenido DRM (Gestión de derechos digitales) a su lector, y estará listo para disfrutar de cientos de libros en sólo unos pocos gramos. Paso 1: Solicite un ID Adobe en la página web http://www.adobe.es (seleccionado en la aprte superior derecha la opción registro). 34 Capítulo 2: Contenido Clique para comenzar, y siga el proceso para finalizar el registro 35 Capítulo 2: Contenido Paso 2: Una vez registrado, descargue Adobe Digital Editions en la dirección: www.adobe.com/es/products/digitaleditions 36 Capítulo 2: Contenido Seleccione instalar. Continúe la instalación, seleccionando “Si” a la pregunta que le indica el programa: 37 Capítulo 2: Contenido Seleccione “siguiente” para continuar con la instalación: Seleccione “Instalar” para continuar con la instalación: 38 Capítulo 2: Contenido Pulse “cerrar”, el programa se habrá instalado correctamente: Paso 3: Cuando Adobe Digital Editions se ejecute por primera vez, le pedirá introducir su Adobe ID. Introduzca sus datos de su cuenta Adobe y presione el botón autorizar. Una vez autorizado, presione “Finalizar”. 39 Capítulo 2: Contenido Teclee su cuenta de Adobe y contraseña 40 Capítulo 2: Contenido Paso 4: Once the eBook has automatically installed itself with your operating system Digital Editions will automatically detect the eBook as a Mobile Device. Press Authorize Device. Step 5: After authorizing your PC and reader, you are allowed to read the contents with DRM. Otherwise, you can’t purchase, download, or read the contents with DRM. 41 Capítulo 3: Página de inicio Capítulo 3: Página de inicio Este capítulo explica la información de la página principal. 42 Capítulo 3: Página de inicio La página de inicio se muestra en la pantalla principal del dispositivo. Siempre se puede volver a esta página pulsando el botón “Volver” en el lado izquierdo del dispositivo. La tabla siguiente detalla la información y artículos que se encuentran en la página. Para una información más detallada, por favor vaya a los capítulos correspondientes. Categoría Información Lista de sus archivos favoritos Favorito Biblioteca Lista con todos los archivos con formatos PDF, EPUB, HTML, TXT, RTF, MOBI, PRC, o DOC disponibles en el aparato y la tarjeta SD/SDHC (no incluida). 43 Capítulo 3: Página de inicio Lista todos los archivos en formato MP3 y da acceso a los controles de reproducción de música. Música Imágenes Explorador Lista con todas las imágenes disponibles en el aparato y la tarjeta Micro SD. Lista con todos los archivos disponibles en el aparato y la tarjeta SD/SDHC de forma separada. Registra los archivos que ha leído recientemente. Historial 44 Capítulo 3: Página de inicio Book Store Acceso a tienda on line de El Corte Inglés de libros elctrónicos . Para la compra de libros electrónicos, vea la guía del proceso de compra ubicada en la biblioteca de su lector de libros electrónicos. Traductor español-inglés. inglés-español, Traductor Utilidad para tomar notas a mano alzada. Notebook 45 Capítulo 3: Página de inicio 3.1. Favoritos Favorite List keeps all the files marked favorite. You can designate any file by marking the tag on library page or in reading statement. Vaya al apartado 3.2 Biblioteca para más información sobre favoritos. 3.2. Biblioteca Muestra todos los archivos en formato PDF, EPUB, HTML, TXT, RTF, MOBI, PRC, or DOC del dispositivo y de la tarjeta Micro SD. Vaya también al apartado 4.1 leyendo eBooks para saber más acerca de las funciones disponibles mientras se está leyendo. 46 Capítulo 3: Página de inicio Posición página / Tipo ordenación Fecha / Batería Pág. Ant Biblioteca Menú Pág. Sig Tamaño Fecha descarga Marca favorito Número marcador Barra de proceso de página 47 Capítulo 3: Página de inicio Pasar páginas: El dispositivo ofrece función de reconocimiento de gestos. Puede pasar páginas hacia atrás o hacia delante pasando el dedo en la dirección indicada. 48 Capítulo 3: Página de inicio Menú biblioteca: En la página Biblioteca, pulse [Botón Menú], se abrirá el menú Biblioteca. La siguiente tabla lista los elementos del menú biblioteca. Item Favorito Filtrar Función/Operación Añade/elimina archivos a/de la lista de favoritos. 1. Filtra archivos por tipo. 2. La biblioteca lista los archivos por la forma seleccionada. 49 Capítulo 3: Página de inicio Ordenar Vista 1. Ordena archivos por fecha, nombre, tipo, ascendente, descendente y tamaño. 2. El dispositivo refresca la página con el tipo de ordenación elegida. 3. El tipo de orden seleccionado aparece en la esquina superior derecha de la pantalla. Muestra todos los archivos del eBook y la tarjeta Micro SD en modo de miniaturas. 50 Capítulo 3: Página de inicio 3.3. Música Permite reproducir todos los archivos MP3 de la biblioteca. Vaya al apartado 4.3 Escuchar música para saber más acerca de las funciones del menú “Música”. 3.4. Explorer El explorador desglosa todos los disponibles en el eBook y la tarjeta SD. archivos 3.5. Historial La página de historial, guarda el histórico de los archivos que ha leído recientemente. 3.6. ECI Bookstore Da acceso a la tienda on line de libros electrónicos de El Corte Inglés, también ofrece la posibilidad de cargar páginas web con la nueva función de navegación incorporada. Antes de nada, deberá tener configurado la opción WIFI a través del menú ajustes (se accede mediante el icono ajustes del menú principal, vaya a la sección 3.10 Ajustes). 51 Capítulo 3: Página de inicio Para la compra de libros electrónicos, lea atentamente el apartado 5. Pasos a seguir para el proceso de compra en este apartado se explica paso a paso lo que debe hacer para adquirir un libro electrónico desde la tienda on line de El Corte Inglés, tanto desde el dispositivo como desde un ordenador con conexión a Internet. 3.7. Traductor El lector cuenta con un traductor de español a inglés y de inglés a español. 3.8. Imágenes En Imágenes está la lista de todos los archivos con imágenes del aparato o la tarjeta Micro SD. También puede utilizar las funciones de filtro y búsqueda para encontrar su archivo más rápidamente. Por favor, vaya a la sección 4.2 Ver imágenes y comics , para saber más sobre las funciones que puede utilizar mientras ve imágenes. 52 Capítulo 3: Página de inicio 3.9. Notebook Utilidad para tomar notas a mano alzada, permite seleccionar diferentes tipos de trazo, introducir texto mediante el teclado, y cambiar entre color negro o blanco. Se recomienda el uso de stylus para tomar notas con mayor precisión. 3.10. Ajustes Para ver el menú ajustes, pulse el botón a la derecha del Joystick (ver 1.3). Ud. puede configurar los ajustes de este aparato. La siguiente tabla muestra las diferentes opciones de configuración. Items Energía Function/Operation Apagado automático con un regulador de tiempo de entre 0 y 20 minutos, cuando el aparato no esté operativo por un determinado periodo de tiempo. 53 Capítulo 3: Página de inicio Fecha/hora Idioma Por defecto About Propietario Wi-Fi Ajuste manual para la fecha y hora del aparato. Cambie el idioma. 8 opciones: Inglés, Alemán, Francés, Español, Portugués, Ruso, Chino tradicional, Chino simplificado. Resetea el aparato a configuración por defecto.. List the information number of this device. and su series Configure su propio nombre para mostrarlo en el aparato. Configuración de la red inalámbrica para conectarse al centro de descargas. La conexión WIFI no es válida para mostrar páginas web 54 Capítulo 3: Página de inicio Ir a la página siguiente. Siguiente Calibración Toque con el stylus en cada punto solicitado para calibrar la pantalla. Permite introducir Adobe ID y clave. Ver apartado 2.2. Adobe ID Si alguna vez resetea el dispositivo, introduzca de nuevo el Adobe ID y clave para autorizar el dispositivo. Ir a página anterior. Anterior 55 Capítulo 3: Página de inicio 3.10.1 Configuración wireless: Configurar una nueva conexión: PASO 1 Añadir una nueva conexión. 56 Capítulo 3: Página de inicio PASO 2 Actualizar la lista de redes inalámbricas. Aparecerá la lista de redes disponibles para su conexión. 57 Capítulo 3: Página de inicio PASO 3 Seleccionar nuestra red e introducir la contraseña WEP/WPA si fuera necesario, pulsar el icono de aceptar para terminar de configurar la conexión. Una vez realizada la conexión correctamente, los datos de la conexión aparecerán. 58 Capítulo 3: Página de inicio Importante: 1. red WIFI. Identifica la calidad de la conexión a la 2. [ ] Indica red protegida con seguridad, deberá introducir la clave de conexión. 59 Capítulo 3: Página de inicio PASO 4 Una vez realizada la conexión los datos serán almacenados en [Connect Management Page]. Presione en botón menú para abrir el menú wireless y editar los datos. Puede borrar los datos de conexión o introducir de nuevo la clave de la red inalámbrica. 60 Capítulo 4: Lo que puede hacer con su lector de eBooks Capítulo 4: Lo que puede hacer con su lector de ebooks Nombre definido de usuario/Fecha, Batería Título del libro y tipo de zoom Barra de progreso de Página 61 Capítulo 4: Lo que puede hacer con su lector de eBooks 4.1. Leyendo ebooks Este capítulo recoge la información necesaria para leer ebooks en su lector Funcionamiento de los Botones Básicos mientras lee un eBook 1. Botones aumentar/disminuir fuente 2. Botón direccional 3. Aceptar 62 Capítulo 4: Lo que puede hacer con su lector de eBooks Pasar páginas: Su dispositivo lector de ebooks ofrece funciones de reconocimiento de gestos. Se puede avanzar o retroceder página desplazando los dedos hacia izquierda o derecha por la pantalla. 63 Capítulo 4: Lo que puede hacer con su lector de eBooks Ajustar tamaño de fuente: Puede ajustar el tamaño de la fuente desplazando el dedo hacia arriba o abajo. 64 Capítulo 4: Lo que puede hacer con su lector de eBooks 1. Rotación de Pantalla Siempre puede cambiar la orientación de la pantalla desde el menú de imagen o lectura seleccionando la opción rotar. Rotar 65 Capítulo 4: Lo que puede hacer con su lector de eBooks 2. Avance de página > Tecla cursor Utilice la tecla cursor para avanzar de página. Una pulsación prolongada de este botón le llevará al avance rápido de página. 3. Ajuste de Fuentes o “Siguiente” > Botones “Anterior” Ajuste fácilmente el tamaño de fuente pulsando los botones “Anterior/siguiente”. 4. Más información acerca de las funciones > Pulse “Aceptar”. Pulse Aceptar para llegar al menú emergente “MENÚ DE LECTURA” y la subcategoría “Más…”. Por favor, vaya a las funciones descritas en la tabla siguiente. 66 Capítulo 4: Lo que puede hacer con su lector de eBooks Menú de lectura: 67 Capítulo 4: Lo que puede hacer con su lector de eBooks Elemento Marcador Contenido Función/Operación Añada o elimine el marcador del contenido de la lectura. Índice de Contenidos. Para saltar al índice de contenidos del libro que esté leyendo. Cambie la orientación de la pantalla. Rotar Buscar Page Permite introducir mediante el teclado emergente la palabra a buscar. Permite introducir mediante el teclado emergente el número de página al que desea ir. 68 Capítulo 4: Lo que puede hacer con su lector de eBooks Seleccionar el tamaño de fuente. Fuente Volver al libro que se estaba leyendo. Regresar Más Entrar en el submenú de funciones de lectura. 69 Capítulo 4: Lo que puede hacer con su lector de eBooks Submenú de funciones de lectura: En el menú de lectura, presione el botón aceptar en el icono [ más]. Submenú funcioes de lectura: Elemento Función/Operaciónn Muestra la lista de marcadores. Marcadores Familia de fuentes Pantalla completa Puede seleccionar cualquier marcador para ir a la página donde dejó la lectura. Cambia el tipo de fuente. Para cambiar la pantalla al modo de pantalla completa. 70 Capítulo 4: Lo que puede hacer con su lector de eBooks Propiedades Favorito Para ver la información del archivo que está leyendo. Para añadir/eliminar el archivo de mi lista de favoritos. Para eliminar el archivo Borrar Atrás Volver al menú anterior [Menú de lectura]. 71 Capítulo 4: Lo que puede hacer con su lector de eBooks 4.1.1. Marcador Añadir marcador Hay dos formas de añadir/eliminar marcadores mientras lee un eBook: Basta con pulsar el Botón Menú Pulse el botón “Menú” situado en el lado izquierdo del frontal. A través del Menú Pantalla de Lectura 1. Pulse intro con la tecla cursor. 2. Aparece el "MENÚ DE LECTURA". Pulse “Marcador”. 3. La esquina superior derecha de la página se dobla como un marcador. 4. Siga los mismos pasos para eliminar un marcador. 72 Capítulo 4: Lo que puede hacer con su lector de eBooks MARCADOR ¡INTRO! 73 Capítulo 4: Lo que puede hacer con su lector de eBooks Ver Lista de Marcadores 1. Pulse intro con la tecla cursor. 2. Aparece el "MENÚ DE LECTURA". Pulse “Más” 3. En subcategoría, pulse “Marcadores”. ¡INTRO! ¡INTRO! 74 Capítulo 4: Lo que puede hacer con su lector de eBooks 4. Aparece la lista de marcadores. 75 Capítulo 4: Lo que puede hacer con su lector de eBooks 4.1.2. Avance de página Página a página Pulse la tecla cursor o los botones de página arriba/página abajo para pasar a la página siguiente / anterior. Avance Rápido de Página Una pulsación prolongada de la tecla cursor o los botones de página arriba/página abajo le llevará al avance rápido de página. Página designada 1. Pulse el botón “Menú”. 2. Aparece el "MENÚ DE LECTURA". Pulse “Página”. 3. El teclado numérico aparece en la pantalla. 76 Capítulo 4: Lo que puede hacer con su lector de eBooks ¡INTRO! 4. Introduzca el número y vaya a la página que desee. 77 Capítulo 4: Lo que puede hacer con su lector de eBooks 4.1.3. Búsqueda 1. Pulse intro con la tecla cursor. 2. Aparece el "MENÚ DE LECTURA". Pulse “Buscar en libro”. 3. El teclado aparece en la pantalla. 4. Teclee las palabras que desea buscar en el documento. Cambie al teclado numérico pulsando en el tabulador numérico. 78 Capítulo 4: Lo que puede hacer con su lector de eBooks ¡INTRO! ¡INTRO! 5. Tras realizar la búsqueda, se resaltarán las palabras encontradas. 79 Capítulo 4: Lo que puede hacer con su lector de eBooks 4.1.4. Fuente Tamaño de Fuente 1. Pulse intro con la tecla cursor. 2. Aparece el "MENÚ DE LECTURA". Pulse “Tamaño de Fuente” 3. Aparece el "MENÚ TAMAÑO DE FUENTE" ¡INTRO! 4. Seleccione el tamaño de fuente que desee y pulse intro para confirmar. 80 Capítulo 4: Lo que puede hacer con su lector de eBooks Cambiar Fuente 1. Pulse intro con la tecla cursor. 2. Aparece el "MENÚ DE LECTURA". Pulse “Más” 3. En subcategoría, vaya a “Familia de Fuentes”. 4. Aparece el menú "Familia de Fuentes" ¡INTRO! 81 Capítulo 4: Lo que puede hacer con su lector de eBooks 5. Seleccione el tamaño de fuente que desee y pulse intro para confirmar. 82 Capítulo 4: Lo que puede hacer con su lector de eBooks 4.1.5. Ajuste de Pantalla Pantalla completa 1. Pulse intro con la tecla cursor. 2. Aparece el "MENÚ DE LECTURA". Pulse “Más”. 3. Aparece otro "MENÚ DE LECTURA". Vaya a “Pantalla Completa”. 4. La vista en modo pantalla completa se muestra más abajo. Siga los mismos pasos para volver al modo original. ¡INTRO! 83 Capítulo 4: Lo que puede hacer con su lector de eBooks 4.2. Ver imágenes y comics Este capítulo recoge la información necesaria para ver imágenes y otras operaciones básicas. Pantalla de Imagen 84 Capítulo 4: Lo que puede hacer con su lector de eBooks Funcionamiento de los botones básicos mientras ve archivos de imagen 2. Botón direccional 3. Aceptar 85 Capítulo 4: Lo que puede hacer con su lector de eBooks 1. Rotación de Pantalla Siempre puede cambiar la orientación de la pulsando el botón para rotar pantalla. Rotar 86 Capítulo 4: Lo que puede hacer con su lector de eBooks 2. Avance de página > Botón direccional Utilice el botón direccional para avanzar de página. Una pulsación prolongada de este botón le llevará al avance rápido de página. 3. Más información acerca de las funciones > Pulse “Aceptar” en el botón direccional Puede hacer más cosas mientras ve un archivo de imagen. Basta con pulsar la tecla cursor para llegar al menú emergente, y ver las funciones de la siguiente tabla. 87 Capítulo 4: Lo que puede hacer con su lector de eBooks Menú imagen: Item Zoom Function/Operation Aumenta/disminuye el tamaño de la imagen. Rota la imagen a vertical u horizontal. Rotar Pase diapositivas Pasar imágenes con una intervalo de tiempo de entre 0 y 20 segundos. La información del archivo. Propiedades 88 Capítulo 4: Lo que puede hacer con su lector de eBooks 4.3. Escuchar música Este capítulo recoge la información necesaria para escuchar música, y otras operaciones básicas. Pantalla de Música 89 Capítulo 4: Lo que puede hacer con su lector de eBooks Funcionamiento de los botones básicos para la función de música 1. Botones aumentar/disminuir volumen 2. Botón direccional 3. Aceptar 90 Capítulo 4: Lo que puede hacer con su lector de eBooks 1. Vaya a Lista de Música > icono “Música” Siempre puede ir a la lista de música pulsando el icono “Música”. 2. Seleccione Archivo/Avance Rápido o Retroceso > Tecla Cursor Utilice la tecla cursor para seleccionar el archivo. Mientras escucha música, pulse prolongadamente estos botones para avanzar o retroceder en la reproducción de la canción. 3. Reproducir una canción > Pulse “Aceptar” Pulse “Aceptar" para empezar a reproducir la canción que ha seleccionado. 4. Ajuste de Volumen > Botones “Anterior” o “Siguiente” (en lateral del dispositivo) Ajuste fácilmente el volumen pulsando los botones “Anterior/Siguiente”. 91 Capítulo 4: Lo que puede hacer con su lector de eBooks Menú de música: Elemento Función/Operación Música On Activa / desactiva la música de fondo. Música Off Modo play Seleccionando el modo play: permite seleccionar repetir una, repetir todo o función aleatoria. Salir menú Sale del menú música. Importante: 1. Activando la música de fondo podrá escuchar música a la vez que está leyendo. 2. En la página de música presione los botones, [Anterior. / Siguiente] para ajustar el volumen. 92 Capítulo 5 – Proceso de compra Capítulo 5: Pasos a seguir para el proceso de compra 1. Requisitos imprescindibles proceso de Compra. para el El nuevo lector de libros electrónicos Inves Wibook 600T permite, tanto realizar las compras a través de un ordenador conectado a internet y transferirse estos ficheros mediante un cable USB conectado al lector, como la compra de libros autónomamente, únicamente disponiendo de acceso a una conexión Wifi y el libro electrónico Inves Wibook 600T. Para que el proceso de compra se realice correctamente, debe disponer de lo siguiente: 1. Tarjeta de El Corte Inglés. 2. Disponer de un ordenador con conexión a Internet para los registros de usuario en la web de El Corte Inglés y de Adobe. 3. Usuario registrado en web www.elcorteingles.es para acceso a compras 93 Capítulo 5 – Proceso de compra (imprescindible ordenador con conexión a Internet). 4. Cuenta de usuario creada para la aplicación Adobe digital Edition (imprescindible ordenador con conexión a Internet). 5. Disponer de una red WIFI libre o encriptada (sólo para hacer la compra desde el dispositivo autónomamente). 1. Tarjeta de El Corte Inglés (sólo con proceso autónomo) La tarjeta de El Corte Inglés se puede obtener en los centros comerciales de El Corte Inglés. 2. Ordenador con conexión a Internet Le será imprescindible para hacer los registros en las páginas web de El Corte Inglés (www.elcorteingles.es) y Adobe (www.adobe.com/es). 94 Capítulo 5 – Proceso de compra 3. Usuario registrado en web www.elcorteingles.es Si dispone de la tarjeta de El Corte Inglés, el siguiente paso es, registrarse en la web www.elcorteingles.es. a. Desde un ordenador conectado a Internet, seleccione en su navegador la página www.elcorteingles.es b. En la parte superior, seleccione “Registro”. c. Aparecerá esta pantalla. Seleccione Nuevo cliente. 95 Capítulo 5 – Proceso de compra 96 Capítulo 5 – Proceso de compra d. Introduzca los datos correctos que se le solicitan. 97 Capítulo 5 – Proceso de compra e. Aparecerá la pantalla de confirmación de datos, si los datos son correctos pulse en “Continuar”. 98 Capítulo 5 – Proceso de compra f. Pulse continuar para terminar el proceso de alta. 99 Capítulo 5 – Proceso de compra g. Una vez disponga de usuario en la web www.elcorteingles.es, y para habilitar su Inves, contacte con nuestro departamento de Atención al Cliente, llamando al 902 119 368 o enviando un correo a la dirección: altaereader@elcorteingles.es , indicando su número de teléfono y el número de tu tarjeta El Corte Inglés. Posteriormente y de forma rápida contactaremos con usted para habilitar el dispositivo. Recuerde tener disponible el número de serie de tu dispositivo Inves. Este número de serie se puede encontrar: 100 Capítulo 5 – Proceso de compra I. En la caja. II. En el propio menú del Libro Electrónico Inves Wibook600. Opción “Ajuste”, seguidamente seleccionar “Acerca de”, en la línea etiquetada como S/N. III. En la trasera del libro electrónico. 101 Capítulo 5 – Proceso de compra 1. Cuenta de usuario creada para la aplicación Adobe digital Edition. Para crear una cuenta en Adobe Digital Editions, es necesario realizar los siguientes pasos: a. Desde un ordenador con conexión a internet, conéctese a la página web www.adobe.com/es/ y seleccione en la parte superior derecha la opción “Registro” b. Una vez seleccionada, introduzca los datos, recordando que las opciones mostradas con asteriscos, son obligatorias. 102 Capítulo 5 – Proceso de compra c. Es importante que anote su cuenta de adobe (que debe coincidir con su correo electrónico) y la clave, ya que estos datos hay que introducirlos en el lector Wibook 600T para que la compra de libros a través del Inves Wibook 600T se realice correctamente. 103 Capítulo 5 – Proceso de compra d. Además, si quiere realizar una copia de seguridad de los libros electrónicos o desea leerlos desde su propio ordenador, será necesario instalar el software “Adobe Digital Editions”. desde un ordenador conectado a internet, abra un navegador e introduzca la dirección 104 Capítulo 5 – Proceso de compra www.adobe.com/es/products/digital editions/. f. En la página de Adobe, seleccione Inicio para la descarga de la aplicación: g. Seleccione instalar: 105 Capítulo 5 – Proceso de compra 106 Capítulo 5 – Proceso de compra h. Continúe la instalación, seleccionando “Si” a la pregunta que le indica el programa: 107 Capítulo 5 – Proceso de compra i. Seleccione “siguiente” para continuar con la instalación: j. Seleccione “Instalar” para continuar con la instalación: 108 Capítulo 5 – Proceso de compra k. Pulse “cerrar”, el programa se habrá instalado correctamente: 109 Capítulo 5 – Proceso de compra 2. Disponer de una red WIFI libre o encriptada. Este requisito sólo será imprescindible en el caso de realizar la compra desde el dispositivo autónomamente, para ver con configurar la red WIFI ver el apartado siguiente (Proceso de compra desde el inves Wibook 600T). 110 Capítulo 5 – Proceso de compra 5.1 Proceso de compra Inves Wibook 600T desde el Para acceder a la tienda de ebooks de El Corte Inglés directamente desde su dispositivo Inves Wibook 600T, deberá cumplir los requisitos 1 a 5 explicados en el apartado “Requisitos imprescindibles para el proceso de compra” y después realizar los siguientes pasos: 5 Confirmar que la hora es la actual y el uso horario es el correcto (para España 1). Para comprobar el uso horario ir al menú “Ajustes”, y seleccionar el icono “Fecha/hora”. 111 Capítulo 5 – Proceso de compra 112 Capítulo 5 – Proceso de compra 113 Capítulo 5 – Proceso de compra 6 Configurar la conexión a una conexión WIFI. Para configurar la conexión a una red WIFI, seleccionar el icono “Ajustes”, dentro de la ventana de “Ajustes”, seleccionar el icono “WIFI”, aparecerá una lista con las redes WIFI disponibles, seleccionar la red para la conexión, si es una red con cifrado le pedirá la clave de acceso, introduzca la clave mediante el teclado que aparecerá en pantalla (el teclado aparece pulsando el botón central del control direccional del dispositivo sobre el cuadro de introducción de datos), después acepte la clave seleccionando el botón “Aceptar” la red WIFI quedará configurada. 114 , Capítulo 5 – Proceso de compra 115 Capítulo 5 – Proceso de compra 116 Capítulo 5 – Proceso de compra 117 Capítulo 5 – Proceso de compra 7 Autorizar el dispositivo para la descarga de libros con DRM de Adobe. 7.1 En los requisitos iniciales (paso 3), debe introducir en el libro electrónico Inves Wibook 600T, su usuario y clave de Adobe. Con este paso, el libro quedará autorizado para el proceso de descargas de títulos protegidos con derechos de autor. Para ello, realice lo siguientes pasos: 7.1.1 Seleccione desde el menú principal, la opción Ajustes y, seguidamente, la opción Adobe ID. Se mostrará una pantalla pidiéndole que introduzca el usuario Adobe y clave, generado en el paso 3 anterior. Al seleccionar con el cursor, la opción Usuario o Clave, aparecerá un teclado “flotante” que, mediante las teclas del cursor, le permitirá seleccionar el Usuario y clave correcto. Una vez introducidos, seleccione el icono de 118 Capítulo 5 – Proceso de compra aceptar. El dispositivo, se conectará internet y validará el usuario. 119 a Capítulo 5 – Proceso de compra 120 Capítulo 5 – Proceso de compra 121 Capítulo 5 – Proceso de compra 122 Capítulo 5 – Proceso de compra 8 Una vez validado el lector con usuario y clave Adobe, seleccione el icono BookStore. 8.1 El lector iniciará el proceso de conexión al servicio de compras de libros electrónicos de la web de El Corte Inglés que, mediante unos menús sencillos, permite realizar la compra segura de títulos directamente a su lector. 123 Capítulo 5 – Proceso de compra 124 Capítulo 5 – Proceso de compra 125 Capítulo 5 – Proceso de compra 126 Capítulo 5 – Proceso de compra 8.2 Para encontrar el libro que busca, tiene varias opciones. 8.2.1 Seleccione “Más Vendidos” para un ranking de títulos más exitosos, o “Novedades” para una lista de los recién llegados a la librería. 127 Capítulo 5 – Proceso de compra 128 Capítulo 5 – Proceso de compra 8.2.2 Una vez seleccionado el libro deseado, situándose con el cursor sobre él, aparecerá una ventana con los datos concretos, así como su ISBN y precio. Si acepta, aparecerá una segunda pantalla de confirmación. Acepte de nuevo. Se iniciará la descarga del libro. Una vez terminada la descarga, el libro se podrá consultar en la carpeta Download. 129 Capítulo 5 – Proceso de compra 130 Capítulo 5 – Proceso de compra 131 Capítulo 5 – Proceso de compra 5.2 Proceso de compra desde un ordenador conectado a Internet La primera vez que vaya a comprar un libro electrónico a través de la web de El Corte Inglés deberá cumplir los requisitos 1 a 4 explicados en el apartado “Requisitos imprescindibles para el proceso de compra”. Si ya cumple los requisitos necesarios deberá realizar los siguientes pasos: 1. Acceder a la web www.elcorteingles.es y pinchar sección de libros, también puede acceder directamente a la siguiente url: ebooks.elcorteingles.es. 132 Capítulo 5 – Proceso de compra 133 Capítulo 5 – Proceso de compra 2. Seleccionar eBooks. 134 Capítulo 5 – Proceso de compra 3. Elegir el eBook deseado. 135 Capítulo 5 – Proceso de compra 4. Comprar. Hacer clic sobre el icono de carro de la compra. 136 Capítulo 5 – Proceso de compra 5. Tramitar pedido. 137 Capítulo 5 – Proceso de compra 6. Introducir los datos de registro. 138 Capítulo 5 – Proceso de compra 7. Si el eBook no es gratuito, le aparecerá la siguiente página, solicitándole el medio de pago elegido. 139 Capítulo 5 – Proceso de compra Antes de introducir sus datos, compruebe siempre, que la URL lleva el prefijo “https”. Si utiliza tarjeta de compras de El Corte Inglés, es necesario solicitar su PIN en cualquier centro comercial de El Corte Inglés. 8. Antes de la descarga del libro, se le mostrará una pantalla con todo el procedimiento de instalación de la aplicación gratuita “Adobe Digital Editions”, que es la que permite la gestión legal de los e-books descargados. Si ya cumple con los requisitos necesarios citados en el apartado “Requisitos imprescindibles para el proceso de compra”, se puede continuar con la descarga del libro, tanto en esta página como por correo electrónico que se envía automáticamente a la cuenta de 140 Capítulo 5 – Proceso de compra correo suministrada en el registro inicial. Por lo tanto, en la página de “Mensaje de confirmación”, desplace el cursor hasta el final de la página y seleccione descargar. Si no hizo el registro de usuario en la página de Adobe y la instalación del software de Adobe Digital Editions 141 Capítulo 5 – Proceso de compra siga las instrucciones de la página para hacerlo antes de la descarga del libro. Una vez hecho, en la página de “Mensaje de confirmación”, desplace el cursor hasta el final de la página y seleccione descargar. 9. En algunos exploradores de Internet, dependiendo de la configuración, puede aparecer un mensaje de bloqueo de descargas de archivos. 142 Capítulo 5 – Proceso de compra 143 Capítulo 5 – Proceso de compra 10. Con el botón derecho del ratón, sitúese sobre el mensaje “Para ayudar a proteger…” y seleccione “Descargar archivo”. 144 Capítulo 5 – Proceso de compra 11. Aparecerá esta ventana con el puntero a la descarga. Seleccione “Abrir”. 145 Capítulo 5 – Proceso de compra 12. Automáticamente, se iniciará el programa “Adobe Digital Editions”, como gestor de descargas y derechos de la obra. 146 Capítulo 5 – Proceso de compra 13. El Ebook ya está descargado y disponible para su lectura en el ordenador. Para su transferencia a su dispositivo de lectura electrónico “Ebook”, es necesario que esté dado de alta en la aplicación “Adobe Digital Editions”. Para ello, conecte el lector de Ebooks mediante el cable USB suministrado al ordenador. Automáticamente, el ordenador reconocerá el dispositivo y le pedirá que lo autorice para la descarga de contenido protegido. 147 Capítulo 5 – Proceso de compra 148 Capítulo 5 – Proceso de compra 14. Seleccione Autorizar dispositivo. Automáticamente, aparecerá un dispositivo llamado “inves” a la izquierda de la aplicación “Adobe Digital Editions”. 149 Capítulo 5 – Proceso de compra 15. Una vez autorizado el dispositivo de lectura de libros electrónicos Ebook, para transferir archivos para su lectura en este dispositivo, únicamente debe seleccionar y “arrastrar” el libro deseado hasta el icono del ebook, representado con el símbolo “INVES” a la izquierda de su aplicación “Adobe Digital Editions”. 150 Capítulo 5 – Proceso de compra 151 Capítulo 5 – Proceso de compra 5.3 Preguntas y respuestas 1. ¿Cómo realizo copias de seguridad de los libros descargados en mi Inves Wibook 600T? Para ello, es necesario un ordenador ejecutando la aplicación gratuita Adobe Digital Editions. Con esta aplicación, se permite autorizar varios dispositivos y sincronizar los contenidos entre el ordenador y el lector de libros electrónicos (ver el punto número 4 del apartado “Requisitos imprescindibles para el proceso de compra”. 2. ¿Qué ocurre si cambio mi cuenta Adobe ID en mi lector de libros electrónicos? 152 Capítulo 5 – Proceso de compra La cuenta de adobe es la que indica que los libros que hemos adquirido son de nuestra propiedad. Por lo tanto, si se cambia la cuenta, esos libros no se podrán abrir desde el dispositivo. 5.4 Errores más comunes 1. No se ha dado de alta en el registro. Cuando no se haya realizado el alta en el registro aparecerá la siguiente pantalla: 153 Capítulo 5 – Proceso de compra 154 Capítulo 5 – Proceso de compra Solución: Registrar el usuario en la página web de El Corte Inglés: www.elcorteingles.es, tal y como se indica en el apartado “Requisitos imprescindibles para el proceso de compra”, punto número 3. 2. No se ha introducido y dado de alta el ereader en Adobe. Cuando no se haya dado de alta el ereader en Adobe aparecerá la siguiente pantalla: 155 Capítulo 5 – Proceso de compra 156 Capítulo 5 – Proceso de compra Solución: Crear una cuente de usuario en Adobe (www.adobe.com/es/) tal y como se indica en el apartado “Requisitos imprescindibles para el proceso de compra”, punto número 4. Si ya lo hizo, introduzca su usuario y clave de Adobe Id a través de: Ajustes/Adobe Id, ver apartado “Proceso de compra desde el Wibook-600”, punto número 3. 157 Capítulo 5 – Proceso de compra 3. La descarga del libro electrónico se ha interrumpido. Si durante el proceso de descarga del libro ha ocurrido un error pero la compra se ha realizado correctamente, podrá volver a descargar el libro a través del menú principal seleccionado el icono ECI Book Store, accederá a la tienda on line de nuevo, una vez esté en la tienda on line seleccione la opción “Mis compras”, aparecerá las opciones para listar los libros descargados por fechas, seleccione el título y confirme la descarga. A continuación se muestra las pantallas del proceso. 158 Capítulo 5 – Proceso de compra 1.Acceda a la tienda on line, mediante el icono del menú principal. 159 Capítulo 5 – Proceso de compra 2. Aparecerá la pantalla de conexión. 160 Capítulo 5 – Proceso de compra 3. Seleccione la opción “Mis compras”. 161 Capítulo 5 – Proceso de compra 4. Seleccione la opción el título a descargar. 162 Capítulo 5 – Proceso de compra 5. Seleccione la opción descargar. 163 Apéndice Apéndice Apéndice A: Reset Para resetear el lector de libros electrónicos puede utilizar un alfiler o un clip, la información almacenada no se verá afectada por esta operación y tampoco se borrará. VISTA FRONTAL 164 Apéndice Apéndice B:limpieza y seguridad LIMPIEZA Antes de limpiar el dispositivo por favor apague y desconecte los cables del sistema y de la corriente eléctrica. Una vez terminada la limpieza, asegúrese de que el monitor está completamente seco antes de reconectar los cables y encenderlo de nuevo. Por favor, no utilice limpiadores líquidos o en spray directamente sobre la pantalla o carcasa. Por favor, utilice un trapo suave, limpio, sin pelusas y con productos limpiadores para limpiar el monitor. 1. Pantalla Por favor, utilice un trapo suave, limpio y sin pelusas para eliminar el polvo y la suciedad de la pantalla. Para las huellas dactilares y las manchas, utilice un trapo suave con productos limpiadores. 165 Apéndice Carcasa Por favor, limpie la carcasa con un paño suave ligeramente impregnado con algún detergente suave. Por favor aclare el trapo con agua limpia, escúrralo para quitarle el agua, y páselo por la carcasa para retirar cualquier resto de detergente. SEGURIDAD 1. Para reducir el riesgo de electrocutarse, por favor respete todas las instrucciones de seguridad, nunca abra la carcasa del producto usted mismo, y apague el interruptor antes de limpiarlo. 2. Los productos están equipados con un adaptador de potencia. (El tipo de adaptador de potencia puede variar dependiendo del país) El enchufe adaptador solo encaja en una toma de corriente segura. No intente introducir el enchufe en una toma de pared que no haya sido configurada para ese propósito. Por favor, utilice exclusivamente el adaptador que se facilita con el producto. Si utiliza un adaptador de potencia que no 166 2. Apéndice 3. 4. 5. 6. 7. esté autorizado puede invalidar la garantía del producto. Por favor, no introduzca ningún objeto en las cuatro esquinas de la pantalla. Por favor, no vierta líquido en el producto o encima del mismo y límpielo con un trapo húmedo. Si el producto se moja, no lo encienda ni intente repararlo usted mismo. Por favor, solicite a un técnico cualificado que lo revise antes de volver a encenderlo. Por favor, utilice el producto en el entorno recomendado como se recoge en las especificaciones y evite que el producto entre en contacto con entornos extremadamente peligrosos. Por favor, evite que el producto sufra golpes y caídas. Por favor, mantenga el producto alejado de polvo, arena y suciedad. 167 Apéndice Apéndice C:especificaciones Sistema operativo Linux2.6.28 CPU Freescale ARM11, 532 MHz 1 x USB v2.0 – Conector Mini USB Interfaz 1 x conector estéreo de 3.5mm para auriculares 1 x slot Micro SD Botones: Encendido, Pág. Ant. / Pág. Sig., Menú, Volver, Joy stick 4 direcciones + aceptar Pantalla Resolución 6" E Iink® Vizplex – 122 x 91mm. 600 x 800 pixels, 166 dpi Niveles de grises 8/16 168 Apéndice Legible con la luz solar Táctil R-Touch Alimentación Batería recargable de polímeros de Litio 1.100mAh Adaptador AC: DC 5V 1000mA Vida de la batería Aproximadamente 8000 páginas (con batería totalmente cargada y función wireless apagada) Memori del sistema: 128 MB mDDR Memoria Memoria Flash: 2GB Expandible: tarjeta Micro SD (no incluida), hasta 32GB Conectividad Dimensiones Wi-Fi 802.11BG 179.3 x 118.6 x 10 mm 169 Apéndice Peso Temperatura 235g (batería incluida) En operación: 0° ~ 40°C En almacén: –10° ~ 70°C Humedad 10%~95%, no condensada Regulaciones FCC, CE Clase B, CCC y NCC Certificación Adobe Reader Mobile 9 Contiene tecnología Reader® Mobile de Adobe Systems Incorporated. 170