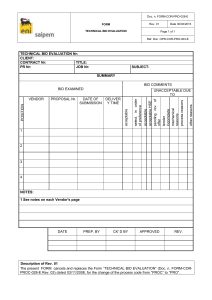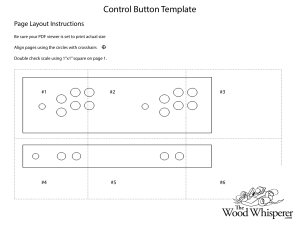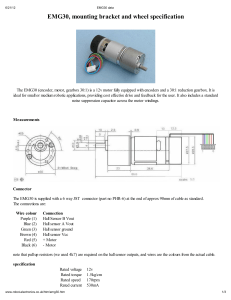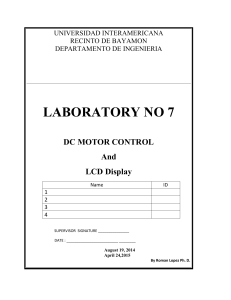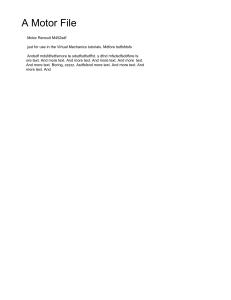User’s Manual MTA for Windows Baker Instrument Company 4812 McMurry Ave. Suite 100 Fort Collins, CO 80525 (970) 282-1200 (970) 282-1010 (FAX) 800-752-8272 (USA Only) info@bakerinst.com Baker Instrument Company assumes no liability for damages consequent to the use of this product. Any and all parameters preset in the software for test and analysis are suggested values to initiate quick and productive use of this product. No responsibility or liability is assumed for these preset parameters as representing authorized standards of test or analysis. Baker® is a registered trademark of Baker Instrument Company. ©Copyright 2005, Baker Instrument Company, 4812 McMurry Avenue, Fort Collins, CO 80525. 1 Doc #: 71-009-001 Rev 1 Software License Agreement Baker Instrument Company (hereafter known as Baker) provides an executable and supporting programs on the express condition that you agree to this software license. By using any of the enclosed diskette(s), you agree to the following conditions. If you do not agree with these terms & conditions, please return the products to your Baker representative within three days after purchase and your purchase price will be refunded in full. 1) This software and the diskettes on which it is contained (the “Licensed Software”) are licensed to you, the end user, for your own internal use. You do not obtain title to the licensed software or any copyrights or property rights in the licensed software. You may not sublicense, rent, lease, convey, modify, translate, convert to any programming language de-compile or disassemble the licensed software for any purpose whatsoever. 2) The driver software is licensed solely on a “as-is” basis. All warranties and representation of any kind with regard to the licensed software are hereby disclaimed, including the implied warranties of merchantability and fitness for a particular purpose. Under no circumstances will the manufacturer or developer of the licensed software be liable for any consequential, incidental, special or exemplary damages even if apprised of the likelihood of such damages occurring. Some states do not allow the limitation or exclusion of liability for incidental or consequential damages, so the above limitation or exclusion may not apply to you. 3. Site licenses are available to use the program on multiple computers at a single plant facility. Please contact Baker should you require further information about the site license opportunity. 2 Doc #: 71-009-001 Rev 1 Warranty Information All products manufactured by Baker Instrument Company are warranted against defective materials and workmanship for a period of one year from the date of delivery to the original purchaser. Any product that is found to be defective with the warranty period will, at the option of Baker Instrument Company, be repaired or replaced. This warranty does not apply to products damaged by improper use. The Purchaser shall assume all responsibilities and expense for removal, reinstallation, freight or “On-Site” service charges in connection with the foregoing remedies. Company’s liability to purchaser relating to the product whether in contract or in tort arising out of warranties, representations, instructions, installations, or defects from any cause, shall be limited exclusively to correcting the product and under the conditions as aforesaid. Components of MTA for Windows are covered by Baker Instrument Company. Any component not manufactured by Baker Instrument Company are covered by the respective manufactured warranties and NO additional warranty from Baker Instrument Company is offered or implied. Enclosed materials from the manufacturer and source of these items describe the only warranty pertaining to these items. IN ITS COMMITMENT TO SERVICE EXCELLENCE, BAKER INSTRUMENT COMPANY WILL HELP FACILITATE OBTAINING NECESSARY WARRANTY SERVICE, FROM THE RESPECTIVE MANUFACTURER, NEEDED FOR PRODUCTS NOT MANUFACTURED BY BUT RESOLD THROUGH BAKER INSTRUMENT COMPANY. IT SHOULD BE NOTED THAT THIS MAY ADD ADDITIONAL TIME TO THE TIME REQUIRED FOR SERVICE WHEN DEALING DIRECT WITH THE MANUFACTURER, AND THAT BAKER INSTRUMENT COMPANY ASSUMES NO RESPONSIBILITY TO CONTROL THE LEVEL OF OR TIME NEEDED FOR OTHER MANUFACTURERS TO PROVIDE THEIR WARRANTY OR OTHER SERVICES. 3 Doc #: 71-009-001 Rev 1 4 Doc #: 71-009-001 Rev 1 User’s Manual.............................................................................................. 1 CHAPTER 1: MTA INSTALLATION ........................................................... 7 MTA for Windows Compatible Operating Systems ...................................... 9 Minimum Computer Requirements............................................................... 9 Configuring the PC’s Parallel Port ............................................................. 9 Computer Bios Settings............................................................................ 9 Installing MTA for Windows 98/ME/2000/XP ........................................... 10 CHAPTER 2: GETTING STARTED ............................................................ 11 THE BIG IDEA ................................................................................................. 13 STARTING MTA SOFTWARE ........................................................................... 13 Finding Motors .......................................................................................... 14 The Explore Tab......................................................................................... 15 The Motor ID Tab ...................................................................................... 15 The Route Tab ............................................................................................ 16 Adding a Route ...................................................................................... 16 Renaming a Route .................................................................................. 17 Deleting a Route..................................................................................... 17 Editing Motor ID’s on an existing Route ............................................... 17 Viewing Data.............................................................................................. 18 The Data Tab.......................................................................................... 18 Data Tab, Nameplate View:................................................................... 19 Adding a New Motor ............................................................................. 20 Updating an Existing Motor’s Nameplate Information.......................... 20 Deleting an Existing Motor from the Database...................................... 21 Data Tab, Application View: ................................................................. 21 Data Tab, Results Summary................................................................... 22 Data Tab, Surge Views: ......................................................................... 23 Data Tab, PI View.................................................................................. 24 The Tests Tab ............................................................................................. 24 Test Configuration ................................................................................. 26 Temperature/Resistance Configuration/ Data Acquisition Dialog ......... 26 Megohm/PI/HiPot Configuration/Data Acquisition Dialog....................... 29 Surge Configuration/Data Acquisition Dialog ....................................... 30 The Trending Tab....................................................................................... 33 Resistance .................................................................................................. 33 Insulation Resistance/Megohm .............................................................. 34 HiPot ...................................................................................................... 35 PI ............................................................................................................ 35 Relative Humidity .................................................................................. 35 Special Software Trending Features....................................................... 35 5 Doc #: 71-009-001 Rev 1 CHAPTER 3: EXAMPLE TEST.................................................................... 37 CREATING A MOTOR ID.................................................................................. 39 CREATING A TEST ID...................................................................................... 41 Configure Temperature/Resistance............................................................ 43 Configure Megohm/PI/HiPot Tests............................................................ 45 Configure Surge Test ................................................................................. 46 Generic Test ID’s versus Specific Test ID’s............................................... 47 RUNNING A REAL-TIME TEST SEQUENCE ....................................................... 47 Saving Data................................................................................................ 54 Reviewing Test Results/Data...................................................................... 54 CHAPTER 4: DATABASE MANAGEMENT ............................................. 65 DATABASE MANAGEMENT ............................................................................. 67 Consequences of Not Organizing Data ...................................................... 67 Motor ID Field ........................................................................................... 68 Motor Location Fields ............................................................................... 68 Multiple Databases .................................................................................... 69 Opening a Database................................................................................... 69 Creating a New Database .......................................................................... 70 DATA TRANSFER............................................................................................. 70 Transferring Motor and Test Result Data............................................... 71 Transferring Test ID’s................................................................................ 74 Archiving a Database................................................................................. 75 Restoring a Database................................................................................. 77 CONVERTING AN OLDER DATABASE ............................................................... 79 Converting the Data................................................................................... 80 APPENDIX I: FIRMWARE .......................................................................... 83 CHECKING FIRMWARE VERSION ..................................................................... 85 Firmware Version 3.+................................................................................ 85 APPENDIX II: INSTALLING FIRMWARE............................................... 87 INSTALLATION INSTRUCTIONS FOR MTA FIRMWARE ..................................... 89 INDEX............................................................................................................... 95 6 Doc #: 71-009-001 Rev 1 CHAPTER 1: MTA INSTALLATION Inside….. • • • • • Installation MTA for Windows Compatible Operating Systems Configuring the PC’s Parallel Port Computer Bios Settings Installing MTA for Windows 98/ME/2000/XP 7 Doc #: 71-009-001 Rev 1 8 Doc #: 71-009-001 Rev 1 Installation If installing version 2.2 or greater over an installation of MTA for Windows versions 2.1.4 or older, uninstall the older version first, before installing the newer version. Uninstall by clicking on the Start – Settings – Control Panel, then by clicking on the Add/Remove Programs icon. Select Digital MTA to uninstall. This will delete only the program files and icons associated with the MTA software and will not delete any data. However, it is always important to make backups of your data as unforeseen events do occur. MTA for Windows Compatible Operating Systems • • • • Windows 98/ME Windows 2000/XP (Recommended) Must have Internet 5.0 or higher Must be able to install the MDAC 2.5sp3 or higher (Installs the Jet Engine 4.0, for the Access Database) Minimum Computer Requirements • • • • • Pentium II 400 MHz 64 MB memory 20 MB Hard Drive Space ECP-Parallel Port Configuring the PC’s Parallel Port Note: Most new computers have ECP set as default. Re-configure port only if communication with tester does not work or if the port is not set to ECP. Computer Bios Settings The parallel port on the PC used with MTA for Windows must be set up in order for MTA to acquire data. The parallel port must be configured as an ECP parallel port in the computer’s BIOS or on the parallel port card. Consult the PC’s manuals for instructions on how to configure parallel ports. Rebooting the computer is necessary for BIOS setting modification. Using the computer specific keystroke from your PC’s manual, check the BIOS settings prior to Windows operating system restarting. This specific keystroke enables the BIOS program, which is used to setup the parallel 9 Doc #: 71-009-001 Rev 1 port. This keystroke varies from one computer to another. Many computers use “Del”, “Esc”, or the “F10” key. Most computers in use today use the BIOS written by Award or Phoenix Technologies. Modification instructions for BIOS settings can be obtained from their associated web sites. They can be reached at www.award.com and www.phoenix.com. Installing MTA for Windows 98/ME/2000/XP To install MTA for Windows, insert the install CD into the computer’s CDROM drive, the install process should start automatically. If computer does not have the auto-run feature enabled for the CD drive, run setup.exe from the CD. The install program self guides through the installation process. The files installed include the MTA.exe, dynamic link libraries (.dll) from Microsoft that allow MTA for Windows to run, Microsoft Jet Database Engine dll’s, and a folder for saving test data. The Dll’s are Microsoft’s and only install if nonexistent or an older version is found. Note Windows 2000/XP installs: Baker has written a kernel driver based on the Microsoft’s parallel.sys driver. The MTA for Windows installation program automatically installs the Baker driver in the c:\winnt\system32\drivers folder. The driver is called BICParallel.sys. It is loaded upon booting the computer. In order for this driver to install the profile used must have administrative rights. 10 Doc #: 71-009-001 Rev 1 CHAPTER 2: GETTING STARTED Inside…… • • The Big Idea • Starting MTA Software • Finding Motors • The Explore Tab • The Motor ID Tab The Route Tab • Adding a Route • Renaming a Route • Deleting a Route • Editing Motor ID’s on an Existing Route • The Data Tab • Nameplate View • Application View • Results Grid View • Surge View • PI View • The Tests Tab • Temperature/Resistance Test Screen • Megohm/PI/HIPOT Test Screen • Surge Test Screen • The Trending Tab • Resistance • Insulation Resistance/Megohm • HiPot • PI • Relative Humidity 11 Doc #: 71-009-001 Rev 1 12 Doc #: 71-009-001 Rev 1 The Big Idea The MTA software works by performing pre-configured tests on pre-configured motors. The pre-configured tests are called Test ID’s. A pre-configured motor is called a Motor ID. The Motor ID is stored in the MTA’s database along with the Test ID to be used when testing that motor. Additional information about the motor such as the manufacturer, serial number, horsepower rating, frame size, speed, operating voltage and current is also stored in the Motor ID. New motors can be entered into the database or existing motors can be updated. To view test results for a given motor or to perform a test on a motor, it must first be selected from all the other motors in the MTA’s database. The left of the display is used to find and select a motor. The right of the screen is used to view test result data and run tests. The Test ID consists of all test parameters to be used when performing tests on a motor. Details such as test voltages, pass or fail criteria, and test times are contained in a Test ID. These Test ID’s are named and defined by the user. There are already several Test ID’s created by Baker Instrument Company for several different machines. Usually, the most important parts of a Test ID are the test voltages. Therefore, a Test ID is named after the operating voltage of the motor. Several motors can share a single Test ID. For example, all 480 volt motors can use the same Test ID. Starting MTA Software To start MTA, locate and double click the MTA icon on the computer’s desktop. The MTA software will start and present a window giving the opportunity to create a new database, select the most recently used databases, or browse for more databases. Fig 2.1: Selected Database 13 Doc #: 71-009-001 Rev 1 After selecting a database, the following window appears: Fig 2.2: Selected Database The main MTA window is split into two panes. The left pane contains three different tabs that facilitate browsing through the motors in the database: the Explore Tab, the Motor ID Tab, and the Route Tab. The right pane contains three more tabs, which allow the viewing of test results and acquisition of test data. Finding Motors The left side of the opening screen is used to navigate through the motors within the opened database. Three methods are provided: an Explore Tab where the motor location is shown in a three level “Tree View”, Fig 2-3: Finding Motors a Motor ID Tab where a alphabetical list of Motor ID’s can be used to locate a motor by typing the first few characters of the Motor ID, and a Route Tab where predefined lists of motors can be used, such as in predictive maintenance. 14 Doc #: 71-009-001 Rev 1 The Explore Tab The Explore tab offers a tree structure to assist selection of a particular Motor ID. The two upper levels of the tree correspond to the location and building that the physical motor is housed. Location and Building are the default tree labels but are changeable labels for the motor location fields. The lowest level is the Motor ID. For example, in the view below the selected Motor ID, CnVyr23BLine2-22R, is at the “Willow Ridge” plant, Unit 22R. By clicking on a Motor ID, that motor’s data is recalled and becomes the current motor. Expand a motor location by clicking on the plus sign or contract a location by clicking on the minus sign. Fig 2-4: Explore Tab The Motor ID Tab The Motor ID list box contains all motors from the database in alphabetical order. In the edit box, located above the list, will be the currently selected Motor ID. Location of a Motor ID can be done in two ways within this tab. The first method allows the operator to begin typing the needed Motor ID in the edit box. The list will automatically scroll to the nearest Motor ID that begins with the typed characters. For example by typing in the letters “Cn”, in the example to the left the Cnvyr23Bline2-22R Motor ID would be highlighted. If this is the needed Motor ID double click on that Motor ID (or click the Display button) and it would become the currently selected motor. The second method is to simply scroll down in the list until the Motor ID is found. Double click on the Motor ID or highlight the Motor ID and click the Display button to select the desired Motor ID. 15 Doc #: 71-009-001 Rev 1 Fig 2-5: Motor ID Tab The Route Tab The Route tab allows construction of individual lists of Motor ID’s for routing purposes. As seen in the example to the left the “Spring Outage” list is selected. This list has four motors associated with it. The electrical technician does not have to search the whole database for the four motors to be tested during the spring outage. This tab also allows editing and printing of the routes. Click on the Edit Route button to evoke the editor. The editor allows Add, Rename, and Delete of routes. It also allows add, remove and change the order of the Motor ID’s on a list. See example dialog box Fig 2-7. Fig 2.6 Route Tab Adding a Route “Spring Outage” is the currently selected Route. 1. 16 To add a new route, click on the Add button at the top of the dialog. The Route ID’s edit box will be blanked out allowing a new Route ID to be entered. After entering the new ID, start adding Motor ID’s from the Fig 2.7: Route Doc #: 71-009-001 Rev 1 Available Motors list box on the right to the Route Motors list box on the left. 2. To add a motor, select the Motor ID on the right and click on the <<Add button. The Motor ID will be moved from the Available Motors list to the Route Motors. Continue adding as many motors as necessary. 3. When completed, click on the Save button at the top of the dialog. Note: The Save button appeared when the Add button was clicked. Renaming a Route 1. Select the route in the Route ID’s combo box that needs to be renamed. 2. Click on the Rename button. 3. The Route ID will be highlighted. Edit the ID to the desired change, then click the Save button. Note: The Save button appeared when the Rename button was clicked. Deleting a Route 1. Select the route in the Route ID’s combo box that needs to be deleted. 2. Click on the Delete button. The selected route will be deleted. Note: Deleting a route does not delete the Motor IDs from the database. Editing Motor ID’s on an existing Route 1. Select the route in the Route ID’s combo box to edit. The Motor ID’s associated with that route will appear in the Route Motors list box on the left. On the right, in the Available Motors list box, will appear all Motor ID’s not on the route. 2. To add Motor ID’s, select the Motor ID’s in the Available Motors list box and click on the <<Add button. Select one motor at a time or use the control/shift keys to select a group of Motor ID’s. 3. To remove unwanted Motor ID’s from the route select the Motor ID’s in the Route Motors list box and click on the Remove>> button and the Motor 17 Doc #: 71-009-001 Rev 1 ID’s will be remove from the Route Motor list and added back to the Available Motors list. 4. To change the order of the Motor ID’s in the Route Motors list, select the motor or group of motors to move and click on the Move Up or Move Down buttons at the bottom of the list. 5. When finished editing a route click on the Save List button to save changes. Viewing Data The Data Tab The right pane has three tabs at the top of the screen. They are Data, Tests and Trending tabs. The Data tab contains two windows one above the other. The top window shows the date and time for the test result data and whether or not the motor passed the specific test. By clicking on a date/time, view test result data for that specific date within the Application, Surge, or PI, tabs in the lower window. The lower window’s view changes depending on which tab at Fig 2-8: Data Tab the bottom of the panel is Fig 2.8: Data Tab selected: a Nameplate view, an Application view, a Results Summary View, a Surge view, a PI view, and a Step Voltage Test view. If a Step Voltage Test was performed on an AWA, the test data can be reviewed on the MTA software. 18 Doc #: 71-009-001 Rev 1 Data Tab, Nameplate View: The Nameplate view contains the nameplate data on each motor in the database. The first field is the Motor ID, which is used by the MTA program to uniquely identify the motor. Required fields are the Motor ID, and the two motor location fields. In the example to the right, the location fields are Plant and Unit. The labels of these two fields are user definable. The default values are Location and Building. To change the field descriptions do so by selecting the ViewOptions-Changeable Labels menu item. The location fields are used in the Explore tab to help locate a motor. All other fields in the Nameplate view are optional. Fig 2-9: Data Tab, Nameplate View Note: Several of Baker’s industrial customers have found having all fields filled in greatly helps in their preventive maintenance programs by providing one place where their plant’s motor data is kept. Likewise, Baker’s motor shop customers find recording the complete nameplate information is a required task when working with their customer’s motors. The Nameplate view allows for the adding of new motors, updating existing motors and deleting motors from the database. 19 Doc #: 71-009-001 Rev 1 Adding a New Motor 1. Click on the Add button The motor ID and the serial number field is cleared. All other fields will stay populated with the previous motor’s information. This is to assist in entering motors with like nameplate information. Click on the clear button to erase all fields. 2. Enter the new Motor ID by filling in the location fields. For a choice of existing locations, click on the down arrow of the location boxes and as listing of existing locations will appear. See example Fig.2-10. All Plant (location field 1) locations in the database are available to choose from. If entering a new Plant location then simply type the new name in the field. 3. Fig 2-10: Location Enter any other information to be tracked. When finished click on the Save button. When the Voltage Class restriction is enabled, entering the appropriate voltage class is required. 4. Enter the Test ID to be used when testing the new motor. 5. Note: Clicking the Reset button will redisplay the previously displayed motor and no motor will be added. Updating an Existing Motor’s Nameplate Information 1. Make sure the Motor ID is selected and move the cursor to the field to update. Make the desired changes. The Save button will be enabled as soon as changes are started. 2. When finished, click on the Save button and your changes will be committed to the database. If the changes are not wanted, click on the Reset button instead of the Save button. All fields will reset and no changes will take effect. 20 Doc #: 71-009-001 Rev 1 Deleting an Existing Motor from the Database 1. Make sure the Motor ID is selected and click on the Delete button. 2. A dialog will be display asking if that is what is wanted. Click Yes and the motor and all of its test results will be deleted. Data Tab, Application View: The Application View provides a place to enter data about a particular test. Such information as who did the test, who the test was done for, which MCC the test was performed from, and a general memo are fields that can be filled out at the time of testing or at a later date. The memo field is a good place to put such information as noticeable vibration of the motor before it was tested, etc. Using the scroll bars at the right of the view scroll the view down and more fields appear. Fig 2-11 Data Tab Application View Note: The Tester Type’s stamped on this record, to indicate what type of digital tester performed the test. Add new application records (which add a empty test record), update existing information, and delete test results from this view. To change what test result is being displayed, click on the date/time in the top window of the Data tab and this will change the Application view to the selected data/time’s information. 21 Doc #: 71-009-001 Rev 1 Data Tab, Results Summary The Results Summary view displays the test results data summarized in a grid or column is the Date and Time the test was performed. If all tests performed were passed, then the Date/Time will be displayed as a green cell. If one or more tests fail, the Date/Time will be displayed in a red cell. If no tests were performed then the cell will be gray. Use the scroll bars to the right and bottom to scroll through the results for each test category. The sideby-side nature of his view allows comparisons to be easily made between test results, by allowing all test results for a motor. To print a copy of this view right mouse button click any of the gird and a dialog will appear to choose a printer and print the grid. Fig 2-12: Data Tab, Results Summary 22 Doc #: 71-009-001 Rev 1 Data Tab, Surge Views: The Surge view displays the surge waveforms for the selected test results. The surge waveforms can be viewed in two ways. The smaller of the two views displays the waveforms as a comparison of each lead superimposed on each other. The second surge view is an enlarged view which can be seen by clicking on the Enlarge button on the Surge Tab view. This view offers a much larger picture of the waveform allowing the waveforms to be displayed by lead and “Nested” (waveforms for each lead at the 1/3, 2/3 and full voltage are superimposed). Additionally, if the test failed, the “previous to fail” and the “failed” waveform will be displayed. Fig 2-13: Data Tab, Surge Results The Surge view not only displays the surge waveforms for all leads but also renders a view of the Pulse-to-Pulse Error Area Ratio’s (EAR). Click on the P-P EAR button to view the Pulse-to-Pulse EAR graph. The graph displays the EAR percent between successive pulses per test lead and the tolerance used during the test. Also displayed at the right is the maximum pulse-to-pulse EAR per lead. 23 Doc #: 71-009-001 Rev 1 Fig 2-14: Pulse-to-Pulse EAR Data Tab, PI View Pressing the PI tab displays the PI View (Fig. 2-15) which contains the PI/DA graph and the data table. The PI graph charts the current vs. time and the Megohm reading vs. time. Under the PI graph are selected data points that are used in the graph. On the right side find the following: PASS/FAIL, Test Voltage, DA/PI ratios, and 4 check boxes. Choose to have the graph plot Megohm/Current data in one second or one minute increments. Fig 2-15: Data Tab, PI View The Tests Tab Pressing the Tests tab displays a screen in Fig. 2-16 this Tests View. Each of the possible tests performed by the digital tester is indicated. 24 Doc #: 71-009-001 Rev 1 Fig 2-16: Test Tab On the left are On/Off radio buttons that show what tests are selected to be performed. Click on the radio button to turn the test on or off. In the center is a column of buttons that can be pressed to change test parameters or acquire real-time data from the digital tester. If one of these buttons is pressed, the test configuration screen pops up. Each test’s configuration screen will be described below. After a test has been performed a right column of indicators will be displayed (not shown above). Green means a passed test, red is a failure and cyan indicates a test where the software could not determine a pass or fail. If a failure occurs, the reason why will be displayed on the red indicator. To acquire a stored record from the tester, click the Acquire Stored Records button. The selected Test ID will be used to indicate pass/fail of the stored record. To edit Test ID’s click on the Edit Test ID check box. A prompt for a password will appear. If this is the first time to edit a Test ID since the software installation, press the Change Password button and enter a password then press the Set Password button. If this is not the first time to edits Test ID’s, simply enter the password and press OK. Three new buttons will appear below the Test ID. Use the Save button to save changes that are made to the selected Test ID. Use the Add button to add a new blank Test ID or to copy the selected Test ID. Us the Delete button to delete the selected Test ID. When finished editing Test ID’s click on the Edit Test ID check box to disable the editing of Test ID’s. 25 Doc #: 71-009-001 Rev 1 Note: Leaving the Tests view will also disable the editing of Test ID’s and all changes will be lost if they have not been updated. Test Configuration The three major setup screens for configuring tests parameters will be described below. The specific choices made in the test setup screens define the Test ID. Before editing test parameters make sure to check the “Edit Test ID” box and enter the password. This allows saving of changes when finished editing. Temperature/Resistance Configuration/ Data Acquisition Dialog Clicking the temperature/resistance test Config/Acquire Data button causes the Temperature/Resistance Test dialog to be displayed. The temperature and Fig 2-17: Temperature Resistance Test resistance are combined into one and are shown in Fig. 4-17. This screen is used to setup the temperature and resistance test parameters. It is also used to upload resistance data from the DR series or it can be used to manually enter 26 Doc #: 71-009-001 Rev 1 resistance data. To turn on Temperature or Resistance test parameters click on the respective rounded check boxes on the left side of the window. The Temperature Test provides a place where temperature can be entered manually. Temperature can be entered in either °C or °F. Entered at test time, it is used to temperature correct coil resistance values per IEEE 118 and insulation resistance values per IEEE 43/95. Fig 2-18: Resistance Enable The Resistance Test has several options associated with it. The motor may have Wye or Delta winding configurations. The Wye or Delta configuration is entered in the Nameplate window. The resistance values may be uploading from Baker tester (DR series only) or acquired by some other means and manually entered into the software. By Checking the Max Delta R (%) box, the resistance values will have their “percent spread” calculated at the end of the test. If the percent spread is outside the number entered in the edit box, the resistance test will show a “DELTA R” failure. Fig 2-19: Temperature Enable The acquired resistance values may be temperature corrected by checking the Temperature Enable check box. 27 Doc #: 71-009-001 Rev 1 “Corrected to” temperature is set to the IEEE 118 recommendation of 25°C however, it can be changed. The constant used to correct resistances is known as the “IEEE 118 constant” and is 235.4 for copper or 224.1 for aluminum. Note: A Temperature must be entered in order to get corrected resistances. A motor that does not have a resistance reading within a Target Resistance range may also be failed by checking the Target Corrected Resistance check box and entering appropriate resistances. The application will compare corrected resistance readings to the Target Corrected Resistance at the end of the test, determining if the resistances are within tolerance. Note: Only temperature corrected values will be used in determining if values are within the specific tolerance. The lower portion of the Temperature/Resistance dialog consists of three columns. The first is measured resistance values, the second is temperature corrected resistance values, and the third column is calculated coil resistance. Fig 2-20: Test Results The DR series tester acquires resistance data by hooking the tester to a computer with the MTA for Windows software installed. Perform the resistance test with the tester. When testing is completed, leave the tester in the resistance screen and click on the Up Load button on the Temperature/Resistance Dialog. The MTA for Windows will acquire the resistance data for all leads, calculate the temperature corrected values (if temperature was entered) and calculate the coil resistance. Note: The data to be uploaded must be present on the tester’s resistance screen. Measurements merely present on the screen and not yet saved to memory are to be acquired by pressing the Up Load button. To acquire data saved to memory use the Acquire Stored Records button on the Test View. 28 Doc #: 71-009-001 Rev 1 If using a non-R series digital tester or have other equipment that takes the resistance measurement, it can be manually entered. If temperature compensation is needed enter the temperature and click the ANALYZE button to calculate the corrected resistance values and coil resistance. This will also calculate the delta resistance percent which is the maximum value minus the minimum divided by the average. Regardless of how the resistance measurements were acquired, once the measurements are obtained, the software will calculate the temperature corrected resistances and display them. The individual coil resistances will be calculated, if possible. If not possible, the software will display a message indicating a solution to the coil resistance could not be found Megohm/PI/HiPot Configuration/Data Acquisition Dialog Fig 2-21: Megohm/PI/HiPot Config Clicking the DC tests Config/Acquire Data button on the Tests view causes the DC Tests dialog to be displayed. The dialog in fig. 2-21- is used to acquire real29 Doc #: 71-009-001 Rev 1 time megohm, PI and HiPot data. All three of these tests should be thought of a single type of test. The Megohm test is the first test to be run, followed immediately by a PI test, and continuing into a HiPot test. Therefore, a single set up screen for these three tests is used to configure each test. This dialog is used to setup test parameters and to acquire real-time data. In the upper left corner of the dialog is where test enable, test voltages, minimum Megohm readings, and test times are entered. In addition to DC test parameters, the temperature can be enabled and entered without having to enter the resistance screen when not taking resistance values. Each test may be run individually by pressing the appropriate test button located in the upper center of the dialog, or all selected tests can be run by pressing the Run Selected Tests button. The right side of the screen is a display of the real time voltage, current, and the insulation resistance reading during the DC tests. The voltage and current will be displayed as slider bars. Below the slider bars are real time numerical outputs of the voltage and current. Surge Configuration/Data Acquisition Dialog Clicking the Surge tests Config/Acquire Data button on the Tests view causes the Surge Data Acquisition dialog to appear. Target Voltage is located in the upper left corner. The surge target voltage is traditionally set to twice the operating voltage plus 1000. The top center of the screen shows a series of checkboxes that determine Pass/Fail criteria for the surge test. The L-L EAR (%) checkbox 30 Fig 2-22: Surge Test Dialog Doc #: 71-009-001 Rev 1 sets the maximum Lead-to-Lead Error Area Ratio (EAR) that is allowed between the different leads. This is set to 10% as a default. This option should not be turned on if testing a motor with a rotor installed. If it is absolutely necessary to use the L-L EAR with the rotor installed, increase the tolerance to avoid nuisance trips. The increase in EAR tolerance with installed rotors makes the use of this feature a poor detector of a turn-to-turn insulation problem. Fig 2-23: Surge Test Setup The P-P EAR (%) sets the maximum Pulse-to-Pulse Error Area Ratio that will be allowed for the test. This parameter helps identify turn-to-turn faults. If the pulse-to-pulse EAR % is greater than the entered tolerance, the MTA for Windows will flag a “PPEAR” error. The remaining three columns (L1, L2, and L3) will show real time numbers for the specific lead while the test is running. These numbers will become visible during the test. Top number will indicate the current P-P EAR and the bottom number is the maximum P-P EAR percent. When P-P EAR (%) is turned on, voltage should be ramped slowly and controlled. The Test-Ref EAR (%) edit box is used to set a pass/fail criteria when comparing the surge waveforms from the test to a previously stored Reference Test. The 4 buttons on the right side of the screen will run a surge test if pressed. Clicking the Lead 1 button will start the acquisition of the surge waveform on lead 1 only, likewise for the Lead 2 and the Lead 3 buttons. The Surge All Leads button will automatically sequence through Lead 1, Lead 2, and Lead 3 as if each button was pressed individually. Fig 2-24: Run Surge 31 Doc #: 71-009-001 Rev 1 The peak voltage reached for each lead tested is displayed on the middle right of the screen. The L-L EAR values shown correspond to the measured Lead-toLead Error Area Ration between the three leads during the test. Fig 2-25: Peak Voltage & EAR Display The surge waveform graph is shown below. The vertical or y-axis shows a voltage while the horizontal or x-axis shows time. The surge waveform is a plot of the voltage across a coil versus time. Fig 2-26: Surge Waveform Graph 32 Doc #: 71-009-001 Rev 1 The Trending Tab Pressing the Trending tab brings up a trending graph that charts acquired data. Information such as resistance, megohm values (temperature corrected and uncorrected), and HiPot leakage currents can be graphed over time in order to get an idea of the long term status of a motor’s insulation. Fig 2-27: Resistance Trend Graph Resistance There are three different types of Resistance data that can be trended, Balance, Line-to-Line, and Coil. Selecting one will bring up a graph similar to Fig 2-40. Resistance measurements are against time and show very little variation over the test interval. Each of the three leads is shown in its own color. Each data point is indicated by a square, diamond or triangle marker. Hovering the mouse pointer over any of the data point symbols will display the value, test date and time for that point to popup. This feature allows for easy identification of the test record 33 Doc #: 71-009-001 Rev 1 for that point. By clicking the Markers checkbox the markers can be hidden or unhidden. Fig 2-28: Megohm Trending Screen Insulation Resistance/Megohm By checking the Megohm button, the megohm data is graphed. In the example shown below the Megohm reading fluctuates between 1246 and 1275 Mohms – acceptable values, while the current remains constant. Hovering the mouse pointer over any of the data points brings up a box indicating the value of the point and test date/time for the corresponding test record in the database. Note: When trending Megohm values, the temperature corrected values should be used and not the uncorrected values. Both values are available to the software. Sometimes it is not possible to acquire the temperature of a motor when testing due to inaccessibility of the motor. 34 Doc #: 71-009-001 Rev 1 HiPot Pressing the HiPot button brings up a graph of the HiPot leakage current data and has the same features as the Megohm trending graph. PI Pressing the PI button displays the graph trending the PI ratio versus time and has similar features to the other trending graphs. Relative Humidity Checking Relative Humidity will cause the tool tips to display the RH% entered at test time. Hover over a data point will cause the tool tip to display Time/Date Stamp value of the point and RH%. Special Software Trending Features There are occasions when only a certain time period of data is desired to be displayed or some invalid points need to be “thrown out”. There are two ways in which to select data points. The first method is when the trending graph is displayed. Hold the Fig 2-29: Megohm Trend left mouse button and drag and draw a box around the points to be displayed. See Fig. 2-29. When the left button is released, the graph will automatically re-scale and display the points inside of the drawn box. To reset the graph click on the Reset button and all points will be displayed. 35 Doc #: 71-009-001 Rev 1 The second method is to choose points from a list of all test dates/times. By pressing the Select Dates button, a window pops up showing the entire test dates and times as well as a spreadsheet style view of the data. All of the data can be Fig 2-30: Trending-Select Dates Screen selected or just specific tests selected. Most often this feature will be used to exclude a test that contains known bad data that might be, for example, acquired in a test that was aborted. To select or deselect dates, use the same type of selection techniques used to select files in Windows Explorer: left click to select a single record; left click the first record, press the shift key and click on the last record to select a range; within a selected range, press the ctrl-key and click to remove a unwanted record from the selection. Additionally, all of the records on this window can be exported to a commadelimited file for later importing into a spread sheet. In this manner, data can be analyzed using the customers tools in any way desired. To create the comma delimited file, select the test date/time to be exported or select none and all will be exported, then click on the Print to File button, enter a file name and the application will create a comma delimited file that can later be imported to a spreadsheet. This dialog will also print out all the data in the list box to a printer. Click on Print List to print all selected data. 36 Doc #: 71-009-001 Rev 1 CHAPTER 3: EXAMPLE TEST Inside…… • • • • • • • • • Creating a Motor ID Creating a Test ID Configure Temperature/Resistance Configure Megohm/PO/HiPot Configure Surge Running a Real Time Test Sequence Saving Data Reviewing Test Results / Data Printing Reports 37 Doc #: 71-009-001 Rev 1 38 Doc #: 71-009-001 Rev 1 The following chapter will go through an example setup just as an operator would if a motor was to be tested for the first time. The first thing to do is create a Motor ID that uniquely identifies the motor – this example will use a 460V Delco motor. Next, a Test ID will be created for this motor and assigned to the Motor ID. Then the test will be ran and the results reviewed. Finally, reports will be printed. The motor for this example is a Delco 460V, three phase, Wye wound, induction motor and has the following typical data on its nameplate: Model: 2G2104 Frame: 213 Serial: B-95 Insulation: B Amb: 65oC V: 460V A: 4.2A HP: 3 RPM: 1765 Hz: 60 Code: J SF: 1.0 Des: B NEMA NOM EFF: 84 Duty Cycle : Cont From this information, we will fill out the Motor ID Nameplate form. Creating a Motor ID Under the Data tab - Nameplate on the right half of the screen, the Motor ID information is displayed for the selected motor from the left hand Explore tab. In this case the CirPump3233-22L is chosen. Pressing the Add button clears the fields of the Nameplate view. In these data fields, the nameplate information for the Delco motor is entered. See Fig. 3-1. 39 Doc #: 71-009-001 Rev 1 Fig 3.1: Test ID's Note: There are more data fields available than are contained on the nameplate. Only those items that are on the nameplate are filled in. Enter a unique identifier for the Motor ID. For this example use “Delco-B-9522L” as the Motor ID. Plant location is “Willow Ridge” and Unit location is “Unit 22L”. Fill in the rest of the fields from the nameplate data previously given. After all data is entered click on the Save button to add the new Motor ID to the database. After the Save button is clicked, a Select Test ID dialog will appear. At this time you will need to assign a Test ID to the newly created motor. In this 40 Doc #: 71-009-001 Rev 1 example, we will select the 480V/woPI Test ID – next we will create a new Test ID and assign the new Test ID to this Motor ID. Once the Test ID is selected, click on the OK button. The new Motor ID, Delco-B-95-22L, is displayed in the tree to the left along with all the other motors. At this point the Motor ID, Delco-B-95-22L, has been created. The next step is to create a Test ID and assign it to this motor. Creating a Test ID Fig 3-2: Creating a Test ID Press the Tests tab. Notice there is already a Test ID assigned in the Test ID drop down box. For this example, we will add a new Test ID. To add a blank Test ID: 1. On the Tests Tab, check the . 41 Doc #: 71-009-001 Rev 1 2. Enter the password. (Note: If this is the first time to edit Test ID’s you will need to set the password by clicking on the Change Password button and entering a password then click on Set Password.) Click OK, once the application has accepted your password, the Save, Add, and Delete buttons will appear and the voltage class dropdown list will be enabled. 3. Click on the Add button, the Create New Test ID dialog box appears. 4. Click on the Add Blank Test ID radio button. 5. Enter the Test ID, Delco_460/wPI, for this example. Fig 3-3: Test ID Input 6. Using the dropdown box select a Target Motor Voltage Class. For this example, choose the existing voltage class of 460. If it does not exist you can create a new one by typing 460 in the edit box of the dropdown list. 7. If you entered a new voltage class type, in a description and click on Add Voltage Class button. You will be asked if you want to create a new voltage class, click OK. 8. Click OK; this will close the Create New Test ID dialog. 42 Doc #: 71-009-001 Rev 1 Fig 3-4: Test Screen 9. The new Test ID will be displayed and all tests are turned off. 10. Turn on all of the tests by clicking the left most column of ON/OFF radio buttons. The Tests view will resemble Fig. 5-4. 11. Proceed to the next section, Configure Temperature/ Resistance. Configure Temperature/Resistance 1. The Temperature and Resistance Tests share the same setup screen. Click on Config/Aquire Data button under Temperature/Resistance Tests heading. The Temperature/Resistance Test dialog will be displayed. 43 Doc #: 71-009-001 Rev 1 Fig 3-5: Temperature/Resistance Test Parameters 2. Click on the Temperature Enable check box. MTA for Windows will accept a temperature range of range of -32°C to 250°C. 3. Click on the Resistance Enable check box to turn on the resistance test. The Delco motor in this example is wye wound, which is indicated on the screen and can be changed on the motor’s Nameplate Tab. 4. Check the Max Delta R (%) check box, setting it to 10%. If the spread of resistance readings are more then 10% MTA for Windows will fail the motor. 5. Since temperature is enabled, the Correct to check box is checked and defaults to 25°C and the copper’s IEEE 118 constant. 6. Target Corrected Resistance is another tool which further refines the pass/fail criteria. If checked, the MTA software will fail a motor if the readings are not within the tolerances. For the example motor its resistance reading, using a DVM, is 3.1 ohms. So it would be possible 44 Doc #: 71-009-001 Rev 1 to check the Target Corrected Resistance check box and enter the value of 3.1 +/- 10%. Enabling target corrected resistance makes this Test ID specific to the example motor. If resistance data is not available, do not enable this. 7. Click on the Close button. Configure Megohm/PI/HiPot Tests 1. To configure the Megohm/PI/HiPot tests, press Config/Acquire Data button under the DC Tests heading to bring up the DC Tests screen. For this motor, the Megohm and PI tests will be run at 500V while the HiPot test will be run at 2000V. Consult IEEE 43/95 or another appropriate standard to determine test voltages. Fig 3-6: DC Test Parameters 2. Since this is a small motor, the PI test will be ran as a DA test only by selecting the DA Only from the middle combo box. This motor has newer insulation doing a full PI test will not yield any useful information. The other option, DA If IR>5000 @1m, sets up MTA for Windows to automatically skip the PI test in favor of the DA test, at 3 minutes if the insulation resistance (IR) is greater than 5000 megohms at 1 minute. Insulation 45 Doc #: 71-009-001 Rev 1 resistance readings 5000 megohms or greater at 1minute is the generally accepted criteria for aborting the PI test. Once the DC Tests are configured as shown above, press the Close button to return to the main test screen. Configure Surge Test 1. Press the Config/Acquire Data buttonunder the Surge heading. Fig 3-7: Surge Test Parameters 2. Configure the surge test as shown. Select the Target Voltage to be 2000V which is approximately 2*V + 1000. 3. The L-L EAR (Lead-to-Lead EAR) has been turned off since this motor will be tested with the rotor installed. If this option were left selected, a nuisance trip would almost certainly occur as the rotor coupling is different for each phase winding. 4. The P-P EAR (Pulse-to-Pulse EAR) is set to 10%. This means a pulse-topulse EAR value greater than 10% will cause the MTA for Windows to flag a failure. 5. The Test-Ref EAR(%) is set to 10% which means that if a test is run, and a reference test exists, the reference waveforms will be compared to the acquired waveforms. Should the EAR values between reference waveforms and acquired waveforms be greater than the value shown, the MTA for Windows will fail the motor. If this option is not checked and is grayed out, no reference waverform is associated with this test. 6. Press the Close button in the upper right corner of the Surge Data Acquisition screen to return to the Tests view. 7. On the Tests view click on the Save button to save the Test ID to the database. From this point on the Test ID called “Delco_460V/wPI” will be 46 Doc #: 71-009-001 Rev 1 used to test the Delco motor or any other motor that has this Test ID assigned to it. Generic Test ID’s versus Specific Test ID’s The Test ID just created above is specific to the Delco 460 V motor of this example. This Test ID should not be used for another 460 V motor such as a 100 hp/460 V motor. The reason is that we entered a Target Resistance value of 3.1Ω (ohms) which it is specific to this 3 hp Delco motor. If this Test ID were used to test a 100 hp motor, the resistance test would fail because the 100 hp motor will have a much lower winding resistance than 3.1Ω (ohms). Therefore, if a Test ID is to be used for many motors, the Target Corrected Resistance option should not be used. Without a Target Corrected Resistance, there is no specific or unique information that ties the Test ID to a specific motor. Baker has already provided several Test ID’s based on machine voltage in the database. These are generic Test ID’s. (Target Corrected Resistance checking is disabled.) Running a Real-Time Test Sequence Once a new Motor ID has been created, and a new Test ID for this motor has been created, a real-time test can be run. The following sequence is recommended: 1. 2. 3. 4. 5. 6. Temperature Resistance Megohm PI HiPot Surge At the end of the sequence, you will need to click on the yellow Save Results button to save all test results in the same record. You may save after each individual test, however each test results will be save in a different record. Example Test ID: Temperature Enabled Resistance Enabled – Max Delta % Megohm Enabled – Test Voltage 500, Min Meg 10, Time 60s PI Enabled – Test Voltage 500, Min Meg 10, Time 600 HiPot Enabled – Test Voltage 2000, Min Meg 10, Time 60s Surge Enabled – Test Voltage 2000, P-P EAR, 10% 47 Doc #: 71-009-001 Rev 1 Using the example Test ID: follow the instructions below to acquire tests results. 1. Make sure that the parallel port cable is plugged in to the computer’s parallel port and in to the tester’s printer/parallel port. The testers do have an Aux port; do not use this port for communication with the computer. 2. Select the Motor ID of the motor to test. 3. Click Tests tab. Acquire Temperature and Resistance: Click Config/Acquire Data button for Temperature and Resistance. Fig 3-8: Acquire Temp & Resistance Data 48 Doc #: 71-009-001 Rev 1 DR Series only 1. Hook the resistance leads to the motor to test. Perform the resistance test for all leads, using the procedure for the tester. Leave the tester in the resistance screen. 2. Enter Temperature of the motor, in the temperature field on the Temperature/Resistance Dialog. 3. Click the Up Load button. The MTA gets the resistance data from the tester, displays it along with the corrected resistance and coil resistance. OR Digital Series without Resistance 1. Enter Temperature of the motor, in the temperature field on the Temperature/Resistance Dialog. 2. Manually enter resistances data that was gathered with some other instrument. 3. Click the ANALYZE button to temperature correct the resistance, to calculate coil resistance and to calculate the delta R %. 4. Click the Close button to continue to the next test. Acquire Megohm/PI/HiPot: Click Config/Acquire Data button for DC Tests. Fig 3-9: Acquire Megohm/PI/HiPot Data 49 Doc #: 71-009-001 Rev 1 The DC tests can be treated as one continuous test. Starting with the Megohm test using a low voltage held typical for 1 minute. Next is the Polarization Index (PI) test held at the same voltage as Megohm for 10 minutes the first minute being the Megohm test. Or the Dielectric Absorption (DA) test which is a 3 minute PI giving a ratio of the 30 second reading to the 3 minute, instead of the 1 minute reading to the 10 minute reading. The final test is the HiPot in which the voltage is increased to a higher target voltage and held for 1 minute. Consult IEEE 43 and IEEE 95 for the appropriate test voltages. 1. Set the knobs as instructed in your Digital Tester’s manual. 2. Click the Run Selected Tests button. The software will instruct you to push the Test button on the digital tester. Push the test button on the tester. You have 4-5 seconds to push the test button on the tester before it times out. 3. Slowly increase the voltage output on the tester. The voltage and current will be displayed as blue and red bars on the screen of the computer. If these bars do not appear after 5-6 seconds, release the Test button and repeat the step above. Note there is a slight delay in response due to the communication between the tester and computer. 4. Increase voltage to the test voltage specified by the Test ID; a target voltage line appears on the voltage slider bar. When you reach the target voltage a message in yellow will appear. 5. Adjust µ-Amps/div knob on the tester to best match the leakage current of the motor being tested. 6. Hold the Test button on the tester for the amount of time entered in the Test ID for the Megohm test. One minute is the standard time for a megohm test. A timer on the computer screen will count down the remaining time. 7. At the end of the Megohm test continue to hold down the Test button on the tester. A DA test was requested to be performed, at the end of one minute the time remaining will reset to 2 minutes remaining for the DA test. (Since 1 minute has passed for the megohm and DA is 3 minutes in total) After a few seconds the DA/PI dialog will be displayed, plotting megohm values at each minute and current values at each second. 50 Doc #: 71-009-001 Rev 1 8. Once the DA test has concluded, you will be prompted to increase the voltage to the HiPot target voltage. Before increasing the voltage, change the µ-Amps/div knob to the 100 µ-Amps/div to avoid an over current trip. Increase the voltage to the Test ID’s test voltage for HiPot, for this example that is 2000 volts. A message will be display when you hit the target voltage. 9. At target voltage re-adjust the µ-Amps/div to best match the leakage current. 10. Remain holding the test button as the computers time remaining counts down the specified time. Consult IEEE 43 and IEEE 95 for recommended HiPot test times. 11. At the end of the test you will be prompted to release the PTT button on the tester. A few seconds after the PTT button has been released; the computer will be ready to respond to commands. During this time the computer is still communicating with the tester. You will get a message on the CRT screen of the tester that indicates an error in the transmission has occurred. This is normal. 12. If satisfied with the test results press the Close button and return to the Tests View. 13. Continue to the Surge Test Note: Keep your main attention on the Digital tester. Occasionally glance at the computer’s screen to insure that the data logging process in proceeding properly and to check test time remaining. The clock displayed on the CRT screen of the tester will not be accurate while communicating with the computer. 51 Doc #: 71-009-001 Rev 1 Acquire Real-Time Surge: Click Config/Acquire Data button for Surge Tests. Fig 3-10: Acquire Real Time Surge Real time surge will acquire data from the tester to the computer after each surge pulse is applied to the motor under test. As a waveform is acquired, it will be displayed as nested waveforms. The waveforms at 1/3-Target voltage, 2/3Target Voltage and Full Target Voltage will be saved as the test for each lead progress. If the pulse-to-pulse EAR is turned on, as the voltage reaches 1000 volts a smaller graph will appear in the lower right corner of the surge graph displaying the pulse-to-pulse EAR values from one pulse to another. If a turnto-turn short is detected the software will flag a failure and you will need to release the test button on the tester. 1. Set knobs and selector switch to Lead 1 as described in the Test’s manual. 52 Doc #: 71-009-001 Rev 1 2. Click Surge Lead 1 button. A green Ready Lead 1 message will be displayed. 3. Quickly press tester’s Test button. You will have about 10 seconds between pressing the Surge Lead button and pressing the Test button on the Digital tester. When the computer begins acquiring data a red Testing Lead 1 message will replace the green Ready Lead 1 message. 4. Slowly increase the output voltage until the desired test voltage is reached. While increasing the voltage, watch the surge waveform display, looking for indications of a turn-to-turn short. See the Digital Tester’s manual for information on identifying turn-to-turn shorts. 5. Release the PTT button when the Target Voltage is reached or a failure is detected. A message will be displayed on the computer screen in either case. 6. The Surge Data Acquisition Dialog will show the final display of the waveforms. 7. If the Seconds/div knob or Volts/div knob need to be changed to fully display the surge wave, make any adjustments then repeat procedure above for capturing data. 8. Repeat the same procedures for Leads 2 and 3. After all three leads have been tested; the lead-to-lead Error Area Ratio (EAR) values will be calculated and displayed on the right side of the surge window. The peak voltage from each lead’s test will also be displayed. 9. If the test results are satisfactory, press the Close button to return to the Tests view. Note: The Surge All Leads button will automatically sequence through Lead 1, Lead 2 and Lead 3 as if each button was pressed individually. The operator will only have to operate the tester. 53 Doc #: 71-009-001 Rev 1 Saving Data Fig 3-11: Saving Data Once all tests has been completed return to the Tests view. All tests that have data acquired will display one of the following flags: • Green Pass flag, if the test passed all parameters • Red failure flag and reason why failed, if the test failed at least one of the parameters • Cyan Tested flag, if the data was acquired but it could not be determined that it pass/failed or did not have any parameters set. The Save Results button will be highlighted. Click it, when finish with the sequence of tests. Note: Test results must be saved prior to viewing them in the Data tab views such as, Results Summary, Surge or PI. Reviewing Test Results/Data After the test results have been saved to the database, they can be reviewed using the Data tab on the right hand pane of the MTA for Windows main window. The Results Summary tab shows a Date/Time window on the top part of the screen and a spreadsheet style view of the data on the bottom. 54 Doc #: 71-009-001 Rev 1 The Date/Time Window shows a quick summary of the time and date of tests and whether the tests passed or failed. Double click on a test date and time to move to a new record. Fig 3-12: Date/Time Results Summary The spreadsheet style of results view shows the actual test data as acquired. The test date and time is shown across the top of the window and the specific measurement results are shown in each column. The PI test can be reviewed by pressing the PI tab. PI view will display the PI/DA graph along with a table of the current and megohm readings gathered at specific times. The PI voltage, DA ratio and PI ratio are displayed on the right side. Fig 3-13: Test Results Spreadsheet 55 Doc #: 71-009-001 Rev 1 Fig 3-14: PI Test Results View 56 Doc #: 71-009-001 Rev 1 The surge test data can be reviewed by pressing the Surge tab. Fig 3-15: Surge Test Data View1 Printing Reports MTA for Windows comes with a complete set of report generation features to facilitate the requirement that test results be made available to managers, owners, and repair personnel. Reports containing test data, nameplate data, application data, etc., can be printed to a physical printer or can be “printed” to a Microsoft Word 2000/XP/2003 file. The following are three ways to invoke the Report Generator, shown above, clicking on the File – Print menu item, holding down the control key and pressing the “P” key, or pressing the printer icon on the upper left of the main screen. The top section of the Report Generator, called Select Filter(s), contains the filters by which you can choose what test results to print. You can select the current motor and test result, or use any combination of the other filters, such as, a date range and all motors that fail any test during that given test range. The bottom section of the Report Generator dialog is called Select Reports. This section is where you choose what reports you wish to print. 57 Doc #: 71-009-001 Rev 1 Fig3-16 Report Generator The Report Generator can look a bit intimidating, especially when you only want to print out the test result you have just been reviewing. This is the simplest case. The motor and test result that is selected in the main program will appear to the right of the checkbox titled Current Motor/Test Fig 3-17: Print Filter Results as seen in Fig 5-18. Click on that box and select which report is to be printed in the lower part of the window and press the Print button. You will be asked which printer to use and the selected report will be sent to that printer. In Fig 5-19 the Results Summary with Surge Summary has been selected. 58 Doc #: 71-009-001 Rev 1 Fig 3-18: Print Select Reports If several motors’ data need to be printed, instead of selecting one motor’s test results, then selecting the next motor and the appropriate record to be printed, and repeating this for all necessary reports, one at a time, the software provides a more elegant solution. The Report Generator can select all records that match a certain criteria. Those items used to filter the data are the Motor’s location fields, date range, or pass/fail criteria. Different combinations of the above options can be used, such as any motor at a given location within a given date range that failed a Surge test can be printed. Once you have determined what test results to select, there are several choices for what reports to print. Nameplate, Application, Summary, Surge, or PI Test reports can be chosen. Use the Selection Filter (top part of the dialog) along with the Selected Reports section (bottom part of the dialog) to create reports. For instance, if you have the filters set to select all test records that failed the PI, but you print only one of the surge reports, you will probably not get the information you are need. It is important to think out what you are selecting on and what you want to see. You can easily set up the filters to select many test results, but this may not be what you want or have time to print. Consider the situation where an electrician tests many different motors during the day and needs to print reports for those motors that failed before going home. In this case the Report Generator should be configured as shown in Fig 520. The Select Filter(s) section of the window has the Date Range selected and set both dates as 4/29/2005. This will cause the application to look for all test results that took place on 4/29/2005. Next filter selected is the Pass/Fail. Select the FAIL radio button. This will cause the application to print results for motors that have failed one or more tests on this date. Tests that passed will not be printed. In the bottom Select Reports section, the Results Summary with Surge Summary is selected. When the Print button is pressed, the Report 59 Doc #: 71-009-001 Rev 1 Generator will go thru the entire database, looking for any failed tests that occurred on 4/29/2005. Once it is done searching a dialog box will appear informing you of how many records were selected. You can either choose to cancel or continue and print the selected reports. Fig 3-19: Report Generation Example Note: The Report Generator can be set up so that a large number of reports are created. Printing out a large number of reports can be very time consuming, especially when going to Microsoft Word . The Report Generator will inform you of how many test results are chosen, this is not the number of pages that will be printed. That depends on the number of reports chosen. The program can also print reports to Microsoft Word, (see Fig 5-21) if it is installed on the desktop computer running the software. This feature provides a way to annotate reports by adding text to the Word Document as required. For example, a comment regarding the vibration level of the motor before it was turned off can be added to the Word document. This feature should also be used with caution because printing reports to MS Word takes some time – selecting a 60 Doc #: 71-009-001 Rev 1 lot of records to print means the system will be tied up for a long period of time before all records can be transferred to the Word document. A typical Word report looks like the figure below. Each of the sections is a Word table, except the surge waveform which is a bitmap. The reports can be modified by adding text between the tables or the data tables can be cut and pasted into other documents. See the next three pages for a sample report. 61 Doc #: 71-009-001 Rev 1 Sample Report 62 Doc #: 71-009-001 Rev 1 63 Doc #: 71-009-001 Rev 1 Fig 3-20: Sample Report 64 Doc #: 71-009-001 Rev 1 CHAPTER 4: DATABASE MANAGEMENT Inside…. • • • • • • • • • Motor ID Field Motor Location Fields Multiple Databases Opening Databases Creating a New Database Data Transfer • Transferring Motor and Test Data • Transferring Test ID’s Archiving a Database Restoring a Database Converting Older Databases 65 Doc #: 71-009-001 Rev 1 66 Doc #: 71-009-001 Rev 1 Database Management Database management is a highly important feature of a good predictive maintenance-testing program. It facilitates organization of periodic maintenance data. The database section of the MTA for Windows software allows the entry of identifications to help clarify the location of specific motors, along with the use of multiple databases to help organize overall program maintenance. You will need to develop a best practice in keeping the data collected, easily accessible and meaningful. The discussion in this chapter will be about the tools the Analyzer Software provides to aid you in database management. The following will be discussed: • Motor ID • Motor Location Fields • Multiple Databases • Data Transfer • Archive • Restore • Conversion of Older Databases Consequences of Not Organizing Data It is recommended to establish a structure that is to be used by all persons performing tests. Consider the following example: A maintenance program is established to test motors at seven plastics production plants, each in a remote location. Each plant has nearly 1000 motors that are identified as needing periodic testing. All works well for several months until a motor that was previously tested fails. The maintenance manager wants to see all the test data. When the project supervisor looks at the data, he finds nearly 7000 tests, all in one large database, and in a random order. He spends about an hour looking for the last test performed and gives up. Upon investigation he finds that each of the technicians using the equipment has been entering the data based upon what made sense to him at the time. Because of the disorganization, important test data has been lost or at best difficult to locate. The database structure is designed to facilitate data organization and to be flexible enough to allow you to uniquely plan for your needs. The Motor ID, two location fields, and the multi-database abilities are the tools for you to use to organize the data so that the above scenario does not happen to you. 67 Doc #: 71-009-001 Rev 1 Motor ID Field The records that are stored are linked to each other hierarchically. The principle field, which serves as the base for linking associated records, is the Motor ID. The Motor ID is also the main means of locating and interacting with a motor’s data. Therefore it is important to develop a naming scheme that will facilitate location and retrieval of information. Case in point, it is not uncommon for a plant to have duplicate processes, with identically named motors in each process (ex: Intake Pump) . This can cause confusion, since the motors have the same Motor ID, but are in different locations. Take steps at the start to ensure that the Motor ID’s will be unique! Example: If Intake Pump is present in duplicate processes, it makes database management easier if these two motors can be uniquely identified. One way to solve this problem is to include in the Motor ID the process ID as in the following: The Motor ID for Process 1 could be “Intake Pump P1” while the Motor ID for Process 2 could be ‘Intake Pump P2”. Motor Location Fields The Motor ID is the primary identifier of a motor by which it can be located. There are two other fields that are used to help in locating a motor in the database. The location fields have default field names of Location and Building. If these labels do not make sense for your situation then you can change them. (Choose View-OptionsChangeable Labels menu item from the AWA software.) For instance, for a plant maintenance program with several plants, the label of the location fields may be renamed to Plant and Unit. These location fields along with the Motor ID are entered as part of the nameplate record and are used to make up the tree structure of the Explore tab. In the example Explore tab to the right, motors have been organized by location Fig 4-1: MTA Database Tree 68 Doc #: 71-009-001 Rev 1 in Plants and Units. North Platt and South Branch are Plants and Unit 23, Unit45A, Unit 17C are all units. Multiple Databases The MTA for Windows software allows the use of multiple databases. You may split the data between different databases, grouping motors in whatever way that is beneficial to you. For example, motor shops might want to use different databases for each of their customers. A preventive maintenance department could use a different database for each part of their plant. You may need to keep the data in a centrally located database on a network and have databases locally on other computers, which are used to update the main database. It is important to establish your best practices for database organization early and maintain adherence to the establish practices to avoid loss of data or data from the same motor being in several different places. Note: Manipulation of the database may be useful for management and auditing purposes. Do not delete records associated with Motor IDs. Proceed with caution when manipulating data always backup a database before deleting records or manipulating the database in any way. Opening a Database To open a database, select the Open option under the File menu or click on the on the toolbar. An open file dialog box will pop up and open database icon allow the selection of a database to use as shown below. It will default to the Fig 6-2: Select Database 69 Doc #: 71-009-001 Rev 1 folder that has been selected in View-Option-File Locations menu item. In the case above the default folder is MTAData. By selecting a database (.mdb) and clicking the Open button or by double clicking the desired database the AWA application will open the database. Creating a New Database To create a new database, select the New from the File menu item or the new on the toolbar. The Create New Database dialog will be database icon displayed, as seen below. The Save in folder is the default folder, you can Fig 6-3: Create New Database navigate to another folder if desire, enter the name of the new database in the box next to the File Name: and click on the Save button. A database will be created and opened that has one default motor and the Baker default Test ID’s. At this point you can begin entering new motors using the Data-Nameplate tab. Data Transfer The Data Transfer tool allows you to transfer motor and test information from one database (source) to a second database (destination). The transferred information is not deleted from the source database, it is only copied to the destination database. The Data Transfer can be used to combine two existing databases into one centrally located database. It can also be used to re-organize 70 Doc #: 71-009-001 Rev 1 exiting database into more convenient groupings. Anytime you need to move motor data or Test ID’s the Data Transfer provides this functionality. Transferring Motor and Test Result Data In order to transfer motor information, test result data and Test ID’s, two databases need to be open. A source database, the database to transfer information from, and a destination database, the database to transfer information to. Both databases must exist before beginning the transfer. To transfer to a new destination database, create it before beginning the Data Transfer, by selecting File-New menu item or clicking on the new button on the toolbar. There are two ways in which to start the Data Transfer. The first method is to choose the Database-Data Transfer menu item from the software menu, or click on the Data Transfer button on the toolbar. or Fig 4-1: Data Transfer Buttons Once the Data Transfer is started it will present an open source file dialog box and default to the folder in which the currently open database resides. For example, in the above screen shot the Example3 database is open in the main program. When the Data Transfer button is clicked, the open source file dialog defaults to the MTAData folder with the Example.mdb for the File name. Fig4-2: Select Source AWA Database 71 Doc #: 71-009-001 Rev 1 The option to pick the default database or choose another database to transfer data from is available.. This is the source database. Once the source database is chosen, click the Open button. The following dialog will be displayed, with the source database opened on the left side. Notice the familiar Motor ID tree structure. Fig 4-3: Data Transfer Select Screen After the Data Transfer dialog is displayed, click on the destination database Browse button, in order to open the destination database. 72 Doc #: 71-009-001 Rev 1 Presented will be a destination file open dialog. It will default to the same folder as was used to open the source database. Choose a destination database to open and press the Open button. At this point the software returns to the Data Transfer dialog with both databases open. If either database is not the desired database, choose the appropriate databases by clicking on the Browse button next to the wrong database and choose another. Fig 5-4: Data Transfer Destination Database Fig 4-4: Data Transfer Destination Database When both the source and destination databases are open the Add All and the Add buttons are enabled. The application is ready to select motors from the source database to be added to the Transfer List. The Transfer List is the list of motors that will be transferred when the Transfer button is pushed. The Add All button adds all the motors in the source database to the Transfer List. The following gives two ways to add selected motors to the list. 1) Highlight the motor to add, and press the Add button. 73 Doc #: 71-009-001 Rev 1 2) Double click on the motor to add. If there are motors on the Transfer List that are not to be transferred, remove them by selecting a motor(s) and pressing the Remove button. When the Transfer List is finalized, press the Transfer button. The method the Data Transfer application uses to transfer the data is as follows. The Data Transfer runs through the Transfer List adding the motor (Nameplate) information if the motor does not exist in the destination database. If the motor does exist, no motor information will be added. Next, the Data Transfer adds any test records that do not exist in the destination database. It compares the time/date stamp with existing test result records and if the source time/date equals a test result record in the destination database it does not transfer the record. If the application does not find any matching time/date then it adds the source test result record to the destination database. The Data Transfer creates a log during the transfer process. Information logged is source/destination database names, Motors ID’s added, and number of records updated. If the transfer encountered any problems, it also logs the Motors ID and reason the transfer failed. Print this log by clicking on the Print Log button. Transferring Test ID’s NOTE: Test ID’s are transferred separately from the Motor ID’s. To transfer Test ID’s follow the method described in the “Transferring Motor and Test Result Data” section on how to open a source and destination database. The source and destination database both must be open before any transfer can be performed. Once both databases are open, the Transfer Test ID’s button will be enabled. Press this button to display the dialog below. The dialog displays all Test ID’s in the source database, as well as the Test ID’s of the destination database. Choose the Test ID’s to transfer by highlighting the source Test ID’s to transfer. Use the shift and control keys while clicking on the Test ID’s to select more than one. With the desired Test ID’s highlighted, press 74 Doc #: 71-009-001 Rev 1 Fig 4-5: Transfer Test ID's the Transfer button to start the transfer. The Data Transfer will transfer (copy) the requested Test ID’s to the destination database. If the Test ID exists in the destination database then it will not transfer the Test ID and will display a message about not be able to duplicate Test ID’s. If this message is displayed, click on the OK button and the transfer will continue. As in the motor and test result record transfer, the application writes to the Transfer Log as to what action has been taken. Once finished transferring Test ID’s, press the Close button to return to the main Data Transfer dialog. Archiving a Database Along with the Data Transfer, Archiving (compact/zip) is a tool to help move data. This functionality exists for backup and shuffling of whole databases from one computer to another as oppose to the Data Transfer which moves motors/test information from one database to another database. It is important to retain a current backup copy of database(s) on some persistent storage medium, such as floppy diskette, CD, or a backed up network drive. The Archive provides an easy means to backup data. Use the Archive option for more than just a backup. It is the best way to put a database on a floppy drive to move it from one computer to another. If the Archive option is used to copy and compress a database to a floppy, use the Restore option, discussed the next chapter, to extract the database from the floppy back to the hard drive. 75 Doc #: 71-009-001 Rev 1 In order to use the Archive feature, WinZip must be installed on your system. (Supplied with MTA or available from www.winzip.com.) The WinZip application compresses files, so significantly less room is required for storage. This makes the files more convenient to store (archive), transfer to a floppy, or e-mail. The Archive automates calling WinZip and compacting the database. To archive a database, it must be opened in the MTA for Windows application: 1) Choose the Database – Archive menu item. Fig 4-6: Archive 2) The application will display a New Archive dialog box, in the default folder, with a default zip file name. The Look in folder defaults to the path that has been entered in the View – Options – File Locations menu item. Either accept the default or browse to the folder where the archived file is to reside. Fig 4-7: New Archive 76 Doc #: 71-009-001 Rev 1 Note: If the default is the floppy drive make sure there is a diskette in the drive before archiving. The default name of the archived (zip) file will be a combination of the database name and the time/date of the archive. For example, if the database name is Example.mdb then the archived file name will be: Example_YYYYMMDDHHMMSS.zip. The YYYYMMDDHHMMSS indicates the year/month/day/hour/minute/second when the file was archived. If archiving to a floppy drive such as “A:\” and the file is too big to fit on one floppy disk create a multi-disk archive by inserting another disk. When the archiving is in progress the WinZip dialog & status bar is displayed. Once finished the following message box will be displayed. Fig 4-8: Archive Complete It is important to note the location of the archived file (.zip). Press the OK button to return to the application. Restoring a Database In order to view archived data with the MTA software the database must be restored first. To restore an archived database WinZip is needed. (See Archiving a Database.) Fig 4-9: Restore 77 Doc #: 71-009-001 Rev 1 1) Choose the Database – Restore menu option. 2) The Select Archived Database dialog box will be displayed. Choose the database (.zip file) to be restored and open it. Fig 4-10: Select Archived Database 3) After choosing the archived database to restore, selection of the folder to extract the archived database into is needed. If the database is to be restored to a different folder, browse to that folder. When the appropriate folder is located click on the OK button. Fig 4-11: Browse for Folder 78 Doc #: 71-009-001 Rev 1 The application will invoke WinZip to extract the archived file. If a database with the same name exists the following will appear. Fig 4-12: Confirm File Overwrite To overwrite an existing database, choose Yes to All. To overwrite the existing database, choose Cancel. To restore the archived database, to either rename the existing database through Windows Explorer then restore again or restore using another folder that does not contain the same named database. Once WinZip is finished extracting the database the software will be return to the MTA application’s main screen. Choose File – Open menu item to open the newly restored database. Converting an Older Database Version 3 of the MTA for Windows software uses a different database structure than prior versions. The test results data are arranged differently, the database keys are different, and several tables have been combined or added, in addition to many other improvements. One of the major changes is that the surge data is no longer stored in a separate set of files in a “Srg” folder – all surge waveform data is now stored in the database. Note: Care needs to be taken when upgrading to this new version of the database. After installation of the new software, the old databases on your computer will still be present. It is left to the user to insure a smooth transition to the new database and software. Here are a few suggestions for making the change to the Version 3+ database: 79 Doc #: 71-009-001 Rev 1 1. Make a backup copy of all old databases. Use WinZip, an older stand alone version of the Data Transfer archive feature, or simply use Windows Explorer to make a copy. 2. Install the MTA for Windows 3+ software. 3. Convert all of the old databases to the new version by opening each of the old databases with the MTA version 3+ software, as described later. 4. Verify data has been correctly converted in the new databases. The old databases will still be on the machine. 5. Once confident the data is correct, remove the old databases from the computer, to avoid confusion as to what version to use. The old data is typically stored in the C:\MTAData\YourDatabaseName\. To delete the old databases, after conversion, delete each database’s individual folder. The version 3.0+ database is stored in the C:\MTAData\ and not in individual folders. For example: old database is called MyBakerDb.mdb, is located in C:\MTAData\MyBakerDb\MyBakerDb.mdb. It will also have a srg folder. After conversation it will be located in C:\MTAData\MyBakerDb_Rev3.mdb with no srg folder if all defaults are taken. Note: If defaults are not used, attention need to be paid to what the names are and where the databases were saved. If data resides on a network or desktop(s), make sure that all databases, not just those stored on the computer, have been upgraded. This will insure the old databases do not get advertently used for new testing. Converting the Data Version 3+ software stores database files in a different place than prior versions: Database files are now in C:\MTAData without an additional database folder. Older versions stored database files in subfolders within C:\MTAData. Of course these locations are the default locations programmed into the software; databases can be stored anywhere on the machine’s disk or even a network. 80 Doc #: 71-009-001 Rev 1 When using the Version 3+ software for the first time, the databases from previous versions will have to be converted. The conversion process happens Fig 4-13: Convert Database automatically when the application opens an older database. In order to open an older database, the File-Open dialog will have to be used to pick the old database from the C:\MTAData\Your Database Name\ folder where they are stored. The software will automatically identify the database as an old database and presents the operator with the following message indicating the database will be converted. The Version 3+ software will then present a Convert Database Into save dialog box with a new database name filled in: the new name is the old one with a _Rev3 appended to it. The database name can be changed to whatever is desired, however, it is recommended that a consistent naming convention and an unambiguous location be used. Once a File name is entered press the Save button. The conversion will begin immediately. All Test ID’s, Motor ID’s and Test result data will be converted. When the conversion is concluded the application will open the converted database. Fig 5-14 Convert Database Info 81 Doc #: 71-009-001 Rev 1 82 Doc #: 71-009-001 Rev 1 APPENDIX I: FIRMWARE Inside….. • Checking Firmware Version 83 Doc #: 71-009-001 Rev 1 84 Doc #: 71-009-001 Rev 1 Checking Firmware Version MTA for Windows is designed to work with the D Series (D6000, D12000, D15000, D165, D185, D30000, and D40000) & DR Series (D3R, D6R, D12R, D15R, D65R, D30R, and D40R) Testers. The D12000, D15000, and D165 testers require Version 1.37, 1.38, or 1.39 firmware to be installed in the Digital Tester. The DR Series requires Version 2.12 or newer to be installed. To determine if the tester has the proper firmware, turn on the tester. Press and hold the Clear button for approximately 6 seconds, then read the resulting message on the screen. Verify the version code, which starts with 137, for example. The other characters in the code determine the machine’s voltage, printer type and language (English, German, Spanish or French). See Appendix II for instructions for installing the EPROM. Feel free to call Baker Instrument Company with any questions. If new firmware is needed, please contact Baker Instrument Company and an EPROM can be supplied. Firmware Version 3.+ On the DR Series Testers (D3R, D6R, D12R, D15R, D65R, D30R, and D40R) in order to upgrade to the newest version of firmware the tester needs to be sent to Baker Instrument Company or to an authorized service center for the hardware change. 85 Doc #: 71-009-001 Rev 1 86 Doc #: 71-009-001 Rev 1 APPENDIX II: INSTALLING FIRMWARE Inside….. • Installation Instructions for MTA Firmware 87 Doc #: 71-009-001 Rev 1 88 Doc #: 71-009-001 Rev 1 Installation Instructions for MTA Firmware The following instructions are a guide to replacing the EPROM chip that contains the Digital Tester’s firmware. Step 1. Place the Digital Tester on a clean workbench and remove the power plug to the unit. Step 2. Remove the black screws on the Display Control board and Function board. Use a M2.5 hex key or ball driver. Set the screws aside. 89 Doc #: 71-009-001 Rev 1 Step 3. Grasping the knobs pull out the Function Select board. Pull the board straight out. Over 10lbs of force may need to be applied to remove the board from its internal connector. Step 4. Grasping the knobs remove the Display Control board. Again, over 10lbs of force may be needed to pull out the board from its internal connector. Also, pull this board straight out. 90 Doc #: 71-009-001 Rev 1 Step 5. The remaining circuit board in the tester’s card cage is the controller board. Grasping the end of the board pull this board straight out and place it on the antistatic foam provided. Step 6. Using a chip puller remove the PROM (U3) from its IC socket. A pair of pliers can be used in a pinch as shown in the photograph. A small screwdriver may also be used to pry the chip out of the IC socket. Take care not to bend the leads of the chip. After the chip is removed, insert the chip into the anti-static foam provided. 91 Doc #: 71-009-001 Rev 1 Step 7. Remove the supplied PROM from the anti-static foam and install it in the PROM’s IC socket. Take great care to not bend the leads of the new PROM while inserting the chip in the socket. Make sure the chip is fully seated in the IC socket. Also make sure the small “divot” on one end of the IC is aligned with the decal of the chip that is printed on the PC board. 92 Doc #: 71-009-001 Rev 1 Step 8. Insert the controller board in the Tester’s card cage. The top and bottom of the controller board will ride in small plastic channels in the card cage. The IC’s are on the right side of the board as the board is re-inserted, otherwise the board is in upside down. Gently insert the connector of the board in the mating connector inside the card cage. Be very gentle at this point. Less than a pound or two of force is required. Gently wiggle the controller board back and forth until the connectors mate. Once the connectors are aligned, push with about 5lbs of force to insure that the controller board is completely seated in the card cage. If the connectors do not mate, remove the controller board and inspect the pins on the board’s connector. Check for pins that have been bent over. Bent pins can be straightened with needle nose pliers. Re-insert the controller board in the card cage taking care to get the boards in the plastic channels of the card cage. Step 9. Re-insert the Display Control board in the slot to the left of the controller board. Once again, insure the card is riding in the plastic channels in the top and bottom of the card cage. Follow the same procedure above. Gently wiggle the card until the connector’s line up. Push the card in firmly to fully seat the connector. Step 10. Re-insert the Function Select board using the same procedures above. Step 11. 93 Doc #: 71-009-001 Rev 1 Connect the power cord and turn on the tester. Test the Digital Tester with a motor and verify that all functions of surge testing and HiPot testing are working properly. If problems are encountered, remove and reseat the boards again. Make sure the Display Control board is on the left and the Function Select board is on the right. Feel free to call the Standard Products Service Department at Baker Instrument Company for help. Step 12. Replace the black socket head cap screws removed in Step 2. 94 Doc #: 71-009-001 Rev 1 INDEX 95 Doc #: 71-009-001 Rev 1 96 Doc #: 71-009-001 Rev 1 A H Acquire Stored Records · 25, 28 Add, · 16 Application · 11, 18, 21 Archiving · 75, 77 HiPot · 29, 30, 33, 35, 94 I Insulation Resistance/Megohm · 11, 34 B Browse · 72, 73 M C Changeable Labels · 19 Convert Database · 81 Markers · 34 Max Delta R (%) · 27 Motor ID · 11, 13, 14, 15, 16, 17, 18, 19, 20, 21, 72, 74, 81 D N Data Tab · 22 Data Transfer · 71, 72, 73, 74, 75, 80 Database Management · 67 Delete · 16, 17, 21, 25 Nameplate · 11, 18, 19, 20, 27, 74 E Edit · 16, 17, 25, 26 Explore · 11, 14, 15, 19 O Options · 19, 76 P PI · 11, 18, 24, 29, 30, 35 P-P EAR · 23, 31 Print · 36, 74 F File · 36, 71, 76, 79, 81 R Recommended Testing Sequence · 79, 80 Relative Humidity · 35 97 Doc #: 71-009-001 Rev 1 Temperature/Resistance · 11, 26, 28 Test Configuration · 26 Test ID · 13, 20, 25, 26, 71, 74, 75, 81 Tests Tab · 11, 24 Transfer List · 73, 74 Trending · 11, 18, 33, 35 Rename · 16, 17 Reset · 20, 35 Restore · 75, 78 Results Summary · 18, 22 Route · 11, 14, 16, 17, 18 Run Selected Tests · 30 S V Surge · 11, 18, 23, 30, 31 Viewing Data · 11, 18 T Target Corrected Resistance · 28 Target Voltage · 30 Temperature Enable · 27 W Wye · 27 98 Doc #: 71-009-001 Rev 1