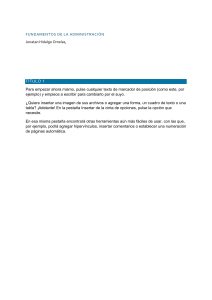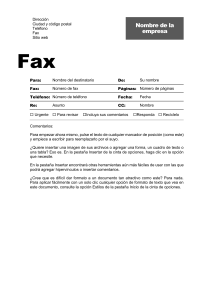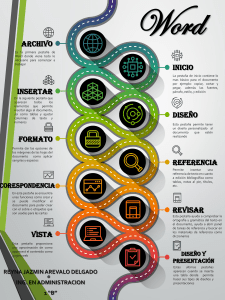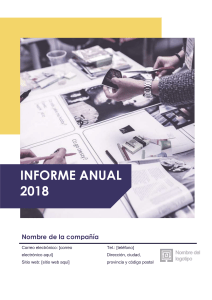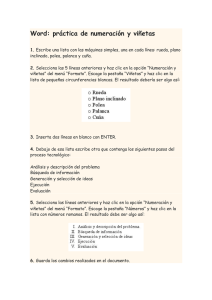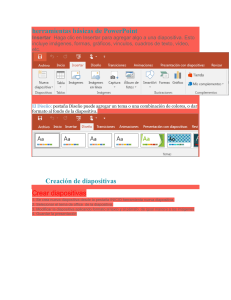UNIVERSIDAD CENTRAL DE NICARAGUA (CAMPUS ESTELÍ) Título: Guía de aprendizaje para la elaboración de presentaciones electrónicas con MS Power Point Asignatura: Curso Extracurricular Obligatorio I y II Carreta: Medicina Veterinaria Facilitador por: Viqui Jazmín Sorto Hernández Grado: Primer año Estelí, 10 de febrero de 2023 INTRODUCCIÓN I. El contenido de este Curso Extracurricular Obligatorio I y II, tiene como principal objetivo instruir al estudiante en los conocimientos fundamentales de la informática. Por ende, el estudiante aprenderá a solucionar problemas ayudados por los conocimientos adquiridos de computación. II. OBJETIVOS ✔ Utilizar el recurso informático como herramienta de investigación comunicación. ✔ Aplicar las técnicas y métodos de estudio en el desarrollo de sus trabajos en clase y el autoestudio. ✔ Elaborar presentaciones profesionales con las mejores técnicas de diseño de Power Point. III. GUIA DE APRENDIZAJE Para la elaboración de presentaciones con MS Power Point, el estudiante debe tener previamente conocimiento en redacción técnica, con el propósito de profundizar en la información que quiere transmitir, esto se debe ya que las presentaciones solo contienen fragmentos superficiales de dicha información. Por lo cual, se debe tener un material de apoyo, esto se puede realizar mediante procesadores de texto como lo es MS Word. Este medio ayudará al estudiante a tener una base fundamental para realizar dichas presentaciones, con el objetivo de simplificar enormemente la tarea de compartir conocimientos con los demás. A continuación, se presentarán los aspectos generales necesarios para elaborar y presentar de una manera sencilla y concisa diversos temas de investigación, informes, ensayos, entre muchas cosas más. 1. MS WORD Microsoft Word es un programa de procesamiento de texto que permite a los usuarios crear documentos profesionales como currículum, cartas, hojas de cubierta de fax, reportes, documentos legales, folletos, manuales y más. Es una herramienta eficiente para que los estudiantes, los propietarios de negocios e incluso las personas que trabajan desde su casa o que quieren profundizar un tema específico. Microsoft Word tiene herramientas para formatear las fuentes, añadir imágenes prediseñadas, números a las páginas y crear tablas y encabezados. Incluso tiene una caricatura de "asistente de oficina" que se puede colocar en el de fondo para ayudarte a través de la creación de tu documento o responder cualquier pregunta que pudieras tener. Cada versión de MS Word viene equipada con una serie de herramientas para crear documentos y colaborar en ellos vía internet, lo cual te dará la posibilidad de hacer más y mejores proyectos. Al abrirlo te encontrarás con la Pantalla de inicio, desde aquí podrás crear un documento nuevo, elegir una plantilla o acceder a los documentos con los cuales hayas trabajado recientemente, sin importar la opción que elijas, se abrirá la interfaz de Word. a. Interfaz de Word Para aprovechar todas las funciones que trae el programa es importante que primero conozcas cómo está dispuesta su interfaz. 1 3 2 4 13 14 10 5 6 7 11 8 1 9 12 Barra de herramientas de acceso rápido: está localizada sobre la Cinta de opciones, en la esquina superior izquierda del programa. Esta barra te permite acceder a los comandos más utilizados, sin importar que pestaña estés utilizando. Por defecto, los comandos que vienen instalados en la barra de herramientas son Guardar, Deshacer y Repetir, pero puedes añadir los comandos que prefieras. 2 Cinta de opciones: se compone de pestañas en lugar de los menús tradicionales. Cada una de las pestañas contiene una serie de grupos de comandos que están asociados a las funciones que cumplen. Por ejemplo, en Referencias encuentras los comandos para añadir una nota al pie y para insertar una cita. 3 Acceso a la cuenta de usuario de Microsoft: desde aquí puedes acceder a tu cuenta, así como revisar tus datos e incluso, editar información. Es una de las características más importantes de Office es que te permite conectar cada de los programas con cuenta de Microsoft. 4 Grupos de comandos: herramientas acomodadas según grupo de trabajo o categoría. Cada grupo contiene una serie de comandos diferentes, que están asociados dependiendo de la tarea que realicen. Algunos grupos tienen una flecha en la esquina inferior que te permitirá ver más comandos que no están expuestos en la cinta de opciones. Para aplicar un comando solamente debes hacer clic sobre él. 5 Pestañas de opciones: pestañas que despliegan las funciones más específicas sobre el documento. Estas están divididas en las siguientes funciones: ⮚ Pestaña Archivo: al hacer clic en la pestaña Archivo se abrirá la vista Backstage, desde donde podrás acceder a opciones como Abrir o Imprimir. ⮚ Pestaña Inicio: te dará acceso a algunos de los comandos que más se usan cuando estás trabajando en un documento, como elegir el tipo de fuente, el tamaño de la letra, la alineación, etc. Esta pestaña se abrirá por defecto cada vez que ingreses a Word. ⮚ Pestaña Insertar: te permitirá agregar recursos visuales como imágenes, tablas, formas y comentarios, entre muchas otras cosas. ⮚ Pestaña Diseño: te da acceso a una variedad de herramientas de diseño, incluyendo Formato de documento, Efectos y Bordes de página, con lo que puedes darle una presentación más ordenada a tu documento. ⮚ Pestaña Diseño de Página: aquí encontrarás los comandos para configurar las márgenes y la orientación de la página, además de muchas otras herramientas que te serán útiles a la hora de preparar el documento para imprimirlo. ⮚ Pestaña Referencias: te permite que añadas anotaciones a tu documento, como pies de página, citas o tablas de contenido. Estos comandos te ayudarán especialmente a la hora que debas realizar un documento académico. ⮚ Pestaña Correspondencia: aquí encontrarás distintas herramientas en caso de que tengas que escribir una carta. ⮚ Pestaña Revisar: te permite acceder a las herramientas de edición de texto de Word, como añadir comentarios, tener control de cambios y realizar la revisión ortográfica y gramatical. ⮚ Pestaña Vista: te permite alternar entre diferentes tipos de vista de tu documento y dividir la pantalla para ver tu documento en dos partes al mismo tiempo. 6 Panel de navegación: es un gran example, y puede usarlo para navegar por los títulos, buscar texto u objetos en su documento e incluso reorganizar fácilmente sus documentos. 7 Indicador de número de páginas: este indicador te ayudará a tener control sobre el número de páginas que tiene tu documento. Haz clic sobre el indicador para que se abra el Panel de navegación del documento. 8 Contador de palabras: esta función realiza el conteo de las palabras empleadas a lo largo del documento. 9 Idioma de documento: indica el idioma principal del documento, detectado de forma automática. 10 Espacio de trabajo: esta es la hoja en blanco sobre la cual podrás desarrollar tus ideas, datos, etc. 11 Control del zoom: aumenta o disminuye la visualización de tu documento, sin afectar el zoom de otras páginas web. Haz clic sosteniendo y deslizando el control del zoom para ajustar lo cerca o lejos que quieras ver el documento en el que estás trabajando. 12 Vistas del documento: hay tres de vistas de documento: Modo lectura, Diseño de impresión y Diseño web. Para alternar entre ellas haz clic sobre la que quieras usar. 13 Opciones de trabajo colaborativo: aquí se ubican los botones compartir, comentar e incluso, el botón para visualizar los cambios y sugerencias más recientes, realizadas sobre el documento. 14 Nombre del documento: es donde observamos en que documento estamos trabajando. b. Configuración del documento Para poder crear nuestros documentos en Word hay que tomar en cuenta criterios importantes, entre ellos están la debida configuración del documento. ⮚ Cambiar orientación Además de las muchas herramientas que tienes para diseñar tus documentos, Word también te brinda la posibilidad de orientar la página vertical u horizontalmente. En nuestro siguiente ejemplo revisa como puede cambiar tu documento dependiendo de la orientación que le des. ¿Cómo cambiar la orientación del documento? Paso 1: ve a la pestaña Diseño de página y haz clic en el comando Orientación Paso 2: se desplegará un menú en donde podrás seleccionar que tu documento esté en dirección vertical u horizontal. Paso 3: el documento se acomodará según orientación que hayas decidido darle. ⮚ Configurar tamaño de página Por defecto, las páginas de Word están diseñadas para imprimirse en un papel de 21,59 cm x 27,94 cm, pero puedes cambiar estos tamaños conforme a los requerimientos de tu documento, para que puedas imprimirlo en distintos papeles de distintos tamaños. ¿Cómo cambiar el tamaño de la página? Paso 1: en la pestaña Diseño de página, haz clic en el comando Tamaño. Paso 2: se desplegará un menú en el que podrás elegir el tamaño que más te convenga o funcione. Word cuenta con una gran variedad de tamaños predefinidos entre los que puedes escoger el que más te guste. Paso 3: el tamaño de la página del documento cambiará. ¿Cómo personalizar el tamaño de la página? Word te permite personalizar el tamaño de las páginas para que puedas crear cualquier tipo de documento. Paso 1: desde la pestaña Diseño de página, haz clic en el comando Tamaño. Paso 2: se desplegará un menú. Allí haz clic en la opción Más tamaños de papel, que estará al final del menú. Paso 3: se abrirá un cuadro de diálogo donde podrás ajustar cuán ancho y alto quieres que sea tu documento. Haz clic sobre las flechas de cada uno de los valores para aumentar o disminuir las medidas. Paso 4: una vez que hayas terminado, haz clic en el botón Aceptar para guardar los cambios realizados y el tamaño de la página se modificará. ⮚ Modificar las márgenes. Una margen es el espacio en blanco que hay entre el texto y el borde de la página. Por defecto, el tamaño de las márgenes está predeterminado en un documento nuevo, pero puedes ajustarlo escogiendo un tipo de márgenes predeterminado por Word o personalizándolas de la manera que más te guste. Escoger otra opción de margen predeterminada por Word Word tiene una gran variedad de márgenes predeterminadas que harán más fácil darle un estilo y diseño a tu documento. Paso 1: ve a la pestaña Diseño de página y haz clic sobre el comando Márgenes. Paso 2: se desplegará un menú en el que verás distintos tipos de márgenes que puedes utilizar. Haz clic en el que quieras usar. Paso 3: las márgenes del documento cambiarán conforme a la opción que hayas elegido. Personalizar las márgenes: Paso 1: desde la pestaña Diseño de página haz clic en el comando Márgenes. Paso 2: se desplegará un menú. Allí, haz clic en la opción Márgenes personalizados que estará en la parte inferior del menú. Paso 3: se abrirá un cuadro de diálogo donde podrás ajustar las medidas de cada una de las márgenes. Página 4: Al finalizar, haz clic en el botón Aceptar para guardar los cambios hechos y las márgenes se ajustarán a lo que hayas decidido. c. Ajuste del texto En Word tienes varias opciones para cambiar la forma cómo se ven tus textos, según tu objetivo. A continuación, te mostraremos como adaptar tu documento a un aspecto personalizado: ⮚ Tipo de fuente, color, tamaño y estilos Cambia el tipo de fuente Paso 1: selecciona el texto que deseas personalizar. Paso 2: haz clic en la flecha de la herramienta Nombre de la Fuente. Paso 3: selecciona una de las opciones. Cambia el color de la fuente Paso 1: selecciona el texto al que deseas añadirle color. Paso 2: haz clic en la flecha de la herramienta Color de Fuente. Paso 3: elige uno de los tonos. Cambia el tamaño de la fuente Paso 1: mantén seleccionado el texto que necesitas ajustar. Paso 2: haz clic en la flecha de la función Tamaño de Fuente. Paso 3: selecciona una de las opciones. Entre mayor sea el número que escojas, el texto será más grande. Añade un estilo a tu fuente Paso 1: selecciona el texto y busca la sección Estilos. Paso 2: haz clic en la flecha de al lado para ver el menú completo. Paso 3: elige el estilo que desees. ⮚ Formato de la fuente Si estás buscando la forma de destacar, enfatizar o anular ciertas partes de tus textos en Word, te brinda cuatro herramientas indispensables para darle más intención a tus documentos: Negrita o negrilla Hará que el trazo de las letras sea más grueso y llamen más la atención de los lectores. Subrayado Agrega una línea continua debajo de las palabras para hacer énfasis en ellas. Tachado Anula o suprime una parte de tu texto agregando una línea sobre este. Cursiva Destaca aquellos fragmentos de tu documento que pertenecen a un texto de otra persona o que están en otro idioma. ⮚ Justificación del texto Existen cuatro formas de alinear tus párrafos en Word para mejorar su apariencia o definir su distribución en la página. Como se muestra en imagen cuatros opciones para ajustar el texto que son: alinear a la izquierda, centrado, alinear a la derecha y justificar, cada una tiene su respectivo comando rápido. ⮚ Sangría y espaciados Las sangrías son los espacios que hay entre el párrafo y el margen izquierdo o derecho de una página. Por lo general, estas te sirven para resaltar algunos párrafos del texto. También la podemos definir de la siguiente manera: sangría se refiere a la distancia entre el margen de la página y el borde derecho o izquierdo del párrafo. Tienen un uso similar al comando Margen de la página, pero a diferencia de éste, las sangrías se aplican sólo a pequeñas cantidades de texto o a párrafos. Observa el siguiente ejemplo: El espaciado de un texto usualmente es medido en líneas o puntos. Por ejemplo, cuando decimos que el texto tiene doble espacio, quiere decir que una línea de texto está separada de la otra por un espacio equivalente a dos líneas en blanco. Observa el siguiente ejemplo: ⮚ Interlineado El interlineado se refiere al espacio que separa verticalmente las líneas de un texto, este se mide desde la base de la línea de texto superior hasta la base de la línea siguiente. En Word, la función del interlineado te permite ajustar la medida que deseas utilizar para los distintos tipos de párrafos de forma automática. d. Listas numéricas y con viñetas En las listas con viñetas, cada párrafo comienza con un símbolo de viñeta. En las listas numeradas, cada párrafo comienza con una expresión que incluye un número o letra y un separador como, por ejemplo, un punto o un paréntesis. Las listas numeradas pueden ser usadas en tus documentos para organizar y darle más énfasis a algunos de los textos de tus documentos. Para crea una, sigue estos pasos: Paso 1: selecciona el texto con el que quieres formar una lista. Paso 2: dirígete al grupo Párrafo, de la cinta de opciones, que se encuentra en la parte superior de tu ventana. Paso 3: haz clic en la flecha desplegable para abrir las opciones de numeración. Paso 5: elige el tipo de numeración que deseas añadir a tu texto: números romanos, letras o números. Las listas de viñetas son una buena opción para cuando tienes que hacer un índice o marcar opciones. Para crea una, sigue estos pasos: Paso 1: selecciona el texto con el que quieres formar una lista. Paso 2: en la pestaña Inicio encontrarás el comando Viñetas. Haz clic en la flecha que está al lado derecho de este comando. Paso 4: el texto que tenías seleccionado se volverá una lista de viñetas. Cosas que debes saber para trabajar con listas de viñetas: Para eliminar las viñetas de la lista, lo único que debes hacer es seleccionar la lista y hacer clic en el comando Viñetas. Cuando estás editando una lista, al oprimir la tecla Enter se creará automáticamente una nueva línea con una viñeta para que continúes la lista. Si no deseas seguir con esta, puedes oprimir la tecla Enter una vez más para que la nueva línea de texto tenga el formato normal del documento. Al arrastrar los marcadores de sangría que están en la regla horizontal puedes cambiar el espacio que hay entre el texto y las viñetas que lo acompañan. a. Pestaña insertar La pestaña Insertar contiene todas las opciones de inserción que se pueden realizar en o para un documento. Esta pestaña ofrece las siguientes opciones: En la categoría Páginas: esta sección se compone se las siguientes componentes. Portada: Permite insertar una portada con formato completo. Pudiéndose agregar el título, autor, fecha y otros datos. Página en blanco: si el usuario coloca el cursor al inicio de la página insertará una nueva página en blanco antes de la página en la que está trabajando y si coloca el cursor al final de la página de trabajo insertará una nueva página en blanco luego de esta. Salto de página: se da inicio a la página siguiente conservando la posición actual. A esta opción se puede acceder con el teclado a través de las teclas (Ctrl +Entrar). En la categoría Tablas: Tablas: se inserta o dibuja una tabla en el documento trabajado. Ofreciendo Word la opción de convertir el texto existente en una tabla. En la categoría Ilustraciones: está sección está compuesta de diversos elementos para darles un mejor aspecto a tu documento. Imágenes: al seleccionar esta pestaña el usuario insertará una imagen desde un archivo. Imágenes en línea: se insertan imágenes prediseñadas (seleccionando la opción de colecciones personales, colecciones de Office y/o colecciones de la Web, así como también seleccionar que los resultados abarquen imagen, fotografía, película y sonido), con el fin de ilustrar un concepto especifico. Formas: se insertan forman previamente diseñadas tales como rectángulos y círculos, flechas, líneas, símbolos de diagrama de flujo y llamadas. Smart Art: inserta un gráfico SmartArt para comunicar una información visualmente. Los gráficos SmartArt incluyen listas gráficas y diagramas de procesos, así como gráficos más complejos como por ejemplo diagramas de Venn y organigramas. Gráfico: inserta un gráfico para ilustrar y comparar datos. Barras, Anillos, Líneas, Áreas y Superficies son algunos de los tipos disponibles. Captura: agrega rápidamente una instantánea de cualquier ventana que está abierta en el escritorio al documento. En la categoría Multimedia. Video en línea: se realiza la búsqueda e inserción de videos en línea desde una variedad de orígenes. Vínculos: se accede con esta viñeta a: Hipervínculo: crea un vínculo en el documento para el acceso rápido a páginas web y otros archivos. Estos llevan a otros lugares en el documento, como encabezados y marcadores. Acceder con el teclado a través de las teclas (Alt + Ctrl + K). Marcador: estos funcionan con hipervínculos y permiten saltar a un lugar concreto del documento. Funcionando de la siguiente manera: se selecciona el contenido al cual se desea saltar, se inserta el marcador y posteriormente se agrega un hipervínculo que apunte al marcador. Referencia Cruzada: esta permite hacer referencia a puntos específicos del documento, tales como, encabezados, cifras y tablas. Estas referencias son hipervínculos en los que la etiqueta se genera de forma automática. Siendo de gran utilidad si se desea incluir el nombre del elemento al cual se hace referencia. En la categoría comentarios. Comentario: permite agregar una nota sobre una parte específica en el documento. En la categoría Encabezado y pie de página. Encabezado: esta pestaña mantiene en cada página el contenido del encabezado el cual se repite en la parte superior de las mismas. Su utilidad radica en la exposición de información tal como: título, autor y los números de pagina. Pie de página: esta pestaña mantiene en cada página el contenido del pie de página el cual se repite en la parte inferior de las mismas. Su utilidad radica en la exposición de información tal como: título, autor y los números de pagina. Numero de página: agrega numeración a la página del documento, pudiendo elegirse entre diversas plantillas de estilos predefinidos o diseñar un formato propio. En la categoría Texto. Cuadro de texto: empleado mediante su inserción en el texto para llamar la atención sobre el contenido del mismo, se puede exponer un texto importante, un encabezado o citas. Explorar elementos rápidos: puede insertarse un texto con previo formato, autotexto, propiedades del documento, así como campos en cualquier parte del documento. Para volver a usar contenido del documento, seleccione algo de la página y guárdelo en la galería de elementos rápidos. Insertar WordArt: permite dar un toque artístico al documento con un cuadro de texto de WordArt. Agregar una letra capital: crea una letra capital al principio de la página. Agregar una línea de firma: permite insertar una línea de firma que especifique la persona que debe firmar. Para insertar una firma digital, es necesario obtener un id digital como el proporcionado por un socio con certificado de Microsoft. Fecha y hora: esta pestaña da la opción de insertar rápidamente la fecha u hora actual en cualquier lugar del documento. Objeto: inserta un objeto incrustado como, por ejemplo, otros documentos de Word o un gráfico de Excel. En la categoría símbolos. Ecuación (Alt + =): pueden ser agregadas al documento ecuaciones matemáticas comunes, como el área de un circulo o la formula cuadrática. Permite crear ecuaciones propias con la utilización de la biblioteca de estructuras y símbolos matemáticos de Word. Símbolo: pueden ser agregados símbolos que no se encuentran en el teclado. Se dispone de diversas opciones: símbolos matemáticos, de monedas y símbolos de copyright. b. Pestaña diseño La pestaña Diseño contiene todas las opciones de inserción que se pueden realizar en o para un documento. Esta pestaña ofrece las siguientes opciones: En la categoría Formato del Documento. Temas: si lo que se desea es proporcionar un estilo inmediato y con personalidad esto se logra empleando esta viñeta. Cada tema usa un conjunto único de colores, fuentes y efectos y así lograr una apariencia consistente Colores del tema: permite cambiar de forma rápida los colores utilizados en el documento a través de la selección del color en una paleta de colores diferentes. Los colores disponibles serán actualizados en el selector de colores, así como el color para el tema del documento. No importando la elección de la paleta, el documento siempre tendrá un aspecto coordinado. Fuentes del tema: se trata de una forma fácil y rápida de cambiar todo el texto a la vez. Su funcionamiento depende de que el formato del texto utilice las fuentes de “cuerpo” y “encabezado” Espaciado entre párrafos: se cambia el interlineado y el espaciado entre párrafos de todo el documento de forma rápida, incluidos los párrafos nuevos.Pueden escogerse entre varios predefinidos o especificar los que se quieren Efectos del tema: los aspectos generales de los objetos del documento pueden ser cambiado con esta pestaña. Cada opción usa varios bordes y efectos visuales, como sombreado y sombra, para dar un aspecto distinto a los objetos Establecer como predeterminada: permite usar este aspecto para todos los documentos nuevos. La configuración actual se guardará de modo que cada vez que se cree un nuevo documento en blanco este formato será aplicado. En la categoría Fondo de página Marca de agua: si se desea agregar un texto fantasma esta es la opción que debe emplearse. También puede aplicarse a imágenes que aparecerán tenuemente en el documento sin distraer al lector del contenido del mismo. Color de página: da un toque de color al documento cambiando el color de la página. Bordes de página: se puede agregar o cambiar un borde alrededor de la página. Agregando un toque elegante al documento y atrayendo la atención del lector. Estos pueden ser de estilos de líneas diferentes, anchos y colores, o un borde con tema artístico c. Pestaña referencia La pestaña Referencia contiene todas las opciones de inserción que se pueden realizar en o para un documento. Esta pestaña ofrece las siguientes opciones: En la categoría Tabla de contenido Tabla de contenido: proporciona un resumen del documento agregando una tabla de contenido. Los textos con el contenido Encabezado se agregan de forma automática. Si se desea agregar más entradas, se selecciona el texto y se hace clic en Agregar texto. La tabla se actualizará al hacer clic en Actualizar tabla Agregar texto: incluye la cabecera actual en la tabla de contenido Actualizar tabla: actualiza la tabla de contenido para que todas las entradas hagan referencia al número de página correcto En la categoría Notas al pie Insertar Nota al pie (Alt + Ctrl + O): permite agregar una nota en la parte inferior de la página que amplía la información del documento Insertar nota al final (Alt + Ctrl + L): permite agregar una nota como un comentario o citación para proporcionar información sobre algún elemento del documento. Se añaden números en superíndice que son los que hacen referencia a las notas finales Insertar Nota al pie: va a la siguiente nota al pie. Mostrar notas: va a las notas al pie o notas al final En la categoría Citas y bibliografía. Insertar cita: acredita una fuente de información al citar el libro, artículo u otro material del que proceda. Permite seleccionar de una lista de fuentes guardadas o agregar una nueva. Word dará a las citas el formato correspondiente al estilo seleccionado Administrar fuentes: organiza las fuentes citadas en el documento. Permitiendo editarlas y quitarlas, buscar nuevas y obtener una vista previa de como aparecerán en el documento Estilo de bibliografía: permite elegir en que estilo se van a citar las bibliografías en el documento, como el estilo APA, Chicago o MLA Bibliografía: incluye una lista de todas las fuentes en una biografía o sección de trabajos citados En la categoría Títulos Insertar título: se agregan etiquetas, imágenes u objetos cuya utilidad es de servir como marcador y referencia cruzada de elementos del documento Insertar Tablas de ilustraciones: agrega una lista de objetos con títulos y sus números de pagina para tener una referencia rápida Actualizar tabla de ilustraciones: actualiza dicha tabla para incluir todas las entradas en el documento Insertar referencia cruzada: se hace referencia a puntos específicos del documento tales como encabezados, cifras y tablas. Estas son hipervínculos en los que la etiqueta se genera de forma automática. En la categoría índice Marcar entrada: agrega el texto seleccionado al índice Insertar índice: agrega un índice con palabras claves y los números de página en los que aparecen Actualizar índice: actualiza el índice para que todas las entradas hagan referencia al número de página correcto En la categoría Tabla de autoridades Marcar cita (Alt + Mayús + I): agrega el texto seleccionado a la tabla de autoridades. Insertar Tabla de autoridades: agrega una lista de casos, estados y otras autoridades citadas en el documento. Actualizar tabla de autoridades: actualiza la tabla de autoridades para incluir todas las citas enes el documento. d. Pestaña revisar La pestaña Revisar contiene todas las opciones de inserción que se pueden realizar en o para un documento. Esta pestaña ofrece las siguientes opciones: En la categoría Revisión Ortografía y gramática (F7): permite comprobar la ortografía y la gramática. Sinónimos (Mayús + 7): proporciona palabras alternativas de la palabra seleccionada. Contar palabras: en caso de necesitar conocer el número de palabras que contiene un párrafo con esta función se podrá conocer. En la categoría Idiomas Traducir: traduce texto a otro idioma mediante diccionarios bilingües y servicios en línea. Idioma: permite elegir el idioma de las herramientas de corrección, tal como la corrección ortográfica. Además, pueden establecerse otras preferencias de idioma, incluido el idioma de edición, visualización, ayuda e información de pantalla. En la categoría Comentarios Nuevo comentario: agrega una nota sobre esta parte del documento. Eliminar: elimina el comentario seleccionado. Anterior: salta al comentario anterior. Siguiente: se desplaza al siguiente comentario. Mostrar comentarios: muestra todos los comentarios junto al documento. En la categoría Seguimiento Control de cambios (Ctrl + Mayús + E): permite estar al tanto de los cambios realizados en el documento. Mostrar para revisión: permite elegir como se desean ver los cambios en el documento Mostrar marcas: puede elegirse qué tipo de marcado se muestra en el documento Panel de revisiones: se muestran en una lista todos los cambios que han sido realizados en el documento. En la categoría Cambios Aceptar y continuar con la siguiente: mantiene el cambio realizado y va al siguiente. Rechazar y continuar con la siguiente: rechaza el cambio y va al siguiente. Anterior: saltar a la marca de revisión anterior. Siguiente: se desplaza a la siguiente marca de revisión del documento. En la categoría comparar Comparar: compara múltiples versiones de un documento para ver las diferencias entre ellos y a su vez permite combinar revisiones de diferentes autores en un único documento En la categoría Proteger Bloquear autores: evita que otros usuarios hagan cambios en el texto seleccionado. Restringir edición: limita la medida en que se puede editar y formatear el documento por los demás usuarios. e. Pestaña vista La pestaña Vista contiene todas las opciones de inserción que se pueden realizar en o para un documento. Esta pestaña ofrece las siguientes opciones: En la categoría Vistas Modo de lectura: ofrece una forma fácil de leer un documento, incluyendo algunas herramientas diseñadas para leer en lugar de escribir. Diseño de impresión: muestra el aspecto final del documento antes de ser impreso. Diseño Web: muestra el aspecto que tendrá el documento como página Web. Vista Esquema: muestra el documento en forma de esquema con el contenido como puntos de viñetas. Es útil en la creación de encabezados y mover párrafos completos dentro del documento. Borrador: cambia la vista para ver solo el texto del documento. En la categoría Mostrar Regla: muestra reglas junto al documento. Permite establecer y ver tabulaciones, mover bordes de tablas y alinear objetos en el documento. También permite medir otros elementos. Líneas de cuadricula: muestra las líneas de la cuadricula en el fondo del documento del documento para mejorar la colocación de los objetos. Dichas líneas facilitan la alineación de unos objetos con otros o con un punto concreto en la página Abrir el panel de navegación: permite que el usuario visualice las diferentes acciones que puede ejecutar En la categoría Zoom Zoom: permite el acercamiento o alejar el documento a la distancia que sea más cómoda para el usuario. Un mejor control se realiza con los controles de la barra de estado. 100%: aplica un aumento del 100% al documento. Una página: acerca el documento para ver toda la página en la ventana. Varias páginas: aleja la vista en el documento para que se visualicen dos páginas en la ventana. Ancho de página: acerca el documento para que el ancho de la página coincida con el ancho de la ventana. En la categoría Ventanas Nueva ventana: abre una segunda ventana del documento para que se pueda trabajar en distintos sitios al mismo tiempo. Organizar todo: apila las ventanas abiertas para que puedan visualizarse todas a la vez Dividir: pueden visualizarse dos secciones del documento al mismo tiempo. Puede verse una sección mientras se está editando la otra Ver en paralelo: en vez de ir y volver de un documento a otro, estos pueden ser visualizados en paralelo y así compararlos más fácilmente Desplazamiento sincrónico: permite el desplazamiento de dos documentos juntos en paralelo. Es empleado en la comparación de documentos línea a líneas para explorar las diferencias. Para acceder a esta característica debe activarse Ver en paralelo Restablecer posición de la ventana: permite colocar los documentos que se quieren comparar en paralelo de modo que compartan la pantalla uno al lado del otro. Para acceder a esta característica debe activarse Ver en paralelo Cambiar ventanas: cambia rápidamente a otra ventana abierta En la categoría Macros Ver Macros (Alf + F8): muestra la lista de macros con la que se pueda trabajar 2. MS Power Point Capturar y mantener la atención de un auditorio al momento de realizar una exposición o presentación en muchas oportunidades no es tarea fácil, de allí la necesidad de recurrir a una o varias herramientas que se ofrecen en el internet las cuales, en muchas oportunidades, ponen a disposición del usuario un software que altera esa rutina expositiva. Una de ellas en este caso es el conocido PowerPoint, el cual, puede ser empleado como reforzador o complemento del discurso si el presentador habla directamente a la audiencia, o en algunos casos puede el presentador emplearla como un todo es decir proporcionarle a la audiencia una experiencia solo digital. Las presentaciones en PowerPoint son igualmente adecuadas tanto para grandes audiencias como para grupos pequeños donde pueden ser usadas para propósitos de mercadeo, capacitación, educación entre otros. El PowerPoint es un software ofrecido en la suite de Microsoft Office que permite la creación y ejecución de diapositivas para ofrecer de una manera más dinámica la información sobre un tema específico, plan, proyecto, informe o propuesta, el cual permite colocar texto, datos, imágenes o archivos multimedia, para presentarse y proyectarse con un proyector. a. Interfaz Al abrir PowerPoint, por primera vez, aparecerá la pantalla de Inicio. Desde aquí puedes crear una nueva presentación, elegir una plantilla o acceder a tus presentaciones editadas recientemente. A continuaciones se le presentará la interfaz de PowerPoint con sus respectivas partes generales: 1. Barra de título: aquí puedes visualizar y cambiar el nombre del archivo, además, elegir en qué carpeta de tu nube de Office 365 deseas guardarlo. 2. Compartir: al pulsar este botón podrás escribir los correos de las personas a las que deseas compartirles el archivo. 3. Cuenta Microsoft: desde aquí, puedes acceder a la información de tu cuenta Office 365, ver tu perfil y cambiar tus datos. 4. Cinta de opciones: contiene todas las herramientas que necesitas para crear tus presentaciones. A su vez, cuenta con varias pestañas con funciones relacionadas con el diseño, archivo, transiciones, animaciones, dibujo y muchas más. 5. Panel de navegación de diapositivas: en el lado izquierdo siempre encontrarás un panel que contiene la vista previa de tus diapositivas en miniaturas para que puedas organizarlas según lo necesites. 6. Panel de diapositiva: aquí puedes ver y editar la diapositiva seleccionada. 7. Notas: en este espacio puedes agregar notas que te ayuden a recordar información o datos relevantes al momento de realizar tu presentación en público. 8. Modos de visualización: encontrarás cuatro formas de ver una presentación. Simplemente, tienes que hacer clic sobre cada uno de ellas para elegir la forma como quieres que se vean. b. Fundamento de la diapositiva Comencemos primero en comprender ¿Qué es una diapositiva? Las presentaciones de PowerPoint se componen de una serie de diapositivas. Estas contienen la información que se va a presentar al público. Pueden incluir texto, imágenes, gráficos y más. Las diapositivas son "las hojas" que tiene tu presentación. Contienen marcadores de posición, que son cuadros formados por bordes punteados. Éstos pueden contener muchos elementos diferentes incluyendo texto, imágenes, gráficos y más. Comprensión y diseños de las diapositivas: Al insertar una nueva diapositiva por lo general tienen marcadores de posición, que son aquellos recuadros en los que se pueden agregar diferentes tipos de contenido. Algunos marcadores de posición tienen la opción de insertar texto y otros tienen íconos en miniatura que te permiten incluir imágenes, gráficos y videos. Cómo insertar una nueva diapositiva Siempre que se inicia una nueva presentación, esta tendrá una nueva diapositiva. Puedes insertar tantas diapositivas como quieras con una gran variedad de diseños. c. Creación y Edición de Diapositivas La creación y edición de una presentación en Microsoft PowerPoint es súper sencillo incluye lo siguiente: empezar con un diseño básico; agregar el contenido y las diapositivas nuevas; elegir los diseños. Modificar el diseño de las diapositivas, si así se precisa, cambiando la combinación de colores o aplicando distintas plantillas de diseño y crear efectos como transiciones de diapositivas animadas. Además, PowerPoint permite iniciar la creación de una presentación de varias formas. Entre éstas se incluyen: Presentación en blanco: empiece con diapositivas a las que no se ha aplicado color y que tienen un diseño mínimo. Presentación existente: base la nueva presentación en otra existente que ya está escrita y diseñada. Este comando crea una copia de una presentación existente en la que puede cambiar el contenido y el diseño para crear una nueva presentación. Plantilla de diseño: base la presentación en una plantilla de PowerPoint que ya contiene un concepto de diseño, fuentes y combinación de colores. Además de las plantillas incluidas con PowerPoint, puede utilizar sus propias plantillas. Plantillas con sugerencias de contenido: utilice el Asistente para auto contenido y aplique una plantilla de diseño que incluya sugerencias de texto para las diapositivas. A continuación, puede escribir el texto que desee. Una plantilla en un sitio Web: cree una presentación utilizando una plantilla ubicada en un sitio Web. Los marcadores de posición están dispuestos en diferentes estilos que se pueden aplicar a las diapositivas existentes o que se eligen al insertar una nueva diapositiva. El estilo de diapositiva organiza el contenido con diferentes tipos de marcadores de posición, dependiendo del tipo de información desees incluir en la presentación. En la imagen podrás ver el estilo Diapositiva de título. Cada estilo tiene un nombre descriptivo, que habla de la distribución de los marcadores de posición dentro de la diapositiva. d. Creación y edición de diapositivas de texto. Cada presentación que realices en PowerPoint está compuesta por una serie de diapositivas donde ubicarás y organizarás contenido. Por ende, los textos son uno de los elementos más importantes en una presentación. El formato del texto puede llamar la atención de tu público en partes específicas de una presentación y hacer hincapié en la información importante. En PowerPoint existen muchas opciones para ajustar el texto, incluyendo el tamaño y el color. También puedes ajustar la alineación del texto para cambiar la forma en que se muestra en la diapositiva. e. Uso de listas numéricas y viñetas. El uso principal de las listas numeradas o con viñetas es para ayudar a organizar el texto o mostrar un proceso secuencial en la PowerPoint presentación para llamar la atención visual a los elementos de una lista sin implicar que los elementos van en un cierto orden (por ejemplo, cronología, importancia, prioridad), utilice una lista con viñetas. Use una lista numerada si desea mostrar elementos en una serie numerada. Use una lista con letras si desea enfatizar elementos paralelos separados dentro de una oración. Para crear una lista con viñetas, use la función de lista con viñetas de su programa de procesamiento de textos. Esto también sangrará automáticamente la lista. Se pueden usar símbolos como pequeños círculos, cuadrados, guiones, etc. para las balas. f. Pestaña de insertar La pestaña Insertar es una característica de los usuarios de PowerPoint seleccionar para mejorar sus diapositivas de PowerPoint. Se encuentra tercero por la izquierda, después de que el "Archivo" y pestañas " Inicio “, en la parte superior izquierda de la zona de trabajo. Los usuarios que quieran crear una presentación de PowerPoint con más de sólo texto con viñetas puede pasar mucho tiempo con la pestaña "Insertar " y su cinta, permite la inserción de elementos como imágenes, gráficos, formas, vídeos, hojas de cálculo, hipervínculos, encabezados y pies de página, cuadros de texto y referencias. Cómo utilizar En la pestaña " Insertar" y sus componentes sigue un camino similar para la mayoría de los elementos de la cinta. Para objetos como imágenes, imágenes prediseñadas y multimedia, el usuario hace clic en ese botón correspondiente y se lleva a una ventana de búsqueda. Después de encontrar el elemento a insertar, el usuario hace doble clic en él y el elemento se inserta en la diapositiva. Algunos de los botones de la ficha "Insertar" son un poco más interactivo, como el botón " tabla”, donde los usuarios pueden crear tablas de celda por celda en el botón " Bookmark “, donde los usuarios pueden insertar nodos en un portaobjetos, y permitir salto diapositivas. g. Configuración de Página En la pestaña Diseño disponemos de varias opciones para configurar las diapositivas. Al darle clic a esta opción nos mostrará un cuadro de configuración, donde podemos modificar el ancho, el alto, numerar las hojas, podemos colocar las diapositivas verticales u horizontales y la otra opción es documentos y esquemas donde si la colocamos vertical y ubicamos en vista la opción página de notas y la hoja quedará vertical y en esa forma será imprimida.