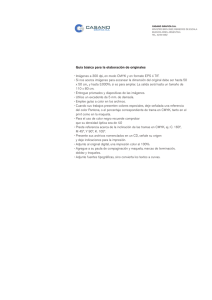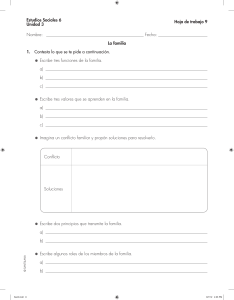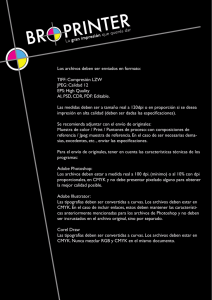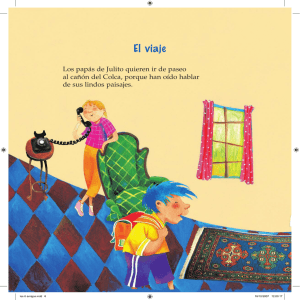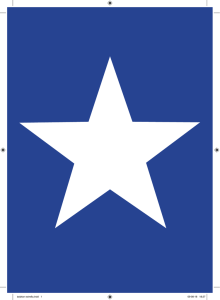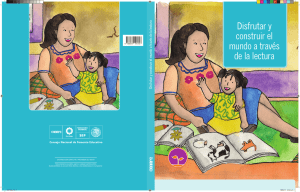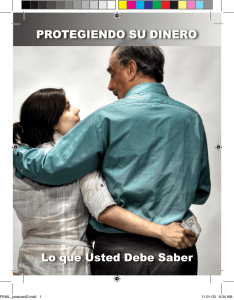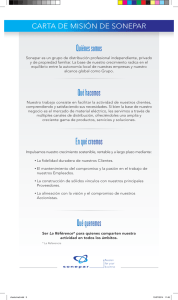I. II. III. IV. Informática I Se trata de la nueva edición con enfoque de competencias, este texto cubre los contenidos de los cuatro bloques del Programa de Informática I del primer semestre de la DGB. Es una obra actual que abarca los aspectos básicos del hardware, de los sistemas operativos y las aplicaciones básicas de oficina. La estrategia pedagógica del libro sigue una estructura bien definida que inicia con una sección donde se explica la utilidad que tienen los conocimientos que se adquieren al estudiar el contenido de la unidad. Contiene la sección “Temas para informáticos” que motiva a los alumnos a ir más allá del conocimiento que requiere el programa de estudios con Enfoque de Competencias, lo cual fomenta una actitud de búsqueda del conocimiento y aplicación práctica de los conceptos. El contenido está desarrollado en cuatro bloques que son: Ibáñez García Campo de comunicación Opera funciones básicas de una computadora Utiliza las Tecnologías de Información y Comunicación Emplea el procesador de textos Realiza presentaciones electrónicas Informática I Se han incluido dos nuevas secciones: “Mi competencia inicial” y “Desarrolla tu competencia” con el objeto de desarrollar las habilidades propias de la asignatura en cuestión. Primer semestre Patricia Ibáñez Carrasco Gerardo García Torres Primer semestre Informática I Patricia Ibáñez Carrasco Gerardo García Torres Australia • Brasil • Corea • España • Estados Unidos • Japón • México • Reino Unido • Singapur Informatica_B0_CMYK.indd i 14/5/09 12:37:41 Informática I Patricia Ibáñez Carrasco y Gerardo García Torres Presidente de Cengage Learning Latinoamérica: Javier Arellano Gutiérrez © D.R. 2009 por Cengage Learning Editores, S.A. de C.V., una Compañía de Cengage Learning, Inc. Corporativo Santa Fe Av. Santa Fe núm. 505, piso 12 Col. Cruz Manca, Santa Fe C.P. 05349, México, D.F. Cengage Learning™ es una marca registrada usada bajo permiso. Director General para México y Centroamérica: Pedro Turbay Garrido Director editorial Latinoamérica: José Tomás Pérez Bonilla Director de producción: Raúl D. Zendejas Espejel Coordinadora editorial: María Rosas López Editora: María A. Alegría Estrada Editor de producción: Timoteo Eliosa García Diseño de portada: Estudio 2.0 Composición tipográfica: Imagen Editorial DERECHOS RESERVADOS. Ninguna parte de este trabajo amparado por la Ley Federal del Derecho de Autor, podrá ser reproducida, transmitida, almacenada o utilizada en cualquier forma o por cualquier medio, ya sea gráfico, electrónico o mecánico, incluyendo, pero sin limitarse a lo siguiente: fotocopiado, reproducción, escaneo, digitalización, grabación en audio, distribución en Internet, distribución en redes de información o almacenamiento y recopilación en sistemas de información a excepción de lo permitido en el Capítulo III, Artículo 27 de la Ley Federal del Derecho de Autor, sin el consentimiento por escrito de la Editorial. Datos para catalogación bibliográfica: Ibáñez, Patricia Carrasco y Gerardo García Torres Informática I, Primera ed. ISBN 10: 607-481-206-3 ISBN 13: 978-607-481-206-0 Visite nuestro sitio web en: http://latinoamerica.cengage.com Informatica_B0_CMYK.indd ii 14/5/09 12:37:41 Presentación institucional del fondo editorial Cengage Learning Q iii Contenido general Bloque I. Opera funciones básicas de una computadora 2 Mi competencia inicial 5 La computadora como un sistema 7 La diferencia entre hardware y software Terminología básica: sistema, computadora, archivo, informática El funcionamiento básico de una computadora: entrada, proceso y salida Los elementos de una computadora: procesador, memoria principal, dispositivos de entrada, salida, almacenamiento y comunicación Características y elementos que integran las TIC Sistema operativo El sistema operativo y sus funciones Características del sistema operativo de interfaz gráfica El entorno de trabajo del sistema operativo: elementos del escritorio y ventanas Funciones básicas del explorador Virus y antivirus La protección de la información Las características del software dañino Los conceptos de virus y antivirus Detección y eliminación de software dañino Importancia de la actualización del software antivirus 7 9 15 17 21 23 23 25 27 36 51 51 54 55 57 58 ¿Qué aprendí en esta unidad? 61 Mi competencia actual 63 Vamos a la práctica 65 Evaluación formativa 67 Temas para informáticos 71 iii Informatica_B0_CMYK.indd iii 14/5/09 16:29:50 iv Q Informática I Bloque II. Utiliza las Tecnologías de Información y Comunicación 72 Mi competencia inicial 75 Naturaleza y funciones de las TIC 77 Redes Internet Cambios recientes de las TIC y su efecto en los ámbitos personal, del trabajo y social Origen y desarrollo de la Internet 81 81 Aportaciones de las TIC 83 Páginas Web Correo electrónico Conversación en línea Grupos de noticias 84 86 87 88 Tipo de información a través de las TIC Principales buscadores Características de la información Criterios de selección de información Informatica_B0_CMYK.indd iv 78 80 89 90 92 94 Las oportunidades de educación y formación disponibles 97 Características de la educación en línea 98 ¿Qué aprendí en esta unidad? 101 Mi competencia actual 103 Vamos a la práctica 105 Evaluación formativa 107 Temas para informáticos 113 14/5/09 12:37:41 Contenido general Bloque III. Emplea el procesador de textos 119 Introducción a los procesadores de textos 121 121 122 123 128 Ayuda en línea 132 Importancia Características Uso 132 133 133 Elaboración de documentos Planeación del documento Abrir y cerrar un documento nuevo Configurar página Editar texto Formato de documentos Fuentes Alineación y desplazamiento Numeración y viñetas Bordes y sombreado Tablas Insertar tabla Ajustar filas y columnas de la tabla Agregar/eliminar filas/columnas Aplicar formato Ordenar Dibujar Informatica_B0_CMYK.indd v v 114 Mi competencia inicial Definición, ventajas y aplicaciones Procesadores de textos de uso común Modo de operación Operaciones básicas Q 135 135 135 137 141 152 153 155 159 161 163 164 165 167 169 170 172 14/5/09 12:37:42 vi Q Informática I Elementos gráficos Imágenes Símbolos Referencia 174 181 182 Opciones de impresión 184 Presentación preliminar Calidad de la impresión 185 189 Insertar hipervínculos 190 Modificar un hipervínculo 192 Seguridad 194 ¿Qué aprendí en esta unidad? 199 Mi competencia actual 201 Vamos a la práctica 203 Evaluación formativa 205 Temas para informáticos 207 Bloque IV. Realiza presentaciones electrónicas 210 Mi competencia inicial 213 Introducción 215 Concepto Ventajas Aplicaciones Modo de operación Elementos de la ventana de PowerPoint Metodología básica para elaborar presentaciones Planeación Crear una Presentación Informatica_B0_CMYK.indd vi 174 215 216 217 217 218 227 228 229 14/5/09 12:37:42 Contenido general Tipos de Vistas Insertar una nueva diapositiva Inserción de texto Aplicar formato al texto Escribir notas Verificación de la Ortografía Edición y formato Dibujar y modificar objetos Combinación de colores y fondo de diapositivas Diseño de diapositivas Insertar imágenes prediseñadas Insertar, recortar y cambiar la escala de una imagen Incrustar un gráfico Crear una tabla Definir duración y transición de diapositivas Definir efectos de animación de las diapositivas Publicación de presentaciones en Internet 243 243 251 256 256 258 261 263 267 269 271 275 Mi competencia actual 277 Vamos a la práctica 279 Evaluación formativa 281 Temas para informáticos 289 Informatica_B0_CMYK.indd vii vii 232 234 235 238 240 242 ¿Qué aprendí en esta unidad? Anexo I Q 291 14/5/09 12:37:42 Informatica_B0_CMYK.indd viii 14/5/09 12:37:42 Presentación institucional Estimado Profesor: Hoy en día los jóvenes, para ser exitosos, tienen que ser personas reflexivas, capaces de desarrollar opiniones personales, interactuar en contextos plurales, asumir un papel propositivo como miembros de la sociedad a la que pertenecen, discernir sobre lo que sea relevante y lo que no, plantear objetivos de manera precisa e informada, seleccionar información en el amplio universo que existe, de acuerdo con ciertos propósitos, y además estar en posibilidad de actualizarse de manera continua. Sabemos que existe una gran diversidad entre los jóvenes que asisten al nivel bachillerato. Cada uno de ellos cuenta con intereses y capacidades diferentes, y por si fuera poco, están en la búsqueda de una identidad aún por definirse. Por este motivo, es que los jóvenes deben centrar su atención en las diversas áreas de estudio y elegir aquella que cumpla con su perfil para desarrollarse profesional y personalmente en el ámbito laboral. Es necesario que el bachillerato modifique sus formas de trabajo para adecuarse a los enfoques pedagógicos que hoy se manejan. Es por eso que la Educación Media Superior centrará su trabajo en competencias, dejando a un lado la memorización, que era a lo que se le daba prioridad en el pasado. Se requiere entonces que el alumno movilice una serie de conocimientos, habilidades y actitudes en contextos específicos que le permitan construir espacios educativos complejos que responden a las exigencias del mundo actual. Esta nueva generación de estudiantes se presenta ante ti profesor, líder del cambio, deseosa de aprender y desarrollar nuevos conocimientos, he ahí el desafío. Su vida educativa está en tus manos, así que esperamos que esta nueva propuesta educativa, compuesta por esta primer serie de libros que Cengage Learning ha preparado para ti, te permita consolidar las metas de cada uno de tus alumnos que hoy pasan por las aulas del bachillerato en busca de su superación profesional. Al mismo tiempo podrás sentirte satisfecho de haberlo acompañado y apoyado en este importante y definitivo tramo de su vida. A continuación te presentamos información valiosa que puede resultarte útil para desarrollar tu trabajo cotidiano: Las competencias genéricas y sus principales atributos, son las que se establecen a continuación. Se autodetermina y cuida de sí 1. Se conoce y valora a sí mismo y aborda problemas y retos teniendo en cuenta los objetivos que persigue. ix Informatica_B0_CMYK.indd ix 15/5/09 12:03:15 x Q Informática I Atributos: 䊳 䊳 䊳 䊳 䊳 䊳 Enfrenta las dificultades que se le presentan y es consciente de sus valores, fortalezas y debilidades. Identifica sus emociones, las maneja de manera constructiva y reconoce la necesidad de solicitar apoyo ante una situación que lo rebase. Elige alternativas y cursos de acción con base en criterios sustentados y en el marco de un proyecto de vida. Analiza críticamente los factores que influyen en su toma de decisiones. Asume las consecuencias de sus comportamientos y decisiones. Administra los recursos disponibles teniendo en cuenta las restricciones para el logro de sus metas. 2. Es sensible al arte y participa en la apreciación e interpretación de sus expresiones en distintos géneros. Atributos: 䊳 䊳 䊳 Valora el arte como manifestación de la belleza y expresión de ideas, sensaciones y emociones. Experimenta el arte como un hecho histórico compartido que permite la comunicación entre individuos y culturas en el tiempo y el espacio, a la vez que desarrolla un sentido de identidad. Participa en prácticas relacionadas con el arte. 3. Elige y practica estilos de vida saludables. Atributos: 䊳 䊳 䊳 Reconoce la actividad física como un medio para su desarrollo físico, mental y social. Toma decisiones a partir de la valoración de las consecuencias de distintos hábitos de consumo y conductas de riesgo. Cultiva relaciones interpersonales que contribuyen a su desarrollo humano y el de quienes lo rodean. Se expresa y comunica 4. Escucha, interpreta y emite mensajes pertinentes en distintos contextos mediante la utilización de medios, códigos y herramientas apropiados. Atributos: 䊳 Informatica_B0_CMYK.indd x Expresa ideas y conceptos mediante representaciones lingüísticas, matemáticas o gráficas. 14/5/09 12:37:42 Presentación institucional ▶ ▶ ▶ ▶ Q xi Aplica distintas estrategias comunicativas según quienes sean sus interlocutores, el contexto en el que se encuentra y los objetivos que persigue. Identifica las ideas clave en un texto o discurso oral e infiere conclusiones a partir de ellas. Se comunica en una segunda lengua en situaciones cotidianas. Maneja las tecnologías de la información y la comunicación para obtener información y expresar ideas. Piensa crítica y reflexivamente 5. Desarrolla innovaciones y propone soluciones a problemas a partir de métodos establecidos. Atributos: ▶ ▶ ▶ ▶ ▶ ▶ Sigue instrucciones y procedimientos de manera reflexiva, comprendiendo cómo cada uno de sus pasos contribuye al alcance de un objetivo. Ordena información de acuerdo a categorías, jerarquías y relaciones. Identifica los sistemas y reglas o principios medulares que subyacen a una serie de fenómenos. Construye hipótesis y diseña y aplica modelos para probar su validez. Sintetiza evidencias obtenidas mediante la experimentación para producir conclusiones y formular nuevas preguntas. Utiliza las tecnologías de la información y comunicación para procesar e interpretar información. 6. Sustenta una postura personal sobre temas de interés y relevancia general, considerando otros puntos de vista de manera crítica y reflexiva. Atributos: ▶ ▶ ▶ ▶ Elige las fuentes de información más relevantes para un propósito específico y discrimina entre ellas de acuerdo a su relevancia y confiabilidad. Evalúa argumentos y opiniones e identifica prejuicios y falacias. Reconoce los propios prejuicios, modifica sus puntos de vista al conocer nuevas evidencias, e integra nuevos conocimientos y perspectivas al acervo con el que cuenta. Estructura ideas y argumentos de manera clara, coherente y sintética. Aprende de forma autónoma 7. Aprende por iniciativa e interés propio a lo largo de la vida. Atributos: ▶ Informatica_B0_CMYK.indd xi Define metas y da seguimiento a sus procesos de construcción de conocimiento. 15/5/09 12:03:16 xii Q Informática I 䊳 䊳 Identifica las actividades que le resultan de menor y mayor interés y dificultad, reconociendo y controlando sus reacciones frente a retos y obstáculos. Articula saberes de diversos campos y establece relaciones entre ellos y su vida cotidiana. Trabaja en forma colaborativa 8. Participa y colabora de manera efectiva en equipos diversos. Atributos: 䊳 䊳 䊳 Propone maneras de solucionar un problema o desarrollar un proyecto en equipo, definiendo un curso de acción con pasos específicos. Aporta puntos de vista con apertura y considera los de otras personas de manera reflexiva. Asume una actitud constructiva, congruente con los conocimientos y habilidades con los que cuenta dentro de distintos equipos de trabajo. Participa con responsabilidad en la sociedad 9. Participa con una conciencia cívica y ética en la vida de su comunidad, región, México y el mundo. Atributos: 䊳 䊳 䊳 䊳 䊳 䊳 Privilegia el diálogo como mecanismo para la solución de conflictos. Toma decisiones a fin de contribuir a la equidad, bienestar y desarrollo democrático de la sociedad. Conoce sus derechos y obligaciones como mexicano y miembro de distintas comunidades e instituciones, y reconoce el valor de la participación como herramienta para ejercerlos. Contribuye a alcanzar un equilibrio entre el interés y bienestar individual y el interés general de la sociedad. Actúa de manera propositiva frente a fenómenos de la sociedad y se mantiene informado. Advierte que los fenómenos que se desarrollan en los ámbitos local, nacional e internacional ocurren dentro de un contexto global interdependiente. 10. Mantiene una actitud respetuosa hacia la interculturalidad y la diversidad de creencias, valores, ideas y prácticas sociales. Atributos: 䊳 Informatica_B0_CMYK.indd xii Reconoce que la diversidad tiene lugar en un espacio democrático de igualdad de dignidad y derechos de todas las personas, y rechaza toda forma de discriminación. 14/5/09 12:37:43 Presentación institucional ▶ ▶ Q xiii Dialoga y aprende de personas con distintos puntos de vista y tradiciones culturales mediante la ubicación de sus propias circunstancias en un contexto más amplio. Asume que el respeto de las diferencias es el principio de integración y convivencia en los contextos local, nacional e internacional. 11. Contribuye al desarrollo sustentable de manera crítica, con acciones responsables. Atributos: ▶ ▶ ▶ Asume una actitud que favorece la solución de problemas ambientales en los ámbitos local, nacional e internacional. Reconoce y comprende las implicaciones biológicas, económicas, políticas y sociales del daño ambiental en un contexto global interdependiente. Contribuye al alcance de un equilibrio entre los intereses de corto y largo plazos con relación al ambiente. Campo disciplinar Disciplinas Matemáticas Matemáticas. Ciencias experimentales Física, química, biología y ecología. Ciencias sociales Historia, sociología, política, economía y administración. Comunicación Lectura y expresión oral y escrita, literatura, lengua extranjera e informática. Comunicación Las competencias disciplinares básicas de comunicación están referidas a la capacidad de los estudiantes de comunicarse efectivamente en el español y en lo esencial en una segunda lengua en diversos contextos, mediante el uso de distintos medios e instrumentos. Los estudiantes que hayan desarrollado estas competencias podrán leer críticamente y comunicar y argumentar ideas de manera efectiva y con claridad oralmente y por escrito. Además, usarán las tecnologías de la información y la comunicación de manera crítica para diversos propósitos comunicativos. Las competencias de comunicación están orientadas además a la reflexión sobre la naturaleza del lenguaje y a su uso como herramienta del pensamiento lógico. Competencias: 1. Identifica, ordena e interpreta las ideas, datos y conceptos explícitos e implícitos en un texto, considerando el contexto en el que se generó y en el que se recibe. 2. Evalúa un texto mediante la comparación de su contenido con el de otros, en función de sus conocimientos previos y nuevos. Informatica_B0_CMYK.indd xiii 15/5/09 12:03:16 xiv Q Informática I 3. Plantea supuestos sobre los fenómenos naturales y culturales de su entorno con base en la consulta de diversas fuentes. 4. Produce textos con base en el uso normativo de la lengua, considerando la intención y situación comunicativa. 5. Expresa ideas y conceptos en composiciones coherentes y creativas, con introducciones, desarrollo y conclusiones claras. 6. Argumenta un punto de vista en público de manera precisa, coherente y creativa. 7. Valora y describe el papel del arte, la literatura y los medios de comunicación en la recreación o la transformación de una cultura, teniendo en cuenta los propósitos comunicativos de distintos géneros. 8. Valora el pensamiento lógico en el proceso comunicativo en su vida cotidiana y académica. 9. Analiza y compara el origen, desarrollo y diversidad de los sistemas y medios de comunicación. 10. Identifica e interpreta la idea general y posible desarrollo de un mensaje oral o escrito en una segunda lengua, recurriendo a conocimientos previos, elementos no verbales y contexto cultural. 11. Se comunica en una lengua extranjera mediante un discurso lógico, oral o escrito, congruente con la situación comunicativa. 12. Utiliza las tecnologías de la información y comunicación para investigar, resolver problemas, producir materiales y transmitir información. Informatica_B0_CMYK.indd xiv 14/5/09 12:37:43 Presentación Presentamos ahora este libro de informática que, al igual que la serie de matemáticas, pretende ser una herramienta auxiliar en tu aprendizaje. El objetivo de esta sección es informarte sobre el enfoque y la estructura del libro. Bien, el libro se basa en el constructivismo y pretende cubrir las líneas de orientación curricular de la Dirección General del Bachillerato; una novedad que incluimos en este libro es la evaluación por medio de Guía de observación para los procesos y Listas de cotejo para los productos, además, cuenta con autoevaluaciones al final de cada bloque, así como con Evaluación diagnóstica, cubriéndose así todos los momentos y tipos de evaluación que solicita el aprendizaje por competencias de la Reforma Integral del Nivel Medio Superior. El libro se integra por cuatro bloques, mismos que se desprenden del Programa de Estudios de Informática I de la Reforma Integral, éstas son: Bloque Bloque Bloque Bloque I. Opera funciones básicas de una computadora II. Utiliza las Tecnologías de Información y Comunicación III. Emplea el procesador de textos IV. Realiza presentaciones electrónicas Cada unidad está estructurada siguiendo una estrategia didáctica y sus partes son: 䊳 䊳 䊳 Mi competencia inicial: Parte equivalente a la Evaluación diagnóstica, que hace patentes los conocimientos previos. Desarrollo de los temas: • Título del tema. • Desarrollo del subtema: Generalmente se inicia con un problema cuya solución nos indica la necesidad de conocer el tema, a esta sección inicial la denominamos “Para activar tu cerebro”. • Desarrolla tu competencia: Es la parte en la que se proponen ejercicios para practicar lo aprendido. Varios de estos apartados se proponen como actividad grupal o individual. • Manos a la obra: Parte de las prácticas en el laboratorio. • ¿Qué aprendí en esta unidad?: Parte en la que se sintetizan los conocimientos adquiridos a lo largo de los bloques y que ayudan como refuerzo para todas las actividades previas. Mi competencia final: Es la parte de la autoevaluación y justo donde se miden los logros alcanzados de manera individual. Debemos hace notar que la evaluación diagnóstica y la autoevaluación tienen los mismos reactivos, esto para que tus resultados de aprendizaje puedan ser cuantificados estadísticamente. xv Informatica_B0_CMYK.indd xv 14/5/09 12:37:43 xvi Q Informática I 䊳 䊳 䊳 Vamos a la práctica: Presenta una práctica que te permite reforzar y sintetizar el conocimiento adquirido hasta ese momento. Evaluación formativa: Parte en la que se proponen instrumentos tales como: Guías de observación y Listas de cotejo. Temas para informáticos: Sección en la que se profundiza en algunos temas específicos vistos a lo largo de la unidad. Te invitamos a iniciar este viaje por la informática, que se ha convertido en una de las principales ciencias en el desarrollo de la humanidad. LOS AUTORES Patricia y Gerardo Informatica_B0_CMYK.indd xvi 14/5/09 12:37:43 Informática I Informatica_B1_CMYK.indd 1 14/5/09 14:48:07 2 Q Informática I BLOQUE I Opera funciones básicas de una computadora Competencias disciplinares del Bloque I: 1. Analiza aspectos elementales sobre el desarrollo de las Tecnologías de Información y Comunicación. 2. Opera las funciones de uso común de un sistema operativo para administrar información personal y escolar, tras conocer el funcionamiento básico de una computadora y aplica los procedimientos correspondientes para garantizar la seguridad de la información. Informatica_B1_CMYK.indd 2 14/5/09 14:48:08 Opera funciones básicas de una computadora Q 3 Durante el presente bloque se busca desarrollar los siguientes atributos de las competencias genéricas: 1.1 Se conoce y valora a sí mismo y aborda problemas y retos teniendo en cuenta los objetivos que persigue. 4.1 Expresa ideas y conceptos mediante representaciones lingüísticas, matemáticas o gráficas. 4.5 Maneja las tecnologías de la información y la comunicación para obtener información y expresar ideas. 5.1 Sigue instrucciones y procedimientos de manera reflexiva, comprendiendo cómo cada uno de sus pasos contribuye al alcance de un objetivo. 6.4 Estructura ideas y argumentos de manera clara, coherente y sintética. 7.1 Define metas y da seguimiento a sus procesos de construcción de conocimiento. 8.2 Aporta puntos de vista con apertura y considera los de otras personas de manera reflexiva. 8.3 Asume una actitud constructiva, congruente con los conocimientos y habilidades con los que cuenta dentro de distintos equipos de trabajo. Informatica_B1_CMYK.indd 3 14/5/09 14:48:09 Contenido Mi competencia inicial 5 La computadora como un sistema 7 La diferencia entre hardware y software Terminología básica: sistema, computadora, archivo, informática El funcionamiento básico de una computadora: entrada, proceso y salida Los elementos de una computadora: procesador, memoria principal, dispositivos de entrada, salida, almacenamiento y comunicación Características y elementos que integran las TIC Sistema operativo El sistema operativo y sus funciones Características del sistema operativo de interfaz gráfica El entorno de trabajo del sistema operativo: elementos del escritorio y ventanas Funciones básicas del explorador Virus y antivirus La protección de la información Las características del software dañino Los conceptos de virus y antivirus Detección y eliminación de software dañino Importancia de la actualización del software antivirus Informatica_B1_CMYK.indd 4 7 9 15 17 21 23 23 25 27 36 51 51 54 55 57 58 ¿Qué aprendí en esta unidad? 61 Mi competencia actual 63 Vamos a la práctica 65 Evaluación formativa 67 Temas para informáticos 71 14/5/09 14:48:10 Mi competencia inicial Nombre:________________________________________________________ Calificación:_________ Lugar y Fecha:_________________________ Grupo:___________ N. Lista:_________ I. Relaciona correctamente ambas columnas, colocando en el paréntesis de la izquierda la letra que corresponde: ( ) 1. Conjunto organizado de datos que tiene un significado específico ( ) 2. Ciencia que estudia todo lo referente al uso de la computadora y su capacidad de procesamiento A) Sistema B) Byte C) Computadora ( ) 3. Máquina electrónica usada para procesar la información D) TIC ( ) 4. Reunión o conjunto de elementos integrados en un todo que interactúan entre sí para lograr un objetivo determinado E) Computación F) RAM y ROM ( ) 5. Parte material, que puedes tocar, de la computadora G) Información ( ) 6. Conjunto de instrucciones que controlan la operación del sistema computacional H) Sistema Operativo I) Red ( ) 7. Es el área de almacenamiento ( ) 8. Determina las operaciones de la ALU y del subsistema de entrada/salida ( ) 9. Conjunto de programas que permiten y mantienen el funcionamiento óptimo de la computadora ( ) 10. Programa que nos permite comunicarnos o interactuar con la computadora ( ) 11. Programa que se introduce a la computadora con el objetivo de hacer daño a la información ( ) 12. Programa que previene o evita la activación de un virus ( ) 13. Proceso mediante el cual se copia el contenido de un archivo a otro medio J) Memoria K) Unidad de Control L) Informática M) Dato N) Hardware O) Software P) Programas de aplicación Q) Interfaz R) Respaldo de información ( ( ) ) Informatica_B1_CMYK.indd 5 14. Proceso mediante el cual se mueve el contenido de un archivo a otro destino 15. Conjunto de herramientas electrónicas utilizadas para la recolección, almacenamiento, tratamiento, difusión y transmisión de la información representada de forma variada S) Virus T) Gráfica U) Antivirus V) Copiar W) Mover 14/5/09 14:48:10 6 Q Informática I II. Identifica cada una de las partes de la siguiente ventana: Informatica_B1_CMYK.indd 6 14/5/09 14:48:11 Opera funciones básicas de una computadora Q 7 La computadora como un sistema Para activar tu cerebro Actividad 1: Realiza una investigación documental (si desconoces cómo hacerlo consulta el Anexo I), en diferentes fuentes como: diccionarios de informática, internet, enciclopedias, textos, revistas especializadas, etcétera, sobre la terminología básica empleada en el campo de la informática. Entrega un reporte que contenga: a. Datos de identificación: 1. Nombre de la escuela 2. Asignatura y nombre del docente 3. Nombre y número de lista del alumno (resaltado) 4. Semestre y grupo b. Los conceptos que encontraste deberán colocarse en una tabla como la siguiente: Concepto Definición c. Al final deberás colocar tus fuentes bibliográficas La diferencia entre hardware y software 䡲 Componentes físicos (hardware) Es importante recordar que toda información es procesada electrónicamente por el hardware, al cual podemos definir como: La parte material, o que puedes tocar, de la computadora: dispositivos de entrada, de salida, CPU, etcétera. En otras palabras: ¡son los fierros y el plástico! El hardware se clasifica en básico y complementario. El básico es todo aquel dispositivo, o aparato, necesario para iniciar el funcionamiento de la computadora, y el complementario realiza funciones específicas o más allá de las básicas. Así tenemos: Informatica_B1_CMYK.indd 7 Tipos de hardware Descripción Dispositivos de entrada Son todos aquellos medios que incorporan la información necesaria para el funcionamiento de un programa. Los tipos comunes de dispositivos de entrada incluyen el teclado y el ratón. A través de ellos nos comunicamos con la computadora. 14/5/09 14:48:13 8 Q Informática I Tipos de hardware Descripción Dispositivos de salida Son todos aquellos medios a través de los cuales sale la información procesada para ser aprovechada, por ejemplo: el monitor o pantalla, la impresora y las bocinas. Dispositivos de entrada y salida Son medios que pueden aportar información a la computadora y al usuario simultáneamente, aquí se encuentran los dispositivos de almacenamiento. Por ejemplo: módem, discos duros, disquetes o floppy, memorias flash, etcétera. 䡲 Componentes lógicos (software) El software es una parte indispensable para el funcionamiento de la computadora, está formado por un conjunto de instrucciones y datos, que nos permiten aprovechar las capacidades que tiene la computadora para ayudarnos en la solución de problemas. Una computadora en sí, es sólo un conjunto de cables, tornillos y componentes electrónicos; el software se encarga de que éstos funcionen correcta y ordenadamente. Visto de esta manera podemos decir que: El software es el conjunto de programas, documentos, procedimientos y rutinas asociados con la operación de una computadora. Así pues, el software tiene diversas funciones: 䊳 䊳 䊳 Administra los recursos o medios de la computadora. Proporciona herramientas para usar eficientemente estos recursos. Actúa como enlace entre el usuario y la computadora. El software se clasifica de la siguiente manera: Informatica_B1_CMYK.indd 8 Tipo de software Definición Software de sistema Conjunto de programas que permiten que puedas emplear los recursos de la computadora tales como la unidad central de proceso, dispositivos de entrada y de salida. Software de aplicación Programas escritos para realizar una tarea específica en la computadora tal como, procesadores de texto, hojas de cálculo, procesadores gráficos, etcétera. Software de usuario final Permite el desarrollo de algunas aplicaciones que van dirigidas a los usuarios finales. El software del usuario final con frecuencia tiene que trabajar a través del software de aplicación y finalmente a través del software del sistema. 14/5/09 14:48:15 Opera funciones básicas de una computadora Q 9 Terminología básica: sistema, computadora, archivo, informática Ahora te daremos algunas definiciones, compáralas con las que obtuviste. Es importante que te familiarices con ellas ya que el uso correcto de éstos hará notar que iniciaste el estudio formal de la informática. 䡲 Dato En informática, el manejo de la información es la tarea principal y ésta se integra por un conjunto de datos. Así, tenemos que: Un dato es la unidad mínima que compone cualquier información. Con esto en mente, podemos decir que los DATOS son la información que damos a la computadora para realizar un proceso. Por ejemplo, los nombres y las direcciones de tus amigos, pueden integrar una agenda que manejada en un archivo informatizado te facilitará la búsqueda de datos y la emisión de listados. Por otro lado, los datos se pueden clasificar en: a. Datos analógicos: Es la representación de cualquier tipo de información mediante una señal eléctrica de cualquier intensidad. Los datos analógicos pueden transmitirse a través de las líneas telefónicas convencionales. La mayoría de los datos se capturan con sensores como termómetros, barómetros, etcétera. b. Datos digitales o binarios: Es la representación de cualquier tipo de información mediante una serie de unos y ceros (bits: dígitos binarios) que se manifiestan en la computadora por la presencia o la ausencia de señal eléctrica respectivamente. Los sistemas informáticos convierten los datos analógicos en binarios para procesarlos. 䡲 Información En esta época la información es una mercancía de cambio, se dice que quien posee la información posee el poder. Se considera a ésta como: Un conjunto organizado de datos que tiene un significado específico más allá de cada uno de éstos de manera independiente. Por ejemplo: los números 2, 0, 0 y 7 son datos; pero 2007 es una información. Como regla básica debes recordar que la computadora emplea datos y las personas emplean información, esta es la diferencia básica entre información y datos; de hecho el procesamiento de datos da como resultado: información. Informatica_B1_CMYK.indd 9 14/5/09 14:48:15 10 Q Informática I 䡲 Archivo Un conjunto organizado de información de datos que se almacena en algún medio al que la computadora pueda acceder. Los archivos pueden ser programas, hojas de cálculo, documentos, presentaciones electrónicas, etcétera. Los nombres de los archivos se forman de dos partes: la primera es el nombre del archivo, que actualmente no tiene restricción en el número de caracteres, después debemos colocarle un punto y finalmente vienen 3 o 4 caracteres que indican la extensión. En nuevas versiones la extensión es de cuatro caracteres. Ejemplo de nombres de archivos: mi_primer_documento.docx Algunas extensiones son fácilmente reconocibles, por ejemplo: docx para documentos de texto, xlsx para hojas de cálculo y pptx para presentaciones electrónicas. El tamaño de los archivos se mide en kilobytes, megabytes y gigabytes. Veamos esto con un poco de calma: Unidad de medida Significado en caracteres 1 bit 0 o 1 (un dígito binario) 1 byte Un carácter (8 bits) 1 kilobyte (Kb) 1024 caracteres 1 megabyte (Mb) (1024)(1024) caracteres 1 gigabyte (Gb) (1024)(1024)(1024) caracteres 1 terabyte (Tb) (1024)(1024)(1024)(1024) caracteres Así, si un archivo es de 3 Kb entonces tiene alrededor de 3000 caracteres. Hablaremos un poco más de esto en los dispositivos de entrada y salida. 䡲 Informática La informática es la ciencia que se dedica al procesamiento automático de datos o información por medio de computadoras para una aplicación específica. Para procesar información necesitamos almacenarla, organizarla y transmitirla, por esa razón intervienen varias tecnologías pero sus principales pilares son: la computación y la comunicación. 䊳 䊳 Informatica_B1_CMYK.indd 10 La computación es la ciencia que se encarga del estudio de la capacidad de procesamiento (velocidad, almacenamiento, etcétera) que tiene la computadora y; La informática es la ciencia que se encarga de la aplicación de la computación (en la educación, la industria, etcétera) a cualquier área del conocimiento. 14/5/09 14:48:16 Opera funciones básicas de una computadora Q 11 䡲 Sistema Un sistema es una reunión o conjunto de elementos integrados en un todo que interactúan entre sí para lograr un objetivo determinado. Un sistema ejecuta una tarea que sería imposible de realizar por cualquiera de sus partes de manera individual; por ejemplo, tu sistema respiratorio realiza una tarea que sería imposible para la nariz solamente o para los pulmones. ¡Se necesita de todos los órganos del sistema respiratorio para sobrevivir! Igual sucede con la computadora, no es posible que un dispositivo de entrada pueda hacer las funciones de una computadora completa, ¿verdad? Por otro lado, los sistemas se dividen en dos tipos: a. Sistema conceptual o ideal: Es un conjunto organizado de ideas tales como definiciones, nombres, símbolos y otras formas de pensamiento o comunicación. Ejemplos de sistemas conceptuales son las matemáticas, la lógica formal o el sistema operativo de la computadora (software). b. Sistema real: Es un conjunto de partes materiales organizadas que interactúan entre sí de manera que las operaciones que hacen en conjunto, no pueden hacerlas las partes por separado. Una computadora (hardware), un ser vivo, el conjunto de planetas, un ejército o una empresa son ejemplos de sistemas reales. 䡲 Computadora Una computadora es una máquina electrónica usada para procesar información. La computadora hace un trabajo más amplio que calcular números o imprimir datos. Con ella podemos dibujar cuadros, escribimos notas, informes, e incluso nos comunicamos con otras personas alrededor del mundo. Hay dos partes básicas que forman una computadora: el hardware y el software. En general, existen dos tipos de computadoras: 䊳 䊳 Analógicas: Este tipo de computadoras realiza cálculos a partir de datos obtenidos mediante sensores externos logrando resultados también analógicos. Digitales: Son computadoras que trabajan con valores numéricos, específicamente 1 y 0, realizando operaciones y cálculos cuyos resultados se expresan en combinaciones de éstos. La ventaja es su facilidad de cambiar las instrucciones o programas y su velocidad de procesamiento. Algo importante que debes conocer de las computadoras, es cómo se mide la velocidad con la cual realiza operaciones. Veamos, la unidad en la que se mide esta capacidad se denomina hertz y equivale a las operaciones que se realizan en un periodo determinado. Las computadoras actuales manejan velocidades en Informatica_B1_CMYK.indd 11 14/5/09 14:48:16 12 Q Informática I megahercios (MHz) equivalente a millones de operaciones por segundo, incluso algunas pueden alcanzar velocidades denominadas gigahercios (GHz) que son mil millones de operaciones en un segundo, ¡fantástico!, ¿no? Una clasificación general de las computadoras atendiendo a su capacidad es: Informatica_B1_CMYK.indd 12 䊳 SUPERCOMPUTADORA: Son las más potentes y rápidas que existen actualmente. Como ejemplo más reciente tenemos a la Blue Gene P de IBM. Sus principales características son: 1. Velocidad desde 1 hasta 3 petaflop (cuadrillones de operaciones por segundo). 2. Su capacidad de memoria es de cientos de terabytes (Tb). 3. Puede atender a miles de usuarios. 4. Su costo actual rebasa los 100 millones de dólares. 5. Sus principales aplicaciones se dan en: • Modelo interactivo de hoyos negros para el estudio del cosmos. • Modelación del flujo de plasma dentro de un reactor nuclear. • Explotación petrolera. • Estudio del clima. • Diseño aeronáutico y simulación de vuelo. • Simulación de prototipos móviles en el espacio. • Investigación en universidades. 䊳 MACROCOMPUTADORA O MAINFRAME: Son computadoras grandes y caras; capaces de controlar cientos de usuarios, procesos y dispositivos de entrada/salida simultáneamente. Sus principales características son: 1. Tienen una velocidad de unos miles de millones de instrucciones por segundo. 2. Capacidad memoria: menos de 100 Terabytes (Tb). 3. Atiende a un número de usuarios entre 100 hasta 1000 aproximadamente. 4. Su costo está alrededor de los 350 000 hasta millones de dólares. 5. Sus aplicaciones: • Transacciones bancarias. • En la industria moderna. 䊳 MINICOMPUTADORA: Se le puede considerar como una versión pequeña de la macrocomputadora. Sus características principales son: 1. Cuenta con una velocidad de cientos de millones de instrucciones por segundo. 2. Tiene una capacidad de memoria del orden de terabytes (Tb). 3. Atiende a menos de 200 usuarios. 4. Su costo es de 10 a 90 mil dólares. 5. Sus aplicaciones principales son: • Automatización industrial. • Aplicaciones multiusuario. 14/5/09 14:48:16 Opera funciones básicas de una computadora Q 13 䊳 ESTACIONES DE TRABAJO (WORKSTATIONS): Son computadoras que se utilizan cuando se requiere capacidad de procesamiento moderado y gráficos de alta calidad. Sus principales características son: 1. Tienen una velocidad de menos de 90 millones de instrucciones por segundo. 2. Su capacidad de memoria es de 256 megabytes (Mb) a 1 o 2 terabytes. 3. Atiende a menos de 10 usuarios. 4. Su costo es de menos de 10 mil dólares. 5. Algunas de sus aplicaciones son: • En la ingeniería. • Publicidad. • Creación de software. 䊳 MICROCOMPUTADORA O PC’S: Su origen es paralelo a la creación de los microprocesadores. Sus principales características son: 1. Cuentan con una velocidad de 10 a 90 millones de instrucciones por segundo. 2. Su capacidad de memoria va desde 100 megabytes (Mb) a 1 Tb. 3. Atiende a un solo usuario. 4. Su costo es de mil a tres mil dólares. 5. Sus principales aplicaciones son: • En las oficinas. • Escuelas. • Hogares. Tiene tres presentaciones principales: • De escritorio. • Portátiles. • De bolsillo. Desarrolla tu competencia Actividad 2: En equipo, construye un juego didáctico (dominó, crucigrama, rompecabezas, etcétera) con los conceptos tratados en este apartado. Presenta al docente tu juego con los siguientes requisitos: a. Datos de identificación tales como: 1. Nombre de la escuela 2. Asignatura y nombre del docente 3. Nombre y número de lista de cada uno de los integrantes del equipo 4. Semestre y grupo b. El juego deberá ser identificado con los siguientes datos: 1. Materiales utilizados 2. Costo 3. Reglas del juego Informatica_B1_CMYK.indd 13 14/5/09 14:48:17 14 Q Informática I Actividad 3: Llena el siguiente cuadro de acuerdo a las características proporcionadas en el texto para los tipos de computadoras: Tipo de computadora Velocidad en millones de instrucciones por segundo Memoria Número de usuarios Usos Actividad 4: Llena el siguiente esquema con la información vista en la lectura y entrégaselo a tu maestro: Términos básicos Informatica_B1_CMYK.indd 14 14/5/09 14:48:17 Opera funciones básicas de una computadora Q 15 El funcionamiento básico de una computadora: entrada, proceso y salida En la actualidad cada computadora se basa en el modelo de John von Newmann. El modelo examina el interior de una computadora y define cómo se realiza el procesamiento. Se basa en tres ideas. A) Cuatro subsistemas. El modelo define una computadora como cuatro subsistemas: memoria, unidad lógico aritmética, unidad de control y entrada/salida. Observa la siguiente figura: Programa Computadora Unidad lógico aritmética Datos de entrada Memoria Datos de salida Unidad de control En detalle cada subsistema es: 䊳 䊳 䊳 Informatica_B1_CMYK.indd 15 La Memoria es el área de almacenamiento, donde los programas y los datos se almacenan durante el procesamiento. La Unidad Lógico Aritmética (ALU: Arithmetic Logic Unit) es donde se realiza el cálculo aritmético y las operaciones lógicas. Si una computadora es un procesador de datos podrás realizar operaciones aritméticas con los datos (por ejemplo, sumas, restas, multiplicaciones y divisiones). También podrás realizar operaciones lógicas con ellos (por ejemplo, encontrar el menor de dos elementos de datos). La Unidad de Control (CU: Control Unit) determina las operaciones de la memoria, de la ALU y del subsistema de entrada/salida. 14/5/09 14:48:17 16 Q Informática I 䊳 El subsistema de Entrada/salida tiene dos partes: 1. Entrada: Acepta los datos de entrada y el programa desde el exterior de la computadora; 2. Salida envía el resultado del procesamiento al exterior. La definición del subsistema de entrada/salida es muy amplia; también incluye los dispositivos de almacenamiento secundarios como un disquete o CD que almacena datos y programas para procesamiento. Un disquete se considera un dispositivo de salida cuando almacena los datos que se obtienen como resultado del procesamiento y se considera como un dispositivo de entrada cuando lees los datos desde éste. Los subsistemas se encuentran interconectados por líneas de comunicación denominadas buses. B) El concepto de programa almacenado. El modelo de von Newmann establece que el programa debe almacenarse en la memoria. Esto es totalmente diferente de la arquitectura de las primeras computadoras en las cuales sólo se almacenaba el programa en la memoria. El programa para una tarea se implementaba mediante la manipulación de una serie de interruptores o al cambiar el sistema de cableado. La memoria de las computadoras modernas aloja tanto un programa como sus datos correspondientes, esto implica que ambos, tanto los datos como el programa, deben tener el mismo formato porque se almacenan en la memoria. De hecho, se guardan como patrones binarios, es decir, secuencias de unos y ceros. Las computadoras actuales tienen dos tipos de memoria: i) La memoria de acceso aleatorio (RAM) es un lugar de almacenamiento temporal donde se guardan los programas, el trabajo en ejecución y varios tipos de información. Las unidades de disco de la computadora y otros medios de almacenamiento externo permiten almacenar los datos a largo plazo. ii) La memoria de sólo lectura (ROM) es un medio permanente de almacenamiento de información básica, como las instrucciones de inicio y los procedimientos de entrada/salida. C) Ejecución secuencial de instrucciones. Un programa en el modelo de von Newman se conforma de un número finito de instrucciones. En este modelo, la unidad de control trae una instrucción de la memoria, la interpreta y luego la ejecuta. En otras palabras las instrucciones se ejecutan una después de otra. Por supuesto una instrucción puede requerir que la unidad de control salte a algunas instrucciones previas o posteriores, pero esto no significa que las instrucciones no se ejecutan de manera secuencial. Informatica_B1_CMYK.indd 16 14/5/09 14:48:18 Opera funciones básicas de una computadora Q 17 Los elementos de una computadora: procesador, memoria principal, dispositivos de entrada, salida, almacenamiento y comunicación Aunque las computadoras actuales se basan en el modelo de von Newman debemos decir que el desarrollo nos ha llevado a la existencia de diversas opciones para cada uno de los subsistemas. Veamos cada uno de éstos: 䊳 Dispositivos de Entrada: Son los que se encargan de enviar los datos binarios (en 0’s y 1’s) a la CPU (Unidad Central de Procesamiento) de la computadora. Algunos ejemplos son: 1. Teclado: Es el clásico dispositivo de entrada del sistema de cómputo. Se compone de un conjunto de teclas agrupadas en cuatro conjuntos: a. Teclado alfanumérico: Son las 62 teclas que se encuentran también en una máquina de escribir; a este tipo de teclado se le conoce como QWERTY debido a las primeras 6 letras que presenta. Se encuentra representado por: las letras, números, símbolos ortográficos, Enter, Alt, etcétera. b. Teclado de Función: Está formado por 12 teclas de función más la tecla ESC. Algunas de estas teclas suelen tener una función especial, tal es el caso de la tecla F1 que activa la ayuda en la mayoría de los programas de cómputo. c. Teclado Numérico: Generalmente se encuentra a la derecha del teclado alfanumérico y está compuesto por los números, los operadores aritméticos y la tecla Enter. d. Teclado de movimiento del cursor: Se compone de las flechas de dirección y las teclas de movimiento rápido. e. Teclado especial: Compuesto por todas aquellas teclas que tienen una tarea particular. 2. Mouse o ratón: Este dispositivo se compone por una caja con una forma más o menos anatómica en la que se encuentran dos o más botones. El Mouse o ratón, puede ser de dos tipos: los que tienen una bola para originar el movimiento o los que tienen un láser. Otros dispositivos son: 3. Cámara digital: Dispositivo que se conecta a la computadora y le transmite las imágenes que capta, pudiendo ser modificadas, retocadas, etcétera. Ejemplos de éstas son: la cámara de fotos digital, la cámara de video, la webcam. 4. Escáner: Es un dispositivo que convierte la imagen en señales digitales que se pueden manipular por medio de un software. 5. Micrófono: Dispositivo a través del cual se transmiten sonidos que la computadora capta y reproduce, almacena, etcétera. Se conecta a la tarjeta de sonido. 6. Bola de guía o rodante (Trackball): Dispositivo de entrada que se emplea en juegos de video, en aplicaciones de graficación y como alternativa del Informatica_B1_CMYK.indd 17 14/5/09 14:48:18 18 Q Informática I 7. 8. 9. 10. 䊳 Informatica_B1_CMYK.indd 18 ratón. Es una unidad estacionaria que contiene una esfera móvil que se hace rotar con los dedos o la palma de la mano y que, en forma correspondiente, desplaza el cursor sobre la pantalla. Escáner o lector de código de barras: Dispositivo que lee dibujos formados por barras y espacios paralelos codificando la información mediante las anchuras relativas de éstos. Los códigos de barras representan datos en una forma legible por la computadora, y son uno de los medios más eficientes para la captación automática de datos. Lápiz Óptico: Dispositivo señalador que permite sostener sobre la pantalla un lápiz que está conectado a la computadora y con el que es posible seleccionar elementos u opciones. Joystick: dispositivo señalador muy conocido, utilizado mayoritariamente para juegos de computadora, pero que también se emplea para otras tareas. Un joystick es un dispositivo que mueve un objeto en la pantalla cuando la palanca se mueve con respecto al centro y que detiene el movimiento cuando se suelta. Pantalla Táctil: Dispositivo compuesto por una pantalla diseñada para reconocer la situación de una presión en su superficie. Al tocar la pantalla, el usuario puede hacer una selección o mover el cursor. Su uso se ha aprovechado ampliamente en las redes de cajeros para el pago automático de servicios. Dispositivos de Salida: Son los aparatos que reciben información procesada por la CPU y la reproducen para el usuario. Algunos ejemplos son: 1. Monitor: Es un dispositivo compuesto por una pantalla en la que visualizamos la información procesada por la computadora. Generalmente, se trata de un aparato basado en un tubo de rayos catódicos (CRT) como el de los televisores, mientras que en los portátiles es una pantalla plana de cristal líquido (LCD). 2. Impresora: Dispositivo que sirve para captar la información que le envía la computadora e imprimirla, generalmente, en papel. Hay tres tipos de éstas: las de matriz de puntos (están en desuso), las de inyección de tinta y las láser. 3. Graficadores o Plotter: Son grandes impresoras basadas en plumillas de colores que permiten a los arquitectos o ingenieros convertir un plano o trazo de líneas contenido en la memoria de su computadora en un auténtico gran plano listo para su envío, ahorrando mediante estos sofisticados implementos tanto el diseño a mano de los planos como la heliografía necesaria para su reproducción. 4. Altavoces o bocinas: Dispositivo por el cual se emiten sonidos procedentes de la tarjeta de sonido. 5. Auriculares o audífonos: Son dispositivos colocados en el oído para poder escuchar los sonidos que la tarjeta de sonido envía. Sólo la persona que los utiliza puede escuchar. 6. Fax: Dispositivo mediante el cual se imprime una copia de otro impreso, transmitida o bien vía teléfono, o bien desde el propio fax. 14/5/09 14:48:18 Opera funciones básicas de una computadora 䊳 Q 19 Dispositivos de almacenamiento: Se encargan de almacenar los datos de los que hace uso la CPU para que ésta pueda hacer uso de ellos una vez que han sido eliminados de la memoria principal, ya que ésta se borra cada vez que se apaga la computadora. Pueden ser internos, como un disco duro, o extraíbles, como un CD. Ya hemos hablado de la representación de esta información, te la recordamos: 1024 bytes = 1 kilobyte (Kb) 1024 kilobytes = 1 megabyte (Mb) 1024 megabytes = 1 gigabyte (Gb) 1024 gigabytes = 1 terabyte (Tb) Tenemos entonces que: 1 GB = más de 1.073 millones de bytes. Algunos ejemplos de dispositivos de almacenamiento son: 1. Disco duro: Dispositivo compuesto por una o varias láminas rígidas de forma circular, recubiertas de un material que posibilita la grabación magnética de datos. Los discos duros proporcionan un acceso más rápido a los datos que los discos flexibles y pueden almacenar mucha más información. Actualmente, los tamaños son del orden de varios gigabytes (de 100 a 500 para computadoras portátiles) y hasta 2 terabytes, o 2048 gigabytes, para computadoras de escritorio. En algunos años serán sustituidos por Unidades de Estado Sólido (SSD), tecnología que aún se está desarrollando. 2. CD: Dispositivo de almacenamiento de información en el que la superficie del disco está recubierta de un material que refleja la luz. Su capacidad de almacenamiento es de unos 650 Mb de información (equivalente a unos 74 minutos de sonido grabado). 3. DVD: El DVD es un Disco de Video Digital que tiene función de grabadora de videos, sonidos con una gran nitidez en el video y en el sonido. Un DVD tiene capacidad para 8.5 Gb y tienen igual medida a los CDs. 4. Blu-ray: Blu-ray (también conocido por BD o Blu-ray Disc) es un formato de disco óptico de nueva generación de 12 cm de diámetro (igual que el CD y el DVD) para video de alta definición y almacenamiento de datos de alta densidad. De hecho, compite por convertirse en el estándar de medios ópticos sucesor del DVD. Su rival es el HD-DVD. Una capa de disco Blu-ray puede contener alrededor de 25 Gb o cerca de seis horas de video de alta definición más audio, y el disco de doble capa puede contener aproximadamente 50 Gb. 5. HD-DVD: El HD DVD, o DVD de alta definición es un disco de formato óptico diseñado para el almacenamiento de datos y video de alta definición. Cuando tiene una sola capa tiene capacidad de almacenamiento para 15 Gb y para doble capa 30 Gb. 6. Memoria Flash: Es una forma evolucionada de memoria ROM que permite que múltiples posiciones de memoria sean escritas o borradas en una misma operación de programación. Las capacidades de almacenamiento de las tarjetas Informatica_B1_CMYK.indd 19 14/5/09 14:48:18 20 Q Informática I que integran memorias flash comenzaron en 8 Mb pero actualmente se pueden encontrar en el mercado tarjetas de hasta 128 Gb. 7. Memoria USB: Una memoria USB (de Universal Serial Bus, en inglés pendrive o USB flash drive) es un pequeño dispositivo de almacenamiento que utiliza memoria flash para guardar la información sin necesidad de baterías (pilas). Se pueden encontrar en el mercado fácilmente memorias de 1, 2, 4, 8 Gb o más (esto supone, como mínimo el equivalente a unos 1000 disquetes). 8. Memoria Portátil: Las memorias portátiles nacieron en la década de los 70 con el disquete. Actualmente existen en el mercado dos nuevos tipos de memorias portátiles, la de tipo flash con chip integrado, y las magnéticas de disco duro, además de los clásicos disquetes. De tipo flash están las tarjetas de memoria y los puertos USB y en las magnéticas las de disco duro externo. En cuanto a este último es capaz de almacenar 1 terabyte de información; puede conectarse vía USB. Desarrolla tu competencia Actividad 6: Resume la información vista anteriormente en la siguiente actividad de recuperación de información: Computadora 1. 2. 3. 1. 2. Informatica_B1_CMYK.indd 20 14/5/09 14:48:19 Opera funciones básicas de una computadora Q 21 Actividad 7: Con los conceptos tratados en este apartado llena el siguiente cuadro sinóptico. Definición Ejemplos Dispositivos de entrada Computadora Dispositivos de salida Dispositivos de almacenamiento Características y elementos que integran las TIC Las tecnologías de la información y la comunicación cambiaron la forma de comunicarse sobre todo gracias a que la Internet se colocó al alcance de todos con lo que las distancias y el tiempo de acceso a la información se hicieron mínimas, cambiando las pautas de interacción social. Por Tecnologías de la información y de la comunicación (TIC) entenderemos todo lo relativo a la informática conectada a Internet, los medios de comunicación y especialmente el impacto social del uso de éstos. Definimos entonces a las tecnologías de información y comunicación como: Un conjunto de herramientas electrónicas utilizadas para la recolección, almacenamiento, tratamiento, difusión y transmisión de la información representada de forma variada. Algunos ejemplos de aplicación de estas tecnologías son los pizarrones digitales y la Web. Informatica_B1_CMYK.indd 21 14/5/09 14:48:19 22 Q Informática I Características de las TIC Las principales características de las tecnologías de información y comunicación son: 䊳 䊳 䊳 䊳 䊳 䊳 Presentan un carácter innovador y creativo. Su principal sustento son el uso de la Internet y la informática. Su influencia indiscutible y fuerte impacto en el área educativa es innegable ya que la hace más accesible y dinámica. Las principales nuevas tecnologías son: • Internet • Robótica • Computadoras de propósito específico • Dinero electrónico • Aunque también se visualizan la televisión, la radio y todas las telecomunicaciones Aunque la inversión inicial es cuantiosa, resultan un gran alivio económico a largo plazo. Constituyen medios de comunicación y adquisición de información de toda variedad a los cuales las personas pueden acceder por sus propios medios. Ventajas y desventajas de las TIC En esta época de la información se hace indispensable el conocimiento sobre las tecnologías de información y comunicación y la aplicación de éstas en distintos ámbitos de la vida humana, aunque también es necesario reconocer las repercusiones que traerá ya sean benéficas o perjudiciales. 䊳 El a. b. c. d. e. f. g. 䊳 Informatica_B1_CMYK.indd 22 uso de las TIC nos proporciona las siguientes ventajas: Brinda grandes beneficios y adelantos en salud y educación. Potencia a las personas mediante el apoyo e intercambio de información. Apoya a las personas empresarias para presentar y vender sus productos a través de la Internet, además de que acerca a los consumidores a lo que necesitan. Permite el aprendizaje interactivo y la educación a distancia. Ofrece nuevas formas de trabajo. Permite el acceso al flujo de conocimientos e información para mejorar la vida de las personas. Menores costos en la transmisión y acceso a la información. Aunque son más la ventajas que las desventajas, éstas existen, mencionemos algunas de ellas: a. El uso de las TIC ha marcado una gran “brecha digital”, separando cada vez más a los educados de los analfabetos, a los ricos de los pobres, a los jóvenes de los viejos, etcétera. Ésta es quizá, la mayor de las desventajas del desarrollo de las TIC. b. Otras desventajas que se generan del mal uso de la tecnología, son: falta de privacidad, aislamiento, fraude, merma los puestos de trabajo, etcétera. 14/5/09 14:48:19 Opera funciones básicas de una computadora Q 23 Sistema operativo El sistema operativo y sus funciones Para activar tu cerebro Actividad 8: Realiza una investigación documental en diferentes fuentes como: diccionarios de informática, Internet, enciclopedias, textos, revistas especializadas, etcétera, sobre los sistemas operativos. 1. Datos de identificación 2. Nombre de la escuela 3. Asignatura y nombre del docente 4. Nombre y número de lista del alumno (resaltado) 5. Semestre y grupo 6. Los conceptos que encontraste deberán colocarse en una tabla como la siguiente: Nombre de sistema operativo Definición Principales usos 7. Al final deberás colocar tus fuentes bibliográficas 䡲 Concepto Sobre el concepto de sistema operativo podemos comenzar por recordarte que un sistema es un conjunto de partes que interactúan como una unidad para el logro de un objetivo, en este caso, estamos hablando de un sistema ideal (software) por lo que las partes que interactúan son programas. En cuanto a lo operativo podemos decir que se refiere a una situación que nos permite el funcionamiento u operación de una máquina, persona, entidad, etcétera. Por ejemplo, el personal operativo de una empresa es la que permite que ésta funcione. Con esto en mente podemos decir que el sistema operativo es: Un conjunto de programas que interactúan entre sí con el objetivo de permitir y mantener el funcionamiento óptimo de la computadora. 䡲 Funciones Como el sistema operativo es el programa que permite a la computadora funcionar y, por ende, que podamos utilizarla, entonces debe tener algunas funciones específicas; vamos a conocerlas: Informatica_B1_CMYK.indd 23 14/5/09 14:48:20 24 Q Informática I a. Manejo de trabajos: El sistema operativo decide el orden y los recursos que se asignarán a un programa. b. Control de recursos: El sistema operativo distribuye adecuada y oportunamente los recursos entre los diversos programas. c. Manejo de errores: El sistema operativo evita perder el control de una tarea cuando se suscitan errores en el envío de información hacia y desde los dispositivos de entrada/salida. d. Programas de utilería: El sistema operativo cuenta con programas, denominados utilerías, que lo apoyan en el procesamiento de los trabajos. Se clasifican en tres tipos: utilerías del sistema, para archivos e independientes. e. Brindar interfaz de usuario: Interpreta los comandos que permiten al usuario comunicarse con la computadora. f. Protección a usuarios: Evitar que las acciones de un usuario afecten el trabajo que está realizando otro. Desarrolla tu competencia Actividad 9: Completa el siguiente mapa conceptual acerca de las funciones del sistema operativo. Funciones del sistema operativo es Informatica_B1_CMYK.indd 24 es es es es es 14/5/09 14:48:22 Opera funciones básicas de una computadora Q 25 Características del sistema operativo de interfaz gráfica Para activar tu cerebro Actividad 10: Investiga las características de las versiones de sistema operativo siguiente y llena el cuadro: Versión Características principales MS-DOS Windows 3.1 Windows 95 Windows 98 Windows 2000 Windows XP Windows Vista Windows 7 Iniciemos por definir qué se entiende por ambiente, entorno o interfaz. Una interfaz es un programa que nos permite comunicarnos o interactuar de manera fácil con la computadora. Existen dos tipos de interfaz para los sistemas operativos: 1. La Interfaz de Línea de Comandos: Los sistemas operativos con este tipo de interfaz se caracterizan principalmente porque el usuario escribe los comandos utilizando un lenguaje especial. Si deseas aprender sobre él consulta el anexo 1. 2. La interfaz gráfica: Los sistemas operativos con este tipo de interfaz se caracterizan principalmente porque están basados en pantallas constituidas por una Informatica_B1_CMYK.indd 25 14/5/09 14:48:23 26 Q Informática I serie de menús e iconos que representan los comandos que el usuario puede usar para manejar al sistema, se accede a ellos con un clic del ratón o con la tecla Enter. La Interfaz Gráfica del Usuario (GUI por sus siglas en inglés). El ambiente gráfico de usuario se compone de recursos visuales tales como menús, barras y ventanas, que presentan la información y procesos que se pueden ejecutar en un sistema operativo. Este tipo de recursos nos permiten elegir comandos, iniciar programas, ver listas de archivos y otras opciones utilizando los iconos y las listas de elementos del menú asociadas a éstos. La selección se puede hacer a través del mouse o vía teclado. 䡲 Ventajas Las interfaces gráficas de usuario ofrecen ciertas ventajas respecto de la interfaz de línea de comando: 䊳 䊳 䊳 䊳 䊳 䊳 La facilidad de comunicación que nos brinda el entorno permite que el usuario pueda concentrarse más en la funcionalidad que en los detalles de la visualización, la entrada a través del mouse o el teclado, etcétera. Los programas de aplicación escritos para una interfaz gráfica de usuario son independientes de los dispositivos que se usen, a medida que la interfaz cambia para permitir el uso de nuevos dispositivos, las aplicaciones pueden utilizarlos sin necesidad de cambios. Los entornos gráficos han sido determinantes a la hora de extender el uso de las computadoras a la población no especializada. Permiten arrastrar documentos, manipular la información o agregar datos en el sistema de manera rápida e intuitiva. El margen de error es más pequeño, ya que hay menos posibilidades de escribir mal un comando. El usuario que depende de un entorno gráfico sabe mucho acerca de cómo funciona su interfaz. 䡲 Desventajas 䊳 䊳 䊳 Informatica_B1_CMYK.indd 26 La línea de comandos es la misma en todos los sistemas, los entornos gráficos varían de un sistema a otro, de un programa a otro. Se considera que la interfaz es un muro artificial entre la computadora y su usuario, que obstaculiza en lugar de facilitar la relación entre ambos. Se crea dependencias del usuario a programas y sistemas operativos concretos. 14/5/09 14:48:23 Opera funciones básicas de una computadora Q 27 Desarrolla tu competencia Actividad 11: Subraya la opción correcta a cada una de las siguientes preguntas: 1. Programa que nos permite comunicarnos de manera fácil con la computadora a) Interfaz b) Gráficas c) Comandos d) Comodín 2. Tipo de interfaz que se caracteriza porque el usuario escribe los comandos a) Interfaz b) Gráfico c) De línea de comandos d) Operativa 3. Tipo de interfaz basado en pantallas constituidas por menús e iconos a) Interfaz b) Gráfico c) De línea de comandos d) Operativa El entorno de trabajo del sistema operativo: elementos del escritorio y ventanas Para activar tu cerebro Actividad 12: Realiza una investigación acerca de los usos principales de un sistema operativo de ambiente gráfico y entrega un reporte de investigación, incluyendo todos los puntos que hemos tratado en investigaciones anteriores. 䡲 Arranque del sistema operativo e inicio de la sesión Antes de empezar a hablar del sistema operativo Windows XP, queremos explicarte cómo trabajar con el teclado y el ratón (mouse). Recuerda que el teclado es un dispositivo de entrada con el que introducimos texto a la computadora, generalmente son del tipo QWERTY y están compuestos por varias secciones, veamos cuáles son éstas: 1. Teclado alfanumérico: Son las teclas que nos permiten escribir letras, números y/o signos especiales (comas, puntos, guiones, etcétera). También en esta zona están algunas teclas especiales como Enter, Shift, Alt, Ctrl, etcétera. 2. Teclado numérico. Está formado por una sección especial donde se encuentran los números y los signos de operaciones aritméticas básicas. Informatica_B1_CMYK.indd 27 14/5/09 14:48:23 28 Q Informática I 3. Teclas de Función: Estas teclas, F1, F2, ..., F12 permiten realizar funciones específicas en cada programa. Por ejemplo, con la tecla F1 se hace un llamado a la ayuda. 4. Teclas de movimiento del cursor: Son teclas con flechas que te permiten mover el cursor a través de la pantalla. También aquí se encuentran teclas de movimiento rápido como AvPag, RePag, Inicio, Fin, etcétera. Teclas especiales: 1. La tecla Alt Gr sirve para introducir el tercer carácter de una tecla. Si nos encontramos en una ventana de Windows podremos desplegar alguno de los menús de la barra de menús con el teclado pulsando Alt + la letra subrayada del menú que queramos desplegar 2. La tecla Shift nos permite introducir el segundo carácter de una tecla. 3. Algunos teclados tienen la tecla Windows Inicio. que permite abrir el menú 4. Tecla Ctrl: Para realizar algunas funciones hay que pulsar dos o más teclas a la vez, por ejemplo, se puede salvar el documento pulsando Ctrl + S, es decir, pulsar la tecla Ctrl y, sin soltarla, pulsar la tecla “s”. 5. La tecla Esc se suele utilizar para salir de una pantalla sin guardar cambios. El Ratón Botón derecho Botón del medio o la ruedecilla Botón izquierdo 1. Los botones del ratón: Hoy en día hay una gran variedad de ratones, con dos, tres, incluso hasta cuatro botones, pero las funciones básicas son las mismas: a. El botón Izquierdo. Sirve para seleccionar objetos. b. El botón del medio o la ruedecilla. Sirve para movernos hacia arriba o hacia abajo. A veces para que tenga efecto tenemos que presionar el botón izquierdo en la posición donde nos queremos desplazar. c. El botón derecho despliega un menú que se denomina menú contextual, se le denomina así porque de acuerdo al objeto seleccionado se desplegará el menú con unas opciones u otras. Las funciones del ratón: 䊳 䊳 Informatica_B1_CMYK.indd 28 El clic. Si hacemos clic con el botón izquierdo sobre un objeto entonces lo estaremos seleccionando. Presionar el botón izquierdo y arrastrar. Se utiliza para seleccionar varios objetos al mismo tiempo. Para hacerlo presiona el botón izquierdo del ratón 14/5/09 14:48:27 Opera funciones básicas de una computadora 䊳 Q 29 en una zona y arrastras hasta seleccionar los objetos deseados, luego suelta el botón. Doble clic. Se utiliza para ejecutar los programas asociados a los iconos. Apuntadores del ratón: El apuntador del ratón puede tomar varias formas dependiendo de la tarea que se esté realizando, entonces podemos tener las siguientes formas: 䊳 Normal. El aspecto normal del apuntador del ratón es una flecha , pero puede tomar estas otras formas: • Ocupado. Toma la forma de un reloj de arena y en ese momento la computadora está procesando y no permite hacer ninguna otra operación hasta que no acabe la actual. cuando se encuentra en una zona • Texto. El apuntador toma esta forma donde existe la posibilidad de escribir texto. • Punto de inserción. El punto de inserción es el lugar donde se escribirá la próxima letra que escribas, tiene esta forma | y no debes confundirlo con el apuntador del ratón: Este punto se va desplazando solo según vamos introduciendo texto, pero también se puede desplazar con las teclas de las flechas del teclado, y también al hacer clic con el ratón se coloca en la posición donde esté el apuntador. El arranque del sistema operativo es automático al encender la computadora, es decir, que tú lo único que deberás elegir es el usuario que vas a ocupar. Generalmente si estás en una computadora de la escuela que es usada por más de una persona, entonces tendrás asignada una sesión. Pregunta a tu profesor o al encargado del laboratorio cuál es la sesión con la que debes iniciar. Una vez que entras a tu sesión aparecerá el escritorio de Windows Vista: Informatica_B1_CMYK.indd 29 14/5/09 14:48:33 30 Q Informática I En el escritorio tenemos iconos que permiten abrir el programa correspondiente con sólo hacer clic sobre ellos. Por ejemplo, presionando podrás tener acceso inmediato al procesador de palabras Word. Windows Vista tiene una Barra lateral en la que generalmente se pueden colocar algunas herramientas denominadas Gadgets; observa: Barra Lateral Gadgets para insertar en la Barra Lateral La barra de tareas y el botón Windows La barra de tareas aparece en la parte inferior de la pantalla y tiene la siguiente forma: Botón de Windows Zona de programas abiertos. En esta zona aparecen los botones de los programas que están abiertos. Si el botón aparece más oscuro quiere decir que esa es la ventana con la que estamos trabajando en ese momento. Al hacer clic sobre cada botón nos situamos en el programa correspondiente. ⎧ ⎪ ⎪ ⎪ ⎪ ⎪ ⎨ ⎪ ⎪ ⎪ ⎪ ⎪ ⎩ Informatica_B1_CMYK.indd 30 ⎧ ⎪ ⎪ ⎪ ⎪ ⎪ ⎪ ⎨ ⎪ ⎪ ⎪ ⎪ ⎪ ⎪ ⎩ ⎧ ⎪ ⎨ ⎪ ⎩ Zona de accesos directos. Contiene iconos que se utilizan para acceder más rápidamente a un programa. Para colocar aquí un icono basta arrastrarlo desde el escritorio. Área de notificación. Esta área contiene iconos que representan los programas que se cargan automáticamente al encender la computadora y otras informaciones adicionales. Por ejemplo puede aparecer la indicación del idioma, en este caso ES, por Español. 14/5/09 14:48:35 Opera funciones básicas de una computadora 31 Q El botón de inicio nos permite acceder a todas las opciones del Windows Vista, al momento de presionarlo aparece el siguiente menú: Nombre del usuario Primera zona: son programas incluidos en el paquete de Windows Vista En esta zona aparecen los programas que hemos utilizando últimamente Al hacer clic en el triángulo verde Todos los programas aparecen todos los programas que tenemos instalados ⎧ ⎪ ⎪ ⎪ ⎨ ⎪ ⎪ ⎪ ⎩ ⎧ ⎪ ⎪ ⎨ ⎪ ⎪ ⎩ ⎧ ⎪ ⎪ ⎪ ⎨ ⎪ ⎪ ⎪ ⎩ ⎧ ⎪ ⎪ ⎪ ⎨ ⎪ ⎪ ⎪ ⎩ ⎧ ⎪ ⎪ ⎪ ⎪ ⎪ ⎪ ⎪ ⎨ ⎪ ⎪ ⎪ ⎪ ⎪ ⎪ ⎪ ⎩ Permitirá reiniciar nuestra computadora o apagarla En esta zona aparecen los iconos para ir a las partes de Windows XP que se usan más a menudo En esta zona podremos configurar y personalizar el aspecto de la computadora. Así como tener acceso a las conexiones de red Aquí está la Ayuda que Windows nos ofrece, además con Buscar podremos buscar archivos y con Ejecutar podemos ejecutar directamente comandos, por ejemplo un programa Permite cerrar o cambiar la sesión actual Algo importante de mencionar es que la opción Equipo es lo que se conocía como Mi PC, seguro eso te será de utilidad. Los elementos generales de las ventanas son muy similares a pesar de pertenecer a distintas aplicaciones. Los elementos principales de las ventanas de Windows son: 1. La Barra de dirección. Indica la dirección de la carpeta actual en la que nos encontramos situados. Los triángulos , que aparecen nos sirven para movernos a través de las carpetas, sólo debes posicionar el apuntador del rasirve para volver a tón sobre ellos para desplegarlas. El botón Actualizar cargar el contenido de la carpeta actual. Se puede escribir directamente sobre la barra de direcciones, basta hacer clic sobre ella y teclear la ruta o dirección Informatica_B1_CMYK.indd 31 14/5/09 14:48:36 32 Q Informática I Barra de dirección (1) Barra de herramientas (4) Botones de control (2) Maximizar Minimizar o Restaurar Cerrar Cuadro de búsqueda (3) Botones avance y retroceso (7) Barras de desplazamiento (5) Panel de navegación (6) Panel de detalles (9) Lista de archivos (8) de una carpeta y presionar la tecla ENTRAR o el botón . Si escribimos directamente una dirección web al pulsar el botón automáticamente se abrirá el navegador web Internet Explorer para acceder a esa página. Recuerda que también dispones de los botones Atrás y Adelante que acabamos de ver y que suelen ser un método más rápido para desplazarte por carpetas visitadas recientemente. 2. Botones de control. En el extremo de la derecha están los botones: a. Minimizar: Convierte la ventana en un botón en la barra de tareas. b. Maximizar: Amplía el tamaño de la ventana a toda la pantalla. c. Restaurar: Regresa la pantalla a su estado anterior. d. Cerrar la ventana: Cierra la aplicación, preguntando si se desean guardar los cambios en caso de no haberlo hecho. 3. Cuadro de búsqueda. Inicia la búsqueda de forma automática al escribir la primera letra. Es un sistema de búsqueda totalmente nuevo y muy mejorado respecto a la anterior versión de Windows. 4. La barra de herramientas. Contiene botones para las operaciones más utilizadas y agilizar el trabajo. Esta barra se adapta al tipo de archivos que hay en la pantalla. Informatica_B1_CMYK.indd 32 14/5/09 14:48:37 Opera funciones básicas de una computadora Q 33 5. Las barras de desplazamiento. Tenemos dos, una nos desplaza de manera horizontal y otra verticalmente de la ventana. Sólo debemos hacer clic sobre ella y mantenerla presionada mientras nos movemos. 6. Panel de navegación. Sólo aparecen unidades y carpetas, no archivos. Muestra dos secciones, una muestra la lista de las carpetas más comunes, favoritas y búsquedas guardadas. Podemos incluir cualquier carpeta en este panel, basta con arrastrarla desde la lista de archivos. La otra sección tiene la zona Carpetas que puede abrirse y cerrarse con las flechas de la derecha . En esta zona se listan las unidades y carpetas en forma de árbol. Para expandir y contraer el árbol debes hacer clic en los pequeños triángulos que hay a la derecha de cada elemento que se torna negro cuando una carpeta está desplegada. 7. Botones de adelante y atrás. Permiten navegar hacia atrás y hacia adelante, presionando en la flecha de la derecha se despliega una lista que nos permite ir a esa ubicación directamente. 8. Lista de archivos. En esta zona aparece la lista de los archivos contenidos en la carpeta actual, es decir, la carpeta seleccionada en la Barra de direcciones. 9. Panel de detalles. Muestra información adicional sobre los elementos que tenemos seleccionados. 10. La barra de menús. En versiones anteriores de Windows, no aparecía la barra de herramientas, y las acciones se realizaban desde la barra de menús. En Windows Vista la barra de menús no se muestra de forma preestablecida, para verla hay que pulsar la tecla ALT, si quieres que la barra de menús se muestre de forma permanente haz clic en Organizar en la barra de herramientas, selecciona Diseño y haz clic en Barra de menús. Desarrolla tu competencia Actividad 13: Completa las siguientes oraciones: 1. Es la parte del teclado en la cual se encuentran las teclas F1, F2, F3,..., F12: ______________________________________________________________ 2. Son teclas que te permiten el movimiento del cursor: ____________________ ________________________ ____________________ 3. Botón del ratón que sirve para seleccionar objetos: _______________________ 4. Botón del ratón que sirve para movernos hacia arriba o abajo: _______________ _____________ __________________ 5. Botón del ratón que despliega el menú contextual: ________________________ ______________________ Informatica_B1_CMYK.indd 33 14/5/09 14:48:39 34 Q Informática I 6. Toma varias formas dependiendo de las tareas que se están realizando: _______ ___________________________________ 7. Es la forma del apuntador “normal” del ratón: ______________________ 8. Es la forma del apuntador “ocupado” del ratón: _____________________ 9. Momento en el que arranca el sistema operativo de ambiente gráfico: _________ _______ ___________________________________________ 10. Parte del sistema operativo que aparece como ventana inicial: _______________ Actividad 14: Relaciona ambas columnas colocando en el paréntesis de la izquierda la letra correcta de la columna derecha: ( ) Convierte la ventana en un botón en la barra de tareas A) Barra de Estado ( ) Muestra todas las operaciones que se pueden realizar en una aplicación B) Barra de Menús ( ) Amplía el tamaño de la ventana C) Barras de desplazamiento ( ) Indica que el comando tiene otras opciones D) Botón Minimizar ( ) Cierra la aplicación de manera inmediata E) Botón Maximizar ( ) Indica que la ejecución del comando requiere de mayor información F) Botón Cerrar ( ) Indica que el comando no está disponible en ese momento G) Punta de flecha a la derecha ( ) Compuesta por los iconos que pertenecen a los comandos que más se usan H) Atenuado ( ) Nos permiten desplazarnos de manera horizontal y vertical I) Puntos suspensivos ( ) Ofrece información acerca del estado del programa J) Barra de Herramientas Manos a la obra PRÁCTICA 1. En el laboratorio de informática haz lo siguiente: 1. Ingresa a la cuenta que te corresponde de Windows 2. Dibuja el escritorio que aparece identificando cada una de sus partes 3. Ingresa a Todos los programas y cuenta cuántos programas tienes en la computadora, anótalo: __________________ 4. Identifica las partes del menú que despliega el botón de Inicio 5. Cierra la sesión y apaga la computadora Informatica_B1_CMYK.indd 34 14/5/09 14:48:40 Opera funciones básicas de una computadora Q 35 䡲 Acceso a las aplicaciones Para acceder a las aplicaciones tenemos varias formas, una de ellas es mediante el uso de los iconos y los accesos directos que son pequeñas imágenes situadas en el escritorio de Windows Vista. Haciendo clic sobre cualquiera de ellos podemos abrir la aplicación a la que pertenecen. Por ejemplo, si en el escritorio está el icono de Word podemos acceder a la aplicación inmediatamente haciendo doble clic sobre éste. Tanto los botones como los iconos tienen como objetivo ejecutar de manera inmediata un programa. A menudo necesitamos organizar los iconos o botones que se encuentran en el escritorio, para ello contamos con varias opciones: A) En el área del Escritorio presiona el botón derecho del ratón. B) Desplázate sobre el menú contextual que aparece y selecciona organizar iconos. C) Escoge la opción a través de la cual quieres organizar los iconos, puede ser por nombre, tipo de icono, tamaño o fecha de modificación. D) Otras alternativas son: 1. Activar la opción de organización automática que alinea los iconos uno debajo de otro. 2. Si deseas hacer una organización personalizada, sólo basta con que hagas clic sobre ellos y manteniendo presionado el botón del mouse los arrastres hasta su nueva ubicación. Para poder hacer esto la opción de organización automática debe estar desactivada. Generalmente, tenemos algunas aplicaciones que usamos más que otras y lo lógico es tenerlas a la mano en el escritorio, para ello necesitamos crear un acceso directo, es decir, colocar un icono en el escritorio que nos permita acceder de manera directa con dos clic, veamos cómo se hace esto: A) Sobre el área del Escritorio presiona el botón derecho del ratón para que se despliegue el menú contextual. B) Desplázate sobre los comandos y selecciona Nuevo, a continuación escoge la opción Acceso directo. C) Se desplegará un cuadro de diálogo en el que debemos indicar cuál es el programa para el que deseamos un acceso directo. D) Presiona sobre Examinar para buscar el programa. E) Auxíliate de Buscar en para seleccionar la unidad y el archivo o carpeta deseados. F) Una vez que se seleccionó el archivo o carpeta deberás dar clic en Abrir, después selecciona Siguiente y dale nombre al Acceso directo. G) Para terminar con el proceso haz clic en Finalizar. Para moverlo a la barra de acceso rápido de la barra de tareas, sólo debes arrastrarlo hasta ahí. Informatica_B1_CMYK.indd 35 14/5/09 14:48:42 36 Q Informática I Si no tienes un acceso directo y no sabes en dónde se encuentra la aplicación, lo mejor es acudir a la opción de Todos los programas que se encuentra en el Botón de Inicio, con esta opción se despliegan todas las aplicaciones con las que contamos en la computadora, basta con desplazarnos a lo largo de la lista y dar clic cuando la hemos encontrado. Manos a la obra PRÁCTICA 2: Realiza la siguiente práctica en la computadora de tu laboratorio: 1. Inicia el sistema operativo e ingresa a la sesión 2. Organiza los archivos y carpetas del escritorio de acuerdo a la fecha de modificación 3. Organiza los archivos y carpetas del escritorio de acuerdo al nombre 4. Organiza los archivos y carpetas del escritorio de acuerdo a tu gusto 5. Crea, en el escritorio, un acceso directo a la calculadora que se encuentra en Inicio/Todos los programas/Accesorios 6. Abre alguna aplicación como Word y dibuja la ventana que aparece identificando cada parte de ésta 7. Sal de la aplicación y cierra la sesión 8. Apaga la computadora Funciones básicas del explorador El Explorador de archivos o administrador de archivos es Una herramienta del Sistema Operativo que organiza y controla los archivos y carpetas de los usuarios en los distintos dispositivos de almacenamiento. También podemos realizar operaciones con archivos y carpetas tales como: ver, eliminar, copiar o mover. Para ingresar al explorador haz clic derecho sobre el Botón de Inicio y elige Explorar. 䡲 Las Vistas del explorador El explorador de Windows permite ver la información de las carpetas de varias formas o vistas para facilitar la visualización según lo que más nos interese en cada momento. Sitúate sobre la carpeta que deseas ver. Informatica_B1_CMYK.indd 36 14/5/09 14:48:42 Opera funciones básicas de una computadora Q 37 En la Barra de herramientas tenemos el botón Vistas. Si pulsas sobre la flecha del botón (que generalmente sirve para mostrarnos un menú) se desplegará un menú como el de la imagen: Iconos muy grandes, Iconos grandes, Iconos medianos, Iconos pequeños, Lista, Detalles y Mosaicos. Si haces clic directamente en el botón Vistas irá cambiando la vista de forma rotatoria. Manos a la obra PRÁCTICA 3. En el laboratorio de informática, por parejas, prueben cada una de estas vistas en la computadora y anota una definición para éstas en tu cuaderno, muestra a tu maestro que sabes hacerlo. 䡲 Los encabezados de la lista de archivos Los encabezados de la lista de archivos son las diferentes propiedades que aparecen en la primera fila de la lista de archivos. Como por ejemplo Nombre, Fecha de captura, Etiquetas, Tamaño, Clasificación, etcétera, dependiendo de la configuración. Informatica_B1_CMYK.indd 37 14/5/09 14:48:43 38 Q Informática I Según el tipo de archivos los encabezados pueden ser diferentes. Por ejemplo, para archivos de música hay encabezados de Álbum, Género, etcétera. Para personalizar los encabezados haz clic derecho sobre la barra de encabezados y aparecerá un menú como el que está a la derecha, puedes elegir las opciones que más se ajusten a lo que necesitas. El menú se divide en tres partes, explicaremos una a una: 䊳 䊳 䊳 La primera parte nos muestra las opciones Ajustar columna y Ajustar todas las columnas nos permiten adaptar el ancho de la columna al valor más largo contenido en ésta (incluyendo el encabezado). En la segunda parte aparecen los detalles que deseamos incluir en nuestra lista para cada archivo. Los que están “palomeados” son los activos y puedes activar otros, o desactivar, haciendo clic sobre ellos. La tercera parte contiene la opción Mas... que nos permite cambiar la lista de detalles anterior añadiendo más detalles y definir un ancho fijo para las columnas. La función principal de los encabezados es facilitar la administración de los archivos. Entre sus ventajas principales se encuentran: 䊳 䊳 䊳 Informatica_B1_CMYK.indd 38 Facilitar el ordenar archivos. Facilitar la búsqueda de archivos. Facilitar información sobre los archivos. 14/5/09 14:48:44 Opera funciones básicas de una computadora Q 39 䡲 Ordenar archivos empleando encabezados Existen varias formas: 1. Haz clic en un encabezado y la lista se ordenará por ese encabezado de forma ascendente/descendente alternativamente. 2. Podemos ordenar (de mayor a menor o viceversa) los elementos por el tamaño, por la fecha de modificación, por el nombre, etcétera. Por ejemplo, para ordenar por fecha de modificación bastaría hacer clic encima del rótulo “Fecha de modificación”, ordenaría de mayor a menor fecha, si hacemos clic de nuevo ordenaría de menor a mayor fecha. Entre más antigua la fecha, se considera menor. 3. Cuando colocas el cursor sobre un encabezado aparece una pequeña flecha a la derecha, haz clic sobre ella y se desplegará el siguiente menú: Veamos cada una de las opciones de este menú 䊳 䊳 Informatica_B1_CMYK.indd 39 Ordenar nos permite organizar los archivos de forma ascendente/descendente. Es equivalente a hacer clic en el encabezado, como acabamos de ver. Agrupar nos permite organizar los archivos según el número de resultados de la consulta actual, Windows crea varios grupos para distribuir los resultados. Por ejemplo, en el caso de la imagen se han creado varios grupos de acuerdo a sus nombres y se han colocado encabezados al inicio de cada uno. Esta forma de agrupar puede ser útil si tenemos muchos resultados. Además si haces doble clic en cada encabezado de grupo ocultará/mostrará su contenido y si haces clic el cuadrado que hay delante de cada grupo, sólo listará esos grupos, como se muestra abajo: 14/5/09 14:48:45 40 Q Informática I 䊳 La opción Apilar es muy parecida a la anterior pero sólo muestra las cabeceras de los grupos, para ver el contenido de cada grupo, hay que hacer clic sobre él. Cuando hay muchos grupos, esta forma de verlos puede ser más clara que la anterior. Observa la figura: Manos a la obra PRÁCTICA 4. Ordena los archivos de alguna carpeta de la computadora de acuerdo al: • • • • Usuario Fecha de elaboración Los archivos modificados en una fecha Apila los archivos por su tipo: imágenes, de texto, música, etcétera. Muestra a tu maestro que sabes hacerlo. 䡲 Selección de archivos El explorador de Vista te permite trabajar con uno o varios archivos: A) Un archivo. Si quieres seleccionar un único archivo o carpeta sólo debes hacer clic sobre él, de esta forma las acciones que realices se ejecutarán únicamente sobre ese elemento. Un archivo que se encuentra en azul claro está seleccionado, no sólo debes apuntarlo, haz clic sobre él. Observa la imagen: Informatica_B1_CMYK.indd 40 14/5/09 14:48:46 Opera funciones básicas de una computadora Q 41 B) Varios archivos consecutivos. Haz clic sobre el primer elemento y después haz clic sobre el último manteniendo pulsada la tecla Shift (Mayúsculas). Esta operación también se puede realizar sólo con el ratón, para ello sitúate un poco atrás del primer archivo que quieres seleccionar (no encima), después haz clic con el botón izquierdo del ratón y sin soltarlo arrástralo, debe aparecer un marco azul que te indica el área que abarca la selección, sigue arrastrando hasta abarcar todos los elementos a seleccionar y después suelta el botón del ratón. C) Varios archivos no continuos. Selecciona el primer elemento y después ve seleccionando cada elemento manteniendo pulsada la tecla Ctrl. Si necesitas deseleccionar algún elemento, vuelve a pulsar sobre él sin soltar la tecla Ctrl. Informatica_B1_CMYK.indd 41 14/5/09 14:48:47 42 Q Informática I Puedes combinar ambas teclas. Si por ejemplo, estás seleccionando elementos alternos con la tecla Ctrl, y quieres seleccionar 10 elementos seguidos, sin soltar la tecla Ctrl, selecciona el primero de los 10, pulsa la tecla Shift y selecciona el último. Habrán quedado seleccionados todos. Pulsando la combinación de teclas Ctrl + E seleccionamos todos los elementos de la carpeta en la que nos encontremos. Ten en cuenta que si tienes seleccionados varios elementos, y haces clic sobre otro, sin pulsar ni Ctrl ni Shift, sólo quedará seleccionado el elemento sobre el que has pulsado. Manos a la obra PRÁCTICA 5. En el laboratorio de informática, por parejas, selecciona varios elementos continuos, por teclado y con el ratón, además selecciona varios elementos discontinuos, por último selecciona varios elementos continuos y discontinuos. Muestra a tu maestro que sabes hacerlo. 䡲 Crear Carpetas El siguiente procedimiento nos ayuda a crear una carpeta: 1. Debes situarte en donde deseas crearla, 2. Clic en el botón Organizar de la Barra de Herramientas, y 3. Hacer clic en la opción Nueva carpeta. Informatica_B1_CMYK.indd 42 14/5/09 14:48:48 Opera funciones básicas de una computadora Q 43 Podremos observar una nueva carpeta que tiene como nombre Nueva Carpeta, este es el nombre que Windows Vista les aplica de manera predeterminada a las carpetas que creamos, en el caso de encontrar otra carpeta con ese nombre la llamará Nueva Carpeta (2), Nueva Carpeta (3), así sucesivamente. También puedes colocarte en el lugar donde deseas la carpeta y hacer clic derecho, se desplegará un menú contextual que te dará la opción Nuevo y debes elegir Carpeta. Observa la imagen: Puedes asignarles o cambiarles nombre a tus carpetas haciendo clic derecho sobre ellas y eligiendo la opción Cambiar nombre, debes tener cuidado con el cambio de extensión y con el cambio de nombres a accesos directos ya que podrían no funcionar correctamente. Manos a la obra PRÁCTICA 6: Desarrolla el “árbol” (así se llama a una estructura de carpetas, la carpeta que contiene a todos los demás elementos se llama “raíz”) de la imagen de la derecha. Guarda esta estructura en tu memoria o disco haciendo lo siguiente: 1. Coloca tu memoria o disco en la unidad correspondiente 2. Haz clic derecho sobre la carpeta raíz 3. Elige la opción Enviar a 4. En la lista desplegable deberás elegir el dispositivo que te corresponda 5. Muestra a tu maestro que sabes hacerlo Informatica_B1_CMYK.indd 43 14/5/09 14:48:49 44 Q Informática I 䡲 Eliminar Archivos y Carpetas El proceso para eliminar carpetas es el mismo que para eliminar cualquier archivo, con la diferencia de que si borramos una carpeta, borraremos todos los archivos contenidos en ésta. El procedimiento para borrar una carpeta o archivo es el siguiente: 1. Seleccionar el (los) archivo(s) o carpeta(s) a borrar. 2. Hacer clic derecho y en el menú contextual que se despliegue hacer clic en Eliminar. 3. Aparecerá el siguiente cuadro de diálogo y deberás confirmar la eliminación: Otra forma de eliminar es, cuando sea posible, seleccionar los documentos a eliminar y pulsar la tecla Supr (o Del). Cuando eliminamos un archivo o una carpeta Windows lo manda a la Papelera de reciclaje de donde aún podemos rescatarlo en caso de haberlo borrado por error. Para ello vamos a la Papelera y le damos clic a la opción Restaurar el elemento, o bien clic derecho sobre la carpeta o archivo y Restaurar. Observa las dos opciones en la figura. Si deseamos borrarlo de manera permanente sin que se mande a la papelera entonces usamos el método visto presionando la tecla Shift (Mayúscula). Informatica_B1_CMYK.indd 44 14/5/09 14:48:51 Opera funciones básicas de una computadora Q 45 Manos a la obra PRÁCTICA 7: Usarás la estructura guardada en la práctica anterior. 1. Borra las carpetas Tercero A y Tercero B y la carpeta Álgebra 2. Restaura las carpetas borradas desde la Papelera de reciclaje 3. Muéstrale a tu maestro que sabes hacerlo 䡲 Copiar una carpeta o archivos Para copiar una carpeta o archivo se hace el mismo procedimiento. El proceso es el siguiente: 䊳 䊳 䊳 Posicionar el ratón encima del archivo o carpeta elemento a copiar. Hacer clic derecho con el ratón y elegimos la opción Copiar. Buscaremos la carpeta donde vayamos a copiar, la seleccionamos, pulsamos el botón derecho del ratón y elegimos la opción Pegar. En el caso de no tener creada la carpeta donde vamos a copiar podemos crearla en ese momento según hemos visto en el punto anterior. Si la carpeta de destino es la misma que la de origen, el elemento se renombrará como Nombre original – copia 䡲 Mover Carpetas o Archivos Usaremos el procedimiento anterior, ya que para mover una carpeta o archivo debemos: 䊳 䊳 䊳 Primero colocar el ratón encima del elemento a mover. A continuación pulsamos el botón derecho del ratón y elegimos la opción Cortar. Buscaremos la carpeta donde vayamos a mover, la seleccionamos, pulsamos el botón derecho del ratón y elegimos la opción Pegar. Si se comete algún error u omisión podemos deshacer el procedimiento con CTRL + Z, o haciendo clic derecho y seleccionando la opción Deshacer. Cuando el nombre de alguna carpeta o archivo coincide con el de otro que está en ese destino entonces Windows nos notifica sobre los elementos que coinciden, indicándonos su tamaño, cuál es más reciente y una vista previa, en caso de las imágenes. Con estos datos podremos elegir entre tres opciones: 1. Mover y reemplazar, elimina el elemento y lo sustituye por el de origen. 2. No mover, cancela la operación sólo para ese archivo. 3. Mover, pero conservar ambos archivos. Renombra el archivo que se mueve o copia y deja intacto el archivo en la ubicación de destino. Informatica_B1_CMYK.indd 45 14/5/09 14:48:53 46 Q Informática I Si arrastramos un archivo de una carpeta a otra pueden suceder dos cosas: 䊳 䊳 Se moverá si la carpeta de destino está en la misma unidad, Se copiará si la carpeta de destino está en otra unidad, por ejemplo a una memoria USB, se copiará, no se moverá. Manos a la obra PRÁCTICA 8: Usarás la estructura guardada en la práctica anterior. 1. Copia las carpetas Tercero C en la misma carpeta y en la carpeta Física 2. Mueve la carpeta Hidrodinámica a Informática y Geometría analítica a Física 3. Muéstrale a tu maestro que sabes hacerlo 䡲 Propiedades de las Carpetas y Archivos Tanto las carpetas como los archivos tienen sus propias características (tamaño, ubicación, fecha de creación, atributos, etcétera); para conocerlas hacemos clic sobre él con el botón derecho del ratón y elegiremos la opción Propiedades del menú que se abre. Aparecerá una ventana con varias pestañas: 䊳 䊳 䊳 La pestaña General contiene información sobre el archivo que nos permite conocer desde el tipo, tamaño, etcétera, no podemos modificar ninguno. En el caso de carpetas aparece la pestaña Compartir que contiene información sobre los permisos que se ofrecen a los demás usuarios de la red sobre nuestras carpetas o archivos. La pestaña Personalizar permite cambiar propiedades de la carpeta o archivo, así como su icono. 䡲 Mostrar Archivos o Carpetas ocultas Uno de los atributos más útiles de los archivos y carpetas es el de Oculto, si está marcado, el archivo no aparece en la lista de archivos. Si necesitas ver los archivos y carpetas ocultos: 䊳 䊳 䊳 䊳 䊳 Despliega el botón Organizar. Elige la opción Opciones de Carpeta y de búsqueda. Se abre así la ventana Opciones de carpeta. Seleccionar la pestaña Ver. Selecciona la opción Mostrar todos los archivos y carpetas ocultos. Presiona Aceptar. La opción Restaurar puedes también restaurar los valores predeterminados. Informatica_B1_CMYK.indd 46 14/5/09 14:48:54 Opera funciones básicas de una computadora Q 47 Podemos aplicar el mismo aspecto a todas las carpetas personalizando una de ellas y después pulsar el botón Aplicar a todas las carpetas. 䡲 Comprimir y descomprimir archivos Un archivo comprimido es un archivo o archivos al que le hemos aplicado un programa con el que lo hemos reducido y empaquetado para su mejor manejo. Para comprimir archivos en Windows Vista basta que los envíes a una carpeta comprimida, de esta manera automáticamente Windows comprime el archivo y tú no tendrás que hacer nada más. El procedimiento es el siguiente: 1. Haz clic con el botón secundario del mouse (ratón) en el archivo o carpeta. 2. Selecciona Enviar a. 3. A continuación haz clic en Carpeta comprimida (en zip). 4. Como resultado se creará una carpeta comprimida, identificada por un icono de zip , que muestra el mismo nombre que el archivo que comprimiste. Si por alguna razón no cuentas con Windows entonces puedes “bajar” de la red algún programa para comprimir archivos tal como el WinZip o el Winrar. Una vez comprimido el archivo lo lógico es que después desees comprimirlo, ¿cómo hacerlo? A continuación, la respuesta: 1. Presiona sobre el icono zip de la carpeta o archivo, el botón derecho del ratón; inmediatamente aparecerá un menú. 2. Deberás elegir la opción Abrir. 3. Aparecerá el asistente para descompresión de archivos y te guiará paso a paso para descomprimir completamente. Informatica_B1_CMYK.indd 47 14/5/09 14:48:55 48 Q Informática I Manos a la obra PRÁCTICA 9: Identifica las propiedades de algunos de los archivos que existen en la computadora, para localizarlo emplea el Explorador. No te recomendamos cambiarlas pero si deseas hacerlo pregunta a tu maestro. Muestra a tu maestro que sabes hacerlo. Desarrolla tu competencia Actividad 15: Resuelve las siguientes preguntas: 1. ¿Qué es el Explorador de Windows? 2. Enuncia los procedimientos para acceder al Explorador 3. Coloca los rótulos en cada uno de los elementos de la ventana del Explorador 4. Enuncia cada uno de los tipos de vistas Manos a la obra PRÁCTICA 10: Realiza la siguiente práctica en el laboratorio de Informática: 1. Inicia la sesión de Windows 2. Entra al Explorador de Windows 3. Navega a través del árbol de directorios y prueba ordenar los elementos por fecha, tamaño, tipo, etcétera 4. Activa la Barra de menú. Escribe cada uno de los comandos de los menús con una breve descripción 5. Sal de la sesión Informatica_B1_CMYK.indd 48 14/5/09 14:48:55 Opera funciones básicas de una computadora Q 49 Desarrolla tu competencia Actividad 16: Llena correctamente la siguiente actividad de recuperación de información, colocando el procedimiento: Selección Creación Eliminación Administración de archivos Copiar Mover Renombrar Comprimir Informatica_B1_CMYK.indd 49 14/5/09 14:48:57 50 Q Informática I Manos a la obra PRÁCTICA 11: Realiza la siguiente práctica en el laboratorio de Informática: 1. Ingresa a la sesión de Windows 2. Con el Explorador de Windows crea una nueva carpeta denominada Raíz, a partir de éste realiza el siguiente “árbol” de carpetas: Contabilidad Facturas Documentos Tareas Programas Auto Matemáticas Aplicación Casa Física Física I 3. 4. 5. 6. 7. 8. 9. 10. 11. Informatica_B1_CMYK.indd 50 Física II Comprime la carpeta Física Elimina la carpeta Casa Mueve la carpeta Aplicación a Documentos Copia la carpeta Matemáticas en Programas Cambia el nombre a la carpeta Documentos por Escritos Copia tres veces la carpeta comprimida a Facturas Descomprime la última carpeta copiada Sal de la cuenta de usuario Apaga la computadora 14/5/09 14:48:58 Opera funciones básicas de una computadora Q 51 Virus y antivirus Para activar tu cerebro Actividad 18: Investiga los siguientes tipos de software dañino y llena la siguiente tabla según el ejemplo. Software dañino Tipo Forma de ataque Adware Software o programa Muestra anuncios publicitarios inesperadamente en el equipo sin el control del usuario. Troyanos Virus Actúan en equipos sin autorización, eliminan información de los discos, cuelgan el sistema, roban datos personales, etcétera Exploit Backdoor Hijacker Dialers Gusanos Spyware Keylogger Malware Rootkit La protección de la información Cuando hay un ataque a la integridad de nuestra computadora quizás aún más importante que el hardware en sí, es la información almacenada en el disco duro y en todos nuestros dispositivos externos. Generalmente no tenemos en consideración la seguridad cuando se hace uso de un sistema, ya que frecuentemente se ignoran los aspectos relacionados con la seguridad. De igual forma, estos aspectos a veces pueden considerarse una moles- Informatica_B1_CMYK.indd 51 14/5/09 14:48:59 52 Q Informática I tia, ya que las actividades relacionadas con la seguridad se oponen por completo a la comodidad y facilidad. Es por esto que solemos tener una imagen negativa de la seguridad, por considerarlo algo molesto y que nos quita tiempo. En un entorno seguro, es una rutina realizar actividades que pueden resultar incómodas y que limitan el acceso y las operaciones que pueden realizarse. Sin embargo, el habituarse al manejo de la seguridad es fundamental cuando se realizan tareas en sistemas informáticos pues es la única forma de garantizar que ésta se realice de la mejor manera. Por ejemplo, los valores que se guardan en una caja de seguridad es para que ningún extraño acceda a ellos, ¿no es así? Pues en el mundo de la información los usuarios de la red global son millones. Algunos, como todos en este mundo, tendrán buenas intenciones, pero otros serán hostiles, por ello es importantísimo proteger nuestra información de cualquier pérdida o ataque de software dañino. Algunos ejemplos de actividades que ponen en relieve el cuidado que se debe tener en el manejo de la información son: a. INTERCAMBIO DE INFORMACIÓN: Cuando esto sucede la información circula por una red que puede no ser confiable debido a todos los intermediarios, no hay ninguna certeza de que aquellos sistemas a los que uno envíe información sean auténticos; además, en el caso de que lo sean no se sabe si les llegará la información que se envía, o si llegará sin cambios o sin ser leída por terceros. b. INSTALACIÓN DE SOFTWARE DAÑINO INVOLUNTARIAMENTE: No se debe descartar la instalación de software en la computadora sin autorización pues esto se puede dar de la siguiente manera: • Introducción de virus o troyanos por la descarga y ejecución de archivos en servidores, en principio, confiables, por parte del usuario. • La instalación de troyanos puede, sin embargo, pasar desapercibida. • Difusión de virus por correo electrónico. c. ACCESOS NO AUTORIZADOS: Cuando se ofrecen servicios o información en una red para sus usuarios legítimos, al mismo tiempo se abre la puerta a posibles intrusos en estos sistemas. Protegerse de esta posibilidad implica tener un especial cuidado con todo el software empleado, desde el sistema operativo hasta la última de las aplicaciones instalada, y cuidar en gran medida su configuración. En definitiva un buen sistema de seguridad debe proteger los sistemas vulnerables ante el posible acceso físico o remoto de intrusos no autorizados. Evidentemente, el nivel de seguridad establecido tendrá que ser consecuente con un análisis previo de los riesgos, considerando el impacto de dicho acceso no deseado contra las posibilidades de que éste se produzca. La mejor recomendación en cuanto al manejo de tu información y sus medios de almacenamiento es el respaldo de la misma. Respaldar quiere decir copiar el contenido de un archivo o un sistema a otro medio de almacenamiento que cumpla con las siguientes exigencias: Informatica_B1_CMYK.indd 52 14/5/09 14:48:59 Opera funciones básicas de una computadora Q 53 a. Ser confiable: Debe minimizar las probabilidades de error. b. Colocado en un lugar seguro: Una vez realizado el respaldo el medio de almacenamiento debe colocarse en un lugar seguro para mantener la integridad física y lógica del mismo. c. Recuperación de información rápida y eficiente: Debemos asegurarnos que podemos confiar en el medio tanto para almacenar como para recuperar la información. Las siguientes actividades deberán hacerse obligatoriamente en el respaldo de información: 1. 2. 3. 4. 5. 6. 7. Respalda todos los datos importantes. Respalda los discos de instalación de los programas. Actualiza los respaldos frecuentemente. Comprueba de vez en cuando que se puede recuperar la información. Respalda una vez al mes todo el disco duro. No se recomiendan los disquetes para respaldos confiables. Guarda los respaldos en un lugar seguro. No hay un solo método que te garantice la seguridad, así que te sugerimos las siguientes medidas para evitar, en lo posible, la infección con virus: 1. No abras archivos de personas desconocidas. 2. Si la computadora es empleada por varios usuarios, reiníciala cada vez que la uses. 3. Mantén tu computadora al día con las actualizaciones más recientes. 4. Utiliza un firewall o servidor de seguridad de Internet. 5. Suscríbete a un software antivirus y mantenlo actualizado. 6. No abras nunca un archivo adjunto a un mensaje de correo electrónico si no conoce al remitente. Aun si lo conoces debes ser precavido, ya que puede no saber que el archivo está infectado. Esto no garantiza que tu información esté libre de virus pero al menos te permite limitar su aparición al mínimo. Desarrolla tu competencia Actividad 19: Responde las siguientes preguntas: 1. ¿Por qué es importante la seguridad en la información? 2. ¿Qué significa respaldar la información? 3. Enuncia tres características de los medios de almacenamiento para respaldar la información 4. ¿Qué información debe ser respaldada? 5. Realiza un plan para mantener segura tu información Informatica_B1_CMYK.indd 53 14/5/09 14:49:00 54 Q Informática I Las características del software dañino El software dañino es todo aquel código malicioso que trata de robar o dañar información de la computadora. Entre el software dañino se encuentran todos los programas de la lista que investigaste al principio del tema, algunas características generales son: 䊳 䊳 䊳 䊳 䊳 Una vez dentro de la computadora se almacena en lugares donde se puedan ejecutar sin que el usuario se dé cuenta. Interfiere en el funcionamiento de una computadora, registrar, dañar o eliminar datos. Se propaga a otras computadoras por varios medios, incluyendo la Internet. Hacer más lentas las operaciones y provocar otros problemas en los procesos. Una vez ejecutado el programa, el virus actúa y los daños se pueden apreciar mucho después. Pero, ¿cómo se instalan los virus en nuestra computadora? Verás, son varios los medios, entre éstos podemos contar los siguientes: 䊳 䊳 䊳 Unidades de disco extraíbles: Son aquellos medios en los que se guarda la información. Por ejemplo: CD-ROMs, unidades Zip, etcétera. Si alguno de ellos estuviera infectado y trabajáramos con él en una computadora, ésta se infectará. Redes de computadoras: Si en la red se introduce un archivo infectado, esta infección se propagará hacia todos los demás usuarios. Internet: Debido a la popularidad que tiene el uso de la red para la comunicación y el intercambio de información entonces los virus de cualquier parte del mundo pueden viajar hasta nuestras computadoras. Por esto es importante la protección cuando te sumerges en la red, cuando usamos el Correo electrónico y cuando visitamos Páginas Web. Existen niveles de infección, al igual que como pasa con los virus humanos, podemos tener desde efectos leves como en un resfriado hasta efectos devastadores como con el virus del ébola. Lo bueno de esto es que así como surgen nuevos virus, o variantes de éstos, cada día también tenemos nuevas vacunas, así como mecanismos de protección, para cada virus. Desarrolla tu competencia Actividad 20: Enuncia al menos cinco características del software dañino. Informatica_B1_CMYK.indd 54 14/5/09 14:49:00 Opera funciones básicas de una computadora Q 55 Los conceptos de virus y antivirus Definición de virus Los virus son los programas menos deseados en el ambiente informático, se definen como: Programas que se introducen en nuestra computadora de formas muy diversas con el objetivo de hacerle daño a nuestra información. Los virus se clasifican de acuerdo al medio a través del cual se transmiten. Aunque existen varias clasificaciones te presentamos la siguiente: 1. Virus de Archivo: Este virus infecta archivos con extensiones EXE y COM. Una vez que se ejecuta ese programa el virus actúa causando efectos dañinos. En general los virus son de este tipo y se clasifican de acuerdo a su modo de actuar: a. Virus Residentes: Se instalan en la memoria principal para infectar a cualquier programa añadiendo su código al de éste. b. Virus de Acción Directa: Cuando este virus se ejecuta trata de copiarse a sí mismo (replicarse). c. Virus de Sobreescritura: Cuando este tipo de virus se activa, no respeta la información en los archivos, dejándolos inservibles y como única opción nos queda eliminarlos. d. Virus de Compañía: Cuando este tipo de virus ingresa a nuestro sistema, esperan en la memoria hasta que se ejecuta un programa o bien, hacen copias de sí mismos. No modifican a los archivos que infectan. 2. Virus de Boot: Afecta a una parte del disco que se denomina “sector de arranque”, lugar en donde se guarda la información sobre las características de éste. No afecta a los archivos por lo que el contenido del disco estará a salvo a menos que se intente arrancar la computadora usando este disco. La única manera de infectarse de un virus de Boot es mediante disquetes, así que la protección más segura es contra escritura. 3. Virus de Macro: Infecta archivos que se han creado con determinadas aplicaciones, tales como documentos de texto, bases de datos, hojas de cálculo, etcétera. Asociados a una macro, que es un programa creado por el usuario para automatizar algunas operaciones, y que se pueden infectar, así cuando el usuario abre un archivo con alguna macro, se ejecutarán automáticamente causando graves daños a los archivos y propagándose rápidamente. 4. Virus de enlace o de directorio: Alteran las direcciones para provocar la infección de un determinado archivo. Infectan toda la información contenida en un disco, pero les es imposible realizar infecciones en unidades de red o agregarse a los archivos infectados. Informatica_B1_CMYK.indd 55 14/5/09 14:49:01 56 Q Informática I Como vimos, un virus se puede esconder en distintos lugares: 1. 2. 3. 4. 5. Si es un virus residente, en la memoria principal. Si es un virus de archivos que no son programas, en documentos con macros. Si es un virus de arranque, en el Sector de arranque (Boot y Master Boot). Si eres usuario del correo electrónico, en los archivos adjuntos a los mensajes. Si navegas en Internet, en las Páginas Web. Un antivirus se define como: Programa que previene o evita la activación de un virus, así como su propagación. Un antivirus requiere de tres componentes principales: • • • La vacuna: Esta parte queda residente en la memoria y actúa como “filtro” de los programas que son ejecutados. El detector: Esta parte del antivirus examina todos los archivos existentes en el disco. Tiene instrucciones de control y reconocimiento exacto de los códigos virales que permiten capturar y eliminar los virus en forma rápida. El eliminador: Esta parte del antivirus elimina el virus desactivado y repara los daños. Desarrolla tu competencia Actividad 21: Contesta las siguientes preguntas: 1. ¿Cómo se define un virus? 2. ¿Cuáles son los lugares en los que se puede esconder un virus? 3. ¿Cómo se define un antivirus? 4. ¿Cuáles son las partes de un antivirus? Completa la siguiente tabla. Tipo de Virus Informatica_B1_CMYK.indd 56 Dónde ataca Cómo protegerse 14/5/09 14:49:01 Opera funciones básicas de una computadora Q 57 Detección y eliminación de software dañino Tú puedes detectar algunos síntomas en tu computadora una vez que has ejecutado un programa infectado, pues te darás cuenta que las tareas que ejecutabas en tu computadora no funcionan como antes. Algunos síntomas que debes conocer son: • • • • • • • • El funcionamiento se alentó. No responde o se bloquea frecuentemente. Se reinicia por sí sola frecuentemente y después no funciona normalmente. Las aplicaciones funcionan incorrectamente. No permite el acceso a los discos o las unidades de disco. No imprime correctamente. Surgen mensajes de error poco habituales. Los cuadros de diálogos y los menús se ven distorsionados. Debemos aclarar que el antivirus es una herramienta y no es eficaz para el 100% de los casos, además no es una protección total ni definitiva. Una de las tareas principales en cualquier antivirus es la de Buscar, Revisar o Explorar, la cual se encarga de identificar los virus peligrosos que se encuentran en tu computadora. El proceso de detección puede durar varios minutos dependiendo de la velocidad del equipo. Algunos antivirus te piden la acción a realizar en el momento que encuentran un archivo infectado, otros lo solicitan al final y otros antes de empezar con la detección. Lo más recomendable es pasar por un antivirus cualquier disquete o archivo que hayas recibido antes de cualquier proceso con éste. Los antivirus actuales pueden actuar de dos maneras: 1. En acceso: Es cuando el antivirus controla automáticamente todas las operaciones que podrían activar un virus. Es muy efectivo aunque consume recursos de la computadora con lo que ésta se hace más lenta. Se sugiere que lo tengas en este modo todo el tiempo. 2. En demanda: Es cuando el usuario determina en qué momento controlar los archivos y el sistema. De esta manera no se interviene con la operación de la computadora, aunque obviamente se corre el riesgo de NO verificar el contenido de algún archivo. Selección del antivirus Hay varios criterios para tomar en cuenta al elegir un antivirus: • • Informatica_B1_CMYK.indd 57 El precio: Es un factor importante ya que un antivirus caro no garantiza una protección completa. Detección efectiva de la mayoría de los virus existentes, sin interferir con la operación del equipo. 14/5/09 14:49:02 58 Q Informática I • • Rapidez de operación: Si un antivirus es lento, difícil de operar y no se usa, entonces no estamos protegidos. Actualización permanente: Aparecen alrededor de 200 virus nuevos al mes; entonces es de suma importancia acceder a archivos de actualización permanentes, o sea que si no se puede tener acceso a la actualización de manera automática o fácil entonces es mejor no comprarlo. Desarrolla tu competencia Actividad 22: Identifica las siguientes características del antivirus que se maneja en tu laboratorio: 1. Costo aproximado 2. Interferencia con la productividad del equipo 3. Acceso a actualización 4. Procedimiento para detectar virus en un disquete o archivo 5. Investiga en tu laboratorio cuál es el antivirus que se usa y dibuja su pantalla de acceso 6. Identifica para qué sirve cada opción que aparece 7. Vacuna algún dispositivo de almacenamiento 8. ¿Cuántos virus detectaste? 9. ¿Cuántos virus eliminaste? Importancia de la actualización del software antivirus Los programas antivirus deben ser actualizados constantemente en los archivos que definen a los virus con el fin de proteger a tu computadora de las amenazas de virus que surgen día a día. Para que esto no te falle, lo más recomendable es activar la opción de actualización automática que generalmente está presente en las versiones de los antivirus, de esta manera podemos despreocuparnos al menos de la actualización de nuestro antivirus. De cualquier manera, si no tienes actualización automática, puedes realizar la descarga manual de éstas, incluso puedes acceder a algunas páginas que te informan de sus últimas versiones. Te sugerimos una serie de páginas, algunas de libre acceso para comprobar las actualizaciones de tu equipo: Informatica_B1_CMYK.indd 58 14/5/09 14:49:02 Opera funciones básicas de una computadora Q 59 Páginas en español: http://www.bitdefender.es/site/Main/view/Download-Free-Products.html?menu_id=19 http://www.nod32-es.com/home/home.htm http://www.pandasoftware.es/descargas/Software/ Páginas en inglés. http://us.mcafee.com/root/downloads.asp http://securityresponse.symantec.com/avcenter/defs.download.html Desarrolla tu competencia Actividad 23: Visita algunas de las páginas propuestas y prueba alguno de estos antivirus. Actividad 24: Escribe un plan de protección de tu información con lo visto en este tema y a lo largo de la unidad. Informatica_B1_CMYK.indd 59 14/5/09 14:49:03 Notas Informatica_B1_CMYK.indd 60 14/5/09 14:49:04 Opera funciones básicas de una computadora 61 Q ¿Qué aprendí en esta unidad? Recorta cada uno de los rectángulos siguientes y forma con ellos un mapa conceptual en tu libreta, toma en cuenta que los del mismo color están en los mismos niveles, además coloca conectores. Sistema Operativo Ventanas Ambiente gráfico Menú, iconos y barras Zona de acceso directo Línea de comandos Escritorio Zona de programas abiertos RAM Botón de inicio Barra de direcciones Mb y Gb Área de notificación Barra de búsqueda Barras de herramientas Informática Barras de desplazamiento Panel de navegación Panel de información Bytes y múltiplos Componentes Computadora E/S Windows Memoria Botones de control ALU Informatica_B1_CMYK.indd 61 CU ROM 14/5/09 14:49:04 Informatica_B1_CMYK.indd 62 14/5/09 14:49:06 Opera funciones básicas de una computadora Q 63 Mi competencia actual Nombre:________________________________________________________ Calificación:_________ Lugar y Fecha:_________________________ Grupo:___________ N. Lista:_________ Relaciona correctamente ambas columnas, colocando en el paréntesis de la izquierda la letra que corresponde: ( ) 1. Conjunto organizado de datos que tiene un significado específico ( ) 2. Ciencia que estudia todo lo referente al uso de la computadora y su capacidad de procesamiento A) Sistema B) Byte C) Computadora ( ) 3. Máquina electrónica usada para procesar la información D) TIC ( ) 4. Reunión o conjunto de elementos integrados en un todo que interactúan entre sí para lograr un objetivo determinado E) Computación F) RAM y ROM ( ) 5. Parte material, que puedes tocar, de la computadora G) Información ( ) 6. Conjunto de instrucciones que controlan la operación del sistema computacional H) Sistema Operativo I) Red ( ) 7. Es el área de almacenamiento ( ) 8. Determina las operaciones de la ALU y del subsistema de entrada/salida ( ) 9. Conjunto de programas que permiten y mantienen el funcionamiento óptimo de la computadora ( ) 10. Programa que nos permite comunicarnos o interactuar con la computadora ( ) 11. Programa que se introduce a la computadora con el objetivo de hacer daño a la información ( ) 12. Programa que previene o evita la activación de un virus ( ) 13. Proceso mediante el cual se copia el contenido de un archivo a otro medio J) Memoria K) Unidad de Control L) Informática M) Dato N) Hardware O) Software P) Programas de aplicación Q) Interfaz R) Respaldo de información ( ( ) ) Informatica_B1_CMYK.indd 63 14. Proceso mediante el cual se mueve el contenido de un archivo a otro destino 15. Conjunto de herramientas electrónicas utilizadas para la recolección, almacenamiento, tratamiento, difusión y transmisión de la información representada de forma variada S) Virus T) Gráfica U) Antivirus V) Copiar W) Mover 14/5/09 14:49:06 64 Q Informática I Identifica cada una de las partes de la siguiente ventana. Informatica_B1_CMYK.indd 64 14/5/09 14:49:08 Opera funciones básicas de una computadora Q 65 Vamos a la práctica En este bloque hemos visto la base teórica de la informática y en la práctica podrás investigar lo siguiente: 1. ¿Cuáles son los dispositivos de entrada que tienen las computadoras de tu laboratorio? 2. ¿Cuáles son los dispositivos de salida que tienen las computadoras de tu laboratorio? 3. ¿Cuáles son los dispositivos de almacenamiento que tienen las computadoras de tu laboratorio? 4. Dibuja el sistema de cómputo que te asignaron en el laboratorio, identifica cada uno de los dispositivos. Informatica_B1_CMYK.indd 65 14/5/09 14:49:10 66 Q Informática I Elabora la siguiente práctica en el laboratorio de Informática: 1. Ingresa a Windows. 2. Explora tu disco y anota cuántos archivos tiene y el tamaño en Kb de cada uno de ellos. a. Contenido:__________________ b. Tamaño:____________________ 3. Con la ayuda del Block de Notas, pregunta a tu profesor cómo usarlo, realiza un archivo que se llame “COMIDAS” y coloca una lista de cinco alimentos favoritos. Guárdalo en tu disco. 4. Con el block de notas crea un archivo en el que coloques tu nombre, dirección, teléfono y fecha de nacimiento. Guárdalo con el nombre “PERSONAL”. 5. En el block de notas crea otro archivo con tus materias favoritas y guárdalo con el nombre de “FAVORITAS” en tu disco. 6. Abre el archivo “COMIDAS” y agrégale otro alimento favorito. Guárdalo con el mismo nombre. 7. Abre el archivo “PERSONAL”, añádele el nombre de tu escuela y guárdalo con el nombre de “ESCOLAR”. 8. Crea un archivo llamado “MÚSICA” donde esté el nombre y los tracks de tu disco favorito. 9. Crea otro documento que contenga ocho números y llámalo “SUERTE”. 10. Escribe cuántos y cuáles archivos hay en tu disco y el tamaño exacto de cada uno de ellos: Número Nombre del Archivo Tamaño 1. 2. 3. 4. 5. 6. 11. Realiza una nueva carpeta llamada “PRINCIPAL”. 12. Dentro de “PRINCIPAL” hagamos dos carpetas llamadas “IMPORTANTES” y “CONFIDENCIALES”. 13. Mueve a “IMPORTANTES” los documentos “COMIDAS”, “PERSONAL” y “ESCOLAR”. 14. Copia a “CONFIDENCIALES” los documentos “FAVORITAS”, “MUSICA” y “SUERTE”. 15. En “CONFIDENCIALES” comprime el archivo “MUSICA”. 16. Entrega al facilitador tu disco para su revisión, no olvides colocar tu nombre y grupo en la carátula del disco. Informatica_B1_CMYK.indd 66 14/5/09 14:49:12 Opera funciones básicas de una computadora Q 67 Evaluación formativa Evidencias de desempeño Nombre:________________________________________________________ Calificación:_________ Lugar y Fecha:_________________________ Grupo:___________ N. Lista:_________ Desprende tu hoja y entrégasela a tu profesor al ser evaluado. Deberá colocar, en el rubro de apreciación, 1 cuando cubras el criterio y 0 cuando no cubras los reactivos de la práctica. Deberás presentar una exposición, para ello: 1. 2. 3. 4. 5. 6. 7. 8. Ingresa al Explorador. Despliega el directorio principal. Con el explorador verifica cuántos archivos hay en Mis documentos y cuál es el tamaño de cada uno. Crea una nueva carpeta con tu nombre en el Escritorio. Copia al menos dos archivos a esta carpeta. Comprime alguno de los archivos copiados. Borra la carpeta con tu nombre. Apaga la computadora. Reactivo Puntaje 1 Ingresa a Windows correctamente 1 2 Despliega el directorio principal de manera correcta 1 3 Identifica correctamente cuántos archivos existen y cuál es su tamaño 1 4 Crea correctamente la nueva carpeta 2 5 Copia correctamente los dos archivos a la nueva carpeta 1 6 Comprime el archivo correctamente 2 7 Borra correctamente la carpeta 1 8 Apaga la computadora correctamente 1 Apreciación Calificación Calificación Final Informatica_B1_CMYK.indd 67 14/5/09 14:49:12 Informatica_B1_CMYK.indd 68 14/5/09 14:49:15 Opera funciones básicas de una computadora Q 69 Evidencias de producto Nombre:________________________________________________________ Calificación:_________ Lugar y Fecha:_________________________ Grupo:___________ N. Lista:_________ Desprende tu hoja y entrégasela a tu profesor al ser evaluado. Deberá colocar 1 cuando cubras el criterio y 0 cuando no cubras. Reactivos: Realiza una investigación acerca de los sistemas operativos que cubra los siguientes aspectos: 1. Alternativas que existen en cuanto a sistemas operativos de ambiente gráfico. 2. El desarrollo del software y el hardware. 3. Explica las diferencias entre virus y antivirus. 4. Valora qué es lo que ha aportado a tu vida el desarrollo de la informática. Tu investigación deberá cubrir los siguientes requisitos: 1. Título del tema. 2. Introducción. 3. Apariencia. Adecuada (limpieza, orden, etcétera). 4. Contenido. 5. Conclusiones. 6. Buena organización. 7. Debe ser original y creativa. Reactivo Puntaje 1 El título del tema se identifica completamente 1 2 La introducción comprende la idea general del tema 1 3 El trabajo refleja limpieza y claridad 1 4 El contenido presenta los párrafos organizados en secuencia lógica para facilitar la comprensión del tema 2 5 Las conclusiones son generalizaciones que se derivan principalmente de los resultados y se presentan al final del ensayo 1 6 La exposición escrita reflejará una presentación lógica y efectiva del contenido del trabajo y de sus conclusiones finales 2 7 La expresión personal refleja las ideas, opiniones, reflexiones, críticas y conclusiones de los temas tratados 1 8 El escrito muestra limpieza, presentación, ortografía, redacción y contenido 1 Apreciación Calificación Calificación Final Informatica_B1_CMYK.indd 69 14/5/09 14:49:15 Informatica_B1_CMYK.indd 70 14/5/09 14:49:17 Opera funciones básicas de una computadora Q 71 Temas para informáticos El sistema operativo GNU/Linux GNU/Linux es, a simple vista, un Sistema Operativo. Es una implementación de libre distribución UNIX para computadoras personales (PC), servidores y estaciones de trabajo. Fue desarrollado para el i386 y ahora soporta los procesadores i486, Pentium, Pentium Pro, Pentium II y otros más. Como sistema operativo, GNU/ Linux es muy eficiente y tiene un excelente diseño. Es multitarea, multiusuario, multiplataforma y multiprocesador; en las plataformas Intel corre en modo protegido; protege la memoria para que un programa no pueda hacer caer al resto del sistema; carga sólo las partes de un programa que se usan; comparte la memoria entre programas aumentando la velocidad y disminuyendo el uso de memoria; usa un sistema de memoria virtual por páginas; utiliza toda la memoria libre para caché; permite usar bibliotecas enlazadas tanto estática como dinámicamente; se distribuye con código fuente; usa hasta 64 consolas virtuales; tiene un sistema de archivos avanzado pero puede usar los de los otros sistemas, y soporta redes tanto en TCP/IP como en otros protocolos. Los componentes de un sistema GNU/Linux no están en el dominio público, ni son shareware. Son lo que se llama “software libre”. Esto significa que el código fuente está disponible a todo el que lo quiera y siempre lo estará. El software libre puede ser vendido o regalado, a discreción de todo aquel que posea una copia, pero a todo aquel que lo distribuye se le obliga a distribuirlo con el código fuente. Una licencia se encarga de que GNU/Linux permanezca siempre libre. Linux sigue con el modelo de “desarrollo abierto”. Se desarrolla por un grupo no estructurado de programadores de todo el mundo unidos a través de la Internet. Todas las nuevas versiones se liberan al público, se consideren o no con “calidad de producción”. El método que se sigue para determinar si se tiene una versión estable o no es el siguiente: Las versiones se numeran como x.y.z; aquellas con y par son versiones estables; aquellas con y impar son versiones de desarrollo. Por ejemplo, la versión 1.2.13 es estable; la 2.1.44 es de desarrollo. La última versión estable es la 2.2.10. Sin embargo, este modelo de desarrollo abierto mantiene siempre la última versión disponible, y las nuevas versiones se liberan cada pocas semanas. En ocasiones las funciones nuevas contienen errores, pero con cientos de personas en Internet probando y leyendo el código fuente suelen corregirse en cuestión de horas. Todo esto resulta en un sistema de alta calidad tecnológica, con menos errores que los sistemas comerciales, a un costo cero o muy bajo y con la disponibilidad del código fuente que permite aprender, modificar o ayudar al desarrollo del sistema. Informatica_B1_CMYK.indd 71 14/5/09 14:49:17 72 Q Informática I BLOQUE II Utiliza las Tecnologías de Información y Comunicación Competencias disciplinares del Bloque II: 1. Emplea las TIC para aprender e incrementar tus posibilidades de formación, al buscar, obtener, procesar y comunicar información para transformarla en conocimiento y usarla en el contexto cotidiano y escolar. Informatica_B2_CMYK.indd 72 14/5/09 13:15:26 Utiliza las Tecnologías de Información y Comunicación Q 73 Durante el presente bloque se busca desarrollar los siguientes atributos de las competencias genéricas: 1.1 Enfrenta las dificultades que se le presentan y es consciente de sus valores, fortalezas y debilidades. 1.5 Asume las consecuencias de sus comportamientos y decisiones. 4.1 Expresa ideas y conceptos mediante representaciones lingüísticas, matemáticas o gráficas. 4.5 Maneja las tecnologías de la información y la comunicación para obtener información y expresar ideas. 5.1 Sigue instrucciones y procedimientos de manera reflexiva, comprendiendo cómo cada uno de sus pasos contribuye al alcance de un objetivo. 5.2 Ordena información de acuerdo a categorías, jerarquías y relaciones. 5.6 Utiliza las tecnologías de la información y comunicación para procesar e interpretar información. 6.1 Elige las fuentes de información más relevantes para un propósito específico y discrimina entre ellas de acuerdo a su relevancia y confiabilidad. 6.4 Estructura ideas y argumentos de manera clara, coherente y sintética. 7.1 Define metas y da seguimiento a sus procesos de construcción de conocimiento. 7.3 Articula saberes de diversos campos y establece relaciones entre ellos y su vida cotidiana. 8.1 Propone maneras de solucionar un problema o desarrollar un proyecto en equipo, definiendo un curso de acción con pasos específicos. 8.2 Aporta puntos de vista con apertura y considera los de otras personas de manera reflexiva. 8.3 Asume una actitud constructiva, congruente con los conocimientos y habilidades con los que cuenta dentro de distintos equipos de trabajo. Informatica_B2_CMYK.indd 73 14/5/09 13:15:28 Contenido Mi competencia inicial 75 Naturaleza y funciones de las TIC 77 Redes Internet Cambios recientes de las TIC y su efecto en los ámbitos personal, del trabajo y social Origen y desarrollo de la Internet 81 81 Aportaciones de las TIC 83 Páginas Web Correo electrónico Conversación en línea Grupos de noticias 84 86 87 88 Tipo de información a través de las TIC Principales buscadores Características de la información Criterios de selección de información Informatica_B2_CMYK.indd 74 78 80 89 90 92 94 Las oportunidades de educación y formación disponibles 97 Características de la educación en línea 98 ¿Qué aprendí en está unidad? 101 Mi competencia actual 103 Vamos a la práctica 105 Evaluación formativa 107 Temas para informáticos 113 14/5/09 13:15:28 Mi competencia inicial Nombre:________________________________________________________ Calificación:_________ Lugar y Fecha:_________________________ Grupo:___________ N. Lista:_________ Subraya la respuesta correcta a cada pregunta: 1. Es un sistema de comunicación que involucra a un conjunto de computadoras conectadas entre sí: a) Red b) Periféricos c) Ventanas d) Ninguna 2. Sistema de comunicación entre computadoras que permite compartir información y recursos con la característica que la distancia entre éstas debe ser pequeña: a) Red b) Red de área local c) Red extendida d) Ninguna 3. Tipo de red que tiene un servidor central encargado de controlar la red a) Red b) Red anillo c) Red estrella d) WAN 4. Gran cantidad de computadoras que pueden intercambiar información entre ellas. Es una red mundial: a) Red anillo b) Internet c) TCP/IP d) LAN 5. Es una herramienta que permite buscar en toda la Internet a partir de unas palabras: a) Red b) Chat c) Web d) Buscador c) Google d) MSN 6. Ejemplo de metabuscador a) Yahoo b) Copernic 7. Documento electrónico capaz de contener texto, sonido, video, programas, etcétera: a) Chat b) Correo electrónico c) Página Web d) Wan 8. Forma de enviar mensajes entre computadoras conectadas a través de Internet: a) Chat b) Correo electrónico c) Página Web d) Wan c) Chat d) Ninguno 9. Ejemplo de un Webmail a) Yahoo b) Copernic 10. Tipo de enseñanza a distancia, abierta, flexible e interactiva basado en el manejo de nuevas tecnologías: a) Yahoo Informatica_B2_CMYK.indd 75 b) Copernic c) On-line d) Chat 14/5/09 13:15:28 Informatica_B2_CMYK.indd 76 14/5/09 13:15:29 Utiliza las Tecnologías de Información y Comunicación Q 77 Naturaleza y funciones de las TIC Para activar tu cerebro Actividad 1: Realiza una investigación documental acerca de los siguientes conceptos básicos que se usarán a lo largo de la unidad: 1. Tecnologías de información y comunicación 2. Mass media 3. Red 4. Tipos de redes Entrega un reporte que contenga: a. Datos de identificación: 1. Nombre de la escuela 2. Asignatura y nombre del docente 3. Nombre y número de lista del alumno (resaltado) 4. Semestre y grupo b. Los conceptos investigados c. Una conclusión personal d. Bibliografía e. Respeta el orden, la limpieza y cuida la presentación. Desde hace algunos años el concepto de Tecnologías de la Información y la Comunicación (TIC) es incuestionable, forma parte de la revolución tecnológica que nos rodea y con la que debemos convivir. Una de sus noblezas es que, como cualquier otra máquina, amplían nuestras capacidades y mejoran nuestras posibilidades de crecer como sociedad. Conocemos como tecnologías de la Información y Comunicación a aquellas herramientas computacionales e informáticas que procesan, almacenan, sintetizan, recuperan y presentan información representada de la más variada forma. Es un conjunto de herramientas, soportes y canales para el tratamiento y acceso a la información. Constituyen nuevos soportes y canales para dar forma, registrar, almacenar y difundir contenidos informacionales. Agrupan un conjunto de sistemas necesarios para administrar la información, y especialmente las computadoras y programas necesarios para convertirla, almacenarla, administrarla, transmitirla y encontrarla. Así pues, concluimos que el concepto TIC no es solamente la informática y sus tecnologías asociadas sino también los medios de comunicación de todo tipo: los medios de comunicación social (“mass media”) y los medios de comunicación interpersonales tradicionales con soporte tecnológico como el teléfono, fax... Aunque debemos confesar que actualmente las TIC más empleadas están relacionadas Informatica_B2_CMYK.indd 77 14/5/09 13:15:29 78 Q Informática I con la computadora, nos referimos a las redes, en especial la Internet, así pues, hablaremos de éstas a lo largo de este bloque. Redes La definición más clara de una red es la siguiente: Una red es un sistema de comunicación que conecta a varias computadoras y les permite intercambiar información. Ya que permite comunicarse con otros usuarios y compartir archivos y periféricos. La conexión puede hacerse mediante el uso de hilo de cobre, láser, microondas y satélites de comunicación. 䡲 Ventajas Son muchas las organizaciones que cuentan con un número considerable de computadoras frecuentemente alejadas unas de otras. Por ejemplo, una compañía con varias fábricas puede tener una computadora en cada una para mantener un seguimiento de inventarios, la productividad y llevar la nómina. Entre las ventajas que esto representa se encuentran: 䊳 䊳 䊳 䊳 䊳 La posibilidad de compartir recursos, ya que, todos los programas, datos y equipos están disponibles para cualquiera de la red que lo solicite. Tiene alta fiabilidad, al contar con fuentes alternativas de suministro, es difícil que falle. Todos los archivos pueden duplicarse en dos o tres máquinas, de tal manera que si una no se encuentra disponible, puede utilizarse alguna de las copias. La presencia de múltiples CPU significa que si una de ellas deja de funcionar, las otras pueden encargarse de su trabajo. Ahorro económico, ya que las grandes máquinas tienen una mayor rapidez. La clasificación de las redes según la distancia que las separa es LAN o WAN, veamos cada una de éstas. 䡲 Red de Área Local (Local Area Network-LAN) También llamada Red Interna (Intranet) se define como: Es un sistema de comunicación entre computadoras donde la distancia entre éstas debe ser pequeña. Informatica_B2_CMYK.indd 78 14/5/09 13:15:29 Utiliza las Tecnologías de Información y Comunicación Q 79 La topología o la forma de conexión de la red, depende de algunos aspectos como la distancia entre las computadoras y el medio de comunicación entre ellas ya que éste determina, la velocidad del sistema. Básicamente existen tres topologías de red LAN 䊳 Estrella (Star): Se caracteriza por la conexión de un conjunto de computadoras a una computadora central (el servidor), encargada de controlar la información de toda la red. 䊳 Canal (Bus): La característica principal de esta red es que todas las computadoras de la red están conectadas en una sola línea compartiendo el mismo canal de datos (bus), de ahí su nombre. Cuando se envía un mensaje se añade un sufijo a fin de identificar hacia cuál de las computadoras de toda la red se está dirigiendo. 䊳 Anillo (Ring): Es la estructura más difundida, consiste en colocar una serie de computadoras en un circuito cerrado formando un anillo por el cual circula la información en una sola dirección, factor que permite tener un control de recepción de mensajes. 䡲 Red de Área Extendida (Wide Area Network-WAN) Es un sistema de comunicación entre computadoras con la característica de que la distancia entre las computadoras es amplia (de un país a otro, de una ciudad a otra, de un continente a otro). Se conforman por dos o más redes de área local interconectadas. Algunas WAN están conectadas mediante líneas rentadas a la compañía telefónica, fibra óptica y otras por medio de sus propios enlaces terrestres y aéreos de satélite. Desarrolla tu competencia Actividad 2: Realiza una investigación acerca de los tipos de redes que existen en tu comunidad y en tu escuela. Entrega un reporte a tu profesor. Informatica_B2_CMYK.indd 79 14/5/09 13:15:29 80 Q Informática I Internet La Internet ha sido uno de los cambios más impactantes en los medios de comunicación y pareciera que impacta en todos los aspectos de nuestra vida, pero ¿qué es Internet? Iniciaremos por aclarar este concepto. Podemos decir, en principio, que: Internet está formado por una gran cantidad de computadoras que pueden intercambiar información entre ellas. Es una gran red mundial. Las computadoras se comunican entre ellas a través de conexiones especiales, generalmente telefónicas, y con un lenguaje especial o protocolo común, el TCP/IP. Internet ha tenido un vertiginoso desarrollo a partir de 1994, época en la que aparece la Web, los módems telefónicos, el software gratuito para los servidores pero sobre todo se facilita el acceso a las computadoras. A veces se utiliza la palabra Web como sinónimo de Internet. La aparición de Web (WorldWideWeb), hizo más fácil y atractivo el uso de la red para todo tipo de usuarios ya que le añadió interactividad a través del hipertexto, que permite conectar distintas páginas; los gráficos que ha permitido mejorar la presentación de la información empleando el lenguaje HTML, y los formularios. La información disponible en Internet reside en los servidores o Host que son computadoras conectadas a la red que ponen a tu disposición su información. Los servidores de Internet pertenecen a universidades, instituciones públicas y a empresas, cada uno de éstos proporciona diferente tipo de información poniendo al alcance de cualquier persona todo tipo de información. 䡲 Requerimientos para conexión a Internet Para conectarse a Internet se necesitan varios elementos. Veamos de forma genérica los distintos elementos: 1. Terminal: Es el elemento que sirve para recibir y enviar información. En el caso más común es una computadora personal, pero también puede ser una televisión con teclado o un teléfono móvil. 2. Conexión: La comunicación entre nuestra computadora e Internet necesita transportarse a través de algún medio físico. Normalmente es a través de la línea telefónica básica. 3. Módem: El módem es el elemento que permite establecer la conexión física entre nuestra PC y la línea telefónica o de transmisión. La computadora trabaja con información digital (ceros y unos) mientras que las líneas telefónicas trabajan de forma analógica (diferentes amplitudes y frecuencias de onda). El módem permite pasar de analógico a digital y viceversa, de ahí su nombre, MOdulador DEModulador. Informatica_B2_CMYK.indd 80 14/5/09 13:15:31 Utiliza las Tecnologías de Información y Comunicación Q 81 4. Proveedor de acceso a Internet: Una vez que contamos con la terminal, módem y la conexión necesitamos que alguien nos dé acceso, esta función la proporciona un proveedor de acceso a Internet (ISP). 5. Un navegador: Finalmente, necesitaremos un programa que sea capaz de leer la información que hay en los servidores de Internet. Estos programas reciben el nombre de navegadores, los más conocidos son el Internet Explorer de Microsoft, y Navigator de Netscape. Desarrolla tu competencia Actividad 3: En tu cuaderno haz un mapa conceptual con la definición de Internet y los elementos necesarios para la conexión. Cambios recientes de las TIC y su efecto en los ámbitos personal, del trabajo y social Los primeros pasos hacia una sociedad de la información se remontan a la invención del telégrafo eléctrico, pasando posteriormente por el teléfono fijo, la radiotelefonía y, por último, la televisión internet; la telecomunicación móvil y el GPS pueden considerarse como nuevas tecnologías de la información y la comunicación. La revolución tecnológica que vive la humanidad actualmente es debida en buena parte a los avances significativos en las tecnologías de la información y la comunicación. Los grandes cambios que caracterizan esencialmente esta nueva sociedad son: la generalización del uso de las tecnologías, las redes de comunicación, el rápido desenvolvimiento tecnológico y científico y la globalización de la información. Origen y desarrollo de la Internet Recorramos los años más recientes para conocer los hechos más significativos respecto a Internet. Informatica_B2_CMYK.indd 81 Año Suceso 1972 Se definen las especificaciones de Telnet que permite la operación remota entre computadoras. 1973 Se realizan las primeras conexiones internacionales de ARPANET desde EE.UU. con Gran Bretaña y Noruega. Se especifica cómo enviar y recibir archivos. Surge la idea de Internet como red global. 14/5/09 13:15:31 82 Q Informática I Año Suceso 1974 Vinton Cerf define las especificaciones del TCP (Transmission Control Protocol: Protocolo de Control de Transmisión). 1977 Se definen las especificaciones del correo electrónico. 1979 Se crea USENET y nacen las News o grupos de discusión. 1982 Se establece el protocolo TCP/IP para ARPANET. 1984 Se creó el sistema de nombres DSN que permite dar nombres alfanuméricos a las computadoras de la red en lugar de nombres numéricos. 1988 Se desarrolla el IRC (Internet Relay chat). 1989 Tim Berners-Lee definió las bases de WWW en el CERN de Ginebra, Suiza. 1990 Se creó el primer navegador web. 1992 La multimedia entra en Internet, se crea el servidor de audio y video. 1993 Se creó el navegador Web Mosaic que tuvo una amplia difusión. 1994 La Web ya es el segundo servicio más usado de Internet. 1995 La Web ya es el servicio más popular de Internet. 1996 Microsoft entra en Internet. 1997 Había 19.5 millones de servidores conectados a Internet, 1 millón de servidores Web y 71 618 Grupos de Noticias. 2001 Había en España 7 millones de internautas, el 17% de la población. En EE.UU. había 175 millones, el 62.9% de la población. En Francia el 18.4%. El navegador de Microsoft, Explorer, es utilizado por más del 80% de los usuarios. 2009 En México hay 20 millones de internautas. 2012 Habrá 70 millones de internautas en México. Los continuos avances científicos en un marco de globalización económica y cultural, contribuyen a la rápida obsolescencia de los conocimientos y a la emergencia de nuevos valores, provocando continuas transformaciones en nuestras estructuras económicas, sociales y culturales, modificando rápidamente nuestra vida en los siguientes aspectos: 䊳 䊳 䊳 䊳 䊳 䊳 䊳 䊳 䊳 䊳 䊳 䊳 䊳 Informatica_B2_CMYK.indd 82 el acceso al mercado de trabajo, la sanidad, la gestión burocrática, la gestión económica, el diseño industrial y artístico, el ocio, la comunicación, la información, la manera de percibir la realidad y de pensar, la organización de las empresas e instituciones, sus métodos y actividades, la forma de comunicación interpersonal, la calidad de vida, la educación… 14/5/09 13:15:32 Utiliza las Tecnologías de Información y Comunicación Q 83 El impacto directo que tiene en la vida de la sociedad nos hace prácticamente dependientes de su uso, surgiendo también enfermedades psicológicas tales como la adicción a la Internet. Desarrolla tu competencia Actividad 4: En equipo y en un pliego de papel bond realicen una línea del tiempo en donde se muestre el avance de las TIC. Expónganlo al grupo. Actividad 5: Investiga lo más reciente acerca de las TIC y anéxalo a la línea del tiempo que hiciste. Aportaciones de las TIC Sus principales aportaciones de las TIC se concretan en una serie de actividades que facilitan la realización de las nuestras ya que siempre se requiere información para realizarlas, un determinado procesamiento de datos y comunicar los resultados a otras personas. Las actividades a las que nos referimos son: 䊳 䊳 䊳 䊳 䊳 Informatica_B2_CMYK.indd 83 La información es la materia prima para crear conocimientos y afrontar las problemáticas que se nos van presentando cada día, las TIC permiten un rápido acceso a todo tipo de información en cualquier formato a través de la televisión, Internet, CD-ROM y DVD, sobre cualquier tema: turismo, leyes, economía, enciclopedias generales y temáticas de todo tipo, películas y videos digitales, bases de datos fotográficas, etcétera. Mecanismos para todo tipo de proceso de datos. Las TIC permiten realizar cualquier tipo de proceso de datos de manera rápida y confiable: escritura y copia de textos, cálculos, creación de bases de datos, tratamiento de imágenes, etc. Para ello disponemos de programas especializados: procesadores de textos, editores gráficos, hojas de cálculo, etc., que nos ayudan a desarrollar la creatividad, realizar cálculos y organizar la información. Las TIC proporcionan canales de comunicación para difundir información y contactar con cualquier persona o institución del mundo mediante la edición y difusión de información en formato web, el correo electrónico, los servicios de mensajería inmediata, etcétera. Las TIC permiten el almacenamiento de grandes cantidades de información en pequeños soportes de fácil transporte. Las TIC nos ayudan en el proceso de automatización de tareas, mediante la programación de las actividades que queremos que realicen las computadoras, que constituyen el cerebro y el corazón de todas las TIC. 14/5/09 13:15:32 84 Q Informática I 䊳 䊳 䊳 Las TIC han desarrollado la interactividad, pues las computadoras permiten el “diálogo” con programas de gestión, videojuegos, materiales formativos multimedia, sistemas expertos específicos, etcétera. Las TIC han permitido la homogeneización de los códigos empleados para el registro de la información mediante la digitalización de todo tipo de información: textual, sonora, icónica y audiovisual. Instrumento cognitivo que potencia nuestras capacidades mentales y permite el desarrollo de nuevas maneras de pensar. De todos los elementos que integran las TIC, sin duda el más poderoso y revolucionario es Internet, que nos abre las puertas a la era en la que se encuentra la actual Sociedad de la Información. Para activar tu cerebro Actividad 6: Realiza una investigación documental acerca de los siguientes conceptos básicos: 1. Página Web 2. Correo electrónico 3. Conversación en línea 4. Grupo de noticias Entrega un reporte que contenga: a. Datos de identificación: 1. Nombre de la escuela 2. Asignatura y nombre del docente 3. Nombre y número de lista del alumno (resaltado) 4. Semestre y grupo b. Presenta la información obtenida c. Realiza una conclusión personal d. Conclusión personal e. Bibliografía f. Observa cuidado en el orden, limpieza y presentación Páginas Web Iniciaremos con una definición: Una página Web es un documento electrónico que contiene texto, sonido, video, programas, enlaces y muchas otras cosas. Informatica_B2_CMYK.indd 84 14/5/09 13:15:33 Utiliza las Tecnologías de Información y Comunicación Q 85 En esta página de ejemplo se pueden ver los diferentes elementos que pueden componer una página Web. Para visualizar una página Web se emplean navegadores como Netscape o Internet Explorer. Las páginas Web te ofrecen la posibilidad de visualizar imágenes o de escuchar sonidos. También es posible emplear las páginas como formularios para enviar información de forma remota a programas que la utilizarán de diversos modos. El acceso a una página Web es a través de una dirección que se identifica con su URL (Localización Uniforme de Recursos). Para acceder, de manera directa, a una página debemos escribir en el campo de vínculos del navegador (p. ej.: Internet Explorer) la URL: teniendo el cuidado de no usar para eso ni tildes, ni diéresis, tampoco acentos ortográficos (igual que con las direcciones de correo electrónico). Por ejemplo, para acceder a Yahoo empleamos la URL, http://www. yahoo.com Una característica esencial que debemos precisar es la diferencia entre la dirección de una página Web y otras de correo electrónico. La diferencia que distingue claramente a una dirección de la otra, es que la primera va precedida siempre (implícita o explícitamente) del protocolo “http://”, mientras que la segunda, por el uso universal del separador “@” conocido como arroba. Otra diferencia importante se detecta entre una página Web y un sitio Web, ya que este último está formado por un conjunto de páginas Web, reunidas, vinculadas, interconectadas y complementadas para un objetivo común. Desarrolla tu competencia Actividad 7: Realiza un resumen del tema anterior. Informatica_B2_CMYK.indd 85 14/5/09 13:15:33 86 Q Informática I Correo electrónico El correo electrónico o e-mail es el servicio más utilizado de Internet junto con la Web. Todos los programas para leer el correo en Internet disponen de una contraseña para proteger la privacidad, aunque esto no es seguro. Una definición de correo electrónico es: El correo electrónico o e-mail es una forma de enviar mensajes entre computadoras conectadas a través de Internet. Cuando alguien envía un correo, primero llega a su servidor de correo que lo envía al servidor del destinatario, donde el mensaje queda almacenado en el buzón del destinatario. Cuando el destinatario se conecte al servidor, éste le enviará todos sus mensajes pendientes. Un correo consta de varios elementos, la dirección de correo del destino, el texto de mensaje y puede que algunas cosas más como archivos adjuntos. Una dirección de correo tiene una estructura fija: nombre_cuenta@nombre_ servidor; por ejemplo: patricia_ibanez@hotmail.com Cada dirección de correo es única para todo el mundo, no pueden existir dos direcciones de correo iguales. Hay tres formas básicas de utilizar el correo: Programa de correo: Son programas específicos para trabajar con el correo y que tenemos que instalar en nuestra computadora, la primera vez que se utilizan hay que configurarlos con los datos de la cuenta y servidor de correo. Por lo tanto sólo es práctico utilizarlos en la computadora de casa y del trabajo. Por ejemplo: Outlook. Webmail: Como su nombre indica, consiste en utilizar el correo desde la Web. Una de las ventajas del webmail, es que desde cualquier computadora que tenga conexión a Internet podemos leer y enviar nuestro correo sin tener que configurar nada. Por ejemplo: Hotmail, Yahoo, Terra, etcétera. Mensajería instantánea: tiene la característica de que cuando llega un correo nos avisa en el mismo instante, también nos informa cuando se conecta algún miembro de una lista de usuarios que nosotros habremos creado previamente. En ese momento podemos decidir escribirle un correo o establecer una conversación, como en un chat. Los programas de mensajería instantánea deben ser descargados previamente y hacer una lista de contactos en donde estarán las direcciones de las personas que deseas que te contacten. Los programas de mensajería instantánea como Micosoft Informatica_B2_CMYK.indd 86 14/5/09 13:15:35 Utiliza las Tecnologías de Información y Comunicación Q 87 Messenger están integrados con el webmail y permiten ver al instante los correos que nos llegan. Desarrolla tu competencia Actividad 8: Investiga si existen algunas otras formas de usar la Internet o Web para comunicarse. Entra a Hotmail y date de alta en el mensajero instantáneo, haz tu lista de contactos. Conversación en línea El chat o charla por Internet permite la comunicación instantánea escrita entre dos o más personas a través de Internet. El chat es un sitio electrónico en donde te puedes encontrar con otras personas para hablar de un tema sin ningún moderador ni reglas. La característica es que en lugar de utilizar la voz para comunicarse se utiliza el teclado y la pantalla de la computadora. Antes de entrar al chat se elige un apodo o seudónimo (“nick”), que será el nombre que los demás verán en el chat. Es conveniente no dar tu verdadero nombre. En la parte central se ven los mensajes de cada participante identificándolo con el nombre del que lo envía. Justo debajo hay una línea en blanco donde escribes tu mensaje, para enviarlo hay que pulsar el botón Enviar que está a la derecha. El uso del chat debe cumplir con ciertos requisitos: 䊳 䊳 Informatica_B2_CMYK.indd 87 Educación: Es importante conducirte de manera cortés y educada, tal como lo harías en una conversión cara a cara. Por ejemplo, no interrumpir a los demás, no acaparar el chat, dejar hablar a los otros, no insultar, etcétera. Precauciones: Te sugerimos no dar información personal a nadie: a. No decir el nombre verdadero, b. No dar la dirección, c. No dar el teléfono, d. No dar la dirección de correo electrónico. 14/5/09 13:15:36 88 Q Informática I Desarrolla tu competencia Actividad 9: Realiza un cuadro sinóptico del tema anterior. Actividad 10: Accesa a Internet y a algún portal que tenga chat, date de alta y charla un rato con alguna persona. Haz un informe y entrégalo. Grupos de noticias Los grupos de discusión o grupos de noticias o News son la primera evolución del correo. Cuando los correos empezaron a cruzarse entre varias personas, a la larga se convirtió en un problema de pérdida de tiempo reenviar las notas a cada persona, así que en lugar de ello se pensó en un sitio en el cual se colocaran estas notas y cada quien las lea cuando pueda. En la siguiente imagen puedes ver un ejemplo de grupo de noticias: Este es un ejemplo de grupo de discusión, observa que en la mitad superior están listados por orden cronológico los correos que llegan al grupo, de cada correo cuelgan las distintas contestaciones recibidas. El símbolo + delante de un correo indica que tiene contestaciones. En la mitad inferior se muestra el contenido del correo seleccionado. Como puedes ver lo usuarios plantean sus preguntas y el que conoce la solución responde de forma desinteresada. Los grupos de noticias son mantenidos por una extensa red de servidores de correo. Informatica_B2_CMYK.indd 88 14/5/09 13:15:37 Utiliza las Tecnologías de Información y Comunicación Q 89 Para acceder a los grupos de discusión hay varias formas: Programa de correo, Navegador, etcétera. Un grupo de noticias puede contener miles de mensajes, por eso cuando entramos nos aparecerá una pantalla en la que sólo leemos la línea del asunto del mensaje, no el mensaje completo. Una vez leídos los encabezados aparecerá una pantalla dividida en dos. Para leer un mensaje sólo hay que hacer doble clic en la línea de su encabezado o asunto que figura en la parte superior de la imagen. Puedes expandir o contraer la lista de encabezados mediante los símbolos + y –. Para enviar un mensaje nuevo al grupo tienes que hacer clic en el icono Exposición. Para responder a un mensaje, tienes que leerlo primero y luego hacer clic en el botón Responder... para responder en el grupo de discusión, o Responder para responder al e-mail del autor del mensaje. En este último caso el mensaje no se verá en el grupo de discusión. Desarrolla tu competencia Actividad 11: Realiza un mapa mental del tema anterior y expónlo al grupo. Actividad 12: Accesa a Internet y a un grupo de noticias, date de alta y escribe un comentario. Redacta un informe y entrégalo a tu profesor. Actividad 13: Elabora un mapa mental acerca de los aportes de las TIC. Expónlo al grupo. Tipo de información a través de las TIC Para activar tu cerebro Actividad 14: Realiza una investigación documental acerca de los siguientes conceptos: 1. Información 2. Buscador 3. Tipos de buscadores 4. Estrategias de búsqueda Entrega un reporte que contenga: a. Datos de identificación: 1. Nombre de la escuela 2. Asignatura y nombre del docente 3. Nombre y número de lista del alumno (resaltado) 4. Semestre y grupo Informatica_B2_CMYK.indd 89 14/5/09 13:15:39 90 Q Informática I b. c. d. f. Presenta la información obtenida Realiza una conclusión personal Conclusión personal Bibliografía Principales buscadores Actualmente la búsqueda en Internet es una actividad fácil y útil, incluso la mayoría de las veces encontramos más cosas de lo esperado. Como Internet es una enorme fuente de información de todo tipo es importante saber buscar y para ello nos auxiliaremos de los buscadores. Definamos qué es un buscador: Un buscador es la herramienta que te permite localizar información en Internet a partir de unas palabras que introduces para describir lo que buscas. Debes tener cuidado pues cada buscador te llevará primero a las páginas que más le interesa que visites desde su punto de vista, y puede suceder que no te lleve a la mejor página que exista de ese tema. 䡲 Tipos de buscadores Los siguientes tipos de buscadores emplean distintos métodos de búsqueda aunque no son exclusivos: 䊳 䊳 䊳 䊳 Buscadores por palabras clave: Son los más comunes, puedes introducir una palabra clave y el buscador examina su base de datos para mostrar las páginas que coincidan. Ejemplos: Google, Altavista, Yahoo, etcétera. Buscadores por categorías: Éstos están organizados por temas, de forma que al elegir un tema nos muestra otra pantalla con más temas sobre aquel que hemos elegido, así sucesivamente podemos llegar a ver las páginas que existen sobre un tema muy concreto. Metabuscadores: También llamados buscadores múltiples, ya que realizan varias búsquedas simultáneas en los demás buscadores y muestran los resultados ordenados por buscador. Ejemplo: Copernic. Buscadores específicos: Son buscadores que sólo contienen información sobre un tema concreto. Veamos algunos ejemplos de buscadores: Google es quizá uno de los buscadores más populares, veamos las características de los buscadores a partir de este ejemplo. Para arrancarlo teclea http://www.google.com o http://google.com en la barra de direcciones de tu navegador. O simplemente teclea “google” en el buscador que utilizas habitualmente. Informatica_B2_CMYK.indd 90 14/5/09 13:15:40 Utiliza las Tecnologías de Información y Comunicación Q 91 Una vez arrancado, esta es la pantalla inicial de Google. La pantalla de Google es muy simple. Tiene un cuadro de texto central donde tecleamos lo que queremos buscar. El botón para iniciar la búsqueda “búsqueda en Google”. Ese estilo simple y claro no estaba de moda hasta que llegó Google, antes, los buscadores tenían unas pantallas muy densas, con muchas opciones, publicidad, etcétera. Existen otros buscadores tales como Yahoo, MSN, etc. Pero es importante que sepas que también existen los metabuscadores que como ya vimos son un buscador de buscadores. Puedes buscarlo por medio de Google, hay una versión gratuita que te permite hacer un buen trabajo de búsqueda. Uno de los metabuscadores más populares es el Copernic, para “bajarlo” entra a www.copernic.com y ahí entra al Free Download y después instálalo. Al iniciar el trabajo con él tiene una pantalla como ésta: Informatica_B2_CMYK.indd 91 14/5/09 13:15:40 92 Q Informática I El Copernic es un metabuscador muy útil, te sugerimos que lo uses para hacer algunas búsquedas. Desarrolla tu competencia Actividad 15: Realiza, en tu cuaderno, un resumen de lo visto en el tema anterior. Actividad 16: Realiza la siguiente práctica: 1. Ingresa a la red en el laboratorio o cualquier lugar en el que tengas acceso a Internet 2. Ingresa a Google, Yahoo, Altavista y busca el Copernic con cada uno de ellos 3. “Bájalo” a la máquina e instálalo 4. Realiza una búsqueda en Google, Yahoo y Altavista acerca de animales en peligro de extinción 5. Realiza en Copernic una búsqueda acerca de animales en extinción 6. Compara las búsquedas entre todos y haz un cuadro de diferencias 7. Sal de la aplicación Características de la información Hemos dicho que es muy posible que el buscador te lleve primero a las páginas que le interesa que explores y después a las que realmente manejan la información confiable. Debido a que Internet hace posible el acceso a cantidades importantes de información de una manera rápida y relativamente económica, desde cualquier parte del mundo, a lo largo de las 24 horas del día, los 365 días del año, debemos exigir que la información cumpla una serie de requisitos que garanticen su calidad. Algunos de los criterios que se pueden aplicar en el proceso de selección de información son los siguientes: Característica de la información Atributos que debe cumplir 1. Calidad del documento • Facilidad de lectura y comprensión • Clara estructuración de la información • Correcta ortografía y sintaxis • Inclusión de esquemas e imágenes 2. Calidad del contenido: rigor, credibilidad y fiabilidad de la información • El autor • La editorial o productor del contenido • La información objetiva, sin opiniones • Información sin interés comercial • Información actualizada y completa Informatica_B2_CMYK.indd 92 14/5/09 13:15:42 Utiliza las Tecnologías de Información y Comunicación 93 Q Característica de la información Atributos que debe cumplir 3. Verifica las fuentes y contrasta la información • Para que un dato resulte fiable, deberías siempre comprobarlo en más de una fuente, o seleccionar una fuente que sepas que es fiable • Cuando hayas obtenido una lista de resultados, deberás intuir cuáles te serán útiles. Para ello necesitarás saber qué tipos de páginas hay en la Red Los portales Son lugares que se presentan como una forma amena y cómoda de acceder a los contenidos de Internet. Entre ellos tenemos: 䊳 䊳 䊳 䊳 Publicaciones on line: Son las versiones en línea de los medios de comunicación escritos. Ofrecen mucha información. Páginas de instituciones: Los ayuntamientos y otras instituciones tienen sus páginas en Internet. Páginas corporativas: Las empresas utilizan Internet como un canal más para su publicidad. Aunque en la mayoría de los casos estas páginas ofrecen, en algunas ocasiones, secciones de contenido parecidas a las de los portales. Páginas personales: Hay páginas personales de todo tipo y sobre todos los temas. Es preciso contrastar la información de estas páginas porque nadie nos garantiza que su autor sea un experto en el tema ni que los contenidos estén actualizados. Sabemos que muchos de ustedes son expertos en búsquedas en Internet, pero esperamos que estos consejos les sean de utilidad. Desarrolla tu competencia Actividad 17: Realiza un resumen del tema visto anteriormente. Actividad 18: Supón que deseas hacer una investigación sobre la astronomía. En equipo elige cuál de las siguientes fuentes es la más confiable, numerándolas del 1 al 6: 1. Un libro de astronomía titulado Las bases de la astronomía publicado por una prestigiosa editorial 2. Un libro de un prestigiado autor publicado en 1975 3. Una Web de la asociación de Amigos de la Astronomía. Su diseño es poco atractivo 4. Un portal de astronomía con amplio contenido publicitario 5. Una página personal de un aficionado a la astronomía 6. Un artículo que te llega por e-mail de una lista de distribución Informatica_B2_CMYK.indd 93 14/5/09 13:15:43 94 Q Informática I Criterios de selección de información En equipo y en tu libreta realiza el siguiente ejercicio: Busca en una enciclopedia o en cualquier otra referencia (que no sea Internet) la respuesta a estas preguntas, piensa cuánto crees que tardarás en resolver las cuatro preguntas. Busca un cronómetro e inicia tu búsqueda. Si eres sincero, este ejercicio te servirá para planificar tu tiempo. 1. 2. 3. 4. ¿Cuál es el verdadero nombre de Adal Ramones? ¿Cuál era la capital de los aztecas? ¿Qué es un lóbulo? ¿Qué moneda se utiliza en Portugal? Antes de iniciar los métodos de búsqueda queremos darte algunas recomendaciones para optimizar el tiempo. El primer paso a realizar en la búsqueda de información es su planificación. Deberás plantearte: 1. Qué información buscas: 䊳 Cuanto más claro tengas tu objetivo, más precisa y rápida será la búsqueda. 䊳 Si tu investigación se refiere a un tema muy general, intenta sintetizarlo en varios apartados. 2. Para qué la necesitas y quién la pide: 䊳 Si se trata de un trabajo, empieza por crear un índice provisional con los apartados que debería incluir; esto te ayudará a acotar la información a buscar. 䊳 Si debes hacer una presentación, piensa a qué auditorio explicarás el tema y cómo puedes captar su atención. 䊳 Si sencillamente quieres satisfacer tu curiosidad, puedes planificarlo con menos cuidado. 3. Qué extensión deberá tener: 䊳 Como es lógico, debes ajustar la cantidad y profundidad de la información que necesitas a la extensión del trabajo. 䊳 Debes tomar en cuenta que cuanto más general es un trabajo, más atención debes poner en desarrollar una estructuración sencilla y clara. 4. Para cuándo: 䊳 Calcula cuántas horas tienes disponibles durante los días que faltan hasta la entrega, y haz un plan de las horas que necesitarás para: • buscar información • leer y ordenar la información • escribir el texto Informatica_B2_CMYK.indd 94 14/5/09 13:15:44 Utiliza las Tecnologías de Información y Comunicación Q 95 Ahora que estás listo para empezar a buscar, te sugerimos una estrategia: buscar palabras clave. Haz una lista con las palabras más significativas del tema de tu búsqueda, y ordénalas de más a menos importante. Las palabras clave expresan los conceptos fundamentales de un tema. Para elaborar una lista de palabras clave piensa en: Conceptos clave expresados mediante palabras precisas, que describan exactamente los conceptos que estás buscando Sinónimos: piensa cómo los demás pueden nombrar lo que buscas Frases exactas si se trata de temas muy concretos Traducciones al inglés (sobre todo si buscas en la Web) 䊳 䊳 䊳 䊳 Para que te quede más claro veamos el siguiente ejemplo de una lista de palabras clave. Si queremos encontrar historia de México, la lista de palabras clave podría ser la siguiente: PALABRAS CLAVE CÓMO ESCRIBIRLAS EN EL BUSCADOR historia de México historia+de+México historia mexicana historia+mexicana Ahora veremos algunos métodos de búsqueda para ayudarte a refinar los que usas. Estas instrucciones no necesariamente se aplican a todos los buscadores. En caso de dudas lo más recomendable es utilizar la opción de “Ayuda” de cada uno. Búsquedas simples: La búsqueda se puede hacer a través de palabras o frases, o una combinación de ambas. Una de las mejores alternativas para vincular palabras en una frase, es el uso de las comillas. Utiliza “Playas de México” para hallar documentos con lugares turísticos del país. Alta Vista por ejemplo permite requerir palabras, con el uso del signo +, o prohibirlas con el signo –, de esta manera, Playas de México, Quintana Roo, encontrará páginas con playas mexicanas exceptuando las de Quintana Roo. Existen tres tipos de búsqueda simple disponibles: 䊳 䊳 䊳 Informatica_B2_CMYK.indd 95 Usando todas las palabras selecciona sólo los documentos que contienen todas las palabras indicadas en la consulta. Empleando alguna de las palabras selecciona documentos que contengan por lo menos una de las palabras indicadas en la consulta. Utilizando la frase exacta selecciona los documentos que contengan la frase indicada en la consulta, palabra por palabra y en el mismo orden en que se indica. 14/5/09 13:15:44 96 Q Informática I Te aconsejamos que durante la búsqueda tomes en consideración estos aspectos: 䊳 䊳 䊳 䊳 䊳 䊳 䊳 Investiga en varias fuentes a la vez. Si la fuente no parece fiable, no te entretengas y cambia de página. Para identificar rápidamente en qué lugar de la página aparece tu palabra clave pulsa la combinación de teclas Ctrl+F y se abrirá una pequeña ventana en el navegador en la que podrás escribir la palabra que estás buscando. Mantén abierto un procesador de textos para ir pegando la información que encuentres de interés (Copiar/Pegar). No olvides poner debajo de cada trozo de texto la dirección de la página de donde procede la información. Guarda el listado de resultados de una búsqueda; así no tendrás que repetir la búsqueda en otra ocasión. Anota los buscadores y las palabras clave que utilizas para evitar buscar dos veces en el mismo lugar. Utiliza los Favoritos. Es importante que los mantengas organizados y actualizados, si no, no te servirán de nada. Revisa tu lista de favoritos periódicamente y siempre que encuentres una página Web que te guste añádela en su carpeta correspondiente. Desarrolla tu competencia Actividad 19: Realiza en tu cuaderno un mapa mental acerca de los métodos de búsqueda. Actividad 20: Realiza la siguiente práctica: 1. Inicia el navegador de Windows, ya sea en la escuela o en algún lugar donde puedas navegar 2. Realiza una planeación para la búsqueda del tema “El origen de la vida” 3. Haz una lista de palabras clave 4. Realiza la búsqueda en Internet 5. Redacta en Word un informe con tu experiencia de la búsqueda, así como los resultados que obtuviste y el material que te pareció más importante 6. Anexa al final de la investigación la referencia a cada una de las direcciones de la Web 7. Sal de la aplicación Informatica_B2_CMYK.indd 96 14/5/09 13:15:44 Utiliza las Tecnologías de Información y Comunicación Q 97 Las oportunidades de educación y formación disponibles Para activar tu cerebro Actividad 21: Realiza una investigación documental acerca de los siguientes conceptos básicos que se usarán a lo largo de la unidad: 1. ¿Qué es la educación en línea? 2. ¿Cuáles son sus ventajas? Entrega un reporte que contenga: a. Datos de identificación: 1. Nombre de la escuela 2. Asignatura y nombre del docente 3. Nombre y número de lista del alumno (resaltado) 4. Semestre y grupo b. Presenta la información obtenida c. Realiza una conclusión personal d. Conclusión personal e. Bibliografía f. Observa cuidado en el orden, limpieza y presentación E-learning, educación on-line, teleeducación, o educación en línea, son algunos de los términos que se usan como sinónimos. La educación en línea es: La enseñanza a distancia, abierta, flexible e interactiva, basada en el manejo de las nuevas tecnologías de la información y la comunicación, aprovechando los recursos que ofrece Internet. Este tipo de educación está avanzando vertiginosamente debido a que Internet es un excelente vehículo para la comunicación humana y la enseñanza es un proceso de comunicación entre profesor y alumno. Los precursores de este tipo de formación son los cursos por correo que presentaban el inconveniente grave de la falta de asesoría personalizada y la dificultad para interaccionar con los compañeros. Internet ha venido a facilitar el proceso de comunicación con los asesores gracias a los correos electrónicos, el chat, la videoconferencia, etc. La interactividad en este ambiente es muy parecido al de un aula real, lo que cambia es que el pizarrón es la pantalla, pero se puede ver y escuchar al profesor e incluso se le puede preguntar a los compañeros. La educación en línea tiene muchos y muy variados usos, de hecho en los países desarrollados es donde se han visto mejores resultados, por ejemplo en Informatica_B2_CMYK.indd 97 14/5/09 13:15:45 98 Q Informática I Estados Unidos, en donde la educación en línea se ha implantado en la mayoría de las grandes empresas, en la universidad y en la escuela secundaria. En España se están dando todavía los primeros pasos, sin embargo, es cada vez más la demanda y son cada vez más las iniciativas en torno a este sector. La educación en línea ha tenido una respuesta muy positiva por parte de los profesionales que desean mantener una formación continua en un mundo tan cambiante, como de los centros formativos y de las empresas, debido a las grandes ventajas que este tipo de formación ofrece y que veremos a continuación. Desarrolla tu competencia Actividad 22: Realiza una investigación de los posibles usos de la educación en línea y realiza un informe, entrégalo a tu profesor. Actividad 23: Realiza una investigación acerca de la educación en línea y llena la siguiente tabla: Persona ¿Conoce la educación en línea? ¿Para qué la usaría? Haz un informe de acuerdo a las respuestas obtenidas. Características de la educación en línea En Internet hay muchos recursos gratuitos de todo tipo y en el aspecto educativo quizás sea donde más oferta gratuita y de paga podemos encontrar, aunque esto último no asegura la calidad. Estas son algunas de las características que debemos verificar en la educación en línea: 䊳 䊳 Informatica_B2_CMYK.indd 98 Temario: Debe figurar detallado, deben aparecer los puntos de cada tema, los ejercicios y las evaluaciones de que consta. Duración: Se debe indicar el número de horas en que hay que realizar el curso. 14/5/09 13:15:45 Utiliza las Tecnologías de Información y Comunicación 䊳 䊳 䊳 䊳 䊳 Q 99 Calidad pedagógica: Se refiere a cómo están explicadas las cosas en el curso ya que éstas deben estar explicadas de forma que sean fáciles de entender. Materiales: Nos deben decir qué materiales nos proporcionarán. Profesor: Es importante hacer referencia a cómo será la interacción entre alumno y profesor. Certificación: Debemos saber qué tipo de validez obtendremos al acabar el curso. Curso de prueba: La posibilidad de probar lo que uno va a adquirir es una muestra de amplia calidad. La computadora necesaria para seguir un curso por Internet puede ser prácticamente cualquiera, sólo necesitarás, en algunos casos, unas bocinas y una tarjeta de sonido, ya que actualmente los cursos tienen multitud de elementos multimedia como imágenes, sonido, secuencias de video o animaciones. Las ventajas que nos proporciona de la educación en Internet son: 䊳 䊳 䊳 䊳 䊳 䊳 Evita los desplazamientos físicos: El alumno no tiene que desplazarse al centro de enseñanza con lo que se ahorra tiempo y dinero. Sin horarios. Barata: Un curso por Internet es más barato que uno presencial debido al número de alumnos que se atienden. Personalizable: Cada alumno puede estudiar a su ritmo y a su nivel. Participativa: Es una de las ventajas de la comunicación que se da por este medio ya que los alumnos tímidos pueden comunicarse más fácilmente con el profesor y con sus compañeros a través del correo y del chat. Multimedia: Se disponen de más elementos multimedia e interactivos integrados en la enseñanza de forma que hace la enseñanza mucho más atractiva. Actualizada: Debido a la facilidad para actualizar los contenidos. Desarrolla tu competencia Actividad 24: Investiga si en línea hay algún curso que te interese, ingresa a él y averigua si cumple con las características de un curso de línea de calidad. Haz un cuadro de diferencias y explica por qué cumple y por qué no. Informatica_B2_CMYK.indd 99 14/5/09 13:15:46 Notas Informatica_B2_CMYK.indd 100 14/5/09 13:15:46 Utiliza las Tecnologías de Información y Comunicación Q 101 ¿Qué aprendí en esta unidad? Realiza un mapa conceptual de lo que has aprendido en esta unidad. Informatica_B2_CMYK.indd 101 14/5/09 13:15:46 Informatica_B2_CMYK.indd 102 14/5/09 13:15:46 Utiliza las Tecnologías de Información y Comunicación Q 103 Mi competencia actual Nombre:________________________________________________________ Calificación:_________ Lugar y Fecha:_________________________ Grupo:___________ N. Lista:_________ INSTRUCCIONES: Subraya la respuesta correcta a cada pregunta: 1. Es un sistema de comunicación que involucra a un conjunto de computadoras conectadas entre sí: a) Red b) Periféricos c) Ventanas d) Ninguna 2. Sistema de comunicación entre computadoras que permite compartir información y recursos con la característica que la distancia entre éstas debe ser pequeña: a) Red b) Red de área local c) Red extendida d) Ninguna 3. Tipo de red que tiene un servidor central encargado de controlar la red a) Red b) Red anillo c) Red estrella d) WAN 4. Gran cantidad de computadoras que pueden intercambiar información entre ellas. Es una red mundial: a) Red anillo b) Internet c) TCP/IP d) LAN 5. Es una herramienta que permite buscar en toda la Internet a partir de unas palabras: a) Red b) Chat d) Web d) Buscador c) Google d) MSN 6. Ejemplo de metabuscador a) Yahoo b) Copernic 7. Documento electrónico capaz de contener texto, sonido, video, programas, etcétera: a) Chat b) Correo electrónico c) Página Web d) Wan 8. Forma de enviar mensajes entre computadoras conectadas a través de Internet: a) Chat b) Correo electrónico c) Página Web d) Wan c) Chat d) Ninguno 9. Ejemplo de un Webmail a) Yahoo b) Copernic 10. Tipo de enseñanza a distancia, abierta, flexible e interactiva basado en el manejo de nuevas tecnologías: a) Yahoo Informatica_B2_CMYK.indd 103 b) Copernic c) On-line d) Chat 14/5/09 13:15:47 Informatica_B2_CMYK.indd 104 14/5/09 13:15:48 Utiliza las Tecnologías de Información y Comunicación Q 105 Vamos a la práctica En el laboratorio de informática, realiza las siguientes prácticas, entrega un reporte con tus resultados: Práctica 1. La empresa Tarabu tiene uno de los mejores sitios en la red en material musical en español. Cuenta con recomendaciones, búsquedas por autor o por título de canciones. Se te pide: 1. Ingresar al sitio: http://www.tarabu.com 2. Recorre el sitio buscando un disco de tu preferencia 3. ¿Es posible comprarlo en línea? Práctica 2. La empresa Geser se dedica a la artesanía y está investigando la posibilidad de exportar sus diseños. El Gerente General se está informando de la importancia de la oferta de Sudáfrica a la producción mundial en este ramo y te encomienda investigar qué empresas debes contactar considerando productos, costos, modalidades de comercialización, etcétera. Se te pide: 1. Acceder al sitio http://www.sudafrica.com 2. Una vez que hayas accedido al sitio, busca en las bases de datos los contactos comerciales del ramo 3. Elabora un informe en Word con los resultados obtenidos, como son: Nombre de la empresa, dirección, correo electrónico y productos ofrecidos. Práctica 3. Investiga lo siguiente en el sitio web: Sitio: http://www.trabajos.com/ 1. 2. 3. 4. 5. 6. Informatica_B2_CMYK.indd 105 ¿Qué tipo de sitio web es Trabajos? ¿Es una empresa de selección de personal? ¿Los objetivos del sitio están alineados con los de la empresa Hispanista? Explica en qué consisten los servicios del sitio ¿Son gratuitos o cuestan algo? ¿Cuáles crees que sean los financiamientos de este sitio? 14/5/09 13:15:48 Informatica_B2_CMYK.indd 106 14/5/09 13:15:49 Utiliza las Tecnologías de Información y Comunicación Q 107 Evaluación formativa Evidencias de Desempeño Nombre:________________________________________________________ Calificación:_________ Lugar y Fecha:_________________________ Grupo:___________ N. Lista:_________ La siguiente práctica es una lista de reactivos que el facilitador aplicará al estudiante y con base en ellos se calificarán los indicadores de la Guía de Observación que se presenta en la página 109. Caso práctico: R1. Ingresa a Internet. R2. Realiza una búsqueda en al menos dos buscadores en línea acerca de “Los medios de comunicación masivos”. a) Realiza una búsqueda sencilla b) Realiza una búsqueda avanzada R3. Selecciona la información que consideres más relevante y menciona cuál fue el criterio para la selección. R4. Ingresa a un grupo de noticias y deja un comentario. R5. Envía un correo electrónico a un amigo. Informatica_B2_CMYK.indd 107 14/5/09 14:59:00 Informatica_B2_CMYK.indd 108 14/5/09 13:15:49 Utiliza las Tecnologías de Información y Comunicación Q 109 Evaluación formativa Evidencias de Desempeño Nombre:________________________________________________________ Calificación:_________ Lugar y Fecha:_________________________ Grupo:___________ N. Lista:_________ Instrucciones: La Guía de Observación debe ser aplicada por el facilitador de acuerdo con los reactivos del Caso Práctico y deberá colocarse un 1 en Ejecución si el estudiante cumplió o un 0 si no cumplió con cada indicador, en caso de que la respuesta sea que no cumplió colocar en la columna de “Observaciones” la justificación de ello. Hay uno o varios indicadores asociados a cada reactivo del caso práctico. Para obtener la calificación final deberá multiplicar la columna Ejecución por Ponderación colocando el producto en la columna de Total; finalmente sume la columna Total. Reactivo asociado Indicador Ejecución Ponderación R1 Ingresó correctamente a Internet 1 R2 Realizó la búsqueda de la información en dos buscadores 2 R2 Realizó una búsqueda sencilla 1 R2 Realizó una búsqueda avanzada 1 R3 Seleccionó la información más relevante 1 R3 Mencionó los criterios de selección que empleó 1 R4 Ingresó correctamente a un grupo de noticias 1 R4 Dejó un comentario en el grupo de noticias 1 R5 Emplea el correo electrónico para satisfacer sus requerimientos de comunicación 1 Total Observaciones Calificación final Informatica_B2_CMYK.indd 109 14/5/09 13:15:50 Informatica_B2_CMYK.indd 110 14/5/09 13:15:50 Utiliza las Tecnologías de Información y Comunicación Q 111 Evidencias de Producto Nombre:________________________________________________________ Calificación:_________ Lugar y Fecha:_________________________ Grupo:___________ N. Lista:_________ Los reactivos de la Lista de Cotejo son productos generados por el estudiante, así que deberá ser él quien los desarrolle en su cuaderno. R1. Realiza una búsqueda en Internet utilizando palabras clave acerca de cursos de inglés en línea. R2. Selecciona la información que consideres más importante y colócale el criterio de selección que usaste, así como la dirección URL de donde la obtuviste. R3. Realiza un informe sobre la información que obtuviste. R4. Haz una carpeta con todo lo que obtuviste durante el proceso de búsqueda y entrégala al profesor. Lista de cotejo Instrucciones: La Lista de Cotejo debe ser aplicada por el facilitador de acuerdo con los reactivos del Caso Práctico y deberá colocarse un 1 en Ejecución si el estudiante cumplió o un 0 si no cumplió con cada indicador, en caso de que la respuesta sea que no cumplió colocar en la columna de “Observaciones” la justificación de ello. Hay uno o varios indicadores asociados a cada reactivo del caso práctico. Para obtener la calificación final deberá multiplicar la columna Ejecución por Ponderación colocando el producto en la columna de Total; finalmente sume la columna Total. Reactivo asociado Indicador Ejecución Ponderación R1 La lista de palabras clave fue realizada correctamente 2 R2 La información seleccionada está avalada por un criterio 2 R2 La información proviene de una URL válida 1 R3 El informe tiene lo más importante de la información obtenida 2 R3 El informe tiene una conclusión personal 2 R4 La carpeta contiene todo el proceso de recolección y selección de información 1 Total Observaciones Calificación final: Informatica_B2_CMYK.indd 111 14/5/09 13:15:50 Informatica_B2_CMYK.indd 112 14/5/09 13:15:51 Utiliza las Tecnologías de Información y Comunicación Q 113 Temas para informáticos Resuelve el siguiente problema de lógica. Gerardo salió de su casa con un montón de canicas y cuando regresó a casa lo hizo sin alguna. Cuando su padre le preguntó qué había hecho con todas sus canicas, él le respondió: —A cada primo que me encontré en el parque le di la mitad de canicas que tenía hasta ese momento más una. —¿Y con cuántos primos te has encontrado? —preguntó su padre. —Me he encontrado a cuatro primos —respondió Gerardo. ¿Con cuántas canicas salió Gerardo de su casa? Informatica_B2_CMYK.indd 113 14/5/09 13:15:51 114 Q Informática I BLOQUE III Emplea el procesador de textos Competencias disciplinares del Bloque III: 1. Produce textos mediante el empleo de procesadores de textos para expresarse, comunicarse y producir diversos materiales de estudio. Informatica_B3_CMYK.indd 114 14/5/09 13:22:09 Emplea el procesador de textos Q 115 Durante el presente bloque se busca desarrollar los siguientes atributos de las competencias genéricas: 1.1 Enfrenta las dificultades que se le presentan y es consciente de sus valores, fortalezas y debilidades. 1.5 Asume las consecuencias de sus comportamientos y decisiones. 3.3 Cultiva relaciones interpersonales que contribuyen a su desarrollo humano y el de quienes lo rodean. 4.1 Expresa ideas y conceptos mediante representaciones lingüísticas, matemáticas o gráficas. 4.2 Aplica distintas estrategias comunicativas según quienes sean sus interlocutores, el contexto en el que se encuentra y los objetivos que persigue. 4.5 Maneja las tecnologías de la información y comunicación para obtener información y expresar ideas. 5.1 Sigue instrucciones y procedimientos de manera reflexiva, comprendiendo cómo cada uno de sus pasos contribuye al alcance de un objetivo. 5.6 Utiliza las tecnologías de la información y comunicación para procesar e interpretar información. 6.1 Elige las fuentes de información más relevantes para un propósito específico y discrimina entre ellas de acuerdo a su relevancia y confiabilidad. 6.4 Estructura ideas y argumentos de manera clara, coherente y sintética. 7.1 Define metas y da seguimiento a sus procesos de construcción de conocimiento. 7.2 Identifica las actividades que le resultan de menor y mayor interés y dificultad, reconociendo y controlando sus reacciones frente a retos y obstáculos. 7.3 Articula saberes de diversos campos y establece relaciones entre ellos y su vida cotidiana. 8.1 Propone maneras de solucionar un problema o desarrollar un proyecto en equipo, definiendo un curso de acción con pasos específicos. 8.2 Aporta puntos de vista con apertura y considera los de otras personas de manera reflexiva. 8.3 Asume una actitud constructiva, congruente con los conocimientos y habilidades con los que cuenta dentro de distintos equipos de trabajo. 9.1 Privilegia el diálogo como mecanismo para la solución de conflictos. 9.5 Actúa de manera propositiva frente a fenómenos de la sociedad y se mantiene informado. Informatica_B3_CMYK.indd 115 14/5/09 13:22:11 Contenido Mi competencia inicial 119 Introducción a los procesadores de textos 121 Definición, ventajas y aplicaciones Procesadores de textos de uso común Modo de operación Operaciones básicas Ayuda en línea 132 Importancia Características Uso 132 133 133 Elaboración de documentos Planeación del documento Abrir y cerrar un documento nuevo Configurar página Editar texto Formato de documentos Fuentes Alineación y desplazamiento Numeración y viñetas Bordes y sombreado Tablas Insertar tabla Ajustar filas y columnas de la tabla Agregar/eliminar filas/columnas Aplicar formato Ordenar Dibujar Informatica_B3_CMYK.indd 116 121 122 123 128 135 135 135 137 141 152 153 155 159 161 163 164 165 167 169 170 172 14/5/09 13:22:12 Elementos gráficos Imágenes Símbolos Referencia 174 174 181 182 Opciones de impresión 184 Presentación preliminar Calidad de la impresión 185 189 Insertar hipervínculos 190 Modificar un hipervínculo 192 Seguridad 194 ¿Qué aprendí en esta unidad? 199 Mi competencia actual 201 Vamos a la práctica 203 Evaluación formativa 205 Temas para informáticos 207 Informatica_B3_CMYK.indd 117 14/5/09 13:22:12 Informatica_B3_CMYK.indd 118 14/5/09 13:22:12 Mi competencia inicial Nombre:________________________________________________________ Calificación:_________ Lugar y Fecha:_________________________ Grupo:___________ N. Lista:_________ Subraya la opción que responde correctamente a cada pregunta. 1. Programa de computadora que permite crear textos incluyendo tablas, columnas, esquemas, etcétera. a) Hoja de cálculo b) Presentador gráfico c) Procesador de textos d) Ambiente gráfico c) Uso de fórmulas d) Uso de diapositivas 2. Es una ventaja de usar procesadores de texto. a) Corrección fácil b) Uso de encriptaciones 3. Son ejemplos de procesadores comerciales. Lotus Word Pro Microsoft Word Corel WordPerfect Lotus 1,2,3 Microsoft Word Corel WordPerfect Lotus Word Pro Microsoft Excel Corel WordPerfect Unix Microsoft Word Corel WordPerfect 4. Formato que manejan la mayoría de los procesadores de texto gratuitos. a) .doc b) .gif c) .rft d) .txt c) El menú de Inicio d) El Explorador c) Acceso rápido d) Título c) Desplazamiento d) Título 5. Es una parte de la ventana de Word. a) La cinta de opciones b) El Escritorio 6. Esta barra a) Título 7. Esta botón a) Office se denomina de b) Herramientas se denomina de b) Acceso directo 8. Icono que se usa para guardar un documento. 9. Icono que te permite imprimir un documento. 10. Proceso mediante el cual se corrigen los posibles errores en un documento. a) Guardar b) Editar c) Formatear d) Imprimir 11. Herramienta que nos permite obtener auxilio en caso de así requerirlo. a) Guardado Informatica_B3_CMYK.indd 119 b) Impresión c) Edición d) Ayuda 14/5/09 13:22:12 120 Q Informática I 12. Proceso mediante el cual se da forma a un documento. a) Edición b) Formato c) Impresión d) Copiado 13. Establecer el tamaño y orientación del papel, los márgenes, etcétera, son parte de a) La configuración Informatica_B3_CMYK.indd 120 b) La planeación c) La edición d) El guardado 14/5/09 15:33:22 Emplea el procesador de textos Q 121 Introducción a los procesadores de textos Para activar tu cerebro Actividad 1: Realiza una investigación documental (si desconoces cómo hacerlo consulta el Anexo I) en diferentes fuentes como: diccionarios de informática, Internet, enciclopedias, textos, revistas especializadas, etcétera, sobre los procesadores de texto que se han desarrollado. Entrega un reporte que contenga: a. Datos de identificación: 1. Nombre de la escuela 2. Asignatura y nombre del docente 3. Nombre y número de lista del alumno (resaltado) 4. Semestre y grupo b. Los procesadores de texto que encontraste deberán colocarse en una tabla como la siguiente: Procesador de textos Características Definición, ventajas y aplicaciones Los procesadores de texto son una de las herramientas más útiles en la informática y se define como: Un programa de computadora que te permite crear textos más o menos complejos, incluyendo creación de columnas, tablas, esquemas, cuadros con texto o imágenes, etcétera. Un procesador de texto es un programa de aplicación que te permite realizar documentos de acuerdo con tus necesidades, han desplazado a las máquinas de escribir en las oficinas y en el hogar debido a las siguientes ventajas: • • • • • • • Permite corregir textos fácilmente y de manera inmediata. Permite la impresión repetida de un mismo texto. Permite dar diversos formatos al texto. Permite crear cartas personalizadas. Genera automáticamente índices analíticos, de tablas o de contenidos. Tiene un editor de ecuaciones. Permite la inserción de tablas y gráficas. Estas ventajas son las que le dan valor a un Procesador de Texto. Informatica_B3_CMYK.indd 121 14/5/09 13:22:14 122 Q Informática I Desarrolla tu competencia Actividad 2: Investiga qué procesadores de texto se emplean en tu laboratorio. Haz una lista de diferencias entre ellos. Actividad 3: Comenta con tus compañeros: si no se hubiesen desarrollado los procesadores de texto, ¿qué problemáticas habría con ello? Procesadores de textos de uso común Todos los procesadores de texto que han existido tienen la misma función: permitirnos redactar cartas, informes y demás documentos electrónicos como si estuviésemos trabajando sobre una hoja en blanco y con una máquina de escribir mecánica. Los ejemplos más famosos de procesadores de texto comerciales son Lotus Word Pro, Corel WordPerfect y Microsoft Word. Este último es el más usado a nivel mundial. Existen algunas versiones de procesadores de texto que son gratuitas, tales como: 1. StarOffice Write de Sun: incorpora estilos de escritura, corrección ortográfica y creación de plantillas de documentos; sin duda un procesador muy avanzado. 2. AbiWord 0.7.13: compatible con la mayoría de formatos de texto, con correctores ortográficos, y que permite insertar elementos gráficos sobre el documento. 3. RoughDraft 2.0: incorpora un navegador de archivos a su derecha y gestiona los documentos por medio de pestañas de manera bastante intuitiva. Estos son los ejemplos más significativos, pues el número de procesadores de texto freeware es muy elevado, aunque eso sí, la mayoría no es de gran calidad y se limita a manejar texto en formato .txt. Desarrolla tu competencia Actividad 4: Completa las siguientes preguntas: 1. Programa de computadora que permite crear documentos de acuerdo a tus necesidades: 2. Dos ventajas de los procesadores de texto respecto a las máquinas de escribir son: a. b. Informatica_B3_CMYK.indd 122 14/5/09 15:34:29 Emplea el procesador de textos Q 123 3. Son las tres aplicaciones básicas que forman lo que se conoce como ofimática: a. b. c. 4. Son ejemplos de procesadores de texto comerciales de uso común: a. b. 5. Son ejemplos de procesadores de texto gratuitos: a. b. 6. Formato de los documentos generados con la mayoría de procesadores de texto freeware: Modo de operación El procesador de texto con el que trabajaremos es el Word de MS-Office y lo primero que debemos hacer es iniciar o arrancar el programa y esto podemos hacerlo de varias formas: 1. Desde el botón Iniciar. a. Desde el botón Iniciar se pueden arrancar prácticamente todos los programas instalados en la computadora. b. Al colocar el cursor y hacer clic sobre el botón se despliega un menú como el siguiente: Donde aparecen los programas que hay instalados en la computadora. c. Busca el elemento Microsoft Word y haz clic sobre él para que se inicie o arranque el programa. Informatica_B3_CMYK.indd 123 14/5/09 13:22:17 124 Q Informática I 2. Desde el escritorio con el icono de Word. a. Busca en el escritorio el icono de Word b. Haz clic sobre él y listo. . 3. Desde un documento Word situado en el escritorio o en la lista del Explorador de Windows, sólo debes hacer clic en él y listo. Para cerrar Word hacer clic en el botón cerrar o mediante la combinación de teclas ALT+F4. Es conveniente que vayas practicando lo que te vamos explicando lo antes posible. Una buena forma de hacerlo es tener dos sesiones, una teórica con el material y otra en el laboratorio con Word, de ser posible se recomienda que sea a la par, es decir, ir haciendo lo que se te propone. 䡲 Elementos de la pantalla inicial Al arrancar Word aparece una pantalla parecida a ésta, hemos señalado con una flecha los diferentes elementos y su nombre. La pantalla (y en general todas) puede no coincidir exactamente con la que ves en tu computadora, ya que cada usuario puede decidir qué elementos quiere que se vean en cada momento e incluso puedes contar con otra versión de Word. Cinta de opciones Botón de Office Barra de acceso rápido Barra de Título Regla Barras de desplazamiento Vistas del documento Barra de estado Zoom Ahora describiremos, brevemente, cada parte: 1. Al arrancar Word aparece una pantalla inicial en la parte superior de ésta, en color azul, la barra del título, en la que aparece el nombre del documento sobre el que estamos trabajando. Como hemos arrancado Word sin decirle so- Informatica_B3_CMYK.indd 124 14/5/09 13:22:19 Emplea el procesador de textos Q 125 bre qué documento queremos trabajar, nos abre un documento en blanco y le asigna el nombre inicial Documento 1, Documento 2, Documento 3, etcétera. Cuando guardemos el documento le cambiaremos el nombre. 2. El botón de Office y la barra de acceso rápido. En la imagen ves la barra de herramientas de acceso rápido y el Botón Office, lo que antes era el menú Archivo, que en esta nueva versión de Word, aparece como un botón redondo de color naranja con el logo de Office. La barra de herramientas de acceso rápido contiene iconos para ejecutar de forma inmediata algunos de los comandos más habituales, como Guardar, Deshacer. Se puede insertar un comando nuevo en la barra de acceso rápido haciendo clic derecho en éste y eligiendo la opción de “Agregar la barra de herramientas de acceso rápido”. Informatica_B3_CMYK.indd 125 14/5/09 13:22:20 126 Q Informática I 3. La cinta de opciones. Está dividida en pestañas y cada pestaña en secciones y cada sección en comandos. Tiene un comportamiento inteligente, es decir, deja activas las opciones que más utilizas y se compone de 7 pestañas. Por ejemplo, la pestaña inicio: contiene las operaciones más comunes sobre copiar, cortar y pegar, además de las operaciones de Fuente, Párrafo, Estilo y Edición. La pestaña se divide en 5 secciones que contienen las operaciones que corresponden a: 䊳 Portapapeles. 䊳 Fuente: tamaño de letra, tipo de letra, etcétera. 䊳 Párrafo: alineación de texto, separación entre líneas, sangría, etcétera. 䊳 Estilo y Edición: buscar texto, reemplazar, etcétera. Desarrolla tu competencia Actividad 5: Coloca los nombres de los identificadores correspondientes a cada parte de la pantalla de Word. Informatica_B3_CMYK.indd 126 14/5/09 13:22:23 Emplea el procesador de textos Q 127 Actividad 6: Realiza la siguiente práctica en el laboratorio de informática. 1. Ingresa al procesador de texto Word 2. Investiga cuál es la función de los siguientes iconos y en qué pestaña y sección se encuentran Icono Función Pestaña Sección 3. Sal del procesador de texto 4. Apaga la computadora Informatica_B3_CMYK.indd 127 14/5/09 13:22:25 128 Q Informática I Operaciones básicas Antes de escribir tu primer documento te explicaremos algunas características importantes que debes identificar. Al iniciar Word aparecerá una pequeña barra vertical parpadeante que va avanzando según escribes, éste se llama punto de inserción, y sirve para saber dónde se va a escribir la siguiente letra. No confundas el punto de inserción con el apuntador del ratón que tiene esta forma cuando está dentro del área de texto y esta otra cuando está encima de los menús. Algunas teclas importantes son las de movimiento que nos sirven para desplazarnos a través del documento y también la tecla SUPR que borra la letra que está delante del punto de inserción y la tecla Retroceso (←) que borra la letra detrás del punto de inserción. Manos a la obra Realiza la siguiente práctica. Escribe el siguiente texto, observa que al teclear tu documento y llegar al final de la línea se salta de línea automáticamente. Al ser Internet una gran telaraña mundial de comunicación donde fluyen a diario ideas, opiniones, comentarios, dudas e iniciativas, ¿realmente puede existir una comunidad conectada? El pensamiento más extendido sobre la Internet es acceder a ella por medio de una computadora y un MÓDEM, pero eso sería una pequeña parte de la real conectividad. Si no utilizáramos todas las herramientas de Internet, nuestro conocimiento se fragmentaría, sólo desarrollaríamos la habilidad de acceso a una red, pero no la de integrarnos a comunidades establecidas en la red. Una comunidad tiene diferentes personalidades que confluyen hacia objetivos en común. Comparten ideas, emociones, pensamientos y más, para buscar el crecimiento integral de sus miembros. ¿Pero en Internet realmente se puede integrar una comunidad? Con todos los obstáculos de la comunicación que puede presentar la red, grupos étnicos e intelectuales —entre otros— han encontrado en ella una oportunidad única para reunirse sin las trabas de la comunicación cara a cara, como por ejemplo: la de vivir alejados unos de otros, no encontrar momentos idóneos para expresar emociones o ideas, la timidez para relacionarse y miedo para involucrarse en discusiones de aprendizaje. Una comunidad que utiliza herramientas como los foros, grupos de noticias, listas de correo y, por excelencia el IRC, y en últimas fechas, el messenger, tiene la posibilidad de ser un verdadero pueblo digital en Internet. Informatica_B3_CMYK.indd 128 14/5/09 13:22:27 Emplea el procesador de textos Q 129 Para ser una comunidad digital es necesario que los integrantes compartan el uso de las herramientas de comunicación interactivas descritas, pero lo más importante es que compartan y definan objetivos para su integración como comunidad. ¿La comunidad digital es posible en Internet?... ¿o estamos haciendo verdaderos pueblos digitales?, sólo espero que no se conviertan, en algún momento, en pueblos digitales fantasmas. Una vez que escribiste el texto, es importante guardarlo en algún medio de almacenamiento, veamos cómo se hace: 1. Recuerda que ahora debes ir al Botón de Office y elegir la opción Guardar como; si es la primera vez que se guarda, aparecerá un cuadro de diálogo en donde podrás asignarle nombre y ubicación. Ubicación Nombre 2. Asigna un nombre, elige la ubicación y después oprime el botón Guardar. Otra forma de guardar el documento es con el icono de la Barra de Acceso Rápido en donde el proceso es muy parecido cuando se guarda por primera vez, cuando se guardan modificaciones ya no aparece el cuadro de diálogo anterior. Puedes cambiar el nombre asignado a un archivo con la opción Guardar como... e incluso guardar una copia con otro nombre. Guarda el archivo que acabas de escribir con el nombre “Informática 1.doc” (si no le pones el .doc el Word lo asigna automáticamente). Informatica_B3_CMYK.indd 129 14/5/09 15:35:09 130 Q Informática I Para imprimir un archivo accede a la opción Imprimir del Botón de Office y se despliega un cuadro de diálogo como éste: Aquí puedes elegir una impresora Aquí eliges qué parte del documento imprimir Número de copias Desarrolla tu competencia Actividad 7: Realiza una síntesis del contenido anterior que muestre cómo escribir un texto, cómo guardar el documento y cómo imprimir el documento. Manos a la obra Actividad 8: Realiza la siguiente práctica en el laboratorio. 1. Ingresa al procesador de texto 2. Teclea el siguiente texto, sin presionar ninguna tecla al final de cada línea: La materia de informática se ubica en el Campo de Conocimiento de Lenguaje y Comunicación en virtud del impacto que ha tenido la introducción de las Tecnologías de Información y Comunicación (TIC) en todos los ámbitos y actividades relacionadas con el quehacer humano, particularmente en la comunicación y la generación, procesamiento, transmisión y presentación de la información. Los avances tecnológicos en la informática nos brindan la posibilidad de nuevas y modernas formas de interacción y comunicación interpersonal, dado que ofrecen grandes ventajas en su uso, facilidad del acceso a la información, posibilidad de “eliminar Informatica_B3_CMYK.indd 130 14/5/09 13:22:31 Emplea el procesador de textos Q 131 barreras geográficas” mediante el uso de Internet, la universalidad, la inmediatez y lo relativamente económico que resulta acceder a estas tecnologías. Al enfrentarnos a los cambios sociales, culturales y económicos nuestro reto es aprender a aprovechar estas tecnologías a fin de crear un entorno cultural capaz de fortalecer el diálogo educativo al interior de las aulas y propiciar el acercamiento entre profesores, estudiantes y padres de familia al expresar y compartir ideas, intereses, sentimientos, proyectos, saberes y experiencias. La capacidad de aplicación de las Tecnologías de Información y Comunicación que desarrollan los estudiantes resulta determinante para su integración al entorno social y cultural, por lo que resulta indispensable —particularmente para propiciar una mayor igualdad social y de oportunidades— formar a nuestros estudiantes en el uso y aplicación de estas tecnologías, y fortalecer el desarrollo de sus diferentes capacidades personales. En la asignatura de Informática I se abordan temas enfocados a la solución de problemas mediante el uso de diversos programas de aplicación, a fin de que los estudiantes aprendan a manejar la computadora en el desarrollo de diversas tareas y prácticas escolares; el empleo de las herramientas de uso común del sistema operativo, la elaboración de documentos de calidad, el uso de procesadores de textos, aplicando diversas herramientas tales como la corrección gramatical y ortográfica, el establecimiento de formato, el empleo de elementos de edición —agregar, mover, copiar o eliminar— la posibilidad de insertar tablas, gráficos, imágenes, etcétera, que les permitan potenciar su competencia comunicativa.1 3. Guarda el documento con el nombre “Informática.doc” 4. Imprímelo y anéxalo a tu portafolio de evidencias como “Práctica 1” 5. Sal de la aplicación Manos a la obra Actividad 9: Haz la siguiente práctica en el laboratorio. 1. Ingresa al procesador de texto 2. Escribe el siguiente texto: Fuente de vida y energía No hay cultura que no se sienta abrumada por su inagotable energía. En el panteón griego, se le llama Helio, dios estrechamente relacionado con Gaia y quien todos los días gira en su carro para proporcionar luz y calor al mundo. Tonatiuh era responsable de dar soporte al Universo y estaba a cargo del cielo azteca, el Tollan. Hoy en día sigue siendo de gran importancia para la humanidad. No sólo porque sin él la vida en la Tierra no sería posible, sino también porque solamente existen tres formas de obtener energía eléctrica a gran escala que no dependen de la estrella más próxima a nosotros. En México sólo el 10% de la energía eléctrica producida en 1995 provenía de energías no relacionadas con el Sol. Alrededor del 6% de la producción se debió a la nucleoléctrica 1 Informatica_B3_CMYK.indd 131 Programa de Informática I de la DGB Reforma Curricular. 14/5/09 13:22:34 132 Q Informática I de Laguna Verde y poco menos del 4% a plantas geotérmicas. La tercera tecnología de obtención de energía no proveniente del Sol, el aprovechamiento del movimiento de las mareas, no se utiliza en el país. 3. Guárdalo con el nombre “Fuente de vida.doc” 4. Imprímelo y anéxalo a tu portafolio de evidencias como “Práctica 2” 5. Sal del procesador de texto Ayuda en línea Para activar tu cerebro Actividad 1: Investiga, en el laboratorio, ¿cuáles son las opciones que tiene el menú Ayuda? Escríbelas en la tabla con una breve explicación de su función. Opción Función Importancia La mayoría de los programas de aplicación tienen una parte denominada “de ayuda”. Aquí puedes encontrar soluciones prácticas para resolver casi cualquier problema en la realización de algún proceso. Esta ayuda es de suma importancia ya que cuando no cuentes con el profesor o un compañero con conocimientos avanzados entonces podrás tener un auxiliar a tu servicio. Ahora te explicaremos cómo acceder a la ayuda de Word, que en esta versión generalmente es en línea. Informatica_B3_CMYK.indd 132 14/5/09 13:22:35 Emplea el procesador de textos Q 133 Características Los procesadores de texto por lo general cuentan con una opción de ayuda. En el caso de Word, ésta se localiza en la cinta de opciones con el símbolo de que se encuentra a la derecha de la Ventana, o bien, presionando la tecla “F1”, inmediatamente aparecerá un cuadro de diálogo que permite acceder a la información necesaria. A éste se le conoce como “Ayuda de Word”. Uso Para emplear la Ayuda de Microsoft Word debes hacer lo siguiente: 1. En el cuadro Buscar se coloca el tema sobre el que se necesita ayuda y a continuación se desplegará un menú con todo lo relacionado al tema y podremos elegir cuál es el que deseamos consultar. 2. Tabla de contenido. Nos muestra una tabla de contenidos para ver los temas de ayuda. Haciendo clic en el símbolo que aparece en el Menú de Ayuda podemos ver una lista de temas, y haciendo clic en cada uno de ellos podemos ver una lista de contenidos. Informatica_B3_CMYK.indd 133 14/5/09 13:22:35 134 Q Informática I Desarrolla tu competencia Actividad 2: Realiza un mapa de conceptos sobre los contenidos de la Ayuda de Word. Manos a la obra Actividad 3: Realiza la siguiente práctica en el laboratorio. 1. Abre el Word 2. Busca en la Ayuda de Word cómo abrir un documento existente en disco 3. Realiza un reporte en Word sobre el tema investigado 4. Imprímelo y anéxalo a tu portafolio de evidencias como “Práctica 3” 5. Sal de Word 6. Apaga el equipo Informatica_B3_CMYK.indd 134 14/5/09 13:22:37 Emplea el procesador de textos Q 135 Elaboración de documentos Para activar tu cerebro Actividad 1: Escribe en tu cuaderno cuáles son los pasos que sigues cuando vas a escribir un reporte escolar. Planeación del documento Dentro de la planeación de un documento puedes tomar en consideración lo siguiente: 1. 2. 3. 4. 5. 6. Planea cómo se distribuiría el texto. Planea si tendrá imágenes y en dónde irán. Planea si tendrá columnas y cuántas serán. Planea si tendrá tablas y en dónde se colocarán e incluso con qué datos. Planea los encabezados y pies de página. Planea de acuerdo al tamaño y orientación del papel, así como los márgenes. Si tomas en consideración estos pasos antes de iniciar el documento, seguramente te ahorrarás muchos dolores de cabeza. Desarrolla tu competencia Actividad 2: Con los pasos anteriores, planea un documento en forma de tríptico para dar a conocer la capacitación de informática en tu plantel. Abrir y cerrar un documento nuevo 䡲 Cerrar documento Después de guardar un documento, éste continúa en nuestra pantalla y podemos seguir trabajando con él. Una vez que hemos acabado de trabajar con un documento debemos cerrarlo; esto no lo borrará del disco, simplemente dejamos de utilizarlo y liberamos la memoria que estaba utilizando. Informatica_B3_CMYK.indd 135 14/5/09 13:22:41 136 Q Informática I Para cerrar un documento: 1. Hacer clic en el botón Office, y 2. Hacer clic en Cerrar. Si hemos hecho alguna modificación en el documento desde la última vez que lo guardamos, nos preguntará si queremos guardar los cambios; contestar que Sí. Veremos cómo éste desaparece de la pantalla. Al cerrar el documento, no se cierra Word. 䡲 Abrir un documento Para utilizar un documento que tenemos guardado, primero hemos de abrirlo. Para ello hacemos clic en el icono Abrir, aparecerá una ventana similar a la que vemos aquí. Para abrir un documento de los que se muestran basta seleccionarlo haciendo clic sobre él y luego presionar en el botón Abrir. Otra forma de abrir el documento es haciendo doble clic sobre él. Inmediatamente aparecerá en nuestra pantalla. Desarrolla tu competencia Actividad 3: Escribe los procedimientos para hacer lo siguiente: 1. Guardar un documento: Informatica_B3_CMYK.indd 136 14/5/09 15:35:20 Emplea el procesador de textos Q 137 2. Abrir un documento: 3. Cerrar un documento: Manos a la obra Actividad 4: Realiza la siguiente práctica. 1. Elige, en una revista o un libro, un artículo de tu interés 2. Inicia Word 3. Escribe el artículo 4. Guárdalo con el nombre de “Personal.doc” 5. Sal de Word 6. Abre el archivo “Personal.doc” por cualquier método de los explicados 7. Modifica dos o tres palabras 8. Imprímelo y pégalo en tu libreta con el encabezado “Práctica 4” 9. Sal de Word (te preguntará si quieres guardar los cambios, di que sí) 10. Apaga el equipo Configurar página Trabajar en Word nos permite tener un área en la cual podemos escribir y unos márgenes en los cuales no se puede escribir. Estos márgenes se definen en la pestaña Diseño de página, Sección Configurar Página: En ella se muestran una serie de opciones predefinidas o bien una opción para personalizar en dónde, se nos muestra un cuadro de diálogo como éste: Informatica_B3_CMYK.indd 137 14/5/09 15:35:29 138 Q Informática I En el cuadro de diálogo Configurar página podemos fijar los márgenes tecleando los centímetros para cada uno: 䊳 䊳 䊳 䊳 Superior: Indica la distancia entre el borde superior de la página y la primera línea del documento. Inferior: Indica la distancia entre la última línea del documento y el borde inferior de la página. Izquierdo: La distancia entre el borde izquierdo de la página y el principio de las líneas del documento. Derecho: La distancia entre el borde derecho de la página y el final de las líneas del documento. La Orientación del papel se puede elegir entre horizontal o vertical. En el Botón de Office, comando Imprimir, se encuentra el comando de la Vista preliminar que nos dará una idea bastante aproximada de cómo afectan los cambios que hemos introducido al diseño de la página. 䊳 䊳 Informatica_B3_CMYK.indd 138 Los Márgenes, la orientación y el tamaño se pueden modificar en esta parte. Para ver el efecto global de los márgenes en nuestro documento debemos pasar a la Vista preliminar. Esta imagen es un ejemplo de vista Diseño de impresión de una página con encabezado y pie de página (que se ven en un tono más claro). 14/5/09 13:22:45 Emplea el procesador de textos Q 139 Podemos observar cómo en las reglas horizontal y vertical hay una zona más oscura que indica el tamaño de los márgenes: Desde esta vista también se pueden modificar los márgenes, basta colocar el cursor en la regla vertical justo donde acaba la zona más oscura que identifica el margen, y cuando el cursor tome la forma de una doble flecha, hacer clic y arrastrar hasta la nueva posición del margen; debes poner especial cuidado en el margen izquierdo para no mover los iconos de sangrías que están en la misma zona. En la pestaña Diseño de página y la sección Configurar página, comando Tamaño se puede modificar el tamaño del papel. La ventana asociada a esta pestaña es: Informatica_B3_CMYK.indd 139 14/5/09 13:22:47 140 Q Informática I Estas opciones nos permiten establecer los tamaños del papel estándar como Tamaño Carta, Oficio, etcétera, y también personalizar el tamaño del papel en Ancho y Alto. Desarrolla tu competencia Actividad 5: Relaciona correctamente ambas columnas colocando en el paréntesis de la izquierda la letra correcta. ( ) Área de la hoja en la cual no podemos escribir ( ) En esta opción indicamos la distancia entre el borde superior de la página y la primera línea del documento ( ) Nos da la idea de cómo afectan los cambios al diseño de la página ( ) Opción en la que se puede modificar el tamaño del papel ( ) Tamaño de papel que podemos establecer en la configuración de nuestro documento ( ) Si oprimimos esta opción los valores establecidos se utilizarán en todos los documentos nuevos ( ) Se refiere al origen del papel en la impresora A) Vista preliminar B) Preliminar C) Papel D) Carta E) Superior F) Origen del papel G)Márgenes Manos a la obra Actividad 6: Realiza la siguiente práctica en el laboratorio de informática. 1. Abre el archivo “Personal.doc” 2. Cambia la configuración de la página en: a. Orientación del papel: Horizontal b. Tamaño del papel: Oficio c. Márgenes: Superior: 5 cm Inferior: 6 cm Izquierdo: 4 cm Derecho: 6 cm 3. Guarda el documento como “Personal_modificado.doc” 4. Imprímelo y anéxalo a tu portafolio de evidencias como “Práctica 5” 5. Cierra la aplicación Informatica_B3_CMYK.indd 140 14/5/09 13:22:51 Emplea el procesador de textos Q 141 Editar texto Este proceso es importantísimo en la realización de un documento, ya que editarlo es corregir los errores encontrados. Veremos cada uno de los procedimientos involucrados en la edición. Es importante saber desplazarse por un documento, para ello debes saber que el elemento que define la posición dentro de un documento es el punto de inserción , que es una línea vertical parpadeante que nos indica dónde se va a escribir la próxima letra. 䡲 Desplazamiento a través del documento Podemos hacer desplazamientos cortos dentro de una misma pantalla con: 䊳 䊳 䊳 El mouse: Desplaza el apuntador del mouse hasta el punto elegido y haz clic, el punto de inserción se colocará en ese lugar. Las teclas de dirección: Las teclas izquierda/derecha desplazan el punto de inserción una posición a la izquierda/derecha, y las teclas arriba/abajo desplazan el punto de inserción una línea arriba/abajo. La tecla Fin nos lleva al final de la línea y la tecla Inicio al principio de la línea. Combinación de teclas: Para desplazarte Una palabra a la izquierda Una palabra a la derecha Un párrafo arriba Un párrafo abajo Presiona las teclas Ctrl + flecha izquierda Ctrl + flecha derecha Ctrl + flecha arriba Ctrl + flecha abajo También podemos hacer desplazamientos a lo largo de todo el documento con: 䊳 䊳 Teclas AvPág y RePág.: Avanzan y retroceden una pantalla completa. Observar que es una pantalla y no una página. Combinación de teclas: Para desplazarte Una página adelante Una página atrás Al principio del documento Al final del documento Presiona las teclas Ctrl + AvPág. Ctrl + RePág. Ctrl + Inicio Ctrl + Fin Otro elemento que nos permite movernos a través del documento son las Barras de desplazamiento. La longitud de barra de desplazamiento vertical representa la longitud del documento y el cuadrado pequeño que hay en su interior representa la posición actual del punto de inserción. Podemos desplazarnos de las siguientes formas: Informatica_B3_CMYK.indd 141 14/5/09 13:22:53 142 Q Informática I 䊳 䊳 䊳 䊳 䊳 Haciendo clic en cualquier posición por encima/debajo del cuadro nos desplazaremos una pantalla hacia arriba/debajo del documento. Arrastrando el cuadro nos desplazaremos proporcionalmente a la posición en la que lo movamos, por ejemplo, en un documento de 20 páginas si arrastramos el cuadro hacia la mitad de la barra nos colocaremos en la página 10 aproximadamente. Mediante las flechas. Si hacemos clic en la fecha o triángulo de la parte superior/inferior nos desplazaremos una línea hacia arriba/abajo. Si mantenemos presionada la flecha nos desplazaremos línea a línea de forma rápida hasta que la soltemos. Mediante objetos de búsqueda. Las dobles flechas de la parte inferior de la barra de desplazamiento nos permiten desplazarnos de acuerdo con el objeto que hayamos seleccionado, este objeto por defecto es la página, de forma que superior/inferior nos desplazaremos al hacer clic en la doble flecha una página arriba/abajo. Haciendo clic en el botón central del círculo podemos cambiar el objeto página por otros, como por ejemplo, notas al pie, comentarios, palabras, etcétera. Las barras de desplazamiento horizontal permiten movernos de forma similar a como acabamos de ver con la barra vertical pero en sentido horizontal. 䡲 Seleccionar texto Muchas operaciones de edición requieren que se les diga sobre qué elementos actuarán, para ello debemos seleccionar una parte del documento. El texto seleccionado se identifica claramente porque está en video inverso, es decir, el fondo negro y los caracteres en blanco. Un texto se puede seleccionar con: 䊳 Mouse. Para seleccionar mediante mouse hay dos métodos: • Arrastrando. Coloca el cursor al principio de la selección, presiona el botón izquierdo y, sin soltar el botón, mueve el cursor hasta el final de la selección. • Haciendo clic y doble clic. Coloca el cursor en una palabra y has doble clic, la palabra completa quedará seleccionada. Coloca el cursor justo al inicio de la línea, veremos que el cursor cambia de forma y se convierte en una • Informatica_B3_CMYK.indd 142 flecha , has clic y la línea completa quedará seleccionada; si hacemos doble clic, el párrafo completo quedará seleccionado. Para seleccionar un gráfico o una imagen basta con hacer clic encima, el gráfico quedará enmarcado por un recuadro negro. 14/5/09 13:22:53 Emplea el procesador de textos Q 143 䡲 Eliminar texto Para borrar o eliminar lo seleccionado basta con presionar la tecla Supr, otra forma de borrar sin seleccionar previamente es utilizando las teclas siguientes: Para borrar Un carácter a la izquierda Una palabra a la izquierda Un carácter a la derecha Una palabra a la derecha Presiona las teclas Retroceso (BackSpace) Ctrl + Retroceso Supr Ctrl + Supr 䡲 Deshacer y rehacer una acción En Word es fácil corregir los errores, veamos cómo deshacer acciones: 䊳 Para deshacer la última acción realizada, hacer clic en el icono deshacer, 䊳 de la barra de Acceso Rápido. Otra forma más de deshacer es oprimir Ctrl + Z (la opción para los arrepentidos). Utilizando el icono Rehacer bamos de deshacer. , podemos rehacer las acciones que aca- 䡲 Copiar, cortar y pegar un texto Copiar quiere decir colocar una copia en otro lugar; mientras que cuando hablamos de cortar nos referimos a quitar algo de un lugar para colocarlo en otro, para ello contamos con varios métodos: 䊳 Mediante el mouse y los iconos de la pestaña Inicio: 1. Selecciona el elemento (carácter, palabra, párrafo,..) a copiar o cortar, 2. Haz clic en el icono copiar o cortar , 3. Coloca el cursor en el punto de destino y haz clic en el icono pegar 䊳 . Mediante menú contextual: Haz clic secundario sobre la selección para que se despliegue un menú contextual que te ayudará a cortar, copiar y pegar. Selecciona con doble clic, presiona el botón derecho, elige Copiar o cortar, en el menú contextual ve a la posición donde vas a copiar o pegar, presiona el botón derecho y elige Pegar. Es aconsejable practicar estos métodos y elegir el que nos sea más cómodo. Cuando copiamos o cortamos, Word guarda la selección en un área de la memoria denominada “Portapapeles”. Informatica_B3_CMYK.indd 143 14/5/09 13:22:54 144 Q Informática I 䡲 Buscar un texto Mediante la pestaña Inicio, sección Edición y comando Buscar podemos buscar texto en el documento. Podemos ejecutarlo desde la pestaña Inicio o con la combinación de teclas Ctrl + B. Si antes de usar este comando, seleccionamos la palabra o frase a buscar, ésta aparecerá en el campo Buscar, si no lo hacemos tendremos que teclearla. Presiona el botón Buscar siguiente y cuando Word encuentre la palabra, nos llevará a esa posición y la palabra encontrada se pondrá en video inverso. Si queremos buscar otra ocurrencia de la palabra presiona de nuevo el botón Buscar siguiente. Cuando Word llegue al final del documento aparecerá un mensaje indicándolo y preguntado si queremos seguir buscando desde el principio del documento. 䡲 Buscar y reemplazar Si queremos reemplazar una palabra por otra tenemos el comando Buscar y reemplazar. Podemos ejecutarlo de la misma manera que el anterior o con la combinación de teclas Ctrl + L. En el campo Buscar pondremos la palabra o frase a buscar y en el campo Reemplazar con pondremos la palabra o frase que queremos que la sustituya. Informatica_B3_CMYK.indd 144 14/5/09 13:22:56 Emplea el procesador de textos Q 145 Ahora podemos elegir una de las tres acciones que nos permiten los botones disponibles: 䊳 䊳 䊳 Buscar siguiente. Busca la siguiente ocurrencia de la palabra a buscar. Reemplazar. Reemplaza la palabra encontrada y busca la siguiente ocurrencia. Reemplazar todas. Reemplaza todas las ocurrencias que encuentre automáticamente, sin preguntar cada vez. Al acabar nos informa del número de ocurrencias que ha reemplazado. 䡲 Encabezado y pie de página Estas opciones se encuentran en la pestaña Insertar Sección Encabezado y pie de página, presionando sobre cualquiera de los comandos deseados. La pantalla nos muestra un recuadro de línea punteada donde escribiremos el texto del Encabezado. Podemos dar formato al texto del encabezado con las opciones que aparecen al insertarlo. Después podemos teclear el encabezado dentro del cuadro punteado, e insertar números de página, fecha, etcétera, mediante los iconos de la pestaña de herramientas de encabezado y pie de página que aparece. Una vez que hayamos acabado de editar el encabezado o pie de página finalizaremos haciendo clic en el botón Cerrar, a la derecha de la ventana. La herramienta de Encabezado y pie de página tiene varios botones, algunos de los más importantes son: Informatica_B3_CMYK.indd 145 14/5/09 13:22:58 146 Q Informática I 䊳 Insertar número de página. Tiene varias opciones que te permiten darle formato y colocarlo en un lugar específico. 䊳 Inserta la fecha del día en formato día/mes/año y la hora actual en formato hora: min. 䊳 Mediante este botón podemos pasar del encabezado al pie de página y viceversa. 䊳 Con estos botones pasamos al anterior o siguiente encabezado o pie de página. Cerrar. Al hacer clic en este botón salimos del encabezado o pie de página. 䊳 䡲 Ortografía y gramática Para activar la función que nos permite revisar la ortografía y proteger el documento, presionamos sobre la pestaña Revisión y en la sección Revisión seleccionamos Ortografía y gramática. En nuestro texto de ejemplo añadimos un error en el texto para que se active el Cuadro de Ortografía y gramática. El cuadro nos permite varias opciones: 䊳 䊳 Informatica_B3_CMYK.indd 146 Omitir si consideramos que la palabra es correcta. Agregar para completar el diccionario con una palabra correcta que el programa desconocía, de forma que en el futuro vuelva a señalarla como posible error. 14/5/09 13:23:00 Emplea el procesador de textos 䊳 䊳 Q 147 Cambiar. Esta opción sustituye la palabra escrita de forma equivocada por la correcta. Cambiar todas. Si el mismo error se encuentra varias veces a lo largo del texto mediante esta instrucción podemos resolverlo con un clic. El programa realiza una revisión de la gramática del texto y en caso de encontrar estructuras dudosas propone soluciones. En el botón Opciones podemos configurar la ortografía. 䡲 Distintas formas de ver un documento Con los botones de presentación en la esquina inferior izquierda o en la pestaña Vista, podemos visualizar de distinta forma un mismo documento. 䊳 Informatica_B3_CMYK.indd 147 Diseño de impresión. En esta vista se pueden aplicar formatos y realizar la mayoría de las tareas habituales. Es la vista predeterminada. En esta vista no se ven los gráficos ni los encabezados y pies de página. 14/5/09 13:23:03 148 Q Informática I 䊳 Lectura de pantalla completa. Esta vista permite visualizar la página tal y como se imprimirá, con gráficos, imágenes, encabezados y pies de página, etcétera. En esta vista desaparecen todas las barras, reglas, etcétera, y el documento se visualiza en dos páginas por pantalla en forma de libro. Además de esto se modifican las barras de botones y se añade una barra en la parte superior con botones para desplazarnos más cómodamente por el documento. Al hacer clic sobre el botón central que indica la página en la que te encuentras, se abre un menú que permite seleccionar las opciones de Ir a la última página de lectura, ir a la primera página o seleccionar exactamente el número de página al que se desea ir. También podrás utilizar el botón Buscar, ver miniaturas de las páginas del lado izquierdo y habilitar la opción Mapa del documento. 䊳 䊳 Diseño Web. Se utiliza para ver el aspecto de un documento Web tal y como si se estuviera viendo en Internet con un navegador como Explorer o Netscape. Esquema. En esta vista se puede observar las herramientas de documento maestro, con los niveles esquemáticos del documento. En esta vista aparece un marco en la parte izquierda del documento que contiene un esquema del documento. Haciendo clic en los elementos del esquema nos desplazamos a esa parte del documento. Con esta vista se puede trabajar y examinar la estructura del documento. Se puede ver el documento en diferentes niveles, es útil para documentos largos que estén bien estructurados. Para sacar utilidad a esta vista hay que utilizar la característica Nivel de esquema, que consiste en asignar a los títulos de cada tema, capítulo, apartados..., de nuestro documento un nivel jerárquico. Se puede hacer de dos formas: la más cómoda es utilizar un estilo predefinido (Título 1, Título 2...) cada vez que escribamos un título en nuestro documento. 䊳 Informatica_B3_CMYK.indd 148 Borrador. En esta vista se optimiza el tamaño de la hoja y de las fuentes, para facilitar la lectura en pantalla. 14/5/09 13:23:04 Emplea el procesador de textos Q 149 䡲 Ver varios documentos a la vez En el menú Vista encontramos el botón Cambiar ventanas, que es útil cuando tenemos varios documentos abiertos. En la parte inferior nos muestra una lista con todos los documentos que tenemos abiertos. Basta hacer clic en un elemento de la lista para que éste pase a ser el documento activo. El menú Vista también permite ver varios documentos a la vez, cada uno ocupando una zona de la pantalla. Así como ver un mismo documento en dos ventanas independientes. Veamos algunas opciones de esta pestaña: 䊳 Informatica_B3_CMYK.indd 149 Organizar todo, si abrimos dos o más documentos y utilizamos este comando, veremos cómo aparecen dos o más ventanas en la pantalla, una para cada documento. Sólo una de las ventanas es la ventana activa: la que tiene la barra de título de color más oscuro. Para hacer que una ventana se convierta en la ventana activa basta con hacer clic dentro del área de la ventana. Podemos variar el tamaño y la forma de cada ventana a nuestro gusto. A continuación se muestra una forma de organizar las ventanas en horizontal. 14/5/09 13:23:05 150 Q Informática I 䊳 Dividir, si utilizamos este comando, del menú Vista, aparecerá una línea horizontal con una doble flecha, para que la movamos con el cursor y dividamos la pantalla en dos ventanas, con el mismo documento en ambas. Desarrolla tu competencia Actividad 7: Completa las siguientes preguntas: 1. Procedimiento en el cual se corrigen errores: 2. Nos indica el lugar en el que se va a escribir la próxima letra que tecleemos: 3. Es la representación del punto de inserción: 4. Nos permiten mover el punto de inserción arriba, abajo, a la izquierda y a la derecha: 5. Tecla que permite avanzar y retroceder una pantalla completa: 6. Nos permiten movernos a lo largo y ancho del documento: 7. 8. 9. 10. Si el texto está seleccionado se encuentra en: Tecla que se emplea para eliminar el texto seleccionado: Combinación de teclas que nos permiten deshacer una acción: Es el proceso mediante el cual se coloca una copia del texto seleccionado en otra parte: 11. Es el proceso mediante el cual quitamos el texto seleccionado para llevarlo a otro lugar: Actividad 8: Relaciona, correctamente, mediante líneas las dos columnas: Informatica_B3_CMYK.indd 150 Para desplazarte Una palabra a la izquierda Una palabra a la derecha Un párrafo arriba Un párrafo abajo Una página adelante Una página atrás Al principio del documento Al final del documento Presiona las teclas Ctrl + flecha abajo Ctrl + Fin Ctrl + AvPág Ctrl + Inicio Ctrl + flecha derecha Ctrl + flecha arriba Ctrl + flecha izquierda Ctrl + RePág Para borrar Un carácter a la izquierda Una palabra a la izquierda Un carácter a la derecha Una palabra a la derecha Presiona las teclas Ctrl + Supr Supr Retroceso (BackSpace) Ctrl + Retroceso 14/5/09 13:23:07 Emplea el procesador de textos Q 151 Manos a la obra Actividad 9: En binas, realiza la siguiente práctica en el laboratorio de informática. 1. Escribe el texto, tal como está El vuscador Esta es la historia de un hombre al que yo definiría como vuscador. Un vuscador es alguien que busca. No necesariamente es alguien que encuentra. Tampoco es alguien que sabe lo que está buscando. Es simplemente alguien para quien su vida es una búsqueda. Un día nuestro Vuscador sintió que debía ir hacia la ciudad de Kammir. Él había aprendido a hacer caso riguroso a esas sensaciones que venían de un lugar desconocido de sí mismo, así que dejó todo y partió. Después de dos días de marcha por los polvorientos caminos, divisó Kammir a lo lejos, pero un poco antes de llegar al pueblo, una colina a la derecha del sendero le llamó la atención. Estaba tapizada de un verde maravillozo y había un montón de árboles, pájaros y flores encantadoras. Estaba rodeaba por completo por una especie de valla pequeña de madera lustrada, y una portezuela de bronce lo invitaba a entrar. De pronto sintió que olvidaba el pueblo y sucumbió ante la tentasión de descansar por un momento en ese lugar. El Buscador traspasó el portal y empesó a caminar lentamente entre las piedras blancas que estaban distribuidas como por azar entre los árboles. Dejó que sus ojos, que eran los de un buscador, pasearan por el lugar... y quizá por eso descubrió, sobre una de las piedras, aquella inscripción. “Abedul Tare, vivió 8 años, 6 meses, 2 semanas y 3 días”. Se sobrecogió un poco al darse cuenta de que esa piedra no era simplemente una piedra. Era una lápida, y sintió pena al pensar que un niño de tan corta edad estaba enterrado en ese lugar... Mirando a su alrededor, el hombre se dio cuenta de que la piedra de al lado tambien tenía una inscripción. Al acercarse a leerla, descifró: “Lamar Kalib, vivió 5 años, 8 meses y 3 semanas”. El buscador se sintió terriblemente conmocionado. Este hermoso lugar era un sementerio y cada piedra una lápida. Todas tenían inscripciones similares: un nombre y el tiempo de vida exacto del muerto, pero lo que lo contactó con el espanto, fue comprobar que, el que más tiempo había vivido, apenas sobrepasaba 11 años. Embargado por un dolor terrible, se sentó y se puso a llorar. El cuidador del sementerio pasaba por ahí y se acercó, lo miró llorar por un rato en silencio y luego le preguntó si lloraba por algún familiar. –No, ningún familiar —dijo el buscador—. Pero... ¿qué pasa con este pueblo? ¿Qué cosa tan terrible hay en esta ciudad? ¿Por qué tantos niños muertos enterrados en este lugar? ¿Cuál es la horrible maldición que pesa sobre esta gente, que lo ha obligado a construir una cementerio de niños? Informatica_B3_CMYK.indd 151 14/5/09 13:23:08 152 Q Informática I El anciano cuidador sonrió y dijo: “Puede usted serenarse, no hay tal maldición, lo que pasa es que aquí tenemos una vieja costumbre. Le contaré... Cuando un joven cumple quince años, sus padres le regalan una libreta, como ésta que tengo aquí, colgando del cuello, y es tradición entre nosotros que, a partir de entonces, cada vez que uno disfruta intensamente de algo, abra la libreta y anote en ella: a la izquierda, qué fue lo disfrutado..., a la derecha, cuanto tiempo duró ese gozo. ¿Conoció a su novia y se enamoró de ella? ¿Cuánto tiempo duró esa pasion enorme y el placer de conocerla? ¿Una semana, dos? ¿tres semanas y media? Y después... la emoción del primer beso, ¿cuánto duró? ¿El minuto y medio del beso? ¿Dos días? ¿Una semana? ¿Y el embarazo o el nacimiento del primer hijo? ¿y el casamiento de los amigos? ¿y el viaje más deseado? ¿y el encuentro con el hermano que vuelve de un país lejano? ¿Cuánto duró el disfrutar de estas situaciones? ¿horas? ¿días?... Así vamos anotando en la libretas cada momento, cada gozo, cada sentimiento pleno e intenso... y cuando alguien se muere, es nuestra costumbre abrir su libreta y sumar el tiempo de lo disfrutado, para escribirlo sobre su tumba. Porque ése es, para nosotros, el único y verdadero tiempo vivido.” Jorge Bucay 2. Observa que conforme vas escribiendo, aparecen líneas rojas sobre las palabras que tienen algún error ortográfico o bien cuando las palabras no existen en el diccionario de Word 3. Realiza la corrección ortográfica, corrigiendo sólo los errores ortográficos 4. Luego haz una revisión gramatical, nota que estos errores aparecen en verde 5. Copia dos veces más el texto 6. Coloca como encabezado tu nombre y la fecha centrados 7. Coloca como pie de página “Práctica 5 - Edición de texto” y el número de página 8. Guarda el documento como “Buscador.doc” 9. Imprímelo y anéxalo a tu portafolio de evidencias 10. Sal de la aplicación Formato de documentos Para activar tu cerebro Actividad 1: Investiga lo siguiente: 1. ¿Cuántos tipos de fuentes existen? 2. ¿De qué depende el tamaño de la letra? 3. ¿Cuántos estilos de fuentes existen en Word? 4. ¿Cuántos tipos de alineación tenemos en Word? 5. ¿Qué son las viñetas y la numeración? Informatica_B3_CMYK.indd 152 14/5/09 13:23:09 Emplea el procesador de textos Q 153 Fuentes Un estilo es un conjunto de formatos, por ejemplo el estilo “Titulo 1” está compuesto por tamaño de letra de 16 puntos, fuente “Arial”, negrita y párrafo alineado a la izquierda. Los estilos se encuentran en la pestaña Inicio, sección Estilos. 䡲 Aplicar estilos Un documento puede contener texto con diferentes estilos; para identificar con qué estilo está escrito cada uno basta fijarse en la sección Estilo donde aparecerá el estilo seleccionado resaltado con un marco. Para aplicar un estilo, seleccionar el texto al que vamos a aplicar el estilo y hacer clic sobre el estilo deseado. Si no seleccionamos texto, se aplicará el estilo al texto que insertemos a partir de ese punto hasta que volvamos a cambiar el estilo. 䡲 Formato de un texto El formato a texto tiene que ver con el aspecto del texto, con la forma de presentar el texto. En Word podemos clasificar las acciones que tienen que ver con el formato en tres grandes grupos. 1. Formato carácter: Afecta a los caracteres en sí mismos como el tipo de letra o fuente, tamaño, color, etcétera. 2. Formato párrafo: Afecta a grupos de caracteres como líneas y párrafos, por ejemplo alineación y sangrías. 3. Otros formatos: Aquí incluimos el resto de acciones que se pueden hacer sobre el formato como tabulaciones, cambio a mayúsculas, numeración y viñetas, bordes y sombreados, etcétera. 䡲 Formato carácter Los caracteres son todas las letras, números, signos de puntuación y símbolos que se escriben como texto. Las opciones de cambio de éstos son: Fuente: Esta opción determina el aspecto del texto. Para cambiar el tipo de letra debemos: 1. Seleccionar los caracteres, palabras o líneas sobre los que queremos realizar el cambio. Informatica_B3_CMYK.indd 153 14/5/09 13:23:10 154 Q Informática I 2. Hacer clic sobre el pequeño triángulo (o punta de flecha) que hay al lado de la fuente actual, con las fuentes disponibles. , esto hará que se abra una ventana Observa que el propio nombre de la fuente está representado en ese tipo de fuente. La ventana tiene dos zonas separadas por una doble línea horizontal, en la parte superior están las últimas fuentes utilizadas y en la parte inferior todas las disponibles. Podemos desplazarnos a través de los tipos con las barras de desplazamiento o con las teclas de movimiento del cursor y una vez que hemos encontrado la fuente que buscamos basta con hacer clic sobre ella para aplicarla. Las fuentes TrueType aparecen con una doble T delante. Este tipo de fuente se verá igual en la pantalla que en la impresora. Tamaño: De forma parecida podemos cambiar el tamaño de la fuente. Seleccionar el texto y hacer clic en el triángulo para buscar el tamaño que deseemos o escribirlo directamente. La unidad de medida es el punto (72 puntos = 1 pulgada = 2.54 cm), los tamaños más utilizados son 10 y 12 puntos. Estilo: Una vez fijada la fuente y el tamaño podemos cambiar el estilo a uno de los tres disponibles: negrita, cursiva y subrayado . Basta seleccionar el texto y hacer clic en el botón correspondiente. Observa cómo al aplicar un estilo, el botón correspondiente queda presionado (se ve en un tono naranja) . Para quitar un estilo que hemos aplicado previamente, seleccionar y volver a hacer clic sobre el estilo. También se pueden aplicar varios estilos a la vez, por ejemplo, negrita y cursiva. Simplemente hay que aplicarlos consecutivamente. Desarrolla tu competencia Actividad 2: Realiza un mapa conceptual de lo visto en el apartado anterior. Informatica_B3_CMYK.indd 154 14/5/09 13:23:11 Emplea el procesador de textos Q 155 Manos a la obra Actividad 3: En binas, realiza la siguiente práctica en tu laboratorio: 1. Abre el documento “Buscador.doc”. Ahí tienes tres copias del mismo texto 2. A la primera copia dale el siguiente formato: a. Fuente: Times New Roman b. Tamaño: 14 c. Estilo: Negritas 3. A la segunda copia dale el siguiente formato: a. Fuente: Comic Sans Ms b. Tamaño: 10 c. Estilo: Cursiva 4. A la tercera copia dale el siguiente formato: a. Fuente: Century Gothic b. Tamaño: 16 c. Estilo: Subrayado 5. Colócale como encabezado la frase “Práctica 6 – Formato” 6. Colócale como pie de página tu nombre, grado y grupo 7. Guárdalo como “Formato.doc” 8. Imprímelo y anéxalo al portafolio de evidencias 9. Cierra la aplicación Alineación y desplazamiento Un párrafo es el texto comprendido entre dos marcas de párrafo , normalmente las marcas de párrafo no se ven, para hacerlas visibles, hacer clic en el icono marca de párrafo de la pestaña Inicio, Sección Párrafo. Una marca de párrafo se inserta cuando se presiona la tecla ENTER. Cuando escribimos y llegamos al final de la línea automáticamente el texto continúa en la siguiente línea, pero no se inserta marca de párrafo. Al insertar un párrafo, éste toma las mismas características de formato del párrafo anterior. Para cambiar las características de formato de un párrafo, basta con seleccionar su marca de párrafo y modificar las características que queramos. Las marcas de párrafo contienen los códigos que definen el formato del párrafo en el que se encuentran. Manipular una marca de párrafo tiene consecuencias sobre el formato de ese párrafo. Antes de borrar texto, es conveniente hacer visibles las marcas de párrafo para evitar borrar una marca de párrafo accidentalmente. Si queremos borrar todo el párrafo también debemos borrar su marca de párrafo. Las características más importantes de formato de párrafo son la alineación y la sangría, ambas disponibles en la pestaña Inicio y la sección Párrafo. Informatica_B3_CMYK.indd 155 14/5/09 13:23:14 156 Q Informática I 䡲 Alineación Estos son los botones de alineación: para fijar la alineación. Hay cuatro tipos Izquierda Centrada Derecha Justificada Este párrafo tiene establecida alineación izquierda. Este párrafo tiene establecida alineación centrada. Este párrafo tiene establecida alineación derecha. Este párrafo tiene una alineación justificada. Cuando hablamos de alinear un párrafo nos referimos, normalmente, a su alineación respecto de los márgenes de la página. 䡲 Sangría Aplicar una sangría a un párrafo es desplazar el párrafo hacia la derecha o izquierda. Se realiza seleccionando el párrafo y haciendo clic en uno de estos botones de la sección de Párrafo en la pestaña Inicio. Así, desplazamos el párrafo 1.25 cm cada vez que hacemos clic en el botón. También se aplica sangría haciendo clic en la cabeza de flecha que se encuentra en la esquina inferior derecha de la sección Párrafo. En la sección de sangría se puede definir la Especial, en ella se pueden dar las siguientes: 1. A la primera línea. 2. Francesa. Informatica_B3_CMYK.indd 156 14/5/09 13:23:17 Emplea el procesador de textos Q 157 También aquí se puede definir el Espaciado, específicamente el Interlineado que puede ser: 1. 2. 3. 4. 5. 6. Sencillo. 1.5. Doble. Mínimo. Exacto. Múltiple. Una vez establecidos los requerimientos de formato debes dar clic en Aceptar. 䡲 Tabulaciones Las tabulaciones son posiciones fijas a las cuales se desplaza el cursor cuando presionamos la tecla de tabulación TAB. Para ir a la tabulación anterior presionar MAYÚS + TAB. Cuando necesitamos insertar texto en columnas o tablas pueden ser muy útiles las tabulaciones. Word tiene por defecto definidas tabulaciones cada 1.25 cm. Pero se pueden establecer tabulaciones en las posiciones que deseemos. 䡲 Cambio a mayúsculas En el Sección Fuente de la pestaña Inicio, la opción Cambiar a mayúsculas, y minúsculas... nos ofrece cinco posibilidades para cambiar las mayúsculas del texto seleccionado: 1. Tipo oración. La primera letra después de cada punto en mayúsculas, el resto en minúsculas. 2. minúsculas. Todas las letras en minúsculas. 3. MAYÚSCULAS. Todas la letras en mayúsculas. 4. Poner en mayúsculas cada palabra. La primera letra de cada palabra en mayúscula y el resto de la palabra en minúsculas. 5. Alternar MAY/min. Cambia las mayúsculas por minúsculas y viceversa. Informatica_B3_CMYK.indd 157 14/5/09 13:23:19 158 Q Informática I 䡲 Copiar formato En la sección Portapapeles de la pestaña Inicio está disponible el icono para copiar formato . Este icono permite copiar las características de formato de un texto para aplicarlas a otros textos, sólo copia el formato dejando el propio texto igual que estaba. Este icono se puede utilizar para copiar un formato una vez o para copiar un formato varias veces. 䊳 䊳 Una vez: Haz clic sobre la palabra de la cual queremos copiar el formato, ve a la sección Portapapeles de la pestaña Inicio y haz clic en el icono de copiar formato , el cursor tomará la forma de brocha, colócalo sobre la palabra en la que queremos copiar el formato, y haz clic sobre ella. Varias: Haz clic sobre la palabra de la cual queremos copiar el formato, haz doble clic en el icono de copiar formato , el cursor tomará la forma de brocha, a continuación haz clic sobre tantas palabras como se desee, y para acabar vuelve a hacer clic en el icono de copiar formato. En ambos casos, si queremos copiar el formato sobre un conjunto de palabras o líneas, una vez que el cursor tome la forma de brocha, seleccionar las palabras o líneas y el nuevo formato se copiará sobre ellas. Copiar formato, copia tanto el formato carácter como el formato párrafo. Desarrolla tu competencia Actividad 4: Realiza un mapa conceptual que resuma lo visto en este apartado. Informatica_B3_CMYK.indd 158 14/5/09 13:23:20 Emplea el procesador de textos Q 159 Manos a la obra Actividad 5: En binas, realiza la siguiente práctica: 1. Abre el documento “Buscador.doc”, ahí tiene tres copias de un texto con diferentes formatos de carácter 2. A la primera copia dale el siguiente formato de párrafo: a. Alineación: Izquierda b. Sangría: Francesa c. Espaciado: 1.5 3. A la segunda copia: a. Alineación: Derecha b. Sangría: A la primera línea c. Espaciado: Doble 4. A la tercera copia: a. Alineación: Justificada b. Sangría: Francesa c. Espaciado: Mínimo 5. Colócale el encabezado “Práctica 7 – Formato a párrafos” 6. Colócale como pie de página tu nombre, grado y grupo 7. Imprímela y anéxala a tu portafolio de evidencias 8. Guarda el archivo como “Párrafo.doc” 9. Cierra la aplicación Numeración y viñetas La viñeta es un símbolo que se coloca delante del texto a escribir. Una vez que hallas escrito algo después de una viñeta y presionas Enter se agregará otra viñeta en el renglón siguiente. Así puedes ir completando tu lista y cada viñeta indica un “ítem”. Se seleccionan haciendo clic en la pestaña Inicio, sección Párrafo y comando Viñetas. Si deseas terminar la lista de viñetas debes teclear un Enter de más y se borrará la última viñeta que se acaba de agregar. Otra forma es utilizar Backspace para borrar la viñeta. También puedes desactivar la viñeta del renglón en el que se encuentra haciendo clic sobre el comando Viñetas. Para agregarle a una lista con viñetas que ya existe puedes ubicar el cursor al final del último renglón con viñeta y teclear Enter. También puedes ir al renglón nuevo y hacer clic sobre el comando Viñetas. Para seleccionar otro símbolo de viñeta, presiona la punta de flecha que se encuentra a la derecha del comando Viñeta, encon- Informatica_B3_CMYK.indd 159 14/5/09 13:23:21 160 Q Informática I trarás una serie de símbolos a tu disposición, entre los que podrás seleccionar uno haciendo clic sobre él. 䡲 Numeración La numeración es sencillamente una lista, como la anterior, numerada en orden. Se puede usar para listas de palabras, párrafos o cualquier otra cosa. Word considera el Enter como indicador de otro elemento a numerar. Para esto presiona sobre el comando Numeración de la sección Párrafo y la pestaña Inicio, con esto aparecerá el primer número. Otra forma sería seleccionar los renglones de texto a los que quiere aplicarles numeración, hacer clic sobre el comando Numeración y Word enumerará automáticamente cada una de las oraciones en orden. Para modificar el tipo de numeración, haz clic en la flecha que se encuentra a la derecha del comando Numeración... encontrarás una serie de símbolos a tu disposición, entre los que podrás seleccionar uno haciendo clic sobre él. Desarrolla tu competencia Actividad 6: Subraya la respuesta correcta en cada pregunta. 1. Símbolo delante del texto a escribir a) Números b) Viñetas c) Dibujos 2. Se utiliza para terminar la lista de viñetas a) Fin b) Supr c) Enter 3. Lista numerado en orden a) Numeración b) Viñetas c) Listas ordenadas Manos a la obra Actividad 7: Realiza la siguiente práctica en el laboratorio de informática. 1. Ingresa a Word 2. Coloca como título, centrado y en negrita, “Fiesta de Axel” 3. En el siguiente renglón con alineado a la izquierda “Necesitamos:” 4. Ubica el cursor en un nuevo renglón y haz clic sobre el comando Viñetas 5. Realiza una lista de todo lo que necesitas para la fiesta 6. Selecciona toda la lista escrita y utiliza la viñeta disponible que desees 7. Colócale como encabezado “Práctica 8 – Viñetas” 8. Colócale como pie de página tu nombre, grado y grupo 9. Guarda el trabajo dentro de tu disco con el nombre “Listados.doc” 10. Imprímelo y anéxalo a tu portafolio de evidencias 11. Sal de la aplicación Informatica_B3_CMYK.indd 160 14/5/09 15:35:37 Emplea el procesador de textos Q 161 Actividad 8: Realiza, en binas, la siguiente práctica. 1. Accede a Word 2. Abre el archivo “Listados.doc” que hiciste como ejemplo en el apartado anterior 3. Cópialo 5 veces 4. Cambia el formato de las viñetas en tres de ellos 5. En la cuarta copia cambia las viñetas por números 6. En la quinta copia también numéralos pero también cambia el formato de los números y el inicio de la numeración 7. Colócale como encabezado “Práctica 9 – Viñetas y numeración” 8. Colócale como pie de página tu nombre, grado y grupo. 9. Guarda el archivo como “ListasModif.doc” 10. Imprímelo y anéxalo a tu portafolio de evidencias 11. Cierra la aplicación Bordes y sombreado Para resaltar los párrafos Word nos da la opción de remarcarlos por medio de sombreados o bien con la posibilidad de ponerle bordes y marcos. 䡲 Bordes de párrafos El elemento que nos va a permitir una mayor claridad de texto es bordear los párrafos. Para realizar dicha operación disponemos de un comando en la sección Párrafo de la pestaña Inicio. Haciendo clic en la punta de flecha de este comando nos aparecen todas las opciones que disponemos. En esta misma parte se tienen la opción Bordes y sombreado. Si hacemos clic aparece el siguiente cuadro: Informatica_B3_CMYK.indd 161 14/5/09 13:23:25 162 Q Informática I De esta manera podremos confeccionar el borde, su estilo y aplicarlo a donde queramos (recordemos que hay que seleccionar lo que queremos bordear). En el siguiente ejemplo de la imagen veremos cómo queda un texto con bordes. Otras opciones que se tienen en este cuadro son: Bordes de página: Además de los párrafos, las páginas del documento también pueden llevar bordes. Sombreado de párrafos: Además de bordear párrafos, se nos da la posibilidad de sombrearlos. Cuando entremos en Sombreado nos aparece la siguiente imagen: Como podemos observar, en el cuadro nos aparecen una serie de opciones que podremos utilizar para sombrear los párrafos. Vamos a ver un ejemplo de párrafo sombreado: Nota que el recurso del sombreado, combinado con el borde, facilita en gran medida la lectura y la claridad de los textos. Informatica_B3_CMYK.indd 162 14/5/09 13:23:27 Emplea el procesador de textos Q 163 Desarrolla tu competencia Actividad 9: Realiza un resumen en tu cuaderno de lo visto en el apartado anterior. Manos a la obra Actividad 10: En binas, realiza la siguiente práctica: 1. Abre el archivo “Buscador.doc” 2. Enmarca y sombrea con distintos estilos las copias del “Buscador” de Jorge Bucal 3. Colócale como encabezado “Práctica 10 – Bordes y sombreado” 4. Colócale como pie de página tu nombre, grado y grupo 5. Prueba colocarle borde al encabezado y sombra al pie de página 6. Guarda el archivo como “Bordes y Sombreado.doc” 7. Imprímelo y anéxalo a tu portafolio de evidencias 8. Cierra la aplicación Tablas Para activar tu cerebro Actividad 1: Investiga qué es una tabla y qué uso le podrías dar. Anota aquí tus resultados. Informatica_B3_CMYK.indd 163 14/5/09 13:23:29 164 Q Informática I Insertar tabla Las tablas permiten organizar la información en filas y columnas, de forma que se pueden realizar operaciones y tratamientos sobre éstas. Por ejemplo, obtener el promedio de los datos de una columna u ordenar una lista de nombres. Una tabla está formada por celdas, agrupadas por filas y columnas, en cada celda se puede insertar texto, números o gráficos. Una tabla se puede crear desde la pestaña Insertar y la sección Tablas: En el comando Tabla se despliega el siguiente Menú: Aquí podemos seleccionar la longitud de nuestra tabla pasando el indicador del mouse encima de las columnas y las filas que deseamos. Otra forma es definirla mediante la opción Insertar tabla, en donde definimos las filas y columnas de nuestra tabla, podemos dibujarla, sobre todo cuando no se tiene una tabla que es igual en todas sus filas y columnas. También podemos insertar una sección Informatica_B3_CMYK.indd 164 14/5/09 13:23:30 Emplea el procesador de textos Q 165 de hoja de cálculo de Excel, sobre todo cuando se necesita realizar algunas operaciones matemáticas. Las tablas rápidas son formatos predefinidos a los que se puede acceder rápidamente. Para introducir texto no hay diferencia entre introducir texto dentro o fuera de una tabla. La mayor parte de las funciones sobre formato están disponibles en el texto de las tablas. Para desplazarse a través de la tabla tenemos las siguientes opciones: 䊳 Para colocarse en una celda, basta hacer clic en ella con el cursor. Para desplazarse Una celda a la izquierda Una celda a la derecha Una celda arriba Una celda abajo Al principio de la fila Al final de la fila Al principio de la columna Al final de la columna Presiona las teclas MAY + TAB TAB flecha arriba flecha abajo Alt + Inicio Alt + Fin Alt + AvPág Alt + RePág Al presionar la tecla TAB en la última celda de la tabla se crea una nueva fila. Manos a la obra Actividad 2: Realiza, en binas, la siguiente práctica: 1. Accede a Word 2. Coloca al centro de la hoja “Mi directorio” 3. Inserta una tabla con 4 columnas y 25 filas 4. Coloca en la primera fila de la tabla los siguientes encabezados centrados: Nombre Dirección Teléfono Cumpleaños 5. Llena las demás filas con los datos de tus compañeros de grupo 6. Colócale de encabezado “Práctica 11 – Tablas” 7. Colócale como pie de página tu nombre, grado y grupo 8. Guarda el archivo como “Agenda.doc” 9. Imprímelo y anéxalo a tu portafolio de evidencias 10. Cierra la aplicación Ajustar filas y columnas de la tabla Una vez creada la tabla podemos fácilmente modificarla para adaptarla a nuestras necesidades. Las dimensiones de las celdas se cambian presionando sobre la línea divisoria y manteniendo presionado el botón del mouse mientras nos movemos, es decir, se arrastra. Informatica_B3_CMYK.indd 165 14/5/09 13:23:31 166 Q Informática I Para mover toda la Tabla presionamos sobre el recuadro con una cruz que aparece en la esquina superior izquierda y manteniendo presionado el botón del mouse mientras nos movemos. Nota que aparece una cruz en la punta de la flecha del cursor. La modificación de las celdas o el ajuste de las mismas, puede realizarse empleando el menú que aparece al situarnos en las celdas y presionar el botón secundario del mouse. Para combinar dos celdas para que sean una: 1. Marca las dos celdas. 2. Presiona el botón DERECHO del ratón. 3. Aparecerá un menú en el que seleccionamos Combinar celdas. Igualmente marcando una celda y presionando el botón DERECHO del ratón podemos Eliminar celdas o Dividir las celdas existentes, generando con ello un mayor número de celdas. 䡲 Seleccionar celdas en tablas Para seleccionar una celda colocar el cursor justo encima del lado izquierdo de la celda, y cuando el cursor tome la forma de una pequeña flecha negra inclinada haz clic y la celda se pondrá en negro (video inverso). Para seleccionar una columna coloca el cursor justo encima de la columna, y cuando el cursor tome la forma de una pequeña flecha negra que apunta hacia abajo haz clic y la columna quedará en video inverso. Para seleccionar una fila hacer lo mismo que para seleccionar una celda pero haciendo doble clic o también colocando el cursor a la izquierda de la fila y haciendo clic. También se pueden seleccionar celdas, filas y columnas haciendo clic dentro de la celda y arrastrando a lo largo de las celdas que queramos seleccionar. Informatica_B3_CMYK.indd 166 14/5/09 13:23:32 Emplea el procesador de textos Q 167 Desarrolla tu competencia Actividad 3: Realiza un resumen del apartado anterior. Manos a la obra Actividad 4: Realiza en binas la siguiente práctica: 1. Inicia Word 2. Inserta una tabla de 6 columnas con 7 filas 3. Combina todas las columnas de la primera fila 4. Coloca en esa nueva celda “Mi horario de clases” 5. En la primera columna y segunda fila “Hora/Día”, llena la fila colocando en cada columna: “Lunes”, “Martes”, hasta “Viernes” 6. Llena el resto de la primera columna con tus horas de clase 7. Llena la tabla con tus materias en cada hora 8. Colócale como encabezado “Práctica 11 – Tablas 2” 9. Colócale como pie de página tu nombre, grado y grupo 10. Guarda el archivo como “Horario.doc” 11. Imprímelo y anéxalo a tu portafolio de evidencias 12. Cierra la aplicación Agregar/eliminar filas/columnas 䡲 Insertar o agregar filas/columnas Para insertar o agregar una celda, columna o fila debemos ubicarnos en una celda y hacer clic derecho, aparecerá un menú contextual que nos permite decidir lo que deseamos agregar y en dónde: Informatica_B3_CMYK.indd 167 14/5/09 13:23:32 168 Q Informática I 䡲 Eliminar filas/columnas Para borrar una celda, columna o una fila basta con seleccionarla y presionar la tecla Retroceso (Backspace), si sólo queremos borrar su contenido presionar la tecla Suprimir. Al borrar una celda Word nos preguntará sobre la forma de desplazar el resto de las columnas. También podemos usar el menú contextual: Desarrolla tu competencia Actividad 5: Completa las siguientes preguntas. 1. El procedimiento para insertas celdas/filas o columnas es: 2. El procedimiento para eliminar celdas/filas o columnas es: Manos a la obra Actividad 6: En binas, realiza la siguiente práctica: 1. Abre el archivo “Agenda.doc” 2. Agrégale una columna para colocar la edad de cada uno 3. Llena con los datos correspondientes 4. Colócale como encabezado “Práctica 12 – Agregar filas” Informatica_B3_CMYK.indd 168 14/5/09 13:23:34 Emplea el procesador de textos 5. 6. 7. 8. Q 169 Colócale como pie de página tu nombre, grado y grupo Guarda el archivo como “Agenda2.doc” Imprímelo y anéxalo a tu portafolio de evidencias Cierra la aplicación Aplicar formato 䡲 Herramienta de Tablas Al trabajar con tablas se activa la siguiente herramienta: Que nos permite establecer un formato definido previamente y darle bordes, sombreado e incluso adicionar o borrar celdas, filas o columnas. 䡲 Menú contextual de Tablas Haciendo clic con el botón derecho del mouse sobre una tabla se abre el menú contextual de Tablas, como muestra esta imagen. Desde aquí podemos ejecutar algunas de las funciones que acabamos de ver en la herramienta de Tablas y bordes, y también podemos acceder a Propiedades de tabla... donde encontraremos las distintas formas de ajustar el texto que rodea la tabla, así como la forma de establecer márgenes y espaciado en las celdas. Informatica_B3_CMYK.indd 169 14/5/09 13:23:36 170 Q Informática I Manos a la obra Actividad 7: Realiza, en binas, la siguiente práctica: 1. Abre el archivo “Horario.doc” 2. Copia la tabla dos veces más 3. Aplícale el siguiente formato a la primera tabla: a. Borde: doble al exterior b. Sombreado: Amarillo c. Alineación del texto en la celda: Vertical centrado y Horizontal a la izquierda. 4. Aplícale el siguiente formato a la segunda tabla: a. Borde: Doble al interior y grueso al exterior b. Sombreado: Verde claro c. Alineación del texto en la celda: Vertical centrado y Horizontal justificado 5. Aplícale el formato que desees a la tercera tabla 6. Colócale como encabezado “Práctica 13 – Formato a tablas” 7. Colócale como pie de página tu nombre, grado y grupo 8. Guarda el archivo como “Horario2.doc” 9. Imprímelo y anéxalo a tu portafolio de evidencias 10. Cierra la aplicación Ordenar Ordenar. Se encuentra en la pestaña Inicio y la sección Párrafo y nos permite ordenar las celdas de la tabla en orden descendente o ascendente según su contenido. Si presionamos el comando y tenemos seleccionada una parte de la tabla, aparece el siguiente cuadro de diálogo: Informatica_B3_CMYK.indd 170 14/5/09 13:23:37 Emplea el procesador de textos Q 171 Donde se encuentran todas las opciones para realizar la ordenación. Si las celdas contienen fechas o números lo tendrá en cuenta al ordenar. Supongamos los siguientes datos de la agenda: Nombre Dirección Teléfono Cumpleaños Rogelio Ruiz Hernández Abasolo 19, Col. El Carmen 2567890 27 de Febrero Ana Rosa Pérez Buendía Geranios 8, Col. Flores 4778943 12 de Marzo Wilfrido Estévez Niño Alamillo 5, Col. Generales 678905 7 de Sept. Gerardo García Torres Camino Nacional 1009 890655 25 de Mayo Axel Ibáñez Carrasco Toluca 34, Col. Estados 484967 26 de Sept. Deseamos ordenarla por nombre, entonces seleccionas los datos que deseas ordenar, en este caso seleccionamos los nombres y al ordenar ascendentemente obtenemos: Nombre Dirección Teléfono Cumpleaños Ana Rosa Pérez Buendía Geranios 8, Col. Flores 4778943 12 de Marzo Axel Ibáñez Carrasco Toluca 34, Col. Estados 484967 26 de Sept. Gerardo García Torres Camino Nacional 1009 890655 25 de Mayo Rogelio Ruiz Hernández Abasolo 19, Col. El Carmen 2567890 27 de Febrero Wilfrido Estévez Niño Alamillo 5, Col. Generales 678905 7 de Sept. Si los ordenas por dirección: Nombre Dirección Teléfono Cumpleaños Rogelio Ruiz Hernández Abasolo 19, Col. El Carmen 2567890 27 de Febrero Wilfrido Estévez Niño Alamillo 5, Col. Generales 678905 7 de Sept. Gerardo García Torres Camino Nacional 1009 890655 25 de Mayo Ana Rosa Pérez Buendía Geranios 8, Col. Flores 4778943 12 de Marzo Axel Ibáñez Carrasco Toluca 34, Col. Estados 484967 26 de Sept. Esto requiere práctica, así que vamos por ella. Desarrolla tu competencia Actividad 8: Anota los pasos necesarios para ordenar una tabla. Informatica_B3_CMYK.indd 171 14/5/09 13:23:39 172 Q Informática I Manos a la obra Actividad 9: Realiza, en parejas, la siguiente práctica: 1. Abre el archivo “Agenda2.doc” 2. Copia 2 veces la tabla 3. Ordena la primera Ascendentemente de acuerdo al nombre (no selecciones el encabezado de la columna) 4. Ordena la segunda tabla de acuerdo a la fecha de cumpleaños (no selecciones el encabezado de la columna) 5. Colócale como encabezado “Práctica 14 – Ordenación de tablas” 6. Colócale como pie de página tu nombre, grado y grupo 7. Guarda el archivo con el nombre de “Agenda3.doc” 8. Imprímelo y anéxalo a tu portafolio de evidencias 9. Cierra la aplicación Dibujar Una tabla también se puede insertar dibujándola, para ello debes hacer lo siguiente: 1. Ir a la pestaña Insertar. 2. Sección Tablas. 3. Seleccionar el comando Tabla y a continuación la opción Dibujar tabla. Este método es más flexible a la hora de diseñar tablas irregulares, como la que se muestra en la imagen. Desarrolla tu competencia Actividad 10: Comenta los pasos principales para dibujar una tabla. Informatica_B3_CMYK.indd 172 14/5/09 13:23:40 Emplea el procesador de textos Q 173 Manos a la obra Actividad 11: En binas, realiza la siguiente práctica en el laboratorio de tu plantel: 1. Abre Word 2. Dibuja la siguiente tabla Nombre: Teléfono: Apellidos: Dirección: Estado: En efectivo: En cheque: Total en efectivo: Total en cheque: Pago de: No. Crédito: Fecha: Nombre: Teléfono: Apellidos: Dirección: Estado: En efectivo: En cheque: Total en efectivo: Total en cheque: Pago de: No. Crédito: 3. 4. 5. 6. 7. 8. Informatica_B3_CMYK.indd 173 Fecha: Llénala con los datos que consideres correctos Colócale como encabezado “Práctica 15 – Dibujo de tablas” Colócale como pie de página tu nombre, grado y grupo Guárdala como “Tabla_dibujo.doc” Imprímelo y anéxalo a tu portafolio de evidencias Cierra la aplicación 14/5/09 13:23:42 174 Q Informática I Elementos gráficos Para activar tu cerebro Actividad 1: Responde las siguientes preguntas: 1. ¿Qué es un elemento gráfico? 2. ¿Cómo se inserta un elemento gráfico? 3. ¿Qué es lo que se puede insertar en un documento de Word? Hoy en día para que un documento sea considerado como bueno debe incluir, siempre que sea necesario, gráficos o imágenes. Un excelente procesador de textos como es Word no podía dejar de tener en cuenta que la imagen cada vez está más integrada con el texto. Una imagen dice más que mil palabras. En Word podríamos clasificar los elementos gráficos en dos grandes grupos con algunas subdivisiones: imágenes y gráficas. Imágenes Las Imágenes prediseñadas proceden de las librerías de Word. Están construidas de tal manera que se permite su manipulación sin pérdida de resolución. También se pueden desagrupar en los elementos que las forman, introducir cambios y volverlas a agrupar. En realidad, podríamos considerar estas imágenes como un conjunto de objetos gráficos. Las Imágenes de mapa de bits. Imágenes fotográficas procedentes de cámaras digitales, de Internet, de programas como Photoshop, PhotoDraw, PaintShopPro, etcétera. Suelen ser de tipo JPG o GIF. Sobre estas imágenes se pueden realizar algunas operaciones como cambiar el tamaño, el brillo..., pero no se pueden desagrupar en los elementos que Informatica_B3_CMYK.indd 174 14/5/09 13:23:42 Emplea el procesador de textos Q 175 las forman. Están formadas por puntos o pixeles que tienen cada uno un color y una posición pero no están relacionados unos con otros. Estas imágenes admiten cambios de tamaños, pero en ocasiones, si las reducimos y posteriormente intentamos ampliarlas de nuevo, pueden perder resolución. Estos archivos son del tipo: 䊳 䊳 䊳 䊳 JPG o JPEG. Es un formato que permite distintos niveles de compresión. Se utiliza mucho en Internet, sobre todo para imágenes fotográficas con muchos tonos. GIF. Es el más utilizado en Internet, permite una buena compresión con imágenes de pocos tonos, tipo iconos y botones. También permite crear gráficos animados. BMP. No admite compresión, por lo que estas imágenes ocupan mucho espacio. Se utiliza, por ejemplo, en la imagen tapiz de Windows. PNG. Moderno formato que permite compresión. 䡲 Manipulación de imágenes Al insertar una imagen se abrirá la barra de imagen, también se abre la pestaña Herramientas de imagen. Para modificar una imagen primero hay que seleccionarla posicionándose sobre ella y haciendo clic, ésta quedará enmarcada por unos pequeños cuadrados. Para modificar el tamaño, sitúa el cursor en las esquinas de la imagen y cuando cambie de forma a una doble flecha, haz clic y arrástralo para conseguir el nuevo tamaño. Aunque también puedes hacerlo utilizando las opciones disponibles en la sección Tamaño de esta pestaña: Incluso puedes recortar una zona de la imagen para desechar el resto, para ello haz clic en Recortar, se activará el modo de recorte. Coloca el cursor en las esquinas de la imagen, haz clic y arrástralo hasta la posición que deseas enmarcar. Verás que de este modo puedes conseguir extraer una zona de la imagen. Informatica_B3_CMYK.indd 175 14/5/09 13:23:47 176 Q Informática I Haz clic de nuevo en Recortar para salir del modo de recorte. En cualquier momento puedes recuperar zonas de la imagen inicial haciendo más amplia la zona de recorte utilizando de nuevo la herramienta Recortar. Mediante esta pestaña podrás acceder a otras muchas opciones, veámoslas: Brillo. Sirve para aumentar o disminuir el brillo de la imagen. Contraste. Permite aumentar o disminuir el contraste de la imagen. Volver a colorear. Permite aplicar un filtro de color sobre la imagen. En este desplegable también encontrarás la opción Color transparente para hacer transparente un color a escoger en imágenes con determinados formatos de imagen (como por ejemplo JPG). Comprimir imágenes. Permite reducir el peso de las imágenes del archivo completo (o sólo las seleccionadas) para que ocupen menos espacio en disco. Restablecer imagen. Después de aplicar varios tratamientos a la imagen, como cambios de color y brillo, podemos volver a la imagen original mediante este botón. Posición. Ajusta la imagen respecto a la página de varias formas, tal y como se puede ver en los iconos de la ventana. Ajuste del texto: Ajusta la imagen respecto del texto que la rodea de varias formas, tal y como se puede ver en los iconos de esta ventana. Traer al frente. Muestra la imagen seleccionada sobre los objetos que se encuentren en su mismo nivel. Enviar al fondo. Muestra la imagen seleccionada bajo los objetos que se encuentren en su mismo nivel. Alinear. Alinea o distribuye varios objetos según la opción que se escoja. Agrupar. Agrupa diferentes objetos para poder trabajar con ellos como si fuese uno solo. Girar. Muestra un menú con diferentes opciones de giro y volteo aplicables a la imagen. Desde estas opciones podrás aplicar diversos estilos a tu imagen, además de poder añadirle un contorno o enmarcarla en determinada forma. Informatica_B3_CMYK.indd 176 14/5/09 13:23:48 Emplea el procesador de textos Q 177 䡲 Las Formas Podemos realizar nuestros dibujos usando las formas que están disponibles en la pestaña Insertar, sección Ilustraciones que te permiten realizar esquemas, diagramas de flujo y otros muchos gráficos. Para ello haz clic en una zona de la hoja y sin soltar el ratón arrástralo hasta ocupar toda la zona que quieres que tome la forma. Se puede añadir texto a un dibujo mediante el botón Cuadro de texto de la pestaña Formato, deberemos hacer clic y arrastrar para dibujar el cuadro de texto en la zona en que queremos insertar el texto, y a continuación insertar el texto. Otra forma de añadir texto en el interior de un gráfico es haciendo clic en el gráfico con el botón derecho del ratón, para que aparezca el menú contextual, elegir la opción Agregar texto y automáticamente nos creará el cuadro de texto ajustándolo al espacio disponible en el gráfico. 䡲 Modificar gráficos Los gráficos y formas admiten modificaciones como giros y cambios de tamaño y proporciones. Para modificar un gráfico primero debemos seleccionarlo haciendo clic sobre él y aparecerán los puntos de control a su alrededor. Para modificar el tamaño, sitúa el cursor en los puntos de control y, cuando cambie de forma a una doble flecha, haz clic y arrástralo para conseguir el nuevo tamaño. Para mantener la proporción mantén presionada la tecla Shift mientras arrastras desde una de las esquinas. Para girar el gráfico, seleccionarlo y hacer clic sobre el círculo verde que vemos en la parte superior central de la imagen, y mover el ratón para hacer girar el objeto, para acabar el proceso dejamos de presionar el ratón. También se pueden cambiar los colores de las líneas, el color de relleno, añadir efectos de sombra y 3D. Estas modificaciones se pueden realizar a partir de la pestaña Formato. Con estos iconos de la barra de dibujo se pueden realizar muchas de las acciones que ya vimos para las imágenes, además de estilos rápidos y de forma. Informatica_B3_CMYK.indd 177 14/5/09 13:23:50 178 Q Informática I 䡲 Insertar WordArt Con WordArt se pueden crear títulos y rótulos dentro de nuestra hoja de cálculo. Sólo tenemos que introducir o seleccionar el texto al que queremos aplicarle un estilo de WordArt y automáticamente Word creará un objeto gráfico WordArt. Una vez hemos aplicado WordArt a un texto, dejamos de tener texto y pasamos a tener un gráfico, esto quiere decir que, por ejemplo, el corrector ortográfico no detectará un error en un texto WordArt, y también que el texto WordArt seguirá las reglas de alineación de los gráficos. Para iniciar WordArt hacemos clic en el botón WordArt de la pestaña Insertar. Al hacer clic sobre el icono aparecerá un listado con la Galería de WordArt como la que vemos aquí. Haciendo clic seleccionaremos el tipo de letra que más nos guste. A continuación se mostrará el texto para ser modificado. Si hemos seleccionado texto previamente no será necesario teclearlo ya que aparecerá escrito ya. También podemos elegir la fuente, el tamaño y el estilo del texto desde la pestaña Inicio y sección Formato. 䡲 Insertar gráficos de Excel Para insertar un gráfico haz clic en el comando Gráfico de la pestaña Insertar. Aparecerá un cuadro de diálogo desde donde podrás seleccionar el tipo de gráfico que quieres insertar. Selecciona uno de los de la lista y presiona Aceptar. Informatica_B3_CMYK.indd 178 14/5/09 13:23:53 Emplea el procesador de textos Q 179 Aparecerá un gráfico y la cuadrícula que vemos en la siguiente imagen Para introducir valores en la hoja de datos, bastará hacer clic en cada casilla e introducir nuevos datos, desplazarse por las casillas de igual modo que en las Tablas de Word. El gráfico se dibuja automáticamente a partir de los datos introducidos. Podemos modificar el tipo de gráfico mediante el icono Cambiar tipo de gráfico que aparece en la pestaña Diseño, cuando hacemos clic en un gráfico. Informatica_B3_CMYK.indd 179 14/5/09 13:23:54 180 Q Informática I También aparece la pestaña Presentación desde la que podrás indicar muchas de las opciones de presentación del gráfico, como sus ejes, leyenda, títulos, etiquetas, etcétera. Desde la pestaña Formato podemos establecer el estilo y visualización del gráfico tanto globalmente como de cada uno de sus componentes. Desarrolla tu competencia Actividad 2: Responde las siguientes preguntas: 1. ¿Cómo se inserta una imagen prediseñada en Word? 2. ¿Cómo se inserta una imagen desde un archivo? 3. ¿Cómo se inserta una gráfica? Manos a la obra Actividad 3: Realiza, en binas, la siguiente práctica: 1. Abre el archivo “Buscador.doc” 2. Inserta al menos 3 imágenes que se adapten al contenido del escrito 3. Colócalos en distintos diseños, es decir, Cuadrado, Estrecho o en Línea con el texto 4. Colócale como encabezado “Práctica 16 – Inserción” 5. Colócale como pie de página tu nombre, grado y grupo 6. Guárdala como “Con_imágenes.doc” 4. Imprímelo y anéxalo a tu portafolio de evidencias 5. Cierra la aplicación Actividad 4: Realiza, en binas, la siguiente práctica: 1. Abre el procesador de texto 2. Inserta el siguiente texto: La Galería, S.A. de C.V. Informe de ventas por zona de los meses de Enero y Febrero Informatica_B3_CMYK.indd 180 Zona 1 Zona 2 Zona 3 Enero 1235 unidades 2125 unidades 2265 unidades Febrero 2456 unidades 1895 unidades 3595 unidades 14/5/09 13:23:56 Emplea el procesador de textos 3. 4. 5. 6. 7. 8. Q 181 Inserta una gráfica Colócale como encabezado “Práctica 17 – Gráfica” Colócale como pie de página tu nombre, grado y grupo Guárdala como “Con_gráfica.doc” Imprímelo y anéxalo a tu portafolio de evidencias Cierra la aplicación Manos a la obra Actividad 5: Realiza la siguiente práctica: 1. Accede a Word 2. Abre el archivo “Referencia.doc” 3. Colócale el título con un WordArt 4. Investiga las opciones de la herramienta de WordArt 5. Colócale como encabezado “Práctica 18 – Objetos” 6. Colócale como pie de página tu nombre, grado y grupo 7. Guárdala como “Arte en word.doc” 8. Imprímelo y anéxalo a tu portafolio de evidencias 9. Cierra la aplicación Símbolos La inserción de símbolos en un texto se hace con los siguientes pasos: 1. Accede a la pestaña Insertar, sección Símbolos y comando Símbolo, aparecerá el siguiente cuadro de diálogo: 2. Elige el símbolo que deseas insertar. 3. Presiona Insertar y cierra el cuadro de diálogo. Informatica_B3_CMYK.indd 181 14/5/09 13:23:58 182 Q Informática I Además, si presionas el menú desplegable en Fuente obtendrás los distintos tipos de símbolos que puedes insertar. Empleando estas opciones podrás insertar cualquier símbolo en tu documento. Manos a la obra Actividad 5: Realiza la siguiente práctica: 1. Abre el procesador de texto 2. Escribe el siguiente texto: “La historia de las matemáticas” Como podemos ver, el número de lados necesarios para calcular 35 decimales con el método de Arquímedes es bastante considerable, y los nuevos métodos de Snell y Huyghens tampoco resultan demasiado eficaces. El trabajo necesario para calcular más y más decimales empezaba a escapar a las posibilidades del ser humano. Pero nuevos métodos estaban naciendo y empezando a crecer en las mentes de algunos matemáticos. Durante el siglo XVII empezaron a utilizarse las series, productos infinitos y fracciones continuas, y el cálculo diferencial de Leibnitz y Newton jugó un papel importante en todo ello. En 1665, el inglés John Wallis descubre el producto infinito π/2 = 2/1 * 2/3 * 4/3 * 4/5 * 6/5 *..., pero desafortunadamente su convergencia es muy lenta. En 1674 el alemán G. Leibnitz da la serie: π/4 = 1 − 1/3 + 1/5 − 1/7... pero presenta el mismo problema. Tienen que sumarse unos 19 millones de términos para conseguir 7 decimales correctos. Dejemos claro que el haber encontrado estas expresiones supone un gran mérito, aunque no son útiles en la práctica para calcular π con precisión. 3. 4. 5. 6. 7. Colócale como encabezado “Práctica 19 – Símbolos” Colócale como pie de página tu nombre, grado y grupo Guárdala como “Símbolos.doc” Imprímelo y anéxalo a tu portafolio de evidencias Cierra la aplicación Referencia Las referencias a libros, autores, instituciones o simplemente aclaraciones del texto se colocan en notas. Las notas pueden figurar tanto en la parte inferior de la hoja (al pie) como al final del documento o, incluso, en una hoja aparte (insertando un salto de página antes del listado de aclaraciones). Informatica_B3_CMYK.indd 182 14/5/09 13:24:00 Emplea el procesador de textos Q 183 En la aclaración o nota, se suele agregar un número o símbolo en formato superíndice al texto. Allí el lector sabe que tiene algún texto complementario, cualquiera sea su índole disponible. Al pasar el apuntador del mouse sobre una de estas notas, se comporta como si fuera un comentario, desplegando un cuadro con la explicación correspondiente. Colocamos el cursor en el lugar donde se insertará la referencia y seleccionamos la pestaña Referencias, comando Insertar Nota al pie de la sección Notas al Pie. La referencia se muestra con un número en superíndice: Pero Word se encargará de llevar el cursor hasta el final de la página (o del documento, según corresponda) para que los completemos con el texto aclaratorio, el cual aparece de esta forma: Informatica_B3_CMYK.indd 183 14/5/09 13:24:01 184 Q Informática I El formato del mismo puede ser configurado por cualquier usuario a la hora de insertar la nota. Por supuesto, siempre es conveniente que el documento mantenga uniformidad en el estilo de notas al pie y notas al final. Las notas pueden figurar tanto en la parte inferior de la hoja (al pie) como al final del documento o, incluso, en una hoja aparte (insertando un salto de página antes del listado de aclaraciones). En la aclaración o nota, se suele agregar un número o símbolo en formato superíndice al texto. Allí el lector sabe que tiene algún texto complementario, cualquiera sea su índole disponible. Al pasar el apuntador del mouse sobre una de estas notas, se comporta como si fuera un comentario, desplegando un cuadro con la explicación correspondiente. Desarrolla tu competencia Actividad 6: Haz un resumen de lo más importante del apartado anterior. Manos a la obra Actividad 7: Realiza la siguiente práctica en binas: 1. Accede a Word 2. Escribe un artículo de al menos dos hojas 3. Colócale como Nota al pie la referencia bibliográfica 4. Colócale como encabezado “Práctica 20 – Referencias”, tu nombre, grado y grupo 5. Guárdala como “Referencias.doc” 6. Imprímelo y anéxalo a tu portafolio de evidencias 7. Cierra la aplicación Opciones de impresión Para activar tu cerebro Actividad 1: De cuántas maneras desearías imprimir un documento, menciona al menos tres. Informatica_B3_CMYK.indd 184 14/5/09 13:24:04 Emplea el procesador de textos Q 185 Presentación preliminar La presentación preliminar permite visualizar la página tal y como se imprimirá, con gráficos, imágenes, encabezados y pies de página, etcétera. Para desplegar la vista preliminar ir al Botón de Office, comando Imprimir y elegir Vista preliminar. Al activar la vista preliminar veremos una pantalla similar a la que muestra la siguiente imagen. Informatica_B3_CMYK.indd 185 14/5/09 13:24:06 186 Q Informática I La vista preliminar tiene la siguiente barra de herramientas: Vamos a explicar algunos comandos de ésta: Imprimir. Manda a la impresora el documento. Una página. Hace que en la pantalla se vea una sola página. Dos páginas. Hace que en la pantalla se vean dos páginas. Ajustar. Al hacer clic en este icono se ajusta la página al ancho de la pantalla. Zoom. Permite fijar diferentes tamaños del documento. Tamaño real. Permite mostrar la hoja a un zoom del 100%. Muestra o oculta las reglas (horizontales y verticales). Word intentará reducir en uno el número de páginas de un documento para evitar que unas pocas líneas ocupen la última página. Cerrar. Sirve para cerrar la vista preliminar. 䡲 Impresión del documento Se puede imprimir de dos formas: a) Desde la opción de menú Impresión rápida. Se presiona en el Botón Office , se hace clic en la flecha que aparece a la derecha del comando Imprimir y se selecciona la opción Impresión rápida. Nuestro documento se imprime directamente. En este caso se imprimen todas las páginas del documento, con las opciones definidas en ese momento. Informatica_B3_CMYK.indd 186 14/5/09 13:24:09 Emplea el procesador de textos Q 187 Antes de mandar la primera impresión del documento, es conveniente comprobar las opciones definidas en ese momento, para ello tenemos que utilizar el comando Imprimir. b) Desde el comando Imprimir Desde el Botón Office, seleccionar Imprimir o bien directamente (CTRL+P), aparecerá el cuadro de diálogo que ves a continuación: Informatica_B3_CMYK.indd 187 14/5/09 13:24:12 188 Q Informática I Rellenamos las opciones deseadas y presionamos el botón Aceptar. Haciendo clic en el botón Opciones, se abre otra ventana en la que podemos seleccionar varias opciones, entre otras la de Imprimir colores e imágenes de fondo, muy útil cuando queremos que los temas que vienen acompañados de soporte visual se reflejen del mismo modo en el papel que en pantalla. 䡲 Descripción de la ventana Imprimir 䊳 䊳 䊳 Informatica_B3_CMYK.indd 188 Impresora. En el recuadro Impresora, podemos elegir la impresora por la que queremos que salga la impresión. Haciendo clic en el botón Propiedades podemos cambiar algunos parámetros como el tipo de papel, la orientación del papel, si queremos impresión en color o blanco/negro, etcétera. Intervalo de páginas. En este recuadro indicamos las páginas que queremos imprimir, basta con presionar en la opción deseada: • Todo. Imprime todo el documento. • Página actual. Imprime la página en la que se encuentra situado el punto de inserción en ese momento. • Selección. Si tenemos seleccionada alguna parte del documento, podemos presionar en esta opción para que nos imprima únicamente el texto seleccionado. • Páginas. Permite indicar qué páginas queremos que nos imprima. Si queremos páginas salteadas, poner los números de página separados por coma, por ejemplo: 2, 8, 10 imprimiría las páginas 2, 8 y 10. Para indicar un intervalo, poner la página inicial y la página final separadas por un guión. Copias. En el recuadro Copias se indica el número de copias que queremos. Si la opción Intercalar no está activada, imprime una copia entera y después 14/5/09 13:24:14 Emplea el procesador de textos 䊳 䊳 䊳 Q 189 otra copia, mientras que si activamos Intercalar imprime todas las copias de cada página juntas. Zoom. En el recuadro Zoom tenemos dos opciones. Páginas por hoja. Permite elegir cuántas páginas por hoja deseamos. Escalar al tamaño del papel. Permite indicar el papel que tenemos en nuestra impresora. Manos a la obra Actividad 2: Realiza en parejas, la siguiente práctica: 1. Abre el archivo “Buscador.doc” 2. Imprímelo estableciendo 2 páginas por hoja y escalando el papel a tamaño A4 3. Colócale como encabezado “Práctica 21 – Impresión” 4. Colócale como pie de página tu nombre, grado y grupo 5. Guárdala como “Buscador_cambio.doc” 6. Imprímelo y anéxalo a tu portafolio de evidencias 7. Cierra la aplicación Calidad de la impresión Establecer la calidad de la impresión nos permite ahorrar recursos. Veamos cómo se hace esto: 1. Entrar al comando Imprimir. 2. Oprimir el botón de Propiedades, aparecerá un cuadro de diálogo como el siguiente: Informatica_B3_CMYK.indd 189 14/5/09 13:24:16 190 Q Informática I Quizá no aparezca exactamente igual, pero se parecerá mucho, fíjate que tiene una parte en la que se puede elegir la calidad mediante un menú desplegable, es ahí donde tú podrás elegir la calidad de la impresión. 1. Una vez que has elegido la calidad da clic en Aceptar para regresar al cuadro de diálogo de Imprimir. 2. Finalmente haz clic en Aceptar para enviar tu archivo a la impresora. Manos a la obra Actividad 3: Realiza la siguiente práctica: 1. Abre el archivo “Agenda.doc” 2. Imprímelo en calidad de borrador y anéxalo a tu portafolio de evidencias 3. Imprímelo en calidad óptima y anéxalo a tu portafolio de evidencias 4. Cierra la aplicación Insertar hipervínculos Un hipervínculo es una palabra, frase o gráfico que al hacer clic sobre él saltamos a la referencia que apunta. Cuando pasamos el cursor por encima de un hipervínculo, éste cambia de forma y toma la forma de una mano. Los hipervínculos pueden llevarnos a otra parte dentro de la misma página, a otra página en el mismo servidor, a otra página en otro servidor, a una dirección de correo electrónico, a un servidor ftp, etcétera. Para insertar un hipervínculo ir a la pestaña Insertar, comando Hipervínculo. Aparecerá un cuadro de diálogo como el que vemos en la imagen, debemos rellenar el campo Texto y el campo Dirección: Informatica_B3_CMYK.indd 190 14/5/09 13:24:18 Emplea el procesador de textos 䊳 䊳 Q 191 Texto: Es el que contiene el hipervínculo, puedes seleccionarlo en el documento, con lo cual ya aparecerá en este campo o en otro caso deberás escribirlo. Si quieres insertar un hipervínculo en una imagen selecciónala antes de insertar el hipervínculo, verás cómo aparece <Selección del documento> en este campo Texto. Vincular a. Aquí tenemos cuatro opciones según vemos en los cuatro iconos de la parte izquierda: 1. Archivo o página Web existente. En el campo Dirección escribiremos una dirección completa de Internet (URL) si queremos enlazar con una página de Internet. Si la página estuviese en otro directorio habría que indicarlo. 2. Lugar de este documento. Utilizaremos esta opción si queremos que nuestro hipervínculo nos lleve a un lugar en el mismo documento en el que nos encontramos. Previamente deberemos haber insertado en nuestro documento el marcador al que hacemos referencia, esto se hace colocándose en el lugar donde queremos insertar el marcador y desde la pestaña Insertar, seleccionar Marcador para que aparezca un cuadro de diálogo donde escribiremos el nombre del marcador. 3. Crear nuevo documento. El hipervínculo nos llevará al documento que vamos a crear en este momento. En el cuadro de diálogo que aparecerá escribir el nombre del archivo nuevo en el campo Nombre del nuevo documento. En el documento original se rellenará el campo Dirección con el nombre de este nuevo documento, y se cerrará el cuadro de diálogo. 4. Dirección de correo electrónico. En el campo Dirección escribiremos una dirección de correo. En la parte derecha del cuadro de diálogo tenemos unos botones: 䊳 Informatica_B3_CMYK.indd 191 Info. de pantalla: Al hacer clic aparece este cuadro de diálogo para que introduzcamos el texto de la sugerencia. • Si queremos que nuestro hipervínculo nos lleve a un archivo, con este botón podemos elegir ese archivo en nuestro disco. Se abrirá una ventana como la que aparece cuando utilizamos el comando Abrir archivo. Una vez encontrado el archivo presionar INTRO y se copiará en el campo Dirección. • Si estamos conectados a Internet, este botón abrirá el navegador para que busquemos la página a la que queremos que nos lleve el hipervínculo 14/5/09 13:24:20 192 Q Informática I • • que estamos insertando. La dirección (URL) de la página que estemos visitando se copiará en el campo Dirección. Marcador... Nos muestra los marcadores que contiene la página web que tenemos seleccionada (si es que los tiene). Basta hacer clic en uno de los enlaces que se nos mostrarán en una ventana como ésta para que el marcador se añada a la dirección de la página. Cuando se pulse el hipervínculo, el navegador se colocará en la posición de la página en la que se insertó el marcador. Marco de destino... Aquí podemos elegir en qué marco queremos que se abra la página apuntada por el hipervínculo. Modificar un hipervínculo Al seleccionar un elemento que contiene un hipervínculo y presionar el botón derecho del ratón aparecerá un menú contextual en el que se encuentra la opción Modificar Hipervínculo, al elegirlo se abrirá el cuadro de diálogo Insertar Hipervínculo, que acabamos de ver en el punto anterior y en el que podemos modificar todas las características del hipervínculo. Manos a la obra Actividad 1. En parejas realiza la siguiente práctica: 1. Ingresa a Word 2. Escribe el siguiente texto: Teotihuacán La ciudad de los dioses Cuando los aztecas llegaron al Altiplano a principios del siglo XIV, encontraron un inmenso centro religioso abandonado al que llamaron Teotihuacán. Tanta fue su impresión ante la grandeza del lugar, que pensaron que había sido construido por gigantes e inventaron el mito de que ahí se habían reunido los dioses para asegurar la existencia del mundo. La reacción de los aztecas no fue exagerada. Teotihuacán es el más notable de los centros religiosos de América. Cuesta trabajo creer que fue construido por un pueblo que no conocía las herramientas de metal, no tenían bestias de carga, ni utilizaban máquinas simples para facilitar las obras de construcción. Teotihuacán está situado en un amplio valle, a 45 km de la ciudad de México. La zona fue poblada desde épocas remotas, pero fue hasta el siglo I a.C. cuando se inició la construcción del centro ceremonial. Aunque éste fue construido por etapas, al parecer fue planeado como conjunto, según lo indican la armonía y funcionalidad de la distribución de los edificios. Informatica_B3_CMYK.indd 192 14/5/09 13:24:21 Emplea el procesador de textos Q 193 La zona ceremonial de Teotihuacán estaba rodeada por una gran concentración urbana que, según los investigadores, tenía en su momento de apogeo entre 125 mil y 250 mil habitantes y ocupaba unos 20 km². Era una de las cinco ciudades más pobladas en el mundo de aquella época. El origen de los fundadores de la región es incierto. Sin embargo, algunos especialistas creen que los teotihuacanos pertenecían al mismo tronco racial del que se desprendieron después los toltecas y los mexicas. El conjunto ceremonial está formado por dos grandes pirámides, la del Sol y la de la Luna y por templos, plataformas y lugares de residencia distribuidos a los lados de la larga Calzada de los Muertos. El edificio mayor, la pirámide del Sol, tiene lados de 215 metros, por lo que su base es semejante a la de la más grande de las pirámides egipcias. La parte residencial de la ciudad ha sido investigada por los arqueólogos, quienes nos dicen que las casas eran amplias y estaban hechas de piedra, adobe y madera. Las casas tenían numerosos aposentos, por lo que se piensa que eran habitadas por familias de muchos miembros que se dedicaban al mismo oficio. En Teotihuacán están representadas en pinturas y esculturas las deidades que, bajo diferentes nombres, fueron venerados después por otros pueblos mesoamericanos: las de la lluvia y el agua, el Sol y la Luna, y la serpiente emplumada llamada Quetzalcóatl por los aztecas, que representa a un dios civilizador, quien según el mito dio a los hombres ciencia y sabiduría. Fuente: SEP, Historia Quinto grado, México, 1999, págs. 105-107 Glosario Azteca: Hacia el año de 1300, los aztecas fueron la última tribu del norte árido en arribar a Mesoamérica. Eran un pueblo pobre y atrasado y fueron mal recibidos por los habitantes de los señoríos de origen tolteca ya establecidos en el Valle de México. Los aztecas vagaron durante años, según cuenta la leyenda, en busca de la señal en donde debían fundar su ciudad, ésta era un águila y una serpiente luchando sobre un nopal. Regresar. 3. Inserta el marcador “azteca” antes de la palabra Azteca del Glosario 4. Inserta el marcador “regreso” después de la palabra aztecas del primer renglón del cuerpo del texto 5. Selecciona la palabra “aztecas” e inserta un hipervínculo al marcador “azteca”. La palabra “aztecas” del primer renglón del texto se volverá azul y podrás seguir el hipervínculo presionando la tecla CTRL y haciendo clic sobre ésta 6. Selecciona la palabra “Regresar” al final del Glosario e inserta un hipervínculo al marcador “regreso”. La palabra Regresar cambiará a color azul y podrás seguir el hipervículo 7. Guarda la práctica como “hipervínculos” 8. Cierra la aplicación 9. Apaga la máquina Informatica_B3_CMYK.indd 193 14/5/09 13:24:21 194 Q Informática I Seguridad Así como el acceso a Internet debe hacerse tomando en cuenta medidas de seguridad, el manejo de nuestros archivos también debe tener cierto grado de seguridad. Veamos algunas medidas básicas para salvaguardar nuestra información. En Word tenemos la posibilidad de usar los siguientes niveles de seguridad en nuestros archivos, veremos las más usuales: 1. Añadir contraseña a nuestro documento Con este método sólo la persona que conoce la contraseña puede acceder al documento. Una contraseña es una combinación de caracteres que pueden contener tanto letras como números y que utiliza un sistema de encriptación para convertir el texto introducido en una cadena de caracteres indescifrables. Para colocar una contraseña al documento se hace lo siguiente: a. Accediendo por el Botón Office b. Comando Preparar c. Comando Cifrar documento Informatica_B3_CMYK.indd 194 14/5/09 13:24:22 Emplea el procesador de textos Q 195 Aparecerá el siguiente cuadro de diálogo desde el que introduciremos la contraseña. Al escribir una contraseña nos aparece otro cuadro de diálogo para que volvamos a repetir la contraseña. 2. Restricciones de formato y de edición a. Restricciones de formato Con esta opción impedimos que modifiquen el formato del documento. Se puede abrir, escribir y modificar el texto, pero no el formato. Para aplicar esta protección debemos hacer lo siguiente: 䊳 Acceder a la pestaña Revisar 䊳 Desplegar el comando Proteger documento 䊳 Seleccionar Restringir formato y edición Aparecerá el panel a la derecha. Informatica_B3_CMYK.indd 195 14/5/09 13:24:23 196 Q Informática I La primera opción Restricciones de formato permite proteger el documento sobre modificaciones de formateo. Si elegimos la opción de Configuración... aparece el siguiente cuadro de diálogo en donde podemos seleccionar qué tipo de formateos restringimos. Los estilos marcados son los que están permitidos, quitando la selección, NO estarán permitidos en el documento. Disponemos de 3 botones. 䊳 䊳 䊳 Todo. Marca todos los estilos Mínimo recomendado. Deja sin marcar algunos estilos Ninguno. No deja marcado ningún estilo Una vez seleccionadas las restricciones, daremos Aceptar. El tercer paso es Comenzar a aplicar, se activa el botón: Sí, aplicar la protección. De inmediato nos solicita la autorización mediante una contraseña. Para desactivar esta restricción en este mismo panel debemos presionar sobre el botón Suspender la protección que aparecerá, nos aparece un diálogo donde debemos introducir la contraseña y presionar Aceptar. Informatica_B3_CMYK.indd 196 14/5/09 13:24:25 Emplea el procesador de textos Q 197 b. Restricciones de edición. Aquí podemos determinar qué tipo de edición permitimos sobre el documento. Podemos restringir cuatro tipos de edición al seleccionar la segunda opción Admitir sólo este tipo de edición en el documento, se despliegan: Explicaremos cada opción: 䊳 䊳 䊳 䊳 Marcas de revisión. Esta opción permite que el usuario realice modificaciones sobre el documento, pero los cambios realizados serán resaltados. Comentarios. Con esta opción los usuarios únicamente pueden introducir comentarios sobre el documento. Rellenando formularios. Con esta opción los usuarios sólo podrán escribir en las áreas de los formularios. Sin cambios. Esta opción es la más restrictiva, no permite realizar ningún cambio, equivale a sólo lectura. Desarrolla tu competencia Actividad 1: Elabora un cuadro sinóptico de lo tratado en el tema de seguridad. Manos a la obra Actividad 2: En parejas, realiza la siguiente práctica: 1. Inicia Word 2. Abre la última práctica de hipervínculos 3. Aplícale seguridad para acceso y para modificación 4. Guárdalo con el nombre de “Seguridad” 5. Cierra la aplicación Informatica_B3_CMYK.indd 197 14/5/09 13:24:26 Informatica_B3_CMYK.indd 198 14/5/09 13:24:28 Emplea el procesador de textos Q 199 ¿Qué aprendí en esta unidad? Recorta cada uno de los rectángulos siguientes y forma con ellos un mapa conceptual en tu libreta, toma en cuenta que los del mismo color están en los mismos niveles, además coloca conectores. Copiar Tablas Insertar Imprimir Gráficas Imágenes Objetos Prediseñadas Formato Dibujos Párrafo Símbolos Editar Pegar De archivo Corregir ortografía Fuentes Procesador de textos Cortar WordArt Un programa de computadora que te permite crear textos más o menos complejos con calidad. Informatica_B3_CMYK.indd 199 14/5/09 13:24:28 Informatica_B3_CMYK.indd 200 14/5/09 13:24:30 Emplea el procesador de textos Q 201 Mi competencia actual Nombre:________________________________________________________ Calificación:_________ Lugar y Fecha:_________________________ Grupo:___________ N. Lista:_________ Subraya la opción que responde correctamente a cada pregunta. 1. Programa de computadora que permite crear textos incluyendo tablas, columnas, esquemas, etcétera. a) Hoja de cálculo b) Presentador gráfico c) Procesador de textos d) Ambiente gráfico c) Uso de fórmulas d) Uso de diapositivas 2. Es una ventaja de usar procesadores de texto. a) Corrección fácil b) Uso de encriptaciones 3. Son ejemplos de procesadores comerciales. Lotus Word Pro Microsoft Word Corel WordPerfect Lotus 1,2,3 Microsoft Word Corel WordPerfect Lotus Word Pro Microsoft Excel Corel WordPerfect Unix Microsoft Word Corel WordPerfect 4. Formato que manejan la mayoría de los procesadores de texto gratuitos. a) .doc b) .gif c) .rft d) .txt c) El menú de Inicio d) El Explorador c) Acceso rápido d) Título c) Desplazamiento d) Título 5. Es una parte de la ventana de Word. a) La cinta de opciones b) El Escritorio 6. Esta barra a) Título 7. Esta botón a) Office se denomina de b) Herramientas se denomina de b) Acceso directo 8. Icono que se usa para guardar un documento. 9. Icono que te permite imprimir un documento. 10. Proceso mediante el cual se corrigen los posibles errores en un documento. a) Guardar b) Editar c) Formatear d) Imprimir 11. Herramienta que nos permite obtener auxilio en caso de así requerirlo. a) Guardado Informatica_B3_CMYK.indd 201 b) Impresión c) Edición d) Ayuda 14/5/09 13:24:30 202 Q Informática I 12. Proceso mediante el cual se da forma a un documento. a) Edición b) Formato c) Impresión d) Copiado 13. Establecer el tamaño y orientación del papel, los márgenes, etcétera, son parte de a) La configuración Informatica_B3_CMYK.indd 202 b) La planeación c) La edición d) El guardado 14/5/09 13:24:33 Emplea el procesador de textos Q 203 Vamos a la práctica Realiza la siguiente práctica en el laboratorio de informática. R1. Escribe el siguiente relato en Word. AUTODEPENDENCIA Jorge Bucay “Me acuerdo siempre de esta escena: Mi primo, mucho más chico que yo, tenía tres años. Yo tenía unos doce... Estábamos en el comedor diario de la casa de mi abuela. Mi primito vino corriendo y se llevó la mesa ratona por delante. Cayó sentado de culo en el piso llorando. Se había dado un golpe fuerte y poco después un bultito del tamaño de un trozo de durazno le apareció en la frente. Mi tía que estaba en la habitación corrió a abrazarlo y mientras me pedía que trajera hielo le decía a mi primo: Pobrecito, mala la mesa que te pegó, chas chas a la mesa..., mientras le daba palmadas al mueble invitando a mi pobre primo a que la imitara... Y yo pensaba: ¿...? ¿Cuál es la enseñanza? La responsabilidad no es tuya que eres un torpe, que tienes tres años y que no miras por dónde caminas; la culpa es de la mesa. La mesa es mala. Yo intentaba entender más o menos sorprendido el mensaje oculto de la mala intencionalidad de los objetos. Y mi tía insistía para que mi primo le pegara a la mesa... Me parece gracioso como símbolo, pero como aprendizaje me parece siniestro: tú nunca eres responsable de lo que hiciste, la culpa siempre la tiene el otro, la culpa es del afuera, tú no, es el otro el que tiene que dejar de estar en tu camino para que tú no te golpees... Tuve que recorrer un largo trecho para apartarme de los mensajes de las tías del mundo. Es mi responsabilidad apartarme de lo que me daña. Es mi responsabilidad defenderme de los que me hacen daño. Es mi responsabilidad hacerme cargo de lo que me pasa y saber mi cuota de participación en los hechos. Tengo que darme cuenta de la influencia que tiene cada cosa que hago. Para que las cosas que me pasan me pasen, yo tengo que hacer lo que hago. Y no digo que puedo manejar todo lo que me pasa sino que soy responsable de lo que me pasa porque en algo, aunque sea pequeño, he colaborado para que suceda. Yo no puedo controlar la actitud de todos a mi alrededor pero puedo controlar la mía. Puedo actuar libremente con lo que hago. Tendré que decidir qué hago. Con mis limitaciones, con mis miserias, con mis ignorancias, con todo lo que sé y aprendí, con todo eso, tendré que decidir cuál es la mejor manera de actuar. Y tendré que actuar de esa mejor manera. Tendré que conocerme más para saber cuáles son mis recursos. Tendré que quererme tanto como para privilegiarme y saber que esta es mi decisión. Y tendré, entonces, algo que viene con la autonomía y que es la otra cara de la libertad: el coraje. Tendré el coraje de actuar como mi conciencia me dicta y de pagar el precio. Tendré que ser libre aunque a ti no te guste. Y si no vas a quererme así como Informatica_B3_CMYK.indd 203 14/5/09 13:24:33 204 Q Informática I soy; y si te vas a ir de mi lado, así como soy; y si en la noche más larga y más fría del invierno me vas a dejar solo y te vas a ir... cierra la puerta, ¿viste? porque entra viento. Cierra la puerta. Si esa es tu decisión, cierra la puerta. No voy a pedirte que te quedes un minuto más de lo que tú quieras. Te digo: cierra la puerta porque yo me quedo y hace frío. Y esta va a ser mi decisión. Esto me transforma en una especie de ser inmanejable. Porque los autodependientes son inmanejables. Porque a un autodependiente solamente lo manejas si él quiere. Esto significa un paso muy adelante en tu historia y en tu desarrollo, una manera diferente de vivir el mundo y probablemente signifique empezar a conocer un poco más a quien está a tu lado. Si eres autodependiente, de verdad, es probable que algunas personas de las que están a tu lado se vayan... Quizás algunos no quieran quedarse. Bueno, habrá que pagar ese precio también. Habrá que pagar el precio de soportar las partidas de algunos a mi alrededor y prepararse para festejar la llegada de otros (Quizás...).” Jorge Bucay, Cuentos para Pensar R2. Coloca los dos primeros párrafos con fuente Times, tamaño 12, sangría en la primera línea y justificados. R3. Utilizando Copiar formato copia el formato del primer párrafo a los párrafos siguientes. R4. Selecciona el título, céntralo y usa las herramientas de formato necesarias para que el mismo quede distinguido del resto del texto. R5. Utilizando Cortar, Copiar y Pegar: • • Selecciona, copia y pega el título del cuento al final de la lectura. Busca y corta el párrafo 4 y pégalo debajo del título pegado anteriormente. R6. Utiliza Insertar tabla y crea una tabla de 2 columnas por 4 filas al final del texto. R7. Utiliza las Viñetas y haz una lista de los personajes del cuento debajo de la tabla. R8. Sobre el texto busca un sinónimo para autonomía y reemplázalo. Busca sinónimos para otras dos palabras a elección y reemplázalas. R9. Busca los errores ortográficos en el texto y corrígelos con el corrector de ortografía. R10. Pon tu nombre en el encabezado o en el pie de página. También, en el encabezado o pie de página pon la numeración de página y la fecha. R11. Coloca como nota a pie de página una referencia al nombre de Jorge Bucal que diga “Escritor chileno”. R12. Imprime tu trabajo en calidad borrador y anéxala a tu portafolio de evidencias. R13. Guarda este trabajo con el nombre “Práctica_final.doc”. R14. Cierra la aplicación. Informatica_B3_CMYK.indd 204 14/5/09 13:24:36 Emplea el procesador de textos Q 205 Evaluación formativa Evidencias de desempeño Nombre:________________________________________________________ Calificación_________ Lugar y Fecha:_________________________ Grupo:___________ N. Lista:_________ Desprende tu hoja y entrégasela a tu profesor al ser evaluado. Deberá colocar, en el rubro de apreciación, 1 cuando cubras el criterio y 0 cuando no cubras los reactivos de la práctica. R1. Escribe el siguiente texto en Word. ¿Qué es el éxito? A A A A A A A A A A los los los los los los los los los los 3 años, el éxito es..... 12 años, el éxito es... 17 años, el éxito es... 20 años, el éxito es... 35 años, el éxito es... 50 años, el éxito es... 60 años, el éxito es... 70 años, el éxito es... 75 años, el éxito es... 80 años, el éxito es... no hacerse pis encima. tener muchos amigos. tener registro de conductor. tener relaciones sexuales. tener muchísimo dinero. tener muchísimo dinero. tener relaciones sexuales. tener registro de conductor. tener muchos amigos. no hacerse pis encima. R2. Coloca las cuatro primeras líneas con fuente Times, tamaño 10 y justificados. R3. Copia el formato de la primera línea a las líneas siguientes. R4. Selecciona el título, céntralo y usa las herramientas de formato necesarias para que el mismo quede distinguido del resto del texto. R5. Selecciona, copia y pega el título del cuento al final de la lectura. R6. Crea una tabla de 3 columnas por 5 filas al final del texto. R7. Coloca viñetas a cada línea. R8. Pon tu nombre en el encabezado o en el pie de página. También, en el encabezado o pie de página pon la numeración de página y la fecha. R9. Coloca como nota a pie de página una referencia que diga: Tomado de http://evil09.mx.tripod.com/exito.htm R10. Imprime tu trabajo en calidad borrador y anéxala a tu portafolio de evidencias. R11. Guarda este trabajo con el nombre “Desempeño.doc”. R12. Cierra la aplicación. Informatica_B3_CMYK.indd 205 14/5/09 13:24:36 206 Q Informática I Reactivo Indicador Ponderación Ejecución Total 0.5 R1 Escribió el texto correctamente. R2 Colocó las líneas con el formato indicado. R3 Copió el formato correctamente. 0.5 R4 Seleccionó el título y lo centró correctamente. 0.5 R5 Seleccionó, copió y pegó el título al final de la lectura correctamente. 0.5 R6 Creó la tabla correctamente. 1 R7 Colocó viñetas en cada línea. 0.5 R8 Colocó encabezado y pie de página correctamente. 0.5 R9 Colocó nota al pie correctamente. 0.5 R10 Imprimió su trabajo en calidad borrador. 0.5 R11 Guardó el archivo con el nombre asignado. 0.5 R12 Cerró la aplicación correctamente. 0.5 1 Calificación total Nombre y firma del evaluador Informatica_B3_CMYK.indd 206 14/5/09 13:24:38 Emplea el procesador de textos Q 207 Temas para informáticos (Tomado de: http://www.educarchile.cl/UserFiles/P0001/File/CR_Articulos/docente/bajada2.doc) EL PROCESADOR DE TEXTO EN LA ENSEÑANZA A pesar del incremento de uso de recursos tecnológicos en la educación durante los últimos años y, en particular, del procesador de texto, los estudios que hay sobre los efectos que este tipo de herramientas tiene en los aprendizajes de los alumnos, son escasos y una gran mayoría anteriores a la disponibilidad y uso a gran escala de software con interfase gráfica. En este sentido, una investigación actual llevada a cabo por Arnie Goldberg, Michael Rusell y Abigail Cook (en 2003, “El efecto de las computadoras sobre la escritura de los estudiantes”), con carácter de meta-análisis (se basa en un conjunto amplio de otros estudios relacionados con el tema), llega a tres conclusiones relacionadas con el efecto que tiene el procesador de texto en la escritura. Las preguntas que se plantearon los investigadores en su trabajo fueron: a) “¿Tiene algún impacto el uso del procesador de texto sobre el proceso de escritura de los estudiantes de Básica y Media? En caso afirmativo, ¿qué tipo de impacto?” b) “¿Varía el impacto generado por el uso del procesador de texto sobre la escritura de los estudiantes, de acuerdo con otros factores tales como las características del grado que estén cursando los estudiantes (tal como se describe arriba)?” Luego de analizar un conjunto de otras 61 investigaciones, llegaron a las siguientes conclusiones: En relación a la cantidad de texto “Los estudiantes que usan los procesadores de texto para escribir, tienden a producir textos más extensos que los estudiantes que escriben con lápiz y papel.” Por otra parte, “el apoyo dado a los estudiantes (ej., capacitación en el uso del teclado, asistencia técnica, retroalimentación del maestro y edición por los pares) no constituyeron factores significativos que afectaran la longitud del texto escrito por ellos”. Por último: “Este efecto tendía a ser mayor para los estudiantes de los grados medios y superiores que para los estudiantes de primaria (básica).” En relación a la calidad de la escritura “Los estudiantes que escriben (redactan/componen) usando procesadores de texto, tienden a producir textos de mejor calidad que los estudiantes que escriben con lápiz y papel.” Por otra parte, “el apoyo (soporte) dado a los estudiantes (ej., capacitación en el uso del teclado, asistencia técnica, retroalimentación del maestro y Informatica_B3_CMYK.indd 207 14/5/09 13:24:38 208 Q Informática I edición por los pares) no eran factores significativos que afectaran la calidad de la escritura del estudiante”. Por último, “se detectó una relación significativa entre el grado escolar y la calidad de la escritura (redacción/composición). A medida que se progresaba en el grado de escolaridad, aumentaba la magnitud del efecto”. En relación a las revisiones en un texto A pesar de que en este aspecto el estudio contó con pocas fuentes de información, se llegó a la conclusión de que “los estudiantes efectuaban más cambios en los borradores de sus escritos cuando utilizaban procesadores de texto que cuando usaban lápiz y papel (...). Los estudiantes que utilizaban procesadores de texto daban como resultado una escritura de mejor calidad que la que obtenían los estudiantes que revisaban su trabajo con papel y lápiz”. Informatica_B3_CMYK.indd 208 14/5/09 13:24:40 Notas Informatica_B3_CMYK.indd 209 14/5/09 13:24:41 210 Q Informática I BLOQUE IV Realiza presentaciones electrónicas Competencias disciplinares del Bloque IV: 1. Utiliza las presentaciones electrónicas como un recurso de apoyo para expresarse ante el público o producir y publicar diversos materiales multimedia de estudio de manera creativa. Informatica_B4_CMYK.indd 210 14/5/09 13:27:51 Realiza presentaciones electrónicas Q 211 Durante el presente bloque se busca desarrollar los siguientes atributos de las competencias genéricas: 1.1 Enfrenta las dificultades que se le presentan y es consciente de sus valores, fortalezas y debilidades. 1.5 Asume las consecuencias de sus comportamientos y decisiones. 2 Es sensible al arte y participa en la apreciación e interpretación de sus expresiones en distintos géneros. 4.1 Expresa ideas y conceptos mediante representaciones lingüísticas, matemáticas o gráficas. 4.5 Maneja las tecnologías de la información y comunicación para obtener información y expresar ideas. 5.6 Utiliza las tecnologías de la información y comunicación para procesar e interpretar información. 6.1 Elige las fuentes de información más relevantes para un propósito específico y discrimina entre ellas de acuerdo a su relevancia y confiabilidad. 6.4 Estructura ideas y argumentos de manera clara, coherente y sintética. 7.2 Identifica las actividades que le resultan de menor y mayor interés y dificultad, reconociendo y controlando sus reacciones frente a retos y obstáculos. 8.1 Propone maneras de solucionar un problema y desarrolla un proyecto en equipo, definiendo un curso de acción con pasos específicos. 8.3 Asume una actitud constructiva, congruente con los conocimientos y habilidades con los que cuenta dentro de distintos equipos de trabajo. 9.1 Privilegia el diálogo como mecanismo para la solución de conflictos. Informatica_B4_CMYK.indd 211 14/5/09 13:27:55 Contenido Mi competencia inicial 213 Introducción 215 Concepto Ventajas Aplicaciones Modo de operación Elementos de la ventana de PowerPoint Metodología básica para elaborar presentaciones Planeación Crear una Presentación Tipos de Vistas Insertar una nueva diapositiva Inserción de texto Aplicar formato al texto Escribir notas Verificación de la Ortografía Edición y formato Dibujar y modificar objetos Combinación de colores y fondo de diapositivas Diseño de diapositivas Insertar imágenes prediseñadas Insertar, recortar y cambiar la escala de una imagen Incrustar un gráfico Crear una tabla Definir duración y transición de diapositivas Definir efectos de animación de las diapositivas Publicación de presentaciones en Internet Informatica_B4_CMYK.indd 212 215 216 217 217 218 227 228 229 232 234 235 238 240 242 243 243 251 256 256 258 261 263 267 269 271 ¿Qué aprendí en esta unidad? 275 Mi competencia actual 277 Vamos a la práctica 279 Evaluación formativa 281 Temas para informáticos 289 14/5/09 13:27:56 Mi competencia inicial Nombre:________________________________________________________ Calificación:_________ Lugar y Fecha:_________________________ Grupo:___________ N. Lista:_________ Instrucciones: Coloca en el paréntesis de la izquierda la letra que corresponde a la respuesta correcta de cada pregunta. 1 ( ) Programa que sirve para hacer presentaciones gráficas usando diapositivas por medio de la computadora a) Word 2 ( ) ) ) ) ) ) ) ) ) ) ) d) b) Clasificador de diapositivas c) Presentación d) Página de notas b) Clasificador de diapositivas c) Presentación d) Página de notas b) Botones de acción c) Diseños d) Dibujos b) Insertar c) Referencias d) Diseño b) Sangría c) Salto d) Diseño b) Seleccionados c) Agrupados d) Diseñados b) Números c) Iconos d) Tabla c) Iconos d) Tabla Sirve para organizar la información que se desea transmitir a) Imágenes Informatica_B4_CMYK.indd 213 c) Sirven para apoyar la idea que se desea transmitir a) Imágenes 12 ( b) Forma en que varios objetos se pueden trabajar como si fueran uno a) Alineados 11 ( d) Es el desplazamiento hacia la derecha de un párrafo a) Espacio 10 ( c) Pestaña que contiene los tipos de fuente, el tamaño, alineación, viñetas, etcétera a) Inicio 9 ( b) Nos permiten avanzar o retroceder automáticamente en la presentación a) Autoformas 8 ( d) Tipo de vista que te permite visualizar la presentación a partir de la diapositiva actual a) Normal 7 ( c) Tipo de vista que es útil para observar una sola dispositiva en la pantalla a) Normal 6 ( b) Nos permite insertar un cuadro de texto a) 5 ( d) Access Comando que nos permite insertar una nueva diapositiva a) 4 ( c) PowerPoint Representa a una presentación en blanco a) 3 ( b) Excel b) Números 14/5/09 13:27:56 Informatica_B4_CMYK.indd 214 14/5/09 13:27:58 Realiza presentaciones electrónicas Q 215 Introducción Para activar tu cerebro Actividad 1: Realiza una investigación documental acerca de los siguientes conceptos básicos que se usarán a lo largo de la unidad: 1. Realiza la portada con los datos correspondientes 2. Resuelve en tu trabajo las siguientes preguntas: a. ¿Qué es un gestor gráfico? b. ¿Cuál es el gestor gráfico de MS Office? c. ¿Cuántos más han existido? d. ¿Qué ventajas presenta el PowerPoint respecto a los demás? 3. Deberás observar limpieza y orden en tu trabajo Concepto A este tipo de programas se les denomina Gestores Gráficos y podemos conceptualizar al PowerPoint como: Un programa que nos ofrece Microsoft Office para hacer presentaciones usando diapositivas por medio de la computadora. Las presentaciones permiten comunicar información e ideas de forma visual y atractiva. Con PowerPoint podemos crearlas de forma fácil y rápida, también podemos insertar efectos animados, películas y sonidos; revisar la ortografía de los textos e incluso insertar notas para que el locutor pueda tener un auxiliar en su exposición. Desarrolla tu competencia Actividad 2: Realiza una investigación acerca de los campos de aplicación de las presentaciones electrónicas. Entrega un reporte a tu maestro. Informatica_B4_CMYK.indd 215 14/5/09 13:27:58 216 Q Informática I Ventajas Algunas ventajas que te proporciona el uso del programa PowerPoint son las siguientes: 1. Uso de diapositivas como apoyo visual en la presentación de datos e información: “Una imagen dice más que mil palabras”, reza un conocido adagio y es muy cierto, el 90% de las personas en el mundo son visuales, así que, no hay mejor herramienta para ellos que una buena presentación electrónica. 2. La realización y edición de la presentación es muy fácil: Debido a su interfase con el usuario, el manejo del programa es muy parecido al de Word. 3. Te permite modificar el aspecto de la presentación: Una vez realizada la presentación, las herramientas de PowerPoint te permiten modificar el aspecto sin mucho problema y casi de inmediato. 4. Auxiliar en la organización de la información a presentar: Las herramientas para visualizar la información te permiten organizar correctamente tus diapositivas de acuerdo con el discurso. 5. Presentaciones transportables: Esto quiere decir que las presentaciones se pueden ejecutar en computadoras que no tienen PowerPoint. 6. La posibilidad de incluir archivos multimedia: Es algo de lo más atractivo de PowerPoint, ya que la inclusión de audio, video e imágenes, es una de las herramientas más poderosas de este programa. Una vez que conoces algunas de sus principales ventajas, te diremos cómo iniciar el trabajo con PowerPoint. ¿Listo? Desarrolla tu competencia Actividad 3: Realiza un cuadro sinóptico con los aspectos más importantes del tema anterior. Informatica_B4_CMYK.indd 216 14/5/09 13:27:59 Realiza presentaciones electrónicas Q 217 Aplicaciones Las aplicaciones de las presentaciones electrónicas son ilimitadas, una de sus principales aplicaciones es la exposición de un tema a un amplio público. Además, con PowerPoint podrás: 䊳 䊳 䊳 䊳 䊳 Crear de manera fácil y eficiente, diapositivas o presentaciones en pantalla. Contar con complementos en las presentaciones tales como notas para el orador, esquemas y documentos para los participantes. Insertar imágenes animadas en las presentaciones haciéndolas más atractivas. Obtener asistencia técnica mientras se trabaja, gracias al asistente de ayuda. Insertar documentos de texto u hojas de cálculo y otros documentos creados en programas de Microsoft. Estas características lo hacen aplicable en la medicina, biología, física, matemáticas, química, música, enseñanza, antropología, historia, literatura, etcétera, y, en general, a cualquier área que necesite una presentación de calidad que sea elaborada fácilmente. Desarrolla tu competencia Actividad 4: Investiga otras aplicaciones de PowerPoint en tu escuela, en el laboratorio, con tus amigos, etcétera. Realiza una presentación en hojas de rotafolio y exponla al grupo. Consérvala, pues la utilizarás después. Actividad 5: Realiza una investigación documental acerca de los precursores y actuales competidores del PowerPoint. Realiza una presentación en hojas de rotafolio y exponla al grupo. Consérvala ya que la utilizarás después. Modo de operación Para activar tu cerebro Actividad 6: Recuerda, en equipo, cuáles son las principales partes de la ventana de trabajo de Word. Informatica_B4_CMYK.indd 217 14/5/09 13:27:59 218 Q Informática I Elementos de la ventana de PowerPoint La pantalla inicial de PowerPoint se parece mucho a la de Word, así que rápidamente veremos sus diferentes elementos. La imagen que te mostramos ahora puede ser diferente con la que te presente, no te alarmes, puede ser por la configuración o por la versión del PowerPoint. La parte central de la ventana es donde visualizamos y creamos las diapositivas que formarán la presentación. 䡲 Las Barras La barra de título Nos muestra el nombre de la presentación en la que estamos trabajando actualmente. PowerPoint le asigna el nombre provisional de Presentación1, hasta que lo Informatica_B4_CMYK.indd 218 14/5/09 13:28:00 Realiza presentaciones electrónicas Q 219 guardemos y se le asigne el nombre que deseamos. En el extremo de la derecha están los botones de control: 1. Minimizar , 2. Restaurar y 3. Cerrar . La barra de acceso rápido: Al igual que en Word nos muestra los iconos para acceder rápidamente a los comandos más usuales como Guardar , Deshacer o Repetir . Para personalizarse esta barra hacemos clic en la flecha desplegable de la derecha y seleccionamos los comandos a añadir. Informatica_B4_CMYK.indd 219 14/5/09 13:28:04 220 Q Informática I La opción Más comandos, despliega una lista de todos los disponibles en PowerPoint 2007. Al hacer clic sobre él se abrirá un cuadro de diálogo desde donde podrás añadir todo tipo de acciones: La cinta de Opciones La cinta de opciones contiene todos los comandos del programa agrupados en pestañas, cada pestaña se divide en secciones o grupos y cada sección en comandos. Puedes acceder a todos los comandos utilizando las pestañas y secciones, aunque los más habituales puedes añadirlos a la barra de acceso rápido. Informatica_B4_CMYK.indd 220 14/5/09 13:28:06 Realiza presentaciones electrónicas Q 221 En ocasiones algunos comandos estarán en un color atenuado, eso quiere decir que no están disponibles. Las pestañas y secciones que forman la cinta pueden ir cambiando según los comandos que te sean más útiles en cada pantalla. Presionando la tecla ALT entraremos en el modo de acceso por teclado. Aparecerán pequeños recuadros junto a las pestañas y comandos indicando la tecla (o conjunto de teclas) que deberás presionar para acceder a esa opción sin la necesidad del ratón. Si presionas nuevamente ALT, saldrás del modo de acceso por teclado. Si haces doble clic sobre cualquiera de las pestañas, la cinta de opciones se minimizará para ocupar menos espacio. Sólo mostrará el nombre de las pestañas. Las secciones volverán a mostrarse en el momento en el que vuelvas a hacer clic en cualquier pestaña. El área de esquema muestra los títulos de las diapositivas que vamos creando con su número, e incluso puede mostrar las diapositivas en miniatura si seleccionamos la primera pestaña . La segunda pestaña nos muestra el contenido de cada diapositiva sólo en texto. Con los botones de vistas podemos elegir el tipo de Vista en la cual deseemos trabajar según nos convenga. El icono que queda resaltado nos indica la vista en la que nos encontramos. El área de notas es donde escribimos las notas de apoyo para el orador en el momento de la presentación. Estas notas no se ven al proyectar la presentación pero podemos imprimirlas junto con la presentación si lo indicamos en las opciones de impresión. Informatica_B4_CMYK.indd 221 14/5/09 13:28:08 222 Q Informática I Desarrolla tu competencia Actividad 7: Escribe los elementos del ambiente de trabajo de PowerPoint (algunos los conoces de Word). Actividad 8: Completa las siguientes oraciones de acuerdo a los elementos del ambiente de trabajo de PowerPoint. de la es donde visualizamos la diapositiva 1. La parte 2. La nos muestra el nombre de la presentación 3. El botón de control nos permite la presentación 4. El botón de control nos permite la presentación 5. El botón de control Informatica_B4_CMYK.indd 222 nos permite la presentación 14/5/09 13:28:09 Realiza presentaciones electrónicas Q 223 6. La nos muestra los iconos para acceder rápidamente a los comandos más usuales 7. La contiene los comandos agrupados en pestañas y secciones 8. Los comandos en color atenuado 9. La tecla 10. Haciendo disponibles nos permite usar el modo de acceso por sobre cualquier pestaña la cinta de opciones se 11. El área nos muestra los títulos de las diapositivas con números e incluso en miniatura 12. Con los botones de bajar 13. El podemos elegir el tipo de vista para traes donde escribimos las notas de apoyo para el orador 䡲 Inicio de la aplicación Vamos a ver las dos formas básicas de iniciar PowerPoint. A) Desde el botón Iniciar situado, normalmente, en la esquina inferior izquierda de la pantalla: 1. Haz clic sobre el botón Iniciar. 2. Se despliega un menú; al colocar el cursor sobre Programas, aparece otra lista con los programas que hay instalados en la computadora; busca Microsoft PowerPoint. 3. Haz clic sobre él e iniciará. B) Desde el icono de PowerPoint del escritorio: 1. Busca el icono del PowerPoint 2. Haz doble clic sobre él. 䡲 Operaciones básicas Abrir: Abre una presentación ya creada para verla o para modificarla. Una presentación se puede abrir con la opción Abrir del Botón de Office. Informatica_B4_CMYK.indd 223 14/5/09 13:28:11 224 Q Informática I En esa misma sección aparecen los nombres de las últimas presentaciones abiertas. Si empleamos el comando Abrir, aparecerá el siguiente cuadro de diálogo: Informatica_B4_CMYK.indd 224 14/5/09 13:28:11 Realiza presentaciones electrónicas Q 225 En la lista desplegable del cuadro Buscar en seleccionamos la unidad o el dispositivo en el cual se encuentra la presentación que queremos abrir, a continuación seleccionamos la carpeta que contiene la presentación. Cuando hayas encontrado la presentación presiona Abrir. Nota que cuando seleccionamos una presentación aparece una vista previa de ella en la zona de la derecha, si tienes seleccionada ese tipo de vista. Guardar: Una vez que hemos trabajado en una presentación es importante guardar los cambios para que sean permanentes. Una forma para guardar una presentación es ir al Botón Office y elegir la opción Guardar o bien, haz clic en el icono de la barra de Acceso Rápido. Si guardamos el archivo por primera vez entonces aparecerá una ventana como la siguiente: En la cual pondremos los datos correspondientes. Imprimir: Imprimir una presentación es muy parecido a las impresiones de documentos. Así que el procedimiento es el siguiente: Informatica_B4_CMYK.indd 225 14/5/09 13:28:13 226 Q Informática I 1. En el botón de Office elige el comando Imprimir con lo cual se despliega la siguiente pantalla: Las opciones de esta ventana son: 䊳 䊳 䊳 䊳 Impresora: Permite elegir la impresora que se va a utilizar. Además, a través del botón Propiedades se controla la calidad de la impresión, el tamaño del papel de la impresora, la orientación, etcétera. Intervalo de impresión: Permite determinar qué diapositivas se van a imprimir: una, varias o todas. Copias: Indica a la impresora el número de copias del documento. Imprimir: Aquí se escogen las diferentes opciones de impresión como, por ejemplo, el número de diapositivas por página o si queremos imprimir las notas del orador. 䡲 Cerrar PowerPoint Para cerrar PowerPoint, puedes utilizar cualquiera de las siguientes operaciones: 䊳 䊳 䊳 Informatica_B4_CMYK.indd 226 Clic en el botón cerrar de la barra de título. Presionar la combinación de teclas ALT+F4. Clic sobre el Botón Office y elegir la opción Salir de PowerPoint. 14/5/09 13:28:14 Realiza presentaciones electrónicas Q 227 Si lo que queremos es cerrar la Presentación actual sin cerrar el programa haremos: 䊳 Clic sobre el Botón Office y elegir la opción Cerrar. Si al cerrar no hemos guardado los cambios efectuados en la presentación, nos preguntará si queremos guardarlos o incluso nos puede llegar a mostrar el cuadro de diálogo asociado al menú Guardar en el caso de no haberla guardado anteriormente. Desarrolla tu competencia Actividad 9: En parejas y en el laboratorio de informática realiza la siguiente práctica: 1. Abre el programa PowerPoint 2. En tu cuaderno, dibuja el área de trabajo, identificando cada uno de sus elementos 3. Elige la opción Abrir del Botón Office 4. Dibuja la ventana que se abre 5. Cierra la ventana sin abrir ningún archivo 6. Elige la opción Guardar como del Botón Office 7. Dibuja la ventana que se abre 8. Guarda la presentación actual con el nombre de “Práctica1” 9. Cierra la presentación 10. Sal de la aplicación Metodología básica para elaborar presentaciones Para activar tu cerebro Actividad 10: Realiza una investigación documental acerca de los siguientes conceptos básicos que se usarán a lo largo de la unidad: 1. ¿Cuáles son los pasos principales para elaborar una presentación? 2. ¿Es importante tener un plan para elaborar la presentación? Responde estas preguntas y elabora un reporte para tu profesor. Informatica_B4_CMYK.indd 227 14/5/09 13:28:15 228 Q Informática I Planeación Para planear una presentación en PowerPoint debes tomar en cuenta las siguientes etapas: 1. 2. 3. 4. 5. 6. 7. 8. 9. Determina el objetivo de la presentación. Determina el sitio en donde se va a presentar. Determina el tipo de auditorio que presenciará la presentación. Decide la forma de impartirla. Decide el aspecto de la presentación que te ayudará a comunicar de manera más eficiente el mensaje. Un aspecto importante que debes tomar en cuenta es que la elaboración de tus diapositivas no debe contener más de 10 líneas cada una, ya que de otra manera se verán demasiado cargadas de texto y nadie las leerá. Procura emplear letras grandes y frases cortas pero impactantes. Especifica el mensaje que quieres comunicar. Asigna a la presentación un título significativo. Bosqueja en una hoja el mensaje. Decide los materiales adicionales que apoyarán tu presentación. Una vez que hayas tomado en consideración todas estas etapas entonces nada saldrá mal en tu presentación y además ahorrarás mucho tiempo. Desarrolla tu competencia Actividad 11: En pareja, planea la elaboración de una presentación electrónica de algún tema específico de tu elección. Informatica_B4_CMYK.indd 228 14/5/09 13:28:16 Realiza presentaciones electrónicas Q 229 Crear una Presentación Para elaborar una presentación tenemos dos opciones: 1. Presentación en blanco, que se utiliza cuando la persona que genera la presentación sabe manejar bien el programa. 2. Empleando una plantilla. Veremos ambas opciones. 䡲 Crear una Presentación en Blanco Para crear una presentación en blanco sigue estos pasos: 䊳 䊳 䊳 Botón Office. Comando Nuevo. En el cuadro de diálogo Nueva presentación haz doble clic sobre Presentación en blanco o selecciónala y presiona el botón Crear. Una vez que eliges aparece la presentación en blanco que inicia con una diapositiva de título que es una diapositiva con dos cuadros de texto donde puedes añadir título y subtítulo dando clic sobre ellos. Informatica_B4_CMYK.indd 229 14/5/09 13:28:17 230 Q Informática I A partir de ahí daremos contenido a las diapositivas, añadir las que hagan falta y todo lo demás. 䡲 Crear una Presentación con una Plantilla Para crear una presentación con una plantilla haz lo siguiente: 䊳 䊳 䊳 Informatica_B4_CMYK.indd 230 Botón Office. Comando Nuevo. En el cuadro de diálogo Nueva presentación haz clic sobre la categoría Plantillas instaladas y te aparecerá el siguiente cuadro de diálogo: 14/5/09 13:28:18 Realiza presentaciones electrónicas Q 231 Selecciona la plantilla de diseño que desees, en la parte de la derecha aparecerá una vista previa de la plantilla que has seleccionado. Una vez que hayas elegido la plantilla presiona el botón Crear y sólo tenemos que rellenar los espacios que se presentan con lo que deseamos. Desarrolla tu competencia Actividad 11: Completa las siguientes oraciones: 1. Son las opciones para elaborar una presentación: 2. Es el procedimiento para crear una presentación en blanco: y . 3. Es una diapositiva que aparece cuando eliges presentación en blanco: 4. Es el procedimiento para crear una presentación con plantilla: 5. Una vez elegida la plantilla debes presionar el botón Actividad 12: En el laboratorio de informática y en parejas elabora la siguiente práctica: 1. Abre la aplicación 2. Inicia una presentación nueva 3. Retoma los datos que diseñaste en el apartado anterior 4. Elige una plantilla para tu presentación 5. Ve la presentación y haz las correcciones que a tu juicio sean necesarias 6 Guarda el archivo como “Práctica3” 7. Sal de la aplicación Actividad 13: En el laboratorio y en parejas realiza la siguiente práctica: 1. Abre la aplicación 2. Abre el archivo “Práctica3” 3. Insértale tantas diapositivas como hagan falta para terminar la presentación 4. Ciérrala 5. Recuerda que tenías dos temas que presentaste en hojas de rotafolio, realiza una presentación electrónica y asígnales como nombres Práctica4 y Práctica5 6. Ve las presentaciones y haz las correcciones que a tu juicio sean necesarias 7. Cierra los archivos 8. Sal de la aplicación Informatica_B4_CMYK.indd 231 14/5/09 13:28:19 232 Q Informática I Tipos de Vistas Nos permiten tener desde una visión particular de cada diapositiva hasta una visión global, incluso nos permitirá reproducir la presentación para ver cómo queda al final. 䡲 Vista Normal Se utiliza para trabajar habitualmente, ahí podemos ver, diseñar y modificar la diapositiva que seleccionamos. Para ver la diapositiva en esta vista haz clic en la pestaña Vista y selecciona la opción Normal. También puedes presionar en el botón que aparece a la derecha en la barra de estado. En la parte izquierda de la pantalla aparece el área de esquema en el cual podemos seleccionar la diapositiva que queremos visualizar y en la parte derecha aparece la diapositiva grande para modificarla. En la parte inferior se encuentra el área de notas en el cual se introduce información útil sobre la diapositiva para el orador. Informatica_B4_CMYK.indd 232 14/5/09 13:28:20 Realiza presentaciones electrónicas Q 233 䡲 Vista Clasificador de diapositivas Para ver las diapositivas en vista clasificador tienes que hacer clic en la pestaña Vista y seleccionar la opción Clasificador de diapositivas. También puedes presionar en el botón que aparece debajo del área de esquema en la parte izquierda. Se muestran las diapositivas en miniatura y en orden de aparición, éste aparece junto a la diapositiva. Nos permite localizar una diapositiva rápidamente y es muy útil para organizarlas. 䡲 Vista Presentación con diapositivas Reproduce la presentación a partir de la diapositiva seleccionada, nos permite apreciar los efectos animados insertados en las diapositivas. Informatica_B4_CMYK.indd 233 14/5/09 13:28:21 234 Q Informática I Para ver la diapositiva en esta vista haz clic en la pestaña Vista y selecciona la opción Presentación con diapositivas. También puedes presionar en el botón que aparece debajo del área de esquema. Para salir de la vista presentación presiona la tecla ESC. 䡲 Zoom Permite acercar o alejar las diapositivas en cualquier vista. Para aplicar el zoom a las diapositivas sitúate primero en ésta, después selecciona la pestaña Vista y selecciona la opción Zoom. Una vez seleccionada esta opción se desplegará una ventana en la que seleccionamos el porcentaje de zoom que queremos aplicar a las vistas. Puedes seleccionar uno de los zooms de la lista o puedes escribirlo directamente en el cuadro Porcentaje. También se puede aplicar el zoom a través de la barra de estado con el control zoom que quieres aplicar. , desplaza el indicador para establecer el Utiliza el botón para ajustar el zoom de modo que se vea el contenido completo de la diapositiva en el tamaño de la ventana con la que estamos trabajando. Puedes acceder a esta opción igualmente desde la barra de herramientas haciendo clic en el botón en la barra de estado, a la derecha del control de zoom. Insertar una nueva diapositiva Para insertar una nueva diapositiva, si te encuentras en la vista normal selecciona la pestaña diapositiva del área de esquema (la primera) ya que de esta forma es más fácil apreciar cómo se añade la nueva diapositiva a la presentación. Puedes añadir una diapositiva de dos formas: 1. Presiona en el botón Nueva diapositiva que se encuentra en la pestaña Inicio. 2. O bien utiliza las teclas Ctrl + M para duplicar la diapositiva seleccionada. Una vez realizado esto aparecerá una nueva diapositiva al final de la presentación. Informatica_B4_CMYK.indd 234 14/5/09 13:28:23 Realiza presentaciones electrónicas Q 235 Observa en la imagen, que si hacemos clic en la flecha que se encuentra bajo el botón Nueva diapositiva, podremos elegir su diseño o tema. Inserción de texto Para introducir texto en una diapositiva de una plantilla debes hacer lo siguiente: 1. Introduce el título y subtítulo haciendo clic dentro del cuadro de texto, de inmediato aparecerá un punto de inserción para que escribas: Punto de Inserción Informatica_B4_CMYK.indd 235 14/5/09 13:28:23 236 Q Informática I 2. Inserta una nueva diapositiva, si hace falta; si no trabaja en la que se te presente. Ahí puedes agregar el Título de la diapositiva y el cuerpo del texto, simplemente haciendo clic en el área marcada. A veces la configuración para texto que incorporan las plantillas de PowerPoint no es suficiente, por lo que tendrás que insertar nuevos cuadros de texto para añadir contenido a la diapositiva y adaptarlo a tus necesidades. Para añadir un nuevo cuadro de texto en la diapositiva haz clic en la pestaña Insertar, sección Texto y comando Cuadro de Texto , verás cómo el cursor toma este aspecto de flecha apuntando hacia abajo. Haz clic donde quieras insertar el nuevo cuadro de texto, manteniendo presionado el botón izquierdo del ratón, arrástralo para definir el tamaño del cuadro y suéltalo cuando tenga el tamaño deseado. Dentro del cuadro aparece el punto de inserción que te indica que puedes empezar a escribir el texto. Una vez que hayas terminado de insertar el texto haz clic en otra parte de la diapositiva o presiona dos veces Esc. Desarrolla tu competencia Actividad 14: Contesta las siguientes preguntas: 1.¿Cuál es el objetivo principal de las vistas? Informatica_B4_CMYK.indd 236 14/5/09 13:28:25 Realiza presentaciones electrónicas Q 237 2. ¿Cuál es la vista que se usa habitualmente? 3. ¿Cuál es la vista en la que las diapositivas se muestran en miniatura y en orden de aparición? 4. ¿Cuál es la vista que nos permite apreciar los efectos animados insertados en las diapositivas? 5. ¿Cuál es la opción que nos permite acercar o alejar la diapositiva en cualquier vista? 6. ¿Para qué usamos el botón ? 7. ¿Cuáles son las formas de añadir una diapositiva? 8. ¿Cómo se llama la primera diapositiva que se te presenta? 9. ¿Cómo añades texto a las diapositivas? 10. ¿Cómo cambias la configuración del texto en una diapositiva? Informatica_B4_CMYK.indd 237 14/5/09 13:28:28 238 Q Informática I Aplicar formato al texto PowerPoint nos permite cambiar la fuente, el tamaño y el color de los textos fácilmente. Para ello tenemos la pestaña Inicio, sección Fuente. Veamos primero los pasos para trabajar con esta sección: 1. Debes seleccionar el texto al que quieres cambiarle el aspecto. 2. Después desplegamos las opciones de fuente igual que en Word. 3. Se abrirá una ventana similar a la que te mostramos a continuación: • En Estilo de fuente indicarás si quieres que sea cursiva y negrita y cursiva. • En tamaño selecciona las dimensiones de la letra o desde • , negrita , . También puedes utilizar los botones para aumentar o disminuir el tamaño de la letra. Puedes aplicar otros efectos como el subrayado , con sombras , relieve, etcétera. Podrás combinarlos a tu gusto. También es posible cambiar el color de los textos, desde la barra de formato con el icono . 䡲 Alineación de párrafos Alinear un párrafo es distribuir las líneas que lo componen respecto a los márgenes del cuadro del texto. Para aplicar una alineación puedes utilizar los iconos de de la sección Párrafo. Existen 4 tipos de alineación: 1. Izquierda: Sitúa al texto lo más cerca del margen izquierdo . 2. Derecha: Sitúa al texto lo más cerca del margen derecho 3. Centrado: Centra el texto . . 4. Justificado: Ajusta el texto al ancho del cuadro de texto . 䡲 Las sangrías Son útiles para dar un formato menos compacto al texto y cuando queremos crear un esquema que distinga los temas de los subtemas pertenecientes a una lección, proyecto, etcétera. Para crear el esquema con sangría se aconseja escribir prime- Informatica_B4_CMYK.indd 238 14/5/09 16:14:04 Realiza presentaciones electrónicas Q 239 ro el esquema completo y después aplicar la sangría. Para aplicar sangría a un texto sigue estos pasos: 1. Selecciona el texto para la sangría. 2. Presiona el botón Aumentar Sangría que se encuentra en la Sección Párrafo de la Pestaña Inicio. 3. De la misma forma puedes reducir la sangría con el botón Disminuir Sangría . El siguiente es un ejemplo de un texto con sangría: 䡲 Numeración y viñetas Es similar a las sangrías, sólo que se anexan símbolos y números delante del párrafo. Para manejar la numeración y las viñetas sigue estos pasos: 1. Escribe el texto sin sangría ni numeración. 2. Aplica al texto la sangría que corresponda, utiliza los botones de la sección Párrafo de la pestaña Inicio. 3. Si quieres aplicar una numeración o una viñeta presiona el botón correspondiente. Desarrolla tu competencia Actividad 14: En el laboratorio y en pareja realiza la siguiente práctica: 1. Abre PowerPoint 2. Abre los archivos Práctica3, Práctica4 y Práctica5 Informatica_B4_CMYK.indd 239 14/5/09 13:28:29 240 Q Informática I 3. 4. 5. 6. Cambia el formato del texto de todas las diapositivas Ve las presentaciones y haz las correcciones que a tu juicio sean necesarias Guarda los archivos Sal de la aplicación Actividad 15: Realiza la siguiente práctica: 1. Abre el PowerPoint 2. Abre una presentación nueva en blanco 3. Inserta una nueva diapositiva después de la de título y coloca el contenido de la presentación y dale formato de numeración 4. Ve la presentación y haz las correcciones que a tu juicio sean necesarias 5. Guarda el archivo como “Práctica6” 6. Sal de la aplicación Escribir notas Las notas son un apoyo para el orador, ya que le indica de qué se trata cada una de las diapositivas. La parte en donde se colocan las notas se encuentra debajo del área de la diapositiva: Informatica_B4_CMYK.indd 240 14/5/09 13:28:30 Realiza presentaciones electrónicas Q 241 No aparecen en la proyección de la presentación por lo que se recomienda imprimirlas para tenerlas como apoyo. Para insertar la nota sólo debes hacer clic en el área de ésta. Desarrolla tu competencia Actividad 15: Realiza la siguiente práctica en el laboratorio organizado en parejas: 1. Abre el PowerPoint 2. Abre los archivos Práctica3, Práctica4 y Práctica5 3. Agrega notas para el orador a cada diapositiva, intenta no repetir lo mismo, colócale material adicional que podrías mencionar 4. Ve la presentación 5. Guarda los archivos 6. Sal de la aplicación Informatica_B4_CMYK.indd 241 14/5/09 13:28:31 242 Q Informática I Verificación de la Ortografía Debido al manejo de texto PowerPoint incorpora la revisión ortográfica para corregir las faltas que se cometen al escribir. Ojo, no hay que confiar ciegamente en el corrector, ya que no reconoce algunas faltas de ortografía. Al mismo tiempo que se escribe PowerPoint indica aquellas palabras que piensa no están bien escritas subrayándolas con una línea roja o azul. Cuando hayas seleccionado Ortografía aparecerá una ventana como la que te mostramos a continuación y que funciona igual en Word: Recuerda: No debes confiar ciegamente en el corrector ortográfico, ya que no puede distinguir entre: esta, ésta y está. Así que, no está de más aprenderse las reglas ortográficas básicas. Desarrolla tu competencia Actividad 16: Realiza la siguiente práctica: 1. Abre la aplicación 2. Abre los archivos Práctica3, Práctica4 y Práctica5 3. Haz la prueba de ortografía para cada uno de ellos 4. Guarda los archivos 5. Sal de la aplicación Informatica_B4_CMYK.indd 242 14/5/09 13:28:32 Realiza presentaciones electrónicas Q 243 Edición y formato Para activar tu cerebro Actividad 17: Realiza una investigación documental acerca de los siguientes conceptos básicos del bloque: 1. ¿Qué significa Editar? 2. ¿Qué significa dar Formato? Realiza un reporte para tu profesor. Dibujar y modificar objetos Iniciemos el tema con una definición: Los objetos son los elementos que podemos incorporar en una diapositiva. Por ejemplo, un gráfico, una imagen, texto, video, sonido, etcétera. Estos objetos tienen sus propias características y propiedades que más adelante analizaremos con más detalle y sobre ellos podemos realizar las mismas funciones que hemos visto con las diapositivas, es decir, seleccionar, mover, copiar, eliminar, etcétera. 䡲 Seleccionar Objetos Para seleccionar un objeto o elemento de la diapositiva tienes que: 1. Hacer clic sobre él. 2. Si aparece el marco del objeto con este aspecto haz clic sobre el marco y el objeto pasará a estar seleccionado. Para quitar la selección haz clic en cualquier parte fuera del marco. Si tienes que seleccionar varios objetos mantén presionada la tecla SHIFT (mayúsculas) y con el ratón selecciona los objetos. Si quieres dejar de seleccionar uno de los objetos que tienes seleccionados mantén presionada la tecla CTRL y haz clic sobre el objeto que quieras quitar de la selección. Informatica_B4_CMYK.indd 243 14/5/09 13:28:33 244 Q Informática I 䡲 Copiar Objetos Para copiar un objeto de una diapositiva hacemos lo siguiente: 䊳 䊳 䊳 䊳 Selecciona el objeto haciendo clic sobre él, puedes seleccionar varios a la vez si lo deseas, como hemos visto en el punto anterior. Luego dar la orden de copiar. Esto lo podemos hacer de varias formas: • con las teclas (Ctrl + C), • con la opción Copiar del menú contextual (clic con el botón derecho del ratón), • o con el icono de la banda de opciones. A continuación posicionarse en la diapositiva donde queremos pegar el objeto. Podemos copiar el objeto en la misma diapositiva o en otra. Para cambiar de diapositiva utiliza el área de esquema. Por último dar la orden de pegar. Esto también lo podemos hacer de varias formas: • con las teclas (Ctrl + V), • con la opción Pegar del menú contextual (clic con el botón derecho del ratón), • o con el icono de la banda de opciones. La acción copiar duplica el objeto, ya que ahora tenemos dos objetos iguales. 䡲 Duplicar Objetos Este método sirve si queremos copiar el objeto en la misma diapositiva. Para duplicar un objeto: 1. Tienes que seleccionarlo. 2. Desplegar el menú Pegar de la pestaña Inicio y seleccionar la opción Duplicar. También puedes utilizar las teclas Ctrl+Alt+D. Al duplicar el objeto aparece su copia casi encima. 䡲 Mover Objetos Mover arrastrando Para mover un objeto: 1. Tienes que seleccionar el objeto haciendo clic sobre él. Informatica_B4_CMYK.indd 244 14/5/09 13:28:34 Realiza presentaciones electrónicas Q 245 2. Sitúate sobre él y verás que el cursor toma el siguiente aspecto . 3. Presiona el botón izquierdo del ratón y manteniéndolo presionado arrastra el objeto, cuando hayas situado el objeto donde quieres suelta el botón del ratón y verás que el objeto se sitúa automáticamente en la posición que le has indicado. Mover cortando Si quieres mover un objeto de una diapositiva a otra tendrás que: 1. 2. 3. 4. Seleccionar el objeto haciendo clic sobre el marco. Presionar Ctrl + X para cortar el objeto. Colócate en la diapositiva a la que quieres mover el objeto. Presiona Ctrl + V para pegar el objeto. En este caso el objeto habrá desaparecido de su posición original. Esto lo puedes hacer también con las opciones Cortar de la pestaña Inicio y del menú contextual. y Pegar 䡲 Modificar el tamaño de los objetos Para modificar el tamaño de un objeto, primero debes seleccionarlo para que aparezca el marco en donde tenemos ocho círculos o puntos que sirven para modificarlo. Si te colocas en los puntos de las esquinas verás que el apuntador del ratón se convierte en una flecha de dos direcciones el ancho y alto del objeto, para ello: 1. 2. 3. 4. lo que permite modificar Tienes que hacer clic en el círculo cuando aparece la flecha. Mantener presionado el botón izquierdo del ratón. Y arrastrarlo hasta darle el tamaño deseado. Finalmente suelta el botón del ratón. Los puntos que se encuentran situados en la mitad de los lados verticales tienen una función similar a los situados en las esquinas pero con la diferencia de que estos únicamente permiten modificar el ancho del objeto. Cuando posicionas el cursor sobre estos puntos, éste toma esta forma . Los puntos que se encuentran situados en la mitad de los lados horizontales permiten modificar el alto del objeto. Cuando posicionas el cursor sobre estos puntos, éste toma esta forma Informatica_B4_CMYK.indd 245 . 14/5/09 13:28:35 246 Q Informática I 䡲 Girar y Voltear PowerPoint permite voltear los objetos. No todos los objetos de una diapositiva se pueden girar, las imágenes y los dibujos Autoforma son algunos de los objetos que sí podemos girar y voltear. Para girar o voltear un objeto: 1. Tienes que seleccionarlo. 2. Despliega el menú Girar de la pestaña Formato. 3. Selecciona el tipo de giro que quieras realizar. Manteniendo el cursor sobre la opción deseada, el objeto gira dándonos una vista previa del resultado. Pero el cambio no será real si no presionamos. Para girar libremente el objeto sólo tendrás que hacer clic sobre los puntos verdes que aparecen alrededor del objeto, en la punta del apuntador del ratón aparece una flecha en forma de circunferencia, sitúate sobre el punto verde que quieras y después arrastra el ratón hacia la posición que tú deseas y verás cómo la figura gira, una vez conseguido el giro deseado suelta el botón izquierdo del ratón. 䡲 Ordenar objetos PowerPoint incorpora la opción ordenar que te permite mover objetos en planos distintos. Para ordenar objetos: 1. Tienes que seleccionar el objeto que quieras cambiar de orden. 2. Haz clic en la pestaña Formato y despliega uno de los dos menús: Traer al frente o Enviar al fondo. 3. Selecciona el tipo de orden. Traer al frente hará que el objeto seleccionado pase al primero tapando a los que tiene debajo. Traer adelante hará que el objeto seleccionado tome una posición adelante. Enviar al fondo hará que el objeto pase a ser el último, por lo que cualquier objeto que haya encima de él lo tapará. Enviar atrás hará que el objeto pase una posición atrás. Informatica_B4_CMYK.indd 246 14/5/09 13:28:35 Realiza presentaciones electrónicas Q 247 Una de las opciones que podemos utilizar para trabajar con la ordenación de elementos es utilizar el panel Selección y visibilidad, para ello haz clic en Panel de selección. El botón esconde los objetos haciendo clic en él. Los botones Mostrar todo y Ocultar todas, esconden o muestran todos los elementos. Las flechas sitiva. son para cambiar el orden de los objetos en la diapo- 䡲 Eliminar objetos Para borrar un objeto: 1. Seleccionar el objeto a eliminar manteniendo presionada la tecla SHIFT. 2. Borrar presionando la tecla SUPR. Con esto eliminarás texto, gráficos, imágenes, etcétera, pero la sección se mantiene aunque vacía, para borrarlos tienes que presionar SUPR. 䊳 Para Deshacer la última operación realizada selecciona la opción Deshacer 䊳 de la barra de acceso rápido, o presiona las teclas Ctrl + Z. Para Rehacer la última operación realizada podemos seleccionar la opción Deshacer Ctrl + Y. Informatica_B4_CMYK.indd 247 de la barra de acceso rápido, o presionar con las teclas 14/5/09 13:28:36 248 Q Informática I 䡲 Dibujar Formas Para dibujar una forma debemos desplegarla con el botón en la pestaña Insertar: La sección Líneas, nos permite dibujar líneas rectas, curvas, flechas. Las líneas también pueden ser conectores y si las usamos con otra forma aparecen unos puntos rojos. Si unimos ahí el conector, permanecerá conectado aunque desplacemos la forma. La última sección corresponde a los Botones de acción. Al insertar una de estas formas, podremos elegir, por ejemplo, que al presionar sobre el botón vaya a una determinada diapositiva, o ejecute un programa. Una vez seleccionada una forma, hacemos clic sobre ella. Después, hacemos clic sobre la parte del documento donde queremos que comience, y arrastramos sin soltar el botón hasta donde queremos que acabe. No todas las formas se comportan así. Algunas, como las líneas, pueden crear una curva a cada clic, o que cada clic cree un vértice. Para finalizar el dibujo, habrá que hacer doble clic. 䡲 Modificar la forma Cuando una forma está seleccionada, aparece rodeada por una serie de puntos, que nos permitirán modificar su forma: Informatica_B4_CMYK.indd 248 14/5/09 13:28:36 Realiza presentaciones electrónicas Q 249 Los círculos en las esquinas del marco, nos permiten estirar la forma desde la esquina, y los cuadritos en el centro permiten alargar o ensanchar la figura. Presionando el círculo verde, y arrastrando hacia un lado u otro, rotaremos la figura Moviendo el rombo amarillo, modificamos la figura, pero de forma independiente para cada tipo de forma. Si la forma seleccionada está compuesta por varias formas, podemos modificarlas independientemente presionando el comando Editar forma de la pestaña Formato. Esta opción no está disponible en formas que no sean libres (las que tienen el rombo amarillo), y para poder hacerlo, primero debemos presionar en Convertir a forma libre. 䡲 Texto en una forma Para incluir texto en una forma, basta con escribir el texto haciendo clic derecho y eligiendo la opción Modificar texto. Luego, lo trataremos como un cuadro de texto normal. 䡲 Estilos de forma Una vez creada la forma, podemos modificar su formato. Los comandos que nos permitirán hacerlo, se encuentran en la pestaña Formato. Y también en la sección Dibujo, de la pestaña Inicio. Informatica_B4_CMYK.indd 249 14/5/09 13:28:37 250 Q Informática I Presionando en Relleno de forma, accedemos a un menú desplegable que permite modificar el fondo de la forma. Presionando en Sin relleno, dejaremos sólo el contorno de la forma. El Menú desplegable Contorno de forma, nos permite modificar el trazo que define la forma, su contorno. El desplegable Efectos de forma, nos permite aplicar efectos visuales, como sombras, iluminación, reflejos o efectos en 3D a nuestras formas. PowerPoint incluye unos estilos prediseñados, (Estilos rápidos), que aplicarán una combinación de colores y efectos sobre las formas seleccionadas, que podremos modificar. Para aplicar uno de estos estilos, seleccionaremos la forma creada y elegiremos uno de los estilos, presionando en Estilos rápidos, o eligiéndolo en Estilos de forma. Desarrolla tu competencia Actividad 18: En equipo y en el laboratorio realiza la siguiente práctica: 1. Abre la aplicación de PowerPoint 2. Abre un archivo nuevo Informatica_B4_CMYK.indd 250 14/5/09 13:28:38 Realiza presentaciones electrónicas 3. 4. 5. 6. 7. 8. Q 251 Inserta al menos 3 diapositivas Dibuja en cada una de ellas al menos 2 o 3 objetos con las formas básicas Cambia los atributos como: color, orientación, etcétera Ve la presentación y haz las correcciones que a tu juicio sean necesarias Guarda el archivo como Práctica6 Sal de la aplicación Actividad 19: Realiza una investigación documental acerca de lo siguiente: 1. Abre la aplicación 2. Abre la Práctica6 3. Cambia de posición los objetos y alínealos 4. Inserta más objetos y elimina otros 5. Agrúpalos y cópialos varias veces 6. Ordénalos al frente, atrás, etcétera 7. Ve la presentación y haz las correcciones que a tu juicio sean necesarias 8. Guarda el archivo 9. Sal de la aplicación Combinación de colores y fondo de diapositivas 䡲 Cambiar el fondo de la diapositiva Informatica_B4_CMYK.indd 251 14/5/09 13:28:40 252 Q Informática I Para cambiar el fondo sólo coloca el apuntador del ratón sobre la diapositiva y haz clic en el botón derecho del ratón: en el menú que aparece, selecciona la opción Formato de fondo y haz clic. Aparecerá la ventana de la izquierda. En esta ventana aparece todo lo que necesitas para modificar el fondo de la diapositiva. Para aplicar nuestras elecciones al fondo debemos hacer clic en el botón Aceptar y luego en el botón Aplicar a todo, para que este color se asigne a todas tus diapositivas. Ahora te toca a ti hacer lo mismo con tus presentaciones. Desarrolla tu competencia Actividad 20: En equipo y en el laboratorio de informática realiza la siguiente práctica: 1. Abre el PowerPoint 2. Diseña una práctica acerca del tema “Computadoras” 3. Elabora la presentación basada en tu diseño 4. Cambia el color al fondo de las diapositivas para que cada una tenga un color distinto 5. Ve la presentación y haz las correcciones que a tu juicio sean necesarias 6. Guárdala con el nombre “Práctica7” 7. Sal de la aplicación 䡲 Copiar una diapositiva Para copiar una diapositiva selecciona la pestaña de diapositiva del área de esquema, ya que será más fácil ubicar el lugar donde la quieres. Si la vas a copiar en una misma presentación puedes hacer lo siguiente: 䊳 Selecciona la diapositiva que quieres copiar y presiona el botón copiar que se encuentra en la pestaña Inicio, sección Portapapeles. Después selecciona la diapositiva detrás de la cual se insertará la diapositiva a copiar y presiona el botón pegar Informatica_B4_CMYK.indd 252 . 14/5/09 16:14:05 Realiza presentaciones electrónicas Q 253 Si prefieres utilizar el menú contextual: 1. Haz clic sobre la diapositiva que quieres copiar con el botón derecho. 2. Cuando se despliegue el menú contextual selecciona la opción Copiar. 3. Después haz clic con el botón derecho del ratón sobre la diapositiva detrás de la cual se insertará la diapositiva a copiar. 4. Por último selecciona del menú contextual la opción pegar. Otra forma de hacerlo es a través de las teclas Ctrl + C (copiar) y Ctrl + V (pegar). Si quieres copiar más de una diapositiva selecciónalas manteniendo presionada la tecla Ctrl, si las diapositivas están consecutivas puedes seleccionarlas manteniendo presionada la tecla Shift y seleccionando la última diapositiva. Una vez seleccionadas sigue los mismos pasos de copiar, posicionar y pegar. 䡲 Duplicar una diapositiva Otra forma de copiar una diapositiva es duplicándola, la diferencia es que duplicar sirve para copiar una diapositiva en la misma presentación mientras que con copiar puedes hacerlo en la misma o en otra presentación. Para duplicar haz lo siguiente: 1. Selecciona las diapositivas a duplicar y puedes hacer cualquiera de estas acciones: a. Utilizando el menú contextual (clic con botón derecho) y el comando Duplicar diapositiva. b. O bien, utilizando la combinación de teclas Ctrl + Alt + D. Informatica_B4_CMYK.indd 253 14/5/09 13:28:42 254 Q Informática I Desarrolla tu competencia Actividad 21. Realiza la siguiente práctica: 1. Abre el PowerPoint 2. Abre la Presentación 7 3. Inserta algunas diapositivas antes y después de las diapositivas intermedias 4. Duplica varias diapositivas 5. Ve la presentación y haz las correcciones que a tu juicio sean necesarias 6. Guarda la presentación 7. Sal de la aplicación 䡲 Alineación e interlineado En PowerPoint se utilizan funciones similares a las que se usan en Word y la alineación y el interlineado no son la excepción. Para modificar la alineación de un texto basta con que lo selecciones y después ingreses a la pestaña Inicio, sección Formato. Para alinear un texto debes hacer lo siguiente: 1. Selecciona el texto. 2. Elige la alineación que se desea en la pestaña Inicio y sección Formato, en donde se encuentran las cuatro posibles alineaciones que podemos tener, elige la que más se apegue a tus necesidades. Para cambiar el interlineado: 1. Seleccionado el texto. 2. Elige la opción Interlineado de la pestaña Inicio y la sección Formato y aparecerá la ventana de la derecha. 3. Elige las dimensiones que más te convengan. 4. Si presionas las Opciones de interlineado puedes tener las siguientes opciones: Informatica_B4_CMYK.indd 254 14/5/09 13:28:43 Realiza presentaciones electrónicas Q 255 En donde puedes elegir el interlineado de acuerdo a tus necesidades. Desarrolla tu competencia Actividad 22: Realiza la siguiente práctica: 1. Abre la aplicación 2. Abre el archivo “Práctica7” 3. Alinea y cambia el interlineado a tu gusto 4 Ve la presentación y haz las correcciones que a tu juicio sean necesarias 5. Guarda el archivo 6. Sal de la aplicación 䡲 Reemplazar fuentes A veces el diseño original de la diapositiva no te gusta o simplemente deseas cambiar la fuente para darle un nuevo aspecto. Para cambiar la fuente debes hacer lo siguiente: 1. Primero debes seleccionar el texto a cambiar, si es todo el texto contenido en un cuadro entonces debes hacer clic en el cuadro de texto, si sólo es una parte entonces selecciónalo mediante SHIFT y las teclas de movimiento del cursor o mediante el ratón, sosteniendo presionado el botón y arrastrando hasta donde deseas seleccionar. Informatica_B4_CMYK.indd 255 14/5/09 13:28:43 256 Q Informática I 2. Después debes elegir el tipo de fuente por el cual quieres cambiar la fuente actual en la pestaña Inicio y la sección Fuente. Así de fácil es cambiar la fuente de una diapositiva. Desarrolla tu competencia Actividad 23: Realiza la siguiente práctica en el laboratorio por parejas: 1. Abre la aplicación 2. Abre la presentación Práctica7 3. Cambia la fuente en dos o tres diapositivas 4. Ve la presentación y haz las correcciones que a tu juicio sean necesarias 5. Guarda el archivo 6. Sal de la aplicación Diseño de diapositivas Insertar imágenes prediseñadas Insertar imágenes es útil para reforzar el concepto del que se está hablando para insertar una imagen prediseñada en la diapositiva: 1. Debes hacer doble clic en el área destinada si es que te lo marca la diapositiva, si no es así, entonces debes ir a la Pestaña Insertar, sección Ilustraciones y comando Imágenes prediseñadas. Informatica_B4_CMYK.indd 256 14/5/09 13:28:44 Realiza presentaciones electrónicas Q 257 2. Aparecerá la siguiente ventana en la que debes colocar la palabra asociada a la imagen y presionar Buscar. Todas las imágenes relacionadas con la palabra se desplegarán. Informatica_B4_CMYK.indd 257 14/5/09 13:28:45 258 Q Informática I 3. Una vez elegida, haz clic sobre ella y aparecerá en tu diapositiva: Ahora te invitamos a enriquecer tus presentaciones con imágenes prediseñadas. Desarrolla tu competencia Actividad 24: Realiza la siguiente práctica: 1. Abre la aplicación de PowerPoint 2. Abre la presentación Práctica7 3. Incorpora dibujos prediseñados para darle mayor realce a tu presentación 4. Ve la presentación 5. Guarda la presentación 6. Sal de la aplicación Insertar, recortar y cambiar la escala de una imagen Hemos visto cómo insertar imágenes prediseñadas, pero a veces éstas no son suficientes o no se apegan a tus necesidades, recuerda que una imagen debe reforzar la idea que deseas comunicar. En ese caso entonces necesitamos imágenes Informatica_B4_CMYK.indd 258 14/5/09 13:28:46 Realiza presentaciones electrónicas Q 259 “externas”, desde un archivo. Para insertar una imagen de este tipo debes hacer lo siguiente: 1. Haz clic en la pestaña Insertar, sección Ilustraciones y comando Imágenes. 2. Aparecerá una ventana como la siguiente: 3. Una vez que hayas elegido la imagen que deseas haz clic en insertar y la imagen aparecerá en tu diapositiva. La imagen insertada puede ser modificada en tamaño e incluso puede ser recortada. Para cambiar el tamaño: 1. Haz clic sobre la imagen y aparecerán los cuadros de control de tamaño. 2. Haz clic sobre los círculos que aparecen alrededor de la imagen y el cursor se transformará en una flecha de dos puntas. 3. Sostén con botón del ratón presionado para aumentar o disminuir el tamaño de la imagen. 4. Cuando llegues al tamaño que deseas sólo suelta el botón. Informatica_B4_CMYK.indd 259 14/5/09 13:28:48 260 Q Informática I Una imagen insertada se puede recortar, excepto una imagen GIF animada, para ello empleamos el comando Recortar cedimiento: . Hazlo con el siguiente pro- 1. Haz clic sobre la imagen que deseas recortar. Se activará la barra de herramientas Imagen. 2. Haz clic en Recortar . 3. Sitúa la herramienta para recortar sobre un controlador de recorte (son rayas que aparecen alrededor de la imagen) y, a continuación, sigue uno de estos procedimientos: • Para recortar un lado, arrastra el controlador central de ese lado hacia el interior. • Para recortar los dos lados a la vez, mantén presionada la tecla CTRL mientras arrastras el controlador central de los dos lados hacia el interior. • Para recortar los cuatro lados a la vez, mantén presionada la tecla CTRL mientras arrastras un controlador de esquina hacia el interior. 4. En la barra de herramientas Imagen, haz clic en Recortar para desactivar el comando Recortar. Desarrolla tu competencia Actividad 25: Realiza la siguiente práctica: 1. Abre el PowerPoint 2. Abre la presentación Práctica7 3. Modifica el tamaño de algunas de las imágenes que insertaste 4. Ve la presentación 5. Guarda el archivo 6. Sal de la aplicación Informatica_B4_CMYK.indd 260 14/5/09 13:28:49 Realiza presentaciones electrónicas Q 261 Incrustar un gráfico Los gráficos se utilizan muy a menudo en las presentaciones por su facilidad de esquematizar gran cantidad de información. PowerPoint incluye muchos tipos de gráficos, a continuación veremos algunos. Para insertar un gráfico en una diapositiva únicamente tienes que presionar en el comando: PowerPoint insertará un gráfico en la diapositiva y te mostrará la hoja de datos que contiene las cantidades que se representan en el gráfico. Informatica_B4_CMYK.indd 261 14/5/09 13:28:50 262 Q Informática I Una vez que eliges el estilo aparece la siguiente ventana: En la hoja de datos se colocan los datos que deseamos graficar. Para modificar el gráfico sólo debes modificar los datos en la hoja de datos que aparece, sólo sitúate sobre la celda que quieras modificar e inserta el nuevo valor que inmediatamente verás representado en la gráfica. Al ingresar una gráfica a PowerPoint la barra de herramientas estándar cambia por la barra siguiente: Para eliminar un gráfico haz clic sobre él y presiona Supr. Informatica_B4_CMYK.indd 262 14/5/09 13:28:51 Realiza presentaciones electrónicas Q 263 Desarrolla tu competencia Actividad 26: Realiza la siguiente práctica: 1. Abre la aplicación 2. Abre una nueva presentación 3. Con la siguiente información realiza una gráfica: Relación de Actividades extracurriculares de la escuela “Vista Alegre Deporte Mujeres Hombres Voleibol 85 65 Basquetbol 56 72 Futbol 45 112 4. Cámbiale los colores que se le asignan originalmente y dale el formato que prefieras 5. Guarda el archivo con el nombre Práctica8 6. Cierra la aplicación Crear una tabla Para insertar una tabla requieres hacer lo siguiente: 1. Entra a la pestaña Insertar y a la sección Tablas, presiona el comando Tabla y aparecerá la ventana de la derecha en la cual puedes establecer las filas y columnas pasando el apuntador del ratón sobre la cuadrícula y haciendo clic en el cuadro donde deseas que termine. 2. A través de la opción Insertar tabla te aparecerá una ventana en la que podrás indicar el número de columnas y filas. La opción Dibujar tabla funciona igual que en Word. Informatica_B4_CMYK.indd 263 14/5/09 13:28:52 264 Q Informática I Para insertar texto en la tabla sitúate en la celda donde quieras hacerlo, el cursor se convertirá en un punto de inserción y podrás empezar a escribir. Para cambiar de celda puedes hacerlo con las flechas o con la tecla de Tabulador. Eliminar una tabla, fila o columna: a. Para eliminar una tabla tienes que hacer clic sobre uno de los bordes de la tabla para seleccionarla y presionar SUPR. b. Para eliminar una fila sitúate en alguna de las celdas de la fila a eliminar y en la pestaña Presentación selecciona la opción Eliminar y Eliminar filas. c. Para eliminar una columna sitúate en una de las celdas que pertenezcan a la columna que quieras eliminar y en la pestaña Presentación selecciona la opción Eliminar y Eliminar columnas. Si quieres eliminar dos o más columnas o filas al mismo tiempo sólo tienes que seleccionar varias celdas utilizando la tecla SHIFT (Mayús) y después elegir Eliminar filas o Eliminar columnas. 䡲 Insertar filas o columnas Podemos insertar nuevas filas o columnas en una tabla que ya tenemos creada. a. Para insertar una nueva fila primero debemos saber a qué altura de la tabla queremos insertarla, después nos situaremos en alguna celda de la fila más próxima al lugar de inserción, a continuación utilizaremos las opciones Insertar filas en la parte inferior o Insertar filas en la parte superior. b. Para insertar una nueva columna el proceso es similar. Sitúate en la columna más cercana al lugar donde quieras insertar la nueva columna, después selecciona una opción de la pestaña Presentación: Insertar columnas a la izquierda o Insertar columnas a la derecha, según donde quieras situar la nueva columna. Informatica_B4_CMYK.indd 264 14/5/09 13:28:53 Realiza presentaciones electrónicas Q 265 䡲 Bordes de una tabla Modificar el formato de una tabla consiste en modificar su aspecto cambiándole, por ejemplo, el color, los bordes, etcétera. Para poder modificar una celda primero deberemos hacer clic sobre ella o seleccionar varias a la vez. 1. En la pestaña Diseño, que se encuentra agrupada en Herramientas de tabla, puedes elegir qué bordes quieres mostrar desplegando el menú Bordes. Puedes establecer el formato de estos bordes desde la sección Dibujar bordes. Como puedes ver en la parte derecha de la cinta aparecen estas opciones: Éstas te permitirán modificar el estilo que quieres aplicar a los bordes. Elige el ancho o grosor del borde que quieres ponerle a la tabla utilizando el segundo desplegable. Selecciona después el color desplegando la lista y haciendo clic sobre el que te gusta del cuadro desplegable Color de la pluma. En la parte derecha podemos seleccionar las opciones Dibujar tabla o Borrador para crear nuevos bordes de tabla o borrarlos. Informatica_B4_CMYK.indd 265 14/5/09 13:28:53 266 Q Informática I 䡲 Color de relleno Para cambiar el fondo de la tabla haz lo siguiente: 1. Selecciona una celda o más y despliega el menú Sombreado de la pestaña Diseño. 2. Selecciona el color que más te guste, si no hay alguno busca en Más colores de relleno... y elige el que te guste, después Aceptar. La opción Sin relleno hace que no tenga color de relleno la selección. Selecciona cualquiera de las otras opciones para insertar Imágenes como fondo, Degradados o Texturas. 䡲 Combinar o dividir celdas Combinar celdas nos permite convertir dos o más celdas en una sola. Dividir celdas consiste en partir en dos una celda. 䊳 䊳 Informatica_B4_CMYK.indd 266 Para combinar celdas tienes que: 1. Seleccionar las celdas. 2. Presionar el botón Combinar celdas de la pestaña Presentación. Para dividir una celda en dos: 1. Elige la celda que quieres dividir. 2. Presiona el botón Dividir celdas. 14/5/09 13:28:54 Realiza presentaciones electrónicas Q 267 Desarrolla tu competencia Actividad 27: Realiza la siguiente práctica: 1. Abre la aplicación 2. Abre la presentación Práctica8 3. Inserta la siguiente tabla: Relación de alumnos que cursan actividades artísticas 4. 5. 6. 7. Actividad Mujeres Hombres Canto 45 62 Música 36 71 Poesía 23 32 Dale el formato que desees Visualiza la presentación Guárdalo con Práctica9 Sal de la aplicación Definir duración y transición de diapositivas 䡲 Transición de diapositiva La transición de diapositiva nos ayuda a definir cómo va a producirse el paso de una diapositiva a la siguiente para producir efectos visuales más llamativos. Para aplicar la transición a una diapositiva entra a la pestaña Presentación y selecciona la sección Transición de diapositiva que más te guste. Esto te permite seleccionar el movimiento de transición entre una diapositiva y la siguiente. Hay una lista muy larga de movimientos. 䊳 䊳 䊳 䊳 䊳 Informatica_B4_CMYK.indd 267 En la opción Velocidad de transición: podemos indicarle la velocidad de la transición entre una y otra diapositiva. Incluso podemos insertar algún sonido de la lista Sonido de transición. En la sección Avanzar a la Diapositiva podemos indicarle que para pasar de una diapositiva a la siguiente hay que hacer clic con el ratón o bien indicarle un tiempo de transición (1 minuto, 50 segundos, etcétera). Si quieres aplicar estas características a todas las diapositivas presiona en el botón Aplicar a todas las diapositivas. El botón Vista Previa te muestra el resultado. 14/5/09 13:28:54 268 Q Informática I 䡲 Ensayar intervalos Ensayar intervalos te permite calcular el tiempo que necesitas para ver cada diapositiva sin prisas. Para calcular el tiempo que necesitas puedes hacer lo siguiente: 1. Entra a la pestaña Presentación con diapositiva sección Configurar. 2. Elige la opción Ensayar intervalos, después verás que la presentación empieza a reproducirse pero con una diferencia, en la parte superior izquierda aparece una especie de contador que cronometra el tiempo que tardas en pasar de una diapositiva a otra presionando algún botón del ratón. a. En el recuadro blanco te mostrará el tiempo para la diapositiva actual y el recuadro del tiempo que aparece en la parte derecha muestra la suma total de intervalos, es decir, el tiempo que ha transcurrido desde la primera diapositiva. b. La flecha c. El botón sirve para pasar a la siguiente diapositiva. se emplea para pausar el ensayo de intervalos. d. El botón sirve para repetir la diapositiva (para poner a cero el cronómetro de la diapositiva). 3. Una vez que terminas el ensayo PowerPoint te pregunta si quieres conservar esos intervalos para aplicarlos a cada diapositiva de la presentación. Si contestas que sí verás que aparece una pantalla en la que te muestra en miniatura las diapositivas y debajo de cada una aparece el tiempo utilizado para ver cada una de ellas. Informatica_B4_CMYK.indd 268 14/5/09 13:28:55 Realiza presentaciones electrónicas Q 269 Desarrolla tu competencia Actividad 28: Realiza la siguiente práctica: 1. Abre la aplicación 2. Abre la presentación Práctica7 3. Aplica los estilos de transición 4. Ensaya la transición para que la presentación sea automática 5. Visualiza la presentación 6. Guarda la presentación 7. Sal de la aplicación Definir efectos de animación de las diapositivas Existen otras formas de hacer más llamativa la presentación, podemos hacer resaltar ciertas ideas aplicándole animación. Ahora veremos cómo hacerlo. 䡲 Animar Textos y objetos Para animar un texto u objeto: 1. Lo primero que hay que hacer es seleccionarlo. 2. Despliega el menú Presentación y selecciona personalizar animación. 3. Después aparecerá en el Panel de tareas algo similar a lo que te mostramos en la siguiente página. a. En este panel aparece la lista desplegable Agregar efecto en la cual seleccionaremos el tipo de efecto que queramos aplicar, incluso podremos Informatica_B4_CMYK.indd 269 14/5/09 13:28:55 270 Q Informática I b. c. d. e. f. elegir la trayectoria exacta del movimiento seleccionándola del menú Trayectorias de desplazamiento. Podemos utilizar el botón Quitar para eliminar alguna animación que hayamos aplicado a algún texto. En la lista desplegable Inicio podemos seleccionar cuándo queremos que se aplique la animación (al hacer clic sobre el ratón, después de la anterior diapositiva, etcétera). Las demás listas desplegables cambiarán en función del tipo de movimiento y el inicio del mismo. La velocidad suele ser una característica común, por lo que podemos controlarla en casi todas las animaciones que apliquemos a un objeto. La lista que aparece debajo de velocidad nos muestra las distintas animaciones que hemos aplicado a los objetos de la diapositiva, como podrás comprobar aparecen en orden. El botón Reproducir te muestra la diapositiva tal y como quedará con las animaciones que hemos aplicado. 䡲 Ocultar diapositivas La función ocultar diapositivas se puede utilizar para reducir una presentación por problema de tiempo pero sin que perdamos las diapositivas que hemos creado. Para ocultar las diapositivas únicamente tienes que seleccionar la diapositiva que quieres ocultar y después hacer clic derecho con el ratón para desplegar el menú contextual y elegir Ocultar diapositiva. Desarrolla tu competencia Actividad 29: Realiza la siguiente práctica: 1. Abre la aplicación 2. Abre la presentación Práctica7 3. Aplica la animación a las diapositivas (incluye sonidos) 4. Visualiza la presentación 5. Guarda la presentación 6. Sal de la aplicación Informatica_B4_CMYK.indd 270 14/5/09 13:28:56 Realiza presentaciones electrónicas Q 271 Publicación de presentaciones en Internet 䡲 Guardar una Presentación como página Web Para guardar una presentación como página Web y visualizarla con un navegador. 1. Despliega el menú del Botón de Office y presiona la opción Guardar como… en Guardar como tipo: selecciona “Página Web en un solo archivo”. 2. Aparecerá una ventana como ésta: Informatica_B4_CMYK.indd 271 14/5/09 13:28:57 272 Q Informática I 3. En la casilla de Nombre de archivo introduciremos el nombre con el cual queremos guardarla. 4. Por último presionaremos en el botón Guardar. El guardar una presentación como página Web es igual que guardarla con la opción Guardar, únicamente cambia el formato con el cual se guarda la presentación. Ahora veremos cómo podemos controlar y personalizar algunos parámetros de la publicación de una presentación. Para poder personalizar la publicación de la presentación: 1. Despliega el menú Archivo y presiona Guardar como Página Web. 2. En la ventana que aparece presiona en el botón Publicar.... Aparecerá la siguiente ventana: En esta ventana podemos elegir qué partes de la presentación queremos publicar (la presentación completa o bien un rango de diapositivas, por ejemplo de la 5 a la 10). Si no queremos que aparezcan en la página las notas del orador debemos desactivar la casilla Mostrar notas del orador. También podemos indicar qué exploradores admitimos para ver la presentación. 3. Por último podemos indicar el nombre y ruta de la página Web que contendrá la presentación. Si queremos utilizar otro nombre para la página diferente del de la presentación en PowerPoint presionaremos en el botón Cambiar... y escribiremos el nuevo nombre. Si queremos cambiarla de lugar presionaremos en Examinar... e indicaremos la nueva ruta. 4. Una vez indicados todos los parámetros presionaremos en el botón Publicar. Podemos también refinar la publicación haciendo clic en el botón Opciones Web... Informatica_B4_CMYK.indd 272 14/5/09 13:28:59 Realiza presentaciones electrónicas Q 273 Desarrolla tu competencia Actividad 30: Realiza la siguiente práctica: 1. Abre la aplicación 2. Abre la presentación Práctica7 3. Aplica los estilos de transición 4. Conviértela en una presentación para la Web 5. Visualiza la presentación 6. Guarda la presentación 7. Sal de la aplicación Informatica_B4_CMYK.indd 273 14/5/09 13:28:59 274 Q Informática I Informatica_B4_CMYK.indd 274 14/5/09 16:14:07 Realiza presentaciones electrónicas Q 275 ¿Qué aprendí en esta unidad? Realiza un mapa mental del contenido de esta unidad. Te daremos el inicio y deberás terminarlo. Recuerda que debes ir del centro hacia fuera y debes emplear colores con muchas imágenes. PowerPoint Informatica_B4_CMYK.indd 275 14/5/09 13:29:00 Informatica_B4_CMYK.indd 276 14/5/09 13:29:01 Realiza presentaciones electrónicas Q 277 Mi competencia actual Nombre:________________________________________________________ Calificación:_________ Lugar y Fecha:_________________________ Grupo:___________ N. Lista:_________ Instrucciones: Coloca en el paréntesis de la izquierda la letra que corresponde a la respuesta correcta de cada pregunta. 1 ( ) Programa que sirve para hacer presentaciones gráficas usando diapositivas por medio de la computadora a) Word 2 ( ) ) ) ) ) ) ) ) ) ) ) d) b) Clasificador de diapositivas c) Presentación d) Página de notas b) Clasificador de diapositivas c) Presentación d) Página de notas b) Botones de acción c) Diseños d) Dibujos b) Insertar c) Referencias d) Diseño b) Sangría c) Salto d) Diseño b) Seleccionados c) Agrupados d) Diseñados b) Números c) Iconos d) Tabla c) Iconos d) Tabla Sirve para organizar la información que se desea transmitir a) Imágenes Informatica_B4_CMYK.indd 277 c) Sirven para apoyar la idea que se desea transmitir a) Imágenes 12 ( b) Forma en que varios objetos se pueden trabajar como si fueran uno a) Alineados 11 ( d) Es el desplazamiento hacia la derecha de un párrafo a) Espacio 10 ( c) Pestaña que contiene los tipos de fuente, el tamaño, alineación, viñetas, etcétera a) Inicio 9 ( b) Nos permiten avanzar o retroceder automáticamente en la presentación a) Autoformas 8 ( d) Tipo de vista que te permite visualizar la presentación a partir de la diapositiva actual a) Normal 7 ( c) Tipo de vista que es útil para observar una sola dispositiva en la pantalla a) Normal 6 ( b) Nos permite insertar un cuadro de texto a) 5 ( d) Access Comando que nos permite insertar una nueva diapositiva a) 4 ( c) PowerPoint Representa a una presentación en blanco a) 3 ( b) Excel b) Números 14/5/09 13:29:01 Informatica_B4_CMYK.indd 278 14/5/09 13:29:02 Realiza presentaciones electrónicas Q 279 Vamos a la práctica Realiza la siguiente práctica en el laboratorio de informática. 1. Crea una presentación y define los siguientes puntos en la primera diapositiva: • TEMA: Cursos de computación • NOMBRE: Academia BYTE 2. En las siguientes diapositivas deberá aparecer el siguiente texto, tal como se observa en el esquema: 3. Modifica las diapositivas añadiendo imágenes, gráficos y modificando los tipos y efectos del texto para obtener una presentación parecida a la siguiente. 4. Los datos para crear el gráfico son: Informatica_B4_CMYK.indd 279 Curso 1 Curso 2 Curso 3 Curso 4 Alumnos 30 25 29 35 Terminaron 20 20 25 28 Abandonaron 10 5 4 7 14/5/09 13:29:02 280 Q Informática I 5. La presentación debe quedar así: 6. Añade los siguientes efectos de animación a la presentación según cada una de las diapositivas: 䊳 Diapositiva 1: • Titulo: Desvanecer • Texto parte inferior diapositiva: Látigo 䊳 Diapositiva 2: • Titulo: Efecto volar • Texto: Caja registradora 䊳 Diapositiva 3: • Titulo: Rombo • Viñetas: Aplausos 䊳 Diapositiva 4: • Titulo: Láser • Gráfico: Efecto al azar • Además el gráfico deberá aparecer antes que el título 䊳 Diapositiva 5: • Dibujo, teléfono y fotografía: Efecto Clic • Viñetas: Viento 7. Cambia el diseño de las diapositivas a otro. 8. En la última diapositiva deja la pantalla en negro, y después haz que aparezca la diapositiva. 9. Añade animación a la presentación para su reproducción automática. 10. Añade notas para el orador. 11. Guarda la presentación con el nombre de “Cursos de Info”. Informatica_B4_CMYK.indd 280 14/5/09 13:29:03 Realiza presentaciones electrónicas Q 281 Evaluación formativa Evidencias de desempeño Nombre:________________________________________________________ Calificación:_________ Lugar y Fecha:_________________________ Grupo:___________ N. Lista:_________ La siguiente práctica es una lista de reactivos que el facilitador aplicará al estudiante y con base en ellos se calificarán los indicadores de la Evidencias de desempeño que se presenta en la página 283. Caso práctico: R1. Abre una nueva presentación en PowerPoint. R2. Elige un diseño y un estilo para tu presentación y haz la diapositiva de título con los siguientes datos: a) Nombre de la presentación: “Grúas El pato y el perro: Informe de ventas”. b) Nombre del autor. c) Fecha de elaboración. d) Inserta una imagen alusiva al tema. R3. Captura la tabla en PowerPoint y llénala. R4. Inserta las gráficas de pastel de cada región, haz una por dispositiva. R5. Al final realiza un comentario sobre el incremento esperado, inserta algunas imágenes en ésta. R6. Inserta efectos de transición, automatiza la presentación y ejecútala. R7. Guarda la presentación como Eval_fin. Informatica_B4_CMYK.indd 281 14/5/09 16:20:51 Informatica_B4_CMYK.indd 282 14/5/09 13:29:05 Realiza presentaciones electrónicas Q 283 Evaluación formativa Evidencias de desempeño Nombre:________________________________________________________ Calificación:_________ Lugar y Fecha:_________________________ Grupo:___________ N. Lista:_________ Instrucciones: Estas Evidencias de desempeño deben ser aplicadas por el facilitador de acuerdo con los reactivos del Caso Práctico y deberá colocarse un 1 en Ejecución si el estudiante cumplió, o un 0 si no cumplió con cada indicador, en caso de que la respuesta sea que no cumplió colocar en la columna de “Observaciones” la justificación de ello. Hay uno o varios indicadores asociados a cada reactivo del Caso práctico. Para obtener la calificación final deberá multiplicar la columna Ejecución por Ponderación colocando el producto en la columna de Total, finalmente sume la columna Total. Reactivo asociado Indicador Ejecución Ponderación R1 Abrió la presentación correctamente. 0.5 R2 Eligió el diseño y el estilo para su diapositiva. 0.5 R2 Colocó correctamente en la diapositiva de título los datos requeridos. 1 R3 Insertó y llenó la tabla correctamente. 1 R3 Insertó correctamente los títulos de identificación. 1 R4 Insertó correctamente las gráficas de pastel. 1 R5 Realizó la conclusión correctamente. 1 R5 Insertó correctamente las imágenes. 1 R6 Insertó correctamente los efectos de transición. 1 R6 Automatizó correctamente la presentación. 1 R6 Ejecutó correctamente la presentación. 0.5 R7 Guardó la presentación correctamente. 0.5 Total Observaciones Calificación final Informatica_B4_CMYK.indd 283 14/5/09 13:29:05 Informatica_B4_CMYK.indd 284 14/5/09 13:29:06 Realiza presentaciones electrónicas Q 285 Evaluación formativa Evidencias de desempeño Nombre:________________________________________________________ Calificación:_________ Lugar y Fecha:_________________________ Grupo:___________ N. Lista:_________ Estos reactivos son productos generados por el estudiante, así que deberá ser él quien los desarrolle en su cuaderno. Caso práctico: R1. Diseña una presentación para el tema que más te guste. R2. Realiza la presentación que diseñaste cuidando los siguientes aspectos: a) Una diapositiva de título b) Una diapositiva de conclusiones c) Inserta tablas d) Inserta imágenes y gráficas e) Añade efectos de transición f) Automatiza la presentación g) Dale distinto fondo a cada diapositiva R3. Guarda la presentación como Ev_fin_2. Informatica_B4_CMYK.indd 285 14/5/09 13:29:06 Informatica_B4_CMYK.indd 286 14/5/09 13:29:07 Realiza presentaciones electrónicas Q 287 Evaluación formativa Evidencias de desempeño Nombre:________________________________________________________ Calificación:_________ Lugar y Fecha:_________________________ Grupo:___________ N. Lista:_________ Instrucciones: Estas Evidencias de desempeño deben ser aplicadas por el facilitador de acuerdo con los reactivos del Caso práctico y deberá colocarse un 1 en Ejecución si el estudiante cumplió, o un 0 si no cumplió con cada indicador, en caso de que la respuesta sea que no cumplió colocar en la columna de “Observaciones” la justificación de ello. Hay uno o varios indicadores asociados a cada reactivo del Caso práctico. Para obtener la calificación final deberá multiplicar la columna Ejecución por Ponderación colocando el producto en la columna de Total, finalmente sume la columna Total. Reactivo asociado Indicador Ejecución Ponderación R1 El diseño de la presentación respeta la metodología. 2 R2 La presentación cuenta con diapositiva de título. 1 R2 La presentación cuenta con diapositiva de conclusión. 1 R2 La presentación cuenta con tablas insertadas. 1 R2 La presentación tiene imágenes y gráficas insertadas. 1 R2 La presentación cuenta con efectos de animación. 1 R2 La presentación está automatizada. 1 R2 Las diapositivas de la presentación tienen fondo distinto cada una. 1 R3 La presentación fue guardada correctamente. 1 Total Observaciones Calificación final: Informatica_B4_CMYK.indd 287 14/5/09 13:29:07 Informatica_B4_CMYK.indd 288 14/5/09 13:29:08 Realiza presentaciones electrónicas Q 289 Temas para informáticos Resuelve el siguiente problema de Lógica: Supón que cuentas con dos jarras, una de 7 litros y otra de 5 litros y se te pide que en alguna de las dos jarras dejes 4 litros de agua exactamente. Pero los únicos movimientos que puedes hacer son los siguientes: a) Verter agua en cualquiera de las jarras hasta que esté completamente llena. b) Vaciar por completo una jarra. c) Verter el contenido de una jarra en otra siempre cumpliendo con una de las condiciones siguientes: hasta que una se vacía o la otra se llena. ¿De qué manera puedes obtener los 4 litros de agua en alguna de las jarras respetando las condiciones? Describe el proceso detalladamente. Informatica_B4_CMYK.indd 289 14/5/09 13:29:08 Notas Informatica_B4_CMYK.indd 290 14/5/09 16:14:08 Anexo I Q 291 Anexo I Informatica_B5_Anexo_CMYK.indd 291 14/5/09 13:30:19 Informatica_B5_Anexo_CMYK.indd 292 14/5/09 13:30:21 Anexo I Q 293 Proceso de investigación documental* Para realizar una investigación documental de nivel básico (escolar) requieres realizar los siguientes pasos, respondiendo cada una de las preguntas que en ellos se plantean: 1. Decisiones que debo tomar y acciones que debo emprender a) b) c) d) e) ¿Por qué necesito realizar esta investigación documental? ¿Para quién debo realizar esta investigación? ¿Cuál es el tema de esta investigación? ¿Cuál es la pregunta que debo resolver? ¿Cuál es el problema que debe solucionar el resultado de esta investigación? f) ¿Cuál es el objetivo de realizar esta investigación? g) ¿Con qué recursos cuento para realizar una investigación documental? h) ¿Cuánto tiempo tengo para realizar esta investigación? 2. Estructura general del proceso i) Ubicación de las necesidades de información • Qué necesito buscar exactamente j) Selección de unidades documentales • Dónde puedo encontrar lo que necesito k) Acceder a la información: • Búsqueda de las fuentes (obtener todos los documentos posibles sobre el tema) • Selección de las fuentes (seleccionar sólo aquellos documentos que realmente responden mi pregunta y me permitirán resolver el problema) l) Construcción de referencias • Registrar cuidadosamente los datos de todos mis documentos utilizando el sistema establecido por la institución o persona que me solicitó la investigación) m) Análisis de los documentos • Leer o estudiar los documentos, tomar notas, hacer apuntes, elaborar fichas. Comparar la información que proporcionan las diferentes fuentes. Volverme un experto en el tema. n) Crítica de los documentos • Tomando en cuenta lo aprendido sobre el tema, formarme una opinión personal sobre la información que me proporcionan los documentos y hacer comentarios críticos y formarme juicios bien sustentados sobre las fuentes. * Tomado de: http://www.conocimientoysociedad.com/invesdocumental.html Informatica_B5_Anexo_CMYK.indd 293 14/5/09 13:30:21 294 Q Informática I o) Decodificación de los documentos • Aquellos documentos que sean iconográficos (tablas, gráficas, esquemas, etcétera) deberán ser interpretados y traducidos a lenguaje común. Lo mismo deberá hacerse con material audiovisual (películas, fotografías, videos, música, etcétera). p) Construcción de la base de datos • Tanto la información tomada de las fuentes documentales (citas textuales) como mis comentarios de la misma deberán ser capturados en una base de datos para poder organizar un fichero electrónico que me permita almacenar y consultar mi propio trabajo. q) Organización y conservación de la información • Es necesario tematizar la información (darle nombre por tema, subtema, sub-subtema) a fin de facilitar su consulta. 3. Resultados r) Elaboración de los productos de la investigación: • Reporte escrito o informe de investigación donde de manera narrativa se exponga el tema de investigación. Se sugiere dividir en cuatro partes: introducción o presentación del tema; desarrollo del tema en tres o cuatro capítulos; conclusiones; y referencias documentales. s) Comunicación de los resultados: • Los resultados pueden ser presentados en diferentes soportes informativos. Es aconsejable utilizar el más apropiado al tipo de investigación y el más accesible a sus destinatarios potenciales. Se recomiendan los siguientes: 1. Videos 2. Presentaciones en PowerPoint y Flash 3. CD-ROM multimedia 4. Páginas web 5. Exposición fotográfica 6. Reseñas Informatica_B5_Anexo_CMYK.indd 294 14/5/09 13:30:21 Anexo I Q 295 Diagrama de árbol* El Diagrama de Árbol, o sistemático, es una técnica que permite obtener una visión de conjunto de los medios necesarios para alcanzar una meta o resolver un problema. Partiendo de una información general, como la meta a alcanzar, se incrementa gradualmente el grado de detalle sobre los medios necesarios para su consecución. Este mayor detalle se representa mediante una estructura en la que se comienza con una meta general (el “tronco”) y se continúa con la identificación de niveles de acción más precisos (las sucesivas “ramas”). Las ramas del primer nivel constituyen medios para alcanzar la meta pero, a su vez, estos medios también son metas, objetivos intermedios, que se alcanzarán gracias a los medios de las ramas del nivel siguiente. Así repetidamente hasta llegar a un grado de concreción suficiente sobre los medios a emplear. Ejemplo de un diagrama de árbol ÁLGEBRA MONOMIO Características Ejemplos POLINOMIO Características Ejemplos Puntuación de acuerdo con este modelo 1. Organiza gráficamente la información que se proporcionará 1 2. Permite visualizar toda la información que se proporcionará 2 3. Permite el análisis de las relaciones de varios conceptos 3 4. El diagrama brinda una jerarquización de los conceptos 4 Puntos en total 10 * Tomado de la Guía de Criterios de evaluación de la DGB. Informatica_B5_Anexo_CMYK.indd 295 14/5/09 13:30:22 Informatica_B5_Anexo_CMYK.indd 296 14/5/09 13:30:22 Campo de comunicación Se trata de la nueva edición con enfoque de competencias, este texto cubre los contenidos de los cuatro bloques del Programa de Informática I del primer semestre de la DGB. Es una obra actual que abarca los aspectos básicos del hardware, de los sistemas operativos y las aplicaciones básicas de oficina. La estrategia pedagógica del libro sigue una estructura bien definida que inicia con una sección donde se explica la utilidad que tienen los conocimientos que se adquieren al estudiar el contenido de la unidad. Contiene la sección “Temas para informáticos” que motiva a los alumnos a ir más allá del conocimiento que requiere el programa de estudios con Enfoque de Competencias, lo cual fomenta una actitud de búsqueda del conocimiento y aplicación práctica de los conceptos. El contenido está desarrollado en cuatro bloques que son: I. II. III. IV. Opera funciones básicas de una computadora Utiliza las Tecnologías de Información y Comunicación Emplea el procesador de textos Realiza presentaciones electrónicas Se han incluido dos nuevas secciones: “Mi competencia inicial” y “Desarrolla tu competencia” con el objeto de desarrollar las habilidades propias de la asignatura en cuestión.