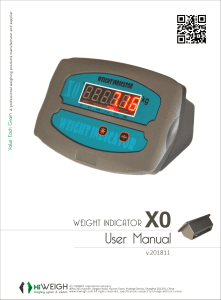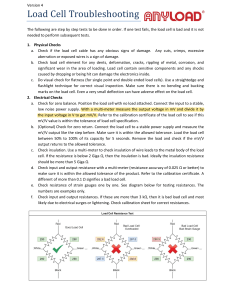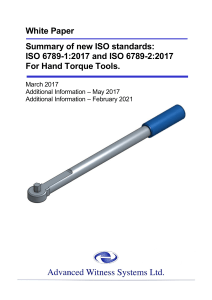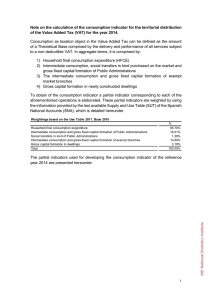MODEL TI-500E Digital Weight Indicator Manual Version 1.22S June 28, 2022 © Transcell Technology, Inc. 2009-2022. All rights reserved. The information contained herein is the property of Transcell Technology and is supplied without liability for errors or omissions. No part may be reproduced or used except as authorized by contract or other written permission. The copyright and the foregoing restriction on reproduction and use extend to all media in which the information may be embodied. Contents subject to change without notice. Contents DISPLAY & KEYPAD DETAILS ............................................................................................. 2 INSTALLATION & OVERVIEW .............................................................................................. 5 INSTALLATION ................................................................................................................... 5 GETTING STARTED .......................................................................................................... 6 INDICATOR CONFIGURATION ............................................................................................. 7 CONFIGURATION MENUS ................................................................................................ 7 ENTERING THE SETUP (“F”) CONFIGURATION MENU ................................................. 7 SETUP (“F”) MENU DESCRIPTIONS ................................................................................ 8 ENTERING THE USER (“A”) .............................................................................................. 9 USER (“A”) MENU DESCRIPTIONS ................................................................................ 10 EXITING THE MENUS...................................................................................................... 11 INDICATOR CALIBRATION ................................................................................................. 12 CALIBRATION OVERVIEW .............................................................................................. 12 ZERO CALIBRATION INSTRUCTIONS (F16) ................................................................. 12 SPAN CALIBRATION INSTRUCTIONS (F17) ................................................................. 12 ADVANCED OPERATION.................................................................................................... 14 PIECE COUNTING MODE ............................................................................................... 14 SERIAL (COM) PORT INFORMATION ................................................................................ 15 SERIAL PORT MODES .................................................................................................... 15 OUTPUT STRINGS .......................................................................................................... 16 SPECIFICATIONS ................................................................................................................ 18 ERROR MESSAGES ............................................................................................................ 18 TROUBLESHOOTING.......................................................................................................... 19 “CE” logo here somewhere… 2 DISPLAY & KEYPAD DETAILS This indicator uses a 6-digit LED (Light Emitting Diode) display. The Table below summarizes the display annunciators. Annunciator GROSS NET Display Indication The indicator is in Gross Weight mode. The indicator is in Net Weight mode. TARE Indicates that a tare weight has been established in the system. ZERO Displays when the indicator reading is at “Center of Zero”. lb The displayed weight reading is in pounds (lb). kg The displayed weight reading is in kilograms (kg). PCS STABLE The displayed reading is in pieces (piece counting). Displays whenever the indicator reading is at rest, i.e., not in motion. 3 The keypad comprises five (5) function keys. Marking Keypad Function Units Selects the displayed unit of measure, i.e., lb or kg. This key can be disabled. Zero Zeroes the weight display reading, provided certain conditions are met 1. Net/Gross Selects the weighing mode, i.e., Gross weight or Net Weight. Tare Establishes a system Tare, provided certain conditions are met2. Print Sends the displayed weight reading to the serial communication port, provided certain conditions are met3. Scale mustn’t be in motion or displaying an error message, e.g., overload. Scale must be in Gross mode. Operation may be restricted by the Zero Reset Range setting (see F4 menu parameter). 2 Scale mustn’t be in motion or displaying an error message, e.g., overload. Tare weight must be greater than Gross Zero. 3 Scale mustn’t be in motion or displaying an error message, e.g., overload. 1 4 INSTALLATION & OVERVIEW Remember that the installer is ultimately responsible to assure that a particular installation will be and remain safe and operable under the specific conditions encountered. The indicator must be properly configured and calibrated prior to use. Installation Find a suitable location for the indicator and use the included bracket to mount the unit to a wall or table. Use this handy guide for mounting the bracket to a wall or table: The indicator ships with a homerun cable which plugs into the appropriate connector. Use the following color codes to connect the load cell or junction box. Load cell / junction box Cable Leads Color Black Red Function - Excitation + Excitation Color White Green 5 Function - Signal + Signal The indicator features one full duplex RS-232 serial (COM) port, designed for connection to a computer or a serial printer. The same port may be also used as a simplex, RS-232 port designed for connection to a remote display. DSUB9 Connector Pin No. 2 3 5 Wire Name RXD TXD Ground The indicator has been designed to operate from 9 to 12 VDC and ships with an AC wall adapter designed to operate from the local line voltage. All units ship with the appropriate power plug for its area of intended use. Getting Started 1. There is a power switch on the rear panel of the unit. Flip the switch to the “1” position to switch on. After a brief initialization period, the indicator will revert to a zero (“0”) weight display. Your indicator is now ready for configuration and calibration. 6 INDICATOR CONFIGURATION Configuration Menus The TI-500E contains two (2) menus to configure the indicator: Setup (“F”) Menu – Configures all metrologically-related parameters including calibration procedures. User (“A”) Menu – Configures communication parameters and other misc. parameters, e.g., Units key behavior. The configuration menus are laid out in the following vertical arrangement: • • Top [Parameter] level Selection level (or function level, e.g., span calibration) Please review the following chart to get a feel for how to navigate among the various menus and parameters. Top Level -F- Parameter F1 Graduations F3 Zero Track Band 500 to 50000 0, 0.5, 1, 3, 5 Level Selection Level -A- Etc. A1 Baud Rate A2 Data, Parity, Stop Bits 1200, 2400, 4800, 9600, 19200 8_n, 7_o, 7_E, 7_n Entering the Setup (“F”) Configuration Menu 1. Switch off the indicator 2. Locate the slide switch on the rear cover and move it to the opposite position. NOTE: A metal plate held on by two drilled-head screws conceals the slide switch. 3. Switch on the indicator. The display shows “F mode. 1” to indicate that you are in Setup Menu 4. Move from one “F” menu parameter to the next by using the TARE (left) or PRINT (right) keys. For example, to go from F1 to F2, press the PRINT key. To go from F2 back to F1, press the TARE key. 5. Once you have arrived at the proper “F” menu parameter, e.g.,” F 1”, press the ZERO (down) key once to arrive at the selection level. The indicator displays the current parameter setting. 7 Etc. 6. If there is a selection list, scroll thru the available parameter settings, use the TARE (left) or PRINT (right) keys. Otherwise, use the arrow keys to adjust the displayed value to the new value. 7. Once the setting you want is displayed on the screen, press the NET/GROSS (set) key to save this value. 8. Press the UNITS (up) key to return to the parameter level, e.g., “F 1”. Setup (“F”) Menu Descriptions This section provides more detailed descriptions of the selections found in the Setup Menu Chart. Factory-set defaults are shown in bold with a checkmark; (√). CODE/NAME DESCRIPTION SELECTION LIST F1 Graduations Sets the number of full-scale graduations, i.e., max capacity ÷ display division (d). 500 1,500 2,500 4,000 6,000 10,000 20,000 40,000 F3 Zero Track Band Selects the range within which the scale will automatically zero. Selections are in display divisions (d). 0d 0.5d 1d 3d 5d F4 Zero Range Selects the range (expressed as a percentage of max capacity) within which the scale may be zeroed. 100% 1.9% F5 Motion Band Selects the level at which motion is detected. Expressed as display divisions per second (d/s). 1d/s 3d/s 5d/s 10d/s F6 Digital Filter Averages weight readings to produce higher stability. Choose the speed that works best for your application. FASt nnEd SLo “FASt” = Fast F7 Overload Limit “nnEd” = Medium “SLo” = Slow Selects the desired formula which determines the point at which the indicator shows an overload message. All selections are based on the primary unit selected in F8. "FS" = Full scale capacity (max). F8 Calibration Unit Selects the primary base unit to be used in the calibration process. Also, the default unit for normal operation. "1" = primary unit is lb. "2" = primary unit is in kg. 8 1,000 2,000 3,000 5,000 8,000 12,000 30,000 50,000 FS FS + 2% FS + 1d FS + 9d 1 2 CODE/NAME DESCRIPTION SELECTION LIST F9 Display Divisions Sets the interval value. Use together with F10. 1 2 5 F10 Decimal Pt. Sets the decimal point value. Use together with F9. 0 0.00 0.0000 F16 Zero Calibration Places indicator into live zero-calibration mode. Scrolling down with the ZERO key one level begins the procedure. Press ZERO key to begin sequence F17 Span Calibration Places indicator into live span calibration mode. Scrolling down with the ZERO key one level begins the procedure. Press ZERO key to begin sequence F18 View Calibration Data Activates the function that allows you to view calibration values. Scrolling down with the ZERO key one level begins the procedure. Press ZERO key to begin sequence F19 Key-in Zero Allows you to key-in a known zero calibration value. Scrolling down with the ZERO key one level begins the procedure. Press ZERO key to begin sequence F20 Key-in Span Allows you to key-in known span calibration values. Scrolling down with the ZERO key one level begins the procedure. Press ZERO key to begin sequence F21 Factory Reset This sub-menu will reset all parameters in the “F” and “A” menu to the default settings. It will not overwrite any previously saved calibration data. USE WITH CAUTION! Press the ZERO key twice to execute F24 Piece Count Enable Used to enable or disable the piece count feature. This feature must be disabled for commercial applications. 0 1 "0" = Disable piece count 0.0 0.000 00 "1" = Enable piece count Entering the User (“A”) 1. Switch off the indicator 2. Locate the slide switch on the rear cover and move it to the opposite position. NOTE: A metal plate held on by two drilled-head screws conceals the slide switch. 3. Switch on the indicator. The display shows “F mode. 1” to indicate that you are in Setup Menu 4. Use the TARE (left) or PRINT (right) keys to move right or left in the Setup (“F”) menu until the indicator shows “A 1”. 5. Move from one “A” parameter to the next by using the TARE (left) or PRINT (right) keys. For example, to go from A1 to A2, press the PRINT key. To go from A2 back to A1, press the TARE key. 6. Once you have arrived at the proper “A” menu parameter, e.g. “A 1”, press the ZERO (down) key once to arrive at the selection level. The indicator displays the current parameter setting. 9 7. If there is a selection list, scroll thru the available parameter settings, use the TARE (left) or PRINT (right) keys. Otherwise, use the arrow keys to adjust the displayed value to the new value. 8. Once the setting you want is displayed on the screen, press the NET/GROSS (set) key to save this value. 9. Press the UNITS (up) key to return to the parameter level, e.g., “A 1”. User (“A”) Menu Descriptions This section provides more detailed descriptions of the selections found in the User Menu Chart. Factory-set defaults are shown in bold with a checkmark; (√). CODE/NAME DESCRIPTION SELECTION LIST A1 Baud Rate Selects the baud rate for data transmission through the serial (COM) port. 1200, 2400, 4800, 9600 , 19200 A2 Data Bits and Parity Selects the number of data bits and parity of serial transmission. "8n" = 8 data bits with no parity bit and one stop bit "7o" = 7 data bits with odd parity bit and one stop bit "7E" = 7 data bits with even parity bit and one stop bit "7n" = 7 data bits with no parity bit and two stop bits 8n 7o 7E 7n A3 Mode of Serial Transmission Selects how data will be sent out of the serial (COM) port to a printer or computer: "C" = Continuous mode; send data continuously "d" = Demand mode; send data when a PRINT command is issued by a host. C d A4 Display Check Actuates the function that illuminates all digit segments, decimal points, and LCD annunciators in a test sequence. Pressing the ZERO key to scroll down one level begins the test sequence. Press ZERO key to begin sequence A5 Disable the UNITS Key Allows the UNITS key to be disabled so that an operator cannot accidentally press the key and change the displayed units (lb/kg). 0 1 A6 Serial (COM) Port Output String Selects the output string of the serial (COM) port: Refer to Serial Port Information for more details. "0" = Disable the UNITS key "1" = Enable the UNITS key "0" = Full Duplex (Condec string) "1" = Text Print Ticket (MP-20) “2” = Text Print Ticket with Auto Label Feed (MP-20) "3" = 6L.BAS = 6 lines, Label "4" = 6P.BAS = 6 lines, Paper (Default) "5" = 6LB.BAS = 6 lines, Label, Barcode "6" = 6PB.BAS = 6 lines, Paper, Barcode "7" = CUSTOM.BAS 10 0 1 2 3 4 5 6 7 CODE/NAME DESCRIPTION SELECTION LIST A7 ID No. Enable Allows the ID number to be disabled in the Print Ticket mode. Valid only when A6 is set to “1”. "0" = Disable the ID No. "1" = Enable the ID No. 0 1 A8 ID No. Entry Actuates the function that allows entry of a new ID No. Valid only when A6 is set to “1”. Pressing the ZERO key to scroll down one level begins the sequence. 0 – 999999 123456 A9 No. of Line Feeds Actuates the function that allows entry of the desired number of line feeds to be printed in Print Ticket Mode. Valid only when A6 is set to “1”. Pressing the ZERO key to scroll down one level begins the sequence. 0 - 99 8 A10 Handshaking Enable Enables hardware handshaking for Print Ticket Mode. Valid only when A6 is set to “1”. "0" = Disable Handshaking "1" = Enable Handshaking 0 1 A11 Print Header Tells MP-20 printer to print the header information. Valid only when A6 is set to “1”. "0" = Do NOT Print Header "1" = Print Header 0 1 Exiting The Menus Exit any configuration menu by moving the slide switch back to its original position. The display will go through a digit check, and then settle into Normal Operating mode. All front panel keys will now return to their normal mode of operation. 11 INDICATOR CALIBRATION Calibration Overview There are two ways to calibrate the instrument: 1. Live calibration: You will be calibrating a scale platform to the indicator using actual loads, e.g., test weights. In general, this is the most accurate and dependable method of the two. 2. mV/V calibration: You will be calibrating the instrument using a load cell simulator (calibrator). You must calculate what weight value corresponds to a specific mV/V setting on the calibrator. (Hint: use the rated output of the load cell.) For both methods, the calibration procedure comprises two steps: zero calibration (F16) and span calibration (F17). We recommend doing zero calibration (F16) first. Only one span calibration point is supported on this model. This span calibration point is denoted as C1. The minimum load that can be used for C1 is 1% of Max (maximum capacity). The recommended load is 2/3 of Max, however 100% of Max can also be used. In general, the larger (heavier) the calibration weight, the more accurate the scale will be after calibration. The procedures that follow are written for “live” calibration mode. When using a calibrator, simply substitute the mV/V setting for the prompted load (weight) values. Zero Calibration Instructions (F16) 1. While in the Setup mode, scroll to "F 16", and then scroll down once using the ZERO (down) key. The display will momentarily show "C 0" followed by a value. This value is the internal A/D count and can prove useful when trying to troubleshoot setup problems. 2. Assure a no-load condition on the scale platform and then press the ZERO key again to zero the display reading. Do NOT skip this step! 3. Press the NET/GROSS (set) key to save the zero-point value. The display will show “SET” and "EndC0" momentarily, and then revert up to F16. Span Calibration Instructions (F17) 1. While in the Setup mode, scroll to "F 17", and then scroll down once using the ZERO (down) key. The indicator will briefly display ‘C 1’ and then prompt you to enter the data for the span calibration point (C1). 2. Place the actual calibration load (weights) onto the scale platform. 3. Use the four directional keys to enter in the actual calibration weight value, e.g., 5000 lb. Increase the flashing digit by pressing the UNITS key. Decrease the flashing digit by pressing the ZERO key. Pressing the TARE key or the PRINT key will change the position of the flashing digit. 4. Press the NET/GROSS (set) key to save this value. The indicator briefly displays ‘End C1’, and then reverts up to the F17 screen. 12 If the calibration was not successful, one of the following error messages will appear. • • • "Err0" - The calibration test load or the keyed-in load is larger than the full capacity of the indicator. Change the calibration test load or check the input data. "Err1" - The calibration test load or the keyed-in load is smaller than 1% of the full capacity of the indicator. Change the calibration test load or check the input data. "Err2" – There is not enough “signal” from the scale platform to complete the calibration process. Most common causes include incorrect weight sensor wiring, a mechanical obstruction or a faulty (damaged) load cell. Take the indicated action to correct the problem, and then perform a new calibration. Exit calibration mode by moving the slide switch back to its original position. The display will go through a digit check, and then settle into Normal Operating mode. All front panel keys will now return to their normal mode of operation. 13 ADVANCED OPERATION Piece Counting Mode This mode is used to calculate (“count”) the number of items (parts) you have placed onto the scale platform. To ensure accuracy, the items you wish to count must be consistent in weight. To activate this mode, set F24 to “1” in the Setup Menu. The indicator uses the sampling to determine the average piece weight (APW) of the items you wish to count. When sampling items, always count the parts in your hand and place them on the platform all at once. If the APW is too light or the weight of the sample size is too light, accuracy cannot be guaranteed. You will see an error message, but piece counting will still be allowed. This indicator does not retain the piece weight when powered off. 1. If the items you will be counting require a container, you must first tare off the weight of the container by pressing the TARE key. 2. Press the UNITS key a few times until “5 0” is indicated on the display. If the screen does not show “5 0”, press the ZERO key once. The indicator is prompting you to place five identical items onto the scale platform4. 3. Place the samples onto the platform all at once and allow the weight indication to stabilize. The screen will change from “5 0” to “5 – “. 4. Press the NET/GROSS key to take the sample. The indicator now displays the number of pieces on the platform and the “PCS” annunciator is lit 5. 5. To exit the piece count mode, press the UNITS key. The APW will NOT remain in scale memory when you exit piece counting mode. Please refer to the footnotes below in case of errors and then take the indicated actions to correct the problem. 4 If you wish to change the sample size, simply press the UNITS key a few times until the desired sample size appears. (Available choices are 5, 10, 20, 50 and 100). If you continue to press the UNITS key, the indicator will resort back to weighing mode and you must start again from Step 2. 5 If the sampling process was not successful, the indicator briefly displays “Lo” and automatically increments the sample size. Repeat Steps 3 and 4 with the new sample size. If the indicator continues to display “Lo” even after sampling 100 pieces, then the unit weight of the items you wish to count is too light for your scale to process accurately. 14 SERIAL (COM) PORT INFORMATION SERIAL PORT MODES DEMAND DUPLEX MODE The Demand Duplex Mode provides a two-way serial transmission mode. In this mode, the output information is transmitted on demand; either by pressing the PRINT key or upon receiving a recognized command from a host. NOTE: Ensure that your cabling has a crossover (null modem) and contains the proper handshaking lines. CONTINUOUS DUPLEX MODE The Continuous Duplex Mode provides a two-way serial transmission mode. In this mode, the output information is transmitted continuously making it a popular choice for remote displays and other remote devices requiring a constant data stream. The transmission automatically occurs at the end of each display update. RECOGNIZED HOST COMMANDS ASCII code (Hex) 50 Symbol Action by the instrument P Transmit the displayed weight through the serial port. 5A Z Zero the scale 54 T Tare the scale 47 G Puts the scale into Gross display mode 4E N Puts the scale into Net display mode 43 C Change the displayed unit of measure, e.g., lb or kg Please note that host commands may be ignored if the scale is in motion, in positive overload or in negative overload. AUTO PRINT MODE The Auto Print Mode provides a one-time serial transmission once a non-zero, stable condition has been achieved. Note: this option may not be available on all models 15 OUTPUT STRINGS Text Print Ticket [A6 = “1” or “2” and A3 = “d”] The Text Print Ticket is designed specifically for a serial line printer. GROSS 1000.0 lb Use the following parameter settings to customize further: • A7: ID Number • A9: Line Feeds • A10: Handshaking • A11: Print Header (MP-20 only) Condec Demand String [A6 = “0” and A3 = “d”] Condec Demand String is designed for two-way communication. <STX> <POL> xxxxx.xx Start Transmission Weight Data <SP> <LB/KG> Space <SP> <GR/NT> Space Units: LB = pound KG = kilogram pc ==pieces pcs pieces cu = cusotm unit Polarity: <SP> = Positive "–" = Negative <CR> <LF> Carriage Return Gross/Net: GR = Gross NT = Net Line Feed Condec Continuous String [A6 = “0” and A3 = “C”] Condec Continuous String is designed for one-way communication. <STX> <POL> xxxxx.xx Start Transmission Polarity: <SP> = Positive "–" = Negative Weight Data <L/K> <G/N> Gross/Net: G = Gross N = Net Units: L = pound K = kilogram P = pieces PCS = pieces C = custom units 16 <STAT> <CR> <LF> Carriage Return Line Feed Status: <SP> = Valid M = Motion O = Over/under range 6L, 6P, 6LB, 6PB and CUSTOM Strings [A6 = “3”, “4”, “5”, “6” or “7”] These strings are designed for communication with the TSC TDP-225 serial printer 17 SPECIFICATIONS Indicator Specifications Enclosure: ABS enclosure (IP54) Display: 0.56" (14 mm) 7-segment, LED, 6 Digit A-to-D converter: AD-01 Resolution: Approximately 200,000 counts @ 3mV/V input Sampling Rate: 10 Hz Excitation Voltage: +5 VDC, 4 x 350Ω load cells Input Signal Range: ±3.125 mV/V Serial Port: Full Duplex RS-232C Operating Temperature: 14°F to 104°F (-10°C to 40°C) Power - 9 Vdc wall adaptor - DC Power Consumption: 200mA + 15mA/350 Load Cell - Internal Fuse: 1A 250V SLOW BLOW ERROR MESSAGES CODE MODE MEANING / POSSIBLE SOLUTION “oooooo” Normal Operating Mode Gross Overload. A load greater than the rated capacity has been applied to the scale. Remove the load from the platter. Or try re-calibrating the scale. Otherwise, check for a bad load cell connection or load cell damage due to overloading. Err 0 Span Calibration Mode (F17) Keyed-in weight value is larger than full-scale capacity. Use a smaller test weight or check keyed-in value. Err 1 Span Calibration Mode (F17) Keyed-in weight value is less than 1% of full-scale capacity. Use a larger test weight or check keyed-in value. Err 2 Span Calibration Mode (F17) There is not enough signal from the load cell to produce the internal counts necessary to properly calibrate the scale. First check all load connections. Use F16 mode to view internal counts. Err 3 All Modes Non-volatile memory read error. One or more setup parameters have been lost. Err 4 All Modes Non-volatile memory write error. Indicator needs service. Err 5 Key-in Span Calibration Mode (F20) You have attempted to enter a zero value for C1. Enter a known calibration value greater than zero. Err 9 Normal Operating Mode Span calibration value has been lost. Re-calibrate the scale. 18 TROUBLESHOOTING Issue / Recommendation Unit will not power on - Check for AC power at the wall outlet - Check output voltage of AC wall adapter; replace if faulty - Check the internal fuse; replace if open - Internal fault: Call Transcell Tech Support or installer Display is erratic (unstable reading) - Check underneath the scale for any obstructions or foreign debris - Loose or faulty connection between the indicator and the scale platform (homerun cable) - Damaged load cell (electrical overload and/or physical overload) - Floods can also damage load cells as well as junction boxes - Electromagnetic Interference (EMI). Call Transcell Tech Support or installer - Internal fault: Call Transcell Tech Support or installer Transcell Tech Support: 847.419.9180 Limited 12-month Warranty This product is warranted by TRANSCELL against manufacturing defects in material and workmanship under normal use for twelve (12) months from the date of purchase. For complete warranty details and service information, please contact us at the address below. Contents subject to change without notice. Transcell Technology, Inc. 975 Deerfield Parkway Buffalo Grove, IL 60089 Tel 847.419.9180 Fax 847.419.1515 Web: www.transcell.com E-mail: sales@transcell.com 19