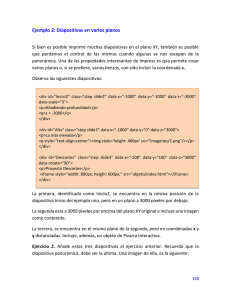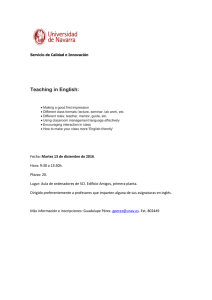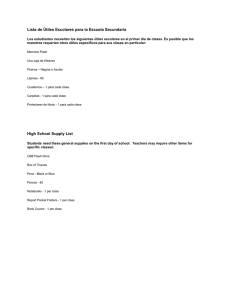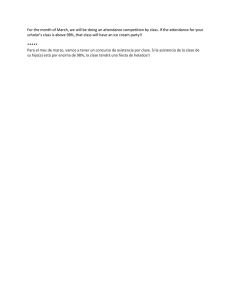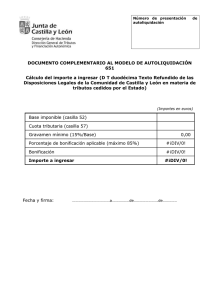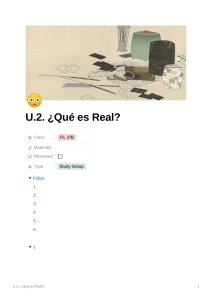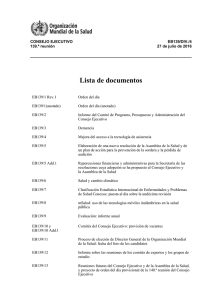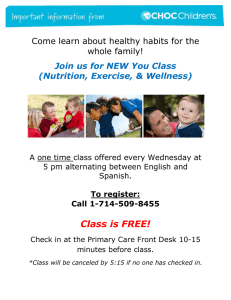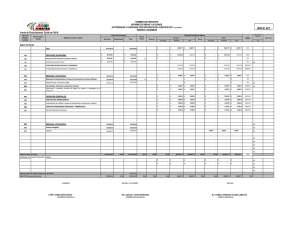Tabla de contenido
Contenidos
1.1
Introducción
1.2
Frameworks responsive
1.2.1
Funcionamiento del diseño adaptable
1.2.2
Probando el responsive
1.2.3
Página básica
1.3
Sistema de Rejilla
1.4
Forzar el cambio de fila
1.4.1
Anidamiento de columnas
1.4.2
Márgenes o espaciado entre columnas
1.4.3
Ordenación de columnas
1.4.4
Utilidades responsive
1.5
Media Queries
1.6
Componentes Responsive
1.7
Botones
1.7.1
Desplegables
1.7.2
Grupos de botones
1.7.3
Formularios
1.7.4
Navegación
1.7.5
Barra de navegación
1.7.6
Tablas
1.7.7
Ejercicios 1
1.8
Ejercicios 2
1.9
Bibliografía
1.10
2
Contenidos
Contenidos
El diseño de webs tipo "responsive" permite crear webs adaptables a diferentes tamaños de
pantalla, desde webs para pantallas tamaño escritorio, pasando por tablets, hasta webs
para móviles. Este tipo de diseño se basa en crear un único código y utilizar reglas y estilos
CSS para adaptar los contenidos a los diferentes tamaños de pantalla.
Los contenidos principales del libro son:
Introducción
Frameworks responsive
Funcionamiento del diseño adaptable
Probando el responsive
Página básica
Sistema de rejilla
Forzar el cambio de fila
Anidamiento de columnas
Márgenes o espaciado entre columnas
Ordenación de columnas
Utilidades responsive
Media Queries
Componentes Responsive
Botones
Desplegables
Grupos de botones
Formularios
Navegación
Barra de navegación
Tablas
Ejercicios
Bibliografía
3
Introducción
Introducción al diseño "responsive"
El diseño web responsive, adaptable o adaptativo, conocido por las siglas RWD (del inglés,
Responsive Web Design) es una filosofía de diseño y desarrollo cuyo objetivo es adaptar la
apariencia de las páginas web al dispositivo que se esté utilizando para visualizarla. Hoy día
las páginas web se visualizan en multitud de tipos de dispositivos como tabletas,
smartphones, libros electrónicos, portátiles, PCs, etc. Esta tecnología pretende que con un
solo diseño web tengamos una visualización adecuada en cualquier dispositivo.
El diseño responsive se basa en proporcionar a todos los usuarios de una web los mismos
contenidos y una experiencia de usuario lo más similar posible, frente a otras
aproximaciones al desarrollo web móvil como la creación de apps, el cambio de dominio o
webs servidas dinámicamente en función del dispositivo.
Aunque todas tienen pros y contras, la web responsive es considerada por muchos expertos
como la mejor práctica posible, al unificar la web, reducir tiempos de desarrollo y ofrecer
grandes ventajas para SEO móvil.
Variabilidad en las resoluciones de pantalla
Durante muchos años el desarrollo web se ha basado en la resolución estándar de
1024×768 (hace apenas 3 años aproximadamente el 40% de los usuarios tenía esta
resolución). Pero en la actualidad existe una amplia variedad de resoluciones, no solo en
pantallas de ordenadores de escritorio sino también para tablets y dispositivos móviles.
4
Introducción
Es muy importante conocer todas estas estadísticas así como cuales son las dimensiones
de pantalla de los usuarios, a qué público vamos dirigidos, etc. y así poder tenerlo en
cuenta en la usabilidad de nuestra web. Ya no es posible centrar el desarrollo pensando que
los usuarios van a tener (en un alto porcentaje) una única resolución de pantalla.
Desde hace ya unos años en el desarrollo web se ha sustituido en cierta medida el
problema de la compatibilidad de navegadores (gracias a que poco a poco todas las
compañías se están ciñendo a los estándares con HTML5/CSS3 y otras se basan
directamente en web-kit) por el problema de las resoluciones de los dispositivos.
En la siguiente tabla se pueden ver las últimas estadísticas (2014) de las resoluciones de
pantalla más utilizadas:
Resolución
% utilización
> 1920x1080
34%
1920x1080
13%
1366x768
31%
1280x1024
8%
1280x800
7%
1024x768
6%
800×600
0.5%
< 800×600
0.5%
En la actualidad ya no es 1024x768 la resolución más utilizada, sino que es 1366×768 y
resoluciones superiores a 1920x1080.
Es fundamental tener en cuenta que en el diseño responsive, al variar tanto las posibles
resoluciones en las que se verá nuestra web deberemos mostrar en primer lugar los
contenidos más importantes e imprescindibles.
Ejemplos de sitios web creados con tecnología
Responsive
En un artículo llamado: "Responsive Web Design: 50 Examples and Best Practices"
muestra excelentes ejemplos de la aplicación de esta tecnología. Algunos de estos
ejemplos son:
dConstruct 2011
5
Introducción
Boston Globe
Food Sense
6
Introducción
Deren keskin
7
Frameworks responsive
Frameworks responsive
Como se suele decir, en vez de reinventar la rueda y programar nosotros todo el diseño
responsive, podemos aprovechar algunos de los frameworks que existen en el mercado
para este propósito. Nos ahorrarán muchísimo tiempo, partiremos de código ampliamente
probado, y de unos diseños base de todos los elementos web bastante más bonitos que la
que tendrían de forma nativa.
Actualmente existen en el mercado una amplia variedad de este tipo frameworks
responsive, algunos de los más utilizados son:
Bootstrap (http://getbootstrap.com/): Este framework es uno de los más populares del
mercado, habiendo sido desarrollado por el equipo de Twitter. Bootstrap ha sido creado
pensando en ofrecer la mejor experiencia de usuario tanto a usuarios de PC (IE7
incluido!), como a smartphones y tabletas. Utiliza un grid responsive de 12 columnas y
trae integrado decenas de complementos, plugins de JavaScript, tipografía,
controladores de formularios y mucho más. Además utiliza el preprocesador de CSS
LESS.
Foundation (http://foundation.zurb.com/): Junto con Bootstrap es uno de los
frameworks más avanzados que existen en la actualidad. Ha sido desarrollado con
SASS, un potente preprocesador de CSS que hace de Foundation un framework
fácilmente personalizable. Además saca partido de las nuevas tecnologías y funciona
con IE8+.
Skeleton (http://getskeleton.com/): Skeleton es un boilerplate que ofrece un grid
responsive basado en una resolución de 960px que se ajusta al tamaño de los
dispositivos móviles. Tiene poco peso e incluye una colección de archivos CSS y JS
para facilitarnos el diseño de nuestra web.
HTML5 Boilerplate (http://html5boilerplate.com/): Al igual que los demás nos ofrece un
set de utilidades para construir nuestra web responsive de forma rápida y sencilla, con
la ventaja de ser uno de los que menos ocupan.
En este curso nos vamos a centrar en Bootstrap por ser uno de los frameworks más
completos, más utilizados y que mejor funcionan. En las siguientes secciones estudiaremos
en detalle el funcionamiento de esta librería.
Bootstrap
8
Frameworks responsive
Como ya hemos comentado antes, Bootstrap es uno de los frameworks más populares y
utilizados del mercado para la creación de páginas responsive, habiendo sido desarrollado
por el equipo de Twitter.
Entre los navegadores soportados se encuentran Chrome, Firefox, Opera, Safari e Internet
Explorer a partir de la versión 8 (aunque en la versión 7 también funciona correctamente).
Está preparado para funcionar tanto en navegadores de PCs y portátiles con cualquier
tamaño de pantalla así como para tablets y smartphones de tamaños mucho más
reducidos.
Para conseguir que una misma web se pueda visualizar correctamente en todos esos
tamaños de pantalla ha diseñado un avanzado sistema de rejilla dividido en columnas para
el posicionamiento de los elementos de nuestra web. Además incorpora otras muchas
utilidades y complementos (formularios, botones, barras de navegación, etc.) para
simplificar el desarrollo de una web responsive.
9
Funcionamiento del diseño adaptable
Funcionamiento del diseño adaptable
El diseño responsive se basa en adaptar dinámicamente el diseño web en función de la
resolución de la pantalla del visitante. De esta forma adaptamos nuestras webs a
dispositivos móviles sin necesidad de tener dos sitios separados y al mismo tiempo también
podemos adaptar la web a resoluciones grandes para mejorar la experiencia de usuario.
Antiguamente se pensaba en hacer 2 diseños, uno para móviles y otro para web, sin
embargo, el diseño responsive trata de estructurar o adaptar el contenido que ya tienes en
el diseño original a otros formatos diferentes: móviles, tablets y versión de escritorio, como
bien muestra esta imagen:
La solución técnica que se le ha dado en el desarrollo web al problema de esta diversidad
de resoluciones web se llama Responsive Web Design y nos permite hacer interfaces
adaptadas al entorno del usuario mediante estructuras, bloques, columnas e imágenes
fluidas gracias a media-queries de CSS.
A partir de CSS 2.1 las hojas de estilo han incluido los media types, lo cual nos ha facilitado,
por ejemplo, proveer un estilo distinto para el diseño de impresión:
<link rel="stylesheet" type="text/css" href="core.css" media="screen" />
<link rel="stylesheet" type="text/css" href="print.css" media="print" />
10
Funcionamiento del diseño adaptable
A partir de CSS 3 el W3C creó las media queries. Una media query nos permite apuntar no
sólo a ciertas clases de dispositivos, sino realmente inspeccionar las características físicas
del dispositivo que está renderizando nuestro trabajo. Para utilizarlas podemos incorporar
una query al atributo media de un link a una hoja de estilos:
<link rel="stylesheet" type="text/css" href="shetland.css"
media="screen and (max-device-width: 480px)" />
La query contiene dos componentes:
Un media type (screen, print o all).
La consulta entre paréntesis, conteniendo una característica a inspeccionar (maxdevice-width o min-device-width) seguida por el valor al que apuntamos (480px).
También es posible utilizarlas directamente en el CSS como parte de una regla
@media
:
@media screen and (max-device-width: 480px) {
.column {
float: none;
}
}
Por ejemplo, si quisiéramos crear un estilo de bloques fluidos que para pantallas grandes se
muestre uno a continuación del otro y para pantallas pantallas cambie a mostrarse de forma
apilada, uno encima de otro, podríamos hacer algo como:
@media all and (max-width: 800px) {
.bloque{
display: block !important;
/* Cuando el ancho sea inferior a 800px el elemento será un bloque */
width: auto !important;
}
}
.bloque {
display: inline-block;
/* Para que se muestren los bloques en línea */
height:300px;
width: 300px;
border:1px solid #333;
background: #999;
margin:20px;
}
Para más información podéis consultar: http://www.w3.org/TR/css3-mediaqueries/
11
Funcionamiento del diseño adaptable
12
Probando el responsive
Probando el responsive
Para probar nuestros diseños responsive tenemos varias opciones, una de ellas es usar
algunas de las webs que existen para tal fin. Como por ejemplo:
Responsinator (http://www.responsinator.com)
Esta herramienta está disponible solamente de forma online, pero nos permite ver de un
solo vistazo como se mostraría nuestra web con el tamaño de los smarthones y tablets más
populares, como por ejemplo las diferentes versiones de iPhone, iPad, Kindle y algunas
versiones de teléfonos Android.
El problema de estas herramientas es que tenemos que acceder a una versión publicada de
nuestra web (no permiten localhost) y son un poco más lentas para realizar pruebas
continuas, por esta razón es mucho más recomendable utilizar alguno de los kits de
herramientas para el desarrollador web que existen para los diferentes navegadores.
Herramientas del navegador para el
desarrollador
13
Probando el responsive
Tanto en Firefox como Chrome viene instalado por defecto una serie de herramientas de
ayuda para el desarrollador que nos permiten, entre otras cosas, ver la consola de
mensajes, inspeccionar el código o ver la secuencia de llamadas al servidor.
Además de estas también existen otras herramientas más avanzadas que podemos instalar
como una extensión de nuestro navegador, como por ejemplo Firebug.
La ventaja de estas herramientas frente a las anteriores es que son muchos más rápidas,
nos permiten probar nuestra página en local y además podemos inspeccionar el código y
modificar los estilos en tiempo real. Usando el inspector de estas herramientas nos
podemos ahorrar mucho tiempo a la hora de realizar pruebas sobre la propia página
cargada, ya que de otra forma tendríamos que modificar el código directamente, recargar la
página y volver a probarlo.
14
Página básica
Página básica
Bootstrap utiliza ciertos elementos HTML y propiedades CSS que requieren el uso del
doctype de HTML 5 para que funcionen, por lo que es importante añadirlo a todas nuestras
páginas:
<!DOCTYPE html>
<html lang="en">
...
</html>
Además para asegurar que se muestra correctamente en dispositivos móviles y que permite
la utilización del zoom al arrastrar tenemos que añadir la siguiente etiqueta
la cabecera
<head>
meta
dentro de
:
<meta name="viewport" content="width=device-width, initial-scale=1">
A continuación se incluye una plantilla HTML base para cualquier proyecto con Bootstrap, a
partir de la cual se tendrán que ir añadiendo el resto de elementos:
15
Página básica
<!DOCTYPE html>
<html lang="en">
<head>
<meta charset="utf-8">
<meta http-equiv="X-UA-Compatible" content="IE=edge">
<meta name="viewport" content="width=device-width, initial-scale=1">
<title>Plantilla básica de Bootstrap</title>
<!-- Bootstrap -->
<link href="css/bootstrap.min.css" rel="stylesheet">
<!-- librerías opcionales que activan el soporte de HTML5 para IE8 -->
<!--[if lt IE 9]>
<script src="https://oss.maxcdn.com/html5shiv/3.7.2/html5shiv.min.js"></script>
<script src="https://oss.maxcdn.com/respond/1.4.2/respond.min.js"></script>
<![endif]-->
</head>
<body>
<h1>¡Hola Mundo!</h1>
<!-- Librería jQuery requerida por los plugins de JavaScript -->
<script src="https://ajax.googleapis.com/ajax/libs/jquery/1.11.1/jquery.min.js"></
script>
<!-- Todos los plugins JavaScript de Bootstrap (también puedes
incluir archivos JavaScript individuales de los únicos
plugins que utilices) -->
<script src="js/bootstrap.min.js"></script>
</body>
</html>
Es posible deshabilitar el zoom para dispositivos móviles añadiendo
user-scalable=no
a la
etiqueta meta del viewport (como se puede ver en el ejemplo inferior). De esta forma los
usuarios únicamente podrán usar el scroll de la aplicación, haciendo tu web más similar a
una aplicación nativa. Sin embargo, hay que usar esta característica con cuidado ya que no
es recomendable para todos los sitios.
<meta name="viewport" content="width=device-width, initial-scale=1, maximum-scale=1, u
ser-scalable=no">
16
Sistema de Rejilla
Sistema de rejilla
El sistema de rejilla de Bootstrap se basa en la creación o disposición del contenido de
nuestra web dentro de rejillas flexibles, las cuales se escalarán al tamaño y posición
adecuada de forma automática dependiendo del tamaño de la pantalla en la que se
rendericen.
Elemento contenedor
El sistema de rejilla tiene que ser utilizado dentro de uno de los dos elementos
contenedores que provee Bootstrap:
container
ó
container-fluid
. Es importante tener en
cuenta que estos elementos se utilizan como raíz de la rejilla y no se podrán anidar unos
dentro de otros.
Si lo que queremos es que el contenido de nuestra web aparezca centrado y con un ancho
fijo entonces podemos utilizar la etiqueta
.container
, de la forma:
<div class="container">
...
</div>
Por el contrario, si queremos que el contenido de nuestra web pueda ocupar todo el ancho
disponible (hay que tener en mente todos los tamaños de pantalla, incluso las muy
grandes), podemos usar la etiqueta
.container-fluid
:
<div class="container-fluid">
...
</div>
Funcionamiento del sistema de rejilla
El sistema de rejilla está pensado para ayudarnos en la disposición de los contenidos de
nuestra web y su adaptación a los diferentes tamaños de pantalla de forma automática.
Para ello tenemos que poner el contenido dentro de celdas o columnas que irán dentro de
filas. Cada fila se puede dividir hasta en 12 columnas, pero seremos nosotros los que
definiremos el número de columnas deseado para cada tamaño de pantalla.
A continuación se detalla el funcionamiento de este sistema:
17
Sistema de Rejilla
Las columnas irán agrupadas dentro de filas (
Las filas (
.row
.row
).
) se deben colocar dentro de una etiqueta contenedora:
(para ancho fijo) o
.container-fluid
.container
(para poder ocupar todo el ancho), esto permitirá
alinear las celdas y asignarles el espaciado correcto.
El contenido se debe disponer dentro de columnas o celdas, las cuales deben de ser el
único hijo posible de las filas (
del contenedor (
.container
o
.row
), las cuales, a su vez, serán el único hijo posible
.container-fluid
).
Al seguir este orden el sistema de rejilla funcionará correctamente, creando el
espaciado interior y los márgenes apropiados dependiendo de las dimensiones de la
pantalla.
Cada fila se puede dividir hasta un máximo de 12 columnas, pero somos nosotros los
que tendremos que definir el número de columnas en el que queremos dividir cada fila
y su ancho para cada tamaño de pantalla. Por ejemplo: 3 columnas de igual ancho.
Si el tamaño total de las columnas de una fila excede de 12 el tamaño sobrante se
colocará en la siguiente fila.
El tamaño de las columnas se especificará con clases css que Bootstrap define para
cada tamaño de pantalla, por ejemplo
.col-md-XX
, donde
XX
es el tamaño de la
columna, que podrá tomar valores entre 1 y 12.
En la siguiente tabla se muestra un resumen del sistema de rejilla de Bootstrap, su
comportamiento según el tamaño del dispositivo y las clases CSS que nos permiten
controlarlo:
Pantalla
Prefijo de la clase
Ancho del contenedor
Tamaño extra pequeño
Teléfonos (<768px)
.col-xs-
Ninguno (automático)
Tamaño pequeño
Tablets (≥768px)
.col-sm-
750px
Tamaño medio
Escritorios (≥992px)
.col-md-
970px
Tamaño grande
Escritorios (≥1200px)
.col-lg-
1170px
Es importante destacar al definir estas clases no solo se aplican para ese tamaño de
pantalla sino para los superiores también. Por ejemplo al indicar el tamaño de las columnas
con las clases para tablets (.col-sm-), también se aplicará para los tamaños de pantalla
medianos y grandes (si no hubieran otras clases para estos tamaños que los
sobreescribieran).
18
Sistema de Rejilla
Ejemplos
A continuación se incluyen algunos ejemplos de uso del sistema de rejilla que nos ayudarán
a comprender mejor su funcionamiento.
Selección de tamaño de las columnas solo para pantallas
de escritorio
En el siguiente ejemplo se han creado 3 filas, la primera dividida 2 columnas de tamaño
desigual, la segunda en 3 columnas de igual tamaño y la tercera en 2 columnas también de
igual tamaño.
<div class="row">
<div class="col-md-8">.col-md-8</div>
<div class="col-md-4">.col-md-4</div>
</div>
<div class="row">
<div class="col-md-4">.col-md-4</div>
<div class="col-md-4">.col-md-4</div>
<div class="col-md-4">.col-md-4</div>
</div>
<div class="row">
<div class="col-md-6">.col-md-6</div>
<div class="col-md-6">.col-md-6</div>
</div>
En la siguiente imagen se puede ver el resultado para una pantalla mediana (de escritorio):
Dado que las columnas se han especificado únicamente mediante las clases
.col-md-*
esto creará estas divisiones solo para las pantallas de escritorio medianas y grandes, pero
no para los tamaños de pantalla pequeños (tablets y móviles). En estos dos últimos casos
las columnas se ampliarán para ocupar todo el ancho y por lo tanto se mostrarán apiladas
de la forma:
19
Sistema de Rejilla
Selección del tamaño para móvil y escritorio
Si no queremos que las columnas se muestren apiladas para tamaños de pantalla
pequeños podemos indicar también la disposición para esos casos mediante las clases
.col-xs-*
además de las que ya teníamos
.col-md-*
. Por ejemplo:
<!-- En pantallas pequeñas aparecerá una columna que ocupará todo el ancho
y otra que ocupará la mitad de la pantalla -->
<div class="row">
<div class="col-xs-12 col-md-8">.col-xs-12 .col-md-8</div>
<div class="col-xs-6 col-md-4">.col-xs-6 .col-md-4</div>
</div>
<!-- En pantallas pantallas se indica que ocupe cada columna la mitad
del ancho disponible -->
<div class="row">
<div class="col-xs-6 col-md-4">.col-xs-6 .col-md-4</div>
<div class="col-xs-6 col-md-4">.col-xs-6 .col-md-4</div>
<div class="col-xs-6 col-md-4">.col-xs-6 .col-md-4</div>
</div>
<!-- Como no se indica el tamaño para pantallas grandes las columnas
siempre ocuparán el 50% -->
<div class="row">
<div class="col-xs-6">.col-xs-6</div>
<div class="col-xs-6">.col-xs-6</div>
</div>
En la siguiente imagen se puede ver como quedaría el código de ejemplo para pantallas
medianas (md) y grandes (lg):
20
Sistema de Rejilla
En el caso de pantallas pequeñas las columnas se verían de la forma:
Selección del tamaño para móvil, tablet y escritorio
Si queremos tener un mayor control podemos especificar también el tamaño de las
columnas para las pantallas tipo tablet con las clases
.col-sm-*
. Por ejemplo:
<div class="row">
<div class="col-xs-12 col-sm-6 col-md-8">.col-xs-12 .col-sm-6 .col-md-8</div>
<div class="col-xs-6 col-md-4">.col-xs-6 .col-md-4</div>
</div>
<div class="row">
<div class="col-xs-6 col-sm-4">.col-xs-6 .col-sm-4</div>
<div class="col-xs-6 col-sm-4">.col-xs-6 .col-sm-4</div>
<div class="col-xs-6 col-sm-4">.col-xs-6 .col-sm-4</div>
</div>
A continuación se incluye una previsualización de este código de ejemplo para pantallas
medianas y grandes:
El mismo código pero en pantallas tipo tablet se mostraría como:
21
Sistema de Rejilla
Y en el caso de pantallas pequeñas (xs) se vería de la forma:
22
Forzar el cambio de fila
Forzar el cambio de fila
Mediante la clase
.clearfix
podemos forzar el cambio de fila cuando nosotros queremos.
Esta clase nos puede ser útil cuando por ejemplo las filas tengan un alto distinto o para
forzar el cambio de fila solo para determinados tamaños de pantalla mediante la
combinación con otras clases (por ejemplo si añadimos
visible-xs-block
solo se producirá
ese cambio de fila para pantallas pequeñas).
<div class="row">
<div class="col-xs-6 col-sm-3">.col-xs-6 .col-sm-3</div>
<div class="col-xs-6 col-sm-3">.col-xs-6 .col-sm-3</div>
<!-- Add the extra clearfix for only the required viewport -->
<div class="clearfix visible-xs-block"></div>
<div class="col-xs-6 col-sm-3">.col-xs-6 .col-sm-3</div>
<div class="col-xs-6 col-sm-3">.col-xs-6 .col-sm-3</div>
</div>
En la siguiente imagen podemos ver un ejemplo en el que no se ha utilizado la clase
.clearfix
y debido a que las dos primeras columnas tienen un alto distinto la primera
columna de la siguiente fila se coloca en una posición incorrecta:
Si añadimos la clase
.clearfix
como en el código de ejemplo podemos solucionar ese
problema, quedando:
23
Anidamiento de columnas
Anidamiento de columnas
Una característica muy potente del sistema de columnas es que se pueden anidar unas
dentro de otras, por ejemplo, dentro de una columna de tamaño 9 podemos crear una
nueva fila y subdividirla como queramos (igual que si fuera una fila normal, con hasta 12
columnas). A continuación se incluye un ejemplo:
<div class="row">
<div class="col-sm-9">
Level 1: .col-sm-9
<div class="row">
<div class="col-xs-8 col-sm-6">
Level 2: .col-xs-8 .col-sm-6
</div>
<div class="col-xs-4 col-sm-6">
Level 2: .col-xs-4 .col-sm-6
</div>
</div>
</div>
</div>
24
Márgenes o espaciado entre columnas
Márgenes o espaciado entre columnas
Es posible crear un espaciado entre las columnas o dicho de otra forma, mover o desplazar
una columna hacia la derecha, añadiendo un offset inicial mediante las clases:
offset-*
. Por ejemplo
col-md-offset-4
.col-*-
creará un espacio a la izquierda de la columna de
tamaño 4 (como si se creara una columna oculta de tipo
.col-md-4
). En el siguiente código
podemos ver un ejemplo más completo:
<div class="row">
<div class="col-md-4">.col-md-4</div>
<div class="col-md-4 col-md-offset-4">.col-md-4 .col-md-offset-4</div>
</div>
<div class="row">
<div class="col-md-3 col-md-offset-3">.col-md-3 .col-md-offset-3</div>
<div class="col-md-3 col-md-offset-3">.col-md-3 .col-md-offset-3</div>
</div>
<div class="row">
<div class="col-md-6 col-md-offset-3">.col-md-6 .col-md-offset-3</div>
</div>
El cual se renderizaría de la forma:
Si en algún caso necesitamos eliminar el offset podemos utilizar el tamaño cero (0). Por
ejemplo, si especificamos un offset de 2 para tamaños pequeños y no queremos que dicho
offset se aplique para pantallas grandes o medias tendríamos que hacer:
<div class="col-sm-5 col-sm-offset-2 col-md-7 col-md-offset-0"></div>
25
Ordenación de columnas
Ordenación de columnas
También podemos modificar el orden de las columnas mediante las clases
.col-*-pull-*
. Por ejemplo, con
hacia la derecha y con
.col-md-push-3
.col-md-pull-3
.col-*-push-*
y
"empujaríamos" la columna 3 espacios
la empujaríamos 3 espacios hacia la izquierda. A
continuación podemos ver un ejemplo:
<div class="row">
<div class="col-md-9 col-md-push-3">.col-md-9 .col-md-push-3</div>
<div class="col-md-3 col-md-pull-9">.col-md-3 .col-md-pull-9</div>
</div>
El cual quedaría de la forma:
Hay que tener cuidado con estas clases si hay un cambio de fila (debido a el número de
columnas ocupe más de 12), en estos casos estas clases no funcionarán correctamente.
Si queremos restaurar la posición podemos utilizar el tamaño cero (0). Por ejemplo, si
habíamos desplazado la columna hacia la derecha para tamaños de pantalla pequeños y
queremos que no se aplique en tamaños de pantalla medianos y grandes podríamos utilizar
la clase
col-md-push-0
.
26
Utilidades responsive
Utilidades Responsive
Bootstrap también incluye una serie de clases para ayudarnos a mostrar u ocultar
contenidos según el tamaño del dispositivo. A continuación se incluye una tabla resumen de
todas estas clases:
Extra
pequeño
Teléfonos
(<768px)
Tamaño
pequeño
Tablets
(≥768px)
Tamaño medio
Escritorios
(≥992px)
Tamaño grande
Escritorios
(≥1200px)
.visiblexs-*
Visible
Oculto
Oculto
Oculto
.visiblesm-*
Oculto
Visible
Oculto
Oculto
.visiblemd-*
Oculto
Oculto
Visible
Oculto
.visiblelg-*
Oculto
Oculto
Oculto
Visible
.hiddenxs
Oculto
Visible
Visible
Visible
.hiddensm
Visible
Oculto
Visible
Visible
.hiddenmd
Visible
Visible
Oculto
Visible
.hiddenlg
Visible
Visible
Visible
Oculto
En el caso de la clase
.visible-*-*
tenemos la posibilidad de indicar la forma en la que se
mostrará el elemento sobre el que se aplique (los posibles valores se corresponden con los
que puede adoptar la propiedad
display
de CSS). Por lo que tendríamos:
Group of classes
CSS display
.visible-*-block
display: block;
.visible-*-inline
display: inline;
.visible-*-inline-block
display: inline-block;
Por lo que para por ejemplo las pantallas extra pequeñas (xs) podríamos utilizar las clases:
.visible-xs-block
block
,
.visible-xs-inline
,y
.visible-xs-inline-block
. Siendo
.visible-xs-
la más común y utilizada, para por ejemplo mostrar una columna solo ante un
27
Utilidades responsive
determinado tamaño de pantalla.
Notas de Uso
Hay que tener en cuenta que las clases
visible-*-*
solo se mostrarán para el tipo de
dispositivo indicado, es decir, si por ejemplo indicamos que un campo solo es visible con la
etiqueta
visible-md-block
dicho campo no aparecerá para resoluciones inferiores ni
tampoco para pantallas tipo large.
Por el contrario, las etiquetas tipo
.hidden-
solo se ocultarán el elemento para el tamaño
indicado, quedando visible para el resto de tamaños.
Estas etiquetas son de mucha utilidad para mejorar una web responsive pues nos van a
permitir crear un mejor diseño o maquetación. Normalmente nos interesará ocultar
determinados contenidos cuando la pantalla sea muy pequeña o mostrar contenidos
adicionales para pantallas grandes.
Por ejemplo, imaginaos que en nuestra web tenemos una serie de artículos y que en cada
uno de ellos incluimos un título, un subtítulo, una imagen y un texto. Si por ejemplo
quisieramos ocultar el subtítulo y la imagen para pantallas extra pequeñas (xs) símplemente
tendríamos que añadir la clase "
.hidden-xs
" a estas etiquetas. A continuación se incluye el
código de ejemplo:
<div class="article">
<h1>
Título del artículo
<small class="hidden-xs">Subtítulo del artículo</small>
</h1>
<img src="/article-image.jpg" alt="article image" class="hidden-xs" />
<p>
Lorem ipsum dolor sit amet, consectetur adipiscing elit, sed do eiusmod tempor
incididunt ut labore et dolore magna aliqua. Ut enim ad minim veniam, quis
nostrud exercitation ullamco laboris nisi ut aliquip ex ea commodo consequat.
</p>
</div>
28
Media Queries
Media queries
En la mayoría de los casos gracias a todas las clases que provee Bootstrap nos será
suficiente para componer nuestra web. Sin embargo, en algunas situaciones es posible que
queramos modificar dicho comportamiento, por ejemplo para aplicar determinados estilos
CSS (como colores, alineaciones, etc.) que cambien según el tamaño de pantalla. En estos
casos será necesario que creemos nuestra propia media query para aplicar los estilos
deseados.
Una media query se define de la forma:
@media (min-width: TAMAÑO-EN-PÍXELES) {
/* Los estilos aquí contenidos solo se aplicarán a partir
del tamaño de pantalla indicado */
}
En este caso, los estilos que estén dentro de esta media query se aplicarán solo a partir del
tamaño en píxeles indicado. Además de un tamaño mínimo podemos indicar el tamaño
máximo o el rango de tamaño en el que se aplicarán, de la forma:
@media (max-width: TAMAÑO-EN-PÍXELES) {
/* Estos estilos solo se aplicarán hasta el tamaño indicado */
}
@media (min-width: TAMAÑO-EN-PÍXELES) and (max-width: TAMAÑO-EN-PÍXELES) {
/* Solo se aplicarán entre los tamaños indicados */
}
Recordamos que los rangos que define Bootstrap son:
Pantallas extra pequeñas (móviles) < 768px
Pantallas pequeñas (tablets) ≥ 768px
Pantallas medianas (escritorio) ≥ 992px
Pantallas grandes (escritorio) ≥ 1200px
Ejemplos de uso
Si por ejemplo queremos que en las pantallas extra pequeñas (xs) el color de fondo que
aplica la clase
.miestilo
sea rojo y para el resto de tamaños sea verde, podríamos hacer:
29
Media Queries
.miestilo {
background-color: green;
}
@media (max-width: 768px) {
.miestilo {
background-color: red;
}
}
O si por ejemplo queremos variar la alineación del texto que se aplica en una clase a partir
de las pantallas tipo escritorio:
.miestilo {
text-align: center;
}
@media (min-width: 992px) {
.miestilo {
text-align: left;
}
}
Estos sencillos ejemplos nos muestran la idea básica que tenemos que seguir para
complementar el código de Bootstrap para hacer que la web se comporte como nosotros
queramos. De esta forma podemos llegar a hacer cosas muy avanzadas y personalizar
completamente el aspecto de una web según el tamaño del dispositivo.
Otros ejemplos de personalizaciones que podemos hacer usando las media queries son:
Cambiar el tamaño y la posición de una imagen. Por ejemplo hacer que la imagen de
cabecera sea muy pequeña para dispositivos móviles y mucho mayor para pantallas de
escritorio.
Cambiar la posición de cualquier elemento. Si por ejemplo tenemos un elemento que
no se ve bien con una alineación en pantallas pequeñas podemos colocarlo en otro
lugar.
Cambiar el tamaño de letra, la fuente o su color. Podemos reducir el tamaño de letra de
las cabeceras para pantallas xs o aumentarlo para pantallas más grandes.
Aplicar combinaciones de estilos avanzados. Por ejemplo, podemos crear un estilo
".articulo" que según el tamaño de pantalla reajuste toda la apariencia de un artículo
con todos los elementos que contenga.
Cualquier cosa que se os ocurra!
30
Componentes Responsive
Componentes responsive
Además del sistema de rejilla Bootstrap incluye un completo conjunto de componentes para
facilitarnos aún más el diseño de una web responsive. Estos componentes aplican estilos a
los elementos HTML existentes para crear un diseño más moderno y además adaptable a
todos los dispositivos.
Algunos de estos componentes son:
Barras de navegación
Botones
Formularios
Tablas
Desplegables
y muchos más...
A continuación se explica el funcionamiento de los componentes más utilizados.
31
Botones
Botones
Mediante la clase
.btn
podemos combinar con
warning
,
.btn-danger
,
podemos aplicar estilo a los elementos tipo
.btn-default
.btn-link
,
.btn-primary
,
.btn-success
button
,
. Esta clase la
.btn-info
,
.btn-
para crear botones para diferentes estados o acciones
en nuestros formularios:
El código HTML que tendríamos que escribir para conseguir estos botones es el siguiente:
<button type="button" class="btn btn-default">Default</button>
<button type="button" class="btn btn-primary">Primary</button>
<button type="button" class="btn btn-success">Success</button>
<button type="button" class="btn btn-info">Info</button>
<button type="button" class="btn btn-warning">Warning</button>
<button type="button" class="btn btn-danger">Danger</button>
<button type="button" class="btn btn-link">Link</button>
Tamaño de los botones
Podemos variar el tamaño de los botones simplemente añadiendo las clases
.btn-sm
,o
.btn-xs
.btn-lg
,
:
<p>
<button type="button" class="btn btn-primary btn-lg">Large button</button>
<button type="button" class="btn btn-default btn-lg">Large button</button>
</p>
<p>
<button type="button" class="btn btn-primary">Default button</button>
<button type="button" class="btn btn-default">Default button</button>
</p>
<p>
<button type="button" class="btn btn-primary btn-sm">Small button</button>
<button type="button" class="btn btn-default btn-sm">Small button</button>
</p>
<p>
<button type="button" class="btn btn-primary btn-xs">Extra small button</button>
<button type="button" class="btn btn-default btn-xs">Extra small button</button>
</p>
Los botones del código anterior se mostrarían de la forma:
32
Botones
Elementos tipo botón
El estilo tipo botón no solo lo podemos aplicar sobre las etiquetas
funcionará de la misma forma con
<a>
y
<input>
button
sino que
:
<a class="btn btn-default" href="#" role="button">Link</a>
<button class="btn btn-default" type="submit">Button</button>
<input class="btn btn-default" type="button" value="Input">
<input class="btn btn-default" type="submit" value="Submit">
Todos estos elementos se renderizarán de la misma forma:
33
Desplegables
Desplegables
Bootstrap nos facilita la creación de botones con listas de opciones desplegables mediante
la clase
.dropdown
. Este elemento requiere que el plugin JavaScript de Bootstrap esté
incluido en la plantilla. La estructura básica para crear un elemento de este tipo es la
siguiente:
<div class="dropdown">
<button class="btn btn-default dropdown-toggle" type="button" id="dropdownMenu1"
data-toggle="dropdown" aria-expanded="true">
Dropdown
<span class="caret"></span>
</button>
<ul class="dropdown-menu" role="menu" aria-labelledby="dropdownMenu1">
<li role="presentation"><a role="menuitem" tabindex="-1" href="#">Action</a></li>
<li role="presentation"><a role="menuitem" tabindex="-1" href="#">Another action</a
></li>
<li role="presentation"><a role="menuitem" tabindex="-1" href="#">Something else h
ere</a></li>
<li role="presentation"><a role="menuitem" tabindex="-1" href="#">Separated link</a
></li>
</ul>
</div>
Para alinear un menú a la derecha se puede utilizar la clase
.dropdown-menu-right
, por
ejemplo:
<ul class="dropdown-menu dropdown-menu-right" role="menu" aria-labelledby="dLabel">
...
</ul>
Encabezados en un desplegable
34
Desplegables
Para añadir un encabezado y dividir en secciones un desplegable podemos utilizar la clase
.dropdown-header
de la forma:
<ul class="dropdown-menu" role="menu" aria-labelledby="dropdownMenu2">
...
<li role="presentation" class="dropdown-header">Dropdown header</li>
...
</ul>
Separadores en un desplegable
También podemos añadir separadores en un desplegable simplemente utilizando la clase
.divider
de la forma:
<ul class="dropdown-menu" role="menu" aria-labelledby="dropdownMenuDivider">
...
<li role="presentation" class="divider"></li>
...
</ul>
35
Grupos de botones
Grupos de botones
Podemos crear un grupo de botones en una línea agrupándolos dentro de un elemento
contenedor con la etiqueta
.btn-group
.
<div class="btn-group" role="group" aria-label="...">
<button type="button" class="btn btn-default">Left</button>
<button type="button" class="btn btn-default">Middle</button>
<button type="button" class="btn btn-default">Right</button>
</div>
Mediante la librería JavaScript de Bootstrap podemos añadir comportamientos tipo
checkbox o radio button a un grupo de botones.
Barra de botones
La barra de botones nos permite combinar grupos de botones para crear componentes más
avanzados:
<div class="btn-toolbar" role="toolbar" aria-label="...">
<div class="btn-group" role="group" aria-label="...">...</div>
<div class="btn-group" role="group" aria-label="...">...</div>
<div class="btn-group" role="group" aria-label="...">...</div>
</div>
Tamaños de los grupos de botones
Los grupos de botones nos permiten además indicar el tamaño de los botones para todo el
conjunto mediante las etiquetas
.btn-group-*
:
<div class="btn-group btn-group-lg" role="group" aria-label="...">...</div>
<div class="btn-group" role="group" aria-label="...">...</div>
<div class="btn-group btn-group-sm" role="group" aria-label="...">...</div>
<div class="btn-group btn-group-xs" role="group" aria-label="...">...</div>
36
Grupos de botones
Grupo de botones con desplegables
También es posible añadir desplegables a los grupos de botones. Para esto el desplegable
tendrá que estar contenido a su vez dentro de otro grupo de botones, de la forma:
<div class="btn-group" role="group" aria-label="...">
<button type="button" class="btn btn-default">1</button>
<button type="button" class="btn btn-default">2</button>
<div class="btn-group" role="group">
<button type="button" class="btn btn-default dropdown-toggle" data-toggle="dropdow
n" aria-expanded="false">
Dropdown
<span class="caret"></span>
</button>
<ul class="dropdown-menu" role="menu">
<li><a href="#">Dropdown link</a></li>
<li><a href="#">Dropdown link</a></li>
</ul>
</div>
</div>
Como se puede observar la única diferencia con un desplegable normal es que la etiqueta
contenedora en vez de ser de tipo
.dropdown
es un
.btn-group
.
37
Formularios
Formularios
Bootstrap aplica estilos a los elementos de tipo formulario para mejorar su apariencia y
permitirnos crear diferentes alineaciones. La estructura básica de un formulario es la
siguiente:
<form role="form">
<div class="form-group">
<label for="exampleInputEmail1">Email address</label>
<input type="email" class="form-control" id="exampleInputEmail1"
placeholder="Enter email">
</div>
</form>
Para permitir que Bootstrap ajuste correctamente el espaciado, cada bloque o grupo de un
formulario (normalmente formado por una etiqueta
label
y algún elemento de entrada de
datos como un input, textarea, etc.) tendrá que estar agrupado por una caja contenedora
con la clase
control
.form-group
. Además a cada input se le tiene que aplicar la clase
.form-
.
Bootstrap sobrecarga y aplica estilos a los principales elementos de formulario definidos en
HTML 5, como son: text, password, datetime, datetime-local, date, month, time, week,
number, email, url, search, tel, y color.
Formulario inline
Mediante la utilización de la clase
.form-inline
sobre la etiqueta
<form>
podemos crear
formularios que se dispondrán en una sola línea. A continuación se incluye un ejemplo de
este tipo de formularios:
38
Formularios
<form class="form-inline" role="form">
<div class="form-group">
<div class="input-group">
<label class="sr-only" for="exampleInputEmail2">Email address</label>
<div class="input-group-addon">@</div>
<input type="email" class="form-control" id="exampleInputEmail2" placeholder="En
ter email">
</div>
</div>
<div class="form-group">
<label class="sr-only" for="exampleInputPassword2">Password</label>
<input type="password" class="form-control" id="exampleInputPassword2" placeholder=
"Password">
</div>
<div class="checkbox">
<label>
<input type="checkbox"> Remember me
</label>
</div>
<button type="submit" class="btn btn-default">Sign in</button>
</form>
Nota 1: aunque los campos del formulario no contengan etiquetas (labels) es necesario
incluirlas por cuestiones de accesibilidad, para dar soporte a los lectores de pantalla. Por
este motivo se han incluido en el ejemplo anterior con la clase
.sr-only
(screen readers
only).
Nota 2: Este estilo no se aplicará en pantallas pequeñas tipo móvil.
Formulario horizontal
Mediante la combinación de la clase
.form-horizontal
con el sistema de rejilla de
Bootstrap podemos crear formularios horizontales como en el ejemplo siguiente:
39
Formularios
<form class="form-horizontal" role="form">
<div class="form-group">
<label for="inputEmail3" class="col-sm-2 control-label">Email</label>
<div class="col-sm-10">
<input type="email" class="form-control" id="inputEmail3" placeholder="Email">
</div>
</div>
<div class="form-group">
<label for="inputPassword3" class="col-sm-2 control-label">Password</label>
<div class="col-sm-10">
<input type="password" class="form-control" id="inputPassword3" placeholder="Pas
sword">
</div>
</div>
<div class="form-group">
<div class="col-sm-offset-2 col-sm-10">
<div class="checkbox">
<label>
<input type="checkbox"> Remember me
</label>
</div>
</div>
</div>
<div class="form-group">
<div class="col-sm-offset-2 col-sm-10">
<button type="submit" class="btn btn-default">Sign in</button>
</div>
</div>
</form>
Es importante que nos fijemos que no se utilizan las clases
son sustituidas por
las etiquetas
label
.form-groups
.row
para crear filas, ya que
. Además, podemos aplicar la clase de las columnas para
directamente sobre dicho elemento, sin necesidad de crear una caja
contenedora.
Estados de validación de un formulario
40
Formularios
Bootstrap también incluye clases para aplicar diferentes estados de validación a un
formulario. Para utilizarlo simplemente tenemos que añadir las clases:
error
,o
.has-success
al elemento contenedor, en este caso a
.has-warning
.form-group
,
.has-
. De esta
forma, el color de los elementos del formulario de dicho grupo cambiarán. A continuación
podemos ver un ejemplo:
<div class="form-group has-success">
<label class="control-label" for="inputSuccess1">Input with success</label>
<input type="text" class="form-control" id="inputSuccess1">
</div>
<div class="form-group has-warning">
<label class="control-label" for="inputWarning1">Input with warning</label>
<input type="text" class="form-control" id="inputWarning1">
</div>
<div class="form-group has-error">
<label class="control-label" for="inputError1">Input with error</label>
<input type="text" class="form-control" id="inputError1">
</div>
Agrupar inputs con otros elementos
Podemos añadir texto o botones al principio, final o a ambos lados de campo tipo
<input>
.
y añadir dentro del
Para esto tenemos que agrupar dicho input dentro de un
.input-group
grupo el elemento que queremos agrupar con la etiqueta
.input-group-addon
.A
continuación se incluye un ejemplo:
41
Formularios
<div class="input-group">
<span class="input-group-addon">@</span>
<input type="text" class="form-control" placeholder="Username">
</div>
<div class="input-group">
<input type="text" class="form-control">
<span class="input-group-addon">.00</span>
</div>
<div class="input-group">
<span class="input-group-addon">$</span>
<input type="text" class="form-control">
<span class="input-group-addon">.00</span>
</div>
42
Navegación
Navegación
Los elementos de navegación de Bootstrap comparten la etiqueta
.nav
para su marcado
en la clase contenedora. Estos elementos necesitan la librería JavaScript para su correcto
funcionamiento. Algunos de los elementos de navegación que podemos utilizar son las
fichas o pestañas y las "píldoras".
Fichas o pestañas
Mediante la clase
.nav-tabs
podemos crear un grupo de pestañas o fichas, para ello
tenemos que seguir la siguiente estructura:
<div role="tabpanel">
<ul class="nav nav-tabs">
<li role="presentation" class="active">
<a href="#home" aria-controls="home" role="tab" data-toggle="tab">Home</a>
</li>
<li role="presentation">
<a href="#profile" aria-controls="profile" role="tab" data-toggle="tab">Pr
ofile</a>
</li>
<li role="presentation">
<a href="#messages" aria-controls="messages" role="tab" data-toggle="tab">
Messages</a>
</li>
</ul>
<!-- Tab panes -->
<div class="tab-content">
<div role="tabpanel" class="tab-pane active" id="home">...</div>
<div role="tabpanel" class="tab-pane" id="profile">...</div>
<div role="tabpanel" class="tab-pane" id="messages">...</div>
</div>
</div>
Píldoras
43
Navegación
La clase
.nav-pills
se define de igual forma que la
.nav-tab
pero sus elementos
adoptarán una apariencia más similar a botones o "píldoras":
<ul class="nav nav-pills">
<li role="presentation" class="active"><a href="#">Home</a></li>
<li role="presentation"><a href="#">Profile</a></li>
<li role="presentation"><a href="#">Messages</a></li>
</ul>
En este caso también podemos crear un menú vertical o apilado añadiendo la clase
stacked
.nav-
a la etiqueta contenedora:
<ul class="nav nav-pills nav-stacked">
...
</ul>
Justificado
También podemos indicar que el ancho de las pestañas o de las píldoras se distribuya
equitativamente según el ancho disponible. Para esto simplemente tenemos que aplicar la
clase
.nav-justified
a la etiqueta contenedora, de la forma:
<ul class="nav nav-tabs nav-justified">
...
</ul>
<ul class="nav nav-pills nav-justified">
...
</ul>
44
Navegación
Nota: Este estilo no funcionará para pantallas con un ancho menor a 768px, que son las
pantallas definidas como extra pequeñas o de smartphone.
Elementos de navegación con desplegables
Podemos añadir desplegables a nuestros elementos de navegación de la forma:
<ul class="nav nav-tabs">
...
<li role="presentation" class="dropdown">
<a class="dropdown-toggle" data-toggle="dropdown" href="#" role="button" aria-expa
nded="false">
Dropdown <span class="caret"></span>
</a>
<ul class="dropdown-menu" role="menu">
...
</ul>
</li>
...
</ul>
45
Barra de navegación
Barra de navegación
Bootstrap nos facilita la creación de la barra principal de navegación de nuestra web
mediante la clase
.navbar
. Esta barra se adaptará al tamaño de pantalla, mostrando los
elementos colapsados en un botón en pantallas pequeñas y de forma normal para pantallas
más grandes.
Este elemento requiere que el plugin de JavaScript de Bootstrap esté incluido. Además,
para cumplir con las reglas de accesibilidad se recomienda añadir
role="navigation"
a
nuestras barras de navegación.
A continuación se incluye un ejemplo completo de una barra de navegación:
<nav class="navbar navbar-default" role="navigation">
<div class="container-fluid">
<!-- Brand and toggle get grouped for better mobile display -->
<div class="navbar-header">
<button type="button" class="navbar-toggle collapsed"
data-toggle="collapse" data-target="#bs-example-navbar-collapse-1">
<span class="sr-only">Toggle navigation</span>
<span class="icon-bar"></span>
<span class="icon-bar"></span>
<span class="icon-bar"></span>
</button>
<a class="navbar-brand" href="#">Brand</a>
</div>
<!-- Collect the nav links, forms, and other content for toggling -->
<div class="collapse navbar-collapse" id="bs-example-navbar-collapse-1">
<ul class="nav navbar-nav">
<li class="active"><a href="#">Link <span class="sr-only">(current)</span></a>
</li>
<li><a href="#">Link</a></li>
<li class="dropdown">
<a href="#" class="dropdown-toggle" data-toggle="dropdown" role="button"
aria-expanded="false">Dropdown <span class="caret"></span>
</a>
<ul class="dropdown-menu" role="menu">
<li><a href="#">Action</a></li>
<li><a href="#">Another action</a></li>
<li><a href="#">Something else here</a></li>
<li class="divider"></li>
<li><a href="#">Separated link</a></li>
<li class="divider"></li>
<li><a href="#">One more separated link</a></li>
</ul>
</li>
46
Barra de navegación
</ul>
<form class="navbar-form navbar-left" role="search">
<div class="form-group">
<input type="text" class="form-control" placeholder="Search">
</div>
<button type="submit" class="btn btn-default">Submit</button>
</form>
<ul class="nav navbar-nav navbar-right">
<li><a href="#">Link</a></li>
<li class="dropdown">
<a href="#" class="dropdown-toggle" data-toggle="dropdown" role="button"
aria-expanded="false">Dropdown <span class="caret"></span>
</a>
<ul class="dropdown-menu" role="menu">
<li><a href="#">Action</a></li>
<li><a href="#">Another action</a></li>
<li><a href="#">Something else here</a></li>
<li class="divider"></li>
<li><a href="#">Separated link</a></li>
</ul>
</li>
</ul>
</div><!-- /.navbar-collapse -->
</div><!-- /.container-fluid -->
</nav>
La cual se mostraría como en la siguiente figura en pantallas medianas y grandes:
En las pantallas de smartphone los elementos de navegación se colapsarían en un botón,
de la forma:
Imagen en la barra de navegación
Para incluir el logotipo de nuestra web en la barra de navegación tenemos que modificar la
sección
navbar-header
del ejemplo anterior para incluir la etiqueta
<img>
, de la forma:
47
Barra de navegación
<nav class="navbar navbar-default" role="navigation">
<div class="container-fluid">
<div class="navbar-header">
<a class="navbar-brand" href="#">
<img alt="Brand" src="...">
</a>
</div>
</div>
</nav>
Nota: Es posible que sea necesario añadir o modificar los estilos para disponer
correctamente la imagen en la barra de navegación.
Alineación de los elementos de la barra
Mediante las clases
.navbar-left
y
.navbar-right
podemos indicar la alineación de los
elementos en la barra de navegación, ya sean enlaces, botones, texto o formularios.
Barra de navegación con formulario
Podemos añadir un formulario a nuestra barra de navegación añadiendo la clase
form
.navbar-
a la etiqueta del formulario, esto hará que se alinee correctamente y se colapse en
pantallas pequeñas. De forma opcional podemos utilizar las clases
.navbar-right
.navbar-left
o
para indicar su alineación en la barra.
<form class="navbar-form navbar-left" role="search">
<div class="form-group">
<input type="text" class="form-control" placeholder="Search">
</div>
<button type="submit" class="btn btn-default">Submit</button>
</form>
Fijar la barra a la parte superior
48
Barra de navegación
Podemos fijar la barra a la parte superior de la pantalla simplemente añadiendo la clase
.navbar-fixed-top
junto a las clases
navbar navbar-default
. Además podemos indicar la
disposición de los elementos de la barra añadiendo una clase contenedora de los tipos
.container
o
.container-fluid
para que aparezcan centrados o para que ocupen todo el
ancho, respectivamente.
<nav class="navbar navbar-default navbar-fixed-top" role="navigation">
<div class="container">
...
</div>
</nav>
Dado que la barra se colará de forma "flotante" sobre el contenido es posible que oculte una
parte del mismo. Para solucionar esto es necesario añadir un pequeño espaciado inicial a la
etiqueta
<body>
. El alto de la barra es de 50px, por lo que se suele recomendar un
espaciado de 70px, de la forma:
body { padding-top: 70px; }
Barra fija en la parte inferior
También podemos crear una barra de navegación que permanezca fija en la parte inferior
de la pantalla. Para esto simplemente tenemos que añadir la clase
.navbar-fixed-bottom
nuestra barra. Además podemos añadir un contenedor de los tipos
.container
.container-fluid
a
o
para indicar la disposición de los elementos.
<nav class="navbar navbar-default navbar-fixed-bottom" role="navigation">
<div class="container">
...
</div>
</nav>
En este caso también será necesario modificar el espaciado de la etiqueta
<body>
pero por
la parte inferior, para que la barra no oculte los contenidos.
body { padding-bottom: 70px; }
Barra de navegación principal
49
Barra de navegación
Para crear la barra de navegación principal de nuestro sitio se recomienda añadir la clase
.navbar-static-top
para que ocupe todo el ancho posible. Esto nos permitirá definir si
queremos que el contenido aparezca centrado con una clase contenedora tipo
o que por el contrario ocupe todo el ancho posible con
.container-fluid
.container
.
<nav class="navbar navbar-default navbar-static-top" role="navigation">
<div class="container">
...
</div>
</nav>
Colores invertidos
Podemos invertir los colores de la barra añadiendo la clase
.navbar-inverse
:
<nav class="navbar navbar-inverse" role="navigation">
...
</nav>
50
Tablas
Tablas
Bootstrap también define una serie de clases para aplicar estilos sobre las tablas de HTML.
La más básica es la clase
.table
:
<table class="table">
...
</table>
Colores alternos
Si además aplicamos la clase
.table-striped
a nuestra tabla conseguiremos que las filas
presenten colores alternos:
<table class="table table-striped">
...
</table>
Tablas con bordes
También podemos dibujar un borde al rededor de la tabla añadiendo la clase
bordered
.table-
, de la forma:
<table class="table table-bordered">
...
</table>
51
Tablas
Tablas Responsive
Bootstrap proporciona una forma de crear tablas responsive que se basa en crear un scroll
horizontal para que se vean correctamente. Para que esto funcione tenemos que crear una
caja contenedora a nuestra tabla con la clase
.table-responsive
:
<div class="table-responsive">
<table class="table">
...
</table>
</div>
Nota: este efecto se aplicará únicamente sobre dispositivos pequeños (
<768px
)
mientras que en el resto de dispositivos no se notará la diferencia.
52
Ejercicios 1
Ejercicios 1
Ejercicio 1 - Diseño responsive (1 punto)
En este ejercicio vamos a practicar con la librería Bootstrap y su sistema de rejilla.
Partiremos de la plantilla para una página web básica facilitada en la teoría, le añadiremos
un contenedor de tipo
container
e iremos añadiendo filas y columnas intentando imitar el
diseño (y colores) del esquema de la siguiente figura:
En el esquema de la figura se pueden ver tres disposiciones de la misma web, la de la
izquierda se refiere a los tamaños grandes (lg) y medianos (md), la disposición central al
tamaño pequeño o de tablets (sm) y la de la derecha la correspondiente a móviles (xs).
Tenéis que aplicar las clases de Bootstrap necesarias para que al cambiar el tamaño de la
pantalla se cambie la disposición de los bloques como se muestra en el esquema. Tened en
cuenta que la columna roja tendrá que desaparecer cuando el tamaño sea extra pequeño
(xs).
Ejercicio 2 - Offset y ordenación (1 punto)
53
Ejercicios 1
En este ejercicio vamos a practicar con algunas características más de Bootstrap: la
posibilidad de añadir un offset (o espacio inicial a las columnas), el cambio de orden de los
elementos de una fila y la visibilidad de las columnas según el tamaño del dispositivo.
Para ello nos crearemos una nueva página web partiendo de la plantilla básica, le
añadiremos un contendor de tipo
container
e iremos añadiendo filas y columnas
intentando imitar el diseño, colores y contenidos del esquema de la siguiente figura:
Tened en cuenta que:
La segunda fila (que contiene 4 columnas con los números 1, 2, 3 y 4) es solamente
una fila a la que se le han añadido offsets. Para forzar el cambio de fila se puede añadir
un elemento entre la 2ª y la 3ª columna que solo sea visible cuando la pantalla sea
mediana o grande (md o lg) y que aplique la clase
clearfix
de Bootstrap.
El orden de la tercera fila (con las letras a, b, c, d) se ha alterado para las disposiciones
de pantalla grandes (md o lg) usando las clases de bootstrap
pull-*
col-*-push-*
y
col-*-
.
En la 5ª fila naranja se ha aplicado un cambio de orden y un offset para las pantallas
grandes y medianas (md o lg). Además, cuando la pantalla sea de tipo xs se deberá de
ocultar una de sus columnas.
La fila azul claro en la que pone Desktop (para pantallas lg o md), Tablet (para sm) y
Mobile (cuando la pantalla es xs) en realidad son 3 filas distintas con clases para que
solo se muestren en dichos tamaños de pantalla.
La última fila se deberá de ocultar solamente cuando la pantalla sea del tipo xs.
Ejercicio 3 - Personalizando mediante media
query (1 punto)
54
Ejercicios 1
En este ejercicio se pide que creéis una nueva página web usando la librería Bootstrap. El
contenido aparecerá centrado en la pantalla y constará de tres filas con el siguiente
contenido y disposición cuando la pantalla sea de tamaño medio (md) y grande (lg):
Una fila en la parte superior con una única columna con fondo verde que ocupará todo
el ancho, en dicha columna aparecerá el texto "Header" alineado a la izquierda y en
grande.
Una segunda fila con tres columnas en color rojo con el mismo ancho y con los
números 1, 2 y 3 (respectivamente) centrados y en letras grandes.
La tercera y última fila contendrá dos columnas de igual ancho y en color amarillo, la
primera columna tendrá el texto "footer 1" alineado a la derecha y la segunda el texto
"footer 2" alineado a la izquierda (ambos usando un tamaño de fuente grande).
En la siguiente imagen se puede ver un esquema de la web a realizar:
Como se puede ver en el esquema de la imagen la disposición de las columnas y la
alineación de los textos variará dependiendo del tamaño de la pantalla. Tenéis que
reproducir este comportamiento para que la apariencia de la web sea similar al esquema
(número de columnas, alineaciones de los textos y colores) cuando el tamaño de la pantalla
sea la de un tablet (sm) o la de un teléfono (xs).
Tened en cuenta que:
Siempre que sea posible se utilizarán las clases que provee Bootstrap.
Cuando no sea posible (por ejemplo para controlar la alineación de los textos y el
cambio de color de fondo) tendréis que definir una media query que lo haga.
55
Ejercicios 2
Ejercicios 2
Ejercicio 1 - Crear una Web responsive (3
puntos)
Para poner en práctica los conceptos teóricos vistos sobre diseño responsive se propone
como ejercicio la creación de un pequeño sitio Web estático que use los estilos y
componentes vistos de Bootstrap.
La temática, contenidos y estilos del sitio son libres, pero deberá tener al menos las
siguientes características:
El sitio estará formado por al menos 3 páginas enlazadas entre sí (con contenidos
estáticos).
Ser completamente responsive, de forma que se adapte tanto a pantallas extra
pequeñas de smartphone como a tablets y pantallas más grandes de portátiles y de
escritorio.
Tener una barra de navegación principal que se contraiga cuando la pantalla sea
pequeña. Esta barra tendrá al menos:
dos enlaces,
una imagen como logotipo,
un buscador (aunque no sea funcional).
Contener los siguientes elementos (un ejemplo de cada uno en alguna de las páginas
del sitio web):
botones,
un desplegable,
una sección con fichas o pestañas,
un formulario horizontal,
una tabla responsive con bordes y de tipo striped.
El estilo base a utilizar será el que define Bootstrap, si se definen estilos CSS
personalizados tendrán que estar en un fichero separado, llamado "custom.css", y que
será común para todas las páginas del sitio.
Un posible ejemplo de una web que podéis realizar sería, por ejemplo, una web de recetas.
Esta podría tener una página principal con la información más importante, una página con
una receta de ejemplo (aquí se podrían utilizar las fichas o pestañas para cambiar entre
56
Ejercicios 2
elaboración e ingredientes, los cuales podrían estar en una tabla) y otra página para el
envío de recetas (con un formulario horizontal, botones para envíar y cancelar, y un
desplegable para elegir la categoría).
De forma similar se podría crear la web sobre coches u otro tipo de vehículos, mascotas,
bicicletas, etc.
Nota: al ser una web estática tendréis que repetir partes del código en todas las páginas,
por ejemplo la barra de menú principal tendrá que ser igual en todas las páginas. Por este
motivo se recomienda realizar primero estas partes y una vez probadas copiar y pegar el
codigo en el resto de páginas.
57
Bibliografía
Bibliografía
http://getbootstrap.com/
Página oficial de Bootstrap desde donde descargar la librería y consultar toda la
documentación.
http://blog.getbootstrap.com/
El blog oficial de Bootstrap donde se publican las últimas novedades.
Temas y plantillas gratuitas para Bootstrap:
http://startbootstrap.com/
http://bootstrapzero.com/
http://bootswatch.com/
http://www.bootbundle.com/
http://bootsnipp.com
Ejemplos y trozos de código útiles para Bootstrap. Aquí podrás encontrar cientos de
ejemplos, desde como hacer un formulario de login hasta todo tipo de elementos con
animaciones o estilos avanzados.
http://expo.getbootstrap.com/
Ejemplos inspiradores de uso de Bootstrap.
http://startbootstrap.com/bootstrap-resources/
Listado completísimo con todo tipo de recursos disponibles para Bootstrap.
58