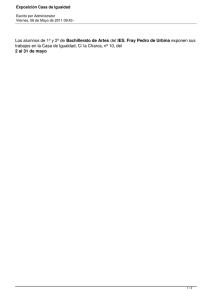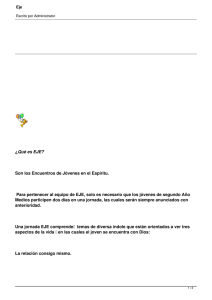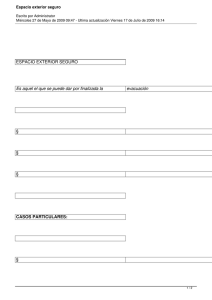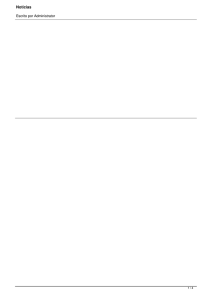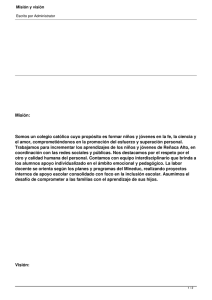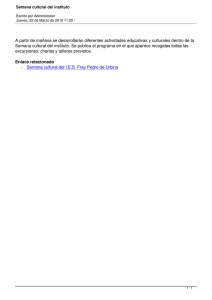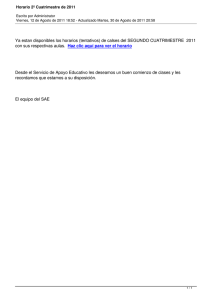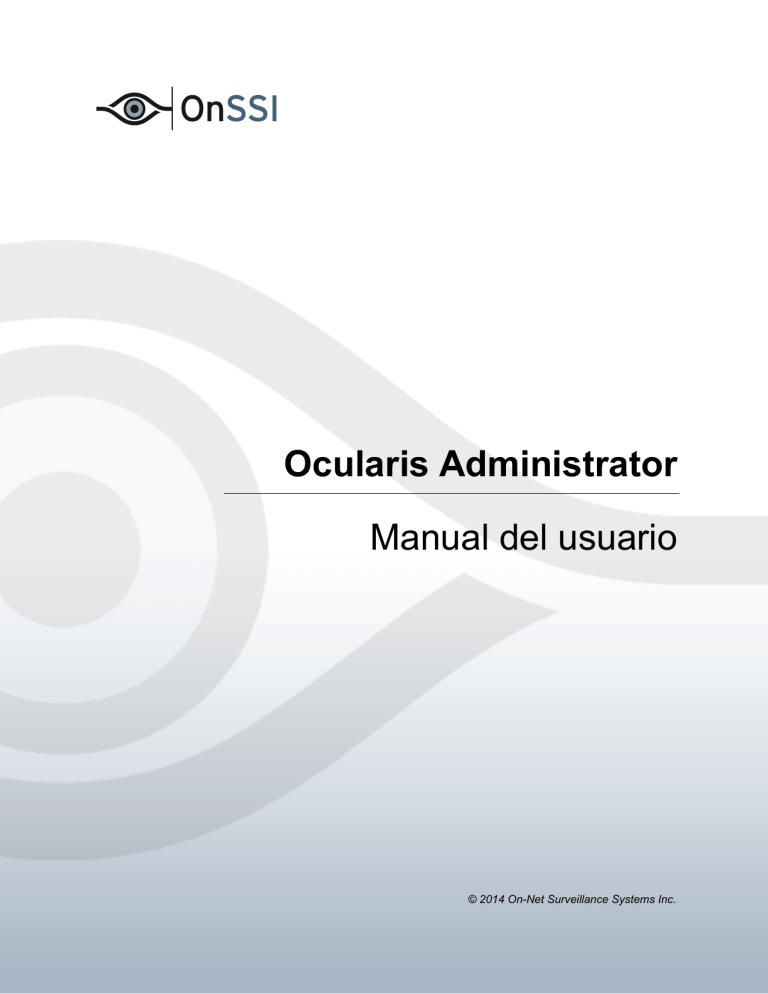
Ocularis Administrator
Manual del usuario
© 2014 On-Net Surveillance Systems Inc.
On-Net Surveillance Systems, Inc.
One Blue Hill Plaza, 7.° Piso, PO Box 1555
Pearl River, NY 10965 EE. UU.
Teléfono: +1 (845) 732-7900 | Fax: +1 (845) 732-7999
Sitio Web: www.onssi.com
Ocularis 4.0
00005012014-1702-4.0-.4.0.0.47
Aviso legal
El presente manual de producto está previsto para fines de información general exclusivamente, y se ha tenido el debido cuidado en
su preparación.
Cualquier riesgo que surja del uso de esta información recae en el receptor, y el contenido del presente no debe interpretarse como
ningún tipo de garantía.
© 2002-2014 On-Net Surveillance Systems, Inc. Todos los derechos reservados. OnSSI y el logo del ‘Ojo’ son marcas comerciales
registradas de On-Net Surveillance Systems, Inc. Ocularis, Ocularis Client, Ocularis Client Lite, Ocularis Video Synopsis, NetEVS,
NetDVMS, NetDVR, ProSight, NetGuard, NetGuard-EVS, NetSwitcher, NetMatrix, NetCentral, NetTransact, NetPDA y NetCell son
marcas comerciales de On-Net Surveillance Systems, Inc. El resto de las marcas comerciales pertenecen a sus respectivos
propietarios.
On-Net Surveillance Systems, Inc. se reserva el derecho de cambiar las especificaciones del producto sin previo aviso.
Patente de los Estados Unidos # 8,390.684 B2 para Ocularis Client
Manual del usuario de Ocularis Administrator
Contenidos
Índice
INTRODUCCIÓN .......................................................................................................................................... 1
RESUMEN .................................................................................................................................................... 2
PRERREQUISITOS ...................................................................................................................................... 4
OCULARIS ADMINISTRATOR .................................................................................................................... 5
INICIO DE OCULARIS ADMINISTRATOR ............................................................................................................ 5
INTERFAZ DE OCULARIS ADMINISTRATOR ....................................................................................................... 6
Pestañas de Ocularis Administrator ....................................................................................................... 6
Flujo de proceso de Ocularis Administrator ........................................................................................... 8
Pestaña Servidor/Eventos ...................................................................................................................... 9
Sub-ventana de servidores..................................................................................................................................9
NAT (Traducción de Direcciones de Red) .........................................................................................................11
Lista de servidores ............................................................................................................................................13
Cómo actualizar servidores ...............................................................................................................................14
Cómo seleccionar cámaras con licencia ...........................................................................................................16
Notificación de vencimiento de CURRENT .......................................................................................................17
Propiedades de la cámara.................................................................................................................................18
Acciones............................................................................................................................................................23
Sub-ventana de eventos....................................................................................................................................34
Barra de herramientas de eventos ....................................................................................................................36
Manejo por lote de eventos ...............................................................................................................................37
Purga de eventos cerrados ...............................................................................................................................38
Reglas de evento simples .................................................................................................................................39
Propiedades de eventos....................................................................................................................................41
Retención de eventos........................................................................................................................................45
Eventos compuestos .........................................................................................................................................46
Enlace de datos/Eventos genéricos ..................................................................................................................50
Filtro de dispositivo/Filtro de evento ..................................................................................................................57
Bloqueo de filtro ................................................................................................................................................59
Pestaña Usuarios/Privilegios................................................................................................................ 60
Barra de herramientas Usuarios/Privilegios.......................................................................................................61
Cómo trabajar con grupos de usuarios..............................................................................................................61
Privilegios de grupo de usuarios........................................................................................................................62
Privilegios del usuario........................................................................................................................................64
Privilegios del dispositivo...................................................................................................................................67
Privilegios de pared de video.............................................................................................................................72
Configuración de una pared de video................................................................................................................74
Pestaña Vistas...................................................................................................................................... 75
Cómo cambiar el tamaño de las sub-ventanas..................................................................................................75
Conceptos básicos de vista...............................................................................................................................76
Configuraciones de vista ...................................................................................................................................77
Contenidos ........................................................................................................................................................77
Navegación de contenido ..................................................................................................................................79
Organización de vista ........................................................................................................................................83
Cómo crear vistas .............................................................................................................................................84
Modificación de vista .........................................................................................................................................88
Vistas compartidas ............................................................................................................................................89
Cómo configurar tipos de contenido de vista.....................................................................................................92
Configuración de carrusel..................................................................................................................................94
Configuración de punto de acceso inalámbrico .................................................................................................99
Configuración de video vía botón ....................................................................................................................100
Configuración Web ..........................................................................................................................................102
On-Net Surveillance Systems, Inc.
i
Contenidos
Manual del usuario de Ocularis Administrator
Configuración de pantalla en blanco ...............................................................................................................103
Pestaña Herramientas........................................................................................................................ 104
Mapas..............................................................................................................................................................105
Iconos de mapa...............................................................................................................................................106
Clips de audio de evento .................................................................................................................................106
Pestaña Mapas................................................................................................................................... 107
Cómo trabajar con mapas ...............................................................................................................................111
Cómo enlazar mapas ......................................................................................................................................115
Atajos y sujetadores ........................................................................................................................... 115
Cómo compartir mapas ...................................................................................................................................120
ADMINISTRACIÓN DE EVENTO ....................................................................................................................122
CONFIGURACIÓN DE EVENTO.....................................................................................................................123
Referencia rápida – EVENTOS .......................................................................................................................123
MANEJO DE EVENTO ................................................................................................................................. 124
Pestaña Administración de tablas ...................................................................................................... 124
Configurar clasificaciones................................................................................................................................125
Configurar etiquetas ........................................................................................................................................126
Configurar casos .............................................................................................................................................127
Pestaña Grupos de distribución ......................................................................................................... 129
Grupos de distribución.....................................................................................................................................130
Pestaña Bitácoras .............................................................................................................................. 140
Configurar auditoría.........................................................................................................................................140
Cómo ver la bitácora de auditoría....................................................................................................................141
Cómo exportar la bitácora de auditoría ...........................................................................................................145
Pestaña Acerca de ............................................................................................................................. 148
Acerca de Ocularis ..........................................................................................................................................148
Información de licencia....................................................................................................................................148
Ayuda ..............................................................................................................................................................149
ANEXO...................................................................................................................................................... 150
ONSSI EVENT COORDINATOR ..................................................................................................................150
INFORMACIÓN DE CONTACTO............................................................................................................. 151
ii
On-Net Surveillance Systems, Inc.
Manual del usuario de Ocularis Administrator
Introducción
Introducción
La Plataforma de Ocularis consiste en los siguiente componentes:
Ocularis Base – aplicación de software de servidor que regula y administra el flujo de datos entre usuarios de
clientes de video, servidores de grabación, administración de paredes de video, administración de video y
alertas.
Ocularis Administrator – aplicación de software inicial utilizada para configurar y administrar Ocularis Base.
Ocularis Client – aplicación de cliente de video premiada de OnSSI utilizada para ver y monitorear video de
vigilancia.
Componente de grabación de Ocularis – software de administración y grabación de cámara. Cada conjunto
de funciones de Ocularis tiene una aplicación de componente de grabación correspondiente.
Aplicaciones adicionales opcionales – en la actualidad estas incluyen:
Pared de video remota
Ocularis OpenSight™
Ocularis Media Server
Los complementos se ponen a disposición a medida que se introducen. Visite nuestro sitio Web www.onssi.com o
comuníquese con Ventas de OnSSI para obtener información acerca de los Complementos de Ocularis.
Para todos los conjuntos de funciones de Ocularis, la configuración de Ocularis se lleva a cabo con la aplicación
Ocularis Administrator.
Este manual cubre el(los) siguiente(s) componente(s):
Ocularis Administrator
Para obtener información acerca de otros componentes, consulte los siguientes documentos que pueden solicitarse
a Soporte de OnSSI:
Guía de instalación y licenciamiento de Ocularis
Manual del usuario del componente de grabación
Manual del usuario de Ocularis Client
Manual del usuario de Ocularis Viewer
On-Net Surveillance Systems, Inc.
1
Resumen
Manual del usuario de Ocularis Administrator
Resumen
Ocularis es una plataforma de software de Administración de información de seguridad física (Physical Security
Information Management o PSIM, por sus siglas), centrada en video y distribuida, que permite administrar eventos
centrales, derechos de usuario, distribución de video y administración de sistema.
Ocularis soporta:
La capacidad del usuario para ver, administrar y grabar video de una cantidad ilimitada de cámaras de vigilancia
de video IP y no IP en sitios múltiples.
La administración de almacenamiento de video a corto y largo plazo, y combinación de video con alertas no
relacionadas con video, que resultan en entrega de video automática a los suscriptores de interés.
El uso de hardware disponible para la venta, y facilita la integración de tecnologías nuevas, combinando así la
detección y distribución de eventos de video con datos y alertas recibidos de muchos sistemas transacción y de
seguridad física.
El uso de redes separadas o comunes, VLAN o interruptores para conectar cámaras a servidores de grabación y
clientes de video. Esto brinda una separación de redes física entre la cámara y los servidores/clientes.
El uso de VMware para ejecutar servidores de grabación y aplicaciones de clientes en computadores virtuales,
servidores y redes.
Ocularis consiste en los siguientes componentes de software:
Ocularis Base – Este componente posibilita lo siguiente:
o
administración en todo el sistema
o
acceso de los usuarios
o
administración de eventos compartidos
o
correlación de alarmas y eventos
o
acceso y distribución de video
Ocularis Base regula y administra el flujo de datos entre usuarios de cliente de video, lo que conecta a
servidores de grabación y aplicación de alertas integradas con una base de datos SQL. Esto permite la
creación de eventos compuestos de múltiples sistemas de detección; el intercambio entre usuarios de
cliente de video; marcado de favoritos compartido y manejo de eventos entre usuarios múltiples en
múltiples sitios y administración de todos los datos de autorización de usuarios. La aplicación inicial
utilizada para administrar Ocularis Base es Ocularis Administrator.
Software de grabadora de video de Ocularis – este componente posibilita la grabación de video, la
administración de cámaras y la configuración de archivos. Los distintos conjuntos de funciones de Ocularis
soportan distintos componentes de grabación. Por ejemplo, Ocularis ES soporta el componente de
grabación RC-E.
2
On-Net Surveillance Systems, Inc.
Manual del usuario de instalación de Ocularis y Ocularis Administrator
Resumen
Ocularis Client – este componente premiado es la interfaz de usuario para acceder a video, administrar
alertas y manejar eventos compartidos, así como observar entornos de pared de video.
Complementos y aplicaciones integradas – incluye Pared de video remota, Ocularis OpenSight y Ocularis
Media Server que incluye Ocularis Mobile y Ocularis Web.
On-Net Surveillance Systems, Inc.
3
Prerrequisitos
Manual del usuario de Ocularis Administrator
Prerrequisitos
Antes de usar la aplicación Ocularis Administrator, deben seguirse los pasos a continuación:
1.
Debe instalarse el software del servidor Ocularis Base.
2.
Debe activarse la licencia de Ocularis Base.
3.
Deben instalarse los archivos de la aplicación de software de Ocularis Administrator.
Consulte la Guía de instalación y licenciamiento de Ocularis para ver las instrucciones sobre todos los pasos
enumerados con anterioridad.
4
On-Net Surveillance Systems, Inc.
Manual del usuario de Ocularis Administrator
Ocularis Administrator
Ocularis Administrator
Ocularis Administrator es la aplicación de software utilizada para configurar Ocularis Base. Esta incluye la
administración de grabadoras y la configuración de usuarios, grupos, cámaras, mapas, eventos y paredes de
video.
La aplicación Ocularis Administrator es utilizada principalmente por administradores de sistema. Esta aplicación
puede instalarse en cualquier máquina con conectividad a la máquina de Ocularis Base o incluso la máquina de
Ocularis Base en sí misma. Puede instalarse en más de una computadora.
Inicio de Ocularis Administrator
1.
Inicio de Ocularis Administrator:
desde el icono escritorio
o desde el menú de Windows Inicio Todos los Programas OnSSI Ocularis Admin
Ilustración 1 Pantalla de inicio de sesión de Ocularis Administrator
2.
Complete el diálogo basándose en lo siguiente:
Servidor central
Ingrese la dirección IP donde se instala el software del servidor
Ocularis Base. Usar 'localhost' (servidor central local) es aceptable si
Ocularis Base está en la máquina actual. Si el puerto IIS es distinto a
80, agregue “:port#” a la dirección IP.
Tipo de inicio de
sesión
De las opciones [Usuario actual], Windows o Básico, seleccione
Básico para el primer uso.
Nombre de
usuario
Ingrese el nombre de usuario para una cuenta creada con Ocularis
Administrator. Para el acceso por primera vez, ingrese el nombre:
admin.
Contraseña
Ingrese la contraseña correspondiente para el nombre de usuario
ingresado. Para el acceso por primera vez, ingrese la contraseña:
admin.
Recordar inicio de
sesión
Haga clic en esta casilla de verificación para que la aplicación
recuerde sus credenciales de inicio de sesión para inicios de sesión
subsiguientes.
Número de
versión
El número de versión de software de Ocularis Administrator está
ubicado en la parte derecha inferior de la pantalla Inicio de sesión.
On-Net Surveillance Systems, Inc.
5
Ocularis Administrator
3.
Manual del usuario de Ocularis Administrator
Al terminar, haga clic en el botón Inicio de sesión.
Consejo:
Le recomendamos que cambie la contraseña para la cuenta Admin de
inmediato a los efectos de la seguridad. Vea ‘Modificar una cuenta de usuario’ en la
página 66 para obtener más instrucciones.
Nota: Si recibe el siguiente mensaje de error al iniciar sesión: “Se recibió una falla no protegida
o incorrectamente protegida de la otra parte. Consulte la excepción FaultException interna para
el código de fallas y detalles”, verifique que la fecha y hora en la PC con Ocularis Administrator
esté sincronizada con la fecha y hora en la PC con Ocularis Base.
Interfaz de Ocularis Administrator
Cuando inicia Ocularis Administrator, la pantalla resultante es una ventana compuesta por varias pestañas.
Ilustración 2 Interfaz de Ocularis Administrator
Cada pestaña tiene como función brindarle al administrador del sistema la posibilidad de configurar los diversos
aspectos del sistema de administración de video.
Pestañas de Ocularis Administrator
Pestaña Servidor/Eventos
Pestaña Usuarios/Privilegios
Pestaña Vistas
6
On-Net Surveillance Systems, Inc.
Manual del usuario de Ocularis Administrator
Ocularis Administrator
Pestaña Grupos de distribución
Pestaña Mapas
Pestaña Administración de tablas
Pestaña Herramientas
Pestaña Bitácoras
Pestaña Acerca de
On-Net Surveillance Systems, Inc.
7
Ocularis Administrator
Manual del usuario de Ocularis Administrator
Flujo de proceso de Ocularis Administrator
Un flujo de proceso típico para que usen los administradores cuando configuran por primera vez el sistema con
Ocularis Administrator es el siguiente:
1.
Importar las grabadoras del sistema utilizando la Pestaña Servidor/Eventos.
2.
Crear usuarios y grupos y asignar privilegios de dispositivos en la pestaña Usuarios/Privilegios.
3.
Crear vistas para grupos de usuarios en la Pestaña Vistas.
4.
Habilitar y configurar la Bitácora de auditoría en la Pestaña Bitácoras.
5.
Importar mapas, iconos y archivos de sonido en la pestaña Herramientas.
6.
Configurar mapas con cámaras y vistas para el uso en paredes de video en la Pestaña Mapas.
7.
Crear nombres de paredes de video y asignar privilegios de paredes de video en la pestaña
Usuarios/Privilegios (para Ocularis ES, LS, CS e IS únicamente).
8
8.
Identificar eventos y cámaras que desea monitorear en la Pestaña Servidor/Eventos.
9.
Identificar la distribución de alertas y las acciones para eventos configurados por el sistema en la
On-Net Surveillance Systems, Inc.
Manual del usuario de Ocularis Administrator
Ocularis Administrator
Pestaña Grupos de distribución.
10. Configurar etiquetas, clasificaciones y casos en la Pestaña Administración de tablas. Se utilizan etiquetas,
clasificaciones y casos cuando se manejan eventos y guardan favoritos.
Pestaña Servidor/Eventos
Esta pestaña se usa para administrar grabadoras, servidores y eventos dentro del entorno Ocularis.
Ilustración 3 Pestaña Servidor/ Eventos
La pestaña contiene dos sub-ventanas: Servidores y Eventos. Los administradores identifican varios servidores
utilizados en el sistema, que incluyen componentes de grabación (NVR), en la sub-ventana izquierda y
configuran eventos en la sub-ventana derecha.
Sub-ventana de servidores
La configuración e información de grabadoras y servidores existentes que se utilizarán con Ocularis deben
importarse en Ocularis Administrator. Esto se lleva a cabo con la sub-ventana Servidores de la pestaña
Servidores/Eventos.
Barra de herramientas Servidores
La barra de herramientas en la sub-ventana Servidores de la pestaña Servidores/Eventos controla las funciones
relacionadas con el servidor.
Ilustración 4 Barra de herramientas de la sub-ventana Servidores
Cómo agregar un servidor
Para agregar un componente de grabación, otro servidor o cámara soportada con NVR integrado a Ocularis Base,
siga estas instrucciones. La grabadora de OnSSI que puede agregar es determinada por las licencias de canal de
video de Ocularis SLC adquiridas. Puede mezclar y combinar grabadoras en Ocularis Base para el mismo nivel de
Ocularis o inferior. Por ejemplo, si tiene Ocularis CS, puede agregar un RC-C, RC-I o RC-P NVR a Ocularis Base.
Agregue una cámara con NVR integrado (por ejemplo, cámara soportada Axis Camera Companion) también y
aparecerá como una cámara NVR. La cantidad de cámaras con NVR integrados que puede agregar también es
controlada por el número de licencias de cámara NVR adquiridas.
1.
En la pestaña Servidores/Eventos, haga clic en el botón Agregar.
On-Net Surveillance Systems, Inc.
9
Ocularis Administrator
Manual del usuario de Ocularis Administrator
Ilustración 5 Agregar nuevo
2.
En el campo Servidor central de la ventana emergente resultante, ingrese la dirección IP y el número de
puerto del servidor o cámara con el NVR integrado que se agregará al sistema Ocularis Base.
Si el número de puerto para la grabadora o cámara es 80, no es necesario agregarlo.
Si el número de puerto para la grabadora o cámara es un valor distinto a 80, use el siguiente
formato:
Dirección IP:Número de Puerto
Por ejemplo:
3.
Dirección IP del servidor:
192.168.10.111
Puerto para la grabadora:
8080
Ingrese:
192.167.10.111:8080
Si la Traducción de Direcciones de Red (Network Address Translation o NAT, por sus siglas) se utiliza
debido a uno o más componentes que requieren acceso desde el exterior del firewall, haga clic en la casilla
de verificación Habilitar NAT y vea Para configurar los servidores NAT en la página 11.
4.
Seleccione el Tipo de inicio de sesión desde el menú desplegable. Elija desde Básico o Windows sobre
la base de una cuenta ubicada en el componente de grabación que tiene derechos de acceso completos.
Nota: Para Ocularis ES y Ocularis LS, debe usar una cuenta de Windows en el Servidor de
administración para importarla a Ocularis Base.
Nota: Para las cámaras con NVR integrados, seleccione el tipo de inicio de sesión Básico.
5.
Ingrese un Nombre de usuario para la cuenta de usuario correspondiente.
Nota: Es importante usar una cuenta en la grabadora o el servidor con el acceso
administrativo completo. Sólo una cuenta en el componente de grabación es necesaria al
usar Ocularis Base.
Nota: Para cámaras con NVR integrados, ingrese el nombre de usuario configurado en la
cámara. El nombre de usuario distingue entre mayúsculas y minúsculas.
6.
Ingrese la Contraseña para el nombre de usuario ingresado. La contraseña distingue entre mayúsculas y
minúsculas.
7.
10
Haga clic en Agregar.
On-Net Surveillance Systems, Inc.
Manual del usuario de Ocularis Administrator
Ocularis Administrator
Ahora debe aparecer la grabadora/servidor o la cámara con NVR integrado en la lista. Repita este proceso para
cada componente de grabación que se agregará al sistema.
Nota: si la grabadora que está importando tiene más cámaras de lo permitido por su licencia
de Ocularis, recibirá un mensaje de advertencia de que el número de cámaras excede la
cantidad con licencia.
Cámaras con NVR integrados
Las cámaras con NVR integrados aparecen en consonancia con otros NVR en la sub-ventana Servidores.
Expanda estos para la cámara, el micrófono y los disparadores correspondientes. Las cámaras con NVR
integrados requieren una licencia especial. Sólo hay soporte de video para estas cámaras en este momento.
Use esta cámara como lo haría con cualquier otra en Ocularis (por ejemplo, cree un nombre de cámara
alternativo, use en una vista, cree una máscara de privacidad, etc.).
Para Cómo editar un servidor, vea la página 15.
Para Cómo eliminar un servidor vea la página 16.
NAT (Traducción de Direcciones de Red)
Si se accederá al video desde computadoras fuera del firewall de la máquina de Ocularis Base, o si las grabadoras
están ubicadas en redes también fuera de la red de Base, debe configurarse NAT.
PARA CONFIGURAR LOS SERVIDORES NAT
1.
En la pestaña Servidores/Eventos, haga clic en el botón Agregar.
2.
En la ventana emergente Agregar servidor, marque la casilla de verificación Habilitar NAT.
Ilustración 6 Agregar servidor con NAT
3.
Complete los campos NAT de la siguiente forma:
Servidor central
externo
Ingrese la dirección IP pública como se define en el firewall de red.
Anexe la dirección IP con “:puerto #”
On-Net Surveillance Systems, Inc.
11
Ocularis Administrator
Manual del usuario de Ocularis Administrator
Servidor central
interno
Ingrese la dirección IP interna del servidor de grabación incluido
“:puerto#” después de la dirección. Este número de puerto puede ser
el mismo que se utiliza en la Dirección del servidor central externo.
Subred
Identifica la(s) red(es) local(es).
Relación con Base
Misma red – use esta opción cuando la máquina grabadora esté en
la misma red que la máquina de Ocularis Base.
Red distinta – use esta opción cuando la máquina grabadora esté en
una red distinta que la máquina de Ocularis Base o resida fuera del
firewall.
4.
Tipo de inicio de
sesión
Elija Básico o Windows sobre la base de la configuración de la cuenta
de usuarios en la grabadora que utilizará para agregar la grabadora.
Nombre de
usuario
Ingrese el nombre de usuario para una cuenta de usuario en la
grabadora. En la mayoría de los casos, agregue una cuenta con
privilegios administrativos completos.
Contraseña
Ingrese la contraseña para la cuenta de usuario correspondiente.
Cuando se complete la ventana emergente Agregar servidor, haga clic en Agregar.
Este es un ejemplo de cómo dos grabadoras distintas pueden configurarse por medio de NAT.
Ilustración 7 Muestra de entorno+
12
On-Net Surveillance Systems, Inc.
Manual del usuario de Ocularis Administrator
Ocularis Administrator
Ilustración 8 Muestra de configuraciones de NAT
Lista de servidores
A medida que se agregan servidores de grabación a Ocularis, la lista Servidores resultante se puede minimizar y
expandir haciendo clic en el símbolo frente al elemento de la lista. Las Cámaras, Disparadores, Micrófonos,
Altavoces, Relés, Alertas y Entradas se importan desde las grabadoras, como se muestra en Ilustración 9.
Ilustración 9 Grabadoras agregadas
On-Net Surveillance Systems, Inc.
13
Ocularis Administrator
Manual del usuario de Ocularis Administrator
El componente de grabación se muestra según su dirección IP por el tipo de componente de grabación (por ejemplo,
RC-C). Si importó una cámara con el NVR correspondiente (como una cámara administrada por Axis Camera
Companion), el dispositivo se enumerará al mismo nivel que otros servidores. Expanda el nodo para ver el nombre
de la cámara y la casilla de verificación de la licencia.
ADVERTENCIA:
Los nombres de cámara enumerados aquí son aquellos asignados en el componente de grabación. Tenga
en cuenta que ciertos caracteres especiales no son soportados por Ocularis y, si son incluidos en el
nombre de un dispositivo, pueden provocar un comportamiento errático o no funcional. Le recomendamos
que evite todos los caracteres especiales en los nombres y eventos de cámara, entre los que se incluyen
(a título enunciativo):
<> & ' " \ / : * ? | [ ]
Cómo actualizar servidores
En el transcurso del uso normal, las propiedades de la grabadora cambian con el tiempo. Se agregan cámaras
nuevas, se eliminan cámaras desactualizadas, se modifican configuraciones de cámaras, se implementan eventos,
etc. A fin de que Ocularis esté atento a cualquier parámetro nuevo configurado en la grabadora, la información del
servidor del componente de grabación (Recording Component, RC por sus siglas) debe actualizarse periódicamente.
ACTUALIZAR LA CONFIGURACIÓN DE UN SERVIDOR
Siga estos pasos para actualizar la configuración de la grabadora y la lista de cámaras. Use esta función cuando
agregue o elimine cámaras o modifique la configuración de cámara. Este procedimiento no se utilizará para modificar
la dirección IP de la grabadora. (Vea Cómo editar un servidor a continuación).
Nota:
En versiones anteriores de Ocularis Base, esta función está representada por un botón 'Actualizar' en la
barra de herramientas Servidores.
14
1.
En la pestaña Servidores/Eventos, haga clic con el botón derecho del mouse en el servidor que desea
actualizar desde la sub-ventana Servidores.
2.
En el menú resultante, seleccione ‘Actualizar servidor’.
On-Net Surveillance Systems, Inc.
Manual del usuario de Ocularis Administrator
Ocularis Administrator
Ilustración 10 Haga clic en el botón derecho del mouse para Actualizar el servidor
Aparece el mensaje "Actualizando" a medida que la configuración se actualiza desde el servidor
seleccionado.
3.
Repita estos pasos en cada servidor que desea actualizar.
Cómo editar un servidor
Siga estos pasos para modificar la dirección IP de una grabadora o realizar cambios a su nombre de usuario y
contraseña correspondientes.
PARA EDITAR LA DIRECCIÓN IP DE UNA GRABADORA O INFORMACIÓN DE LA CUENTA
1.
En la pestaña Servidores/Eventos, seleccione el servidor que desea actualizar desde la sub-ventana
Servidores.
2.
Haga clic con el botón derecho del mouse en el servidor y seleccione ‘Editar servidor’ o haga clic en el
botón Editar en la barra de herramientas Servidores.
Aparece una pantalla emergente Editar Servidor.
Ilustración 11 Editar la muestra de servidor
3.
Modifique la configuración según sea necesario.
4.
Haga clic en el botón Actualizar.
Aparece el mensaje "Actualizando" a medida que la configuración se actualiza.
On-Net Surveillance Systems, Inc.
15
Ocularis Administrator
Manual del usuario de Ocularis Administrator
Cómo eliminar un servidor
Use el procedimiento a continuación para eliminar una grabadora u otro servidor de Ocularis Base. Esto no eliminará
la grabadora o su software; simplemente eliminará el acceso de Ocularis al servidor. Esta función está disponible
únicamente para el usuario admin de Ocularis Administrator. Los ‘Administradores de grupos’ no tienen permiso
para eliminar servidores.
PARA ELIMINAR UNA GRABADORA U OTRO SERVIDOR
1.
En la pestaña Servidores/Eventos, seleccione el servidor que desea eliminar desde la sub-ventana
Servidores.
2.
Haga clic con el botón derecho del mouse en el servidor y seleccione ‘Eliminar servidor’ o haga clic en el
botón Eliminar en la barra de herramientas Servidores.
Aparece un mensaje a medida que se elimina el servidor.
Cómo seleccionar cámaras con licencia
En la sub-ventana Servidores, puede expandir las grabadoras para ver las cámaras importadas asociadas con cada
una. Aparece una casilla de verificación junto a cada cámara, que indica si la cámara tiene licencia de Ocularis o no.
la cámara
tiene
la cámara no tiene licencia y no
hay licencias para cámaras de
Ocularis disponibles
la cámara no tiene licencia, pero
hay al menos una licencia
Ilustración 12 Licencias para cámaras
Las licencias para cámaras de Ocularis se adquieren como parte de la licencia del conjunto de funciones de Ocularis.
Puede ver la cantidad de licencias para cámaras de Ocularis en la sección Información sobre licencias de la pestaña
Acerca de. Las cámaras que 'no están marcadas' o no muestran casilla de verificación no tienen licencia y no
estarán disponibles para usar con Ocularis. Debe adquirir licencias para cámaras de Ocularis adicionales o reasignar
la selección de la cámara.
REASIGNAR LA SELECCIÓN DE CÁMARA
Si debe reasignar la selección de cámara para cámaras con licencia, siga estos pasos:
1.
En la pestaña Servidores/Eventos, expanda la grabadora y nodo Cámaras en consecuencia.
2.
Después, elimine la marca de la cámara que desea anular. Haga eso eliminando la marca de la casilla de
verificación adyacente.
3.
Cuando se elimina la marca de la licencia de una cámara, las cámaras no asignadas se tornan disponibles
para la selección, y aparecen casillas de verificación vacías.
16
On-Net Surveillance Systems, Inc.
Manual del usuario de Ocularis Administrator
4.
Ocularis Administrator
Haga clic en la casilla de verificación para cada cámara que desea que se utilice con Ocularis. Si las casillas
de verificación desaparecen, ha utilizado todas las licencias para cámaras de Ocularis disponibles.
Notificación de vencimiento de CURRENT
CURRENT es el programa de OnSSI diseñado para mantener el software de Ocularis actualizado. Conforme a
CURRENT, su organización tiene acceso a todas las actualizaciones de Ocularis. (Visite
(http://www.onssi.com/sales/current-program) para obtener más información acerca de CURRENT).
La aplicación Ocularis Administrator muestra un cuadro emergente 'Notificación' para informar a todos los
administradores acerca del estado de su plan CURRENT. Aplican las siguientes reglas:
Si han transcurrido más de 90 días de la fecha de vencimiento para el plan CURRENT, no aparece una
ventana emergente de indicación dentro de Ocularis Administrator. La fecha de vencimiento puede
encontrarse en la pestaña Acerca de.
Si la fecha de vencimiento para el plan CURRENT es 90 días en el futuro (o antes), aparece una ventana
emergente 'Notificación' amarilla que identifica la fecha de vencimiento.
Ilustración 13 Notificación de vencimiento CURRENT
Si pasa la fecha de vencimiento para el plan CURRENT, aparece una ventana
emergente 'Notificación' roja. Esta ventana emergente continuará apareciendo
durante 14 días y después desaparecerá por completo.
El mensaje es informativo únicamente. El software continuará funcionando más allá de la
fecha de vencimiento de CURRENT. Sin embargo, no podrá actualizar a una versión nueva
de Ocularis hasta que la fecha de vencimiento de CURRENT se haya extendido. Haga clic
en el enlace de CURRENT para abrir la página Web de OnSSI correspondiente para obtener información acerca de
CURRENT o comuníquese con Ventas de OnSSI para extender la fecha de vencimiento.
El mensaje 'Notificación' aparecerá en cada pestaña de la aplicación. Haga clic en la barra 'Notificación' para
expandir o minimizar el mensaje. Haga clic en 'X' para limpiar el cuadro para la sesión actual. Si aún corresponde, el
mensaje aparecerá nuevamente la próxima vez que inicia sesión en Ocularis Administrator.
On-Net Surveillance Systems, Inc.
17
Ocularis Administrator
Manual del usuario de Ocularis Administrator
Nota: Debe tener CURRENT para actualizar a versiones superiores (por ej., 4.0 a 5.0) o inferiores (por
ej., 4.0 a 4.1) de Ocularis. Los paquetes y reparaciones del servicio están disponibles
independientemente del estado de CURRENT.
Propiedades de la cámara
Ciertos parámetros pueden ser fijados cámara por cámara por el administrador en la pestaña Servidores/Eventos.
Esto se lleva a cabo haciendo clic con el botón derecho del mouse en el nombre de una cámara en la sub-ventana
Servidores y seleccionando Propiedades (o haciendo doble clic en el nombre de la cámara).
Ilustración 14 Propiedades de la cámaras
Óptica
A fin de aprovechar los lentes panomorph de 360° de Immervision, la cámara con el lente panomorph debe
configurarse en Ocularis Administrator.
1.
Haga clic en la casilla de verificación Cámara Panomorph.
2.
Seleccione donde se instala la cámara con el lente panomorph en Orientación. Las opciones son las
siguientes: Techo, Pared, Piso.
3.
Seleccione el lente en Tipo de lente.
El usuario ahora podrá aprovechar el campo de vista de 360° x 180° provisto por el lente especial al verlo por medio
de Ocularis Client.
Opciones
18
On-Net Surveillance Systems, Inc.
Manual del usuario de Ocularis Administrator
Ocularis Administrator
La siguiente tabla describe los parámetros adicionales en el cuadro de diálogo Propiedades de la cámara.
Elemento
Descripción
Etiqueta alternativa
El texto ingresado aquí se utilizará para identificar esta cámara en
Ocularis Client. Esto le brinda al administrador la posibilidad de
cambiar la pantalla del nombre de una cámara sin cambiarlo de
forma permanente en la grabadora. Puede considerar usar este
campo junto con Descripción (a continuación) para identificar de
manera clara sus cámaras.
Descripción
Puede agregar una descripción para la cámara que proporciona más
detalle acerca de su ubicación, objetivo, configuración, etc. Este
campo está disponible para los administradores mientras se mira la
miniatura de la cámara en modos de vista previa dentro de Ocularis
Administrator, así como en consejos para herramientas dentro de
Ocularis Client. Puede considerar usar este campo junto con Etiqueta
alternativa (arriba) para identificar de manera clara sus cámaras.
Máscara de
privacidad
Haga clic en Definir para identificar áreas en la imagen del video que
tendrán máscara de privacidad. Sólo se puede aplicar a cámaras
fijas. Vea Máscara de privacidad a continuación para obtener más
información.
Conmutación por
falla de cámaras
críticas
Haga clic en Definir para configurar cámaras con conmutación por
falla para esta cámara. Vea a continuación para obtener más
información.
Máscara de privacidad
Una Máscara de privacidad es un área de una imagen que se bloquea de la vista. Por ejemplo, en un entorno de
oficina, tal vez desee ver imágenes del área de la oficina general, pero desee bloquear el área de escritorio privada
de alguien para darle algo de privacidad al empleado. En este ejemplo, puede seleccionar una sección de la imagen
que NO aparecerá en la señal del video. Esto se denomina máscara de privacidad. Las máscaras de privacidad
también pueden usarse por motivos legales o de responsabilidad.
Ocularis soporta tres niveles de máscara de privacidad: en la cámara, en la grabadora y dentro de Ocularis.
Configurar una máscara de privacidad en Ocularis tiene los siguientes beneficios:
Puede designar múltiples, aunque distintas, máscaras en la misma imagen.
Las formas de la máscara pueden consistir en cualquier polígono. No hay restricciones en la forma.
Las máscaras de privacidad configuradas en Ocularis son soportadas en cámaras fijas únicamente.
CREAR UNA MÁSCARA DE PRIVACIDAD
1.
En la pestaña Servidores/Eventos, ubique y haga clic con el
botón derecho del mouse en la cámara deseada.
2.
Seleccione Propiedades.
3.
Haga clic en Definir en la sección Opciones de la ventana
emergente Propiedades de la cámara.
4.
En la ventana emergente Dibujar máscara de privacidad, aparece
la imagen de la cámara.
On-Net Surveillance Systems, Inc.
Ilustración 15 Haga clic con el botón
derecho del mouse para dibujar una19
máscara de privacidad
Ocularis Administrator
5.
Manual del usuario de Ocularis Administrator
Use el mouse para identificar un área o áreas de la imagen que desea bloquear.
Para dibujar el área, haga clic con el botón derecho del mouse, arrastre, haga clic con el botón derecho del
mouse, arrastre, repita hasta haber identificado el área bloqueada. Asegúrese de hacer clic con el botón
derecho del mouse nuevamente en el punto de partida original para completar la forma.
Puede dibujar formas múltiples, no contiguas.
Máscaras
de
privacidad
Ilustración 16 Cómo configurar múltiples máscaras de privacidad
6.
Haga clic en Aceptar al terminar de configurar la(s) máscara(s) de privacidad.
Las formas de la máscara aparecen translúcidas en esta pantalla para ayudarle a comprender qué está
cubriendo la máscara. Al ver video de esta cámara en un cliente, las formas serán opacas.
Ilustración 17 Máscaras de privacidad vistas en Ocularis Client
Conmutación por falla de cámaras críticas
La Conmutación por falla de cámaras críticas se utiliza para aplicaciones indispensables en las que el video en
tiempo real no puede interrumpirse. Las secuencias de cámara pueden tornarse no disponible por muchos motivos,
20
On-Net Surveillance Systems, Inc.
Manual del usuario de Ocularis Administrator
Ocularis Administrator
tales como falla de red, del dispositivo o incluso de la grabadora. La Conmutación por falla de cámaras críticas
cambia automáticamente la sub-ventana de la cámara a una secuencia alternativa, en tan poco como 2-3 segundos
sin la intervención del operador y funciona en todas las Vistas de cámara, Vistas de mapa y Alertas. La Conmutación
por falla de cámaras continuará funcionando incluso si Ocularis Base no está disponible. Pueden configurarse
cámaras múltiples como conmutación por falla para la misma cámara principal.
Las cámaras seleccionadas como cámara de conmutación por falla incluyen:
Secuencia de cámara duplicada de una grabadora redundante.
Una cámara distinta de la misma grabadora.
Una cámara distinta de una grabadora distinta.
Cualquier combinación de las anteriores.
CONFIGURAR LA CONMUTACIÓN POR FALLA DE CÁMARAS CRÍTICAS
1.
Desde la sub-ventana Servidores, haga clic con el botón derecho del mouse en la cámara crítica que desea
configurar y seleccione Propiedades.
2.
En la ventana emergente ‘Propiedades de la cámara’, haga clic en el botón Definir junto a ‘Conmutación por
falla de cámaras críticas’. Aparece el Editor de Conmutación por falla de cámaras críticas.
La cámara principal que está configurando se enumera en la parte superior de la ventana emergente.
Ilustración 18 Editor de Conmutación por falla de cámaras críticas
3.
Expanda la(s) carpeta(s) de cámara para exponer la lista de cámaras de conmutación por falla.
On-Net Surveillance Systems, Inc.
21
Ocularis Administrator
Manual del usuario de Ocularis Administrator
Ilustración 19 Arrastrar y soltar para crear una lista de cámaras de conmutación por falla
4.
Arrastre y suelte la(s) cámara(s) de conmutación por falla deseada(s) de la lista a la izquierda al área donde
suelta a la derecha. No hay límite en la cantidad de cámaras que puede configurarse como respaldo.
¿Cómo funciona?
Si la secuencia de la cámara principal falla por cualquier motivo, la próxima cámara en la lista se mostrará en su
lugar en Ocularis Client. Esto podría ser en una sub-ventana de vista o en un mapa o pared de video. Si esa
cámara falla, entonces aparecerá la próxima cámara (en orden). En el ejemplo anterior, si la Cámara 1 falla, se
mostrará la Cámara 2. Si la Cámara 2 falla, se mostrará la Cámara 5. Si la Cámara 5 falla, se muestra la
Cámara 3.
Ocularis Client monitorea la secuencia y si determina que la secuencia ya no está allí, cambiará a la cámara
siguiente en la lista. La cantidad de tiempo que se debe esperar para determinar si la secuencia es en tiempo
real es controlada por el campo 'Tiempo de cambio' cuando configura las cámaras con conmutación por falla.
Cuanto más crítica sea la cámara, menor será la duración definida en este campo.
Cuando se muestra una cámara de conmutación por falla en una vista, hay una superposición de 'Cámara de
conmutación por falla' que aparece en la sub-ventana de vista para notificarle que la secuencia ha cambiado.
Por default, la superposición se muestra durante 10 segundos y después desaparece. Este tiempo puede
modificarse en la Configuración de Client de Ocularis Client. El nombre de la cámara de conmutación por falla
se muestra en la barra de imagen junto con una luz de estado naranja.
Asimismo, cuando usa el mouse para mostrar la información de la secuencia de la sub-ventana, verá un
mensaje de que el video es una conmutación por falla para la cámara principal.
Por último, durante el tiempo que se muestra la cámara de conmutación por falla, Ocularis Client continúa
verificando la secuencia de la cámara principal. Si se restaura la secuencia de la cámara principal, el video de
esta cámara se regresará a la pantalla.
El orden de las cámaras enumeradas será el orden para mostrar cada cámara de conmutación por falla. Si
necesita grabar la lista, simplemente arrastre y suelte cámaras que se encuentren en la lista.
22
On-Net Surveillance Systems, Inc.
Manual del usuario de Ocularis Administrator
Ocularis Administrator
Ilustración 20 Arrastrar y soltar cámaras para reordenar la lista de conmutación por falla
5.
Si necesita eliminar una cámara de la lista de conmutación por falla, simplemente haga clic en el icono rojo
a la derecha del nombre de la cámara.
6.
Cuando termine de configurar la lista de conmutación por falla de esta cámara, haga clic en Guardar.
Después haga clic en Aceptar.
Acciones
Una de las funciones principales de Ocularis es la posibilidad de alertar a la persona adecuada cuando ocurre algún
evento. La alerta puede tomar varias formas:
El video de una o más cámaras puede aparecer en un monitor dedicado o una parte de aquel.
Puede reproducirse un sonido personalizado para alertar a un operador cuando ocurre un evento
específico.
Puede moverse una cámara PTZ a una posición predeterminada configurada.
Puede enviarse un correo electrónico a una o más personas.
Puede emitirse una solicitud HTTP Get o Post.
Puede enviarse un paquete de datos saliente (hilo genérico).
Los primeros dos elementos en la lista anterior se configuran en la sub-ventana Eventos y se cubren en la siguiente
sección. Los últimos cuatro elementos se configuran en la sub-ventana Servidores y tratan a continuación.
On-Net Surveillance Systems, Inc.
23
Ocularis Administrator
Manual del usuario de Ocularis Administrator
Ilustración 21 Acciones de alerta
Mover a posición predeterminada
Cuando ocurre un evento específico, una de las acciones que puede configurar es mover a una cámara a una
posición predeterminada configurada previamente. Por ejemplo, si hay un evento de 'acceso negado' recibido de un
sistema de entrada de tarjeta clave, tal vez desee que una cámara local se mueva a la posición que mira la puerta
para ver el incidente, a medida que ocurre. Estas configuraciones predeterminadas se realizan conforme a las
acciones. La asociación de la acción con un evento se lleva a cabo en la pestaña Grupo de distribución. Como
recordatorio, las posiciones predeterminadas se fijan en el componente de grabación utilizando la aplicación de
administración (para PS, JS y CS) o el Cliente de administración (para LS y ES). Las posiciones predeterminadas se
importan a Ocularis cuando el servidor se importa o actualiza en la pestaña Servidores/Eventos.
Para agregar un movimiento predeterminado nuevo
1.
Expanda el nodo Acciones en la pestaña Servidores/Eventos.
2.
Haga clic con el botón derecho del mouse en el elemento de la lista ‘Mover a posición predeterminada’
y seleccione Agregar nuevo para mover a posición predeterminada…
24
On-Net Surveillance Systems, Inc.
Manual del usuario de Ocularis Administrator
3.
Ocularis Administrator
En el campo Nombre, ingrese un nombre descriptivo para identificar esta acción. Alternativamente, si
hace clic en la casilla de verificación Nombramiento automático, el Nombre se completará de forma
automática usando el formato:
Mover [nombre de la cámara] a [Nombre de la posición predeterminada]
4.
Seleccione la cámara con la posición predeterminada que desea usar en la acción. Puede usar el
campo de texto Cámara para filtrar la lista ingresando todo o parte de una palabra clave dentro del
nombre de la cámara.
5.
Una vez que se selecciona la cámara, las posiciones predeterminadas configuradas aparecen en el
campo de texto Posición predeterminada. Seleccione la posición predeterminada adonde desea que
la cámara se mueva una vez que se configura el evento.
6.
El campo Frecuencia máxima se fija en 60 segundos como valor predeterminado. Este campo
identifica el intervalo de tiempo en segundos, en el que desea monitorear las alertas. Esta función
reducirá la cantidad de alertas repetidas dentro de un período específico. Puede modificar este valor a
cualquier número entre 1 y 3600. Un valor cero indica un período ilimitado y puede acumular muchos
eventos innecesarios.
7.
El campo Máx por hora le permite controlar la cantidad máxima de veces que desea que esta acción
se lleve a cabo en una hora.
On-Net Surveillance Systems, Inc.
25
Ocularis Administrator
8.
Manual del usuario de Ocularis Administrator
Haga clic en el botón Mostrar para iniciar una ventana emergente que muestre la imagen de la
posición predeterminada para garantizar que selecciona la correcta. Haga clic en Aceptar para cerrar la
ventana emergente Vista previa.
9.
Al terminar, haga clic en el botón Agregar.
El movimiento predeterminado se ha configurado, pero no se ha asignado a ninguna alerta específica. Esta
asociación se realiza en la pestaña Grupos de distribución. Vea Acciones en la página 133.
Una vez que se ha configurado un movimiento predeterminado, puede probar, editar o eliminar la configuración.
Ilustración 22 Acciones de movimiento predeterminado
Probar un movimiento predeterminado nuevo
Puede probar la funcionalidad de un movimiento predeterminado configurado para asegurarse de que funciona de
manera adecuada.
1.
Expanda el nodo Acciones en la pestaña Servidores/Eventos.
2.
Expanda el elemento Mover a posición predeterminada.
3.
Haga clic con el botón derecho del mouse en el elemento de la lista Mover a posición predeterminada
configurado y seleccione Probar...
4.
Aparece una ventana emergente que indica que se emitirá un movimiento de prueba.
5.
Haga clic en Enviar para ejecutar el movimiento.
Editar un movimiento predeterminado
Puede editar la configuración de un movimiento predeterminado, de ser necesario.
1.
Expanda el nodo Acciones en la pestaña Servidores/Eventos.
2.
Expanda el elemento Mover a posición predeterminada.
3.
Haga clic con el botón derecho del mouse en el elemento de la lista Mover a posición predeterminada
configurado y seleccione Editar...
26
4.
Modifique los cambios según sea necesario.
5.
Haga clic en Actualizar para guardar los cambios.
On-Net Surveillance Systems, Inc.
Manual del usuario de Ocularis Administrator
Ocularis Administrator
Eliminar movimiento predeterminado
Puede eliminar un movimiento predeterminado configurado, de ser necesario.
1.
Expanda el nodo Acciones en la pestaña Servidores/Eventos.
2.
Expanda el elemento Mover a posición predeterminada.
3.
Haga clic con el botón derecho del mouse en el elemento de la lista Mover a posición predeterminada
configurado y seleccione Eliminar...
4.
Se muestra una ventana emergente que dice “Está seguro de que desea eliminar…” Haga clic en Sí
para confirmar la eliminación.
Enviar correo electrónico
Cuando ocurre un evento, puede desear enviar un correo electrónico a alguien a los efectos de la notificación. Los
correos electrónicos se configuran en la pestaña Servidores/Eventos y se asocian con un evento en la pestaña
Grupos de distribución. Se requiere un servidor de correo electrónico SMTP para enviar correo electrónico
saliente.
Configurar un servidor de correo electrónico
La configuración de su servidor de correo electrónico sólo debe realizarse una vez.
1.
Expanda el nodo Acciones en la pestaña Servidores/Eventos.
2.
Haga clic con el botón derecho del mouse en el elemento de la lista ‘Enviar correo electrónico’ y
seleccione Configurar servidor de correo electrónico…
Ilustración 23 Configurar el servidor de correo electrónico
3.
Complete los campos de la ventana emergente de acuerdo con lo siguiente:
Elemento
Descripción
SMTP
Ingrese el nombre del servidor central para el servidor de correo
electrónico SMTP.
Puerto
Identifique el número de puerto que se utilizará para enviar correo
electrónico. Por lo general, el puerto 25 se reserva para esto, pero
puede modificar el puerto, de ser necesario.
On-Net Surveillance Systems, Inc.
27
Ocularis Administrator
Manual del usuario de Ocularis Administrator
Elemento
Descripción
Usuario
Ingrese la cuenta de usuario que se utilizará como la cuenta de
correo electrónico remitente.
Contraseña
Ingrese la contraseña para la cuenta de usuario.
Use SSL
Haga clic en este cuadro si el servidor de correo electrónico usa SSL
(Secure Sockets Layer)
Las advertencias de contorno rojo desaparecerán una vez que los datos se ingresan en el formato correcto
en cada campo.
4.
Cuando finalice, haga clic en Actualizar.
Modificar la configuración de un servidor de correo electrónico
1.
Expanda el nodo Acciones en la pestaña Servidores/Eventos.
2.
Haga clic con el botón derecho del mouse en el elemento de la lista ‘Enviar correo electrónico’ y
seleccione Configurar servidor de correo electrónico…
3.
Modifique los campos de la ventana emergente según sea necesario.
4.
Cuando finalice, haga clic en Actualizar.
Configurar un correo electrónico
Pueden configurarse previamente uno o más correos electrónicos a fin de que cuando un evento se active, pueda
enviarse un correo electrónico personalizado.
1.
Expanda el nodo Acciones en la pestaña Servidores/Eventos.
2.
Haga clic con el botón derecho del mouse en el elemento de la lista ‘Enviar correo electrónico’ y
seleccione Agregar correo electrónico nuevo…
Ilustración 24 Configurar correo electrónico nuevo
28
On-Net Surveillance Systems, Inc.
Manual del usuario de Ocularis Administrator
3.
Ocularis Administrator
Complete los campos de la ventana emergente de acuerdo con lo siguiente:
Elemento
Descripción
Nombre
Ingrese un nombre descriptivo para la plantilla de correo electrónico
para que pueda identificarlo con facilidad.
Destinatario(s)
Ingrese la lista de distribución de correo electrónico usando formato
de correo electrónico estándar (por ejemplo, juan@dominio.com). Si
desea enviar a múltiples destinatarios, separe cada uno con coma.
Asunto
Ingrese el texto que se utilizará como el asunto del correo
electrónico.
Mensaje
Ingrese el texto para el cuerpo del mensaje del correo electrónico.
Frecuencia máxima
El campo Frecuencia máxima se fija en 60 segundos como valor
predeterminado. Este campo identifica el intervalo de tiempo en
segundos, en el que desea monitorear las alertas. Esta función
reducirá la cantidad de alertas repetidas dentro de un período
específico. Puede modificar este valor a cualquier número entre 1 y
3600. Un valor cero indica un período ilimitado y puede acumular
muchos eventos innecesarios.
Máx por hora
El campo Máx por hora le permite controlar la cantidad máxima de
veces que desea que esta acción se lleve a cabo en una hora.
Las advertencias de contorno rojo desaparecerán una vez que los datos se ingresan en el formato correcto
en cada campo.
4.
Cuando finalice, haga clic en Agregar.
El correo electrónico se ha configurado, pero no se ha asignado a ninguna alerta específica. Esta asociación se
realiza en la pestaña Grupos de distribución. Vea Acciones en la página 133.
Una vez que se ha configurado un correo electrónico, puede probarlo, editarlo o eliminarlo.
Probar un correo electrónico
Puede probar la funcionalidad de un correo electrónico configurado.
1.
Expanda el nodo Acciones en la pestaña Servidores/Eventos.
2.
Expanda el elemento Enviar correo electrónico.
3.
Haga clic con el botón derecho del mouse en el elemento de la lista de correo electrónico configurado y
seleccione Probar...
4.
Aparece una ventana emergente que indica que se emitirá un movimiento de prueba.
5.
Haga clic en Enviar para enviar un correo electrónico de prueba.
6.
Haga clic en Aceptar cuando aparece la ventana emergente Estado de prueba.
Para editar un correo electrónico
Puede editar la configuración de un correo electrónico, de ser necesario.
1.
Expanda el nodo Acciones en la pestaña Servidores/Eventos.
On-Net Surveillance Systems, Inc.
29
Ocularis Administrator
Manual del usuario de Ocularis Administrator
2.
Expanda el elemento Enviar correo electrónico.
3.
Haga clic con el botón derecho del mouse en el elemento de la lista de correo electrónico configurado y
seleccione Editar...
4.
Modifique los cambios según sea necesario.
5.
Haga clic en Actualizar para guardar los cambios.
Eliminar un correo electrónico
Puede eliminar un correo electrónico configurado, de ser necesario.
1.
Expanda el nodo Acciones en la pestaña Servidores/Eventos.
2.
Expanda el elemento Enviar correo electrónico.
3.
Haga clic con el botón derecho del mouse en el elemento de la lista de correo electrónico configurado y
seleccione Eliminar...
4.
Se muestra una ventana emergente que dice "Está seguro de que desea eliminar…” Haga clic en Sí
para confirmar la eliminación.
Enviar solicitud HTTP
Las solicitudes HTTP (GET y POST), utilizadas cuando Ocularis se integra con ciertos sistemas de terceros pueden
enviarse cuando ocurre un evento.. Las solicitudes se configuran en la pestaña Servidores/Eventos y se asocian
con un evento en la pestaña Grupos de distribución.
Para configurar una solicitud HTTP
1.
Expanda el nodo Acciones en la pestaña Servidores/Eventos.
2.
Haga clic con el botón derecho del mouse en el elemento de la lista ‘Enviar solicitud HTTP’ y seleccione
Agregar solicitud HTTP nueva…
30
On-Net Surveillance Systems, Inc.
Manual del usuario de Ocularis Administrator
Ocularis Administrator
Ilustración 25 Agregar solicitud HTTP nueva
3.
Complete los campos de la ventana emergente de acuerdo con lo siguiente:
Elemento
Descripción
Nombre
Ingrese un nombre descriptivo para la solicitud para que pueda
identificarla con facilidad.
Tipo de método
Seleccione ‘GET’ o ‘POST’ basándose en su integración.
URI
Ingrese la URI a la cual enviar la solicitud.
Carga útil
Ingrese la información de carga útil que se enviará.
Frecuencia máxima
El campo Frecuencia máxima se fija en 60 segundos como valor
predeterminado. Este campo identifica el intervalo de tiempo en
segundos, en el que desea monitorear las alertas. Esta función
reducirá la cantidad de alertas repetidas dentro de un período
específico. Los valores válidos son cualquier número entre 1 y 3600.
Un valor cero indica un período ilimitado y puede acumular muchos
eventos innecesarios.
Máx por hora
El campo Máx por hora le permite controlar la cantidad máxima de
veces que desea que esta acción se lleve a cabo en una hora.
Las advertencias de contorno rojo desaparecerán una vez que los datos se ingresan en el formato correcto
en cada campo.
4.
Cuando finalice, haga clic en Agregar.
La solicitud HTTP se ha configurado, pero no se ha asignado a ninguna alerta específica. Esta asociación se realiza
en la pestaña Grupos de distribución. Vea Acciones en la página 133.
Una vez que se ha configurado una solicitud HTTP, puede probarla, editarla o eliminarla.
Probar una solicitud HTTP
Puede probar la funcionalidad de una solicitud HTTP configurada.
On-Net Surveillance Systems, Inc.
31
Ocularis Administrator
Manual del usuario de Ocularis Administrator
1.
Expanda el nodo Acciones en la pestaña Servidores/Eventos.
2.
Expanda el elemento Enviar solicitud HTTP.
3.
Haga clic con el botón derecho del mouse en el elemento de la lista Solicitud HTTP configurada y
seleccione Probar...
4.
Aparece una ventana emergente que indica que se emitirá un movimiento de prueba.
5.
Haga clic en Enviar para enviar una solicitud HTTP de prueba.
6.
Haga clic en Aceptar cuando aparece la ventana emergente Estado de prueba.
Para editar una solicitud HTTP
Puede editar la configuración de una solicitud HTTP, de ser necesario.
1.
Expanda el nodo Acciones en la pestaña Servidores/Eventos.
2.
Expanda el elemento Enviar solicitud HTTP.
3.
Haga clic con el botón derecho del mouse en el elemento de la lista Solicitud HTTP configurada y
seleccione Editar...
4.
Modifique los cambios según sea necesario.
5.
Haga clic en Actualizar para guardar los cambios.
Para eliminar una solicitud HTTP
Puede eliminar una solicitud HTTP configurada, de ser necesario.
1.
Expanda el nodo Acciones en la pestaña Servidores/Eventos.
2.
Expanda el elemento Enviar solicitud HTTP.
3.
Haga clic con el botón derecho del mouse en el elemento de la lista Solicitud HTTP configurada y
seleccione Eliminar...
4.
Se muestra una ventana emergente que dice "Está seguro de que desea eliminar…” Haga clic en Sí
para confirmar la eliminación.
Enviar paquete de datos de TCP/UDP
Los paquetes de datos, utilizados cuando Ocularis se integra con ciertos sistemas de terceros, pueden enviarse
desde Ocularis cuando ocurre un evento. Los paquetes se configuran en la pestaña Servidores/Eventos y se
asocian con un evento en la pestaña Grupos de distribución.
Configurar un paquete de datos de TCP/UDP
1.
Expanda el nodo Acciones en la pestaña Servidores/Eventos.
2.
Haga clic con el botón derecho del mouse en el elemento de la lista ‘Paquete de datos de TCP/UDP’ y
seleccione Agregar Paquete de datos nuevos…
32
On-Net Surveillance Systems, Inc.
Manual del usuario de Ocularis Administrator
Ocularis Administrator
Ilustración 26 Agregar paquete de datos de TCP/UDP nuevo
3.
Complete los campos de la ventana emergente de acuerdo con lo siguiente:
Elemento
Descripción
Nombre
Ingrese un nombre descriptivo para el paquete de datos para que
pueda identificarlo con facilidad.
IP del anfitrión
Ingrese la dirección IP del anfitrión del destinatario.
Puerto
Ingrese el número de puerto que se utilizará para enviar el paquete
de datos.
Tipo
Seleccione TCP o UDP según la transmisión deseada.
Formato
Elegir ASCII o Binario.
Datos
Ingrese el hilo que se enviará.
Frecuencia máxima
El campo Frecuencia máxima identifica el intervalo de tiempo en
segundos, en el que desea monitorear las alertas. Esta configuración
reducirá la cantidad de alertas repetidas dentro de un período
específico. Los valores válidos son cualquier número entre 1 y 3600.
Un valor cero indica un período ilimitado y puede acumular muchos
eventos innecesarios. El valor predeterminado es 60 segundos.
Máx por hora
El campo Máx por hora le permite controlar la cantidad máxima de
veces que desea que esta acción se lleve a cabo en una hora.
Las advertencias de contorno rojo desaparecerán una vez que los datos se ingresan en el formato correcto
en cada campo.
4.
Cuando finalice, haga clic en Agregar.
El paquete de datos se ha configurado, pero no se ha asignado a ninguna alerta específica. Esta asociación se
realiza en la pestaña Grupos de distribución. Vea Acciones en la página 133.
Una vez que se ha configurado un paquete de datos, puede probarlo, editarlo o eliminarlo.
On-Net Surveillance Systems, Inc.
33
Ocularis Administrator
Manual del usuario de Ocularis Administrator
Probar un paquete de datos de TCP/UDP
Puede probar la funcionalidad de un paquete de datos de TCP/UDP configurado.
1.
Expanda el nodo Acciones en la pestaña Servidores/Eventos.
2.
Expanda el elemento Enviar paquete de datos de TCP/UDP.
3.
Haga clic con el botón derecho del mouse en el elemento de la lista Paquete de datos de TCP/UDP
configurado y seleccione Probar...
4.
Aparece una ventana emergente que indica que se emitirá un movimiento de prueba.
5.
Haga clic en Enviar para enviar un paquete de datos de TCP/UDP de prueba.
6.
Haga clic en Aceptar cuando aparece la ventana emergente Estado de prueba.
Para editar un paquete de datos de TCP/UDP
Puede editar la configuración de un paquete de datos de TCP/UDP, de ser necesario.
1.
Expanda el nodo Acciones en la pestaña Servidores/Eventos.
2.
Expanda el elemento Enviar paquete de datos de TCP/UDP.
3.
Haga clic con el botón derecho del mouse en el elemento de la lista Paquete de datos de TCP/UDP
configurado y seleccione Editar...
4.
Modifique los cambios según sea necesario.
5.
Haga clic en Actualizar para guardar los cambios.
Para eliminar un paquete de datos de TCP/UDP
Puede eliminar un paquete de datos de TCP/UDP configurado, de ser necesario.
1.
Expanda el nodo Acciones en la pestaña Servidores/Eventos.
2.
Expanda el elemento Enviar paquete de datos de TCP/UDP.
3.
Haga clic con el botón derecho del mouse en el elemento de la lista Paquete de datos de TCP/UDP
configurado y seleccione Eliminar...
4.
Se muestra una ventana emergente que dice "Está seguro de que desea eliminar…” Haga clic en Sí
para confirmar la eliminación.
Sub-ventana de eventos
La sub-ventana Eventos de la pestaña Servidores/Eventos es donde los administradores configuran los eventos de
Ocularis. Esto incluye:
34
Los eventos de cámara se identifican y las alertas de video se asignan entre cámaras y eventos.
Creación de asociaciones entre eventos y cámaras.
Creación de eventos nuevos, como Enlace de datos (genérico), Eventos compuestos y Eventos analíticos.
On-Net Surveillance Systems, Inc.
Manual del usuario de Ocularis Administrator
Ocularis Administrator
Los eventos configurados en esta pestaña identifican eventos de todo el sistema. El filtro de estos eventos para
usuarios individuales se configura en la
On-Net Surveillance Systems, Inc.
35
Ocularis Administrator
Manual del usuario de Ocularis Administrator
Pestaña Grupos de distribución. Los eventos de Ocularis asociados con cámaras son soportados con Ocularis ES,
Ocularis LS, Ocularis CS y Ocularis IS. Los eventos genéricos y compuestos son soportados por todos los conjuntos
de funciones de Ocularis, que incluyen Ocularis PS.
Nota:
A fin de usar eventos de cámara con Ocularis Base, un proxy de evento relacionado con el evento (como un
proxy de evento de componente de grabación) debe instalarse y configurarse primero para enviar eventos a
la máquina de Ocularis Base.
Los proxies de evento configurados para enviar eventos de cámaras a Ocularis Base se enumeran en la sub-ventana
Eventos. Si no se muestra el proxy deseado, debe:
Hacer clic en el botón Resincronizar (vea Barra de herramientas de eventos en la página 36).
Marque doble la instalación y configuración del proxy del evento. Tal vez deba reiniciar el proxy del evento o
reiniciar la aplicación Ocularis Administrator para que aparezca en esta pantalla.
De la muestra que aparece en Ilustración 27, puede ver que algunas cámaras pueden tener más eventos de
dispositivo disponibles que otras. Esto se basa en el controlador en sí mismo, así como en otra configuración de
eventos heredados del componente de grabación. También aparecerán los eventos genéricos basados en la
grabadora en esta sub-ventana.
Ilustración 27 Lista expandida de eventos disponibles
Los administradores deciden qué eventos en qué cámara desean que estén incluidos como parte del proceso de
notificación de alertas. Esto se logra asociando la videocámara con estos eventos para crear lo que se denomina una
Regla de evento.
Barra de herramientas de eventos
Los botones dentro de la sub-ventana Eventos se definen de la siguiente forma:
36
On-Net Surveillance Systems, Inc.
Manual del usuario de Ocularis Administrator
Ocularis Administrator
Resincronizar
La aplicación Ocularis Administrator obtiene la base de datos SQL
de Ocularis Base a intervalos regulares. Si, por cualquier motivo,
desea sincronizar manualmente los datos de evento desde la base
de datos con Ocularis Administrator, haga clic en el botón
Resincronizar en la barra de herramientas Eventos. Las
actualizaciones de datos del servidor SQL Server ahora deben
reflejarse en la pantalla.
Fusionar nuevo
Use esto para crear un nuevo evento compuesto. Vea Configurar un
evento compuesto.
Propiedades
Use esto para modificar la prioridad o el archivo de audio de un
Evento compuesto o Reglas de evento simples.
Eliminar
Use esto para eliminar los eventos compuestos o genéricos. Vea
Enlace de datos/Eventos genéricos.
Manejo por lote
Use el botón Manejo por lote de eventos para manejar alertas ‘no
manejadas’. Vea también: Manejar los eventos por lote.
Purgar cerrado
Use el botón Purgar cerrado para eliminar todos los eventos
cerrados en el servidor. Vea también: Purgar eventos cerrados
(manejados).
Manejo por lote de eventos
A medida que ocurren eventos, y los usuarios son alertados en Ocularis Client, los operadores “manejan” los
eventos. (Vea ‘Cómo manejar alertas’ en el Manual del usuario de Ocularis Client). Todos los eventos ‘no manejados’
finalmente se acumulan. Los administradores pueden eliminar estos eventos y colocarlos en un estado ‘Cerrado’
utilizando el botón Manejo por lote de eventos.
MANEJAR LOS EVENTOS POR LOTE
1.
En la pestaña Servidores/Eventos, haga clic en el botón Manejo por lote de eventos.
Aparece una ventana emergente de Manejo por lote de eventos.
On-Net Surveillance Systems, Inc.
37
Ocularis Administrator
Manual del usuario de Ocularis Administrator
Ilustración 28 Manejo por lote de eventos
2.
Expanda la lista de eventos según sea necesario y seleccione los eventos para cuyas alertas no manejadas
desea eliminar. Puede ser tan detallado como desee.
3.
Elija la cantidad de eventos que desea eliminar en la lista desplegable Método. Las opciones de selección
son las siguientes: Tiene más de 24 horas, Mantener sólo los últimos 100 eventos, ¡Eliminar todo!
4.
Ingrese comentarios opcionales. Estos comentarios estarán visibles cuando se vean los Eventos manejados
en la lista Eventos manejados de Ocularis Client.
5.
Haga clic en Manejo por lote para manejar estos eventos.
Podrá verlos en la lista de Alertas manejadas en Ocularis Client.
Purga de eventos cerrados
Cuando se maneja un evento en Ocularis Client, se convierte en un evento manejado o “cerrado”. La aplicación
Ocularis Administrator brinda un medio para eliminar todos los eventos cerrados. Cuando los administradores purgan
eventos cerrados, se eliminan de forma permanente.
PURGAR EVENTOS CERRADOS (MANEJADOS)
1.
En la pestaña Servidores/Eventos, haga clic en el botón Purgar eventos cerrados.
Aparece un mensaje de advertencia “Está seguro de que desea eliminar todos los eventos manejados”.
2.
38
Haga clic en Sí para depurar estos eventos.
On-Net Surveillance Systems, Inc.
Manual del usuario de Ocularis Administrator
Ocularis Administrator
Reglas de evento simples
Las Reglas de evento simples identifican cuáles eventos se monitorearán en el sistema. Se grabará una entrada en
el Administrador de alertas de Ocularis Client y, si se configura, puede aparecer un video en una sub-ventana de
pantalla en blanco. Las cámaras se asignan a eventos que son definidos por el sistema (tal como movimiento en una
cámara) o definidos por el usuario (tal como Enlace de datos o Evento compuesto).
Cree una Regla de evento simple asociando la videocámara con un evento. Los eventos que se asignan en la
pestaña Servidores/Eventos están en todo el sistema. Los administradores deciden cuáles usuarios obtienen
visibilidad para estos eventos en la
On-Net Surveillance Systems, Inc.
39
Ocularis Administrator
Manual del usuario de Ocularis Administrator
Pestaña Grupos de distribución.
CREAR UNA REGLA DE EVENTO (A FIN DE ASOCIAR UNA VIDEOCÁMARA CON EVENTOS)
1.
En la pestaña Servidores/Eventos, expanda la lista Cámaras en la sub-ventanaServidores para cámaras
que desea asociar con eventos automáticos.
2.
Expanda la lista en la sub-ventana Eventos hasta ubicar el evento que desea monitorear.
3.
Para el evento deseado, arrastre y suelte un nombre de cámara de la sub-ventana Servidores para el
evento enumerado en la sub-ventana Eventos. (Vea Ilustración 29).
Si desea asociar la videocámara con todos los eventos afiliados a dicha cámara,
Consejo:
arrastre y suelte el nombre de la cámara de la sub-ventana izquierda Servidores directamente en el
nombre de la cámara en la sub-ventana Eventos.
Cuando la videocámara se asocia de forma satisfactoria, y se crea una Regla de evento, aparece en la lista que
se puede minimizar.
Ilustración 29 Arrastrar y soltar a eventos asociados
4.
Puede arrastrar cámaras adicionales hasta el mismo evento de manera que el evento tenga múltiples
asociaciones de cámara.
El video generado por eventos automáticos aparecerá en una sub-ventana Pantalla en blanco en la vista de Ocularis
Client del operador. Si se asocian múltiples cámaras al evento, las cámaras aparecerán como carrusel en la pantalla
en blanco.
Para el ejemplo mostrado en Ilustración 30, los eventos mostrados aquí son los siguientes:
Si hay movimiento en RC-C - Cámara 3, asocie la señal de la cámara de esta misma cámara con el evento.
Si RC-C - Cámara 3 no responde, registre un evento y asocie la señal de RC-C - Cámara 2 y RC-C Cámara 1 con este evento.
40
On-Net Surveillance Systems, Inc.
Manual del usuario de Ocularis Administrator
Ocularis Administrator
Ilustración 30 Eventos asociados
ELIMINAR UNA CÁMARA DE UNA REGLA DE EVENTO (ELIMINAR LA ASOCIACIÓN DE UNA CÁMARA)
1.
En la pestaña Servidores/Eventos, expanda los nodos en la sub-ventana Eventos hasta ver la Regla de
evento que desea eliminar.
2.
Haga clic en
junto al nombre de la cámara para eliminar la asociación de esta del evento.
Se elimina la asignación de la cámara.
Propiedades de eventos
Para los eventos que desea monitorear, puede definir ciertos parámetros relacionados con el comportamiento de la
alerta. Estas propiedades se aplican a reglas de evento simples, eventos de enlace de datos/genéricos o eventos
compuestos. Las propiedades se agrupan en dos secciones:
Alerta
o
Prioridad
o
Audio
o
Pantalla en blanco únicamente
Retención
o
Eventos máximos
o
Antigüedad máxima
o
Frecuencia máxima
Alerta
En la sección Alerta, se establecen las propiedades específicas en la conducta y las apariencias de la alerta.
Prioridad
On-Net Surveillance Systems, Inc.
41
Ocularis Administrator
Manual del usuario de Ocularis Administrator
Los eventos pueden priorizarse. Por ejemplo: una organización puede considerar que la pérdida del video de la
cámara 1 es crítica, pero la pérdida del video de la cámara 7 no lo es. Estas prioridades pueden ser establecidas por
el administrador del sistema. La prioridad del evento indicará como aparece dentro de Ocularis Client.
Por default, cuando se crea una Regla de evento, se asigna una prioridad de 5 o Media. Los niveles de prioridad
oscilan entre 0 y 10, donde 10 es la prioridad más alta.
MODIFICAR LA PRIORIDAD DE UN EVENTO
1.
En la pestaña Servidores/Eventos, expanda la Regla de evento en la sub-ventana Eventos cuya prioridad
desea cambiar.
2.
Seleccione (resalte) el Evento para la regla de evento (no el nombre de la cámara).
3.
Haga clic en el botón Propiedades o haga doble clic en el evento.
4.
En la ventana emergente Regla de evento, seleccione el nivel de prioridad deseado y haga clic en Aceptar.
Ilustración 31 Propiedades de regla de evento: Prioridad
Las prioridades de evento se identifican por color en Ocularis Administrator y en Ocularis Client.
Nivel de
prioridad
0
1-3
4-6
7-10
42
Tono de color
Nivel de prioridad
Azul
Tonos variados de verde
Tonos variados de
amarillo
Tonos variados de rojo
Ninguno
Bajo
Medio
Alto
On-Net Surveillance Systems, Inc.
Manual del usuario de Ocularis Administrator
Ocularis Administrator
Ilustración 32 Muestra de prioridades de codificación por color en Ocularis Administrator
Las prioridades de evento van de la mano con la opción Pantalla en blanco únicamente/Manejar en Client. Los
niveles de prioridad determinan la conducta distinta de la alerta.
Manejar en Client
La casilla de verificación 'Manejar en Client' permite a los administradores controlar cuáles alertas desean que sus
operadores reconozcan en Ocularis Client y cuáles no necesitan reconocer. En otras palabras, si la casilla de
verificación Manejar en Client está marcada (o está encendida), la alerta aparecerá en el Administrador de alertas
(es decir, lista de alertas manejadas), cuando el evento ocurre hasta el momento en que se maneja la alerta (o ha
finalizado la sesión de inicio de sesión). El contador de alertas aumentará para cada alerta. Si la casilla de
verificación no está marcada (o está apagada), la alerta se mostrará en una sub-ventana Pantalla en blanco (si se
muestra una), y después desaparecerá cuando se elimine o cuando se haya alcanzado el tiempo de permanencia.
Prioridad 0
Una alerta con Prioridad 0 es aquella en la que se mostrará video de cámaras asociadas en una
pantalla en blanco únicamente. No se conservan ni se registran datos adicionales para estas alertas.
La Prioridad 0 se utiliza cuando sólo desea ver un evento publicado en una pantalla en blanco, pero
ya no necesita monitorearlo. Por lo tanto, si no se muestra una pantalla en blanco, no verá un evento
de prioridad 0. El contador de alertas no aumentará para las alertas con esta prioridad. Por default,
cuando selecciona Prioridad 0, se elimina la marca de la casilla de verificación 'Manejar en Client'.
Esto significa que el evento no se registrará en la base de datos.
Prioridad 1-6
Las alertas con Prioridad 1-6 se categorizan en bajas o medias. Por default, estas alertas se
mostrarán en una pantalla en blanco (si hay una visible) y se mostrarán en la lista del Administrador
de alertas de eventos no manejados, hasta que se maneje el evento (o finalice la sesión). El video
en la pantalla en blanco se eliminará después de que se haya alcanzado el tiempo de permanencia
configurado para la sub-ventana en la vista. Si la casilla de verificación ‘Manejar en Client’ no está
marcada, la alerta NO aparecerá en el Administrador de alertas.
Prioridad 7-10 Las alertas con Prioridad 7-10 se consideran alertas de prioridad alta. Estas alertas se comportan
como las alertas de prioridad 1-6 en que, por default, serán reconocidas por operadores utilizando
Ocularis Client. Lo que diferencia a estas alertas de prioridad (además de su representación de
On-Net Surveillance Systems, Inc.
43
Ocularis Administrator
Manual del usuario de Ocularis Administrator
color) es que continúan en la pantalla en sub-ventanas en blanco hasta su reconocimiento por un
operador.
Audio
Cuando ocurre un evento, la alerta subsiguiente puede reproducir un archivo de sonido a través de Ocularis Client,
como un mecanismo de atracción de atención agregado. El sonido reproducido puede ser configurado por el
administrador del sistema. El mismo sonido puede reproducirse para todas las alertas o configurarse alerta por
alerta. Hay una configuración de audio predeterminada disponible. Los sonidos no son requeridos y también se
soporta una opción 'sin sonido'.
Los archivos de audio se importan en la pestaña Herramientas, donde se configura el archivo de audio
predeterminado. Vea Clips de audio de evento en la página 106 para obtener más información acerca de la
configuración de archivos de sonido.
MODIFICAR EL AUDIO DE UN EVENTO
1.
En la pestaña Servidores/Eventos, expanda la Regla de evento en la sub-ventana Eventos, cuyo sonido
desea cambiar.
2.
Seleccione (resalte) el Evento para la regla de evento (no el nombre de la cámara).
3.
Haga clic en el botón Propiedades o haga clic con el botón derecho del mouse en el evento y seleccione
Propiedades.
4.
En la ventana emergente Regla de evento resultante, del menú desplegable Audio, seleccione el archivo
de sonido deseado, Ninguno o Por default.
Si hace clic en ‘Ninguno’, no se reproducirá ningún archivo de sonido cuando ocurra el evento. Si
no hay una opción disponible etiquetada ‘Ninguno’, entonces ‘Ninguno’ ya debe estar configurado
como la opción por default. Seleccione ‘Por default’.
Si selecciona un archivo .wav, ese sonido se reproducirá a través de Ocularis Client cuando ocurra
el evento.
Si selecciona ‘Por default’, puede obtener un archivo de sonido o no obtener sonido, según la
configuración por default en la pestaña Herramientas. En el evento donde ‘Ninguno’ se configura
como el audio predeterminado en la pestaña Herramientas, la opción ‘Ninguno’ no estará visible
en la lista desplegable. En este caso, seleccionar ‘Por default’ es lo mismo que seleccionar
‘Ninguno’. Debería estar atento a la configuración de audio predeterminada en la pestaña
Herramientas al configurar eventos.
5.
44
Haga clic en Aceptar.
On-Net Surveillance Systems, Inc.
Manual del usuario de Ocularis Administrator
Ocularis Administrator
Ilustración 33 Propiedades de regla de evento: Muestras de audio
Retención de eventos
Según el entorno, los tipos y la cantidad de eventos monitoreados, la cantidad de eventos puede aumentar
rápidamente en el sistema. La base de datos puede verse superada con demasiados eventos. Las sub-ventanas de
pantalla en blanco del operador también pueden estar atestadas de eventos repetitivos o demasiados eventos. Por lo
tanto, los administradores del sistema tienen la posibilidad de limitar los eventos que se almacenan y retienen en la
base de datos y se muestran en una pantalla en blanco. Estos parámetros se encuentran al configurar una regla de
evento (básica, genérica o compuesta).
Eventos máximos
Este campo tiene el conteo total de instancias de eventos para guardar en la base de datos para la regla de evento.
Por ejemplo, si este valor se fija en 10 para un evento de movimiento en la Cámara A, entonces solo habrá 10
eventos de movimiento para la Cámara A en la base de datos en cualquier momento determinado. Una vez que se
acumulan 10 eventos y ocurren eventos nuevos, el evento más viejo se eliminará y el más nuevo se almacenará. Los
valores válidos se encuentran entre 0 (el valor por default que significa ilimitado) y 2.147.483.647. La configuración
por default es 2000. Tenga en cuenta que este campo funciona junto con 'Antigüedad máxima' y 'Frecuencia
máxima'.
Antigüedad máxima
La ‘Antigüedad máxima’ para una regla de evento es la cantidad de días (en múltiplos de 24 horas), en las que se
almacenarán eventos generados por la regla de evento. El tiempo se calcula desde el momento en que el evento
tuvo lugar. Por ejemplo: si este valor se fija en 7 para un evento de movimiento en la Cámara A, entonces cada uno
de los eventos de movimiento de la Cámara A se eliminarán ('vencerán') 7 días o 168 horas después de que tuvieron
On-Net Surveillance Systems, Inc.
45
Ocularis Administrator
Manual del usuario de Ocularis Administrator
lugar. El valor se mide en días entre 0 (ilimitado y el valor predeterminado) y 2.000. La configuración por default es
30 días. Tenga en cuenta que este campo funciona junto con 'Antigüedad máxima' y 'Eventos máximos'.
Frecuencia máxima
Este campo identifica el intervalo de tiempo en segundos, en el que desea monitorear las alertas. Esta función
reducirá la cantidad de alertas repetidas dentro de un período específico.
Por ejemplo, si la Frecuencia máxima se fija en 10 (segundos) para un evento de movimiento en la Cámara A y
después ocurre el movimiento:
1.
El cronómetro teóricamente se fija en cero, y el reloj se inicia. El evento está registrado en el Administrador
de alertas y se envía a la sub-ventana de la pantalla en blanco del Operador.
2.
Si el mismo evento de movimiento en la cámara A ocurre nuevamente al segundo siguiente, nada ocurrirá.
3.
Si el mismo evento de movimiento en la cámara A ocurre nuevamente dentro del segundo después de eso,
nada ocurrirá.
4.
Si el mismo evento de movimiento en la cámara A ocurre nuevamente durante los 8 segundos siguientes,
nada ocurrirá.
5.
A los 11 segundos, si ocurre el evento de movimiento en la Cámara A, registre el evento en el Administrador
de alertas, muéstrelo en la sub-ventana de pantalla en blanco del Operador y reinicie el cronómetro a cero.
El valor se mide en segundos entre 0 (ilimitado y el valor predeterminado) y 3600 (una hora). La configuración
predeterminada es de 20 segundos. Tenga en cuenta que este campo funciona junto con 'Eventos máximos' y
'Antigüedad máxima'.
Propiedades de evento combinadas
Tenga en cuenta que tres propiedades de evento funcionan en combinación unas con otras. Los ‘Eventos máximos’,
la ‘Antigüedad máxima’ y la ‘Frecuencia máxima’ afectan la cantidad de eventos que se almacena y la duración de su
almacenamiento.
Eventos compuestos
Un Evento compuesto (también denominado ‘Fusión de evento') es la combinación de otros dos eventos definidos
con una relación y período específicos. A continuación se enumeran ejemplos de un evento compuesto.
Si hay movimiento en la Cámara 1 y dentro de los siguientes 5 segundos
hay movimiento en la Cámara 2, registre un evento
o
Si se detecta el paso de una tarjeta desde un panel de control de acceso Y hay un evento analítico
que determina que dos personas ingresaron ("siguiéndose muy de cerca"), active una alerta
Los Eventos compuestos son soportados por todos los conjuntos de funciones de Ocularis.
CONFIGURAR UN EVENTO COMPUESTO
46
On-Net Surveillance Systems, Inc.
Manual del usuario de Ocularis Administrator
1.
En la pestaña Servidores/Eventos, haga clic en el botón Fusionar evento nuevo.
2.
Complete la ventana emergente Regla de evento compuesto.
Ocularis Administrator
Ilustración 34 Configurar un evento compuesto Pestaña Detalles de regla
Los campos se definen de la siguiente forma:
Elemento
Descripción
Nombre
Ingrese un nombre descriptivo para el evento compuesto. Evite usar
caracteres especiales para el nombre del evento.
Evento 1
Seleccione un evento para comenzar a definir la condición para la
cual debe cumplirse con la alerta de la regla. Este evento puede ser
una Regla de evento, Evento genérico, otro evento compuesto o
cualquier evento enumerado.
Evento 2
Seleccione un segundo evento para finalizar la condición para la
fórmula compuesta. Este evento puede ser una Regla de evento,
Evento genérico, Evento genérico u otro Evento compuesto.
Relación
Debe indicar cómo el evento 1 se relaciona con el evento 2. Las
flechas direccionales definen la relación entre dos Reglas de evento y
se definen a continuación.
Además, debe especificarse un período. Esto funciona en conjunto
con los iconos de relación en la identificación de un límite de tiempo
que puede aplicarse a la relación.
Los tiempos válidos son los siguientes:
HH = 0 hasta 23
MM = 0 hasta 59
SS = 0 hasta 59
Descripción
On-Net Surveillance Systems, Inc.
A medida que crea su evento compuesto, aparece una descripción
en esta sección que le ayuda a comprender el significado de la regla.
47
Ocularis Administrator
Manual del usuario de Ocularis Administrator
Elemento
Descripción
Prioridad
Seleccione una prioridad para el evento compuesto. Vea Alerta
En la sección Alerta, se establecen las propiedades específicas en la
conducta y las apariencias de la alerta.
Prioridad a la página 41 para obtener más información acerca de las
prioridades.
Audio
Seleccione el archivo de sonido que se reproducirá cuando ocurre el
evento compuesto. Vea Audio en la página 44 para obtener más
información acerca del audio.
Manejar en Client
Si esta casilla de verificación está marcada (encendida), Ocularis
Client recibirá una entrada de registro para el evento y (según la
prioridad) puede requerir que el operador reconozca manualmente la
alerta. Vea Manejar en Client en la página 43 para obtener más
información.
Eventos máximos
Fije la cantidad máxima de registros de eventos que se retendrán
para este evento compuesto. Vea Propiedades de eventos en la
página 41 para obtener más información.
Antigüedad máxima
Fije la antigüedad máxima para guardar los registros de eventos para
este evento. Vea Propiedades de eventos en la página 41 para
obtener más información.
Frecuencia máxima
Fije la frecuencia para este evento. Vea Propiedades de eventos en
la página 41 para obtener más información.
Iconos de relación
Si el Evento 1 ocurre antes de que ocurra el Evento 2
Si el Evento 1 ocurre, pero el Evento 2 no ocurre dentro del período
específico
Si el Evento 1 no ocurre en el período definido, antes de que ocurra el
Evento 2.
Si el Evento 1 y el Evento 2 ocurren dentro del período específico.
Tenga en cuenta que:
Puede encajar de forma efectiva eventos compuestos con otros eventos compuestos que resultan en una
fusión altamente compleja de eventos. Sin embargo, considere que cuanto más complejo sea un evento,
más difícil podrá ser para la resolución de problemas.
Si no observa un evento genérico recientemente creado en la lista de eventos disponibles en la lista
desplegable de Evento1 o Evento2, haga clic en el botón Resincronizar para actualizar la sub-ventana
Eventos.
Consulte el ejemplo que se muestra en Ilustración 35: Este evento compuesto activará una alerta si hay un código de
Acceso negado registrado desde el sistema de acceso de la puerta principal y 20 segundos después hay movimiento
en la cámara del vestíbulo (que indica que alguien ha obtenido acceso ilegal).
48
On-Net Surveillance Systems, Inc.
Manual del usuario de Ocularis Administrator
Ocularis Administrator
Ilustración 35 Ejemplo de regla compuesta
MODIFICAR UN EVENTO COMPUESTO
1.
En la pestaña Servidores/Eventos, ubique el Evento compuesto en la sub-ventana Eventos en el nodo
Fuente compuesta.
2.
Resalte el Evento compuesto.
3.
Haga clic en el botón Propiedades.
4.
En la ventana emergente Editar Evento compuesto resultante, modifique la configuración deseada.
5.
Haga clic en Aplicar para guardar los cambios.
ELIMINAR UN EVENTO COMPUESTO
1.
En la pestaña Servidores/Eventos, ubique el Evento compuesto en la sub-ventana Eventos en el nodo
Fuente compuesta.
2.
Resalte el Evento compuesto.
3.
Haga clic en el botón Eliminar.
4.
Se le indicará con el siguiente mensaje:
“¿Está seguro de que desea eliminar esta regla de evento compuesto?”
5.
Haga clic en Sí para eliminar el Evento compuesto.
On-Net Surveillance Systems, Inc.
49
Ocularis Administrator
Manual del usuario de Ocularis Administrator
Enlace de datos/Eventos genéricos
Ocularis Base tiene la capacidad para analizar paquetes de datos de TCP o UDP y activar automáticamente una
alerta cuando se cumplen criterios específicos. Esto expande la cobertura del evento a dispositivos externos, como
sistemas de control de acceso. Estos eventos se denominan Enlace de datos o Eventos genéricos. Los eventos
genéricos pueden usarse en el monitoreo de pantalla en blanco y son soportados por todos los conjuntos de
funciones de Ocularis.
Componentes de un Enlace de datos/Evento genérico
El Enlace de datos/Eventos genéricos está compuesto por Conexiones y Reglas. Las conexiones definen el protocolo
y el puerto que Ocularis debe monitorear y analizar para el evento. Esto se considera la fuente del evento. Las reglas
le permiten definir el hilo real que debe usarse en el análisis de la fuente del evento. Puede tener múltiples reglas
definidas para la misma conexión y estas reglas también pueden usarse en Eventos compuestos.
CREAR UN ENLACE DE DATOS/EVENTO GENÉRICO
La creación de un Enlace de datos/Evento genérico implica los siguientes pasos:
Crear una Conexión para definir la fuente del evento.
Definir al menos una regla para la Conexión.
Probar la Regla.
Asignar una videocámara a la regla para habilitarla y permitir el monitoreo de pantalla en blanco.
CREAR UNA CONEXIÓN PARA UN ENLACE DE DATOS/EVENTO GENÉRICO
50
1.
En la pestaña Servidores/Eventos, expanda el nodo Eventos genéricos en la sub-ventana Eventos.
2.
Haga clic en [agregar conexión...]
On-Net Surveillance Systems, Inc.
Manual del usuario de Ocularis Administrator
Ocularis Administrator
Ilustración 36 Agregar una conexión de evento genérico
3.
Complete los campos en la ventana emergente Fuente de evento genérico nuevo resultante como se define
a continuación. Tal vez deba contactarse o revisar las especificaciones del fabricante del dispositivo para el
cual configura el evento.
Elemento
Descripción
Nombre
Ingrese un nombre descriptivo para la Fuente del evento. Esto es lo que
aparecerá en la alerta, por lo cual, sea tan descriptivo, pero conciso,
como sea posible. Evite usar caracteres especiales en este nombre. Por
ejemplo: Entrada principal puede usarse para describir sistemas de
control de acceso transmitidos por alertas en la puerta principal de las
instalaciones.
Tipo
Seleccione el protocolo (TCP o UDP) basándose en el dispositivo que
monitorea.
Puerto
Ingrese el puerto en el que debería escuchar Ocularis Base para los
datos enviados por la fuente del evento.
Separación
Seleccione el formato para la transmisión de datos. (Binario o ASCII)
También puede ingresar un carácter de separación para identificar
Ocularis Base, cuando un extremo del hilo se ha recibido. Ingrese este
carácter en el campo Separación.
4.
Una vez que la ventana emergente está completa, haga clic en el botón Crear.
La Conexión para la fuente del evento debe enumerarse en Eventos genéricos en la sub-ventana Eventos.
On-Net Surveillance Systems, Inc.
51
Ocularis Administrator
Manual del usuario de Ocularis Administrator
CREAR UNA REGLA PARA UNA CONEXIÓN DE ENLACE DE DATOS/EVENTO GENÉRICO
Asegúrese de definir primero una fuente de evento antes de definir una regla. Vea Crear una conexión para un
Enlace de datos/Evento genérico en la página 50.
1.
En la pestaña Servidores/Eventos, expanda el nodo Eventos genéricos en la sub-ventana Eventos y
seleccione el evento genérico deseado.
2.
Expanda la fuente de conexión de evento genérico.
Ilustración 37 Hacer clic en [agregar regla…] para configurar la conexión de evento genérico
3.
Haga clic en [agregar regla...] debajo del evento.
Ilustración 38 Crear una regla de evento genérico
4.
52
En la ventana emergente resultante, complete los campos de la siguiente forma:
Elemento
Descripción
Nombre
Ingrese un nombre descriptivo para la regla. Evite usar
caracteres especiales en el nombre del campo. Siguiendo
nuestro ejemplo anterior, el nombre potencialmente podría ser
algo como: Acceso negado o Acceso otorgado.
Patrones
Haga clic en el botón Patrón nuevo para abrir una hilera para la
definición del patrón. Vea Patrones para reglas a continuación para
obtener más información.
On-Net Surveillance Systems, Inc.
Manual del usuario de Ocularis Administrator
5.
Ocularis Administrator
Elemento
Descripción
Prioridad
Asigne una prioridad para la regla. Vea Propiedades de eventos en la
página 41 para obtener más información acerca de las prioridades de
eventos.
Audio
Seleccione un archivo de sonido para reproducir cuando ocurra el
evento. Esta selección es opcional. Vea Propiedades de eventos en la
página 41 para obtener más información acerca del audio del evento.
Manejar en Client
Si esta casilla de verificación está marcada (encendida), Ocularis Client
recibirá una entrada de registro para el evento y (según la prioridad)
puede requerir que el operador reconozca manualmente la alerta. Vea
Manejar en Client en la página 43 para obtener más información.
Eventos máximos
Antigüedad
máxima
Frecuencia
máxima
Fije los parámetros de retención para este evento. Vea Propiedades de
eventos en la página 41 para obtener más información acerca de la
retención del evento.
Haga clic en Aceptar cuando termine.
Puede definir reglas múltiples para la misma conexión de eventos genéricos.
Patrones para reglas
Cuando se especifica la lógica para Ocularis Base que se utilizará al analizar paquetes de datos, tiene varias
opciones. Debe conocer el hilo o una parte de aquél que desee buscar a fin de activar el evento. Las opciones de
búsqueda del hilo son las siguientes:
Elemento
Descripción
Combinaciones
El hilo que especifica debe ser detectado en su totalidad con
exactamente los caracteres que especifica.
Contiene
El hilo que especifica puede ubicarse en cualquier parte dentro del hilo
del paquete de datos.
Inicia con
El paquete de datos debe comenzar con el hilo que especifica.
Finaliza con
El paquete de datos debe finalizar con el hilo especificado.
Ilustración 39 Patrones para eventos genéricos
On-Net Surveillance Systems, Inc.
53
Ocularis Administrator
Manual del usuario de Ocularis Administrator
Fuentes para patrones
Para cada hilo que se analizará en un puerto específico, también puede limitar el análisis desde una dirección IP
específica. Para conexiones basadas en TCP, ingrese la dirección IP para el patrón para el cual desea restringir el
análisis en el campo IP de origen. Este es un campo opcional. Si se deja en blanco, el patrón se evaluará en
cualquier dirección IP.
Ilustración 40 Especificar IP de fuente de patrón
Puede incluir múltiples patrones para la misma regla. El operador lógico booleano "OR" se aplicará para cada uno.
Ilustración 41 Cómo usar patrones múltiples
Haga clic en el botón Patrón nuevo para agregar una hilera a fin de configurar cada patrón.
En el ejemplo que se muestra en Ilustración 41, se configura el siguiente evento genérico: “si el hilo de texto ‘acceso
negado’, ‘falla de tarjeta’ o ‘dañado’" aparece dentro del puerto específico de la conexión, active la Regla Acceso
negado. (El puerto se configura con la conexión).
ASIGNAR LA REGLA
Una vez que se ha creado la regla, puede asociar el video de una cámara a este evento. Haga esto arrastrando y
soltando la cámara de la sub-ventana Servidores a Evento genérico en la sub-ventana Eventos. Siga los mismos
pasos que se trataron en Crear una Regla de evento (a fin de asociar una videocámara con eventos) en la página 40.
54
On-Net Surveillance Systems, Inc.
Manual del usuario de Ocularis Administrator
Ocularis Administrator
DETERMINAR LA DISTRIBUCIÓN DE ALERTAS
Configurar alertas para eventos no las activa automáticamente. Se necesitan pasos adicionales para asignar quién
debe recibir notificación para cuál alerta y cuándo. Los administradores deciden cuáles usuarios reciben la
notificación de eventos asociados en la
On-Net Surveillance Systems, Inc.
55
Ocularis Administrator
Manual del usuario de Ocularis Administrator
Pestaña Grupos de distribución. Este paso debe realizarse para ver video de alertas, transferir alertas desde los
operadores de Ocularis Base hasta Ocularis Client o probar un Evento genérico.
PROBAR EL ENLACE DE DATOS/EVENTO GENÉRICO
Puede llevar a cabo una prueba manual del evento de Enlace de datos/Evento genérico para determinar si se
configuró de manera adecuada.
1.
En la pestaña Servidores/Eventos, expanda el nodo Eventos genéricos en la sub-ventana Eventos y
seleccione Evento genérico.
2.
Expanda la Conexión haciendo clic en el símbolo expandir junto a este.
3.
Haga clic en el símbolo en forma de rayo adyacente al nombre de la regla.
Aparece una ventana emergente Muestra de regla de evento genérico.
Ilustración 42 Cómo probar eventos genéricos
4.
Puede seleccionar cualquier patrón asociado con el evento desde la lista desplegable para probar.
Ilustración 43 Cómo seleccionar un patrón para probar
5.
56
Haga clic en Enviar.
On-Net Surveillance Systems, Inc.
Manual del usuario de Ocularis Administrator
Ocularis Administrator
Ilustración 44 Confirmación de envío de datos de prueba de evento genérico
Se generará un evento de prueba que se enviará sobre la base de reglas configuradas.
Filtro de dispositivo/Filtro de evento
A medida que el sistema se desarrolla y se agregan cada vez más cámaras y dispositivos, puede tomar un tiempo
ubicar el dispositivo deseado entre la lista de cientos, e incluso miles, de dispositivos. Lo mismo se aplica a eventos.
Si hay docenas o cientos de eventos, puede ser engorroso intentar ubicar un evento específico. Para aliviar esto, hay
disponible un ‘Filtro de dispositivo’ y un ‘Filtro de evento’ en la pestaña Servidores/Eventos.
Filtro de
dispositivo
Filtro de
evento
Bloqueo de
filtro
Ilustración 45 Filtros de dispositivo y evento
USAR EL FILTRO DE DISPOSITIVO
1.
Desde la pestaña Servidores/Eventos, escriba una parte de un hilo para filtrar la lista de dispositivo en el
cuadro de texto ‘Filtro de dispositivo’. El hilo puede contener letras, números o caracteres especiales. El filtro no
distingue entre mayúsculas y minúsculas. La lista resultante será una combinación exacta del contenido escrito
en el cuadro de texto Filtro de dispositivo.
Por ejemplo, en Ilustración 46, el filtro es para todos los dispositivos ‘lab’.
On-Net Surveillance Systems, Inc.
57
Ocularis Administrator
Manual del usuario de Ocularis Administrator
Ilustración 46 Filtro para 'lab'
Puede eliminar el filtro eliminando el texto en el cuadro de texto Filtro de dispositivo.
USAR EL FILTRO DE EVENTO
1.
Desde la pestaña Servidores/Eventos, escriba una parte de un hilo (o palabra clave) para filtrar la lista de
eventos en el cuadro de texto ‘Filtro de evento’. El filtro no distingue entre mayúsculas y minúsculas.
La lista mostrará solo aquellos eventos cuyo nombre incluye el texto escrito. Por ejemplo, en Ilustración 47, el
filtro es para todos los eventos relacionados con ‘incendio’.
Ilustración 47 Filtro de evento para 'incendio'
58
On-Net Surveillance Systems, Inc.
Manual del usuario de Ocularis Administrator
Ocularis Administrator
Bloqueo de filtro
Puede usar el icono 'Bloqueo de filtro' para bloquear el filtro. Esto no permitirá al cuadro de texto ‘Filtro de evento’
aceptar entradas y permitirá al 'Filtro de dispositivo' filtrar dispositivos y eventos. Esto hace que la ubicación de
eventos relacionada con un dispositivo en particular sea rápida y fácil.
USAR EL BLOQUEO DE FILTRO
1.
Desde la pestaña Servidores/Eventos, escriba primero una parte de un hilo para filtrar la lista de dispositivos
en el cuadro de texto ‘Filtro de dispositivo’. El filtro no distingue entre mayúsculas y minúsculas.
2.
Haga clic en el icono 'Bloquear filtro'.
El texto de filtro de la lista 'Servidores' ahora se aplica al filtro de la lista 'Eventos'. El filtro se aplicará a ambas
sub-ventanas.
Por ejemplo, la muestra que se observa en Ilustración 48 expone el Filtro de dispositivo y el Filtro de evento para
todas las cámaras ‘Lab’ y eventos asociados.
Ilustración 48 Filtrar para cámaras y eventos 'Lab'
On-Net Surveillance Systems, Inc.
59
Ocularis Administrator
Manual del usuario de Ocularis Administrator
Pestaña Usuarios/Privilegios
Esta pestaña se usa para definir usuarios, grupos de usuarios y privilegios de cámara dentro un sistema de Ocularis.
Jerarquía de grupo de usuarios/usuarios de Ocularis
El acceso al entorno de vigilancia de Ocularis es controlado a través del uso de Grupos de usuarios y Cuentas de
usuario. A los Grupos de usuarios se les asignan acceso y privilegios a diversos componentes del sistema. Por
ejemplo: se asignaría un conjunto específico de cámaras o pared de video a un grupo de usuarios. Una vez que se
establecen los parámetros operativos de un grupo, las cuentas de usuario simplemente pueden asignarse al grupo y
heredar los privilegios del grupo. Asimismo, cada cuenta de usuario dentro de un grupo puede tener privilegios
alternativos establecidos más allá de aquellos del grupo.
Los privilegios para las cámaras pueden controlarse por medio de grupos de privilegios de cámara. Estos grupos le
permiten organizar un conjunto de cámaras por grupo de usuarios y aplicar restricciones de parámetros específicas
al grupo de cámaras en general.
Ilustración 49 Pestaña Usuarios/Privilegios
La pestaña Usuarios/Privilegios se divide en varias secciones:
60
1.
Cerca de la parte superior, hay una barra de herramientas que contiene varios botones de función que se
aplican a los elementos en la pestaña.
2.
A la izquierda, hay una sub-ventana Grupos que muestra los grupos y usuarios existentes y su jerarquía.
3.
A la derecha, la sub-ventana mostrará los detalles para el elemento seleccionado en la sub-ventana
Grupos.
4.
Para cámaras exclusivamente, hay una sub-ventana de vista previa disponible que muestra la imagen en
miniatura de la cámara.
On-Net Surveillance Systems, Inc.
Manual del usuario de Ocularis Administrator
Ocularis Administrator
Barra de herramientas Usuarios/Privilegios
Ilustración 50 Barra de herramientas Usuarios/Privilegios
Cómo trabajar con grupos de usuarios
El proceso de instalación crea un grupo de usuarios titulado Por default. Este grupo de usuarios tiene dos cuentas
de usuario: Admin y Huésped (cada una tiene un contraseña equivalente).
La cuenta de usuario 'Admin' es una cuenta de usuario administrativa. El usuario Admin puede ver y cambiar lo que
sea en Ocularis Administrator. Recomendamos el cambio de contraseña de esta cuenta de inmediato. Esta cuenta
se denomina cuenta de súper usuario.
La cuenta ‘Huésped’ es lo que puede considerarse una cuenta estándar. Esto significa que, por default, este usuario
puede acceder a video a través de Ocularis Client, pero no podrá iniciar sesión en Ocularis Administrator.
No puede eliminarse la cuenta 'Admin' ni 'Huésped'.
CREAR UN GRUPO DE USUARIOS
1.
En la barra de herramientas Usuarios/Privilegios, haga clic en el botón Grupo nuevo.
2.
Aparece una entrada en la lista denominada Grupo nuevo. Edite el texto para la etiqueta de grupo que
desea crear.
3.
Presione [ENTER].
Aparece el grupo nuevo en la lista. Repita este proceso para cada grupo que desea agregar.
MODIFICAR EL NOMBRE DE UN GRUPO DE USUARIOS
1.
En la pestaña Usuarios/Privilegios, haga doble clic en el nombre del grupo en la lista Grupos.
2.
Edite el texto para la etiqueta de grupo, según sea necesario.
3.
Presione [ENTER].
Aparece el nombre del grupo actualizado en la lista.
ELIMINAR UN GRUPO DE USUARIOS
1.
En la pestaña Usuarios/Privilegios, seleccione el grupo que desea eliminar.
2.
Haga clic en el botón Eliminar en la barra de herramientas.
Aparece un mensaje de advertencia “¿Está seguro de que desea eliminar este grupo...?”
3.
Haga clic en Sí para eliminar el grupo.
On-Net Surveillance Systems, Inc.
61
Ocularis Administrator
Manual del usuario de Ocularis Administrator
Privilegios de grupo de usuarios
Los privilegios para funciones específicas de Ocularis pueden fijarse sobre la base de grupo de usuarios. Por lo cual,
cualquier usuario que se agregue al grupo de usuarios puede heredar los privilegios establecidos a nivel del grupo de
usuarios. La configuración por default para la mayoría de los privilegios es Permitido.
Ilustración 51 Privilegios de grupo de usuarios
Los usuarios dentro de un grupo de usuarios además pueden tener privilegios alternativos establecidos en un nivel
de usuario.
Privilegios de grupo definidos
Elemento
Privilegio
Privilegios de grupo
62
Cerrar Client
El usuario puede salir de Ocularis Client. Cuando esta opción sea
‘Negado’, el usuario debe ingresar credenciales de cuenta para
una cuenta que puede cerrar o en la que puede cerrar sesión la
aplicación Client.
Minimizar Client
El usuario puede minimizar la aplicación Ocularis Client.
Ingresar la
configuración de
Client
El usuario puede iniciar y hacer cambios personales a la
configuración de Ocularis Client.
Pasar en modo
El usuario puede salir del modo En tiempo real y ver video
On-Net Surveillance Systems, Inc.
Manual del usuario de Ocularis Administrator
Elemento
Navegación
Ocularis Administrator
Privilegio
grabado.
Seleccionar
secuencia
El usuario puede seleccionar entre múltiples secuencias en
tiempo real para una cámara soportada.
Filtro de eventos
El usuario puede configurar cronogramas para el manejo
automático de eventos. Este privilegio se establece en 'Negar' por
default, ya que sólo debe permitirse para usuarios limitados.
Control circular
Para cada elemento en esta sección, el privilegio 'Permitir' mostrará la función
correspondiente en el menú de Control circular en Ocularis Client.
Copiar a
portapapeles
El usuario puede copiar la imagen mostrada en el portapapeles de
Windows. La imagen del portapapeles puede pegarse en
cualquier aplicación compatible.
Video vía botón
El usuario puede enviar video a otro usuario que inició sesión en
Ocularis Base.
Sub-ventana
Eliminar video
El usuario puede eliminar la secuencia de video de la sub-ventana
actual.
Seleccionar cámara
El usuario puede seleccionar otra cámara de privilegios de la subventana actual.
Favoritos
Eliminar favoritos
El usuario puede eliminar cualquier favorito al cual tenga acceso.
Ver favoritos
El usuario puede ver favoritos que este u otros miembros de su
grupo crean.
Crear favoritos
El usuario puede exportar favoritos desde el modo Navegación de
Ocularis Client. Esto sólo se aplicará si el valor en Límite de
navegación en la cámara no es igual a 0.
Exportación
Cuadros de
exportación
El usuario puede exportar imágenes fijas en formato .jpg desde el
modo Navegación de Ocularis Client. Esto sólo se aplicará si el
valor en Límite de navegación en la cámara no es igual a 0. Este
privilegio también controla si el usuario puede tomar una
instantánea de video en Ocularis Client (modo en tiempo real o
navegación).
Exportar video
El usuario puede exportar video en formato .AVI y formato Base
de datos desde el modo Navegación de Ocularis Client. Esto sólo
se aplicará si el valor en Límite de navegación en la cámara no es
igual a 0.
Modificar privilegios de un grupo
1.
En la pestaña Usuarios/Privilegios, seleccione el grupo de usuarios que desea modificar.
2.
Desde el menú desplegable junto a los privilegios correspondientes, seleccione el privilegio para asignar al
grupo de usuarios.
Ilustración 52 Modificar un privilegio de grupo de usuarios
3.
Haga clic en Guardar.
On-Net Surveillance Systems, Inc.
63
Ocularis Administrator
Manual del usuario de Ocularis Administrator
Privilegios del usuario
Una vez que se han establecido privilegios para grupos de usuarios, los usuarios de Ocularis deben crearse y ser
asignados a los grupos.
Hay tres roles de usuario en Ocularis Base: Administrador, Administrador de grupo y Estándar.
Rol del usuario
Descripción
Estándar
Este usuario puede acceder a video de grabadoras utilizando
Ocularis Client iniciando sesión en Ocularis Base. Este usuario
no tiene acceso a Ocularis Administrator.
Administrador de grupo
Este usuario no tiene acceso a Ocularis Administrator. Puede
iniciar sesión en Ocularis Administrator, pero sólo puede
administrar su propio grupo de usuarios o su configuración. Este
usuario puede agregar, modificar o eliminar usuarios en su propio
grupo de usuarios, así como modificar otros aspectos de Ocularis
Administrator, a medida que se aplica a este grupo de usuarios.
Este usuario no puede agregar, editar o eliminar servidores.
Asimismo, existen algunas restricciones impuestas a los grupos
de distribución que se tratarán en la Pestaña Grupos de
distribución en la página 129.
Administrador
Este es el súper usuario para Ocularis Base. Es la cuenta de
usuario admin. Este usuario puede ver, cambiar o editar
cualquier parte del sistema. Recomendamos el cambio de
contraseña para esta cuenta.
CREAR UNA CUENTA DE USUARIO
64
1.
En la pestaña Usuarios/Privilegios, seleccione el grupo de usuarios al que desea agregar usuarios.
2.
Haga clic en el botón Usuario nuevo.
3.
En la ventana emergente Agregar usuario, ingrese el Nombre de usuario que se creará.
Los nombres de usuario no distinguen entre mayúsculas y minúsculas
Los nombres de usuario deben comenzar con una letra (a hasta z)
Los nombres de usuario no pueden contener los siguientes caracteres: [ ] * ? @ < > / = + | \ "
:,;
El carácter \ se permite únicamente al especificar el dominio junto con el nombre de usuario, como:
onssi\cpuche
On-Net Surveillance Systems, Inc.
Manual del usuario de Ocularis Administrator
Ocularis Administrator
Ilustración 53 Agregar usuario nuevo
A medida que se ingresan valores válidos en cada campo, el cuadro de advertencia rojo desaparecerá.
4.
5.
Seleccione el Tipo de usuario:
Tipo
Descripción
Básico
Seleccione Básico si no se usa el directorio Active
Directory de Windows
Usuario de Windows
Seleccione Usuario de Windows si está iniciando sesión
en la cuenta de usuario local de Windows
Grupo de Windows
Seleccione Grupo de Windows si el usuario iniciará
sesión por medio del grupo del directorio Active Directory
de Windows
Nota:
Si el usuario de Windows que está creando es parte de un dominio, debe incluir
el dominio cuando ingresa el Nombre de usuario. Use el formato:
dominio\nombre de usuario en el campo Nombre de usuario
Nota:
Cuando se agrega un usuario de directorio Active Directory de Windows a
Ocularis Base, el administrador del sistema puede evitar la verificación de
validación para esta cuenta de usuario si el nombre de usuario no puede ser
encontrado por el sistema. Esto brinda flexibilidad a la configuración para los
entornos donde Ocularis Administrator no puede verificar la validez de un
usuario.
Ingrese una Contraseña para este usuario.
Una contraseña:
Es obligatoria.
Debe contener al menos 4 caracteres.
Puede contener letras, números, caracteres especiales y espacios.
Distingue entre mayúsculas y minúsculas.
No vence.
6.
Reingrese la contraseña para garantizar la precisión.
7.
Haga clic en Agregar.
8.
Repita para todos los usuarios.
La cuenta de usuario heredará todos los privilegios del grupo en que se coloca.
On-Net Surveillance Systems, Inc.
65
Ocularis Administrator
Manual del usuario de Ocularis Administrator
Ilustración 54 Nueva cuenta de usuario
MODIFICAR CONFIGURACIÓN DE CUENTA DE USUARIO
Los administradores pueden reiniciar la contraseña o modificar privilegios para una cuenta de usuario. Los
administradores de grupos pueden realizar acciones sólo para aquellos usuarios en su propio grupo. Las cuentas de
usuario pueden tener distintos privilegios (adicionales o menos) al grupo al que pertenece.
1.
En la pestaña Usuarios/Privilegios, seleccione la cuenta de usuario que desea modificar.
2.
En la sub-ventana de detalles, puede:
a.
Cambiar la contraseña de la cuenta de usuario.
b.
Agregar o editar la información de contacto del usuario (dirección de correo electrónico o número
telefónico).
c.
66
Configurar o eliminar el privilegio del administrador del grupo en la cuenta de usuario.
On-Net Surveillance Systems, Inc.
Manual del usuario de Ocularis Administrator
d.
Ocularis Administrator
Modificar el privilegio de cuenta de usuario específico, según sea necesario. Por default, los
usuarios nuevos se configuran para 'Heredar' privilegios de la configuración del grupo de usuarios.
Modificar la configuración de la cuenta de un usuario específica:
i. Seleccione la lista desplegable junto al privilegio correspondiente.
Ilustración 55 Modificar privilegio del usuario
ii. Cambie la configuración: Permitir o Negar
iii. Repita para otros privilegios
3.
Al terminar de modificar la configuración de la cuenta de usuario, haga clic en el botón Guardar.
Si el nombre o tipo de usuario debe cambiarse, debe eliminar la cuenta de usuario y recrearla con la
configuración adecuada.
ELIMINAR UNA CUENTA DE USUARIO
1.
En la pestaña Usuarios/Privilegios, seleccione la cuenta de usuario que desea eliminar.
2.
Haga clic en el botón Eliminar.
Aparece un mensaje de advertencia “¿Está seguro de que desea eliminar este usuario...?”
3.
Haga clic en Sí para eliminar esta cuenta de usuario.
Privilegios del dispositivo
Ocularis les proporciona a los administradores el control centralizado para asignar privilegios a los usuarios para
todas las cámaras en el sistema, independientemente de la grabadora en que residen. Los usuarios no podrán ver la
videocámara, a menos que se les brinden privilegios de usuario en la pestaña Usuarios/Privilegios de la aplicación
Ocularis Administrator. El acceso a un dispositivo se otorga al nivel de grupo, y las funciones individuales para ese
dispositivo también pueden otorgarse o negarse
Nota: Asegúrese de establecer los privilegios para el grupo Por default. Esto incluye al usuario admin. El
grupo Por default por lo general debe ser otorgado a todos los dispositivos.
Asignar dispositivos a un grupo de usuarios
Hay tres pasos generales para otorgarles a los grupos de usuarios acceso a dispositivos:
Crear un grupo de privilegios de cámara
Modificar la configuración de un grupo de privilegios de cámara
On-Net Surveillance Systems, Inc.
67
Ocularis Administrator
Manual del usuario de Ocularis Administrator
Asignar cámara al grupo de permisos
Cuando se crea un grupo de usuarios nuevo, sus miembros no tienen privilegios para ninguna cámara o dispositivo.
Todas las cámaras se enumeran en ‘Cámaras no privilegiadas’. Las cámaras con licencia tendrán una
representación en iconos diferente a las cámaras sin licencia. Los administradores (es decir, el usuario admin)
asignan grupos de privilegios de cámara a cámaras basándose en el grupo de usuarios seleccionado.
CREAR UN GRUPO DE PRIVILEGIOS DE CÁMARA
1.
En la pestaña Usuarios/Privilegios, en el grupo de usuarios en el que desea asignar dispositivos,
seleccione el nodo Privilegios de cámara.
Todas las cámaras aparecen en el grupo 'Cámaras no privilegiadas'.
Para ver una vista previa de la imagen de cámara, haga clic en el icono de miniatura de cámara.
Para filtrar la lista de cámara mostrada, ingrese una palabra clave o frase en el cuadro de texto Filtro.
Haga clic para
crear un grupo
de privilegios de
cámara nuevo
Todas las
cámaras son 'no
privilegiadas'
hasta que se
asignan a un
Cámara sin
licencia
Icono de
vista
previa de
cámara
Ilustración 56 Todas las cámaras se inician como no privilegiadas
2.
A fin de otorgarles a los miembros de un grupo de usuarios acceso a una cámara, la cámara debe
asignarse a un grupo de privilegios de cámara.
Nota: Los grupos de privilegios de cámara establecidos en esta pestaña deben organizarse por
funcionalidad prevista (versus ubicación o nombre de cámara), a medida que el administrador aplica
privilegios de cámara a todo el grupo de cámaras.
3.
Haga clic en el botón Crear grupo y aparece una entrada de Grupo nuevo.
Ahora puede agregar cámaras a este grupo de permisos.
68
On-Net Surveillance Systems, Inc.
Manual del usuario de Ocularis Administrator
Ocularis Administrator
MODIFICAR UN NOMBRE DE GRUPO DE PRIVILEGIOS DE CÁMARA
1.
En la pestaña Usuarios/Privilegios, en el grupo de usuarios
al que desea asignar dispositivos, haga doble clic en el
nombre de grupo de privilegios de cámara que desea
modificar.
El nombre existente aparece en un cuadro de texto editable.
2.
Modifique el nombre o reemplácelo según sea necesario.
3.
Presione [ENTER] para guardar los cambios.
MODIFICAR LA CONFIGURACIÓN DE UN GRUPO DE PRIVILEGIOS DE CÁMARA
1.
En la pestaña Usuarios/Privilegios, en el grupo de usuarios en el que desea modificar la configuración de
dispositivos, haga clic en el icono de expansión a la derecha del nombre de grupo de permisos para
expandir el área de parámetro de configuración.
Expandir
o
minimizar
Ilustración 57 Configuración de grupo de privilegios de cámara
2.
Modifique la configuración basándose en lo siguiente:
Color
Haga clic en una muestra de color en la paleta de colores para cambiar el color de la barra de grupo de
permiso que se muestra en esta pestaña.
Permiso de cámara
Para cualquier cámara colocada en este grupo, puede aplicar o eliminar privilegios de la siguiente forma:
Elemento
Cuando esté marcado, para estas cámaras:
En tiempo real
Entrada de audio
Si el dispositivo lo soporta, los usuarios de este grupo tendrán la
posibilidad de escuchar audio del dispositivo.
Salida de audio
Si el dispositivo lo soporta, los usuarios de este grupo tendrán la
posibilidad de hablar al dispositivo por medio de los altavoces.
Comenzar a
grabar
Este privilegio le permite al usuario iniciar la grabación manual
mientras mira una señal de video en tiempo real del dispositivo
correspondiente. El video se grabará en el lugar y durante el tiempo
definido en el NVR para esa cámara.
PTZ
On-Net Surveillance Systems, Inc.
69
Ocularis Administrator
Elemento
Manual del usuario de Ocularis Administrator
Cuando esté marcado, para estas cámaras:
Posiciones
predeterminadas
Los usuarios de este grupo podrán dirigir una cámara PTZ a
posiciones predeterminadas configuradas.
PTZ
Los usuarios de este grupo podrán operar funciones panorámicas, de
inclinación y zoom en las cámaras correspondientes.
Alternar
vigilancia
Si la cámara es PTZ con posiciones predeterminadas configuradas
para vigilancia, este privilegio permite a los usuarios de este grupo
pausar la cámara en cualquier posición predeterminada específica.
Navegación
La casilla de verificación en 'Navegación' permitirá que el video grabado de la cámara sea
visto por cualquier usuario con Ocularis Client.
Cuadros de
exportación
Los usuarios de este grupo podrán exportar imágenes fijas en formato
.jpg desde el modo Navegación de Ocularis Client para estas cámaras.
Esto sólo se aplicará si el valor en Límite de navegación no es igual a
0. Este parámetro también controla la capacidad del operador para
realizar una instantánea del video de Ocularis Client.
Exportar video
Los usuarios de este grupo podrán exportar video en Formato .AVI y
formato Base de datos desde el modo Navegación de Ocularis Client.
Esto sólo se aplicará si el valor en Límite de navegación no es igual a
0.
Crear Favorito
Los usuarios de este grupo podrán exportar favoritos desde el modo
Navegación de Ocularis Client. Esto sólo se aplicará si el valor en
Límite de navegación no es igual a 0.
Límite
El valor ingresado aquí identifica si el video de la cámara puede ser
visto, y durante cuánto tiempo en el pasado, por este grupo de
usuarios en el modo Navegación de Ocularis Client.
Los valores válidos incluyen:
0
=
Sin privilegio de navegación
-1 = Privilegio de navegación ilimitado (puede verse cualquier
video disponible de grabaciones anteriores)
1 a 168 = La cantidad de horas que los usuarios en este grupo
pueden navegar el video grabado para el dispositivo.
Si el usuario no tiene privilegios de Navegación para un dispositivo, o
el usuario intenta ver video antes de horarios de navegación válidos, el
video aparecerá oscuro dentro de Ocularis Client.
ASIGNAR CÁMARAS AL GRUPO DE PERMISO
Cuando un grupo de usuarios se crea por primera vez, todas las cámaras se agrupan en un grupo llamado 'Cámaras
no privilegiadas'. Esto significa que las cámaras enumeradas aquí no permiten el acceso a los miembros del grupo
de usuarios en absoluto. Para que el grupo de usuarios obtenga acceso a una cámara, debe crearse un grupo de
privilegios de cámara y agregarse cámaras a este. La cámara también debe obtener la licencia en la pestaña
Servidores/Eventos. Las cámaras sin licencia aún pueden asignarse a un grupo de usuarios en caso de que, en
alguna fecha futura, dichas cámaras obtengan licencia.
1.
En la pestaña Usuarios/Privilegios, en el grupo de usuarios en el que desea asignar dispositivos,
seleccione el nodo Privilegios de cámara.
2.
Seleccione el dispositivo o los dispositivos que desea asignar al grupo en la lista Dispositivos. Use las
teclas SHIFT o CTRL para seleccionar múltiples elementos.
3.
70
Asigne cámaras utilizando uno de estos métodos:
On-Net Surveillance Systems, Inc.
Manual del usuario de Ocularis Administrator
a.
Ocularis Administrator
Arrastre y suelte la(s) cámara(s) desde el grupo Cámaras no privilegiadas hasta el grupo de
destino. Las cámaras también pueden moverse entre grupos.
Ilustración 58 Arrastrar y soltar para asignar cámaras
b.
Haga clic con el botón derecho del mouse en la(s) cámara(s) resaltada(s) y seleccione el grupo de
privilegios de cámara de destino.
Ilustración 59 Hacer clic con el botón derecho del mouse para asignar cámaras
ELIMINAR UNA CÁMARA DE UN GRUPO DE PRIVILEGIOS
1.
En la pestaña Usuarios/Privilegios, seleccione el grupo que contiene el dispositivo que desea eliminar.
2.
Puede:
a.
Arrastrar y soltar la cámara hasta el grupo Cámaras no privilegiadas.
b.
Hacer clic con el botón derecho del mouse en la cámara y seleccionar Cámaras no privilegiadas.
On-Net Surveillance Systems, Inc.
71
Ocularis Administrator
Manual del usuario de Ocularis Administrator
Privilegios de pared de video
Al igual que los dispositivos, los usuarios necesitan privilegios para ver una pared de video. Estos privilegios se
establecen en la pestaña Usuarios/Privilegios.
ASIGNAR ACCESO A UNA PARED DE VIDEO A UN GRUPO
Use estos pasos para cuentas de usuario que estarán colocando video vía botón en paredes de video, así como
cuentas de usuario de pared de video que se utilizarán en una pared de video.
1.
En la pestaña Usuarios/Privilegios, seleccione el grupo al que desea asignar la(s) pared(es) de video.
2.
Seleccione el nodo Privilegios de pared de video.
3.
Se muestran las paredes de video existentes. Marque la casilla de verificación para la(s) pared(es) de video
que se asignará(n) a este grupo de usuarios.
Ilustración 60 Marcar casilla para pared de video asignada
ELIMINAR UNA PARED DE VIDEO DE UN GRUPO
1.
En la pestaña Usuarios/Privilegios, seleccione el grupo cuya asignación de pared(es) de video desea
modificar.
72
2.
Seleccione el nodo Privilegios de pared de video.
3.
Elimine la marca en la(s) pared(es) de video que desea anular.
On-Net Surveillance Systems, Inc.
Manual del usuario de Ocularis Administrator
Ocularis Administrator
Paredes de video
Las paredes de video son simplemente un grupo de monitores, por lo general, asignado en un área pública u otra
área de observación, sin un teclado visible acoplado. Se utilizan para mostrar video de cámaras predeterminadas,
así como para recibir video a pedido, colocado allí por los operadores vía botón o eventos configurados. Las paredes
de video en Ocularis se definen en Base utilizando Ocularis Administrator. Ocularis Client se utiliza para mostrar la
pared de video. La pared de video remota es un componente adicional opcional para Ocularis y está disponible con
Ocularis ES, Ocularis LS, Ocularis CS y Ocularis IS.
Local versus remota
Las paredes de video locales son aquellas que están en la misma estación (PC) que el operador. Por ejemplo, la PC
de un operador puede tener 4 monitores acoplados con una tarjeta de video adecuada. El operador puede usar uno
de los monitores para observar las vistas y mapas y los otros tres monitores como pared de video donde puede
publicar video. Las paredes de video locales están disponibles en todos los conjuntos de funciones de Ocularis.
Las paredes de video remotas son aquellas en las que los monitores de pantalla de la pared de video no están
acoplados a la misma PC del operador. Estos monitores pueden ubicarse en la misma sala o en otra ubicación
remota del operador. Las paredes de video remotas están disponibles en los conjuntos de funciones Ocularis IS,
Ocularis CS, Ocularis LS y Ocularis ES.
El administrador del sistema determina en qué pared de video un usuario colocará un video vía botón, así como a
qué pared de video se puede asociar una cuenta de usuario. Un sitio es sinónimo de pared de video. La pared de
video en el ejemplo que se muestra en el gráfico a continuación tiene seis monitores y dos estaciones. Cada estación
es una PC distinta con una dirección IP única. Ambas estaciones combinadas componen la pared de video
denominada 'Vestíbulo'. Los nombres de sitio de pared de video son creados por el administrador en Ocularis Base.
Los nombres de pared de video pueden consistir en cualquier etiqueta breve o descripción acerca de la pared de
video.
Muestra de pared de video
No hay un límite técnico a la cantidad de pantallas/monitores que pueden formar parte de una pared de video. No
obstante, hay un límite a la cantidad de pantallas que puede soportar cada instalación de Ocularis Client.
Actualmente, cada instancia de Ocularis Client puede soportar hasta ocho (8) monitores en una estación individual (o
dirección IP). Por lo tanto, si deseaba una pared de video comprimida de dieciséis (16) monitores, por ejemplo,
necesitaría al menos dos PC, cada una con su propia instancia de Ocularis Client instalada.
On-Net Surveillance Systems, Inc.
73
Ocularis Administrator
Manual del usuario de Ocularis Administrator
Configuración de una pared de video
Definir una pared de video implica estos pasos:
Creación del nombre de una pared de video en la Pestaña Usuarios/Privilegios de Ocularis Administrator.
Asigne privilegios de usuario a la pared de video dentro de la pestaña Usuarios/Privilegios de Ocularis
Administrator.
Para alertas automáticas que aparecerán en paredes de video en las sub-ventanas de pantalla en blanco en
secuencia, incluya la pared de video como parte del grupo de distribución para el evento en la pestaña
Grupos de distribución.
En la(s) estación(es) que incluye monitores de paredes de video, seleccione la pared de video de la función
'Configuración de Client' en Ocularis Client. Consulte el Manual del usuario de Ocularis Client para obtener
más información.
Las Paredes de video se usan junto con Ocularis Maps y al menos un mapa debe configurarse a fin de que
el operador coloque un video vía botón en una pared de video. Vea Cómo trabajar con mapas en la página
111.
DEFINIR UNA PARED DE VIDEO
1.
En la pestaña Usuarios/Privilegios, seleccione cualquier grupo de usuarios.
2.
Seleccione el nodo Privilegios de pared de video.
3.
Haga clic en el botón Pared de video nueva.
Se agrega un sitio de pared de video nueva que está disponible para todos los grupos de usuarios. Modifique el
texto (haga doble clic en el nombre y presione ENTER) para cambiar el nombre del sitio.
ELIMINAR UNA PARED DE VIDEO
1.
En la pestaña Usuarios/Privilegios, seleccione cualquier grupo de usuarios.
2.
Seleccione el nodo Privilegios de pared de video.
3.
Seleccione la pared de video que se eliminará.
4.
Haga clic en el botón Eliminar pared de video.
ASIGNAR PRIVILEGIOS DE PARED DE VIDEO
Una vez que se haya creado un sitio de pared de video, se debe asignar a un grupo de usuarios para que esté
visible en Ocularis Client. Asimismo, se debe asignar al grupo de usuarios que contiene la(s) cuenta(s) de
usuario de la(s) estación(es) de pared de video. Esto se asigna en la pestaña Usuarios/Privilegios. Para
obtener más información, vea Asignar acceso a una pared de video a un grupo en la página 72.
DESPLAZAMIENTOS
Cuando se usan múltiples estaciones (PC) en la misma llamada de video, los desplazamientos deben definirse a
fin de evitar la superposición en la estación del operador. La configuración de los desplazamientos se lleva a
cabo en la pantalla ‘Configuración de Client’ de Ocularis Client. Consulte el Manual del usuario de Ocularis Client
para ver las instrucciones sobre cómo configurar desplazamientos.
74
On-Net Surveillance Systems, Inc.
Manual del usuario de Ocularis Administrator
Ocularis Administrator
Pestaña Vistas
Una Vista es la pantalla fundamental al observar video desde una aplicación de cliente, tal como Ocularis Client.
Cuando se usa Ocularis Base, las vistas se configuran dentro de Ocularis Administrator, en la pestaña Vistas.
Ilustración 61 Pestaña Vistas
La pestaña Vistas se divide en tres (3) áreas:
1.
La lista Vistas en la parte izquierda superior de la pestaña contiene una lista de vistas configuradas
organizadas por grupo de usuarios y carpetas de vista.
2.
La lista Contenidos en la parte inferior izquierda contiene dos pestañas utilizadas para llenar los diversos
mosaicos de la sub-ventana de la vista mostrada.
3.
El área de trabajo Vista puede encontrarse en el área superior derecha de la pestaña y se etiqueta con el
nombre de la vista o con Seleccionar una vista, si no hay una vista seleccionada actualmente.
Consejo:
Debe tener privilegios para un dispositivo a fin de crear una vista que usa dicho
dispositivo. Si no observa ninguna videocámara o una videocámara específica en esta subventana, asegúrese de que el grupo al que pertenece contiene privilegios para ver el video de esa
cámara.
Cómo cambiar el tamaño de las sub-ventanas
En caso de que necesite cambiar de tamaño manualmente una sub-ventana en la pestaña Vistas, posicione el mouse
en el separador entre dos sub-ventanas, hasta ver el cambio del cursor del mouse a una flecha doble. Después,
puede hacer clic y arrastrar para cambiar el tamaño de la sub-ventana.
On-Net Surveillance Systems, Inc.
75
Ocularis Administrator
Manual del usuario de Ocularis Administrator
Ilustración 62 Cómo cambiar de tamaño una sub-ventana
Conceptos básicos de vista
Una Vista es un grupo de sub-ventanas o ventanas que muestran salida de video. Hay muchas opciones de diseño
para vistas.
Las vistas de Ocularis Base se configuran desde la pestaña Vistas en Ocularis Administrator. Los administradores
configuran las vistas grupo por grupo y controlan qué diseños de vista y cámaras están disponibles para los usuarios
cuando usan Ocularis Client.
Si un nuevo empleado ingresa a la organización, por ejemplo, una vez que se convierte en miembro de un grupo,
hereda todas las vistas de Ocularis Base para ese grupo.
76
On-Net Surveillance Systems, Inc.
Manual del usuario de Ocularis Administrator
Ocularis Administrator
Vista 2 x 2
Vista 1 + 5
Vista 2 + 4
Vista 8 x 8
Ilustración 63 Muestra de vistas como se observan por medio de Ocularis Client
Configuraciones de vista
Las siguientes configuraciones de vista están disponibles en Ocularis:
1x1
1 + 3 Ancho
2x2
2 + 4 Ancho
3x3
1 + 8 Ancho
4x4
4 x 3 Ancho
5x5
1+5
6x6
1+7
4 parte superior, 2 medio, 4 parte
i f i
3x1
7x7
8x8
Tabla 1 Configuraciones de vista disponibles
Una Vista consiste en diversas sub-ventanas. Una sub-ventana con mayor frecuencia contiene salida de video de
una cámara.
Contenidos
Además de proponer secuencias de videocámara, una sub-ventana puede incluir otro contenido como:
Carrusel
Punto de acceso inalámbrico
On-Net Surveillance Systems, Inc.
77
Ocularis Administrator
Sub-ventana Video vía botón
Página Web
Pantalla en blanco
Manual del usuario de Ocularis Administrator
Carrusel
Un Carrusel dentro de una sub-ventana de vista alternará video de una cámara a otra. Las cámaras incluidas en la
salida alternativa, así como el tiempo de transición entre imágenes se configuran en Ocularis Administrator. Vea
Configurar un carrusel en la página 94.
Punto de acceso inalámbrico
Un Punto de acceso inalámbrico es una sub-ventana de vista dedicada a mostrar imágenes desde otra sub-ventana
de vista cuando es seleccionada manualmente por el usuario en Ocularis Client. A los fines prácticos, por lo general,
los puntos de acceso inalámbrico se colocan en una de las sub-ventanas de vista de tamaño grande. Vea Configurar
un punto de acceso inalámbrico en la página 99.
Video vía botón
Una sub-ventana de ventana Video vía botón es aquella que se configura para aceptar video de otra computadora. El
video puede “colocarse vía botón” manualmente de un usuario a otro en el entorno Ocularis Base. Esta acción se
lleva a cabo en Ocularis Client. Vea
78
On-Net Surveillance Systems, Inc.
Manual del usuario de Ocularis Administrator
Ocularis Administrator
Configurar video vía botón en la página 101.
Página Web
Una sub-ventana puede contener una página Web HTML que incluye (a título enunciativo): sitios Web corporativos,
mapas en línea, grupos de enlaces, configuración de videocámara IP, presentación flash e imágenes de un
sospechoso, logo, mapa o evento. Vea Configurar una sub-ventana Web en la página 102.
Pantalla en blanco
Cuando una sub-ventana contiene una configuración de Pantalla en blanco, la sub-ventana continuará “en blanco” en
la vista hasta que se active el video impulsado por eventos. El video después se mostrará en la sub-ventana Pantalla
en blanco. Un beneficio de usar una pantalla en blanco es que atrae la atención. Una pantalla en blanco que muestra
video de repente es observada por un guardia de seguridad u operador. El monitoreo de pantalla en blanco es
soportado por todos los conjuntos de funciones de Ocularis. Vea Configurar una pantalla en blanco en la página 103
para configurar una pantalla en blanco.
Navegación de contenido
La lista Contenidos dentro de la pestaña Vistas (vea el elemento N.° 2 en Ilustración 61) contiene dos pestañas:
Integrado
Cámaras
Integrado
La pestaña etiquetada como 'Integrado' muestra contenido diverso disponible para sub-ventanas de vistas. Estas
incluyen: Punto de acceso inalámbrico, Web, Video vía botón y Pantalla en blanco. Para usar cualquiera de estas,
simplemente arrastre y suelte el elemento de esta lista a una sub-ventana de vista mostrada.
Ilustración 64 Pestaña integrada de lista de contenidos
Cámaras
La pestaña etiquetada como ‘Cámaras’ muestra las cámaras asignadas al grupo de vistas seleccionado de la lista
Vistas anterior. Por default, aparece una carpeta etiquetada como 'Todas', que enumera todas las cámaras
disponibles para el grupo seleccionado en orden alfanumérico.
On-Net Surveillance Systems, Inc.
79
Ocularis Administrator
Manual del usuario de Ocularis Administrator
Ilustración 65 Pestaña Cámaras
Expanda la carpeta para ver sus contenidos.
Ilustración 66 Todas las cámaras para el grupo de vistas seleccionado
Vista previa de cámara
En muchos casos, tal vez no conozca la imagen de una cámara simplemente al ver su nombre. En estos casos,
puede invocar una Vista previa de cámara para una cámara seleccionada.
VISTA PREVIA DE UNA CÁMARA EN LA PESTAÑA VISTAS
80
1.
En la pestaña Vistas, seleccione el grupo de vistas para las cámaras en las que desea hacer vista previa.
2.
Haga clic en la pestaña Cámaras en la lista Contenidos.
3.
Expanda una carpeta de cámaras y seleccione una cámara.
4.
Haga clic en el icono Expandir vista previa de cámara.
On-Net Surveillance Systems, Inc.
Manual del usuario de Ocularis Administrator
Ocularis Administrator
Expandir
vista previa
de cámara
Ilustración 67 Icono Expandir vista previa de cámara.
Aparece una miniatura de vista previa de cámara debajo de la lista de cámaras. La lista de cámaras
permanecerá en modo vista previa hasta que minimice la vista previa. Seleccione otra cámara y la miniatura de
vista previa se actualizará.
Ilustración 68 Miniatura de vista previa de cámara
5.
Minimice la vista previa de cámara haciendo clic en el icono Minimizar vista previa de cámara.
Minimizar
vista previa
de cámara
Ilustración 69 Icono Minimizar vista previa de cámara.
On-Net Surveillance Systems, Inc.
81
Ocularis Administrator
Manual del usuario de Ocularis Administrator
Filtro de cámara
La lista de cámaras en la pestaña Vistas (y pestaña Mapas) puede ser bastante extensa según la instalación. La lista
puede contener cientos o miles de cámaras que hacen que ubicar la que desea sea un proceso que consume mucho
tiempo. Por suerte, tiene la posibilidad de filtrar la lista de cámaras según una palabra clave y también de guardar
esta búsqueda para el uso posterior.
USAR EL FILTRO DE BÚSQUEDA DE CÁMARA
1.
En la pestaña Vistas, seleccione el grupo de vistas con el que desea trabajar.
2.
Haga clic en la pestaña Cámaras en la lista Contenidos.
3.
En el cuadro de texto Búsqueda de cámara, escriba una palabra clave que se utilizará como el filtro de
cámaras.
Las palabras clave no distinguen entre mayúsculas y minúsculas y filtran según el nombre de cámara como
se hereda de la grabadora. (Por lo tanto, es importante saber y comprender la estructura de nombramiento
de las cámaras grabadoras). Si, por ejemplo, nombró sus cámaras usando el nombre del fabricante, puede
usar esto como la palabra clave. O quizás las cámaras se nombraron según su ubicación (Estacionamiento
A, Estacionamiento B, etc.). Use una parte del nombre de la cámara para filtrar la lista.
4.
A medida que comienza a escribir la palabra clave, la lista se actualizará.
Cuadro de
texto
Búsqueda
de cámara
Ilustración 70 Cuadro Búsqueda de cámara
82
5.
Puede usar la lista tal cual (es decir, arrastrar y soltar las cámaras mostradas).
6.
Si desea almacenar la lista para su uso posterior o en la pestaña Mapas, haga clic en el botón Almacenar.
On-Net Surveillance Systems, Inc.
Manual del usuario de Ocularis Administrator
Ocularis Administrator
Ilustración 71 Hacer clic en Almacenar para guardar el filtro de búsqueda
7.
Se crea una carpeta nueva que contiene el subconjunto de cámaras, según se filtren en el paso 3. Este filtro
ahora puede compartirse:
Con otros grupos de vistas
En la pestaña Mapas
Ilustración 72 Ejemplo de filtro de cámara almacenada 'lab'
8.
Repita estos pasos para agregar filtros de búsqueda de cámaras adicionales.
Ahora puede usar estas carpetas almacenadas para ubicar cámaras con facilidad según lo defina el filtro de palabras
clave.
Nota:
Las cámaras mostradas en las carpetas de cámaras almacenadas se filtrarán aún más según los
privilegios de grupo de usuarios asignados. Si, por ejemplo, la búsqueda de palabras clave se
encuentra en la palabra 'lab', y los guardias diurnos tienen acceso a 10 cámaras que incluyen la
palabra clave 'lab', pero los guardias nocturnos sólo tienen acceso a 5 de estas cámaras, sólo las 5
cámaras estarán disponibles para los guardias nocturnos.
Organización de vista
Las vistas se organizan primero por grupo de usuarios (como se define en la pestaña Usuarios/Privilegios) y
después por grupo o carpeta de vistas. Un grupo de vistas puede contener carpetas múltiples y una carpeta puede
contener múltiples vistas. Una carpeta también puede contener múltiples carpetas (o carpetas anidadas). Una
On-Net Surveillance Systems, Inc.
83
Ocularis Administrator
Manual del usuario de Ocularis Administrator
carpeta denominada ‘Compartida’ aparece en todas las instalaciones de Ocularis. Esta carpeta contiene vistas que
pueden compartirse en todos los grupos de usuarios múltiples.
Cómo crear vistas
Considere los usuarios y sus grupos de usuarios como se prevé que usan el sistema. Algunos usuarios requerirán
ciertas vistas para ciertas cámaras. Otros usuarios pueden requerir acceso a distintas cámaras en distintas
ubicaciones. El administrador del sistema debe tener en cuenta el rol del usuario y la función al crear vistas en
Ocularis Administrator.
Como se abordó con anterioridad, las vistas se asignan a grupos de usuarios, pero se organizan por carpetas. Por lo
tanto, primero debe crear una carpeta o grupo de vistas y después puede crear una vista. Los administradores de
grupos sólo pueden crear, editar o eliminar vistas dentro de su propio grupo de usuarios.
Vistas privadas y compartidas
Las vistas pueden crearse para un grupo de usuarios individual o pueden compartirse en todos los grupos de
usuarios. Sin embargo, cuando cree una vista, si cree que en algún momento deberá compartirse con más de un
grupo de usuarios, considere crearla como una vista compartida. Así será más fácil permitirles a múltiples grupos de
usuarios acceso a una vista compartida con posterioridad. No obstante, los administradores de grupos pueden ver
vistas compartidas para su grupo de usuarios, pero no pueden editarlas o crear nuevas vistas compartidas. Sólo el
usuario admin puede crear una vista compartida.
CREAR UNA CARPETA PARA UN GRUPO DE VISTAS
1.
En la pestaña Vistas, seleccione:
el grupo de usuarios para el que desea crear una carpeta
la carpeta compartida
una carpeta existente debajo de un grupo de usuarios o grupo compartido y cree una carpeta anidada
debajo de esta.
84
2.
Haga clic en el botón Grupo nuevo.
3.
Se crea una carpeta etiquetada “Grupo nuevo”.
On-Net Surveillance Systems, Inc.
Manual del usuario de Ocularis Administrator
Ocularis Administrator
Ilustración 73 Crear un grupo de vistas
MODIFICAR EL NOMBRE DEL GRUPO DE VISTAS
1.
En la pestaña Vistas, haga doble clic en la carpeta de grupos a la que desea cambiar el nombre.
Se resalta el nombre de la carpeta.
2.
Escriba el nombre nuevo para la carpeta.
3.
Presione [ENTER] para aceptar los cambios.
ELIMINAR UNA CARPETA DENTRO DE UN GRUPO
1.
En la pestaña Vistas, seleccione la carpeta que desea eliminar.
2.
Haga clic en el botón Eliminar.
Aparece una indicación “¿Está seguro de que desea eliminar este grupo de vistas?”
3.
Haga clic en Sí para eliminar.
CREAR UNA VISTA DENTRO DE UN GRUPO DE CARPETAS/VISTAS
Una vez que se crean los grupos/carpetas de vistas, las vistas pueden agregarse a estas.
1.
En la pestaña Vistas, seleccione la carpeta para la que desea crear la vista. Si intenta compartir esta vista
con grupos múltiples, cree la vista en la jerarquía de carpetas 'Compartida'.
2.
Haga clic en el botón Vista nueva.
Aparece la ventana emergente de diseño de vistas.
On-Net Surveillance Systems, Inc.
85
Ocularis Administrator
Manual del usuario de Ocularis Administrator
Ilustración 74 Crear vista - diseños de vistas
3.
Seleccione un diseño de la lista de Configuraciones de vista.
Aparece una plantilla en blanco para el diseño en el área de trabajo de Vistas y se crea una vista
denominada “Vista nueva (diseño)”.
Ilustración 75 Cómo crear una vista nueva para un grupo de usuarios individual
En caso de que la vista se comparta entre múltiples grupos de usuarios, asegúrese de crear la vista debajo
de la jerarquía de grupos de vistas 'Compartida'. Por ejemplo:
86
On-Net Surveillance Systems, Inc.
Manual del usuario de Ocularis Administrator
Ocularis Administrator
Ilustración 76 Vistas compartidas
Observe que en Ilustración 76, los elementos compartidos (carpetas y vistas) se muestran en color naranja.
4.
Con la vista nueva deseada seleccionada, llene cada sub-ventana de vista arrastrando y soltando una
cámara u otro contenido de sub-vista de la lista Contenidos en una sub-ventana.
Ilustración 77 Ejemplo: Arrastrar un punto de acceso inalámbrico a una sub-ventana de vista
On-Net Surveillance Systems, Inc.
87
Ocularis Administrator
Manual del usuario de Ocularis Administrator
Ilustración 78 Ejemplo: Arrastrar una cámara a una sub-ventana de vista
Los cambios realizados a las vistas se guardan automáticamente.
Modificación de vista
La modificación de vista se limita al cambio de nombre de la vista o de contenido de una sub-ventana dentro de la
vista. La reconfiguración del diseño de la vista no está disponible. Por lo tanto, si, por ejemplo, debe cambiar el
diseño de la vista de 2 x 2 a 3 x 3, debe eliminar la vista 2 x 2 y crear la vista 3 x 3 de cero.
88
On-Net Surveillance Systems, Inc.
Manual del usuario de Ocularis Administrator
Ocularis Administrator
CAMBIAR EL NOMBRE DE UNA VISTA
1.
En la pestaña Vistas, haga doble clic en la vista a la que desea cambiar el nombre.
2.
Escriba el nombre nuevo para la vista.
3.
Presione [ENTER].
ELIMINAR UNA VISTA
1.
En la pestaña Vistas, seleccione la vista que desea eliminar.
2.
Haga clic en el icono Eliminar.
Aparece una indicación “¿Está seguro de que desea eliminar esta vista?”
3.
Haga clic en Sí para eliminar la vista.
MODIFICAR LOS CONTENIDOS DE UNA SUB-VENTANA DE VISTA
1.
En la pestaña Vistas, seleccione la vista que desea modificar.
2.
Para cambiar la configuración de una sub-ventana existente, haga clic en la sub-ventana para ver el ajuste
de configuración de la sub-ventana. Realice cambios según se requiera.
3.
Para reemplazar una sub-ventana por un componente diferente (cámara, carrusel, punto de acceso
inalámbrico, etc.), puede:
Eliminar el contenido de la sub-ventana haciendo clic en el icono Eliminar Vista en la sub-ventana.
Ilustración 79 Hacer clic en Eliminar vista para eliminar los contenidos de la sub-ventana
Reemplace los contenidos de la sub-ventana arrastrando y soltando una miniatura de cámara o tipo
integrado en la sub-ventana.
Vistas compartidas
Una vez que una vista compartida se crea debajo de la carpeta Compartida, deben tomarse pasos adicionales para
compartirla. Debe asignarse al(los) grupo(s) de usuarios deseado(s).
COMPARTIR UNA VISTA CON UN GRUPO DE USUARIOS
1.
En la pestaña Vistas, expanda la vista que desea compartir en la carpeta Compartida, así como el grupo de
usuarios (y su grupo de vistas correspondiente) con el que desea compartir la vista.
On-Net Surveillance Systems, Inc.
89
Ocularis Administrator
2.
Manual del usuario de Ocularis Administrator
Arrastre y suelte la vista del grupo de vistas compartidas para ver la carpeta para el grupo de usuarios
deseado. Observe cómo el cursor del mouse cambia cuando se posiciona de forma correcta sobre la
carpeta de destino.
Arrastrar y soltar para compartir una vista
Vistas compartidas mostradas en naranja
Ilustración 80 Cómo compartir vistas
3.
Repita este procedimiento para compartir esta vista con otros grupos de usuarios o para compartir otras
vistas compartidas con cualquier grupo de usuarios.
Asimismo, los grupos enteros de vistas compartidas también pueden compartirse, lo que facilita el intercambio de
vistas múltiples en un paso.
COMPARTIR UN GRUPO DE VISTAS CON UN GRUPO DE USUARIOS
90
1.
En la pestaña Vistas, expanda el grupo/carpeta de vistas que desea compartir en la carpeta Compartida,
así como el grupo de usuarios (y su grupo de vistas correspondiente) con el que desea compartir el grupo
de vistas.
2.
Arrastre y suelte el grupo de vistas (carpeta) desde el grupo de vistas compartidas para ver la carpeta para
el grupo de usuarios deseado. Observe cómo el cursor del mouse cambia cuando se posiciona de forma
correcta sobre la carpeta de destino.
On-Net Surveillance Systems, Inc.
Manual del usuario de Ocularis Administrator
Arrastrar y soltar para compartir un grupo de vistas
Ocularis Administrator
Grupos compartidos mostrados en naranja
Ilustración 81 Cómo compartir grupos de vistas
3.
Repita este procedimiento para compartir este grupo de vistas con otros grupos de usuarios o para
compartir otras vistas compartidas con cualquier grupo de usuarios.
Cómo modificar vistas compartidas
Las vistas compartidas pueden modificarse de la misma forma que las vistas privadas (vea Modificar los contenidos
de una sub-ventana de vista en la página 89). Sin embargo, sólo el usuario admin puede modificar una vista
compartida y sólo puede modificarse cuando se selecciona en el grupo de vistas compartidas. Cuando una vista
compartida se selecciona en un grupo de usuarios, aparece un icono 'candado' sobre la sub-ventana para indicar que
la vista no puede modificarse.
On-Net Surveillance Systems, Inc.
91
Ocularis Administrator
Manual del usuario de Ocularis Administrator
Ilustración 82 El candado indica que la vista no puede modificarse en esta selección
Los cambios realizados a una vista compartida se reflejarán en todos los grupos de usuarios individuales que tienen
permiso de acceder a esa vista.
Cómo configurar tipos de contenido de vista
Una vez que las sub-ventanas de vistas se completan con contenido, pueden fijarse parámetros específicos para
cada tipo de contenido. La siguiente sección tratará:
Configuración de cámara
Configuración de carrusel
Configuración de punto de acceso inalámbrico
Configuración de video vía botón
Configuración de página Web
Configuración de imagen
Configuración de pantalla en blanco
Configuración de salida de cámara
La configuración de video real para la resolución y grabación de la cámara se realiza en la grabadora. La
configuración para salida de cámara aquí hace referencia a la forma en que aparece el video de la cámara en
Ocularis Client.
CONFIGURAR SALIDA DE CÁMARA
1.
92
En la pestaña Vistas, seleccione la vista que contiene la sub-ventana con la videocámara que desea
configurar. (Para obtener información acerca de cómo crear una vista, vea Crear una vista dentro de una
carpeta en la página 85).
On-Net Surveillance Systems, Inc.
Manual del usuario de Ocularis Administrator
2.
Ocularis Administrator
Haga clic en la sub-ventana con el video que desea configurar.
Aparece una ventana emergente Propiedades de ventana de visualización correspondiente al tipo de
contenido de sub-ventana seleccionado (en este caso, una cámara). Ver contenidos de una sub-ventana
con una cámara individual se considera un carrusel de una cámara. (Puede encontrar más detalles acerca
de carrusel en la siguiente sección).
Ilustración 83 Hacer clic en la sub-ventana para modificar parámetros
3.
4.
Tiene la opción de modificar los siguientes Parámetros de superposición de cámaras:
Aspecto
Útil para salida de video panorámica, la opción predeterminada,
Adaptar a ventana, hará que el video se estire para adaptarse a la subventana de la ventana y puede hacer que el video aparezca levemente
distorsionado. La opción Conservar original puede dar como resultado
barras verticales u horizontales negras que rodean al video, al verlo en
Ocularis Client.
Velocidad de cuadro
Esta configuración es la velocidad de cuadro para la cámara mientras
mira video en tiempo real en Ocularis Client. Las opciones disponibles
son las siguientes: Completa (por default), Media o Baja. Guarde la
banda ancha seleccionando Media o Baja.
Calidad
Las opciones son las siguientes: Original, Súper alta, Alta, Media y
Baja. Esta configuración se aplica a video en tiempo real, así como
grabado. Para guardar la banda ancha, reduzca la calidad de la imagen.
El video de la cámara se vuelve a codificar en un formato JPEG en el
servidor antes de enviarse a Ocularis Client. La configuración de calidad
por default, Original, brinda calidad completa del video original. La
calidad Baja vuelve a codificar la imagen para un ancho de salida de
160 píxeles y un nivel de calidad JPEG del 20%.
Conservar cuando se
maximiza
Cuando una sub-ventana individual se maximiza en Ocularis Client, por
default, se muestra el video en su calidad Original. Marque esta casilla
para mantener los parámetros de calidad establecidos aquí cuando la
sub-ventana se maximiza a pantalla completa.
Para guardar la configuración, haga clic en otra parte de la sub-ventana de la vista o haga clic en el icono
Cerrar ('X') en la ventana emergente.
On-Net Surveillance Systems, Inc.
93
Ocularis Administrator
Manual del usuario de Ocularis Administrator
Ilustración 84 Cerrar con el icono Cerrar
Parámetros de superposición de cámaras
La configuración tratada con anterioridad también se muestra como parámetro de superposición cuando el mouse se
pasa sobre la sub-ventana en la pestaña Vistas.
Ilustración 85 Parámetros de superposición de cámaras
Configuración de carrusel
La configuración de carrusel incluye: identificar qué cámaras se utilizarán en el Carrusel, los parámetros de video
como se muestran en Ocularis Client y el tiempo de permanencia de la imagen.
CONFIGURAR UN CARRUSEL
1.
En la pestaña Vistas, seleccione la vista (o cree una vista nueva) que contenga la sub-ventana con el
carrusel que desea configurar. (Para obtener información acerca de cómo crear una vista, vea Crear una
vista dentro de una carpeta en la página 85).
2.
Asigne una cámara a la sub-ventana (arrastrar y soltar) que mostrará el carrusel.
3.
Haga clic en el icono Edición de carrusel que se encuentra en la sección superposición de la sub-ventana
(sección inferior derecha).
94
On-Net Surveillance Systems, Inc.
Manual del usuario de Ocularis Administrator
Ocularis Administrator
Ilustración 86 Icono Edición de carrusel
Aparece una ventana emergente Editor de carrusel.
Ilustración 87 Editor de carrusel
El objetivo es crear una lista de las cámaras que desea mostrar en el carrusel en la lista de cámaras, a la
derecha de la ventana emergente. Tiene las mismas herramientas en este diálogo para ubicar cámaras que
tiene al crear una vista. (Vea Vista previa de cámara en la página 80 y Filtro de cámara en la página 82).
Consejo:
Puede ampliar el cuadro de diálogo para poder leer los nombres de
cámara extensos con mayor facilidad.
4.
Una vez que ubica la cámara deseada en la lista de cámaras a la izquierda, arrastre y suelte la cámara en
la lista de cámaras a la izquierda.
On-Net Surveillance Systems, Inc.
95
Ocularis Administrator
Manual del usuario de Ocularis Administrator
Ilustración 88 Cómo crear una lista de carrusel
Orden de carrusel
La progresión de video irá de cada cámara en el orden enumerado aquí.
5.
Si desea reordenar, simplemente arrastre y suelte la cámara en el orden correcto.
Ilustración 89 Reordenar una cámara en un carrusel
Tiempo de permanencia
El tiempo de permanencia es la cantidad de tiempo, en segundos, que la videocámara se muestra en Ocularis
Client antes de cambiar a la siguiente cámara en la lista. El tiempo de permanencia por default es de 10
segundos.
6.
Puede modificar el tiempo de permanencia por default para todas las cámaras mostradas cambiando
simplemente la cantidad en el campo Tiempo de permanencia por default. (Vea Ilustración 87).
7.
Si desea que una sola cámara tenga un tiempo de permanencia diferente al predeterminado, haga clic en el
botón Por deafult junto al nombre de la cámara. Se hace visible un control deslizante.
96
On-Net Surveillance Systems, Inc.
Manual del usuario de Ocularis Administrator
Ocularis Administrator
Ilustración 90 Cambiar el tiempo de permanencia por default
8.
Arrastre el control deslizante a la izquierda o derecha para ver cómo cambia la cantidad de segundos.
Deténgase cuando llegue a la cantidad deseada.
Ilustración 91 Tiempo de permanencia por default
9.
Puede hacer esto para cada cámara enumerada.
10. Para eliminar una cámara de la lista de carrusel, haga clic en el icono Eliminar a la derecha del nombre de
la cámara.
Ilustración 92 Eliminar una cámara de la lista de carrusel
11. Cuando la configuración de carrusel está completa, haga clic en Guardar.
Cantidad de entradas
en carrusel
Adelantar el
carrusel a la
siguiente cámara
Adelantar el carrusel a
la cámara anterior
Ilustración 93 Un carrusel configurado en la pestaña Vistas
La pestaña Vistas muestra el carrusel con las flechas izquierda y derecha. La parte superior de la sub-ventana
indicaba la cantidad de cámaras en el carrusel (por ej., "Carrusel de 4 entradas"). Haga clic en la flecha
izquierda o derecha para deslizarse a través de la pantalla de las cámaras que seleccionó para el carrusel.
On-Net Surveillance Systems, Inc.
97
Ocularis Administrator
Manual del usuario de Ocularis Administrator
Puede establecer Parámetros de superposición de cámaras (como se muestra en la página 94) para la subventana que muestra este carrusel.
REORDENAR CÁMARAS EN UN CARRUSEL
1.
En la pestaña Vistas, seleccione la vista con el carrusel que desea configurar.
2.
Haga clic en el icono Edición de carrusel que se encuentra en la sección de la sub-ventana de carrusel
(sección inferior derecha).
3.
En la ventana emergente Editor de carrusel, arrastre y suelte las cámaras enumeradas en el orden
deseado. (Vea Ilustración 89).
4.
Repita para todas las cámaras que desea reordenar.
5.
Haga clic en Guardar cuando termine.
ELIMINAR CÁMARAS DE UN CARRUSEL
1.
En la pestaña Vistas, seleccione la vista con el carrusel que desea configurar.
2.
Haga clic en el icono Edición de carrusel que se encuentra en la sección de la sub-ventana de carrusel
(sección inferior derecha).
3.
Ubique la cámara que desea eliminar.
4.
Haga clic en el icono Eliminar cámara. (Vea Ilustración 92)
5.
Repita para todas las cámaras que desea eliminar.
6.
Haga clic en Guardar cuando termine.
CAMBIAR O VER EL TIEMPO DE PERMANENCIA PARA UNA CÁMARA INDIVIDUAL
1.
En la pestaña Vistas, seleccione la vista con el carrusel que desea configurar.
2.
Haga clic en el icono Edición de carrusel que se encuentra en la sección de la sub-ventana de carrusel
(sección inferior derecha).
3.
Ubique la cámara cuyo tiempo de permanencia desea modificar.
4.
Haga clic en el botón Tiempo de permanencia (vea Ilustración 90).
5.
Cuando aparece el control deslizante de tiempo de permanencia (Ilustración 91), arrástrelo a la izquierda o
derecha para modificar el tiempo de permanencia.
98
6.
Repita para cada cámara cuyo tiempo de permanencia desea modificar.
7.
Haga clic en Guardar cuando termine.
On-Net Surveillance Systems, Inc.
Manual del usuario de Ocularis Administrator
Ocularis Administrator
CONFIGURAR VIDEO MOSTRADO EN UN CARRUSEL
Los parámetros de video que se muestran mientras mira el carrusel en Ocularis Client pueden ajustarse, al igual que
se ajusta el video para una sola cámara.
1.
En la pestaña Vistas, seleccione la vista que contiene la sub-ventana con el carrusel.
2.
Haga clic en el video de la sub-ventana.
3.
En el diálogo resultante Propiedades de ventana de visualización, modifique los parámetros como se define
en la siguiente tabla. La configuración se aplicará a todas las videocámaras que se muestran en el carrusel.
4.
Aspecto
Útil para salida de video panorámica, la opción predeterminada,
Adaptar a ventana, hará que el video se estire para adaptarse a la subventana de la ventana y puede hacer que el video aparezca levemente
distorsionado. La opción Conservar original puede dar como resultado
barras verticales u horizontales negras que rodean al video, al verlo en
Ocularis Client.
Velocidad de cuadro
Esta configuración es la velocidad de cuadro para la cámara mientras
mira video en tiempo real en Ocularis Client. Las opciones disponibles
son las siguientes: Completa (por default), Media o Baja. Guarde la
banda ancha seleccionando Media o Baja.
Calidad
Las opciones son las siguientes: Original, Súper alta, Alta, Media y
Baja. Esta configuración se aplica a video en tiempo real, así como
grabado. Para guardar la banda ancha, reduzca la calidad de la imagen.
El video de la cámara se vuelve a codificar en un formato JPEG en el
servidor antes de enviarse a Ocularis Client. La configuración de calidad
por default, Original, brinda calidad completa del video original. La
calidad Baja vuelve a codificar la imagen para un ancho de salida de
160 píxeles y un nivel de calidad JPEG del 20%.
Conservar cuando se
maximiza
Cuando una sub-ventana individual se maximiza en Ocularis Client, por
default, se muestra el video en su calidad Original. Marque esta casilla
para mantener los parámetros de calidad establecidos aquí cuando la
sub-ventana se maximiza a pantalla completa.
Para guardar la configuración, haga clic en otra parte de la sub-ventana de la vista o haga clic en el icono
Cerrar ('X') en la ventana emergente.
Configuración de punto de acceso inalámbrico
Los administradores pueden configurar la calidad de la videocámara que se muestra en una sub-ventana Punto de
acceso inalámbrico.
CONFIGURAR UN PUNTO DE ACCESO INALÁMBRICO
1.
En la pestaña Vistas, seleccione la vista que contiene el punto de acceso inalámbrico. (Para obtener
información acerca de cómo crear una vista con un punto de acceso inalámbrico, vea Crear una vista dentro
de una carpeta en la página 85).
2.
Haga clic en la sub-ventana con el punto de acceso inalámbrico.
Aparece una ventana emergente Propiedades de punto de acceso inalámbrico.
On-Net Surveillance Systems, Inc.
99
Ocularis Administrator
Manual del usuario de Ocularis Administrator
Ilustración 94 Cómo configurar una salida de punto de acceso inalámbrico
3.
4.
Tiene la opción de modificar lo siguiente:
Aspecto
Útil para salida de video panorámica, la opción predeterminada,
Adaptar a ventana, hará que el video se estire para adaptarse a la subventana de la ventana y puede hacer que el video aparezca levemente
distorsionado. La opción Conservar original puede dar como resultado
barras verticales u horizontales negras que rodean al video, al verlo en
Ocularis Client.
Velocidad de cuadro
Esta configuración es la velocidad de cuadro para la cámara mientras
mira video en tiempo real en Ocularis Client. Las opciones disponibles
son las siguientes: Completa (por default), Media o Baja. Guarde la
banda ancha seleccionando Media o Baja.
Calidad
Las opciones son las siguientes: Original, Súper alta, Alta, Media y
Baja. Esta configuración se aplica a video en tiempo real, así como
grabado. Para guardar la banda ancha, reduzca la calidad de la imagen.
El video de la cámara se vuelve a codificar en un formato JPEG en el
servidor antes de enviarse a Ocularis Client. La configuración de calidad
por default, Original, brinda calidad completa del video original. La
calidad Baja vuelve a codificar la imagen para un ancho de salida de
160 píxeles y un nivel de calidad JPEG del 20%.
Conservar cuando se
maximiza
Cuando una sub-ventana individual se maximiza en Ocularis Client, por
default, se muestra el video en su calidad Original. Marque esta casilla
para mantener los parámetros de calidad establecidos aquí cuando la
sub-ventana se maximiza a pantalla completa.
Para guardar la configuración, haga clic en otra parte de la sub-ventana de la vista o haga clic en el icono
Cerrar ('X') en la ventana emergente.
Configuración de video vía botón
Las sub-ventanas Video vía botón se usan en Ocularis Client para colocar video vía botón manualmente de un
usuario que inició sesión en Ocularis Base a otro usuario que inició sesión. La función Video vía botón usa el puerto
7008. El video vía botón con Ocularis es soportado por todos los conjuntos de funciones de Ocularis.
100
On-Net Surveillance Systems, Inc.
Manual del usuario de Ocularis Administrator
Ocularis Administrator
CONFIGURAR VIDEO VÍA BOTÓN
1.
En la pestaña Vistas, seleccione la vista que contiene la sub-ventana Puerto de video vía botón. (Para
obtener información acerca de cómo crear una vista, vea Crear una vista dentro de una carpeta en la página
85).
2.
Haga clic en la sub-ventana Video vía botón.
Ilustración 95 Cómo configurar una sub-ventana Video vía botón
3.
4.
Tiene la opción de modificar lo siguiente:
Índice de ventana
Si hay sub-ventanas múltiples configuradas para Video vía botón, este
índice determina el orden en el que aparecerá el video vía botón en la
vista.
Aspecto
Útil para salida de video panorámica, la opción predeterminada,
Adaptar a ventana, hará que el video se estire para adaptarse a la subventana de la ventana y puede hacer que el video aparezca levemente
distorsionado. La opción Conservar original puede dar como resultado
barras verticales u horizontales negras que rodean al video, al verlo en
Ocularis Client.
Velocidad de cuadro
Esta configuración es la velocidad de cuadro para la cámara mientras
mira video en tiempo real en Ocularis Client. Las opciones disponibles
son las siguientes: Completa (por default), Media o Baja. Guarde la
banda ancha seleccionando Media o Baja.
Calidad
Las opciones son las siguientes: Original, Súper alta, Alta, Media y
Baja. Esta configuración se aplica a video en tiempo real, así como
grabado. Para guardar la banda ancha, reduzca la calidad de la imagen.
El video de la cámara se vuelve a codificar en un formato JPEG en el
servidor antes de enviarse a Ocularis Client. La configuración de calidad
por default, Original, brinda calidad completa del video original. La
calidad Baja vuelve a codificar la imagen para un ancho de salida de
160 píxeles y un nivel de calidad JPEG del 20%.
Conservar cuando se
maximiza
Cuando una sub-ventana individual se maximiza en Ocularis Client, por
default, se muestra el video en su calidad Original. Marque esta casilla
para mantener los parámetros de calidad establecidos aquí cuando la
sub-ventana se maximiza a pantalla completa.
Para guardar la configuración, haga clic en otra parte de la sub-ventana de la vista o haga clic en el icono
Cerrar ('X') en la ventana emergente.
On-Net Surveillance Systems, Inc.
101
Ocularis Administrator
Manual del usuario de Ocularis Administrator
Configuración Web
Además de videocámara, las sub-ventanas pueden llenarse con una página HTML a la que se puede acceder por
medio de URL o Dirección IP. Ejemplos típicos de estos incluyen:
Sitios Web o logos de empresa
Mapas en línea o estáticos
Grupos de enlaces
Página de configuración de la cámara IP
Nota:
Las sub-ventanas con páginas Web o imágenes no pueden maximizarse en Ocularis Client. Para páginas
Web, recomendamos usar una sub-ventana de tamaño grande o incluso una sub-ventana de 1 x 1.
CONFIGURAR UNA SUB-VENTANA WEB
1.
En la pestaña Vistas, seleccione la vista que contiene la página Web. (Para obtener información acerca de
cómo crear una vista, vea Crear una vista dentro de una carpeta en la página 85).
2.
Haga clic en la sub-ventana con la página Web.
Aparece una ventana emergente Propiedades Web.
Ilustración 96 Cómo configurar una sub-ventana Página Web
3.
Escriba la URL o Dirección IP para que se muestre el contenido. Observará una vista previa de la página.
4.
Para guardar la configuración, haga clic en otra parte de la sub-ventana de la vista o haga clic en el icono
Cerrar ('X') en la ventana emergente.
La página Web ahora aparecerá en Ocularis Client, y el usuario podrá navegar la página usando enlaces integrados.
También puede enlazar una imagen ubicada en la red o Internet insertando la ruta completa del archivo y el nombre
del archivo en el campo de URL.
102
On-Net Surveillance Systems, Inc.
Manual del usuario de Ocularis Administrator
Ocularis Administrator
Configuración de pantalla en blanco
Como el nombre lo indica, la sub-ventana de vista configurada con Pantalla en blanco permanece ‘en blanco’ hasta
que se completa con un video activado por un evento. La activación del evento se configura en Ocularis
Administrator y se trata en Reglas de evento simples en la página 39.
CONFIGURAR UNA PANTALLA EN BLANCO
1.
En la pestaña Vistas, seleccione la vista que contiene la pantalla en blanco. (Para obtener información
acerca de cómo crear una vista, vea Crear una vista dentro de una carpeta en la página 85).
2.
Haga clic en la sub-ventana con la pantalla en blanco. Aparece una ventana emergente Propiedades de
pantalla en blanco.
Ilustración 97 Cómo configurar una sub-ventana Pantalla en blanco
3.
Tiene la opción de modificar lo siguiente:
Aspecto
Útil para salida de video panorámica, la opción predeterminada,
Adaptar a ventana, hará que el video se estire para adaptarse a la subventana de la ventana y puede hacer que el video aparezca levemente
distorsionado. La opción Conservar original puede dar como resultado
barras verticales u horizontales negras que rodean al video, al verlo en
Ocularis Client.
Velocidad de cuadro
Esta configuración es la velocidad de cuadro para la cámara mientras
mira video en tiempo real en Ocularis Client. Las opciones disponibles
son las siguientes: Completa (por default), Media o Baja. Guarde la
banda ancha seleccionando Media o Baja.
Calidad
Las opciones son las siguientes: Original, Súper alta, Alta, Media y
Baja. Esta configuración se aplica a video en tiempo real, así como
grabado. Para guardar la banda ancha, reduzca la calidad de la imagen.
El video de la cámara se vuelve a codificar en un formato JPEG en el
servidor antes de enviarse a Ocularis Client. La configuración de calidad
por default, Original, brinda calidad completa del video original. La
calidad Baja vuelve a codificar la imagen para un ancho de salida de
160 píxeles y un nivel de calidad JPEG del 20%.
Conservar cuando se
maximiza
Cuando una sub-ventana individual se maximiza en Ocularis Client, por
default, se muestra el video en su calidad Original. Marque esta casilla
para mantener los parámetros de calidad establecidos aquí cuando la
sub-ventana se maximiza a pantalla completa.
On-Net Surveillance Systems, Inc.
103
Ocularis Administrator
Permanencia
4.
Manual del usuario de Ocularis Administrator
Esta es la cantidad de tiempo en segundos que el video se mostrará en
una sub-ventana Pantalla en blanco; aplica a prioridad baja y media
únicamente.
Para guardar la configuración, haga clic en otra parte de la sub-ventana de la vista o haga clic en el icono
Cerrar ('X') en la ventana emergente.
Pestaña Herramientas
La pestaña Herramientas muestra el almacén centralizado de todas las imágenes gráficas y archivos de audio
utilizados en Ocularis Base. Los administradores importan archivos gráficos y herramientas de icono en esta pestaña
que pueden utilizarse para configurar Ocularis Maps.
Cada organización tendrá un conjunto único de imágenes y no existe límite para la cantidad de imágenes que
pueden importarse. También se importa aquí una cantidad ilimitada de archivos de audio para el uso en
notificaciones de alerta.
Las imágenes gráficas se importan por medio de la pestaña Herramientas y se configuran en la Pestaña Mapas.
Los archivos de audio se importan por medio de la pestaña Herramientas y se configuran en la Pestaña
Servidor/Eventos.
Ilustración 98 Pestaña Herramientas
La pestaña Herramientas se divide en tres secciones:
1.
La sección superior muestra las imágenes de mapa importadas.
2.
La sección media muestra los iconos de mapa por default e importados utilizados para cámaras y otros
elementos en mapas.
3.
La sección inferior muestra los archivos de sonido importados.
Mapas
Esta área alberga los mapas de navegación disponibles para usar dentro de la función Ocularis Maps. Los
mapas de navegación pueden ser cualquier imagen descriptiva de la instalación de vigilancia, mapas
104
On-Net Surveillance Systems, Inc.
Manual del usuario de Ocularis Administrator
Ocularis Administrator
geográficos, dibujos CAD, fotografías aéreas, planos arquitectónicos, etc. Los tipos de archivo de imágenes
soportados son los siguientes: .jpg, .png, .gif y .bmp. El sistema soporta una cantidad ilimitada de mapas.
Iconos de mapa
Los iconos identifican los elementos colocados en Ocularis Maps. Los iconos pueden ser cualquier archivo de
imagen .png. Por lo general, las imágenes de icono son de cámaras IP. El primer icono a la izquierda está
reservado para la pantalla por default cuando se coloca una cámara en un mapa. También hay un icono por
default para el momento en que se coloca una vista en un mapa.
Los administradores importan mapas e iconos aquí en la pestaña Herramientas primero y después continúan
con la configuración de mapas en la pestaña Mapas.
Clips de audio de evento
Los archivos de audio colocados aquí pueden ser usados por el administrador para configurar el sonido
reproducido cuando ocurre un evento. El sonido por default se fija en Ocularis Base y está identificado por la
marca de comprobación verde. El “sonido” por default puede ser Ninguno, lo que, por lo tanto, indica que no
hay sonido durante la notificación de alertas. El tipo de archivo de audio soportado es: .wav.
Mapas
AGREGAR UN MAPA A LA PESTAÑA HERRAMIENTAS
1.
En la pestaña Herramientas, haga clic en el botón Agregar mapa.
2.
Navegue el archivo de imagen y selecciónelo.
3.
Haga clic en Abrir.
Aparece una imagen en miniatura del mapa en el área Mapas de la pestaña Herramientas. Las imágenes se
muestran en orden alfabético del nombre de archivo.
ELIMINAR UN MAPA DE LA PESTAÑA HERRAMIENTAS
Use el siguiente procedimiento para eliminar una imagen de mapa de la base de datos de Ocularis. Esto no eliminará
el archivo de imagen de la ubicación de origen
1.
En la pestaña Herramientas, seleccione el mapa que se eliminará. Puede usar las teclas de función
[SHIFT] o [CTRL] para seleccionar múltiples archivos.
2.
Haga clic en el botón Eliminar.
Aparece una ventana emergente que dice "¿Está seguro de que desea eliminar…?”
3.
Haga clic en Sí para eliminar el(los) mapa(s).
On-Net Surveillance Systems, Inc.
105
Ocularis Administrator
Manual del usuario de Ocularis Administrator
Iconos de mapa
IMPORTAR O MODIFICAR UN ICONO DE MAPA
Use el siguiente procedimiento para fijar o reemplazar un icono. El icono 1 es el icono por default utilizado al crear
elementos nuevos en un mapa, por lo cual, tal vez desee dejar este icono como el default. El icono 2 es el icono por
default utilizado para vistas.
1.
En la pestaña Herramientas, seleccione el icono que se establecerá.
2.
Haga clic en el botón Establecer icono.
3.
Navegue hasta el archivo de imagen y selecciónelo.
4.
Haga clic en Abrir.
El icono se muestra en la sección Iconos de la pestaña Herramientas.
ELIMINAR UN ICONO DE MAPA
Use el siguiente procedimiento para eliminar una imagen de icono importado y reinícielo para que sea
predeterminado.
1.
En la pestaña Herramientas, seleccione el icono que se cambiará. Puede usar las teclas de función
[SHIFT] o [CTRL] para seleccionar múltiples iconos.
2.
Haga clic en el botón Reiniciar icono.
El(los) icono(s) debe(n) reiniciarse.
Clips de audio de evento
AGREGAR UN ARCHIVO DE AUDIO A LA PESTAÑA HERRAMIENTAS
1.
En la pestaña Herramientas, haga clic en el botón Agregar audio.
2.
Navegue el archivo de sonido y selecciónelo. El tamaño máximo del archivo .wav es 4 MB.
3.
Haga clic en Abrir.
Aparece una imagen con el nombre del archivo de sonido en el área Audios de la pestaña Herramientas. Los
archivos de sonido se muestran en orden alfabético del nombre de archivo.
ELIMINAR UN ARCHIVO DE AUDIO DE LA PESTAÑA HERRAMIENTAS
Use el siguiente procedimiento para eliminar un archivo de sonido de Ocularis Administrator. Esto no eliminará el
archivo de la ubicación de origen.
1.
En la pestaña Herramientas, seleccione el archivo de sonido que se eliminará.
2.
Haga clic en el botón Eliminar.
Aparece una ventana emergente que dice "¿Está seguro de que desea eliminar…?”
106
On-Net Surveillance Systems, Inc.
Manual del usuario de Ocularis Administrator
3.
Ocularis Administrator
Haga clic en Sí para eliminar el archivo de audio.
ESTABLECER O MODIFICAR EL CLIP DE AUDIO POR DEFAULT
Ocularis Base se envía con un archivo de sonido por default: redalert.wav. Un símbolo de marca de comprobación
azul indica el sonido por default en la pestaña Herramientas. Cuando se configura una notificación de alerta en la
pestaña Servidores/Eventos, el sonido por default se asigna a la alerta. Si el Clip de audio por default es un archivo
.wav, ese sonido se reproducirá cuando ocurra la alerta. Si el Clip de audio de evento por default se fija en 'Ninguno',
ningún sonido se reproducirá cuando ocurra la alerta. Los administradores pueden configurar el sonido alerta por
alerta. Una marca de comprobación verde indica que el archivo de sonido ya está asignado para usar en una alerta.
1.
En la pestaña Herramientas, haga clic con el botón derecho del mouse en el archivo de sonido que se fijará
como default. O seleccione ‘Ninguno’ para no tener sonido como default
2.
Seleccione Fijar en por default en el menú de botón derecho del mouse resultante.
Ilustración 99 Cómo fijar la herramienta de audio por default
El archivo .wav ahora se muestra con la marca de comprobación verde para indicarlo como la herramienta de audio
por default.
VISTA PREVIA DE UN CLIP DE AUDIO
Para ver la vista previa del sonido que un archivo .wav en particular realizará cuando la alerta ocurra:
1.
En la pestaña Herramientas, haga clic con el botón derecho del mouse en el clip de audio que se verá en
vista previa.
2.
Seleccione Reproducir (sonido de vista previa) en el menú de botón derecho del mouse resultante.
El archivo .wav ahora se reproduce por medio de los altavoces de la PC local.
Pestaña Mapas
Una vez que los mapas e iconos se han importado en la pestaña Herramientas, pueden configurarse en la pestaña
Mapas.
On-Net Surveillance Systems, Inc.
107
Ocularis Administrator
Manual del usuario de Ocularis Administrator
Ilustración 100 Pestaña Mapas
El lado izquierdo de la pestaña Mapas contiene elementos disponibles para configurar un mapa y se segmenta en
una sección para la selección de Grupo, Mapas y Contenidos (Cámaras y Vistas). El lado derecho de la pestaña
Mapas es el área de trabajo utilizada para mostrar y configurar un mapa.
Los mapas son configurados y organizados por grupo de usuarios. Los administradores deben seleccionar el grupo
para el cual debe configurarse el mapa. Los mapas pueden configurarse para un grupo de usuarios individual
("privado") o compartirse en todos los grupos de usuarios múltiples ("compartido").
Nota:
Si sabe con anticipación que un mapa se compartirá entre grupos múltiples, asegúrese de configurar el
mapa en el grupo Mapas compartidos desde el inicio. Vea Cómo compartir mapas en la página 120.
AGREGAR UN MAPA
Este procedimiento supone que los mapas de navegación ya han sido importados a la pestaña Herramientas y
pueden usarse para agregar un mapa Privado o Compartido. (Vea Agregar un mapa a la pestaña Herramientas en la
página 105).
1.
En la pestaña Mapas, seleccione el grupo del menú desplegable Grupo para el cual debe estar disponible el
mapa. Si desea que el mapa se comparta entre más de un grupo de usuarios, seleccione Mapas
compartidos en la lista desplegable Grupo.
2.
Haga clic en el icono Agregar mapa nuevo.
Aparece el cuadro de diálogo Seleccionar mapa
108
On-Net Surveillance Systems, Inc.
Manual del usuario de Ocularis Administrator
Ocularis Administrator
Ilustración 101 Cómo seleccionar un mapa para un grupo solo (Privado)
Esta ventana emergente muestra la lista para Mapas disponibles y Mapas compartidos. Los mapas
disponibles son aquellos que se han importado en la pestaña Herramientas pero que aún no se han
asignado a este grupo o al grupo compartido. Expanda los mapas disponibles para ver las imágenes de
mapa disponibles.
Ilustración 102 Expandir la carpeta "Mapas disponibles" para elegir un mapa
Ilustración 103 Cómo elegir un mapa compartido
Al crear un mapa que será compartido por otras personas, los mapas mostrados aquí, completados por
mapas que existen en la pestaña Herramientas, están disponibles para la selección.
On-Net Surveillance Systems, Inc.
109
Ocularis Administrator
Manual del usuario de Ocularis Administrator
3.
Seleccione el mapa que desea agregar.
4.
Haga clic en Seleccionar.
El mapa seleccionado ahora aparece en la lista Mapas. Expanda el nodo para ver sus Atajos y sujetadores
asociados.
Ilustración 104 Mapa agregado al grupo de guardias diurnos
MOSTRAR UN MAPA
Debe mostrar un mapa para configurarlo. Este procedimiento supone que los mapas de navegación ya se han
agregado para el grupo de usuarios o grupo de mapas compartidos en la pestaña Mapas.
1.
En el grupo deseado, haga doble clic en el nombre del mapa en la lista Mapas.
2.
Vuelva a posicionar la imagen en el área de trabajo haciendo clic y arrastrando el mapa a la ubicación
deseada.
Una vez que se agrega un mapa a un grupo, aparece un icono de marca de comprobación verde junto a la imagen
de mapas en la pestaña Herramientas. Esto ayuda a los administradores a administrar las herramientas del sistema.
Ilustración 105 Mapas usados en la pestaña Herramientas mostrados con la marca de comprobación verde
110
On-Net Surveillance Systems, Inc.
Manual del usuario de Ocularis Administrator
Ocularis Administrator
En el ejemplo mostrado en Ilustración 105, los mapas de Blue Hill Courtyard y Blue Hill Plaza Mapa 1 se han
asignado a un grupo. El resto de los mapas no se ha asignado a ningún grupo.
ELIMINAR UN MAPA
1.
En la pestaña Mapas, seleccione el mapa que desea eliminar.
2.
Haga clic en el icono Eliminar mapa seleccionado.
Aparece un cuadro de diálogo “¿Está seguro de que desea eliminar este mapa?”
3.
Haga clic en Sí para eliminar el mapa.
El mapa se elimina del grupo, pero aún está disponible para otros grupos desde Ocularis Administrator.
Cómo trabajar con mapas
Una vez que se seleccionan mapas para usar en la pestaña Mapas, puede configurarlo mediante:
Agregar cámaras a un mapa
Agregar vistas a un mapa
Enlazar un mapa con otro
Cómo agregar cámaras a mapas
Las cámaras pueden agregarse a un mapa para describir visualmente su ubicación y campo de vista. Esto ayuda al
operador a poder comprender mejor donde está posicionada la cámara. La precisión de la ubicación de la cámara en
el mapa está sujeta adonde sea que el administrador/creador del mapa decida ubicarlo. En el mapa, la cámara está
representada por un icono (que puede modificarse) y el nombre de la cámara (que se hereda de la grabadora). Los
operadores pueden tener la vista previa de la señal de la cámara al ver el mapa con Ocularis Client.
AGREGAR UNA CÁMARA A UN MAPA
1.
En la pestaña Mapas, muestre el mapa para agregar una cámara o cámaras. (vea Mostrar un mapa en la
página 110).
2.
Ubique la cámara deseada en el área Contenidos. Haga clic en la pestaña Cámaras, expanda la carpeta
de cámaras y aproveche otros métodos de ubicación de cámara como Filtro de cámara y Vista previa de
cámara.
On-Net Surveillance Systems, Inc.
111
Ocularis Administrator
Manual del usuario de Ocularis Administrator
Ilustración 106 Arrastrar y soltar una cámara en el mapa
3.
Haga clic, arrastre y suelte la cámara de la lista Cámaras a la ubicación en el mapa.
VOLVER A UBICAR UNA CÁMARA EN UN MAPA
1.
Ubique la cámara en el mapa y simplemente arrastre y suelte la cámara a la ubicación deseada.
ELIMINAR UNA CÁMARA DE UN MAPA
1.
Ubique la cámara en el mapa.
2.
Haga clic en el icono eliminar junto a la cámara para eliminar.
Ilustración 107 Eliminar una cámara
Cómo agregar vistas a mapas
Al igual que las cámaras, las vistas pueden agregarse a un mapa para describir visualmente cámaras múltiples. En el
mapa, la vista está representada por un icono (que puede modificarse) y el nombre de la vista. Los operadores
pueden tener la vista previa al ver el mapa con Ocularis Client.
AGREGAR UNA VISTA A UN MAPA
1.
112
En la pestaña Mapas, muestre el mapa para agregar la vista. (Vea Mostrar un mapa en la página 110).
On-Net Surveillance Systems, Inc.
Manual del usuario de Ocularis Administrator
2.
Ocularis Administrator
Haga clic la pestaña Vistas en la lista Contenidos y expanda cada carpeta hasta ubicar la deseada.
Ilustración 108 Lista Vistas expandidas
3.
Haga clic, arrastre y suelte la vista de la lista Vistas a la ubicación en el mapa.
La vista utilizará el Icono 2 ubicado en la pestaña Herramientas. Tal vez desee desarrollar su propio icono para usar
específicamente para las vistas.
Nota:
Las vistas que contienen una sub-ventana Punto de acceso inalámbrico no pueden agregarse a un
mapa y aparecerán no habilitadas en la lista Vistas. Las vistas que contienen una pantalla en blanco,
video vía botón o página Web pueden agregarse, pero la sub-ventana con estos tipos de contenido no
mostrarán ninguna imagen de vista previa.
CAMBIAR LA APARIENCIA DE UN ICONO DE MAPA
La primera imagen mostrada en la sección Iconos en la pestaña Herramientas es el icono por default utilizado
cuando se agregan cámaras a mapas. El segundo icono se utiliza para las vistas por default. Puede personalizar los
iconos para cada cámara para representar un modelo o tipo de cámara o cualquier designación que elija. (Vea
Importar o Modificar un icono en la página 105).
1.
Ubique el icono de la cámara o vista en el mapa que desea cambiar.
2.
Haga clic con el botón derecho del mouse en el icono.
3.
Aparecen los iconos de la pestaña Herramientas. Haga clic en el icono deseado.
MODIFICAR EL TAMAÑO DE LA FUENTE DE LOS ICONOS DE MAPA
Las descripciones asociadas con iconos en un mapa provienen del nombre de la cámara en la grabadora o el
nombre de la vista en la pestaña Vistas. El tamaño de las fuentes utilizadas puede agrandarse o achicarse.
1.
Abra el mapa deseado en la pestaña Mapas.
2.
Arrastre el botón del control deslizante tamaño de fuente a la derecha o izquierda para achicar o agrandar el
tamaño de la fuente.
On-Net Surveillance Systems, Inc.
113
Ocularis Administrator
Manual del usuario de Ocularis Administrator
Ilustración 109 Cambiar tamaño de fuente con control deslizante
CAMBIAR EL TAMAÑO DE UN ICONO DE MAPA
1.
Ubique el icono de la cámara o vista en el mapa que desea cambiar.
2.
Mantenga presionada la tecla [SHIFT] y posicione el mouse sobre el icono hasta ver un conjunto de 4
flechas.
3.
Haga clic y arrastre el mouse en dirección vertical hacia arriba y abajo para agrandar o achicar el icono.
4.
Suelte el mouse cuando termine.
Ilustración 110 Cambiar de tamaño un icono de cámara
GIRAR UN ICONO DE MAPA
1.
Ubique el icono de la cámara o vista en el mapa que desea cambiar.
2.
Mantenga presionada la tecla [CTRL] y posicione el mouse sobre el icono hasta ver una flecha curva.
3.
Haga clic y arrastre el mouse en dirección vertical hacia arriba y abajo para girar el icono.
4.
Suelte el mouse cuando termine.
Ilustración 111 Girar un icono de cámara
HACER ZOOM EN UN MAPA
114
1.
Muestre el mapa en el área de trabajo de la pestaña Mapas.
2.
Acérquese y aléjese con el zoom usando:
La rueda de deslizamiento del mouse
Icono Acercamiento con zoom
o Alejamiento con zoom
On-Net Surveillance Systems, Inc.
Manual del usuario de Ocularis Administrator
Ocularis Administrator
Cómo enlazar mapas
Enlazar mapas le permite navegar con facilidad de un mapa a otro y viceversa. Los enlaces a mapas pueden
integrarse dentro de un mapa o mostrarse como enlaces flotantes dentro de la pantalla del mapa.
Integrar un enlace en un mapa
Mostrar un enlace de mapa flotante
Atajos y sujetadores
Un atajo es un enlace que aparece en un mapa que, cuando se selecciona, navegará la pantalla hasta otro mapa. El
atajo hereda su nombre del sujetador utilizado. Un sujetador es un nombre de atajo otorgado a una ubicación en un
mapa en particular y es creado por el administrador. El sujetador fija el mapa de destino, así como su posición
horizontal, posición vertical y nivel de zoom.
Antes de crear un enlace integrado o flotante, primero debe establecer el(los) sujetador(es) en el(los) mapa(s)..
ESTABLECER UN SUJETADOR DE MAPA
1.
En la pestaña Mapas, con el grupo deseado seleccionado, abra el mapa de destino o el mapa que desea
que esté enlazado. Este es el mapa que debe incluir el(los) sujetador(es).
2.
Posicione el mapa en la pantalla y acerque o aleje con el zoom a fin de que el mapa se posicione en el lugar
que desea que se muestre cuando es traído por el enlace.
3.
Haga clic en el icono Agregar sujetador nuevo.
4.
En el cuadro de diálogo resultante Ingresar nombre del sujetador, ingrese un nombre descriptivo para
este sujetador. Tenga en cuenta que el nombre del sujetador se mostrará en el mapa en un área de enlaces
donde se puede hacer clic o un enlace de mapa flotante. Se recomienda que los nombres de sujetadores se
conserven tan concisos como sea posible.
5.
Haga clic en Aceptar.
On-Net Surveillance Systems, Inc.
115
Ocularis Administrator
Manual del usuario de Ocularis Administrator
Ilustración 112 Mapa de patio con sujetador correspondiente
6.
Repita los pasos 1-5 anteriores para agregar sujetadores adicionales a un mapa.
INTEGRAR UN ENLACE EN UN MAPA
1.
En la pestaña Mapas, con el grupo deseado seleccionado, asegúrese de haber establecido los sujetadores
en el mapa de destino. Vea Establecer un sujetador de mapa en la página 115.
2.
Muestre el mapa en el que desea colocar el enlace integrado.
3.
Debe dibujar un área o zona en la que, al hacer clic, abrirá el mapa enlazado. Haga clic en el botón Dibujar
área.
Ilustración 113 Dibujar área de enlace
116
On-Net Surveillance Systems, Inc.
Manual del usuario de Ocularis Administrator
4.
Ocularis Administrator
Use el mouse para dibujar una forma poligonal en el mapa que se enlazará con el mapa anterior. Haga clic,
suelte y arrastre con el botón derecho del mouse y cuando llegue a una esquina, haga clic en el botón
mencionado. Repita este proceso para cada lado de la forma. Cuando regrese al punto de partida ("lápiz"),
el contorno de la forma se torna blanco. Hacer clic con el botón derecho del mouse y soltar el mouse
establece la forma.
La forma aparecerá sombreada con color y se etiquetará como "sin nombre".
Ilustración 114 Área de enlace sin nombre y no asignada
5.
Haga clic y arrastre un sujetador creado con anterioridad a un área sombreada sin nombre.
Ilustración 115 Enlace del nombre del sujetador
El nombre del área cambiará para mostrar el nombre del sujetador.
On-Net Surveillance Systems, Inc.
117
Ocularis Administrator
Manual del usuario de Ocularis Administrator
Ilustración 116 El área de enlace hereda el nombre del sujetador
6.
Haga clic en el área del sujetador que se traerá al mapa enlazado.
REGRESAR AL MAPA ORIGINAL DESDE UN MAPA ENLAZADO
Una vez que haya navegado a un mapa por medio de un enlace, puede regresar al mapa original de la siguiente
forma:
Creando otro sujetador para el mapa original mediante el uso de los pasos 1- 5 en la sección anterior.
Haga clic en el icono Regresar.
MODIFICAR EL COLOR DEL ÁREA DE ENLACE
El color predeterminado para el enlace de un mapa es azul. Si lo desea, puede cambiar el color para cada área
desde la paleta de colores disponible.
1.
Muestre el mapa con el área de enlace.
2.
Arrastre y suelte el color deseado desde la paleta de colores hasta el área de enlace.
Ilustración 117 Arrastrar y soltar el color para modificar el área de enlace
MOSTRAR UN ENLACE DE MAPA FLOTANTE (ATAJO)
Los enlaces a mapas flotantes o los atajos son fáciles de asignar a múltiples mapas y aparecen en Ocularis map
cuando se muestra en Ocularis Client. Son especialmente útiles al navegar mapas muy grandes. Estos enlaces
pueden aparecer en un solo mapa o en todos los mapas para el grupo seleccionado.
En la lista Mapas, debajo de cada mapa, hay un nodo para atajos. Estos atajos son similares a las áreas de enlace
en que, al hacer clic en Ocularis Client, navegarán la pantalla hasta el mapa con el sujetador asociado.
118
On-Net Surveillance Systems, Inc.
Manual del usuario de Ocularis Administrator
Ocularis Administrator
Los enlaces/atajos de mapas flotantes pueden asignarse a un mapa de forma individual o a todos los mapas del
grupo. El mapa en el que aparece el enlace flotante puede considerarse el mapa 'origen', y el mapa que se navega al
momento en que se hace clic en el enlace puede considerarse el mapa de 'destino'.
1.
En la pestaña Mapas, con el grupo deseado seleccionado, asegúrese de ya haber establecido los
sujetadores en el(los) mapa(s) de destino. Vea Establecer un sujetador de mapa en la página 115. En la
lista Mapas, expanda el nodo de mapa de destino que muestra el nombre del sujetador.
2.
Determine el mapa de origen en el que desea que aparezcan los enlaces flotantes. Expanda el nodo de
mapa de origen para mostrar los Atajos y Sujetadores.
3.
Arrastre y suelte el sujetador del mapa de destino hasta el nodo de sujetador correspondiente del mapa de
origen.
Ilustración 118 Arrastrar y soltar sujetador de mapa
El mapa aparece en la lista Atajos del mapa.
4.
Repita para cada mapa que desea agregar.
5.
Haga clic en el icono Guardar para guardar la configuración del mapa.
Si desea asignar el sujetador como un atajo para todos los mapas del grupo seleccionado en un paso, arrastre
el sujetador al nodo Atajos compartidos. Este atajo aparecerá en todos los mapas del grupo.
Por ejemplo:
El mapa de Blue Hill Plaza tiene tres atajos configurados en la pestaña Mapas de Ocularis Administrator como
se muestra en Ilustración 119.
On-Net Surveillance Systems, Inc.
119
Ocularis Administrator
Manual del usuario de Ocularis Administrator
Ilustración 119 Ejemplo con tres atajos
En Ocularis Client, los atajos aparecerán como se muestra en Ilustración 120.
Ilustración 120 Mapa con tres atajos de mapa flotantes
Cómo compartir mapas
Crear un mapa que se compartirá entre múltiples grupos de usuarios es un proceso similar a crear uno para un solo
grupo de usuarios. Vea Agregar un mapa en la página 108 así como las páginas precedentes para configurar mapas.
La diferencia con los mapas compartidos es el lugar donde se crea el mapa.
COMPARTIR UN MAPA
120
1.
En la pestaña Mapas, seleccione Mapas compartidos de la lista desplegable Grupos.
2.
Agregue un mapa o mapas al grupo Mapas compartidos. (Vea Ilustración 103 en la página 109).
3.
Agregue cámaras y vistas al mapa según sea necesario.
4.
Agregue enlaces de navegación a los mapas según sea necesario.
5.
Una vez que el mapa compartido se configura como se desea, haga clic en el icono Guardar diseño.
On-Net Surveillance Systems, Inc.
Manual del usuario de Ocularis Administrator
Ocularis Administrator
Ilustración 121 Icono Guardar diseño
6.
Seleccione el grupo de usuarios de la lista desplegable Grupos que desea que tenga acceso a este mapa.
7.
Haga clic en el icono Agregar mapa nuevo.
8.
Expanda la carpeta Mapas compartidos de la ventana emergente Seleccionar mapa para ver la lista Mapas
compartidos disponibles.
Ilustración 122 Agregar desde la carpeta Mapas compartidos para compartir un mapa
9.
Seleccione el mapa deseado de la lista que se muestra y haga clic en Seleccionar.
10. Repita para cada mapa compartido que desea que se asigne a este grupo.
Cuando mira un mapa compartido desde la perspectiva del grupo de usuarios, aparece un icono de candado en el
nombre del mapa en la lista de mapas, que indica que el mapa es un mapa compartido y no puede editarse desde la
ubicación del grupo de usuarios.
On-Net Surveillance Systems, Inc.
121
Ocularis Administrator
Manual del usuario de Ocularis Administrator
El candado
indica un mapa
compartido
Ilustración 123 El icono de candado indica un mapa compartido
Al igual que las vistas compartidas, los mapas compartidos solo pueden modificarse desde el grupo Mapas
compartidos. Asimismo, los cambios nuevos al mapa compartido se reflejarán en la vista del mapa de cada grupo.
Nota:
Las cámaras mostradas en un mapa compartido se controlan por medio de los privilegios del grupo de
usuarios para esa cámara en la pestaña Usuarios/Privilegios. Si un grupo de usuarios no tiene permiso para
ver una cámara o vista, no aparecerá en su vista del mapa compartido.
Administración de evento
Ocularis facilita la visualización, investigación y manejo compartido de eventos recibidos de:
Un componente de detección de movimiento de video (VMD) nativo de la grabadora
Dispositivos acoplados
Análisis de contenido de video integrado
Sistemas de control y seguridad de acceso de terceros
Los administradores determinan qué eventos a cuáles usuarios deben ser alertados. Los eventos de Ocularis
mantienen las siguientes funciones:
Los eventos entrantes aparecen en el Administrador de alertas en Ocularis Client.
Las paredes de video y las vistas que contienen una pantalla en blanco mostrarán un video de los eventos
configurados.
Las notificaciones de alerta pueden designarse con prioridad baja, media o alta. Los eventos con prioridad
alta se mostrarán en una sub-ventana de pantalla en blanco de Ocularis Client hasta que un usuario
"maneje" el evento. Se mostrarán alertas de prioridad media o baja para un período designado.
Las alertas aparecen en el orden en que ocurren.
122
On-Net Surveillance Systems, Inc.
Manual del usuario de Ocularis Administrator
Ocularis Administrator
Cada alerta está acompañada por metadatos relevantes. Por lo general, esto incluye el nombre de la cámara que
capturó el evento, la hora, la fecha y el tipo de evento. El tipo de evento se especifica en términos genéricos (por
ejemplo, ‘Evento VMD’) o, en el caso de análisis de contenido de video o eventos generados por acceso de control,
por la regla de análisis que activó el evento (por ejemplo, "Vehículo parado en cuneta").
Los múltiples operadores autorizados pueden compartir la investigación y el manejo de eventos a través del
Administrador de alertas dinámicamente actualizado en Ocularis Client. Una vez que un evento es ‘manejado’, se
elimina del Administrador de alertas. En este caso, la investigación subsiguiente es posible únicamente a través de
Alertas manejadas en Ocularis Client.
Nota:
Los eventos de cámara son compatibles con Ocularis ES, Ocularis LS, Ocularis CS y Ocularis IS.
A fin de usar los eventos de cámara con Ocularis Base, primero debe instalarse un proxy de evento. Consulte
la Guía de instalación y licenciamiento de Ocularis para ver las instrucciones sobre la instalación y
configuración de proxies de eventos soportados.
Configuración de evento
Los eventos relacionados con cámaras que pueden monitorearse son (a título enunciativo):
Movimiento en el campo de vista de la cámara
La cámara está habilitada
La cámara está deshabilitada
La cámara no responde
Cambio de la señal de video (aumento o caída)
Cambio de la señal de audio (aumento o caída)
Manipulación
Los eventos específicos de software incluyen:
Evento VMD
Los eventos de terceros incluyen:
Evento analítico
Evento genérico/de enlace de datos
Para indicarle a Ocularis qué eventos desea monitorear y crear asociaciones de eventos, vea Sub-ventana de
eventos en la página 34.
Referencia rápida – EVENTOS
Los siguientes pasos son necesarios para que los eventos funcionen de manera adecuada con Ocularis.
CONFIGURACIÓN DE EVENTO CON OCULARIS BASE
Siga estas instrucciones básicas para asegurarse de que la configuración de evento se lleva a cabo de forma
adecuada.
1.
En la pestaña Servidor/Eventos de Ocularis Administrator, si corresponde, agregue la grabadora que
contiene los eventos que desea monitorear.
2.
Ubique el proxy de evento asociado en la sub-ventana Eventos.
On-Net Surveillance Systems, Inc.
123
Ocularis Administrator
Manual del usuario de Ocularis Administrator
3.
En la pestaña Servidor/Eventos de Ocularis Administrator, arrastre las cámaras que se enumeran en la
sub-ventana Servidores hasta los eventos que desea habilitar en la sub-ventana Eventos. (Vea Crear una
Regla de evento (a fin de asociar una videocámara con eventos) en la página 40).
4.
Si lo desea, cambie la prioridad de la alerta resaltando el evento y haciendo clic en el botón Propiedades.
(Vea Modificar la prioridad de un evento en la página 42).
5.
Si lo desea, modifique el sonido reproducido cuando ocurra el evento. (Vea Modificar el audio de un evento
en la página 44).
6.
En la pestaña Usuarios/Privilegios de Ocularis Administrator, asegúrese de que el usuario adecuado
tenga privilegios para el dispositivo. (Vea Asignar dispositivos a un grupo de usuarios en la página 67).
7.
En la pestaña Grupos de distribución de Ocularis Administrator, asegúrese de que el usuario esté
asignado a un grupo de distribución que tenga eventos correspondientes asignados en los eventos del
grupo y que los cronogramas semanales y de feriados se establezcan de forma adecuada. (Vea Grupos de
distribución en la página 130).
8.
El servicio de Coordinador de eventos de OnSSI debe ejecutarse en la máquina de Ocularis Base. (Vea
OnSSI Event Coordinator en la página 150).
9.
Cuando ocurra un evento configurado, se enumerará en el Administrador de alertas de Ocularis Client y en
una sub-ventana de pantalla en blanco (si hay una visible).
Manejo de evento
Dado que los eventos se activan y las alertas se muestran en Ocularis Client, el operador tiene la oportunidad de
manejar o ignorar la alerta.
Cuando un usuario maneja un evento por medio de Ocularis Client, puede asignarse a una Clasificación, Etiqueta o
Archivo de caso. Estos le brindan al operador un medio de organización de la alerta. Estos parámetros organizativos
se configuran en la pestaña Administración de tabla de Ocularis Administrator. Para obtener información sobre
cómo manejar eventos en Ocularis Client, consulte el Manual del usuario de Ocularis Client.
Pestaña Administración de tablas
Las siguientes tareas están disponibles en la pestaña Administración de tablas:
124
Configurar clasificaciones
Configurar etiquetas
Configurar casos
On-Net Surveillance Systems, Inc.
Manual del usuario de Ocularis Administrator
Ocularis Administrator
Ilustración 124 Pestaña Administración de tabla
La pestaña Administración de tabla se divide en 3 sub-ventanas verticales: Clasificaciones, Etiquetas y Casos.
Configurar clasificaciones
Cuando los operadores manejan eventos o crean un favorito en Ocularis Client, el evento o favorito puede
categorizarse en clases predefinidas por el administrador del sistema. Las clasificaciones por default son:
Falsa
Molestia
CREAR UNA CLASIFICACIÓN NUEVA
1.
En la pestaña Administración de tabla, haga clic en el botón Agregar nueva en la sub-ventana
Clasificaciones.
Se inserta un campo 'Clasificación nueva’ en la lista Clasificaciones.
2.
Haga doble clic en esta entrada para modificar la etiqueta.
3.
Presione [ENTER].
On-Net Surveillance Systems, Inc.
125
Ocularis Administrator
Manual del usuario de Ocularis Administrator
Ilustración 125 Agregar una clasificación nueva
MODIFICAR UNA CLASIFICACIÓN
1.
En la pestaña Administración de tabla, haga doble clic en la clasificación que desea modificar.
El campo debe convertirse en editable.
2.
Escriba los cambios de texto según lo desee.
3.
Presione [ENTER].
Nota:
La modificación del nombre de una clasificación es global. Por lo tanto, si modifica el nombre de una
clasificación que ya se ha utilizado en un favorito o evento manejado, también cambiará en ese favorito o
evento manejado.
ELIMINAR UNA CLASIFICACIÓN
1.
En la pestaña Administración de tabla, seleccione la clasificación que desea eliminar.
2.
Haga clic en el botón Eliminar en la sub-ventana Clasificaciones.
3.
Aparece una ventana emergente “¿Está seguro de que desea eliminar esta clasificación...?” Haga clic en Sí
para eliminar la clasificación.
Nota:
Las clasificaciones que se han usado en un favorito o evento manejado no pueden eliminarse.
Nota:
Las clasificaciones también pueden crearse sobre la marcha desde Ocularis Client a medida que un operador
maneja el evento. Sin embargo, las clasificaciones sólo pueden modificarse o eliminarse a través de Ocularis
Administrator.
Configurar etiquetas
Cuando los operadores manejan eventos o crean favoritos en Ocularis Client, pueden asignar una etiqueta o palabra
clave al evento. Los administradores pueden modificar o eliminar las etiquetas ingresadas por los operadores en la
pestaña Administración de tabla de Ocularis Administrator.
MODIFICAR UNA ETIQUETA
1.
En la pestaña Administración de tabla, haga doble clic en la etiqueta que desea modificar.
El campo debe convertirse en editable.
126
2.
Escriba los cambios de texto según lo desee.
3.
Presione [ENTER].
On-Net Surveillance Systems, Inc.
Manual del usuario de Ocularis Administrator
Ocularis Administrator
Nota:
La modificación del nombre de una etiqueta es global. Por lo tanto, si modifica el nombre de una etiqueta que
ya se ha utilizado en un favorito o evento manejado, también cambiará en ese favorito o evento manejado.
ELIMINAR UNA ETIQUETA
1.
En la pestaña Administración de tabla, seleccione la etiqueta que desea eliminar.
2.
Haga clic en el botón Eliminar en la sub-ventana Etiquetas.
3.
Aparece una ventana emergente “¿Está seguro de que desea eliminar esta etiqueta...?” Haga clic en Sí
para eliminar la etiqueta.
Nota:
Las etiquetas que se han usado en un favorito o evento manejado no pueden eliminarse.
Nota:
Las etiquetas se crean sobre la marcha desde Ocularis Client a medida que un operador maneja el evento o
crea un favorito. Sin embargo, las etiquetas sólo pueden modificarse o eliminarse a través de Ocularis
Administrator.
Configurar casos
Cuando los operadores manejan eventos o crean favoritos en Ocularis Client, el evento o favorito puede asignarse a
un caso de incidente. El uso de un archivo de casos de incidente es opcional. Los nombres de casos pueden ser
creados en Ocularis Administrator por el administrador del sistema, o sobre la marcha, a medida que un operador
maneja un caso.
CREAR UN CASO NUEVO
1.
En la pestaña Administración de tabla, haga clic en Agregar en la sub-ventana Casos.
Se inserta una entrada de 'Caso nuevo’ en la lista Casos.
2.
Haga doble clic en esta entrada y escriba un nombre descriptivo para el caso.
3.
Presione [ENTER].
MODIFICAR UN CASO
1.
En la pestaña Administración de tabla, haga doble clic en el caso que desea modificar.
El campo debe convertirse en editable.
2.
Escriba los cambios de texto según lo desee.
3.
Presione [ENTER].
Nota:
La modificación del nombre de un caso es global. Por lo tanto, si modifica el nombre de un caso que ya se ha
utilizado en un favorito o evento manejado, también cambiará en ese favorito o evento manejado.
On-Net Surveillance Systems, Inc.
127
Ocularis Administrator
Manual del usuario de Ocularis Administrator
ELIMINAR UN CASO
1.
En la pestaña Administración de tabla, seleccione el caso que desea eliminar.
2.
Haga clic en el botón Eliminar en la sub-ventana Casos.
3.
Aparece una ventana emergente “¿Está seguro de que desea eliminar este caso...?” Haga clic en Sí para
eliminar el caso.
Nota:
Los casos que se han usado en un favorito o evento manejado no pueden eliminarse.
Nota:
Los casos también pueden crearse sobre la marcha desde Ocularis Client a medida que un operador maneja
el evento. Sin embargo, los casos sólo pueden modificarse o eliminarse a través de Ocularis Administrator.
128
On-Net Surveillance Systems, Inc.
Manual del usuario de Ocularis Administrator
Ocularis Administrator
Pestaña Grupos de distribución
En la pestaña Servidores/Eventos, los administradores del sistema configuran los eventos que deben monitorearse
en todo el sistema. La pestaña Grupos de distribución les brinda a los administradores del sistema la posibilidad de
configurar la distribución de notificaciones de alerta para los eventos del sistema. El administrador del sistema
determina qué alertas se agrupan juntas, a quién deben distribuirse las notificaciones de alertas, si alguna acción
ocurre cuando se activa el evento y cuándo deben recibirse las alertas. Debe asignarse un usuario a un grupo de
distribución para que ese usuario reciba alertas. Asimismo, para que las alertas estén visibles en las pantallas en
blanco de una pared de video.
Los grupos de distribución también están diseñados para filtrar la infinidad de alertas y "distribuirlas" sólo a aquellos
usuarios que realmente necesitan verlas. Como ejemplo, tal vez desee alertar al guardia de seguridad del vestíbulo
de los fines de semana únicamente acerca de las alertas generadas en el vestíbulo, o cerca de este, durante las
horas del fin de semana. Puede haber muchos grupos de distribución configurados según la cantidad y complejidad
de los eventos que se monitorean.
La pestaña Grupo de distribución se divide en dos sub-ventanas: a la izquierda se encuentra la lista Grupos de
distribución existentes, y a la derecha, se encuentra el detalle para un grupo o elemento seleccionado. Antes de que
un usuario pueda ver eventos en el Administrador de alertas en Ocularis Client, al usuario se le deben asignar los
permisos adecuados en esta pestaña.
CREAR UN GRUPO DE DISTRIBUCIÓN
1.
En la pestaña Grupos de distribución, haga clic en el botón Grupo nuevo.
Se inserta una entrada de 'Grupo de distribución’ en la lista Grupos de distribución.
2.
Haga doble clic en la entrada y escriba un nombre descriptivo para el grupo de distribución.
3.
Presione [ENTER].
Aparece el grupo nuevo en la lista Grupos de distribución.
Ilustración 126 Pestaña Grupo de distribución
On-Net Surveillance Systems, Inc.
129
Ocularis Administrator
Manual del usuario de Ocularis Administrator
MODIFICAR UN GRUPO DE DISTRIBUCIÓN
1.
En la pestaña Grupos de distribución, haga doble clic en el grupo de distribución al que desea cambiar el
nombre.
2.
El texto se resalta. Realice el cambio requerido y presione [ENTER].
ELIMINAR UN GRUPO DE DISTRIBUCIÓN
1.
En la pestaña Grupos de distribución, seleccione el grupo de distribución que desea eliminar.
2.
Haga clic en el botón Eliminar.
3.
En la ventana emergente “¿Está seguro de que desea eliminar el grupo de distribución...?”, haga clic en Sí
para eliminar el grupo.
Grupos de distribución
Hay seis (6) parámetros para configurar para cada grupo de distribución:
Eventos
Usuarios
Acciones
Paredes de video
Cronograma semanal
Cronograma de feriados
Ilustración 127 Parámetros de grupo de distribución
130
On-Net Surveillance Systems, Inc.
Manual del usuario de Ocularis Administrator
Ocularis Administrator
Eventos
Con anterioridad etiquetado como ‘Filtro’, el elemento Eventos se utiliza para identificar los eventos que se
configurarán en este grupo.
ASIGNAR EVENTOS A UN GRUPO DE DISTRIBUCIÓN
1.
En la pestaña Grupos de distribución, expanda el grupo de distribución y resalte el elemento Eventos
para el grupo que desea configurar.
La pestaña actualiza y muestra dos sub-ventanas: Todos los eventos disponibles y Eventos habilitados
en este grupo de distribución.
2.
Arrastre y suelte un evento desde la lista Todos los eventos a la izquierda hasta la sub-ventana Usuarios
en el grupo de distribución a la derecha.
Puede mover un evento a la vez o todo el grupo jerárquico de eventos.
Puede mover eventos compuestos, eventos genéricos o cualquier evento enumerado en la subventana Todos los eventos.
Ilustración 128 Cómo asignar eventos a un grupo de distribución
Nota: Cuando se agregan/configuran eventos nuevos en la pestaña Servidores/Eventos, debe
regresar a la pestaña Grupos de distribución y asignar los eventos a un grupo a fin de que los
usuarios sean alertados para el(los) evento(s).
MODIFICAR ASIGNACIONES DE EVENTO DENTRO DE UN GRUPO DE DISTRIBUCIÓN
1.
En la pestaña Grupos de distribución, expanda el grupo de distribución y resalte el parámetro Eventos
para el grupo que desea modificar.
2.
Modifique las asignaciones de eventos arrastrando y soltando un evento desde la lista Eventos habilitados
a la derecha hasta la sub-ventana Todos los eventos disponibles a la izquierda para eliminar una
asignación de evento.
3.
Arrastre un evento nuevo desde la sub-ventana Todos los eventos disponibles hasta la lista Eventos
habilitados.
Puede mover un evento a la vez o todo el grupo jerárquico de eventos.
On-Net Surveillance Systems, Inc.
131
Ocularis Administrator
Manual del usuario de Ocularis Administrator
ELIMINAR EVENTOS DE UN GRUPO DE DISTRIBUCIÓN
1.
En la pestaña Grupos de distribución, expanda el grupo de distribución y resalte el elemento Eventos
para el grupo que desea modificar.
2.
Elimine las asignaciones de eventos arrastrando y soltando un evento desde la lista Eventos habilitados
hasta la sub-ventana Todos los eventos disponibles para eliminar una asignación de evento.
Usuarios
Una vez que se han determinado los eventos para el grupo, la cuenta de usuario para distribución puede asignarse
luego.
ASIGNAR UN USUARIO A UN GRUPO DE DISTRIBUCIÓN
1.
En la pestaña Grupos de distribución, expanda un grupo y resalte el parámetro Usuarios para el grupo
que desea configurar.
La pestaña actualiza y muestra dos sub-ventanas: Todos los usuarios y Usuarios en el grupo de
distribución.
2.
En la sub-ventana Todos los usuarios, expanda el grupo de usuarios que contiene el usuario que desea
asignar.
3.
Arrastre y suelte el nombre del usuario desde la lista Todos los usuarios a la izquierda hasta la subventana Usuarios en el grupo de distribución a la derecha.
Sólo puede mover un usuario a la vez.
Los usuarios de distintos grupos de usuarios pueden ser asignados al mismo grupo de distribución.
El mismo usuario puede asignarse a múltiples grupos de distribución.
Ilustración 129 Arrastrar y soltar para asignar usuarios a grupos de distribución
132
On-Net Surveillance Systems, Inc.
Manual del usuario de Ocularis Administrator
Ocularis Administrator
Nota sobre administradores de grupos: Los usuarios con el privilegio Administrador de grupo pueden crear
grupos de distribución e incluyen a aquellos usuarios dentro de su grupo de usuarios. Los administradores de
grupo pueden tener usuarios en su grupo de distribución que no son parte de su grupo de usuarios, ya que
fueron agregados por el usuario admin. En este caso, los administradores de grupos no tienen permiso para
editar o eliminar a estos usuarios, ya que sus nombres no estarán habilitados.
ANULAR UN USUARIO DE UN GRUPO DE DISTRIBUCIÓN
1.
En la pestaña Grupos de distribución, expanda el grupo y resalte el parámetro Usuarios para el usuario
que desea eliminar.
2.
Arrastre y suelte el nombre del usuario desde la lista Usuarios en el grupo de distribución a la derecha
hasta la sub-ventana Todos los usuarios a la izquierda.
Acciones
Puede asignarse una acción resultante para que tenga lugar en caso de que ocurra un evento. Estas acciones
(Mover a posición por default, Enviar correo electrónico, Enviar solicitud HTTP y Enviar paquete de datos de
TCP/UDP) se configuran en la pestaña Servidores/Eventos pero se asignan a eventos en la pestaña Grupos
de distribución.
ASIGNAR UNA ACCIÓN A UN GRUPO DE DISTRIBUCIÓN
1.
En la pestaña Grupos de distribución, expanda un grupo y resalte el elemento Acciones para el grupo
que desea configurar.
2.
En la sub-ventana Todas las acciones, expanda la acción que contiene el elemento que desea asignar.
3.
Arrastre y suelte el elemento Acción desde la lista Todas las acciones a la izquierda hasta la sub-ventana
Acciones en el grupo de distribución a la derecha. Puede arrastrar y soltar todos los elementos de
acciones arrastrando el elemento de nivel máximo Acción. En la mayoría de los casos, ¡probablemente
no desee hacer esto!
ANULAR UNA ACCIÓN DE UN GRUPO DE DISTRIBUCIÓN
1.
En la pestaña Grupo de distribución, expanda el grupo y resalte el parámetro Acciones.
2.
Arrastre y suelte el elemento Acción desde la lista Acciones en el grupo de distribución a la derecha
hasta la sub-ventana Todas las acciones a la izquierda.
On-Net Surveillance Systems, Inc.
133
Ocularis Administrator
Manual del usuario de Ocularis Administrator
Paredes de video
Para que los eventos se publiquen en una pared de video en una pantalla en blanco y en secuencia, la pared de
video debe incluirse en el grupo de distribución de alertas. Las paredes de video remotas son compatibles con
Ocularis ES, Ocularis LS, Ocularis CS y Ocularis IS.
ASIGNAR UNA PARED DE VIDEO A UN GRUPO DE DISTRIBUCIÓN
1.
En la pestaña Grupos de distribución, expanda un grupo y resalte el parámetro Paredes de video para el
grupo que desea configurar.
La pestaña actualiza y muestra dos sub-ventanas: Todas las paredes de video y Paredes de video en el
grupo de distribución.
2.
En la sub-ventana Todas las paredes de video, arrastre y suelte la pared de video desde la lista Todas las
paredes de video a la izquierda hasta la sub-ventana Paredes de video en el grupo de distribución a la
derecha. Las paredes de video se crean en la pestaña Usuarios/Privilegios, por lo cual, si necesita crear
una nueva, hágalo en esa pestaña.
Puede asignar múltiples paredes de video a un grupo de distribución
Cronograma semanal
Los cronogramas para grupos de distribución pueden configurarse para permitir la notificación de alertas sólo
durante fechas y horas específicas. Esto disminuye la cantidad de alertas que se muestran para un usuario
determinado, lo que hace que la administración de alertas sea una tarea más fácil.
Por default, el cronograma semanal se fija en 24 horas los 7 días de la semana.
Nota: Estos cronogramas pueden ignorarse en Ocularis Client si se le ha otorgado a la cuenta
de usuario el privilegio Filtro de eventos en la pestaña Usuarios/Privilegios.
ESTABLECER UN CRONOGRAMA SEMANAL
1.
En la pestaña Grupos de distribución, expanda el grupo de distribución y resalte el parámetro
Cronograma semanal para el grupo cuyo cronograma semanal desea establecer.
Aparece un Cronograma semanal en la sub-ventana conteniendo detalles.
134
On-Net Surveillance Systems, Inc.
Manual del usuario de Ocularis Administrator
Ocularis Administrator
Ilustración 130 Cómo establecer un cronograma semanal
Consejo:
Si posiciona el mouse sobre la escala de tiempo, aparece un globo que
muestra el Hora de inicio y finalización en la escala de tiempo.
2.
En la parte superior del calendario, hay disponible una lista desplegable de la zona horaria. Seleccione la
zona horaria para el grupo de distribución. Las alertas se activarán para los miembros de este grupo
durante el período de la zona horaria.
Nota: Las zonas horarias seleccionadas aquí se aplican en el grupo de distribución,
independientemente de los usuarios en él. Por ejemplo: si el grupo de distribución tiene la
asignación de una zona horaria para la Hora del Pacífico y un espacio de alerta se fija para las
9:00 a.m. hasta las 5:00 p.m., la alerta se distribuirá a los miembros designados del grupo
durante este tiempo. Un miembro de este grupo que por casualidad está ubicado en la zona
horaria del este recibirá, por lo tanto, alertas localmente entre las 12:00 p.m. y las 8:00 p.m.
La zona horaria establecida para el cronograma semanal del grupo se comparte con la
zona horaria para su cronograma de feriados.
3.
Para cada día de la semana, haga clic y arrastre para fijar el horario. Haga clic en el icono
para
limpiar el cronograma diario.
4.
Cuando suelta el mouse, después de hacer clic y arrastrar para designar un período, aparece la ventana
emergente Intervalo de tiempo con la Hora de inicio y la Hora de finalización.
Ilustración 131 Ventana emergente Intervalo de tiempo
5.
Realice cambios manualmente según sea necesario. Haga clic en Aceptar para guardar la configuración de
Intervalo de tiempo.
6.
Repita para cada día de la semana.
Puede establecer múltiples intervalos de tiempo dentro de un día determinado.
On-Net Surveillance Systems, Inc.
135
Ocularis Administrator
Manual del usuario de Ocularis Administrator
MODIFICAR UN CRONOGRAMA SEMANAL
1.
En la pestaña Grupos de distribución, expanda el grupo de distribución y resalte el parámetro
Cronograma semanal para el grupo cuyo cronograma semanal desea modificar.
Aparece el Cronograma semanal en la sub-ventana conteniendo detalles.
2.
Haga clic en un intervalo de tiempo que desee modificar.
Aparece la ventana emergente Intervalo de tiempo como se muestra en Ilustración 131.
3.
Modifique la Hora de inicio y/o la Hora de finalización, según sea necesario.
4.
Haga clic en Aceptar para guardar la configuración de Intervalo de tiempo.
5.
Repita los pasos 1-4 para cada día de la semana que desee modificar.
LIMPIAR UN CRONOGRAMA SEMANAL
1.
En la pestaña Grupos de distribución, expanda el grupo de distribución y resalte el parámetro
Cronograma semanal para el grupo cuyo cronograma semanal desea eliminar.
Aparece el Cronograma semanal en la sub-ventana conteniendo detalles.
2.
Haga clic en el icono Limpiar cronograma junto al día de la semana que desea limpiar.
Ilustración 132 Limpiar un cronograma semanal
El cronograma para ese día se ha eliminado.
Ilustración 133 Cronograma limpio para el lunes
3.
Repita para cada día de la semana cuyo cronograma desea limpiar.
REINICIAR UN CRONOGRAMA SEMANAL
1.
En la pestaña Grupos de distribución, expanda el grupo de distribución y resalte el parámetro
Cronograma semanal para el grupo cuyo cronograma semanal desea reiniciar.
Aparece el Cronograma semanal en la sub-ventana conteniendo detalles.
2.
136
Haga clic en el icono Reiniciar cronograma junto al día de la semana que desea reiniciar.
On-Net Surveillance Systems, Inc.
Manual del usuario de Ocularis Administrator
Ocularis Administrator
Ilustración 134 Reiniciar un cronograma semanal
El cronograma para ese día se ha reiniciado al valor por default de 24 horas.
3.
Repita para cada día de la semana cuyo cronograma desea reiniciar.
Ilustración 135 Reiniciar cronograma
Cronograma de feriados
Los cronogramas semanales son para uso general durante todo el año. No obstante, durante los días en los que
una organización trabaja una cantidad limitada de horas o con una cantidad limitada de empleados, puede
seguirse un cronograma de feriados.
Los cronogramas de feriados se establecen por grupo de distribución y anulan cualquier intervalo de tiempo
establecido en un cronograma semanal.
Por default, no se establece un cronograma de feriados y, por lo tanto, esta tarea debe realizarse para cada
grupo de distribución. La zona horaria seleccionada para el cronograma de feriados se aplica al grupo de
distribución en general y debe ser la misma zona horaria que la del cronograma semanal del grupo de
distribución.
ESTABLECER UN CRONOGRAMA DE FERIADOS
1.
En la pestaña Grupos de distribución, expanda el grupo de distribución y resalte el parámetro
Cronograma de feriados para el grupo cuyo cronograma de feriados desea establecer.
La sub-ventana de detalles muestra un cronograma de feriados con un menú desplegable para el año y un
icono Agregar feriado nuevo.
Ilustración 136 Cronogramas de feriados
2.
Seleccione el año para el feriado del menú del feriado anual.
3.
Haga clic en el icono Agregar feriado nuevo.
On-Net Surveillance Systems, Inc.
137
Ocularis Administrator
Manual del usuario de Ocularis Administrator
Aparece una ventana emergente Agregar feriado que muestra un calendario.
4.
Navegue hasta el mes y el día para el feriado y haga clic para seleccionarlo.
5.
Haga clic en el botón Agregar para agregar la fecha al cronograma de feriados.
6.
Una vez que se agrega la fecha, debe especificarse el intervalo de tiempo para el feriado. Haga clic y
arrastre a lo largo de la escala de tiempo para seleccionar las horas de inicio y finalización.
7.
Repita los pasos 1-6 para cada feriado para este grupo de distribución.
MODIFICAR UN CRONOGRAMA DE FERIADOS
1.
En la pestaña Grupos de distribución, expanda el Grupo de distribución y resalte el parámetro
Cronograma de feriados para el grupo cuyo cronograma de feriados desea modificar.
La sub-ventana detalles muestra el cronograma de feriados del grupo.
2.
Para modificar un intervalo de tiempo, haga clic en el intervalo y cambie la Hora de inicio y/o de finalización
directamente, y después haga clic en Aceptar.
3.
Para agregar un feriado adicional, haga clic en el icono Agregar feriado nuevo.
4.
Navegue hasta el mes y el día para el feriado y haga clic para seleccionarlo.
5.
Haga clic en el botón Agregar para agregar la fecha al cronograma de feriados.
6.
Una vez que se agrega la fecha, debe especificarse el intervalo de tiempo para el feriado. Haga clic y
arrastre a lo largo de la escala de tiempo para seleccionar las horas de inicio y finalización.
Ilustración 137 Cómo fijar un intervalo de tiempo durante un feriado
7.
Repita los pasos 1-6 para cada feriado para este grupo de distribución.
ELIMINAR UN CRONOGRAMA DE FERIADOS
1.
En la pestaña Grupos de distribución, expanda el grupo de distribución y resalte el parámetro
Cronograma de feriados para el grupo cuyo cronograma de feriados desea eliminar.
2.
Para eliminar un intervalo de tiempo para un feriado en particular, haga clic en el intervalo y después en el
botón Eliminar en la ventana emergente Intervalo de tiempo resultante.
3.
138
Para eliminar todo un feriado, haga clic en el icono Eliminar feriado.
On-Net Surveillance Systems, Inc.
Manual del usuario de Ocularis Administrator
Ocularis Administrator
Ilustración 138 Icono Eliminar un feriado
El feriado se elimina del cronograma.
On-Net Surveillance Systems, Inc.
139
Ocularis Administrator
Manual del usuario de Ocularis Administrator
Pestaña Bitácoras
La pestaña Bitácoras brinda visibilidad en la actividad que los operadores realizan con Ocularis. Las acciones
manuales que alguien realiza se registran en una base de datos nueva ('VSAudits'). En la actualidad, la bitácora
hace un seguimiento del uso de Ocularis Client. El usuario ‘admin’, así como los administradores de grupo pueden
ver estos datos. (Los administradores de grupo sólo pueden ver datos relacionados con su propio grupo). Por default,
la bitácora de auditoría se deshabilita y los administradores deben habilitarla para que se registre la actividad.
Configurar auditoría
La auditoría se realiza en todo el sistema e incluye a todos los usuarios de Ocularis. Sólo el usuario ‘admin’ puede
ajustar la configuración para la bitácora de auditoría. Por default, la bitácora de auditoría no está habilitada y sólo el
usuario 'admin' puede activarla.
Ilustración 139 Configurar la bitácora de auditoría
AJUSTAR LA CONFIGURACIÓN DE LA BITÁCORA DE AUDITORÍA
1.
En la pestaña Bitácora, seleccione el nodo Configurar.
2.
Realice cambios los ajustes Configurar mostrados.
3.
Haga clic en el botón Guardar.
El campo en la sub-ventana Configurar incluye:
140
Habilitar bitácora
de auditoría
Esta casilla de verificación habilita o deshabilita la auditoría del
sistema. Si la casilla está marcada mientras los usuarios de Ocularis
Client están en sesión actualmente en Ocularis Base, las acciones
tomadas por aquellos usuarios que iniciaron sesión NO estarán
registradas hasta su próxima sesión (la próxima vez que inician
sesión en Ocularis). El valor por default está apagado/deshabilitado.
Duración de la
bitácora
Las unidades disponibles son las siguientes: Horas, Días y Meses.
Los datos de bitácora se retendrán durante este período y se
depurarán una vez que se haya alcanzado la duración.
On-Net Surveillance Systems, Inc.
Manual del usuario de Ocularis Administrator
Tamaño de
almacenamiento
Ocularis Administrator
Este es el tamaño máximo de la base de datos de la bitácora que
desea dedicar para la bitácora de auditoría. El valor por default de
3584 MB (o 3,5 GB) es satisfactorio dentro del límite máximo de 4GB
para SQL Express. Sin embargo, puede hacer que el tamaño de la
base de datos máximo sea cualquier valor que desee, incluido 0 para
el tamaño ilimitado.
Almacenamiento de datos de bitácora
A medida que se utiliza el sistema, cada acción es ingresada como una bitácora en la base de datos de bitácora, una
base de datos SQL distinta dentro de Ocularis. Como se puede imaginar, esta base de datos puede crecer con
rapidez en tamaño y llenarse rápidamente. Los datos se escriben en la base de datos en formato FIFO ('first in, first
out', primero en entrar primero en salir), por lo cual, si la base de datos está completa, se depuran los datos más
viejos. Los administradores tienen una opción para controlar el tamaño o la duración del mantenimiento de datos
usando la configuración Tamaño de almacenamiento y Duración de la bitácora respectivamente.
La base de datos de la bitácora se examina todas las horas. El Tamaño de almacenamiento se verifica primero y
los datos más viejos que exceden los límites se depurarán. Asimismo, los datos que son más viejos que la
configuración de Duración de la bitácora se depurarán automáticamente
¿Qué datos se auditan?
Los datos que se capturan en la bitácora de auditoría consisten en cualquier acción que realiza un usuario
manualmente en Ocularis Client. A las acciones automáticas, como alerta de pantalla en blanco, conmutación por
falla de cámaras críticas, etc. no se les realiza seguimiento en la bitácora de auditoría en este momento. Se realiza
un seguimiento a todo lo que un usuario pueda hacerle 'clic'. (Vea Nota* a continuación). Asimismo, también se hace
un seguimiento a los inicios de sesión en Ocularis Administrator.
Nota*: En Ocularis v4.0, las siguientes acciones de usuarios NO se capturan en la bitácora de auditoría:
Maximización de una sub-ventana de vista
Uso de controles en una pared de video
Uso de controles en un mapa
Herramientas y funciones dentro del Administrador de alertas
Para ver limitaciones adicionales, consulte las Notas de distribución de Ocularis.
Nota: Se realizará un seguimiento de las acciones realizadas en Ocularis Client v4.0 y posterior en la bitácora de
auditoría. Aunque puede usar versiones anteriores de Ocularis Client con Ocularis v4.0, la función de auditoría
no es compatible.
Cómo ver la bitácora de auditoría
Los administradores pueden ver entradas de la bitácora de auditoría por medio de la pestaña Bitácoras en Ocularis
Administrator. Los administradores de grupo pueden ver datos de usuarios con su propio grupo y el usuario ‘admin’
puede ver todas las entradas en la bitácora. Los criterios de búsqueda están disponibles para filtrar la bitácora y una
función de exportación permite que los datos se exporten y guarden.
On-Net Surveillance Systems, Inc.
141
Ocularis Administrator
Manual del usuario de Ocularis Administrator
CONSULTAR LA BITÁCORA DE AUDITORÍA
1.
En la pestaña Bitácoras, seleccione el nodo Monitorear.
2.
Seleccione cualquier criterio de Filtro deseado.
3.
Haga clic en el botón Buscar.
Criterios
de
filtro
Resultados
de
búsqueda
Ilustración 140 Pestaña Bitácoras
Los siguientes campos están disponibles para filtrar los resultados de búsqueda:
Grupo
Este es el grupo de usuarios de Ocularis.
Usuario
Este es la cuenta de usuario de Ocularis.
Ubicación del
usuario
Esta es la dirección IP de la computadora de Ocularis Client.
Tipo de acción
Esta es la categoría relacionada con el elemento auditado. Por
ejemplo, Autenticación
Para obtener más información, vea Tipos de acción a continuación.
ID de sesión
Cada vez que un usuario inicia sesión en Ocularis Client, se le asigna
una ID de sesión única. Este campo puede usarse como criterio de
filtro.
Fecha/hora de
inicio
Puede filtrar según la fecha u hora de inicio de los registros. El valor
por default cuando ingresa por primera vez a la pestaña Bitácoras es
una hora antes de la hora actual.
Fecha/hora de
finalización
La hora de finalización a la que desea filtrar los datos de bitácora.
Las listas desplegables para los campos anteriores son dinámicas según los resultados que se muestran. Por
ejemplo, si hay 5 usuarios que iniciaron sesión en el sistema, pero sólo 3 usuarios tienen registros para realizar una
acción de PTZ digital, sólo aquellas 3 cuentas de usuarios aparecerán en la lista desplegable como opción de filtro.
Nota: En Ocularis 4.0, debe cerrar y volver a iniciar sesión en Ocularis Administrator para actualizar los datos en
las listas desplegables de criterios de búsqueda.
142
On-Net Surveillance Systems, Inc.
Manual del usuario de Ocularis Administrator
Ocularis Administrator
Ilustración 141 Resultados de muestra
Tipos de acción
Las entradas a la bitácora de auditoría se categorizan en los siguientes tipos de acción:
Botón auxiliar
Autenticación
Botón Retroceder
Exportar Navegación
Modo Navegación
Detección de movimiento de navegación
Tramo de tiempo de navegación
Selección de cámara
Navegación de carrusel
Control circular
Configuración de Client
PTZ Digital
Botón Avanzar
Punto de acceso inalámbrico
Botón Micrófono
PTZ Óptica
Modo Panomorph
Pausar video en tiempo real
Botón PTZ
Botón de instantánea
Botón de altavoces
Información de secuencias
Selección de vistas
Resultados de búsqueda
Los registros de auditoría se muestran en el formato tabular como se muestra en Ilustración 141. Los resultados se
muestran por default en orden de Fecha/Hora, del más reciente al más viejo. Cada ID de sesión tiene su color único
propio para ayudar a leer la bitácora.
On-Net Surveillance Systems, Inc.
143
Ocularis Administrator
Manual del usuario de Ocularis Administrator
Consejo para herramientas
Si la columna no es lo suficientemente ancha para mostrar los datos asociados dentro de la celda, posicione el
mouse sobre el elemento para ver un consejo para herramientas expandido de los contenidos de la celda.
Ilustración 142 Consejo para herramientas
Cambiar de tamaño una columna
Si desea cambiar el tamaño de una columna para organizar mejor sus contenidos, haga clic y arrastre el
separador de encabezado de columnas para cambiar de tamaño esa columna.
Ilustración 143 Cambiar de tamaño una columna
Reordenar una columna
Haga clic y arrastre el encabezado de una columna a lo largo de la fila para reordenar la tabla.
Ilustración 144 Reordenar columnas
Reclasificar una columna
Por default, los registros se enumeran en orden de fecha/hora, donde el registro de fecha/hora más viejas se
encuentra en la parte superior de la lista. Para clasificar los resultados de búsqueda por cualquier columna, haga
clic en el encabezado de la columna.
Ilustración 145 Clasificar cualquier columna
Haga clic en la columna nuevamente para invertir el orden de clasificación. El icono de clasificación triangular
aparecerá e indicará si la clasificación es ascendiente o descendiente.
Limpiar resultados
En cualquier momento, si desea empezar de nuevo o simplemente limpiar la pantalla, haga clic en el botón
Limpiar.
144
On-Net Surveillance Systems, Inc.
Manual del usuario de Ocularis Administrator
Ocularis Administrator
Búsqueda de ID de sesión
Dado que la ID de sesión es un identificador complejo y extenso para cada sesión de inicio de sesión única, se
ha agregado una opción de clic con el botón derecho del mouse. Haga clic con el botón derecho del mouse en
una ID de sesión en los resultados para ver el siguiente menú:
Ilustración 146 Hacer clic con el botón derecho del mouse en la ID de sesión
Filtro para esta sesión – esta opción retendrá cualquier criterio de filtro y agregará la ID de sesión
seleccionada como filtro adicional. Los filtros nuevos se aplican de inmediato a los datos.
Limpiar y filtrar para esta sesión – esta opción limpia cualquier filtro ya seleccionado, y consulta la
bitácora solo con la ID de sesión seleccionada. El filtro nuevo se aplica de inmediato a los datos. Esto
es equivalente a seleccionar la ID de sesión de la lista desplegable.
Acerca de los resultados de búsqueda mostrados
Los resultados de búsqueda en la pantalla se clasifican por default en orden descendiente por
Fecha/Hora y se limitan a los más nuevos (más reciente) 5.000 registros. Si desea acceder a todos los
registros de los resultados de una búsqueda, debe Exportar los resultados de la búsqueda. (Vea Cómo
exportar la bitácora de auditoría en la página 145).
Los cambios realizados a la interfaz de pantalla (cambio de tamaño, reclasificación o reorden de una
columna) son solo temporales. La pantalla volverá a la configuración por default la próxima vez que el
administrador inicia sesión en Ocularis Administrator. Estos cambios de formato no se reflejarán en un
archivo .csv exportado.
Cómo exportar la bitácora de auditoría
Los resultados de búsqueda de la bitácora de auditoría pueden exportarse a un archivo .csv (valor separado por
comas). Esto le brinda al administrador la posibilidad de usar herramientas externas (como Microsoft Excel) para
trabajar con los datos de bitácora. Cuando se exportan los resultados de búsqueda, se incluyen todos los registros
de la consulta, independientemente del tamaño.
EXPORTAR LOS RESULTADOS DE LA BITÁCORA DE AUDITORÍA
1.
Consultar la bitácora con los filtros deseados. (Vea Consultar la bitácora de auditoría en la página 142).
2.
Haga clic en el botón Exportar.
Aparece la pantalla Exportar bitácora de auditoría.
On-Net Surveillance Systems, Inc.
145
Ocularis Administrator
Manual del usuario de Ocularis Administrator
Ilustración 147 Ventana emergente Exportar bitácora de auditoría
La ventana emergente identifica cualquier criterio utilizado como filtro. Se presentan la ruta y el nombre de
archivo por default: c:\Users\<PC Name>\Documents\AuditExport.csv
3.
Para cambiar el nombre o la ubicación del archivo exportado, haga clic en el botón con los puntos
suspensivos.
4.
Use los métodos estándar de Windows para elegir una ruta y nombre de archivo alternativos.
5.
Haga clic en el botón Guardar.
6.
Cuando finaliza la exportación, aparece un mensaje ‘Exportación exitosa’ en la parte inferior de la ventana
emergente.
7.
Haga clic en Cerrar.
Nota: Los datos exportados se basan en los criterios de filtro e incluirán todos los registros que cumplen
con los criterios.
Acerca de los resultados de búsqueda exportados
Los resultados de búsqueda en la pantalla se limitan a los 5.000 registros más recientes, pero si hay
más registros, todos se incluirán en una búsqueda exportada.
El orden de los datos en la exportación de .csv es estático. Si cambió el orden de las columnas en su
pantalla de bitácora de auditoría, este orden no se reflejará en el archivo exportado. Use la aplicación
de un tercero que sea compatible con archivos .csv para modificar el orden de la columna.
Cuando hace clic en el botón Exportar, la consulta para la base de datos se realiza nuevamente sobre
la base de los criterios enumerados en ‘Filtrado por’. Esto no sólo exporta los resultados que pueda
tener en la pantalla. Los resultados de búsqueda en una exportación incluyen los resultados más
actualizados de la base de datos en el momento en que el usuario hace clic en el botón Exportar. Por
lo tanto, estos resultados pueden diferir de aquellos que pueden haberse mostrado en la pantalla
debido al hecho de que la consulta de Exportación se realizó después de la consulta de Búsqueda
inicial.
CANCELAR UNA EXPORTACIÓN
La mayoría de las exportaciones ocurren en segundos. No obstante, cuando exporta datos de un tamaño
significativo, puede tomar algún tiempo completar la exportación. Puede cancelar una exportación mientras aún
está en progreso, de ser necesario.
146
On-Net Surveillance Systems, Inc.
Manual del usuario de Ocularis Administrator
Ocularis Administrator
Cancelar
una exportación
Ilustración 148 Cancelar una exportación
Haga clic en el botón Cancelar exportación durante el proceso de exportación que se cancelará.
VER LOS RESULTADOS DE LA BITÁCORA DE AUDITORÍA EXPORTADOS
1.
Use cualquier aplicación de terceros que sea compatible con archivos .csv para abrir el archivo exportado
que se creó en el paso 5 anterior. La aplicación más común para usar es la aplicación de hoja de cálculo.
Ilustración 149 Muestra de bitácora exportada como se visualiza en Excel
2.
Use las herramientas de la aplicación del tercero para visualizar, clasificar e imprimir datos.
On-Net Surveillance Systems, Inc.
147
Ocularis Administrator
Manual del usuario de Ocularis Administrator
Pestaña Acerca de
La pestaña Acerca de muestra la información del sistema respecto de la instalación de Ocularis. La pantalla se divide
en tres sub-pestañas:
Acerca de Ocularis
Información de licencia
Ayuda
Acerca de Ocularis
La sub-pestaña Acerca de Ocularis muestra la información de versión para la instalación de Ocularis
Administrator/Base.
Ilustración 150 Información de versión en la pestaña Acerca de
Información de licencia
La sub-pestaña Información de licencia proporciona una pantalla unificada de la información de licencia de
Ocularis, así como la cantidad de cámaras utilizada y sus componentes de grabación correspondientes.
Ilustración 151 Información de licencia de Ocularis
148
On-Net Surveillance Systems, Inc.
Manual del usuario de Ocularis Administrator
Ocularis Administrator
La cantidad de licencias adquirida es seguida por la cantidad en uso. Las licencias de canal de video son asignadas
por el administrador en la pestaña Servidores/Eventos. (Vea Cómo seleccionar cámaras con licencia en la página
16).
Para Ocularis LS y Ocularis ES, la licencia total de cámaras se combina y se muestra junta en un solo renglón.
Ayuda
Haga clic en la sub-pestaña Ayuda para iniciar el Manual del usuario de Ocularis Administrator usando el lector de
PDF correspondiente.
Ilustración 152 Iniciar archivo de ayuda para Ocularis Administrator
On-Net Surveillance Systems, Inc.
149
Anexo
Manual del usuario de Ocularis Administrator
Anexo
En este anexo se tratan los siguientes temas:
OnSSI Event Coordinator
OnSSI Event Coordinator
El OnSSI Event Coordinator (Coordinador de eventos de OnSSI) es un servicio que hace mucho más que coordinar
eventos. Tiene las siguientes responsabilidades:
Almacenar los eventos entrantes en la base de datos de Ocularis Base
Enviar eventos recibidos a clientes suscriptos
Agregar/actualizar fuentes de evento de proxies de evento
Generar imágenes en miniatura de secuencias de cámara
Exportar favoritos
El OnSSI Event Coordinator (OnSSI EC) funciona con Windows Message Queuing para recibir eventos de los
proxies de evento del NVR, almacenarlos en la base de datos y pasar los eventos a los clientes suscritos de
Ocularis. OnSSI EC reside en el servidor donde se instala Ocularis Base y se instala automáticamente durante la
instalación de Ocularis Base.
Algunos elementos de comportamiento a tener en cuenta si se detiene OnSSI EC:
Aún debe poder iniciar sesión en Ocularis Administrator
Podrá agregar y actualizar los NVR
La pestaña Vistas de Ocularis Administrator no mostrará las imágenes en miniatura en tiempo real de
cámaras privilegiadas.
Sin embargo, la fuente de evento del NVR no aparecerá en la sub-ventana Eventos de la pestaña
Servidores/Eventos. Por lo tanto, no podrá asignar el filtro de evento a un grupo de distribución.
El usuario de Ocularis Client no mostrará el contador de eventos en la esquina superior izquierda de la
pantalla.
El usuario de Ocularis Client no podrá mostrar eventos en el Administrador de alertas.
El usuario de Ocularis Client podrá crear un favorito, pero no podrá verlo. ¡Asegúrese de que OnSSI EC se
está ejecutando antes de crear un favorito!
OnSSI EC puede detenerse, iniciarse o reiniciarse desde la pantalla Servicios de Windows:
1.
Haga clic con el botón derecho del mouse en Mi computadora
2.
Seleccione Administrar
3.
Seleccione Servicios y Aplicaciones
4.
Seleccione Servicios
El servicio se denomina: Servicio OnSSI Event Coordinator Service.
150
On-Net Surveillance Systems, Inc.
Información de contacto
Información de contacto
On-Net Surveillance Systems (OnSSI)
One Blue Plaza
7.° piso
P.O. Box 1555
Pearl River, NY 10965 EE. UU.
Sitio Web:
www.onssi.com
General:
info@onssi.com
Fax:
+1.845.732.7900
+1 845.732.7999
Soporte de ventas:
sales@onssi.com
+1.845.732.7900 x 1
PreSales Support
se@onssi.com
+1.845.732.7900 x 2
Soporte técnico:
support@onssi.com
+1 845.732.7900 x 3
Capacitación:
training@onssi.com
+1.845.732.7900 x 4
Comercialización:
marketing@onssi.com
+1.845.732.7900 x 5
On-Net Surveillance Systems, Inc.
151