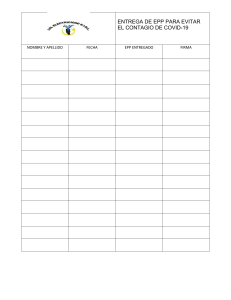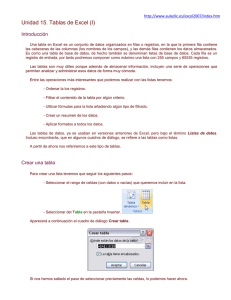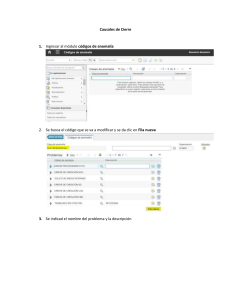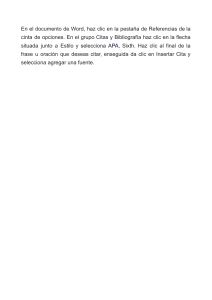http://www.aulaclic.es/excel2007/epp_16_3_1.htm Ejercicio paso a paso Unid 16Trabajar con tablas dinámicas. Objetivo. Practicar cómo trabajar con tablas dinámicas en Excel2007. Ejercicio paso a paso. 1 Si no tienes abierto Excel2007, ábrelo para realizar el ejercicio. 2 Crear los siguientes datos http://www.aulaclic.es/excel2007/epp_16_3_1.htm 3 Guarda el libro con el nombre Ventas por mes en Mis documentos. Vamos a crear una tabla dinámica para interpretar mejor estos datos. 4 Selecciona el rango A1:F15. 5 Haz clic en el botón Tabla dinámica de la pestaña Insertar. 6 La opción Seleccione una tabla o rango debería estar marcada y con el rango A1:F15 en la caja de texto. 7 Marca Nueva hoja de cálculo. 8 Pulsa en Aceptar. 9 Se abrirá el panel lateral de tablas dinámicas. 10 Arrastra el campo MES a . 11 Arrastra el campo CLIENTE a 12 Arrastra el campo TOTAL a 13 Arrastra el campo ARTICULO a . . . El campo ARTICULO se añadirá a los rótulos de Valores, vamos a cambiar esto porque lo queremos en los rótulos de fila. 14 En el área de Rótulos de fila despliega el campo Valores y selecciona la opción Mover a rótulos de fila. 15 Haz clic en el botón Encabezados de campo de la pestaña Opciones para quitar o dejar los encabezados de campo en la tabla dinámica. Formateando los datos puede quedar algo como se muestra en la imagen.: http://www.aulaclic.es/excel2007/epp_16_3_1.htm En estos momentos tenemos una tabla en la que se nos muestra por cada mes qué ha comprado cada cliente. La fila Suma de Total General nos da lo que se ha comprado cada cliente en cada mes. Ahora vamos a filtrar los resultados. Queremos ver solamente los datos del cliente Pedro Perez. 18 Haz clic sobre una celda de la tabla para que aparezca el panel lateral. 19 Haz clic sobre la flecha a la derecha del campo CLIENTE en la lista de campos. http://www.aulaclic.es/excel2007/epp_16_3_1.htm 20 Deselecciona todos los clientes menos Pedro Perez 21 Pulsa Aceptar. 22 Cierra el libro de trabajo guardando los cambios realizados.
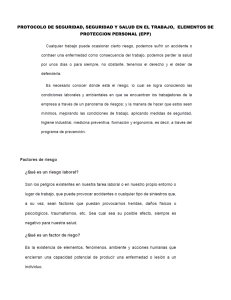
![20 ideas de diseño para paneles arquitectonicos [Arquinube]](http://s2.studylib.es/store/data/009279869_1-dc4a9384a65a0eeda6d36f2dfc885c96-300x300.png)