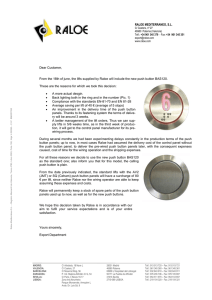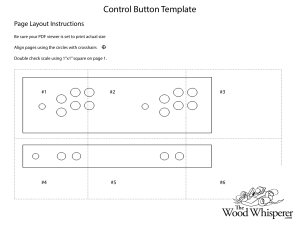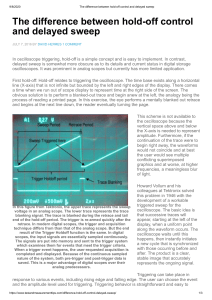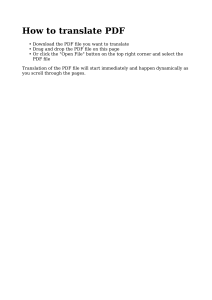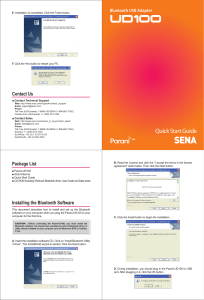Tektronix@
TBS2000 Series
Oscilloscopes
User Manual
111111111111111111111111111111111111111111111111111111111111
077-1147-02
Tektronix®
TBS2000 Series
Oscilloscopes
User Manual
Register now!
Click the following link to protect your product.
www.tek.com/register
►
www.tek.com
077-1147-02
Copyright© Tektronix. AII rights reserved. Licensed software products are owned by Tektronix or its subsidiaries or suppliers, and are
protected by national copyright laws and international treaty provisions.
Tektronix products are covered by U.S. and foreign patents, issued and pending. lnformation in this publication supersedes that in all
previously published material. Specifications and price change privileges reserved.
TEKTRONIX and TEK are registered trademarks of Tektronix, lnc .
TekVPI is a registered trademark of Tektronix, lnc.
TekSecure and TekSmartlab are trademarks of Tektronix, lnc.
Contacting Tektronix
Tektronix, lnc.
14150 SW Karl Braun Orive
P.O. Box 500
Beaverton, OR 97077
USA
For product information, sales, service, and technical support:
In North America, call 1-800-833-92.00
Worldwide, visit www.tek.comto find contacts in your area.
TBS2000 Series Oscilloscopes
Warranty
Tektronix warrants that the product will be free from detects in materials and workmanship for a period ot five (5) years from the date ot
original purchase trom an authorized Tektronix distributo.r lt the product proves detective during this warranty period, Tektronix, al its
option, either will repair the detective product without charge for parts and labor, or will provide a replacement in exchange for the
detective product. Batteries are excluded from this warranty. Parts, modules and replacement products used by Tektronix for warranty
work may be new or reconditioned to like new performance. AII replaced parts, modules and products become the property ot Tektronix.
In arder to obtain service under this warranty, Customer must notity Tektronix of the detect befare the expiration ot the warranty
period and make suitable arrangements for the performance ot service. Customer shall be responsible for packaging and shipping
the detective product to the service center designated by Tektronix, shipping charges prepaid, and with a copy of customer proot ot
purchase. Tektronix shall pay for the return ot the product to Customer it the shipment is to a location within the country in which
the Tektronix service center is located. Customer shall be responsible for paying all shipping charges, duties, laxes , and any other
charges for products returned to any other locations.
This warranty shall not apply to any detect, failure or damage caused by improper use or improper or inadequate maintenance and
care. Tektronix shall not be obligated to turnish service under this warranty a) to repair damage resulting from attempts by personnel
other than Tektronix representatives to install, repair or service the product; b) to repair damage resulting from improper use or
connection to incompatible equipment; c) to repair any damage or maltunction caused by the use ot non-Tektronix supplies; or
d) to service a product that has been modified or integrated with other products when the effect ot such modification or integration
increases the time or difficulty ot servicing the product.
THIS WARRANTY IS GIVEN BY TEKTRONIX WITH RESPECT TO THE PRODUCT IN LIEU OF ANY OTHER WARRANTIES ,
EXPRESS OR IMPLIED. TEKTRONIX ANO ITS VENDORS DISCLAIM ANY IMPLIED WARRANTIES OF MERCHANTABILITY OR
FITNESS FOR A PARTICULAR PURPOSE. TEKTRONIX' RESPONSIBILITY TO REPAIR OR REPLACE DEFECTIVE PRODUCTS
IS THE SOLE ANO EXCLUSIVE REMEDY PROVIDED TO THE CUSTOMER FOR BREACH OF THIS WARRANTY. TEKTRONIX
ANO ITS VENDORS WILL NOT BE LIABLE FOR ANY INDIRECT, SPECIAL, INCIDENTAL, OR CONSEQUENTIAL DAMAGES
IRRESPECTIVE OF WHETHER TEKTRONIX OR THE VENDOR HAS ADVANCE NOTICE OF THE POSSIBILITY OF SUCH
DAMAGES.
TPP0100 Probe
Warranty
Tektronix warrants that this product will be free from defects in materials and workmanship for a period of one (1) year from the date of
shipment. lf any such product proves defective during this warranty period, Tektronix, at its option, either will repair the defective
product without charge for parts and labor, or will provide a replacement in exchange for the defective product. Parts, modules and
replacement products used by Tektronix for warranty work may be new or reconditioned to like new performance. AII replaced
parts, modules and products become the property of Tektronix.
In order to obtain service under this warranty, Customer mus! notify Tektronix of the defect befare the expiration of the warranty period
and make suitable arrangements for the performance of service. Customer shall be responsible for packaging and shipping the
defective product to the service center designated by Tektronix, with shipping charges prepaid. Tektronix shall pay for the return of the
product to Customer if the shipment is to a location within the country in which the Tektronix service center is located. Customer shall
be responsible for paying ali shipping charges, duties, laxes, and any other charges for products returned to any other locations.
This warranty shall not apply to any defect, failure or damage caused by improper use or improper or inadequate maintenance and
care. Tektronix shall not be obligated to furnish service under this warranty a) to repair damage resulting from attempts by personnel
other !han Tektronix representatives to install, repair or service the product; b) to repair damage resulting from improper use or
connection to incompatible equipment; c) to repair any damage or malfunction caused by the use of non-Tektronix supplies; or
d) to service a product that has been modified or integrated with other products when the effect of such modification or integration
increases the time or difficulty of servicing the product.
THIS WARRANTY IS GIVEN BY TEKTRONIX WITH RESPECT TO THE PRODUCT IN LIEU OF ANY OTHER WARRANTIES,
EXPRESS OR IMPLIED. TEKTRONIX ANO ITS VENDORS DISCLAIM ANY IMPLIED WARRANTIES OF MERCHANTABILITY OR
FITNESS FOR A PARTICULAR PURPOSE. TEKTRONIX' RESPONSIBILITY TO REPAIR OR REPLACE DEFECTIVE PRODUCTS
IS THE SOLE ANO EXCLUSIVE REMEDY PROVIDED TO THE CUSTOMER FOR BREACH OF THIS WARRANTY. TEKTRONIX
ANO ITS VENDORS WILL NOT BE LIABLE FOR ANY INDIRECT, SPECIAL, INCIDENTAL, OR CONSEQUENTIAL DAMAGES
IRRESPECTIVE OF WHETHER TEKTRONIX OR THE VENDOR HAS ADVANCE NOTICE OF THE POSSIBILITY OF SUCH
DAMAGES.
Table of Contents
Table of Contents
Importan! safety information ..........................................................................................................
Preface .......................... ..... ..... ....... ....... ..... ......... ..... ....... ....... ..... ....... ....... ....... ....... ....... ......
Key features............... ....... ..... ....... ............ ....... ....... ..... .............. ...... .. ...... ..... .............. ......
Terms in this manual .............................................................................................................
Symbols and terms on the product ..... .. ........ ..... ...... ....... ...... ...... .. ...... ...... .... ... ...... ...... ... ..... ...... ..
Conventions used in this manual ................................................................................................
lnstallation ...................................
....... ............ ....... ....... ..... .............. ...... .. ...... ..... ......... .......... .
Before installation ....... ....... ..... ....... ....... ..... ......... ..... ....... ....... ..... ....... ....... ....... ....... ..... ....... .
Operating requirements ...............................................................................................................
Environment requirements..... ....... ..... ....... ..... ......... ..... ....... ....... ..... ....... ....... ....... ....... ..... ....... .
Power requ i rements........................ ....... ..... ......... ..... ....... ....... ..... ....... ....... ....... ....... ..... ....... .
Getting acquainted with the oscilloscope .... .. ........ ...... ....... ..... ...... ...... .. ...... ...... .... ... ...... ...... ... ..... ...... ..
Powering on and off the oscilloscope ...........................................................................................
Changing the user interface language ..........................................................................................
Changing the date and time .....................................................................................................
Connecting probes to the oscilloscope... ..... ....... .. ... .... ...... ...... ....... ...... ...... .... ... ...... ...... ... ..... ...... .
Reducing electrostatic damage while taking measuremens.... ..... ....... ..... ....... ....... ....... ....... ..... .......
Doing a functional check........................................................................................................
What is Autos et?...........................................................................................................
Compensating a passive voltage probe..... .... ...... ...... ....... ...... ...... .. ...... ...... .... ... ...... ...... ... ..... ...... .
Signal path compensation (SPC)...............................
..... ....... ....... ..... ....... ....... ....... ....... ..... .......
Getting on-screen help for settings: Help Everywhere ........................................................................
The Scope lntro fun ction ..... ... ... ... ... .... ... .. ... ... ... .. ... ... ... ... ... ... .... ... ... ... ... ... .. ... ... ... ... ... .... ... ... ...
Sampling oscilloscope concepts .....................................................................................................
Sampling and acquisition concepts ............................................................................................
Trigger concepts ................................................................................................................
Trigger slope and level concepts.. .. ........ ...... ....... ...... ...... ........ ...... ...... ....... ..... ...... ... ..... ...... .
Setting channel input param eters....................................................................................................
Setting input signal coup li ng ..... ..... .............. .............. ..... ....... ....... ........... .. ...... ..... .............. .....
lnverting the input s ignal ..................... ..... ....... ....... ....... ..... ....... ....... ..... ....... ....... ....... ..... .......
Setting the oscilloscope bandw idth ...... ...... .. ...... ...... ....... ...... ...... .. ...... ...... .... ... ...... ...... ... ..... ...... .
Setting the probe type (voltage or curren!) ....... ....... ....... ..... ....... ....... ..... ....... ....... ....... ....... ..... .......
Setting the probe attenuation factor .............................. ..... ....... ....... .............. ..... ....... ............ .....
Quickly setting the probe attenuation to 1X or 10X ............ ....... ..... ....... ....... ..... ......... ..... ....... ....... .....
Setting the Measure Current mode for voltage probes ........ ....... ..... ....... ....... ..... ......... ..... ....... ....... .....
Setting the input signal vertical offset ..........................................................................................
Setting the waveform vertical position.................................
..... ....... ..... ....... ....... ....... ....... ..... .......
The difference between vertical position and vertical offset .............................................................
Setting channel deskew................................................
..... ....... ....... ..... ....... ....... ....... ..... .......
Trigger setup ................................
................... ....... ....... ..... .............. ...... .. ...... ..... ...................
Triggering on a waveform edge ................................................................................................
Triggering on a specified pulse width ..........................................................................................
TBS2000 Series User Manual
v
ix
ix
x
x
xi
4
4
4
5
5
6
9
11
11
12
14
15
18
19
21
22
22
24
25
28
28
28
29
29
30
30
31
31
32
32
33
34
34
35
Table of Contents
Triggering on a runt pulse ..................................................................................................................................................... 36
Setting the trigger mode .........................................................................................................................................37
Acquisition setup ...........................................................................................................................................................38
Using Autoset .........................................................................................................................................................38
Autoset tips......................................................................................................................................................38
How to disable Autoset in the oscilloscope .............................................................................................................. 38
How to change the Autoset password .............................................................................................................39
Starting and stopping an acquisition .......................................................................................................................40
Setting the acquisition mode ..................................................................................................................................40
Setting the acquisition trigger delay time ............................................................................................................................ 41
Setting the record length ............................................................................................................................................... 42
Using the roll display mode .....................................................................................................................................43
Setting the oscilloscope to factory default values (Default Setup) ...........................................................................43
Waveform display settings .............................................................................................................................................44
Displaying and removing a waveform .....................................................................................................................44
Setting the waveform persistence...........................................................................................................................44
The XY display mode .............................................................................................................................................45
Setting the backlight intensity ....................................................................................................................................... 46
Analyzing a waveform....................................................................................................................................................47
Taking automatic measurements ...........................................................................................................................47
Automatic measurements tip...........................................................................................................................48
Taking a measurements snapshot. ..................................................................................................................................... 48
Snapshot measurement tip ..................................................................................................................................................48
Automatic measurement descriptions ............................................................................................................49
Frequency measurement descriptions ........................................................................................................................ 49
Time measurement descriptions .....................................................................................................................49
Amplitude measurement descriptions .............................................................................................................50
Area measurement descriptions ......................................................................................................................52
Taking a measurement on justa part of the waveform (Gating) ..............................................................................52
Using cursors to take manual measurements .........................................................................................................53
Creating math waveforms .......................................................................................................................................55
Math waveform tips .........................................................................................................................................56
Using FFT to see signal frequency information. ................................................................................................................. 56
FFT tips ...........................................................................................................................................................58
About FFT windows .........................................................................................................................................59
FFT and display waveform aliasing. ..................................................................................................................... 60
Displaying reference waveforms ............................................................................................................................61
Reference waveform tips ................................................................................................................................61
How to view long record length waveforms (Zoom) ................................................................................................62
Saving data ....................................................................................................................................................................63
Saving screen images to a file ................................................................................................................................63
About saved image file formats .......................................................................................................................64
Saving waveform data ............................................................................................................................................64
About waveform data files ............................................................................................................................................ 65
Saving oscilloscope setup information ....................................................................................................................66
Saving files to USB with the Save File button .............................................................................................................. 67
Recalling data ............................................................................................................................................................... 68
Recalling oscilloscope setup information ..................................................................................................................... 68
iv
TBS2000 Series User Manual
Table of Contents
Recalling waveform data ....................................................................................................................................... 69
Using the USB File Utility functions ................................................................................................................................... 70
Overview of the File Utility pane............................................................................................................................. 70
Changing the default file save location on the USB drive ....................................................................................... 72
Default save folder location rules .................................................................................................................... 72
Creating a new folder on the USB drive. ...................................................................................................................... 73
Folder creation tip ........................................................................................................................................... 73
Deleting files or folders from the USB drive ................................................................................................................. 73
Renaming files or folders on the USB drive ............................................................................................................ 74
File, folder renaming tip .................................................................................................................................. 74
Formatting the USB drive ...................................................................................................................................... 75
About automatically generated file names ............................................................................................................. 75
lmage, setting, and waveform file tips ............................................................................................................. 75
Erasing data from oscilloscope memory (TekSecure.)............................................................................................................................ 76
Setting or viewing USB Device port parameters ............................................................................................................ 77
Selecting which device is attached to the USB Device port .................................................................................... 77
Disabling the USB Device port............................................................................................................................... 78
Viewing the USBTMC information.............................................................................................................................. 78
Setting up the LAN network .......................................................................................................................................... 79
Viewing the IP address - Ethernet .................................................................................................................. 79
Setting the IP address (DHCP network)- Ethernet.............................................................................................................80
Setting the IP address (nonDHCP network)- Ethernet ........................................................................................... 80
Turning Ethernet DHCP on or off ........................................................................................................................... 81
Setting up the Wi-Fi network ................................................................................................................................. 82
Turning Wi-Fi on or off ........................................................................................................................................... 82
Viewing Wi-Fi settings ........................................................................................................................................... 83
Viewing and selecting available Wi-Fi networks .................................................................................................... 83
Setting the IP address (DHCP network) in Wi-Fi.................................................................................................... 84
Setting the IP address (nonDHCP network) in Wi-Fi .............................................................................................. 85
Turning DHCP on or off (Wi-Fi).............................................................................................................................................86
Connecting your oscilloscope to a computer ................................................................................................................. 87
Using a socket server ............................................................................................................................................ 88
Remotely controlling the oscilloscope from a Web browser (LXI) ................................................................................. 89
lnstalling new firmware on the oscilloscope ................................................................................................................... 90
Running diagnostic tests ............................................................................................................................................... 91
Courseware on-instrument education and training....................................................................................................................92
Loading a courseware file from a USB drive .......................................................................................................................93
Running Courseware lab exercises ....................................................................................................................... 94
Saving Courseware lab results .............................................................................................................................. 95
The oscilloscope controls .............................................................................................................................................. 96
The Navigation controls ........................................................................................................................................ 96
The Horizontal controls .......................................................................................................................................... 98
The Trigger cont rols ................................................................................................................................................................98
The Vertical controls ..............................................................................................................................................99
The Resources cont rols ................................................................................................................................... 100
Other front-panel controls .................................................................................................................................. 100
Using the menu system .............................................................................................................................................. 101
Front-panel connectors ........................................................................................................................................ 103
Rear-panel connectors ........................................................................................................................................ 104
TBS2000 Series User Manual
Table of Contents
The graphical user interface elements ....................................................................................................................... 105
Labeling channels and buses .......................................................................................................................109
Warranted specifications .......................................................................................................................................... 112
The default oscilloscope settings (Default Setup) ....................................................................................................... 113
Oscilloscope settings that are not reset by Default Setup.............................................................................................. 114
Physically securing the oscilloscope ...........................................................................................................................115
Environmental cons iderations .................................................................................................................................. 116
Product end-of-life handling ............................................................................................................................................... 116
Safety and compliance information ............................................................................................................................ 117
lndex
iv
TBS2000 Series User Manual
lmportant safety information
lmportant safety information
This manual contains information and warnings that must be followed by the user for safe operation and to keep the product
in a safe condition. To safely perform service on this product, additional information is provided at the end of this section.
General safety summary
Use the product only as specified. Review the following safety precautions to avoid injury and prevent damage to this product
or any products connected to it. Carefully read all instructions. Retain these instructions for future reference.
Comply with local and national safety codes.
For correct and safe operation of the product, it is essential that you follow generally accepted safety procedures in addition
to the safety precautions specified in this manual.
The product is designed to be used by trained personnel only.
Only qualified personnel who are aware of the hazards involved should remove the cover for repair, maintenance, or
adjustment.
Before use, always check the product with a known source to be sure it is operating correctly.
This product is not intended for detection of hazardous voltages .
Use personal protective equipment to prevent shock and are blast injury where hazardous live conductors are exposed.
While using this product, you may need to access other parts of a larger system. Read the safety sections of the other
component manuals for warnings and cautions related to operating the system.
When incorporating this equipment into a system, the safety of that system is the responsibility of the assembler of the system.
To avoid fire or personal injury
Use proper power cord. Use only the power cord specified for this product and certified for the country of use.
Do not use the provided power cord for other products.
Ground the product. This product is grounded through the grounding conductor of the power cord. To avoid electric
shock, the grounding conductor must be connected to earth ground. Before making connections to the input or output
terminals of the product, ensure that the product is properly grounded.
Do not disable the power cord grounding connection.
Power disconnect. The power cord disconnects the product from the power source. See instructions for the location.
Do not position the equipment so that it is difficult to access the power cord; it must remain accessible to the user at all
times to allow for quick disconnection if needed.
Connect and disconnect properly. Do not connect or disconnect probes or test leads while they are connected
to a voltage source.
Use only insulated voltage probes, test leads, and adapters supplied with the product, or indicated by Tektronix to be
suitable for the product.
Observe ali terminal ratings. To avoid fire or shock hazard, observe all ratings and markings on the product. Consult
the product manual for further ratings information before making connections to the product. Do not exceed the Measurement
TBS2000 Series User Manual
V
lmportant safety infarmation
Category (CAT) rating and voltage or current rating of the lowest rated individual component of a product, probe, or
accesso ry. Use caution when using 1:1 test leads because the probe tip voltage is directly transmitted to the product.
Do not apply a potential to any termina,lincluding the common terminal, that exceeds the maximum rating of that terminal.
Do not float the common terminal above the rated voltage far that terminal.
Do not operate without covers. Do not operate this product with covers or panels removed, or with the case open.
Hazardous voltage exposure is possible.
Avoid exposed circuitry. Do not touch exposed connections and components when power is present.
Do not operate with suspected failures. lf you suspect that there is damage to this product, have it inspected by
qualified service personnel.
Disable the product if it is damaged, Do not use the product if it is damaged or operates incorrectly. lf in doubt about safety of
the product, turn it off and disconnect the power cord. Clearly mark the product to preven! its further operation.
Befare use, inspect voltage probes, test leads, and accessories far mechanical damage and replace when damaged. Do not
use probes or test leads if they are damaged, if there is exposed metal, or if a wear indicator shows.
Examine the exterior of the product befare you use it. Look far cracks or missing pieces.
Use only specified replacement parts.
Do not operate in wet/damp conditions. Be aware that condensation may occur if a unit is moved from a cold to a
warm environment.
Do not operate in an explosive atmosphere.
Keep product surfaces clean and dry. Remove the input signals befare you clean the product.
Provide proper ventilation. To ensure proper cooling, keep the sides and rear of the instrument clear of obstructions.
Slots and openings are provided far ventilation and should never be covered or otherwise obstructed. Do not push objects
into any of the openings.
Provide a safe working environment. Always place the product in a location convenient far viewing the display
and indicators.
Avoid improper or prolonged use of keyboards, pointers, and button pads. lmproper or prolonged keyboard or pointer use
may result in serious injury.
Be sure your work area meets applicable ergonomic standards. Consult with an ergonomics professional to avoid stress
injuries.
Probes and test leads
Befare connecting probes or test leads, connect the power cord from the power connector to a properly grounded power
outlet.
Keep fingers behind the finger guards on the probes.
Remove all probes, test leads and accessories that are not in use.
Use only corree! Measurement Category (CAT), voltage, temperature, altitude, and amperage rated probes, test leads,
and adapters far any measurement.
vi
TBS2000 Series User Manual
lmportant safety information
Beware of high voltages. Understand the voltage ratings for the probe you are using and do not exceed those ratings.
Two ratings are important to know and understand:
The maximum measurement voltage from the probe tip to the probe reference lead
The maximum floating voltage from the probe reference lead to earth ground
These two voltage ratings depend on the probe and your application. Refer to the Specifications manual for more information.
WARNING. To prevent e/ectrica/ shock, do not exceed the maximum measurement or maximum f/oating voltage far the
oscil/oscope input BNC connector, probe tip, or probe reference /ead.
Connect and disconnect properly. Connect the probe output to the measurement product before connecting the
probe to the circuit under test. Connect the probe reference lead to the circuit under test before connecting the probe input.
Disconnect the probe input and the probe reference lead from the circuit under test before disconnecting the probe from
the measurement product.
Connect and disconnect properly. De-energize the circuit under test before connecting or disconnecting the current
probe.
Connect the probe reference lead to earth ground only.
Do not connect a current probe to any wire that carries voltages above the current probe voltage rating.
lnspect the probe and accessories. Before each use, inspect probe and accessories for damage (cuts, tears, or
defects in the probe body, accessories , or cable jacket). Do not use if damaged.
Service safety summary
The Service safety summary section contains additional information required to safely perform service on the product. Only
qualified personnel should perform service procedures. Read this Service safety summary and the General safety summary
before performing any service procedures.
To avoid electric shock. Do not touch exposed connections.
Do not service alone. Do not perform interna! service or adjustments of this product unless another person capable of
rendering first aid and resuscitation is present.
Disconnect power. To avoid electric shock, switch off the product power and disconnect the power cord from the mains
power before removing any covers or panels, or opening the case for servicing.
Use care when servicing with power on. Dangerous voltages or currents may exist in this product. Disconnect
power, remove battery (if applicable), and disconnect test leads before removing protective panels, soldering, or replacing
components.
Verify safety after repair. Always recheck ground continuity and mains dielectric strength after performing a repair.
TBS2000 Series User Manual
vii
lmportant safety information
Terms in product manuals
These terms may appear in the product manuals:
WARNING. Warning statements identify conditions or practices that cou/d result in injury or /oss of life.
CAUTION. Caution statements identify conditions or practices that could result in damage to this productor other property.
Symbols and terms on the product
These terms may appear on the product:
DANGER indicates an injury hazard immediately accessible as you read the marking.
WARNING indicates an injury hazard not immediately accessible as you read the marking.
CAUTION indicates a hazard to property including the product.
When this symbol is marked on the product, be sure to consult the manual to find out the nature of the
potential hazards and any actions which have to be taken to avoid them. (This symbol may also be used to
refer the user to ratings in the manual.)
The following symbol(s) may appear on the product:
viii
TBS2000 Series User Manual
Preface
Preface
This manual describes the installation and operation of the following oscilloscopes:
TBS2072
TBS2102
TBS2074
TBS2104
Key features
This oscilloscope can help you verify, debug, and characterize electronic designs. Key features include:
100 MHz and 70 MHz bandwidths
2 channel and 4 channel models
TekVPI® Versatile Probe Interface supports active voltage and curren! probes for automatic scaling and units
Large 9 inch (228 mm) WVGA wide-screen color display
Sample rates up to 1 GS/s (1 channel on 2-channel instruments; 2 channels on 4-channel instruments)
Up to 20 million points record length on every channel
10,000 waveforms/second capture rate
More than 32 automated measurements
Runt and pulse width triggers
FFT analysis for waveform spectrum analysis
Wi-Fi (with optional TEKUSBWIFI dongle) and Ethernet for remole operation and programming
Embedded LXI Web site, accessed by typing instrument IP address into a Web browser, provides remole UI control and
SCPI command support
USB 2.0 Host ports for quick and easy storage of screen images, instrument settings, and waveforms to USB flash
drives; installing firmware updates; and loading waveforms and settings from saved files
USB 2.0 Device port for direct PC control of the oscilloscope using TekVISA connectivity, and other remole connectivity
tools that support USBTMC
Scope lntro provides a built-in overview of oscilloscope concepts and an introduction to the TBS2000 controls and
features
Help Everywhere displays graphics and short text descriptions when you access the menus for most oscilloscope
settings
Courseware function provides on-oscilloscope teaching instruction, with hundreds of courses available on the Tektronix
Education Web page and the ability to easily create courses specific to your education needs
TBS2000 Series User Manual
ix
Preface
Terms in this manual
These terms may appear in this manual:
WARNING. Warning statements identify conditions or practices that cou/d result in injury or /oss of life.
CAUT/ON. Caution statements identify conditions or practices that cou/d resu/t in damage to this productor other property.
Symbols and terms on the product
These terms may appear on the product:
DANGER indicates an injury hazard immediately accessible as you read the marking.
WARNING indicates an injury hazard not immediately accessible as you read the marking.
CAUTION indicates a hazard to property including the product.
When this symbol is marked on the product, be sure to consult the manual to find out the nature of the
potential hazards and any actions which have to be taken to avoid them. (This symbol may also be used to
refer the user to ratings in the manual.)
The following symbol(s) may appear on the product:
X
TBS2000 Series User Manual
Preface
Conventions used in this manual
The following icons are used throughout lhis manual.
Sequence Step
TBS2000 Series User Manual
Front panel power
Connect power
Network
USB
xi
lnstallation
lnstallation
Before installation
Unpack the oscilloscope and check that you received all items listed as standard accessories. The following pages lis!
recommended accessories and probes, oscilloscope options, and upgrades. Check the Tektronix Web site (www.tek.com)
for the most current information.
Standard accessories
Tektronix part
number
Accessory
Description
TBS2000 Series Oscilloscopes Safety and
lnstallation lnstructions
Printed safety and installation information. The
instructions are translated into 10 languages.
071-3556-xx
TBS2000 Series Oscil/oscopes
Documentation Browser CD
Electronic versions of documents, including
the User Manual, Programmer Manual and
Technical References.
063-4568-xx
2 Ch Models: Two TPP0100 100 MHz, 10X
passive voltage probes with 1O MO input
resistance.
TPP0100
Calibration certificate documenting
traceability to national metrology institute(s),
and ISO9001 quality system registration.
Probes (ali models)
4 Ch Models: Four TPP0100 100 MHz, 10X
passive voltage probes with 1O MO input
resistance.
Five year warranty
For details, refer to the warranty at the front
of this manual
Power cord
North America (Option A0)
161-0348-xx
Universal Euro (Option A1)
161-0343-xx
United Kingdom (Option A2)
161-0344-xx
Australia (Option A3)
161-0346-xx
Switzerland (Option A5)
161-0347-xx
Japan (Option A6)
161-0342-xx
China (Option A10)
161-0341-xx
India (Option A11)
161-0349-xx
Brazil (Option A12)
161-0356-xx
No power cord or AC adapter (Option A99)
TBS2000 Series User Manual
lnstallation
Standard accessories (cont.)
Accessory
Description
Front-panel overlays are provided with the
ordered language option.
ltalian (Option L2)
Tektronix part
number
French (Option L1)
German (Option L3)
Spanish (Option L4)
Japanese (Option L5)
Portuguese (Option L6)
Simplified Chinese (Option L7)
Traditional Chinese (Option L8)
Korean (Option L9)
Russian (Option L10)
Optional accessories
Accessory
Description
Tektronix part number
TEKUSBWIFI
The USB module adds Wi-Fi connectivity for remole
programmability and control
TEKUSBWIFI
TekVP®I probes that work with
TBS2000 Series oscilloscopes
Visit theOscíl/oscope Probe and Accessory Selector
Too/ on the Tektronix Web site al www.tek.com
50 O BNC adapter
Connect 50 O cables to the oscilloscope
013-0227-00
Deskew pulse generator
Deskew pulse generator and signal source with
TekVPI oscilloscope interface
TEK-DPG
Power measurement deskew and
calibration fixture
Converts TEK-DPG pulse generator output into a
series of test point connections
067-1686-00
TEK-USB-488 Adapter
GPIB to USB Adapter
TEK-USB-488
Soft transit case
Hard transit case (requires use of
soft transit case)
Two-channel oscilloscopes
ACD2000
Four-channel oscilloscopes
ACD4000B
Two- and four-channel oscilloscopes
HCTEK4321
The TBS2000 series oscilloscopes work with multiple optional probes. (See page 11, Connectíng probes to the oscílloscope.)
Check the Tektronix Web site (www.tek.com) for the most current information.
4
TBS2000 Series User Manual
lnstallation
Related documentation
Accessory
Description
Tektronix part number
TBS2000 Series Oscil/oscopes User Manual English
077-1147-xx
French
077-1264-xx
German
077-1265-xx
ltalian
077-1266-xx
Spanish
077-1267-xx
Portuguese
077-1268-xx
TBS2000 Series Oscil/oscopes Specifications
and Performance Verifica/ion Manual
Korean
077-1269-xx
Japanese
077-1270-xx
Simple Chinese
077-1271-xx
Traditional Chinese
077-1272-xx
Russian
077-1273-xx
Describes the oscilloscope specifications
and performance verification procedure.
Available electronically on the Documentation
Browser CD or for download from
www.tek.com/downloads. English only.
077-1148-xx
TBS2000 Series Oscil/oscopes Programmer Describes commands for remote control of
Manual
the oscilloscope. Available electronically
on the Documentation Browser CD or for
download from www.tek.com/manuals.
English only.
077-1149-xx
TBS2000 Series Oscil/oscopes Service
Manual
077-1150-xx
TBS2000 Series User Manual
Service information. Available electronically
on the Documentation Browser CD or for
download from www.tek.com/downloads.
English only
3
Operating requirements
Operating requirements
Make sure to operate the instrument within the following environmental and power requirement.s
Environment requirements
Characteristic
Description
Operating temperature
O ºC to +50 ºC, with 5 ºC/minute maximum gradient, noncondensing, up to 3000 meter
altitude
Operating humidity
5% to 95% relative humidity (% RH) up to +30 ºC
Operating altitude
Up to 3000 meters (9842 feet)
5% to 60% RH above +30 ºC up to +50 ºC, noncondensing
Power requirements
Characteristic
Description
Power source voltage
100 VAc - 240 VAc±10% RMS, single phase
Power source frequency
50/60 Hz over entire source voltage range
400 Hz (360 Hz to 440 Hz) for 115 VAc (100 VAc- 132 VAc) RMS source voltage range
Power consumption
AII models: 80 W maximum
CAUT/ON. A ground connection through the power cord grounding conductor is essentia/ far safe operation.
4
TBS2000 Series User Manual
Getting acquainted with the oscilloscope
Getting acquainted with the oscilloscope
This section shows you how to power on the oscilloscope, and uses a hands-on approach to introduce you to key
oscilloscope functions,using the menu system, and verifying that the oscilloscope is operating correctly.
Powering on and off the oscilloscope
Grounding the oscilloscope is necessary for safety and to take accurate measurements. The oscilloscope must share the
same ground as any circuits that you are testing. You connect the oscilloscope to ground by plugging the three-pronged
power cord into an outlet grounded to earth ground.
To connect the power cord and power on the oscilloscope:
To power off the oscilloscope and remove the power cord:
TBS2000 Series User Manual
5
Getting acquainted with the oscilloscope
NOTE. The curren/ instrument settings are stored in nonvo/atile memory when you power off the oscil/oscope. The
oscil/oscope restares the settings when you power on.
Changing the user interface language
You can change the language used for the oscilloscope on-screen display, measurements, readouts, and menus to one of
11 languages .
The following steps show how to change the user interface language. These steps also introduce you to the oscilloscope
menu system.
1. Push the Utility front-panel bullan. The
oscilloscope displays a side menu on the
right side of the screen.
6
TBS2000 Series User Manual
Getting acquainted with the oscilloscope
2. Push the Language side-menu button.
The oscilloscope opens the Language
menu.
You will use the Multipurpose knob
to select and click menu items. The
following text describes how the
Multipurpose knob works.
The Multipurpose knob lets you interact with
on-screen menus, messages, and dialog
boxes.
A blue-colored M icon on a menu, message,
or dialog box label means that you can use
the Multipurpose knob to select and click
values in that item.
The turn arrow indicator, located below the
knob, turns green when you can use the
knob to make selections or enter values in a
menu or dialog box.
The knob has two functions:
Select function, where you turn the
knob to select (highlight)a menu
item. Selecting a menu item does
not execute (run) that function.
Click function , where you push the
knob to either run the selected menu
item or enable a field in that menu
item to enter numbers or select
values.
TBS2000 Series User Manual
7
Getting acquainted with the oscilloscope
3. Turn the Multipurpose knob to selecta
language.
4. Click (push) the Multipurpose knob
to enter the highlighted language.
The selected language takes effect
immediately.
5. Push the Menu On/Off bullan to clase
the Utility menu.
6. lf you load a language other than English,
install the plastic overlay on the front
panel to provide labels in that language.
Fold the overlay tabs. Push the overlay
over the knobs until the knob hale tabs
click over the bottom edges of the knobs.
lnsert the overlay tabs into the small
slots.
lf you are changing from a non English
language to English, remove the
front-panel language overlay.
8
TBS2000 Series User Manual
Getting acquainted with the oscilloscope
Changing the date and time
Set the current data and time so that files that you save are marked with the correct date and time. The date and time are
shown in the lower-right comer of the screen. Time is shown using a 24-hour clock.
NOTE. The clack daes nat autamatically adjust far seasonal time changes. The calendar daes adjust far leap years.
The following steps show how to set the oscilloscope clock with the current date and time. These steps alsa introduce
you to more functions of the menu system.
1. Push Utility front-panel button.
2. Push Set Date & Time side-menu
button. The oscilloscope shows the Set
Date & Time menu.
3. Turn the Multipurpose knob to select
the Year field.
TBS2000 Series User Manual
9
Getting acquainted with the oscilloscope
4. Click the Multipurpose knob to enable
setting the year value. A white box is
drawn around the number field, indicating
that you can use the Multipurpose knob
to change that value.
5. Turn the Multipurpose knob to change
the year value in the field.
When the value is corree!, click the
Multipurpose knob. This enters the
number and returns the knob to menu
select mode.
6. Repeat steps 3 - 5 to select and change
the remaining date and time settings
(Month, Day, Hour, Minute).
7. When you have finished making all date
and time changes, turn the Multipurpose
knob to select Set Date & Time, then
click the knob to enter the date/time
settings into the oscilloscope.
8. To turn off displaying the date and time,
select Display Date & Time and click the
Multipurpose knob to toggle On or Off.
9. Push the Menu On/Off bullan to clase
the Utility side menu.
The new date and time are shown in the
lower-right comer of the screen.
10
TBS2000 Series User Manual
Getting acquainted with the oscilloscope
Connecting probes to the oscilloscope
You must connect probes or cables to an oscilloscope before you can display a waveform and take measurements. The
following text describes how to connect probes to the oscilloscope.
1. BNC probes or cables: Push the BNC
probe or cable on to the connector so that
the connector pins align with the slots,
then turn the BNC connector clockwise
to lock. The probes that ship with the
oscilloscope are BNC connector probes.
NOTE. lf you connect a cable to the channel
input, you wi/1 need an impedance matching
adapter to convert the cable impedance
(typically 50 Q, but it depends on the
cable) to work with the 1 MD channel input
impedance.
2. Tektronix Versatile Probe Interface (TekVP®I}: Push the probe base into the channel connector until the probe base
connector clicks. To remove, push and hold the button on the probe base and pull the probe from the connector.
TekVPI® probes automatically set the oscilloscope probe parameters such as type (voltage, current) and attenuation
(10X, 1X, X10, and so on).
Supported probe types
For more information on the many probes available for use with TBS2000 Series oscilloscopes, visit the Oscilloscope Probe
and Accessory Selector tool on the Tektronix Web site (www.tek.com).
Reducing electrostatic damage while taking measuremens
Static electricity that builds up on your body
can damage static-sensitive components.
lf you are working with static-sensitive
components, ground yourself when using
probes. Wearing a grounding strap safely
sends static charges on your body to earth
ground.
Connect the grounding strap to the
oscilloscope ground, orto the same ground
circuit that the oscilloscope is connected to.
TBS2000 Series User Manual
11
Getting acquainted with the oscilloscope
Doing a functional check
Perform this quick functional check to verify that your oscilloscope is operating correctly.
1. Connect the oscilloscope power cable
as described in Powering On the
Oscil/oscope. (See page 5.)
2. Power on the oscilloscope.
3. Connect a probe that carne with the
oscilloscope to channel 1.
4. Connect the probe tip and ground lead
to the PROBE COMP connectors on
the oscilloscope front panel. The probe
tip connects to the 5 V connector, and
the ground clip connects to the ground
connector.
5. Push Default Setup. Default Setup
returns the oscilloscope settings to
factory default values. (See page 113,
The default oscilloscope settings (Oefault
Setup).)
12
TBS2000 Series User Manual
Getting acquaintedwith the oscilloscope
6. Push Autoset.
1147..00Jb
The screen displays a square wave.
lf the displayed square wave tops are
not flat, perform the procedures to
compensate the probe high frequency
response. You can compensate the
probe after completing this functional
check. (See page 15.)
n n_
--1Vl-
7. Push Measure to open the
Measurement Selection menu.
TBS2000 Series User Manual
13
Getting acquainted with the oscilloscope
8. Turn the Multipurpose knob to select
Snapshot.
9. Click the Multipurpose knob to show the
Snapshot screen.(See page 48, Taking
a measurements snapshot.)
Verify that the Frequency value is
~1 kHz and the Period value is ~1 ms,
respectively.
10. Push the Menu On/Off bullan to
clase the Snapshot screen. Push the
Menu On/Off button again to clase the
Measurement screen.
What is Autoset?
The functional check used the Autoset button to display a stable wavefarm. Autoset automatically adjusts the oscilloscope
acquisition, horizontal, trigger, and vertical controls to display five or six wavefarm cycles far an active {displayed) channel.
This powerful function can save you time when you need to view an unknown signal. See the Autoset tapie far more
infarmation.(See page 38, Using Autoset.)
14
TBS2000 Series User Manual
Getting acquainted with the oscilloscope
Compensating a passive voltage probe
Probe compensation adjusts a passive (nonamplified) voltage probe for the most accurate high-frequency response. The
oscilloscope has a 1 kHz square wave source for compensating the probe. Because a square wave contains a significant
number of harmonics (multiples of the fundamental frequency), it is an ideal signal source for adjusting the high frequency
response of a probe.
A rounded leading edge on the square wave means that the high frequency response of the probe is too low. A spike on the
leading edge means that the high frequency response is too high and must be reduced. A square leading edge means that
the frequency response is correct for the probe.
Whenever you attach a passive voltage probe for the first time to any input channel, or change a passive probe from one
channel to another, you must compensate the probe to match it to that input channel.
To properly compensate your passive probe:
1. Power on the oscilloscope.
2. Connect the probe that shipped with the
instrument, or other passive probe, to an
oscilloscope channe.l
3. Connect the probe tip and ground lead
to the PROBE COMP connectors on the
oscilloscope. The probe tip connects to
the 5 V connector, and the ground clip
connects to the ground connec tor.
TBS2000 Series User Manual
15
Getting acquaintedwith the oscilloscope
4. Push Default Setup.
00 ...- OJ©=-0
-0
CIJ~o ,;;-.o
o
8
¡;;;;]
o
o
"!':.·
8
1147--015b
5. Push the Vertical Menu button far the
channel to which the probe is connected,
to display that channel.
1147-037
6. Push Autoset.
8
-
The screen displays a square wave .
16
TBS2000 Series User Manual
Getting acquainted with the oscilloscope
7. Check the shape of the displayed
waveform to determine if the probe
needs adjusted . lf the waveform has
a square leading edge and a flat top
and bottom, the probe does not need
adjusted.
lf the waveform leading edge is rounded
or has a spike, you need to adjust the
probe compensa tion.
8. Use the probe adjustment tool to adjust
the probe to show a flat top and bottom to
the waveform. Remove the adjustment
tool before looking at the waveform.
Repeat until waveform top and bottom
are flat.
9. Repeat this procedure from step 5 for
each probe connected to each channel.
You must also run this procedure if
you move a probe from one channel to
another.
Probes and ground leads tip
When taking a real measurement, use the
shortest possible ground lead and signal
path to minimize probe-induced ringing and
distortion on the measured signal.
Signal with a short length ground lead
TBS2000 Series User Manual
Signal with a long ground lead
17
Gelling acquainted with the oscilloscope
Signal path compensation (SPC)
Signal Path Compensation (SPC) corrects far DC level inaccuracies in the interna! signal path caused by temperature
variations and/or long-term signal path drift. You should run the SPC whenever the ambient (room) temperature has changed
by more than 1O ºC, or once a week if you use vertical scale settings of 5 mV per division or less. Failure to run a SPC may
result in the oscilloscopenot meeting warranted performance levels at !hose volts per division settings.
To compensate the signal path far all channels:
1.
. Power on and warm up the oscilloscope
far at leas! 20 minutes.
2.
IMPORTANT: Remove all input signals
(probes and cables) from channel inputs
and the Aux Out connector on the back of
the oscilloscope.
3.
Push Utility.
4.
Push the -More- Page 1/2 side-menu bullan.
5.
Push the Calibration side-menu bullan.
6.
Turn the Multipurpose knob to select Signal Path, then click the Multipurpose knob to start the SPC process.
The oscilloscope shows a Signal Path Compensation infarmation message.
7.
Push the Compensate Signal Paths side-menu bullan to start the process.
The screen shows rotating dots while the SPC is run. The oscilloscope displays a message when the SPC is complete.
SPC can take several minutes to run, so wait until the oscilloscope shows a message that SPC is completed.
18
8.
Push Menu Off to remove the message and menus.
9.
Reconnect probes to the oscilloscope.
TBS2000 Series User Manual
Getting acquainted with the oscilloscope
Getting on-screen help for settings: Help Everywhere
Help Everywhere is a mode that displays graphics and short text descriptions when you access the menus for most
oscilloscope settings. This is very useful for when you are first learning the functions of oscilloscope controls.
You can enable Help Everywhere content for all supported settings, or enable it for specific function groups, such as
Trigger controls, Vertical controls, and so on.
1. Push the Function front-panel button.
2. Push the Help Everywhere side-menu
button to display the menu. AII Help
Everywhere content is set to Off by
default except for the Measurement
category, which is On.
TBS2000 Series User Manual
19
Getting acquainted with the oscilloscope
3. To turn all Help Everywhere canten! on
or off, use the Multipurpose knob to
select Set AII to On or Set AII to Off,
then click the knob.
4. To set individual menu categories
to show Help Everywhere, use the
Multipurpose knob to select a category,
then click the knob to toggle that
selection On or Off.
The next time you access a Help
Everywhere-supported menu setting,
the oscilloscope displays the help far
that item.
NOTE. You may need to turn the
Multipurpose knob and select another menu
ítem to show the Help Everywhere content.
When any Help Everywhere content is
enabled, the Help Everywhere icon is
highlighted (in upper right comer of screen).
20
TBS2000 Series User Manual
Getting acquainted with the oscilloscope
The Scope lntro function
The Scope lntro function provides a brief history of oscilloscopes, sorne basic oscilloscope concepts, and an overview of the
oscilloscope features and controls.
You can view any topic in any order.
1. Push the Function front-panel button.
2. Push the Scope lntro side-menu button.
3. Use the Multipurpose knob to select and click a topic heading.
4. Use the Multipurpose knob to select and click a topic to read.
5. Push the relevant side-menu button to return to the menu for the subject category, and select and click the next topic
to view.
6. When you are done viewing the topics for that category, push the Scope lntro side-menu button to return to the main
menu, and selecta new category to read.
7. Push the Menu On/Off button to close the Scope lntro mode.
NOTE. The Scope lntro function does not remember which tapies you have read.
TBS2000 Series User Manual
21
Sampling oscilloscope concepts
Sampling oscilloscope concepts
Read this section if you are a new oscilloscope user, orare new to using a digital oscilloscope.
Sampling and acquisition concepts
Befare the oscilloscope can display or measure a signal, it must be sampled. Sampling is the process of measuring the
input signal amplitude value at regular intervals (called the sampling rate, in samples per second), converting the sampled
levels into digital data, and storing the sampled values in memory to create a waveform record. The oscilloscope uses
the digitized values in the waveform record to create, display, and measure waveforms . Each oscilloscope channel has
its own waveform record memory storage.
TBS2000 Series oscilloscopes use real-time sampling. In real-time sampling, the oscilloscope samples and digitizes all
of the sampled points al one time, in sequence, stores the sampled data in memory, and then repeats the sampling and
storage process.
You use the Horizontal Scale knob to change the sample rate (samples per second). The oscilloscope automatically sets
the sample rate so that there are more than enough samples to accurately capture the signal information. The sample rate is
shown on the screen at all times in the horizontal position/scale readout. See item 11 in The graphical user elements section.
NOTE. The maximum sample rate of 1 GS/s is only avaílable when one channel per channel pair is active (channel 1, 2
pair or channel 3, 4 pair).
Far two-channel models, on/y one channel (either channel 1 or 2) can sample at 1 Gs/s. lf channel 1 and 2 are both
active, then the maximum sample rate changes to 500 MS!s.
On four-channel mode /s, only two channe/s can sample at 1 GS/s (one channel from each pair). So if channel 1 or 2, and
channel 3 or 4, are active, the maximum sample rafe is avai/ab/e. Turning on a 3rd channel (in either pair) changes the
maximum sampling rate to 500 MS/s.
You can set the waveform record length (number of sample points in the waveform record) from 2000 points to 20 million
points (20M). A longer (larger) waveform record is useful to capture several waveform cycles to search for a waveform of
interest, orto capture a great deal of detail for just a few waveform cycles and then use the Zoom function to search
the waveform for areas of interest.
22
TBS2000 Series User Manual
Sampling oscilloscope concepts
Each time the oscilloscope fills the waveform record is called a waveform acquisition, or acquisition for short. Acquisitions
happen up to 10,000 times a second, for all channels. Each acquisition stores new sample data into the same waveform
record for that channel.
A waveform record is further divided into acquisition intervals, which are equally sized groups of samples. Acquisition
intervals let the oscilloscope perform calculations to analyze and display data such as the minimum and maximum data
values per interval, or the average signal value per interval. How the values in the acquisition interval are used is set
by the acquisition mode.
Acquisition mode concepts
The acquisition mode sets how the oscilloscope uses the sampled data points in each acquisition interval to create and
display a waveform . You can set the acquisition mode to one of the following modes.
Sample mode retains and uses the first
sampled point from each acquisition interval
to create the displayed waveform. This is the
default mode.
Peak Detect mode uses the highest and
lowest of all the samples contained in two
consecutive acquisition intervals. Use this
mode to help detect short rapid transitions in
a waveform.Peak Detect is not available al
faster time per division settings.
Hi Res mode oversamples lower-frequency
signals and calculates the average of all the
samples for each acquisition interval. Use
Hi Res mode to provide higher-resoluiton
(16-bit) sample points for lower-frequency
waveforms.
Average mode calculates and displays the
average value for each sample point over a
user-specified number of acquisitions. Use
Average mode to reduce random noise.
TBS2000 Series User Manual
23
Sampling oscilloscope concepts
Trigger concepts
The oscilloscope uses the data in the waveform record to construct and display a waveform on the oscilloscope screen.
However, as the oscilloscope is constantly acquiring samples into the waveform record, each waveform record starts ata
random point of the input signal. This means that the waveform record sample values are constantly changing, which results
in a displayed waveform that is unstable or jittering. An unstable waveform cannot be accurately measured, making this
display useless except for very broad measurements (type of signal, approximate peak to peak signal amplitude) .
Untriggered display
What is needed is a way to set the oscilloscope to detect, or trigger on, the same signal condition or state on the input signal
for each waveform acquisition, and store the samples in the waveform record such that the same signal condition is at
the same sample time location in the waveform record.
A trigger sets when the oscilloscope detects a defined waveform condition, such as al a specified signal voltage level on
the rising edge of the signal. The oscilloscope uses that trigger condition to store the waveform samples in the waveform
record so that the signal sample point that meets the trigger condition is al the same location in the waveform record. When
displayed, the waveform record for each acquisition shows the waveform al the same trigger point, resulting in a stable
waveform on the screen.
Triggered display
24
TBS2000 Series User Manual
Sampling oscilloscope concepts
Understanding and using triggers is probably the most importan! skill needed to quickly display and analyze waveforms.
A trigger condition can be as simple as when the signal passes through a specified voltage level when going from a low
level to a high level (positive slope). A trigger condition can also be very specific, such as when the signal level is falling
and the width of a single pulse of the signal is less than a specified time period.
The trigger point in a waveform record also sets the zero time-reference point in a waveform record. By default, the trigger
point in a waveform record is in the center of the waveform record. This means that half of the record shows the signal
waveform before the trigger condition (pretrigger), and the other half shows the waveform after the trigger condition
(post-trigger.)
Pretrigger data can help you troubleshoot signal problems. For example, to find the cause of an unwanted glitch in your test
circuit, trigger on the glitch signal and look al the pretrigger waveform . By analyzing what happens before the glitch, you may
uncover information that helps you find the source of the glitch.
Trigger slope and level concepts
The oscilloscope mus! detect both the slope and level conditions before it can trigger and display a stable waveform .
The mínimum trigger conditions needed to display a stable waveform are the signal slope and threshold level. The
slope sets the oscilloscope to find the trigger point on the rising or the falling edge of a signal. The level sets where on
that edge the trigger point occurs.
The trigger Slope sets the oscilloscope to
find the trigger event on the rising or the
falling edge of a signal.
The trigger threshold Level (or jusi level) is
the signal amplitude value on a slope that
must occur for the oscilloscope to trigger on
a signal.
A runt trigger needs two thresholds to define
the two levels that a signal mus! pass through
to be considered a valid (nonrunt) signal.
The arrow al the far right of the screen marks
the threshold level(s) for that signal.
Turning the Trigger Level knob changes
the threshold level and momentarily displays
a long horizontal line (or two lines for a
runt trigger) across the waveform to show
the trigger level(s) in relation to the overall
waveform.
TBS2000 Series User Manual
25
Sampling oscilloscope concepts
Available trigger types
The oscilloscope lets you trigger on several signal conditions:
Trigger type
Trigger conditions
Edge
Edge triggers are the simples! and most commonly used trigger
type. An edge trigger event occurs when the trigger source passes
through a specified voltage threshold (trigger level) when the signal
is transitioning in the specified slope (rising or falling).
You can trigger on a rising or falling edge, as defined by the slope
control.
Pulse
Width
You can trigger on pulses that are less than, greater than, equal to,
or not equal to a specified time period. You can trigger on positive
or negative pulses.
Pulse width triggers are primarily used to analyze digital signals.
Runt
A runt pulse is a pulse that crosses one threshold but fails to cross
a second threshold befare recrossing the first. Therefore, a runt
trigger needs two thresholds to define the two levels that a signal
must pass through to be considered a valid (nonrunt) signal.
You can trigger on any positive or negative (or either) runt signal.
You can also trigger on runt signals with pulse widths that are less
than, greater than, equal to, or not equal to a specified width.
Runt triggers are primarily used to analyze digital signals.
Trigger coupling
Trigger coupling sets what part of the input signal is used by the trigger circuit. Trigger coupling choices are DC, LF Reject,
HF Reject, and Noise Reject.
DC Coupling passes the trigger signal to the trigger circuit with no filtering. The scope may trigger on false events if
the signal is noisy.
HF Reject blocks signals above 85 kHz from the trigger circuit. This reduces false triggering on high-frequency noise
when measuring lower-frequency signals.
LF Reject blocks signals below 65 kHz from the trigger circuit. This reduces false triggering from low frequency noise
when measuring higher-frequency signals.
Noise Reject reduces the trigger circuit input sensitivity. This reduces false triggering when measuring signals with
higher levels of noise.
26
TBS2000 Series User Manual
Sampling oscilloscope concepts
Trigger modes
The Trigger Mode sets how the oscilloscope behaves in the absence or presence of a trigge.r Trigger mode also enables
the trigger holdoff function.
Auto (Untriggered Roll) trigger mode. The Auto (Untriggered Roll) mode sets the oscilloscope to acquire a
waveform even if a trigger does not occur. Auto mode uses a timer that starts when the acquisition is started, and the
pretrigger information is obtained. lf a trigger event is not detected before the timer times out, the oscilloscope forces a
trigge.r The length of time it waits for a trigger event depends on the time base setting (Horizontal Scale).
Auto mode, when forcing triggers in the absence of valid triggering events, does not synchronize the waveform on the
display. The waveform will appear to roll across the screen. lf valid triggers occur, the display will become stable.
Normal trigger mode. Normal mode sets the oscilloscope to acquire a waveform only when a trigger condition occurs.
lf no trigger occurs, the last waveform record acquired remains on the display. lf no last waveform exists, no waveform
is displayed.
Holdoff trigger mode. The Holdoff trigger mode lets you set a time period during which the oscilloscope ignores trigger
events. For example, to trigger on the first pulse of a pulse burst, you would set the trigger conditions to trigger on a positive
edge, and set the holdoff value so that the trigger is disabled for a period of time after the trigger event but before the next
bust occurs. Using Holdoff in this case prevents the oscilloscope from triggering on any positive signal edge.
Use Set Holdoff to minimum to set the holdoff value to the minimum value.
NOTE. The trigger mode does not set the trigger conditions; those are set with the trigger Type controls. (See page 26,
Avai/ab/e trigger types.)
Trigger delay (acquisition mode)
In normal acquisition modes, the trigger point is located al the center of the waveform record, and is positioned al the
center-screen expansion point so that horizontal scale changes are centered around the trigger point. The Delay function
in the Acquire menu disconnects the trigger point from the center-screen expansion point. This feature lets you use the
Horizontal Position knob to reposition (delay) the trigger point from the expansion point by a specified amount.
The most common use for Oelay is to acquire and display waveform detail that is separated after the trigger event by a
significan! interval of time. For example, you can trigger on a pulse that occurs once every 1O ms and then use Delay to look
al the signal characteristics that occur 6 ms after the trigger point.
TBS2000 Series User Manual
27
Setting channel input parameters
Setting channel input parameters
Use the vertical Menu buttons to select waveforms to display or open menus and submenus with which to set input
parameters for each channel.
Each channel's settings are independent of every other channel.
Setting input signal coupling
Input signal coupling sets how the input signal is passed to the oscilloscope sampling circuit.
1. Push the Vertical Menu button for the
channel input that you want to set.
2. Push the Coupling side-menu button.
3. Use the Multipurpose knob to select and click the coupling type:
DC coupling passes both AC and DC signal components.
AC coupling blocks the DC componen! and passes only the AC signal.
Ground internally disconnects the input signal and connects that channel to a ground reference. This is a fas! way to
determine where the ground level is for signals that have a DC componen! or offset.
lnverting the input signal
Use this procedure to invert (ftip vertically) the signal. A typical reason to invert a signal is to use the inverted signal to
create a math waveform.
1. Push the Vertical Menu button for the
channel input that you want to set.
2. Push the lnvert side-menu button to toggle between Off for normal operation and On to invert the polarity of the signal
in the preamplfiier.
28
TBS2000 Series User Manual
Setting channel input parameters
Setting the oscilloscope bandwidth
Use this procedure to set the oscilloscope bandwidth. Bandwidth is the maximum frequency that an oscilloscope can
accurately display and measure. The oscilloscope gradually attenuates (reduces) the signal level of frequencies that are
higher than the bandwidth. This means that although you can display signals that are above the bandwidth limit, their
amplitude values and other characteristics are not guaranteed to be accurate.
1. Push the Vertical Menu button for the
channel input that you want to set.
2. Push the Bandwidth side-menu button.
3. Use the Multipurpose knob to select and click the bandwidth setting.
Full sets the bandwidth to the maximum bandwidth of which the oscilloscope is capable.
20 MHz sets the bandwidth to 20 MHz.
Other bandwidth choices may be shown on the menu depending on the connected probe.
Setting the probe type (voltage or current)
The Probe Type submenu sets the type for probe that is connected to the oscilloscope. The default probe type is Voltage.
The other valid probe type is curren!. Probes that have a TekProbe II or TekVPI interface automatically set the probe type
and related parameters when you plug them into the oscilloscope.
1. Push the Vertical Menu button for the
channel input that you want to set.
2. Push the Probe Setup side menu to display the Probe Setup submenu.
3. Use the Multipurpose knob to select and click Probe Type submenu item.
4. Select and click the probe type (Voltage or Current).
TBS2000 Series User Manual
29
Setting channel input parameters
Setting the probe attenuation factor
Attenuation is the amount that the probe reduces or amplifies the input signal amplitude before sending it to the oscilloscope
input. The Attenuation submenu sets the probe attenuation factor for probes that do not have the TekProbe II or TekVPI
interface. The default attenuation is 10x.
1. Push the Vertical Menu button for the
channel input that you want to set.
2. Push the Probe Setup side menu to display the Probe Setup submenu.
3. Use the Multipurpose knob to select and click the Attenuation submenu item.
4. Use the Multipurpose knob to select and change the attenuation factor.
Quickly setting the probe attenuation to 1X or 10X
The Set To 1X and Set To 10X submenu items let you quickly set the probe attenuation to either 1X or 10X.
1. Push the Vertical Menu button for the
channel input that you want to set.
2. Push the Probe Setup side menu to display the Probe Setup submenu.
3. Use the Multipurpose knob to highlight either Set To 1X or Set To 10X submenu item. Then click the multipurpose
knob to set that value.
30
TBS2000 Series User Manual
Setting channel input parameters
Setting the Measure Current mode for voltage probes
lf you are measuring curren! by using a standard voltage probe to measure the voltage drop across a resisto,r use the
Measure Current field to set the Amps/Volts or Volts/Amps ratio of your measurement setup. For example, if you are
measuring the voltage drop across a 2 O resistor to determine the curren!, set the V/A ratio to 2.
1. Push the Vertical Menu button for the
channel input that you want to set.
2. Push the Probe Setup side menu to display the Probe Setup submenu.
3. Use the Multipurpose knob to highlight the Measure Current submenu item.
4. Push the Multipurpose knob to toggle between Yes and No.
5. lf you select Yes, the area below the Measure Curren! submenu displays the Amps/Volts or Volts/Amps ratio menu item.
Use the Multipurpose knob to select and change the curren! measurement parameter.
Setting the input signal vertical offset
The Offset menu lets you set the vertical signal offset, which changes the waveform position relative to the oscilloscope
ground (O volts) reference. This menu also lets you quickly set a signal's vertical offset to O. (See page 32, The difference
between vertical position and vertical offset.)
1. Push the Vertical Menu button for the
channel input that you want to set.
2. Push the Offset side-menu button.
3. To set a specific offset voltage, use the Multipurpose knob to select and click the offset value field. Use the knob to change
the value; the waveform on the screen moves as you change the value. Click the knob again to exit the field.
4. To set the offset value to O, use the Multipurpose knob to select and click Set to O.
TBS2000 Series User Manual
31
Setting channel input parameters
Setting the waveform vertical position
To quickly position a wavefarm position, use the Vertical Position knob on the front panel far the channel that you want to
move.
The Position submenu lets you set the vertical signal position, which moves the wavefarm up or down on the screen.
This menu also lets you quickly set the wavefarm O (ground) value to the center horizontal graticule. (See page 32, The
difference between vertical position and vertical offset .)
1. Push the Vertical Menu bullan far the
channel input that you want to set. Each
channel's settings are independent of the
other channels.
2. Push More side-menu bullan.
3. Use the Multipurpose knob to select and click Position to show the Position submenu.
4. To set a specific position value, use the Multipurpose knob to select and click the position field. Use the knob to change
the value; the wavefarm on the screen moves as you change the value. Click the knob again to exit the field.
5. To set the position to O (center graticule), use the Multipurpose knob to select and click Set to O.
The difference between vertical position and vertical offset
Vertical position is a display function that moves the wavefarm image on the screen. Moving the signal on the screen
does not change the ground (O volt) baseline level far that signal.
Vertical offset is a signal function that adds a DC voltage to the input signal befare the oscilloscope preamplifier. Adding
this DC voltage moves, or offsets, the signal from the ground (O volts) level. You use offset to increase the effective
dynamic range of a signal.
Far example, you can set the vertical offset to match the peak area of a signal, use the Vertical Position knob to move
the peak area to the center graticule, and then set the Vertical Scale knob to smaller voltage/division settings to look
al more detail in that wavefarm peak area.
32
TBS2000 Series User Manual
Setting channel input parameters
Setting channel deskew
Deskew compensates for differences in signal delays between different cable lengths or probe types. Use Deskew to
adjust the signal delay for individual channels so that all signals arrive al the oscilloscope al the same time. Deskewing
channels lets you take accurate time-related measurements between two or more channels, or when using a curren!
probe with a voltage probe.
Select one probe as a reference signal and adjust the deskew values for the other channels so that they all align. For best
results, use a deskew fixture, such as the Tektronix 067-1686-xx.
The following image shows befare and after using deskew to set channel 2 and 4 deskew to minimize the delay with channel 1.
1. Push the Vertical Menu button for the
channel input that you want to set.
2. Push the More side-menu button.
3. Use the Multipurpose knob to select and click Deskew.
4. To set a specific deskew delay, use the Multipurpose knob to select and click Os. Then use the knob to change and set the
value. The waveform on the screen moves as you adjust the value.
5. To set the deskew to the oscilloscope default (O delay), use the Multipurpose knob to select and click Set to Default.
Deskew tips
Deskew settings are stored in nonvolatile memory until changed manually for each channel.
Deskew settings are included in saved setup files.
Doing a Default Setup resets deskew values to O on all channels.
TBS2000 Series User Manual
33
Trigger setup
Trigger setup
Use these procedures to set up the oscilloscope to trigger on a signal. (See page 24, Trigger concepts.)
Triggering on a waveform edge
Use this procedure to set the oscilloscope to trigger on the rising or falling edge of a waveform .
1. Push the Trigger Menu front-panel button.
2. Push the Type side-menu button.
3. Use the Multipurpose knob to select and click Edge.
4. Push the Source side-menu button and use the Multipurpose knob to select and click the channel to use as the trigger
signal source, or select AC Line to use the AC power source frequency as the trigger signal.
5. Push the Coupling side-menu button and use the Multipurpose knob to select and click the trigger coupling. (See
page 26, Trigger coupling.)
6. Push the Slope side-menu button to select
between rising and falling slope edges on
which to trigger the oscilloscope.
7. Push the Level side-menu button and use the Multipurpose knob to select and click the trigger level entry method:
Click Level and use the Multipurpose knob to manually set the trigger level.
Click Choose Preset and use the Multipurpose knob to set the trigger level to a predefined signal logic family level
(TTL, CMOS, ECL, and so on) orto O.
Click Set to 50% to set the trigger level to 50% of the signal peak-to-peak level.
NOTE. You can use the Trigger Leve/ knob to immediately change the trigger leve/ and momentarily display a long horizontal
fine (or two fines far a runt trigger) across the waveform to show the trigger Jevel(s) in re/ation to the waveform.
Push the Trigger Leve/ knob to immediately set the trigger to 50% of the signa/ peak-to-peak leve/.
34
TBS2000 Series User Manual
Trigger setup
Triggering on a specified pulse width
Use this procedure to set the oscilloscope to trigger on a specified signal pulse condition. You can trigger when a pulse is
less than, greater than, equal to, or not equal to a set time period (width). The mínimum pulse width setting is 1 ns. (See
page 26, Available trigger types.)
Pulse width triggering is most often used to troubleshoot or analyze digital signals.
1. Push the Trigger Menu front-panel button.
2. Push the Type side-menu button.
3. Use the Multipurpose knob to select and click Pulse Width.
4. Push the Source side-menu button and use the Multipurpose knob to select and click the channel to use as the trigger
signal source, or select AC Line to use the AC power source frequency as the trigger signal.
5. Push the Polarity side-menu button and use the Multipurpose knob to select and click the pulse polarity (positive
or negative) to trigger on.
6. Push the Threshold side-menu button and use the Multipurpose knob to select and click the trigger level entry method:
Click the threshold field and use the Multipurpose knob to manually set the trigger level.
Click Choose Preset and use the Multipurpose knob to set the trigger level to a predefined signal logic family level
(TTL, CMOS, ECL, and so on) orto O.
Click Set to 50% to set the trigger level to 50% of the signal peak-to-peak level.
7. Push the Trigger When side-menu button and use the Multipurpose knob to select and click the pulse width condition on
which to trigge.r Then use the Multipurpose knob to enter the pulse width time parameter.
TBS2000 Series User Manual
35
Trigger setup
Triggering on a runt pulse
Use this procedure to set the oscilloscope to trigger when a runt pulse occurs. You can also trigger when a runt pulse is less
than, greater than, equal to, or not equal to a set time period (width).
A runt pulse is a pulse that crosses one threshold level but fails to cross a second threshold before recrossing the first.
Therefore, a runt trigger needs two threshold levels to define the two levels that a signal must pass through to be considered
a valid (nonrunt) signal. (See page 26, Avai/ab/e trigger types.)
Runt pulse triggering is most often used to troubleshoot or analyze digital signals.
The mínimum runt pulse width setting is 1 ns.
1. Push the Trigger Menu front-panel button.
2. Push the Type side-menu button.
3. Use the Multipurpose knob to select and click Runt.
4. Push the Source side-menu button and use the Multipurpose knob to select and click the channel to use as the trigger
signal source, or select AC Line to use the AC power source frequency as the trigger signal.
5. Push the Polarity side-menu button and use the Multipurpose knob to select and click the runt pulse polarity (positive,
negative, or either) to trigger on.
6. Push the Thresholds side-menu button and use the Multipurpose knob to select and click the trigger levels (thresholds) to
use to detect a runt pulse:
Click High and use the Multipurpose knob to manually set the level that defines a valid high signal threshold level.
Click Low and use the Multipurpose knob to manually set the level that defines a valid low signal threshold level.
Click Choose Preset and use the Multipurpose knob to set the trigger threshold levels to predefined signal logic family
levels (TTL, CMOS, ECL, and so on) orto O.
7. Push the Trigger When side-menu button and use the Multipurpose knob to select and click Runt Occurs to trigger on
any runt event. lf triggering on a runt width, use the Multipurpose knob to select and click the runt pulse width condition to
test for, and enter the runt width time parameter.
36
TBS2000 Series User Manual
Trigger setup
Setting the trigger mode
Use this procedure to set the oscilloscope trigger Mode. The trigger mode sets how the oscilloscope behaves in the absence
or presence of a trigge.r Trigger mode also enables the trigger holdoff function. (See page 27, Trigger modes.)
Trigger mode does not set the trigger conditions; !hose are set with the Trigger Type side-menu buttons.
1. Push the Trigger Menu front-panel button.
2. Push the Mode side-menu button.
3. Use the Multipurpose knob to select and click a trigger mode or holdoff mode:
Click Auto (Untriggered Roll) to set the oscilloscope to acquire and display a waveform even if a trigger does not
occur. lf there is no valid triggering event, the waveform will appear to roll across the screen.(See page 27, Auto
(Untriggered Rol/) trigger mode.)
Click Normal to set the oscilloscope to acquire and display a waveform only when a valid trigger event occurs. (See
page 27, Normal trigger mode.)
Click Holdoff to set a time period after a trigger event, during which the oscilloscope ignores new trigger events. Once
the holdoff period is over, the oscilloscope starts looking for the trigger condition. The mínimum holdoff period is
20 ns. (See page 27, Ho/doff trigger mode.)
TBS2000 Series User Manual
37
Acquisition setup
Acquisition setup
This section describes procedures for setting the oscilloscope acquisition parameters.
Using Autoset
Autoset is a fas! way to acquire and display a waveform. Autoset automatically sets the trigger type to edge, sets the
threshold level to 50% of the signal level, and analyzes the input signal and adjusts the oscilloscope acquisition, horizontal,
and vertical settings to display five to six waveform cycles. Autoset is ideal for quickly displaying a repeating signal waveform.
1. Connect a probe to the oscilloscope and
signal source.
2. Push the Vertical Menu button for the
channel input that you want to Autoset, to
enable that channel.
3. Push Autoset. The oscilloscope takes a
few moments to analyze and display the
signal.
4. You can push the Undo Autoset side-menu
button to undo the last Autoset.
Autoset tips
lf more !han one channel is active, Autoset triggers on the lowest-numbered displayed channel, and displays all
active channels from the top to the bottom of the screen.
Autoset always sets vertical offset to O V.
Channel 1 is a special case: lf all channels are off (not displayed), or channel 1 is on, Autoset attempts to detect, trigge,r
and display the waveform for channel 1 even if no signal is present (resulting in a flat waveform for channel 1). lt will not
trigger on, or display the other channels, even if there are signals present on !hose channels.
How to disable Autoset in the oscilloscope
You can disable the Autoset button to require setting the oscilloscope controls manually to display a waveform.
NOTE. To disable or enable the Autoset function requires a password. The default factory password is 000000.
NOTE. An instructor in a TekSmart/ab™-equipped education /ab can enab/e or disab/e Autoset from the TekSmartLab
application, for al/ connected oscilloscopes.
38
TBS2000 Series User Manual
Acquisition setup
1. Push Utility.
2. Push -More- Page 1/2 side-menu button.
3. Push Autoset Enable side-menu button.
4. Use the Multipurpose knob to select and click Autoset Enable. The oscilloscope opens the Autoset Enable password
entry screen.
5. Use the Multipurpose knob and side-menu buttons to enter the password that lets you disable Autoset. The factory
default password is 000000
6. Push OK side-menu button to enter the password and let you disable Autoset.
How to change the Autoset password
Use this procedure to change the Autoset Enable/Disable password. Autoset requires a password to enable or disable
the Autoset mode.
1. Push Utility.
2. Push -More- Page 1/2 side-menu button.
3. Push Autoset Enable side-menu button.
4. Use the Multipurpose knob to select and click Change Password. The oscilloscope opens the Change Password
entry screen.
5. Use the Multipurpose knob and side-menu buttons to select alphanumeric and enter characters for the curren!
password. Then push the OK side-menu button. The factory default password is 000000.
6. Use the Multipurpose knob and side-menu buttons to enter the new password. Then push the OK side-menu button.
Reenter the new password to confirm it and push the OK side-menu button.
TBS2000 Series User Manual
39
Acquisition setup
Starting and stopping an acquisition
After you have defined the acquisition and trigger parameters, start acquiring and displaying a waveform with the Run/Stop
or Single controls.
Push Run/Stop to start acquisitions
(button turns green). The oscilloscope
acquires repeatedly until you push the
button again to stop the acquisition , or
push the Single button.
Push Single to take a single acquisition.
Single sets the trigger mode to Normal
for the single acquisition.
Setting the acquisition mode
Use the acquisition mode to set how the oscilloscope uses the sampled data points in each acquisition interval to create
and display a waveform. (See page 23, Acquisition mode concepts.)
1. Push Acquire.
2. Push the Mode side-menu button.
3. Turn the Multipurpose knob to selecta mode (Sample, Peak Detect, Hi res, Average), then click the Multipurpose
knob to enable that mode.
4. lf you selected Average , use the Multipurpose knob to select and set how many acquisitions to average to create
the waveform .
40
TBS2000 Series User Manual
Acquisition setup
Setting the acquisition trigger delay time
1. Push Acquire.
2. Push the Delay side-menu button to toggle
between On and Off. When set to Off, the
expansion point is tied to the trigger point so
that horizontal scale changes are centered
around the trigger point.
3. With Delay set to On, the trigger point is
disconnected from the expansion point.
Turn the Horizontal Position knob to move
the trigger point away from the expansion
point (center graticule). The amount of
delay is shown in the Horizontal Status
area al the bottom-center of the graticule,
referenced to Os (center graticule).
The trigger point can move off the screen;
when this happens, the trigger marker
changes to show the direction of the trigger
point.
Trigger point is off-screen (delay time shown on readout at bottom of the screen)
4. Once you are displaying a waveform area of interest al the center of the screen, adjust the Horizontal Scale knob to
acquire more points for the area of interest, and use the controls to view more detail.
5. Push the Set Horizontal Position to Os side-menu button to return the trigger point to the center of the waveform record
(setting delay to O). Pushing this button does not turn off the delay mode.
You can also push the front-panel Horizontal Position knob to return the trigger point to the center of the waveform record.
Trigger Delay is different than Trigger Holdoff. (See page 27, Holdoff trigger mode.)
TBS2000 Series User Manual
41
Acquisition setup
Setting the record length
Use this procedure to set the record length. The record length sets how many samples (data points) are added to a waveform
record. Available record lengths are 2000; 20,000; 200,000; 2 million (2M); and 20 million (20M) points.
NOTE. 20M waveforms cannot be loaded into reference memory, either directly from the oscilloscope or from a saved file.
Al/ other record length waveforms can be loaded into reference memory.
1. Push Acquire.
2. Push the Record Length side-menu button.
3. Use the Multipurpose knob to select and set the record length.
Use longer record lengths to either capture
more samples for a waveform record, or
capture more cycles of a waveform, then
use the Zoom controls to investigate the
waveform in more detail.
Maximum Zoomed waveform record captured with 2000 points
Maximum Zoomed waveform record captured with 2 million points
42
TBS2000 Series User Manual
Acquisition setup
Using the roll display mode
Roll mode gives a display similar to a strip chart recorde,rin that the waveform moves slowly, or rolls, from right to left on
the screen. Roll mode is used to display low-frequency signals. Roll mode lets you see acquired data points without
waiting for the acquisition of a complete waveform record.
Roll mode is nota button- or menu-selected mode, but is present when the trigger mode is Auto and the horizontal scale and
record lengths are set as follows:
Table 1: Roll mode is enabled when:
Horizontal scale setting
Record length (number of samples)
40 ms/div
2000, 20k, 200k, 2M
400 ms/div
20M
Roll mode tips
Push Run/Stop to hall Roll mode.
Role mode is disabled under the following conditions:
When using Reference, Math, or FFT waveforms
Using the Zoom function
Taking measurements (Measure menu)
Change to Normal trigger mode
Set the horizontal scale to 20 ms/division or faster (for 20M record lengths, it is 200 ms/division or faster)
Average acquisition mode is not available when you are using Roll mode
Setting the oscilloscope to factory default values (Default Setup)
Default Setup clears the curren! oscilloscope settings and loads factory-defined settings. This lets you quickly reset the
oscilloscope to a known state before setting up to take a new measurement.
(See page 113, The default oscil/oscope settings (Oefault Setup).)
To return the oscilloscope to its factory default settings:
1. Push Default Setup.
2. lf you change your mind, push Undo Default Setup side-menu button to return the oscilloscope to the settings present
before you pushed Default Setup. You must push this button before doing any other action.
TBS2000 Series User Manual
43
Waveform display settings
Waveform display settings
This section contains concepts and procedures for displaying and removing a waveform.
Displaying and removing a waveform
Use this procedure to turn on or off the display of each channel's waveform.
1. To add or remove a waveform from
the display, push the corresponding
front-panel channel Menu button.
lf the selected channel is already active, pushing the channel Menu button removes the waveform .
lf the channel is not active, pushing the channel Menu button selects that channel; another push removes the waveform
from the screen.
lf more than one waveform is on the screen, selecting a channel draws the corresponding waveform on top of all other
waveforms.
Setting the waveform persistence
Persistence sets the time for how long the oscilloscope retains and displays the sampled waveform points on the screen.
Using longer or infinite persistence times helps to display infrequent or random signal anomalies such as glitches.
Normal persistence sets the oscilloscope to erase the curren! waveform data as it draws the newest acquisition. Changing
the persistence time (from 1 second to 10 seconds) sets how long to retain waveform data points in memory and on the
screen until they are erased. The older data points are erased first.
lnfinite persistence sets the oscilloscope to retain and display all acquisition waveform data points without erasing the
previous data.
Changing an acquisition setting, such as Horizontal Position or Scale, Autoset, and Single, resets the persistence period
to start over.
1. Push Acquire.
2. Push Waveform Display side-menu button.
3. Use the Multipurpose knob to select and click Persist Time.
44
TBS2000 Series User Manual
Waveform display settings
4. Use the Multipurpose knob to change and set the Persist Time value. The range is Auto {which is the same as Os), Os 10 s (in one second increments) , and infinity.
5. To clear the persistence of the displayed waveform, select and click Clear Persistence. This does not change the
persistence setting, but jusi clears the displayed waveform persistence data.
Waveform persistence tip
To quickly clear the displayed waveform persistence data, push Single, then push Run/Stop to restar! active waveform
acquisition.
The XY display mode
The XY display mode plots the signal amplitude of channel 1 (X) against the amplitude of channel 2 (Y), where channel 1
is the horizontal axis and channel 2 is the vertical axis. XY display mode is useful for showing signal phase or frequency
relationships between periodic signals. The resulting XY plots are called Lissajou patterns.
You can display Ch 1 versus Ch 2. On four-channel models, you can also display Ch 3 versus Ch 4.
1. Select the two signal sources that you
want to plot. Push the Vertical Position
knob for each channel to set the ground
reference of both signals to O V (center
horizontal graticule) so that the XY plot
is centered on the screen.
2. Push Acquire.
3. Push XY Display side-menu button to
toggle XY display mode On and Off.
TBS2000 Series User Manual
45
Waveform display settings
XY display mode tips
Because the XY display is simply a different way of displaying pairs of waveforms, the underlying waveforms are
available for measurements, and for saving to reference memory ora USB drive for off-line analysis.
Use a Web browser and search on the keyword "lissajoupatterns" to find more information on XY plots.
Setting the backlight intensity
Use this procedure to change the overall screen lighting level. Higher settings are better for brightly lighted areas, and
lower values are better for dimly lighted areas.
1. Push Utility.
2. Push the Display side-menu button.
3. Use the Multipurpose knob to select and click Backlight lntensity.
4. Use the Multipurpose knob to change and set the backlight value.
46
TBS2000 Series User Manual
Analyzing a waveform
Analyzing a waveform
After having properly set up the acquisition, triggering, and display of your waveform , you can then analyze the results.
Select from features such as displaying automatic measurements, using cursors to measure specific parts of a waveform,
using math to perform an operation on two waveforms , and using FFT to display the frequency components of a signal. You
can also use Gating to analyze only a specified par! of a waveform when you take measurements. (See page 52, Taking a
measurement on justa part of the waveform (Gating).)
Taking automatic measurements
Automatic measurements are a way to quickly take common measurements on a waveform, such as signal frequency,
period, rise and fall times, and so on. You can take up to a total of six measurements at once, on any combination of input
channels and a math waveform. The measurements are shown on the main screen in the order they were selected.
To take an automatic measurement:
1.
. Acquire and display a triggered waveform.
2.
Push Measure.
3.
Push the side-menu button to select the
channel on which to take measurements .
4.
Use the Multipurpose knob to select and click a measurement. (See page 49, Automatic measurement descriptions.)
The Measurement Selection bar at the top of the screen updates to show that a measurement was selected for that
channel (indicated by color), up to a maximum of six measurements total to display.
5.
Measurements with a down triangle contain a lis! of the input channels to use for that measurement when selected. Select
and click the input channels. Then push the Menu On/Off button to close the list.
6.
To unselect a measurement, highlight that measurement and click the Multipurpose knob. To deselect a measurement for
a different channel than the curren! channel, push the side-menu button for the channel of the measuremen,t then use the
knob to select and click the measurement to remove it.
7.
To unselect all measurements, push the Remove AII Measurements side-menu button.
8.
To close the measurement menu and show
the selected measurements on the screen,
push the Menu On/Off button.
Measurements are shown on the screen.
Pushing the Menu On/Off button also turns
on or off showing the measurements on the
screen.
TBS2000 Series User Manual
47
Analyzing a waveform
Automatic measurements tip
A
symbol appears next to a measurement if a vertical signal clipping condition exists. Part of the waveform is above
or below the upper or lower edge of the screen. Signal clipping causes inaccurate measurements. To obtain an accurate
measurement, turn the Vertical Scale and Position knobs so that all of the waveform is on the screen.
Taking a measurements snapshot
The Snapshot measurement (in the Measurement menu) displays all single-channel measurements on one screen
for a single acquisition of one channel. You can view the snapshot results and save a screen image of the snapshot
measurements to a file.
To take a measurements snapshot:
1.
. Acquire and display a triggered waveform .
2.
Push Measure.
3.
Push the side-menu button of the channel for which to show the measurement snapshot. You can only take a snapshot
of one channel at a time.
4.
Use the Multipurpose knob to select and click Snapshot. the snapshot screen opens immediately.
5.
lf the File Save button is set to save an
image, push the File Save button to save
the snapshot image to a file. (See page 67,
Saving files to USB with the Save File
button.)
6.
Push the Menu On/Off button to close
the Snapshot screen and return to the
measurements menu.
Snapshot measurement tip
The measurement snapshot does not mark a measurement if a vertical clipping condition exists. Clipping is where part of
the waveform is above or below the display. To obtain a proper measurement snapshot, use the Vertical Scale and
Position knobs to make all of the waveform appear in the display.
You can also use Gating to analyze only a specified part of a waveform when you take a measurement snapshot. (See
page 52, Taking a measurement on justa part of the waveform (Gating).)
48
TBS2000 Series User Manual
Analyzing a waveform
Automatic measurement descriptions
The following tables list the automatic measurements, grouped as shown on the measurements menu. Measurement
descriptions can also be shown on the oscilloscope by enabling Help Everywhere (Function > Help Everywhere). (See
page 19, Getting on-screen help far settings: Help Everywhere .)
Frequency measurement descriptions
Frequency measurements
Measurement
Frequency
Description
The first cycle in a waveform or gated region. Frequency is the reciproca! of the period; it
is measured in hertz (Hz) where one Hz is one cycle per second.
+Pulses
The number of positive pulses that rise above the mid reference crossing in the
waveform or gated region.
The number of negative pulses that fall below the mid reference crossing
in the waveform or gated region.
-Pulses
+Edges
The number of positive transitions from the low reference value to the high reference
value in the waveform or gated region.
-Edges
The number of negative transitions from the high reference value to the low reference
value in the waveform or gated region.
Time measurement descriptions
Time measurements
Measurement
Description
Period
The time required to complete the first cycle in a waveform or gated region. Period is
the reciproca! of frequency and is measured in seconds.
Rise Time
The time required for the leading edge of the first pulse in the waveform or gated region
to rise from the low reference value to the high reference value of the final value.
TBS2000 Series User Manual
49
Analyzing a waveform
Time measurements (cont.)
Measurement
Description
Fall Time
The time required for the falling edge of the first pulse in the waveform or gated region to
fall from the high reference value to the low reference value of the final value.
DelayRR
The time between the mid reference (default 50%) amplitude point of the rising edge of
two different waveforms. See also Phase.
DelayRF
This measurement requires inputs from two channels.
The time between the mid reference (default 50%) amplitude point of the rising edge of
one waveform and the falling edge of a second waveforms. See also Phase.
DelayFR
This measurement requires inputs from two channels.
The time between the mid reference (default 50%) amplitude point of the falling edge of
one waveform and the rising edge of a second waveforms . See also Phase.
DelayFF
This measurement requires inputs from two channels.
The time between the mid reference (default 50%) amplitude point of the falling edge of
one waveform and the falling edge of a second waveforms. See also Phase.
This measurement requires inputs from two channels.
Phase
+Width
The amount of time that one waveform leads or lags another waveform, expressed in
degrees, where 360º makes up one waveform cycle. See also De/ay(RR, RF, FR, FF).
This measurement requires inputs from two channels.
Positive pulse width. The distance (time) between the mid reference (default 50%)
amplitude points of a positive pulse. The measurement is made on the first pulse in
the waveform or gated region.
-Width
Negative pulse width. The distance (time) between the mid reference (default 50%)
amplitude points of a negative pulse. The measurement is made on the first pulse in
the waveform or gated region.
+Duty
The ratio of the positive pulse width to the signal period expressed as a percentage. The
duty cycle is measured on the first cycle in the waveform or gated region.
-Duty
The ratio of the negative pulse width to the signal period expressed as a percentage.
The duty cycle is measured on the first cycle in the waveform or gated region.
Burst Width
The duration of a burst (a series of transient events) and is measured over the entire
waveform or gated region.
Amplitude measurement descriptions
50
TBS2000 Series User Manual
Analyzing a waveform
Amplitude measurements
Measurement
Peak-to-peak
Description
The absolute difference between the maximum and mínimum amplitude in the entire
waveform or gated region.
Amplitude
The average high value less the average low value measured over the entire waveform
or gated region.
Max
The most positive peak voltage. Max is measured over the entire waveform or gated
region.
Min
The most negative peak voltage . Min is measured over the entire waveform or gated
region.
High
This value is used as 100% whenever high reference, mid reference, or low reference
values are needed, such as in fall time or rise time measurements. Calculated using
either the min/max or histogram method. The min/max method uses the maximum value
found. The histogram method uses the most common value found above the midpoint.
This value is measured over the entire waveform or gated region.
Low
This value is used as 0% whenever high reference, mid reference, or low reference
values are needed, such as in fall time or rise time measurements. Calculated using
either the min/max or histogram method. The min/max method uses the mínimum value
found. The histogram method uses the most common value found below the midpoint.
This value is measured over the entire waveform or gated region.
This is measured over the entire waveform or gated region and is expressed as:
Positive Overshoot = (Maximum - High) / Amplitude x 100%.
+Over
-Over
This is measured over the entire waveform or gated region and is expressed as:
Negative Overshoot = {Low - Mínimum) / Amplitude x 100%.
Mean
The arithmetic mean over the entire waveform or gated region.
Cycle Mean
The arithmetic mean over the first cycle in the waveform or the first cycle in the gated
region.
RMS
The true Roo! Mean Square voltage over the entire waveform or gated region.
Cycle RMS
The true Root Mean Square voltage over the first cycle in the waveform or the first
cycle in the gated region.
TBS2000 Series User Manual
51
Analyzing a waveform
Area measurement descriptions
Area measurements
Measurement
Area
Cycle Area
Description
A voltage over time measurement. The measurement returns the area over the entire
waveform or gated region in volt-seconds. Area measured above ground is positive;
area measured below ground is negative.
A voltage over time measurement. The measurement is the area over the first cycle
in the waveform or the first cycle in the gated region expressed in volt-seconds. The
area above the common reference point is positive, and the area below the common
reference point is negative.
Taking a measurement on just a part of the waveform (Gating)
Gating sets the automatic measurements to use only a specified part of a waveform for the measurements. The Gating
function applies to all channels and all measurements (in other words, you cannot set a different gating region for individual
measurements or different channels).
1. Push Measure.
2. Push the Gating side-menu button.
3. Use the Multipurpose knob to select and click the area of the waveform to use for taking measurements (Off (Full
Record), Screen, Between Cursors)
lf selecting Between Cursors, use the
Multipurpose knob to select and move the
gating cursors to mark the waveform area
to use for automatic measurements.
52
TBS2000 Series User Manual
Analyzing a waveform
Using cursors to take manual measurements
Cursors are on-screen vertical and horizontal lines that you position on a waveform to take measurements. The cursors have
readouts that show the value al their position or where they cross a waveform. Cursors also show the absolute difference
measurement value (or delta) between two cursor positions.
Cursor readouts appear next to the cursors. The readouts show the signal values al the curren! cursor positions. The
readouts also show the difference (delta, marked with a t:,. symbol) between the cursor measurements. The oscilloscope
always shows the readouts when the cursors are turned on.
NOTE. Cursors are not avai/ab/e in XY display mode.
1. Push Cursors to display two vertical
Time cursors by default.
The color of the cursors indicates
the channel on which they are taking
measurements.
The solid line cursor is the active
(selected) cursor, and is controlled by
the Multipurpose knob.
2. Use the Multipurpose knob to move the
solid line (selected) cursor. The readouts
associated with that cursor change as
you move the cursor.
TBS2000 Series User Manual
53
Analyzing a waveform
3. Push the Multipurpose knob to select
the other cursor (which becomes a solid
line), then turn the knob to move that
cursor. The first cursor is now drawn with
a dotted line.
4. To make smaller cursor position
adjustments, push the Fine button to
toggle between making coarse and fine
cursor position adjustments.
The Fine button also enables smaller
adjustments on the Vertical and
Horizontal Position knobs, the Trigger
Level knob, and many adjustment
operations of the Multipurpose knob.
5. Push the Amplitude or Screen side-menu button to selecta different cursor for taking measurements. (See page 54,
Cursor types .)
6. Push the Link side-menu button to turn cursor linking On or Off. lf linking is On, turning the Multipurpose knob
moves both cursors al the same time.
7. lf one or both of the cursors are off of the screen, push the Bring Cursor On Screen side-menu button to bring
off-screen cursors back to the screen.
8. Push the Cursors front panel button to turn the cursors off.
Cursor types
The cursor types are:
Time or Frequency cursors. These vertical
cursors measure time or frequency, the
signal amplitude where the cursors cross the
waveform, and the absolute difference (delta)
between the two cursors cross points (both
time and amplitude delta).
Time readouts are relative to the trigger point
(which is O s). For example, cursors to the left
of the trigger are minus time values.
Amplitude cursors. These horizontal cursors
measure vertical amplitude parameters,
typically voltage.
54
TBS2000 Series User Manual
Analyzing a waveform
Screen cursors: A combination of both the
vertical and horizontal cursors. Click the
Multipurpose knob to cycle through selecting
the cursors.
NOTE. The vertical cursors in screen mode
are not tied to where the cursor crosses the
waveform, and so do not show the amplitude
value where they cross the signa/. Amplitude
values are read from the horizontal cursors.
Creating math waveforms
Math waveforms let you add, subtract, and multiply any two channel waveforms to create a new math waveform . You can
then take measurements on the math waveform, or save it to a reference memory oran externa! waveform data file.
1. Push M (Math). The oscilloscope displays
a red math waveform using the curren! side
menu settings.
2. Push the Source 1 side-menu button.
3. Use the Multipurpose knob to select and click the first channel to use for the math waveform .
4. Push the Operator side-menu button.
5. Use the Multipurpose knob to select and click the math operation to apply to the two waveforms (add, subtract, or multiply).
6. Push the Source 2 side-menu button.
7. Use the Multipurpose knob to select and click the second channel to use for the math waveform. The oscilloscope
immediately displays the math waveform.
8. To move the math waveform vertical position, push the Position side-menu button and use the Multipurpose knob to
move the waveform.
9. To change the size (vertical scale) of the math waveform, push the Vertical Scale side-menu button and use the
Multipurpose knob to change the waveform scale.
Note that the math vertical scale setting only applies to the math waveform .
TBS2000 Series User Manual
55
Analyzing a waveform
An example of using a math waveform is
to calculate instantaneous power (current
times voltage) by multiplying a voltage
waveform and a current waveform.
Math waveform tips
Math waveforms get their horizontal scale and position from the sources channels. Adjusting these controls for the
source waveforms also adjusts the math waveform.
Adding or subtracting waveforms with different units sets the math waveform units to "?".
You can take automatic measurements on math waveforms similarly as on channel waveforms. Jusi select the Math
side menu in the Measure screen and select the measurements to apply.
You can save a math waveform to a reference memory or to a file on a USB drive. You can also recall (load) math
waveforms into reference memory. (See page 69, Recal/ing waveform data .)
You can zoom in on math waveforms using the Navigation controls (Zoom button and Multipurpose knob).
Using FFT to see signal frequency information
There are many signals that have sorne sort of distortion or unwanted characteristics. Sometimes these distortions do not
affect how that signal works in the circuit. But often system clock pulses, signals induced from a nearby printed circuit path,
or noise from a power supply or other source can affect a signal and preven! it from operating correctly. The FFT function is a
powerful tool to help you find the frequencies of unwanted signals that are embedded in your main signal.
The FFT function uses Fast Fourier Transformation (FFT) mathematical calculations on the waveform data to determine the
component frequencies in the signal. The resulting waveform shows a series of 'spikes' along a horizontal axis, where each
spike represents a frequency componen! of the waveform and its amplitude. In other words, an FFT is a basic spectrum
analyzer function to analyze frequency components of a waveform .
1. Acquire and display several cycles of the
waveform .
NOTE. You can only display FFTwaveforms far
2000 and 20K point record /ength waveforms.
2. Push F (FFT) button.
56
TBS2000 Series User Manual
Analyzing a waveform
The oscilloscope shows the default FFT
screen. The lower main screen shows the
FFT waveform.
Use the Vertical Position knob of the
source channel to move the FFT waveform
up or down.
3. Push Source wfm side-menu button to toggle the display of the source waveform (at the top of the screen) On or Off.
4. Push the Source side-menu button and use Multipurpose knob to set the source to channel 1, 2, 3, or 4. The default
source is whatever channel was selected befare opening the FFT window.
5. Push the Vertical Units side-menu button
and use the Multipurpose knob to select
and click dBV RMS or Linear RMS.
Use the default dBV RMS Vertical Units
scale to see a detailed view of multiple
frequencies, even if the frequencies have
very different amplitudes.
Use the Linear RMS vertical scale to see
an overall view of how all frequencies levels
compare to each other.
6. Push the Window side-menu button and use the Multipurpose knob to select and click Hanning, Rectangular, Hamming,
or Blackman-Harris. (See page 59, About FFT windows.)
7. Push the Horizontal Center Position
side-menu button and use the
Multipurpose knob to position the
FFT graph horizontally. The readout on the
side menu is the frequency of the waveform
point that is positioned on the center vertical
graticule. Use this to quickly measure FFT
'spike' frequencies.
TBS2000 Series User Manual
57
Analyzing a waveform
8. Push the Horizontal Scale side-menu
button and use the Multipurpose knob
to set the horizontal scale (frequency per
major graticule division) value. Use this
to expand or contrae! the FFT waveform
to show more or less detail. The FFT
waveform expands around the center
cursor.
9. Push the Cursors front-panel button and
use the cursors to take measurements.
FFT tips
You can only display FFT waveforms for 2000 and 20K record length waveforms .
Use the Vertical Position knob of the source channel to change the vertical position of the FFT waveform.
Use the Vertical Scale knob of the source channel to change the vertical size of the FFT waveform.
Use cursors to measure frequencies and relative signal levels.
Input signals that have a DC componen! or offset can cause incorrect FFT waveform componen! magnitude values. To
minimize the DC componen,! use AC Coupling on the input signal.
To reduce random noise and aliased components (See page 60.) in repetitive or single-shot events, set the oscilloscope
acquisition mode to average over 16 or more samples. Average mode attenuates signals not synchronized with the
trigge.r
Do not use the Average acquisition mode if the source signal contains frequencies of interest that are not synchronized
with the trigger rate.
For transient (impulse, one-shot) signals, set the oscilloscope trigger conditions so that the transient pulse waveform is
centered in the waveform record.
58
TBS2000 Series User Manual
Analyzing a wavefarm
About FFT windows
The FFT algorithm applies a 'window' process to the source wavefarm record to 'shape' the record so that the start and stop
values far the FFT wavefarm are clase to the same amplitude. Starting and stopping the wavefarm at clase to the same
amplitude reduces adding artificial wavefarm that are not present in the actual signal. Using a window on the source signal
results in an FFT wavefarm that more accurately represents the source signal frequency components.
The different window shapes are trade-offs between frequency accuracy and magnitude accuracy. What you want to
measure , and your source signal characteristics, help you to select which window to use. Use the fallowing guidelines to
select the best window far your signal analysis needs. The Hanning window is a good starting point far FFT measurements.
Table 2: FFT windows
Window type
Window 'shape'
Hanning
This is a very good window far measuring amplitude accuracy but less so far resolving
frequencies.
Use Hanning far measuring sine, periodic, and narrow band random noise. This window
works on transients or bursts where the signal levels befare and after the event are
significantly different.
Rectangular
This is the best type of window far resolving frequencies that are very clase to the same
value but worst far accurately measuring the amplitude of !hose frequencies. 11 is the best
type far measuring the frequency spectrum of nonrepetitive signals and measuring frequency
components near DC.
Use Rectangular far measuring transients or bursts where the signal level befare and after the
event are almos! equal. Also, use this window far equal-amplitude sine waves with frequencies
that are very clase, and far broadband random noise with a relatively slow varying spectrum.
TBS2000 Series User Manual
59
Analyzing a waveform
Table 2: FFT windows (cont.)
Window type
Window 'shape'
Hamming
This is a very good window for resolving frequencies that are very close to the same value
with somewhat improved amplitude accuracy over the rectangular window. lt has a slightly
better frequency resolution than the Hanning.
Use Hamming for measuring sine, periodic, and narrow band random noise. This window
works on transients or bursts where the signal levels befare and after the event are
significantly different.
Blackman-Harris
This is the best window for measuring the amplitude of frequencies but worst at resolving
frequencies.
Use Blackman-Harris for measuring predominantly single frequency waveforms to look for
higher order harmonics.
FFT and display waveform aliasing
FFT waveform problems occur when the oscilloscope acquires a signal that contains frequency components that are greater
than the Nyquist frequency (the Nyquist frequency is 1/2 of the sample rate). The frequency components that are above the
Nyquist frequency are undersampled and appear to "fold back," or reflect, around the right edge of the graticule, showing as
lower-frequency components in the FFT waveform. These incorrect components are called aliases.
You can use the following methods to reduce or eliminate aliases:
lncrease the sample rate by adjusting the Horizontal Scale front-panel knob to a faster frequency setting. Since you
increase the Nyquist frequency as you increase the horizontal sampling rate (samples/second}, the aliased frequency
components should appear at their proper frequency. lf the increased number of frequency components shown on the
screen makes it difficult to measure individual components, use the Horizontal Scale side-menu button in the FFT menu
to display more detail of the FFT waveform.
Use a filler on the input signal to limit the signal to frequencies below that of the Nyquist frequency. lf the frequency
components you are interested in are below the built-in 20 MHz bandwidth setting, push the Vertical Menu button
and set the channel bandwidth to 20 MHz.
60
TBS2000 Series User Manual
Analyzing a waveform
Displaying reference waveforms
A reference waveform is a waveform that you have stored in a nonvolatile memory location on the oscilloscope. You can use
a reference waveform as a standard against which to compare other waveforms.
You can save channel, math, and FFT waveforms to reference memory. Reference waveforms remain in memory when the
oscilloscope is powered off.
See the Saving waveform data topic to learn how to save waveforms to reference memory or externa! files. (See page 64,
Saving waveform data.)
1. Push the R Ref front-panel button.
2. Push the Ref1 or Ref2 side-menu button to toggle displaying that waveform On or Off.
You can display both reference waveforms at the same time.
Reference waveform tips
You cannot position or scale a reference waveform. You should set the source waveform position and scale befare saving
to a reference location, so that you have space on the screen to display both the reference waveform and the live signal.
You can use Zoom to show more detail on reference waveforms.
TBS2000 Series User Manual
61
Analyzing a waveform
How to view long record length waveforms (Zoom)
The Navigation controls (Zoom button, the Zoom side menu, and the Multipurpose knob) let you magnify and examine
portions of a waveform (Ch1-Ch4, Math, Reference).
A zoomed display consists of two parts. The upper display shows the entire displayed waveform record and the position and
size of the zoomed part in the waveform (in brackets) within the entire record. The lower display shows the zoomed view of
the waveform (!he part enclosed in brackets in the upper display).
1. Select the channel that you want to
zoom.
2. Push Zoom.
3. Push the Scale side-menu button and use the Multipurpose knob to adjust the size of the area to zoom (magnify).
4. Push the Position side-menu button and use the Multipurpose knob to adjust the position of the zoom area in the
waveform record.
62
TBS2000 Series User Manual
Saving data
Saving data
The oscilloscope has interna! memory locations where you can save instrument setups and waveforms. You can also save
screen images, setups, and waveforms to files on an externa! USB drives.
Saving screen images to a file
Use this procedure to save a screen image to a file on a USB drive. A screen image is a 'picture' of the oscilloscope screen.
Screen images are useful to include in reports orto compare with other screen images over time.
NOTE. A screen image is different than waveform data. A screen image is a picture of the screen, and does not contain any
data about the signals shown in the image. Waveform data is a file that contains the numeric values of ali the sampled points
in a single channel waveform. You cannot use a screen image file for further analysis, whereas you can load the data from a
waveform file into other oscilloscopes, or into PC-based analysis programs to perform advanced signa/ measurements.
1. lnstall a USB drive.
2. Set up the display to show the waveforms and other readouts that you want to save.
3. Push the Save/Recall front-panel button.
4. Push the Action side-menu button.
5. Use the Multipurpose knob to select and click Save lmage.
6. Push the File Format side-menu button.
7. Select and click a graphical file format (BMP , JPG, or PNG).
8. Push the Save side-menu button to save the screen image toan automatically-named file at the top level of the USB drive.
(See page 75, About automatical/y generated file names.)
You can also set the File Save button to automatically save an image file to the USB drive. (See page 67, Saving files
to USB with the Save File button.)
TBS2000 Series User Manual
63
Saving data
About saved image file formats
The image save function saves screen information to three common image formats.
BMP: This bitmap formal uses a lossless algorithm , and is compatible with most word processing and spreadsheet
programs; this is the default. Creates the largest file size.
JPG: This bitmap formal uses a lossy compression algorithm , and is compatible with most word processing and
spreadsheet programs. Creates the smallest file size.
PNG: This bitmap formal uses a lossless compression algorithm, and is compatible with most word processing and
spreadsheet programs.
Saving waveform data
Use this procedure to save waveform data to a reference (Ref) memory location oran externa! file.
1. (Optional) lnstall a USB drive to save the waveform data to a file on the USB drive.
2. Acquire and display the waveform that you want to save.
3. Push the Save/Recall front-panel button.
4. Push the Action side-menu button.
5. Use the Multipurpose knob to select and click Save Waveform.
6. To save waveform data to interna! reference memory:
NOTE. 20M record /ength waveforms cannot be saved to reference memory. Al/ o/her record /ength waveforms can be
saved to reference memory.
a. Push the Save To side-menu button.
b. Select and click Ref.
c. Push the Source side-menu button
d. Select and click the waveform data source (CH1-CH4, Math, FFT).
NOTE. The se/ected waveform mus/ be dísp/ayed on the screen to save waveform data.
64
TBS2000 Series User Manual
Saving data
e. Push the To side-menu button.
f.
Select and click Ref1 or Ref2.
g. Push the Save side-menu button.
7. To save waveform data to a file on the USB drive:
a. Push the Save To side-menu button.
b. Select and click USB File (*.ISF) or USB File (*.CSV). (See page 65, About waveform data files.)
c. Push the Source side-menu button
d. Select and click the waveform data source (CH1-CH4, Math, FFT, Ref1, Ref2).
NOTE. The selected waveform must be displayed on the screen to save waveform data.
e. Push the Save side-menu button to save the waveform data to an automatically named file on the USB drive. (See
page 75, About automatical/y generated file names.)
About waveform data files
.ISF (Interna! File Format): Sets the oscilloscope to save waveform data from analog channels (and math and reference
waveforms derived from analog channels), in interna! waveform save file (ISF) format. This format is the fastest to
write and creates the smallest-sized file. Use this format if you intend to recall a waveform to reference memory for
viewing or measuring.
.CSV (comma separated values): Sets the oscilloscope to save waveform data as a comma-separated data file
compatible with popular spreadsheet programs. This file cannot be recalled to reference memory. A CSV file is
significantly larger than an ISF file, and takes longer to write to the USB drive.
To find out the channel for which the file was written, open the file in a text editor. The channel name is in the top
few lines of the file.
TBS2000 Series User Manual
65
Saving data
Saving oscilloscope setup information
You can save the oscilloscope interna! settings to an interna! memory location (setup 1-1O) orto an externa! file on the USB
drive. A setup file contains most of the oscilloscope settings, including vertical, horizonta,l trigger, cursor, and measurement
parameters. lt does not include communications information, such as GPIB addresses. You can then use the setup data to
quickly set the oscilloscope to take a certain measurement.
Use this procedure to save the curren! oscilloscope settings to a memory location or externa! file.
1. (Optional) lnstall a USB drive to save the setup data to a file on the USB drive.
2. Push the Save/Recall front-panel button.
3. Push the Action side-menu button.
4. Use the Multipurpose knob to select and click Save Setup.
5. To save setup data to interna! setup memory:
a. Push Save To side-menu button.
b. Select and click Setup.
c. Push Setup side-menu button and use the Multipurpose knob to select the setup memory location (1-10).
d. Push Save side-menu button.
6. To save setup data to a file on the USB drive:
a. Push Save To side-menu button.
b. Use the Multipurpose knob to select and click USB File (*.SET file).
c. Push Save TEKxxxxx.SET side-menu button to save the setup data toan automatically named *.SET file at the top
level of the USB drive. (See page 75, About automatically generated file names.)
66
TBS2000 Series User Manual
Saving data
Saving files to USB with the Save File button
The Save File button is a quick, one-push way to save a specified data files to the USB drive. After you have defined
the save parameters with the Save/Recall button and Action side-menu button, you can assign that save action to the
Save File button. For example, if you assign Save to write waveform data to a USB drive, then each push of the Save
button saves the curren! waveform data to the USB drive.
NOTE. The Save button only saves files to the USB drive. You cannot assign the Save button to save informa/ion to
reference or setup memory, or to reca/1 files from the USB drive.
NOTE. The oscilloscope saves files to the top leve/ of the USB drive by default. You can use the Change folder button
in the File Utility side menu to set the oscilloscope to save files to a specific location on the USB drive. (See page 72,
Changing the default file save /ocation on the USB drive.)
Files are saved to the USB drive using a specific naming convention. (See page 75, About automatical/y generated file
names.)
1. Push the Save/Recall front-panel button.
2. Push the Assign To side-menu button.
3. Push the side-menu buttons for the action that you want to assign to the Save button (Screen lmage, Waveform, or
Setup). The save button is now assigned to that action.
4. For image or setup files: Use the Save/Rec side-menu buttons to select the output format for the action you assigned to
the Save button (BMP, JPG, or PNG for screen images; .ISF or .CSV for waveforms).
NOTE. Setup files wi/1 a/ways be saved as .SET files.
5. For waveform files: Use the Save/Rec side-menu buttons to select the signal source for saving waveforms (CH 1-CH4,
Math, Ref1-2).
6. Push the Save button to confirm that the assigned file type and format was saved to the USB drive.
NOTE. The Assign To button does not store the current save settings (such as file format or waveform source). The Save
button uses the settings of the Save/Rec side menu to save files.
TBS2000 Series User Manual
67
Recalling data
Recalling data
The oscilloscope provides permanent interna! memory locations from which you can recall instrument setups and waveforms.
You can also recall (load) setups and waveforms from files on an externa! USB drive.
Recalling oscilloscope setup information
Use this procedure to recall (load) oscilloscope sellings from a memory location or externa! file and set the oscilloscope to
!hose sellings .
You can recall (load) saved setup data to quickly configure the oscilloscope to take a certain measurement. A setup file
contains most of the oscilloscope sellings, including vertical, horizontal, trigger, cursor, and measurement parameters. 11
does not include communications information, such as GPIB or LAN configuration.
1. (Optional) lnstall a USB drive to recall the setup data from a file on the USB drive.
2. Push the Save/Recall front-panel button.
3. Push the Action side-menu button.
4. Use the Multipurpose knob to select and click Recall Setup.
5. To recall setup data from interna! setup memory:
a. Push the Recall From side-menu button.
b. Select and click Setup.
c. Push the Setup side-menu bullan and use the Multipurpose knob to select the setup memory location (1-10).
d. Push the Recall side-menu button. The oscilloscope changes its sellings to !hose that are in the specified setup
memory.
6. To recall (load) setup data from a file on the USB drive:
a. Push the Recall From side-menu bullan.
b. Select and click USB File (*.SET).
c. Push the Select File side-menu bullan.
d. Highlight the setup file (*.SET) to load.
e. Push the Multipurpose knob or the Recall side-menu bullan. The oscilloscope loads and implements the sellings.
68
TBS2000 Series User Manual
Recalling data
Recalling waveform data
Use this procedure to recall (load) waveform data from an externa! .ISF file to load into a reference memory location and
display on the oscilloscope. The oscilloscope can only load .ISF waveform data files.
NOTE. 20M record length waveforms cannot be loaded into reference memory, either directly from the oscilloscope or from
a saved file. Al/ other record length waveforms can be loaded into reference memory.
1. lnstall a USB drive that contains the .ISF waveform data file.
2. Push the SavelRecall front-panel button.
3. Push the Action side-menu button.
4. Use the Multipurpose knob to select and click Recall Waveform .
5. Push the To side-menu button.
6. Select and click Ref1 or Ref2.
7. Push Select File side-menu button to open the File Utility pane.
8. Use the Multipurpose knob to select the waveform file (*.ISF).
9. Push Recall side-menu button. The oscilloscope loads the waveform data into the selected reference memory.
NOTE. lf the Reca/1 side-menu button shows No file, then you have not selected an .ISF file.
TBS2000 Series User Manual
69
Using the USB File Utility functions
Using the USB File Utility functions
Use the File Utility functions to do file-related tasks on a connected USB drive. File tasks include:
Change the default folder where files are saved.(Seepage 72, Changing the defau/t file save /acatian an the USB drive.)
Create new folders (See page 73, Creating a new folder an the USB drive.)
Delete files and folders (See page 73, Oe/eting files ar fo/ders from the USB drive.)
Rename files and folders (See page 74, Renaming files ar fa/ders an the USB drive .)
Formal the USB drive (See page 75, Farmatting the USB drive.)
Overview of the File Utility pane
To open the File Utility pane, push the Save/Recall front-panel button and push the File Utility side-menu button.
The Directory field lists the path for the highlighted folder or file. This is also the field you use to enter text to create
or rename files or folders.
The area below the Directory field shows the files and folders. Use the Multipurpose knob to highlight a name. Push
the Multipurpose to open or close a folder. Folders are marked with a when closed, and with a T when that
folder is open.
►
The File side-menu buttons perform the indicated file utility functians. Change Folder, Delete, and Format directly
perform the indicated tasks.
70
TBS2000 Series User Manual
Using the USB File Utility functions
New Folder and Rename open the character entry field, keyboard, and side-menu buttons, shown in the following image.
Use the Multipurpose knob to select and click a recently created name (listed at top of the characters list), ar highlight
the individual letters of the name that you want to enter. Then push the Multipurpose knob to add that letter to the
Directory field. Repeat this process to enter the entire name.
NOTE. lf you are renaming an image, waveform, ar setting file, you do not need to add the extension name when renaming
the file.
Use the upper side-menu buttons to delete the character to the left of the cursor (Backspace). ar move the cursor
left ar right in the Directory field.
Use the lower side-menu buttons to show upper-or lower-case letters on the keyboard ar show a numeric keypad.
Push the OK side-menu button to create ar rename the file ar folder with the name in the Directory field.
TBS2000 Series User Manual
71
Using the USB File Utility functions
Changing the default file save location on the USB drive
By default, the oscilloscope saves image, waveform, and setup files to the top directory of the USB drive. Use this procedure
to select a different default save folder on the USB drive in which to save files.
1. Push the Save/Recall front-panel button.
2. Push the File Utility side-menu button.
3. Use the Multipurpose knob to navigate to and highlight a folder in which to save files.
4. Push the Change Folder side-menu button. Saved files will now be saved to this location.
Default save folder location rules
The new save folder location remains in effect until:
A new location is set with the Change Folder button.
The oscilloscope is powered down. The save location changes back to the top level of the USB drive.
The following actions do not change the file save location. The oscilloscope shows an error message when it tries to
save the file to a location that it cannot find. Use the Change Folder function to change the working folder location
to an existing folder and try the save operation again.
Deleting the save location folder.
Removing or inserting a USB drive.
Pushing the Default Setup front-panel button.
72
TBS2000 Series User Manual
Using the USB File Utility functions
Creating a new folder on the USB drive
Use this procedure to create a new folder on the USB drive.
1. Push the Save/Recall front-panel button.
2. Push the File Utility side-menu button.
3. Use the Multipurpose knob to navigate to the location at which to create the new folder.
4. Push the New Folder side-menu button.
5. Use the Multipurpose knob to select and click a recently created name (listed at top of the characters list), ar enter the
folder name using the Multipurpose knob and side-menu buttons to scroll through and highlight letters, numbers, and
valid characters in the list.
Click the Multipurpose knob to enter the highlighted character. The characters that you enterare shown at the top of
the file pane.
6. Repeat step 5 until you have entered the folder name.
7. Push the OK side-menu button to add the new folder name to the USB drive.
NOTE. There are four names at the top of the character /íst (default values are MyProjec/1-4). These names wi/1 change to
show the most recent file or fo/der names that you have created. These names change back to the defau/t values when
you power off the oscil/oscope or push the Default Setup front-panel button.
Folder creation tip
lf you need to create many folders on a USB drive, it is faster to insert the USB drive into a PC and use the standard
Microsoft Windows or other OS folder creation utilities.
Deleting files or folders from the USB drive
Use this procedure to delete files ar folders from the USB drive.
1. Push the Save/Recall front-panel button.
2. Push the File Utility side-menu button.
TBS2000 Series User Manual
73
Using the USB File Utility functions
3. Use the Multipurpose knob to navigate to and highlight a file or folder name to delete.
4. Push the Delete side-menu button. the oscilloscope asks you confirm the delete action.
5. Highlight Yes (to delete) or No (to cancel the delete).
6. Push the Multipurpose knob to delete the file or folder.
NOTE. Deleting a fo/der a/so de/etes ali files and subfo/ders contained in that fo/der.
CAUT/ON. Oeleting a file or fo/der on the usa drive does not remove the data on the drive. lt deletes the FAT table
entries far the names of the files and folders and marks the memory as available. lf you have critica/ or secure data that
must be removed from the usa drive, connect the usa drive to a PC and use a file 'shredding' program to rep/ace the
file data with zeros.
Renaming files or folders on the USB drive
Use this procedure to rename files and folders from the USB drive.
1. Push the Save/Recall front-panel button.
2. Push the File Utility side-menu button.
3. Use the Multipurpose knob to navigate to the location at which to create the new folder.
4. Push the Rename side-menu button.
5. Select and click a recently created name (listed al top of the characters list), or enter the folder or file name using the
Multipurpose knob and side-menu buttons to scroll through and highlight letters, numbers, and valid characters in the list.
Push the Multipurpose knob to enter the highlighted character. The characters that you enterare shown al the top of
the file pane.
6. Repeat step 5 until you have entered all characters of the folder name.
7. Push the OK side-menu button to add the new folder name to the USB drive.
NOTE. You do not need to add the file extension name (.ISF, .SET, and so on) when renaming an image, waveform,
or setting file.
File, folder renaming tip
lf you need to rename many files or folders, it is faster to insert the USB drive into a PC and use the standard Microsoft
Windows or other OS file renaming utilities.
74
TBS2000 Series User Manual
Using the USB File Utility functions
Formatting the USB drive
Formatting a USB drive removes the file and directory names from the drive, making the entire USB drive memory available
far new files and falders.
CAUTION. Formatting a USB dríve does not remove the data on the dríve. lt deletes the FAT table enfríes for the names of
the files and folders and marks the memory as avaílable. lf you have crítica/ or secure data that must be removed from the
USB dríve, connect the USB dríve to a PC and use a file 'shreddíng' program to replace the file data wíth zeros.
1. Push the Save/Recall front-panel button.
2. Push the File Utility side-menu button.
3. Push the Format side-menu button.
4. Use the Multipurpose knob to select and click Yes. The oscilloscope farmats the drive and reopens the file utility pane.
About automatically generated file names
The oscilloscope automatically creates a numbered file name far the files that it saves to the USB drive.
The naming convention is TEKXXXXX.<ext>, where:
XXXXX is an integer from 00000 to 99999
<.ext> is the file type (.PNG, .BMP, ar .JPG far screen image files; .SET far setup files; .ISF or .CSV far wavefarm files)
To create a new file name, the oscilloscope scans the USB drive to determine the highest-numbered file name present far the
file type being saved. The oscilloscope then increments that number and uses it far the new file name. Far example, the
first time you save a file, the oscilloscope creates the file name TEK00000. The next time you save the same type of file,
the new file is named TEK00001.
lmage, setting, and waveform file tips
lf there are nonsequential jumps in the file numbering, such as TEK00001, TEK00002, TEK00005, the oscilloscope uses
the highest-numbered file as the starting point far new file names (TEK00006 in this example).
lf you select a different USB drive ar falder location, the oscilloscope creates the file number based on the files
present in that USB drive ar falder. Far example, if you select the save falderas /usb0/MyProject1, which contains file
TEK00006.png, the next saved .png file in that falder is named TEK00007.png.
To determine the channel ar wavefarm type (Math, FFT, Ref) of a saved wavefarm file, open the wavefarm file (.CSV ar
.ISF) in a text editor. The channel name or wavefarm type is at ar near the top of the file structure.
TBS2000 Series User Manual
75
Erasing data from oscilloscope memory (TekSecure)
Erasing data from oscilloscope memory (TekSecure)
The TekSecureT M function erase all setup and waveform information saved in the nonvolatile oscilloscope memory. lf
you have acquired confidential waveform data on your oscilloscope, or use the oscilloscope in a restricted area, use the
TekSecure function to erase memory and setup data before you return the oscilloscope to general use.
The TekSecure function:
Replaces all waveforms in all reference memories with zero (O) values
Replaces the current front-panel setup and all stored setups with the default setup
Displays a confirmation or warning message, depending on whether the verification is successful or unsuccessful
1. Push Utility.
2. Push the Config side menu.
3. Use the Multipurpose knob to select and click TekSecure Erase Memory.
4. The screen shows a confirmation message.
5. Select and click OK to start the TekSecure procedure. The erase operation takes up to three minutes.
6. To cancel the procedure, select No or push the Menu Off button.
7. When the TekSecure procedure is finished, the oscilloscope automatically powers off and then powers back on.
76
TBS2000 Series User Manual
Setting or viewing USB Device port parameters
Setting or viewing USB Device port parameters
Use the USB menu (Utility > Config > USB) to select the device that the USB Device port is connected to, disable the USB
Device port, and view the USBTMC protocol registration information.
NOTE. These usa controls do not disable the usa Host ports.
Selecting which device is attached to the USB Device port
Use this procedure to select which device is connected to the USB Device port. A supported device does not need to be
connected to the USB Device port to select that ítem.
NOTE. The current software release only supports a PC connection.
1. Push Utility front-panel button.
2. Push the Config side-menu button. The USB menu ítem (at top of the Config side menu) shows the USB Device port
connection status.
3. Use the Multipurpose knob to select and click USB. The USB Device Port menu lists available devices to which you
can connect. A grayed out menu ítem cannot be selected.
4. lf the USB Device port is Disabled (off Bus), select and click the device to which you want to connect.
TBS2000 Series User Manual
77
Setting or viewing USB Device port parameters
Disabling the USB Device port
Use this procedure to disconnect the USB Device port access, to preven! remole access to the oscilloscope over the
USB Device port connection.
NOTE. Thís functíon only dísables the rear-panel USB Device port; ít does not dísable the USB Host ports on the
front and rear panel.
1. Push Utility front-panel button.
2. Push the Config side-menu button.
3. Use the Multipurpose knob to select and click USB.
4. Select and click Disabled (Off Bus).
Viewing the USBTMC information
USBTMC stands for USB Test & Measurement Class. USBTMC is a protocol that allows USB devices to communicate using
IEEE488 style messages. This protocol lets you run your GPIB software applications on USB hardware. Use this screen to
view protocol registration information. There are no active controls on this screen.
1. Push Utility front-panel button.
2. Push the Config side-menu button.
3. Use the Multipurpose knob to select and click USB.
4. Select and click USBTMC Configuration. The oscilloscope shows the USBTMC protocol registration information.
78
TBS2000 Series User Manual
Setting up the LAN network
Setting up the LAN network
The TBS2000 can connect to a LAN network to provide remete access to the instrument. Handy for classroom work,
remotely controlling the oscilloscope, remete monitoring and analysis of waveforms. Use the procedures in this section to
connect the oscilloscope to a network using a CAT5 Ethernet cable. A separate section covers configuring the oscilloscope
to connect to a Wi-Fi network. (See page 82, Setting up the Wi-Fi network.)
Viewing the IP address - Ethernet
Use this procedure to see the oscilloscope IP address and related network settings. You may need the IP address
information to make a connection to the oscilloscope from a PC running on the network.
1. Push Utility front-panel button.
2. Push the Config side-menu button.
3. Use the Multipurpose knob to select and click Ethernet Config.
4. Select and click LAN Settings. The oscilloscope shows the IP address and other network-related settings. lf no IP
address information is shown, and you need to set up the oscilloscope for network access, work with your network
administrator to determine how to get an IP address.
TBS2000 Series User Manual
79
Setting up the LAN network
Setting the IP address (DHCP network)- Ethernet
A Dynamic Host Configuration Protocol (DHCP) network automatically allocates network IP addresses and settings to
DHCP-enabled instruments like the TBS2000 Series oscilloscope. Use this procedure to turn DHCP-capability on and enable
the oscilloscope to obtain an IP address from the network DHCP server.
NOTE. DHCP-generated IP addresses can change each time the oscilloscope is powered on and requests an IP address
from the DHCP server. lf the oscilloscope needs a permanent unchanging IP address, contact your system administrator to
obtain a permanent IP address and then add it manual/y to the oscil/oscope.
Prerequisite: The oscilloscope must be connected to a DHCP-enabled network.
1. Push Utility front-panel button.
2. Push the Config side-menu button.
3. Use the Multipurpose knob to select and click Ethernet Config.
4. Highlight DHCP.
5. Push the Multipurpose knob to select ON. The oscilloscope takes a few moments to request and load the IP address
from the DHCP server. The LAN Test menu items should now show OK, and the network connection icon (upper
right edge of screen) should be on (white).
6. You can find out the IP address that was loaded into the oscilloscope. (See page 79, Viewing the IP address - Ethernet.)
Setting the IP address (nonDHCP network)- Ethernet
lf your network does not have Dynamic Host Configuration Protocol (DHCP) to automatically assign an IP address to the
oscilloscope, you must manually enter IP address and other network settings so that your oscilloscope can connect to a
network. Use this procedure to enter IP address and other network settings.
Prerequisite: Obtain the correct network settings from your system administrator (IP address, Subnet Mask, Default
Gateway, DNS IP address, and HTTP Port).
1. Push Utility front-panel button.
2. Push the Config side-menu button.
80
TBS2000 Series User Manual
Setting up the LAN network
3. Use the Multipurpose knob to select and click Ethernet Config.
4. Select and click IP Addresses Settings. The oscilloscope opens the IP Addresses Settings dialog box.
5. Use the Multipurpose knob and side-menu buttons to enter the required network settings.
6. Push the OK side-menu button to enter the settings in the oscilloscope.
7. Confirm that the IP address was loaded into the oscilloscope. (See page 79, Viewing the IP address - Ethernet.)
8. Select and click the LAN Test menu item. The LAN Test menu should now show OK, and the network connection
icon (upper right edge of screen) should be on (white).
NOTE. lf the LAN Test menu ítem shows No Response , work with your system administra/ar to confirm that the settings
that you were given are corree/. Check that you entered the settings correctly
Turning Ethernet DHCP on or off
A Dynamic Host Configuration Protocol (DHCP) network automatically allocates network IP addresses and settings
to DHCP-enabled instruments like the TBS2000 Series oscilloscope. Use this procedure to turn the oscilloscope
DHCP-capability on or off.
1. Push Utility front-panel button.
2. Push the Config side-menu button.
3. Use the Multipurpose knob to select and click Ethernet Config.
4. Highlight DHCP.
5. Push the Multipurpose knob to select ON. The oscilloscope takes a few moments to request and load the IP address
form the DHCP server. The LAN Test menu items should now show OK, and the network connection icon (upper
right edge of screen) should be on (white).
6. Push the knob again to turn DHCP Off.
TBS2000 Series User Manual
81
Setting up the Wi-Fi network
Setting up the Wi-Fi network
Connecting a Wi-Fi transceiver (dongle) to the rear USB Host port on your oscilloscope enables you to connect the
instrument to a Wi-Fi network. You can then use the Wi-Fi connection to access the oscilloscope from mobile devices
such as a smart phone or tablet, or from a PC.
This section covers configuring the oscilloscope to connect to a Wi-Fi network. A separate section covers configuring the
oscilloscope to connect to a network using a CAT5 Ethernet cable. (See page 79, Setting up the LAN network.)
Turning Wi-Fi on or off
You must turn on the Wi-Fi function before you can communicate with the oscilloscope. Use this procedure to turn on
or off Wi-Fi.
Prerequisites:
Connect a supported Wi-Fi dongle to the rear USB Host port (Tektronix option TEKUSBWIFI.) Recommendation is to use
the rear USB port so that you keep the front USB port available for saving and loading files.
DHCP connectivity is On.
1. Push the Utility front-panel button.
2. Push the Config side-menu button.
3. Use the Multipurpose knob to select and click Wi-Fi Config.
4. Highlight Wi-Fi On Off.
5. Push the Multipurpose knob to select ON. The oscilloscope takes a few moments to make the connection and request
and load the IP address from the network server. The Wi-Fi network connection icon (upper right edge of screen)
should be on (white).
6. Push the knob again to turn Wi-Fi to Off.
82
TBS2000 Series User Manual
Setting up the Wi-Fi network
Viewing Wi-Fi settings
Use this procedure to show the oscilloscope Wi-Fi settings.
Prerequisite: A Wi-Fi dongle is connected to the oscilloscope and Wi-Fi is turned on. (See page 82, Turning Wi-Fi on or off.)
1. Push the Utility front-panel button.
2. Push the Config side-menu button.
3. Use the Multipurpose knob to select and click Wi-Fi Config.
4. Select and click Wi-Fi Settings. The oscilloscope shows the IP address information and the Wi-Fi SSID and connection
signal level information.
Viewing and selecting available Wi-Fi networks
Use this procedure to see the Wi-Fi networks the oscilloscope can detect, and select the Wi-Fi network to use for
communication.
Prerequisite: A Wi-Fi dongle is connected to the oscilloscope and Wi-Fi is turned on. (See page 82, Turning Wi-Fi on or off.)
1. Push the Utility front-panel button.
2. Push the Config side-menu button.
3. Use the Multipurpose knob to select and click Wi-Fi Config.
4. Select and click Available Networks. The oscilloscope shows the networks and signal strengths of all the detected
Wi-Fi networks.
5. Select and click the Wi-Fi network to use for communication. A check mark in the network menu means that is the
selected network for communication.
TBS2000 Series User Manual
83
Setting up the Wi-Fi network
Setting the IP address (DHCP network) in Wi-Fi
A Dynamic Host Configuration Protocol (DHCP) network automatically allocates network IP addresses and settings to
DHCP-enabled instruments like the TBS2000 Series oscilloscope. Use this procedure to turn DHCP-capability on and enable
the oscilloscope to obtain an IP address from the network DHCP server.
NOTE. DHCP-generated IP addresses can change each time the oscilloscope is powered on and requests an IP address
from the DHCP server. lf the oscilloscope needs a permanent unchanging IP address, contact your system administrator to
obtain a permanent IP address and then add it manual/y to the oscil/oscope.
Prerequisites:
A supported Wi-Fi dongle is connected to the oscilloscope and Wi-Fi is turned on. (See page 82, Turning Wi-Fi on or off.)
The oscilloscope must be connected to a DHCP-enabled network.
1. Push Utility front-panel button.
2. Push the Config side-menu button.
3. Use the Multipurpose knob to select and click Wi-Fi Config.
4. Highlight DHCP.
5. Push the Multipurpose knob to select ON. The oscilloscope takes a few moments to request and load the IP address
from the DHCP server. The LAN Test menu items should now show OK, and the network connection icon (upper
right edge of screen) should be on (white).
6. You can find out the IP address that was loaded into the oscilloscope. (See page 79, Viewing the IP address - Ethernet.)
84
TBS2000 Series User Manual
Setting up the Wi-Fi network
Setting the IP address (nonDHCP network) in Wi-Fi
lf your network does not have Dynamic Host Configuration Protocol (DHCP) to automatically assign an IP address to the
oscilloscope, you must manually enter IP address and other network settings so that your oscilloscope can connect to a
network. Use this procedure to enter IP address and other network settings.
Prerequisites:
A supported Wi-Fi dongle is connected to the oscilloscope and Wi-Fi is turned on. (See page 82, Turning Wi-Fi on or off.)
Obtain the corree! network settings from your system administrator (IP address, Subnet Mask, and Default Gateway).
1. Push Utility front-panel button.
2. Push the Config side-menu button.
3. Use the Multipurpose knob to select and click Wi-Fi Config.
4. Select and click IP Addresses Settings. The oscilloscope opens the IP Addresses Settings dialog box.
5. Use the Multipurpose knob and side-menu buttons to enter the required network settings.
6. Push the OK side-menu button to enter the settings in the oscilloscope.
7. Confirm that the IP address was loaded into the oscilloscope. (See page 83, Viewing Wi-Fi settings.)
TBS2000 Series User Manual
85
Setting up the Wi-Fi network
Turning DHCP on or off (Wi-Fi)
A Dynamic Host Configuration Protocol (DHCP) network automatically allocates network IP addresses and settings
to DHCP-enabled instruments like the TBS2000 Series oscilloscope. Use this procedure to turn the oscilloscope
DHCP-capability on or off.
Prerequisites:
A supported Wi-Fi dongle is connected to the oscilloscope and is turned on. (See page 82, Turning Wi-Fi on or off.)
The network to which you are connecting must be DHCP-enabled.
1. Push Utility front-panel button.
2. Push the Config side-menu button.
3. Use the Multipurpose knob to select and click Wi-Fi Config.
4. Highlight DHCP.
5. Push the Multipurpose knob to select ON. The oscilloscope takes a few moments to request and load the IP address
form the DHCP server. The LAN Test menu items should now show OK, and the network connection icon (upper
right edge of screen) should be on (white).
6. Push the knob again to turn DHCP Off.
86
TBS2000 Series User Manual
Connecting your oscilloscope to a computer
Connecting your oscilloscope to a computer
Connect your oscilloscope directly to a computer to let the PC analyze your data, collect screen images, or control your
oscilloscope. There are two ways to connect your oscilloscope to a computer:
VISA drivers. Use VISA to communicate with your oscilloscope from your computer through a software application,
such as Tektronix OpenChoice Desktop®.
Socket server. Use a socket server to let your oscilloscope communicate with a remole-terminal device or computer.
TBS2000 Series User Manual
87
Connecting your oscilloscope to a computer
Using a socket server
A socket server provides two-way communication over an Internet Protocol-based computer network. By default the
socket server is enabled in the TBS2000 Series oscilloscope.
Perform the following steps to set up and use a socket server between your oscilloscope and a remole terminal or computer:
1. Obtain the LAN address of the oscilloscope:
a. Push the Utility front-panel button.
b. Push the Config side-menu button.
c. Use the Multipurpose knob to select and click Ethernet Config.
d. Select and click LAN Settings. The oscilloscope shows the IP address and other network-related settings. Make
a note of the IP address and the HTTP port number.
NOTE. lf no IP address information is shown, and you need to set up the oscilloscope far network access, work with
your network administrator to determine how to get an IP address.
2. lf you are running a MS Windows PC, open a Telnet client.
NOTE. On MS Windows 7, you must first enable Telnet in arder far Telnet to work.
3. Start a terminal session between your computer and your oscilloscope by typing in an open command with the
oscilloscope's LAN address and port number.
For example, if the oscilloscope IP address was 123.45.67.89 and the port number was the default value of 4000, you
could open a session by writing into the MS Windows Telnet screen: o 123.45.67.89 4000. The oscilloscope will senda
help screen to the computer when it has finished connecting.
4. You can now type in a standard query, such as, *idn?. The Telnet session window will respond by displaying a character
string describing your instrument. You can type in more queries and view more results using this Telnet session window.
You can find the syntax for relevan! commands, queries and related status codes in the Programmer Manual that is
available at the Tektronix website.
NOTE. Do not use the backspace key on the computer during an MS Windows Te/net session with the oscil/oscope.
88
TBS2000 Series User Manual
Remotely controlling the oscilloscope from a Web browser (LXI)
Remotely controlling the oscilloscope from a Web browser
{LXI)
The oscilloscope has a built-in LXl-compliant browser interface. The Web browser shows instrument status, configuration,
and controls with which to remotely control the oscilloscope and view waveforms . You can connect to the oscilloscope Web
page by simply entering the oscilloscope's IP address in the address bar of a Web browser.
Prerequisites:
The oscilloscope is connected to a network (LAN or Wi-Fi).
The oscilloscope has an assigned IP address.
(See page 79, Setting up the LAN network.) (See page 82, Setting up the Wi-Fi network.)
1. Open a Web browser on the PC.
2. Enter the oscilloscope IP address on the URL line of the browser. For example: HTTP://135.62.88.157.
3. The browser searches for and opens the TBS2000 Welcome Web page for the oscilloscope.
NOTE. lf the PC browser does not display the oscil/oscope browser page, verify that the oscil/oscope is connected and
communicating with the local network to which the PC has access, and that the IP address that you entered in the PC
browser is correct.
4. Use the mouse and cursor to select browser tabs and interact with the available oscilloscope controls. You can use the
mouse to select and open menus and submenus. Use the keyboard to enter numeric values where required.
TBS2000 Series User Manual
89
lnstalling new firmware on the oscilloscope
lnstalling new firmware on the oscilloscope
Tektronix may release new oscilloscope firmware to improve existing functions or add new functions. Use this procedure
to install new firmware of the oscilloscope.
1. Open upa Web browser and go to www.tek.com/software. Go to the software finder. Download the lates! firmware
for your oscilloscope on your PC.
2. Unzip the files and copy the TBS2KB.TEK file into the roo! folder of a USB flash drive.
3. Power on the oscilloscope.
4. lnsert the USB flash drive into the front-panel USB port on your oscilloscope.
5. Push the Utility button.
6. Push the Update Firmware side-menu button. Screen shows Update Firmware message.
7. Turn the Multipurpose knob to select Yes, then click the Multipurpose knob to install the firmware.
8. Follow the on-screen instructions .
NOTE. Do not power off the oscil/oscope or remove the USB flash drive until the oscil/oscope finishes installing the firmware.
lt disp/ays a message saying it is OK to turn off the oscil/oscope.
10. When the firmware install is finished, power off the oscilloscope, remove the USB drive, and power on the oscilloscope.
Let the oscilloscope power-up to the oscilloscope screen.
11. To confirm the firmware installation:
a. Push the Utility button.
b. Push the Config side-menu button.
c. Use the Multipurpose knob to select and click System Status to open the System Status message screen.
d. Check that the software version number shown on the screen is the same version that you jusi installed.
90
TBS2000 Series User Manual
Running diagnostic tests
Running diagnostic tests
Use this procedure to test instrument functional modules.
NOTE. Running se/f test resets the oscil/oscope settings. Save the curren/ setup to memory ora file if you do not want to
lose the current settings.
NOTE. Remove al/ probes and cables from the oscil/oscope inputs.
1. Push the Utility button.
2. Push the -More- Page 112 side-menu button.
3. Push the Diagnostics side-menu button.
4. Push the Self Test side-menu button to display the Self Test menu and Self Test Results readout.
5. Turn the Multipurpose knob to select Run Self Test, then click the Multipurpose knob to start testing using the
default settings. the self test takes a few seconds to run.
6. Use the other Self Test menu items to refine how to run the self test; you can run the tests a specified number of times
(Loop Times), run tests forever (Loop Forever), run tests until a test fails and stop testing (Loop Until Fail), or run
a test on a failed tests (Loop On Failure).
NOTE. The oscilloscope resets to the factory default settings after running the self tests.
TBS2000 Series User Manual
91
Courseware on-instrument education and training
Courseware on-instrument education and training
Run guided lab exercises right on your oscilloscope. Read overview theory and procedures, and capture your lab results
right there as well.
Create new course materials on a PC with separate PC-based Courseware software, which you can download from
www.tek.com/software. After you create the course materials, you can distribute them to supported oscilloscopes using
a USB drive or from the TekSmartlab software server.
NOTE. TekSmartLab uses wireless connectivity to connect mu/tiple oscil/oscopes and other test bench instruments to a
central server and software interface. Using The TBS2000 series oscilloscope with TekSmartLab requires either a Wi-Fi
Transceiver usa dongle (Option TEKUSaWIFI) ora communication box to connect to the TekSmartLab server. See the
Scope lntro tapie on TekSmartLab for more information (Function Scope lntro TekSmartLab).
►
►
You can also go to the Courseware Web page at www.tek.com/courseware to download courseware files that others
have created and uploaded to share.
NOTE. Courseware files are compressed using .zip format. Unzip the Courseware file and copy the uncompressed
files to a usa drive.
Courseware file content information
A Courseware file can contain up to 12 courses, with up to 100 MB total of course file storage available on the
oscilloscope.
Each course can have up to 14 labs, with each lab having overview and procedure files.
Courses can contain example waveforms, data results, and waveform masks far student reference use.
Refer to the Courseware and TekSmartlab documentation for more information on these applications . You can download
electronic versions of these manuals from the Tektronix Web site (www.tek.com).
92
TBS2000 Series User Manual
Courseware on-instrument education and training
Loading a courseware file from a USB drive
Use this procedure to load a Courseware file. A Courseware file can have up to 12 courses. Each course can contain
up to 14 labs.
1. lnsert the USB drive that contains the course folder into the front-panel USB connector.
2. Push the Utility button.
3. Push the Update Course side-menu button.
4. Use the Multipurpose knob to scroll through the file list and open the course folder to load. Folder and file names are
shown in the Directory field at the top of the screen as you highlight each one.
5. Look for and highlight the folder that contains the file with the .workspace extension.
6. Push the Change Folder side-menu button to temporarily change the working folder to this location for reading the
courseware files. The selected folder is highlighted in the list.
7. Push the Upload Course side-menu button to load the course into your oscilloscope. The oscilloscope displays a
brief message saying that the file loaded successfully.
Dealing with "No course material package files found" error message
lf you get the "No course material package files found" error message, make sure that you selected the folder that contains
the .workspace file, and not the .workspace file itself, or any other folders that may be in the Courseware folder.
In the following image, the .workspace file (colored blue) is part of the ST_AFG_EN_MathAddition_PKG folder (green
boxes), so you would highlight ST_AFG_EN_MathAddition_PKG to load this course. The Package_RSZI folder (red
box) is a subfolder of ST_AFG_EN_MathAddition_PKG.
lf you still get a load error message, try downloading the courseware file again and reload it.
TBS2000 Series User Manual
93
Courseware on-instrument education and training
Running Courseware lab exercises
You can access the lab content by pushing the Course button located on the on the front panel. Use the oscilloscope's soft
keys and the Multipurpose knob to access up to 12 courses, which can have up to 14 labs each.
Once you choose a lab, you can review the overview section, perform the lab using the step-by-step procedure, collect data,
check and save the data results, and generate reports that show the waveforms created for each step.
Prerequisite: You have loaded a course on the oscilloscope. (See page 93, Loading a courseware file from a usa drive.)
1. Push the Course front-panel button.
2. Push a side-menu button to selecta course from those listed. The main screen area lists the labs that are available for
that course.
3. Turn the Multipurpose knob to select and click the lab to run (if there is more than one lab).
4. Push the Overview side-menu button to read a high-level description of what this lab will teach you.
5. Push the Procedure side-menu button. Follow the instructions in the procedure:
lf a step says to compare your results, push the Data Collection side-menu button, push the Step side-menu button,
use the Multipurpose knob to select the step number, and push the Show Reference side-menu button to On.
The oscilloscope shows the reference material associated with that step.
lf a step says to show a waveform mask, push the Data Collection side-menu button, push the Step side-menu
button, use the Multipurpose knob to select the step number, and push the WFM Mask side-menu button to On.
The oscilloscope shows a reference waveform mask and a readout that counts the number of waveform mask errors
(pass= the waveform is within the waveform mask area; Fail = part or all of the waveform is out of the mask area).
lf a step says to save a result, push the Data Collection side-menu button, push the Step side-menu button, use the
Multipurpose knob to select the step number, push the Data Type side-menu button, and select the type of date
to save (Measure(ment) , screen lmage, or waveform CSV). Then push the Save Result side-menu button. The
oscilloscope saves the result to temporary memory.
NOTE. Results that you collect while running a lab are stored in temporary memory on the oscilloscope. Results are not
saved permanently until you save a report to the usa drive. Make sure to save results to a report
6. Save lab results to a report file on the USB drive. (See page 95, Saving Courseware /ab results.)
94
TBS2000 Series User Manual
Courseware on-instrument education and training
Saving Courseware lab results
Use this procedure to save your results to a report when you are done running Courseware courses and labs.
1. Push the Report side-menu button. Use the resulting side-menu buttons and the Multipurpose knob to entera report
identifier name.
2. Push the OK side-menu button. The oscilloscope creates and shows the report on the screen. lf the report has any
errors or is missing information, push the Back side-menu button and redo the step or steps that are missing information,
and rerun the Report procedure.
3. lf the report is OK, push the Save side-menu button. The oscilloscope saves the report to the USB drive.
4. To confirm the report was written, push Save/Recall side-menu button, push File Utility side-menu button, search for and
open the course_result folder, search for and open the folder for the active course, search for and open the folder of the
lab name, and verify that there is a file called report.html.
TBS2000 Series User Manual
95
The oscilloscope controls
The oscilloscope controls
The front panel has menu buttons and control knobs for the functions that you use most often. The following sections provide
a high-level description of the controls and what they do. Use the text links within these sections to go to sections that
contain more information about that control.
The Navigation controls
The Multipurpose knob lets you select
and click menu or other choices, to
move a cursor, and to set a numerical
parameter values for a menu item.
A blue (M) icon on a menu, message, or dialog box means to use the Multipurpose knob to interact with that item.
The arrow symbol below the knob will also light up when you can use the knob to control screen objects or interact with
menu items.
Turn the knob to highlight a menu item or
control a screen object (such as a cursor,
or when entering file name characters).
Push the knob to select or enter a
highlighted menu item, switch between
cursors, or actívate a menu field to
enable entering values.
96
TBS2000 Series User Manual
The oscilloscope controls
The Cursors button toggles on and off
displaying cursors on the screen.
Turn the Multipurpose knob to change
the position of the active cursor (salid
line). Push the Multipurpose knob to
change the active cursor.
(See page 53, Using cursors to take manual
measurements .)
The Fine button enables making fine
adjustments with the Multipurpose
knob, vertical and horizontal Position
knobs, vertical Scale knob, and the
trigger Level knob.
The Zoom button displays a magnified
waveform. (See page 62, How to view
long record length waveforms (Zoom) .)
1. The Search and Mark buttons (+­
(Previous), --> (Next), and Set/Clear),
and the Multipurpose knob, let you add
marks (tags) to points on a signal of
interest waveform, and quickly jump to
!hose marks. This is very useful when
examining long record length waveforms.
NOTE. The Search and Mark buttons are
not currently enabled. They wi/1 be enabled
in a future software update.
TBS2000 Series User Manual
97
The oscilloscope controls
The Horizontal controls
The Horizontal Position knob adjusts the trigger point location left or right relative to the acquired
waveform record.
Push the Position knob to return the trigger point to the center of the screen (center vertical graticule).
NOTE. You can push the Fine button (Navigation controls) to enab/e smaller adjustments with the
position knob.
The Acquire button opens the menu that you use to set the acquisition mode and adjust the record
length.
The Horizontal Scale knob adjusts the horizontal time base scale (time per horizontal graticule
division, and samples per second).
The Trigger controls
The Trigger controls set when the oscilloscope starts acquiring signal data to create a waveform record. (See page 24,
Trigger concepts.) (See page 34, Trigger setup.)
The Trigger Menu button opens the side menu for trigger settings.
The Trigger Level knob adjusts the trigger level. Trigger level is shown with a horizontal line when
using this control.
Push the Trigger Level knob to set the trigger level to 50% (the vertical midpoint of the waveform).
The Force Trig button forces an immediate trigger event.
98
TBS2000 Series User Manual
The oscilloscope controls
The Vertical controls
The Vertical controls set the vertical settings (position and scale) for each channel, and enable turning on or off individual
waveforms.
The Vertical Position knob adjusts the vertical position for each channel's waveform.
Push the Position knob to move the waveform so that the ground reference level is on the center graticule of the screen.
NOTE. Push the Fine button (in Navigation contro/s) to /et you make smaller adjustments with the knob .
The Channel 1, 2, 3, or 4 Menu buttons open (signal coupling, bandwidth, probe attenuation and type) the side menu
where you can set the vertical parameters for each channel ( including signal coupling, bandwidth, probe attenuation,
and probe type), orto display or remove that channel's waveform from the display. (See page 28, Setting channel input
parameters.) (See page 44, Disp/aying and removing a waveform.)
The Vertical Scale knob sets the vertical scale (volts or units per vertical graticule division) for each channel.
NOTE. Push the Fine button (in Navigation controls) to /et you make smaller adjustments with the knob.
The M (Math) button opens the side menu where you can set the parameters to create and display a math waveform, or
to display or remove the Math channel waveform from the display.(Seepage 55, Creating math waveforms.)
The R (ReD button opens the side menu with controls to display or remove a reference waveform from the screen. (See
page 61, Disp/aying reference waveforms.) (See page 69, Recalling waveform data.)
The F (FFT) button opens the FFT screen and shows side menu where you can set the FFT display parameters. (See
page 56, Using FFT to see signa/ frequency information.)
TBS2000 Series User Manual
99
The oscilloscope controls
The Resources controls
The Resources controls contain the menus to select automatic measurements, save and recall files from interna! memory
and externa! USB drive, reset the oscilloscope to a default setting, and configure system parameters such as the oscilloscope
user interface language, time and date, network settings, and much more.
The Measure button opens a menu of automated measurements from which to select and display.
(See page 47, Taking automatic measurements .)
The Save/Recall button opens the side menu where you can set how to save and recall data. You
can save screen images to externa! files, and save and recall waveform data and oscilloscope
settings, t and from interna! memory or externa! files. (See page 68, Recalling data.)
The Default Setup button immediately restares the oscilloscope settings (horizontal , vertical, scale,
position, and so on) to the factory default settings. You can use the side menu item to undo the default
setting action. (See page 43, Setting the oscil/oscope to factory default va/ues (Default Setup).)
The Utility button opens the side menu where you can configure system settings such as user
oscilloscope language, date and time, and connectivity (Wi-Fi, LAN, Ethernet), load new oscilloscope
software, and so on. The Utility button also provides controls to access and manage files on a
connected USB drive. (See page 70, Using the USB File Utility functions.)
Other front-panel controls
The Courseware (graduation cap) button opens a side menu where you can access the Tektronix Courseware lab
exercise functions (See page 92, Courseware on-instrument education and training.).
The Function button opens a side menu where you can select optional analysis functions (when available with future
software), the Scope lntro oscilloscope theory and feature tour (See page 21, The Scope lntro function.), and Help
Everywhere on-screen settings and measurements help (See page 19, Getting on-screen help far settings: Help
Everywhere.).
The Autoset button automatically sets the vertical, horizontal, and trigger controls to acquire and display a usable,
stable waveform.
The Single button takes a single waveform acquisition record.
NOTE. Pushing Single stops the oscilloscope continuous signa/ acquisition mode.
The Run/Stop button toggles the oscilloscope between continuously acquiring waveforms (Run) and stopping all
waveform acquisitions (Stop).
The File Save button (located above the side menu buttons) performs an immediate preset save operation. Use the
Save/Recall menu to set the save action to perform when the save button is pushed
The Menu On/Off button (located below the side menu buttons) clears displayed menus from the screen. This button
also turns on and off the display of the measurements readouts and the FFT signal settings.
100
TBS2000 Series User Manual
The oscilloscope controls
Using the menu system
This tapie introduces you to the TBS2000 menu system.
1. Push a front-panel menu button to
display the menu that you want to use.
tJºse Pre
º
Cursors
ss,.
(Q)
"'
Position
[ Measure]
Save/
Recall
J Fni e
[ Search ]
(Q)
,
'-------'
+- ]
[ s et/Clear ]
[ -+
lil!miltoCenter
[ Acquire ]
Default
Setup
Mark
1
oB
oo
Level
toSet
to 50%
l lFor ce
1
VERTICAL
The oscilloscope opens the side menu
list for that button on the right side of the
screen.
Tft(
RIJII
•
T·lll-!!':1
'"
ü
n
_\ t11.1u ,
lill
1">11,11,
lliilll
tr,•7\Rl"IIC
f;-!í].! !-
,.,_
T1l¡( H
-
8:1
2. Push a side-menu button to select the
on-screen menu item that is next to that
button.
TBS2000 Series User Manual
-
f ;¡
:
t. Mr.\rl,tt
L.,: y
Grr}
IDOrt:.
LOOGS,,S
r-:::::i
...,.., 11 '.•:•'l!l ....
1000 pooe:,
139111n
= ·=
l
r
J
101
The oscilloscope controls
3. lf the selected side menu item opens
another menu, use the Multipurpose
knob to highlight an item in the pop-out
menu.
4. When the item is highlighted, click the
Multipurpose knob to enter that item
and set the oscilloscope.
5. Push the Menu On/Off to close menus,
messages, and other on-screen items.
6. Certain menu choices require you to set a numeric value to complete the setup. Use the Multipurpose knob and
side-menu buttons to highlight, select, and adjust those settings.
7. Push Fine to turn off or on the ability to make smaller adjustments with the Multipurpose knob. Fine works with the
Multipurpose knob, Horizontal and Vertical Position knobs, Vertical Scale knob, and the Trigger Level knob.
The following topics provide hands-on experience with using the menu system. (See page 6, Changing the user interface
language .) (See page 9, Changing the date and time.) (See page 12, Doing a functional check.)
102
TBS2000 Series User Manual
The oscilloscope controls
Front-panel connectors
1. Channel 1, 2, (3, 4). Channel inputs with
TekVPI Versatile Probe Interface.
0
-©
0 ·• ITl
0
'"
@.;
@
CD ·- 0
CD
O Oia::O O
j j j j
-!1MQ,11.5pf 300V11Ms¿hJOOVCATII-
1147-043
2. PROBE COMP. A square wave signal
source and ground connection used to
compensate probes.
Output voltage: ~ 5 V at ~1 kHz
Ground reference to which to connect
the probe ground lead.
(See page 15, Compensating a passive
voltage probe.)
3. USB 2.0 Host port.
TBS2000 Series User Manual
103
The oscilloscope controls
Rear-panel connectors
1. Aux Out. Sends a negative pulse
(high-to-low transition) when a trigger
occurs, to synchronize other test
equipment to trigger events.
NOTE. The Aux Out sends out a trigger
signa/ from the /ast active channel as long
as the signa/ it was triggering on is sti/1
connected, even if that channel is turned off.
NOTE. The Aux Out sends out random
pulses when there are no signa/s connected
to the oscil/oscope.
2. LAN. Connects to a 10/100 Base-T local
area network for file or printer access.
3. USB 2.0 Host port. A standard USB host port which lets you connect a USB Wi-Fi transceiver adapter (dongle) for
wireless connectivity (A Tektronix TBS2000 series exclusive feature), orto USB flash drives with which to save or recall
waveforms, settings, screen images, and Courseware education packages.
4. USB 2.0 Device port. Use the USB 2.0 Full Speed Device port to connect to a PC for remote control.
NOTE. The cable connected from the USB 2.0 Oevice port to the host computer must meet the USB2.0 specification far high
speed opera/ion when connected to a high speed host control/er.
104
TBS2000 Series User Manual
The graphical user interface elements
The graphical user interface elements
The items shown to the right may appear on
the screen. Not all of these items are visible
at any given time. Sorne readouts move
outside the graticule area when menus are
turned off.
1. The acquisition status shows when an
acquisition is running, stopped, or when
acquisition preview is in effect. The
acquisition modes are:
Run: The oscilloscope is acquiring and displaying waveforms.
Stop: The oscilloscope has stopped acquiring data.
Roll: The oscilloscope is 40 ms per division or slower time base setting, and the signal is shown as a slow scrolling
waveform moving from right to left.
PreVu: The oscilloscope is stopped and you have used the Horizontal or Vertical Scale or Position knobs to
change setting(s). In PreVu mode the oscilloscope is showing a "preview" of what the next acquisition might look
like with the changed position or scale settings, based on the last acquired waveform, and assuming that the same
signal is acquired with the new settings.
In other words, in PreVu mode the oscilloscope is reinterpreting the static waveform record of the last acquisition
in memory, resulting in a displayed waveform that may not be accurate.
Do not use the Horizontal or Vertical Scale or Position knobs to examine a stopped or single-acquired waveform;
instead, use the Zoom controls and Multipurpose knob.
TBS2000 Series User Manual
105
The graphical user interface elements
2. The trigger status readout shows the
trigger conditions:
Trig'd: Triggered
Auto: Acquiring untriggered data
PrTrig: Acquiring pretrigger data
Trig?: Waiting for trigger
3. The trigger position icon (T) shows where
the trigger occurred in the waveform
record.
The expansion point icon (the orange
T triangle at the top of the T) shows the
center point around which the horizontal
scale control expands or shrinks the
waveform (the center expansion point).
4. The waveform record view shows the
trigger location relative to the entire
waveform record. The line color
corresponds to the selected waveform
color. The area in brackets is the part of
the waveform record that is displayed on
the screen.
5. The Wi-Fi icon indicates when a Wi-Fi
transceiver dongle is connected to the
oscilloscope.
6. The Network icon indicates when the
oscilloscope is connected to a local area
network (LAN).
7. The File Save icon indicates when the
oscilloscope send a file to the USB drive.
8. The Help Everywhere icon indicates
when the Help Everywhere function
is enabled to display information on
oscilloscope settings when you open a
menu.
106
TBS2000 Series User Manual
The graphical user interface elements
9. The trigger level icon shows the trigger
level of the active (selected) waveform.
Use the Trigger Level knob to adjust
the trigger level. The trigger level value
is shown in the horizontal and trigger
readouts at the bottom of the screen.
The oscilloscope shows two trigger level
icons when you are triggering on a runt
waveform. The trigger level knob only
controls the lower trigger threshold level
when in runt trigger mode. Use the
Trigger Menu to set both trigger levels.
10. The Time and Date readout shows the
oscilloscope dock setting. (See page 9,
Changing the date and time.)
11. The Horizontal and Trigger readouts
show Trigger, horizontal scale, sample
rate, trigger delay time, and record length
information.
The Trigger readouts shows the
trigger source, slope, and the
trigger threshold level. The readout
also shows the measured signal
frequenc.y The trigger readouts
for other trigger types show other
values. The image shows the
readouts for an Edge trigger.
The horizontal position/scale
readouts show the horizontal scale
setting (time per majar horizontal
graticule division; adjust with the
Horizontal Scale knob) and the
sample rate (number of samples per
second).
TBS2000 Series User Manual
107
The graphical user interface elements
The trigger Delay Mode readout is
the time from the T symbol to the
expansion point icon (adjust with the
Horizontal Position knob).
Use horizontal position to add delay
between when the trigger occurs and
when you actually capture the data.
lnsert a negative time to capture
more wavefarm data befare the
trigger event.
When Delay Mode is off, this readout
shows the time location of the trigger
within the wavefarm record, as a
percentage.
The Record Length readout shows
how many samples are being stored
far the curren! wavefarm records.
(See page 42, Settíng the record
/ength.)
12. The channel readouts shows the
channel scale factor (measurement units
per majar vertical graticule division),
input signal coupling, signal invert status,
and the oscilloscope bandwidth setting.
Adjust these settings by using the
Vertical Scale knob and the channel 1,
2, 3, or 4 menus.
13. The measurement readouts show the
selected measurements. You can select
up to six measurements to display at one
time. (See page 47, Taking automatic
measurements .)
Push the Menu On/Off button to toggle
on off the display of the measurement
readouts on the screen.
A
symbol appears next to a
measurement if a vertical clipping
condition exists. Clipping is when
part of the wavefarm is above or
below the display. Clipping can cause
the oscilloscope to take inaccurate
measurements. To obtain an accurate
measurement, use the Vertical Scale
and Position knobs to show all of the
vertical range of the wavefarm on the
screen.
108
TBS2000 Series User Manual
The graphical user interface elements
14. The wavefarm baseline indicator (left
side of the screen) shows the zero-volt
level of a wavefarm. The icon colors
correspond to the wavefarm colors.
Adjust wavefarm position with the
Vertical Position knob.
Labeling channels and buses
You can add a label to the channels and buses shown on the display far easy identification. The label is placed on the
wavefarm baseline indicator in the left side of the screen. The label can have up to 32 characters. Perform the fallowing
steps to label a channel or bus:
1. Push the front panel button far an input channel ora bus to open the associated side menu.
2. In the side menu, push Label to open the Label side menu.
3. To turn the label text on or off, use the Multipurpose knob to select Label On/Off and click the Multipurpose knob to
toggle the selection.
TBS2000 Series User Manual
109