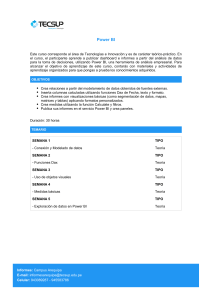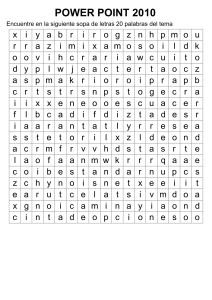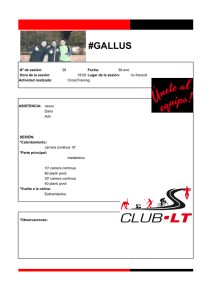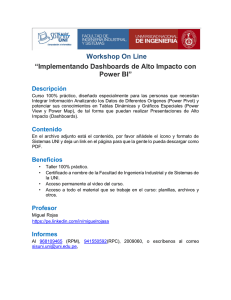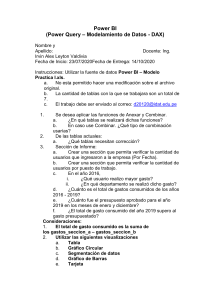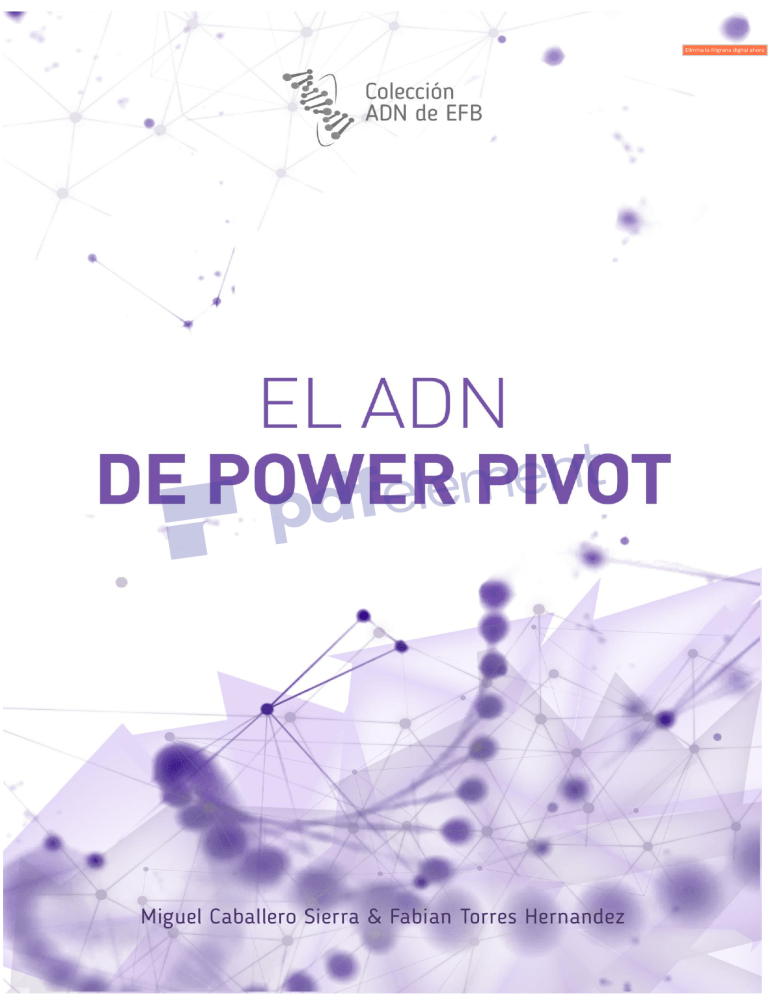
2
Miguel Caballero • Fabian Torres
El ADN de
Power Pivot
Primera Edición
Libro de la Colección ADN
Excel Free Blog
Bogotá, D.C. - Colombia
4
Catalogación
MIGUEL CABALLERO & FABIAN TORRES
El ADN de Power Pivot. Primera Edición
COLECCIÓN ADN, Colombia 2016
ISBN: 978-958-46-8524-7
Área: Software de Oficina
Formato: 21.50 cm x 27.94 cm
Páginas: 467
Versión digital autorizada por la marca Excel Free Blog, Titulada: El ADN de Power Pivot. 1era Edición.,
(Capítulo 1 al 14 + 3 Anexos) por: Miguel Caballero Sierra y Fabian Torres Hernandez, autores de la Obra.
Perteneciente a Excel Free Blog (EFB) en su Colección ADN y distribuido por los mismos y sus afiliados.
© Copyright 2016.
Todos los Derechos Reservados
ISBN: 978-958-46-8524-7
Esta es la primera edición y la única autorizada, únicamente licencia individual.
Edición en español
Autores:
Miguel Caballero
Fabian Torres
Editor:
Miguel Caballero Sierra
excelfreebymcs@gmail.com
Diseño de Portada:
María Alejandra Ramírez
TERCRA DISTRIBUCIÓN DE LA VERSIÓN DIGITAL, PRIMERA IMPRESA. 08/06/2016
El ADN de Power Pivot © Copyright por Excel Free Blog.
17 de marzo del 2016; Fecha de Publicación.
Bogotá, Colombia; Registro de Derechos de Autor.
Reservados todos los derechos. Ni la totalidad ni parte de esta publicación pueden reproducirse, registrarse
o transmitirse, por un sistema de recuperación de información, en ninguna forma ni por ningún medio, sea
electrónico, mecánico, fotoquímico, magnético o electróptico, por fotocopia, grabación o cualquier otro, sin
permiso previo por escrito del editor.
El préstamo, alquiler o cualquier otra forma de cesión de uso de este ejemplar requerirá también la
autorización del editor o de sus representantes.
ISBN
www.excelfreeblog.com
978-958-46-8524-7
iii
Contenido Breve
El ADN de Power Pivot
El 1ADN
de Power Pivot
Fundamentos y Conceptos Esenciales 8
Tablas Dinámicas a la Velocidad de la
El 2ADN
de Power Pivot
Luz (Opcional) 28
3 Interfaz y Propiedades de Power Pivot 60
El ADN de Power Pivot
10 Time Intelligence: Calendarios Estándar y
Personalizados 286
11 Tablas Slicer: Parámetros de Entrada del
Usuario 324
4 Agregar Bases de Datos a Power Pivot 72
12 Múltiples Tablas Base y Relaciones
Avanzadas 340
5 Entretejiendo Tablas: El Modelo de Datos
98
13 Jerarquías & KPIs: Key Performance
Indicators 370
6 Bienvenido al País de Las Maravillas: El
Lenguaje DAX 138
14 DAX Como Lenguaje de Consulta 400
Anexos
7 Back-Office, Contextos: DAX Engine
Detrás de Cámaras 172
A Glosario de Términos 417
8 El Arte de las Medidas 206
B Snnipets (Patrones) DAX 427
9 Funciones de Filtros y Perspectivas del
lenguaje 262
C Herramientas y Referencias 431
10 Fundamentos y Conceptos Esenciales 12
11 Tablas Dinámicas a la Velocidad de la
Luz (Opcional) 34
Miguel Caballero & Fabian Torres
12 Interfaz y Propiedad de Power Pivot 38
13 Agregar Bases de Datos a Power Pivot 50
Miguel Caballero & Fabian Torres
15 Time Intelligence: Calendarios Estándar y
Personalizados 286
16 Tablas Slicer: Parámetros de Entrada del
Usuario 322
17 Múltiples Tablas Base y Relaciones
Avanzadas 338
iv
Contenido Detallado
Contenido Breve .............................................................................................................................................. iii
Introducción ............................................................................................................... xv
Acerca De Este Libro ..................................................................................................................................... xvii
¿Es Este Libro para Ti? ................................................................................................................................. xviii
Versiones De Software ................................................................................................................................ xviii
Convenciones Usadas En El Libro .................................................................................................................. xix
Cómo está Organizado el Libro..................................................................................................................... xxii
Cómo Utilizar Este Libro ............................................................................................................................... xxv
Perfilando Tu Viaje a Través De Power Pivot ............................................................................................... xxv
Feedback y Actualización de Contenido ...................................................................................................... xxvi
Material Complementario .......................................................................................................................... xxvii
¡IMPORTANTE! Tener esto en cuenta antes de Empezar...........................................................................xxviii
1 Fundamentos y Conceptos Esenciales .................................................. 8
Verdad Incómoda, Límites en Reportes ...................................................................... 9
¡La Oscura Realidad! .........................................................................................................................................9
Limitaciones en Funciones de Resumen........................................................................................................ 10
Limitaciones en Visualización de Valores ...................................................................................................... 12
Limitaciones en Elementos y Campos Calculados ......................................................................................... 15
Limitaciones para Recibir Datos de Entrada del Usuario .............................................................................. 16
¿¡Las Tablas Dinámicas han MUERTO!? ........................................................................................................ 16
The Big Six, “Los Seis Grandes” ................................................................................. 17
Porqué de las funcionalidades más recientes ............................................................................................... 18
El Tejido Unificador de los “POWER EXCEL” .................................................................................................. 21
Más Allá de Excel; Power BI (.com y Desktop) .............................................................................................. 22
Atados con el Dax Engine .............................................................................................................................. 22
Beneficios de Power Pivot ......................................................................................... 23
¿Cuándo utilizar Power Pivot?....................................................................................................................... 23
Descifrando: las Versiones, Ediciones y Arquitectura en Power Pivot ....................... 24
v
Contenido Detallado
¿Cuál Versión Office se Necesita para este Libro? ........................................................................................ 26
El Siguiente Paso ........................................................................................................................................... 26
2 Tablas Dinámicas a la velocidad de la Luz (Opcional) ................... 28
Fundamentos y Conceptos Básicos ........................................................................... 29
¿Qué es una Tabla Dinámica?........................................................................................................................ 29
¿Por qué utilizar Tablas Dinámicas? .............................................................................................................. 30
Cuando es Inminente utilizar Tablas Dinámicas ............................................................................................ 31
Anatomía de una Tabla Dinámica.................................................................................................................. 31
Slicer o Segmentación de Datos .................................................................................................................... 34
Creación de una Tabla Dinámica ................................................................................................................... 37
Cálculos en Tablas Dinámicas .................................................................................... 40
Funciones de Resumen .................................................................................................................................. 41
Tipos de Visualización de Valores .................................................................................................................. 42
Campos y Elementos Calculados ................................................................................................................... 43
Formato de una Tabla dinámica ................................................................................ 48
Diseño ............................................................................................................................................................ 49
Modificar Formato en el Área de Valores ..................................................................................................... 50
Etiquetas ........................................................................................................................................................ 51
Totales Generales .......................................................................................................................................... 51
Dile No a las Celdas Vacías ............................................................................................................................ 52
Diseño de Informe ......................................................................................................................................... 53
Limitaciones de un Reporte de Tabla Dinámica ............................................................................................ 55
Recursos y Material Externo ..................................................................................... 57
Acerca de Agrupación .................................................................................................................................... 57
Acerca de Ordenación y Drill Down ............................................................................................................... 58
Rangos de Consolidación Múltiple ................................................................................................................ 58
Trucos, Tips y Macros (Más Allá de lo Convencional) ................................................................................... 58
El Siguiente Paso ........................................................................................................................................... 58
3 Interfaz y Propiedades de Power Pivot ............................................. 60
La Ventana de Power Pivot ....................................................................................... 61
Habilitar Power Pivot ..................................................................................................................................... 61
¿Cómo ir a Power Pivot? ............................................................................................................................... 63
vi
Propiedades de la Ventana Power Pivot ....................................................................................................... 65
La Cinta de Opciones ................................................................................................. 66
Área de Tablas .......................................................................................................... 67
Definición y Objetivo ..................................................................................................................................... 67
Propiedades del Área de Tablas .................................................................................................................... 68
Área de Medidas o Cálculos ...................................................................................... 69
Definición y Objetivo ..................................................................................................................................... 69
La Barra de Estado .................................................................................................... 70
El Siguiente Paso ........................................................................................................................................... 70
4 Agregar Bases de Datos a Power Pivot .............................................. 72
Fuentes de Datos Comunes ....................................................................................... 73
Tablas Vinculadas .......................................................................................................................................... 73
Ventajas y Desventajas de las Tablas Vinculadas .......................................................................................... 76
¿Cómo agregar tablas en otros libros? .......................................................................................................... 76
Archivos de Texto .......................................................................................................................................... 79
Ventajas y Desventajas de Archivos de Texto ............................................................................................... 82
Desconectar Tablas ................................................................................................... 82
Desconectar las Tablas desde Excel............................................................................................................... 83
Desconectar las Tabas desde Power Pivot .................................................................................................... 84
Bases de Datos Relacional ......................................................................................... 84
Microsoft Access............................................................................................................................................ 85
Ventajas de los Gestores de Bases de Datos ................................................................................................. 87
Fuentes de Datos Alternas ........................................................................................ 88
¿Qué es Azure Marketplace?......................................................................................................................... 88
De Servicios de Datos .................................................................................................................................... 88
Unas palabras acerca del resto de fuentes ................................................................................................... 91
Fuentes Pavorosas .................................................................................................... 91
Creepy Sources .............................................................................................................................................. 91
Ventajas y Desventajas de los Creepy Sources.............................................................................................. 92
Tabla de Microsoft Word............................................................................................................................... 93
El Siguiente Paso ........................................................................................................................................... 96
vii
Contenido Detallado
5 Entretejiendo Tablas: El Modelo de Datos ........................................ 98
Análisis Exploratorio de Tablas .................................................................................. 99
Tabla Pedidos............................................................................................................................................... 100
Tabla SKU Producto(s) ................................................................................................................................. 102
Tabla Categoría de Productos...................................................................................................................... 102
Tabla Descuentos......................................................................................................................................... 103
Resumen Análisis Exploratorio .................................................................................................................... 103
Entretejer Tablas a la Antigua ................................................................................. 104
Relacionar Tablas con BUSCARV y sus Secuaces ......................................................................................... 104
Obstáculos de Relación de Tablas a la Antigua ........................................................................................... 108
Terminología Derivada ................................................................................................................................ 109
Entretejer Tablas con el Modelo de Datos .............................................................. 110
Relacionar con Vista de Diagrama ............................................................................................................... 110
Tipos de Relaciones ..................................................................................................................................... 115
Relacionar Muchos a Muchos con Power Query......................................................................................... 116
Tipos de Cálculos Personalizados ............................................................................ 122
Columnas Calculadas ................................................................................................................................... 123
Notación de Tablas en Power Pivot ............................................................................................................. 124
DAX: Data Anlaysis eXpressions .................................................................................................................. 126
Medidas ....................................................................................................................................................... 128
Definición del Modelo de Datos y Otros.................................................................. 135
Definición: El Modelo de Datos ................................................................................................................... 135
Definición: El Modelo de Datos Interno ...................................................................................................... 135
Definición: Columna Calculada .................................................................................................................... 135
Definición: Medidas ..................................................................................................................................... 136
El Siguiente Paso ......................................................................................................................................... 136
6 Bienvenido al País de las Maravillas: Lenguaje DAX .................... 138
Descifrando los Crujientes Nuevos Cálculos ............................................................ 139
Columnas Calculadas: Análisis ..................................................................................................................... 139
Medidas: Añadir Implícitas como Explicitas Rápido .................................................................................... 140
Otra Forma de Agregar Medidas ................................................................................................................. 142
Columnas Calculadas Vs Medidas ............................................................................................................... 143
viii
Cuando Utilizar el Uno o el Otro.................................................................................................................. 143
¡El Ganador!................................................................................................................................................. 143
Algunos Fundamentos ............................................................................................ 144
Tipos de Operaciones .................................................................................................................................. 144
Orden de Cálculos........................................................................................................................................ 145
Tipos de Datos ........................................................................................................ 146
La Habitación de las Funciones (Comunes) DAX ...................................................... 147
Funciones de Agregación ............................................................................................................................. 150
Funciones de Conteo (De las Funciones Estadísticas) ................................................................................. 151
Funciones Lógicas ........................................................................................................................................ 154
Funciones de Fecha y Hora .......................................................................................................................... 157
Funciones de Información ........................................................................................................................... 158
Funciones de Texto ...................................................................................................................................... 159
Atributos de Buenas Funciones ............................................................................... 160
Robustez: Manejo de Errores ...................................................................................................................... 160
Claridad: Optimizar Lectura ......................................................................................................................... 167
Algo más Sobre Categorías ...................................................................................... 170
Funciones con Sufijo A ................................................................................................................................. 170
Funciones con Sufijo X ................................................................................................................................. 170
El Siguiente Paso ......................................................................................................................................... 170
7 Back-Office, Contextos: DAX Engine Detrás de Cámaras ............ 172
Nova Génesis .......................................................................................................... 173
Etapas para el Cálculo de Medidas .......................................................................... 174
Etapa 1: Determinar el Query Context ........................................................................................................ 176
Etapa 2: ¿Existe Algún Tipo de Constrain? .................................................................................................. 178
Etapa 3: Construir Filter Context ................................................................................................................. 183
Etapa 4: Aplicar Filter Context y Propagar (Si Aplica) .................................................................................. 186
Etapa 5: Evaluar Expresión DAX................................................................................................................... 189
Etapa 6: Retornar Resultado para Análisis Dinámico .................................................................................. 190
Esquematización de Contexto ................................................................................. 191
Entender Flujo de Cálculo ............................................................................................................................ 192
Táctica Nemotécnica ................................................................................................................................... 194
ix
Contenido Detallado
Etapas para Columnas Calculadas ........................................................................... 195
Etapa 1: ¿Es una Función de Agregación? ................................................................................................... 196
Etapa 2: Aplicar a la Columna Completa ..................................................................................................... 196
Etapa 3: Aplicar fila a fila (Row Context) ..................................................................................................... 196
Etapa 4: Retornar Resultado........................................................................................................................ 196
Take Aways ............................................................................................................. 197
Take Away Número 1: Encapsulación.......................................................................................................... 197
Take Away Número 2: Omisión ................................................................................................................... 203
Take Away Número 3: Contextos ................................................................................................................ 203
Take Away Número 4: Escalar o Tabla......................................................................................................... 204
El Siguiente Paso ......................................................................................................................................... 204
8 El Arte de las Medidas .......................................................................... 206
Reportes Cuánticos ................................................................................................. 207
Función CALCULATE..................................................................................................................................... 210
Vista Múltiple............................................................................................................................................... 212
Tasa Básica de Crecimiento ......................................................................................................................... 213
Tasa de Crecimiento Promedio ................................................................................................................... 218
Aplicación de Varios Constrains .................................................................................................................. 223
Aplicación con Constrains Alternativos ....................................................................................................... 225
Familia All: ALL, ALLEXCEPT y ALLSELECTED ............................................................ 226
Emulando % del Total General .................................................................................................................... 226
Variaciones para “Borrar” Filtros................................................................................................................. 232
Dinamizando % del Total General ............................................................................................................... 234
Iteración: SUMX, AVERAGEX, …, RANX .................................................................... 237
Funciones de Iteración ................................................................................................................................ 239
Anatomía, Operación y Descripción de las Funciones con Sufijo X ............................................................. 244
Función FILTER ............................................................................................................................................. 250
CALCULATE & FILTER ................................................................................................................................... 256
CALCULATETABLE ........................................................................................................................................ 259
El Siguiente Paso ......................................................................................................................................... 260
9 Funciones de Filtro y Perspectivas del Lenguaje .......................... 262
Alterando el Row Context: EARLIER ........................................................................ 263
x
Iteraciones Anidadas ................................................................................................................................... 263
Funciones de Filtro .................................................................................................. 269
VALUES Vs DISTINCT .................................................................................................................................... 270
Listado de Funciones de Filtro ................................................................................. 272
Algo más acerca de las funciones de Filtro.................................................................................................. 275
Perspectivas ............................................................................................................ 277
Desde Contextos .......................................................................................................................................... 277
Desde Tablas ................................................................................................................................................ 277
Analogía (Proyecciones Ortográficas) ......................................................................................................... 278
Transition Context................................................................................................... 279
Conversión de un Contexto a Otro .............................................................................................................. 279
Cómo Realizar Transición de Contexto ........................................................................................................ 280
Transición de Contexto Múltiples Row Context .......................................................................................... 282
El Siguiente Paso ......................................................................................................................................... 284
10 Time Intelligence: Calendarios Estándar y Personalizados ........ 286
Tablas de Calendario ............................................................................................... 287
Calendarios Estándar ................................................................................................................................... 288
Obtener Tablas de Calendario Estándar ...................................................................................................... 291
Time Intelligence Vs Funciones de Fecha y Hora ........................................................................................ 298
Marca Tabla como Calendario ..................................................................................................................... 298
Funciones DAX Time Intelligence ............................................................................ 299
Familias de Funciones Time Intelligence ..................................................................................................... 303
DATESYTD, DATESMTD & DATESQTD .......................................................................................................... 304
Consideraciones Criticas .............................................................................................................................. 305
TOTALYTD, TOTLAMTD & TOTALQTD .......................................................................................................... 308
CLOSINGBALANCEYEAR, CLOSINGBALANCEMONTH & CLOSINGBALANCEQUARTER ................................. 310
OPENINGGBALANCEYEAR, OPENINGBALANCEMONTH & OPENINGALANCEQUARTER .............................. 312
DATESBETWEEN .......................................................................................................................................... 313
LASTDATE & FIRSTDATE ............................................................................................................................... 314
DATEADD & SAMESPERIODLASTYEAR ......................................................................................................... 316
STARTOFMONTH, STARTOFQUARTER & STARTOFYEAR ............................................................................. 317
ENDOFMONTH, ENDOFQUARTER & ENDOFYEAR ....................................................................................... 318
xi
Contenido Detallado
Tablas de Calendario Personalizado ........................................................................ 319
¿Dónde se Presentan Calendarios Personalizados? .................................................................................... 319
CALENDARIO Personalizado: 4-4-5 .............................................................................................................. 320
TOTALYSTD Para Calendarios Personalizados ............................................................................................. 321
El Siguiente Paso ......................................................................................................................................... 322
11 Tablas Slicer: Datos de Entrada del Usuario ................................... 324
Reportes Parametrizables ....................................................................................... 325
¿Qué es un Reporte parametrizable?.......................................................................................................... 325
Tabla Slicer .............................................................................................................. 325
Lineamientos para Construir Reporte Parametrizado................................................................................. 326
Escenarios con Tablas Slicers................................................................................... 333
Escenario 1: Cambio de Unidades ............................................................................................................... 333
Escenario 2: Umbrales ................................................................................................................................. 334
El Siguiente Paso ......................................................................................................................................... 338
12 Múltiples Tablas Base y Relaciones Avanzadas ............................. 340
Prólogo a Relaciones Avanzadas y Múltiples Tablas Base ........................................ 341
Múltiples Tablas Base o Matrices ................................................................................................................ 342
Cuadro de Diálogo Relaciones ..................................................................................................................... 348
Medidas de Múltiples Tablas Base .............................................................................................................. 349
Medidas Híbridas ......................................................................................................................................... 350
Consideraciones Múltiples Tablas Base ....................................................................................................... 352
Relaciones Avanzadas ............................................................................................. 355
Varias Relaciones Entre un Par de Tablas .................................................................................................... 355
USERELATIONSHIP ....................................................................................................................................... 357
Relación Muchos a Muchos (Many To Many) ............................................................................................. 359
Many To Many: Válidas e Inválidas ............................................................................................................. 360
Tablas Intermedias ...................................................................................................................................... 362
Propagación Inversa .................................................................................................................................... 366
El Siguiente Paso ......................................................................................................................................... 368
13 Jerarquías & KPIs: Key Performance Indicators ............................. 370
Jerarquías................................................................................................................ 371
xii
Esencia de una Jerarquía ......................................................................................... 371
¿Qué es una Jerarquía? ............................................................................................................................... 371
Cuando crear Jerarquías .............................................................................................................................. 371
Construyendo Jerarquías ............................................................................................................................. 373
Medidas y Jerarquías ................................................................................................................................... 376
Jerarquía Padre/Hijo .................................................................................................................................... 379
KPIs: Key Performance Indicators............................................................................ 389
Entendiendo los KPIs ................................................................................................................................... 389
Funcionalidad KPIs en Power Pivot ............................................................................................................. 389
Primer Escenario – Análisis de estado a través de un valor fijo .................................................................. 392
Segundo Escenario – Análisis Dinámico ...................................................................................................... 396
El Siguiente Paso ......................................................................................................................................... 398
14 DAX Como Lenguaje de Consulta ...................................................... 400
Introducción ............................................................................................................ 401
¿Por Qué Utilizar DAX como Query? ........................................................................................................... 401
EVALUATE .................................................................................................................................................... 402
Crear Consulta ............................................................................................................................................. 402
CALCULATABLE ............................................................................................................................................ 407
ADDCOLUMNS ............................................................................................................................................. 408
SUMMARIZE................................................................................................................................................. 409
Comentarios Finales.................................................................................................................................... 414
Anexos ........................................................................................................... 416
Anexo A: Glosario de Términos ................................................................................................................... 417
Anexo B: Snnipets (Patrones) DAX .............................................................................................................. 427
Anexo C: Herramientas y Referencias DAX ................................................................................................. 431
xiii
Sobre los Autores
Sobre los Autores
Miguel Caballero Sierra
Es formador, autor y consultor en análisis de datos utilizando
Excel y Microsoft BI. Miguel, también es co-autor del título
Tablas Dinámicas La Quinta Dimensión, un libro encaminado
a tomar un paso más allá en esta temática mediante trucos,
tips y macros. Él ha trabajado en consultorías especializadas
en: análisis de datos, desarrollo de macros y creación de
modelos
analíticos
de
compensación
fija
y
variable
sustentados en herramientas basadas en Excel.
Adicionalmente es fundador del canal de YouTube y sitio
web: Excel Free Blog (EFB).
Fabian Torres Hernandez
Es creador de contenido, autor y consultor. Miembro del
equipo en EFB y co-autor del libro Tablas Dinámicas La
Quinta Dimensión. Fabian, Es Ingeniero Industrial con
experiencia en calidad de empresas y visualización de datos.
Él cuenta con un recorrido importante en aplicación y
estudio en las áreas de análisis de datos con enfoque en
inteligencia de negocios, desarrollando gráficos y cuadros de
mandos significativos con métricas e indicadores orientados
a la toma de decisiones.
xiv
Dedicatorias
Miguel Caballero Sierra,
A la memoria de mi primo: Nilson Solano Sierra (22 de agosto 1993 – 7
de septiembre 2015). Mi hermano y Mi amigo.
¡Siempre en Nuestros Corazones!
Fabian Torres Hernández,
Para Laura, mi hermana, por su amor y apoyo incondicional a través del
tiempo.
.
xv
Introducción
D
esde el primer instante en que empezamos a conocer, estudiar y profundizar en Power
Pivot, la construcción de modelos de datos junto con el Lenguaje DAX; ¡fue revelador y
extraordinario! un viaje estremecedor, fantástico y palpitante; es como si nos hubieran
traído una tecnología de veinte años en el futuro para utilizarla hoy en día. La capacidad de
resumir cantidades masivas de datos, crear expresiones de todo tipo para extraer gemas de
información, acompañado de la posibilidad de crear tablas dinámicas como nunca antes se
había soñado, era el primer indicio de que Power Pivot era el poder para las personas, la
herramienta del futuro puesta en nuestras manos ahora. ¡Business Intelligence para Todos!
¿Exageramos con esto? – Por supuesto que no, después de casi dos años en una fase académica
para dominar Power Pivot y el Lenguaje DAX llena de descubrimientos, llego la época de
aplicación; allí fue aún más increíble, la facilidad para resolver problemas, construir modelos
en Excel y/o cuadros de mando para que ayudaran a la toma de decisiones empresarial que
funcionara de manera autónoma y acertada, es una catapulta a otra dimensión.
Power Pivot admite tomar múltiples orígenes de datos, que pueden venir de diversas fuentes e
integrarlos de una manera óptima, elegante y sencilla, permitiendo actualizaciones con un par de
clics, para posteriormente poder tomar estos datos y obtener información de alto valor de una
forma tan rápida que es oportuna para la toma de decisiones, además de acertada para aplicarla
a la realidad y oriente en un camino positivo los objetivos de negocio.
Entonces, Power Pivot permite tomar decisiones, con bases fundamentadas, que si llega un
momento crítico puede llevar a una mayor eficiencia en las operaciones, impactar en mayor
rentabilidad para la empresa, o incluso, incrementar el nivel de satisfacción del cliente.
xvi
Con todo el aprendizaje intenso, pero emocionante durante casi dos años, acompañado
ulteriormente de una época de palpar con nuestras propias manos aplicaciones reales, nos
dimos cuenta que no nos podíamos quedar con esto.
Sorprendentemente hoy en día Power Pivot, antes escrito como: PowerPivot sin espacios, y el
DAX engine son poco conocidos e inconscientemente ignorados, a pesar de ser una pieza
revolucionaria, que ha estado presente desde finales del año 2009, muchísimas personas que
se pueden beneficiar con Power Pivot y escalar profesionalmente de forma abrumadora, no saben
que existe. ¡De Verdad!
Queremos aportar nuestro pequeño granito de arena para cambiar esto y, lo que es seguro es
que tú mi amigo@, ya no eres unas de estas personas que están dejando pasar tiempo sin
conocer y dominar las maravillas de Power Pivot y el DAX Engine. La pieza mágica que cambia
por completo las reglas del juego.
El presente libro es una guía paso a paso por Power Pivot, la construcción de modelos
sofisticados y completos, al lado del potentísimo lenguaje DAX (Expresiones para Análisis de
Datos) que abre las puertas a universos paralelos llenos de nuevos colores y experiencias. Todo
eso se abarca de manera detallada desde los fundamentos básicos hasta los aspectos más
avanzados y complejos, todo orientada a extraer información valiosa para la toma de
decisiones, en definitiva, Inteligencia de negocios, Business Intelligence o BI.
xvii
Acerca De Este Libro
¡Estudia, Práctica, Interioriza y Aplica!
Este libro es una guía paso a paso sobre Power Pivot, construcción de modelos de datos y el
lenguaje DAX; desde sus fundamentos esenciales hasta los conceptos profesionales, todo esto
con la mira puesta en desbordar todo el poder de esta herramienta de inteligencia de negocios.
Por lo anterior, este NO es un libro para leer y pasar página por página; ¡Oh! No, No, No, No, No.
Este es un texto para estudiar, practicar, interiorizar y aplicar; para que así, puedas ser un gran
maestro en Power Pivot, debes estudiar la temática detenidamente sin dejar ninguna fisura,
practicar con los archivos proporcionados, por ti mismo y experimentar con ellos, mirar otros
escenarios, variar los presentados y generar soluciones alternas, encontrar y arreglar errores
que se te presenten. Todo esto te ayudará a interiorizar la temática, para que posteriormente lo
puedas aplicar en tu trabajo, en tu día a día.
Recuerda: ¡Estudiar, Practicar, Interiorizar y Aplicar!
xviii
¿Es Este Libro para Ti?
Este libro está orientado hacia los usuarios de Excel que quieran catapultarse a otra dimensión
con miras a aprender una herramienta que les permita tener un proceso de toma de decisiones
certero, con lo cual también va enfocado a: gerentes, ingenieros, gerentes de proyectos,
emprendedores que quieren ver insights en sus métricas o cualquier persona que tenga
enfoque al alcance de objetivos.
Todo profesional que quiera desatar un enorme poder y desea potenciar
Excel como nunca antes, también es un libro perfecto.
Versiones De Software
Microsoft Office 2016 y 2013 • Este Libro NO Aplica para Excel 2010
Las temáticas aquí tratadas son desarrolladas en Excel 2016 donde se dejan referencias claras
para uso en Excel 2013 si hay diferencias considerables, por lo que sería ideal que el lector
contará con algunas de estas dos versiones: Excel 2013 0 2016, cuya edición incluya Power
Pivot. A continuación, las resaltamos:
Para Excel 2013: Power Pivot solamente está disponible para la versión de Office
Professional Plus (Se Activa en complementos COM), si tienes Standalone u Office 365
Professional Plus, puede ser instalado.
Para Excel en Microsoft Office 2016: Power Pivot está disponible en diferentes
ediciones, estas son: Office 365 Enterprise E2, Office 365 Enterprise E3, Office Professional
Plus y Office Standalone.
xix
Convenciones Usadas En El Libro
Ayudas Visuales y Otros Elementos
A lo largo del libro, utilizamos cuadros con un borde café tenue que en su parte izquierda tienen
un icono, esto lo hacemos para resaltar alguno de los siguientes aspectos:
Pausemos un Momento: Este cuadro lo tomamos como una pausa activa para señalar
temáticas externas, otros recursos, aclarar conceptos, resaltar conclusiones de lo que se
está tratando en este momento o mencionar algún punto relacionado con el tema o
capítulo.
Pausemos un Momento
Podemos decirte con total sosiego que este capítulo y los posteriores
no son nada complejos, a pesar en entrar en el mundo de lo
avanzado, más bien, lo que si requiere es de especial atención y un
buen café para estar activos.
¡Toma Nota!: Como su nombre lo indica, este es un cuadro clave para recalcar cosas
importantes, puede ser un concepto, una conclusión, un ejercicio, etc.
¡Toma Nota!
No confundas la función VALUE con VALUES, aparte de diferenciarse en
la S al final, son funciones bien diferentes. VALUE es una función de
conversión que transforma un valor de tipo texto en número; mientras
que la función VALUES retorna la lista de elementos únicos.
xx
Referencia Cruzada: Este cuadro aparece muy pocas veces a lo largo del libro, no
obstante, tiene como objetivo marcar a otro libro o artículo, en miras a brindar fuentes
para profundizar en la temática que se está tratando si se quiere ir aún más allá.
Referencia Cruzada
LIBRO: EL ADN de Power BI (.com) y Desktop – Miguel Caballero & Fabian
Torres. Este libro tiene la particularidad que aparte de dedicarse
fuertemente a visualización de datos y BI, pasa un buen rato en la
inmersión de las funciones de filtro más avanzadas (Las funciones de
tablas complejas)
A parte de los cuadros encontraras notas en los extremos de las páginas cuyo fin es: completar,
apoyar, advertir, reforzar o recalcar la temática tratada.
NOTAS
Recuadro ¡Toma Nota!: Son notas
claves, prácticamente, saca tu cuaderno de
apuntes de Power Pivot y DAX y anótala.
Notas Extra: Completar, apoyar,
advertir, reforzar o recalcar.
xxi
También podrás notar diversos elementos visuales de apoyo, cuya meta es hacer la explicación
lo más amena, detallada y amigable para que así la temática presentada se puede absorber con
facilidad.
AYUDAS VISUALES
Hay Elementos enfocados a atraer la atención en
aquellos detalles que no se pueden dejar pasar por alto.
Elementos Visuales de Apoyo para recorrer paso a paso lo
que está sucediendo y así brindar el detalle suficiente para
absorber la temática de la mejor manera posible.
ELEMENTOS QUE RESALTAN
Hallaras tablas para resumir, compactar funciones y
temáticas específicas.
Encuentras las expresiones DAX y Sintaxis con un
fondo para identificación ágil.
xxii
Cómo está Organizado el Libro
Capítulo a Capítulo
CAPÍTULO 1 • Fundamentos y Conceptos Esenciales.
En este capítulo mostramos al desnudo todas las limitaciones y dificultades de las tablas
dinámicas, hasta el punto de desbaratar lo que es la funcionalidad más importante de Excel,
pues de esta manera entenderemos como tecnologías tales como Power Pivot surgen como un
salvavidas, además, teniendo esto en mente se hace un recorrido a través del nuevo armamento
de posibilidades que ha puesto en nuestro arsenal Microsoft.
CAPÍTULO 2 • Tablas Dinámicas a la Velocidad de La Luz (Opcional)
Es importante para el desarrollo del libro que se tenga un conocimiento intermedio en tablas
dinámicas, de hecho, es un requisito de este texto, a pesar de ello dedicamos este capítulo al
lector que por distintos motivos no tiene un nivel básico en esta temática, para resaltar aspectos
sobre esta funcionalidad que serán transcendentales en diferentes momentos. También puede
servir como un repaso fugaz para refrescar la temática de tablas dinámicas si se desea.
CAPÍTULO 3 • Interfaz y Propiedades de Power Pivot.
Para que el viaje a través del maravilloso mundo de Power Pivot y el lenguaje DAX sea
satisfactorio, es necesario familiarizarnos con la interfaz y sus diferentes elementos, además de
destacar propiedades importantes exclusivas de la herramienta.
CAPÍTULO 4 • Agregar Bases de Datos.
Power Pivot pone a nuestra disposición la posibilidad de tomar bases de datos de múltiples
fuentes como: Access, Azure Market Place, SQL Server, entre muchos otros; para después
integrarlos mediante relaciones. Este capítulo se dedica a explorar los orígenes de datos más
comunes y como cargarlos a Power Pivot viendo sus ventajas y desventajas, lo cual es un
aspecto supremamente importante cuando se desea realizar modelos de datos complejos y
óptimos.
xxiii
CAPÍTULO 5 • Entretejiendo Tablas: El Modelo de Datos.
Vemos como relacionar las tablas con Power Pivot y un caso especial con Power Query, también,
estudiamos que es DAX y cuál es la nomenclatura de tablas en este lenguaje, para así dar el
primer vistazo a los dos tipos de cálculos personalizados: Columnas Calculadas y Medidas.
CAPÍTULO 6 • Bienvenido al País de las Maravillas: El Lenguaje DAX.
Comenzamos a entrever el gran potencial del lenguaje DAX junto con las medidas, viendo las
funciones más comunes, los tipos de datos, manejo de errores y buenas prácticas para fórmulas
extensas.
CAPÍTULO 7 • Back-Office, Contextos: DAX Engine Detrás de Cámaras.
Capítulo que supone un punto de inflexión ya que constituye las bases teóricas para empezar
a recorrer las temáticas avanzadas en DAX y Power Pivot en general. Se estudian
detalladamente los distintos tipos de contextos y constrains.
CAPÍTULO 8 • El Arte de las Medidas.
Habiendo adquirido las bases teóricas, este capítulo recorre un buen número de funciones
avanzadas en DAX mediante un estudio minucioso acompañado de múltiples ejemplos
aplicados. Uno de los capítulos más importantes y críticos para emprender el camino a dominar
DAX y el análisis de datos como unos cracks.
CAPÍTULO 9 • Funciones de Filtros y perspectivas del Lenguaje.
Siguiendo las líneas del capítulo previo, veremos aspectos complejos, pero de gran relevancia
para crear modelos de datos más robustos y suficientemente autónomos, además, se explora
el lenguaje DAX desde diversas perspectivas para aterrizar un poco más lo tratado e interiorizar
todos los conceptos avanzados vistos hasta el momento.
xxiv
CAPÍTULO 10 • Time Intelligence: Calendarios Estándar y Personalizados.
Un capítulo vital, ya que trata como manipular las fechas y en general el tiempo en las tablas
relacionadas como nunca antes. Se aborda como construir y emplear calendarios estándar y
personalizados.
CAPÍTULO 11 • Tablas Slicers: Parámetros de entradas del usuario.
Una temática divertidísima e igualmente importante, ya que abarca como recibir datos por parte
del usuario para que se vean reflejadas instantáneamente en tablas de Power Pivot.
CAPÍTULO 12 • Múltiples Tablas Base y Relaciones Avanzadas.
Un capítulo dedicado a estudiar cómo manejar múltiples tablas con alta densidad de datos, lo
cual incide en la profundización de relaciones avanzadas.
CAPÍTULO 13 • Jerarquías & KPIs: Key Performance Indicators.
En este capítulo se exploran dos potentes funcionalidades de Power Pivot, enfocadas en
mejorar la experiencia de usuario: hablamos de las jerarquías, que facilitan la búsqueda de
información y los KPIs, que son elementos visuales que ayudan a monitorear indicadores, entre
otros usos.
CAPÍTULO 14 • DAX como Lenguaje de Consulta.
Como le indica el nombre, estudiamos como utilizar DAX como leguaje de consulta (As a Query
Lenguague) a un nivel básico e intermedio.
xxv
Cómo Utilizar Este Libro
Guía de Estudio y Práctica, También de Consulta
Este libro está estructurado para ser estudiado capítulo a capítulo minuciosamente, en donde
en cada uno se asume que se ha entendido el capítulo previo a la perfección, pues Power pivot
y el lenguaje DAX lo requiere, para eventualmente llegar a las temáticas complejas y avanzadas.
¡Para llegar a los rincones más mágicos!
Estudiar los capítulos de manera aleatoria será confuso e inevitablemente frustrante, debido a
que si no se tiene pleno conocimiento de temas previos es muy difícil entender los más
adelantados.
Una vez termines este libro, puedes utilizarlo como consulta para refrescar conceptos, estudiar
nuevamente puntos específicos o enriquecer ciertas temáticas con una nueva lectura, pues
desde este punto de vista ya tienes todas las bases sólidas y el conocimiento.
Perfilando Tu Viaje a Través De Power Pivot
De lo anterior (Cómo utilizar este libro) se pueden hacer
excepciones, como a casi toda regla, ya que si el lector
tiene un conocimiento básico de Power Pivot en:
Cargar Bases de Datos de diversas fuentes, Relacionarlas,
Creación de Medidas y Columnas Calculadas; entonces
puedes empezar a partir del capítulo 6, pero de allí en
adelante se recomienda que sea en orden.
Si tu
conocimiento
es a prueba y
error,
te
recomendamos darles un vistazo a los capítulos
iniciales.
xxvi
Perfil #1: A partir de Cero, Capitulo1,2,3,4,5, ..14 en orden.
Perfil #2: Conocimiento Básico, Capítulo 6,7,8,9,10,…14 en orden.
Feedback y Actualización de Contenido
Tu como el lector de este libro eres uno de los críticos más valiosos, por esto es muy importante
para nosotros escuchar de tu parte cualquier opinión, critica, corrección, sugerencia, mejoras,
ilustraciones, consejos, complementos, etc. En cuyo caso puedes escribirnos a cualquiera de
los siguientes correos electrónicos:
E-mail 1: excelfreebymcs@gmail.com
E-mail 2: feedback@eladndepowerpivot.com
También te invitamos a que una vez finalices la lectura de este libro o en el momento que lo
consideres oportuno nos regales tu feedback, es invaluable para nosotros, puedes hacerlo al
siguiente correo:
E-mail 2: excelfreebymcs@gmail.com
Actualización: Cada vez que se hagan correcciones relevantes o se agregue material, recibirás
vía correo electrónico la última copia. Esto será así indefinidamente hasta que llegue en algún
momento en el futuro la publicación de una segunda edición.
¿Qué Piensas de Este Libro?
Agradeceríamos de todo corazón que nos dieras a conocer tanto a nosotros como a toda la comunidad
Que piensas y como ha sido tu experiencia con este libro, cuando lo consideres necesario.
xxvii
Material Complementario
El ADN de Power Pivot cuenta con todos los archivos utilizados a lo largo del texto, dejando
tanto los archivos iniciales para que el lector pueda seguir paso a paso y en paralelo las diversas
temáticas, además, cuenta con los archivos finales para poder contrastar y apoyarse en
momentos de dificultad.
Puedes Descargarlo en:
COMPENDIO DE ARCHIVOS
Compendio de Archivos:
Incluye Archivos Iniciales, Finales e Ilustraciones Extras
(Clic Aquí Para Descargar) Contraseña: micdaadnpwpefb9926*d2
Te recomendamos que descargues los archivos, repliques lo visto y practiques.
MINI-SERIE EN VÍDEO
Nociones Power Pivot:
Mini-Serie enfocada a explorar algunas de las bondades de
Power Pivot.
(Clic Aquí Para Ver) 100% Gratuita.
Serie: Nociones Power Pivot (Sino la has visto, ve y mírala ahora mismo) - 100% Gratuita.
xxviii
¡IMPORTANTE! Tener esto en cuenta antes de Empezar
SEPARADOR DE LISTA
En este libro utilizamos el separador de lista: (;) tanto para los argumentos de las fórmulas
normales de Excel como las fórmulas DAX de Power Pivot. Si tu computador está configurado
para utilizar (,) como separador de lista te recomendamos no cambiarlo, puede ser tentador
hacerlo para copiar las líneas DAX y pegarlas para que funcionen directamente, no obstante,
recomendamos NO hacer esto si es tu caso, recuerda que este es un libro, para: estudiar,
practicar, interiorizar y aplicar.
IDIOMA DE FUNCIONES
El idioma de las funciones DAX es en inglés, independiente de la configuración regional y de
idioma, igualmente Power Pivot cuenta con sus propias configuraciones de lenguaje, sin
embargo, estas aplican solo a comandos y elementos de la interfaz gráfica de usuario y, no para
el lenguaje DAX.
Por tal motivo las funciones a lo largo del libro son en inglés, si encontramos una alternativa o
Microsoft proporciona la traducción haremos las correspondientes equivalencias.
29
La Presente Página se ha dejado en Blanco de forma deliberada.
8
Capítulo 1 / Fundamentos y Conceptos Básicos
1
Fundamentos y Conceptos Esenciales
Capítulo 1
Fundamentos y Conceptos Básicos
9
Capítulo 1 / Fundamentos y Conceptos Básicos
Verdad Incómoda, Límites en Reportes
Las tablas dinámicas, son sin duda alguna, la piedra angular para
crear reportes interactivos y potentes; su dinamismo, velocidad y
versatilidad para hacer resúmenes, la convierten en el arma más
poderosa, en la “artillería pesada”, en nuestro arsenal de Excel. Esta
trituradora de datos permite entender que está sucediendo en
nuestro negocio en cuestión de minutos, llevar a cabo acciones y
NOTA
No
sería
demasiado
drástico decir que, para los
analistas,
consultores,
gurús en Excel que tienen
un dominio absoluto en
tablas dinámicas han vivido
con
este
problema
tranquilamente, quizá con
demasiada tranquilidad, no
es de sorprenderse, pues
Excel brinda un sinfín de
funcionalidades
para
abordar este problema por
fuera de la caja y llegar una
solución. No obstante, sí
que
requiere
de
manipulaciones en cierta
medida extremas y nunca
es lo más eficiente.
direccionar hacia los objetivos establecidos.
Lo anterior es la razón por la cual es una funcionalidad tan
demandada en el catálogo de habilidades de un profesional. Sin
embargo,
una
oscura
verdad
aflige(ía)
esta
sofisticada
funcionalidad.
¡La Oscura Realidad!
Para resumir esta limitación, ¡esta oscura verdad!: Las tablas
dinámicas tienen una caja de herramientas para crear fórmulas o
cálculos personalizadas tan diminuta que prácticamente es nula, y
ata nuestras manos al punto de no poder “extraer” perlas de
información de la “mina de datos” que la alimenta.
Para entender esta limitación, vamos a desglosarlo en cuatro partes
fundamentales:
Limitaciones en Funciones de Resumen
Limitaciones en Visualización de Valores
Limitaciones en Elementos y Campos Calculados
Limitación para alimentarse con datos de entrada del
usuario
El ADN DE Power Pivot
Limitaciones en Funciones de Resumen
Cuando creamos una tabla dinámica y agregamos un campo al área
de valores tenemos varias posibilidades para resumir los datos que
allí se presentan, por ejemplo: Suma o Promedio. Estas
posibilidades que ofrecen las tablas dinámicas se denominan
funciones de resumen, existen once de ellas.
En esta pestaña
podemos aplicar el
tipo de visualización
de valor que
queramos asignar a
los datos para su
presentación.
Cuadro de
diálogo
desde donde
se pueden
cambiar las
funciones de
resumen y
los tipos de
visualización
de valores,
más otras
opciones.
Existen únicamente 11
tipos de cálculo con
los cuales se pueden
resumir los datos que
se presentan en la
tabla dinámica.
Figura 1. 1 – Funciones de Resumen
Pausemos un Momento
En este libro, asumimos que el lector cuenta con un conocimiento por
lo menos intermedio en tablas dinámicas de Excel, si el lector no
domina esta funcionalidad le recomendamos que estudie el capítulo
dos: Tablas Dinámicas a la Velocidad de la Luz., así como ir a las
referencias que se señalan en el mismo.
10
11
Capítulo 1 / Fundamentos y Conceptos Básicos
¡Triste pero cierto!
¡Triste pero cierto! Y aunque las once funciones de resumen
propuesta por las tablas dinámicas son las más comunes, no es tan
extraño encontrar situaciones en las cuales requerimos de otras
alternativas. Toma por ejemplo la siguiente tabla de datos.
Figura 1. 2 – Tabla de Datos Certamen
Dicha tabla contiene la duración de varias pruebas en distintos
certámenes de ciclismo de velocidad, supongamos que de ella
queremos ver: la duración más pequeña, la segunda duración más
pequeña y la tercera duración más pequeña de cada uno de los
certámenes, para así establecer tres categorías de rendimientos.
¿Cómo hacemos esto? Es decir, tenemos a nuestra disposición la
función Mín quien nos daría la primera parte (la duración más
pequeña) pero, ¿cómo detectamos el segundo y tercer más pequeño?,
ya que en las funciones de resumen no contamos con
K.ESIMO.MENOR o algo similar. ¡Fórmulas las única Salida!
El ADN DE Power Pivot
12
A continuación, se presenta nuestra intención de tabla dinámica.
¿Cómo encontrar el
segundo, tercero, etc.
En una tabla
dinámica? ¿De la
misma manera como
encontrar 2,3, mayor?
Figura 1. 3 – Intención de Tabla Dinámica con, primer, segundo y tercero menor
Strike One Tablas Dinámicas. Contar con solo once funciones de
resumen pone el primer nudo a nuestras manos para moldear los
tipos de cálculo a nuestra necesidad.
Limitaciones en Visualización de Valores
Aparte de poder resumir los datos con cierto cálculo, las tablas
dinámicas también brindan la opción de ver esos valores de
numerosos modos, dicho de una manera diferente, de visualizar los
datos con una segunda operación aplicada a la función de
resumen. Por ejemplo, si tenemos la función de resumen Suma,
podemos indicar posteriormente que queremos visualizar esos
valores de tal forma que se presenten como un porcentaje del total
general, con lo cual la segunda operación sería dividir “El valor de
la celda en la tabla dinámica” entre el “total general de la tabla
dinámica actual” y con ello, mostrarlo con formato de porcentaje.
Tenemos a nuestra disposición catorce tipos de visualización de
valores, a saber:
1)
Porcentaje el Total General
2)
Porcentaje del Total de Columnas
Strike One
13
Capítulo 1 / Fundamentos y Conceptos Básicos
NOTA
Un usuario de nivel
intermedio en tablas
dinámicas
conoce
bastante bien los tipos de
visualización de valores,
sin embargo, el tipo de
visualización de valor
índice
es
bastante
desconocido
y
poco
usado.
3)
Porcentaje del Total de Filas
4)
Porcentaje de (Expresar un ítem como porcentaje de otro)
5)
Porcentaje del Total de Filas Principales
6)
Porcentaje del Total de Columnas Principales
7)
Porcentaje del Total Principal
8)
Diferencia de
9)
Porcentaje de la Diferencia de
10) Total en
11) Porcentaje del Total en
12) Clasificación de Menor a Mayor
13) Clasificación de Mayor a Menor
14)
Índice
Ahora, toma la siguiente tabla de datos.
Si tú, mi amigo lector, te
encuentras entre los que
no conoce el gran poder
oculto de este tipo de
visualización de valor, te
recomiendo el siguiente
vídeo:
Figura 1. 4 – Tabla de Datos Pedidos
Como podemos observar tenemos ciertos productos y una fecha
Índice y Su Poder
que indica el día que se vendido una o varias unidades, si nos
detenemos un segundo, podríamos pensar en hacer un cálculo que
nos diga el número de días en que hubo ventas, si bien, la tabla
tiene aproximadamente 25K de registros (filas), es probable que
tenga un número mucho menor de fechas únicas, dado que un día
en específico se pudieron hacer ventas de productos diferentes.
El ADN DE Power Pivot
14
Es más, en la figura anterior que presenta la tabla se puede ver que
los primeros siete registros corresponden a la misma fecha, esto
correspondería a una fecha única, entonces se contaría uno para
estos siete registros y así cada vez que encuentre una fecha
diferente.
Qué tal si quisiéramos hacer un cálculo personalizado que nos
dijera el número de fechas únicas, pues las tablas dinámicas nos
dan una bofetada para despertarnos, ya que este no se puede, por
lo menos sin aplicar potentes trucos y funcionalidades diversas
para lograrlo.
Ahora bien, vamos un paso más allá; que tal si quisiéramos un tipo
de visualización de valor del siguiente estilo: % del Cálculo
Personalizado (Porcentaje del Cálculo Personalizado).
¡Sí que menos! Pero admitámoslo sería un cálculo y tipo de
visualización de valor magnifico, aparte de súper útil.
Strike Two Tablas Dinámicas. Contar con solo catorce posibilidades
de tipos de visualización de valores, ¡apesta!, nuevamente agrega
otro nudo, y esta vez, más apretado a nuestras manos para poder
realizar un análisis más profundo y sofisticado a nuestros datos.
Strike Two
15
Capítulo 1 / Fundamentos y Conceptos Básicos
Limitaciones en Elementos y Campos Calculados
Las tablas dinámicas permiten, por supuesto, extender nuestros
cálculos para añadir datos basados en operaciones entre campos o
elementos existentes.
Aquí podemos insertar
funciones para hacer
operaciones entre los campos
disponibles que proporciona el
origen de datos, sin embargo, el
uso de funciones es
supremamente limitado, ya que
este motor de funciones es
completamente independiente
del que utilizamos normalmente
en la hoja de cálculo, para
ponerlo simple, podemos usar
SUMA, PROMEDIO, CONTAR,
pero funciones potentes como:
BUSCARV,
SUMAR.SI.CONJUNTO, etc.
están por fuera del alcance.
Figura 1. 5 – Cuadro de diálogo para Insertar Campos Calculados
Pero tiene bastantes barreras, básicamente porque:
No se pueden utilizar referencias a celdas
NOTA
El lector puede encontrar el
ejemplo del último párrafo
extraño y, hasta sin utilidad,
no obstante, como veremos
en capítulos posteriores el
uso de este tipo de
escenarios es bastante
conveniente y útil para crear
reportes de tablas dinámicas
más robustas y potentes.
Número limitado de funciones a nuestra disposición
No se pue hacer referencia a los totales generales
No se puede hacer operaciones entre elementos de distintos
campos
Por ejemplo: si quisiéramos hacer un cálculo, el cual hiciera la suma
de todos aquellos que cumplan con uno o más criterios, para así
crear un filtro interno y darle al usuario una experiencia con Slicer y
campos de filtro más cómoda y acotada. Pero evidentemente lo
anterior no es posible con campos calculados.
El ADN DE Power Pivot
Strike Three Tablas Dinámicas. ¡YOUR OUT PIVOT TABLES! Tu
16
Strike Three
tiempo como el más grande bateador para crear reportes en Excel
ha terminado. ¡Y por si fuera poco tenemos esta otra limitación!
Limitaciones para Recibir Datos de Entrada del Usuario
Supongamos que queremos darle la posibilidad al usuario final del
reporte de tabla dinámica la alternativa de ver en ella solamente
aquellos productos que tienen un precio mayor o igual al deseado,
es decir, al precio que el usuario final guste, realizar esto con tablas
dinámicas sí que es posible, sin embargo, con uso de macros o
funciones por fuera de la tabla dinámica, pero internamente de una
manera amigable y sencilla no es posible y no es tan evidente.
¿¡Las Tablas Dinámicas han MUERTO!?
Significa eso entonces que las tablas dinámicas no son la maravilla
como todo el mundo presume. Pues bien, absolutamente NO.
Incluso con las limitaciones que tienen, lo que podemos hacer con
esta funcionalidad es amplio y ágil, es difícil imaginar todas sus
bondades.
Además, presta atención a este párrafo: Power Pivot corta estos
nudos que tenían las tablas dinámicas y pone en nuestras manos
una poderosa arma en nuestro arsenal de Excel que únicamente
está limitada por nuestra imaginación; todo lo que queramos hacer,
todos los cálculos que queramos desarrollar son ahora rápido,
posible y sin temor a exagerar, sencillo y divertido, adicionalmente
brinda muchas más posibilidades. Como súper plus: Power Pivot se
extiende a otras tecnologías como: SSAS Tabular y Power BI. “Es
como un sueño para la inteligencia de negocios hecho realidad.”
¡ATENCIÓN!
17
Capítulo 1 / Fundamentos y Conceptos Básicos
The Big Six, “Los Seis Grandes”
The Big Six, es la denominación que nosotros le damos a las seis
funcionalidades que han tenido la trascendencia más importante
en los últimos siete años. “Las más importantes e influyentes en
Microsoft Business Intelligence Tools”.
¿Quiénes son los
BIG Six?
¿Cuáles Son?
Tabla 1. 1
NOTA
Power BI Desktop y Power
BI (.com) pertenecen a
otro ambiente, es decir, a
otro producto o programa
que es distinto de
Microsoft
Excel,
sin
embargo, todos son parte
de una misma familia:
Microsoft
Business
Intelligence
o
“SelfServices
BI”,
estas
tecnologías tienen como
meta construir complejas
estructuras de datos y
analizarlas eficientemente;
como, por ejemplo, tablas
y gráficos dinámicos.
Tabla de los integrantes del Big Six
Funcionalidad
Nombre Actual (Office 2016)
Power Query
Obtener y Transformar
Power Pivot
Power Pivot / Modelo de Datos
Power View
Power Map
Mapas 3D
Power BI Desktop
Power BI (.com)
En seguida vamos a ver una descripción para ver qué rol juega cada
uno en la mesa de Business Intelligence, como cada uno es un
eslabón para hacer inteligencia de negocios eficientemente.
Sin embargo, antes de entrar en ello, es importante mencionar
inmediatamente que: Power Pivot es el centro de todo “El principal
y más astuto estratega” en este proceso de tomar los datos y
transformarlos en información útil, oportuna y accionable para la
compañía.
El ADN DE Power Pivot
18
Porqué de las funcionalidades más recientes
Como se mencionó en la nota anterior, ”Los Big Six” están
repartidos en dos ambientes diferentes: Excel y Power BI.
La necesidad y surgimiento de ellos es fácilmente entendible ¿Por
qué? Lo resumiremos en los siguientes puntos:
El BIG data (Volúmenes masivos de datos) hoy en día está
presente en todas partes, Excel solo cuenta con un poco más
de 1 millón de filas, con la cual la necesidad de expandir su
capacidad no era opcional.
Poder manipular y resumir cantidades masivas de datos
también es vital, deriva del punto anterior, el propio Excel
se vuelve lento cuando empezamos a trabajar con 100 mil
filas de datos.
La capacidad de tomar “Raw Data” de múltiples fuentes y
poder transformarlos y cargarlos tranquilamente.
Presentar los datos de manera compacta mediante gráficos
y otros elementos de forma ágil.
La opción de un paquete que NO este dirigido
exclusivamente a profesionales IT (Information Technology)
altamente especializados.
La posibilidad de generar todo tipo de cálculo
personalizado, donde la única limitante sea la necesidad y/o
imaginación de la persona.
Vamos a dar una brevísima descripción de ellos según su ambiente,
empezaremos por los de Excel, estos son:
Power Query
Power Pivot
Power View
Power Map
RAW DATA
El término “raw data” se
utiliza para datos que no
han pasado un proceso de
limpieza, es decir, no han
sido sometidos a ningún
tipo de preparación para
que queden en un estado
óptimo y así llevar acabo
análisis a partir de ellos.
Los Big Six que
están en el
ambiente de Excel
19
Capítulo 1 / Fundamentos y Conceptos Básicos
Definición de
Power Query
Power Query es una funcionalidad que pone a nuestra disposición
las opciones suficientes para tomar Raw Data (datos no óptimos
para llevar acabo análisis acertados) consolidarlos, transformarlos,
enriquecerlos, limpiarlos, estandarizarlos y adaptarlos para que
queden de forma óptima y hacer un posterior análisis. En otras
palabras, Power Query prepara los datos para el consumo en Excel.
¡Toma Nota!
En la versión de Excel 2016, Power Query pasa a hacer una
funcionalidad embebida, así como tablas dinámicas, gráficos, etc.
Ahora Power Query se encuentra en la pestaña DATOS grupo
OBTENER Y TRANSFORMAR. Esto es un cambio respecto a las
versiones anteriores que es un complemento con su propia PESTAÑA.
Definición de
Power Pivot
Power Pivot es un potente motor de procesamiento de datos, que
permite agrupar datos de múltiples orígenes, de una cantidad
diversa de fuentes de una manera supremamente sencilla y a una
velocidad sorprende, “como a la velocidad de la luz”. Todo ello para
obtener información de valor, accionable y oportuna para tomar
decisiones en poco tiempo.
¡Toma Nota!
Power Pivot también se la llama El Modelo de Datos ambos son la
misma tecnología, sin embargo, hay que distinguirla del modelo de
dato interno, el cual es una parte pequeña de Power Pivot / El Modelo
de Datos disponible para todas las ediciones de Excel. También es
importante anotar que Microsoft está tomando Power Pivot y
añadiéndolo a otros productos.
El ADN DE Power Pivot
Power View permite tomar todo ese procesamiento de datos,
20
Power View
donde se ha resumido y calculado para derivar información
relevante y, presentarla (Mostrarla) mediante gráficos, indicadores
y distintas ayudas visuales para poder absorber la información de
manera sencilla e intuitiva. Es una experiencia interactiva
de
exploración de información.
¡Toma Nota!
En la versión de Excel 2016, El comando Power View se tiene que
añadir a la barra de herramientas de acceso rápido o crear el grupo
artificialmente en opciones, personalizar cinta de opciones. Eso difiere
a las ediciones anteriores donde se activaba en complementos COM
en el cuadro de diálogo Opciones de Excel.
Power Map es una funcionalidad de Excel que permite representar
datos geográficos de forma bidimensional o tridimensional como:
direcciones, código postal, países, ciudades, vecindarios, calles y
todo aquello que se pueda geo localizar en un mapa, además, de
interacción dinámica con datos temporales (Fechas). Power Map
tiene el detalle de ser una funcionalidad enfocada a un nicho de
mercado muy específico, a pesar de ello, brinda otras posibilidades
para análisis de datos (geográficos).
¡Toma Nota!
Power Map fue renombrado como Mapas 3D en la versión de Office
2016 y se puede encontrar en la pestaña INSERTAR grupo PASEOS.
Power Map
21
Capítulo 1 / Fundamentos y Conceptos Básicos
El Tejido Unificador de los “POWER EXCEL”
A nosotros nos gusta llamar a los integrantes del Big Six que SE
INTELIGENCIA
NEGOCIOS
DE
Sin importar si es una
multinacional,
una
pequeña empresa. Bien
sea el CEO en la compañía
o los cargos de niveles
menores, cada minuto del
día se están tomando
decisiones que tienen un
impacto en el rendimiento
de la empresa. En
ocasiones las decisiones
son de nivel estratégico
que afectan a la compañía
completa, mientras que en
otras ocasiones son de
tipo táctico, afectando a
una sola persona o un
departamento completo
en una ventana de tiempo
pequeña. La Inteligencia
de negocios se pude
pensar como la actividad
de utilizar los datos de
ayer y hoy para tomar
mejores decisiones acerca
del mañana o cualquier
actividad, herramienta o
proceso utilizado para
obtener
la
mejor
información que apoye el
proceso de toma de
decisiones.
rigen bajo el ambiente de Excel como: “POWER EXCEL” todos ellos
cómo pudiste detectar en la descripción breve están enlazados
mediante un proceso estratégico para hacer inteligencia de
negocios. Power Query adecua los datos para el consumo y poder
hacer análisis óptimo, después Power Pivot los recibe para llevar a
cabo este análisis de forma profunda, y finalmente Power View y/o
Power Map proporciona todo lo necesario para mediante
representaciones visuales entender de forma sencilla el análisis y
poder tomar decisiones.
Todos los Power Excel son una ficha para armar un rompecabezas
de datos y ver claramente la información que esta oculta.
Se puede
optar por
otras
funcionalida
des como:
tablas y
gráficos
dinámicos.
Power Map
Power Query
Esta pieza
(ficha) no es
Opcional.
Power View
Power Pivot
Algunas fichas para armar el rompecabezas de datos son
opcionales, por ejemplo, si recibes los datos bien procesados y
listos para su uso, lo cual no es muy común, entonces Power Query
puede ser omitido, o tal vez prefieras adecuarlos mediante
fórmulas, funciones y oras funcionalidades clásicas de Excel; así
mismo Power View y Power Map pueden ser omitidos porque
también es posible crear gráficos, mini gráficos, formas, etc. De
Excel. Por otro lado, Power Pivot es diferente, es la única ficha que
siempre se debe incluir para extraer …
El ADN DE Power Pivot
22
… información esencial de los datos, además, su extensión a otros
productos lo vuelve vital.
Más Allá de Excel; Power BI (.com y Desktop)
Ahora contamos con otro ambiente para hacer inteligencia de
negocios de forma amigable, Power BI está pensado para llevar a
cabo el proceso de toma de decisiones en un producto diseñado
100% para ello.
Power BI .com es un servicio en la nube para transformar los datos
Power BI (.com)
de una compañía en información rica para la toma de decisiones.
Power BI Desktop pone a disposición todas las herramientas
visuales y demás de Power BI en el computador.
En el ambiente de Power BI también contamos con funcionalidades
para adecuar los datos y visualizarlos, así como los Power Excel, no
obstante, lo más importante a resaltar es que Power Pivot se
mantiene intacto, todo el lenguaje es exactamente igual,
exactamente la misma tecnología. Por lo anterior llamamos la
esencia, el núcleo a la funcionalidad de Power Pivot extendida a
otros productos de Microsoft como: Dax Engine.
Atados con el Dax Engine
Power Pivot permanece igual, aprenderlo aquí servirá para los
demás productos de Microsoft centrados en BI, además, con esta
constante nos podremos mover entre ambientes de forma sencilla
ya que están vinculados; atados con el Dax Engine.
Power BI Desktop
23
Capítulo 1 / Fundamentos y Conceptos Básicos
Beneficios de Power Pivot
Podemos vincular datos de múltiples fuentes: Bases de
datos, data markets, tablas vinculadas, archivos de texto, etc.
Podemos trabajar con millones de datos de forma eficiente.
El Lenguaje DAX permite extender la posibilidad de
nuestros cálculos personalizados, cortando todas las
limitaciones de las tablas dinámicas y convirtiéndola en el
arma letal en nuestro arsenal de Excel.
El Lenguaje DAX se ha convertido en el núcleo de las
tecnologías de Business Intelligence de Microsoft.
Podemos crear diferentes formas de relacionar las tablas de
datos.
Se pueden ocultar columnas que no queramos ver en el
panel de campos de las tabas dinámicas.
El formato se mantiene constante a lo largo de diferentes
tablas dinámicas.
Se pueden crear indicadores KPI y jerarquías.
Podemos de manera creativa permitirle al usuario final que
inserte datos de entrada permitiendo reportes
parametrizables.
¿LIMITACIONES?
Crear una tabla dinámica
de la manera clásica con
respecto a crear una tabla
dinámica con Power Pivot,
tiene sus diferencias,
básicamente porque los
datos en Power Pivot son
una base de datos OLAP
(Ver definición de OLAP
en el Anexo A). Para tener
en cuenta con tablas
dinámica de Power Pivot:
Los datos de fecha no se
ordenan
automáticamente.
Para hacer referencias a
celdas una tabla dinámica
con
Power
Pivot
solamente se puede hacer
con el mouse y no con el
teclado.
No soportan los campos y
elementos
calculados
antiguos (En todo caso con
los cálculos DAX no se
necesitan).
El Drill Down solo soporta
1000 registros.
¿Cuándo utilizar Power Pivot?
¿Cuándo utilizar Power Pivot? La respuesta es sencilla, cada vez que
tengas que analizar datos, hacer resumes de datos. Para ponerlo de
forma simple cada vez que tengamos que crear una tabla dinámica
y queramos ir más allá en el análisis.
El ADN DE Power Pivot
24
Descifrando: las Versiones, Ediciones y
Arquitectura en Power Pivot
Es importante conocer que versiones de Office contienen Power
Pivot, así como cuáles ediciones lo tienen disponible, de igual
forma la arquitectura, 32-bits o 64-bits tiene sus pros y contra las
cuáles mencionaremos a continuación.
Power Pivot está disponible para las Versiones de Excel 2010,
Versiones
2013 y 2016. Desafortunadamente si únicamente cuentas con la
versión 2007, es imposible tener acceso a Power Pivot.
Para Excel 2010 se debe descargar el complemento e instalarlo, lo
cual no tiene ninguna limitación en edición, es decir, puede ser
Ediciones Excel
2010
instalado y utilizado en Excel Professional Plus, Home, etc. ¡”
TODOS”!
¡Toma Nota!
Para Excel 2010 salieron dos versiones del complemento, llamadas:
Power Pivot V1 y Power Pivot V2. Si el lector está utilizando Excel 2010
le recomendamos descargar y utilizar Power Pivot V2, es la versión
más apropiada para 2010 y la que encajará y coincidirá mejor con
las explicaciones e imágenes de este libro.
Para Excel 2013, Power Pivot solamente está disponible para la
versión de Office Professional Plus (Se Activa en complementos
COM), si tienes Standalone u Office 365 Professional Plus, puede
ser instalado.
Ediciones Excel
2013
Capítulo 1 / Fundamentos y Conceptos Básicos
Para Excel en Microsoft Office 2016, Power Pivot está disponible en
diferentes ediciones, y para dejar claro cuales la incluyen y cuáles
no, se deja la tabla a continuación que detalla una y cada una de las
diferentes ediciones.
Tabla 1. 2
Office 2016 que incluye y no incluyen Power Pivot
Incluye o No Edición
Incluye
Power Pivot
Ediciones Excel
2013
Office 365 Enterprise E2
Office 365 Enterprise E3
Office Professional Plus
Office Standalone
Office Home and Business
Office Home and Student
Office 365 Home
NO Incluye
Power Pivot
25
Office 365 Personal
Office 365 Business Essential
Office 365 Business
Office 365 Business Premium
Office 365 Enterprise E1
Office 365 University
¡Toma Nota!
Si tienes que manejar cantidades de datos que superan los 10
millones de registros, es recomendable adquirir el Office con
arquitectura de 64-bits, esta soporta y ejecuta fácilmente cantidades
superiores, 100 millones de registros los trabaja sin ningún
inconveniente.
El ADN DE Power Pivot
¿Cuál Versión Office se Necesita para este Libro?
Todas las imágenes y explicaciones de ese libro son con la interfaz
de usuario de Power Pivot en Excel 2016 bajo arquitectura de 32bits, no obstante, cada vez que exista una diferencia con Excel
2013, se hará la nota respectiva, lo cual en algunas ocasiones
puede aplicar a 2010. Por lo anterior te recomendamos Office
2013 o 2016 para el desarrollo del presente texto.
El Siguiente Paso
Ahora tenemos claro porque ha surgido Power Pivot / El Modelo de
Datos en Excel y todos los nuevos poderes que nos va a brindar. En
el siguiente capítulo haremos un breve tour por tablas dinámicas,
porque de cierta manera eso es Power pivot en Excel: “Tablas
Dinámicas con esteroides y más allá”, a pesar de ello, si el lector
tiene un nivel intermedio de tablas dinámicas, puede saltarse el
capítulo sin ningún inconveniente, de hecho, si es el caso te
recomendamos fuertemente pasar a conocer la interfaz de Power
Pivot para Excel en el capítulo tres.
26
27
La Presente Página se ha dejado en Blanco de forma deliberada.
El ADN DE Power Pivot
2
Tablas Dinámicas a la velocidad de la Luz (Opcional)
Capítulo 2
Tablas Dinámicas a la Velocidad de la
Luz (Opcional)
28
29
Capítulo 2 / Tablas Dinámicas a la Velocidad de la Luz
Fundamentos y Conceptos Básicos
Para entender adecuadamente el ADN de Power Pivot, primero,
debemos hacer una parada necesaria en la estación Tablas
Dinámicas porque aquí se encuentra la esencia de cómo trabaja el
Modelo de Datos, así que iniciemos por entender que es una Tabla
Dinámica.
¿Qué es una Tabla Dinámica?
NOTA
Amigo lector, si tu
conocimiento sobre tablas
dinámicas es limitado o
nulo te recomendamos
que revises el siguiente
video, que trata en detalle
los conceptos básicos de
nuestro
llamado
“Microscopio”.
Sabemos que Microsoft Excel tiene a nuestra disposición un
completo arsenal de herramientas para resolver diferentes
problemas o llevar a cabo una variedad inimaginable de tareas, las
tablas dinámicas dentro de nuestro arsenal, funcionan como un
potente microscopio. Supongamos que una base de datos, tabla
estructurada, o cualquier origen de datos que deseamos analizar es
una muestra de laboratorio, que a simple vista no proporciona
ninguna información relevante, pero si la observamos a través de
nuestro microscopio (un reporte de Tabla Dinámica), se abre la
posibilidad de entender su composición, puesto que se puede
observar en detalle y en diferentes perspectivas que resultan
Fundamentos en Tablas
Dinámicas
interactivas, cada segmento de la muestra, sin modificar su
estructura, porque el microscopio no modifica la muestra, sino solo
crea un reflejo o vista de la misma, sin estar conectada
directamente con ella, al igual que una Tabla Dinámica.
Definiendo una
Tabla Dinámica
Para concluir, una tabla dinámica es una tabla interactiva creada en
la memoria cache, la cual permite categorizar, organizar, explorar,
resumir, filtrar, calcular y agrupar datos de un origen, para que sean
presentados a una velocidad y precisión sorprendente, lo más
El ADN DE Power Pivot
30
llamativo de las tablas dinámicas es que, con arrastrar, ubicar o
reorganizar los campos en las diferentes áreas de colocación, se
cambia la perspectiva del informe, y con ello los totales y valores
calculados, por eso, su completo dominio es indispensable para
cualquier persona sin importar su profesión o cargo.
¿Por qué utilizar Tablas Dinámicas?
Son muchos los motivos para utilizar un reporte de tabla dinámica,
todo depende del escenario en el que nos encontremos, a
continuación,
puedes
ver
las
razones
más
fuertes
para
implementar su uso:
Son una de las formas más eficientes de calcular, estandarizar
y presentar datos.
Su flexibilidad y fácil manejo, ayudan a que el usuario cree
reportes dinámicos con alta capacidad de análisis y
profundidad en los detalles.
Convierten grandes cantidades de datos en información útil
para la toma de decisiones.
Se pueden hacer
rápidamente.
Agregar totales, subtotales o filtrar, por categoría requiere poco
esfuerzo.
Ayudan a detectar relaciones y patrones en los datos.
Es posible implementar otras características de Excel sobre ellas, por
ejemplo, formato condicional o personalizado, entre otros.
cálculos
con
diferentes
funciones,
Razones para
implementar Tablas
Dinámicas
31
Capítulo 2 / Tablas Dinámicas a la Velocidad de la Luz
Cuando es Inminente utilizar Tablas Dinámicas
El uso de las tablas dinámicas depende en su gran mayoría del
contexto en el que nos encontremos y las necesidades que se
tengan, de ello, depende como podemos abordar el problema y
solucionarlo con una Tabla Dinámica, por lo general, te
recomendamos utilizar las tablas dinámicas cuando:
Necesites analizar grandes cantidades de datos.
Debas encontrar tendencias o comportamientos en tus datos.
Quieras crear un reporte, con un formato adecuado y ayudas
interactivas, para su posterior distribución.
Necesites hacer comparaciones entre elementos de una
categoría, o entre varias categorías.
Requieras agrupar o categorizar datos, o calcular nuevas
columnas a partir de las que ya se encuentran en la tabla.
Anatomía de una Tabla Dinámica
Para aprovechar la flexibilidad de esta herramienta debemos
explorar su anatomía y saber cómo está constituida, el esqueleto
de una tabla dinámica se compone de cuatro elementos principales
o áreas de colocación que, en términos simples, es el lugar donde
se ubican los campos del origen, para darle forma al reporte:
Área de Valores
Área de Filas
Área de Columnas
Área de Filtros
El ADN DE Power Pivot
Es el área de la tabla dinámica donde se realizan los cálculos, a
través de las diferentes funciones de resumen (más adelante
32
Área de
Valores
hablaremos de este tema) y por eso, podríamos decir que es el
alma de una tabla dinámica, siempre se debe ubicar, por lo menos
un campo y un cálculo en esta área.
Es el área donde se ubica en filas, los campos que posiblemente se
quieran agrupar o categorizar, si agregamos un campo en esta área,
Área de
Filas
en la tabla dinámica aparecen los ítems en la parte izquierda,
repetidos una sola vez.
Es el área donde se visualizan los ítems de un campo de una tabla
de origen, como columnas y es ideal para ubicar campos con
Área de
Columnas
periodos de tiempo, y al igual que el área de filas, los elementos
no estarán repetidos.
Esta área es opcional en un reporte, aquí se agregan campos de la
tabla de origen, para que el reporte filtre información dependiendo
de los ítems que tenga y así los cálculos de la tabla dinámica se
actualicen automáticamente, dependiendo de la selección.
Pausemos un Momento
A los campos del área de filtros se les denominaba campos de página,
de hecho, el área de colocación también se solía llamar de esta
manera: Área de Páginas. Es bueno saber que hay ciertas
funcionalidades que aún conservan este antiguo nombre, que es más
por compatibilidad con versiones anteriores que por otra cosa.
Área de
Filtros
33
Capítulo 2 / Tablas Dinámicas a la Velocidad de la Luz
No te preocupes si de entrada parece confusa esta terminología,
con el siguiente ejemplo de reporte de tabla dinámica vamos a
aclarar un poco las ideas.
A continuación, se presenta una tabla dinámica que simplemente
representa los ingresos por país, en los diferentes años de una
compañía que distribuye teléfonos móviles:
Área de Filtros: para este ejemplo, se agregó el campo
Producto, con ellos podemos seleccionar un Ítem o elemento
del campo y automáticamente el reporte se actualiza a este.
Área de Filas: aquí se listan una única vez
todos los ítems o elementos del campo País.
Área
de
Columnas: en
este ejemplo
se agregó el
campo Fecha
a esta área, y
como puedes
observar,
cada
columna de la
tabla
dinámica
representa un
ítem
del
campo fecha,
es decir los
años.
Área de Valores: aquí se encuentra la suma total de
los ingresos, este valor cambia dependiendo de los
campos ubicados en el área de filas o columnas y
del tipo de función de resumen elegida.
Figura 2. 6 – Áreas de Colocación en una Tabla Dinámica
El reporte de tabla dinámica creado, nos ayuda a analizar la
situación relacionada con los ingresos de la compañía, año a año,
para cada una de las sedes en los diferentes países, sin embargo,
para darle más interactividad y hacer más robusto el reporte,
podemos implementar una funcionalidad de Excel que es muy
llamativa y a la vez útil, hablamos de los Slicer o también llamados
Segmentación de Datos, cabe aclarar que esta herramienta no…
El ADN DE Power Pivot
34
… es exclusiva para tablas dinámicas, se encuentra habilitada para
ser utilizada con tablas estructuradas.
Slicer o Segmentación de Datos
Un Slicer es un elemento que funciona igual que un filtro, busca
dentro de un grupo de datos, un sub grupo que cumpla con una
¿Qué es un
Slicer?
característica en particular, y en consecuencia oculta las filas o
registros que no cumplan con esa condición y deja a la vista las que
sí, pero con la diferencia que el diseño es llamativo y su manejo es
más intuitivo.
Para insertar un Slicer que funcione con un reporte de tabla
Agregar Slicer
dinámica, debemos dejar la celda activa en algún lugar de la misma,
nos dirigimos a la pestaña ANALIZAR, grupo FILTRAR, y elegimos la
opción INSERTAR SEGMENTACIÓN DE DATOS.
Figura 2. 7 – Insertar Segmentación de Datos
NOTA
Si quieres profundizar en
slicers puedes consultar el
siguiente vídeo, donde
también se estudian los
slicers de escala de tiempo
(Time Slicer) y otras cosas
divertidas con filtros.
En el cuadro de dialogo Insertar Segmentación de Datos que aparece,
elegimos el campo de la tabla de origen para la cual vamos a crear el
Slicer, para este ejemplo, el Nombre del Producto, puesto que debemos
explorar los ingresos obtenidos año a año para cada producto que
distribuye la compañía, por último, presionamos el botón Aceptar.
Filtros, Slicers y Escala de
Tiempo
35
Capítulo 2 / Tablas Dinámicas a la Velocidad de la Luz
Figura 2. 8 – Cuadro de Dialogo Insertar Segmentación de Datos
Automáticamente aparece nuestro Slicer; como ya lo hemos
repetido, su diseño es bastante atractivo y si se quiere podemos
personalizarlo aún más.
NOTA
Podemos modificar la
forma, color o cualquier
característica que viene
por defecto con el Slicer,
además,
existen
dos
categorías de Slicer, el que
ya conocemos, y la Escala
de Tiempo, en el video
que
ya
te
hemos
recomendado,
se
encuentran a profundidad
estas temáticas.
Figura 2. 9 – Slicer o Segmentación de Datos
El ADN DE Power Pivot
El funcionamiento de un slicer es muy simple, cada botón que
36
Funcionamiento
contiene es un ítem o elemento, con lo cual podemos filtrar la tabla
dinámica, por ejemplo, si presionamos el botón Alcatel One con clic
izquierdo sobre él, la tabla recalculara los valores para que muestre
la información referente a este producto.
Este botón nos permite
eliminar todos los filtros
existentes,
e
implícitamente
nos
indica que hay un filtro
aplicado.
Los botones en blanco,
señalan que el ítem no
ha sido elegido para
filtrar, por el contrario,
del botón Alcatel One,
que
se
encuentra
resaltado.
Figura 2. 10 – Botones de un Slicer
Para seleccionar varios ítems en el slicer, basta con dar clic sobre
cada botón mientras tenemos presionada la tecla Ctrl, esto es así
en las versiones de Excel 2010 y 2013, para Excel 2016 tenemos
una alternativa adicional, la opción Selección de Múltiples
Elementos que se encuentra en la parte superior derecha.
Figura 2. 11 – Botón para Seleccionar Múltiples elementos de un Slicer
Ya hablamos un poco sobre slicers, y ahora que entendemos su
fuerte relación con las tablas dinámicas, recordemos como se crea
un reporte.
Selección
Múltiple Excel
2016
37
Capítulo 2 / Tablas Dinámicas a la Velocidad de la Luz
Creación de una Tabla Dinámica
Como hemos hablado a lo largo del capítulo, crear una tabla
dinámica requiere muy poco esfuerzo, solo basta con hacer un par
de clics y la tarea se lleva acabo, todo gracias a que existen dos
caminos para construirlas, así que demos un vistazo a cada uno de
ellos.
Tablas Dinámicas
Recomendadas
Primero, vamos a situar la celda activa sobre la base de datos o tabla
estructurada si se encuentra en Excel, luego, en la pestaña Insertar,
vamos al grupo Tablas y allí damos clic en el comando Tablas
Dinámicas Recomendadas, en el cuadro de dialogo Tablas Dinámicas
Recomendadas, aparecen varias sugerencias de cómo queremos
que sea creada la tabla dinámica, es decir, nos hace varias
sugerencias sobre la composición de la tabla o mejor, que campos
deben estar ubicados en las áreas de colocación.
Comando
Tablas
Dinámicas
Recomendadas.
Este es el listado de sugerencias,
se
muestran
diferentes
posibilidades de configuración
para el reporte (La configuración
de una tabla dinámica se refiere a
la organización que tienen los
campos en las áreas de
colocación), si una de estas se
ajusta a lo que deseamos de
entrada,
solo
debemos
seleccionarla y presionar el botón
Aceptar, el reporte será creado
automáticamente.
Figura 2. 12 – Tablas Dinámicas Recomendadas
El ADN DE Power Pivot
Este método es el más común y utilizado por los usuarios de
nuestra hoja de cálculo para crear tablas dinámicas, primero,
38
Creación
Manual
seleccionamos los datos de origen, posteriormente, en la pestaña
Insertar, grupo Tablas, damos clic sobre el comando Tabla Dinámica
y automáticamente aparece el cuadro de dialogo Crear Tabla
Dinámica.
La opción Utilice una fuente de datos
externa, permite crear la tabla
dinámica con un origen de datos que
no esté en el libro actual, por ejemplo,
otro libro, una base de datos en
Access, en SQL Server entre otros.
Esta opción es nueva en Excel 2016, nos
permite crear una tabla dinámica
utilizando el modelo de datos actual (eso
cobrará más sentido a medida que avance
en el libro).
Estas opciones permiten seleccionar el
lugar donde se ubicará la tabla dinámica,
ya sea en una hoja nueva o en una
existente en una celda determinada.
Habilitando esta opción, podemos agregar al modelo de datos la tabla de
origen, posteriormente relacionar para luego crear la tabla dinámica.
Figura 2. 13 – Cuadro de Dialogo Crear Tabla Dinámica
En dicho cuadro de dialogo definimos los datos de origen para
crear el reporte, para este ejemplo, la tabla Pedidos que está
alojada en el mismo libro, con la tabla elegida, solo falta dar clic en
Aceptar, y en una nueva hoja se genera el área para la tabla
dinámica, ahora, vamos a situar los diferentes campos en las áreas
de colocación.
NOTA
Recuerda que los datos
deben estar adecuados, es
decir, no debe haber filas
ni columnas vacías, las
columnas deben tener
etiquetas definidas, no
tienen que existir totales ni
subtotales y, por último,
recuerda que solo deben
existir las etiquetas de
cabecera de las columnas.
39
Capítulo 2 / Tablas Dinámicas a la Velocidad de la Luz
Figura 2. 14 – Espacio para Generar Informe
Cuando ubicamos la celda activa dentro del área de creación del
reporte, aparece el Panel de Campos (el lugar donde la magia
ocurre), aquí arrastramos los campos a las diferentes áreas de
colocación.
Aquí se listan los
campos de la Tabla
Pedidos, listos para
ser movidos a las
diferentes áreas de
colocación
Estas son las áreas
de
colocación,
recuerda
que
puedes agregar
más de un campo
en cada área.
Figura 2. 15 – Panel de Campos
El ADN DE Power Pivot
40
En el panel de campos, ubicamos el campo Producto en el área de
Filtros, Fecha en el área de columnas, País en el área de filas y por
último Ingreso en el área de valores y el resultado es la tabla
NOTA
dinámica que hemos visto en el transcurso del presente capítulo.
Para agregar los campos
en las diferentes áreas de
colocación, basta con
elegir
un
campo,
seleccionarlo con clic
izquierdo
y
manteniéndolo
presionado,
lo
arrastramos al área de
colocación de nuestra
preferencia, muy simple
¿no te parece?
Figura 2. 16 – Tabla Dinámica de Ingresos
Amigo lector, queremos decirte que esta tabla dinámica no ha sido
creada solamente a partir de la tabla de origen Pedidos, la verdad
se ha construido con la ayuda de varias tablas que han sido
relacionadas, a través del modelo de datos, pero no te preocupes
en el Capítulo 5, conocerás como realizar este maravilloso
procedimiento, por ahora vamos a hablar de los diferentes cálculos
que tenemos a disposición para analizar datos con esta
herramienta.
Cálculos en Tablas Dinámicas
Al crear un reporte de tabla dinámica se nos abre un abanico de
posibilidades para hacer cálculos, en su momento eran apropiados
y suficientes para explorar información, pero con la llegada del “Big
Data” se complicó el asunto porque salieron a relucir graves
limitaciones que tienen las tablas dinámicas en este ámbito, sin
embargo, Power Pivot …
41
Capítulo 2 / Tablas Dinámicas a la Velocidad de la Luz
… ha llegado al rescate, en los capítulos posteriores todo tomara
sentido, por el momento, hablemos de los cálculos que se pueden
NOTA
Tristemente contamos con
once
funciones
de
resumen, una cifra muy
limitada para la cantidad
de cálculos que podemos
llegar a necesitar, sin
embargo, como ya lo
hemos
mencionado
Power
Pívot
es
la
respuesta.
hacer con tablas dinámicas
Funciones de Resumen
Las funciones de resumen son los tipos de cálculos que podemos
hacer en el área de valores de una tabla dinámica, son realmente
útiles y nos ayudan a entender el comportamiento de nuestros
datos, a continuación, se muestran nuestras las once funciones:
Tabla 2.3
Listado de Funciones de Resumen
Función
Promedio
Descripción
Suma todos los valores existentes en
el campo, es decir, calcula un total
Cuenta el número de datos o celdas
que tiene el campo
Encuentra el promedio del campo
Máx.
Muestra el valor máximo del campo
Mín.
Var
Muestra el valor mínimo del campo
Multiplica entre sí, todos los valores
del campo
Cuenta los datos o celdas de tipo
numérico que tiene el campo
Encuentra la desviación estándar
muestral del campo
Encuentra la desviación estándar
poblacional
Calcula la varianza de una muestra
Varp
Calcula la varianza poblacional
Suma
Cuenta
NOTA
Estimado lector, puedes
profundizar
en
las
funciones de resumen en
el siguiente enlace
Producto
Contar
Números
Desvest
Desvestp
Funciones de Resumen
Después de insertar o cambiar una función de resumen, podemos
modificar la forma en que los datos son visualizados…
El ADN DE Power Pivot
42
Tipos de Visualización de Valores
Los tipos de visualización de valores son el modo o forma en que
los datos se ven en el área de valores de una tabla dinámica, a
continuación, se listan:
Tabla 2.4
Visualización
Listado de Tipos de Visualización de Valores
Descripción
Muestra cada dato del área de valores como un
% del Total General porcentaje, teniendo en cuenta que el total general es
100%
Visualiza cada dato del área de valores como un
% del Total de
porcentaje, teniendo en cuenta que el total de la
Columnas
columna es el 100%
Muestra cada dato del área de valores como un
% del Total de Filas porcentaje, teniendo en cuenta que el total de la fila
es el 100%
Representa los valores en porcentaje respecto a un
% de
Ítem o sub categoría elegida
% de Total de Filas
Muestra cada dato del área de valores como un
Principales
porcentaje de la suma general de la fila principal
Muestra cada dato del área de valores como un
% de Total de
porcentaje de la suma general de la columna
Columnas Principales
principal
Muestra los datos del área de valores, como un
% del Total Principal
porcentaje respecto al gran total de toda la tabla
General
dinámica
Muestra la diferencia de un ítem comparado con
Diferencia de
otro ítem
Muestra como porcentaje la diferencia de un ítem
% de la Diferencia de
respecto a otro
Total en
Calcula un total acumulado
Calcula un total acumulado como porcentaje del
% del Total en
Total
Clasificar de Menor a Clasifica los valores con números enteres
Mayor
consecutivos donde el 1 es el valor más pequeño
Clasificación de
Clasifica los valores con números enteres
Mayor a Menor
consecutivos donde el 1 es el valor más grande
Cálculo la importancia de un valor respecto al
índice
conjunto total de valores en el reporte
NOTA
¿Quieres profundizar en
cada uno de estos tipos de
visualización de valores?,
pues bien, mi amigo,
¡tenemos el vídeo! Es una
mini serie de tres vídeos
donde se explora cada
una de las posibilidades,
explicando su teoría e
implicaciones
detrás,
donde además se van
plasmando todo con
ejemplos concretos.
¡DISFRUTALO!
Tipos de Visaulización de
Valores
43
Capítulo 2 / Tablas Dinámicas a la Velocidad de la Luz
Campos y Elementos Calculados
Es muy común que al crear un reporte debamos expandir la
exploración de datos y hacer análisis con información que no se
encuentra en los datos de origen, pero si en la tabla dinámica, en
consecuencia, existen las columnas y elementos calculados, así
que demos un vistazo:
Campos
Calculados
Son columnas “virtuales” creadas a partir de operaciones realizadas
entre las mismas columnas de la tabla dinámica, decimos que son
virtuales por que no existen en el origen de datos. Al crear un
campo calculado contamos con el beneficio que se puede
interactuar con él al igual que un campo común.
Para entender los campos calculados, detengámonos un momento
en el siguiente reporte de tabla dinámica que contiene los ingresos
y costos de una compañía que cuenta con distintas sucursales en
varios países, en consecuencia, ¿Que debemos hacer para
encontrar el costo total de funcionamiento?, bueno creo que ya lo
sabes, sumar los costos variables con los costos totales, así que
vamos a la acción.
Figura 2. 17 – Reporte de Tabla Dinámica
esos
El ADN DE Power Pivot
Para insertar el campo calculado Costos Totales, con la celda activa
sobre la tabla dinámica, vamos a la pestaña Analizar, grupo
Cálculos, y en el comando Campos, Elementos y Conjuntos,
seleccionamos la opción Campo Calculado, en el cuadro de dialogo
Insertar Campo Calculado que aparece, vamos a sumar el campo
Costos Fijos con los Costos Variables como se muestra a
continuación.
Aquí escribimos el
nombre del campo
que vamos a crear
En este cuadro de texto se
define la fórmula que
construirá
el
campo
calculado, que por cierto es
tan restrictiva y poco
entendida que los usuarios
de Excel han dejado esto en
el olvido
Aquí se listan todos los campos que tiene el origen de datos y
todo aquel campo calculado que se halado creado previamente.
Con este botón agregamos los campos a la
fórmula que construirá el campo calculado.
Figura 2. 18 – Crear Campo Calculado
¡Toma Nota!
El motor de fórmulas para campos y elementos calculados “clásico”
es completamente independiente de las funciones que manejamos
día a día en Excel. Esta es una de las razones porque están restrictivo
lo que podemos hacer con ellas y porque Microsoft ha invertido
prácticamente $0 USD en presupuesto para su mejora en los 16 años.
44
45
Capítulo 2 / Tablas Dinámicas a la Velocidad de la Luz
Una vez creada la formula en el cuadro de dialogo, presionamos el
NOTA
botón Aceptar y obtenemos los costos totales por sucursal.
Si quieres estudiar toda la
temática
asociada
a
campos
calculados,
puedes hacerlo en el
siguiente video.
Campos y Elementos
Calculados
Campo Calculado
Figura 2. 19 – Campo Calculado de Costos Totales
Pausemos un Momento
Algo interesante de las columnas y elementos calculados clásicos de
tablas dinámicas, es la referenciación por posición, aunque tiene
muchas limitaciones era una buena alternativa para determinar la
media móvil, no obstante, aquí lo mencionamos como una
curiosidad. Pues con Power Pivot esto ya no necesario.
¡Toma Nota!
En campos calculados puedes hacer las siguientes operaciones:
Suma (+), Resta (-), Multiplicación (*), División ( / ), Porcentaje (%), y
Potenciación ( ˆ ).
Es cierto que los campos calculados resultan muy útiles para
expandir el análisis de datos en una tabla dinámica, sin embargo,
tienen sus limitaciones:
El ADN DE Power Pivot
No puedes utilizar referencias a celdas ni nombres definidos o
elementos que se encuentren fuera de la tabla dinámica, para
crear campos calculados, es como estar en una isla, solo
puedes utilizar lo que está en ella, puesto que el campo
calculado se crea en la memoria cache.
La cantidad de operaciones disponibles, que se pueden
realizar es muy limitada, y probablemente no sean suficientes
para obtener información útil.
Es posible utilizar constantes en los cálculos, así no resulte
muy eficiente.
En la fórmula del campo calculado, no puedes hacer referencia
a totales o sub totales de la tabla dinámica.
Son elementos virtuales, calculados a partir de operaciones entre
ítems pertenecientes a los campos de la tabla dinámica, si los
campos calculados los visualizamos como una columna nueva en
el reporte, podemos decir que un elemento calculado es un ítem o
“celda nueva” dentro de un campo existente en la tabla dinámica,
y se manifiesta como una nueva fila.
Son muy útiles debido a que nos permiten agrupar o resumir
elementos que ya se encuentran en la tabla por categorías o
simplemente hacer operaciones entre ellos para obtener un total.
bueno, ha llegado la hora de la verdad, construyamos un elemento
calculado, por eso, supongamos que debemos encontrar el
promedio de los ingresos obtenidos en Argentina, Bolivia, Brasil y
Chile, porque representan una zona de ventas importante.
46
Elementos
Calculados
47
Capítulo 2 / Tablas Dinámicas a la Velocidad de la Luz
Con la celda activa situada en un elemento de cualquier campo
diferente al área de valores, nos dirigimos a la pestaña Analizar,
grupo Cálculos, damos clic en el comando Campos, Elementos y
Conjuntos, y allí seleccionamos Elementos Calculados, para
construir la formula en el cuadro de dialogo Insertar Elemento
Calculado.
Aquí escribimos el
nombre
del
elemento
que
vamos a crear
Aquí se define la
fórmula que construirá
el elemento calculado
Aquí se listan todos los campos de
la Tabla Dinámica
Se muestran los ítems que el
campo elegido tiene.
Figura 2. 20 – Insertar Elementos Calculados
Al finalizar la construcción de la formula, presionamos el botón
Aceptar y obtenemos la nueva fila en la tabla dinámica.
Figura 2. 21 – Elemento Calculado en la Tabla Dinámica
El ADN DE Power Pivot
Adicional a las limitaciones descritas para campos calculados que
también aplican en elementos calculados, se suman:
No puedes usar elementos calculados cuando la tabla
dinámica se ha creado con promedio, varianza o desviación
estándar.
No puedes utilizar un campo de página para crear un campo
calculado.
No es posible ubicar el campo calculado en el área de filtros.
No se puede añadir un campo calculado a un reporte de tabla
dinámica que tiene campos agrupados
En la creación de la formula, no se puede hacer referencia a
ítems de otros campos diferentes, a con los que se está
trabajando.
Ahora que sabemos los beneficios de los campos y elementos
calculados, además de sus limitaciones, vamos a hablar del formato
de una tabla dinámica, no olvidemos que una buena apariencia
facilita la lectura por parte del usuario final.
Formato de una Tabla dinámica
Cuando creamos una tabla dinámica el diseño que viene por
defecto, deja bastante que desear, por eso optimizar ciertos
elementos que la componen.
Así que Empecemos nuestro
recorrido, porque de ello depende que el usuario final entienda la
información que transmite el reporte, a continuación, te mostramos
como se ve una tabla dinámica recién creada.
48
49
Capítulo 2 / Tablas Dinámicas a la Velocidad de la Luz
NOTA
Para profundizar en el
Formato de una Tabla
Dinámica puedes ver el
siguiente video:
Figura 2. 22 – Diseño por defecto de una Tabla Dinámica
Diseño
Las tablas dinámicas que se han tratado durante este capítulo
tienen un estilo prediseñado denominado Estilo de Tabla Dinámica
Medio 4, uno de los ochenta y tres estilos que proporciona Excel.
Para elegir alguno, situamos la celda activa sobre la tabla dinámica,
Formato de una Tabla
DInámica
en la pestaña DISEÑO, grupo Estilos de Tabla Dinámica,
desplegamos la lista que aparece y seleccionamos el que sea de
nuestra preferencia dando clic izquierdo sobre él.
En esta opción
podemos
crear
nuestros propios
estilos de tabla
dinámica
Figura 2. 23 – Estilos Prediseñados de Tabla Dinámica
El ADN DE Power Pivot
Modificar Formato en el Área de Valores
Para mostrar correctamente los valores que aparecen en la tabla
dinámica debemos agregar un formato de acuerdo a su naturaleza,
para cambiar el formato de número, seleccionamos toda el área de
valores y damos clic derecho sobre la tabla dinámica, elegimos la
opción Formato de Número, y en el cuadro de dialogo Formato de
Celdas seleccionamos la categoría dependiendo de los datos, para
este caso, la categoría Número con cero números decimales.
Estas son las diferentes categorías que tenemos a
disposición para asignar a los valores de la tabla
dinámica
Figura 2. 24 – Formato en el Área de valores
Al finalizar la selección de formato presionamos el botón Aceptar
y los cambios se ven reflejados en el Área de valores.
50
51
Capítulo 2 / Tablas Dinámicas a la Velocidad de la Luz
Etiquetas
Cuando creamos una tabla dinámica, aparecen con ella, una serie
de etiquetas que no resultan claras, para cambiarlas solo basta con
situar la celda activa sobre alguna de las etiquetas que vamos a
modificar, y en la barra de fórmulas la renombramos, este
procedimiento se debe repetir para cada etiqueta.
Figura 2. 25 – Modificar Etiquetas
Totales Generales
Dependiendo de qué información necesitamos mostrar en el
reporte se pueden mostrar o no, los totales generales, tanto de filas
como columnas, o ambas si es el caso, para ello, vamos a la pestaña
Diseño, grupo Diseño, y en el comando Totales Generales,
seleccionamos la opción Activado solo para Columnas.
Figura 2. 26 – Opciones para Totales Generales
El ADN DE Power Pivot
52
Dile No a las Celdas Vacías
Cuando creamos una tabla dinámica pueden aparecer en el campo
de valores, celdas en blanco, implícitamente sabemos que el valor
NOTA
es cero, sin embargo, NO es una buena práctica dejar estos campos
Si tienes muchas filas en tu
tabla dinámica y quieres
facilitar la lectura, puedes
agregar bandas al diseño,
situando la celda activa
sobre el reporte, vamos a
al grupo Opciones de
estilo de tabla dinámica
que se encuentra en la
pestaña Diseño, y allí
habilitamos la opción Filas
Con Bandas.
así, en su lugar, podemos sustituirlo con el número cero, para llevar
a cabo esta acción, damos clic derecho sobre la tabla dinámica, y
damos clic en Opciones de Tabla Dinámica, en este cuadro de
dialogo, nos dirigimos a la pestaña Diseño y Formato, aquí
habilitamos la opción Para Celdas Vacías, Mostrar: y escribimos en
el cuadro de texto el número 0, para finalizar damos clic en Aceptar
Opción, Para
Celdas Vacías,
Mostrar:
Figura 2. 27 – Cuadro de Dialogo Opciones de Tabla dinámica
Bueno, ya sabemos cómo hacer rápidamente algunos cambios
cosméticos en nuestros reportes, pero que pasa si la estructura que
tenemos no es la ideal, afortunadamente, contamos con la opción
Diseño de Informe.
53
Capítulo 2 / Tablas Dinámicas a la Velocidad de la Luz
Diseño de Informe
Existen varias opciones para modificar la estructura de nuestra
tabla dinámica, como lo hemos mencionado durante todo el
capítulo, debemos elegir la opción más adecuada dependiendo del
objetivo que tiene el reporte. Para cambiar el diseño situamos la
celda activa sobre la tabla dinámica, y en el grupo Diseño
desplegamos las opciones del comando Diseño de Informe para
elegir alguna de las tres posibilidades.
Figura 2. 29 – Opciones en Diseño de Reportes
Mostrar en
Forma Compacta
Esta es la estructura por defecto que asigna Excel al crear la tabla y
en esencia agrupa todos los ítems situados en el campo fila
dependiendo de las categorías que existan, es ideal para ahorrar
campo en la hoja de cálculo y ser detallado en la presentación de
los datos.
El ADN DE Power Pivot
54
Figura 2. 30 – Mostrar en Forma Compacta
Este tipo de estructura, asigna una columna individual para cada
campo que ha sigo agregado en el área de filas, es inusual utilizar
Mostrar en Forma
de Esquema
este diseño, sin embargo, en algún momento puedes recurrir a él.
NOTA
Para rellenar los campos
correspondientes con la
etiqueta del Ítem y no
dejar la columna vacía
como en la imagen
puedes habilitar la opción
Repetir Todas las Etiquetas
de Elementos que aparece
en el comando Diseño de
Informe.
Figura 2. 31 – Mostrar en Forma de Esquema
55
Capítulo 2 / Tablas Dinámicas a la Velocidad de la Luz
Mostrar en
Formato Tabular
La estructura tabular asigna una columna individual para cada
campo agregado en el área de filas y además calcula subtotales
para cada una de las categorías o grupos generados.
Figura 2. 33 – Mostrar en Formato Tabular
Aunque todo lo que hemos visto durante este capítulo sobre tablas
dinámicas
puede
parecer
sorprendente,
debemos
hablar
nuevamente, de algo que no podemos olvidar, y son las debilidades
que nuestro “Microscopio” tiene. Si lo sabemos, es triste…
Repasando: Limitaciones de un Reporte de Tabla
Dinámica
Duplicar el formato del área de valores en otra tabla dinámica
no es posible, se debe repetir el proceso nuevamente.
Incapacidad para relacionar varias tablas y crear un reporte de
tabla dinámica, una falencia muy sensible por que limita la
flexibilidad del análisis y la productividad del usuario.
El ADN DE Power Pivot
Las funciones de resumen y los tipos de visualización de valores no
ofrecen un abanico de posibilidades muy amplio para hacer
cálculos.
Con más de cien mil registros el reporte de tabla dinámica pierde
eficiencia porque su tiempo de respuesta es lento.
Los campos y elementos calculados terminan encerrándonos en una
jaula, porque no podemos tomar recursos que estén por fuera de la
tabla dinámica. No se puede hacer referencias z totales genéreles ni
subtotales.
Limitación para recibir datos por parte del usuario.
No es posible crear atajos o agrupaciones para campos calculados
que guardan una estructurada íntimamente relacionada y que
generalmente se utilizan como un todo y no por separado.
Aunque ya hemos hablado de esto en el capítulo uno, queremos
recordarte que no todo está perdido y que ha llegado al rescate Power
Pivot, pero era necesario hablar de tablas dinámicas, porque así,
entenderás mejor el funcionamiento y potencial del ADN de Power Pivot,
iniciemos nuestro viaje a este nuevo mundo lleno de posibilidades.
Pausemos un Momento
Como hablamos en el capítulo 1, no significa que las tablas dinámicas
“clásicas” no sirven en gran medida, en realidad es la funcionalidad
más poderosa en Excel, sin embargo, el big data y la inteligencia de
negocios ha resaltado estas falencias por lo que ha tenido que
evolucionar.
56
57
Capítulo 2 / Tablas Dinámicas a la Velocidad de la Luz
Mantener esta opción desactivada
Figura 2. 34 – El Molesto IMPORTARDATOSDINAMICOS
Algo adicional que queremos mencionar es la funcionalidad de
IMPORTARDATOSDINAMICAS, aquellas funciones que nos permite
NOTA
Las fórmulas cubos son
fáciles de entender e
implementar, una vez
hayas avanzado en este
libro más allá del capítulo
8, te recomendamos que
busques loa artículos obre
fórmulas cubos.
obtener datos de una tabla dinámica a ellas normales de Excel tal
manera que se actualice junto al reporte
Esta funcionalidad era y sigue siendo para algunos, el causante de
muchos dolores de cabeza, ya que su utilización generar algunos
inconvenientes en tablas dinámicas, no queremos discutir esto
aquí pues con Power Pivot disponemos de fórmulas cubos.
Recursos y Material Externo
Acerca de Agrupación
Puedes profundizar acerca de agrupación en campos de fecha,
texto
y
numéricos
https://youtu.be/9yAAzfurX3c
en
el
siguiente
vídeo:
El ADN DE Power Pivot
Acerca de Ordenación y Drill Down
Para darle una lectura más intuitiva a tus reportes de tablas
dinámicas, es necesario ordenarlos de la mejor manera, en este
vídeo se profundiza en ello y, además se estudia el drill Down:
https://youtu.be/sRPytmGjPtE
Rangos de Consolidación Múltiple
Esta es una funcionalidad que sigue disponible en Excel por
cuestiones de compatibilidad más que por otra cosa, con Power
Pivot y Power Query utilizar rangos de consolidación múltiples
queda
relegado
al
olvido.
Para
los
más
curiosos:
https://youtu.be/sRPytmGjPtE
Trucos, Tips y Macros (Más Allá de lo Convencional)
Referencia Cruzada
LIBRO: Tablas Dinámicas La Quinta Dimensión. Este libro tiene como
objetivo brindar un conjunto de trucos y macros enfocados a Tablas
Dinámicas, trucos que servirán tanto para la estética del reporte, solución
de tareas y automatización mediante macros.
El Siguiente Paso
En este momento ya conocemos la interfaz, es tiempo de indagar
en como agregar orígenes de datos a la venta de Power pivot que
es el tema del siguiente capítulo.
58
59
La Presente Página se ha dejado en Blanco de forma deliberada.
El ADN DE Power Pivot
3
Interfaz y Propiedades de Power Pivot
Capítulo 3
Interfaz y Propiedades de Power Pivot
60
61
Capítulo 3 / Interfaz y Propiedades de Power Pivot
La Ventana de Power Pivot
A diferencia de la gran mayoría de funcionalidades que utilizamos
en Excel, Power Pivot cuenta con su propia ventana para trabajar,
todos los datos que carguemos para crear cálculos personalizados
CANTIDAD MASIVA
DE DATOS
¿Cómo maneja
millones de datos?
Excel
En realidad, un archivo
.xlsx o sus primos .xlsm y
.xlsb, son un paquete
comprimido como un Zip,
este .zip puede cargar
diferentes archivos, visto
de una manera diferente,
un archivo de Excel
contiene dentro de sí
múltiples archivos de
diversas gammas, es un
.zip con una máscara .xlsx
que transporta diversas
cosas. Dentro de esta
“maleta” se almacenan las
cantidades masivas en
formatos óptimos para su
procesamiento y poder
llevarlos a cualquier lugar
(cualquier pc, servicio en
la nube, etc.)
y realizar análisis se deben agregar a dicha ventana, donde se
pueden ver, filtrar, ordenar, formatear, ocultar, etc. Esto no es
extraño debido a que en Excel únicamente contamos con
1,048,576 filas, pero Power Pivot nos permite trabajar con millones
de registros (Filas), por ello para tener acceso u observar uno y cada
uno de los datos se debe acceder siempre en la venta de Power
Pivot, claro si la tabla de datos no fue añadida desde Excel. Sin
embargo, también podemos hacer muchas manipulaciones desde
la ventana de Excel, por ejemplo: Agregar y modificar medidas.
Habilitar Power Pivot
En el capítulo 1 se mencionó cuáles son las versiones y ediciones
de Excel que cuentan con Power Pivot, para cualquiera de estas se
debe habilitar, los siguientes pasos indican como.
1) Vamos a la Pestaña ARCHIVO y pulsamos clic en OPCIONES.
11
21
Figura 3. 1 – Sección Opciones
El ADN DE Power Pivot
62
2) En el cuadro de diálogo Opciones que se despliega, vamos a la
sección COMPLEMENTOS y pulsamos clic, luego de ello en la
parte inferior desplegamos las opciones de la lista desplegable
y seleccionamos COMPLEMENTOS COM, para posteriormente
pulsar clic en el botón Ir.
Sección Complementos
11
21
Figura 3. 2 – Opciones de Excel, Complementos COM
3) Con las acciones del paso dos lograremos desplegar el cuadro
de diálogo COMPLEMENTOS COM, allí veremos una lista de
varios complementos disponibles como Inquiere (Consulta),
para este caso buscamos: Microsoft Power Pivot for Excel,
seleccionamos la casilla que se encuentra en el extremo
izquierdo y pulsamos clic en el botón Aceptar.
4) Si la pestaña POWER PIVOT no aparece, cerramos y abrimos
nuevamente Excel (Reiniciar para que tenga efecto los cambios).
Aquí se puede
buscar, mirar y
comprobar si ya
está activado o
no Power Pivot. Si
está habilitado en
la cinta de
opciones debe
aparecer una
pestaña: POWER
PIVOT.
Lista desplegable
Administrar, aquí
se debe
seleccionar
Complementos
COM y pulsa clic
en el botón Ir.
63
Capítulo 3 / Interfaz y Propiedades de Power Pivot
¿Cómo ir a Power Pivot?
Para ir a la ventana de Power Pivot tenemos dos opciones
diferentes en Excel 2016.
Pestaña Power
Pivot
Vamos a la pestaña POWER PIVOT grupo MODELO DE DATOS y
pulsamos clic en el comando ADMINISTRAR.
Figura 3. 3 - Comando Administrar en la Pestaña Power Pivot
Pestaña Power
Pivot
También podemos ir a la ventana de Power Pivot en la pestaña
DATOS, grupo HERRAMIENTA DE DATOS, comando ADMINSITRAR.
Figura 3. 4 – Comando Administrar en la Pestaña Datos
¡Toma Nota!
Para Excel 2010 y 2013 la única forma de ir a la venta de Power Pivot
es mediante la pestaña POWER PIVOT, el comando ADMINISTRAR
fue añadido al grupo HERRAMIENTA DE DATOS bajo la pestaña
DATOS en la versión de Excel 2016.
El ADN DE Power Pivot
Para ir a la ventana de Power Pivot en esta ocasión vamos a utilizar
una tabla de datos y añadirla mediante el comando AGERGAR AL
MODELO DE DATOS que se encuentra en el grupo TABLAS de la
64
Agregar al
Modelo de
Datos
pestaña POWER PIVOT, lo hacemos así para poder apreciar las
distintas partes de la interfaz gráfica de Power Pivot.
Dejar la Celda activa
dentro de la tabla. El
capítulo siguiente
detalla aún más los
pasos y proporciona
pautas para buenas
prácticas, aquí es solo
para ver la interfaz de
manera apropiada y
explorarla mejor.
Figura 3. 5 – Agregar una Tabla de Excel al Modelo de Datos
Pulsamos clic en el comando AGREGAR AL MODELO DE DATOS
dejando la celda activa dentro dela tabla. ¡Bienvenido a bordo!
Vista Parcial de la Ventana de Power Pivot.
Figura 3. 6 – Primer Vistazo a la Pestaña de Power Pivot
Ventana de
Power Pivot
65
Capítulo 3 / Interfaz y Propiedades de Power Pivot
Propiedades de la Ventana Power Pivot
La ventana de Power Pivot sigue ciertas reglas al igual que sus
elementos que derivan del desarrollo en Microsoft, conocerlas nos
brindará la libertad de movernos con facilidad y seguridad en la
interfaz y manipular los elementos con alta destreza.
Entrelazamiento
El Entrelazamiento de la ventana de Power Pivot señala que para
cada libro (archivo) de Excel le corresponde una ventana de Power
Pivot, por lo anterior, la ventana de Power Pivot siempre se llamara
igual que su libro de Excel matriz.
Las ventanas tienen el mismo
nombre; Power Pivot lo
diferencia precediendo con:
Power Pivot para [Nombre del
Archivo de Excel]. Bien sea que
el archivo de Excel se guarde
desde su propia venta o desde
Power Pivot, ambos quedaran
siempre con la misma
denominación. Como se
mencionó en la nota al principio
de este capítulo, ambas viajan
dentro de la “maleta” .zip,
entrelazadas de forma unívoca.
Unión
Figura 3. 7 – Propiedad de Entrelazamiento
La Unión deriva de la propiedad anterior, básicamente hace
referencia a que no se puede acceder a la ventana o
funcionalidades de Power Pivot de Excel sin tener abierto un
archivo de Excel previamente. Si bien el “DAX Engine” está
disponible en otros productos de Microsoft, específicamente para
Power BI, en ninguno de los casos podemos trabajar directamente
con el lenguaje DAX sin ejecutar con anterioridad su ambiente.
El ADN DE Power Pivot
La Cinta de Opciones
¿Conocido no es así? Al igual que Excel, la ventana de Power Pivot
está organizada de la misma manera, con una cinta de opciones
que contiene pestañas que agrupan comandos por afinidad y subgrupos que encierran los comandos en categorías más pequeñas
y específicas, contamos con cuatro pestañas esenciales:
Archivo (File)
Inicio
Diseño
Avanzadas
Adicionalmente
pueden
aparecer
“pestañas
contextuales”
dependiendo del origen de datos que hallamos añadido, o de la
tarea que estemos llevando acabo.
Estas Pestañas
aparecen por que se
agregó una tabla
desde Excel a Power
Pivot.
Figura 3. 8 – Cinta de Opciones en Power Pivot
Estas Pestañas siempre
esta disponibles.
Pausemos un Momento
Aunque puede ser tentador trabajar con Power Pivot de igual forma
que Excel, esto no es del todo cierto, dado que en otros elementos de
la interfaz hay cosas que varían, en algunas ocasiones puede tomar
tiempo acostumbrarnos a ello, no obstante, encontraremos
similitudes con funcionalidad de Excel que nos ayudarán.
66
67
Capítulo 3 / Interfaz y Propiedades de Power Pivot
Área de Tablas
Todo origen de datos (Tablas) que necesitemos utilizar en el Modelo
de Datos / Power Pivot se cargaran en esta parte de la ventana. Esta
consiste en toda la zona central de la interfaz gráfica de usuario.
Cinta de Opciones.
Barra de Fórmulas DAX, al igual
que en Excel aquí se insertan las
fórmulas y funciones que se
desean utilizar, bien sea para
crear columnas calculadas o
medidas (esto se tratará en
capítulos posteriores).
Área de Tablas
Figura 3. 9 – Área de Tablas
NOTA
El aspecto del área de
tablas, para ser precisos el
color, es un cambio
respecto a las versiones
anteriores de Office, pues
en sus predecesores es un
tono verdoso, mientras
que ahora es blanco. En
defintiva cosmética, nada
de trascendencia aquí.
Definición y Objetivo
El área de tablas como su nombre lo indica tiene como finalidad
contener todas las tablas u orígenes de datos a utilizar y/o integrar
“Entretejer” en el modelo de datos de Excel; además, allí podemos
filtrar, ordenar, renombrar y expandir cálculos con columnas que no
están originalmente en la base de datos (Columnas Calculadas es la
denominación en Power Pivot) y dar formato para maximizar el
análisis de datos.
El ADN DE Power Pivot
68
Propiedades del Área de Tablas
Este elemento de la interfaz de Power Pivot y en general del DAX
Engine también tiene sus propiedades, pon especial atención a las
propiedades que se presentan enseguida.
La propiedad Uno a Uno establece que a cada tabla o base de datos
Uno a Uno
agregada a Power Pivot le corresponde una hoja de la ventana, por
ello es imposible tener más de una tabla en la misma hoja
Cada una de las
hojas corresponde a
una sola tabla, en
dichas hojas no
pueden convivir más
de una tabla.
Figura 3. 10 – Propiedad Uno a Uno del Área de Tablas
La propiedad de Referenciación Completa nos dice que en Power
Pivot se trabaja con las columnas completas y NO con celdas
individuales, es decir no existe tal cosa como referencia A1 en
Power Pivot. Por ejemplo, si queremos editar la celda 10 de la
primera columna posicionándonos encima de ella y digitando algo,
notaremos que no pasa nada, de la misma manera, si lo intentamos
desde la barra de fórmulas DAX tampoco sucede nada, esto es así
porque la columna se trabaja en conjunto. En el capítulo cinco se
trata esto con más detenimiento.
Referenciación
Completa
69
Capítulo 3 / Interfaz y Propiedades de Power Pivot
Área de Medidas o Cálculos
En Power Pivot distinguimos entre dos tipos de cálculos
personalizados: Columnas Calculadas y Medidas. Las Columnas
NOTA
En el área de medidas
solamente
puede
ir
medidas o “measures” en
inglés y ningún otro tipo
de cálculo, por lo anterior,
llamar esta parte de la
interfaz de Power Pivot
área de medidas es más
apropiado y preciso, pues
cuando hablamos de
cálculos no extendemos a
columnas
calculadas,
derivado de esto a partir
de ahora en este libro
llamaremos a esta parte
de la interfaz: área de
medidas.
Calculadas son columnas creadas en el área de tablas mediante
operaciones entre otras columnas y utilización de funciones DAX,
estas se elaboran en el extremo derecho de la tabla, donde dice
Agregar Columna.
Por otra parte, tenemos las Medidas (Hablaremos a profundidad en
cada tipo de cálculo en capítulos posteriores). Las medidas se crean
en su propia zona de la interfaz.
Definición y Objetivo
Las medidas son por naturaleza extremadamente diferentes a las
columnas calculadas, además, son quienes brindan el mayor
potencial para el análisis de datos, en capítulos posteriores se
hablará largo y tendido sobre ellas, por el momento veamos la parte
de la interfaz done residen y podemos ver el resultado de las
medidas.
Área de Tablas
Área de Medidas
o Cálculos. (En
inglés es llamada
Measure Grid)
Figura 3. 11 – Área de Medidas
El ADN DE Power Pivot
¡Toma Nota!
Para Power Pivot de Excel 2013 las Medidas se renombraron como
Campos Calculados, pero para Power Pivot de Excel 2016 volvieron
al antiguo nombre, Medidas, que fue como originalmente se llamó
en Power Pivot para Excel 2010. Si el lector está utilizando Excel 2013
recuerde que cada vez que hablemos de Medidas nos referimos a
campos calculados.
La Barra de Estado
La barra de estado nos permite movernos a diferentes partes de la
tabla, ya que como en Power Pivot tenemos la posibilidad de cargar
millones de datos, sería tedioso explorarlos solo con el Scroll, por
esto Power Pivot los divide en grupos más pequeños, la barra de
estado también nos proporciona dos formas de ver el área de
tablas: Cuadrícula o Diagrama.
Aquí podemos desplazarnos
en diferentes porciones de la
tabla.
Vistas: Cuadricula o Diagrama.
Barra de Estado
Figura 3. 12 – Barra de Estado en Power Pivot
El Siguiente Paso
En este momento ya conocemos la interfaz, es tiempo de indagar
en como agregar orígenes de datos a la ventana de Power pivot que
es el tema del siguiente capítulo.
70
71
La Presente Página se ha dejado en Blanco de forma deliberada.
El ADN DE Power Pivot
4
Agregar Bases de Datos a Power Pivot
Capítulo
4
Capítulo 4
Agregar Bases de Datos a Power Pivot
Agregar Bases de Datos a Power Pivot
72
73
Capítulo 4 / Agregar Bases de Datos a Power Pivot
Fuentes de Datos Comunes
Para producir reportes con El Modelo de Datos / Power Pivot en
Microsoft Excel es necesario cargar o agregar bases de datos de uno
o varios orígenes, integrarlos, determinar cálculos relevantes y
crear reportes potentes y robustos.
Power Pivot puede obtener datos de una variedad sorprendente de
NOTA
Es muy difícil encontrar un
origen de datos que no se
pueda cargar en Power
Pivot, claro los hay, pero
los presentados son los
más
comunes
y
ampliamente utilizados,
de hecho, es difícil que un
único usuario utilice todas
las fuentes de datos que
se mencionan.
orígenes, para resumirlo un poco más vamos categorizar las fuentes
en seis tipos:
1) Tablas Vinculadas: .xlsx, .xlsx, .xlsm, xlsb.
2) Archivos de Texto: .txt, .CSV, .Inf, etc.
3) Bases de Datos Relacionales: MS SQL Server, Access, Oracle, etc.
4) Estructuras Multidimensionales: SQL Server Analysis Servicies.
5) Fuentes en la Nube: SQL Azure, Azure Data Market.
6) Data Feeds: RSS, SSRS, etc.
Además, estos tipos los vamos a dividir en dos grandes categorías
generales:
Fuentes de datos Comunes: Del 1 al 3
Fuentes de datos alternas: Del 4 al 6
Tablas Vinculadas
Las tablas vinculadas son la forma más fácil de alimentar Power
Pivot, de hecho, si algún origen de datos no se puede cargar
directamente a Power Pivot, convertirlo en una tabla de Excel
puede ser la solución al problema.
El ADN DE Power Pivot
Es una buena práctica convertir la tabla de datos en Excel en una
74
Tabla
Estructurada
tabla estructurada, es decir, pulsar la combinación Ctrl +T y aceptar
en el cuadro de diálogo que se despliega, adicionalmente,
brindarle un nombre descriptivo facilita el entendimiento del
archivo.
Se puede identificar
que es una tabla
estructurada por las
flechas de filtro y la
pestaña DISEÑO que
aparece cuando se
deja la celda activa
dentro de la tabla.
Inmediatamente
después de crear la
tabla, debemos
asignarle un nombre
descriptivo.
Figura 4. 1 – Tabla Estructurada de Excel con nombre descriptivo
¡Toma Nota!
Se puede cargar la tabla sin necesidad de convertirla en una tabla
estructurada, pero estos es una MUY MALA IDEA, es más, sino se
renombra la tabla antes de agregarla a Power Pivot, mostrará el
nombre por defecto en el panel de campos de tabla dinámica
siempre, y nadie entiende que contiene tabla1, tabla2, etc. ¡SIGUE LAS
BUENAS PRÁCTICAS!
75
Capítulo 4 / Agregar Bases de Datos a Power Pivot
Agregar al
Modelo de Datos
Para agregar la tabla de datos al modelo de datos debemos dejar la
celda activa dentro de la tabla, para posteriormente ir a la pestaña
POWER PIVOT, grupo TABLAS y pulsar clic en el comando AGREGAR
AL MODELO DE DATOS.
Agregar al Modelo
de Datos del Libro.
Celda activa
dentro de la
tabla.
Figura 4. 2 – Cargar Tabla Vinculada al Modelo de Datos
Como dice el tooltip del comando, las tablas vinculadas son un
vínculo activo entre la tabla de Excel y la tabla en Power Pivot, por
lo que las actualizaciones en la tabla de Excel refrescan la tabla en
el modelo de datos “instantáneamente”.
Figura 4. 3 – Tabla Agregada a Power Pivot
El ADN DE Power Pivot
76
Ventajas y Desventajas de las Tablas Vinculadas
En las dos tablas a continuación se detallan las ventajas y
desventajas de agregar datos con tablas vinculadas.
Tabla 4. 1
Ventajas de las Tablas Vinculadas
Ventaja
La forma más intuitiva de agregar tablas.
Cambios en Excel se Reflejan en Power Pivot “Enseguida”.
Columnas nuevas en Excel aparecen en Power Pivot.
Tabla 4. 2
NOTA
El archivo de Excel puede
ser en formato: .xlsx, .xlsm
o .xlsb y no tendremos
ningún inconveniente en
utilizarlo en Power Pivot,
por lo tanto, crear tablas
vinculadas
desde
cualquiera
de
estas
extensiones que tenga el
archivo
matriz
es
perfectamente válido.
Desventajas de las Tablas Vinculadas
Desventajas
Cargar más de 50 mil datos no es óptimo con este método.
No se puede vincular una tabla que se encuentre en otro archivo de Excel diferente al Matriz.
¿Cómo agregar tablas en otros libros?
Las tablas vinculadas tienen la limitante de NO poder añadir tablas
desde un archivo de Excel diferente. Sin embargo, si contamos con
una alternativa para agregar tablas de otros libros a la ventana de
Power Pivot actual, a continuación, se describe cómo hacerlo.
Nos situamos en la ventana de Power Pivot, vamos a la pestaña
INCIO grupos OBTENER DATOS EXTERNOS y pulsamos clic encima
del comando DE OTROS ORIGENES, con esto se despliega el cuadro
de diálogo: ASISTENTE PARA LA IMPORTACIÓN DE TABLAS.
De Otros
Orígenes
77
Capítulo 4 / Agregar Bases de Datos a Power Pivot
Esta opción nos permite cargar
tablas desde otro archivo de
Excel, lo seleccionamos y
pulsamos clic en el botón
siguiente que se encuentra en la
parte inferior.
Figura 4. 4 – Asistente para la Importación de Datos
Scroll Down
En el cuadro de diálogo nos desplazamos hasta la parte final con el
Scroll de nuestro mouse, allí veremos: Archivos de Excel,
seleccionamos la opción y pulsamos clic en siguiente.
Pulsamos clic en el botón
Examinar para localizar el
archivo de Excel que alberga la
tabla que necesitamos
Activar esta casilla si nuestra
tabla tiene encabezados, así
Power Pivot los detectara
automáticamente,
Figura 4. 5 – Buscar y Seleccionar Archivo de Excel
El ADN DE Power Pivot
78
Ahora se mostrarán todas las hojas que tengan el archivo de Excel,
para este ejemplo solamente aparece una con nombre:
SKU_Producto(s). Seleccionamos la tabla deseada y clic en
siguiente.
HOJA NO TABLA
El Asistente muestra las
hojas que tiene el libro,
mas no las tablas que
contiene,
por
esto
asegúrate que su archivo
de Excel tenga una tabla
por hoja.
Figura 4. 6 – Seleccionar Tablas y Vistas
NO VINCULADA
Figura 4. 7 – Tabla Importada Correctamente
Clic en cerrar y ya tenemos la tabla en su propia hoja en la ventana
de Power Pivot.
Importar tablas de Excel es
diferente
de
tablas
vinculadas, dado que
cuando se importa se crea
una copia en Power Pivot,
por lo tanto, los datos NO
se actualizan cuando se
modifica el archivo de
Excel original de donde se
tomaron los datos.
79
Capítulo 4 / Agregar Bases de Datos a Power Pivot
Archivos de Texto
Las tablas vinculadas y los archivos de Excel, son sin lugar a dudas,
la fuente de datos más utilizada, sin embargo, una que iguala su
ARCHIVO DE TEXTO
Un archivo de texto tiene
como finalidad almacenar
texto sin ningún tipo de
formato,
únicamente
caracteres, se diferencia
de los archivos de Excel
porque no tiene la
posibilidad
de
proporcionar,
negrita,
cursiva, etc. Y muchos
menos colores o formatos
más sofisticados.
importancia casi por completo son los archivos de texto.
Uno de los archivos de textos más usados es el CSV, este representa
los datos en una línea de texto normal, cada línea contiene una fila
o registro de datos y a su vez define las columnas separadas por
comas, veamos como cargar la tabla: Categoría_de_Productos CSV al
Modelo de Datos / Power Pivot.
Su estructura los vuelve
apto para almacenar
cantidades masivas de
datos
sin
ningún
inconveniente.
Usualmente los CSV
tienen las etiquetas
de columnas en la
primera fila, como en
la figura.
Un ejemplo común de un
archivo de texto es el: CSV
(Comma
Separated
Values).
Figura 4. 8 – Tabla Categoría de Productos en un CSV
Estando en la ventana de Power Pivot, vamos a la pestaña INICIO
donde debemos localizar el grupo OBTENER DATOS EXTERNOS, una
vez allí pulsamos clic en el botón DE OTROS ORIGENES, con lo cual
aparece el ASISTENTE PARA IMPORTACIÓN DE DATOS.
El ADN DE Power Pivot
La figura 4.4 muestra el cuadro de diálogo, a continuación, nos
desplazamos hasta la parte final y seleccionamos Archivo de Texto,
para posteriormente pulsar clic en el botón siguiente. Véase la
figura 4.4. Con los pasos especificados, aparece el asistente para
importación de datos, listo para cargar datos de texto.
Cuando se carga el CSV
este nombre se define
como el nombre del
archivo precedido por la
palabra Text, se puede
personalizar si se desea.
Buscamos en nuestro
computador el CSV
deseado.
El separador puede ser
diferente de coma (,) esta
lista desplegable nos
proporciona los
caracteres más comunes
y podemos seleccionar el
que se ajuste al archivo,
estos caracteres son: (;) ( )
(:) (|)
Si sabemos que la primera fila
tiene las etiquetas de columnas,
entonces debemos seleccionar
esta opción.
Figura 4. 9 – Asistente para importar archivos planos
¡Toma Nota!
Puede suceder que el carácter que sirve como delimitador de
columnas no se encuentra en la lista desplegable, con lo cual el
asistente no puede cargar correctamente los datos, no obstante,
existen técnicas para poder hacerlo, pero esta por fuera de lo tratado
en este libro.
80
81
Capítulo 4 / Agregar Bases de Datos a Power Pivot
Una vez especificados lo parámetros, aparece un Preview en el
asistente donde podemos omitir columnas si no las necesitamos.
Figura 4. 10 – Preview de la tabla en el asistente
Clic en el botón finalizar y empieza a cargar los datos hasta que
notifique que se ha realizado con éxito, una vez el proceso haya
finalizado pulsamos clic en el botón cerrar. Podremos ver la tabla
en su propia hoja en la ventana de Power Pivot.
El ADN DE Power Pivot
Ventajas y Desventajas de Archivos de Texto
En las dos tablas se detallan las ventajas y desventajas de agregar
datos al modelo de datos con archivos de texto.
Tabla 4. 3
Ventajas de los Archivos de Texto
Ventaja
La forma más rápida y eficiente de cargar millones de registros.
Se pueden agregar columnas después.
Se pueden devolver a un estado anterior del archivo de texto.
Tabla 4. 4
Desventajas de los Archivos de Texto
Desventajas
El Separador de Columna no puede estar listado.
Modificaciones y actualizaciones en el archivo fuente, como
cambio en las posiciones de las columnas o renombrar las
columnas, puede alterar como Power Pivot entiende el archivo.
Desconectar Tablas
Es muy importante conocer como desconectar o quitar una tabla
que se ha cargado a Power Pivot, son muchas las razones por esto,
en nuestro caso resulta que la tabla Pedidos que se relacionó cómo
tabla vinculada, es en realidad una tabla de una base de datos de
Access que se actualiza constantemente (Diariamente para esta
situación) por esto es mejor conectarla directamente desde Access
y hacer actualizaciones diarias. Esta es una sencilla justificación
para saber cómo eliminar tablas de Power Pivot.
82
83
Capítulo 4 / Agregar Bases de Datos a Power Pivot
Realizar la “eliminación” de la tabla del modelo de datos es
bastante fácil, los podemos hacer desde Power Pivot o desde Excel,
veamos ambas alternativas.
Desconectar las Tablas desde Excel
Nos dirigimos a la ventana de EXCEL, allí buscamos la pestaña
DATOS, grupo CONEXIONES, para finalmente localizar el comando
con el mismo nombre, CONEXIONES.
Observa como la tabla que
fue cargada a Power Pivot
desde un archivo de Excel
externo, tiene el prefijo: Excel,
después el nombre de la
tabla.
Aquí se listarán todas las tablas que tengamos
cargadas en el modelo de datos / Power pivot.
Note como la tabla que fue
cargada a Power Pivot como
vinculada tiene el prefijo:
LinkedTabla (Tabla Vinculada
en inglés), después el nombre
de la tabla.
Note como la tabla que fue
cargada a Power Pivot como
archivo de texto tiene el
prefijo: Text, después el
nombre de la tabla.
Figura 4. 11 – Cuadro de diálogo Conexiones
Seleccionamos la tabla deseada para posteriormente pulsar clic
encima del botón QUITAR en el cuadro de diálogo. Observa como al
final aparece ThisWorkbookDataModel indicando que existe
conexiones con Power Pivot, si este último este seleccionado el
botón quitar parece deshabilitado.
El ADN DE Power Pivot
84
Desconectar las Tabas desde Power Pivot
Remover una tabla del modelo de datos desde la ventana Power
Pivot es más sencillo de lo que se puede esperar; solamente
pulsamos clic derecho encima de la hoja que contiene la tabla
deseada y en el menú contextual localizamos la opción eliminar.
NOTA
Figura 4. 12 – Eliminar tabla desde Power Pivot
Aparece un mensaje diciendo: ¿Está seguro que desea eliminar de
forma permanente esta tabla, incluidos sus medios asociados? Que
es precisamente la acción que queremos ejecutar, pulsamos clic en
SÍ. Con lo anterior se remueve la tabla de Power Pivot, se puede
verificar en el cuadro de diálogo conexiones.
Bases de Datos Relacional
Las bases de datos relacionales brindan la posibilidad de
interconectar diversas tablas de manera lógica y así trabajar de
manera eficiente y ahorran espacio en memoria. Existen un buen
número de software dedicados a esto, enseguida se listan los más
populares.
En Power Pivot tenemos el
comando
conexiones
existentes, pero es una
experiencia diferente y tal
vez puede causar cierta
confusión.
La
recomendación es utilizar
el cuadro de diálogo
conexiones desde Excel o
eliminar la hoja asociada a
la tabla de forma directa.
85
Capítulo 4 / Agregar Bases de Datos a Power Pivot
Gestores de bases de datos más Populares:
NOTA
Incluso si encuentras difícil
añadir una base de datos
de alguna fuente no
listada, acudir a Power
Query como intermediaria
puede ser la solución, ya
que está destinado a
cumplir con el proceso
ETL, su variedad de
opciones y posibilidades
para cargar datos en
muchísima más amplia
Microsoft Access
Microsoft SQL Server
MySQL
PostgresSQL
Oracle
IDM DB2
Sybase
Terada
Informix
Power Pivot incrementa sus posibilidades cada vez más, por lo que
encontrar un comando especial para conectarse a una base de
datos relacional que se ajuste a la nuestra es bien fácil, en este libro
no veremos todas las opciones, solo abarcaremos Microsoft Access,
no obstante, puedes encontrar toda la documentación necesaria
para cada una de ellas en el MSDN de Microsoft.
Microsoft Access
A continuación, se muestra la tabla pedidos en Access.
La tabla pedidos se encuentra
en una base de datos de
Access originalmente, puesto
que se actualiza diariamente
es mejor cargarla a Power
pivot directamente desde el
gestor.
Figura 4. 13 – Tabla Pedidos en su fuente original, Access
El ADN DE Power Pivot
Nos dirigimos a la pestaña INICIO, grupo OBTENER DATOS
EXTERNOS, comando de OTROS ORIGENES, en la sección Bases de
86
De Otros
Orígenes
datos relacionales ubicamos la opción MICROSFT ACCESS.
Figura 4. 14 – Conectar Access
Una vez encontrada la opción pulsamos clic en el botón siguiente,
allí en el segundo paso del cuadro de diálogo pulsamos clic en
botón examinar y buscamos la base de datos.
Figura 4. 15 – Ubicar base de datos de Access
Buscar Base
de Datos
87
Capítulo 4 / Agregar Bases de Datos a Power Pivot
Pulsamos clic en siguiente, allí dejamos la opción por defecto:
NOTA
Es una excelente práctica
importar las columnas,
registros y claro, tablas
estrictamente necesarias,
dado
que
nos
proporciona
mayor
flexibilidad y velocidad,
además, la facilidad de
volver y poder integrar
otras columnas o registros
es ágil, fácil e intuitivo.
seleccionar en una lista de tablas y vistas para elegir datos a importar.
Pulsamos clic en siguiente. A continuación, nos despliega todas las
tablas y vistas de la base de datos, para este caso únicamente
contamos con tablas, cuatro tablas para ser exactos, seleccionamos
TABLA_Pedidos que es la que necesitamos.
En el caso de querer
extraer un conjunto de
datos de una tabla,
entonces,
debemos
escoger la opción: Escribir
una
consulta
que
especifique los datos a
importar, allí el cuadro de
dialogo nos brinda el
espacio para escribir la
consulta
SQL.
Por
ejemplo,
si
solo
necesitamos las columnas
SKU, País y Ciudad
escribimos:
SELECT SKU, País, Ciudad
FROM TABLA_Pedidos.
Figura 4. 16 – Seleccionar Tabla de Access
Ventajas de los Gestores de Bases de Datos
Tabla 4. 5
Ventajas de los Gestores de Bases de Datos
Ventaja
Manejo ágil de cantidades masivas de datos.
Modificaciones son captadas por Power Pivot adecuadamente.
Se puede devolver a un punto anterior de la base.
El ADN DE Power Pivot
88
Fuentes de Datos Alternas
La segunda gran categoría de fuentes de datos son menos
utilizadas y aquí no nos detendremos mucho en ellas, únicamente
daremos un vistazo a Microsoft Azure Marketplace.
¿Qué es Azure Marketplace?
NOTA
Microsoft Azure Marketplace pertenece a la familia de Microsoft
Es importante que crees
una cuenta en Microsoft
Azure con tu cuenta de
Outlook, para poder
obtener datos desde el
Marketplace a Power Pivot
de manera apropiada, si
bien el servicio es de
pago, podemos optar por
la opción de un mes
gratuito y después seguir
usando los servicios sin
costo alguno, siempre y
cuando
seleccionamos
cosas gratuitas.
Azure que ofrece la plataforma como servicio, en particular, Azure
Marketplace es un mercado On-line que nos permite comprar y
vender software como servicios (SaaS) es decir crear programas,
alojarlos, mantenerlos en la nube y proveer un cliente; además
Azure Marketplace es un mercado de datos en línea global, donde
podemos comprar bases de datos, imágenes, datos comerciales y
datos públicos acreditados. En este momento la última parte es la
que nos interesa, comprar u obtener bases de datos en línea, ya
que con ello podemos captar datos que de otra manera sería muy
difícil de acceder y llevar acabo análisis.
En Microsoft Azure Marketplace podemos encontrar tanto bases de
datos gratuitas como de pago.
De Servicios de Datos
Vamos a la pestaña INCIO en la ventana de Power Pivot y en el
grupo OBETNER DATOS EXTERNOS ubicamos DE SERVICIOS DE
DATOS, desplegamos las opciones y seleccionamos DE MICROSFT
AZURE MARKETPALCE, con lo anterior se despliega el asistente para
la importación de datos. Véase la imagen a continuación.
Por
seguridad
la
plataforma nos pide una
tarjeta de crédito y
verificar de que se trate de
una persona, no te
preocupes
por
esto,
Microsoft no cobrará nada
sin un permiso explícito de
nuestro parte, solo es por
verificación.
89
Capítulo 4 / Agregar Bases de Datos a Power Pivot
En el search box digitamos:
DateStream. Esta es una
fuente de datos bastante
popular, utilizada en el
modelo de datos, 100%
gratuita, contiene información
para crear tablas de
calendario, muy importante
en Power Pivot.
Figura 4. 17 – Asistente para importación, desde servicio de datos
DateStream en
el Catálogo
Pulsamos clic encima del
nombre DateStream.
Figura 4. 18 – DateStream filtrado en el catálogo
El ADN DE Power Pivot
Pulsamos clic en la ventana siguiente en datos gratuitos, después
aparecerán los nombres de las tablas que deseamos consultar,
90
Seleccionar
Consulta
seleccionamos únicamente BasicCalendarEnglish y clic en el botón
SELECCIONAR CONSULTA. Posteriormente elegimos la tabla en el
asistente, y clic en finalizar.
Únicamente dejamos
seleccionado
BasicCalendarEnglish, con
esto solo importaremos
los datos del calendario
inglés.
Figura 4. 19 – Seleccionar BasicCalendarEnglish
Si pulsamos clic en el comando CONEXIONES EXISTENTES del
grupo OBTENER DATOS EXTERNOS podremos ver todas las fuentes
que tenemos hasta el momento.
Figura 4. 20 – Conexiones Existentes
Seleccionar
Consulta
91
Capítulo 4 / Agregar Bases de Datos a Power Pivot
Unas palabras acerca del resto de fuentes
Estructuras Multidimensionales: Podemos integrar datos
desde otros productos destinados al análisis como SSAS
(SQL Server Analysis Servicies)
Data Feeds: En las empresas nos podemos encontrar con
reportes, es posible que queramos importar los datos de
dichos reportes y crear nuestros propios análisis, Power
Pivot soporta la carga desde SSRS (SQL Server Reporting
Servicies)
Fuentes Pavorosas
Creepy Sources
En Power Pivot para Excel tenemos la posibilidad de cargar datos al
modelo sin necesidad de una conexión a una fuente, en esencia
podemos tener una tabla en el portapapeles y pegarla como tabla
en la ventana de Power pivot, esto en definitiva nos permite llevar
datos desde prácticamente cualquier aplicación, como:
Word
Web
Power Point
Creepy Sources
Nosotros llamamos a estas alternativas: Creepy Sources, fuentes
pavorosas, dado que el origen de datos queda en la nada, es como
si nos hubiéramos sacado los datos debajo de la manga, y si alguien
nos pide justificación es difícil brindar 100% de confiabilidad.
El ADN DE Power Pivot
Porque no tomar la tabla desde la aplicación externa y copiar y
pegarla en una hoja de Excel importarla si es posible, para
posteriormente crear una tabla vinculada.
¡Toma Nota!
Independientemente de la aplicación que sea: Microsoft Word,
Acrobat Reader, Calc de Open Office, etc. Etc. La tabla de datos
copiada al Portapales debe tener forma tabular obligatoriamente, es
decir, organizada en filas y columnas de manera consistente, buenas
etiquetas de columna, no totales ni subtotales y ausencia de filas o
columnas en blanco.
Ventajas y Desventajas de los Creepy Sources
Los datos obtenidos de fuentes “alternas” brindan flexibilidad para
obtener datos de lugares poco usuales o que de otra manera sería
bastante complejo, pero es de esperar que tiene los mayores
inconvenientes.
Tabla 4. 6
Desventajas de los Creepy Sources
Desventajas
No cargar más de mil filas con este método.
No se pueden pegar columnas adicionales después (Solo Calculadas).
El formato tabular en otras aplicaciones puede ser engañoso.
Poca documentación y confiabilidad.
Tabla 4. 7
Ventajas de los Creepy Sources
Ventaja
Se puede utilizar cualquier aplicación.
Pegar y Anexar, Pegar y Reemplazar (Filas NO Columnas)
92
93
Capítulo 4 / Agregar Bases de Datos a Power Pivot
Tabla de Microsoft Word
Supongamos que queremos cargar la pequeña tabla presentada a
continuación al modelo de datos de Excel.
Figura 4. 21 – Tabla en Word
Copiar y Pegar
Tabla
Seleccionamos la tabla y pulsamos la combinación de teclas Ctrl +
C, después vamos a la ventana de Power Pivot, pestaña INICIO,
grupo PORTAPALES, comando PEGAR.
Figura 4. 22 – Comando Pegar habilitado
El ADN DE Power Pivot
Una vez pulsamos clic en el comando pegar, aparece un cuadro de
94
Vista Previa
diálogo con una vista previa y otras opciones para su configuración.
Una vez verificado todo, clic en Aceptar.
Podemos y debemos
personalizar el nombre
de la tabla por uno más
descriptivo.
También contamos con la
opción de escoger si la
primera fila de la tabla
corresponde a las
etiquetas de columnas.
Figura 4. 23 – Pegar Vista previa
Si queremos añadir más filas podemos copiarlas y utilizar el
comando Pegar y Anexar, esto pega las filas adicionales en la parte
inferior de la tabla previamente agregada. Por ejemplo, en la
pequeña tabla anterior hace falta agregar el libro: Tablas
Dinámicas, La Quinta Dimensión.
Figura 4. 24 – Anexar Fila Adicional
Pegar y
Anexar
95
Capítulo 4 / Agregar Bases de Datos a Power Pivot
Una vez pulsamos clic en el botón pegar, el cuadro de diálogo vista
previa aparece otra vez, mostrando los datos a pegar y la tabla
donde serán añadidos debajo.
Figura 4. 25 – Vista previa para anexar filas
También podemos seleccionar toda la tabla nuevamente y pulsar
clic encima del comando pegar y reemplazar.
Figura 4. 26 – Copiar y reemplazar toda la tabla
El ADN DE Power Pivot
La vista previa aparece mostrando la tabla que será reemplazada y
96
Vista Previa
la tabla que será añadida en su lugar.
NOTA
Elimine del modelo de
datos esta tabla, ya que
solamente sirve como
ilustración para obtener
datos del Portapales y no
tienen ningún objetivo en
el resto del libro, ten en
cuenta que agregar tablas
con el portapapeles no es
recomendable.
Figura 4. 27 . Vista previa para reemplazar
El Siguiente Paso
En el siguiente capítulo estudiaremos el modelo de datos, como
vincular las tablas agregadas a este, para manipular sus campos de
manera conjunta, además, daremos las primeras pinceladas de los
dos tipos de cálculos personalizados: Columnas Calculadas y
Medidas.
97
La Presente Página se ha dejado en Blanco de forma deliberada.
El ADN DE Power Pivot
5
Entretejiendo Tablas: El Modelo de Datos
Capítulo 5
Entretejiendo Tablas: El Modelo de Datos
98
99
Capítulo 5 / Entretejiendo Tablas: El Modelo de Datos
Análisis Exploratorio de Tablas
En el capítulo anterior agregamos tablas de distintos orígenes, pero
NOTA
Cuando estés explorando
las columnas individuales
es vital tener presente que
tipo de dato contiene:
Texto, número, fecha o
booleano,
ya
que
posteriormente esto debe
coincidir en la ventana de
Power Pivot.
Otro aspecto a considerar
cuando nos estamos
familiarizando con las
tablas, es que estén
óptimas para utilizar en el
modelo de datos, es decir,
que tengan el formato
tabular.
para poder trabajar con todas estas tablas es necesario “volvernos
íntimos de ellas”, empaparnos con la información que tienen.
El análisis exploratorio de tablas no es otra cosa que tomar una
pausa activa antes de arrancar, incluso antes de agregar los datos
al modelo de datos y conocer a profundidad que contienen, pues
una fase de conocimiento obligatoria cuyo objetivo nos permitirá
hacer análisis más eficaz y encontrar anomalías o desfases.
En el capítulo previo agregamos las tablas desde: Excel, Vinculada,
Access y Azure Marketplace; sin embargo, para propósitos de esta
primera sección en el capítulo, se deja un archivo con todas las
tablas en diferentes hojas de Excel (Ninguna añadida al modelo de
datos).
El análisis exploratorio de
tablas es especialmente
importante para conocer
aquellas bases de datos
de terceros o a las cuales
tenemos
acceso
por
primera vez.
Figura 5. 1 – Todas las Tablas en una Hoja de Excel
El ADN DE Power Pivot
100
Tabla Pedidos
Para nuestro escenario tenemos cuatro tablas hasta el momento.
La primera de ellas, es la tabla Pedidos, comencemos a describirla
para conocer sus datos.
Figura 5. 2 – Tabla Pedidos
Lo primero es dar un vistazo cada campo y comprender que
finalidad tienen, a continuación, se lista y justifica cada campo de
la tabla pedidos.
Número de Pedidos: Este campo contiene el número de
venta o transacción, el cual es número único que no se
repite.
Tipo de Compra: En este campo se coloca a cuál de las
siguientes categorías correspondió la compra: Normal o
Devolución.
SKU: Es el identificador que se utiliza para un producto o conjunto
de productos específicos, en la tabla indica cuál o cuáles
productos se compraron. FOREIGN KEY Ver Nota más adelante.
Descripción de
Campos
101
Capítulo 5 / Entretejiendo Tablas: El Modelo de Datos
NOTA: ¡Importante!
Tengamos en cuenta que
el campo Precio de Venta
en realidad representa los
ingresos (Unidades por
Precio de Venta Unitario).
En la mayor parte se
utilizará el nombre Precio
de Venta, sin embargo, no
olvides que son los
ingresos.
Otra Razón para hacer
análisis exploratorio de
tablas, es que nos permite
identificar nombres de
campos engañosos y
darles la interpretación
adecuada, esta es una
situación más común de lo
que pude parecer.
Categoría de Descuento: Existen diferentes promociones
para fechas especiales, este campo indica a cuál de estas
promociones aplico la compra: Cyber Monday, Black Fraday,
Day Off Full o Special Day; si la compra no aplico a ninguna
promoción, entonces en la tabla aparece Non.
Precio de Venta: Indica el precio unitario de venta por las
unidades vendidas (En Realidad INGRESOS).
Unidades: Indica cuántas unidades de dichos productos se
compraron.
Costo del Producto: Indica el valor en euros que tuvo la
producción de dicho producto.
Costo de Envió: Señala el valor en euros que tuvo el
transportar el producto desde el almacén al destino del
cliente.
Costo de Empaque: Señala el valor en euros que tuvo el
empaque apropiado para el producto, lo que asegura que
llegará en condiciones óptimas al cliente.
Fecha de Envió: Fecha en la cual salió el producto al destino
del cliente, también corresponde a la fecha de compra.
Fecha de Llegada: Fecha en el cual el cliente obtiene su
compra en las manos.
País: Donde se encuentra el cliente.
Ciudad: Destino donde se encuentra el cliente y se entrega
el producto.
Información
Básica General
Sabemos entonces que la tabla pedido tiene 13 campos (Columnas)
y 24891 registros (Filas) en un formato tabular óptimo, además
sabemos que la fuente está en Access y se actualiza diariamente.
El ADN DE Power Pivot
102
Tabla SKU Producto(s)
Esta tabla cuenta con tan solo dos campos.
SKU: Identificador que se utiliza para un producto o
conjunto de productos, en esta tabla solamente esta listado
cada SKU una única vez. PRIMARY KEY Ver nota más delante
Producto(s): Indica cuál producto o productos están
asociados con el código SKU, algunos ejemplos: Libro de
Cálculo, CD de Mozart, etc.
Se sabe entonces que la tabla SKU Productos tiene 2 campos
(Columnas) y 38 registros (Filas), adicionalmente sabemos que
Descripción de
Campos
Información
Básica General
tiene como propósito listar los SKU e indicar a que productos
corresponde, esto es importante por lo que categorizamos a esta
tabla como Tabla de Búsqueda, más adelante quedará más claro.
Tabla Categoría de Productos
Esta tabla cuenta con tres campos.
SKU: Es el identificador que se utiliza para un producto o
conjunto de productos, en esta tabla solamente esta listado
cada SKU una única vez. PRIMARY KEY Ver nota más delante
Categoría de Producto: Aquí se indica a que categoría
Descripción de
Campos
general pertenece el producto, por ejemplo, un libro de
cálculo pertenece a la categoría libros.
Precio de Venta: Indica el valor en euros del producto
Se sabe entonces que la tabla Categoría de Producto tiene 3 campos
y 38 registros, tiene como propósito categorizar los productos.
Información
Básica General
103
Capítulo 5 / Entretejiendo Tablas: El Modelo de Datos
Tabla Descuentos
Una diminuta tabla de dos campos.
Descripción de
Campos
Información
Básica General
Descuento: Indica el porcentaje que se debe restar del
precio para el descuento.
Categoría de Descuento: Indica a cuál día de promoción
corresponde.
¡ANOMALÍA!: el elemento BLACK FRIDAY
está mal escrito, aparece como: BLACK FRADAY - ¡Tener en
Cuenta de ahora en adelante para su manipulación!
Sabemos entonces que la tabla Descuentos tiene 2 campos
(Columnas) y 5 registros (Filas) en un formato tabular óptimo.
Resumen Análisis Exploratorio
Observemos la información esencial en el resumen presentado en
la tabla siguiente.
NOTA
No es necesario, hacer las
descripciones y tablas que
se han presentado hasta el
momento, mucho menos
cuando
tenemos
un
número considerable de
ellas, lo importante en
cambio, es conocer y
explorar las tablas y
campos
para
poder
trabajar y analizar con
total libertad.
Tabla 5. 1
Tabla Resumen de Análisis Exploratorio
Tabla
Pedidos
Registros
Campos Tipo Óptima
24891
13 TM
SKU Prod.
2
38 TB
Categorías
3
38 TB
Descuentos
2
5 TB
TM: Significa que es una tabla base o matriz y TB: una tabla de
búsqueda, más adelante clarificaremos estos términos. La columna
óptima señala si la tabla tiene formato tabular o no.
Ya conocimos las tablas, es momento de “entretejerlas” y
divertirnos un poco con ellas.
El ADN DE Power Pivot
104
Entretejer Tablas a la Antigua
Dadas las tablas anteriores, que pasaría si nos solicitaran: Realizar
Enunciado
un reporte donde veamos los ingresos generados por cada
producto, de acuerdo a cada categoría y, adicionalmente, poder
filtrar por los distintos porcentajes de descuento. ¿Es esto una tarea
fácil de hacer? Dado que necesitamos el campo Producto(s) de la
tabla SKU Productos en el área de filas, el campo Categoría de
Producto de la tabla Categoría de Productos en el área de columnas,
el campo precio de la tabla pedidos en el área de valores y
finalmente, el campo Categoría de descuento de la tabla descuento
bien sea en el área de filtro o en un Slicer. ¿Cómo realizar este
reporte? – ¿¡Algo de Alquimia Talvez!?
Relacionar Tablas con BUSCARV y sus Secuaces
Averigüemos como ejecutar la solicitud anterior a la antigua, con
fórmulas, lo cual es el método más utilizado hoy día por los
usuarios después de la revolución que supuso el modelo de datos.
Del año 2009 hacia atrás no había manera de integrar las tablas, lo
que debíamos hacer, era crear una nueva tabla que unificara los
datos de los diferentes orígenes, por esto creamos una copia de la
hoja
con
la
tabla
pedidos
y
la
renombramos
como:
TABLA_UNIFICADA, la razón para esto es que la tabla pedidos tiene
todas las transacciones mientras que la demás tablas contienen
datos específicos, si lo miramos desde el punto de vista de la
función BUSCARV, la tabla Pedidos es donde se inserta la función,
la tabla a “llenar”, y las demás son las tablas de búsqueda que se
proporcionan a la función en el segundo argumento.
NOTA
No es del todo cierto que
no contábamos con una
opción para integrar
múltiples tablas, pues
teníamos y tenemos aún la
alternativa de rangos de
consolidación
múltiple,
pero esto es tanto
restrictivo como olvidado,
su
utilización
cae
exponencialmente a lo
largo de los años.
105
Capítulo 5 / Entretejiendo Tablas: El Modelo de Datos
Analizamos un poco más la tabla pedidos y el enunciado.
En los campos de esta tabla
no hay ninguna con el
nombre del producto,
solamente el identificador
que es el SKU. Es difícil leer
letras o código, por ejemplo:
CB01, por lo que es mejor el
nombre del producto, estos
datos están en otra tabla que
tiene la equivalencia entre
SKU y el nombre del
producto.
Figura 5. 3 – Tabla Pedidos
Primera Parte
del Enunciado
Nos solicitan realizar un reporte donde veamos los ingresos
generados por cada producto; los ingresos los podemos obtener con
la columna Precio de Venta de la tabla Pedidos, visto que dicho
campo guarda el precio de la venta multiplicado por las unidades,
ósea los ingresos. Por otra parte, los nombres de los productos no
se encuentran la tabla pedidos puesto que se identifican con el
SKU, la tabla que tiene una equivalencia entre SKU y el nombre del
producto es la tabla denominada SKU Productos, por lo que para
abordar este problema debemos crear una columna auxiliar en la
tabla pedidos y traer los nombres aquí, esto lo realizamos con la
función BUSCARV. En la construcción a estas columnas auxiliarles
le hemos asignado un color de fondo diferente para así tener una
guía visual de cuales fueron columnas construidas para apoyar la
tabla base o matriz, véase la figura a continuación.
El ADN DE Power Pivot
106
El siguiente esquema se detalla la relación creada entre la tabla
Pedidos y la tabla SKU Productos mediante la función BUSCARV,
esto con el objetivo de crear una representación visual.
Relacionamos las dos tablas con la
función BUSCARV.
Mira como en el argumento
matriz_buscar_en aparece la tabla
SKU Productos, por esta razón
llamamos a todas las tablas que nos
sirven para llenar la tabla con todas
las transacciones, Tabla de Búsqueda
registros.
La tabla SKU
Productos contiene
la lista entre el
equivalente SKU y
el nombre del
mismo.
Tabla SKU Producto(s) | Tabla de Búsqueda
Se escondieron algunas columnas para
visualizar mejor las columnas
directamente involucradas.
Esta columna no existía, debió
construirse con la función BUSCARV
para traer los nombres y poder
utilizarlos en la tabla dinámica, por esto
decimos que la tabla pedidos es la
tabla al llenar, llamaremos a este tipo
de tablas: Tablas Matriz o Tabla Base.
Tabla Pedidos | Tabla Matriz o Base
Figura 5. 4 – Ilustración de la creación mediante BUSCARV de las tablas pedidos y SKU Productos
Siguiendo el enunciado, después nos dice que: de acuerdo a cada
categoría, adicionalmente poder filtrar por los distintos porcentajes
de descuento. Como el lector ya puede inferir inminentemente;
como la categoría de producto no se encuentra en la tabla pedidos
se debe relacionar con la tabla Categoría de Productos dado que
esta contiene el dato de la categoría de acuerdo a el SKU.
Segunda Parte
del Enunciado
107
Capítulo 5 / Entretejiendo Tablas: El Modelo de Datos
Por lo que crear la relación con la función BUSCARV es casi gemela
con la anterior, lo único que varía es la tabla de búsqueda.
En paralelo también puedes ver que el porcentaje de descuento
sigue la misma dinámica, porque dicho porcentaje no se encuentra
en la tabla pedidos sino en la tabla descuento; en esta ocasión, la
fórmula cambia un poco debido a que el valor de búsqueda no está
en la primera columna, sino en la segunda, a la izquierda, por lo que
debemos a acudir los “secuaces” de BUSCARV para llenar la tabla
pedidos.
Nota como la función en esta relación cambia, pues como tiene una configuración diferente
el formato de búsqueda se deben utilizar los secuaces INDICE y COINCIDIR de BUSCARV.
transacciones, Tabla de Búsqueda registros.
Tabla SKU Producto(s) | Tabla
de Búsqueda
Tabla
Descuentos |
Tabla de
Búsqueda
Tabla Categoría de Productos |
Tabla de Búsqueda
Tabla Pedidos | Tabla Matriz o Base
Figura 5. 5 – Representación Gráfica de las Relaciones con Funciones
El ADN DE Power Pivot
108
Con las relaciones creadas mediante la función BUSCARV ya
podemos construir el reporte de tabla dinámica solicitado.
NOTA
Creamos la tabla dinámica
de la manera clásica, es
decir, dejamos la celda
activa dentro de la tabla
unificada y vamos a la
pestaña
INSERTAR
y
pulsamos clic encima del
comando
TABLA
DINÁMICA,
posteriormente
procedemos a colocar los
campos necesarios en las
áreas de colocación, así:
Columnas: Categoría
Filas: Producto(s)
Valores: Precio de Venta
Filtro: Ninguno
Slicer: Descuento(%)
Figura 5. 6 – Reporte de Tabla Dinámica Solicitado
Obstáculos de Relación de Tablas a la Antigua
Una vez se domina como relacionar tablas de este modo, que por
cierto no es para nada difícil, cambiar o encontrar desventajas
puede ser algo complejo y más que eso una costumbre difícil de
dejar, no obstante, relacionar tablas con BUSCARV y sus secuaces
tienen serios inconvenientes que es sustancial tenerlos presentes.
109
Capítulo 5 / Entretejiendo Tablas: El Modelo de Datos
Lista de Obstáculos.
La hoja de cálculo se empieza a poner cada vez más lenta
mientras más datos tenga y más relaciones deba manejar, a
partir de unos 10 mil registros se puede empezar a notar el
descenso en el rendimiento de Excel ¿Qué sucede si tenemos
cientos de miles de filas?
¿Qué sucede si necesitamos bases de otras fuentes que
contengan millones de datos, no es posible por este
método?
Si el número de relaciones y tablas es elevado este método
es tedioso e incluso difícil de entender y ejecutar.
Todas las relaciones trabajan con funciones, todo esto de
manera textual, pero si contáramos con una representación
y funcionalidades gráficas sería un trabajo más ameno.
Véase la figura 5.4 y 5.5 que son ilustraciones creadas para
el presente texto que nos ayudan a entender de una forma
sencilla las relaciones entre tablas.
Integrar datos desde otras fuentes, como Access, Azure
Marketplace y relacionar con este método es complicado.
Terminología Derivada
De la sección anterior podemos sacar términos que nos ayudaran
de ahora en adelante.
Tabla Base o Matriz: Es la tabla que generalmente tiene
mayor densidad de datos y en la cual utilizamos BUSCARV o
algunos de sus secuaces para “llenarla”.
Tabla de Búsqueda: Es la tabla o tablas donde buscamos los
valores con los cuales se debe llenar tablas base.
Relación: La manera en que se vinculan tablas diversas.
El ADN DE Power Pivot
110
Entretejer Tablas con el Modelo de Datos
¡Todos los obstáculos han sido subsanados! El modelo de datos en
Excel es el “nirvana”, una especie de estado último para desarrollar
relaciones con un par de clics y de fácil intuición, realizar cálculos
más allá de lo soñado dada la integración de datos de múltiples
fuentes.
Resulta
que
todos
los
obstáculos
mencionados
anteriormente han sido removidos, en cambio de ello, nos han
traído una funcionalidad descomunal, ahora vamos a ver una
ínfima parte de ella con relaciones en el modelo de datos, a lo largo
de libro descubriremos más y más.
Relacionar con Vista de Diagrama
Para esta segunda sección es tiempo de volver al archivo de Excel
como lo dejamos en el capítulo anterior. Por lo que hemos venido
hablando en este capítulo ahora entendemos el concepto de
NOTA
relación, todo lo previo aplica en el modelo de datos, entonces,
En Este punto la tabla
descuentos
no
está
agregada al modelo de
datos,
asegúrate
de
cargarla antes de seguir
en el capítulo, esta tabla
está en una hoja del
archivo de Excel.
vamos a la ventana POWER PIVOT y en la pestaña INICIO, grupo VER
pulsamos clic en el botón VISTA DE DIAGRAMA.
Figura 5. 7 – Comando para la Vista de Diagrama
¡Y VOILÁ! LA REPRESENTACIÓN GRÁFICA DE LA QUE VENIAMOS
HABLANDO MAGICAMENTE APARECE.
111
Capítulo 5 / Entretejiendo Tablas: El Modelo de Datos
Observa con detenimiento la figura siguiente, como cada cuadro
blanco “personifica” una tabla en el modelo de datos y a su vez,
exhibe cada columna que contiene.
NOTA
Las representaciones de
las tablas en la vista de
diagrama se pueden
mover con toda libertad a
lo largo y ancho del área,
redimensionar su tamaño
para leer mejor los
nombres de los campos, e
incluso
maximizar
si
deseas tener una visión
más amplia de una tabla
en específico.
Figura 5. 8 – Tablas en la Vista de Diagrama
Cada uno de los cuadritos es una tabla, de hecho, podemos ver su
nombre en la parte superior de color verde, en el cuerpo de la
representación gráfica de la tabla podemos apreciar cada uno de
sus “hijos”: los campos. Ahora en vez de utilizar la función BUSCARV
lo único que debemos hacer para relacionar las tablas es identificar
la tabla base y las tablas de búsqueda. Vamos a tomar la primera, que
consiste en relacionar la tabla Pedidos con la tabla SKU productos.
El ADN DE Power Pivot
Lo único que debemos hacer es posicionar el cursor de nuestro
112
Relacionar
Tablas
mouse encima del nombre del campo que es equivalente en la
tabla de búsqueda SKU Productos, pulsar clic y manteniéndolo de
este modo llevar la línea que aparece a el campo equivalente en la
tabla base Pedidos, en este caso es bastante sencillo porque en
ambas tablas se llama SKU.
Pausemos un Momento
Tomate un momento para reflexionar acerca de las relaciones con
BUSCARV y el Modelo de Datos, es exactamente igual, solo que con
Power Pivot es mucho más sencillo y armónico, igualmente conociendo
los conceptos de tablas base y de búsqueda esperamos que no tengas
dificultades en realizar las demás relaciones y comparar tu resultado
con la figura siguiente, así evalúas tu comprensión.
NOTA
Observa como incluso las
flechas también aparecen,
indicando
que
tabla
“llenar”, en este caso las
tablas
de
búsqueda
señalan o apuntan a la
tabla base tal cual como lo
hicimos
en
nuestra
ilustración representativa
en la sección anterior.
Figura 5. 9 – Todas las Tablas Vinculadas en la Vista de Diagrama
113
Capítulo 5 / Entretejiendo Tablas: El Modelo de Datos
Relacionar
Tablas
La tabla de calendario no se muestra en la figura anterior dado que
no está relacionada con ninguna otra hasta el momento, sin
embargo, sigue estando en la interfaz solo que se recortó para
presentar solo las directamente involucradas.
¡Toma Nota!
La dirección de las flechas para las versiones de Power Pivot de Office
2010 y 2013 apuntan en la dirección contraria, es decir, desde la tabla
base hacia la tabla de búsqueda, esto porque es la convención en
bases de datos relacionales, pero para nuestra imagen mental la
dirección de las flechas en Power Pivot 2016 la cual sugiere que las
tablas de búsqueda llenan las tablas bases se ajusta perfectamente.
¡ASÍ DE FÁCIL, ¡ASÍ DE RÁPIDO, UN PAR DE CLICS Y ESTÁ HECHO! Ahora
pasemos a realizar el reporte de tablas dinámica solicitado
nuevamente. Vamos a la pestaña INSERTAR en la ventana de Excel
NOTA
y pulsamos clic en el botón TABLA DINÁMICA, allí seleccionamos
USAR EL MODELO DE DATOS DE ESTE LIBRO.
Para Power Pivot en Office
2010 y 2013 se debe crear
la tabla dinámica desde el
comando
tablas
dinámicas en la venta
Power Pivot, la opción
usar el modelo de datos
de este libro que aparece
cuando se pulsa clic en el
comando de la pestaña
insertar es nueva para
Office 2016.
Figura 5. 10 – Crear Tabla Dinámica
El ADN DE Power Pivot
Préstale especial atención al panel de campos.
114
Panel de Campos
La tabla calendario que fue cargada desde
Azure Marketplace se encuentra separada
debido a que no está relacionada con
ninguna tabla a pesar de estar en el
modelo de datos.
Saca ventaja
de las
características
más recientes
en tablas
dinámica para
Excel 2016,
con el cuadro
de búsqueda
podemos
encontrar el
campo
deseado
velozmente.
Véase como todas las tablas que se
relacionaron en la vista de diagrama
aparecen aquí agrupadas en el panel
de campos.
Esta tabla no está agregada al modelo
de datos, el icono en forma de tabla al
extremo izquierdo no tiene la
“cabecera rellena” indicando que no
está en Power Pivot, esta tabla pedidos
es la que se encuentra en la hoja de
Excel y se desvinculo de Power Pivot ya
que se decidió conectar dicha tabla
directamente a su fuente de Access.
Figura 5. 11 – Aspecto del Panel de Campos con el Modelo de Datos
Utilizando el icono en forma de triángulo en todo el extremo derecho de
cada tabla podemos desplegar cada uno de los campos de la misma,
ahora asignemos los campos a las áreas de colocación como se hizo con
el reporte de tabla dinámica relacionado con BUSCARV, solo que ahora
se hace directamente de desde cada una de las tablas. La tabla dinámica
es exactamente la misma que la presentada en la figura 5.6.
Asignar
Campos a
Áreas
115
Capítulo 5 / Entretejiendo Tablas: El Modelo de Datos
Diferencia entre
ambos métodos
La diferencia entre el método con BUSCARV y el del modelo de
datos, es que el primero es una operación y el segundo una
declaración (la última no crea fórmulas, esto lo hace más rápido).
Tipos de Relaciones
Hasta el momento de lo que va del capítulo solo hemos visto un
tipo de relación: Uno a Muchos, no obstante, existen dos tipos más
que son fundamentales conocer.
NOTA
Primary Key & Foreign Key
Uno a Muchos: Este es básicamente el tipo de relación que hemos
venido tratando, consiste en relacionar una tabla mediante una
columna equivalente, es decir, las columnas que coindicen en las
La columna (Campo) que
tiene los elementos que
son únicos, es decir, la
columna que se encuentra
en la tabla de búsqueda,
se llama: calve principal o
Primary key.
Por otra parte, a la
columna que contiene los
elementos que se repiten,
es decir, la columna que
se encuentra en la tabla
base se le llama: clave
externa o foreign key.
dos tablas, pero en una, los elementos de la columna están listados
una vez, son únicos como en el caso del campo SKU de la tabla SKU
Productos, y en la otra tabla se repiten estos elementos como el
campo SKU en la tabla pedidos, en Power pivot de Excel 2016 la
flecha apunta al campo que tiene los elementos repetidos.
Uno a Uno: Este tipo de relaciona dos columnas idénticas, las cuales
no repiten sus elementos, la relación uno a uno es muy poco
frecuente, sin embargo, la ocasión que se necesite hacer este tipo
de relación ten en mente que no es problema realizarla en Power
Pivot, ya que toma “cualquiera” como tabla base y la otra como
tabla de búsqueda.
Muchos a Muchos: Este tipo de relación une dos columnas foreign
key, un elemento en la columna A esta relacionado con varios en la
columna B, pero un elemento en la columna B puede estar
relacionado con varios elementos en la columna A.
El ADN DE Power Pivot
116
¡Toma Nota!
El Modelo de Datos en Excel no soporta relaciones Muchos a Muchos,
eso es triste lo sé, pero por lo menos con la intervención de fórmulas
DAX o con la ayuda de funcionalidades alternativas lo podemos
conseguir.
Relacionar Muchos a Muchos con Power Query
Por ahora veremos una alternativa sencilla para trabajar con un tipo
de relación muchos a muchos en el modelo de datos, la clave aquí
será trabajar con Power Query, también para esta situación
tomaremos un par de tablas alternas a las que hemos venido
trabajando hasta el momento en el texto.
Esta tabla contiene el
nombre del vendedor y
que medios se le han
asignado para realizar
sus ventas.
Esta tabla indica el monto
que tiene para dar como
regalo cada medio de
venta en los primeros
cuatro meses del año
Figura 5. 12 – Tablas para Ejemplo de relación Muchos a Muchos con Power Query
117
Capítulo 5 / Entretejiendo Tablas: El Modelo de Datos
Pregunta
Planteada
Supongamos que se desea ver en una matriz qué monto tiene
asignado cada comercial, es un ejemplo sencillo, pero lo que
queremos lograr con esto es captar la esencia del problema.
Como se puede ver en las tablas, las columnas equivalentes son
Medios para cada uno, no obstante, y esto es lo clave, en ambas
tablas, los elementos del campo medio se repiten, dicho de otro
modo, en las dos tablas el campo medio es una clave externa. Si
agregamos las tablas a Power Pivot y tratamos de relacionar las
columnas Medios, entonces saldrá un error.
Figura 5. 13 – Error al tratar de hacer una relación Muchos a Muchos
Nueva Tabla
Unificada
En lugar de relacionar las dos tablas, vamos a crear una nueva tabla
unificada con ayuda de Power Query, para esto dejamos la celda
activa dentro de la primera tabla y vamos a la pestaña DATOS, grupo
OBTENER Y TRANFORMAR y pulsamos clic en el comando DESDE
NOTA
Recuerde que Power
Query en Office 2016 es el
grupo 0 Obtener
y
transformar, si utiliza la
versión 2013 o 2010 acuda
la pestaña POWER QUERY
después de habilitarla en
complementos COM.
UNA TABLA.
Este comando nos
permite agregar a
Power Query tablas
desde Excel.
Figura 5. 14 – Comando Desde una Tabla en Power Query
El ADN DE Power Pivot
Con la acción anterior, el editor de Power Query aparece con la
118
Cargar Tabla
tabla ya cargada en su interfaz, aquí no vamos a realizar nada
solamente vamos a la opción CERRAR Y CARGAR para finalmente
pulsar clic encima de CERRAR Y CARGAR EN …
En el cuadro de diálogo que emerge seleccionamos crear solo
conexión y clic en el botón Cargar.
11
21
Figura 5. 15 – Crear Solo Conexión de la Tabla
Crear Solo
Conexión
119
Capítulo 5 / Entretejiendo Tablas: El Modelo de Datos
Combinar
Consultas
Repetimos el procedimiento para cargar la segunda tabla,
posteriormente nos dirigimos al grupo OBETENER Y TRANSFORMAR
y desplegamos las opciones de NUEVA CONSULTA, ubicamos
COMBINAR CONSULTAS y pulsamos clic en COMBINAR.
Figura 5. 16 - Combinar Consultas
En las listas desplegables de las opciones combinar escogemos las
dos tablas, cuando aparezcan las tablas seleccionamos la columna
Medio en cada una de las tablas, para esto solo basta con pulsar clic
en la etiqueta de columna de cada uno. Véase la figura siguiente
¡Toma Nota!
Algo importante que no habíamos mencionado, es que Power Query
Ahora es Obtener y transformar, sus ventanas y consultas. En
realidad, el amplio uso de Power Query por casi 7 años está muy
arraigado por lo que es poco probable que lo llamemos de otra
manera, por lo menos en el desarrollo de este texto.
El ADN DE Power Pivot
Figura 5. 17 - Combinar
En la nueva columna pulsamos clic en el botón de “filtro” y
escogemos las columnas que no están visibles en la tabla, luego
clic en Aceptar.
Figura 5. 18 – Seleccionar las Columnas Faltantes
120
121
Capítulo 5 / Entretejiendo Tablas: El Modelo de Datos
Vista Previa y
Nueva Tabla en
Power Query
Ahora podemos ver una vista previa de la tabla, es importante
darles a las nuevas columnas un nombre descriptivo e igualmente
al nombre de la tabla.
Figura 5. 19 – Renombrar Columnas y Tabla
En esta ocasión seleccionamos CERRAR Y CARGAR, ahora con la
NOTA
tabla podemos crear el reporte tabla dinámica solicitada.
No es necesario cargar la
tabla unificada a Excel,
esto se hace así para dejar
el archivo y hacer el
análisis, sin embargo,
crear la tabla dinámica
utilizando la opción de
conexión es un camino
mucho mejor.
Figura 5. 20 – Tabla Dinámica Solicitada
Esto una forma alterna de trabajar el problema de una relación
muchos a muchos mediante Power Query, sin embargo, más
adelante en este texto se verán formas de hacerlo directamente con
Power Pivot.
El ADN DE Power Pivot
Tipos de Cálculos Personalizados
Tenemos dos exquisitos “sabores” para crear cálculos que le den al
mayor manjar en Excel, las tablas dinámicas por supuesto, esa
sazón para consumir los reportes y analizarlos como jamás hubiera
sido creíble y ejecutable.
Pausemos un Momento
Mi querido y amigo lector, de ahora en adelante emprendemos un
viaje palpitante y lleno de emociones por la maravilla de descubrir
tanta belleza y versatilidad en una funcionalidad, no obstante, hay
que advertir que requiere de cierto cambio en como veníamos
acostumbrados a trabajar, sin embargo, no significa para nada, que
sea complejo, sino más bien un nuevo camino.
Esto dos sabores, estos dos tipos de cálculos personalizados para
nuestros reportes de tablas dinámicas son:
Columnas Calculadas
Medidas (También conocidos como: Campos Calculados)
Las Columnas calculadas son potentes, pero toda la autoridad y
magia lo tienen las Medidas, por esto, iniciaremos brevemente con
Columnas Calculadas quienes además tienen la ventaja de tener
una similitud muy cercana con Tablas Estructuradas y las opciones
antiguas de campos y elementos calculados, lo que nos permitirá
aprenderlas y dominarlas en un instante; posteriormente,
entraremos en medidas, es más, es el centro de prácticamente
todos los capítulos restantes del presente texto.
122
123
Capítulo 5 / Entretejiendo Tablas: El Modelo de Datos
Columnas Calculadas
Volvamos a nuestro archivo de pedidos de la sección dos ya
cargado en el modelo de datos, luego nos dirigimos directamente a
NOTA
la ventana de Power Pivot. Como pudimos conocer en el análisis
También puedes utilizar el
comando AGREGAR que
se encuentra en el grupo
COLUMNAS de la pestaña
DISEÑO de la ventana de
Power
Pivot,
este
comando activa la barra
de fórmulas DAX para
empezar a escribir una
expresión.
exploratorio de la tabla pedidos, allí tenemos todos los costos
asociados por una transacción específica, a pesar de ello, no
contamos con una columna que nos indique el costo total ¿Qué
hacemos?; ¡Así es! Una columna Calculada.
Vamos al extremo derecho de la tabla pedidos y dejando la celda
activa en la columna: “Agregar Columna” pulsamos clic en la barra
de fórmulas DAX, lo primero que hacemos allí es digitar el signo
igual (=), tal cual como en Excel para señalarle que lo que se escribe
a continuación es una fórmula, escribimos Tabla_Pedidos y vemos
Observa como aquí
aparece el nombre de
la tabla pedidos, el
mismo que tiene en la
hoja, también note su
icono, especial para
indicar que es una
tabla en el modelo de
datos.
como sale un menú llamado IntelliSense con varias opciones.
La columna para una tabla
tiene su propio icono, es igual
que el de la tabla completo,
pero con una columna oscura,
nota que aparece el nombre
de la tabla y entre paréntesis
cuadrados, el nombre de la
columna.
Figura 5. 21 – IntelliSense en la barra de fórmulas DAX
El ADN DE Power Pivot
124
En el IntelliSense podemos desplazarnos con las teclas de
dirección y seleccionar con la tecla Tab o Enter.
Notación de Tablas en Power Pivot
Antes de continuar es indispensable familiarizarse con la notación
de tablas en Power Pivot.
Como se puede ver en la figura 5.21 al principio aparece el nombre
de la tabla, lo que quiere decir que podemos utilizarla dentro de
alguna fórmula DAX, más abajo aparece el nombre de la tabla junto
con el nombre de columna entre paréntesis cuadrados de algún
campo. Cosas a tener en cuenta:
El nombre de una tabla puede tener espacios, pero para
hacer referencia a ella debemos encerrar el nombre entre
comillas simples (‘’), por ejemplo: ‘SKU Productos’, si el
nombre no tiene espacios se puede omitir las comillas.
Para hacer referencia a una columna se debe escribir un
paréntesis cuadrado de apertura después del nombre de la
tabla, con esto aparece el IntelliSense con la lista de campos
de dicha tabla, no olvides cerrar los paréntesis cuadrados. El
nombre de columnas puede tener espacios.
En Power Pivot no se puede hacer referencia a una celda
específica, solamente columnas completas o tablas.
Procedamos ahora a escribir la siguiente fórmula:
Figura 5. 22 – Ejemplo de Fórmula para Crear Columna Calculada
NOTA
Puedes hacer referencia a
una
columna
seleccionando la columna,
o cualquier celda de la
columna deseada.
125
Capítulo 5 / Entretejiendo Tablas: El Modelo de Datos
Ahora pulsa clic derecho encima de la cabecera de la nueva
Renombrar
Columna
Calculada
columna, que por defecto queda con el nombre: Columna calculada
1, clic en cambiar nombre de columna, renómbrela como Costo
Total.
Las columnas
calculadas se
determinan por la fila
actual.
Figura 5. 23 – Renombrar Columna Calculada
¡Toma Nota!
Renombrar la columna inmediatamente es imprescindible dado que
en las versiones de Office 2013 y 2010 renombrar más tarde implica
cambiar donde se ha utilizada dicho cálculo, en Office 2016 el cambio
ya se hace automáticamente.
Utilizar Columna
Calculada en
Otra
Podemos utilizar una columna calculada en la creación de otras
columnas calculadas sin ningún inconveniente, por ejemplo: crear
la columna utilidad.
Columna nativa de la
tabla.
Columna Calculada
previamente creada.
Figura 5. 24 – Columna Calcula Utilidad
El ADN DE Power Pivot
Si el lector tiene un buen conocimiento de tablas estructuradas, se
habrá dado cuenta que la notación y manipulación de tablas y
columnas en Power Pivot son muy parecidas a las de Excel.
Figura 5. 25 – Notación en Tablas Estructuradas
DAX: Data Anlaysis eXpressions
Hasta este punto hemos mencionado las fórmulas DAX, Pero ¿qué
es esto en todo caso? Las siglas DAX son por Data Analysis
eXpression quien es un lenguaje de fórmulas para Power Pivot,
Power BI y SSAS que le brinda al usuario la posibilidad de crear
cálculos personalizados; coloquialmente: Son las fórmulas para
Power Pivot adaptado a su tipo de referenciación columnas
completas y tablas, que tienen el plus de extenderse a otras
tecnologías de Microsoft.
¿No es maravillosa la promoción? “llevamos tres por el precio de
uno” No solo aprendemos algo para Excel sino para otras
tecnologías de Microsoft.
126
Como las
Tablas
Estructuradas
de Excel
127
Capítulo 5 / Entretejiendo Tablas: El Modelo de Datos
Renombrar
Columna
Calculada
En el siguiente capítulo hablaremos un poco más del lenguaje DAX,
por lo pronto veamos un ejemplo sencillo de una función DAX.
En la tabla pedidos contamos con fecha de envió y llegada por lo
NOTA
No te preocupes por el
código del tipo de unidad,
cuando se llega al tercer
parámetro el IntelliSense
aparece indicando los
disponibles, para el caso
del tercer argumento de la
función DATEDIFF son:
que tenemos los datos suficientes para calcular el número de días
que tardo la entrega, para esto nos podemos apoyar en una función
DAX: DATEDIFF quien retorna el número de unidades, es decir; días,
semanas, horas, etc. Que especifiquemos dado un intervalo de
fechas, he aquí su sintaxis:
DATEDIFF(<Fecha_Inicio>;<Fecha_Final>;<Unidad>)
DAY (Días)
HOUR (Horas)
MINUTE (Minutos)
MONTH (Meses)
QUARTERS (Trimestres)
SECONDS (Segundos)
WEEKS (Semanas)
YEAR (Años)
La función DATEDIFF hizo
su debut en Office 2016, si
estas manejando una
versión
anterior
eta
función no aparecerá.
Figura 5. 26 – Columna Calcula: Días de Entrega con la Función DATEDIFF
También crea una columna calculada Semanas de entrega
Pausemos un Momento
Explora las funciones, con esto te familiarizarás un poco con lo que
contamos en el lenguaje, además, podrás encontrar muchas
funciones iguales a las de Excel, quienes también en su manejo son
muy similares, si bien en el próximo capítulo se habla más acerca del
lenguaje DAX es bueno que lo vayas conociendo.
El ADN DE Power Pivot
128
Medidas
¡Ha llegado el momento de filosofar!, no nos mal interpretes no
vamos abordar problemas sobre el significado del conocimiento y
la realidad, no, sino que vamos atacar el problema fundamental de
cómo y porqué se calculan los datos en el área de valores.
Cada vez que ponemos un campo en alguna de las áreas de
colocación lo que hace la taba dinámica es extraer los elementos
únicos de los campos y mostrarlos en una orientación especifica o
listarlos en algún lugar, claro exceptuando el área de valores.
Cuando agregamos un
campo al área de filtros
lista todos los elementos
(ítems) únicos del
campo en una lista
desplegable para así
poder filtrar.
Cuando agregamos un
campo al área de
columnas lista todos los
elementos (ítems) únicos
de forma horizontal
cada uno en su propia
celda.
Cuando agregamos un
campo al área de filas
lista todos los elementos
(ítems) únicos de forma
vertical cada uno en su
propia celda.
El Área de valores es diferente, es la única de las áreas de colocación que tiene un
comportamiento completamente disímil.
129
Capítulo 5 / Entretejiendo Tablas: El Modelo de Datos
Área de
Colocación Valores
Está bien definido que las áreas de colocación deben mostrar de
alguna manera dependiendo de su naturaleza los elementos únicos
del campo en el área determinada, si hay más de un campo muestra
dichas listas únicas “anidadas”, todo esto es claro, preciso y no deja
duda de su comportamiento, pues es lo único que puede suceder,
peroooo …
¿QUÉ SUCEDE CON EL ÁREA DE VALORES?
Cuando agregamos un campo al área de
valores que comportamiento debemos
esperar, ¿es claro y bien definido?
Figura 5. 27 – Agregando Campos al Área de Valores
Tal vez estés pensando, ¿qué clase de pregunta es esa? Todos
sabemos que realiza la suma si es un campo numérico o una cuenta
si es un campo de tipo texto.
Si y entiendo el punto, pero la cuestión aquí es ¿Por qué? ¿Por qué
la suma? ¿Por qué la cuenta (si el campo es texto)? Es decir, en las
demás áreas sabemos con certeza que pasa allí, dado que siempre
va a listar los elementos únicos, no hay más opción; pero en el área
El ADN DE Power Pivot
130
De valores pueden pasar muchas cosas, dado que es el tipo de
cálculo que queremos que se presente en el cuerpo de la tabla
dinámica, de alguna manera la forma correcta sería antes de añadir
el campo o junto con él, decirle al área de valores qué cálculo
queremos que se realice: SUMA, CUENTA, PROMEDIO, etc. Sin
embargo, lo que sucede es que tiene un compartimiento por
Medidas
Implícitas
defecto, implícito, con el cual estamos muy habituados, pero en
realidad deberíamos ser explícitos, definir nosotros mismos antes
de ir al área de valores, que tipo de cálculo queremos ver allí.
El lector también podrá estar pensando: “Si, implícitamente la
funcionalidad de tablas dinámicas indican si es una suma o cuenta
dependiendo del campo, no obstante, yo puedo definir más tarde si
quiero cambiar el tipo de cálculo, ya que puedo seleccionar algunas
de las funciones de resumen, por ejemplo, PROMEDIO” Y por
supuesto estas en lo correcto, a pesar de ello, sigue siendo tanto
implícito como limitado, lo decimos porque después de añadir el
campo es que se define el tipo de cálculo dado un conjunto de
funciones de resumen supremamente restringido.
Las Medidas son eso: el tipo de cálculo “Función de Resumen” que
queremos ver en el cuerpo de la tabla dinámica y cuya definición
la hacemos antes de agregar el “campo” al área de valores, es decir,
se definen de manera explícita.
¿Cómo? - Tal vez te cuestiones.
Sencillo mi amigo, con el modelo de datos y el lenguaje DAX.
¡SUFICIENTE FILOSFIA, A LA ACCIÓN!
Medidas
Explicitas
131
Capítulo 5 / Entretejiendo Tablas: El Modelo de Datos
Tabla Dinámica,
Tipo de Cálculo
Clásico
Creemos una tabla dinámica con el modelo de datos igual que la
presentada en la figura 5.26, pero agregando el campo Costo Total
al área de valores y con función de resumen PROMEDIO.
Supón ahora que deseas hacer la misma tabla dinámica, pero en
lugar de utilizar PROMEDIO te gustaría utilizar la MEDIANA, aunque
somos conscientes que en las funciones de resumen no hay
ninguna con estas características ¿Qué hacer?
El lector más atento ya habrá intuido que con una medida explícita
y utilizando en lenguaje DAX ¿Cómo? Aún no lo hemos visto, pero
vamos a ello.
NOTA
Si el lector no recuerda
muy bien los elementos
de la interfaz de Power
Pivot, por favor toma una
pausa y repasa el capítulo
3, es mejor tener todo
100% claro.
Vamos a la ventana de Power Pivot y nos ubicamos en la hoja con
nombre TABLA_Pedidos, en la parte inferior (En el Área de Medidas)
dejamos la “celda” activa y pulsamos clic en la barra de fórmulas
DAX, escribimos entre paréntesis el nombre de la medida, para este
caso llamamos a la medida: [Mediana Cost. Tot], y posteriormente
digitamos dos puntos (:) y el signo igual (=), de esta manera Power
Pivot sabe que se va escribir, a continuación, una expresión que
corresponde a una medida y no a una columna calculada, ahora
procedemos a escribir la función MEDIAN, en su único argumento
vamos poner la columna Costo total de la tabla Pedidos.
Aquí también contamos
con el IntelliSense
Figura 5. 28 – Agregando Medida con la función MEDIAN
El ADN DE Power Pivot
132
Percátate como ahora en el área de medidas aparece la recién
creada, junto con el resultado aplicado a toda la tabla (Si se hacen
filtros en la tabla el resultado cambia mostrando el valor de la medida
de acuerdo a la tabla visible en Power Pivot). Sino observas el
nombre completo ni el cálculo vuelve la columna más ancha hasta
que pueda observar todo.
NOTA
La función MEDIAN en
Power Pivot se estrenó en
la versión de Office 2016,
por lo que, si el lector está
trabajando con Office
2010 o 2013 debe buscar
una alternativa, para ello
véase el Anexo B que
provee un patrón o
Snippets DAX alterno para
crearla.
Figura 5. 29 – Medida Creada
Para dejar claro la función MEDIAN, demos una definición: La
función MEDIAN en DAX retorna la mediana de los números de una
columna, esta función cuenta con un único argumento y es
precisamente
la
columna
deseada,
su
sintaxis:
Función
MEDIAN
MEDIAN
(<Columna>). El tipo de valor que retorna es un número decimal.
Procedamos en este instante a crear una tabla dinámica con el
modelo de datos justo debajo de la tabla dinámica creada
anteriormente, quien además tenga la misma configuración en las
áreas de colocación, exceptuando el campo en el área de valores;
allí vamos agregar la medida recién creada, [Mediana Cost. Tot], está
la podemos encontrar en donde están los campos de la tabla
Pedidos dado que fue en dicha tabla en Power Pivot donde se creó,
observa que las medidas tienen el símbolo Fx en su extremo
izquierdo para así identificar que fue una medida creada de
manera explícita en el Modelo de Datos / Power Pivot.
Tabla
Dinámica
con DAX
133
Capítulo 5 / Entretejiendo Tablas: El Modelo de Datos
Fíjate que la medida tiene
exactamente el nombre que se le
asigno en Power Pivot y junto
con ellas un icono: Fx, indicando
que es una medida (Tipo de
cálculo personalizado) creada
explícitamente. En Excel 2010 y
2013 no hay icono.
Figura 5. 30 – Medida en el Panel de Campos de Tablas Dinámicas
Una vez identificada la medida llevamos esta al área de valores de
la tabla dinámica.
Pausemos un Momento
Fíjate como el tipo de cálculo (“La función de Resumen”) ha sido
previamente definida antes de ser agregada al área de valores, esto
es explícito y brinda con ello beneficios extraordinarios, por esto si lo
que necesitas es una SUMA acostúmbrate a hacerlo todo de manera
explícita.
Presta especial atención mi amigo como los resultados de ambos
reportes son similares más no idénticos, pues sabemos que tanto el
promedio como la mediana son medidas estadísticas de
centralización, pero con diferentes enfoques y escenarios de
aplicación donde una puede ser de mayor utilidad que otra. La
mediana es excelente cuando tenemos valores atípicos y queremos
omitirlos, por ejemplo, descuentos que incrementan las ventas, y
deseamos hacer un análisis con los valores más comunes.
El ADN DE Power Pivot
Reporte de tablas
dinámicas creado con una
medida implícita, la
función de resumen
PROMEDIO (A lo clásico).
Reporte de tabla dinámica
creado con una medida
explícita utilizando
funciones DAX para
mayor versatilidad
mediante el modelo de
datos).
Figura 5. 31 – Tablas Dinámicas
Reflexionemos acerca de lo que acaba de suceder:
Con las Medidas podemos indicar de manera explícita lo que
queremos hacer en el área de valores.
Las Medidas utilizan DAX, y como el lector pudo haber
notado de su exploración contamos con un buen número de
funciones (que por cierto no para allí)
Contamos en el lenguaje DAX con las antiguas funciones y
nuevas, yendo más allá de lo que incluso pudimos imaginar
La Medidas y el lenguaje DAX sirven perfectamente para
múltiples tablas relacionadas.
¿Estás viendo lo mismo que yo? ¡TODO EL PODER Y POSIBILIDADES PARA
CREAR CALCULOS PERSONALIZADOS, ÚNCIAMENTE LIMITADOS POR
NUESTRA IMAGINACIÓN! – Y ESTO ES SOLO EL PRINCIPIO.
134
135
Capítulo 5 / Entretejiendo Tablas: El Modelo de Datos
Definición del Modelo de Datos y Otros
Antes de finalizar este capítulo definamos qué es el modelo de
datos y otros conceptos relacionados.
Definición: El Modelo de Datos
El Modelo de Datos consiste en el conjunto de tablas, relaciones
mediante declaraciones, Medidas, Columnas Calculadas, Jerarquías,
KPIs y otros objetos para expandir las facultades y realizar análisis
de datos orientado a Business Intelligence.
Definición: El Modelo de Datos Interno
El Modelo de Datos Interno son las posibilidades que tenemos en
aquellas versiones de Office que no tienen el complemento de
Power Pivot full, con ello podemos utilizar una pequeña parte del
modelo de datos como crear relaciones (NO mediante vista de
diagrama) y utilizar el tipo de función de resumen: Contar Distintos;
Así podemos crear modelos de datos con el uso de Power Pivot
indirectamente.
Definición: Columna Calculada
Tipo de Cálculo personalizado que extiende las columnas de una
tabla mediante operaciones entre otras columnas, elementos y con
el lenguaje DAX. Las columnas calculadas no suponen una
revolución como las medidas, pero tienen aplicaciones avanzadas
baste interesantes y de utilidad, además sí que brindan muchas más
capacidades que la antigua opción clásica de columnas calculadas.
El ADN DE Power Pivot
Definición: Medidas
Tipo de Cálculo personalizado que nos permite crear todo tipo de
resumen para el cuerpo de una tabla dinámica mediante el uso del
lenguaje DAX, a esta las llamamos Medidas Explícitas, para
diferenciarlas de las funciones por efecto Medidas Implícitas.
El Siguiente Paso
En el próximo capítulo vamos a realizar un emocionante recorrido
por las funciones y conceptos básicos del lenguaje DAX. para así ir
familiarizando con las más comunes, que para nosotros, los
usuarios de Excel, es bastante fácil e intuitivo pues los
fundamentos en DAX empalman a la perfección con las funciones
clásica en Excel, de allí veremos que muchísimas de ellas son
similares, lo anterior es una parte importante para ir ganando
terreno y posteriormente adentrarnos conceptos más complejo y
utilidades avanzadas, y así convertirnos en unos verdaderos
gladiadores en la construcción de modelos de datos y el lenguaje
DAX. ¿Qué Esperamos? ¡A la Carga!
136
137
La Presente Página se ha dejado en Blanco de forma deliberada.
El ADN DE Power Pivot
6
Bienvenido al País de las Maravillas: Lenguaje DAX
Capítulo 6
Bienvenidos al País de las Maravillas:
Lenguaje DAX
138
139
Capítulo 6 / Bienvenido al País de las Maravillas: Lenguaje DAX
Descifrando los Crujientes Nuevos
Cálculos
Ya conocimos e introdujimos los dos nuevos tipos “crujientes” de
cálculos personalizados: Columnas Calculadas y Medidas, no
obstante, antes de continuar con el lenguaje DAX repasaremos
estos dos tipos de cálculos para ver unos puntos críticos.
Columnas Calculadas: Análisis
Para estar 100% seguros de que las comprendemos en un primer
Percátate como la fórmula
es igual para toda la
columna, dicho de otro
modo, si seleccionamos
“celda por celda” verás que
las fórmulas son
exactamente idénticas.
11
A pesar de que es la misma
fórmula, para cada celda de
la columna, los valores son
diferentes, esto es así porque
la operación indicada se
ejecuta en la fila actual.
nivel vamos a estudiar el Campo Calculado: Costo Total.
21
Figura 6. 1 – Analizando Columna Calculada Costo Total
Este valor de la “celda” se calcula con la fila actual, así: 17.98 = 8.99+5.99+3, esto es asi,
porque de esta manera lo señala el DAX Engine. Puedes imaginar dicha fórmula como una
función matricial, o si lo prefieres puedes visualizarlo como un bucle que va iterando, filtrando
fila por fila y aplicado la fórmula señalada, donde dicho bucle arranca en 1 y termina en la
última fila de la tabla.
¡Toma Nota!
No se puede hacer referencia a una celda individual en Power Pivot,
recuerda que en el modelo de datos la referencia trabaja con
columnas y tablas, nunca con celdas individuales, si se desea que una
serie de filas tenga un compartimiento diferente se debe utilizar
funciones como IF o SWITCH.
31
El ADN DE Power Pivot
Las Columnas Calculadas se ejecutan y crean antes de tener una
tabla dinámica, por lo que estas columnas se almacenan en
140
Tiempo de
Carga
memoria y ocupan espacio, dado que su creación es antes decimos
que las columnas calculadas se determinan en tiempo de carga.
Medidas: Añadir Implícitas como Explicitas Rápido
Como mencionamos en el capítulo anterior es importante
acostumbrarse a crear todas las medidas explícitas, incluso
aquellas que están por defecto en tablas dinámicas; de hecho,
Microsoft sabe esto y por eso puso a nuestra disposición las
opciones de autosuma, para crearlas rápidamente. PESTAÑA
diseño, Grupo CÁLCULOS, Comando AUTOSUMA opción SUMA.
Autosuma para
Medidas
NOTA
Figura 6. 2 – Opción Autosuma para Medidas
Con Autosuma no tenemos excusas para crear medidas implícitas,
puedes agregar todas ágilmente. Debes tener en cuenta que si se
desea la suma de costo total debes dejar la celda activa en el área
de medidas debajo de la columna costo total.
Puedes notar la ausencia
en las opciones de
Autosuma de Producto,
Desviación
estándar
muestral y poblacional, es
así porque a lo largo de
los años no han sido
ampliamente utilizadas, en
lugar a ellas tenemos
Recuento Distinto, la cual
es muy útil para el análisis,
en todo caso si necesitas
Producto o desviación
estándar, el lenguaje DAX
lo permite “todo”.
141
Capítulo 6 / Bienvenido al País de las Maravillas: Lenguaje DAX
Como las medidas se agregaron en la tabla Pedidos podemos
encontrarlas en el panel de campos desplegando las columnas de
la misma tabla, de allí podemos llevar la suma al área de valores,
tipo de compra y descuento al área de filas y descuento (%) al área
de columnas.
Medidas Agregadas
Medidas SUMA
del precio de
venta agregada
como explicita
Figura 6. 3 – Medidas Agregadas con Autosuma
La medidas se calculan de acuerdo a las coordenadas de una celda
especifica en el cuerpo de la tabla dinámica, por ejemplo, tome el
valor 347057.19 de la imagen anterior, dicho número se calcula
porque está restringido por: Non, 0 y Devolución; es decir por el
conjunto de elementos que rodea la celda (el conjunto de filtros que
se aplicaría si todo estuviere en una tabla unificada donde
posteriormente se aplica la fórmula señalada) a este conjunto de
Contexto de
Filtros
celdas las llamamos contexto de filtros; puedes leer la medida
Suma of Precio de Venta como: La Suma de los valores de la columna
Precio de Venta en el contexto Actual, así es más preciso.
Tiempo de
Consulta
Las medidas se calculan en tiempo de consulta, es decir, cuando se
agrega al área de valores, por lo que no ocupa espacio en memoria,
solamente se ejecuta en esta circunstancia, antes solo es definición.
El ADN DE Power Pivot
142
Otra Forma de Agregar Medidas
Hasta el momento hemos agregados medidas desde la ventana de
Power pivot en el área de medidas, sin embargo, también lo
podemos hacer desde Excel, simplemente vamos a la pestaña
POWER PIVOT, GRUPO CÁLCULOS, desplegamos las opciones de
MEDIDAS y pulsamos clic en NUEVA MEDIDA.
NOTA
También puede desplegar
el cuadro de diálogo
medidas pulsando clic
derecho
encima
del
nombre de una tabla en el
panel de campos de tablas
dinámicas.
Figura 6. 4 – Agregar Medida Desde Excel
Con eso, aparece un cuadro de diálogo llamado MEDIDAS,
añadimos aquí por ejemplo la desviación estándar.
11
En esta lista desplegable
seleccionamos la tabla en la cual
queremos añadir la medida, en este
caso Pedidos. Buena Práctica: Las
medidas se deben asignar a la tabla
que contienen las columnas
numéricas usadas en la fórmula.
21
31
41
Figura 6. 5 – Cuadro de Diálogo Medidas
Nombre: Desviación Precio
de Venta, por ejemplo.
Al igual que en Power Pivot a
medida que vamos escribiendo el
IntelliSense aparece para
ayudarnos, en este caso
necesitamos la función STEDV.P
que es la desviación poblacional.
Aplicar formato en las opciones
de categoría. ¡Buena Práctica!
143
Capítulo 6 / Bienvenido al País de las Maravillas: Lenguaje DAX
Columnas Calculadas Vs Medidas
NOTA
¿Dónde es Óptimo escribir
las Medidas?
Los usuarios de Excel
deberían
escribir
las
fórmulas DAX desde Excel
utilizando el cuadro de
diálogo, debido a que
brinda una experiencia
amena y después de
crearla
se
agrega
inmediatamente a la tabla
dinámica con lo cual
podemos
visualizar
instantáneamente si lo
que hemos elaborado es
lo deseado.
Opciones de Formato
Acostúmbrate
a
establecer el formato de la
medida
(porcentaje,
moneda, etc.) en las
opciones de formato del
cuadro de diálogo (Véase
la figura anterior ayuda
visual 4) ya que cuando se
aplica allí se empleará a
cualquier tabla dinámica
que creemos y que use
dicha medida. Si te has
acostumbrado a crear las
medidas en Power Pivot
asigna el formato en la
pestaña FORMATO de la
ventana t, esto tendrá el
mismo efecto.
Llegados a este punto somos más que consientes que los dos tipos
de cálculos son bien diferentes, el valor de una columna calculada
se ejecuta en tiempo de carga y se determina fila a fila, por otra
parte, una medida se calcula en tiempo de consulta y depende de
cómo configuremos los campos en la tabla dinámica.
Cuando Utilizar el Uno o el Otro
Como los dos tipos de cálculo son el centro de gravedad de Power
Pivot vamos a recalcar aún más, la diferencia entre una columna
calculada y une medida en el modelo de datos, con el apoyo de las
dos tablas que dejamos abajo.
Tabla 6. 1
Cuando Utilizar Columna Calculada o Medida
Columna Calculada
Cuando se necesitan elementos extras para Slicer o Área de Colocación.
Crear una Expresión que esté ligada a la fila actual.
Categorizar números o textos.
Medidas
Cuando se quiera mostrar un cálculo en el área de valores
Cuando queramos elaborar un modelo de datos eficiente
¡El Ganador!
En algunas ocasiones se pueden utilizar las dos opciones, cuando
esto suceda utiliza medidas, ahorran espacio en memoria.
El ADN DE Power Pivot
Algunos Fundamentos
Antes de dar un tour por las funciones DAX más comunes vamos a
ver una serie de conceptos básicos pero imprescindibles.
Tipos de Operaciones
Como se pudo apreciar en la creación de las columnas calculadas
pudimos utilizar la suma con el operador (+), el modelo de datos
cuenta con sus operadores bien definidos y para no dejar lugar a
situaciones ambiguas las tablas siguientes los detallan.
Tabla 6. 2
Operadores Aritméticos en el Modelo de Datos
Símbolo Descripción
+
Adición Matemática
-
Sustracción Matemática
*
Multiplicación Matemática
/
División Matemática
^
Potenciación Matemática
Tabla 6. 3
Operadores de Comparación en el Modelo de Datos
Símbolo Descripción
=
Igualdad
<>
Diferente de
>
Mayor Que
>=
Mayor o Igual Que
<
Menor Que
<=
Menor o Igual Que
144
145
Capítulo 6 / Bienvenido al País de las Maravillas: Lenguaje DAX
Tabla 6. 4
NOTA
Los operadores lógicos
también
tienen
sus
equivalentes
en
el
lenguaje DAX, con sintaxis
muy parecidas a las de
Excel (AND, OR, NOT).
Las Disyunción lógica
Exclusiva (XOR) no está
disponible.
Operadores Lógicos
Símbolo Descripción
&&
Conjunción Lógica (Y)
||
Disyunción Lógica Inclusiva (O)
!
Negación Lógica
Tabla 6. 5
Operadores de Texto
Símbolo Descripción
&
Concatenación
Orden de Cálculos
Estas operaciones son similares a las de Excel, lo nuevo son los
NOTA
Podemos alterar el orden
en el que se ejecutan los
cálculos
por
defecto
mediante la utilización de
paréntesis (), al igual que
en Excel.
operadores lógicos, no obstante, adaptarse a ellos es bastante
rápido. Así como en la hoja de cálculo (Excel), las operaciones en
Power Pivot siguen un orden de ejecución, así:
Ejecutar Multiplicaciones y Divisiones (*,/)
Ejecutar Sumas y Restas (+,-)
Ejecutar Concatenaciones (&)
Ejecutar Operaciones Lógicas (<,>,<=,>=,&&,||,!)
¡Toma Nota!
Todas las operaciones a excepción de las de texto se agrupan en
categorías de precedencia, estas que tienen el mismo nivel se
ejecutan de izquierda a derecha.
El ADN DE Power Pivot
146
Tipos de Datos
El término tipos de datos en el modelo de datos se utiliza para
englobar el atributo de una columna sobre la clase de datos que
hospeda, para ponerlo simple: el tipo de dato indica si es un
número, texto, moneda, etc. El lenguaje DAX soporta siete tipos de
datos con los cuales puede realizar operaciones sin ninguna
dificultad, la siguiente tabla los nombra y describe fugazmente.
Tabla 6. 6
Tipos de Datos en Power Pivot
Símbolo Descripción
Integer
Número entero que puede almacenar 64 Bits
Float
Número decimal con doble precisión
Currency
Número decimal con coma decimal variable para moneda
Número decimal donde la parte entera indica el día y la fracción
hora
Date
True/False Valor Booleano falso o verdadero
Text
BLOB
Un texto, como un String en VBA
Utilizado en imágenes (Power Pivot no lo Soporta ¡NO LE
AGRADA MUCHO! =) )
NOTA
El Tipo de dato BLOB es
utilizado por Power View
para mostrar imágenes
que
se
almacenan
directamente
en
el
modelo de datos, aparece
aquí para cuando se utilice
el modelo de datos en
Power Pivot todo sea
compatible y la imagen se
muestre correctamente.
¡Toma Nota!
El DAX Engine tiene un poderoso y refinado sistema para manejo y
detección de tipos de datos, por lo que en la gran mayoría de
situaciones u ocasiones no debemos preocuparnos por esto. La
detección del tipo de datos se basa en la operación que se haga entre
columnas y no los tipos de datos involucrados.
147
Capítulo 6 / Bienvenido al País de las Maravillas: Lenguaje DAX
La Habitación de las Funciones
(Comunes) DAX
Es tiempo de dar un breve vistazo a la “habitación” que contiene
las funciones DAX más comunes y así irnos habituado a ellas, en
esta sección las veremos agrupadas en categorías, mencionando
algunas brevemente, dado que el uso de las funciones DAX
avanzadas y aplicaciones robustas requiere de cierta teoría
fundamental que será tratada en el próximo capítulo, no obstante,
en la presente sección veremos un grupo “selecto” de funciones
DAX para hacer cosas bien interesantes.
¿Has visto el icono Fx en la barra de fórmulas DAX en la ventana de
Power Pivot?, apuesto a que sí, hasta me atrevo a decir que has
explorado este cuadro de diálogo, pues bien, vamos a él y
despleguemos, allí veremos las categorías.
Al igual que en Excel el
modelo de datos
agrupa sus funciones
DAX por categorías
para relacionarlas por
grupos afines.
Figura 6. 6 – Cuadro de Diálogo Insertar Funciones
El ADN DE Power Pivot
148
Como se puede observar en la figura anterior, tenemos ocho
categorías de funciones, pues bien, este cuadro de diálogo nos está
engañado, la verdad es que tenemos diez categorías:
Fecha y Hora
Matemáticas y Trigonométricas
Estadísticas
Texto
Lógicas
Filtro
Información
Primario / Secundario
Time Intelligence
Misceláneas
La primera es Time Intelligence, este grupo de funciones es
increíblemente sorprendente, solo con esta categoría podemos
determinar unos cálculos para nuestros análisis de otra dimensión;
time Intelligence no aparece allí listado porque estos se habilitan
con ciertas características, esto es tablas de calendario cuya
importancia requiere de su propio capítulo que se verá más
adelante. Por otra parte, la categoría Misceláneas encierra unas
funciones que no pueden ser asignadas a ninguna categoría.
Nosotros personalmente también a algunas de estas categorías las
subdividamos en grupos aún más pequeños, por ejemplo:
Estadísticas
Funciones de Conteo
Funciones Descriptivas
NOTA
Estas son las categorías
que ha definido Power
Pivot, para agrupar las
funciones
DAX
coherentemente, empero,
podemos definir otros
grupos “virtuales” de allí
para estudiarlos de una
manera más “apropiada”
o por conveniencia.
149
Capítulo 6 / Bienvenido al País de las Maravillas: Lenguaje DAX
Así mismo, es bien conocida una categoría “virtual” de funciones
llamadas de agregación, categoría la cual contiene funciones de
otras categorías, a continuación, se listan las más usuales.
Funciones de Agregación:
1. SUM
2. PRODUCT
3. AVERAGE
4. STDEV.S
5. STDEV.P
6. MAX
7. MIN
8. VAR.P
9. VAR.S
10. MEDIAN
11. PERCENTILE.EXC
12. PERCENTILE.INC
13. DISTINCCOUNT
14. COUNT
En esta sección vamos a estudiar:
Funciones de Agregación
Funciones de Conteo
Funciones Lógicas
Funciones de Fecha y Hora
Funciones de Información
Funciones de Texto
El ADN DE Power Pivot
Funciones de Agregación
Para entender esta categoría de funciones vamos a crear la
siguiente
columna
calculada
de
forma
provisional,
=SUM(TABLA_Pedidos[Costo Total]). Observemos el resultado.
Todos los valores de las
distintas celdas de la
columna hallados con la
función de agregación
SUMA son iguales, ¿Sabes
por qué?
Figura 6. 7 – Columna Calculada Provisional
El resultado a lo largo de cada celda de la columna es igual ¿Por
qué? - No habíamos visto que las columnas calculadas operan como
si se fuera filtrando fila por fila y aplicando la fórmula señalada, es
decir, lo que realmente deberíamos esperar es que cada celda
tuviera exactamente el mismo valor que su celda correspondiente
en la columna costo total, esa sería la lógica ¿Cierto?, a pesar de
ello, si nos detenemos un momento y pensamos en la función MAX,
PRODUCT, MEDIAN, etc. Ellas darían el mismo resultado, por lo que
seguir esta lógica tiene algo bien extraño, con las funciones de
agregación estaríamos replicando otra columna, lo cual aparte de
ser un desperdicio, también sería algo absurdo ¿No crees? Ya
sabemos a lo que voy y cuál es la conclusión de ello, incluso ya
sabrás a que corresponde los valores que aparecen en la figura,
para dejarlo transparente pongámoslo en la siguiente nota.
150
151
Capítulo 6 / Bienvenido al País de las Maravillas: Lenguaje DAX
¡Toma Nota!
Las funciones de agregación siempre se aplican a la columna entera
y se expanden si se agregan más registros, de esta manera cada una
tendrá un resultado distinto (Entre Funciones de Agregación). En la
figura anterior todos los resultados son iguales porque se aplica a la
columna completa y permanece constante en todas las celdas.
Funciones de Conteo (De las Funciones Estadísticas)
Las funciones de conteo son aquellas que nos sirven para, valga la
redundancia, contar todos los elementos de una columna o tabla
que cumplan con ciertas características, hay cinco claves que
listamos inmediatamente.
Tabla 6. 7
NOTA
Todas las funciones de
conteo descritas en la
tabla son de agregación,
sin embargo, no todas las
funciones de agregación
se listaron allí, las que no
se
mencionan
aquí
necesitan de cierta teoría
para
comprenderlas
perfectamente por lo que
se abarcan en capítulos
posterior.
Funciones Claves de Conteo
Función
COUNT
Descripción
Cuenta el número de celdas en una columna que
tienen números.
COUNTA
Cuenta el número de celdas que tienen números,
valores lógicos y texto en columna.
COUNTBLANK
Cuenta el número de celdas vacías en una columna.
COUNTROWS
Cuenta el número de filas que tiene una tabla.
DISTINCTCOUNT Cuenta el número de celdas diferentes en una
columna.
Para simplificar, de ahora en adelante cada vez que creemos una
medida aparecerá así:
Nombre_Tabla[Nombre Medida]:=FUNCIÓN(Tabla[Columna])
El ADN DE Power Pivot
152
Ejemplifiquemos para mayor claridad.
TABLA_Pedidos[Mediana Cost.Tot]:=
MEDIAN(TABLA_Pedidos[Costo Total])
Esta fue la medida que creamos en el capítulo cinco con nombre.
Mediana Cost. Tot, que calcula la mediana de la columna Costo Total
de la tabla pedidos, habrán funciones con más de un argumento,
eso se separa por punto y coma (;). Por otra parte, las columnas
calculadas se indicarán así:
[Utilidad]=[Precio de Venta]-[Costo Total]
Vislumbremos el basto universo del lenguaje DAX con las recién
introducidas funciones de conteo, para ello proseguimos a crear
las siguientes medidas en su orden:
TABLA_Pedidos[# de días que hubo ventas]:=
DISTINCTCOUNT(TABLA_Pedidos[Fecha de Envio])]
TABLA_Pedidos[Transacciones]:=
COUNTROWS(TABLA_Pedidos)
TABLA_Pedidos[Consistencia]:=
[# de días que hubo ventas]/[ Transacciones]
Ahora sí, creamos un reporte donde el campo fecha de envió vaya
en el área de filas y la última medida en el área de valores,
tenemos:
NOTA
La diferencia para indicar
los dos tipos de cálculos
radica en su operador de
asignación, para medidas
se utiliza dos puntos e
igual (:=) después del
nombre y antes de escribir
la fórmula, mientras que
para columnas calculadas
se utiliza el signo igual
solito (=).
153
Capítulo 6 / Bienvenido al País de las Maravillas: Lenguaje DAX
NOTA
En la tabla Pedidos
asumimos que una fila es
una única venta, no
importa si el cliente
compro más de una
unidad, en realidad es una
transacción, una venta
única realizada a un
cliente individual.
Figura 6. 8 – Reporte de Consistencia de Ventas
¿Sabes que estás viendo? Del total de días con ventas en el año,
cuanto porcentaje correspondió a días diferentes, por ejemplo, en
1999 el 32% de las ventas se realizaron en días diferentes, por lo
que podrías concluir que necesitamos más consistencia en las
ventas diarias, de hecho, si se observan los dos últimos años te
puedes percatar que la consistencia ha bajado aún más, con esto
podemos entrar a revisar aspectos internos, se pensaría en
NOTA
estrategias para incrementar la consistencia y así impactar en
Recuerda que la medida
Sum of Precio de Venta se
agregó
anteriormente
para añadir la función de
resumen
de
forma
explícita.
mayores ingresos. Ahora, podemos agregar la siguiente medida:
TABLA_Pedidos[Ventas por día]:=
[Sum of Precio de Venta] /[# de días que hubo ventas]
Podemos hacer el reporte más robusto agregando esta última
medida al área de filas.
El ADN DE Power Pivot
154
NOTA
Vale la pena aclarar que
cuando agregamos el
campo Fecha de envió al
área
de
filas
este
automáticamente hace las
agrupaciones por años,
meses y trimestres en
Excel 2016, si estas
utilizando la versión 2010
o 2013 se debe hacer
manualmente. Te dejamos
el siguiente vídeo por si no
sabes cómo hacer esto.
Figura 6. 9 – Reporte de Consistencia y Días de Ventas
¡Elegante no es así! A parte de ver la consistencia de las ventas
podemos observar a su vez el ingreso monetario que se ha
obtenido por día, es más, podríamos añadir las medidas # de días
que hubo ventas y transacciones.
Funciones Lógicas
Es prácticamente pan de cada día construir pruebas lógicas para
emplear cálculos diferentes dependiendo del valor de una
columna, incluso en Excel podemos darle una importancia
sobrevalorada a la función SI(). Con las condiciones lógicas también
interceptamos errores o las utilizamos para categorizar números o
texto y delimitar segmentos.
Agrupación
155
Capítulo 6 / Bienvenido al País de las Maravillas: Lenguaje DAX
La tabla acotninuacín nombra y describe las funciones de la
categoría lógicas más utilizadas en Power Pivot, todas ellas
equivalentes con las de Excel.
Tabla 6. 8
Función
AND
Descripción
Verifica si todos los argumentos son Verdaderos y
retorna True (Verdadero) si lo son.
FALSE
Retorna el valor booleano False (Falso).
IF
Verifica si una condición se cumple y dependiendo
de ello ejecuta una expresión.
IFERROR
Retorna lo especificado en el segundo argumento si
hay un error.
NOT
Cambia de False a True o de True a False.
OR
Verifica si alguno de los argumentos es verdadero, si
lo es retorna True (Verdadero).
SWITCH
Retorna resultados diferentes dependiendo del valor
en la expresión (Un IF Sofisticado)
TRUE
Retorna el valor lógico True (Verdadero).
NOTA
No hay nada nuevo aquí,
todas estas funciones son
viejos
conocidos
de
nosotros, solo que ahora
los tenemos en el lenguaje
DAX esperando a ser
utilizadas
en
tablas
dinámicas que es esa
pizca de sabor explosivo
adicional.
Funciones Lógicas
Creemos un reporte de tabla dinámica con el modelo de datos en
una nueva hoja de Excel.
¡Toma Nota!
Todas las medidas creadas en la tabla dinámica anterior, en el
modelo de datos del libro para ser más precisos, se mantienen en
todo nuevo reporte que se cree con dicho modelo de datos, un
bondadoso beneficio de Power Pivot. ¡Crea, empaca y utiliza en
cualquier lugar!
El ADN DE Power Pivot
156
Creemos la siguiente Columna Calculada.
NOTA
[Abreviación T. Compra]
=IF( [Tipo de Compra]="Normal";
"V";
IF([Tipo de Compra]="Devolución";"D"))
El valor por defecto del
último argumento de la
función IF es la función
BLANK() más adelante en
este capítulo se habla de
ello.
Solo una sencilla columna que acorta las palabras, una abreviación,
esto capta la esencia de la función IF, nada extraño, nada nuevo.
Ahora la misma expresión, pero utilizando SWITCH.
NOTA
[Abreviación T. Compra]=SWITCH(
[Tipo de Compra];
"Normal";
"N";
"Devolución";"D"
)
Tenga en cuenta que la
función IF es más eficiente,
si tiene una base de datos
voluminosa (10 millones de
datos más o menos) utiliza
IF.
La función SWITCH es mucho más fácil de leer que su “melliza” IF,
sobre todo cuando hay una gran cantidad de condicionales.
¡Toma Nota!
Si deseas probar múltiples condicionales con la función SWITCH
utilice TRUE() en el primer argumento y en los demás realiza las
comparaciones usando los operadores lógicos.
=SWITCH(TRUE(); [Campo1]=”A” &&[Campo2]=”B”, “Resultado 1”
[Campo1]=”B” &&[Campo2]=”C”, “Resultado 2”)
157
Capítulo 6 / Bienvenido al País de las Maravillas: Lenguaje DAX
Funciones de Fecha y Hora
La fecha, nunca puede faltar en una base de datos, así mismo
contamos con un grupo de funciones de fecha y hora, algunas de
ellas muy similares a las de Excel. A continuación, se describen
algunas.
Tabla 6. 9
NOTA
Hay otro buen puñado de
funciones de fecha y hora
(sin
mencionar
time
Intelligence) que las que
se muestran en la tabla, no
obstante, se describen las
que
tienen
mayor
probabilidad
de
uso
cuando se está iniciando
en el lenguaje DAX del
modelo de datos.
Algunas Funciones de Fecha y Hora
Función
DATE
Descripción
Retorna una fecha bien formateada. Ejemplo:
=DATE(2008,1,-15) retorna: diciembre 16, 2007.
DATEDIFF
Retorna las unidades en intervalo de fechas.
DATEVALUE
Convierte un texto en formato fecha.
Ejemplo=DATEVALUE("8/1/2009") devuelve:
August 1st of 2009
DAY
Retorna un número de 1 a 31 que indica el día del
mes.
HOUR
Retorna un número de 0 a 23 que indica la hora
del día.
MINUTE
Retorna un número de 0 a 59 que indica el minuto
de la hora.
MONTH
Retorna un número de 1 a 12 que indica el mes del
año.
TIME
Convierte hora, minuto y segundo a formato.
TIMEVALUE
Convierte una hora en formato texto a formato
fecha.
TODAY
Devuelve la fecha actual (Según el Sistema).
WEEKDAY
Retorna un número de 1 a 7 que indica el día de la
semana.
YEAR
Extrae el año de una fecha.
YEARFRAC
Calcula la fracción del año dado dos fechas.
El ADN DE Power Pivot
158
¡Toma Nota!
Cuando agregamos un campo de fecha a alguna de las áreas de
colocación, automáticamente se agrupan por años, meses y
trimestres en Excel 2016, esto incide en Power Pivot creando
columnas calculadas automáticamente en la tabla que contiene
dicho campo, en nuestro caso el campo fecha de envío de la tabla
pedidos.
Funciones de Información
Cada vez que necesitamos verificar o analizar el tipo de dato de una
columna, las funciones de información vienen al rescate, al igual que
NOTA
la gran mayoría de las anteriores, son muy similares a las de Excel.
Todas las funciones de
información
devuelven
uno de dos valores. FALSE
(Falso)
o
TRUE
(Verdadero).
Rescatamos las más intuitivas en la tabla enseguida.
Tabla 6. 10
Funciones de Información
Función
ISBLANK
Descripción
Verifica si el valor es BLANK() devolviendo TRUE si
es afirmativo, de otro modo FALSE.
ISERROR
Verifica si el valor es un Error devolviendo TRUE si
es afirmativo, de otro modo FALSE.
ISEVEN
Verifica si el valor numérico es par, devolviendo
TRUE si es afirmativo, de otro modo FALSE.
ISLOGICAL
Verifica si el valor es Booleano devolviendo TRUE si
es afirmativo, de otro modo FALSE.
ISNOTEXT
Verifica si el valor NO es tipo texto devolviendo
TRUE si es afirmativo, de otro modo FALSE.
ISNUMBER
Verifica si el valor es de tipo numérico (Integer,
Double, Currency) devolviendo TRUE si es
afirmativo, de otro modo FALSE.
ISTEXT
Verifica si el valor es de tipo texto devolviendo
TRUE si es afirmativo, de otro modo FALSE.
159
Capítulo 6 / Bienvenido al País de las Maravillas: Lenguaje DAX
Funciones de Texto
Casi todas las funciones de texto DAX son similares a las que están
en Excel, con algunas pocas excepciones.
Tabla 6. 11
Algunas Funciones de Texto
Función
CONCATENATE
Descripción
Une dos cadenas de texto.
EXACT
Compara dos cadenas de texto, devuelve True si
son idénticas de otro modo devuelve False.
FIND
Devuelve la posición de una cadena de texto dentro
de otra.
FIXED
Redondea un número a las posiciones decimales
especificadas como tipo texto.
FORMAT
Convierte un valor de acuerdo a un formato
señalado.
LEFT
Retorna el número de caracteres especificados de
una cadena de texto empezando desde la
izquierda.
Devuelve el número de caracteres en una cadena
de texto.
LEN
LOWER
Convierte todas las letras a minúsculas
MID
Devuelve el número de caracteres en una cadena
de texto empezando desde una posición indicada.
REPLACE
Reemplaza parte de una cadena de texto basado
en un número de caracteres especificados.
REPT
Repite un carácter dado un número de veces
señalado.
SEARCH
Devuelve el número de posición de un carácter
especificado dentro de una cada de texto.
El ADN DE Power Pivot
Continuación
160
Tabla 6.11 Algunas Funciones de Texto
Función
SUBSTITUTE
Descripción
Reemplaza un texto especificado por uno nuevo.
TRIM
Remueve todos los espacios en una cadena de texto
exceptuando los espacios únicos que hay entre
palabras.
UPPER
Convierte todas las letras a Mayúsculas.
VALUE
Convierte una cadena de texto que representa un
número a tipo numérico.
¡Toma Nota!
También se pueden distinguir un conjunto de funciones que nos
permiten pasar de un tipo de dato a otro, denominaos a este grupo:
Funciones de Conversión: CURRENCY (Transforma una expresión en
tipo moneda), INT(Transforma una expresión en tipo entero), DATE y
TIME toma los valores en sus parámetros y devuelve en formato
fecha, VALUE (Convierte un texto en numérico).
Atributos de Buenas Funciones
Antes de finalizar este capítulo vamos a ver una serie de conceptos
NOTA
para hacer nuestras fórmulas DAX robustas y claras.
Robustez: Cuan bien la
fórmula DAX maneja
errores, datos no válidos y
otros problemas
Robustez: Manejo de Errores
Como en Excel una expresión puede contener valores inválidos,
porque los datos a los que hace referencia también lo son, por
ejemplo: división entre cero y la raíz de un número negativo. A lo
largo de los años se han distinguido tres categorías de errores,
estas son:
Claridad: Cuán fácil es
para alguien diferente al
creador de la fórmula
DAX, entenderla.
161
Capítulo 6 / Bienvenido al País de las Maravillas: Lenguaje DAX
Categorías de
Errores
Errores de
Conversión
Errores de Conversión
Errores Matemáticos
Valores Vacíos o Faltantes
Como se discutió previamente los tipos de datos en DAX se
convierten automáticamente al ser cargados al modelo de datos, ya
que también cuentan con un sistema sofisticado de conversión
cuando se operan columnas, mira en la siguiente tabla como las
operaciones convierten los datos y cuáles son las situaciones más
comunes que pueden generar error.
Tabla 6. 12
Conversión con Operadores Automáticas
Función
"7"+28
NOTA
¡OJO! Si una fila resulta en
error, entonces todos los
demás valores de la
columna serán errores
independientemente si la
operación es válida para
filas específicas, el hecho
de encontrar un solo error
propaga este mismo en
toda la columna, por esto
es necesario manejarlos e
interceptarlos
correctamente.
Resultado Tipo
35
Integer
"7"&24
724
Texto
7&24
724
Texto
False+False
0
Integer
False+True
1
Integer
True+True
2
Integer
False*False
0
Integer
False*True
0
Integer
True*True
1
Integer
False+28
28
Integer
DATE(2016;1;15)
15/1/2015 Date
DATE(2016;1;15)+30 14/2/2015 Date
Situaciones
Inválidas
"2+2"+7
#ERROR
DATE("2016/1/15")
#ERROR
“False”+28
#ERROR
El ADN DE Power Pivot
162
Para evitar los errores de conversión es una buena práctica
asegurarse que el tipo de datos que esperamos de una columna
sea el que necesitemos, para ello contamos con las funciones de
conversión y la función lógica IFERROR, por ejemplo:
[Nueva Columna]=IFERROR(
VALUE([Precio]) *VALUE([Unidades]);
BLANK()
)
Véase la imagen para ilustrar la situación para el manejo del error:
Esta es una de las
situaciones en las cuales
el sistema interno del
modelo de datos no
sabe cómo tratar y
convertir, por lo tanto,
devuelve un error. El solo
hecho de que esta fila
devuelva un error en el
resto de la columna
también aparecerán
errores, a pesar de que
los demás son válidos
(Con IFERROR
Solventamos la situación)
Figura 6. 10 – Manejo de Error de Conversión
Estos errores se producen porque matemáticamente son
desconocidos o carecen de significado, ellos son:
División entre cero
Raíz Cuadrada de un número negativo
Logaritmo de un número negativo
Errores
Matemáticas
163
Capítulo 6 / Bienvenido al País de las Maravillas: Lenguaje DAX
División Entre
Cero
La primera situación, división por cero, es bastante especial porque
en lugar de devolver un error, retorna un valor especial: infinito (∞).
Esto varia respecto a Excel quien devuelve #¡DIV/0! Cuando una
división por cero se ha realizado. Existe una función llamada DIVIDE
que nos permite realizar una división y a su vez definir qué valor
queremos retornar cuando encuentre división entre 0; en un capítulo
posterior del presente texto la veremos en un escenario aplicado.
La acción de Power Pivot para el manejo de división por cero puede
parecer contra intuitivo, ¡y lo es!, sin embargo, en algunas ocasiones
puede ser beneficioso, teniendo en cuenta que cuando se divide
entre infinito (Un número muy grande) retorna cero.
Total Envíos en el
periodo)
En cuántos días
(Completos se
hicieron los envíos)
=[Total Envíos]/[Repartido en Días]
Cuánto del
presupuesto de envío
hubiera correspondido
por cada envió.
Negativo:
Devoluciones
Figura 6. 11 – Ejemplo Con Infinito
Pausemos un Momento
El ejemplo anterior con infinito es algo tonto, lo sabemos, pero con
esto podemos pensar en una manera de trabajo alterna a la que
hemos estado acostumbrados en Excel ¿Puedes encontrar una
situación en tú trabajo en el cual el manejo con infinito ayude?
El ADN DE Power Pivot
164
Hay ciertas situaciones en las que manejar infinitos y ceros llevan
a indeterminaciones matemáticas (NaN en Power Pivot), es decir, no
se sabe que puede pasar en dichos escenarios dado que puede dar
un valor u otro (fluctuar entre límites). Por lo anterior decimos que
son indeterminados, ya que no contamos con la información
suficiente para determinar cuál sería un valor exacto. El más común
de las indeterminaciones es la división de cero entre 0, que
ocasionalmente puede aparecer. Hay otras que son muy poco
frecuentes pero que dejamos en la siguiente tabla por si en algún
momento te encuentras con ellas.
Tabla 6. 13
Indeterminaciones Matemáticas
Función
0/0
Resultado
NaN
Indeterminado
∞/∞
NaN
Indeterminado
∞-∞
NaN
Indeterminado
0*∞
NaN
Indeterminado
0
NaN
Indeterminado
0∞
NaN
Indeterminado
1∞
NaN
Indeterminado
0
Por otra parte, tratar de determinar la raíz cuadrada par de un
número negativo, si arroja un error, y ello daña la columna
completa, esto es fácil de prevenir.
[Viabilidad]=IF(
Datos[Determinante]>0;
SQRT(Datos[Determinante]); BLANK()
)
NOTA
Nan no es un error en
Power Pivot, es un tipo
especial de valor que
podemos manipular a
nuestra conveniencia, por
esto si aparece un Nan en
una fila no daña la
columna
completa
solamente ponen Nan en
la celda especifica. Por
ejemplo,
si
somos
conscientes
de
que
valores
Nan
están
apareciendo
en
la
columna, podemos utilizar
un condicional o la
función SUBSTITUE para
establecer que aparezca
BLANK u otro valor que se
ajuste a nuestro escenario.
Raíz Cuadrada
Negativa
165
Capítulo 6 / Bienvenido al País de las Maravillas: Lenguaje DAX
Logaritmo
Negativo
Al igual que la raíz cuadra negativa devuelve un error, cuando se
trata de determinar el logaritmo de un número negativo se estropea
toda la columna, utiliza un condicional muy similar al anterior para
interceptar el error y no obtener resultados inesperados.
Valores Vacíos o
Faltantes
Los valores vacíos son datos faltantes o desconocidos en la base de
datos. El lenguaje DAX del modelo de datos no los trata como un
error por lo que no daña toda la columna si llegan a aparecer, para
el lenguaje DAX es un tipo especial de valor, algo similar a lo que
sucede con el tipo especial NaN.
Para el modelo de datos una celda vacía, valor faltante o valor en
blanco es lo mismo: lo identifica con BLANK, el cual es una forma
NOTA
BLANK no es un número
ni nada por estilo, es un
tipo especial de valor, para
manejar esta condición de
faltante.
de representar esta condición especial de ausencia de valor.
Como pudimos ver en los ejemplos anteriores contamos con una
función BLANK() para retornar este tipo especial de valor, el cual es
diferente de una cadena de caracteres vacía (“”) ya que cada uno
tiene comportamientos diferentes. Podemos sonar insistentes,
pero es importante que no se nos olvide.
¡Toma Nota!
Cada vez que desee devolver un valor vacío utilice la función BLANK(),
tal cual como se mostró en los ejemplos anteriores, de ningún modo
utilice expresiones como: “” o “ “”. BLANK() es nuestro amigo,
acostumbrémonos a utilizarlo.
El ADN DE Power Pivot
Dejamos la siguiente tabla para que puedas consultar ágilmente el
comportamiento que tiene BLANK cuando se hacen operaciones
consigo misma o con otro tipo de valores.
Tabla 6. 14
Comportamiento de BLANK y las distintas operaciones
Resultado
BLANK()
BLANK() - BLANK()
BLANK()
BLANK() * BLANK()
BLANK()
BLANK() / BLANK()
BLANK()
BLANK() || BLANK()
False
BLANK() && BLANK()
False
BLANK() ^BLANK()
#ERROR
BLANK() & BLANK()
BLANK()
7*BLANK()
BLANK()
28/BLANK()
∞
0/BLANK()
Nan
7*BLANK()
BLANK()
28+BLANK()
28
7-BLANK()
7
BLANK()>BLANK()
False
BLANK()>=BLANK()
True
BLANK()<BLANK()
False
BLANK()<=BLANK()
True
Condicionales
Aritméticos
Consigo Mismo
Operación
BLANK() + BLANK()
No es necesario aprenderse de memoria la tabla, más bien es una
noción general de su comportamiento, además, se ha escrito a
modo de resumen para que de esta manera cada vez que tengas
alguna duda del comportamiento de BLANK puedes acudir aquí
rápidamente.
166
167
Capítulo 6 / Bienvenido al País de las Maravillas: Lenguaje DAX
Claridad: Optimizar Lectura
Cuando creamos una fórmula DAX larga es una buena práctica
acostumbrarnos a darle una forma que sea legible, no solamente
para un tercero, sino también para nosotros mismos, ya que
después de un tiempo de haberla desarrollado y necesitemos
ajustarla, modificarla o reciclara, sea sencillo y rápido.
Tome el siguiente ejemplo de una fórmula DAX con una extensión
bastante considerable.
NOTA
Véase el Anexo C para
conocer la utilidad Online:
DAX Formatter.
El DAX Formatter es una
herramienta creada por el
equipo de SQLBI que nos
permite de manera ágil
dar formato a fórmulas
largas en Power Pivot,
siguiendo las reglas que se
listan en la página
siguiente.
Mediana 2010-2013:=(MINX (FILTER( VALUES (
TABLA_Pedidos[Costo Total] );CALCULATE (COUNT (
TABLA_Pedidos[Costo Total] );TABLA_Pedidos[Costo
Total]<= EARLIER ( TABLA_Pedidos[Costo Total] ) )> COUNT (
TABLA_Pedidos[Costo Total]) / 2 );
TABLA_Pedidos[Costo Total])+ MINX (FILTER (VALUES (
TABLA_Pedidos[Costo Total] );
CALCULATE COUNT ( TABLA_Pedidos[Costo Total]
);TABLA_Pedidos[Costo Total]
<= EARLIER ( TABLA_Pedidos[Costo Total])) > ( COUNT
(TABLA_Pedidos[Costo Total] ) - 1 ) / 2 );
TABLA_Pedidos[Costo Total])) / 2
A parte de verse tétrico, es muy difícil de entender, llegando a los
horizontes de lo imposible, no obstante, la idea es poder darle una
presentación más apropiada. A continuación, se presentan una
serie de pautas que se han ido estandarizando en el medio para
clarificar las fórmulas DAX. Nosotros no hemos definido estas
reglas, han sido los diferentes usuarios de Power Pivot que con el
tiempo han llegado a estas convenciones y se han ido extendiendo
al pasar de los años.
El ADN DE Power Pivot
168
Reglas para la presentación de fórmulas DAX óptima.
Siempre incluir un espacio después de un paréntesis.
Regla 1
Poner un espacio antes y después de un operador sin
importar su categoría.
Regla 2
Si se tiene que dividir una expresión en múltiples líneas,
poner el operador al principio de la nueva línea.
Regla 3
Una función que se ha divido en múltiples líneas debe
siempre tener sus distintos argumentos en líneas diferentes.
Regla 4
Omitir espacio entre el nombre de la tabla y el nombre de la
columna.
Regla 5
Utilizar las comillas simples cuando sea estrictamente
necesario, es decir, cuando el nombre de una tabla contenga
espacios.
Regla 6
Omitir el nombre de la tabla cuando se está haciendo
referencia a una medida.
Regla 7
Poner un espacio después de un argumento si estos están
en la misma línea. (Shift + Enter)
Regla 8
Siempre utilizar el nombre de las tablas cuando se haga
referencia a una columna
Regla 9
Poner una función en la misma línea solamente si tiene un
único argumento.
Regla 10
Si una función está escrita en más de una línea, utilice Tab
para indexar, así mismo, los paréntesis de apertura y cierre
deben estar alineados.
Regla 11
Tomemos la formula DAX anterior y brindémosle el formato
adecuado, su presentación sería así:
169
Capítulo 6 / Bienvenido al País de las Maravillas: Lenguaje DAX
NOTA
La función es mucha más
clara ahora. El uso de las
funciones y sus distintos
argumentos se pueden
identificar
fácilmente
agilizando
su
interpretación, si bien,
entender
la
función
completamente con el
conocimiento adquirido
hasta ahora no es posible,
es simplemente cuestión
de entender y profundizar
en las funciones DAX
avanzadas que serán
tratadas en un capítulo
posterior.
TABLA_Pedidos[Mediana 2010-2013]:=(
MINX (
FILTER (
VALUES ( TABLA_Pedidos[Costo Total] );
CALCULATE (
COUNT ( TABLA_Pedidos[Costo Total] );
TABLA_Pedidos[Costo Total]
<= EARLIER ( TABLA_Pedidos[Costo Total] )
)
> COUNT ( TABLA_Pedidos[Costo Total]) / 2
);
TABLA_Pedidos[Costo Total]
)
+ MINX (
FILTER (
VALUES ( TABLA_Pedidos[Costo Total] );
CALCULATE (
COUNT ( TABLA_Pedidos[Costo Total] );
TABLA_Pedidos[Costo Total]
<= EARLIER ( TABLA_Pedidos[Costo Total])
)
> ( COUNT (TABLA_Pedidos[Costo Total] ) - 1 ) /
2
);
TABLA_Pedidos[Costo Total]
)
)/2
¡Toma Nota!
Para facilitar la escritura de funciones DAX extensas con buenos
estándares sigue estos Tips:
Si quieres hacer el texto más grande ya sea en la barra de
fórmulas DAX o el cuadro de diálogo, utiliza Ctrl + el Scroll del
mouse.
Para añadir nuevas líneas utiliza el atajo de teclado Shift + Enter.
El ADN DE Power Pivot
Algo más Sobre Categorías
Habrás notado a lo largo del capítulo que las funciones conocidas
como SUM, MAX Y PROMEDIO, por mencionar algunas, tienen un
sufijo A o X ¿A qué se debe?
Funciones con Sufijo A
Las funciones con un sufijo A están disponibles para manejar
valores de tipo texto, en cuyo caso los toma como cero (0). Estas
funciones si se aplican a columnas de texto no devuelven error
sino 0, algunos ejemplos: AVERAGEA, MAXA, etc.
Funciones con Sufijo X
Las funciones con un sufijo X son bastante especiales y poderosas
en el leguaje DAX, para entenderlas apropiadamente se requiere
de cierta teoría previa por lo que se estudiaran más adelante.
El Siguiente Paso
Las funciones y conceptos vistos en este capítulo son únicamente
la punta del iceberg del lenguaje DAX, todas las posibilidades y
caminos que nos proporcionan simplemente son abrumadoras,
pero, fascinante e impresionante, el próximo capítulo representa
un “nuevo comienzo” donde empezamos a sumergirnos para
conocer este inmenso tempano de opciones, análisis, toma de
decisiones y más.
170
171
La Presente Página se ha dejado en Blanco de forma deliberada.
El ADN DE Power Pivot
7
172
Back-Office, Contextos: DAX Engine Detrás de Cámaras
Capítulo 7
Back-Office, Contextos: DAX Engine
Detrás de Cámaras
173
Capítulo 7 / Back-Office, Contextos: DAX Engine Detrás de Cámaras
Nova Génesis
Hasta aquí hemos venido forjando los cimientos primordiales y
esenciales en Power Pivot, tenemos las bases sólidas en la creación
de los tipos de cálculos personalizados: Medidas y Columnas
Calculadas, así como nociones básicas y generales pero claras
sobre el Lenguaje DAX.
Este capítulo supone un punto de inflexión, una nova génesis
(Nuevo comienzo) donde el crecimiento toma un giro vertiginoso
pero excitante para empezar a volvernos unos verdaderos magos
en el lenguaje DAX e inteligencia de negocios como consecuencia.
Es entonces el escenario indicado para levantar los pilares teóricos
que nos llevaran al siguiente nivel. En definitiva, hemos construido
todo lo básico, sin embargo, para poder continuar con nuestra
edificación en el modelo de datos en Power Pivot y tener acceso a
las “funciones de élite” y técnicas sorprendentes, debemos hacer
una parada estratégica para construir estos pilares que soporten un
conocimiento superior y profundo.
¿Cuáles
son
estos
pilares?,
Te
estarás
preguntando.
Fundamentalmente debemos entender al cien por ciento como el
DAX Engine determina los valores de las distintas medidas en una
tabla dinámica, y cómo es el comportamiento preciso de las
columnas calculadas; de lo previo es seguro que tenemos una
compresión intuitiva, de hecho, hemos dedicado unos cuantos
párrafos a ello, no obstante, clarificar y estructurar cómo funciona
el Back-Office de Power Pivot, hace las veces de la piedra filosofal
para convertir nuestros datos en oro puro de información.
El ADN DE Power Pivot
174
Los pilares a los que nos referimos son los: Contextos, estos son
quienes nos permiten hacer análisis dinámicos en donde los
resultados de los cálculos personalizados cambian reflejando la
configuración del reporte, tabla o fórmula.
Existen varios contextos, los mencionamos continuación para ir
NOTA
teniéndolos en cuenta de entrada.
Probablemente no nos
refiramos a los distintos
contextos con su nombre
traducido al español, es
más podemos aseverar
que de ahora en adelante
los llamaremos por su
nombre
en
inglés.
Costumbre más que otra
cosa.
Filter Context | Contexto de Filtros
Query Context | Contexto de Consulta
Row Context | Contexto de Fila
Evaluation Context | Contexto de Evaluación
Para entenderlos vamos a seguir el proceso detrás de cámaras que
realiza el DAX engine para hallar las medidas.
Pausemos un Momento
Podemos decirte con total sosiego que este capítulo y los posteriores
no son nada complejos, a pesar de entrar en el mundo de lo
avanzado, más bien, lo que si requiere es de especial atención y un
buen café para estar activos.
Etapas para el Cálculo de Medidas
El DAX engine sigue un proceso ordenado y lógico para calcular las
expresiones DAX especificadas en una medida, el siguiente
diagrama de flujo ilustra el proceso mencionado:
175
Capítulo 7 / Back-Office, Contextos: DAX Engine Detrás de Cámaras
Diagrama de Flujo
PARA CADA CELDA en el cuerpo de la tabla dinámica haga:
NOTA
El diagrama de flujo que
representa el proceso de
cálculo para medidas en
este momento NO señala
que debamos entenderlo,
puesto que es nuestra
tarea de ahora en
adelante, sin embargo,
tómalo como la guía
turística para el recorrido
que vamos a emprender,
siéntete libre de volver
cada vez que necesites
para adherir este proceso
a tus conocimientos, la
idea es volverlo tan
intuitivo y natural para
nosotros como si fuera la
tabla del 2, además, este
diagrama se provee en el
compendio de archivos
para que acudas a el
ágilmente cada vez que lo
necesites una vez dejes
este libro.
El ADN DE Power Pivot
Etapa 1: Determinar el Query Context
Arrancaremos lógicamente por indagar la etapa uno para
interpretar que sucede allí, por eso vamos a crear un reporte de
tabla dinámica con la siguiente configuración: Suma of Precio de
Venta (Medida Explicita) al área de valores, campos Descuento (%)
de la tabla Descuentos al área de filas, campo Tipo de Compras de
la tabla pedidos al área de columnas, el campo País de la tabla
Pedidos al área de filtros, finalmente crear un Slicer del campo
Producto (s) de la tabla SKU Productos.
Figura 7. 1 – Tabla Dinámica para Estudiar el Query Context
La idea es entender como el modelo de datos llega a cada uno de
los valores en la tabla dinámica, para ello debemos recalcar, otra
vez, que cada valor se calcula individualmente y completamente
independiente de los demás, quiere decir esto que el proceso de
cálculo de un valor en el cuerpo del reporte de tabla …
176
177
Capítulo 7 / Back-Office, Contextos: DAX Engine Detrás de Cámaras
… Dinámica no influye de ninguna manera en el proceso de
determinación de otro valor. Por lo anterior vamos a tomar el valor
136.305 del reporte en la figura anterior, por el momento. La etapa
uno se “subdivide” en tres sub etapas:
Detección de
Coordenadas
Detección de Coordenadas
Aplicación de Coordenadas
Determinación del Query Context
Todos estamos de acuerdo que el valor 136.305 concierne
únicamente a los elementos: 0.25 porque así lo señala la fila
correspondiente en la tabla dinámica, también corresponde
solamente a los elementos Devolución dado que así lo indica el
reporte en la columna, por otra parte, sabemos que solo pertenecen
al elemento Ecuador ya que se ha filtrado de esta manera y, para
terminar, el Slicer enseña que solamente los elementos The Dark
Knight. Este grupo de parámetros son las coordenadas del query
context, es decir los filtros a aplicar en las diferentes tablas.
Observa los elementos en azul de la figura anterior.
Aplicación de
Coordenadas
Una vez se han detectado las coordenadas, se deben tomar y aplicar
en las tablas correspondientes, por ejemplo, en la tabla pedidos:
Dos de las coordenadas
corresponden a campos en la
tabla pedidos, en cuyo caso
se aplican como filtros, es
decir, para el campo Tipo de
Compra se aplica Devolución
y para el campo País Ecuador.
Figura 7. 2 – Aplicación de Coordenadas
El ADN DE Power Pivot
178
Se ha ilustrado únicamente la tabla Pedidos, a pesar de ello, los
otros campos también se aplican a sus respectivas tablas.
El conjunto de filas y columnas involucradas después del filtro
Query Context
corresponde al Query Context.
¡Toma Nota!
OK, ¡TE HEMOS ENGAÑADO!, la etapa uno NO tiene sub etapas
como las descritas, en realidad, solamente hace la detección de
coordenadas, sin embargo, hicimos el ejercicio con las demás sub
etapas para entender cuáles son las coordenadas y cual el contexto,
además, las sub etapas sí se aplicarán, pero más adelante en el
proceso (Diagrama de Flujo).
Etapa 2: ¿Existe Algún Tipo de Constrain?
Sin duda, llegamos a un ingrediente crucial. Para entender por qué,
resumamos las coordenadas del query context de la celda
correspondiente a el valor: 136.305 del reporte en la figura 7.1
para tenerlas presentes.
Descuentos[Descuento]=0.25
TABLA_Pedidos [Categoría de Descuentos]=”Devolución”
TABLA_Pedidos[País]=”Ecuador”
‘SKU Productos’[Producto(s)]= ”The Dark Knight”
Hasta hace unos años era imposible y de algún modo ilógico alterar
las coordenadas del query context; para aclarar esto veamos y
analicemos la siguiente tabla dinámica meticulosamente.
NOTA
La traducción en español
para la palabra para
Constrains
sería
Restricciones, por lo que
podría leer esta etapa
como: ¿Existe algún tipo de
Restricción para el Query
Context? Aquí en el libro
siempre nos referimos a
este término en inglés.
179
Capítulo 7 / Back-Office, Contextos: DAX Engine Detrás de Cámaras
El query context para esta medida y valor es
exactamente el mismo que las coordenadas
listadas en la página anterior.
NOTA
Este reporte de tabla
dinámica lo construimos
de manera que quedará
muy similar al anterior,
solamente se movió el
campo Tipo de Compra
de la tabla Pedidos del
área de filas al área de
filtros, donde se filtró por
devolución y así tener el
valor 136.305., también se
agregó
la
Medida:
Colombia Suma Precio de
Venta, en la página
siguiente se muestra
como crearla.
Figura 7. 3 - Tabla Dinámica para Estudiar Constrains Context
¿Estás viendo lo mismo que nosostros? A pesar de que las
coordenadas del query context para el valor $45 son las listadas en
la página anterior, la Medida: Colombia Suma Precio de Venta, señala
que se está filtrando por el país Colombia, al menos eso dice su
etiqueta de columna; visto de otra manera, la medida anterior
agrega la coordenada: TABLA_Pedidos[País]=”Colombia”, esto es
Constrains
precisamente un Constrain, es decir, alteraciones en las
coordenadas del query context. ¿Es eso posible? Por supuesto que
sí, y vamos a ir a ello enseguida.
Pues bien ¿De dónde salen estas alteraciones? Y ¿Cómo
identificarlos?, de hecho, es bastante fácil ya que quien indican si
hay constrains son las funciones en la expresión DAX de la medida.
Sé que te estarás preguntando ¿Cómo se cuáles funciones? y ¿cuáles
son las coordenadas?, vamos ir respondiendo estas preguntas poco
a poco, pero para identificar si hay constrains o no lo único que
debemos hacer es plantearnos la siguiente pregunta:
El ADN DE Power Pivot
180
¿La expresión de la Medida contiene por lo menos una de las
siguientes funciones?:
Tabla 7. 1
NOTA
Funciones que Alteran el Query Context (Constrains)
Funciones
CALCULATE
Familia
Calculate
CALCULATTABLE
Calculate
ALL
All
ALLEXCEPT
All
ALLSELECTED
All
FILTER
Filter
* Hay muchas más funciones que alteran el query context (Funciones de
“alteración”), sin embargo, estas son las principales.
Si es así; tenemos constrains y nuestro diagrama de flujo toma el
camino del sí en esta etapa, sino, no hay Constrains toma el camino
del no yendo a la etapa cuatro directamente.
Los constrains alteran las coordenadas de tres maneras:
Agregan nuevas coordenadas
Modifican coordenadas existentes
Remueven coordenadas existentes
Cada una de las “familias” de funciones que categorizamos en la
tabla anterior ejecuta una de las alteraciones mencionadas:
Familia Calculate Modifica y/o Agrega Coordenadas
Familia All Remueve -Ingnora- Coordenadas
Familia Filter Modifica Coordenadas
A nosotros nos gusta
agrupar las funciones que
alteran el query context en
tres familias: la familia
Calculate, la familia All y la
familia Filter (que solo tiene
un integrante), lo hacemos
así no solo porque es
buena
táctica
para
memorizar
estas
funciones, sino también
porque
nos
permite
recordar que tipo de
alteración le realizan al
query context.
También nos gusta llamar
a todos estas Funciones
de
“alteración”.
Adicionalmente
estas
funciones son un sub
conjunto de un grupo más
grande de funciones, más
adelante veremos por
qué;
por
ahora
recordemos que hemos
bautizado a estas familias
de
funciones
como:
funciones de “alteración”.
181
Capítulo 7 / Back-Office, Contextos: DAX Engine Detrás de Cámaras
Las constrains o restricciones (alteraciones en el query context) les
da un poder y majestuosidad a las expresiones DAX para hacer
inteligencia de negocios que es casi místico, en el próximo capítulo
estaremos profundizando ampliamente en estas alteraciones, por
el momento vamos a ver una ínfima parte de una de las
alteraciones: Modificar Coordenadas con CALCULATE.
Hasta aquí no hemos hablado de la función CALCULATE, la
estudiaremos intensamente en el siguiente capítulo, por el
momento miremos su sintaxis y fundamentos:
Sintaxis función
CALCULATE
=CALCULATE(<expresión>; filtro1; filtro2; …)
En el primer argumento <expresión> de la función CALCULATE se
NOTA
Ten presente que en esta
etapa no se calcula o se
ejecuta la expresión, en
lugar a ello lo que hace
Power Pivot es chequear
de manera general la
sintaxis.
debe poner la función o expresión DAX que deseamos que se
calcule, por ejemplo, si colocamos SUM(TABLA_Pedidos[Precio de
Venta]) que es lo mismo que [Suma of Precio de Venta], porque se
creó previamente como medida explicita, entonces le estamos
diciendo a CALCULATE que realice la suma en la columna Precio de
Venta en el contexto que resulta después de aplicar los Constrains
Del segundo argumento en adelante de la función CALCULATE
corresponden a los filtros, estos filtros son las coordenadas para
restringir el query context (Constrains), bien sea por modificación
o agregación de los mismos, para ser más precisos veamos la
fórmula DAX de la medida: Colombia Suma Precio de Venta de la
tabla dinámica anterior:
El ADN DE Power Pivot
TABLA_Pedidos[Colombia Suma Precio de Venta]:=
CALCULATE( [Suma of Precio de Venta];
TABLA_Pedidos[País]=”Colombia”)
Hagamos un paréntesis y tomemos la celda con el valor $45 del
reporte presentado en la figura 7.3, aquí estamos cambiando la
celda a analizar, que era el valor 136.305 de la tabla dinámica de
la figura 7.2.
Recuerde que el proceso de cálculo para cada valor en el cuerpo
de la tabla dinámica se hace de manera independiente y ningún
proceso afecta a otro, es decir, el valor 136.305 no afecta de
ninguna forma la manera en cómo se calcula el valor $ 45. Sonamos
repetitivos en ello, pero no queremos dejar cabos sueltos y
seremos bastante cautelosos para minimizar la posibilidad de que
se preste para confusiones, ya que, si bien son conceptos fáciles,
son críticos para entender aspectos avanzados, tenerlo en mente
todo el tiempo catapulta nuestro aprendizaje para poder llegar a
dominar con total maestría el lenguaje DAX.
El cambio de escenarios (Valor de la celda y medida a analizar) lo
hacemos para entender la teoría y escarbar un poco en el Constrain
con la función CALCULATE. Dicho esto, visualizamos el query
context del valor $45 para la medida Colombia Suma Precio de
Venta, junto con el Constrain que provee la función CALCULATE en
su segundo argumento.
182
183
Capítulo 7 / Back-Office, Contextos: DAX Engine Detrás de Cámaras
Tabla 7. 2
Estas dos coordenadas son
iguales porque hacen
referencia a el mismo campo
en la misma tabla,
independientemente de que
elemento este indicado.
Coordenadas del Query Context para el Valor
$45 de la tabla dinámica de la figura 7.3 y
Constrains de la Medida Colombia Suma of
Precio de Venta
Coordenadas del Query
Context
Descuentos[Descuento]=0.25
Constrains
Pedidos[País]=”Colombia”
Pedidos [Categoría de
Descuentos]=
”Devolución”
Pedidos[País]=”Ecuador”
‘SKU Productos’[Producto(s)]=
”The Dark Knight”
Como se puede apreciar hay un conflicto de intereses en el filtro
de país de la tabla pedidos, no obstante, lo que pasa es que a partir
de las coordenadas del query context y de los constrains se crea un
nuevo conjunto de coordenadas para construir un contexto
Filter Context
definitivo, denominado: filter context. La construcción de filter
context depende de la función de “alteración” tabla 7.1 que este en
la medida.
Etapa 3: Construir Filter Context
El filter context emerge de aplicar los constrains al query context.
Adicionalmente sabemos que tenemos tres de tipos de constrains o
alteraciones (Modificación, Agregación o Remoción). Estas están
asociadas a un grupo específico de funciones cuyo tipo de
alteración depende de la “familia” a la cual pertenezca, Véase la
tabla 7.1. Por lo anterior debemos estudiar estos tres tipos de
constrains y las funciones que la acompañan.
El ADN DE Power Pivot
Si la expresión DAX de la medida tiene alguna de las funciones de
la familia Calculate nos encontramos ante un tipo de constrains
que modifica y/o agrega coordenadas.
¿Cómo funciona? Por el momento analicemos la función CALCULATE
Todos los filtros (coordenadas) que se hallan indicado a partir del
segundo argumento de la función CALCULATE son constrains para
el query context, como vimos hace un momento, si dos
coordenadas son comunes, entonces la coordenada del Constrain
sobre escribe la coordenada del query context, Así:
Tabla 7. 3
Constrain
Modificación
y/o Agregación
COORDENADAS
COMUNES
Decimos
que
las
coordenadas
son
comunes
si,
ambas
apuntan al mismo campo
de la misma tabla
independientemente
si
hacen referencia al mismo
elemento.
Sobrescribir Coordenada: Modificación
Coordenadas del Query
Context
Descuentos[Descuento]=0.25
Constrains
Pedidos [Categoría de Descuentos]=”Devolución”
Pedidos[País]=”Ecuador”
Pedidos[País]=”Colombia”
‘SKU Productos’[Producto(s)]= ”The Dark Knight”
El nuevo arreglo de coordenadas resultado de aplicar el constrains
al query context pasaría a ser el filter context, quedaría así:
Tabla 7. 4
Filter Context para el valor $45
Coordenadas del Filter Context
Descuentos[Descuento]=0.25
Pedidos [Categoría de Descuentos]=”Devolución”
Pedidos[Fechas de LLegada]=”01/04/14”
‘SKU Productos’[Producto(s)]= ”The Dark Knight”
Pedidos[País]=”Colombia”
184
185
Capítulo 7 / Back-Office, Contextos: DAX Engine Detrás de Cámaras
Si una coordenada de un constrain no es común con ninguna en el
query context, entonces pasa a ser parte del query context
directamente.
Constrain
Remoción
La familia de funciones ALL nos permiten remover coordenadas del
query
context
sin
necesidad
de
reemplazarlo
con
otro,
simplemente elimina la o las coordenadas de lleno, por otra parte,
filter realiza un tipo de modificación bastante especial en el query
context
Por el momento no entraremos en más detalle sobre los constrain,
ya que no queremos hacer el capítulo más denso, pues el objetivo
es entender como Power pivot llega a cada valor en el cuerpo de la
tabla dinámica:
¡Toma Nota!
Aunque veremos las demás constrains y sus funciones asociadas en
el próximo capítulo, ten en cuenta que solamente la función
CALCULATE es capaz de hacer modificaciones en el query context
(contexto de consulta).
Retomando el ejemplo, repasemos como quedo el filter context:
Tabla 7. 5
Filter Context de
la Medida
Colombia Suma of
Precio de Venta
Filter Context del Valor $45 del reporte de la figura 7.3
Coordenadas del Filter Context
Descuentos[Descuento]=0.25
Pedidos [Categoría de Descuentos]=”Devolución”
Pedidos[País]=”Colombia”
‘SKU Productos’[Producto(s)]= ”The Dark Knight”
El ADN DE Power Pivot
Etapa 4: Aplicar Filter Context y Propagar (Si Aplica)
¿Recuerdas la sub etapa 2 de la etapa 1? pues bien, aquí es donde
sucede verdaderamente, es decir, las coordenadas aplican los
filtros en las tablas correspondientes. Siguiendo las coordenadas
del valor $45 del reporte de la figura 7.3, podemos visualizarlo así:
Coordenadas del Filter Context
Descuentos[Descuento]=0.25
Pedidos [Categoría de Descuentos]=”Devolución”
Cada coordenada se
aplica como filtro en
su tabla
correspondiente.
Pedidos[País]=”Colombia”
‘SKU Productos’[Producto(s)]= ”The Dark Knight”
Tabla Descuentos | Tabla de Búsqueda
Tabla Pedidos | Tabla Matriz
Tabla SKU Producto(s) | Tabla de Búsqueda
Esta columna Precio
de Venta es la
directamente
involucrada en el
cálculo.
Figura 7. 4 – Esquema de Aplicación del Filter Context
Podemos apreciar del esquema anterior como cada coordenada del
filter context se aplica como filtro a su respectiva tabla.
186
187
Capítulo 7 / Back-Office, Contextos: DAX Engine Detrás de Cámaras
Sabemos que la medida en el esquema anterior es:
NOTA: ¡Importante!
La propagación de filtros
únicamente ocurre de las
tablas de búsqueda a la
tabla base, es decir, la
propagación no sucede
de la tabla base a las de
búsqueda.
Los filtros en la tabla base
solamente la afectan a ella
y nada más. Esto es
extremadamente
importante. ¡No lo olvides!
TABLA_Pedidos[Colombia Suma Precio de Venta]:=
CALCUALTE([Suma of Precio de Venta];Pedidos[País]=”Colombia”)
En cuyo caso por lo que hemos venido hablando sabemos que la
fórmula a ejecutarse es:
[Suma of Precio de Venta]
Quien al mismo tiempo es:
SUM([Precio de Venta])
Pausemos un Momento
Insistimos nuevamente en resaltar como están construidas y
organizadas las medidas, para este caso la medida: [Colombia Suma
Precio de Venta]. También, recordemos que cada valor de las celdas
se calcula independientemente siguiendo el diagrama de flujo.
Repetimos para no tomar riesgo de ambigüedades, pues es de vital
importancia de ahora en adelante.
Lo que queremos aclarar es que en la columna Precio de Venta de la
tabla pedidos es donde se hará la suma según el contexto, sin
embargo, si detallamos el esquema anterior podemos ver que no
sabemos aún de qué manera afectan los filtros de las otras tablas
(Descuentos y SKU Productos) para el cálculo en dicha columna en
la tabla Pedidos.
El ADN DE Power Pivot
Resulta que los filtros (Coordenadas) de las tablas de búsqueda
(aquellas que contienen el campo con elementos únicos) propagan
sus filtros a la tabla matriz. Tomando la figura siguiente fijémonos
en las formas rojas:
Coordenadas del Filter Context
Descuentos[Descuento]=0.25
Pedidos [Categoría de Descuentos]=”Devolución”
Pedidos[País]=”Colombia”
‘SKU Productos’[Producto(s)]= ”The Dark Knight”
Tabla Descuentos | Tabla de Búsqueda
Tabla SKU Producto(s) | Tabla de Búsqueda
Tabla Pedidos | Tabla Matriz
Figura 7. 5 – Esquema Propagación de Filtros
¡Así es como se propagan los filtros!, si aplica. Ya que si no hay tablas
relacionadas este paso no existiría, todo estaría en la tabla matriz.
¡Toma Nota!
En el ejemplo solamente quedo una fila después de la aplicación de
coordenadas y propagación, aunque, pueden quedar más dependiendo
de la situación. Por otra parte, en el ejemplo anterior los filtros a propagar
siempre coincidieron con un único elemento, pero eso no es así siempre,
ya que pueden quedar más, en este caso se propagan todos los elementos
y se hace el filtro para cada uno como una unión.
188
Propagar
189
Capítulo 7 / Back-Office, Contextos: DAX Engine Detrás de Cámaras
Etapa 5: Evaluar Expresión DAX
NOTA
Fíjate como la familia de
funciones de “alteración”
(Calculate, All y Filter) se
ejecutan en el query
context, es decir en la
segunda etapa, mientras
que las demás funciones
de agregación se ejecutan
en la quinta etapa, pues
son estas las que resumen
un conjunto de datos en
un único valor para poder
ser presentado en la celda
del reporte.
En esta etapa, una vez se tiene todo filtrado y propagado en las
tablas, se procede a ejecutar las funciones de agregación en la
expresión, para el ejemplo correspondiente al valor $45 de la tabla
dinámica de la figura 7.3, atañe a la suma de los elementos en la
columna Precio de Venta.
Figura 7. 6 – Filas Restantes Después de Aplicar Coordenadas y Propagar
Para el ejemplo que hemos seguido en los últimos párrafos solo
queda una fila pues el valor de la suma será el mismo que el
presentado en la tabla, a pesar de ello, si hubieran quedado más se
ejecutaría en todas ellas, sumando cada elemento de las filas en el
NOTA
Tomemos este momento
para decir que: La
expresión DAX puede
tener
múltiples
filter
context donde cada uno
es diferente y se aplica a
partes específicas de la
expresión,
hasta
el
momento no hemos visto
un escenario donde se de
esta
situación,
sin
embargo, es primordial
mencionarlo
aquí
y
tenerlo bien claro para el
próximo capítulo.
contexto.
Por ejemplo, si creamos la siguiente tabla dinámica con la medida
Suma of Precio de Venta en el área de valores y analizamos la celda
señalada en la imagen siguiente:
Figura 7. 7 – Analizar la Celda Señalada
El ADN DE Power Pivot
190
Vamos a encontrar que el filter context está compuesto por las filas
en la imagen a continuación:
Figura 7. 8 – Filter Context del Valor 181.74 del Reporte de la Figura 7.7
En este escenario
quedan dos filas, y
por lo tanto la
medida se aplica a
estos dos elementos.
Etapa 6: Retornar Resultado para Análisis Dinámico
Nada raro aquí, solo toma el cálculo y lo lleva a la posición en el
reporte de tabla dinámica.
En este escenario
quedan dos filas y por
lo tanto la medida se
aplica a estos dos
elementos.
11 =SUM(TABLA_Pedidos[Precio de Venta]
21 =SUM(45.43.5;136.305)
31 =181.74
Figura 7. 9 – Esquema Etapa 6
191
Capítulo 7 / Back-Office, Contextos: DAX Engine Detrás de Cámaras
Coordenadas Vs
Filtros Vs
Contextos
Clarifiquemos cuál es la diferencia entre coordenadas, filtros y
contextos. Para ponerlo bien fácil: Las coordenadas son los filtros a
aplicar en las distintas tablas, mientras que el contexto es el
conjunto de filas restantes después de haber aplicado los filtros y
propagado. Haciendo un Sumario:
Coordenada: Filtro a aplicar (“Filtro Virtual”)
Filtro: Filtro ya aplicado en la tabla (“Filtro Real”)
Contexto: Conjunto de filas restantes después de aplicar
filtros.
Esquematización de Contexto
El proceso para determinar los valores en el cuerpo de una tabla
dinámica, su secuencia, lógica, y todo lo relacionado con contextos,
es tan importante para ser unos verdaderos maestros en el lenguaje
DAX y construcción de modelo de datos, que es casi que obligatorio
contar con representaciones visuales que nos ayuden a entender e
interiorizarlo, ya sabes, volverlo tan intuitivo y natural como la tabla
del dos.
Pausemos un Momento
Queremos detenernos un momento aquí. Es importante, que este
capítulo lo entiendas a la perfección, es más, incluso una vez hayas
avanzado el resto de capítulos, es vital repasar e ir afianzados cada
vez más con esto, pues es un tema con muchos detalles y de gran
trascendencia. Generalmente requiere de varias lecturas.
El ADN DE Power Pivot
Medida: Colombia Suma of Precio de Venta | Valor: $45 | Configuración: Tabla Dinámica Figura 7.3
(1): Detectar Query Context
(2): ¿Existen Constrains Context?: SI (Función CALCULATE)
(3): Construir Filter Context
(4): Aplicar y Propagar
Familia Calculate: Modifica y/o Agrega
(6): Retornar Valor
(5): Ejecutar Expresión
11 [Suma of Precio de Venta]
21 SUM(TABLA_Pedidos[Precio de Venta])
31 SUM(45.435)
41 $45
Entender Flujo de Cálculo
Nosotros recomendamos hacer esquemas similares cuando se está
en el aprendizaje o solucionando problemas complejos en DAX, ya
que como veremos más adelante hay situaciones más complicadas
que requieren de entender bien el flujo cálculo. Otro ejempló:
192
193
Capítulo 7 / Back-Office, Contextos: DAX Engine Detrás de Cámaras
Medida: Suma of Precio de Venta | Valor: 136.305 | Configuración: Tabla Dinámica Figura 7.1
(1): Detectar Query Context
(2): ¿Existen Constrains Context?: NO
(3): Construir Filter Context
(4): Aplicar y Propagar
Como no hay Constrains el Filter Context es el
mismo Query Context
(5): Ejecutar Expresión
(6): Retornar Valor
11 [Suma of Precio de Venta]
21 SUM(TABLA_Pedidos[Precio de Venta])
31 SUM(136.305)
41 136.305
Las esquematizaciones las utilizaremos en momentos claves de
ahora en adelante para resumir el diagrama de flujo y ver cómo se
están determinando los valores en el cuerpo de la tabla dinámica
detrás de cámara, hasta aquí entendemos cómo se lleva acabo y
como los constrains juegan un papel crucial; estos son alteraciones
que pueden ser de tres tipos: Modificación, Agregación o Remoción.
Vimos como modificar o agregar si es el caso las coordenadas la
función CALCULATE.
El ADN DE Power Pivot
Táctica Nemotécnica
Tener impreso en nuestra memoria el diagrama de flujo del
proceso para el cálculo de medidas es algo que hemos enfatizado
fuertemente en estas últimas páginas, y no es para menos, pues es
el secreto para entender aplicaciones de alta complejidad y ser
unos gurús en el lenguaje DAX. Para facilitar la memorización el
diagrama de flujo la siguiente táctica nemotecnia puede ser de
utilidad; si tomamos las iniciales de cada paso en el proceso de
diagrama de flujo se forma la siguiente palabra:
Con esto ya podemos tomar cada inicial, organizarlo una debajo de
la otro y describir en que consiste cada etapa
Detectar coordenadas del Query Context
Existen Constrains?
Construir Filter Context
Aplicar coordenadas (Propagar si aplica)
Ejecutar expresión
Retornar valor
Recordar la palabra DECAER también es fácil, si la relacionamos con
la propagación, pues se propagan de forma decreciente, de arriba
abajo, DECAEN según nuestra organización de tablas.
194
195
Capítulo 7 / Back-Office, Contextos: DAX Engine Detrás de Cámaras
Etapas para Columnas Calculadas
Ya hemos discutido como se determina una columna calculada en
el capítulo anterior, sin embargo, dejemos su diagrama de flujo aquí
y repasemos rápidamente cada etapa.
NOTA
Ya hemos abordado los
fundamentos del proceso
para
determinar
las
columnas calculadas, el
diagrama
de
flujo
simplemente estructura lo
que ya hemos tratado.
Más adelante veremos
aplicaciones con Row
Context más complejas,
pero interesantes y de
gran utilidad.
El ADN DE Power Pivot
196
Etapa 1: ¿Es una Función de Agregación?
La etapa uno identifica si la función es de agregación si es así sigue
directamente a la etapa siguiente, de lo contrario salta a la etapa 3.
Etapa 2: Aplicar a la Columna Completa
Como es una función de agregación entonces esta se aplica a la
columna completa (Ignora el Row Context) a la que esté haciendo
referencia o a las que esté haciendo referencia (únicamente en las
funciones de agregación ya que la expresión DAX puede contener de
otro tipo, todo depende de la anidación y el orden de resolución de
cálculos).
Etapa 3: Aplicar fila a fila (Row Context)
Si la función no es de agregación, entonces se ejecuta la función
fila por fila. Este recorrido fila a fila es el Row Context. El Row
Context no es otra cosa que la fila actual, el cual lo define del DAX
Engine de manera automática.
Etapa 4: Retornar Resultado
Retorna resultado: Aquí simplemente se coloca el valor en la celda
correspondiente.
Pausemos un Momento
Hay escenarios más complejos y versátiles con el Row Context, como
Múltiples Row Context (Anidación) o Transition Context, pero por el
momento relajémonos y disfrutemos de entender el proceso de
ejecución de las columnas calculadas fácilmente.
Row Context
197
Capítulo 7 / Back-Office, Contextos: DAX Engine Detrás de Cámaras
Take Aways
Conclusiones:” Para Llevar”
De los procesos para hallar los dos tipos de cálculos personalizados
y los contextos podemos sacar una serie de conclusiones para tener
siempre en cuenta; para llevar.
Take Away Número 1: Encapsulación
Las medidas siempre deben estar encerradas (Encapsuladas), por
una función de agregación, en otras palabras, no podemos crear
una medida que solamente utilice operaciones entre columnas,
pues ello conducirá a un error inevitable. ¿Puedes inferir por qué?
Para dejar el take Away número uno claro, veamos la tabla dinámica
siguiente:
En el campo SKU que se ha
agregado al área de filas, se
ha hecho un filtro para
observar sólo aquellos
elementos que empiezan por
la letra C. El fin de esto es
poder visualizar toda la
imagen en la figura.
Figura 7. 10 – Tabla Dinámica para el Take Away Número 1
El ADN DE Power Pivot
198
Supongamos que queremos añadir la siguiente medida.
TABLA_Pedidos[Costo Variable]:=
TABLA_Pedidos[Costo de Envio]
Asumamos que Power Pivot nos deja crear la medida sin ningún
inconveniente; posteriormente la llevamos al área de valores para
que quede en paralelo con la medida Sum of Precio de Venta en el
reporte, el reporte debería lucir algo del siguiente estilo:
NOTA
La tabla dinámica de la
figura se creó como
ilustración ficticia ya que
algo de del estilo de la
medida Costo Variable no
está permitido (No se
puede crear). Por lo tanto,
toma la imagen de la
figura en lugar de tratar de
crearla en la hoja de
cálculo de Excel.
Figura 7. 11 – Reporte al que deseamos llegar
Visualicemos como se calcularía la celda resaltada en la figura
anterior. Debemos detectar el query context que sería el mismo
filter context ya que en la medida Costo Variable no hay funciones
constrains, por lo que tendríamos las siguientes coordenadas:
Pedidos[SKU]=”C10”
Descuentos[Categoría de Descuentos]=”Black Fraday”
199
Capítulo 7 / Back-Office, Contextos: DAX Engine Detrás de Cámaras
Aplicando las coordenadas a la tabla pedidos y propagando de la
tabla descuentos a la tabla pedidos obtendríamos el siguiente filter
context.
Figura 7. 12 – Filter Context para el Reporte de la Figura 7.11
Ahora en la etapa de cálculo Power pivot se pregunta qué hacer,
pues tiene que mostrar lo que está en la columna envió en la celda
de la tabla dinámica, es decir, cómo va resumir ese conjunto de
elementos para “empaquetarlos” y presentarlos en la celda
correspondiente, véase el esquema enseguida:
¿Cómo vas a hacer la
tabla dinámica para
empaquetar toda la
columna y resumirla
para presentarla en una
celda?
Figura 7. 13 – Esquema empaquetar columna para presentar en la celda del reporte
El ADN DE Power Pivot
Esta es la razón por la cual toda medida debe estar encapsulada en
una función de agregación, para poder resumir un conjunto de
valores y presentarlos en la celda correspondiente en el cuerpo de
la tabla dinámica, de hecho, si tratamos de añadir la medida Costo
Variable a Power Pivot no muestra el siguiente mensaje de error.
Figura 7. 14 – Error de Power Pivot al Tratar de Añadir Medidas no Encapsuladas
El escenario de la situación anterior es fácil de evitar y sencillo de
identificar, sin embargo, hay algunas circunstancias en las que la
encapsulación es algo más tramposa, supongamos por ejemplo
que el valor del producto C10 en la tabla dinámica de la figura 7.10
lo queremos multiplicar por 2 (Los demás no hacerlas nada). La
medida que nos llega a la mente instantáneamente es esta:
TABLA_Pedidos[C10 Doble Suma Precio de Venta]:=
IF( TABLA_Pedidos[SKU]=”C10”;
[Suma of Precio de Venta]*2;
[Suma of Precio de Venta]
)
Como ya habrás deducido, la medida conduce a un error ¿Por qué?
– porque no hay una encapsulación adecuada, si analizamos el
primer argumento de la función IF estaría pasando lo siguiente:
200
201
Capítulo 7 / Back-Office, Contextos: DAX Engine Detrás de Cámaras
Para la situación planteada
solamente necesitamos este
elemento.
=
“C10”
Power Pivot no sabe cómo tratar esta situación pues no sabe cómo
interpretar TABLA_Pedidos[SKU], ya que no está encapsulada para
poder resumirla, para entenderlo de forma sencilla, identifica que
esta parte del argumento no está encapsulado, retornando un error.
¿La solución?, bien, si analizamos las coordenadas de la posición
donde queremos que aparezca el valor, obtendríamos como
coordenadas: (Esto es de acuerdo al reporte de la figura 7.10)
TABLA_Pedidos[SKU]=”C10”
Descuentos[Categoría de Descuentos]=”Black Fraday”
Como podemos ver en las coordenadas, solamente los C10 están
filtrando la tabla, si contáramos con una función que nos trajera los
elementos únicos de una columna obtendríamos una comparación
resumida.
El ADN DE Power Pivot
202
Bien, te presentamos la función VALUES().
VALUES(<Tabla o Columna>)
La función VALUES retorna todos los valores distintos de una
columna especificada en su argumento o tabla, dicho de otra
manera, remueve los elementos duplicados y devuelve los
elementos únicos. Por lo que la fórmula correcta para nuestra
situación sería:
TABLA_Pedidos[C10 Doble Suma Precio de Venta]:=
IF(VALUES(TABLA_Pedidos[SKU])=”C10”;
[Suma of Precio de Venta]*2;
[Suma of Precio de Venta]
)
No obstante, la expresión DAX anterior arroja un error debido a que
puede haber más de un valor en la columna, para solucionarlo
extendamos la expresión así:
TABLA_Pedidos[C10 Doble Suma Precio de Venta]:=
IF(COUNTROWS(VALUES(TABLA_Pedidos[SKU]))=1;
IF(VALUES(TABLA_Pedidos[SKU])=”C10”;
[Suma of Precio de Venta]*2;
[Suma of Precio de Venta]
);
[Suma of Precio de Venta]
)
NOTA
La función DISTINCT es
prácticamente igual a
VALUES,
pero
no
idénticas, en la gran
mayoría de los casos se
puede utilizar cualquiera
de las dos sin ningún
inconveniente,
aunque,
hay escenarios donde una
trabaja
de
manera
correcta y la otra no, más
adelante veremos sus
diferencias,
por
el
momento utiliza la función
VALUES.
203
Capítulo 7 / Back-Office, Contextos: DAX Engine Detrás de Cámaras
¡Toma Nota!
No confundas la función VALUE con VALUES, aparte de diferenciarse en
la S al final, son funciones bien diferentes. VALUE es una función de
conversión que transforma un valor de tipo texto en número; mientras
que la función VALUES retorna la lista de elementos únicos.
Take Away Número 2: Omisión
Hemos recalcado esto también bastante, y lo escribimos aquí
nuevamente para no excluirlo por su importancia: Las funciones de
agregación en las columnas calculadas ignoran u omiten el Row
Context y se aplican a la columna completa a la cual se está haciendo
referencia, o a las que se estén haciendo referencia.
Take Away Número 3: Contextos
Las columnas calculadas se aplican en el row context, mientras que
NOTA
las medidas se aplican el filter context. Los Contextos: Query
Hay situaciones en donde
puede haber excepciones
en los contextos, a parte
de lo mencionado en take
Away número 2, pero por
ahora, tomemos la teoría
como se ha descrito y en
su debido momento
veremos las alternativas.
Context y Constrains son en realidad pasos intermedios que
permiten construir el contexto de datos para evaluar las funciones
de agregación, es decir el filter context, el cual si se aplica en la
tabla y por lo tanto si construye un contexto.
Por otra parte, una expresión DAX dependiendo de su complejidad
puede tener uno o más filter context que se aplican a diferentes
miembros de la fórmula, estos escenarios son bastante frecuentes
y los encontraremos en toda clase de situaciones, veremos esto
más adelante.
El ADN DE Power Pivot
Take Away Número 4: Escalar o Tabla
Como se ha podido inferir de las páginas anteriores, las funciones
DAX pueden devolver bien sea un valor único al que llamaremos
escalar o un conjunto de valores, en este último caso decimos que
la función devuelve una tabla; tome por ejemplo el caso de la
función VALUES, esta retorna una tabla de una columna con los
valores únicos.
Pausemos un Momento
Tomate el tiempo necesario para comprender bien la teoría de este
capítulo, léelo varias veces si es necesario, es mejor avanzar con la
mayor comprensión posible a los siguientes temas, debido a que todo
está construido en base a estos pilares teóricos, de ahora en adelante
asumiremos ya se entiendes por lo menos en un 80%.
El Siguiente Paso
Después de conocer una parte bien importante del proceso detrás
de cámaras que existe para las medidas y columnas calculadas, te
presentaremos la joya de la corona en el lenguaje DAX, y otras
poderosas expresiones que te darán una visión amplia del poder
de Power Pivot y el Lenguaje DAX.
204
205
La Presente Página se ha dejado en Blanco de forma deliberada.
El ADN DE Power Pivot
8
El Arte de las Medidas
Capítulo 8
El Arte de las Medidas
206
207
Capítulo 8 / El Arte de las Medidas
Reportes Cuánticos
Función CALCULATE
La función CALCULATE de la cual hemos visto sus fundamentos en
el capítulo previo, es considerada la joya de la corona en el lenguaje
NOTA
El presente capítulo aparte
de ser el más largo de
todo el libro, es el más
complejo e importante, los
ejemplos y temáticas aquí
presentados
proporcionan la caja de
herramientas
para
encaminarnos hacia la
experticia Power Pivot y en
específico el lenguaje
DAX. No trates de leer
este capítulo rápidamente,
ni siquiera considere
estudiarlo en un solo día,
pues requiere de análisis,
práctica y varias lecturas
para
comprender
y
dominar los diferentes
temas del capítulo; tomate
tu tiempo para absorber y
comprender de la mejor
manera: cada ejemplo,
cada nueva función y cada
nuevo concepto.
DAX y, no es para menos, puesto que la cantidad de escenarios en
la cual es vital son innumerables, además, con lo que hemos
explorado sobre ella hasta el momento hemos visto que tiene un
comportamiento “cuántico”. ¿Comportamiento Cuántico? - ¡De qué
estás hablando! - Se te estará pasando por la cabeza En física, la mecánica cuántica enseña que el mundo (Microscópico)
describe un comportamiento frenético donde la intuición no es
válida y donde lo imposible e irracional sucede; por ejemplo: El
Postulado Dualidad Onda/Partícula ilustra que las partículas se
describen y comportan como dos cosas distintas al mismo tiempo,
como onda y partícula. Imagínemelo de esta manera, hemos sabido
que una roca en el océano es eso, una roca en el océano; mientras
que una ola es algo independiente, sin embargo, la mecánica
cuántica nos dice que una roca en el océano es a su vez una ola.
¡Esto es extraño!, lo sé, pero lo que queremos sacar de la mecánica
cuántica es que nos dice que algo puede tener dos estados al
mismo tiempo, como, por ejemplo: el gato de Schrödinger.
No te vamos a aburrir hablando de física, pero si queremos decirte
“Energía y Persistencia
Conquista
Todas
las
Cosas.” Benjamin Franklin
que las tablas dinámicas tienen un comportamiento cuántico
gracias a la función CALCULATE. ¿No lo has notado mientras
estudiábamos la etapa dos en medidas en el capítulo anterior?
Permítenos exponerlo nuevamente sin mucho rodeo.
El ADN DE Power Pivot
208
Observa el siguiente reporte de tabla dinámica:
NOTA
En la tabla dinámica se
agrega el campo SKU de
la tabla Pedidos y se filtran
todos los elementos por la
letra C, además, se
agregaron las medidas:
Sum of Precio de Venta y,
Colombia Suma Precio de
Venta al área de valores.
Por otra parte, se creó un
Slicer con el campo País
(Sin Ningún elemento
Filtrado).
Figura 8. 1 – Reporte para Analizar Comportamiento Cuántico
La tabla dinámica esta simultáneamente filtrada y no filtrada, dos
estados a la vez. La primera medida (Suma Of Precio de Venta)
realiza la suma según los países que se seleccionen en el Slicer, en
el caso de la tabla dinámica en la figura anterior: todos los países
porque no se ha escogido ningún elemento en el Slicer, por otra
parte, la segunda medida (Colombia Suma Precio de Venta) tiene un
filtro aplicado en el país que corresponde al elemento Colombia.
¡Es más notorio ahora que lo vemos de esa forma!: Los reportes de
tablas dinámicas con CALCULATE tienen un comportamiento
cuántico, es decir, podemos hacer que el reporte este filtrado y no
filtrado al mismo tiempo.
Ahora hagamos el siguiente ejercicio: Pasemos el campo SKU al
área de filtros, añadamos el campo País al área de filas y
removemos todos los filtros que estén aplicados en él.
209
Capítulo 8 / El Arte de las Medidas
Recuerda que
aquí hemos
aplicado un filtro
para tener en
cuenta
solamente los
elementos que
empiezan por la
letra C.
Figura 8. 2 – Reordenación de Campos en el Reporte
¿Puedes decirnos por qué todos los valores que corresponden a la
medida: Colombia Suma Precio de Venta son iguales?
Algunas
opciones para resumir un poco:
a) Hay un Bug para hallar el valor, debido a que el filtro esta
aplicado en Colombia solamente debería aparecer en dicho
elemento, mientras que en los demás un cero.
b) Las coordenadas del constrains sobrescribe las coordenadas
del query context antes de determinarse los cálculos, por lo
que para cada celda en la tabla dinámica siempre tendrá
como filtro: Colombia, por consiguiente, valores iguales.
Esperamos que hayas seleccionado la opción b, puesto que como
vimos en el capítulo anterior en la etapa dos, que es previa la
ejecución del cálculo, dice que predomina la coordenada del
constrain, sobrescribiendo todas los demás.
El ADN DE Power Pivot
210
Función CALCULATE
Aterricemos lo que hemos visto en los diferentes momentos sobre
la función CACULATE para así ir plasmando todo en un solo lugar.
La función CALCULATE del lenguaje DAX evalúa una expresión,
Definición
como, por ejemplo: SUMA, CUENTA, MEDIANA, etc. Añadiendo,
removiendo o modificando coordenadas del query context.
=CALCULATE(<expresión> [; filtro1] [; filtro2]; …)
Sintaxis
La función CALCULATE tiene un número indefinido de argumentos
o parámetros:
Tabla 8. 1
Argumentos o Parámetros de la función CALCUALTE
Argumentos
Argumento
Descripción
Expresión La Expresión DAX a evaluar, por ejemplo:
SUM(Precio de Venta) ó MEDIAN(Pedidos[Costo Total]
ó DISTINCTCOUNT(Fecha de Envio)
[Filtro 1]
[Filtro 2]; ...
(Opcional) Una Expresión Booleana o tabla para
definir los filtros, ejemplos: Pedidos[País]="Perú"
(Opcional) Igual que el argumento 1
Aprovechemos este espacio y veamos la función CACULATE desde
otro ángulo, desde Excel y las funciones de resumen en la
funcionalidad de tablas dinámicas.
Otra
Perspectiva
211
Capítulo 8 / El Arte de las Medidas
Si lo analizamos y tratamos de encontrar una función similar en
NOTA
La familia “.SICONJUNTO”
es bien reducida, ya que
sólo cuenta con: SUMA,
PROMEDIO y CUENTA.
Alternativas Con MIN,
DESVEST.M,
etc.
No
existen.
Lo Anterior no quiere
decir que no se pueden
crear, aunque, requieren
de manejo matricial, en el
siguiente vídeo se explica
cómo extender la familia
de
las
funciones
condicionales:
Excel no la hallaremos, sin embargo, curioseando un poquito más
nos encontramos que su comportamiento es como el de las
funciones: SUMAR.SI, SUMAR.SI.CONJUNTO, CONTAR.SI, CONTAR.SI,
CONTAR.SI.CONJUNTO, etc. CALCULATE es como todas ellas y
mucho más, dado que en el primer argumento podemos poner
cualquier expresión que deseemos, un ejemplo:
CALCULATE(MAX(TABLA_Pedidos[Unidades]);
TABLA_Pedidos[País]=”Chile”)
Situación que en Excel no es tan evidente, puesto que no contamos
con una función MAX.SI o MAX.SI.CONJUNTO y mucho menos con
sus equivalentes en desviación estándar. En la funcionalidad de
tablas dinámicas es como si tuviéramos todas ellas y más en la lista
de funciones de resumen.
Extensión Funciones
Condicionales
El 9 febrero del 2016
(Mientras se escribía este
libro) Microsoft Lanzo una
actualización para Office
365 que cuenta con:
MAX.SI.CONJUNTO,
MIN.SI.CONJUNTO,
SI.CONJUNTO,
UNIRCADENAS,
CAMBIAR,
CONCAT.
Eventualmente
apareceran en todas las
ediciones, aunque puede
tardar, incluso años.
CALCULATE es como
si tuviéramos en las
funciones de
resumen una gran
lista de la familia
(.SI.CONJUNTO) y
más, dada la
flexibilidad del
argumento
expresión,
adicionalmente
brinda una sintaxis
más amigable y
limpia.
Sumar.SI.Conjunto, …
Figura 8. 3 – Otro Ángulo de Visión con CALCUALTE
El ADN DE Power Pivot
212
Vista Múltiple
Situación 1
Podemos presentar en un reporte el resumen de diversos países y
generar en una sola vista.
[Perú]:=CALCULATE(
NOTA
SUM(TABLA_Pedidos[Precio de Venta]);
TABLA_Pedidos[País]="Perú"
)
También
hemos
renombrado la medida
Colombia Suma de Precio
de Venta a solo Colombia
para compactar.
[Chile]:=CALCULATE(
SUM(TABLA_Pedidos[Precio de Venta]);
TABLA_Pedidos[País]="Chile"
)
[Argentina]:=CALCULATE(
SUM(TABLA_Pedidos[Precio de Venta]);
TABLA_Pedidos[País]="Argentina"
)
[Uruguay]:=CALCULATE(
SUM(TABLA_Pedidos[Precio de Venta]);
TABLA_Pedidos[País]="Uruguay"
)
Ahora agreguemos todas las medidas recién creadas al área de
valores, también la medida Suma of Precio de Venta, SKU al área de
filas con filtro de los elementos que empiezan por la letra C:
¡IMPORTANTE!
Crea todas las medidas en
la tabla pedidos, para ello
utiliza el cuadro de
diálogo en medidas en la
ventana de Excel para
seleccionar
la
tabla
fácilmente o, si lo hace
desde la ventana de
Power Pivot, crea la
medida de la siguiente
forma;
Pedidos[Perú],
Pedidos [Chile], …
213
Capítulo 8 / El Arte de las Medidas
NOTA
La diferencia de crear
medidas para “cada” país,
en contra posición de sólo
añadir el campo país al
área de columnas, radica
en que podemos tener un
Slicer para país, y variar
con el, la medida Suma of
Precio de Venta, ello
mantendrá las demás
medidas intactas.
Antes de Power Pivot
crear un escenario como
la situación uno, era
posible pero no en una
única tabla dinámica, en
aquel entonces teníamos
que crear n tablas
dinámicas (Una para cada
país según la situación)
ponerlas todas una al lado
del
otra
y
ocultar
columnas para simular la
situación presentada, no
obstante,
cualquier
cambio en las áreas de
colocación o incluso un
simple filtro suponía toda
una reordenación. Ahora
es rápido, fácil y 100%
flexible.
Figura 8. 4 – Vista Múltiple para un Reporte de Tabla Dinámica
Hay un motón de situaciones donde este uso es relevante, una
situación frecuente es cuando las ventas para una empresa
pertenecen a clases diferentes, ejemplo: Ventas, reembolso,
promoción, contracargo, ventas al por mayor, etc.
Tasa Básica de Crecimiento
Situación 2
La tasa básica de crecimiento es uno de esos cálculos matemáticos
que siempre debemos hacer, pero que en realidad su frecuencia de
uso es bastante baja. La tasa básica de crecimiento es la diferencia
entre un valor final e inicial que están en el tiempo, esto expresado
como porcentaje del valor inicial. En palabras se puede escuchar
complejo, sin embargo, la fórmula matemática es bien sencilla
Tasa de Crecimiento = (Final – Inicial) / (Inicial)
Otra formado expresarlo ya que las tasa están en términos de
valores en el tiempo:
Tasa de Crecimiento = (Presente – Pasado) / (Pasado)
El ADN DE Power Pivot
214
De nuestros datos sabemos algo importante: Que el primer año de
actividad de la empresa, con el cual sería tentativo hacer la tasa de
crecimiento, no es adecuado, puesto que en dicho año la empresa
NOTA
inicio actividad en el último trimestre, por lo que no sería un buen
La Medida Precio of Venta
sabemos en realidad
representa los ingresos
según vimos en el análisis
exploratorio de tablas en
el capítulo 4, este nombre
puede ser engañoso, por
lo que renombramos de
ahora en adelante esta
medida como Ingresos
(Los usuarios de Excel 2013
continúen con el mismo
nombre ya que no se
actualiza
automáticamente en las
medidas en las que Precio
of Venta está involucrada).
punto de referencia. En su lugar el año 2000 es mucho más
apropiado, porque tiene actividad a lo largo de todos los meses y
lo podemos considerar como año inicial “completo” de actividad.
Primero creamos la medida que realice la suma del campo Precio
de Venta siempre con filtro para el año 2002:
TABLA_Pedidos[Ingresos Primer Año Completo 2000]:=
CALCULATE( [Ingresos];
TABLA_Pedidos[Fecha de Envio (año)]="2000"
)
Antes de proceder vamos describir la función DIVIDE
La función DIVIDE realiza la división dado dos números reales y
retorna BLANK() si la división es entre cero, por otra parte, podemos
Función
DIVIDE
retornar un valor concreto como: “ “ o 0, si lo deseamos.
=DIVIDE(<numerador>; <denominador> [;<Resultado Alterno>])
En la siguiente tabla se detallan sus argumentos:
Sintaxis
215
Capítulo 8 / El Arte de las Medidas
Tabla 8. 2
Argumentos de la Función DIVIDE
Argumento
Numerador
Descripción
Dividendo o número a dividir.
Denominador
Divisor o número que divide.
[Resultado Alterno] (Opcional)Valor a retornar cuando la división es
entre 0 lo cual deriva en error, cuando este
argumento no se especifica retorna BLANK()
La función DIVIDE es una mejor opción que realizar la división a lo
clásico, esto es así, porque ella nos proporciona la opción de
NOTA
manejo de errores, en consecuencia, es esta función la que
Crea todas las medidas
que se han venido
elaborando
en
este
capítulo en la tabla
TABLA_Pedidos,
esto
incluye
las
medidas
Ingresos
Primer
Año
completo 2000 y Tasa
Básica e Crecimiento.
utilizaremos para crear la medida Tasa de Crecimiento Básico.
TABLA_Pedidos[Tasa Básica de Crecimiento]:=
DIVIDE(
[Ingresos] - [Ingresos Primer Año Completo 2000];
[Ingresos Primer Año Completo 2000]
)
Cuando estés creando la medida anterior, bríndale un formato de
porcentaje con un decimal en el cuadro de diálogo Medidas.
Enseguida procedemos a realizar un reporte de tabla dinámica que
tenga el campo Fecha de la tabla Pedidos en el área de filas, y
llevamos las medidas Ingresos y Tasa Básica de Crecimiento al área
de valores. Véase como queda la tabla dinámica en la figura
presentada a continuación:
El ADN DE Power Pivot
Figura 8. 5 - Tabla Dinámica con Tasa de Crecimiento Básica
Ahora vemos como ha sido el crecimiento de todos los años
respecto al año 2000, lo bueno es que podemos variar dicho año
con un par de clics, Por otra parte, si observamos la tabla dinámica
el valor para el año 1999, es engañoso porque habíamos hablado
que este año empezó tarde, por lo que determinar la tasa de
crecimiento básica para 1999 carece de sentido, sería entonces,
removerlo del reporte y así no desorientar nuestra atención.
¿Cómo hacemos que desaparezca el año 1999 o por lo menos que se
muestra la celda vacía? – Lo sabemos no es así. Como vimos en la
última parte del capítulo anterior, una combinación de las
funciones IF() y VALUES() nos permite hacer esto. Si no recuerdas
en qué consistía o no te quedo muy claro en aquel momento, te
recomendamos volver refrescar memoria y comprenderlo al 100%,
porque ahora simplemente dejamos la medida más robusta.
216
217
Capítulo 8 / El Arte de las Medidas
TABLA_Pedidos[Tasa Básica de Crecimiento]:=
NOTA
IF(COUNTROWS(VALUES(TABLA_Pedidos[Fecha de Envio (año)]))=1;
Si tienes inconvenientes
sobrescribiendo
la
expresión para la medida
Tasa
Básica
de
Crecimiento,
te
aconsejamos que elimines
la medida previa y las
crees
nuevamente
utilizando la fórmula DAX
completa o, consultes el
compendio de archivos.
IF(VALUES(TABLA_Pedidos[Fecha de Envio (año)])="1999";
BLANK();
DIVIDE(
[Ingresos] - [Ingresos Primer Año Completo 2000];
[Ingresos Primer Año Completo 2000]
)
);
BLANK()
)
El reporte de tabla dinámica luciría finalmente de la siguiente
forma:
Figura 8. 6 – Reporte con Tasa de Crecimiento Básica con IF(VALUES())
El ADN DE Power Pivot
Tasa de Crecimiento Promedio
Situación 3
La tasa básica de crecimiento toma un valor de referencia,
generalmente el primer año y realiza el cálculo, empero, la tasa de
crecimiento por intervalos es una manera un poco más justa para
ver cómo ha sido el crecimiento al transcurrir los años cuando
tenemos intervalos regulares, para no armar mucho embrollo
explicando, vamos a tomar su fórmula directamente:
Descrito en palabras sería: La tasa de crecimiento promedio
consiste en dividir el valor final sobre el valor inicial, después a
dicha división elevarla a uno sobre el número de periodo, para
finalmente restar uno. (n = número de periodo en el tiempo).
¿Cómo resolvemos esta situación? – Te invitamos a que tomes esta
situación como un reto para crear tu propia fórmula DAX, de esta
manera iras adquiriendo destrezas para realizar expresiones más
extensas y así empezar a dominar el lenguaje DAX de verdad. A
continuación, procedemos a crear una expresión que, de solución
a la tasa de crecimiento promedio para elaborar una medida, a
pesar de esto, insistimos en que te tomes un tiempo en pensar y
encontrar una solución por tu cuenta, pues es la única forma de ir
familiarizándote con las funciones DAX e ir entendiendo su lógica,
“no se aprende a nadar solo mirando las personas en una piscina.”
(Recuerda que tienes las funciones DAX del capítulo 6 y todo lo que
hemos visto hasta ahora). Solucón
218
219
Recicla
Capítulo 8 / El Arte de las Medidas
Algo que notamos de entrada es que esta situación también debe
omitir el año 1999 y empezar desde el 2000, por lo que es
necesario hacer la misma manipulación con IF y VALUES, por lo que
tenderíamos lo siguiente:
TABLA_Pedidos[Tasa Básica de Crecimiento Promedio]:=
IF(COUNTROWS(VALUES(TABLA_Pedidos[Fecha de Envio (año)]))=1;
IF(VALUES(TABLA_Pedidos[Fecha de Envio (año)])="1999";
BLANK();
Aquí nuestra expresión para la tasa de
crecimiento por intervalos
);
BLANK()
)
Ahora debemos preocuparnos por la parte azul que corresponde a
la fórmula matemática de tasa de crecimiento promedio, la primera
parte de la fórmula, esta:
Es bien sencilla, en DAX para nuestro escenario sería:
DIVIDE(
[Ingresos];
[Ingresos Primer Año Completo 2000]
)
El ADN DE Power Pivot
220
Ok, pasemos la segunda parte el exponente, es decir esta:
¿Cómo conseguimos esta parte? el uno es un literal y no hay
inconveniente, pero qué hay de la n. Observemos la tabla dinámica
donde queremos añadir la medida.
11
21
Figura 8. 7 – Analizando Tabla Dinámica para la medida
Si analizamos podríamos hacer algo de este estilo:
(2000-2000) +1 = 1
(2001-2000) +1 = 2
(2002-2000) +1 = 3
Queremos que la medida
para esta celda, la n de la
fórmula tenga el valor de 1
para este filter context.
Queremos que la medida
para esta celda, la n dela
fórmula tenga el valor de 2
para este filter context.
221
Capítulo 8 / El Arte de las Medidas
¿Cómo detectaríamos los números en azul?, de hecho, ya lo hicimos
dado que las coordenadas para una celda en específico del filter
context, arroja el valor del año, por lo que podemos valernos
nuevamente de la función VALUES, así:
VALUES(TABLA_Pedidos[Fecha de Envio (Año)])
Pero es importante resaltar que la función anterior devuelve el
valor como texto, así: “2000”, “2001”, “2002”, etc. Dependiendo de
la celda, es entonces necesario convertirlo en tipo de dato
numérico ¿Recuerdas alguna función de conversión que realiza esta
tarea? Si respondiste VALUE, es lo mejor que podríamos escuchar;
bien, este pedazo de la expresión quedaría así:
(VALUE(VALUES(TABLA_Pedidos[Fecha de Envio (Año)])))
Nuestro siguiente paso es organizar estas dos partes de tal manera
que se ejecute en un orden correcto
(DIVIDE(
[Ingresos];
[Ingresos Primer Año Completo 2000]
))
^(1/(VALUE(VALUES(TABLA_Pedidos[Fecha de Envio (Año)]))-2000))
Con la parte de la expresión DAX anterior ya tenemos todo listo
para construirla completamente, debemos restar un uno que falta
de la fórmula y añadir los paréntesis correspondientes para que el
orden de cálculo sea adecuado.
El ADN DE Power Pivot
TABLA_Pedidos[Tasa de Crecimiento Promedio]:=
IF(COUNTROWS(VALUES(TABLA_Pedidos[Fecha de Envio (año)]))=1;
IF(VALUES(TABLA_Pedidos[Fecha de Envio (año)])="1999";
BLANK();
((DIVIDE(
[Ingresos];
[Ingresos Primer Año Completo 2000]
)
)
^(1/((VALUE(VALUES(TABLA_Pedidos[Fecha de Envio (año)]))-2000)+1)))-1);
BLANK()
)
La tabla dinámica quedaría:
Figura 8. 8- Tabla Dinámica con Tasa de Crecimiento Promedio
222
223
Capítulo 8 / El Arte de las Medidas
Lo bonito de realizar las medias con tablas dinámicas como hemos
NOTA
La creación de las
medidas de tasa de
crecimiento, tienen un
carácter más académico,
pues
emplenado
funciones time Intelligence
con tablas de calendario
estándar, resolver estos
escenarios es más sencillo,
veremos esto en el
capítulo 10.
venido recalcando a lo largo de todo el libro es que nos sigue
brindando la flexibilidad de las mismas, por ejemplo, si de la tabla
dinámica anterior con su medida tasa de crecimiento promedio
tiene más sentido para aquellas ventas que no tuvieron ningún
descuento, entonces con dicha tabla dinámica lo único que
debemos hacer es llevar el campo categoría de descuento y realizar
el filtro correspondiente.
No obstante, si que
necesitamos
manipulaciones de este
estilo cuando nuestro
calendario
es
personaliado.
Figura 8. 9 – Medida Tasa de Crecimiento Promedio con Filtro Non
Aplicación de Varios Constrains
Conjunción Lógica - CALCULATE
Consideremos en este momento, que deseamos crear una medida
que nos muestra los ingresos, pero que independientemente de la
configuración del reporte, solo tenga en cuenta los que en
categoría de descuento sean Non y el tipo de compra Normal, ya
que son considerados ingresos estándar o típicos.
El ADN DE Power Pivot
La mediada como ya te imaginaras se realiza con CALCULATE,
aunque, hasta el momento solo hemos trabajo con un solo filtro
(Constrains), independientemente de ello podemos añadir cuantos
filtros deseemos ya que estos se comportan como si estuvieran
dentro de la función AND() o Y() de Excel (Conjunción lógica)
Habiendo discutido esto, la creación de nuestra medida sería:
TABLA_Pedidos[Ingresos Non y Normal]:=
CALCULATE(SUM(TABLA_Pedidos[Precio de Venta]);
TABLA_Pedidos[Categoría de Descuento]="Non";
TABLA_Pedidos[Tipo de Compra]="Normal"
)
Ahora podemos comparar lado a lado estos dos ingresos, así
podemos ver los ingresos cuando se han aplicado descuentos, y
cuando no. Si añadimos un Slicer de País, podemos ver la conducta
“geográfica” ¿No es eso estupendo?
Figura 8. 10 – Tabla Dinámica Ingresos Vs Ingresos Non y Normal
224
225
Capítulo 8 / El Arte de las Medidas
Aplicación con Constrains Alternativos
Disyunción Lógica Inclusiva - CALCULATE
Visualicemos un panorama similar, pero con una diferencia en esta
oportunidad, supongamos que Non o Day Off Full son válidos para
ser considerados como ingresos típicos.
Esta vez queremos que la función CALCULATE actué como una
disyunción lógica, es decir, que una serie de filtros se comporten
como si estuvieran dentro de un OR() u 0() de Excel. ¿Cómo hacer
esto? Solamente debes utilizar un operador lógico de Power pivot
dentro de un argumento filtro y allí hacer las respectivas relaciones,
la medida sería:
TABLA_Pedidos[Ingresos Típicos]:=
CALCULATE( [Ingresos];
TABLA_Pedidos[Categoría de Descuento]="Non"
|| TABLA_Pedidos[Categoría de Descuento]="Day Off Full";
TABLA_Pedidos[Tipo de Compra]="Normal"
)
¡Toma Nota!
Cuando se utiliza el operador || en un único argumento filtro de la
función CACULATE solamente puede ser utilizados para comparar
elementos de una misma columna, como la situación anterior, algo
de este estilo: TABLA_Pedidos[Tipo de Compra]=”Normal” ||
TABLA_Pedidos[País]=”Colombia” no es posible
El ADN DE Power Pivot
Figura 8. 11 – Tabla Dinámica Ingresos Vs Ingresos Típicos
Familia All: ALL, ALLEXCEPT y ALLSELECTED
Remover Coordenadas del Query Context
¿Recuerdas la etapa dos en el capítulo 7 y la temática de constrains?
¡Por supuesto que sí! Bien como breve resumen: vimos que
podíamos alterar el query context modificando, agregando o
removiendo coordenadas, estas constrains vienen empaquetadas
en una familia de funciones. Es momento de explorar la familia ALL
y como ellas remueven coordenadas del query context.
Emulando % del Total General
Vamos a emular el tipo de visualización de valor: % del total general
mediante medidas para estudiar la familia remoción de
coordenadas, empezaremos por la función ALL, esta remueve una
o más coordenadas en el query context, vamos directamente al
ejemplo.
226
227
Capítulo 8 / El Arte de las Medidas
Lo que deseamos observar es que porcentaje corresponde los
ingresos de cada año respecto al total general, la medida sería:
Numerador
(Miembro de la Expresión)
TABLA_Pedidos[% Ingresos Respecto al Total]:=
[Ingresos] /
CALCULATE([Ingresos];
Denominador
(Miembro de la Expresión)
ALL(TABLA_Pedidos[Fecha de Envio (año)]))
Creemos una tabla dinámica con la siguiente configuración: Fecha
de Envio al área de filas, el campo País al área de filtros donde
NOTA
¿Recuerdas la nota del
capítulo anterior? La cual
dice que en una expresión
DAX se pueden aplicar
diferentes Filter Context a
distintos miembros de la
misma.
¡Pues
Bien
Amigo@! Esta emulación
nos deja el camino bien
labrado para aprovechar y
ver porque es esto con
claridad.
Véase
el
esquema de la página
siguiente.
seleccionamos únicamente Brasil, y finalmente las medidas
Ingresos y % Ingresos Respecto al Total al área de valores.
Ten en Cuenta También:
En el esquema de la
próxima página se abrevia
Fecha de Envio (año) como
FdE y TABLA_Pedidos
como Pedidos.
Figura 8. 12 – Tabla Dinámica Emulando % del Total General
En la esquematización que sigue se analizan los contextos del
numerador y denominador de la medida % Ingresos Respecto al
Total, para ver como a distintos miembros de la expresión se aplican
diferentes filter context. Se analiza el valor 0.08%
El ADN DE Power Pivot
NUMERADOR: [Ingresos]
(1): Detectar Query Context
(2): ¿Existen Constrains?: NO
228
DENOMINADOR: CALCULATE( …
(1): Detectar Query Context
(2): ¿Existen Constrains?: SI
(3): Construir Filter Context
En este caso el Query Context pasa a ser el Filter
Context
(3): Construir Filter Context
Aquí la función remueve cualquier coordenada de FdE,
dicho de otro modo, quita cualquier filtro del campo FdE
1er Filter Context
(4): Aplicar Coordenadas
2do Filter Context
(4,5): Aplicar y Ejecutar
(5): Ejecutar Cálculo
11 SUM(TABLA_Pedidos[Precio de Venta])
21 SUM(50;56;89; ..)
31 $283.28
[Ingresos
11 SUM(TABLA_Pedidos[Precio de Venta])
21 SUM(222;444; ..)
31 $362,302.68
/
CALCULATE([Ingresos];ALL(TABLA_Pedidos[Fecha de Envio (año)] )
(6): Retornar
0.0008
229
Capítulo 8 / El Arte de las Medidas
Función ALL
Definición
La función ALL remueve ciertas coordenadas (filtros) durante las
etapas del proceso de cálculo para una medida. Veamos su sintaxis,
argumentos y algunas consideraciones.
Sintaxis
ALL(<tabla> | Columna [;Columna] [; Columna] …)
La función ALL tiene un número indefinido de argumentos:
Argumentos
Tabla 8. 3
Argumentos dela Función ALL
Argumento
Tabla
Columna
Descripción
Una tabla para remover
coordenadas
columna a quitar Filtro
El primer argumento de la función ALL es obligatorio y puede ser
una tabla o columna, después de este se pueden especificar
cuantas columnas necesitemos siempre y cuando el primer
argumento no especifique una tabla, es decir, si el primer
argumento es una tabla, entonces no se pueden especificar
columnas individuales. Es necesario remarcar que cuando se utiliza
la función ALL es necesario incluir el nombre de la tabla.
Ejemplos
Válidos
Ejemplos NO
Válidos
Ejemplos Válidos:
ALL(TABLA_Pedidos)
ALL(TABLA_Pedidos[País]; TABLA_Pedidos[SKU])
Ejemplos NO válidos:
ALL(País)
ALL(TABLA_Pedidos, TABLA_Pedidos[País])
ALL(TABLA_Pedidos[País];Descuentos[Descuento(%)])
El ADN DE Power Pivot
Ahora bien, ya conociendo la función ALL, miremos que pasa si
quitamos el campo de fecha del área de filas y en su lugar ponemos
el campo Países sin ningún filtro aplicado, el resultado es este:
Figura 8. 13 - Analizando % Ingresos Respecto Al Total
¿Por qué aparece 100% en todas partes de la tabla dinámica? - Si
analizamos el esquema que elaboramos previamente para el valor
0.08% de la medida % Ingresos Respecto al Total, vemos que ALL
solamente está removiendo la coordenada del campo Fechas de
Envio (año) y cómo podemos apreciar este campo está ausente, por
lo cual los dos filter context son exactamente iguales
Pausemos un Momento
Es importante que tomes estos escenarios y realices los esquemas
para distintas situaciones (valores de tabla dinámica) con papel y
lápiz, de esta manera entenderás e iras interiorizando la temática de
los contextos lo cuál es el punto clave para ser un Master en el
lenguaje DAX. ¡Así que manos a la obra!
230
231
Capítulo 8 / El Arte de las Medidas
Optimizando %
del Total
General
Entonces ¿Cuál es la manera adecuada de remover todas las
coordenadas asociada a una tabla?, visto desde una nueva
perspectiva, ¿Cuál es la forma correcta de referirse al total general en
una tabla dinámica?
“Elemental, mi querido Watson”, pues ya vimos que la función ALL
acepta una tabla y con ello remueve todas las coordenadas del
query context. Actualizando la medida de la siguiente manera.
Medida
Reajustada
TABLA_Pedidos[% Ingresos Respecto al Total]:=
[Ingresos] /
CALCULATE([Ingresos];
ALL(TABLA_Pedidos))
Una vez reajusta la medida, la tabla dinámica queda:
Figura 8. 14 - % Ingresos Respecto al Total General, Óptimo
El ADN DE Power Pivot
Pausemos un Momento
Sé que estás pensando ¿Por qué molestarse en hacer esto cuando el
porcentaje del total general es más fácil?, pero si lo visualizas a
profundidad, si deseamos utilizar estos porcentajes en otras medidas
la opción clásica de tablas dinámicas no es útil.
Si realizaramos el esquema no encontraríamos coordenadas para
el filter context, por lo que dicho contexto sería toda la tabla.
Variaciones para “Borrar” Filtros
ALL y sus primos ALLEXCEPT y ALLSELECTED nos permiten remover
coordenadas de distintos modos. ALLEXCEPT y ALLSELECTED son
variaciones que nos asisten para poder “movernos”, o manipular
con mayor facilidad las coordenadas que queremos “borrar”. Por
ejemplo, supongamos que deseamos crear una tabla dinámica para
un tercero donde vea los Ingresos categorizados por años en el área
de filas, encima de esto se requiere que el reporte no permita
filtros de ningún otro tipo exceptuando el de fecha y SKU.
Una alternativa válida puede ser listar columna a columna en los
argumentos de la función ALL, no obstante, aparte de ser tedioso
debido a que se tienen que listar 12 campos como mínimo (Puede
haber columnas calculadas) también se tendría que añadir de forma
manual cuando la base de datos crezca y por lo tanto aparezcan
nuevos
campos.
La
función
ALLEXCEPT()
solventa
este
inconveniente ya que es la variación de las funciones que nos
permiten remover coordenadas exceptuando campos deseados.
232
233
Capítulo 8 / El Arte de las Medidas
Función ALL
EXCEPT
Definición
La función ALLEXCEPT remueve ciertas coordenadas (filtros)
durante las etapas del proceso de cálculo para una medida,
excluyendo aquellos campos que especifiquemos.
Sintaxis
ALLEXCEPT(<tabla>; Columna; …)
La función ALLEXCEPT tiene un número indefinido de argumentos
donde en el primer de ellos indicamos la tabla a remover todos sus
filtros, a partir del segundo argumento vamos indicando las
columnas que queremos mantener sus coordenadas.
Argumentos
Tabla 8. 4
Argumentos de la Función ALLEXCEPT
Argumento
Tabla
Descripción
Una tabla para remover coordenadas
columna
Columna para NO remover Coordenada
Utilizando la función ALLEXCEPT la media quedaría de la siguiente
manera:
TABLA_Pedidos[Ingresos GENERAL]:=
CALCULATE([Ingresos];
ALLEXCEPT(TABLA_Pedidos;
TABLA_Pedidos[Fecha de Envio (año)];
TABLA_Pedidos[SKU]
)
)
Por otra parte, la función ALLSELECTED le brinda dinamismo a un
reporte,
puesto
que
nos
permite
seleccionados en la tabla dinámica.
detectar
parámetros
El ADN DE Power Pivot
234
Dinamizando % del Total General
Resulta que nuestra medida % Respecto al Total aún no emula al
100% el % total general clásico de tablas dinámicas, para ver
porqué vamos a construir una tabla dinámica donde el campo País
vaya al área de filas, las medidas Ingreso y % Ingresos Respecto al
Total al área de valores, y añadimos un Slicer con el País (Todos los
campos tomados de la tabla Pedidos). Vamos a mostrar la medida
Ingresos como % del total general de la manera clásica,
posteriormente
procedemos
a
seleccionar
los
elementos:
Argentina, Brasil, Venezuela y Uruguay en el Slicer.
Estas es la medida Ingresos
presentada como % del total
general, vemos cómo reacciona
de acuerdo a la selección en el
Slicer.
Nuestro cálculo personalizado
que emula el % del total general
para la medida ingresos, vemos
que no reacciona de acuerdo a
la selección en el Slicer.
Figura 8. 15 - % Del Total General Clásico Vs % Del Total General (Medida)
El problema es que la medida % Ingresos Respecto al Total General
está
ignorando
completamente
el
query
context
en
el
denominador, por lo que independiente de que elementos estén
seleccionados en el Slicer va a mantener el valor que se refiere al
total general y no al “total visible”, no obstante, el lenguaje DAX nos
proporciona
ALLSELECTED.
una
función
para
realizar
esto:
la
función
235
Capítulo 8 / El Arte de las Medidas
Función
ALLSELECTED
La función ALLSELECTED remueve las coordenadas (filtros) de una
tabla especificada mantenido aquellas que se han filtrado
explícitamente. Esta función puede ser utilizado para obtener el
valor total visible.
Sintaxis
ALLSELECTED( [<tabla | Columna>])
La función ALLEXCEPT tiene un único argumento donde le
indicamos tabla a remover todos sus filtros dejando solo aquellas
coordenadas que se seleccionaron directamente.
Tabla 8. 5
Argumentos de la Función ALLSELECTED
Argumento
Descripción
[Tabla | Columna] Una tabla para remover coordenadas
Con lo anterior en mente podemos utilizar la siguiente versión para
darle solución al problema de la tabla dinámica previa y
proporcionándole más dinamismo:
[% Ingresos Total ALLSELECTED]:=
[Ingresos] /
CALCULATE([Ingresos];
ALLSELECTED(TABLA_Pedidos)
)
Ahora podemos añadir esta nueva medida a la tabla dinámica y ver
como coincide con la funcionalidad clásica de mostrar valores
respecto al total general.
El ADN DE Power Pivot
236
NOTA
Si añadimos otro Slicer,
por ejemplo, el campo
SKU y seleccionamos un
elemento, vamos a poder
ver que la medida %
Ingresos
Total
ALLSELECTED
sigue
teniendo
el
mismo
comportamiento qué %
ingresos respecto al total
general clásico, esto es así
gracias a que la función
ALLSELECTED
detecta
automáticamente
que
seleccionó el usuario, con
ello
mantiene
las
coordenadas en el filter
context.
Figura 8. 16 - Dinamismo a % Del Total General como Medida
¡EUREKA! – AHORA SI HEMOS LOGRADO LA EMULACIÓN
ALLSELECTED tiene tres sabores para sus argumentos:
Tabla
Columna
Sin Argumento
Cuando se indica una columna se tiene en consideración
únicamente
la
columna
especificada
para
mantener
las
coordenadas dinámicamente, cuando se especifica una tabla
determinada, ALLSELECTED opera en todas a las columnas de la
misma, mientras que, si se utiliza sin ningún argumento, es decir,
de la siguiente manera: ALLSELECTED(), la función se aplica a todas
las tablas en el modelo de datos.
ALLSELECTED es una función “inteligente” que detecta que fue lo
que seleccionó el usuario para mantener las coordenadas
respectivas en el filter context.
237
Capítulo 8 / El Arte de las Medidas
Iteración: SUMX, AVERAGEX, …, RANX
Funciones de Iteración con Sufijo X
Repasemos un tema decisivo aquí sobre las columnas calculadas.
Sabemos que este tipo de cálculo personalizado ocupa espacio en
NOTA
Las funciones de iteración
que tienen el sufijo X
también
son
de
agregación, pero con un
comportamiento
ligeramente diferente con
las que ya estamos
familiarizados, teniendo
esto claro, sabemos que
estas funciones se aplican
en la quinta etapa en el
proceso de diagrama de
flujo.
memoria porque se crea la columna en la tabla en Power Pivot, por
lo que, si tenemos millones de datos y además le agregamos una
gran variedad de columnas calculadas, incidirá inevitablemente en
un modelo de datos lento y tedioso de manejar, es decir, minimizar
las columnas calculadas al menor número posible repercute en un
desempeño eficiente.
Conociendo esto recordemos que la columna Costo Total que se
determinó mediante la suma de los diferentes costos (Producto,
Envio, Empaque). ¿Qué tendríamos que hacer para convertir esa
columna calculada en una medida? ¡La solución salta a la vista!
¿cierto? Con lo que hemos aprendido hasta el momento es sencillo:
TABLA_Pedidos[Costo Total Medida]:=
SUM(TABLA_Pedidos[Costo del Producto])
+SUM(TABLA_Pedidos[Costo
de
Envio])
+SUM(TABLA_Pedidos[Costo Empaque])
También podemos recordar, que la columna calculada Utilidad se
determinó como la diferencia entre la columna Precio de Venta y
Costo Total, resulta que la Utilidad en realidad es un subtotal, esto
es así ya que existe una política de acuerdo al número de días que
El ADN DE Power Pivot
238
Transcurrieron desde que el cliente hizo la compra hasta que
recibe el producto en sus manos.
NOTA
Previamente en el capítulo cinco creamos una columna calculada
con este dato, la cual llamaos Días de entrega.
La política de días de entrega establece que: de acuerdo al número
de días transcurridos para recibir el producto se realiza un
descuento respecto al precio de compra (Precio de Venta) para el
cliente, si demora menos de 120 días se dice que está dentro del
tiempo normal por lo que no hay descuento, si está entre 120 y
240 días se realiza un descuento del 20% respecto al precio de
compra, si esta entre 240 y 365 un 80%, y cuando es estrictamente
mayor a 365 se entrega gratis. La tabla resume la política:
Tabla 8. 6
Políticas de Días de Entrega, Inérvalos de Descuento
# Días Transc.
<Días de Entrega≤
120
120 <Días de Entrega≤
240
240 <Días de Entrega≤
365
80%
>Días de Entrega≤
365
100%
0
Descuento
0%
20%
Loa anterior significa que debemos actualizar la Utilidad de la
siguiente manera:
([Precio de Venta]*0.8)-[Costo Total]) entre 120 y 240
([Precio de Venta]*0.2)-[Costo Total]) entre 240 y 365
[Costo Total] mayor a 365
Hacerlo con columnas calculadas es sencillo, sin embargo, …
Vimos como expresar el
Costo Total como medida,
a pesar de esto, vamos a
seguir
utilizando
la
columna calculada Costo
Total para los ejemplos
que siguen.
239
Capítulo 8 / El Arte de las Medidas
… queremos evitar columnas calculadas para no disminuir el
rendimiento de nuestro modelo de datos, por lo que debemos
buscar implementar la utilidad actualizada mediante una medida.
¿Cómo realizamos esta tarea?
Si recordamos la sintaxis de la función SUM en DAX, tenemos:
SUM(<Columna>)
Podemos apreciar que no existe una manera de incluir
condicionales o alguna alternativa para tener en cuenta los
descuentos, simplemente la función SUM hace la agregación de la
columna señalada y no permite ningún otro tipo de acción.
¿CALCULATE? – Hmmmmm! Tampoco, ¿Cierto?
Hasta este momento en nuestro recorrido no tenemos manera de
hallar una medida como la especificada, pero no nos aflijamos, las
funciones de iteración son un conjunto de élite que nos darán la
oportunidad de ejecutar cálculos como nunca antes.
Funciones de Iteración
Función de
Iteración
Las funciones de iteración recorren todas las filas en una tabla
especificada, una a la vez, una por una desde la primera fila hasta la
última en la tabla, en cada paso (Iteración) la función de iteración
ejecuta una expresión que señalemos, esto con el fin de alcanzar
una meta deseada o retornar un resultado concreto (Esto depende de
la función de iteración en particular).
El ADN DE Power Pivot
240
Vamos a simular lo que hace una función de iteración en una tabla
de Power Pivot para interiorizar lo descrito en el párrafo anterior.
Pero antes, vamos a ver la anatomía de una función de iteración.
=FUNCIÓN(<Tabla>;<Operación Entre Columnas>)
La estructura presentada la obedecen todas las funciones de
Estructura
General de una
Función de
Iteración
iteración, es decir, un nombre y dos argumentos, vamos tomar una
en específico, la función SUMX de iteración que tiene la siguiente
sintaxis:
=SUMX(<Tabla>;<Expresión>)
Sintaxis
Función SUMX
¡Toma Nota!
Las funciones de iteración terminan con la letra X y todas las
convencionales tienen su equivalente iterativo, por ejemplo: MINX,
COUNTX, RANKX, etc. Todas las funciones con sufijo X son de
iteración, sin embargo, hay algunas que no tienen una X al final y
también lo son, en un momento veremos porque la distinción.
Para hacer la simulación vamos a crear la siguiente medida:
TABLA_Pedidos[Costo Total Ite]:=
SUMX( TABLA_Pedidos;
TABLA_Pedidos[Costo del Producto]
+ TABLA_Pedidos[Costo de Envio]
+ TABLA_Pedidos[Costo Empaque] )
241
Capítulo 8 / El Arte de las Medidas
Ahora creamos una tabla dinámica con la siguiente configuración:
El campo País al área de filas, el campo Tipo de Compra al área de
filtros y seleccionamos el elemento Devolución, el campo Fecha de
Envio (año) también al área de filtros y seleccionamos el elemento
2015, un Slicer del campo SKU para filtrar por el elemento L03 y
medida Costo Total Ite al área de valores (Todos los campos de la
tabla Pedidos).
NOTA
Aquí nuevamente para el
esquema de la próxima
página se abrevia Fecha
de Envio (año) como FdE y
TABLA_Pedidos
como
Pedidos.
Figura 8. 17 – Tabla Dinámica de Ejemplo para Simular Iteración
Para no dejar lugar a confusiones vamos a realizar la
esquematización para el valor $44.76 de la tabla dinámica anterior,
ya que con este mismo haremos la simulación en la etapa
correspondiente en el proceso de diagrama de flujo para el cálculo
de medidas.
El ADN DE Power Pivot
242
Medida: Costo Total Ite | Valor: $44.76 | Configuración: Tabla Dinámica Figura 8.17
(1): Detectar Query Context
(2): ¿Existen Constrains Context?: NO
Recuerda que no hay ninguna función de alteración (Tabla
7.1) en la medida, por lo tanto, no hay Constrains
(3): Construir Filter Context
El Query Context pasa a ser el Filter Context
(4): Aplicar y Propagar
(5): Ejecutar Expresión ¡ATENCIÓN!
Aquí es donde itera, ya que tenemos la función SUMX de iteración en la medida
Iteración 1 (Row Context)
La Operación en el segundo argumento de la función: <Operación entre Columnas> o
1 1 <Expression> se ejecuta en el Row Context (Fila Actual) – Primera Fila
7.99 + 3.99 + 3 = 14.98
21 Almacena el resultado de la operación internamente
Sigue con la próxima Iteración…
14.98
Capítulo 8 / El Arte de las Medidas
243
Iteración 2 (Row Context)
La Operación en el segundo argumento de la función: <Operación entre Columnas> o
11 <Expression> se ejecuta en el Row Context (Fila Actual) - Segunda Fila
7.14 + 4.14 + 2 = 13.28
21 Almacena el resultado de la operación internamente
14.98
13.28
Sigue con la próxima Iteración…
Iteración 3 (Row Context)
La Operación en el segundo argumento de la función: <Operación entre Columnas> o
11 <Expression> se ejecuta en el Row Context (Fila Actual) - Tercera Fila
7.75 + 5.75 + 3 = 16.50
21 Almacena el resultado de la operación internamente
14.98
13.28
16.50
Como ya recorrió todas las filas en el filter context termina la iteración, ahora toma todos los
valores almacenados y aplica la función, en este caso SUM ya que era la función SUMX
14.98
13.28
16.50
11 SUM(14.98;13.28;1650)
21 44.76
(6): Retornar
El ADN DE Power Pivot
Anatomía, Operación y Descripción de las Funciones con
Sufijo X
Como vimos hace un momento las funciones de iteración con sufijo
X todas tienen la misma anatomía básica:
=FUNCIÓN(<Tabla>;<Operación Entre Columnas>
Habiendo hecho una sencilla simulación en el esquema anterior
podemos decir cómo operan:
Toma la tabla en el primer argumento, esta tabla puede ser
el resultado de una expresión, por ejemplo,
VALUES(TABLA_Pedidos[País]), en cuyo caso la función de
iteración solo haría el procedimiento por los valores únicos
del campo país.
Recorre fila por fila y realiza la operación en el segundo
argumento, es decir, opera en el row context.
En cada iteración almacena el resultado para cuando acabe
todo el proceso iterativo aplicarle la función.
Como todas las funciones de iteración, funciona de la misma
manera, pero lo que cambia es el tipo de agregación que se hace
al final del proceso iterativo, se puede decir que ya conocemos el
funcionamiento de todas las funciones con sufijo X en general, nos
haría falta listarlas en una tabla y así ver cuales tenemos
disponibles. Esto es precisamente lo que vamos a hacer, en la
siguiente tabla dejamos las funciones X de iteración organizadas
con una breve descripción.
244
245
Capítulo 8 / El Arte de las Medidas
Tabla 8. 7
Descripción de Funciones de Iteración con Sufijo X
Función X
SUMX
Descripción
Devuelve la suma de una expresión evaluada para cada
fila.
AVERAGEX
Devuelve el promedio aritmético de un conjunto de
datos que han sido evaluados para cada fila.
COUNTX
Cuenta el número de valores que tiene números en una
expresión, cuando se evalúa en toda la tabla.
COUNTAX
Cuenta los NOBLANK en una expresión iterando fila por
fila.
MINX
Devuelve el número más pequeño que resulte de la
evaluación de una expresión que ejecuta fila a fila.
MAXX
Devuelve el número más grande que resulte de la
evaluación de una expresión que ejecuta fila a fila.
PRODUCTX
Devuelve el producto de una expresión evaluada para
cada fila.
STDEVX.P
Devuelve la desviación estándar de un conjunto de datos
que surgen de la evaluación de una expresión fila a fila.
Utilizada cuando se cuenta con la totalidad de los datos
(Población -Population-)
STDEVX.S
Devuelve la desviación estándar de un conjunto de datos
que surgen de la evaluación de una expresión fila a fila
Utilizada para cuando se tiene un subconjunto del total
de datos (Muestra -Sample-).
VARX.P
Devuelve la varianza de un conjunto de datos que
surgen de la evaluación de una expresión fila a fila.
Utilizada cuando se cuenta con la totalidad de los datos
(Población -Population-)
CONTINUA ….
El ADN DE Power Pivot
Continuación
246
Tabla 8.7 Descripción de Funciones de
Iteración con Sufijo X
VARX.S
Devuelve la varianza de un conjunto de datos que surgen
de la evaluación de una expresión fila a fila Utilizada
para cuando se tiene un subconjunto del total de datos
(Muestra -Sample-).
RANKX
Devuelve el ranking de un conjunto de números que han
resultado de la evaluación de una expresión fila por fila.
(Esta función es ligeramente diferente a las demás X)
MEDIANX
Devuelve la mediana de un conjunto de datos que han
sido evaluados para cada fila.
GEOMEANX
Devuelve la media geométrica de un conjunto de datos
que han sido evaluados para cada fila.
CONCATENATEX Concatena el resultado de una expresión que se ha
evaluado fila por fila.
Ahora que ya dominamos las funciones de iteración es tiempo de
resolver el problema que planteamos al principio de esta sección,
calcular la utilidad actualizada, la medida sería así:
TABLA_Pedidos[Utilidad Act]
=SUMX(TABLA_Pedidos;
SWITCH(TRUE();
TABLA_Pedidos[Días de Entrega]<=129;(TABLA_Pedidos[Precio de Venta])(TABLA_Pedidos[Costo Total]);
TABLA_Pedidos[Días de Entrega]<=240;((TABLA_Pedidos[Precio de Venta]*0.8)TABLA_Pedidos[Costo Total]);
TABLA_Pedidos[Días de Entrega]<=365;((TABLA_Pedidos[Precio de Venta]*0.2)TABLA_Pedidos[Costo Total]);
-TABLA_Pedidos[Costo Total]
)
)
Vamos a mostrar la medida con fuente más pequeña:
247
Capítulo 8 / El Arte de las Medidas
=SUMX(TABLA_Pedidos;
SWITCH(TRUE();
TABLA_Pedidos[Días de Entrega]<=129;(TABLA_Pedidos[Precio de Venta]) –(TABLA_Pedidos[Costo Total]);
TABLA_Pedidos[Días de Entrega]<=240;((TABLA_Pedidos[Precio de Venta]*0.8)-TABLA_Pedidos[Costo Total]);
TABLA_Pedidos[Días de Entrega]<=365;((TABLA_Pedidos[Precio de Venta]*0.2)-TABLA_Pedidos[Costo Total]);
-TABLA_Pedidos[Costo Total]
)
)
Como las funciones con sufijo X, evalúan fila por fila en un proceso
iterativo, podemos incluir una función lógica en el segundo
argumento (expresión) para detectar en que intervalo de días de
entrega se encuentra, y operar los valores específicos para dicha
fila de precio de venta y de costo.
En la tabla dinámica que creamos anteriormente (figura 8.17)
vamos añadir la medida Utilidad Act al área de valores.
Figura 8. 18 – Tabla Dinámica con la Medida Utilidad Act
Queremos dejar esto lo más claro posible, así que a continuación
dejamos la esquematización para el valor $45.21 que se resalta en
la figura previa.
El ADN DE Power Pivot
248
Medida: Utilidad Act | Valor: $45.21 | Configuración: Tabla Dinámica Figura 8.17
(1): Detectar Query Context
(2): ¿Existen Constrains?: NO
Recuerda que no hay ninguna función de alteración (Tabla
7.1) en la medida, por lo tanto, no hay Constrains
(3): Construir Filter Context
El Query Context pasa a ser el Filter Context
(4): Aplicar y Propagar
(5): Ejecutar Expresión
Iteración 1 (Row Context)
11 La Operación en el segundo argumento, esta ocasión la expresión es más sofisticada – Primera Fila
SWITCH(TRUE();
689<=129;29.99-14.98;
689<=240; (29.99*0.8)-14.98;
689<=365; (29.99*0.2)-14.98;
-14.98
)
21 Almacenar resultado de la operación
Sigue con la próxima Iteración…
FALSO
FALSO
FALSO
VERDADERO
- 14.98
249
Capítulo 8 / El Arte de las Medidas
Iteración 2 (Row Context)
1 1 La Operación en el segundo argumento, esta ocasión la expresión es más sofisticada – Segunda Fila
SWITCH(TRUE();
18<=129; 89.97 - 13.28 ; …
VERDADERO
No ejecuta más porque ya encontró el valor VERDADERO
)
21 Almacenar resultado de la operación
- 14.98
76.69
Sigue con la próxima Iteración…
Iteración 1 (Row Context)
1 1 La Operación en el segundo argumento, esta ocasión la expresión es más sofisticada – Primera Fila
SWITCH(TRUE();
950<=129;29.99-14.98;
FALSO
950<=240; (29.99*0.8)-14.98; FALSO
950<=365; (29.99*0.2)-14.98; FALSO
-16.50
21 Almacenar resultado de la operación
- 14.98
76.69
-16.50
Como ya recorrió todas las filas en el filter context termina la iteración, ahora toma todos los
valores almacenados y aplica la función, en este caso SUM ya que era la función SUMX
(6): Retornar
- 14.98
76.69
-16.50
11 SUM(-14.98;76.69;-16.50)
21 45.21
El ADN DE Power Pivot
250
¡Toma Nota!
Con este recorrido ya has podido notar como el filter context y row
context trabajan de la mano, como un equipo, ya que el filter context
proporciona el conjunto de datos bajo el cual se debe evaluar la
medida y ulteriormente el row context proporciona el grado de
especificación para que se ejecuten las funciones de agregación, lo
cual es más claro cuando son de iteración, por lo anterior al filter
context + el row context se les denomina Evaluation context
(Contexto de Evaluación).
Función FILTER
La función FILTER es una función de iteración bien especial, no solo
por la ausencia del sufijo X, sino porque es una de las funciones de
“alteración” del query context que listamos en la tabla 7.1 como
habrá detectado inminentemente el lector más atento. No
obstante, la función FILTER tiene una manera diferente de alterar
el query context, pero antes ir a ello vamos a ver su sintaxis y
fundamentos
La función FILTER del lenguaje DAX devuelve un subconjunto de
Definición
datos dada una tabla o expresión.
=FILTER(<tabla>; <filtro>)
La función tiene dos argumentos ambos obligatorios, la tabla
enseguida los especifica
Sintaxis
251
Capítulo 8 / El Arte de las Medidas
Tabla 8. 8
Argumentos de la Función FILTER
Argumento
Descripción
Tabla
La tabla a ser filtrada, esta también puede ser una
expresión que retorne una tabla.
Filtro
Una expresión Booleana (VERDADERO/FALSO)
que será evaluada fila a fila, ejemplo:
TABLA_Pedidos[SKU]="L01"
Retorna el filter context alterado o visto de otro modo una tabla
que únicamente contiene las filas filtradas como VERDADERO.
Observación
Sabiendo esto, la función FILTER nos permite disminuir el número
de filas del query context, o tomar una tabla y filtrarla aún más, para
con ello realizar algún tipo de agregación, algún tipo de cálculo. Es
decir, utilizar la función FILTER sola, como:
FILTER (TABLA_Pedidos; TABLA_Pedidos[País]=”Uruguay”)
Retorna un error ya que la medida no sabe cómo resumir la tabla
para presentarlo como un valor único en la celda del cuerpo de la
tabla dinámica, en otras palabras y como vimos en el capítulo
anterior, la función debe estar encapsulada.
Ejemplo
Aterricemos la función con un ejemplo, supongamos que sabemos
que aquellas ventas que tiene un ingreso mayor a $40.00 (Precio
de Venta) son consideradas ventas de alta rentabilidad, con esto
queremos conocer el número de ventas con alta rentabilidad en
una tabla dinámica que tenga la siguiente configuración: los
campos País, Tipo de Compra, y Categoría de Descuento …
El ADN DE Power Pivot
… área de filtros con Perú, Normal, Special Day aplicados
respectivamente; el campo SKU al área de filas y filtrar todos lo que
empiecen con la letra L, finalmente dejemos la medida Ingresos en
el área de valores.
Figura 8. 19 – Reporte para Crear Medida Ventas de Alta Rentabilidad
La medida Sería:
[Ventas de Alta Rentabilidad]:=
COUNTROWS(
FILTER( TABLA_Pedidos;
TABLA_Pedidos[Precio de Venta]>=40 )
)
Cuando se agrega la medida Ventas de Alta Rentabilidad al reporte de la
figura anterior obtenemos el siguiente resultado.
252
253
Capítulo 8 / El Arte de las Medidas
Figura 8. 20 – Medida Ventas de Alta Rentabilidad
Vamos a realizar la esquematización para el valor 2 de la medida de
Ventas de Alta rentabilidad de la tabla dinámica presentada en la
figura previa y así no dejar lugar a dudas de la manera en la cual
opera la función de “alteración” FILTER.
Podemos lograr realizar la medida anterior de múltiples maneras, lo
cual es una de las grandes bondades del lenguaje DAX, pero aquí lo
estamos haciendo así para entender con un ejemplo sencillo el
funcionamiento de FILTER.
¡Toma Nota!
La esquematización siguiente va a cambiar un poco respecto a las
previas, debido a que en vez de mostrar las coordenadas del query
context en esta oportunidad vamos a mostrar el query context como
tal, es decir, la tabla.
El ADN DE Power Pivot
Medida: Ventas de Alta Rentabilidad | Valor: 21 | Configuración: Tabla Dinámica Figura 820
(1): Detectar Query Context
(2): ¿Existen Constrains?: SI
Si observamos la tabla 7.1 la cual presente las funciones de alteración principales vemos que
allí se encuentra la función FILTER Constrains
(3): Construir Filter Context: Inicial
(4): Aplicar y Propagar
Las Construcción del Filter Context aún no ha terminado, de hecho, ahora se itera para disminuir la tabla del
filter context previo. – ¡Inicia Iteración!
Iteración 1 (Row Context)
11 Se ejecuta Operación en el segundo argumento de la
función 38.987 > = 40 FALSO
21 No Almacena la fila para devolver la tabla (Un
nuevo filter context)
Iteración 2 (Row Context)
11 Se ejecuta Operación en el segundo argumento de la
función 38.987 > = 40 FALSO
21 No Almacena la fila para devolver la tabla (Un
nuevo filter context)
Iteración 3 (Row Context)
11 Se ejecuta Operación en el segundo argumento de la
función 58.4805 > = 40 VERDADERO
21 Almacena la fila para devolver la tabla (Nuevo filter
context)
254
255
Capítulo 8 / El Arte de las Medidas
Iteración 4 (Row Context)
11 Se ejecuta Operación en el segundo argumento de la
función 58.4805 > = 40 VERDADERO
21 Almacena la fila para devolver la tabla (Nuevo filter
context)
Filter Context Definitivo
(5): Ejecutar Expresión
11 COUNTROWS(TABLA_Pedidos[Precio de Venta]) En el context actual (Filter Context Definitivo)
21 2
(6): Retornar
A Resaltar
Cosas a Resaltar: Como se puede apreciar en la esquematización
anterior la función FILTER supone un cambio ya que se podría decir
que la construcción del filter context se extiende hasta la etapa 4,
de ello podemos concluir dos cosas:
Tenemos funciones que alteran el query context desde las
columnas, tales son los casos de: ALL, ALLSELECTED, ALLEXCEPT y
CALCULATE, cuya aplicación la hacemos en la etapa 2 del proceso
de diagrama de flujo para el cálculo de medidas.
Por otra parte, tenemos funciones que alteran el contexto desde las
filas, como el caso de FILTER, cuya aplicación se hace después de
una construcción preliminar del filter context y después de haberse
aplicado la etapa 4, pero antes de empezar la etapa 5.
El ADN DE Power Pivot
Para dejar las cosas más claras: Recuerda que en el capítulo 7
introdujimos el query context el cual consiste en el subconjunto de
datos que queda después de aplicar las coordenadas que vienen
directamente del reporte de tabla dinámica, mientras que el filter
context son alteraciones al query context mediante restricciones,
teniendo esto en cuenta podemos ver porque surge un filter
context inicial, en el esquema anterior cuando utilizamos la función
FILTER, después de construir dicho contexto inicial se deben
aplicar otra serie de pasos para disminuir la tabla
CALCULATE & FILTER
El ejemplo de la medida Ventas de Alta Rentabilidad lo podemos
hacer fácilmente con la función CALCULATE como ya habrá
advertido mi amigo y lector.
[Ventas de Alta Rentabilidad]:=
CALCULATE( COUNTROWS(TABLA_Pedidos);
TABLA_Pedidos[Precio de Venta]>=40 )
Para ser honesto, la alternativa con CALCULATE es la más apropiada
ya que esta función aparte de ser una de las más versátiles por la
cantidad de escenarios en la que se puede utilizar, esta optimizada
para ejecutarse de manera más eficiente que muchas otras
funciones en el lenguaje DAX, no obstante, hay ciertas
circunstancias en la cual el uso de filter e incluso FILTER &
CALCULATE es ineludible.
256
Refrescando y
Aclarando
Conceptos
257
Capítulo 8 / El Arte de las Medidas
Supongamos que queremos crear una medida que nos indique la
suma de los costos de producto si estos son estrictamente menores
que la suma de los costos de envió y empaque. Crear la medida con
la función FILTER por si sola encapsulada en la función SUM no es
posible, por otra parte, podemos tratar con la función CALCULATE
algo de este estilo:
[Erogaciones Apropiadas de Producto ]:=
CALCULATE (
SUM ( TABLA_Pedidos[Precio de Venta] );
TABLA_Pedidos;
TABLA_Pedidos[Costo del Producto]
< TABLA_Pedidos[Costo de Envio] +
TABLA_Pedidos[Costo Empaque]
)
Sin embargo, una vez escribimos la fórmula DAX y comprábamos
vemos que arroja un error:
Figura 8. 21 – Error el argumento filtro tiene múltiples coordenadas
El ADN DE Power Pivot
258
El error se produce porque solamente podemos utilizar en el
argumento filtro de la función CALCULATE una columna de una
tabla a la derecha y un valor “constante”, un escalar al lado
derecho, algo así: TABLA_Pedidos[País]="Chile", pero varias
columnas como: TABLA_Pedidos<= TABLA_Pedidos[Costo de
Envio] no es posible.
Claro esta situación tiene solución, la combinación CALCULATEFILTER viene al rescate:
[Erogaciones Apropiadas de Producto]:=
CALCULATE (
SUM ( TABLA_Pedidos[Precio de Venta] );
FILTER (
TABLA_Pedidos;
TABLA_Pedidos[Costo del Producto]
<TABLA_Pedidos[Costo de Envio]+TABLA_Pedidos[Costo Empaque]
)
)
En esta oportunidad no vamos a realizar la esquematización de la
medida: Erogaciones Apropiadas de Producto, pero visualícemelo en
nuestras mentes, podemos pensarlo de esta manera: el query
context es afectado por un constrain en el argumento filtro de la
función CALCULATE, pero este es una función FILTER que reduce el
filter context (debido a que el query context paso a ser el filter context
inicial) después de la reducción y tener el filter context definitivo
se aplica la función.
NOTA
Tampoco
podemos
utilizar medidas en los
argumentos (filtros) de la
función CALCULATE sin
importar si la otra parte es
un escalar.
259
Capítulo 8 / El Arte de las Medidas
CALCULATETABLE
Solamente nos hace falta CALCULATETABLE del grupo funciones de
alteración (Principales en realidad, ya que ciertamente hay un número
mucho mayor) Como puedes intuir CALCULATE trabaja de la misma
manera que CALCULATETABLE con la diferencia que se ejecuta entre
la etapa 2 y 4, es decir, la función CALCULATETABLE retorna una
tabla.
CALCULATETABLE(<expresión>;<filtro1>;<filtro2>;…)
NOTA
Hay escenarios en los
cuáles
la
función
CALCULATETABLE
es
necesaria y obligatoria, sin
embargo, en este capítulo
no vamos entrar en estos
detalles ya que el lector a
medida
que
vaya
utilizando el lenguaje DAX
en el día a día de su
trabajo
podrá
ir
encontrando
estas
circunstancias, y si ha
estudiado, practicado y
por lo tanto dominado
este capítulo, extenderse a
otras
escenarios
y
funciones será sencillo y
natural. Por lo tanto,
asegúrate de dominar
este
capítulo
a
la
perfección.
La función CALCULATETABLE tiene un número indefinido de
argumentos o parámetros.
Tabla 8. 9
Argumentos de la función CALCULATETABLE
Argumento
Descripción
Expresión La tabla a ser evaluada, ejemplo: TABLA_Pedidos
Filtro 1
Filtro 2, ..
Una Expresión Booleana o tabla para definir los
filtros, ejemplos: Pedidos[País]="Perú"
Igual que el argumento 1
Esta sería la versión de la medida Ventas de Alta Rentabilidad con la
función CALCULATETABLE.
TABLA_Pedidos[Ventas de Alta Rentabilidad CALCULATETABLE]:=
COUNTROWS(CALCULATETABLE(
TABLA_Pedidos;
TABLA_Pedidos[Precio de Venta]>=40)
)
El ADN DE Power Pivot
El Siguiente Paso
Conociendo el Arte de las Medidas y su aplicación en la exploración
de datos, vamos a seguir profundizando en algunas funciones que
enriquecerán tu modelo, precisamente las funciones de filtro y la
versatilidad que proporcionan para construir perspectivas de
observación para un mismo reporte.
260
261
La Presente Página se ha dejado en Blanco de forma deliberada.
El ADN DE Power Pivot
9
Funciones de Filtro y Perspectivas del Lenguaje
Capítulo 9
Funciones de Filtro y Perspectivas del
Lenguaje
262
263
Capítulo 9 / Funciones de Filtro y Perspectivas del Lenguaje
Alterando el Row Context: EARLIER
Iteración Múltiple Row Context -AnidaciónEn el capítulo anterior nos centramos en estudiar las funciones de
“alteración”
principales:
ALL,
ALLEXCEPT,
ALLSELECTED,
CALCULATE, CALCULATETABLE y FILTER, que como mencionamos en
su momento son las primordiales, estas funciones alteran el filter
context quien está asociado de manera directa con las medidas. La
cuestión ahora es ¿Podemos alterar el row context?
Como vimos en el capítulo siete, el row context surge de manera
natural cuando creamos una columna calculada, por ellos vamos a
decir que el row context generado por columnas calculadas es
automático. Por otra parte, vimos en el capítulo ocho como con las
funciones de iteración se genera un row context que nos permite
tomar acciones en dicha fila actual como multiplicar valores. A esta
manera de crear el row context con iteradores vamos decir que se
ha creado de forma programable o manual.
Entones, ¿Podemos crear de manera programable múltiples
iteraciones en el row context? Y como ya habrás supuesto la
respuesta es sí, hasta el momento esto puede sonar confuso, pero
vamos a plasmarlo con un ejemplo para entender a qué va todo
esto.
Iteraciones Anidadas
Imaginemos que queremos crear una columna calculada que nos
diga el número de ventas que tuvieron un mayor número de
unidades compradas que el actual.
El ADN DE Power Pivot
Por ejemplo, imagine una tabla con 10 registros, donde la primera
fila corresponde a una unidad vendida y el resto de filas a 2
unidades vendidas, entonces nuestra columna calculada debería
arrojar para la primera fila 9 y para el resto 0.
¿Cómo realizar esta columna calculada?
Si la columna indicara una constante, por ejemplo, el número de
unidades mayores a 2, sería algo sencillo, así:
TABLA_Pedidos[Unidades Por Encima]=
COUNTROWS (FILTER(
TABLA_Pedidos;
TABLA_Pedidos[Unidades] >2) )
Sin embargo, nos piden comparar con el valor de la columna actual,
algo como esto carecería de sentido:
TABLA_Pedidos[Unidades Por Encima]=
COUNTROWS(
FILTER( TABLA_Pedidos;
TABLA_Pedidos[Unidades]>TABLA_Pedidos[Unidades]))
En esencia porque todo devolvería BLANK(). Si nos detenemos a
pensar requerimos una iteración doble, porque necesitamos que
tome el valor de unidades de la fila actual, por ejemplo, de la fila 1
y con este haga la comparación mediante la iteración fila a fila con
el valor actual, luego tome el valor de fila 2 y haga la comparación
mediante iteración con todo lo valores de la columna nuevamente
y así sucesivamente.
264
265
Capítulo 9 / Funciones de Filtro y Perspectivas del Lenguaje
Si lo vemos desde el punto de vista de visual basic para
aplicaciones, podemos visualizarlo como dos bucles For anidados
que arrojan como resultado: el número de ventas que tuvieron un
mayor número de unidades compradas que el actual. El código VBA
podría ser algo de esta forma:
NOTA
Amigo lector, sino tienes
un conocimiento sobre
bucles en Visual Basic para
aplicaciones, el siguiente
vídeo te pude ser de
utilidad para adentrarte
un poco más en esta
temática:
Public Sub SimulacionVBA_EARLIER()
Dim i As Integer, x As Integer
Dim ValorActual As Double
Dim Respuesta As Integer
Dim ColumnaUnit As Range
Set ColumnaUnit = Range("Pedidos[Unidades]")
For i = 1 To ColumnaUnit.Count
ValorActual = ColumnaUnit(i).Value
El Bucle For … Next en
VBA
Los dos bucles for, el
bucle interno esta
anidado en el bucle
for exterior.
For x = 1 To ColumnaUnit.Count
If ColumnaUnit.Cells(x).Value > ValorActual Then
Respuesta = Respuesta + 1
End If
Next
Range("P" & 2 + i).Value = Respuesta
Respuesta = 0
Next
End Sub
El ADN DE Power Pivot
266
Pero aún no hemos respondido como dar solución a este problema
mediante el lenguaje DAX.
¡Demos la bienvenida la función EARLIER!
La función EARLIER nos permite “almacenar” el valor de fila actual
(Row Context Automático) y usarlo para comparar o realizar
Definición
Función EARLIER
cualquier otra operación mientras se itera en el resto de filas de la
columna, y así sucesivamente para cada valor en la columna (Por
cada valor en la columna itera una vez dicha columna haciendo la
comparación u operación con el valor de la celda donde se está
iterando por n-ésima vez).
EARLIER(<columna Valor a Mantener>;[<Número>])
Tabla 9. 1
Argumentos de la función EARLIER
Argumento
Descripción
Columna
Una columna que mantendrá su valor mientras itera
en el resto de filas de la columna
Número
Número de pasos a omitir
Pausemos un Momento
Como puedes apreciar la función EARLIER tiene dos argumentos, el
argumento número representa el número de pasos o iteraciones a
omitir, no te preocupes por este parámetro ya que su utilización es
muy poco frecuente, tendiendo a nula. Por otro lado, tenemos la
función EARLIEST quién también nos permite jugar con el row
context, pero también es muy raro su uso.
Sintaxis
Argumentos
267
Capítulo 9 / Funciones de Filtro y Perspectivas del Lenguaje
Conociendo la función EARLIER la fórmula DAX para la columna
calculada sería:
Solución con
DAX: EARLIER
TABLA_Peididos[Unidades por Encima]=
COUNTROWS(
FILTER( TABLA_Pedidos;
TABLA_Pedidos[Unidades]
> EARLIER(TABLA_Pedidos[Unidades])))
Observémosla ya creada en Power Pivot.
Agregamos la medida
que determine el máximo
de la columna Unidades,
debido a que con esto
podemos concluir que
todas aquellas filas que
tenga unidades igual a 3,
deberán devolver BLANK
en la columna calculada:
Unidades por Encima, ya
que, como no encontrará
mayores, entonces, no
retornará nada, en la
imagen podemos ver
como lo descrito se
cumple.
Figura 9. 1 – Columna Calculada con EARLIER
Complementado
EARLIER
Otra forma de ver la función EARLIER: La columna calculada se
define dentro de la tabla Pedidos, la cual genera su row context
automático (como vimos al principio del capítulo, visto de otra forma,
siguiendo el diagrama de flujo de columnas calculadas en el capítulo
siete). Pero además se crea un row context manual ya que se utiliza
una función de iteración, FILTER, quien como vimos en el capítulo
ocho genera un filter context por su carácter iterativo.
El ADN DE Power Pivot
268
Es decir, que el row context de la función FILTER esta anidado
dentro del row context de la columna calculada, el primero termina
siendo oculto por el row context más interno, el de FILTER, esto es
así porque FILTER crea un nuevo row context que prima por encima
de cualquier otro row context. La función EARLIER permite
referirnos al row context previo, dicho de otra manera, al row
context que se genera automáticamente por la columna calculada.
Hace referencia al Row
Context Programable o
Manual
Hace referencia al Row Context
Programable o Manual
FILTER(TABLA_Pedidos; TABLA_Pedidos[Unidades] > (TABLA_Pedidos[Unidades]))
Hace referencia al Row Context Previo, es
decir, al row context generado
automáticamente por la columna calculada,
esto es así gracias al función EARLIER
Hace referencia al Row
Context Programable o
Manual
FILTER(TABLA_Pedidos; TABLA_Pedidos[Unidades] > EARLIER(TABLA_Pedidos[Unidades]))
Nosotros
personalmente,
pensamos
que
la
explicación
directamente con los row context es más difícil de entender y
seguir, por esto, iniciamos la explicación inicial desde otra visual,
no obstante, la explicación con los row context es la que aparece
en el MSDN y, como se comporta en realidad; por ello la colocamos.
Recomendamos que se comprenda de esta manera también.
Tomate tu tiempo para interiorizar la función EARLIER al 100% así
como la existencia de los dos row context, y como esto se puede
asemejar a una doble iteración. Entender esto es clave ya que la
función EARLIER tiene un sinfín de escenarios de aplicación.
269
Capítulo 9 / Funciones de Filtro y Perspectivas del Lenguaje
Funciones de Filtro
Ya hemos vistos las funciones de “alteración” principales, aquellas
que nos permiten modificar el query context para realizar análisis
dinámicos más potentes, además, en este capítulo vimos cómo
podemos “jugar” con los row context para potenciar aún más el
análisis dinámico, en definitiva:
Funciones de “alteración” Filter Context
Funciones para “jugar” Row Context (EARLIER & EARLIEST)
Estas dos denominaciones de categorías (“alteración”, “jugar”)
quienes nos permiten manipular los contextos para crear análisis
dinámicos están englobados en una categoría más grande llamada:
Funciones de
Filtro
Funciones de Filtro (Filter Functions) y son las más poderosas y
complejas del lenguaje DAX. Las que hemos estudiado de esta
categoría son:
Tabla 9. 2
Funciones de Filtro (Más comunes -Principales-)
Funciones
CALCULATE
ALL
ALLEXCEPT
ALLSELECTED
CALCULATTABLE
DISTINCT
EARLIER
EARLIEST
FILTER
VALUES
El ADN DE Power Pivot
270
VALUES Vs DISTINCT
Puedes notar en la tabla las funciones VALUES y DISTINCT de las
cuales hablamos, pero no dijimos directamente que eran funciones
de alteración, pero si lo piensas en segundo su comportamiento
VALUES y
DISTINCT alteran
el Filter Context
brindan precisamente esto, la posibilidad de alterar el query
context o filter context.
¿Por qué? - Recuerda que tanto la función VALUES como DISTINCT
devuelve solamente los elementos únicos en una columna, y para
que puedan hacer esto deben alterar la tabla correspondiente del
filter context.
La diferencia entre DISTINCT y VALUES, es que esta última retorna
BLANK. Veamos el siguiente escenario para aterrizar la diferencia
entre estas dos funciones.
Figura 9. 2 – Escenario para ver diferencia entre VALUES y DISTINCT
Diferencia entre
DISTINCT y
VALUES
271
Capítulo 9 / Funciones de Filtro y Perspectivas del Lenguaje
En la figura anterior se puede distinguir fácilmente la tabla matriz y
la tabla de búsqueda y de qué manera están relacionados, sin
embargo, dejamos la siguiente imagen.
Figura 9. 3 – Vista de Diagrama Relación para ejemplo VALUES & DISTINCT
Las medidas creadas para la tabla dinámica que se puede ver en la
parte inferior de la figura de la página anterior, son:
[Contar con DISTINCT]:=
COUNTROWS(DISTINCT('Búsqueda'[Activos - 2016]))
[Contar con VALUES]:=
COUNTROWS(VALUES('Búsqueda'[Activos - 2016]))
Como se puede apreciar en la tabla dinámica, VALUES devuelve una
fila en blanco que surge porque los elementos: Marta y Diego no
tienen un elemento coincidente en la tabla búsqueda, por otra
parte, DISNTINCT devuelve solamente los valores que existen en la
tabla de búsqueda.
El ADN DE Power Pivot
¡Toma Nota!
La situación anterior es el único caso en el cual hay diferencia entre
DISTINCT y VALUES. Es vital resaltar que si existen BLANK en la tabla
de búsqueda bien sea por una columna calculada o por una medida,
entonces tanto DISTINCT como VALUES tendrán encuentra estos
BALNK de la misma manera, es decir, no será ignorado por la función
DISTNICT.
Somos conscientes de la existencia de DISTINCTCOUNT, pero lo
previo fue un ejercicio de tipo académico para comprender la
diferencia entre estas dos funciones.
Listado de Funciones de Filtro
Como ya habrás notado y podrás imaginar las funciones de filtro
son numerosas, de hecho, las que hemos tratado son tan solo una
pequeña parte de ellas, empero, hemos estudiado hasta el
momento y comprendiendo las principales, las cuales son las que
hemos explorado hasta aquí, dadas las herramientas suficientes
para entender el resto de las funciones de filtro con facilidad para
cuando las necesitamos. Por lo anterior vamos dejar una lista de
dichas funciones con una breve descripción, más que adentrarnos
en cada uno de ellas, pues esto sería abrumador.
Como ya mencionamos, comprender el funcionamiento de las
funciones de filtro restante es más intuitivo, y darles un vistazo por
encima tendrás una idea de que tenemos a nuestra disposición,
esto para cuando en su momento, dado algún escenario podemos
acudir a ellas. A continuación, se listan.
272
273
Capítulo 9 / Funciones de Filtro y Perspectivas del Lenguaje
Tabla 9. 3
Funciones de Filtro
Función
ADDCOLUMNS
Descripción
Añade una columna calculada a una tabla o
expresión DAX.
ADDMISSINGITEMS
Añade una combinación de elementos de múltiples
columnas si estos no existen.
ALL
Retorna todas las filas en una tabla ignorado
cualquier filtro o coordenada.
ALLEXCEPT
Retorna todas las filas en una tabla ignorado
cualquier filtro o coordenada a excepción de las
que se indiquen.
Retorna todas las filas en una tabla ignorado
cualquier filtro o coordenada a excepción de
aquellas que de acuerdo a la relación generan
BLANK.
Retorna todas las filas en una tabla ignorado
cualquier filtro a excepción de aquellos donde se
seleccionó de manera explícita (Por el usuario).
ALLNOBLANKROW
ALLSELECTED
CALCULATE
Evalúa una expresión de acuerdo a un filter context
que fue modificado por esta misma.
CALCULATETABLE
Retorna una tabla de acuerdo a un filter context
que fue modificado por esta misma.
CALENDAR
Retorna una tabla de una sola columna "fechas"
que contiene fechas sucesivas, sin excepción y
completamente contiguas, dado que se ha
especificado una fecha de inicio y una final.
CALENDARAUTO
Retorna una tabla de una sola columna "fechas"
que contiene fechas sucesivas, sin excepción y
completamente contiguas, se calcula de acuerdo al
modelo de datos.
Devuelve una tabla que contiene el producto
cartesiano de todas las filas de todas las tablas de
los argumentos.
Retorna una tabla de una única columna que
devuelve los elementos únicos, es decir, remueve los
duplicados.
CROSSJOIN
DISTINCT
El ADN DE Power Pivot
Continuación
Funciones de Filtro
Función
EARLIER
Descripción
Retornar el valor del row context previo
especificado para una columna.
EARLIEST
Retorna el valor actual de una columna
especificada proporcionada por una columna en
particular.
Retorna una tabla que representa un
subconjunto de una tabla especificada, dado
que se acoto de acuerdo a condicionales.
FILTER
FILTERS
Retornar los valores que se utilizaran de manera
directa para filtrar una columna.
GENERATE
Devuelve una tabla que contiene el producto
cartesiano de una de dos tablas, en el contexto
de la primera tabla.
Devuelve una tabla que contiene el producto
cartesiano de una de dos tablas, en el contexto
de la segunda tabla.
GENERATEALL
GROUPBY
Devuelve una tabla de resumen, sin hacer
cálculos implícitos.
INTERSECT
Devuelve la intersección de dos tablas
manteniendo valores duplicados.
KEEPFILTERS
Modifica la forma de aplicar mientras se evalúa
la función CALCULATE o CALCULATETABLE.
RELATED
Retorna los valores relacionados de otra tabla
en la tabla actual.
RELATEDTABLE
Evalúa una expresión (tabla) en un contexto
que es modificado por el filtro dado.
274
275
Capítulo 9 / Funciones de Filtro y Perspectivas del Lenguaje
Continuación
Función
SAMPLE
SUMMARIZE
Funciones de Filtro
Descripción
Devuelve una muestra de N filas dada una
tabla.
Devuelve una tabla de resumen.
SUMMARIZECOLUMNS Devuelve una tabla de resumen sobre un
conjunto.
TOPN
Devuelve el Top N en cuántas filas dada una
tabla.
UNION
Retorna la unión de dos tablas.
USERRELATIONSHIP
Especifica una relación para ser utilizado en un
cálculo personalizado en particular.
VALUES
Retorna una tabla de una única columna que
devuelve los elementos únicos, es decir, remueve
los duplicados. También retorna BLANK.
Algo más acerca de las funciones de Filtro
Para ser honesto la tabla anterior omite algunas funciones de filtro,
esto para que te hagas la idea de la vastedad de funciones
avanzadas que tenemos en el lenguaje DAX (sin contar la variedad
prácticamente cósmica de funciones de otras categorías), no se
omitirán muchas funciones de filtro, sin embargo, es bueno saber
que aún hay algunas de ellas por allí.
Por otra parte, la intención de la tabla no es que las domines
leyendo esa sencillísima descripción que se proporciona (En
algunos casos no dicen mucho, lo sabemos), más bien, el objetivo de
listarlas, es que las escanees, para que te hagas una idea de las
posibilidades y poder acudir y profundizar en las que necesites en
el día a día de tus desarrollos de modelo de datos.
El ADN DE Power Pivot
¡TAMBIÉN! Ten en cuenta que a pesar de haber tantas funciones de
filtro (avanzadas), hasta aquí ya has aprendido una buena parte de
los conceptos más complejos en el lenguaje DAX, junto con ello,
hemos navegado y dominado las funciones más potentes y con
mayor probabilidad de utilizar en el desarrollo de modelos de
datos para nuestro trabajo, clientes o donde lo necesitemos. En
definitiva, se consciente de que ya empiezas a ser un master en el
lenguaje DAX.
Te recomendamos, no obstante, el tercer libro de la colección ADN
de Excel Free Blog: El ADN de Power BI (.com) y Desktop. Donde
podrás aprender e interiorizar la gran mayoría de las funciones de
filtro, y así entrar a la élite de los más grandes gurús en DAX y
visualización de datos.
Referencia Cruzada
LIBRO: EL ADN de Power BI (.com) y Desktop – Miguel Caballero & Fabian
Torres. Este libro tiene la particularidad que aparte de dedicarse
fuertemente a visualización de datos y BI, pasa un buen rato en la
inmersión de las funciones de filtro más avanzadas (Las funciones de
tablas complejas)
¡Pero Espera! Este libro tiene muchísimo más que ofrecer, todavía
falta un mundo de maravillas y extraordinarias fantasías para tomar
datos y realizar Business Intelligence. Pero antes queremos que
notes como la tabla previa hace las descripciones de algunas
funciones haciendo referencia a tablas, esto es algo que esta este
momento no hemos mencionado directamente. Todo recae en la
perspectiva desde donde miremos.
276
277
Capítulo 9 / Funciones de Filtro y Perspectivas del Lenguaje
Perspectivas
Desde Contextos
Visto desde
el Proceso de
Diagrama de
Flujo
Hemos estudiado las distintas funciones en las medidas desde el
punto de vista del diagrama de flujo y como afectan los diversos
contextos, que si lo pensamos detenidamente podremos recordar
que los contextos son tablas y, las funciones de filtro alteran el
query context o filter context, por lo que podemos verlas como
funciones que retornan una tabla, es exactamente igual solo que
visto desde otro ángulo de visión.
Desde Tablas
Visto como
Tablas
Directamente
Tomemos por ejemplo la función ALL, en su momento dijimos que
es una función que remueve las coordenadas del query context,
visto desde tablas, es una función que retorna una tabla que resulta
de la remoción de los filtros de la tabla del query context (Puedes
ver los diagramas del capítulo 8 y hacer la equivalencia con tablas),
pero debería ser intuitivo de forma inmediata, pues recuerda que
los contextos son tablas, solo que en su momento lo mirábamos
más desde el proceso de diagrama de flujo, sino tomate el tiempo
para interiorizarlo.
¿Cuáles son los beneficios?
Hemos enfocado nuestro esfuerzo en el proceso de diagrama de
flujo ya que cuando lo unimos con la visual desde tablas, podemos
armar una imagen más completa del lenguaje DAX.
El ADN DE Power Pivot
278
Analogía (Proyecciones Ortográficas)
Imagínalo como vistas de un objeto, por ejemplo, desde el ángulo
del proceso de diagrama de flujo (contextos) puede ser la vista
ortográfica de frente, mientras que el ángulo desde tablas puedes
ser la vista ortográfica de lado. Tomemos por ejemplo un sofá y sus
vistas como analogía:
Modelo 3D Completo | Lenguaje DAX
Vista Techo
Vista de Frente | Vista Diagrama de Flujo
Vista Lado| Vista Tablas
Figura 9. 4 – Analogía Proyecciones Ortográficas
Como puedes apreciar todo está haciendo referencia a lo mismo,
desde el punto de vista gráfico, para construir el modelo
tridimensional del “sofá”; lo que hemos hecho es lo mismo, las
tablas y contextos son exactamente lo mismo, únicamente son
representaciones para poder construir de forma completa el
lenguaje DAX y ver cada detalle. ¡Ten en cuenta que nada ha
cambiado, solo es otra forma de expresar (ver) lo que ya hemos
estudiado!
PROYECCIONES
ORTOGRÁFICAS
Las
proyecciones
ortográficas consisten en
represar
objetos
tridimensionales en una
hoja de papel en dos
dimensiones, la idea es
mirar el objeto desde un
ángulo determinado y
representarlo desde ese
punto de vista, debido a
que al hacer esto desde
diversas
vistas
y
representarlo en la hoja de
papel la persona que lo
puede visualizar en su
mente el objeto 3d
279
Capítulo 9 / Funciones de Filtro y Perspectivas del Lenguaje
Transition Context
¡Y CALCULATE sigue haciendo de las suyas!
No por nada, es considerada la más versátil y mágica de las
funciones en DAX. ¿A qué viene esto? Vamos a ver otra de las
grandes hazañas que podemos lograr con la función CALCULATE:
Transition Context – Transición de Contextos.
Conversión de un Contexto a Otro
Resulta que la función CALCULATE nos permite convertir el row
context en filter context …
¡Así es! - Has leído correctamente, podemos convertir el row context
en filter context, es a este proceso al cual se le ha denominado
Transition Context.
Empecemos por entender cómo se realiza, en que consiste y que
consecuencia pueden surgir derivado de esto, para en un capítulo
posterior ver porque llega a ser de gran utilidad. En este instante
hay mencionar que el único argumento que es obligatorio para la
función CALCULATE es el primero, todos los demás (los filtros) son
opcionales.
El ADN DE Power Pivot
Cómo Realizar Transición de Contexto
Vamos a ver esto aplicándolo inmediatamente en Power pivot,
como la transición de contexto desde el row hacia el filter, vamos
a trabajar con columnas calculadas.
Nos ubicamos en la tabla SKU_Productos y creamos la siguiente
columna calculada (Nota que es la primera vez que construimos una
columna calculada en una tabla de búsqueda):
[Suma Agregada Ingresos]=
SUM(TABLA_Pedidos[Precio de Venta])
El resultado es el esperado, cada celda de la nueva columna en SKU
Productos muestra la suma total de la columna Precio de Venta de
la tabla Pedidos.
Figura 9. 5 – Columna Suma que Utiliza Columna de Otra Tabla (Igual Comportamiento)
280
281
Capítulo 9 / Funciones de Filtro y Perspectivas del Lenguaje
Ahora vamos a crear otra columna calculada, justo al lado de la
anterior, pero en esta ocasión vamos a encerrar la función SUM en
la función CALCULATE, recordando que el primer argumento es el
único obligatorio y omitiendo cualquier filtro.
[Suma Agregada Ingresos CALCULATE]:=
CALCULATE(SUM(TABLA_Pedidos[Precio de Venta]))
Parecería un poco tonto de entrada la columna calculada anterior,
pero si miramos el resultado:
Esta fila, la primera, es la
que se ilustra en la
esquematización de la
página siguiente. El
proceso que se presenta
en dicho esquema se
repite para cada una de
las filas de manera
iterativa e independiente
uno de la otra.
Figura 9. 6 – Columna Calculada con CALCULATE que solo usa el primer argumento
¡Diferentes Valores! ¿Qué ha pasado? – Como podrás imaginar,
Transition context.
Cómo funciona
el Transition
Context
Básicamente CALCULATE toma el row context (fila actual) lo
remueve por completo y lo reemplaza por el filter context que tiene
como coordenadas los equivalentes de las celdas del row context
removido, lo anterior lo hace para todas las filas iterando. Dicho con
otras palabras, se aplica un filtro en cada columna correspondiente
al valor del row context actual. La Esquematización enseguida puede
ayudar a su comprensión.
El ADN DE Power Pivot
Transition Context Columna Calculada | Suma Agregada Ingresos Calculate
Tomando la primera fila, el valor: 106404.2
Pasos 1: Remover Row Context Fila 1
Paso 2: Row Context en Filter Context
Cómo se aplicó en una tabla de búsqueda, entonces aquellas coordenadas relacionadas con la tabla matriz (O
Tablas Matrices, Puesto que puedo haber más de una) se propagan esta (s)
Paso 3: Propagar
Paso 4: Ejecutar
Cálculo
11 SUM(TABLA_Pedidos[Precio de Venta]
21 SUM(92.25,92.25, … ,19.875.19.875)
31
106404.23
Paso 5: Retornar en la fila de la columna calculada
¡Toma Nota!
La esquematización anterior, no tiene nada que ver con los procesos
de diagrama de flujo ni con los esquemas previos, presentamos esto
aquí para ilustrar de manera gráfica el proceso de Transition context
y poder brindar una forma para comprender e interiorizar este
concepto.
Transición de Contexto Múltiples Row Context
La transición de contexto ocurre para todos los row context
actuales, cuando la función CALCULATE se ejecuta podemos tener
más de un row context, tome el siguiente ejemplo:
282
283
Capítulo 9 / Funciones de Filtro y Perspectivas del Lenguaje
Cree la siguiente columna calculada en tabla SKU Productos
[X Ingresos] =
SUMX( 'TABLA_CategoríaDeProductos';
CALCULATE(
SUM(TABLA_Pedidos[Precio de Venta])
)
)
Si analizamos la columna calculada, hay un row context de la tabla
SKU Productos y otro de la TABLA_CategoríaDeProductos. En la
expresión la función SUM dentro de CALCULATE se ejecuta en el
row context únicamente para una categoría específica y un
producto determinado.
Pausemos un Momento
La columna calculada X Ingresos produce el mismo resultado que la
columna calculada Suma Agregada Ingresos CALCULATE,
esencialmente porque el row context de tabla categoría ya es
abarcado por el row context de la tabla SKU Productos, empero, la
medida anterior capta la esencia de múltiples row context
El comportamiento previo es vital porque en este escenario el
lenguaje DAX tiene un compartimiento singular. Resulta que, si
utilizamos una medida en el primer argumento de CACULATE, así:
[X Ingresos con Medida]=
SUMX( 'TABLA_CategoríaDeProductos';
CALCULATE( [Ingresos]))
El ADN DE Power Pivot
Sabemos que ocurre una transición de contexto, pero, aquí es
donde está la trampa, el meollo del asunto, resulta que, si
utilizamos una medida en múltiples row context, entonces no hay
necesidad de la función CALCULATE, es decir la siguiente columna
CALCULADA:
[X Ingresos con Medida]=
SUMX(‘TABLA_CategoríaDeProductos’;[Ingresos])
La transición de contexto también ocurre. Como dijimos antes es
algo de ciudad “Medio tramposo del lenguaje DAX” que debe ser
mencionado y debes tener en cuenta. Esta es la razón por la cual
se utiliza como convención poner el nombre de la tabla cuando
indicamos columnas, pues de esta manera podremos identificar
con mayor propiedad si está ocurriendo transición de contexto.
El Siguiente Paso
Para continuar con nuestro viaje por el ADN de Power Pivot,
inevitablemente, debemos entender que, para construir modelos
más precisos y acertados, el manejo de fechas y tiempos es
necesario, por eso en el capítulo número 10, conocerás todo lo que
debes saber sobre Time Intelligence y funciones de Fecha y hora.
284
285
La Presente Página se ha dejado en Blanco de forma deliberada.
El ADN DE Power Pivot
286
10 Time Intelligence: Calendarios Estándar y Personalizados
Capítulo 10
Time Intelligence: Calendarios Estándar y
Personalizados
287
Capítulo 10 / Time Intelligence: Calendarios Estándar y Personalizados
Tablas de Calendario
Cuando hablamos de análisis de datos e inteligencia de negocios,
inevitablemente hablamos de dichos análisis o procesos en el
tiempo, es más, es raro el caso donde encontremos bases de datos
que no hagan sus transacciones en fechas específicas o intervalos
de tiempo determinados, inclusive, el 90% de las tablas siempre
cuentan con por lo menos un campo de fecha.
El Lenguaje DAX no es ajeno a ello, por eso trae un paquete especial
de funciones encaminadas a moldear fechas y permitir reportes
que de otra manera serían muy difícil de lograr, en ocasiones hasta
Time
Intelligence
imposibles. Esto es Time Intelligence, una categoría de funciones
DAX especializadas en: “deflactar, contornear y alabear el espacio
tiempo” – Ok, Ok, sabemos que no hay espacio para metáforas con
la relatividad general. Quisimos intentarlo, no nos juzgues =)
Pero creo que nos has entendido el punto: Manipular fechas a
nuestro antojo para crear medidas que encajen en el análisis que
deseamos.
Tipos de
Calendarios
Para poder hacer uso de estas funciones, debemos conocer, como
reza el título, las tablas de calendario. ¿Qué son? ¿De dónde
obtenerlas? Y ¿Cómo utilizarlas? Antes de ello, tenemos que decirte
que existen dos tipos de tablas de calendario: Tablas de Calendarios
Estándar y Personalizados, ambos son tema de este capítulo, y
arrancaremos como ya te haz de imaginar por los calendarios
estándar.
El ADN DE Power Pivot
288
Calendarios Estándar
La tabla de calendario (en general los dos tipos de tablas de
calendario) son una especie particular de tablas de búsqueda que
tienen como objetivo permitir categorizar nuestros datos de
múltiples maneras. Veamos una imagen la cual seguramente
esclarecerá que son:
NOTA
La tabla de calendario que
se muestra en la figura 10.1
fue la que importamos en
el capítulo cuatro cuando
estudiábamos
como
obtener datos de Azure
Marketplace.
Puedes apreciarla en todo
su esplendor en la ventana
de Power Pivot en la hoja
con nombre:
BasicCalendarEnglish
¡Eso es una tabla de
calendario!
Figura 10. 1 – BasicCalendarEnglish Importado de Azure Marketplace
Okay excelente, pero si es una tabla de búsqueda, debe haber un
Primary Key - ¿No es así? - Y por supuesto, dicha columna con
Primary Key
(Date Key)
valores únicos existe, la columna DateKey contiene las fechas
desde 1/1/1900 hasta 31/12/2100 de manera consecutiva, un día
tras otro, por consiguiente, ninguna fecha se repite y podemos
tomar esta como clave principal (Por cierto, toda tabla de calendario
estándar debe tener una columna con estas características).
La tabla de calendario también contiene columnas que indican
ciertos grupos, por ejemplo, para la fecha se puede obtener, año,
semestres, trimestres, mes, semana, etc.
Grupos
289
Capítulo 10 / Time Intelligence: Calendarios Estándar y Personalizados
Características
Calendario
Estándar
Detengámonos un momento y resaltemos cuáles son las
características de un calendario estándar.
Todos lo meses a excepción de febrero tienen 30 o 31 días.
El mes de febrero tiene 28 días y 29 días en años bisiestos
El número total de días del año son 365 o 364 si el año es
bisiesto
Coloquialmente: El calendario que aparece en tu pc, celular o el que
tienes fisco al lado de tu computador, ese es el calendario estándar,
el que usamos día a día. ¡El Calendario Gregoriano!
Propiedades
Tablas de
Calendario
Estándar
Como ya hemos inferido la tabla de calendario sigue el
comportamiento del calendario estándar, sin embargo, debemos
tener en cuentas ciertas características para la tabla:
Debe contener una columna con las fechas consecutivas,
donde cada fila representa un día especifico, generalmente
llamamos a esta columna: DateKey, Fecha o Fecha Día a Día.
La columna Fecha debe contener fechas consecutivas sin
ningún tipo de salto, es decir, incluye sábados, domingos y
festivos sin excepción, no importa si no son días laborales en
la empresa.
Las tablas de calendario son tablas de búsqueda y, esta debe
estar relacionada a la tabla matriz (o tablas matrices si
contamos con más de una).
El ADN DE Power Pivot
Grupos: Debe contener columnas que indiquen categorías:
Mes, Semana, etc.
Que tal una imagen que ilustre las propiedades:
Columna con Fechas Consecutivas,
cada fila representa un día
determinado
Sin saltos entre fecha y
fecha. 10,11,12,13,14,15, …
21
11
Esta tabla de calendario se debe relacionar
con la tabla matriz (Más adelante lo
hacemos).
31
41
Todas estas columnas son grupos que derivamos dela columna DateKey, y que podemos
utilizar para categorizar en los reportes, por ejemplo, el nombre del mes, el número del mes,
año, etc. Etc. Podemos tener cuantas columnas necesitamos, solamente ten presente que es
mejor poner las necesarias para que el modelo de datos tenga mejor desempeño.
Figura 10. 2 – Ilustración de las Propiedades para las Tablas de Calendario Estándar
Pausemos un Momento
A las Tablas de Calendario generalmente se les asigna como nombre:
Calendario, Fecha o CalendarioALGUNADESCRIPCIÓNBREVE, pero
no es obligatorio denominarlas de esta manera, es más una
convención para tener claro de que se trata de un tipo de tablas de
búsqueda especial.
290
291
Capítulo 10 / Time Intelligence: Calendarios Estándar y Personalizados
¡Toma Nota!
Una propiedad adicional (Opcional) para las tablas de calendario, es
que la fecha de inicio debería ser desde donde tiene operación la
empresa 14/12/1999 hasta la fecha actual (o la última fecha que
tenga la base) 16/12/2015 y se vaya expandiendo a medida que se
agregan más fechas, esta propiedad puede ser especialmente
complicada, ya que incluso la nuestra arranca de 1/1/1900 a 31/2100
Obtener Tablas de Calendario Estándar
Hay infinidad de fuentes de donde podemos obtener o construir las
tablas
de
calendario.
Para
nuestro
caso,
la
tabla
BasicCalendarEnglish se obtuvo desde Azure Marketplace, no
obstante, puede ser incomodo tener los grupos con los nombres en
inglés como: Monday, January, etc. En dicho caso debemos optar
por obtener por otro medio la tabla o construirla. Algunas
Alternativas:
Fuentes para
Tablas de
Calendario
Azure Marketplace
Base de Datos: SQL Server
Construir con Power Query
Construir en Excel
Funciones CALENDAR y CALENDARAUTO
Hasta aquí solamente hemos visto con Azure Marketplace, y la
verdad no pasaremos tiempo estudiando las otras alternativas,
puesto que no es el objetivo del capítulo, en su lugar miraremos
como construir la tabla de calendario en Excel, esta opción debe ser
la alternativa más viable y preferida para el perfil del lector de este
libro junto con la de Power Query.
El ADN DE Power Pivot
Para construir una tabla de calendario estándar en Excel
empezamos por crear una hoja nueva a la cual llamaremos
Calendario (Nosotros siempre llamamos a esta tabla: Calendario, sin
embargo, Fechas, es una opción muy usada –A las tablas calendario
tambié se les conoce como Tablas de Fechas)
Ponemos los encabezados de columna que necesitemos, para esta
oportunidad los siguientes: (Por cierto, son lo más ampliamente
usados)
Figura 10. 3 – Encabezados para Tabla de Calendario en Excel
En caso de que no logres leer de manera correcta los encabezados,
los listamos enseguida en su orden de izquierda a derecha:
Fecha
Año
Mes Número
Mes Nombre
Mes Día
Trimestre
Día de la Semana Nombre
Día de la Semana Número
Nuestro segundo paso sería identificar la primera fecha y última
fecha que aparece en la tabla Pedidos.
292
Tabla de
Calendario con
Excel
293
Capítulo 10 / Time Intelligence: Calendarios Estándar y Personalizados
La primera fecha es: 14/12/1999 y la última es: 17/12/2015.
NOTA
Identificamos la primera y
última fecha para cumplir
con la propiedad opcional
mencionada en la nota
anterior, recuerde que
esto no es obligatorio,
aunque, es una buena
práctica
ir
acostumbrándonos
e
incluir las fechas con el
intervalo
de
fechas
necesario. Para que la
tabla
se
expanda
automáticamente
podemos optar por crear
un sencillo procedimiento
en VBA que agregue las
nuevas fechas cada vez
que se abra el archivo.
Procedemos a digitar la primera fecha en la celda inmediatamente
debajo del encabezado fecha, dejamos la celda activa allí mismo
para posteriormente dirigirnos a la pestaña INCIO, grupo
MODIFICAR, desplegamos las opciones de relleno y pulsamos clic
en el comando SERIES. En el cuadro de diálogo que se despliega
seleccionamos las opciones como se muestra en la siguiente
imagen:
Figura 10. 4 – Serie para Intervalo de Fechas
Nota como en el cuadro de texto Límite, colocamos la última fecha
de la tabla pedidos, finalmente pulsamos en el botón Aceptar.
Figura 10. 5 – Segmento de Fechas creadas con la serie
El ADN DE Power Pivot
Ahora procedamos a convertirla en una tabla estructurada, para
ello dejamos la celda activa dentro de la tabla, pulsamos la
combinación de teclas Ctrl + T y Aceptar.
Figura 10. 6 – Tabla Estructurada para la Creación de Tabla de Calendario
Renombremos la tabla como Calendario (Recuerda que con este
nombre es como aparecerá en la hoja de Power Pivot y el cual se
utilizará para hacer referencia a sus campos). A continuación, se
construye cada columna, la siguiente tabla deja las fórmulas para
su implantación.
Tabla 10. 1
Fórmulas para Construir Columnas en Tabla de Calendario
Columna
Año
Función
=AÑO([@Fecha])
Mes Número
=TEXTO([@Fecha];"mm")
Mes Nombre
=TEXTO([@Fecha];"mmmm")
Mes Día
=DIA([@Fecha])
Trimestre
=REDONDEAR.MAS(MES([@Fecha])/3;0)
Día de la Semana Nombre
=TEXTO([@Fecha];"dddd")
Día de la Semana Número
=TEXTO([@Fecha];"d")
294
Tabla
Estructurada
295
Capítulo 10 / Time Intelligence: Calendarios Estándar y Personalizados
Así luciría nuestra tabla de calendario:
NOTA
No es una mala idea,
copiar y pegar por valores
lo construido por las
fórmulas, para así darle a
cada uno un formato
apropiado, la primera
columna: formato fecha, y
aquellas que representan
número que tengan dicho
formato. Eso no es
obligatorio, pero es mejor
hacerlo.
Figura 10. 7 – Tabla Calendario Final desde Excel
Procedemos a agregar la tabla de calendario a Power Pivot, una vez
hecho esto vamos a la vista de diagrama.
Figura 10. 8 – Vista de Diagrama con Tabla de Calendario de Excel
El ADN DE Power Pivot
296
Como discutimos hace un momento las tablas de calendario son
tablas de búsqueda que se deben relacionar con las tablas
matrices, para nuestro caso la tabla de calendario, Calendario, se
debe relacionar con la tabla Pedidos. Sabemos que en la tabla
calendario la columna a vincular es el campo Fecha (Primary Key),
no obstante, cuando observamos la tabla Pedidos podemos
apreciar que tenemos dos campos de fecha: Fecha de Envio y Fecha
de Llegada; Aquí surge la pregunta:
¿Con cuál de los dos campos se debería relacionar estas dos tablas?
La respuesta: Depende.
¿Más detalle?
Depende ya que, si queremos basar nuestro análisis en las fechas
en las cuales el cliente recibe el producto, entonces, la relación con
el campo Fecha de Llegada es la indicada, por otra parte, si nuestro
NOTA
análisis se basa en la Fecha de Envio, el cual tiene las características
De pronto se te haya
ocurrido crear las dos
relaciones y crear medidas
con una relación u otro o
con ambas. Lo cual, ¡es
una gran idea! Veremos
cómo llevar acabo tal
tarea en un capítulo
posterior, por el momento
una única relación entre
dos tablas.
de ser la fecha de compra, entonces la relacionamos con este
último campo.
Tal vez, la primera opción que se te ha ocurrido mi amigo, fue
relacionar el campo fecha con el campo Fecha de Envio, pues dicho
escenario es de mayor factibilidad, dado que basar nuestros
análisis con la “Fecha de Compra” es una de las opciones más
usadas. Alternativamente, utilizar la opción con Fecha de Llegada
también es perfectamente válido, dado que con ello podemos
realizar otro tipo de análisis. Por el momento relacionaremos Fecha
con Fecha de Envio.
297
Capítulo 10 / Time Intelligence: Calendarios Estándar y Personalizados
Relacionando las tablas en la vista de diagrama:
Figura 10. 9 – Relación Campo Fecha con Campo Fecha de Envio
Las tablas de calendario se comportan como cualquier tabla de
búsqueda, con lo cual podemos usar sus campos de la manera como
hemos venido trabajando, por ejemplo, podemos llevar el campo
Año de tabla Calendario al área de filas y la medida ingresos al área
de valores
Figura 10. 10 – Campos de la Tabla Calendario Trabajan como Cualquier Tabla de Búsqueda
El ADN DE Power Pivot
298
Time Intelligence Vs Funciones de Fecha y Hora
Time Intelligence son un grupo bastante especial de funciones
dentro de la categoría de funciones de fecha y hora, porque se
ajustan
y
operan
para
fechas
que
están
cambiando
¿Qué son las
funciones Time
Intelligence?
constantemente, dependiendo del contexto en el reporte de tabla
dinámica, por supuesto, la majestuosidad de time Intelligence es
que nos permite manipular el query o filter context, ya sabes, como
todo poder mítico del lenguaje DAX.
Por lo anterior, time Intelligence no tiene ningún equivalente con
las funciones de fecha y hora en Excel, ni siquiera características
parecidas, pero, no dejan de ser funciones de fecha y hora, de
“élite”, si, pero se encuentran agrupadas en la categoría de
funciones de fecha y hora en Power Pivot.
Para nuestro gusto sería bastante bueno separar las funciones time
Intelligence de las funciones de fecha y hora clásicas, pero no es el
caso en Power Pivot, lo importante, a pesar de ello, es que nosotros
somos conscientes de esta diferenciación; incluso, podemos
buscar en google: time Intelligence in DAX y podremos encontrarlas
en el MSDN agrupadas en su propia categoría.
Marca Tabla como Calendario
Para no tener inconvenientes con la utilización de las funciones
Time Intelligence, debemos decirle explícitamente a Power Pivot
cuales tablas es de calendario, para ello, estando posicionados en
dicha tabla en la ventana de Power Pivot, nos dirigimos a la pestaña
DISEÑOS, luego de eso ubicamos el grupo CAELNDARIOS …
No tiene Símil
en Excel
299
Capítulo 10 / Time Intelligence: Calendarios Estándar y Personalizados
Y clicamos encima de la opción: MARCAR COMO TABLA DE FECHAS.
Figura 10. 11 – Marcar Tabla como Calendario
Funciones DAX Time Intelligence
Hay una buena cantidad de funciones DAX Time Intelligence, lo
primero que vamos a hacer es listarlas y describirlas muy
brevemente.
Tabla 10. 2
Funciones DAX Time Intelligence
Función
CLOSINGBALANCEMONTH
Descripción
Evalúa una expresión en la última fecha del
mes del contexto actual.
CLOSINGBALANCEQUARTER Evalúa una expresión en la última fecha del
trimestre del contexto actual.
CLOSINGBALANCEYEAR
Evalúa una expresión en la última fecha del
año del contexto actual.
DATEADD
Retorna una tabla que contiene columna de
fechas, desfasada bien sea hacia adelante o
atrás en el tiempo.
El ADN DE Power Pivot
Continuación
Funciones DAX Time Intelligence
Función
DATESBETWEEN
Descripción
Retorna una tabla que contiene columna de fechas,
dado que se especifica una fecha inicial y final (Pueden
ser expresiones).
DATESINPERIOD
Retorna una tabla que contiene columna de fechas,
dado que se especifica una fecha y continua en un
intervalo especificado.
DATESMTD
Retorna una tabla que contiene una columna con las
fechas desde el primer día del mes hasta la fecha
actual, por ejemplo, si la fecha es: 16/2/2016 devuelve
las fechas del 1/2/2016 hasta 16/2/2016, todo eso en
el contexto actual
DATESQTD
Retorna una tabla que contiene una columna con las
fechas desde el primer día del trimestre hasta la fecha
actual, por ejemplo, si la fecha es: 07/12/2015
devuelve las fechas del 1/210/2015 hasta
07/12/2015, todo eso en el contexto actual
DATESYTD
Retorna una tabla que contiene una columna con las
fechas desde el primer día del año hasta la fecha
actual, por ejemplo, si la fecha es: 21/11/2015
devuelve las fechas del 1/1/2015 hasta 21/12/2015,
todo eso en el contexto actual.
ENDOFMONTH
Retorna la última fecha del mes en el contexto actual
para la columna de fecha especificada.
ENDOFQUARTER
Retorna la última fecha del trimestre en el contexto
actual para la columna de fecha especificada.
ENDOFYEAR
Retorna la última fecha del año en el contexto actual
para la columna de fecha especificada.
FIRSTDATE
Retorna la primera fecha en el contexto actual para
una columna de fecha especificada. Esta función la
podemos visualizar como la función MIN para valores
de tipo fecha.
300
301
Capítulo 10 / Time Intelligence: Calendarios Estándar y Personalizados
Continuación
Funciones DAX Time Intelligence
Función
FIRSTNOBLANK
Descripción
Retorna la primera fecha en el contexto actual
para una columna de fecha especificada. Donde
la expresión no es BLANK
LASTDATE
Retorna la última fecha en el contexto actual
para una columna de fecha especificada.
LASTNOBLANK
Retorna la última fecha en el contexto actual
para una columna de fecha especificada. Donde
la expresión no es BLANK
NEXTDAY
Retorna una tabla que contiene una columna con
todas las fechas desde el día siguiente, basado en
la primera fecha especificada en la columna
fecha en el contexto actual.
NEXTMONTH
Retorna una tabla que contiene una columna con
todas las fechas desde el mes siguiente basado
en la primera fecha especificada en la columna
fecha en el contexto actual.
NEXTQUARTER
Retorna una tabla que contiene una columna con
todas las fechas desde el trimestre siguiente
basado en la primera fecha especificada en la
columna fecha en el contexto actual.
NEXTYEAR
Retorna una tabla que contiene una columna con
todas las fechas desde el año siguiente basado
en la primera fecha especificada en la columna
fecha en el contexto actual.
OPENINGBALANCEMONTH Evalúa una expresión en la primera fecha del
mes del contexto actual.
El ADN DE Power Pivot
Continuación
Funciones DAX Time Intelligence
Función
Descripción
OPENINGBALANCEQUARTER Evalúa una expresión en la primera fecha del
trimestre del contexto actual.
OPENINGBALANCEYEAR
Evalúa una expresión en la primera fecha del
mes del contexto actual.
PARALLERLPERIOD
Retorna una tabla que contiene una columna
de fechas que representan el periodo paralelo
a la fecha especificada en la columna fecha
en el contexto actual, dado que las fechas se
desfasa en un intervalo determinado.
PREVIOUSDAY
Retorna una tabla que contiene una columna
de fecha de todas las fechas representando el
día previo hasta la fecha indicada en su
argumento fecha.
PREVIOUSMONTH
Retorna una tabla que contiene una columna
de fecha de todas las fechas representando el
mes previo hasta la fecha indicada en su
argumento fecha.
PREVIOSQUARTER
Retorna una tabla que contiene una columna
de fecha de todas las fechas representando el
trimestre previo hasta la fecha indicada en su
argumento fecha.
PREVIOUSYEAR
Retorna una tabla que contiene una columna
de fecha de todas las fechas representando el
año previo hasta la fecha indicada en su
argumento fecha.
SAMEPERIODLASTYEAR
Retorna una tabla que contiene una columna
de fechas desfasada un año adelante o atrás
respecto a la fecha especificada en el
argumento de la función.
302
303
Capítulo 10 / Time Intelligence: Calendarios Estándar y Personalizados
Continuación
Funciones DAX Time Intelligence
Función
Descripción
TOTALMTD Evalúa una expresión para una fecha desde
el inicio del mes hasta la fecha actual.
TOTALQTD Evalúa una expresión para una fecha desde
el inicio del trimestre hasta la fecha actual
TOTALYTD
Evalúa una expresión para una fecha desde
el primer día del año hasta la fecha actual
Familias de Funciones Time Intelligence
Como podemos apreciar en la tabla, la cantidad de funciones time
Intelligence es abrumadora, de hecho, algunas de sus descripciones
son confusas si no se tiene claro las bases teóricas de contexto,
incluso, si se tiene claro algunas de ellas aún pueden sonar
ambiguas y enredadas; lo anterior es así, básicamente porque
algunas de ellas son mucho más complejas describirlas con
palabras que comprender lo que realmente hacen.
La solución, ver una por una de manera detallada. Sinceramente,
eso sería una tarea para un libro completo.
La buena noticia es que todas esas funciones se pueden categorizar
en subgrupos más pequeños por afinidad, ya que tienen un
comportamiento similar, con tan solo cambios menores que se
pueden extrapolar sin ningún problema.
El ADN DE Power Pivot
304
DATESYTD, DATESMTD & DATESQTD
Este trio dinámico de funciones retorna una tabla con las fechas
desde el principio del año, mes o trimestre hasta el día de “hoy””
respectivamente (Según el título). Si tuviéramos que traducirlas,
probablemente sería algo así:
DATESYTD: Fechas del año hasta hoy
DATESMTD: Fechas del mes hasta hoy
DATESQTD: Fechas del Trimestre hasta hoy
Vemos la sintaxis y argumentos primeramente de la función
DATESYTD.
DATESYTD(<Fecha>; <Fecha_Fin_Año>)
Tabla 10. 3
Argumento
Fecha
Argumentos de la Función DATESYTD
Descripción
Una Columna que contenga fechas.
Fecha_Fin_Año Opcional. Una cadena de caracteres que
señale la última fecha del año.
Observemos un ejemplo directamente para que nos ayude a
visualizar como labora esta función.
TABLA_Pedidos[Ingreso del AÑOS HASTA HOY]:=
CALCULATE([Ingresos];DATESYTD(Calendario[Fecha]))
Sintaxis
Argumentos
305
Capítulo 10 / Time Intelligence: Calendarios Estándar y Personalizados
Creemos una tabla dinámica con la siguiente configuración: el
campo Mes nombre de la tabla Calendario al área de filas, la medida
Ingresos e Ingresos del AÑOS HASTA HOY al área de valores, el campo
Año de la tabla calendario al área de filtros, y en el seleccionamos
el elemento 2014.
Figura 10. 12 – Tabla Dinámica para ejemplificar DATESYTD
Consideraciones Criticas
CALCULATE
Debemos enmarcar con negrita, que para la creación de la medida
Ingresos del año HASTA HOY, se utilizó la función CACULATE debido
a que DATESYTD retorna una tabla, esta es el filter context alterado
hasta la primera fecha del año, por lo cual debemos resumir esos
datos en un solo valor, es allí donde entra CALCULATE mediante su
primer argumento podemos definir la expresión con la cual
deseamos resumir los datos, mientras que en su segundo …
El ADN DE Power Pivot
306
Argumento definimos de qué manera queremos alterar el filter
context, allí es donde ejecuta su rol DATESYTD.
Cuando entramos a mirar la función DATESYTD, podemos observar
que en su argumento fecha, el cual es común a prácticamente
todas
las
funciones
Time
Intelligence,
indicamos
Argumento
Común en Time
Intelligence
Calendario[Fecha], es decir, para los argumentos fecha se debe
poner la Primary key, la columna del primer requisito para la tabla
de calendario.
¡Toma Nota!
Somos conscientes que, en la tabla Pedidos, tenemos campos como:
Año, Mes, Mes Número, etc. Similares a los que construimos en la
tabla de calendario, la verdad es que debemos evitar a toda costa
utilizar los de la tabla pedido o cualquier tabla matriz en general,
debemos acostumbrarnos a hacer uso siempre de los campos en la
tabla de calendario. En el Capítulo 12 dilucidamos porqué.
Retomando la función DATESYTD, en la tabla 10.3, que presenta sus
argumentos, podemos fijarnos que tiene un segundo argumento
opcional, este corresponde a la fecha que queremos que se tome
como final de año, que por defecto es “31/12”. El argumento
fin_de_año es clave, porque lo podemos utilizar para indicar el año
fiscal o financiero, este varía dependiendo del país y para alguno
de ellos es “30/06”.
TABLA_Pedidos[Ingreso del AÑOS HASTA HOY Fiscal]:=
CALCULATE([Ingresos];DATESYTD(Calendario[Fecha];"06/30"))
Argumento
Opcional
DATESYTD
307
Capítulo 10 / Time Intelligence: Calendarios Estándar y Personalizados
La función DATESMTD es exactamente igual que DATESYTD con la
diferencia que no se devuelve hasta la primera fecha del año, sino
hasta la primera fecha del mes, veamos un ejemplo:
[Ingresos MES HASTA HOY]=
CALCULATE([Ingresos];DATESMTD(Calendario[Fecha]))
NOTA
En el ejemplo para la
función
DATEMYD
utilizamos los meses y los
subdivide por los distintos
días,
un
escenario
interesante es hacer lo
mismo,
pero
con
semanas, así podremos
analizar
el
comportamiento semana
tras semana de, ingresos,
costos,
lo
que
necesitemos. Lo único que
debemos hacer es crear
una
columna
que
contenga las semanas y
las puedas usar en
cualquier reporte de
tablas
dinámica
que
derive de allí.
Figura 10. 13 – Ejemplificación Medida con DATESMTD
Y adivina que, DATESQTD es exactamente los mismo, pero con
trimestres.
Un aspecto a resaltar de las funciones DATESMTD y DATESQTD
respecto a DATESYTD es que las dos primeras no tienen el
argumento opcional.
El ADN DE Power Pivot
TOTALYTD, TOTLAMTD & TOTALQTD
Estos tres chicos (TOTALYTD, TOTALMTD & TOTALQTD) son una
evolución de las tres funciones anteriores para resumir los datos
que retornan de una vez, visto de una manera diferente, son un
reemplazo para no utilizar CALCULATE en las tres funciones
anteriores. Veamos sus equivalencias:
DATESYTD
TABLA_Pedidos[Ingreso del AÑOS HASTA HOY]:=
CALCULATE([Ingresos];DATESYTD(Calendario[Fecha]))
TOTALYTD
[Ingreso del AÑOS HASTA HOY (Con TOTALYTD)]:=
TOTALYTD([Ingresos];Calendario[Fecha])
Figura 10. 14 - DATESYTD junto a TOTALYTD
308
309
Capítulo 10 / Time Intelligence: Calendarios Estándar y Personalizados
Después de haber visto la utilidad de la función TOTALYTD,
aterricemos su definición, sintaxis y argumentos.
Función
TOTALYSTD
La
función
TOTALYTD
evalúa
una
expresión,
como
DISTINCTCOUNT(TABLA_Pedidos[Precio de Venta]) o una medida
como [Ingresos], teniendo como objetivo adicional alterar el filter
context de tal manera que calcule desde la primera fecha del año
hasta la actual.
Sintaxis
TOTALYSTD( <expresión>;<fecha>;[<filtro>];[<fin_de_año>])
Tabla 10. 4
Argumento
Expresión
Descripción
Una expresión que retorne un escalar.
Fecha
Una columna que contenga las fechas.
Filtro
Opcional. Una alteración para el contexto.
Fin_de_año
A Resaltar
Argumentos de la función TOTALYSTD
Opcional. Última fecha de año.
El argumento Filtro se comporta como los argumentos Filtros de
CALCULATE, por lo que si lo deseamos podemos crear una medida
algo así:
[Ingreso del AÑOS HASTA HOY (Con TOTALYTD Chile)]:=
TOTALYTD( [Ingresos];
Calendario[Fecha];
'TABLA_Pedidos'[País]="Chile")
El ADN DE Power Pivot
Adicionalmente, podemos ver que tenemos el argumento fin de
año, con lo cual podemos hacer cálculos para años fiscales.
Las funciones TOTALMTD y TOTALQTD son los equivalentes para
DATESMTD y DATESQTD, la diferencia es que no cuentan con
último argumento “Fin_de_Año”.
CLOSINGBALANCEYEAR, CLOSINGBALANCEMONTH
CLOSINGBALANCEQUARTER
&
Estos tres “motorratones” devuelve el valor de la expresión
evaluado para el último día del año, mes o trimestre dependiendo
del caso, un ejemplo para clarificarlas:
TABLA_Pedidos[Balance de Cierre del Año]
CLOSINGBALANCEYEAR([Ingresos];Calendario[Fecha])
Estos son los Ingresos (Expresión
evaluada) del último día del año
2014, es decir, el “balance” de
cierre el año actual.
Figura 10. 15 – Ejemplo para CLOSINGBALANCEYEAR
310
311
Capítulo 10 / Time Intelligence: Calendarios Estándar y Personalizados
Las
funciones
CLOSINGBALANCEMONTH
y
CLOSINGBALANCEQUARTER, tienen el mismo comportamiento
solamente que evalúan la expresión para el último día del mes y
del trimestre en el contexto actual respectivamente.
La función CLOSINGBALANCEYEAR evalúa una expresión para la
Función
CLOSNGBALANCEYEAR última fecha del año en el contexto actual.
Sintaxis
CLOSINGBALANCEYEAR(
<expresión>;<fecha>;[<filtro>];[<fin_de_año>] )
Tabla 10. 5
Argumentos función CLOSINGBALANCEYEAR
Argumento
Expresión
Descripción
Una expresión que retorne un escalar.
Fecha
Una columna que contenga las fechas.
Filtro
Opcional. Una alteración para el contexto.
Fin_de_año
Opcional. Última fecha del año.
Observemos que tenemos argumentos similares a la familia
anterior, y por supuesto, se comportan de la misma manera; con el
argumento filtro podemos alterar el contexto, mientras que con el
parámetro fin_de_año podemos establecer cuál es el último día del
año, como mencionamos anteriormente, para trabajar con años
fiscales.
Igualmente, las funciones para mes y trimestre carecen del último
argumento, podemos notar como este parámetro se repite en las
distintas familias.
El ADN DE Power Pivot
OPENINGGBALANCEYEAR, OPENINGBALANCEMONTH &
OPENINGALANCEQUARTER
Habiendo visto la “familia” de funciones “CLOSING” podemos
inferir directamente que: esta familia tiene un comportamiento que
devuelve el valor de la expresión evaluado para el primer día de
año, mes o trimestre dependiendo del caso. Vamos al ejemplo:
TABLA_Pedidos[Balance Inicio de Año]
OPENINGBALANCEYEAR([Ingresos];Calendario[Fecha])
Figura 10. 16 – Visualizando la función OPENINGBALANCEYEAR
Los argumentos son exactamente iguales a las dos familias
anteriores.
312
313
Capítulo 10 / Time Intelligence: Calendarios Estándar y Personalizados
DATESBETWEEN
Una familia con un solo integrante, pero muy querida ya que nos
proporciona la posibilidad de crear tablas en intervalos de fechas
determinados, veamos su definición, sintaxis y argumentos.
Función
DATESBETWEEN
La función DATESBETWEEN, retorna una tabla compuesta por una
columna de fechas que empieza en una fecha inicial indicada en el
segundo argumento y una final señalada en el tercer argumento.
Sintaxis
DATESBETWEEN( <fechas>;<inicial>;<final>)
Tabla 10. 6
Argumento
Fecha
Argumentos de la Función DATESBETWEEN
Descripción
Una columna que contenga las fechas.
Inicial
Expresión que devuelva una fecha
Final
Expresión que devuelva una fecha
¡Toma Nota!
Fíjate como los dos últimos argumentos indican expresiones que
retornen una fecha. Si queremos colocar una fecha fija, por ejemplo,
01/04/2000, entonces lo debemos hacer mediante una de las
funciones clásicas de fecha y hora: DATE, así: DATE(2000;4;1). Aunque
en los argumentos se puede indicar como: “1/4/2000”, evita esta
forma ya que puede retornar valores inesperados e incorrectos.
Realicemos una sencilla tabla dinámica donde veamos los ingresos
generados entre las fechas 01/04/2000 y 01/10/2000.
El ADN DE Power Pivot
[Ingresos 2015 (6 Meses Representativos)]:=
CALCULATE( [Ingresos];
DATESBETWEEN(Calendario[Fecha];
DATE(2000;4;01);
DATE(2000;10;01))
)
Con la medida anterior podemos llevar el campo categoría al área
de filas y así ver los ingresos representativos.
Figura 10. 17 – Tabla Dinámica con Medida que utiliza DATESBETWEEN
LASTDATE & FIRSTDATE
Esta familia la podemos tomar como los equivalentes de MAX y MIN
para campos de tipo fecha, la función LASTDATE retorna la última
fecha en un campo especificado, mientras que FIRSTDATE retorna
la primera fecha del campo (Primer día de operaciones). Ambas
funciones solamente cuentan con un argumento y este es la
columna donde queremos hallar el “máximo” o el “mínimo” en
términos de fecha,
314
315
Capítulo 10 / Time Intelligence: Calendarios Estándar y Personalizados
Conociendo estas funciones podemos plantear un escenario
interesante junto con DATESBETWEEN, consiste en evaluar una
expresión desde el primer día de operación hasta la fecha presente
en el contexto actual.
[Ingresos (Vida de Operación)]=
CALCULATE (
[Ingresos];
DATESBETWEEN (
Calendario[Fecha];
FIRSTDATE ( ALL ( Calendario[Fecha] ) );
LASTDATE ( Calendario[Fecha] )
)
)
Tabla Dinámica:
Figura 10. 18 – Tabla Dinámica con Medida Vida de Operación
El ADN DE Power Pivot
316
DATEADD & SAMESPERIODLASTYEAR
La función DATESADD retorna una tabla que contiene una columna
con fechas desfasadas hacia adelante o hacia atrás en el tiempo de
Definición
DATEADD
acuerdo a las fechas en el contexto actual.
DATEADD(<Fecha>;<núm_ desfase;<tipo>)
Tabla 10. 7
Argumento
Fecha
Argumentos de la función DATESADD
Descripción
Una columna que contenga las fechas.
Núm_Desfase Un valor entero que indique que se debe
desfasar hacia adelante o atrás.
Tipo
En términos de qué está el desfase: Años,
Trimestre, Mes o Días.
Conociendo esta función podemos crear la tasa de crecimiento
básica, la cual compare el año actual con el año previo, a diferencia
de la tasa de crecimiento básica que creamos en el capítulo 8 año
que toma un año base.
¿Cómo identificamos los ingresos de año previo?
[Ingresos Año Previo]:=
CALCULATE( [Ingresos];
DATEADD(Calendario[Fecha];-1;YEAR)
)
Sintaxis
Argumentos
317
Capítulo 10 / Time Intelligence: Calendarios Estándar y Personalizados
TABLA_Pedidos[Tasa de Crecimiento (Año a Año)]:=
DIVIDE([Ingresos]-[Ingresos Año Previo];[Ingresos Año Previo])
Campo Año de la tabla
Calendario.
NOTA
Ten en cuenta que la
medida
Tasa
Básica
Crecimiento creada en el
capítulo 8 si se utiliza en
esta tabla dinámica arroja
valores
erróneos,
en
esencia, porque está
haciendo
los
filtros
respecto a las fechas en la
tabla pedidos.
SAMEPERIOD
LASTYEAR
Figura 10. 19 – Tabla Dinámica con DATESADD, Tasa de Crecimiento (Año a Año)
Esta es una versión especifica de la función DATESADD, ya que
desfasa las fechas en el contexto actual un año previo. La medida
Ingresos Año previo puede ser escrita:
[Ingresos Año Previo]:=
CALCULATE([Ingresos];
SAMEPERIODLASTYEAR(Calendario[Fecha]))
STARTOFMONTH, STARTOFQUARTER & STARTOFYEAR
Estas funciones las podemos traducir, así:
El ADN DE Power Pivot
STARTOFMONTH: Primera fecha del mes en el contexto
actual
STARTOFQUARTER: Primera fecha del trimestre en el
contexto actual
STARTOFYEAR: Primera fecha del año en el contexto actual
Estas tres funciones solamente necesitan un argumento, y este es
el campo de fecha con las fechas consecutivas en nuestra tabla de
calendario.
ENDOFMONTH, ENDOFQUARTER & ENDOFYEAR
Nada extraño con este grupo, similares a las anteriores solo que
devuelven la última fecha. Una imagen para ilustrar:
Figura 10. 20 – Funciones STAR y END (MONTH, QUARTER y YEAR)
318
319
Capítulo 10 / Time Intelligence: Calendarios Estándar y Personalizados
Tablas de Calendario Personalizado
Los calendarios personalizados son un tipo de calendario
importante, debido a que los calendarios estándar pueden tener
varios inconvenientes para distintas empresas, algunos ejemplos:
Comparar meses no siempre es adecuado, puede que el mes actual
tenga más días que el mes anterior (31 días y 30 días) con lo cual
hacer un análisis de crecimiento de ventas por este día de
diferencia no siempre será una comparación justa.
Aunque tengan el mismo número de días los meses, varia el número
de domingos y días feriados, por lo cual la comparación tampoco
sería justa.
Es frecuente querer comparar períodos en el tiempo, una longitud
de días, meses o incluso años.
¿Dónde se Presentan Calendarios Personalizados?
Para ser honestos, los calendarios personalizados son más
frecuentes que los estándares, por mencionar algunos:
Temporadas Deportivas
Programación de Proveedores
Semestres Académicos
Calendarios de Minoristas.
Además, estamos seguros que se te viene a la cabeza uno o dos
ejemplos adicionales.
El ADN DE Power Pivot
Las tablas de calendarios pueden estar configuradas como
nosotros necesitemos, es decir, puede que las columnas de fechas
no tengan fechas consecutivas, que las fechas correspondan a
periodos o ciclos asignados en vez de meses. Por ejemplo, un
calendario universitario, las primeras 5 semanas a partir de febrero
pueden corresponder a la categoría primer tercio, luego 4 semanas
a segundo tercio y otras 5 semanas posteriores a tercer tercio.
CALENDARIO Personalizado: 4-4-5
Otro tipo en el ámbito laboral, es el calendario personalizado 4-45, que es frecuente para algunas industrias de manufactura. El
calendario 4-4-5 divido un año en 4 trimestres, donde cada uno
está compuesto por 13 semanas las cuales se agrupan en dos
periodos de 4 semanas uno de 5 semanas, estos hacen las veces
de los meses.
A continuación, presentamos este tipo de calendario como tabla en
Excel (Puedes encontrarlo en el compendio de archivos)
Figura 10. 21 – Tabla de Calendario Personalizado 4-4-5
320
321
Capítulo 10 / Time Intelligence: Calendarios Estándar y Personalizados
Para las tablas de calendario personalizado se deben crear las
funciones time Intelligence de manera personalizada con las
funciones que se han estudiado hasta este punto.
TOTALYTD Para Calendarios Personalizados
Por ejemplo, la siguiente fórmula emula TOTALYSTD:
[TOTALYSTD Personalizado]=
CALCULATE (
[Ingresos];
FILTER (
ALL ( Calendario );
Calendario[Año] = MAX ( Calendario[Año] )
&& Calendario[Fecha] <= MAX ( Calendario[Fecha] )
)
)
Si agregamos esta fórmula podemos ver que hace exactamente lo
mismo:
Figura 10. 22 -TOTALYSTD Personalizado
El ADN DE Power Pivot
La diferencia es que estas fórmulas nos sirven para tablas de
calendario personalizado.
Pausemos un Momento
Esta temática es muy buena, para que construyas tus propias
fórmulas y columnas calculadas en la tabla de calendario de acuerdo
a tus necesidades, y explotes tu creatividad para lograr los objetivos.
Si utilizas tablas de calendario personalizado en tu trabajo, es ideal
que experimentes e interiorices el lenguaje DAX con funciones Time
Intelligence Personalizadas.
El Siguiente Paso
En el capítulo número once, descubrirás como recibir valores de
entrada del usuario que incidan de forma inmediata en reporte de
tabla dinámica, esto mediante una implementación especial de
tablas en el modelo de datos, con lo cual podemos crear lo que se
denomina: reporte parametrizable. ¿Qué tal suena? Continúa
leyendo para que entiendas de que estamos hablando.
322
323
La Presente Página se ha dejado en Blanco de forma deliberada.
El ADN DE Power Pivot
11 Tablas Slicer: Datos de Entrada del Usuario
Capítulo 11
Tablas Slicer: Datos de Entrada del
Usuario
324
325
Capítulo 11 / Tablas Slicer: Datos de Entrada del Usuario
Reportes Parametrizables
Primero, debemos recordar que las tablas dinámicas tienen un serio
problema para trabajar en equipo con el usuario final en términos
de análisis de escenarios, debido a que no es posible establecer
una comunicación: Reporte – Usuario, en otras palabras, las tablas
Reporte,
Usuario
dinámicas NO cuentan con la habilidad de recibir parámetros y en
consecuencia modificar sus cálculos para obtener otra perspectiva
de la situación analizada. Si quisieras suministrar algún parámetro
al reporte, tendrías que alterar su estructura agregando o
modificando campos, algo que resulta poco intuitivo y nada
amigable,
una
situación
que
afecta
directamente
en
la
productividad; sin embargo, para cambiar este crudo panorama
contamos con las Tablas Slicer, elemento que es posible crear,
gracias al inmenso poder de Power Pivot …
¿Qué es un Reporte parametrizable?
Suministrar
Parámetros
con Slicer
Es un tipo de reporte que permite al usuario suministrar parámetros
a una tabla dinámica a través de un Slicer, para así, obtener
conclusiones en diferentes escenarios, su funcionalidad es posible
gracias al lenguaje DAX, más adelante comprenderás como las
Expresiones DAX entienden el parámetro, y posteriormente,
obtienen los cálculos correspondientes.
Tabla Slicer
Es un Slicer que contiene los diferentes parámetros a aplicar en el
reporte y que, a su vez, ha sido creado a partir de una tabla agregada
El ADN DE Power Pivot
326
al modelo de datos pero que NO ha sido relacionada con ninguna
otra dentro del modelo, si, aunque no lo creas, la tabla para crear
el Slicer con los diferentes parámetros, no debe estar conectada, lo
sabemos ¡Pobre Tabla!, debe estar muy triste aislada y sola, no
obstante, su propósito dentro del modelo es muy importante, pero
entendamos que papel juega a través de un ejemplo.
NOTA
Las Tablas Slicer también
son conocidas en el
mundo de Power Pivot
como
Tablas
de
Parámetros.
Lineamientos para Construir Reporte Parametrizado
Imaginemos que hemos creado una tabla dinámica a partir de la
Tabla_Pedidos, que muestra la utilidad obtenida en los diferentes
países, sin embargo, para completar el reporte vamos a estimar la
utilidad neta después de impuestos, teniendo en cuenta que la tasa
varía en cada país y, en consecuencia, debe ser flexible para que el
usuario final pueda elegir entre diferentes tasas, ¡Manos a la Obra!
NOTA
Hasta el momento no
tenemos una medida
explícita para la utilidad, a
pesar de que tenemos la
utilidad creada como
Columna
Calculada,
recuerda que es mejor
tenerla como media ya
que ayuda a tener un
modelo
de
datos
optimizado
en
su
rendimiento.
Figura 11. 1 – Tabla de Utilidad Antes de Impuestos
Tabla_Pedidos[Utilidad ($)] :=
SUM ( TABLA_Pedidos[Precio de Venta] ) - SUM ( TABLA_Pedidos[Costo de Envio] )
- SUM ( TABLA_Pedidos[Costo del Producto] ) - SUM ( TABLA_Pedidos[Costo Empaque] )
327
Capítulo 11 / Tablas Slicer: Datos de Entrada del Usuario
Crear Tabla de
Parámetros
Pues bien, lo primero que vamos a hacer es crear una Tabla
Estructurada con las diferentes tasas de impuesto, para luego
agregarla al modelo de datos.
NOTA
Las tablas que se utilizaran
como parámetros (Tablas
Slicer) no son la excepción
a las buenas prácticas que
hemos
mencionado
anteriormente,
en
particular, se le debe
asignar
un
nombre
descriptivo y apropiado
antes de añadirla a Power
Pivot.
Figura 11. 2 – Tabla de Impuestos
La tabla estructurada debe ser creada en una hoja que no contenga
más tablas dentro de sí, puesto que debemos restringir el acceso
por parte del usuario final, pero más adelante hablaremos de ello,
ahora, lo que nos interesa es agregar la tabla al modelo de datos;
dejando la celda activa dentro de la Tabla, nos dirigimos a la
Pestaña POWER PIVOT y en el grupo TABLAS, elegimos el Comando
AGREGAR A MODELO DE DATOS.
Figura 11. 3 – Comando Agregar al Modelo de Datos
Cuando trabajamos con tablas desconectadas, es buena práctica
organizarlas en la vista de diagrama, de tal forma que queden
aisladas en la parte derecha, en la siguiente figura se ilustra mejor
la situación para repasar la metodología:
El ADN DE Power Pivot
328
Tablas de Búsqueda, situadas en la
parte superior de la vista de diagrama
Tabla
Desconectada,
aislada dentro
de la vista de
diagrama
Tabla Matriz o Base.
Figura 11. 4 – Aislar Tablas Desconectada
Ubicar las tablas con esta configuración ayuda a que el
entendimiento del modelo sea intuitivo y fácil para cualquier
usuario. Por último, agregamos un slicer con el campo de la tabla
desconectada (Impuesto %).
Figura 11. 5 – Insertar Slicer a partir de la Tabla Desconectada
NOTA
La ilustración de la vista de
diagrama de este capítulo
se presente en la interfaz
de Excel 2013, situación
que es una variante
respecto al resto de
capítulos donde todo se
ilustra en Excel 2016.
329
Capítulo 11 / Tablas Slicer: Datos de Entrada del Usuario
Antes de construir la Medida que trabajara en equipo con el Slicer
que contiene los parámetros, debemos presentarte la función
HASONEVAlUE, así que hablemos un poco sobre ella.
Función
HASONEVALUE
La función HASONEVALUE, retorna TRUE si en la columna
especificada solo existe un único valor, en caso contrario (la
columna contiene dos o más valores diferentes), retorna FALSE.
HASONEVALUE(<Columna>)
Sintaxis
Argumentos
Tabla 11. 1
Argumentos Función HASONEVALUE
Argumento
Columna
Descripción
Nombre de una Columna Existente
La función HASONEVALUE, solo cuenta con un único argumento,
Columna, el cual, es la columna en la que se identificará si tiene un
único valor o no, teniendo en cuenta que ya te hemos presentado
esta función vamos a continuar con la construcción de nuestro
reporte parametrizable.
Recordemos que la Utilidad después de impuestos es igual al
Impuesto multiplicado por la diferencia entre 1 menos la tasa de
impuesto, a continuación, se muestra la fórmula:
Utilidad Neta = (Utilidad Antes de Impuestos)*(1- % de Impuesto)
Bien, ha llegado el momento de la verdad, ya conocemos cómo se
calcula la utilidad neta, en este momento, vamos a traducir la
fórmula al lenguaje DAX, a continuación, se muestra la medida.
El ADN DE Power Pivot
Impuesto[Utilidad Neta]=
IF ( HASONEVALUE ( Impuesto[Impuesto (%)] );
[Utilidad ($)]
* ( 1 - MAX ( Impuesto[Impuesto (%)] ) );
BLANK () )
Esta función identifica si se ha elegido un solo parámetro en el
Slicer, de ser cierto calcula la utilidad neta, en caso de elegir más
de un parámetro en el Slicer, la función NO calcula la utilidad, sino
que muestra valores en blanco en la tabla dinámica.
¡Toma Nota!
Aprovechamos para repasar un concepto fundamental,
encapsulación: Siempre que trabajes con columnas dentro de una
medida, debes encapsular dicha columna en una Función de
Agregación, como puedes ver en la anterior expresión DAX, donde se
utiliza MAX para encapsular la columna Impuesto en el segundo
argumento de IF.
Con Países a filas y Utilidad Neta a valores, tenemos:
El Slicer de Impuesto ya no actúa
como uno normal, sino como una
tabla
que
contiene
ciertos
parámetros que permiten cambiar
como se muestran los valores de
cierta parte en la tabla dinámica,
este caso Utilidad Neta
Una vez se ha seleccionado un impuesto,
esta columna lo refleja ya que en la
medida asociado se está tomando el
valor de la tabla slicer para restarle el
porcentaje escogido.
Figura 11. 6 – Utilidad Neta de acuerdo al impuesto (%) seleccionado en el Slicer
330
331
Capítulo 11 / Tablas Slicer: Datos de Entrada del Usuario
En este punto, si elegimos otro porcentaje, la columna utilidad neta
realizara los cálculos dependiendo del impuesto elegido, todo esto
es posible gracias a las formula DAX que hemos creado, aunque, en
el panel de campos de la tabla dinámica aparece un mensaje
NOTA
sugiriéndonos que se necesita una relación entre tablas, no debes
Como las tablas Slicer no
están relacionadas con
ninguna otra tabla por
naturaleza, Excel mostrará
el mensaje de detección y
creación de relaciones,
esto puede ser un poco
confuso, por lo cual
desactivar la detección
automática no es mala
idea.
asustarte, simplemente debes omitir este mensaje.
Figura 11. 7 – Sugerencia de Creación de relación
Si seleccionamos más de dos parámetros, la tabla dinámica no
muestra ningún valor, puesto que es ilógico calcular el impuesto
con ambas tasas, esto se ha hecho intencionalmente y es posible
gracias a la función BLANK(), utilizada en la medida Utilidad Neta.
Se han seleccionado dos elementos en
tabla slicer. Lo cual carecería de sentido,
ya que, no se sabe qué porcentaje
utilizar; una opción por defecto es
mostrar la utilidad sin ningún impuesto
aplicado, empero, nosotros preferimos
mostrar los valores en blanco, pues es
más fácil de intuir para el usuario, por
esto se utilizó BLANK() en el segundo
argumento de la función IF.
Figura 11. 8 – Elección de Dos Parámetros
El ADN DE Power Pivot
332
Para finalizar la construcción de nuestro reporte, vamos a ocultar
la hoja que contiene la tabla de Impuesto, podemos hacerlo de la
manera clásica, dando clic derecho sobre la hoja y presionando la
NOTA
opción Ocultar, aunque si prefieres ser más precavido, puedes
Tal vez no tengas la
pestaña
DESARROLLADOR activa
y, es posible que no
conozcas muy bien el
procedimiento
para
activar en la cinta de
opciones. Si este es el caso
te
recomendaos
el
siguiente vídeo básico
dirigirte a la pestaña DESARROLLADOR, grupo CONTROLES, y allí
das clic sobre el comando PROPIEDADES, y en este cuadro de
dialogo
debes
configurar
la
opción
VISIBLE
como
2
–
xlSheetVeryHidden (Hoja de Excel Bien Oculta)
Pestaña Desarrollador y
Sus Grupos
Figura 11. 9 – Ventana de Propiedades
Puedes estar interesado
en un curso a partir de
cero sobre macros hasta
un nivel intermedio, por
este te dejamos el enlace
a la serie decida a Macros
en nuestro canal de
YouTube:
Por este camino, la hoja queda oculta para que no se pueda mostrar
desde la ventana de Excel, si deseas mostrar la hoja nuevamente,
debes cambiar la propiedad a: xlSheetVisible en el editor de Visual
Basic, con la tabla oculta, damos por finalizado la construcción de
nuestro primer reporte parametrizable, para que te hagas una idea
de la cantidad ilimitada de aplicaciones que tienen los reportes
que reciben datos de entrada del usuario, vamos a recrear posibles
escenarios en los pueden ser de ayuda.
Serie Dedicada a Macros
en Excel
333
Capítulo 11 / Tablas Slicer: Datos de Entrada del Usuario
Escenarios con Tablas Slicers
Escenario 1: Cambio de Unidades
Para facilitar la lectura del reporte podemos crear una Slicer que
permita cambiar la escala de las unidades presentadas en la tabla
dinámica, para ello, en una nueva hoja vamos a crear una tabla con
las diferentes escalas que queremos sean visualizadas, para
posteriormente agregarla al modelo de datos y NO relacionarla con
ninguna otra tabla:
Figura 11. 10 – Tabla de Unidades
Con la tabla agregada en el modelo de datos, vamos a crear una
medida que nos permita cambiar las unidades de todo el reporte,
para llevar a cabo esta acción solo debemos dividir cada valor del
reporte, sobre la escala elegida:
Unidades en Reporte = Valor en la Tabla / Escala elegida
Teniendo en cuenta la ecuación para el cambio de escala, vamos a
crear nuestra medida en el lenguaje DAX:
Escala[Cambio de Escala]:=
IF ( HASONEVALUE ( Escala[Escala] );
[Utilidad ($)]/ MAX ( Escala[Escala] );
BLANK () )
El ADN DE Power Pivot
Ahora, agregamos esta medida al área de valores de la tabla
dinámica, por cierto, no puedes olvidar crear el slicer de
parámetros a partir de la tabla desconectada (Tabla de Escala) que
hemos agregado al modelo de datos.
Figura 11. 11 – Cambio der Escala
Como podrás imaginar, la columna Cambio de Escala, muestra la
utilidad dependiendo de las unidades seleccionadas en el Slicer,
además, al igual que en el primer ejemplo, si elegimos más de un
parámetro, la columna no mostrara ningún valor, recuerda que las
posibilidades son infinitas y si bien este ejemplo parece sencillo,
podemos extender la aplicación de las Tablas Slicer a cualquier
escenario.
Escenario 2: Umbrales
Con las tablas slicers también podemos darle la posibilidad al
usuario de manipular rangos, por eso, observa el siguiente
escenario en el que vamos a calcular la utilidad en términos del …
334
335
Capítulo 11 / Tablas Slicer: Datos de Entrada del Usuario
Número de unidades adquiridas, para así determinar qué tipo de
cliente es el que genera más ingresos, para ello, creamos una tabla
con los rangos, posteriormente la agregamos al modelo de datos.
NOTA
Calculate y Filter son un
dúo que se presenta con
frecuencia, puesto que
Calculate solo permite
hacer comparaciones en
su argumento <Filter>
con valores fijos, por
ejemplo: < Columna > =
<Valor Fijo>. Si quieres
hacer algo más complejo
como < Columna A> <=
< Columna B>, debes
incluir
en
dicho
argumento la función
FILTER ()
Figura 11. 12 – Tabla de Rangos
En la tabla se muestran los diferentes rangos de cantidad de
unidades adquiridas del mismo producto por cada persona, ahora,
para hacer el cálculo vamos a crear la siguiente medida, para que,
dependiendo el umbral seleccionado, los cálculos se modifiquen:
Rango[Utilidad – Rango] :=
CALCULATE ( [Utilidad ($)];
FILTER ( TABLA_Pedidos;
TABLA_Pedidos[Unidades] >= MAX ( Rango[Menor] )
&& TABLA_Pedidos[Unidades] < MAX ( Rango[Mayor] )
))
Pausemos un Momento
Una variación de los umbrales que llega con la utilización de fechas,
imagina por ejemplo que queremos ver desde el inicio del mes hasta
algún momento determinado o hasta el final, en dicho caso también
es válido y con lo ayuda de las funciones time Intelligence que vimos
en el capítulo anterior ya podemos construir esta variación.
El ADN DE Power Pivot
Para finalizar la construcción de nuestro reporte parametrizado,
vamos a agregar la medida a la tabla dinámica y crearemos un slicer
a partir de la tabla desconectada con el campo Umbral.
Figura 11. 13 – Cambiar Escala
Para entender el comportamiento de nuestros compradores y
generar una política de descuentos robusta y basada en datos,
adicionalmente, crearemos una medida que funcione en conjunto
con el slicer ya creado y que nos muestre la cantidad de
compradores por cada rango y en cada país.
Rango[Compradores/Rango]:=
COUNTROWS ( FILTER ( TABLA_Pedidos,
TABLA_Pedidos[Unidades] >= MAX ( Rango[Menor] )
&& TABLA_Pedidos[Unidades] < MAX ( Rango[Mayor] )
)
)
336
337
Capítulo 11 / Tablas Slicer: Datos de Entrada del Usuario
Finalmente, agregamos la medida al área de valores de la tabla
dinámica y el reporte debe tener el siguiente aspecto
Figura 11. 14 – Reporte Finalizado
Al elegir otro rango en el slicer, ambas columnas de la tabla
modificaran sus calculos, algo muy elegante y útil, porque
rapidamente podemos obtener información, para entender una
parte del comportamiento de los compradores en diferentes paises,
con ello se puede crear una politica de descuentos.
Adicionalmente, queremos mencionarte que en un mismo reporte
puedes agregar el número de tablas slicer que requieras, no tienes
ningún límite para agregar estos elegantes elementos a tus
reportes, y como ya te hemos dicho, puedes expandir las tablas
slicer a casi cualquier escenario, recuerda que le brinda la
posibilidad al usuario de establecer una comunicación con el
reporte, para analizar diferentes situaciones dado un parámetro o
diferentes rangos.
El ADN DE Power Pivot
El Siguiente Paso
Después de una buena dosis de parametrización con tablas slicers
para diferentes escenarios comunes, es tiempo de adentrarnos
más en los tipos de relaciones entre tablas y sus implicaciones, lo
cual es la temática del siguiente capítulo.
338
339
La Presente Página se ha dejado en Blanco de forma deliberada.
El ADN DE Power Pivot
12 Múltiples Tablas Base y Relaciones Avanzadas
Capítulo 12
Múltiples Tablas Base y Relaciones
Avanzadas
340
341
Capítulo 12 / Múltiples Tablas Base y Relaciones Avanzadas
NOTA
SSAS Tabular: SQL Server
Analysis Services Tabular.
Sí en algún punto
necesitas más poder que
el ofrecido por Power
Pivot, lo puedes obtener,
por ejemplo, si necesitas
archivos de más de dos 2
GB, entonces necesitas
más
potencial.
SSAS
Tabular es Power Pivot
Turbo, es decir, el
hermano mayor de Power
Pivot que te permite ir aún
más allá.
En SSAS Tabular se puede
programar
en
visual
estudio,
restringir
módulos para acceso
especifico en momentos
del día o para ciertas
personas, su nivel de
seguridad
es
supremamente elevado,
entre
muchos
otros
beneficios.
Igualmente, SSAS Tabular
tiene como espina dorsal
el lenguaje DAX, por lo
que si necesitas moverte a
estas ligas lo pudes hacer
de forma natural.
Prólogo a Relaciones Avanzadas y
Múltiples Tablas Base
A lo largo de los últimos capítulos nos hemos centrado
vigorosamente en el lenguaje DAX, y si, teníamos que hacerlo; no
solo por todos los beneficios y maravillas que podemos lograr con
él, sino por todas las implicaciones que derivan de ello, ya que es
la espina dorsal de las tecnologías de Microsoft Business
Intelligence. El lenguaje DAX está presente en:
SSAS Tabular
Power BI (.com)
Power BI Desktop
Power Pivot for Share Point
Por lo tanto, si deseas ir a explorar y profundizar en algunas de las
tecnologías listadas, lo puedes hacer debido a que ya conoces el
cerebro de cada una: El DAX Engine. De hecho, una vez termines de
estudiar, profundizar y dominar este texto te recomendamos Power
BI como próximo destino en el mundo Microsoft Business
Intelligence.
Este capítulo no será la excepción, es decir, lo que estudiemos aquí
también es perfectamente válido para Power BI y sus colegas, y es
que a diferencia de los capítulos previos donde todo giraba
alrededor del lenguaje DAX, ahora vamos a sumergirnos en las
diversas relaciones entre tablas y el abanico de conceptos y
consideraciones que encontramos al navegar por esas aguas.
El ADN DE Power Pivot
342
Pausemos un Momento
Permítenos aclara algo: Aunque el título e introducción del capítulo
tiene la palabra avanzado, la verdad es que a estas alturas la
temática que será tratada a continuación no tiene absolutamente
nada de compleja, comprenderlas, sabemos que no tendrá mayores
complicaciones. Con la palabra avanzado más bien queremos dar
entender: (el siguiente paso); entonces: ¡Que empiece la Diversión!
Múltiples Tablas Base o Matrices
Démosle un vistazo a la vista de diagrama, ya sabes, para refrescar
la memoria de cómo va el entretejido de tablas.
NOTA
En la figura únicamente se
muestran las tablas que
están relacionadas, las
tablas desconectadas se
omitieron, pues el objetivo
en este capítulo es
centrarnos netamente en
los diversos tipos de
relaciones.
Figura 12. 1 – Entretejido de Tablas Hasta Aquí (Sin Tablas Desconectadas)
343
Capítulo 12 / Múltiples Tablas Base y Relaciones Avanzadas
Recordemos también que la tabla hacia donde apuntan las flechas
(¡Ojo! En Excel 2016 y Power BI, en 2013 y 2010 es, al contrario) la
NOTA
En el mundo de bases de
datos y Cubos OLAP (Si,
Power Pivot es un Cubo
OLAP, así que ya puedes
decir que sabes sobre
desarrollo OLAP), se les
denomina técnicamente a
las tablas base como
tablas de hechos (Fact
Tables) y a las tablas de
búsqueda:
tablas
de
dimensión
(Dimension
Tables), estos son los
términos
precisos
y
exactos para cuando los
veas o estudies por allí. A
pesar de lo anterior
seguiremos utilizando en
este
libro
nuestros
términos: Tablas Base y
Tablas de Búsqueda.
llamamos tabla base o matriz. La tabla base es aquella que tiene la
clave externa (donde se repiten los elementos a lo largo de la
columna). Por otra parte, las tablas de búsqueda, son quienes
albergan la clave principal (donde NO se repiten elementos) y sirven
en esencia como tablas de información.
En la construcción de nuestro modelo de datos tenemos varias
tablas de búsqueda, incluso una especial que es la de calendario,
siguiendo este hilo nos podemos preguntar ahora.
¿Será que no podemos contar con más de una tabla matriz?
Porque si lo meditamos por un instante, es lógico que nos
encontremos en la compañía con otras tablas con estas
características, pues para cada proceso es 99.9% seguro que se
generan registros días tras días y otros datos relacionados con el
proceso.
Extendiendo el
Escenario de la
Compañía
Metámonos un poco más en el escenario de la compañía que
hemos estado trabajando en este libro, resulta que la compañía no
se dedica únicamente a distribuir los artículos (Libros, DVD, CD, etc.)
sino que también cuenta con la planta de producción para crearlos,
con lo cual, a su vez se dedica a proveer con dicho material a otras
distribuidoras; entonces, si nos vamos a la planta de producción es
natural que nos encontremos con un registro de datos que nos
indique en los diversos días la producción. Y si, de hecho, este es
el caso.
El ADN DE Power Pivot
He aquí la tabla: TABLA_Produccion.
344
Tabla Base:
Producción
Figura 12. 2 - Tabla Base: Producción
Procedamos a conocer cada campo y entender qué papel juegan
en la tabla de producción, a continuación, se listan y justifican:
SKU: Es el identificador que se utiliza para un producto o
conjunto de productos específicos, en la tabla indica cuál
se produjo en la fecha.
Fecha: Indica el día especifico en el cual se realizó la
producción del producto.
Cantidad: Como su nombre lo indica, señala cuantas unidades se
produjeron de dicho producto para la fecha señalada.
Tiempo de Producción: Tiempo en minutos que tardo la
producción del tipo de producto.
Bodega: Este es un campo de texto que puede tener dos valores:
All Out o Sunk, cuando es All Out indican que absolutamente nada
de la producción de ese día quedo en bodega, bien sea por que
se vendió a clientes directamente en la compañía o porque se
vendió a otro distribuidor. Mientras que Sunk, indica que esa
producción quedó en bodega, nunca se vendió.
Descripción de
Campos
345
Capítulo 12 / Múltiples Tablas Base y Relaciones Avanzadas
Dándole una mirada cercana a las tablas podremos notar
rápidamente que tal vez sea posible relacionar el campo SKU de la
TABLA_Produccion con el campo SKU de la tabla ‘SKU Productos’.
¿Será esto posible? Dado que ya tenemos relaciones entre tablas.
Averigüémoslo, pero primero agreguemos la tabla de producción a
Power Pivot, esta se genera en un archivo de Excel externo, con lo
cual podemos agregarla sin ningún problema.
Figura 12. 3 – Agregando Tabla Producción a Power Pivot
No olvides seleccionar la casilla: Usar primera fila como
encabezado, siguiente y cerrar en el cuadro de diálogo.
Pausemos un Momento
Al igual que todos los archivos utilizados en este texto, la tabla de
producción puedes encontrarla en el compendio de archivos. Para el
caso TABLA_Produccion puedes hallarla en la carpeta asociada al
capítulo número doce.
El ADN DE Power Pivot
Ahora bien, procediendo a crear la relación encontraras lo que
esperabas: se crea sin ninguna clase de inconveniente, al fin y al
Crear Primera
Relación
cabo, es exactamente los mismo solo que ahora hay más tablas.
Nota como ahora hay dos “unos” (1)
en la parte inferior de la tabla
categoría de productos, indicando
que ahora salen dos relaciones,
donde ese lado de la tabla sirven
como clave principal.
Aquí podemos notar a donde llega la
nueva relación, donde el asterisco
nos indica que es el lado de clave
externa (muchos elementos). Todo es
exactamente igual que antes solo
que ahora tenemos dos tablas bases.
TABLA_CategoríaDeProductos, Descuentos, SKU Productos, Calendario | Tablas de Búsqueda
Tabla Pedidos | Tabla Base
346
Tabla Producción | Tabla Base
Haciendo un poco de Zoom para ver
más de cerca hacia que tabla apunta la
dirección de la flecha en la última
relación, podemos comprobar que
efectivamente señala a la tabla base, en
este caso a la recién agregada tabla
base: Tabla Producción
Figura 12. 4 – Primera relación entre las tablas producción y una de las tablas de búsqueda
347
Capítulo 12 / Múltiples Tablas Base y Relaciones Avanzadas
Analizando las tablas de búsqueda y la nueva tabla base, podemos
llegar fácilmente a que estas son las relaciones:
NOTA
Fíjate en cómo no existe
ningún tipo de relación
entre la tabla Descuentos y
la tabla Producción, esto
es bastante frecuente,
pues hay información que
solo concierne a ciertos
procesos.
Tabla 12. 1
Tabla de Relaciones para la Nueva Tabla Base
Tabla de Búsqueda
TABLA_CategoríaDeDescuento[SKU]
Tabla Base
TABLA_Produccion[SKU]
'SKU Producto'[SKU]
TABLA_Produccion[SKU]
Calendario[Fecha]
TABLA_Pedidos[Fecha]
El entretejido de tablas quedaría:
Nota: No se hizo relación entre las tablas base, Power
Pivot no permite tal cosa, relación muchos a muchos
por lo menos directamente.
Figura 12. 5 – Todas las Relaciones de las Tablas de Búsqueda Hacia la Tabla Producción
Evidentemente, si tenemos más de dos tablas bases, no habrá
ningún inconveniente en relacionarlas con las tablas de búsqueda;
no obstante, nota como no se ha creado una relación que sea
directamente entre las tablas base.
El ADN DE Power Pivot
348
¡Toma Nota!
La relación entre tablas base sería del tipo: Muchos a Muchos y Power
Pivot no lo permite, si se intenta, por ejemplo, relacionar los campos
SKU o fechas, Power Pivot mostrará un error inevitable. Pero,
podemos llevar a cabo dicha relación en Power Pivot con ayuda de
tablas intermedias, veremos esto más adelante en el presente
capítulo.
Cuadro de Diálogo Relaciones
Estando en Excel 2016 podemos ir a la pestaña DATOS, grupos
HERRAMIENTAS DE DATOS y clic en el comando RELACIONES.
Figura 12. 6 – Comando Relaciones en la Pestaña Datos
Con esto se despliega el siguiente cuadro de diálogo.
11 En esta parte se muestra
la tabla base y su
columna, clave externa.
21 En esta parte se muestra la tabla
de búsqueda y su columna,
clave principal con la cual está
relacionada.
31
Figura 12. 7 - Cuadro de Diálogo Administrar Relaciones
El estado nos dice si la relación
esta activada o desactivada,
más adelante en este capítulo
se entenderá esta parte.
349
Capítulo 12 / Múltiples Tablas Base y Relaciones Avanzadas
Para Excel 2013 puedes desplegar el cuadro de diálogo dejando la
celda activa dentro dela tabla dinámica para así tener acceso a la
pestaña contextual ANALIZAR, grupo CÁLCULOS, comando
RELACIONES.
Medidas de Múltiples Tablas Base
Medidas de
Múltiples Tablas
Base
Digamos que necesitamos ver en un reporte de tabla dinámica
todas las unidades vendidas en los distintos años, tanto para la
distribuidora de la compañía como en la planta de producción.
Específicamente detallado para los meses del año 2014.
Medida Unidades Ventas en la tabla Pedidos:
Tabla_Pedidos[Unidades Ventas]:=
NOTA
Fíjate como se ha utilizado
la función CALCULATE
para crear un filtro en el
campo Bodega para
aquellos que sean All Out,
pues como se vio en el
análisis exploratorio de la
tabla
producción,
solamente aquellos que
digan All Out SALIERON
DE
BODEGA
PARA
VENTAS, bien sea para la
distribuidora
de
la
compañía o para proveer
otras empresas.
SUM(TABLA_Pedidos[Unidades])
Medida Cantidades Ventas en la tabla Producción:
Producción[Cantidades]:=
CALCULATE( SUM('Producción'[Cantidad]);
'Producción'[Bodega]="All Out")
Creemos la tabla con la siguiente configuración: los Campos Año y
Mes Nombre de la tabla Calendario al área de filas, y las dos medidas
recién creadas al área de valores. Contraemos todos los años y
únicamente dejamos los meses visibles para el 2014.
¿Tú qué dices? - ¿Funcionará? Averigüemos
El ADN DE Power Pivot
350
NOTA
Detengámonos por un
instante y reflexionemos
en todas las piruetas que
tendríamos
o
que
teníamos que hacer para
lograr un reporte como el
de la figura.
Figura 12. 8 – Tabla Dinámica con Medidas de Múltiples Tablas Base
¿Por qué funciona? – Porque, como vimos en el capítulo siete, los
filtros de las tablas de búsqueda se propagan hacia las tablas base,
en este caso, son dos, y funciona correctamente.
Medidas Híbridas
Pero la tabla dinámica no está mostrando lo que necesitamos
La solución clásica: poner
dos tablas dinámicas, una
con unidades de ventas de
acuerdo a la tabla base
Pedidos y otra con las
cantidades de la tabla
Producción;
otra
alternativa, con alquimia
de fórmulas y funciones, a
pesar de contar con estas
vías de solución, cualquier
cambio en la forma del
reporte que nos solicitaran
nos hacía empezar de
ceros, en cambio con esta
alternativa solo hace falta
quitar, agregar o arrastrar
lo que sea necesario a las
áreas de colocación y el
reporte se ajusta en
cuestión de segundos.
exactamente, pues a Cantidades se le debe restar las Unidades que
fueron para la distribuidora de la compañía. ¿Será que podemos
hacer un cruce entre medidas de distintas tablas base y realizar esta
resta?
¡AVERIGÜÉMOSLO!
¿No es eso Esplendido?
351
Capítulo 12 / Múltiples Tablas Base y Relaciones Avanzadas
Producción[Unidades Proveídas]:=
[Cantidades]-[Unidades Ventas]
La tabla dinámica:
Figura 12. 9 – Reporte de Tabla Dinámica con Medida Híbrida
¿Sorprendido por qué funciona? – Probablemente no, ¿Ya lo habías
intuido verdad? – porque, como recordaremos del capítulo siete, el
cálculo o aritméticas de las medidas se ejecutan en el penúltimo
paso justo antes de retornarlo a la tabla dinámica. Debido a que los
filtros ya se han aplicado, se obtiene los valores justos de cada
medida base arrojando el valor que queríamos. En conclusión,
podemos utilizar medidas hibridas, es decir, medidas creadas a
partir de operaciones entre medidas de tablas base.
El ADN DE Power Pivot
352
Consideraciones Múltiples Tablas Base
Si se crean tablas dinámicas y medidas cuando hay múltiples
tablas base en el modelo de datos, es importante tener claro
ciertas consideraciones para evitar resultados inesperados y
confusos.
Evita utilizar los campos de una tabla base especifica cuando
utilices medidas híbridas en el reporte, por ejemplo, si en lugar de
Consideración
#1
utilizar los campos Año y Mes nombre de tabla Calendario, usamos
Fecha de Envio (Año) de la tabla base Pedidos, obtendremos
resultados extraños, tanto para la medida de la segunda tabla base
(Producción) como para le medida híbrida.
Todos los valores son exactamente
iguales, ya que las coordenadas se
indican, son de un campo de la tabla
base Pedidos y estas no se propagan
(Solamente influyen en la tabla base
que contiene el campo) Es decir, no
son detectadas por la segunda tabla
(Producción). Lo que sucede
entonces, es como la tabla
producción no tiene ningún filtro,
entonces devuelve el gran total
Esto valores varían, pero están mal.
Porque como una medida se calculó
correctamente entonces da la
sensación de variación, sin embargo,
la medida de la segunda tabla base
no cambia, dañando por completo la
medida híbrida
Figura 12. 10 – Utilizando Campos de una Tabla Base cuando hay Medidas Hibridas
353
Capítulo 12 / Múltiples Tablas Base y Relaciones Avanzadas
¡Toma Nota!
RECALCANDO Y REPASANDO: La Propagación de Coordenadas para
aplicar filtros únicamente ocurre de las tablas de búsqueda a la tablas
base, es decir, la propagación no sucede de la tabla base a las de
búsqueda, los filtros en la tabla base solamente la afectan a ella y nada
más. Esto es extremadamente importante. Esto es tan importante que
sentimos la necesidad de dejarlo aquí nuevamente.
Tabla Dinámica de la Figura 12.9
En la tabla dinámica 12.9 utilizamos los
campos Año y Nombre Mes de la Tabla
Calendario, la cual es una tabla de búsqueda,
por lo tanto, las coordenadas para aplicar los
filtros detectados en el query context se
propagan a las tablas base, teniendo validez.
Tabla Dinámica de la Figura 12.10
La Tabla de Calendario Queda
Intacta
Cómo es un campo de una tabla base entonces la tabla de
búsqueda nunca sentirá el efecto, ya que no se propaga en
este sentido
Cómo es un campo de la
tabla base se aplica el filtro.
En definitiva, la tabla base
producción queda intacta (No
siente ningún filtro de fecha)
Figura 12. 11 – Visualizando la Problemática de Propagación de Coordenadas para Aplicar Filtros
El ADN DE Power Pivot
354
Repitiendo y escarbando en la propagación de filtros, tal vez esto
es algo repetitivo y sonemos algo “cansones”, la verdad es que es
tan importante que no queremos dar ni la más diminuta
posibilidad a que sea confuso. Con múltiples tablas base era algo
que definitivamente debíamos enmarcar y visualizar con cierto
grado de detalle.
Utiliza las tablas de búsqueda compartidas o comunes a todas las
tablas base, de otra manera se generan tablas dinámicas ambiguas,
Consideración
#2
por ejemplo, agreguemos el campo Categoría de Descuento en el
área de filas y dejemos las dos medidas anteriormente creadas.
Esta medida basada en campos de
la tabla base Producción, no tiene
absolutamente nada que ver con las
categorías de descuento que solo
concierne a la tabla Pedidos (base),
sin embargo, un tercero podría
asumir que las cantidades
producidas estaban asociadas algún
lote para descuento, por ejemplo,
ediciones especiales y/o limitadas.
Figura 12. 12 – Reporte que Utiliza Campo de una Tabla de Búsqueda que no es Común
Pausemos un Momento
Teniendo claras las consideraciones, hacer uso de múltiples bases es
más seguro, de hecho, después de la lectura seguramente será más
intuitivo y lógico para el lector, por lo que estas casos serán
manejados de manera natural y sin ningún inconveniente. Estamos
seguros de ello.
355
Capítulo 12 / Múltiples Tablas Base y Relaciones Avanzadas
Relaciones Avanzadas
Ahora si veamos ciertas relaciones con las cuales podemos lograr
modelos de datos más robustos.
Varias Relaciones Entre un Par de Tablas
Hasta ahora, el campo Fecha de Envio de la tabla Pedidos ha sido la
relación con el campo Fecha de la tabla de Calendario, por lo tanto,
las base para nuestro análisis, pero imaginemos el siguiente
escenario: supongamos que deseamos conocer los ingresos de
acuerda a la Fecha de Llegada de los productos, lo cual, es un
escenario bastante interésate porque se puede basar los análisis en
ingresos 100% generados, debido a que aseguramos que no existió
ningún percance.
Pero lo anterior, requiere que la relación sea con el campo Fecha de
Llegada. ¿Parecería que tal cosa llevaría a un error inevitable?
Miremos a ver qué pasa:
Figura 12. 13 – Creando Nueva Relación Entre Par de Tablas ya Relacionadas
El ADN DE Power Pivot
¿Esperabas un error no es así? – Pero, todo lo contrario, ha ocurrido
algo bien interesante, miremos las buenas nuevas.
TABLA_CategoríaDeProductos, Descuentos, SKU Productos, Calendario | Tablas de Búsqueda
¿¡Qué Sucedió!?
Tabla Producción | Tabla Base
Tabla Pedidos | Tabla Base
21
La relación se ha
creado pero esta vez
su representación
visual es una línea
punteada.
Las relaciones con
líneas sólidas
significan que están
Activas, mientras que
las de líneas
punteadas Inactivas.
11
Las dos relaciones entre las tablas
Pedidos y Calendario se puede ver
gráficamente que se mantienen.
Figura 12. 14 – Relación Línea Punteada, Relación Inactiva
¡Toma Nota!
¡DE NINGUNA MANERA! ¿De Verdad? Podemos apreciar que las dos
relaciones están presentes entre el par de tablas (Pedidos y
Calendario), donde la primera es una línea sólida, mientras que la
recién creada es una línea punteada, esto significa que dicha relación
esta inactiva, básicamente porque en cualquier instante en el tiempo
solo una relación entre un par de tablas puede estar activa.
356
357
Capítulo 12 / Múltiples Tablas Base y Relaciones Avanzadas
Si vamos al cuadro de diálogo relaciones podremos observar
claramente cuales están activas e inactivas.
Figura 12. 15 – Observando Estado de Relaciones: Activo o Inactivo
Con el botón Activar en la parte derecha del cuadro de diálogo
podemos activar o desactivar las relaciones, no obstante, que
sucede si queremos ver los ingresos basados tanto en la Fecha de
Envio como en la Fecha de Llegada, uno al lado del otro a lo largo
de los años en un mismo reporte de tabla dinámica. La solución, la
función: USERELATIONSHIP.
USERELATIONSHIP
Función
USERELATIONSHIP
La función USERELATIONSHIP, especifica una relación entre un par
de tablas para ser utilizada en calculo concreto, entre un par de
columnas señaladas en sus argumentos.
Sintaxis
USERELATIONSHIP(Columna1; Columna2)
Tabla 12. 2
Argumentos de la Función USERELATIONSHIP
Argumento
Columna1
Descripción
Columna de la primera tabla (Clave Externa)
Columna2
Columna de la segunda tabla (Clave Principal)
El ADN DE Power Pivot
358
La función USERELATIONSHIP es bastante “especial”, pues no
retorna ningún valor, dado que únicamente establece la relación
durante el tiempo de cálculo; es diferente, a las funciones que
hemos venido trabajando, pero es sencilla de entender.
Creemos la medida para ver su funcionamiento:
[Ingresos por Fecha de Llegada]:=
CALCULATE( [Ingresos];
USERELATIONSHIP(TABLA_Pedidos[Fecha de Llegada];Calendario[Fecha]))
En este preciso instante podemos poner la medida Ingresos e
Ingresos por Fecha de Llegada una al lado de la otra sin ningún
problema.
Funciona de la manera esperada, los
ingresos desfasados en cierta proporción
porque una vez sale el producto, toma
unos cuántos días en llegar a las manos de
cliente, la primera celda en blanco lo aclara
ya que las operaciones del a compañía
empezaron tarde en 1999, por lo tanto, los
ingresos empiezan a sumar desde el año
siguiente
¿Puedes decirnos por qué ha aparecido
este BLANK?
Tomate un par de minutos y dinos la
respuesta. ¿Listo?
Porque la tabla de calendario solo llega
hasta el 2015, mientras que la columna
fecha de llegada tiene fechas posteriores,
2016, 2017 y hasta 2018.
Figura 12. 16 – Medidas de Diversas Relaciones Entre un Mismo Par de Tablas
359
Capítulo 12 / Múltiples Tablas Base y Relaciones Avanzadas
¡Toma Nota!
La función USERELATIONSHIP es empelada en funciones que reciban
como argumentos filtros, las más familiar y extendida: CALCULATE,
por tal motivo la utilizamos en el ejemplo previo, a pesar de ello, hay
otras funciones que reciben filtros en sus argumentos, como:
CALCULATETABLE, CLOSINGBALANCEMONTH y su familia,
OPENINGBALANCEMONTH y su familia, y TOTALYTD y su familia.
Relación Muchos a Muchos (Many To Many)
Hemos visto que Power Pivot solo trabaja con el tipo de relación
uno a muchos (en consecuencia, uno a uno, “también”). Pero, Power
Pivot no soporta la relación muchos a muchos, por ejemplo, si
tratamos de relacionar las tablas base Pedidos y Producción
mediante sus campos de fecha, entonces saldrá el siguiente error
Figura 12. 17 – Error Relación Muchos a Muchos Directamente
Pausemos un Momento
El mensaje del error es bastante claro, falta una clave principal, es
más, la relación que tratamos de hacer carece de sentido, por tal
motivo Power Pivot no permite este tipo de relaciones, generalmente
son relaciones que carecen de sentido lógico (Recuerda además que
dijimos que las tablas base no se relacionan directamente).
El ADN DE Power Pivot
360
Aunque Power Pivot, es amable al evitar complicaciones con las
relaciones muchos a muchos, sí que hay escenarios donde tienen
sentido y aplicabilidad.
Many To Many: Válidas e Inválidas
Para aterrizar la relación muchos a muchos, veamos en que
circunstancias son válidas y cuales carecen de sentido.
Cuando tenemos un elemento, el cual puede pertenecer a dos
Válido
categorías de otra característica, en dicho caso la relación muchos
a muchos es válida, por ejemplo, una película puede tener dos
géneros y estos se pueden superponer con otros géneros de una
película diferente, un “gráfico” será más claro:
11
21
Otro elemento de la columna
Películas pertenece a la categoría de
la Columna Genero: Ciencia Ficción.
Figura 12. 18 – Tabla de “Búsqueda”, Muchos a Muchos Válido
Tal vez estés pensado: Ok, esa sería la tabla base, sin embargo,
dada la información que contiene, se orienta más una Pseudotabla de búsqueda, esto es más claro cuando vemos la tabla de
ventas de la sala de cine.
El elemento de la columna
Películas pertenece a dos
categorías de la Columna
Genero: Ciencia Ficción y Drama.
361
Capítulo 12 / Múltiples Tablas Base y Relaciones Avanzadas
Figura 12. 19 – Tabla Base, Ventas para la Sala de Cine
Este si es una tabla base, ya que el hecho de contener datos día a
día funciona como transacciones (alta densidad de datos).
¡Toma Nota!
Las categorías a las cuales pertenecen los elementos de una primera,
deben ser de la misma, es decir, las películas pertenecen a varias
categorías de género. El caso en que pertenezcan a varias categorías,
pero de diversas columnas, ejemplo: Sabor=Dulce y
Empaque=Plástico, no cuenta como relación muchos a muchos (Esta
situación se da el 98% de los casos)
Inválidos
El otro lado del espectro son las relaciones muchos a muchos que
no se superponen, por consiguiente, son inválidas, ejemplo:
Figura 12. 20 – Los Países NO Pueden Pertenecer a Dos Continentes
El ADN DE Power Pivot
362
Teniendo esto claro ¿Cómo hacemos para crear relaciones muchos
a muchos válidas? Tomemos el escenario de la sala de cine y
agreguemos las tablas al modelo de datos, incluyendo una de
calendario (Una vez se conocen no pueden faltar).
Calendario | Tabla de Búsqueda
Películas | Tabla de Pseudo-Búsqueda
Ventas | Tabla Base
Esta sería la tabla de búsqueda ya que
por las características de sus datos es
más próxima este tipo de tabla, pero
no cuenta con una clave principal, por
lo cual le hemos denominado
Pseudo-Búsqueda.
Figura 12. 21 - Vista de Diagrama Tablas Sala de Cine
Supongamos, por ejemplo, que queremos crear un reporte de tabla
dinámica que muestre el número de entradas de acuerdo a los
Reporte a
Crear
distintos géneros. Para ello debemos relacionar las Películas y
Ventas de alguna forma.
Tablas Intermedias
Sabemos que no podemos relacionar este par de tablas
directamente, ya está más que claro, pero indudablemente algo
podemos hacer. Para abordar el problema necesitamos un par de
tablas intermedias.
La primera tabla es fácil de identificar, solamente cogemos el
campo por el cual queremos categorizar la tabla dinámica ….
Tabla de Filtro
Intermedia
363
Capítulo 12 / Múltiples Tablas Base y Relaciones Avanzadas
… Y extraemos lo valores únicos para construir una tabla que servirá
NOTA
Obtener la tabla de filtro
intermedia es bastante
sencillo, solo toma la
columna deseada, en este
caso
Géneros
que
contiene la tabla películas
cópiela y pégala en una
nueva hoja, seleccione la
columna completa y utilice
el comando remover
duplicados
que
se
encuentra en la pestaña
DATOS
grupo
HERRAMIENTAS
DE
DATOS,
añada
el
encabezado y conviértala
en una tabla estructurada
de Excel (Ctrl + T) y
nombre descriptivo.
para arrastrar a las áreas de colocación.
Figura 12. 22 – Tabla de Filtro Intermedio
Una vez hecho, debemos remover la columna de la tabla de donde
la extrajimos, es decir, eliminar la columna Genero de la tabla
Películas, junto con ello remover todos lo duplicados, quiere decir
que nuestra tabla base Ventas quedaría.
Figura 12. 23 – Tabla Base Ventas, Removiendo Duplicados
El ADN DE Power Pivot
Lo que necesitamos ahora es una tabla que conecte la tabla de
filtros intermedia con la Pseudo-tabla de búsqueda. A esta tabla le
denominamos Tabla de Conexión (Bridge Table en inglés), y también
es fácilmente identificable. La tabla de conexión, para nuestro caso
contiene para cada una de las películas todos los géneros a las que
pertenece, ver la tabla será más claro:
Figura 12. 24 – Tabla de Conexión
364
Tabla de
Conexión
365
Capítulo 12 / Múltiples Tablas Base y Relaciones Avanzadas
Realizando las relaciones quedaría:
Tabla de Filtro Intermedia
Tabla de Conexión
Ventas | Tabla Base
Figura 12. 25 – Relaciones con Tablas Intermedia y de Conexión
Aunque como ya habrás intuido, si creamos una tabla dinámica con
la solicitud no va funcionar. ¿Puedes decirnos por qué?
Ventas[Entradas Adición]:=SUM(Ventas[Entradas)
Figura 12. 26 – Tabla Dinámica (Muchos a Muchos) Hasta Ahora
El ADN DE Power Pivot
366
El Objetivo de esta tabla es utilizar su campo en las áreas
de colocación, además, de propagar su filtro a la tabla de
conexión según el filter context.
1
1
La tabla de conexión se filtra de acuerdo al género en el
filter context, dado que la tabla de filtros intermedia es de
21
búsqueda se propaga con normalidad.
Para esta tabla deseamos que los filtros que quedaron en
la tabla de conexión después de la propagación de tabla
intermedia, se propaguen a la tabla Películas. ¡Pero tal
Cosa No es Posible! la propagación de una tabla base a una
tabla de búsqueda no se puede.
3
Esta Tabla NUNCA
Recibe un Filtro
1
Por los pasos anteriores, esta tabla (Ventas) nunca recibe un filtro, quedando completamente intacta. Este es el motivo por el
cual en la tabla dinámica de la figura anterior todos los valores son iguales al gran total, pues la tabla nunca se filtró.
41
Figura 12. 27 – La propagación de filtros no se ejecuta de una tabla base a una tabla de búsqueda (No Normalmente)
Propagación Inversa
¿Para qué nos molestamos con lo anterior entonces? - ¡Porque Power
Pivot es Increíble! Pues sí, contamos con una forma para que los
filtros se propaguen de una tabla Base a una Tabla de Búsqueda,
todo lo que hay que hacer es seguir el siguiente Snippet.
[Nombre de Medida para Relación Muchos a Muchos]:=
CALCULATE( ExpresiónDAX; ‘Tabla de Conexión’)
Snnipets para
Propagación
Inversa
Reajustando la medida Entradas Adición, sería:
Ventas[Entradas Adición]:=
CALCULATE( SUM(Ventas[Entradas]);
'TablaDeConexión'
)
NOTA
También se puede crear
una nueva medida si se
desea.
367
Capítulo 12 / Múltiples Tablas Base y Relaciones Avanzadas
¡Y SMASH!
Figura 12. 28 – Tabla Dinámica con Relación Muchos a Muchos Correcta
Algo mágico paso, y la propagación de la tabla base a la tabla de
búsqueda sucedió, por lo tanto, la tabla dinámica se ha calculado
correctamente. La magia la hace CALCULATE indicándole como
argumento de filtro la tabla de conexión completa.
Snnipet Otra Vez para relación Muchos a Muchos:
Snippets Relación
Muchos a Muchos
[Relación Muchos a Muchos (Propagación Inversa)]:=
CALCULATE([Medida];’Tabla de Conexión’
Pausemos un Momento
No te preocupes por la teoría del porque funciona el Snnipet de
Muchos a Muchos, no es necesario sumergirse en ello, en su lugar ya
sabes y cuentas con el patrón (Snnipets) para hacer que el filtro se
propague de una tabla base a una tabla de búsqueda para las
relaciones muchos a muchos.
El ADN DE Power Pivot
El Siguiente Paso
Para enriquecer aún más nuestros modelos y crear verdaderas
herramientas de seguimiento y análisis con Power Pivot, vamos a
hablar de Jerarquías y KPIs, dos funcionalidades de mucha utilidad
y fácil aplicación, así que veamos de que se trata.
368
369
La Presente Página se ha dejado en Blanco de forma deliberada.
El ADN DE Power Pivot
13 Jerarquías & KPIs: Key Performance Indicators
Capítulo 13
Jerarquías & KPIs: Key Performance
Indicators
370
371
Capítulo 13 / Jerarquías & KPIs: Key Performance Indicators
Jerarquías
Para construir un modelo de datos más intuitivo y amigable con el
usuario final, debemos tener en cuenta que es posible trazar un
camino que facilite la búsqueda de un dato dentro de un reporte a
través del uso de jerarquías de varios niveles, pues bien,
empecemos a estudiar con lupa todo lo relacionado con esta
temática.
Esencia de una Jerarquía
¿Qué es una Jerarquía?
Definición
Estimado Lector, una Jerarquía es un camino preestablecido en un
reporte, creado a partir de la anidación de varios niveles que están
relacionados entre sí, para facilitar la búsqueda y análisis de datos,
y así mejorar la experiencia de usuario. ¿Qué tan útil es una
jerarquía? Te estarás preguntando, pues bien, todo depende del
criterio del creador del reporte, para decidir, que tan conveniente
resulta utilizar este recurso en un momento particular.
Cuando crear Jerarquías
No siempre es buena idea utilizar jerarquías en nuestro reporte, por
eso debemos tener en cuenta ciertos lineamientos que nos
ayudaran a decidir si es apropiado el uso de una jerarquía:
Es adecuado crear jerarquías si el reporte va a ser
compartido, y consultado por varias personas dentro de la
El ADN DE Power Pivot
organización, y que posiblemente desconozcan como se ha
construido ese modelo de datos.
SI los datos tienen un patrón subyacente entre sus
diferentes campos, por ejemplo, una tabla con las columnas
Año, Mes y Día, en otras palabras, los campos tienen un
patrón y una relación.
Hay que tener en cuenta si el número de niveles es
apropiado y está en equilibrio, no aporta mucho crear una
jerarquía de un nivel o dos, o, por el contrario, una jerarquía
de 21 niveles, donde llegar al último nivel, puede terminar
siendo una compleja tarea.
Pero te estarás preguntando ¿Por qué debería invertir mi esfuerzo
en crear una jerarquía?, pues estas son algunas razones:
Facilita la búsqueda de datos a cualquier usuario que acceda
al reporte.
Disminuye el tiempo de búsqueda de información.
Reportes más intuitivos de analizar.
En la siguiente figura puedes visualizar una jerarquía de tres
niveles que muestra los ingresos obtenidos en cada año, observa
que intuitivamente se establece una ruta de búsqueda que va de
un nivel superior (Año) hasta uno inferior (Mes):
372
373
Capítulo 13 / Jerarquías & KPIs: Key Performance Indicators
NOTA
Otros
ejemplos
jerarquía pueden ser:
de
Categoría de Producto ->
Subcategoría de Producto
Tipo
de
Producto->
Producto ->
País -> Estado -> Ciudad
-> Cliente -> Dirección del
Cliente.
Figura 13. 1– Jerarquía en una Tabla Dinámica
Primero, vamos a construir una jerarquía estándar en el modelo de
datos.
Construyendo Jerarquías
Las jerarquías se deben crear en la vista de diagrama del modelo
de datos, para construir una jerarquía seleccionamos en el orden
correspondiente los campos que representarán los diferentes
niveles en la jerarquía, manteniendo presionada la tecla CTRL y con
clic izquierdo, posterior a ello damos clic derecho sobre algún
campo seleccionado y elegimos la opción Crear Jerarquía. También
puedes crear una jerarquía dando clic sobre el comando Crear
Jerarquía que aparece en la parte superior derecha de cada tabla
en la vista de diagrama.
El ADN DE Power Pivot
Figura 13. 2– Crear Jerarquía
Figura 13. 3– Comando Crear Jerarquía
En la vista de diagrama se puede ver la nueva jerarquía que hemos
creado:
Figura 13. 4– Jerarquía en Vista de Diagrama
Puedes modificar el
nombre por defecto que
asigna Power Pivot a la
jerarquía, dando doble clic
izquierdo sobre ella y
luego debes reescribir el
nombre teniendo en
cuenta que debe ser
descriptivo.
374
375
Capítulo 13 / Jerarquías & KPIs: Key Performance Indicators
Modificar y
Agregar Nuevo
Nivel
Además de modificar el nombre de la jerarquía, podemos cambiar
el orden de los niveles, manteniendo presionado el campo dentro
de la jerarquía y moviéndolo al nivel que deseemos, para agregar
un nuevo nivel, solo debes arrastrar el campo seleccionado a un
nivel apropiado dentro de la jerarquía. Si quieres eliminar un nivel
de la jerarquía solo tienes que dar clic derecho sobre él, y
finalmente, eliges la opción Quitar de la Jerarquía.
¡Toma Nota!
Solo puedes crear jerarquías con campos de la misma tabla, aunque
si quisieras construir una jerarquía a partir de varias tablas, lo que
puedes hacer es crear columnas calculadas a través del Lenguaje
DAX, para así, traer la información de las tablas requeridas y
finalmente construir la jerarquía con sus diferentes niveles.
Con la Jerarquía creada en el modelo de datos, vamos a crear un
reporte de Tabla Dinámica, ubicando la jerarquía en el área de filas
y los ingresos en el área de valores.
Como puedes ver en la figura, en el panel de campos, aparece la
jerarquía como si fuera un campo más de la tabla dinámica, lo cual
es beneficioso porque a diferencia de crear la jerarquía de la
manera clásica (Arrastrando Campos al área de filas de la tabla
dinámica, como fue creada la jerarquía de la figura 13.1), puedes
replicar esta jerarquía en otras tablas dinámicas sin tener que
arrastrar campos en cada ocasión, además, proteges tu reporte de
ser modificado por accidente, si por ejemplo, alguien quisiera
cambiar de lugar los campos.
El ADN DE Power Pivot
Figura 13. 5– Jerarquía en Tabla Dinámica
Los campos de la jerarquía se pueden renombrar u ocultar de la
vista del usuario, pero te recomendamos no hacer ninguna de estas
dos acciones porque posiblemente te puedas confundir, lo que
daría lugar a ambigüedades dentro del modelo, sin embargo, al dar
clic derecho sobre los campos de la jerarquía en la vista de
diagrama, se presentarán dichas opciones.
Medidas y Jerarquías
Algo realmente útil de crear una jerarquía es que podemos
construir medidas utilizando los diferentes niveles de la misma, en
el siguiente reporte puedes ver los ingresos obtenidos en cada
periodo, pero adicionalmente, hemos creado dos medidas que nos
muestran el porcentaje en el que influye cada periodo con
respecto al total del nivel anterior de la jerarquía.
376
377
Capítulo 13 / Jerarquías & KPIs: Key Performance Indicators
Figura 13. 6– Medidas y Jerarquías
En este reporte podemos ver el porcentaje en el que influye cada
mes, en los ingresos de cada trimestre y a su vez, los ingresos que
aporta cada trimestre en los ingresos anuales, de esta forma,
podemos comparar que meses y que trimestres han tenido mejores
rendimientos a través del tiempo, a continuación, se muestran las
medidas.
[% del Total(Mes)] :=
IF ( ISFILTERED ( TABLA_Pedidos[Fecha de Envio (mes)] );
[Ingresos] /
(CALCULATE ( [Ingresos];
ALL ( TABLA_Pedidos[Fecha de Envio (mes)] ) )
)
)
El ADN DE Power Pivot
378
TABLA_Pedidos[% del Total(Trimestre)]:=
IF (
ISFILTERED ( TABLA_Pedidos[Fecha de Envio (trimestre)] );
[Ingresos]
/ ( CALCULATE ( [Ingresos]; ALL ( TABLA_Pedidos[Fecha de Envio (trimestre)] ) ) ))
Las medidas calculan el % del total respecto al nivel de la
jerarquía, para este ejemplo el porcentaje de ingresos que aportan
los meses al total de cada trimestre y así mismo, el porcentaje de
ingresos que aportan los trimestres a cada año, dependiendo si la
tabla es filtrada por trimestre o por mes, se calcula el % de
ingresos, dividiendo los ingresos para ese ítem, sobre el total de
los ingresos. Para entender la naturaleza de la medida, hagamos
una breve pausa para hablar de ISFILTERED.
La función ISFILTERED retorna verdadero cuando el ColumnName
está siendo filtrado directamente, si, por el contrario, no existe
ningún filtro o se está filtrando otra columna de la misma tabla o
Función
ISFILTERED
Definición
una tabla relacionada está siendo filtrada entonces la función
retorna Falso.
ISFILTERED(<columnName>)
Tabla 13. 1
Argumento
ColumName
Argumentos Función ISFILTERED
Descripción
Nombre de una Columna Existente, no se
puede utilizar otra expresión
Sintaxis
Argumentos
379
Capítulo 13 / Jerarquías & KPIs: Key Performance Indicators
Con la función ISFILTERED en las dos medidas, evitamos realizar
cálculos innecesarios para que no sean mostrados en la tabla
dinámica. aunque combinar medidas y jerarquías resulta muy útil
debemos tener en cuenta algunas consideraciones.
El anterior reporte se puede crear a través de las funcionalidades
comunes de tablas dinámicas, más exactamente con la opción
Mostrar Valores Como en la Configuración de Campos, sin embargo,
para duplicar el cálculo en otro reporte, debemos repetir el
procedimiento en cada tabla dinámica que queramos mostrar dicho
cálculo, a diferencia de Power Pivot, que solo se debe arrastra la
medida al área de valores.
Un punto a favor del método tradicional es que si cambiamos la
jerarquía, el cálculo seguirá realizándose sin ningún problema, por
el contrario, de la medida en el lenguaje DAX que no funcionará si
se modifica la jerarquía, lamentablemente no podemos crear
medidas genéricas para ser usadas en cualquier jerarquía, puesto
que es imposible conocer la configuración que tendrá la tabla
dinámica, en consecuencia, elegir el método de cálculo depende
exclusivamente de las necesidades y requerimientos del reporte.
Jerarquía Padre/Hijo
Definición
Existen dos tipos de jerarquías, las estándar y las de relación
Padre/Hijo, la jerarquía creada en el anterior ejemplo, la podemos
clasificar en la categoría de jerarquía estándar, a continuación, se
muestran una jerarquía de tipo Padre/Hijo.
El ADN DE Power Pivot
Figura 13. 7– Jerarquía Padre/Hijo
Las jerarquías padres/Hijo tiene las siguientes características:
El número de niveles en la jerarquía no siempre es el mismo.
Normalmente se almacena la jerarquía en una tabla,
asignando en cada fila, la relación que existe entre Padre e
Hijo.
Ahora, vamos a construir un reporte con una jerarquía Padre/Hijo,
no obstante, debemos tener en cuenta que en Power Pivot no
podemos crear jerarquías de este tipo y por eso debemos utilizar
columnas calculadas y otras medidas adicionales así que
empecemos la creación de nuestro reporte.
El primer pasó, es indicar en una tabla estructurada las diferentes
conexiones que existen entre los elementos que contiene la
jerarquía, luego de crear la tabla, debemos agregarla al modelo de
datos. En la siguiente figura se muestra la tabla con las conexiones
existentes.
380
381
Capítulo 13 / Jerarquías & KPIs: Key Performance Indicators
Figura 13. 8– Conexión Equipo de Vendedores
Para este ejemplo, crearemos un reporte que muestre los ingresos
obtenidos por un equipo de vendedores, en la tabla, podemos ver
fácilmente las conexiones existentes de la jerarquía, el problema
con este modelo es que Power Pivot no permite crear relaciones
entre columnas de la misma tabla, y como ya lo dijimos, tampoco es
posible crear jerarquías Padre/Hijo, en consecuencia, debemos
reestructurar nuestro modelo convirtiendo la jerarquía Padre/Hijo
en una estándar. En la siguiente tabla se muestran los ingresos
obtenidos por cada Vendedor, no olvides agregarla al modelo de
datos.
Figura 13. 9– Ingresos obtenidos por cada vendedor
Para construir nuestro reporte, vamos a crear una columna
calculada que muestre la conexión entre los vendedores, para
posteriormente crear los diferentes niveles de la jerarquía.
El ADN DE Power Pivot
382
A pesar de no poder crear jerarquías de este tipo, Power Pivot tiene
un set de funciones diseñado precisamente para manejar
jerarquías Padre/Hijo, así que hablemos un poco sobre la función
PATH.
La función PATH retorna una cadena de texto con las conexiones
existentes para la fila actual, es decir, muestra la relación
Función
PATH
Definición
Padre/Hijo que hay entre los elementos de la tabla.
PATH(<ID_columnName>, <parent_columnName>)
Tabla 13. 2
Argumentos Función ISFILTERED
Argumento
ID_ColumnName
Parent_ColumnName
Descripción
Nombre de una columna existente y que
contiene un único identificador, no puede
ser una expresión,
Nombre de una columna existente que
contiene el identificador exclusivo para el
padre de la fila actual
Teniendo lo anterior en cuenta, vamos a crear una columna
calculada con la siguiente expresión.
=
PATH ( Jerarquia_Vendedores[ID]; Jerarquia_Vendedores[Conexión
Padre ID] )
Esta columna calculada únicamente es construida como paso
intermedio para obtener los demás niveles de la jerarquía.
Sintaxis
Argumentos
383
Capítulo 13 / Jerarquías & KPIs: Key Performance Indicators
Figura 13. 10– Nueva Columna Calculada
El siguiente paso consiste en construir tres columnas calculadas
uno por cada nivel de la jerarquía, si existieran más niveles,
necesariamente deberíamos agregar más columnas calculadas,
pero primero entendamos el siguiente par de funciones que serán
de gran ayuda.
Función
LOOKUPVALUE
Definición
La función LOOKUPVALUE, retorna el valor de la columna
especificada en el argumento Result_ColumnName, para la fila,
teniendo en cuenta que se cumplan los criterios especificados en
los demás argumentos, si no se satisfacen los criterios de búsqueda,
devuelve un valor en blanco.
Sintaxis
Argumentos
LOOKUPVALUE( <result_columnName>; <search_columnName>;
<search_value>[; <search_columnName>; <search_value>]…)
Tabla 13. 3
Argumentos Función LOOKUPVALUE
Argumento
Result_ColumName
Search_ColumnName
Search Value
Descripción
Nombre de una columna existente que
contiene el valor que deseamos retornar
Nombre de una columna existente, sobre la
cual se realizará la consulta
Una expresión escalar, que no se refiere a
cualquier columna de la misma tabla en la
que se realiza la búsqueda
El ADN DE Power Pivot
Retorna un elemento en la posición especificada por nosotros, de
una cadena de texto resultante a partir de la función PATH, las
384
Función
PATHITEM
Definición
posiciones se cuentan de izquierda a derecha
Sintaxis
PATHITEM(<path>, <position>[, <type>])
Tabla 13. 4
Argumentos
Argumentos Función PATHITEM
Argumento
Path
Position
Type
Descripción
Una cadena de texto con la estructura del
resultado arrojado por la función PATH
Un número entero, que representa la
posición del valor que deseamos retornar
Un valor que define el tipo de dato a
retornar.
Teniendo lo anterior en cuenta, creemos los diferentes niveles
utilizando las siguientes medidas:
Nivel 1=
LOOKUPVALUE (
Jerarquia_Vendedores[Nombre Vendedor];
Jerarquia_Vendedores[ID];
PATHITEM
Jerarquia_Vendedores[Conexión]; 1; 1 )
)
Nivel 2=
LOOKUPVALUE (
Jerarquia_Vendedores[Nombre Vendedor];
(
385
Capítulo 13 / Jerarquías & KPIs: Key Performance Indicators
Jerarquia_Vendedores[ID];
PATHITEM
(
Jerarquia_Vendedores[Conexión]; 2; 1 )
)
Nivel3=
LOOKUPVALUE (
Jerarquia_Vendedores[Nombre Vendedor];
Jerarquia_Vendedores[ID];
PATHITEM
(
Jerarquia_Vendedores[Conexión]; 3; 1 )
)
Ahora nuestra tabla en el modelo de datos debe lucir de la siguiente
manera:
Figura 13. 11– Columnas Calculadas para cada Nivel
Como puedes ver, existen campos vacíos en algunos niveles,
puesto que no hay relación existente en dicho nivel, si creáramos
el reporte inmediatamente, habría ciertos problemas de formato en
la tabla dinámica porque esos campos en blanco serian visibles.
Para resolver este problema vamos a optimizar las columnas
calculadas en cada nivel agregando la función PATHLENGTH.
Función
PATHLENGTH
Definición
La función PATHLENGTH retorna el número de padres que contiene
el elemento especificado en la fila, incluyendo el mismo elemento,
en otras palabras, calcula el número de niveles que tiene la
jerarquía.
El ADN DE Power Pivot
Sintaxis
PATHLENGTH(<path>)
Tabla 13. 5
Argumento
Path
Argumentos
Argumentos Función PATHLENGTH
Descripción
Una cadena de texto con la estructura del
resultado arrojado por la función PATH
Ahora bien, las expresiones de las columnas calculadas del
segundo y tercer nivel quedarían la siguiente manera:
IF (
PATHLENGTH ( Jerarquia_Vendedores[Conexión] ) >= 2;
LOOKUPVALUE (
Jerarquia_Vendedores[Nombre Vendedor];
Jerarquia_Vendedores[ID];
PATHITEM
(
Jerarquia_Vendedores[Conexión]; 2; 1 )
);
Jerarquia_Vendedores[Nivel 1]
)
Nivel 3=
IF (
PATHLENGTH ( Jerarquia_Vendedores[Conexión] ) >= 3;
LOOKUPVALUE (
Jerarquia_Vendedores[Nombre Vendedor];
Jerarquia_Vendedores[ID];
Jerarquia_Vendedores[Conexión]; 3; 1 )
PATHITEM
NOTA
No es necesario re calcular
el primer nivel porque
todas las filas contienen
un nivel.
Nivel 2=
);
386
(
387
Capítulo 13 / Jerarquías & KPIs: Key Performance Indicators
Jerarquia_Vendedores[Nivel 2]
)
Con las medidas actualizadas, vamos a relacionar la tabla
Jerarquia_Vendedores con la tabla de desempeño a través de la
columna ID.
Figura 13. 12– Relación entre Tablas
Ahora, creamos una jerarquía estándar, con los tres niveles que
hemos creado a partir de las columnas calculadas.
Figura 13. 13– Creación de Jerarquía.
Para finalizar, vamos a crear un reporte de tabla dinámica,
agregando en el área de filas la jerarquía que hemos creado, y en
el área de valores, añadimos una medida que calcule los ingresos
de la tabla de desempeño.
El ADN DE Power Pivot
Figura 13. 14– Reporte con Jerarquía padre/Hijo
Con el reporte finalizado, podemos observar cómo se muestran los
ingresos obtenidos por cada miembro del equipo de vendedores,
adicionalmente, podemos ver el total de ingresos obtenidos en
cada nivel, con esto damos por finalizado, la temática de jerarquías,
no olvides que su uso es muy importante para facilitar búsquedas
y su implementación depende exclusivamente del objetivo y las
necesidades del reporte, bueno, ahora abramos paso a otra
maravillosa funcionalidad de Power Pivot que al igual que las
jerarquías, está enfocada completamente en enriquecer el modelo
y hacer reportes más intuitivos, así que bienvenido al mundo de los
KPIs.
388
389
Capítulo 13 / Jerarquías & KPIs: Key Performance Indicators
KPIs: Key Performance Indicators
Ahora, es momento de presentarte una de las funcionalidades más
potentes de Power Pivot, porque nos brinda la posibilidad de
evaluar un indicador con respecto a una meta establecida por
nosotros mismos, y, en consecuencia, entender si la estrategia de
negocio es efectiva o no, todo apoyado en elementos visuales que
facilitan la lectura por parte del usuario final.
Entendiendo los KPIs
Indicadores
Para entender mejor la funcionalidad de KPIs, hablemos un poco
sobre indicadores, un indicador representa en un momento
determinado el desempeño de un proceso o actividad dentro de la
compañía, para que sea monitoreado y con base en el estado actual
del indicador, decidir si la meta se está logrando o no. En esencia,
podemos recrear este método de análisis de información a través
de las medidas que nosotros definamos en Power Pivot,
combinadas con las funcionalidades de KPIs.
Funcionalidad KPIs en Power Pivot
Definición
Un KPI es una representación gráfica de la relación que existe y que
podemos definir a través del modelo de datos, entre una medida y
un valor fijo, o incluso otra medida establecida, algunos de los
beneficiosos de implementar esta herramienta en nuestros
reportes son:
El ADN DE Power Pivot
390
Alta capacidad de análisis de métricas e indicadores, a una
velocidad de entendimiento extraordinaria.
La posibilidad de crear reportes enfocados a análisis de
estrategia de negocio.
Reportes intuitivos y amigables con el usuario final.
El uso de esta funcionalidad es simple y puede ser aplicado
en cualquier escenario.
Hagamos una breve pausa y observemos por un momento el
siguiente reporte.
Este
reporte
contiene
información de la
utilidad, del año
2001 hasta el 2015.
Figura 13. 15– Reporte de Utilidad del año 2001 al 2015
391
Capítulo 13 / Jerarquías & KPIs: Key Performance Indicators
Como puedes ver, el reporte contiene muchos datos útiles para
analizar relacionados con la utilidad y el crecimiento de la misma,
sin embargo, debemos ser conscientes que extraer información y
conclusiones será una tarea difícil de lograr en poco tiempo. Para
resolver dicho problema y crear un reporte más robusto e intuitivo
nos apoyaremos en la funcionalidad de KPIs, así que primero,
entendamos las medidas que contiene el reporte.
Puede que la medida creada para calcular la utilidad no sea muy
compleja, ni tampoco útil, para analizar si el rendimiento de la
empresa ha mejorado con el tiempo o no. Teniendo eso en cuenta,
podemos calcular a través del lenguaje DAX, el crecimiento de la
utilidad año a año.
Crecimiento Utilidad (%)= (Utilidad – Utilidad Año Anterior) / (Utilidad
Año Anterior)
Todo traducido al lenguaje DAX, queda de la siguiente manera,
(recordemos que la medida Utilidad ($) se creó en el capítulo 11).
Utilidad Año Anterior :=
CALCULATE
(
[Utilidad
($)];
SAMEPERIODLASTYEAR
Calendario[Fecha] ) )
Crecimiento Utilidad :=
( [Utilidad ($)] - [Utilidad Año Anterior] )
/ [Utilidad Año Anterior]
(
El ADN DE Power Pivot
Con el indicador, % de crecimiento de la utilidad, podemos aplicar
la funcionalidad de KPIs. Los KPIs utilizados en reportes se pueden
aplicar en dos escenarios diferentes…
Primer Escenario – Análisis de estado a través de un valor fijo
Es un método que permite comparar una medida o indicador
definido por el usuario, con respecto a un valor fijo en forma de
porcentaje (Algo así como una regla o un metro). Adicionalmente,
podemos agregar niveles de estado para que visualmente se
transmita si es “bueno” o “malo” el estado en el que se encuentra
el indicador, teniendo esto en mente construyamos el KPI.
Para crear un KPI nos dirigimos a la pestaña Power Pivot en Excel,
y en el grupo Cálculos, Damos Clic en el comando KPIs y elegimos
la opción Nuevo KPI.
Figura 13. 16– Crear Nuevo KPI
En el cuadro de dialogo Indicador Clave de Rendimiento (KPI) es
donde la magia ocurre. Como puedes ver en la figura 13.17,
debemos definir tres elementos importantes:
Campo Base de KPI : Es el indicador o medida a la cual vamos a
evaluar y comparar, principalmente, para entender en que
392
393
Capítulo 13 / Jerarquías & KPIs: Key Performance Indicators
estado se encuentra, para este ejemplo, es la medida
Crecimiento de Utilidad. Adicionalmente, ten en cuenta que
el estado del indicador se mostrara gráficamente en el
reporte, a través de un símbolo que representa el nivel en el
que se encuentra.
Definir Valor de Destino: en este sub grupo, debemos
establecer el valor con el que va a ser contrastado el estado
del indicador, para este ejemplo, Definimos la opción valor
Absoluto como 1, teniendo en cuenta que, 1 es igual a 100%
, 2 a 200%, y así sucesivamente, dado que la tasa de
crecimiento de la utilidad es un porcentaje.
Definir Umbrales de Estado: Como ya lo dijimos, el valor de
destino representa una regla, entonces, los umbrales de
estado son los niveles o estados en que el que el Indicador
se clasificará y por ende su representación gráfica dentro del
reporte tomara un color, para este ejemplo: vamos a definir
como valores “Malos” los valores menores a 15%, valores
“regulares”, entre 15% y 50% y los mayores a 50% se
clasificarán como “Buenos”.
¡Toma Nota!
Los niveles que representan los umbrales son relativos y, por ende,
definir cuál nivel es “bueno” y cual “malo”, depende exclusivamente
de las necesidades y requerimiento establecidos en la creación del
reporte.
El ADN DE Power Pivot
394
Puedes cambiar los
valores arrastrando el
nivel o simplemente
reescribiendo el número
del con el teclado.
Puedes modificar la
representación gráfica
con la cual vas a mostrar
el estado del indicador.
Figura 13. 17– Cuadro de Dialogo Indicador Clave de Rendimiento KPI
Para finalizar, presionamos el botón Aceptar y a continuación en el panel de
campos de la tabla dinámica, aparece una nueva carpeta con los elementos
del KPI que hemos creado.
Figura 13. 18– KPI en el Panel de Campos
395
Capítulo 13 / Jerarquías & KPIs: Key Performance Indicators
Ahora, podemos arrastrar los campos del KPI al área de valores de
la tabla dinámica.
Si arrastramos el campo Valor al área de valores, en la tabla
dinámica se mostrará como valor numérico el cálculo o
estado de esa medida, para este caso el % de crecimiento
de la utilidad.
Si llevamos el campo Objetivo al área de valores, se mostrará
el valor objetivo que hemos definido.
Si llevamos el Campo Estado al área de valores, se mostrará
gráficamente el estado del indicador, dependiendo de los
umbrales o niveles que definimos previamente.
Campo Valor
Campo Objetivo
Campo Estado
Figura 13. 19– Reporte con KPIs
Como se ve en esta pequeña imagen de la tabla, podemos entender
rápidamente que, en ningún mes del año 2002, se obtuvo una tasa
de crecimiento en las utilidades mayor al 50 %, y por ende no fue
El ADN DE Power Pivot
un año muy bueno. Pero no nos detengamos mucho en este año,
observemos un momento el año 2015.
Figura 13. 20– Reporte con KPIs
Como podemos ver, los símbolos no son del todo precisos, sin
embargo, son muy útiles para transmitir información sobre el
crecimiento de la utilidad en el año 2015, por ejemplo, sigue
siendo mayor el número de meses con un % deficiente, además,
sería apropiado, crear estrategias para aumentar el % de
crecimiento de la utilidad en el mes de diciembre, puesto que no
fue muy rentable a pesar de ser temporada de alto flujo de ventas
para el mercado en general, entre otras muchas conclusiones que
podemos obtener rápidamente.
Segundo Escenario – Análisis Dinámico
Hay ocasiones en que no es apropiado definir el valor de destino
como absoluto, sino que debemos recurrir a medidas para crear
una regla de comparación que esté acorde con el escenario,
396
397
Capítulo 13 / Jerarquías & KPIs: Key Performance Indicators
para este ejemplo, vamos a analizar el crecimiento de la utilidad,
con respecto al Promedio de la Tasa de crecimiento año a año.
Teniendo esto en mente, creemos la medida que calcula el
Promedio del crecimiento de la utilidad entre todos los años.
Promedio % Crecimiento Utilidad :=
CALCULATE ( [Crecimiento Utilidad]; ALLSELECTED (); VALUES (
Calendario[Año] ) )
Ahora debemos agregar un KPI pero esta vez el valor absoluto será
la medida que recién hemos creado.
Figura 13. 21– Configuración del Cuadro de Dialogo
El ADN DE Power Pivot
398
Teniendo en cuenta si el indicador se encuentra 15% por debajo
del promedio se calificará como malo, y si esta 15 % por encima
del promedio se considerara bueno, en la anterior figura se observa
como están configurados los umbrales para que se cumpla dicha
regla. Para hacer más dinámico el reporte, vamos a agregar un slicer
con el campo País de la tabla pedidos, para que podamos insertar
un filtro dependiendo de la zona que deseemos analizar.
NOTA
La funcionalidad de KPIs
también es aplicable en
Power View.
Figura 13. 22– Reporte Dinámico
Con este reporte estaremos en capacidad de medir en qué estado
nos encontramos con respecto al promedio del crecimiento de la
utilidad, adicionalmente, si seleccionamos algún elemento del
slicer, los indicadores cambiaran automáticamente, ¡Dinamita Pura!
El Siguiente Paso
El siguiente capítulo estudiamos como crear el tipo de relación
muchos a muchos en Power Pivot que tenemos pendiente desde el
capítulo cinco, además de cómo tratar con múltiples tablas base.
399
La Presente Página se ha dejado en Blanco de forma deliberada.
El ADN DE Power Pivot
14 DAX Como Lenguaje de Consulta
Capítulo 14
DAX Como Lenguaje de Consulta
400
401
Capítulo 14 / DAX Como Lenguaje de Consulta
Introducción
En el desarrollado de todo el libro hemos utilizado DAX para el
análisis de datos, es decir, para le creación de fórmulas bien sea
básicas o complejas para resumir datos y así poder extraer
información que puede ser valiosa para la compañía.
DAX, es un lenguaje poderoso para crear soluciones de inteligencia
de negocios, su aplicabilidad precisa depende directamente del
área específica del lector: Inventario, Marketing, Finanzas, etc., etc.
Por otra parte, el lenguaje DAX también puede ser utilizado como
lenguaje de consulta.
El presente capítulo es una breve introducción a lenguaje DAX
aplicado para hacer consultas a las tablas de Power Pivot.
¿Por Qué Utilizar DAX como Query?
Poder contar con las tablas directamente en Excel nos da el
beneficio de utilizar todas las funcionalidades de la hoja de cálculo,
lo cual en algunas ocasiones es más cómodo.
Consultar datos, procesarlos en Excel y volverlos a enviar Power
Pivot después de un proceso, es la llave para realizar una cantidad
inimaginable de análisis.
Brinda la posibilidad entender cómo operan ciertas funciones detrás
de cámaras y poder interiorizarlas de manera correcta, debido a que
podemos observar su resultado directamente en una hoja de Excel.
El ADN DE Power Pivot
402
EVALUATE
La función EVALUATE es quién nos permite hacer consultas en las
tablas de Power Pivot y ninguna otra. Por ejemplo:
EVALUATE(
FILTER( TABLA_Pedidos;
TABLA_Pedidos[Categoría de Descuento] = “Non”)
El ejemplo traería una tabla en Excel con solo aquellos registros
que corresponde únicamente con la categoría Non.
La función EVALUATE tiene un montón de argumentos, aquí
solamente la vamos utilizar en su forma más simple:
EVALUATE(<tabla>)
Donde el argumento <tabla> es cualquier expresión o función que
por
definición
retorne
una
tabla,
tales
como:
FILTER,
CALCULATETABLE, ALL, etc.
Crear Consulta
Para crear una consulta y verla en la hoja de cálculo de Excel,
debemos seguir dos pasos:
1) Importar una Tabla de Power Pivot
2) Editar Consulta
NOTA
La función EVALUATE, es
la función para hacer
consultas, por ello, no se
puede utilizar en ninguno
de los tipos de cálculo
personalizados: Medidas
o Columnas Calculadas,
dado que retorna una
tabla. Esta se debe
empezar en el cuadro de
diálogo
edición
de
consulta.
403
Capítulo 14 / DAX Como Lenguaje de Consulta
Importar Tabla
Para importar una tabla de Power Pivot debemos ir a la pestaña,
DATOS, grupo OBTENER DATOS EXISTENTES y clic en el comando
CONEXIONES EXISTENTES.
Figura 14. 1 – Comando Conexiones Existentes
Con lo anterior se despliega el cuadro de diálogo CONEXIONES
EXISTENTES, en la sección Conexiones en este libro, podemos
apreciar las tablas que hemos conectado y agregado a Power Pivot.
Figura 14. 2 – Cuadro De Diálogo Conexiones Existentes
El ADN DE Power Pivot
Seleccionamos cualquier tabla de la sección y clic en el botón
ABRIR, con lo cual surge un nuevo cuadro de diálogo:
Figura 14. 3 – Cuadro de Diálogo Importar Datos
Dejamos la opción: Tabla, seleccionada, y decidimos donde
queremos que aparezca la tabla, en una hoja nueva o a partir de una
celda especifica en la hoja actual; posteriormente pulsar clic en el
botón aceptar. Veremos la tabla importada.
Figura 14. 4 – Tabla Pedidos Importada a Excel
404
405
Capítulo 14 / DAX Como Lenguaje de Consulta
Editar Consulta
Editar la consulta es bien sencillo, solamente dejamos la celda
activa dentro de la tabla recién importada y pulsamos CLIC
DERECHO, con lo cual se despliega un menú contextual, allí
ubicamos las opciones de TABLA y en los comandos que aparecen
pulsamos en EDITAR DAX.
Figura 14. 5 – Editar DAX
Ahora se despliega un nuevo cuadro de diálogo con nombre editar
DAX, allí es donde haremos la edición, las consultas DAX para una
tabla de Power Pivot.
El ADN DE Power Pivot
Aquí debemos, desplegar las
opciones y seleccionar DAX
para poder hacer las
consultas.
Caja de texto para emplear
expresiones DAX encerradas
en EVALUATE para retornar
Tablas.
Figura 14. 6 – Cuadro de Diálogo Editar DAX
Aquí podemos pegar la consulta del ejemplo mostrado al principio
Figura 14. 7 – Primera Consulta
406
407
Capítulo 14 / DAX Como Lenguaje de Consulta
¡Toma Nota!
Sin importar la configuración del separador lista de tu computadora,
bien sea coma o punto y coma (o cualquier otro) el separador de
argumentos en las expresiones DAX escritas en el cuadro de diálogo
editar DAX siempre se separan por coma (,).
CALCULATETABLE
Recordemos de capítulos previos que la función CALCULATETABLE
retorna una tabla, la cual la hace ideal y potente para consultas.
Por ejemplo, si queremos extraer una porción de la tabla Pedidos
pero basada en un filtro de una tabla de búsqueda, lo podemos
hacer sin ningún problema, en específico:
EVALUATE(
CALCULATETABLE (
TABLA_Pedidos,
Calendario[Mes Nombre] = "Enero"
))
Nota que se está filtrando la tabla Pedidos de acuerdo a una tabla de
búsqueda, en este caso la tabla de Calendario, esto se ejecuta sin
ningún inconveniente retornando la tabla deseada (solo el mes de
enero).
El ADN DE Power Pivot
408
ADDCOLUMNS
La función ADDCOLUMNS nunca la hemos tratado en el texto, pues
es especialmente útil para consultas.
La función ADDCOLUMNS es un iterador, así como FILTER, retorna
Definición
una tabla especificada en su primer argumento, enriquecida o
expandida con un nuevo conjunta de columnas.
ADDCOLUMNS(<tabla>;<nombre>;<expresión>; …)
Sintaxis
La función ADDCOLUMNS tiene un número indefinido de
argumentos o parámetros:
Tabla
14. 1
Argumento
Tabla
Argumentos de la Función ADDCOLUMNS
Argumentos
Descripción
La tabla que queremos expandida
Nombre
Nombre de la nueva columna entre comillas dobles
Expresión
Expresión que devuelva une escalar para crear la
columna.
Ejemplo:
EVALUATE(
ADDCOLUMNS ( ‘TABLA_CategoríaDeProductos’, "Número de Productos",
CALCULATE(COUNTROWS(TABLA_Pedidos)) )
)
409
Capítulo 14 / DAX Como Lenguaje de Consulta
Un vistazo a la imagen:
NOTA
Se
pueden
seguir
añadiendo
columnas,
cuantas
necesitemos,
solamente
debemos
seguir indicando tanto el
nombre
como
la
expresión después del
tercer argumento.
Figura 14. 8 – Porción del Resultado del Query con ADDCOLUMNS
SUMMARIZE
Definición
La función SUMMARIZE retorna una tabla de resumen sobre un
conjunto de grupos.
Sintaxis
SUMMARIZE(<tabla>; <grupo>;…;[<nombre>];[<expresión>])
La función SUMMARIZE es una de las funciones más útiles y
utilizadas para consultas en Power Pivot, se pueden hacer cosas
sencillas como otras de mayor envergadura.
Tabla 14. 2
Argumento
Tabla
Argumentos de la Función SUMMARIZE
Descripción
Una expresión DAX que retorne una tabla.
Columna
Una columna existente utilizada para crear grupo.
Nombre
Nombre para el total o columna de resumen.
Columna
Una expresión DAX que devuelva un escalar.
El ADN DE Power Pivot
Veamos un ejemplo y sus resultados, sabemos que de esta manera
será más claro.
EVALUATE(
SUMMARIZE ( TABLA_Pedidos, TABLA_Pedidos[SKU] ))
Retorna:
Tabla 14. 3 – Ejemplo 1 SUMMARIZE elementos únicos
Devolvió todos los elementos únicos del campo SKU en la tabla
Pedidos, no obstante, si ese fuera el fin de la historia no sería del
todo potente; como se puede observar en la sintaxis después del
argumento grupo hay puntos suspensivos, quiere decir que
podemos añadir más grupos (columnas) observemos que sucede.
410
411
Capítulo 14 / DAX Como Lenguaje de Consulta
EVALUATE(
SUMMARIZE (
TABLA_Pedidos,
TABLA_Pedidos[SKU],
TABLA_Pedidos[Tipo de Compra]
))
Retorna:
Figura 14. 9 – Segundo Ejemplo con SUMMARIZE
El ADN DE Power Pivot
Con lo anterior se puede ver un poco más el potencial de la función
SUMMARIZE, vemos que ahora devuelve los elementos de ambas
columnas que son comunes a ambos, sin embargo, si tomas las filas
completas, veremos que estas no se repiten.
Pausemos un Momento
Fíjate en como los dos ejemplos de la función SUMMARIZE previos
pueden ser especialmente útiles cuando queremos construir la tabla
de filtros intermedia y la tabla de conexión para realizar una relación
muchos a muchos como estudiamos en el capítulo 12.
En la sintaxis de la función SUMMARIZE vemos que los últimos
argumentos
son
opcionales,
estos
hacen
lo
mismo
que
ADDCOLUMNS, indicamos un nombre y una expresión para
expandir la tabla, por ejemplo:
EVALUATE(
SUMMARIZE (
TABLA_Pedidos,
TABLA_Pedidos[SKU],
TABLA_Pedidos[Tipo de Compra],
"Ingreso con Impuesto",
SUM ( TABLA_Pedidos[Precio de Venta] ) * 0.16
)
)
412
413
Capítulo 14 / DAX Como Lenguaje de Consulta
Figura 14. 10 – Ejemplo 3 con SUMMARIZE
Hay un buen grupo de funciones para consultas, como: ROOLLUP,
GROUPBY, TOPN, RANK, GENERATE, etc. Pero tenemos la seguridad
que en el momento que las necesitas podrás consultar sus sintaxis
en el MSDN y podrás aprender en un santiamén.
Por lo que damos por finalizado este capítulo y el libro.
¿Quieres más contenido? Y continuar este maravilloso viaje por
Microsoft BI. Tenemos algo que te puede interesar.
El ADN de Power View:
Referencia Cruzada
LIBRO: EL ADN de Power View – Miguel Caballero & Fabian Torres. Es
vital poder transmitir la información obtenida de manera efectiva, y nada
mejor que los gráficos y las representaciones visuales, Power View es un
complemento que permite tomar las medidas de Power Pivot y mostrarlas
en gráficos como un dashboard, el ADN de Power View explora, estudia y
profundiza en Power View y Visualización de Datos.
El ADN DE Power Pivot
El ADN de Power BI (.com) & Desktop.
Referencia Cruzada
LIBRO: EL ADN de Power BI (.com) y Desktop – Miguel Caballero & Fabian
Torres. Power BI es lo que te recomendamos de corazón, como tu próxima
parada. En esta herramienta tenemos el lenguaje DAX, visualización de
datos al cubo y otras cosas súper útiles, en el asumimos que ya has
pasado por este libro, por lo que se enfoca en visualización y aplicaciones
de BI con DAX + Comunicación de Datos Efectiva.
Comentarios Finales
Mi amigo@ eso ha sido todo, ha sido un viaje largo y en sus
momentos complejo, pero divertidísimos ¿No crees?, nosotros
escribiendo una y cada una de las líneas de este texto no
dejábamos de sonreír por el hecho de compartir contigo todo este
bonito material, esperamos la hallas pasado súper en el desarrollo.
Power Pivot es una herramienta poderosísima, sin embargo,
recuerda que el poder está en las personas y lo que puedas hacer
con este armamento futurista en tu arsenal, no queremos finalizar
sin antes decirte: que sigas practicando, experimentado y por
encima de todo aplicando; sácale el máximo provecho ¡Mantente
curioso! Y emprende nuevos caminos a otras tecnologías BI.
¡Un Fuerte y Cálido abrazo!, tus amigos:
- Miguel Caballero
- Fabian Torres
414
415
La Presente Página se ha dejado en Blanco de forma deliberada.
El ADN DE Power Pivot
Anexos
Anexos
416
Anexos 417
Anexo A: Glosario de Términos
Anexo A
Glosario de Términos: Para Consulta Rápida
INTRODUCCIÓN
En este anexo puedes encontrar los términos, conceptos claves y críticos que todo crack
del lenguaje DAX y creador de modelos de datos debe conocer, y sobre todo entender
con la mayor claridad y maestría del mundo, en realidad hay algunos conceptos propios
de este texto pero que no dejan de ser vitales; con esto el fin último es que en el proceso
de aprendizaje puedas consultar algún concepto de forma rápida para así repasar y avanzar
con mayor facilidad a lo largo del libro. Este anexo tiene tres o más conceptos de cada
capítulo, por lo que en el proceso de aprendizaje, práctica y experimentación no los
entenderás todos, pero una vez finalizado este libro serán supremamente sencillos de
entender.
* Aka: También Conocido Como (Also Know As)
Anexos 418
Azure Marketplace
Aka: Microsoft Azure Marketplace
Es un mercado On-line que nos permite comprar y vender software como servicios (SaaS) es decir crear
programas, alojarlos y mantenerlos en la nube y proveerlos a un cliente; además Azure Marketplace es un
mercado de datos en línea global, donde podemos comprar bases de datos, imágenes, datos comerciales y datos
públicos acreditados.
Calendario Estándar
Aka: Standard Calendar
Es el calendario en el cual el mes de febrero tiene 28 días o 29 días en años bisiestos, mientras que el resto de
meses tienen 30 o 31 días, por lo tanto, el año tiene 365 días o 366 días. Es decir, el calendario estándar el
gregoriano, aquel que tenemos en nuestro celular y utilizamos día a día.
Calendario Personalizado
Aka: Custom Calendar
El calendario personalizado es un tipo de calendario ajustado a las necesidades de la empresa o persona con
motivo de su ejercicio laboral, por ejemplo: los semestres académicos, las temporadas deportivas, ciclo de
proveedores, etc. Etc.
Clave Principal
Aka: Primary Key / Clave Primaria
Columna de una tabla donde no se repite ningún ítem o elemento, por lo tanto, identifica de forma única cada
fila de la tabla, es utilizada para crear relaciones.
Clave Externa
Aka: Foreign Key / Primary Foránea / Clave Ajena
Columna de una tabla base donde se repiten los elementos a lo largo de la columna, esta identifica un grupo de
columnas en la tabla de búsqueda, se utiliza para relacionar con otra tabla que contenga la clave principal.
Contexto
Aka: Context
Conjunto de filas y columnas restantes después de aplicar uno o más filtros y/o restricciones en las diferentes
tablas, donde se evaluará una expresión (fórmula).
Anexos 419
Contexto de Consulta
Aka: Query Context
Es el contexto (conjunto de filas y columnas) que quedan después de aplicar los filtros que derivan directamente
del reporte de tabla dinámica, es decir, los filtros generados por al área de colocación y slicers, puedes pensarlo
con el primer contexto puro antes de ser alterado por cualquier restricción.
Contexto de Evaluación
Aka: Evaluation Context
Es el escenario completo y final donde se evalúa una fórmula, se compone por el contexto de filtro que brinda
la tabla para su ejecución y el contexto de fila que permite determinar el cálculo fila a fila.
Contexto de Fila
Aka: Row Context
Es la fila actual en la tabla de Power Pivot, en cuyo caso se evalúa una expresión, visto de otro modo, el contexto
de fila proporciona el grado de especificación para que se ejecuten las funciones de agregación.
Contexto de Filtro
Aka: Row Context
Es el contexto que (conjunto de filas y columnas restantes) surge después de aplicar las restricciones que alteran al
contexto de consulta.
Coordenada
Aka: Filtro Virtual / Referencia
Es la especificación de un filtro que se va aplicar a una tabla, por ejemplo: País=”Colombia”, pero que aún no se
ha aplicado, se puede pensar como el filtro virtual que se convertirá en filtro una vez se aplica a la tabla.
DAX
Aka: Data Analysis Expressions
Son las siglas para: Data Analysis Expressions, que se puede traducir al español de forma aproximada como:
Expresiones para Análisis de Datos.
Anexos 420
Entretejido de Tablas
Aka: Sistema de Relación de Tablas • Término Propio
Es la configuración de relaciones entre las diversas tablas en el modelo de datos, pensado como la representación
de vista de diagrama y su esquema visual de tablas, relaciones y organización la interfaz para su interpretación.
Expresión DAX
Aka: DAX Expression
Es el conjunto de funciones y operadores que en unión tienen como objetivo realizar una tarea específica, es
decir, es una fórmula creada con el lenguaje DAX.
Filtro
Aka: Filtro “Virtual” / Referencia
Es el filtro aplicado a una tabla que tiene como fin segmentarla en un conjunto más pequeño de acuerdo a la
especificación del mismo.
Inteligencia de Negocios
Aka: Business Intelligence / BI
Es el conjunto de técnicas, herramientas, procesos y métodos enfocadas en extraer, integrar, procesar y analizar
datos (Generalmente cantidades masivas), para la creación de información oportuna, de valor, precisa y accionable;
que se convierta en conocimiento para la compañía, con ello tomar decisiones que direccionen de forma positiva
las acciones para alcanzar los objetivos de negocio.
Iteración
Aka: Loop / Bucle / Ciclo
Es el proceso de ciclo que se repite ejecutando las mismas acciones en diferentes escenarios un número
determinado de veces, en las funciones DAX, es recorrer una fila de una tabla una a una ejecutando una acción.
Iteración Múltiple
Aka: “Bucles Anidados”
Es el proceso de ciclo que se repite ejecutando las mismas acciones en diferentes escenarios un número
determinado de veces anidado dentro de otro.
Anexos 421
Jerarquía
Aka: Hierarchy
Es un camino preestablecido en un reporte, creado a partir de la anidación de varios niveles que están
relacionados entre sí, para facilitar la búsqueda y análisis de datos.
Jerarquía Padre/Hijo
Aka: Hierarchy Parent/Child
Son jerarquías que no tienen el mismo número de niveles y existe una relación padre/hijo entre sus elementos,
puede visualizarse de manera aproximada como una relación de árbol genealógico.
KPI
Aka: Key Performance Indicators
Es una representación gráfica de la relación que existe y que podemos definir a través del modelo de datos, entre
una medida y un valor fijo, o incluso otra medida establecida.
Lenguaje DAX
Aka: Lenguaje Funcional DAX
El lenguaje DAX, es un lenguaje de fórmulas que permite crear cálculos personalizados en tablas de Power Pivot
para extraer información útil para las compañías. Además, puede ser utilizado como lenguaje de consulta.
Lenguaje De Consulta
Aka: Query Lenguague
Es un lenguaje informático usado para hacer consultas en bases de datos y sistemas de información.
Medida
Aka: Campo Calculado en Excel 2013 / Measure
Es una fórmula que resume datos numéricos para realizar análisis dinámico
Medida Implícita
Aka: Implicit Mesure
Son aquellas medidas que se crean cuando arrastramos un campo de una tabla, al área de valores de una tabla
dinámica. Por lo tanto, pueden ser algunas de las 10 funciones de resumen disponibles por defecto.
Anexos 422
Medida Explicita
Aka: Hierarchy
Es una medida creada directamente con el lenguaje DAX, bien sea en el cuadro de dialogo medidas, en la barra
de fórmulas DAX o en el área de medidas.
Medidas Hibridas
Aka: Hybird Measure
Es un a medida que se ha creado con base en por lo menos dos medidas o columnas que pertenecen a distintas
tablas base (Fact Table), por lo anterior, este tipo de medidas solo puede existir en un entretejido de tablas que
tengan múltiples bases bien relacionadas.
Modelo de Datos
Aka: Data Model
El Modelo de Datos consiste en el conjunto de tablas, relaciones mediante declaraciones, Medidas, Columnas
Calculadas, Jerarquías, KPIs y otros objetos creados en Power Pivot, para realizar análisis de datos orientado a
Business Intelligence.
Modelo de Datos Interno
Aka: Internal Data Model
El Modelo de Datos Interno son las posibilidades que tenemos en aquellas versiones de Office que no tiene el
complemento de Power Pivot completo, sin embargo, con ello podemos utilizar una pequeña parte de Power
Pivot para crear modelos de datos sencillos basados en relaciones uno a muchos principalmente.
Power BI
Aka: Power BI (.com) / Power BI en la Nube / Power BI Desktop / Power BI de Escritorio
Es un software creado específicamente para transformar los datos de una compañía en información rica para la
toma de decisiones, une el poder del DAX Engine, Power Query Y Power View al cubo para lograrlo.
Power Map
Aka: Mapas 3D / 3D Maps / Geoflow (Era Conocido así en su versión Beta en el 2012)
Es una funcionalidad de Excel que permite representar datos geográficos de forma bidimensional o tridimensional
direcciones, código postal, países, ciudades, vecindarios, calles y todo aquello que pueda geo localizar en un mapa,
además, de interacción dinámica con datos temporales.
Anexos 423
Power Pivot
Aka: Gemini (En 2009)
Es un potente motor de procesamiento de datos, que permite agrupar datos de múltiples fuentes de una manera
supremamente sencilla y a una velocidad sorprendente, “como a la velocidad de la luz”. Todo ello para obtener
información de valor, accionable y oportuna para tomar decisiones en poco tiempo, todo mediante del lenguaje
DAX.
Power Query
Aka: Obtener y Transformar / Data Explorer
Es una funcionalidad que pone a nuestra disposición las opciones suficientes para tomar Raw Data (datos no
óptimos para llevar acabo análisis acertados) consolidarlos, transformarlos, enriquecerlos, limpiarlos, estandarizarlos
y adaptarlos para que queden de forma óptima y hacer un posterior análisis.
Power View
Aka: Canvas
Es una funcionalidad de Excel que permite tomar todo ese procesamiento de datos, donde se ha resumido y
hecho los cálculos para derivar información relevante y, presentarlo (Mostrarlo) mediante gráficos, indicadores
y distintas ayudas visuales para poder absorber la información de manera sencilla e intuitiva.
Relación
Aka: Relationship
Es la conexión creada entre una o más tablas que han sido agregadas al modelo de datos, y se realiza con el
objetivo de realizar análisis de datos.
Reporte
Aka: Report / Informe
Son informes que clasifican y organizan información clave, extraída de una base de datos
Reporte de Tabla Dinámica
Es un reporte creado a partir de la funcionalidad de tablas dinámicas de Excel, dejando la tabla de forma interactiva
para resumir los datos en cuestión de segundos.
Anexos 424
Reporte Parametrizable
Aka: Reporte que Recibe Datos de Entrada del Usuario
Es un tipo de reporte de tabla dinámica que permite al usuario suministrar parámetros a una tabla dinámica a
través de un Slicer, con lo cual, puedes visualizar la información allí presentada de múltiples maneras.
Restricción
Aka: Constrains
También conocidas como constrains, son alteraciones realizadas al query context a través de diferentes funciones
del lenguaje DAX.
Snnipets
Aka: Patterns / Patrón • Término “Propio” Adaptado
Fórmulas del lenguaje DAX reusables para otras situaciones, donde las modificaciones que hay que hacer son
mínimas para emplearlas en otros escenarios, este término es usado en programación de computadoras, pero
en el texto se extienda a fórmulas DAX. En Power Pivot se les conoce como patrones.
SSAS Tabular
Aka: SQL Server Analysis Services Tabular / Modelado Tabular
Los modelos tabulares son bases de datos "en memoria" de Analysis Services. Gracias a los algoritmos de
compresión avanzados y al procesador de consultas multiproceso, el motor analítico en memoria xVelocity
(VertiPaq) ofrece un acceso rápido a los objetos y los datos de los modelos tabulares para aplicaciones cliente
de informes como Microsoft Excel y Microsoft Power View.
Los modelos tabulares admiten el acceso a los datos mediante dos modos: modo de almacenamiento en caché y
modo DirectQuery. En caché, puede integrar datos de varios orígenes como bases de datos relacionales, fuentes
de distribución de datos y archivos de texto planos. En DirectQuery, puede omitir el modelo en memoria, lo
que permite a las aplicaciones cliente consultar los datos directamente en el origen relacional (SQL Server).
Los modelos tabulares se crean en SQL Server Data Tools (SSDT) mediante las nuevas plantillas de proyectos
de modelos tabulares. Puede importar datos de varios orígenes y, a continuación, enriquecer el modelo
agregando relaciones, columnas calculadas, medidas, KPI y jerarquías. A continuación, los modelos se pueden
implementar en una instancia de Analysis Services que permite a las aplicaciones cliente de informes conectarse
con ellos. Los modelos implementados se pueden administrar en SQL Server Management Studio del mismo
modo que los modelos multidimensionales. También se pueden crear particiones de los mismos para optimizar
el procesamiento y protegerlos en el nivel de fila usando la seguridad basada en roles.
POWER PIVOT TURBO, en Definitiva
Anexos 425
Tabla Base
Aka: Tabla Matriz / Tabla de Hechos / Fact Table / Tabla Principal
Es la tabla central de un esquema dimensional y contiene los valores de las medidas de negocio o dicho de otra
forma los indicadores de negocio, es la tabla que tiene una o más calves externas.
Tabla de Búsqueda
Aka: Tabla de Dimensión
Son elementos que contienen atributos (o campos) que se utilizan para restringir y agrupar los datos almacenados
en una tabla de hechos cuando se realizan consultas sobre dichos datos en un entorno, estas tablas tienen los
atributos que identifican de forma única las filas y tiene información acerca de las tablas en general.
Tabla de Calendario
Aka: Tabla de Fechas
Son una especie particular de tablas de búsqueda que tienen como objetivo permitir categorizar nuestros datos
de múltiples maneras, esto mediante columnas que segmentan en diversos grupos, como: Años, meses,
semestres. Etc.
Tabla de Conexión
Aka: Bridge Table
Es una tabla que conecta la tabla de filtros intermedia con la Pseudo-tabla de búsqueda, cuya finalidad es servir
como puente para crear una relación muchos a muchos en Power Pivot.
Tabla Desconectada
Aka: Tabla de Parámetros
Es una tabla que esta agregada en el modelo de datos pero que no se relaciona con ninguna otra tabla, y es
utilizada para crear reportes parametrizables.
Tabla De Filtros Intermedia
Aka: Tabla de Categorías
Es el campo por el cual queremos categorizar una tabla dinámica y extraer los valores únicos para construir una
tabla que servirá para arrastrar a las áreas de colocación.
Anexos 426
Tabla de Pseudo Búsqueda
Aka: Broken Lookup Table
Es una tabla que no tiene ninguna columna que pueda servir como clave principal, pero por la naturaleza de sus
datos es próxima ser una tabla de búsqueda.
Tablas Intermedias
Aka: Helper Tables
Es un tipo de tabla que sirve como apoyo para construir y realizar acciones en otra tabla, principalmente utilizadas
como vía para crear relaciones muchos a muchos en Power Pivot.
Tabla Sliers
Aka: Tabla de Parámetros
Es un Slicer que contiene los diferentes parámetros a aplicar en un reporte parametrizable y que, a su vez, ha
sido creado a partir de una tabla agregada al modelo de datos pero que NO ha sido relacionada con ninguna
otra dentro del modelo.
Transición de Contexto
Aka: Transition Context / Cambio de Contexto
Es el proceso o técnica mediante el cual se trasforma el contexto de fila en contexto de filtro, especialmente útil
para KPIS.
OLAP Cubo
Aka: OnLine Analytical Processing
Es una base de datos multidimensional, en la cual el almacenamiento físico de los datos se realiza en un vector
multidimensional. Los cubos OLAP se pueden considerar como una ampliación de las dos dimensiones de una
hoja de cálculo. Esto hace que el acceso a los datos sea supremamente veloz y semi construido.
Anexos 427
Anexo B: Snnipets (Patrones) DAX
Anexo B
Snnipets (Patrones) DAX)
INTRODUCCIÓN
En este anexo podrás encontrar algunas medidas reusables de manera directa, a lo que
llamamos Snippets en este libro.
Anexos 428
Mediana Para Excel 2013
TU_TABLA[Mediana Excel 2013]:=
(
MINX (
FILTER (
VALUES ( TABLA_Pedidos[Precio de Venta] );
CALCULATE (
COUNT ( TABLA_Pedidos[Precio de Venta] );
TABLA_Pedidos[Precio de Venta] <= EARLIER ( TABLA_Pedidos[Precio de Venta] )
)
> COUNT ( TABLA_Pedidos[Precio de Venta] ) / 2
);
TABLA_Pedidos[Precio de Venta]
)
+ MINX (
FILTER (
VALUES ( TABLA_Pedidos[Precio de Venta] );
CALCULATE (
COUNT ( TABLA_Pedidos[Precio de Venta] );
TABLA_Pedidos[Precio de Venta] <= EARLIER ( TABLA_Pedidos[Precio de Venta] )
)
> ( COUNT ( TABLA_Pedidos[Precio de Venta] ) - 1 )
/2
);
TABLA_Pedidos[Precio de Venta]
)
)
/2
TABLA_Pedidos[Precio de Venta]: Donde aparezca esto, debes reemplazarlo por la columna a la
cual deseas hallar la mediana.
Anexos 429
Media Móvil para Excel 2016 y 2013
TU_TABLA[Media Móvil Siete Días]:=
AVERAGEX (
FILTER (
ALL ( Calendario[Fecha]);
Calendario[Fecha]
> ( MAX ( Calendario[Fecha] ) - 7 )
&& Calendario[Fecha] <= MAX ( Calendario[Fecha] )
);
[Costo Total Ite]
)
Calendario[Fecha]: Donde aparezca esto, debes reemplazarlo por tú columna de fecha en tu tabla
de calendario (tabla de fechas)
7: Si deseas cambiar el número de días para la media móvil, puedes hacerlo modificando el número
siete por el que desees.
[Costo Total Ite]: Aquí debes reemplazarlo por la medida que deseas calcular la media móvil.
Moda para Excel 2016 y 2013
[Moda para Excel 2016 y 2013] :=
MINX (
TOPN (
1;
ADDCOLUMNS (
VALUES ( TABLA_Pedidos[Precio de Venta]),
"Freciencia"; CALCULATE ( COUNT ( TABLA_Pedidos[Precio de Venta]) )
);
[Frecuencia];
0
);
TABLA_Pedidos[Precio de Venta]
)
Anexos 430
Anexos 431
Anexo C: Herramientas y Referencias DAX
Anexo C
Anexo C
Herramientas y Referencias
INTRODUCCIÓN
Existen diversas herramientas y recursos, tanto de pago como gratuitas que nos ayudan a
trabajar con Power Pivot y el lenguaje DAX de manera más amigable, divertida y acertada;
donde además podemos lograr tareas que de otro modo tomarían mucho tiempo. En este
anexo queremos hacer referencias a tres grandiosas herramientas gratuitas que puedes
encontrar y descargar en la web, para empezar a implementar ahora mismo, estas son:
DAX Formatter
DAX Studio
Power Pivot Utilities
Anexos 432
HERRAMIENTAS
HERRAMIENTAS DAX Formatter
Web: http://www.daxformatter.com/ • SQL BI Team
Cuando se empieza a dominar DAX, aprender a crear fórmulas largas es fácil, de hecho, se empieza a volver
común ya que en nuestra labor para extraer insights lo requiere y se vuelve 100% natural para nosotros, es por
ello, existen ciertas reglas para darle un formato a las fórmulas DAX, como se mencionó, en el capítulo 6, de tal
manera que sea fácilmente interpretable tanto por terceros como para nosotros.
Con esto en mente, el equipo de SQL BI, liderado por Marco Russo y Alberto Ferrari crearon la maravillosa utilidad
On-Line llamada DAX Formatter.
Ilustración C. I – DAX Formatter Utilidad On-Line
Para Acceder a ella solo tienes que ir a esta URL: http://www.daxformatter.com/ (Es 100% Gratuita)
Su uso es bastante sencillo intuitivo, por ejemplo, si tomamos la medida Erogaciones Apropiadas de
Producto al final creada en el capítulo 8:
CALCULATE ( SUM ( TABLA_Pedidos[Precio de Venta] ), FILTER ( TABLA_Pedidos,
TABLA_Pedidos[Costo del Producto]
<TABLA_Pedidos[Costo de Envio]+TABLA_Pedidos[Costo Empaque] )
)
Anexos 433
Copiar y pegar la medida en el DAX Formatter.
Ilustración C. II - Añadiendo Fórmula DAX al DAX Formatter
Pulsamos clic en el botón FORMAT y listo:
Ilustración C. III – Fórmula DAX bien formateadas con DAX Formatter
Ahora la fórmula queda debidamente formateada, podemos utilizar el botón COPY en la parte inferior
izquierda para utilizarlo donde necesitamos, el cuadro de diálogo medidas, Power BI, etc.
¡NOTA!
El DAX Formatter reconoce como separador de lista el carácter coma (,) por defecto, si
utilizas (;) debes cambiar las opciones de SEPARATOR que se encuentran en la parte superior
derecha antes de pegarlo en la utilidad Online, sino saldrán errores. Las reglas que sigue el
DAX Formatter son las mencionadas en el capítulo 6, igualmente en la parte inferior de la
página se encuentra el link donde los autores las especifican.
Anexos 434
DAX Studio
Web: https://daxstudio.codeplex.com/ • Codeplex
DAX Studio es otra herramienta gratuita y fantástica, con ella podemos hacer consultas a las tablas de Power
Pivot de manera directa y amigable, cuenta con una interfaz estupenda y una serie de opciones que nos permite
llevar acabo ciertas acciones que tarde o temprano necesitaremos y nos ahorraran muchísimo tiempo.
Hay múltiples cosas que podemos conseguir con DAX Studio, a continuación, listamos las más relevantes:
Extraer lisa de Medidas de tu Modelo de Datos
Para Ver el Global
Para Documentación
Ayuda a Crear Fórmulas DAX Complejas
Facilidad para Aprender a Crear Consultas
¡NOTA!
DAX Studio siempre retorna una tabla, lo cual es lo opuesto a una medida en Power Pivot que
debe ser une escalar para poder mostrarlo en la tabla dinámica, esto es muy importante para
analizar partes de fórmulas donde se devuelven tablas y detectar que si es retornando lo que
deseamos.
Para DESCARGARLO, solamente vista esta web: https://daxstudio.codeplex.com/ y clic en el botón
Download
Ilustración C. IV – Descargar DAX Studio
Ejecútalo sigue las instrucciones instalación.
Anexos 435
Después de descargarlo e instalar DAX Studio, se debe ACTIVAR en complementos COM, son exactamente
los mismos pasos que se siguen para activar Power Pivot (Capitulo 3) pero esta vez se selecciona DAX Studio
Excel Add-in y aceptar.
Ilustración C. V – Activar DAX Studio en Complementos COM
Ahora aparcera una pestaña llama DAX Studio, el siguiente paso es ejecutar el comando DAX Studio en dicha
pestaño o ejecutarlo desde el acceso directo que generan el escritorio del pc, esto abre una venta que pide
conexión, por defecto aparecerá Power Pivot Model con el archivo de Excel actual que tenga modelo de datos.
Ilustración C. VI – Interfaz de DAX Studio
Anexos 436
Power Pivot Utilities
Web: http://www.sqlbi.com/tools/power-pivot-utilities/ • SQL BI Team
Power Pivot Utilities es un complemento para Excel que ayuda a documentar los modelos de datos en Excel. Es
un complemento que se instala y crear una nueva pestaña en la cinta de opciones de Excel, además, este
complemento nos brinda acceso a DAX Formatter y DAX Studio.
Ilustración C. VII – Pestaña PP UTILITIES
Si pulsamos clic, por ejemplo, en comando List Measures, crea una tabla con todas las medidas en el modelo de
datos, tanto sus nombres y fórmulas, como a las tablas las que pertenecen.
Ilustración C. VIII – Tabla de Medidas
De la misma forma tenemos comandos para crear una tabla que nos liste las columnas calculadas en uso, las
que no están en uso y las relaciones.
Anexos 437
Ilustración C. IX – Columnas Calculadas
Ilustración C. X – Tabla de Relaciones
También, centra con comandos para mirar cuánta memoria está utilizando el modelo de datos de cada tabla y
un comando para crear una tabla dinámica, especialmente útil para las versiones de Excel 2013.
Ilustración C. XII – Uso de Memoria del Modelo de datos
Anexos 438
REFERENCIAS
HERRAMIENTAS
Nosotros hemos aprendido Power Pivot, construcción de modelos de datos y el lenguaje DAX
gracias a la gran variedad de formaciones y recursos que han desarrollado y publicado los
mismos creadores de Power Pivot y otros grandes expertos en el área, gracias a sus: Workshops,
Webinars, Mentoring y libros; este texto fue posible, donde temáticas de este texto en diversos
momentos se basan directamente en contenido de estas grandes personas.
En esta parte te queremos dejar todos los libros que, a lo largo de los últimos años, nosotros lo
autores del presente texto hemos adquirido y estudiado para profundizar, interiorizar e indagar
en el lenguaje DAX y la construcción de modelos de datos sofisticada. Todos los libros descritos
inmediatamente son magia pura y de cada uno de ellos podrás aprender diferentes cosas y
utilidades extraordinarias; es importante, advertir que todos ellos están en inglés, pero no dejan
de ser obras de la mayor relevancia en todo el mundo.
Agradecemos de todo corazón a:
Rob Collie, Avichal Singh, Bill Jelen, Marco Russo, Alberto Ferrari, Matt Allington,
Kasper de Jonge Y Christopher Webb.
Anexos 439
Power Pivot and Power BI: The Excel User’s Guide for DAX
Rob Collie & Avichal Singh • En: http://goo.gl/qYT2RZ • Power Pivot Pro
Unos de los mejores libros sobre Power Pivot en el mercado, su sencillez y forma amena de abordar las temáticas
lo hace fácil de absorber, es un libro que va desde cero hasta aspectos avanzados, una de las mejores guías,
referencias y métodos de aprendizaje que nosotros los autores de este texto hemos seguido.
Microsoft Excel 2013 Building Data Models With Power Pivot
Alberto Ferrari & Marco Russo • En: http://goo.gl/031qd8 • SQL BI
¡Una obra maestra!, al igual que libro de Rob Collie, empieza desde cero hasta avanzado, justo para encontrar
otras temáticas para expandir las posibilidades en la construcción de Modelo de Datos. Otras de las guías
imprescindibles para nosotros los autores en aprendizaje práctica y profundización en el lenguaje DAX.
Learn To Write DAX: A Practical Guide To Learning Power Pivot
Matt Allington • En: http://goo.gl/SR9nnr • Excelator BI
Este libro nos sirvió especialmente para ver desde otra perspectiva y con otra narración el lenguaje DAX, así
como poner en práctica el lenguaje, ya que trae ejercicios interesantes.
Power Pivot Alchemy: Patterns and Techniques
Rob Collie & Bill Jelen • En: http://goo.gl/TtEivB • Power Pivot Pro
Un excelente libro para dar otro paso, mediante el aprendizaje y utilización de patrones (Snippets), buenas
prácticas y técnicas para cuadros de mando, si deseas dar otro paso después del presente texto o los anteriores
descritos aquí, esta es buena opción.
DAX Patterns 2015
Alberto Ferrari & Marco Russo • En: http://goo.gl/695jEY • SQL BI
¿Quieres un libro llene de patrones (Snnipets) listos para utilizar?, entonces este tienes que añadirlo a tu librería,
cuenta con Snnipets para estadísticas, análisis ABC, Secuencia En el tiempo, inventarios, agregados, etc. Etc.
PowerPivot For Data Analysis
Bill Jelen • En: http://goo.gl/wKDULX • Mr Excel
El primer libro escrito en el mundo sobre PowerPivot, una obra que nos llevó a conocer este maravilloso mundo,
y con el cual dimos nuestros primeros pasos, una obra clásica, enriquecedora y de colección.
Dashboarding and Reporting With Power pivot
Kasper de Jonge • En: http://goo.gl/95U65i
Enfocado a Power Pivot para cuadros de mando, fácil de entender y muy bien escrito.
Anexos 415
Registra Este Producto
Descarga Versión PDF
NOTA ESPECIAL: KINDLE
Suscripción a Actualizaciones
CONSIDERE QUE:
Lo siguiente aplica para las personas que hayan adquirido el libro: El ADN de Power Pivot
por Amazon, de esta manera podrán contar con la versión Optimizada en formato PDF,
además de la suscripción al programa de actualización de contenido, lo cual es libre de costo y
tiene como fin añadir renovaciones a la versión digital dado los Update de Microsoft. Las
Personas que adquirieron el libro por Click Bank, E-junkie o Bancolombia ya está
registrados y cuentan con la versión PDF.
Cómo Registrar Producto a Actualización y Obtener PDF
Envía un correo a: excelfreebymcs@gmail.com con los siguientes datos:
Nombre, Apellido, Fecha de Compra y Correo Electrónico
Envía cual es la quinta palabra del título de la tabla 12.2 en el capítulo 12
Asunto del Correo: Registro ADN PwP desde Amazon
Beneficios del Registro
Recibirás en menos de 24 horas la versión del libro en PDF
Suscripción al Programa de Actualización de Contenido
Descuentos y Regalos Exclusivos
Webinars Gratuitos Exclusivos
Anexos 416
EL ADN
DE POWER VIEW
Y MAPAS 3D
EL ADN
DE POWER BI
(.com) y DESKTOP
www.excelfreeblog.com
Anexos 415