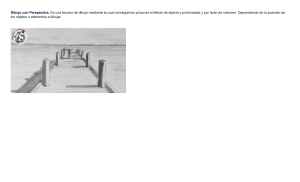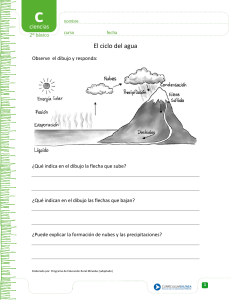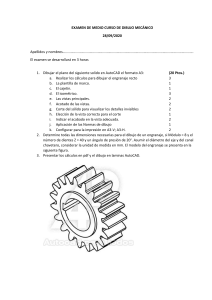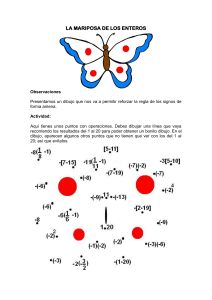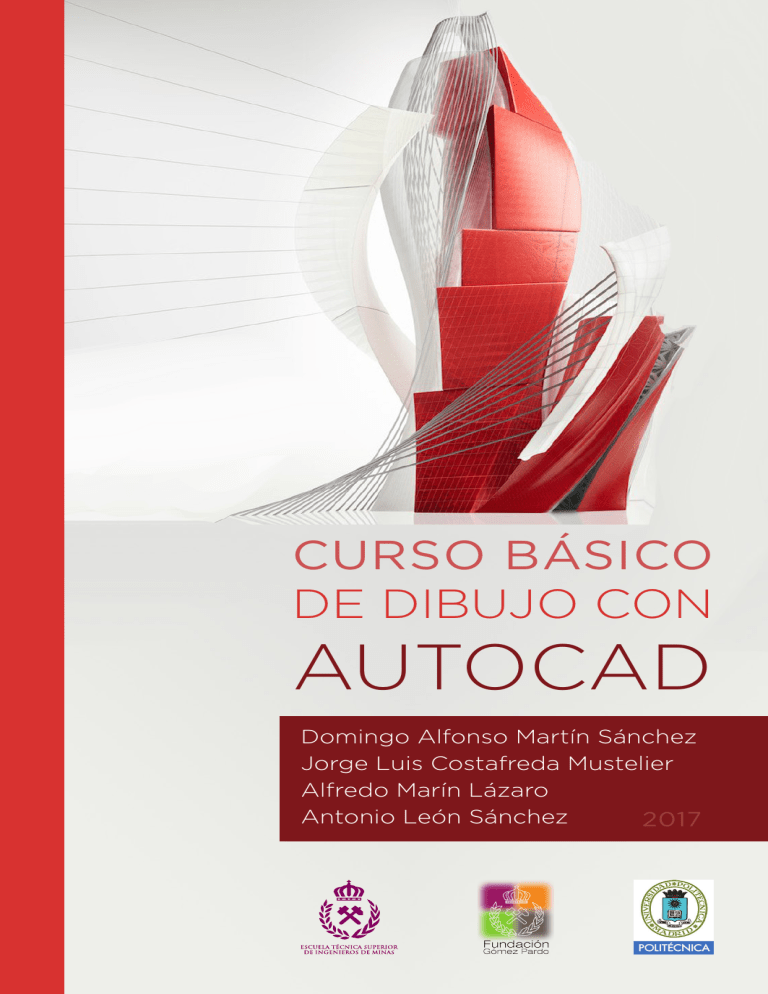
CURSO BÁSICO DE DIBUJO CON AUTOCAD Domingo Alfonso Martín Sánchez Jorge Luis Costafreda Mustelier Alfredo Marín Lázaro Antonio León Sánchez 2017 AUTORES DOMINGO ALFONSO MARTÍN SÁNCHEZ JORGE LUIS COSTAFREDA MUSTELIER ALFREDO MARÍN LÁZARO ANTONIO LEÓN SÁNCHEZ PRÓLOGO DOMINGO ALFONSO MARTÍN SÁNCHEZ REVISIÓN JORGE LUIS COSTAFREDA MUSTELIER EDITORIAL Fundación Gómez-Pardo Madrid 2017 ISBN: 978-84-606-9856-2 Fecha: 30/09/2015 - 30/12/2017 Fundación Gómez-Pardo Alenza, 1. 28003 Madrid (España) Tel: (+34 91 336 7030) http://www.fundaciongomezpardo.es/ CURSO BÁSICO DE DIBUJO CON ÍNDICE 4 | ESCUELA TÉCNICA SUPERIOR DE INGENIEROS DE MINAS Y ENERGÍA | UPM | FUNDACIÓN GÓMEZ PARDO PRÓLOGO.............................................................................................................................10 HISTORIA............................................................................................................................... 12 1. CONCEPTOS BÁSICOS.................................................................................................... 14 1.1. Requisitos del sistema................................................................................................... 14 1.2. Instalación de AutoCAD................................................................................................15 1.3. Iniciar AutoCAD................................................................................................................19 1.3.1. Crear.................................................................................................................... 20 1.3.2. Más información............................................................................................ 20 1.4. Interfaz del usuario..........................................................................................................21 1.4.1. Área de dibujo.................................................................................................22 1.4.2. Ventana de comandos................................................................................22 1.4.3. Barra de Estado..............................................................................................22 1.4.4. Barras de herramientas...............................................................................22 1.4.5. Fichas modelo y presentación................................................................23 1.4.6. Barra de desplazamiento...........................................................................23 1.4.7. View cube y barra de navegación.........................................................23 1.4.8. Barra de asistencia y ayuda......................................................................23 1.4.9. Grupos de herramientas.............................................................................23 1.4.10. Fichas de herramientas.............................................................................. 24 1.4.11. Barra de herramientas de acceso rápido.......................................... 24 1.4.12. Pestañas de dibujos abiertos.................................................................. 24 1.4.13. Controles de la ventana gráfica del espacio modelo.................. 24 1.4.14. Menú de la aplicación................................................................................. 24 1.4.15. Menú contextual.............................................................................................25 1.5. Entrada de comandos y visualización...................................................................27 1.5.1. Ventana de comandos................................................................................27 1.5.2. Botones o iconos de acceso directo................................................... 28 1.5.3. Visualización.................................................................................................... 28 1.5.4. Encuadre........................................................................................................... 28 1.5.5. Zoom extensión.............................................................................................30 1.5.6. Rueda del ratón............................................................................................. 30 1.6. Dibujo con precisión.......................................................................................................31 1.6.1. Unidades.............................................................................................................31 1.6.2. Limites.................................................................................................................32 1.6.3. Sistema de Coordenadas Universal (SCU)............................................. Sistema de Coordenadas Personal (SCP)........................................ 33 Coordenadas................................................................................................... 33 1.6.4. ÍNDICE | CURSO BÁSICO DE DIBUJO CON AUTOCAD | 5 1.7. Crear un dibujo prototipo (plantillas.dwt).......................................................... 36 1.7.1. Iniciar dibujo.......................................................................................................... 36 1.7.2. Interfaz de usuario...............................................................................................37 1.7.3. Establecer límites.................................................................................................37 1.7.4. Crear capas............................................................................................................ 38 1.7.5. Crear estilos de texto........................................................................................40 1.7.6. Forzcursor (F9)..................................................................................................... 41 1.7.7. Orto (F8)................................................................................................................. 42 1.7.8. Rejilla (F7)............................................................................................................... 42 Tema 1 -Práctica 1...................................................................................................................... 44 Tema 1 -Práctica 2..................................................................................................................... 46 Tema 1 -Práctica 3..................................................................................................................... 47 2. ENTIDADES DE DIBUJO.................................................................................................48 2.1. Objetos simples............................................................................................................... 48 2.1.1. Puntos y rectas..................................................................................................... 48 2.1.2. Arcos y círculos......................................................................................................51 2.1.3. Rectángulos y polígonos................................................................................. 53 2.1.4. Elipses....................................................................................................................... 55 2.1.5. Líneas auxiliares y rayos................................................................................... 56 2.2. Objetos complejos..........................................................................................................57 2.2.1. Polilíneas...................................................................................................................57 2.2.2. Curvas spline......................................................................................................... 59 3. REFERENCIA A OBJETOS............................................................................................. 62 3.1. Referencia a objetos simples.................................................................................... 62 3.1.1. Punto final............................................................................................................... 62 3.1.2. Punto medio.......................................................................................................... 64 3.1.3. Intersección............................................................................................................ 64 3.1.4. Centro....................................................................................................................... 65 3.1.5. Cuadrante................................................................................................................ 65 3.1.6. Tangente.................................................................................................................. 66 3.1.7. Perpendicular........................................................................................................ 66 3.1.8. Punto..........................................................................................................................67 3.1.9. OSNAP, REFENT, (versiones anteriores de AutoCAD)............................................................67 Tema 3 -Práctica 1..................................................................................................................... 69 Tema 3 -Práctica 2.................................................................................................................... 70 6 | ESCUELA TÉCNICA SUPERIOR DE INGENIEROS DE MINAS Y ENERGÍA | UPM | FUNDACIÓN GÓMEZ PARDO 3.2. Referencia a objetos complejas.................................................................................71 3.2.1. Desde....................................................................................................................71 3.2.2. Intersección ficticia........................................................................................71 3.2.3. Extensión............................................................................................................71 3.2.4. Paralelo...............................................................................................................72 3.2.5. Inserción.............................................................................................................72 3.2.6. Cercano..............................................................................................................72 3.2.7. Rastreo polar...................................................................................................73 Tema 3 -Práctica 3....................................................................................................................74 4. MODIFICACIÓN DE ENTIDADES................................................................................. 76 4.1. Desplazar y girar objetos.............................................................................................76 4.1.1. Desplazar...........................................................................................................76 4.1.2. Girar......................................................................................................................77 4.2. Copiar objetos simples y en matriz........................................................................78 4.2.1. Copiar objetos.................................................................................................78 4.2.2. Matrices............................................................................................................. 79 4.2.3. Edición de matrices..................................................................................... 86 4.3. Alinear objetos................................................................................................................. 88 4.4. Simetría............................................................................................................................... 89 4.5. Desfase................................................................................................................................90 4.6. Escalar y estirar objetos.............................................................................................. 93 4.6.1. Escalar................................................................................................................ 93 4.6.2. Estirar................................................................................................................. 94 4.7. Recortar y alargar........................................................................................................... 95 4.7.1. Recortar............................................................................................................. 95 4.7.2. Alargar................................................................................................................97 4.8. Chaflán, empalme y fusión de curvas................................................................... 98 4.8.1. Chaflán............................................................................................................... 98 4.8.2. Empalme........................................................................................................... 99 Fusión de curvas......................................................................................... 100 4.8.3. 4.9. Dividir y graduar objetos...........................................................................................102 4.10. Modificar propiedades de objetos....................................................................... 104 4.10.1 . Longitud.......................................................................................................... 104 4.10.2. Descomponer................................................................................................105 4.10.3. Partir.................................................................................................................. 106 4.10.4. Unir.....................................................................................................................107 ÍNDICE | CURSO BÁSICO DE DIBUJO CON AUTOCAD | 7 4.11. Edición de polilíneas, curvas splines y líneas múltiples............................. 108 4.11.1. Editar polilínea............................................................................................. 109 4.11.2. Editar spline...................................................................................................... 111 5. CREACIÓN Y EDICIÓN DE TEXTOS.......................................................................... 114 5.1. Creación de textos.........................................................................................................114 5.1.1. Textos en una línea.......................................................................................114 5.1.2. Texto en líneas múltiples........................................................................... 115 5.2. Edición de texto.............................................................................................................. 116 Tema 5 -Práctica 1..................................................................................................................... 117 Tema 5 -Práctica 2.................................................................................................................... 118 6. BLOQUES........................................................................................................................... 120 6.1. Conceptos.........................................................................................................................120 6.2. Centro de diseño........................................................................................................... 122 6.3. Creación e inserción de bloques............................................................................ 125 6.4. Definición de atributos................................................................................................129 6.5. Exportación y modificación de bloques............................................................. 131 6.6. Creación de librerías de bloques............................................................................ 133 7. ACOTACIÓN...................................................................................................................... 134 7.1. Estilos de acotación..................................................................................................... 135 7.1.1. Creación de estilos de cota.................................................................... 135 7.1.2. Modificar..........................................................................................................139 7.1.3. Reemplazar.....................................................................................................139 7.1.4. Comparar.........................................................................................................139 7.2. Comandos de acotación........................................................................................... 140 7.2.1. Acotación lineal, alineada y angular.................................................... 141 7.2.2. Longitud de arco, radio y diámetro....................................................146 7.2.3. Con recodo y coordenadas.................................................................... 147 7.2.4. Continuar y línea base...............................................................................148 7.2.5. Directrices........................................................................................................ 151 7.2.6. Tolerancias y marcas de centro............................................................ 153 7.2.7. Edición de cotas y de textos de cota................................................154 7.2.8. Actualización del estilo de una cota.................................................. 155 7.2.9. Cota rápida.....................................................................................................156 Tema 7 -Práctica 1.................................................................................................................... 157 8 | ESCUELA TÉCNICA SUPERIOR DE INGENIEROS DE MINAS Y ENERGÍA | UPM | FUNDACIÓN GÓMEZ PARDO 8. SOMBREADOS..................................................................................................................158 8.1. Sombreados.....................................................................................................................158 8.2. Contornos..........................................................................................................................162 8.3. Consultas...........................................................................................................................163 8.3.1. Utilidades de medición.............................................................................163 8.3.2. Propiedades...................................................................................................164 8.3.3. Información de tiempo.............................................................................165 9. ESPACIO DE TRABAJO E IMPRESIÓN.................................................................... 166 9.1. Espacio Modelo..............................................................................................................166 9.1.1. Trazar................................................................................................................. 167 Tema 9 -Práctica 1.................................................................................................................... 172 9.2. Anotativo........................................................................................................................... 173 9.3. Espacio Papel.................................................................................................................. 175 9.3.1. Nueva conFiguración de página.......................................................... 176 9.3.2. Modificar.......................................................................................................... 177 Tema 9 -Práctica 2................................................................................................................... 181 10. APLICACIONES PROFESIONALES............................................................................182 10.1. Tratamiento de Imagen............................................................................................... 182 10.1.1. Enlazar Imagen............................................................................................. 182 10.1.2. Orientar Imagen...........................................................................................184 10.1.3. Escalar Imagen..............................................................................................185 10.1.4. Imagen Georreferenciada........................................................................186 10.2. Vectorizado de Imagen.............................................................................................. 187 PRÁCTICA FINAL DEL CURSO.............................................................................................. 189 SOLUCIÓN DE LA PRÁCTICA FINAL.................................................................................. 190 ÍNDICE DE FIGURAS...................................................................................................................192 ÍNDICE | CURSO BÁSICO DE DIBUJO CON AUTOCAD | 9 PRÓLOGO Durante muchos años he podido observar que la utilidad de los programas de dibujo asistido por ordenador en la ingeniería son muy necesarios. En estos momentos son indispensables y no se concibe la elaboración de planos y la entrega de proyectos sin un buen dominio de estas herramientas. Bien es cierto que ha existido una evolución importante en los últimos años donde hemos pasado del Dibujo asistido por ordenador al diseño asistido por ordenador o, como ahora se denomina, CAD. Se podría decir que, el diseño se hace directamente con estas herramientas, mientras que antes se limitaban a poner en formato estándar las ideas que el ingeniero generaba y que canalizaba a través del papel. El diseño de productos implica la integración de métodos computacionales y de ingeniería en un sistema basado en los procesadores informáticos. Esta mutación, desde el concepto dibujo al de diseño, hace que sean necesarias bases de datos, algoritmos de representación, sistemas de entrada y salida de datos de una forma rápida. En definitiva, esta integración entre ingeniería y sistemas informáticos se traduce en un espectacular ahorro en el tiempo de desarrollo del proyecto. Actualmente las áreas de aplicación, en ingeniería, de estos CAD van desde el Diseño mecánico, Arquitectura, Topografía hasta la Obra civil. Nuestras áreas de trabajo ocupan dos grandes ámbitos, el de la minería y el de la Energía. En el ámbito de la minería, será útil desde el proceso de prospección con la ubicación de los trabajos realizados, evidencias encontradas, elaboración de topografía y cartografía (geológica, geofisica, geoquímica, etc.), hasta la explotación de las minas con el diseño de las infraestructuras (viales, plantas de enriquecimiento, planificación de la explotación...). También en el ámbito de la energía es muy necesaria la utilización de los CAD. Tendrá especial relevancia en el diseño industrial de la instrumentación además del diseño de las instalaciones. Podríamos dividir los CAD en dos grandes grupos: los que trabajan con modelados en dos dimensiones (2D) y los que lo hacen también con tres dimensiones (3D). 10 | ESCUELA TÉCNICA SUPERIOR DE INGENIEROS DE MINAS Y ENERGÍA | UPM | FUNDACIÓN GÓMEZ PARDO Si tuviéramos que diferenciar entre ellas, los CAD-2D están concebidos para la creación de planos que podrían utilizarse en representaciones 3D pero la diferencia fundamental, es que los resultados no aplicables directamente a programas de cálculo por elementos finitos. Mientras que en CAD-3D se trabaja con sólidos 3D, pudiendo obtenerse las formas y las modelizaciones de forma virtual. Además, nos permitiría obtener planos (representaciones 2D) mediante proyección. Otra de las características fundamentales, es la posibilidad de realización de secciones, tanto de piezas como de formas mineralizadas obteniéndose propiedades másicas (pesos, densidad...). No obstante, la principal característica de los CAD-3D, es el buen dialogo existente entre los programas de cálculo por elementos finitos. En esta introducción solo se tratan aplicaciones a CAD-2D aunque el software seleccionado, AUTOCAD 2015 de la empresa AUTODESK, contempla la posibilidad 3D. El diseño de este manual está concebido como una iniciación a este sistema de diseño gráfico para completar la formación de los Ingenieros de Minas y Energía. En ningún caso pretende ser un sustituto de los manuales convencionales. Por su concepción, se asemeja más a una guía rápida de comandos y trucos, además de ser un complemento perfecto a los cursos, que se comienzan a impartir en la Fundación Gómez Pardo (FGP), como entidad delegada para la impartición de cursos complementarios a los profesionales que se han formado en la Escuela Técnica Superior de Ingenieros de Minas y Energía (ETSIME) bajo el paraguas del Espacio Europeo de Enseñanza Superior donde está incluida la ESTSIME y toda la Universidad Politécnica de Madrid (UPM). Domingo Alfonso Martín Sánchez Profesor Titular de Universidad interino ESCUELA TÉCNICA SUPERIOR DE INGENIEROS DE MINAS Y ENERGÍA DE MADRID UNIVERSIDAD POLITÉCNICA DE MADRID PRÓLOGO | CURSO BÁSICO DE DIBUJO CON AUTOCAD | 11 HISTORIA AutoCAD es un software para dibujo en 2D y 3D de reconocido nombre internacional. Su aparición se produjo en la década de los 80 en EE.UU. impulsado por empresas del sector industrial junto con Autodesk, como empresa desarrolladora y comercializadora. El objetivo final de este software es crear diseños más reales. En la actualidad, se utiliza por ingenieros, arquitectos y, en general, por técnicos y diseñadores. Existen módulos especializados para cada sector como AutoCAD Map 3D (Cartografía), Mechanical (Ingeniería Industrial), Civil 3D (Ingeniería Civil), Architecture (Arquitectura), etc. La versión de AutoCAD v.10, a principios de los 90, fue utilizada en el primer seminario organizado por el Catedrático Carlos López Jimeno, destinado a los alumnos del último curso del Plan 83 de la E.T.S.I. de Minas. El aula en la que se impartió disponía de 10 equipos de la marca Tandon, cuyo procesador era un 386 y su sistema operativo el MS-DOS, protagonizaron parte de la formación en el diseño de explotaciones mineras. A partir de este seminario se fueron organizando otros por la Cátedra de Proyectos de Ingeniería. Durante varios años, profesores, técnicos de laboratorio e incluso becarios, impartían clases prácticas fuera de lo que era la enseñanza reglada, evolucionando a las nuevas versiones que salían en el mercado. En el Plan de Estudios del 96 y en el año 2001 en la titulación de Ingeniero de Minas, los alumnos que cursaban 3º en la asignatura de Diseño y Representación Gráfica por Ordenador y Dibujo Asistido por Ordenador en 2D para la Ingeniería Técnica de Minas fueron los primeros en recibir formación Docente. La asigna- 12 | ESCUELA TÉCNICA SUPERIOR DE INGENIEROS DE MINAS Y ENERGÍA | UPM | FUNDACIÓN GÓMEZ PARDO tura constaba de 4,5 créditos y unas 45 horas de dedicación, que con AutoCAD como herramienta de dibujo recibían clases basadas en poca teoría y muchos ejercicios prácticos. Se hacía un seguimiento presencial y se daba importancia al cuaderno de prácticas que los alumnos entregaban al final del curso y que el profesor Llopis, coordinaba y calificaba. La dedicación a dichas asignaturas finalizó en el curso 2009-2010, desapareciendo dicha asignatura por la llegada del nuevo Plan de Estudios. Muchos fueron los alumnos hasta entonces que recibieron formación en AutoCAD, fue tras varios años después de finalizar la carrera cuando nos transmitieron su satisfacción por la enseñanza recibida. Con la implantación del nuevo Plan desapareció del programa de estudios la enseñanza de la expresión gráfica con ordenador, lo cual puede ser un contrasentido en la era digital en la que nos encontramos. Muchos recordamos al profesor Guillermo Leandro Llopis Trillo impartiendo Docencia, no solo en las asignaturas mencionadas, sino también en otras como las de Dibujo Técnico, Proyectos de Ingeniería y Expresión Gráfica, esta última es en la actualidad una asignatura del nuevo plan de Bolonia. Profesor metódico y ordenado, de carácter aparentemente áspero e incluso rebelde, pero siempre haciendo mejorar la formación de los alumnos, ha dirigido además numerosos proyectos fin de carrera de las distintas especialidades: Especializado en Geotermia, aficionado a los minerales y fósiles y entusiasta en coleccionar cascos mineros. Finalmente, queremos rendirle un homenaje a toda una trayectoria Docente dedicada a los alumnos de la Escuela de Minas y Energía. HISTORIA | CURSO BÁSICO DE DIBUJO CON AUTOCAD | 13 1 CONCEPTOS CONCEPTOS BÁSICOS BÁSICOS NOTA 1.1. REQUISITOS DEL SISTEMA La versión de AutoCAD 2015, es compatible con los sistemas operativos de Windows 7 y 8 (32 o 64 bits), utiliza como navegador Internet Explorer 9 o superior. Deja de ser compatible con Windows XP y NT. Tampoco es posible instalar una versión de 64 bits en un sistema de 32 bits y viceversa. CLICK ¿Cómo saber la versión de Windows y si es de 32 o 64 bits? Windows 7: (cursor del ratón) Inicio ‣ (botón derecho) Equipo ‣ Propiedades Windows 8: (pantalla escritorio, cursor del ratón y botón derecho) Inicio ‣ Sistema El procesador: • 32 bits: · Intel® Pentium® 4 o AM D Athlon™ de doble núcleo, 3,0 GHz o superior con tecnología SSE2. · 2 GB de RAM (recomendado 3 GB). · 6 GB de disco duro. • 64 bits: · AM D Athlon 64 con tecnología SSE2. · AM D Opteron™ con tecnología SSE2. · Intel® Xeon® con compatibilidad de Intel EM 64T con la tecnología SSE2. · Intel Pentium 4 con compatibilidad de Intel EM 64T con la tecnología SSE2. · 2 GB de RAM (recomendado 8 GB). · 6 GB de disco duro. 14 | ESCUELA TÉCNICA SUPERIOR DE INGENIEROS DE MINAS Y ENERGÍA | UPM | FUNDACIÓN GÓMEZ PARDO 1.2. INSTALACIÓN DE AUTOCAD Existen varias versiones de AutoCAD 2015 dentro de la Universidad: • Educación: destinada a profesores, técnicos y becarios. Su instalación y funcionamiento requiere de un servidor de licencias. • Estudiante: destinado a alumnos de la UPM, cuyo requisito único es tener cuenta de correo en la UPM, @ alumnos.upm.es y su validez es de 3 años. El programa en su versión estudiante: Para conseguir una versión de AutoCAD gratuita, si eres estudiante de la UPM, u otra Universidad, con acuerdos con Autodesk, dirígete a la siguiente dirección web: http://www.autodesk.es/education o, directamente, en la siguiente dirección http://www.autodesk.com/education/free-software/ autocad Previamente debes registrarte y crear una cuenta en el portal de Autodesk, rellenarás una ficha con tus datos y la cuenta de correo de alumno de la Universidad. Este campo te habilitará para obtener una licencia gratuita durante 3 años. CONCEPTOS BÁSICOS | CURSO BÁSICO DE DIBUJO CON AUTOCAD | 15 CONCEPTOS BÁSICOS Una vez rellenado el campo 1. “Inicia sesión o regístrate”, te permite rellenar el campo 2. “Seleccione el software libre que desee”, en este indicaremos la versión de AutoCAD, el Idioma y el sistema operativo de nuestro equipo que, previamente buscaremos, explicado en el apartado anterior y, por último, el campo 3. “Opina y descarga”, en la que se inicia la descarga e instala. En la versión estudiante, Autodesk te irá enviando correos a la cuenta facilitada para validar el registro y tu cuenta en Autodesk siguiendo sus indicaciones para continuar la instalación. Ejemplos de los correos recibidos se muestran en la figura siguiente: Una vez creada y registrada la cuenta, te permite descargar AutoCAD. Elegiremos la versión más compatible con tu equipo. Recibirás un correo con el número de serie y la clave como se muestra a continuación: 16 | ESCUELA TÉCNICA SUPERIOR DE INGENIEROS DE MINAS Y ENERGÍA | UPM | FUNDACIÓN GÓMEZ PARDO Finalizada la descarga de AutoCAD, se presenta en un archivo compactado de 1,2 Gb de capacidad que, al hacer doble clic sobre él, se ejecutará para descomprimir el programa instalador en una ubicación que te ofrece por defecto o eligiéndola para su mejor localización. Terminado el proceso de descarga, automáticamente empieza la instalación. La pantalla inicial de instalación nos ofrece las opciones de “Crear Implantación”, “Instalar Herramientas” y “Utilidades”, elegimos “Instalar” en este equipo, según Figura 1.1. Figura 1.1. Página inicial de instalación de AutoCAD 2015. La siguiente ficha es la lectura del contrato y su aceptación. La ficha de completar datos, número de serie y clave del producto. Sin rellenar estos campos nos permite probar el producto durante 30 días. Al terminar dicho periodo, tendremos que registrar el producto o dejará de funcionar. La ficha elección de productos, donde elegiremos los productos a instalar, Autodesk AutoCAD 2015, Autodesk ReCap (aplicación inteligente para crear modelos en 3D, partiendo de información escaneada o capturada desde foto, se trabaja con nubes de puntos) CONCEPTOS BÁSICOS | CURSO BÁSICO DE DIBUJO CON AUTOCAD | 17 CONCEPTOS BÁSICOS y Autodesk 360 (servicio de almacenamiento en la nube de Autodesk, tipo Dropbox, Drive, etc.). IMPORTANTE Al desplegar el menú de instalación AutoCAD 2015 pulsando sobre la flecha de expansión, nos ofrece la opción de instalar el menú Express Tools, es una aplicación opcional de AutoCAD en la que incluye múltiples herramientas y comandos en inglés, muchas de ellas muy interesantes como por ejemplo: “adaptar textos en curva”, “sombreados con imágenes”, etc. Una vez terminado el proceso, nos muestra un aviso de su correcta instalación y crea dos accesos directos, uno en el escritorio con el archivo ejecutable de AutoCAD y otro, desde el Inicio de Windows. Figura 1.2. Acceso directos desde el escritorio a las aplicaciones instaladas de Autodesk. IMPORTANTE Existe la posibilidad de portabilidad de licencia en la versión de estudiante a través de la cuenta creada en Autodesk. Esta opción es muy interesante sobre todo cuando cambiamos de equipo, ya que mantiene las misma condiciones iniciales. 18 | ESCUELA TÉCNICA SUPERIOR DE INGENIEROS DE MINAS Y ENERGÍA | UPM | FUNDACIÓN GÓMEZ PARDO 1.3. INICIAR AUTOCAD Existen varias formas de arrancar el programa: CLICK Pantalla del Escritorio de Windows: (Doble click - botón izquierdo del ratón) Icono AutoCAD 2015. Inicio: (Cursor del ratón) Inicio ‣ Todos los Programas Sistema ‣ Autodesk ‣ AutoCAD 2015 - Español ‣ AutoCAD 2015 - Español “acad.exe”. IMPORTANTE Si tenemos instalada una versión anterior de AutoCAD, se van a cargar todas las conFiguraciones creadas en dicha versión referidas al interface de usuario como son: barras de herramientas, color de pantalla, tipos de letra, abreviatura de comandos... y la personalización de herramientas: patrones de sombreado, tipos de líneas personalizados, etc. Una vez terminado el proceso de carga, aparece una ventana inicial que es nueva en AutoCAD 2015, según la Figura 1.3. Figura 1.3. Ventana Inicial. CONCEPTOS BÁSICOS | CURSO BÁSICO DE DIBUJO CON AUTOCAD | 19 CONCEPTOS BÁSICOS En la ventana inicial, en su parte inferior, se diferencian dos fichas: MÁS INFORMACIÓN y CREAR. 1.3.1. CREAR Diferenciada en tres zonas: • Izquierda: (Iniciar dibujo / abrir conjunto de planos / obtener plantillas en línea / Examinar dibujos de ejemplo…). • Centro: (Documentos recientes). • Derecha: (Iniciar sesión Autodesk 360 / Enviar comentarios). 1.3.2. MÁS INFORMACIÓN Diferenciada en tres zonas: • Izquierda: (Novedades, descripción general de las nuevas novedades). • Centro: (Vídeos de primeros pasos / Vídeos de características). • Derecha: (Actualización de seguridad / Vídeos de primeros pasos). 20 | ESCUELA TÉCNICA SUPERIOR DE INGENIEROS DE MINAS Y ENERGÍA | UPM | FUNDACIÓN GÓMEZ PARDO 1.4. INTERFAZ DEL USUARIO Iniciamos una sesión de dibujo de la siguiente manera: CLICK CREAR ‣ Iniciar dibujo. AutoCAD abre internamente un archivo llamado Acadiso.dwt, que es una plantilla de dibujo y a la nueva sesión de dibujo la nombra como Dibujo1.dwg, en ella contiene una serie de características y propiedades desconocidas para los usuarios que comienzan a utilizar esta aplicación. Descripción de las distintas zonas de la pantalla que presenta el programa en la sesión de dibujo abierta, según Figura 1.4. Figura 1.4. Sesión de dibujo abierta, Dibujo1.dwg. CONCEPTOS BÁSICOS | CURSO BÁSICO DE DIBUJO CON AUTOCAD | 21 CONCEPTOS BÁSICOS 1.4.1. ÁREA DE DIBUJO Es la zona de color uniforme cuyos límites son, en principio, los que vemos en pantalla, pero tiene dimensiones ilimitadas. Sobre ella se dibujaran los objetos como líneas, círculos, arcos, textos, etc. 1.4.2. VENTANA DE COMANDOS Suele estar anclada en la parte inferior de la pantalla, pero también toma la condición de flotante y se puede ubicar en cualquier zona de la pantalla. Es el medio de comunicación entre el usuario y la aplicación. Esta comunicación se puede hacer mediante texto en forma de comandos, opciones de comandos, variables del sistema, valores numéricos y signos. IMPORTANTE En las versiones de AutoCAD 2014 y 2015 no las incluyen en la sesión inicial, para incluir barras de herramientas teclearemos en la línea de comando la variable BARRAHERR, especificaremos el nombre de la herramienta que queremos ver, nos ofrece por defecto (TODAS) o teclearemos el nombre específico de alguna, como por ejemplo (DIBUJO). 1.4.3. BARRA DE ESTADO Situada en la parte inferior de nuestra pantalla proporciona un acceso rápido a las herramientas de dibujo más utilizadas, se activan y desactivan y muestran opciones como: posición del cursor en forma de coordenadas, rejilla y herramientas de forzcursor, rastreo polar, etc. 1.4.4. BARRAS DE HERRAMIENTAS Se sitúan en zonas donde menos molesten a la hora de dibujar, pueden estar en modo flotante en distintas zonas del área de dibujo o fijas anclándose en los extremos de dicha área. Formada por botones que representan los comandos y en las que aparece un triángulo pulsando con el cursor sobre ella aparecen comandos relacionados con este, dando la posibilidad de fijar el más usado. Cuando dejamos de utilizarlas en la sesión, podemos cerrarlas para tener más espacio en el área de dibujo. Son conFigurables dando la posibilidad al usuario de adaptarlas a sus necesidades. 22 | ESCUELA TÉCNICA SUPERIOR DE INGENIEROS DE MINAS Y ENERGÍA | UPM | FUNDACIÓN GÓMEZ PARDO 1.4.5. FICHAS MODELO Y PRESENTACIÓN La ficha modelo es un concepto que se utiliza para definir el área de dibujo en la que vamos a trabajar, solo existe un espacio modelo que siempre dibujaremos sobre él. La ficha presentación es la salida final que queremos dar a nuestro dibujo, se puede dibujar en ella y se utiliza para dar un formato de salida a nuestro dibujo que puede ser en forma de planos PDF, ilustraciones JPG, etc., se pueden crear tantas fichas presentación como necesitemos, configurándolas con formatos de papel normalizados y renombrarlas para su mejor identificación. 1.4.6. BARRA DE DESPLAZAMIENTO Son unas tiras que aparecen en la parte inferior y lateral derecho que sirven para desplazarnos a lo largo y alto del dibujo, se utiliza cuando se ha realizado un zoom de acercamiento a un objeto y queremos desplazarnos visualmente a otra zona del dibujo. 1.4.7. VIEW CUBE Y BARRA DE NAVEGACIÓN Es una herramienta visual de navegación para un espacio modelo 2D y 3D. Se puede cambiar entre vistas estándares o isométricas. 1.4.8. BARRA DE ASISTENCIA Y AYUDA En ella aparecen botones de ayuda, consulta de comandos, búsqueda de aplicaciones, actualizaciones, portal de Autodesk, etc. 1.4.9. GRUPOS DE HERRAMIENTAS En ella se encuentran comandos relacionados con su nombre, por ejemplo en el grupo dibujo contiene comandos de dibujo, como línea, círculo, arco, etc. CONCEPTOS BÁSICOS | CURSO BÁSICO DE DIBUJO CON AUTOCAD | 23 CONCEPTOS BÁSICOS 1.4.10. FICHAS DE HERRAMIENTAS Contienen los grupos de herramientas más usadas. 1.4.11. BARRA DE HERRAMIENTAS DE ACCESO RÁPIDO Contiene botones de comandos más usados que son comunes entre todas las aplicaciones de Windows. Se pueden añadir y quitar en función de las necesidades. 1.4.12. PESTAÑAS DE DIBUJOS ABIERTOS Es una de las novedades de esta versión, nos permite visualizar entre las distintas sesiones de dibujos abiertas, reordenarlas y comenzar una nueva sesión de dibujo. 1.4.13.CONTROLES DE LA VENTANA GRÁFICA DEL ESPACIO MODELO Está dividida en tres partes: • (-) Controles de la ventana gráfica. Proporciona acceso a varias conFiguraciones y herramientas de ventana gráfica, además de las opciones de visualización de la ventana gráfica actual en una presentación. • (Superior) Controles de visualización. Proporciona acceso a las vistas estándar y personalizadas y a las proyecciones 3D. • (Estructura alámbrica 2D) Controles de estilo visual. Proporciona acceso a estilos visuales estándar y personalizados. IMPORTANTE Se llama Cinta de Opciones al conjunto formado por las fichas de herramientas y grupos de herramientas. 1.4.14. MENÚ DE LA APLICACIÓN En esta se encuentra los comandos más usados y comunes entre las aplicaciones de Windows, además incluye un explorador de archivos, opciones de conFiguración y herramientas de ayuda al mantenimiento de dibujos como son, recuperación de dibujos dañados, archivos de seguridad, etc. 24 | ESCUELA TÉCNICA SUPERIOR DE INGENIEROS DE MINAS Y ENERGÍA | UPM | FUNDACIÓN GÓMEZ PARDO 1.4.15. MENÚ CONTEXTUAL Aparece cuando pulsamos el botón derecho del ratón. En función de la zona en la que estemos con el cursor en nuestra pantalla, el menú contextual toma distintas características. Algunos ejemplos: 1.4.1.5.1. Sobre el área de Dibujo 1.4.1.5.2. Sobre las barras de herramientas 1.4.1.5.3. Sobre la ventana de comandos El menú contextual se presenta de la siguiente manera situando el cursor del ratón sobre la ventana de comandos. CONCEPTOS BÁSICOS | CURSO BÁSICO DE DIBUJO CON AUTOCAD | 25 CONCEPTOS BÁSICOS 1.4.1.5.4. Sobre la ficha modelo y presentación Se presenta de las siguientes maneras, según la situación del cursor del ratón. 1.4.1.5.5. Dentro de un comando Puede adquirir formatos distintos en función del comando utilizado, ejemplo con el comando línea: 26 | ESCUELA TÉCNICA SUPERIOR DE INGENIEROS DE MINAS Y ENERGÍA | UPM | FUNDACIÓN GÓMEZ PARDO 1.5.ENTRADA DE COMANDOS Y VISUALIZACIÓN Existen varias formas de introducir comandos en AutoCAD, es recomendable conocer varias alternativas. 1.5.1. VENTANA DE COMANDOS Figura 1.5. Ventana de comandos. Se encuentra situada en la parte inferior del área de dibujo, situamos el cursor del ratón sobre ella y escribimos directamente el comando a ejecutar, según empezamos a escribir y va ofreciendo alternativas de otros comandos, comandos predictivos y hasta que no se completa la escritura o eligiéndola con el cursor del ratón, no se ejecuta. Una vez escrito el comando para confirmar se pulsa la tecla Intro o el botón derecho del ratón, menú contextual y elegiremos Intro con el botón izquierdo del ratón. Si tenemos el conmutador activado de entrada dinámica situado en la barra de estado, al igual que en la ventana de comandos te ofrece alternativas de comandos que puedes seleccionar con el cursor pulsando con el botón izquierdo del ratón. Figura 1.6. Escritura sobre la ventana de comandos. Figura 1.7. Ejemplo de entrada dinámica de comandos. En la ventana de comandos siempre van apareciendo un registro de todos los pasos realizados. CONCEPTOS BÁSICOS | CURSO BÁSICO DE DIBUJO CON AUTOCAD | 27 CONCEPTOS BÁSICOS 1.5.2. BOTONES O ICONOS DE ACCESO DIRECTO Es el método más sencillo e intuitivo de ejecutar un comando y los tenemos en los grupos de herramientas Figura 1.8 y las barras de herramientas Figura 1.9. Figura 1.8. Ejemplo de botones sobre grupos de herramientas. Figura 1.9. Ejemplo de botones sobre barras de herramientas. 1.5.3. VISUALIZACIÓN Es importante conocer los distintos comandos para un mayor control de la visualización en pantalla de nuestro dibujo. El dominio de los tres comandos principales de zoom que son: encuadre, zoom extensión y la rueda del ratón, es suficiente para un dominio inicial de la visión en pantalla de nuestro dibujo. 1.5.4. ENCUADRE El comando encuadre te permite desplazarte por todo el dibujo, la forma de introducir el comando se realiza de las siguientes maneras: Figura 1.10. Formas de introducir comandos. El cursor del ratón se trasforma en forma de mano, para arrastrar el dibujo debemos mantener pulsado el botón izquierdo del ratón y soltando el botón para dejar de actuar, para salir de la orden pulsamos el botón derecho del ratón, menú contextual y elegimos salir con el botón izquierdo del ratón, una forma rápida de terminar sin tener que actuar sobre el menú contextual es con la tecla (escape). 28 | ESCUELA TÉCNICA SUPERIOR DE INGENIEROS DE MINAS Y ENERGÍA | UPM | FUNDACIÓN GÓMEZ PARDO IMPORTANTE Una forma rápida y sencilla es realizarlo mediante la rueda del ratón. En función del modelo de ratón suele actuar con la rueda, si la mantenemos pulsada hacia dentro responde de la misma forma que el comando encuadre, soltamos para salir. En otros modelos tiene un botón central detrás de la rueda que funciona de la misma manera. La barra de navegación es otra alternativa, en ocasiones se encuentra desactivada por lo que tendremos que activarla, para activarla nos situamos en la ficha vista y pulsamos con el botón izquierdo del ratón sobre el botón de la barra de navegación según Figura 1.11. dicha barra se sitúa en la parte derecha del área gráfica. Pulsando con el botón izquierdo del ratón sobre el icono de la mano según Figura 1.12. entramos en la orden encuadre y su funcionamiento está descrito en el apartado anterior. Figura 1.11. Activación de la barra de navegación. Figura 1.12. Barra de navegación y botón encuadre. De la cinta de opciones, la ficha vista no contiene el botón de encuadre por lo que si queremos verlo tendremos activar el grupo de herramienta llamado Navegar, lo activamos de la siguiente manera: CLICK Ficha Vista: (botón derecho-menú contextual) grupos de herramientas ‣ mostrar grupo ‣ (botón izquierdo) Navegar Figura 1.13. Grupo de herramienta Navegar. CONCEPTOS BÁSICOS | CURSO BÁSICO DE DIBUJO CON AUTOCAD | 29 CONCEPTOS BÁSICOS 1.5.5. ZOOM EXTENSIÓN Nos muestra en el área gráfica toda la extensión del dibujo. CLICK Comando: Zoom ‣ Extensión Figura 1.14. Ficha Vista, grupo de herramienta Navegar y Zoom extensión. En la barra de navegación el botón de encuadre inicialmente se encuentra en la posición que aparece según Figura 1.14. pero al tener un triangulito en su lateral cabe la posibilidad de cambiarlo por otro comando de zoom. Figura 1.15. Barra de navegación y botón encuadre. 1.5.6. RUEDA DEL RATÓN Nos permite acercar o alejar los objetos respecto al área gráfica, toma como referencia la mira de nuestro cursor. Su funcionamiento, se coloca la mira del ratón sobre el objeto a ampliar, si arrastro la rueda hacia arriba, se acerca al objeto y si la arrastro hacia abajo me alejo. IMPORTANTE Cuando estemos dentro de un comando y no sabemos cómo salir, recurriremos a la tecla escape. 30 | ESCUELA TÉCNICA SUPERIOR DE INGENIEROS DE MINAS Y ENERGÍA | UPM | FUNDACIÓN GÓMEZ PARDO 1.6.DIBUJO CON PRECISIÓN Una de las características más importantes de esta aplicación es la precisión en el diseño, el conjunto de herramientas que ofrece nos van a servir para ganar en rapidez. 1.6.1. UNIDADES Nos permite definir el tipo de unidades y la precisión de las medidas de longitud y ángulo. Inicialmente, las unidades de longitud están en el sistema decimal con una precisión de 4 cifras decimales y el ángulo en grados decimales sin cifras decimales. CLICK Comando: Unidades IMPORTANTE Figura 1.16. Ventana de Unidades de dibujo. Cambiaremos la precisión de la longitud a 2 cifras decimales y los ángulos también a 2 cifras decimales. La dirección de los ángulos, el ángulo 0 está orientado al este y crece en sentido anti horario, de manera que: 0-este, 90-norte, 180-oeste y 270-sur. También tendremos en cuenta la casilla de la escala de inserción, cuando insertemos un dibujo externo tendremos primero que ver el tipo de unidades que tiene, para luego establecerlo aquí. CONCEPTOS BÁSICOS | CURSO BÁSICO DE DIBUJO CON AUTOCAD | 31 CONCEPTOS BÁSICOS Otra forma de acceder a este comando es desde el menú de la aplicación. Figura 1.17. Menú de la aplicación, Unidades. IMPORTANTE Si tenemos activado los límites no nos deja dibujar por fuera de ellos. 1.6.2. LIMITES Se establece un contorno invisible en el área de dibujo. Se suele utilizar cuando sabemos el formato de papel que vamos a emplear para que, de esta manera, cuando utilicemos el comando Zoom Limites y la rejilla tengamos una referencia visual quedando ajustada a dichos límites, siempre que la rejilla este conFigurada para esta situación. CLICK Comando: Limites Precise esquina inferior izquierda o [ACT/DES] <0.0000,0.0000>: Intro Precise esquina superior <420.0000,297.0000>: 210,297 Intro 32 | ESCUELA TÉCNICA SUPERIOR DE INGENIEROS DE MINAS Y ENERGÍA | UPM | FUNDACIÓN GÓMEZ PARDO 1.6.3. SISTEMA DE COORDENADAS UNIVERSAL (SCU) -SISTEMA DE COORDENADAS PERSONAL (SCP) Es un icono que aparece en la parte inferior izquierda del área de dibujo, AutoCAD lo utiliza como gestión interna de los objetos, referenciándolos respecto al origen de coordenadas (0,0), lugar donde se cortan los ejes XY. Cuando se varía de la posición original SCU, pasa a llamarse SCP y su aspecto cambia, siempre nos ofrece la posibilidad de volver a la posición original SCU. Figura 1.18. Ejemplos del icono SCU-SCP. 1.6.4. COORDENADAS IMPORTANTE Siempre que desplacemos o variemos la posición SCU, pasa a ser SCP y el origen de coordenadas (0,0) siempre estará en donde se cortan los ejes XY. Existen varios métodos para introducir coordenadas en el espacio y son el sistema de coordenadas cartesianas y polares. 1.6.4.1. Coordenadas cartesianas La ubicación viene definida por tres ejes ortogonales (X,Y,Z), al trabajar en 2D emplearemos solo (X,Y). Dentro de este sistema existen dos formas de expresión, coordenadas absolutas y relativas. | Coordenadas absolutas: Origen de coordenadas (0,0) es la posición del símbolo (SCU-SCP). La expresión la define la coordenada X (abscisas) y la coordenada Y (ordenadas), separadas por una coma. Expresión: X,Y CLICK Comando: Línea Precise primer punto: 0,0 Precise punto siguiente o [deshacer]: 20,40 Intro Precise punto siguiente o [deshacer]: Intro CONCEPTOS BÁSICOS | CURSO BÁSICO DE DIBUJO CON AUTOCAD | 33 CONCEPTOS BÁSICOS | Coordenadas relativas: El Origen de coordenadas (0,0) es la última coordenada introducida. Para que adopte esta opción debemos introducir el símbolo @ (alt gr+2), por delante de la coordenada. Expresión: @X,Y CLICK Cinta Op.: Inicio ‣ Línea Comando: Línea Precise primer punto: 0,0 Precise punto siguiente o [deshacer]: @20,40 Intro Precise punto siguiente o [deshacer]: Intro En la Figura 1.19. vemos como representa gráficamente la entrada de datos con el comando línea. Figura 1.19. Comando línea utilizando coordenadas absolutas. 1.6.4.2. Coordenadas polares Método para introducir coordenadas en el espacio mediante distancias y ángulos | Coordenadas polares absolutas: Origen de coordenadas (0,0) es la posición del símbolo (SCU-SCP). La expresión está definida por una distancia y un ángulo, separados por el símbolo menor. Expresión: d<a 34 | ESCUELA TÉCNICA SUPERIOR DE INGENIEROS DE MINAS Y ENERGÍA | UPM | FUNDACIÓN GÓMEZ PARDO CLICK Comando: Línea Precise primer punto: 0<0 Precise punto siguiente o [deshacer]: 20<45 Intro Precise punto siguiente o [deshacer]: Intro | Coordenadas polares relativas: El origen de coordenadas (0,0) es la última coordenada introducida. Para que adopte esta opción debemos introducir el símbolo @ (alt gr+2) delante de la distancia. La expresión está definida por una distancia y un ángulo, separado por el símbolo menor. Expresión: @d<a CLICK Comando: Línea Precise primer punto: 20<45 Precise punto siguiente o [deshacer]: @10<25 Intro Precise punto siguiente o [deshacer]: Intro En la Figura 1.20. vemos un ejemplo de la representación gráfica de la entrada de datos con coordenadas polares absoluta y relativa. Figura 1.20. Comando línea utilizando los ejemplos de entrada de coordenadas polares. CONCEPTOS BÁSICOS | CURSO BÁSICO DE DIBUJO CON AUTOCAD | 35 CONCEPTOS BÁSICOS 1.7.CREAR UN DIBUJO PROTOTIPO (PLANTILLAS.DWT) Las plantillas son dibujos prototipos que creamos para facilitar y agilizar todo el proceso de preparación de nuestra sesión de dibujo, el archivo tiene extensión .dwt a diferencia de los archivos de dibujo que tienen extensión .dwg. Figura 1.21. Plantillas de dibujo. AutoCAD contiene una serie de plantillas propias de la instalación, aparecen en la parte izquierda de la pantalla inicial al abrir la aplicación debajo de iniciar dibujo, podemos observar que al desplegar pinchando sobre el botón plantilla, contienen más plantillas con diversos nombres según la Figura 1.21. 1.7.1. INICIAR DIBUJO Elegimos la opción iniciar dibujo con el botón izquierdo del ratón, entramos en una sesión de dibujo llamada Dibujo 1.dwg, la sesión carga una plantilla llamada acadiso.dwt con unas características y propiedades que desconocemos. 36 | ESCUELA TÉCNICA SUPERIOR DE INGENIEROS DE MINAS Y ENERGÍA | UPM | FUNDACIÓN GÓMEZ PARDO 1.7.2. INTERFAZ DE USUARIO Vamos a realizar algunos cambios en la presentación visual de la pantalla, como el color del fondo del área de dibujo, la rejilla, etc. Vamos a establecer un fondo de color para el área de dibujo: CLICK (boton izq. del ratón) Menú de la aplicación: Opciones ‣ Ficha visual ‣ Colores Espacio modelo 2D ‣ Fondo uniforme ‣ Color 254 Cursor en cruz ‣ (boton izq. del ratón) Negro ‣ Aplicar y cerrar Adaptaremos la rejilla a un aspecto de puntos y a su vez también cambiamos el forzcursor: CLICK (boton der. del ratón) Menú contextual sobre barra de estado ‣ Parámetros de dibujo Ficha resolución y rejilla ‣ √ Espacio modelo 2D Distancia resolución X: 5 ‣ Distancia resolución Y: 5 ‣ Aceptar 1.7.3. ESTABLECER LÍMITES Con el comando límites establecemos el formato de papel que vamos a utilizar que es un DIN A4, cuyas dimensiones son: 210 x 297 mm. CLICK Comando: Limites Precise esquina inferior izquierda o [ACT/DES] <0.0000,0.0000>: Intro Precise esquina superior <420.0000,297.0000>: 210,297 Intro CONCEPTOS BÁSICOS | CURSO BÁSICO DE DIBUJO CON AUTOCAD | 37 CONCEPTOS BÁSICOS 1.7.4. CREAR CAPAS Las capas funcionan como hojas de papel vegetal que utilizamos para dibujar los objetos y que sirven para diferenciar las distintas partes de un dibujo, podemos aplicar una serie de propiedades como ocultar, inutilizar, bloquear, color, etc., como ejemplo para su comprensión en una capa que llamaremos COTAS, dibujaremos sobre ella todas las acotaciones de nuestro dibujo. CLICK Cinta Op.: Inicio ‣ Capas ‣ Propiedades de capa Comando: CAPA ADMINISTRADOR DE PROPIEDADES DE CAPAS Figura 1.22. Grupo de herramientas, Capas. En la Figura 1.22. podemos observar que, en la ficha inicio, en el grupo de herramientas Capas, se encuentra el botón de Propiedades de capa que abre también la ventana del administrador. Figura 1.23. Ventana del administrador de propiedades de Capas. Una vez abierto el administrador de capas creamos nuevas capas con el icono , las nombramos y variamos las propiedades pulsando con el botón izquierdo del ratón, sobre la casilla que queremos variar. Pinchamos sobre la casilla , nos abre una ventana 38 | ESCUELA TÉCNICA SUPERIOR DE INGENIEROS DE MINAS Y ENERGÍA | UPM | FUNDACIÓN GÓMEZ PARDO con el administrador de colores según Figura 1.24. y elegimos el color especificado según tabla 1.1, todos los colores tienen una numeración que corresponde al color de índice. IMPORTANTE La capa 0 viene por defecto y no se puede eliminar, ni renombrar. A continuación vamos a crear las siguientes capas: Figura 1.24. Administrador de colores. TABLA 1.1. Nombre de capas con sus propiedades. Cuando tengamos que variar las propiedades de tipo de línea, pinchamos sobre la casilla nos abre un administrador de tipos de línea según Figura 1.25. Pulsamos con el botón izquierdo del ratón sobre cargar y nos abre otra ventana con todos los tipos de línea que trae AutoCAD según Figura 1.26. buscamos el tipo de línea a cargar pinchamos con el botón iz- Figura 1.25. Administrador de tipos de líneas. CONCEPTOS BÁSICOS | CURSO BÁSICO DE DIBUJO CON AUTOCAD | 39 CONCEPTOS BÁSICOS Figura 1.26. Tipos de línea. quierdo del ratón sobre él y aceptamos, regresamos a la ventana del administrador de tipos de línea con el tipo de línea cargado y por último seleccionamos el tipo de línea con el botón izquierdo del ratón y aceptamos. 1.7.5. CREAR ESTILOS DE TEXTO Sirve para crear estilos de textos nuevos con una serie de propiedades especiales que proporciona AutoCAD para los distintos tipos de letras. CLICK Comando: ESTILO Ventana de Estilo de texto Pinchamos sobre la ficha Anotar y en el grupo Texto observamos una flechita inclinada de la siguiente forma al pinchar sobre ella con el botón izquierdo del ratón y nos abre la ventana Estilo de texto según Figura 1.27. Figura 1.27. Ventana estilo de texto. Su funcionamiento es similar al administrador de capas, creamos los estilos de texto pinchando con el botón izquierdo del ratón sobre el botón , nombramos al estilo y adaptamos las propiedades de texto con su tipo de letra, según la tabla 1.2. TABLA 1.2. Nombre de estilos de textos con sus propiedades. 40 | ESCUELA TÉCNICA SUPERIOR DE INGENIEROS DE MINAS Y ENERGÍA | UPM | FUNDACIÓN GÓMEZ PARDO 1.7.6. FORZCURSOR (F9) Fuerza al cursor a dar saltos con unas dimensiones establecidas. Su localización en la barra de estado, ver Figura 1.28. Para establecer las dimensiones de salto del cursor pincharemos sobre el triángulo situado en la parte de la derecha y abrirá una ventana de dialogo donde seleccionaremos la opción de conFiguración de referencias a objetos. Figura 1.28. Forzcursor en la barra de estado. En la ventana parámetros de dibujo la ficha resolución y rejilla comprobaremos que la distancia de resolución X:5 y la distancia de resolución Y:5, ver Figura 1.29. Figura 1.29. Parámetros de dibujo, distancia del forzcursor. CONCEPTOS BÁSICOS | CURSO BÁSICO DE DIBUJO CON AUTOCAD | 41 CONCEPTOS BÁSICOS 1.7.7. ORTO (F8) Fuerza al cursor a realizar movimientos horizontales o verticales. El botón está situado en la barra de estado, ver Figura 1.30. Figura 1.30. Orto en la barra de estado. Figura 1.31. Rejilla en la barra de estado. 1.7.8. REJILLA (F7) Nos permite obtener una referencia visual en forma de cuadrícula o punteado con una distancia entre sí, que puede ser establecida por el usuario. El botón está situado en la barra de estado según la Figura 1.31. Una vez terminado todo este proceso guardaremos nuestro dibujo como plantilla de dibujo, su extensión será dwt, pinchamos sobre el menú de la aplicación, guardar como, plantilla de dibujo según Figura 1.32. Sobre la flecha de guardar como nos aparece la opción plantilla de dibujo que seleccionaremos y a continuación nos abre un explorador de archivos y el lugar donde almacena todas las plantillas de AutoCAD según Figura 1.33. pondremos un nombre identificativo al archivo, por ejemplo Plantilla A4H.dwt. Figura 1.32. Menú de la aplicación, guardar como plantilla. Figura 1.33. Explorador de archivos, plantillas de dibujo. 42 | ESCUELA TÉCNICA SUPERIOR DE INGENIEROS DE MINAS Y ENERGÍA | UPM | FUNDACIÓN GÓMEZ PARDO IMPORTANTE Es recomendable localizar la ruta donde almacena las plantillas de dibujo; observamos que lo hace en una carpeta que se llama Template, si pinchamos sobre esta conseguimos ver todo el trayecto para llegar a dicha carpeta. También podríamos guardarlo en nuestro dispositivo de almacenamiento. Una vez demos a guardar nos aparece una ventana llamada Opciones de plantilla, donde podemos hacer una descripción del uso de la misma y el tipo de unidades utilizadas. En la notificación de Guardar todas las capas como no reconciliadas, la dejamos como viene por defecto, ver la Figura 1.34. Figura 1.34. Ventana de opciones de plantilla. CONCEPTOS BÁSICOS | CURSO BÁSICO DE DIBUJO CON AUTOCAD | 43 CONCEPTOS BÁSICOS TEMA 1 PRÁCTICA 1 A continuación, en la siguiente práctica, se dibujarán todas las líneas que aparecen en la siguiente Figura de medidas 210 x 297 mm., que corresponde a un formato de papel DIN A4 con los marcos, recuadros y cajetín, la utilizaremos para todas prácticas de dibujos que estén en posición vertical. Los textos y logos se dejarán para las prácticas siguientes. Abriremos una nueva sesión con la plantilla creada anteriormente y una vez dibujada la guardaremos con el nombre Plantilla A4V.dwt. Crearemos otra plantilla para los prácticas en apaisado (horizontal) de dimensiones 297 x 210 mm, con las mismas proporciones que la plantilla vertical, situando el cajetín en lado inferior derecho del dibujo, la guardaremos con el nombre Plantilla A4H.dwt, las utilizaremos para las prácticas de dibujos en apaisado. 44 | ESCUELA TÉCNICA SUPERIOR DE INGENIEROS DE MINAS Y ENERGÍA | UPM | FUNDACIÓN GÓMEZ PARDO CONCEPTOS BÁSICOS | CURSO BÁSICO DE DIBUJO CON AUTOCAD | 45 CONCEPTOS BÁSICOS TEMA 1 PRÁCTICA 2 Abriremos una nueva sesión con la plantilla horizontal y la siguiente Figura utilizando el forzarcursor. Los textos y logos se dejarán para las próximas prácticas. 46 | ESCUELA TÉCNICA SUPERIOR DE INGENIEROS DE MINAS Y ENERGÍA | UPM | FUNDACIÓN GÓMEZ PARDO TEMA 1 PRÁCTICA 3 En la siguiente práctica abriremos una nueva sesión partiendo de la plantilla vertical. Dibujaremos la Figura siguiente apoyándonos con las expresiones de las coordenadas cartesianas y polares. CONCEPTOS BÁSICOS | CURSO BÁSICO DE DIBUJO CON AUTOCAD | 47 2 ENTIDADES DE DIBUJO Figura 2.1. Barra de herramienta donde se sitúan las entidades de dibujo. En este tema vamos a utilizar comandos de creación de objetos básicos. Todos ellos se encuentran reunidos en la ficha ‘Dibujo’ de la cinta ‘Inicio’ según se aprecia en la Figura 2.1. 2.1. OBJETOS SIMPLES 2.1.1. PUNTOS Y RECTAS CLICK Cinta Op.: Inicio ‣ Dibujo ‣ Varios Puntos Comando: Punto El punto es la estructura más simple que maneja AutoCAD. Para dibujar un punto basta con hacer un clic en el lugar donde deseemos dibujarlo. Evidentemente, esto puede ser muy impreciso, por lo que conviene definir sus coordenadas a través de la entrada interactiva o de la ventana de comandos. según se ve en la Figura 2.2. Figura 2.2. Interface de situación de punto. Seguiremos dibujando puntos hasta que salgamos del modo con ‘Esc’. Ejemplo: Dibujar puntos con los diferentes métodos de entrada, con las coordenadas cartesianas: (100,100), (100,200), (200,200), (200,100). Podemos cambiar el formato del punto. CLICK Cinta Op.: Inicio ‣ Utilidades ‣ Tipo de punto Comando: Tipo punto 48 | ESCUELA TÉCNICA SUPERIOR DE INGENIEROS DE MINAS Y ENERGÍA | UPM | FUNDACIÓN GÓMEZ PARDO No obstante, AutoCAD sólo puede gestionar una visualización del punto, por lo que, si la cambiamos, lo haremos para todos los dibujados. En la Figura 2.3. se presenta el menú de cambio de punto. Ejemplo: Cambiar el formato de punto a y CLICK Menú: Inicio ‣ Dibujo ‣ Línea Comando: Línea Figura 2.3. Menú de cambio de punto. Crea un conjunto de segmentos consecutivos, determinados por un punto inicial y otro final. El punto final de un segmento se convierte automáticamente en el inicial del siguiente. Para finalizar la creación de segmentos, pulsamos ESC. Cuando estamos dibujando un segmento tenemos disponible la opción ‘desHacer’, que elimina el último punto definido. NOTA Para acceder a las opciones del menú contextual, pulsa sobre la flecha de cursor abajo (↓). A partir del tercer segmento, tenemos disponible la opción ‘Cerrar’, que finaliza la creación de segmentos haciendo coincidir el punto final del último con el inicial del primero; creando así una Figura poligonal cerrada. ENTIDADES DE DIBUJO | CURSO BÁSICO DE DIBUJO CON AUTOCAD | 49 ENTIDADES DE DIBUJO Ejemplo: realizar el ejercicio que aparece en las Figuras 2.4. y 2.5. utilizando el comando Línea. Figura 2.4. Dibujo realizado utilizando el comando línea. Figura 2.5. Dibujo realizado utilizando el comando línea. 50 | ESCUELA TÉCNICA SUPERIOR DE INGENIEROS DE MINAS Y ENERGÍA | UPM | FUNDACIÓN GÓMEZ PARDO 2.1.2. ARCOS Y CÍRCULOS CLICK Cinta Op.: Inicio ‣ Dibujo ‣ Arco Comando: Arco Dibuja un arco de círculo. Hay hasta 11 formas distintas de dibujarlo, todas combinaciones de dos puntos más otro punto, o una longitud, o un ángulo. Por ejemplo, la opción por defecto es ‘3 puntos’: definimos el punto inicial, uno intermedio y el final, y el programa dibuja el arco que pasa por los tres. Los arcos se trazan en sentido contrario a las agujas del reloj (antihorario), aunque podemos invertir este funcionamiento pulsando la tecla ‘ctrl’. Los elementos que forman parte de las opciones son: | Inicio: es el punto inicial del arco. | Centro: es el centro de la circunferencia que extiende al arco. | Fin: es el punto de finalización del arco. | Ángulo: un ángulo negativo supone trazar el arco en sentido horario. | Longitud: la longitud hace referencia a la de la cuerda del arco. Al trazarse siempre en sentido antihorario, una longitud negativa supondrá un ángulo mayor a 180º. | Dirección: la dirección es la de la recta tangente al punto inicial. | Radio: el radio nunca podrá ser menor a la mitad de la distancia entre los puntos inicial y final. Para trazar arcos de más de 180º, se marca un radio negativo. ENTIDADES DE DIBUJO | CURSO BÁSICO DE DIBUJO CON AUTOCAD | 51 ENTIDADES DE DIBUJO | Continuo: crea un nuevo arco a partir del punto final del último objeto dibujado, con la tangente común en ese punto, y definiendo un nuevo punto como finalización del arco. Todos estos comandos pueden verse en la Figura 2.6. Ejemplo: realizar el siguiente dibujo de la Figura 2.7 (arco, referencia a objetos). Figura 2.6. Realización de arco con distintas opciones. CLICK Cinta Op.: Inicio ‣ Dibujo ‣ Círculo Comando: Círculo Hay varias formas de dibujar un círculo: | Centro y Radio: primero definimos su punto central, y luego el radio. Figura 2.7. Ejemplo a realizar con el comando arco. | Centro y Diámetro: igual que el anterior, pero con el diámetro | 2 puntos: que definen su diámetro, y el centro estará en el punto central del segmento que definen. | 3 puntos: se ajusta el círculo al que pasa por los tres puntos. | Tangente, Tangente y Radio: se ajusta a dos objetos designados, como tangentes, y a un radio definido. | Tangente, Tangente, Tangente: se ajusta a tres objetos designados, como tangentes. Figura 2.8. Ejemplo a realizar con el comando círculo y referencia a objeto. Ejemplo: Realizar el ejercicio propuesto en Figura 2.8. (comandos a usar: Círculo, Referencia a objetos). 52 | ESCUELA TÉCNICA SUPERIOR DE INGENIEROS DE MINAS Y ENERGÍA | UPM | FUNDACIÓN GÓMEZ PARDO 2.1.3. RECTÁNGULOS Y POLÍGONOS CLICK Cinta Op.: Inicio ‣ Dibujo ‣ Rectángulo Comando: Rectang Para dibujar un rectángulo hay que definir dos puntos, que serán esquinas opuestas en la Figura. Tenemos opciones avanzadas en el dibujo de rectángulos. Antes de definir el primer vértice, en la ventana de comandos aparecen las opciones: | Chaflán: define esquinas facetadas, con dos medidas adicionales correspondientes a las distancias desde el inicio del corte hasta el vértice. | Elevación: indica a qué altura sobre el plano horizontal se desea dibujar el rectángulo. | eMpalme: define esquinas redondeadas, con una medida adicional, que es el radio de redondeo. | Alt-objeto: define la altura que tendrá en el eje perpendicular al plano. | Grosor: establece el espesor de las líneas. Una vez definido el primer vértice, también tenemos más opciones antes de fijar el segundo: | aRea: permite definir un rectángulo con un área determinada. Hay que definir bien la longitud, bien la anchura, y el programa calcula la otra dimensión. | Cotas: definiendo numéricamente la anchura y la longitud, traza el rectángulo pivotando respecto del vértice fijado. | rOtación: establece ángulo de inclinación de la base del rectángulo, antes de permitir fijar el segundo vértice. Ejemplo: realizar el ejercicio de la Figura 2.9. (comandos a usar: Rectángulo, Forzar cursor). Figura 2.9. Ejemplo a realizar con los comandos cursor y forzar cursor. ENTIDADES DE DIBUJO | CURSO BÁSICO DE DIBUJO CON AUTOCAD | 53 ENTIDADES DE DIBUJO CLICK Cinta Op.: Inicio ‣ Dibujo ‣ Polígono Comando: Polígono La secuencia para construir un polígono regular es: | definir el número de lados de nuestro polígono. | definir el centro de la Figura*. | precisar si se dibujará inscrito o circunscrito. | definir el radio del círculo. Simultáneamente, y si lo estamos dibujando con el puntero, podemos definirle un giro. En el momento de definir el centro de la figura, en la ventana de comandos, se nos ofrece la opción de definir uno de sus lados: en este modo, definimos así todo el polígono, según se ve en Figura 2.10. * Figura 2.10. Ejemplo a realizar con el comando polígono. Polígono inscrito en un círculo de radio r Polígono circunscrito en un círculo de radio r Ejemplo: realizar el ejercicio de la Figura 2.11 (comandos a usar: círculo, polígono). Figura 2.11. Ejemplo a realizar con el comando círculo y polígono. 54 | ESCUELA TÉCNICA SUPERIOR DE INGENIEROS DE MINAS Y ENERGÍA | UPM | FUNDACIÓN GÓMEZ PARDO 2.1.4. ELIPSES CLICK Cinta Op.: Inicio ‣ Dibujo ‣ Varios puntos Comando: Elipses Hay dos opciones base para dibujar una elipse, más otra para dibujar un arco elíptico: | Centro: definimos el centro de la elipse. A continuación, el extremo de uno de sus ejes y, por último, la medida del radio del segundo eje. | Ejes, Fin: definimos dos puntos, extremos de un eje. A continuación, la medida del radio del segundo eje. | Arco elíptico: creamos una elipse con el método anterior. A continuación, definimos dos ángulos, el inicial y el final respecto del eje mayor (o del primer eje definido, si ambos son iguales). Al definir el segundo eje, en la ventana de comandos, se ofrece la opción de definirlo en función de un ángulo de rotación. Ejemplo: realizar el ejercicio de la Figura 2.12. (comandos a usar: Elipse, Círculo) y (Arco elipse, Arco). Figura 2.12. Ejemplo a realizar con el comando elipse, círculo y arco. ENTIDADES DE DIBUJO | CURSO BÁSICO DE DIBUJO CON AUTOCAD | 55 ENTIDADES DE DIBUJO 2.1.5. LÍNEAS AUXILIARES Y RAYOS CLICK Cinta Op.: Inicio ‣ Dibujo ‣ Polígono Comando: Polígono Una línea auxiliar se prolonga hasta el infinito y no pertenece al dibujo, pero nos puede ser útil para crear referencias, delimitar contornos, etc. La forma más sencilla parte de definir dos puntos, por los que pasará la recta. Una vez definido el primero, podemos seguir definiendo más rectas que se intersectarán en ese punto. Podemos restringir la forma en que se dibuja la línea auxiliar con las opciones iniciales: | Hor: fuerza a que la línea sea paralela al eje X. | Ver: fuerza a que la línea sea paralela al eje Y. | ángUlo: fuerza a que la línea forme un determinado ángulo con respecto al eje X. | Bisectriz: fuerza a que la línea sea la bisectriz entre una recta definida por dos primeros puntos y la definida por el primero y el tercero y sucesivos. | Desfasar: fuerza a que la línea sea paralela a un objeto dado. Para ello, tenemos que definir una distancia de desfase y un punto por el que pasará la línea auxiliar. CLICK Cinta Op.: Inicio ‣ Dibujo ‣ Rayo Comando: Rayo Un rayo es como una línea auxiliar, pero que se prolonga hasta el infinito sólo en una dirección a partir de un punto dado. Se define mediante dos puntos: uno inicial, del que parte el rayo, y otro que nos da la dirección en la que se prolonga. 56 | ESCUELA TÉCNICA SUPERIOR DE INGENIEROS DE MINAS Y ENERGÍA | UPM | FUNDACIÓN GÓMEZ PARDO 2.2. OBJETOS COMPLEJOS 2.2.1. POLILÍNEAS CLICK Cinta Op.: Inicio ‣ Dibujo ‣ Polilínea Comando: Polilínea Una polilínea es una secuencia consecutiva de líneas y arcos. Iniciamos dibujando una línea, pero en el menú de la ventana de comando se nos ofrece la opción de pasar al modo de dibujo de Arco. A partir de ese momento, sólo dibujaremos arcos, pero igualmente se nos ofrece la opción de pasar al modo de dibujo de líNeas. Ya estemos dibujando arcos o líneas, se nos presentan las opciones: | desHacer: deshace el último arco o línea dibujado, y continúa. | Cerrar: selecciona como siguiente punto el primero de la polilínea, y termina. | Mitad grosor, Grosor: definen el grosor del trazo, desde el centro a un lado (M) o entre lados (G). Se especifican el grosor en el inicio del trazo y el grosor en el final del mismo, que queda por defecto para trazos sucesivos. Las uniones entre líneas se biselan en el trazo final. Dibujando arcos: | ángUlo: dibuja un arco que cubre el ángulo definido. El dibujo del trazo nos permite, en este caso, definir el centro o el radio de la circunferencia del arco. | cEntro: dibuja el arco en base a un punto inicial y el centro de la circunferencia del arco. El dibujo del trazo nos permite, en este caso, definir el ángulo o la longitud de la circunferencia del arco. | Dirección: dibuja el arco en base a la dirección de la tangente del trazo anterior. ENTIDADES DE DIBUJO | CURSO BÁSICO DE DIBUJO CON AUTOCAD | 57 ENTIDADES DE DIBUJO | Radio: dibuja el arco en base al radio de la circunferencia del arco. El dibujo del trazo nos permite, en este caso, definir el también el ángulo que cubre. | Segundo pto.: dibuja el arco en base a dos nuevos puntos, uno por el que ha de pasar (el segundo punto) y otro donde termina Dibujando líneas: | Longitud: dibuja la siguiente línea en base a especificar su longitud y el ángulo de la anterior (o de la tangente, si el trazo anterior era un arco). Ejemplo: realizar el ejercicio de la Figura 2.13. (comandos a usar: polilínea. Figura 2.13. Ejemplo a realizar con el comando polilínea. 58 | ESCUELA TÉCNICA SUPERIOR DE INGENIEROS DE MINAS Y ENERGÍA | UPM | FUNDACIÓN GÓMEZ PARDO 2.2.2. CURVAS SPLINE CLICK Cinta Op.: Inicio ‣ Dibujo ‣ Ajuste de spline / VC de spline Comando: Spline Una SPLINE es una serie de curvas consecutivas que se crean de modo que cada una se ajuste a la siguiente de un modo suave. Podemos considerar una SPLINE como una POLILÍNEA hecha a base de curvas suaves. Hay dos métodos básicos para dibujar una spline: |M ediante puntos de ajuste: los puntos definidos se incluyen en la línea, que se adapta de forma suave al contorno que se va creando. |M ediante vértices de control: los puntos definidos establecen un marco al que se ajusta la línea. Ambos métodos están directamente accesibles en el panel de funciones de Dibujo, pero podemos modificarlo sobre la marcha con la opción Método. Dibujo con el método de puntos de ajuste: comenzamos marcando un punto de inicio, y continuamos con nuevos puntos de ajuste hasta concluir nuestra curva. | Nudos: mediante la separación de los nudos que unen las curvas se controla el dibujo de la curva. Tiene tres opciones: | Cuerda: los nudos se separan de forma proporcional a la distancia entre cada par de puntos de control. | raíz cuaDrada: los nudos se separan de forma proporcional al cuadrado de la distancia entre cada par de puntos de control. Suele crear curvas más suaves. | Uniforme: los nudos se separan de forma equitativa, independientemente de la distancia entre cada par de puntos de control. Suele crear curvas que se prolongan más allá de los puntos de ajuste. ENTIDADES DE DIBUJO | CURSO BÁSICO DE DIBUJO CON AUTOCAD | 59 ENTIDADES DE DIBUJO Para finalizar, debemos darle la orden | ‘Cerrar’: si lo que queremos es una SPLINE cerrada. | ‘finalizar Tangencia’: si la queremos abierta, definiendo una línea tangente para marcar el perfil de la última curva. Esta opción sólo está disponible con el método de puntos de ajuste. Ejemplo: realizar el dibujo de la Figura 2.14. con el comando Spline. Notas: ı Dibujar primero, de forma independiente, los puntos de control. ıF orzar cursor sólo a los puntos. ı Dibujar las 3 splines de acuerdo a los tres tipos de nudos. Figura 2.14. Ejemplo a realizar con spline. Otros dos comandos nos permiten controlar la formación de la curva, durante su elaboración: | desHacer: permite deshacer una parte de la curva, sin necesidad de eliminar la estructura completa | toLerancia: sirve para definir el grado de ajuste de las curvas a la hora de establecer por los puntos definidos. El valor por defecto es 0, lo que significa que deben ajustar exactamente. Esta opción sólo está disponible cuando creamos la curva con el método de puntos de ajuste. 60 | ESCUELA TÉCNICA SUPERIOR DE INGENIEROS DE MINAS Y ENERGÍA | UPM | FUNDACIÓN GÓMEZ PARDO Dibujo con el método de vértices de control: comenzamos marcando un punto de inicio, y continuamos con nuevos puntos de ajuste hasta concluir nuestra curva. | Grado: establece el grado polinómico de la curva. Admite valores entre 1 y 10. |L as únicas opciones que tenemos durante el dibujo de la curva son la de desHacer el fijado del vértice de control anterior, y la de finalizar su dibujo con la opción Cerrar. Ejemplo: realizar el dibujo de la Figura 2.15. con el comando Spline, con diferentes grados polinómicos de la misma curva. Figura 2.15. Ejemplo a realizar con el comando Spline. ENTIDADES DE DIBUJO | CURSO BÁSICO DE DIBUJO CON AUTOCAD | 61 3 REFERENCIA REFERENCIA A A OBJETOS OBJETOS Son unas herramientas de apoyo al dibujo, se utilizan para forzar el cursor y precisar los puntos característicos de los objetos, es una herramienta transparente, quiere decir que se puede utilizar estando dentro de un comando. 3.1. REFERENCIA A OBJETOS SIMPLES Son las referencias más sencillas de utilizar, previa a su selección tenemos que estar ejecutando un comando. Es recomendable utilizar la barra de herramientas de Referencia a Objetos para visualizarla tendremos que realizar los siguientes pasos: CLICK Comando: -BARRAHERR Intro Indique nombre de barra de herramientas o [TODAS]: REFERENCIA_A_OBJETOS Indique una opción [Mostrar/Ocultar/Izquierda/Derecha/Arriba/aBajo/Flotante] <Mostrar>: I Intro Indique nueva posición (horizontal,vertical) <0,0>: Intro Figura 3.1. Barra de herramienta de Referencia a Objetos. Las referencias a objetos aparecen en la Figura 3.1. y las hemos clasificado de la siguiente manera: 3.1.1. PUNTO FINAL Fuerza el cursor a seleccionar el punto final de los objetos, sean líneas o arcos. CLICK Comando: CIRCULO Intro Precise primer punto: _endpoint Precise punto siguiente o (deshacer): (botón derecho del ratón) Menú contextual ‣ Modificaciones de resolución ‣ Punto final 62 | ESCUELA TÉCNICA SUPERIOR DE INGENIEROS DE MINAS Y ENERGÍA | UPM | FUNDACIÓN GÓMEZ PARDO IMPORTANTE Pulsaremos con el botón izquierdo del ratón cuando observemos que, al aproximarnos con el cursor sobre los extremos de la línea, se ilumina una marca cuadrada de color verde llamada Auto Snap, según Figura 3.2. Ejemplo: Practicar con la herramienta punto final, dibujar: Línea 1, de coordenada inicial 20,20 y final #20,80. Círculo 1, el centro es uno de los extremos de la línea y de radio 15. IMPORTANTE Si tenemos activada la entrada dinámica al estar conFigurada con coordenadas relativas debemos usar el símbolo # (alt gr+3), para que adquiera coordenadas absolutas. Figura 3.2. Ejemplo de la marca Auto Snap. REFERENCIA A OBJETOS | CURSO BÁSICO DE DIBUJO CON AUTOCAD | 63 REFERENCIA A OBJETOS CLICK 3.1.2. PUNTO MEDIO Fuerza el cursor a seleccionar el punto medio de los objetos, sean líneas o arcos. Comando: LINEA Intro Precise primer punto: _mid de Precise punto siguiente o (deshacer): (botón derecho del ratón) Menú contextual ‣ Modificaciones de resolución ‣ Punto medio IMPORTANTE Pulsamos con el botón izquierdo del ratón y observamos que, al aproximarnos con el cursor sobre la línea, se enciende una marca triangular de color verde, Auto Snap. Ejemplo: Dibujar Línea 2, que parta del punto medio de la Línea 1 y que tenga una longitud 40 y ángulo 45°. 3.1.3. INTERSECCIÓN Fuerza el cursor a seleccionar la intersección de dos objetos. CLICK Comando: LINEA Intro Precise primer punto: _int de Precise punto siguiente o (deshacer): (botón derecho del ratón) Menú contextual ‣ Modificaciones de resolución ‣ Intersección. IMPORTANTE Para que esta herramienta actúe se debe producir un cruce entre dos objetos y pulsaremos con el botón izquierdo del ratón cuando observemos que al aproximarnos con el cursor sobre dicho cruce se enciende una marca en equis de color verde, Auto Snap. Ejemplo: Dibujar Línea 3, parte del extremo derecho de la Línea 2 y finaliza en la intersección del Círculo 1 y Línea 1. 64 | ESCUELA TÉCNICA SUPERIOR DE INGENIEROS DE MINAS Y ENERGÍA | UPM | FUNDACIÓN GÓMEZ PARDO 3.1.4. CENTRO Fuerza el cursor a seleccionar los centros de círculos, arcos, elipses o arcos elipticos. CLICK Comando: CIRCULO Intro Precise primer punto: _cen de Precise punto siguiente o (deshacer): (botón derecho del ratón) Menú contextual ‣ Modificaciones de resolución ‣ Centro. IMPORTANTE Para que esta herramienta actúe debemos tener dibujado un círculo o un arco y pulsaremos con el botón izquierdo del ratón; cuando observemos que, al aproximarnos con el cursor sobre dichos objetos, se enciende un circulito de color verde en los centros de los objetos, Auto Snap. Ejemplo: Dibujar Círculo 2, cuyo centro sea el punto medio de la Línea 1 y de radio el centro del Círculo 1. 3.1.5. CUADRANTE Fuerza el cursor a seleccionar los cuadrantes de un círculo o arco, coinciden con los cuatro puntos cardinales del sistema cartesiano que son: norte, sur, este y oeste. En el caso de los arcos seleccionará el tramo que atraviese dicho punto cardinal. CLICK Comando: LINEA Intro Precise primer punto: _qua de Precise punto siguiente o (deshacer): (botón derecho del ratón) Menú contextual ‣ Modificaciones de resolución ‣ Cuadrante. IMPORTANTE Para que esta herramienta actúe debemos tener dibujado un círculo o un arco y pulsaremos con el botón izquierdo del ratón cuando observemos que, al aproximarnos con el cursor sobre dichos objetos, se enciende un rombo de color verde en los cuadrantes de los objetos, Auto Snap. REFERENCIA A OBJETOS | CURSO BÁSICO DE DIBUJO CON AUTOCAD | 65 REFERENCIA A OBJETOS Ejemplo: Dibujar Línea 4, parte del cuadrante oeste del Círculo 1 al cuadrante oeste del Círculo 2. 3.1.6. TANGENTE Fuerza el cursor a buscar el punto tangente de círculos, arcos, elipses o arcos elípticos, respecto a un punto exterior. También fuerza el cursor a los puntos tangentes al dibujar círculos y queremos que sea tangente a objetos. CLICK Comando: LINEA Intro Precise primer punto: _tan a Precise punto siguiente o (deshacer): (botón derecho del ratón) Menú contextual ‣ Modificaciones de resolución ‣ Tangente IMPORTANTE Para que esta herramienta actúe debemos tener dibujado un círculo o un arco y pulsaremos con el botón izquierdo del ratón cuando observemos que al aproximarnos con el cursor sobre dichos objetos se enciende un círculo y una línea de color verde, Auto Snap. Ejemplo: Dibujar Línea 5, parte de la tangente al este del Círculo 1 y tangente al este del Círculo 2. 3.1.7. PERPENDICULAR Fuerza el cursor a localizar el punto perpendicular a una línea respecto un punto exterior. CLICK Comando: LINEA Intro Precise primer punto: _per a Precise punto siguiente o (deshacer): (botón derecho del ratón) Menú contextual ‣ Modificaciones de resolución ‣ Perpendicular 66 | ESCUELA TÉCNICA SUPERIOR DE INGENIEROS DE MINAS Y ENERGÍA | UPM | FUNDACIÓN GÓMEZ PARDO IMPORTANTE Para que esta herramienta actúe debemos tener dibujado una línea y pulsaremos con el botón izquierdo del ratón cuando observemos que al aproximarnos con el cursor sobre la línea se enciende dos líneas perpendiculares de color verde, Auto Snap. Ejemplo: Dibujar Línea 6, parte de la intersección de la Línea 2 y 3, perpendicular a la Línea 1. Figura 3.3. Ejemplo de práctica con referencias a objetos. 3.1.8. PUNTO Fuerza el cursor a seleccionar los puntos insertados en nuestro dibujo, también actúa con los textos. CLICK Comando: LÍNEA Intro Precise primer punto: _nod de Precise punto siguiente o (deshacer): (botón derecho del ratón) Menú contextual ‣ Modificaciones de resolución ‣ Punto 3.1.9. OSNAP, (REFENT, VERSIONES ANTERIORES DE AUTOCAD) AutoCAD mediante este botón situado en la barra de estado según Figura 3.4, nos permite seleccionar varias referencias a objetos, se activa y desactiva. Figura 3.4. OSNAP en la barra de estado. REFERENCIA A OBJETOS | CURSO BÁSICO DE DIBUJO CON AUTOCAD | 67 REFERENCIA A OBJETOS Este botón contiene un triángulo al lado que al pulsar sobre él con el botón izquierdo del ratón abre una ventana donde podemos añadir o quitar las referencias a objetos, es recomendable marcar solo las que necesitemos, ya que un exceso de referencias puede crear confusión, según Figura 3.5. En la parte inferior aparece otra opción, parámetros de referencias a objetos, al pinchar abre la ventana de parámetros de dibujo según Figura 3.6. donde además de fijar las referencias a objetos podemos conFigurar la rejilla, forzarcursor, orto, etc. Figura 3.5. Ventana de OSNAP. Figura 3.6. Ventana de parámetros de dibujo. 68 | ESCUELA TÉCNICA SUPERIOR DE INGENIEROS DE MINAS Y ENERGÍA | UPM | FUNDACIÓN GÓMEZ PARDO TEMA 3 PRÁCTICA 1 Realizar la Figura que se muestra practicando las referencias a objetos simples. En la tabla se enumeran las rectas para utilizar las referencias a objetos especificadas. Se empieza el dibujo por las líneas a trazos de color azul, utilizando los comandos descritos. REFERENCIA A OBJETOS | CURSO BÁSICO DE DIBUJO CON AUTOCAD | 69 REFERENCIA A OBJETOS TEMA 3 PRÁCTICA 2 Realizar la Figura que se muestra practicando las referencias a objetos simples. En la tabla se enumeran las rectas para utilizar las referencias a objetos especificadas. Empezar el dibujo con las líneas a trazos de color azul, utilizando los comandos descritos. 70 | ESCUELA TÉCNICA SUPERIOR DE INGENIEROS DE MINAS Y ENERGÍA | UPM | FUNDACIÓN GÓMEZ PARDO 3.2. REFERENCIA A OBJETOS COMPLEJAS Requiere de la combinación de varios objetos o varias referencias para su utilización. 3.2.1. DESDE Fuerza el cursor a buscar un desfase a partir de una coordenada o referencia marcada. CLICK Comando: LINEA Intro Precise primer punto: _from Punto base: <Desfase>: Precise punto siguiente o (deshacer): (botón derecho del ratón) Menú contextual ‣ Modificaciones de resolución ‣ Desde 3.2.2. INTERSECCIÓN FICTICIA Fuerza el cursor a buscar la intersección de dos rectas que no se cortan en el mismo plano o estando en el mismo plano y no vemos su intersección. CLICK Comando: LINEA Intro Precise primer punto: _appint de Precise punto siguiente o (deshacer): (botón derecho del ratón) Menú contextual ‣ Modificaciones de resolución ‣ Intersección ficticia 3.2.3. EXTENSIÓN Fuerza el cursor a buscar el punto distante o desfase a la extensión de una recta o de un arco a partir de su punto final. CLICK Comando: LINEA Intro Precise primer punto: _ext de Precise punto siguiente o (deshacer): (botón derecho del ratón) Menú contextual ‣ Modificaciones de resolución ‣ Extensión REFERENCIA A OBJETOS | CURSO BÁSICO DE DIBUJO CON AUTOCAD | 71 REFERENCIA A OBJETOS 3.2.4. PARALELO Fuerza el cursor a mantener un paralelismo respecto a una recta marcada. CLICK Comando: LINEA Intro Precise primer punto: _par a Precise punto siguiente o (deshacer): (botón derecho del ratón) Menú contextual ‣ Modificaciones de resolución ‣ Paralelo 3.2.5. INSERCIÓN Fuerza el cursor al punto de inserción de bloques, textos, etc. CLICK Comando: LINEA Intro Precise primer punto: _ins de Precise punto siguiente o (deshacer): (botón derecho del ratón) Menú contextual ‣ Modificaciones de resolución ‣ Inserción 3.2.6. CERCANO Fuerza al cursor al punto más cercano de los objetos. CLICK Comando: LINEA Intro Precise primer punto: _nea a Precise punto siguiente o (deshacer): (botón derecho del ratón) Menú contextual ‣ Modificaciones de resolución ‣ Cercano IMPORTANTE Para que todas estas herramientas actúen debemos tener dibujados objetos y pulsaremos con el botón izquierdo del ratón cuando observemos que al aproximarnos con el cursor sobre los objetos se enciende una simbología parecida a la referencia a objetos elegida de color verde, Auto Snap. 72 | ESCUELA TÉCNICA SUPERIOR DE INGENIEROS DE MINAS Y ENERGÍA | UPM | FUNDACIÓN GÓMEZ PARDO 3.2.7. RASTREO POLAR Mediante este botón situado en la barra de estado según Figura 3.7. se activa y desactiva. La utilidad principal es para dibujar líneas utilizando coordenadas polares, determinaremos unos ángulos fijos según Figura 3.8. que cuando nos aproximamos lanza una proyección llamada rutas de alineación y sobre ella introducimos la distancia a llevar, Figura 3.9. Figura 3.8. Ángulos de rastreo. Figura 3.7. Rastreo polar en la barra de estado. Figura 3.9. Ejemplo de rastreo de ángulos. REFERENCIA A OBJETOS | CURSO BÁSICO DE DIBUJO CON AUTOCAD | 73 REFERENCIA A OBJETOS TEMA 3 PRÁCTICA 3 Realizar la Figura que se muestra practicando las referencias a objetos complejas. Tener en cuenta las indicaciones que aparecen descritas. 74 | ESCUELA TÉCNICA SUPERIOR DE INGENIEROS DE MINAS Y ENERGÍA | UPM | FUNDACIÓN GÓMEZ PARDO REFERENCIA A OBJETOS | CURSO BÁSICO DE DIBUJO CON AUTOCAD | 75 4 MODIFICACIÓN DE ENTIDADES Figura 4.1. Interface del apartado Modificar entidades. En este tema vamos a utilizar comandos de modificación de objetos básicos. Todos ellos se encuentran reunidos en la ficha ‘Modificar’ de la cinta ‘Inicio’ según se observa en la Figura 4.1. 4.1 DESPLAZAR Y GIRAR OBJETOS 4.1.1 DESPLAZAR CLICK Cinta Op.: Inicio ‣ Modificar ‣ Desplazar Comando: DESPLAZA NOTA Los puntos 1 y 2 son intercambiables. Esto sucede a menudo con la selección de entidades a las que aplicar una orden, por lo que obviaremos ésta explicación de aquí en adelante. Desplaza objetos en una dirección y a una distancia especificada. Para desplazar objetos debemos seguir los pasos: 1. E jecutar el comando. 2. Seleccionar todos los objetos que queramos mover, y pulsar Intro para concluir la selección. 3. Precisar dos puntos, como origen y destino del vector del desplazamiento. La opción Desplazamiento nos permite realizar la operación mediante los valores de una distancia. Ejemplo: colocar la cruz dentro del escudo según se observa en la Figura 4.2. (comandos: línea, círculo, polígono, desplazar). Figura 4.2. Ejemplo de utilizacion de comandos líneas, círculo, poliono y desplazar. 76 | ESCUELA TÉCNICA SUPERIOR DE INGENIEROS DE MINAS Y ENERGÍA | UPM | FUNDACIÓN GÓMEZ PARDO 4.1.2 GIRAR CLICK Cinta Op.: Inicio ‣ Modificar ‣ Girar Comando: GIRA Gira los objetos designados un determinado ángulo, en torno a un punto sobre el que pivota. Los pasos que hay que dar son: 1. Ejecutar el comando y seleccionar todos los objetos que queramos mover. 2. Precisar un punto base del giro. 3. Definir el ángulo de rotación. Se nos ofrecen dos opciones a la hora de definir el ángulo de giro: | Copiar: crea una copia de los objetos copiados, manteniendo los originales. | Referencia: modificamos el ángulo base de referencia respecto del que se realiza el giro. Ejemplo: girar 180º la estrella del ejercicio anterior para que quede como en la Figura 4.3. (comando: gira). Figura 4.3. Utilización del comando girar. MODIFICACIÓN DE ENTIDADES | CURSO BÁSICO DE DIBUJO CON AUTOCAD | 77 MODIFICACIÓN DE ENTIDADES 4.2 COPIAR OBJETOS SIMPLES Y EN MATRIZ 4.2.1 COPIAR OBJETOS CLICK Cinta Op.: Inicio ‣ Modificar ‣ Copiar Comando: COPIA Para copiar objetos debemos seguir los mismos pasos que para desplazarlos. El comportamiento por defecto es que seguiremos copiando el objeto hasta que pulsemos ESC, o seleccionemos la opción Salir. Otras opciones del comando son: | Desplazamiento: especificando los valores del vector de desplazamiento. | mOdo: podemos cambiar el comportamiento predefinido para que sólo nos realice una copia cada vez. Si activamos esta opción, en adelante aparecerá otra –Múltiple- para volver a la situación original. | Matriz: permite la copia en forma de matriz lineal. Es decir, un número determinado de veces, de acuerdo a una dirección y espaciado especificados por el vector de desplazamiento, que marca la dirección y distancia entre elementos. La opción Ajustar modifica este comportamiento, y hace que el vector desplazamiento marque la distancia entre el original y el último elemento de la matriz; ajustando el resto de copias a lo largo de la trayectoria. NOTA AutoCAD permite las órdenes estándar de Windows para Cortar (Ctrl-X), Copiar (Ctrl-C), Pegar (Ctrl-V), Deshacer (Ctrl-Z) y Rehacer (Ctrl-Y). Esto nos permite, además, intercambiar objetos incluso con otras aplicaciones del entorno. 78 | ESCUELA TÉCNICA SUPERIOR DE INGENIEROS DE MINAS Y ENERGÍA | UPM | FUNDACIÓN GÓMEZ PARDO Ejemplo: Dibujar un trébol de cuatro hojas como se observa en la Figura 4.4. (comandos: spline para dibujar un pétalo y arco para el pedúnculo, copia, gira, desplaza). Después, hacer una copia de matriz lineal para tener un conjunto de tréboles alineados. Figura 4.4. Ejemplo de utilización de spline para hacer dibujos. 4.2.2 MATRICES CLICK Comando: MATRIZ Las matrices crean copias por repetición de objetos de acuerdo a un patrón. En principio, las matrices son asociativas. Es decir, que no suponen una replicación de entidades independientes, como en el caso del comando COPIA, sino la creación de una nueva entidad de tipo matriz que contiene una multiplicidad de la original. De este modo, la modificación del elemento original supondrá la extensión de dicha modificación al resto de los elementos de la matriz. Se puede variar este comportamiento con la opción Asociativa. Hay tres tipos de matrices: | Rectangulares: repetición de objetos en filas y columnas | De camino: repetición de objetos de acuerdo a una trayectoria | Polares: repetición de objetos en torno a un punto. MODIFICACIÓN DE ENTIDADES | CURSO BÁSICO DE DIBUJO CON AUTOCAD | 79 MODIFICACIÓN DE ENTIDADES Figura 4.5. Utilización de comando Matriz. La primera opción que nos aparece cuando ejecutamos el comando es la de elegir entre estos tipos (Rectangular –por defecto-, CAmino, POlar). De hecho, existen comandos específicos para obviar este primer paso, que son las que aparecen en la cinta de opciones: MATRIZRECTANG, MATRIZCAMINO y MATRIZPOLAR. Ahora, para cada caso se abre una nueva cinta de opciones con los parámetros de cada tipo de matriz. Sobre el dibujo aparecen una serie de pinzamientos (puntos de control) que permiten manejarlos de un modo dinámico. Y, por supuesto, en la línea de comandos contamos con todas las opciones para manejarlos de un modo exacto. CLICK Cinta Op.: Inicio ‣ Modificar ‣ Matriz rectangular Comando: MATRIZRECTANG Para definir una matriz rectangular, lo único que se nos pide es que especifiquemos los objetos a multiplicar. A partir de aquí, nos aparece la cinta de menús, la matriz con los pinzamientos y las opciones del comando según se observa en la Figura 4.6. Figura 4.6. Interface para definir una matriz rectangular. 80 | ESCUELA TÉCNICA SUPERIOR DE INGENIEROS DE MINAS Y ENERGÍA | UPM | FUNDACIÓN GÓMEZ PARDO Los menús nos permiten especificar para las columnas, filas y niveles (en el eje Z): | su número, | la distancia entre elementos (entre puntos idénticos de cada Figura), | la distancia entre la primera y última fila/columna/ nivel. También permiten modificar el carácter asociativo de la matriz, y modificar el punto base (punto origen del control de la matriz). Con los pinzamientos y el punto base podemos actuar sobre el diseño de la matriz de una forma dinámica. Las opciones del comando, igualmente, nos da acceso a todas estas características: | Asociativa: define el carácter asociativo de la matriz. | punto Base: modifica el punto base por defecto. También aquí podemos modificar el punto Clave, útil para restricciones, pero que en otro caso coincide con el punto base. | COntar: especifica el número de columnas y de filas, bien con un número o con una Expresión. | Espaciado: especifica la distancia entre columnas y filas; o ambas al mismo tiempo con la opción célula de Unidad, que marca los dos puntos de una diagonal de rectángulo que marca la intersección de una separación de filas y de columnas. | Columnas: especifica el número y la separación entre ellas. | Filas: de modo análogo a las columnas. | Niveles: igual que las columnas y las filas. | Salir: termina la creación de la matriz. MODIFICACIÓN DE ENTIDADES | CURSO BÁSICO DE DIBUJO CON AUTOCAD | 81 MODIFICACIÓN DE ENTIDADES Ejemplo: dibujar un esquema de la clase actual con una matriz rectangular, similar al ejemplo de la Figura 4.7. (comandos: rectángulo, matrizrectang). CLICK Cinta Op.: Inicio ‣ Modificar ‣ Matriz de camino Comando: MATRIZCAMINO Figura 4.7. Ejemplo de matriz rectangular con los comandos rectángulo, matrizrectag. Figura 4.8. Interface para el comando Matrizcamino. Para definir una matriz de camino, lo primero que se nos pide es que especifiquemos los objetos a multiplicar y la curva de camino asociada. A partir de aquí, nos aparece la cinta de menús, la matriz con los pinzamientos y las opciones del comando, según se observa en la Figuran 4.8. Los menús nos permiten especificar para los elementos, filas y niveles (en el eje Z): | su número, | la distancia entre elementos (entre puntos idénticos de cada Figura), | la distancia entre el primer y último elemento/fila/ nivel. También permiten modificar el carácter asociativo de la matriz, y modificar el punto base (punto origen del control de la matriz), la posición del primer elemento respecto de una dirección inicial, la distribución de los elementos respecto de la ruta, la alineación de los elementos respecto de la ruta y la dirección del eje Z para la ordenación 3D de la matriz. Con los pinzamientos y el punto base podemos actuar sobre el diseño de la matriz de una forma dinámica. 82 | ESCUELA TÉCNICA SUPERIOR DE INGENIEROS DE MINAS Y ENERGÍA | UPM | FUNDACIÓN GÓMEZ PARDO Las opciones del comando, igualmente, nos da acceso a todas estas características: | Asociativa: define el carácter asociativo de la matriz. | Método: permite controlar la distribución de elementos a lo largo de la ruta cuando se modifica el número de elementos o se edita la ruta, con las opciones. | Dividir: redistribución uniforme. | Medir: mantiene el espaciado actual. | punto Base: modifica el punto base por defecto. También aquí podemos modificar el punto Clave, útil para restricciones, pero que en otro caso coincide con el punto base. | dirección Tangente: marca la posición del primer elemento respecto de la curva del camino, mediante una dirección que será tangente a dicha curva. | Elementos: especifica el número de elementos, bien con un número o con una Expresión. | Filas: especifica el número y la separación entre ellas. | Niveles: igual que las filas. | ALinear elementos: determina si todos los elementos van a permanecer o no tangentes a la ruta. | dirección Z: establece una nueva dirección del eje Z en ordenaciones tridimensionales. | Salir: termina la creación de la matriz. Ejemplo: hacer un dibujo similar a la Figura 4.9. con una matriz de camino (comandos: círculo, polilínea, matrizcamino). Figura 4.9. Ejemplo realizado con la matriz de camino. MODIFICACIÓN DE ENTIDADES | CURSO BÁSICO DE DIBUJO CON AUTOCAD | 83 MODIFICACIÓN DE ENTIDADES CLICK Cinta Op.: Inicio ‣ Modificar ‣ Matriz polar Comando: MATRIZPOLAR Para definir una matriz polar, lo primero que se nos pide es que especifiquemos los objetos a multiplicar, el punto base de la matriz y el eje de rotación. Una vez definidos estos elementos, nos aparece la cinta de menús de la figura 4.10. la matriz con los pinzamientos y las opciones del comando. Figura 4.10. Cinta de menú del comando matriz polar. Los menús nos permiten especificar para los elementos, filas y niveles (en el eje Z): | su número, | la distancia entre elementos (entre puntos idénticos de cada Figura), | la distancia entre el primer y último elemento/fila/nivel. También permiten modificar el carácter asociativo de la matriz, y modificar el punto base (punto origen del control de la matriz), girar la posición de los objetos respecto del eje de la matriz y cambiar la dirección de relleno de objetos según se aprecia en la Figura 4.11. Figura 4.11. Dibujo realizado con el comando matriz polar. Con los pinzamientos y el punto base podemos actuar sobre el diseño de la matriz de una forma dinámica. Las opciones del comando, igualmente, nos da acceso a todas estas características: | Asociativa: define el carácter asociativo de la matriz. | punto Base: modifica el punto base por defecto. También aquí podemos modificar el punto Clave, útil para restricciones, pero que en otro caso coincide con el punto base. 84 | ESCUELA TÉCNICA SUPERIOR DE INGENIEROS DE MINAS Y ENERGÍA | UPM | FUNDACIÓN GÓMEZ PARDO | Elementos: especifica el número de elementos, bien con un número o con una Expresión. | ángUlo entre: especifica el ángulo entre elementos. | ángulo de Relleno: especifica el ángulo total cubierto por la matriz. | Filas: especifica el número y la separación entre ellas. | Niveles: igual que las filas. | Girar objetos: Permite especificar si los objetos mantienen su posición respecto del eje de giro o respecto de los ejes de coordenadas. | Salir: termina la creación de la matriz. Ejemplo: hacer un dibujo similar a la Figura 4.12. con una matriz polar (comandos: elipse, círculo, polilínea, matrizpolar). Figura 4.12. Diseño realizado con los comandos elipse, círculo, polilínea y matriz polar. MODIFICACIÓN DE ENTIDADES | CURSO BÁSICO DE DIBUJO CON AUTOCAD | 85 MODIFICACIÓN DE ENTIDADES 4.2.3 EDICIÓN DE MATRICES CLICK Cinta Op.: Inicio ‣ Modificar ‣ Editar matriz Comando: EDITARMATRIZ Permite la edición de elementos de una matriz asociativa. Una vez seleccionada la matriz a editar se nos presentan un conjunto de opciones, que varían en función de que la matriz elegida sea rectangular, de camino o polar. Muchas de las opciones que aparecen son –y tienen un tratamiento- igual a las de la creación de la matriz. Hay, sin embargo, dos opciones que sí aportan un aspecto nuevo: | Origen: a través de la selección de uno, y de su edición, cambiamos de la misma manera todos los elementos de la matriz. Para terminar la edición del elemento, debemos ejecutar la orden CERRARMATRIZ. AutoCAD nos pedirá conformidad para aplicar los cambios. | Remplazar: cambia un elemento de la matriz por otro. Una vez elegida esta opción, hay que: |e legir los objetos que componen el nuevo elemento, | s eleccionar un punto de referencia (su posición respecto del camino), |e legir los elementos a sustituir. Si seleccionamos Objetos de origen sustituirá todos los elementos de la matriz. Estas opciones, junto con la de Restablecer Matriz -que la devuelve a su estado previo al proceso de edición- aparecen en un nuevo grupo de Opciones en la cinta de la pestaña Matriz cuando seleccionamos una aparece la Figura 4.13. 86 | ESCUELA TÉCNICA SUPERIOR DE INGENIEROS DE MINAS Y ENERGÍA | UPM | FUNDACIÓN GÓMEZ PARDO Figura 4.13. Menus de opciones con el comando matriz polar. Ejemplo: a partir de la medusa del ejemplo previo, crear un pequeño ejército con una matriz. Después, modificar su aspecto e infiltrar un par de fantasmas entre sus filas (comandos: polilínea, editpol, círculo, matrizrectang, editarmatriz). Según se observa en la Figura 4.14. Figura 4.14. Ejemplo para trabajo con comandos polilínea, editpol, círculo, matrizrectang, editarmatriz. MODIFICACIÓN DE ENTIDADES | CURSO BÁSICO DE DIBUJO CON AUTOCAD | 87 MODIFICACIÓN DE ENTIDADES 4.3 ALINEAR OBJETOS CLICK Cinta Op.: Inicio ‣ Modificar ‣ Alinear Comando: ALINEAR Alinear significa colocar un objeto seleccionado (objeto de origen) respecto de una línea (de mira). Por ello, hay que precisar dos pares de puntos base, que definirán tanto la línea de alineación como el orden en que se realiza. | Ejecutamos el comando y seleccionamos el objeto a alinear. | Marcamos la alineación: | seleccionamos el primer punto del objeto origen; | seleccionamos el primer punto de la línea de alineación; | seleccionamos el segundo punto del objeto origen; | seleccionamos el segundo punto de la línea de alineación. | Ahora existe la posibilidad de definir un tercer par de puntos, que sirve para alinear el objeto en 3D. Si no se necesita, basta con pulsar Intro para proceder al alineado. | Una última opción nos permite escalar el objeto origen de acuerdo a la distancia dada por los dos puntos de la línea de mira. Ejemplo: dibujar los triángulos y el hexágono y unirlos mediante el comando Alinear (comandos: polígono, polilínea, alinear) según se observa en la Figura 4.15. Figura 4.15. Ejemplo para trabajo con los comandos polígono, polilínea, alinear. 88 | ESCUELA TÉCNICA SUPERIOR DE INGENIEROS DE MINAS Y ENERGÍA | UPM | FUNDACIÓN GÓMEZ PARDO 4.4 SIMETRÍA CLICK Cinta Op.: Inicio ‣ Modificar ‣ Simetría Comando: SIMETRÍA Construye una imagen especular de los objetos seleccionados. Para ello, tendremos que precisar una línea con dos puntos, como eje de simetría para la transformación. Finalmente, el programa nos pregunta sobre la opción de Borrar objetos de origen. Si optamos por el ‘Si’, lo que obtendremos será la imagen especular del objeto, respecto del eje trazado. Ejemplo: dibujar las tijeras de la Figura 4.16. a partir de aplicar simetría al dibujo de una mitad de la Figura (comandos: línea, círculo, línea, rayo, arco, simetría). Figura 4.16. Ejemplo con los comandos: línea, círculo, línea, rayo, arco, simetría. MODIFICACIÓN DE ENTIDADES | CURSO BÁSICO DE DIBUJO CON AUTOCAD | 89 MODIFICACIÓN DE ENTIDADES 4.5 DESFASE CLICK Cinta Op.: Inicio ‣ Modificar ‣ Desfase Comando: DESFASE Crea una línea o curva paralela a los objetos elegidos, y a una distancia ajustable de éstos según se observa en la Figura 4.17. Figura 4.17. Formas geométricas dibujadas con el comando DESFASE. Hay dos alternativas para crear un objeto desfasado: 1. Conociendo la distancia a la que se quiere hacer el objeto desfasado | Con el mensaje “Precise distancia de desfase…” introducir dicho valor (o definirla mediante un clic en dos puntos) y pulsar Intro. | Designar el objeto a desfasar. | Desplazar el cursor del ratón hacia la zona donde se creará el objeto distante y hacer clic. Si el objeto seleccionado es una línea, el producto equidistante de esta será otra línea exactamente igual a la original. Sin embargo, si se selecciona un objeto que encierra una superficie, entonces el producto será una Figura concéntrica a la primera. 90 | ESCUELA TÉCNICA SUPERIOR DE INGENIEROS DE MINAS Y ENERGÍA | UPM | FUNDACIÓN GÓMEZ PARDO 2. Desconociendo la distancia, se hará pasar el objeto por un punto designado. | Se trazará el elemento desfasado designando un punto por el que pasará dicho elemento: | Elegir la opción “Punto a Atravesar” | Designar el objeto a desfasar. | Desplazar el cursor del ratón hacia el punto por el que pasará el objeto desfasado y hacer clic. Las opciones que nos aparecen durante la creación de los desfases son: | Borrar origen: responde a los valores Si/No y determina la permanencia o no del objeto original; es decir, si se creará una copia del objeto original o no. | Capa: admite los valores Actual/Origen y determina si el objeto desfasado se creará en la capa de trabajo actual o en la misma capa del objeto original. La variable de sistema OFFSETGAPTYPE determina la forma en que se resolverán las esquinas de polilíneas desfasadas. Se modifica cancelando el comando actual, escribiendo su nombre completo y pulsando la tecla Intro. Los valores admitidos son los que aparecen a continuacion y se ilustran en la Figura 4.18: | 0: Alarga los segmentos de la polilínea. | 1: Empalma los segmentos con un arco de radio similar a la distancia de desfase. | 2: Achaflana los segmentos con valores de distancia similares al correspondiente al desfase. Figura 4.18. Utilización del comando OFFSETGAPTYPE. MODIFICACIÓN DE ENTIDADES | CURSO BÁSICO DE DIBUJO CON AUTOCAD | 91 MODIFICACIÓN DE ENTIDADES Ejemplo: dibujar una Figura libre y aplicar un desfase con diferentes valores de OFFSETGAPTYPE (comandos: polilínea, copia, desfase, offsetgaptype) según se ilustra en la Figura 4.19. Figura 4.19. Formas geométricas Utilizando el comando OFFSETGAPTYPE. Ejemplo: retomar el ejemplo del tema 2 y aplicarle desfase interior y exterior, con medidas diferentes (comando: desfase) según se observa en la Figura 4.20. Figura 4.20. Utilización del comando DESFASE para desfases. 92 | ESCUELA TÉCNICA SUPERIOR DE INGENIEROS DE MINAS Y ENERGÍA | UPM | FUNDACIÓN GÓMEZ PARDO 4.6 ESCALAR Y ESTIRAR OBJETOS 4.6.1 ESCALAR CLICK Cinta Op.: Inicio ‣ Modificar ‣ Escala Comando: ESCALA Escalar un objeto supone variar sus dimensiones, pero manteniendo su proporcionalidad. En cualquier caso, hay que seleccionar un punto base que se mantendrá en la misma posición en el objeto modificado. Una vez fijado el punto, se establece el factor de escala: por ejemplo, escalar a factor 2 nos duplicará el tamaño del objeto; escalar a factor 0.5 nos lo dejará a la mitad. Con la opción Referencia podemos especificar la escala según una longitud de referencia y una nueva especificada. Esto es útil cuando no sabemos exactamente el factor de escalado que necesitamos. En este caso, el procedimiento sería: | Definir, mediante dos puntos, una longitud del objeto. | Precisar un nuevo valor para esa longitud, bien sea por ajuste dinámico con el ratón o introduciendo el valor que debe tener. La opción Copiar nos duplica los objetos finales, al mantener los originales. Ejemplo: dibujar la bandera de la comunidad de Madrid. (comandos: polígono, línea, escala. Escala de la estrella para la bandera E=1: 0.25) como se observa en la Figura 4.21. Figura 4.21. Utilización del comando polígono, línea, escala. Escala E=1: 0.25. MODIFICACIÓN DE ENTIDADES | CURSO BÁSICO DE DIBUJO CON AUTOCAD | 93 MODIFICACIÓN DE ENTIDADES 4.6.2 ESTIRAR CLICK Cinta Op.: Inicio ‣ Modificar ‣ Estirar Comando: ESTIRAR Estirar un objeto es una acción similar a la de desplazarlo, salvo que ahora desplazaremos únicamente aquellos vértices que hayamos seleccionado; por lo que no se mantiene la proporcionalidad de las dimensiones originales. Para estirar un objeto hay que seleccionar los objetos que queramos estirar: | Los objetos incluidos parcialmente en una ventana de captura se alargarán. NOTA Algunos objetos como círculos, elipses y bloques no se pueden estirar. | Los objetos que no estén totalmente incluidos en una ventana de captura, o que se designen individualmente, se desplazarán. Después, basta con precisar un punto origen a desplazar y definir su nueva posición. Ejemplo: con el comando Estirar, alargar el eje de la llave para que mida 50. Según se observa en la Figura 4.22. Figura 4.22. Ejemplo para practicar el comando Estirar. 94 | ESCUELA TÉCNICA SUPERIOR DE INGENIEROS DE MINAS Y ENERGÍA | UPM | FUNDACIÓN GÓMEZ PARDO 4.7 RECORTAR Y ALARGAR 4.7.1 RECORTAR CLICK Cinta Op.: Inicio ‣ Modificar ‣ Recortar Comando: RECORTAR Permite eliminar parte de objetos mediante dos etapas: 1ª: Se designan los elementos que delimitarán las partes a eliminar (“aristas cortantes”). 2ª: Se seleccionan los trozos a borrar mediante un clic. Para designar las aristas de corte AutoCAD ofrece “Designe objetos o <seleccionar todo>”. | Designe objetos: supone una selección manual de los elementos límite. | Seleccionar todo: si no selecciona ningún elemento y pulsa Intro, todos los elementos quedarán seleccionados y servirán como aristas de corte. Si no deseamos seleccionar todo, se puede hacer de forma individual según se ve en la Figura 4.23. Figura 4.23. Ejemplo de selección individual. O bien designando una serie de elementos con la opción Captura, con una selección rectangular. Esta situación se observa en la Figura 4.24. Figura 4.24. Selección multiple utilizando la opción Captura. MODIFICACIÓN DE ENTIDADES | CURSO BÁSICO DE DIBUJO CON AUTOCAD | 95 MODIFICACIÓN DE ENTIDADES La opción Borde selecciona todos los objetos que se cruzan con una polilínea temporal a definir según se observa en la Figura 4.25 A. Mientras que en la Figura 4.25 B se utiliza la opción arista que permie especificar el alcance de la arista cortante para el comando selección. Figura 4.25. A y 2.25. B Ejemplo para practicar el comando Estirar. La opción Arista permite especificar el alcance de las aristas cortantes: | Alargar ‘prolonga’ su longitud hasta la teórica intersección con los objetos a cortar. | No alargar mantiene su capacidad de corte sólo hasta sus dimensiones reales. Otras opciones del comando son: | Proyección: define la forma en que se proyectan sobre el plano las líneas ubicadas en el espacio. Esta opción sirve para la parte de 3D. | bOrrar: elimina los objetos seleccionados, sin tener que salir del comando. Ejemplo: Realizar los siguientes ejercicios (línea, rectángulo, polígono, recortar) según se observa en la Figura 4.26. Figura 4.26. Ejemplo para practicar el comando línea, rectángulo, polígono, recortar. 96 | ESCUELA TÉCNICA SUPERIOR DE INGENIEROS DE MINAS Y ENERGÍA | UPM | FUNDACIÓN GÓMEZ PARDO 4.7.2 ALARGAR CLICK Cinta Op.: Inicio ‣ Modificar ‣ Alargar Comando: ALARGAR Permite extender un objeto distante hasta otro objeto. Este comando tiene un funcionamiento similar al de “Recortar”, por lo que: | Si pulsa Intro sin seleccionar aristas, todos los objetos servirán como límites de extensión. | Las aristas de contorno son también de extensión finita o infinita, en función del valor de Arista. | Puede seleccionar uno a uno los elementos a extender o bien usar las opciones Captura o Borde. NOTA Si mantenemos pulsada la tecla MAYÚSCULAS alternamos el funcionamiento del comando RECORTA / ALARGA. Ejemplo: Realizar los siguientes ejercicios cuyo resultado aparece en la Figura 4.27. utilizando los comandos: línea, elipse, arco elíptico, recortar, alargar. Figura 4.27. Ejercicios utilizando los comandos: línea, elipse, arco elíptico, recortar, alargar. MODIFICACIÓN DE ENTIDADES | CURSO BÁSICO DE DIBUJO CON AUTOCAD | 97 MODIFICACIÓN DE ENTIDADES 4.8 CHAFLÁN, EMPALME Y FUSIÓN DE CURVAS 4.8.1 CHAFLÁN CLICK Cinta Op.: Inicio ‣ Modificar ‣ Chaflán Comando: CHAFLÁN Bisela el ángulo de unión entre dos líneas, polilíneas, rayos y líneas auxiliares. Una vez ejecutado el comando, basta seleccionar las dos aristas que definen la esquina a achaflanar. El comando cuenta con diversas opciones: | Distancia: el chaflán queda definido por dos distancias. AutoCAD proyecta ambas líneas hasta su punto de intersección. Desde dicho punto, considera la 1ª distancia introducida sobre la 1ª línea seleccionada, y la 2ª distancia sobre la 2ª línea. Por último, une estos dos puntos con un segmento, formando así un bisel. | ángUlo: se definen una distancia y un ángulo, y se seleccionan las líneas que conformarán la esquina. AutoCAD proyecta ambas líneas hasta su punto de intersección. Desde dicho punto, considera la distancia sobre la primera línea seleccionada, y desde allí, respetando el ángulo dado, traza un segmento hasta cortar con la segundo línea. Figura 4.28. Ejemplo ilustrando la utilización del comando CHAFLAN. | Método: permite seleccionar los dos tipos que hay, explicados anteriormente: dos distancias o distancia y ángulo. 98 | ESCUELA TÉCNICA SUPERIOR DE INGENIEROS DE MINAS Y ENERGÍA | UPM | FUNDACIÓN GÓMEZ PARDO | Polilínea: achaflana todos los segmentos lo suficientemente largos de una polilínea. Si usa diferentes valores de distancia, se tomará la primera distancia considerando el extremo más próximo al punto donde haya marcado la línea, y como segunda distancia, el extremo opuesto. Este orden se mantendrá en todos los segmentos de la polilínea. | Recortar: elimina o mantiene los ‘picos’ sobrantes de las esquinas. El efecto predeterminado es eliminarlos. | MúLtiple: permite biselar aristas de más de un conjunto de objetos, sin tener que volver a ejecutar el comando. 4.8.2 EMPALME Crea un chaflán de arco circular en una esquina formada por líneas, polilíneas o arcos. CLICK Cinta Op.: Inicio ‣ Modificar ‣ Empalme Comando: EMPALME Tanto el comportamiento como las opciones son muy similares a las del comando CHAFLAN. | RAdio: longitud del radio de arco que se usará para redondear la esquina. Cuando definimos un radio de valor cero, el resultado es una esquina perfectamente puntiaguda. MODIFICACIÓN DE ENTIDADES | CURSO BÁSICO DE DIBUJO CON AUTOCAD | 99 MODIFICACIÓN DE ENTIDADES Ejemplo: modificar el ejercicio del tema 2 con los comandos Chaflán y Empalme según el ejemplo de la Figura 4.29. Figura 4.29. Modificación de ejercicio planteado en el tema 2. Ejemplo: podemos completar el rótulo (comandos: línea, rectángulo, empalme), como se ve en la Figura 4.30. Figura 4.30. Usando los comandos: comandos: línea, rectángulo, empalme. 4.8.3 FUSIÓN DE CURVAS CLICK Cinta Op.: Inicio ‣ Modificar ‣ Fusionar curvas Comando: FUSIONAR Crea una spline entre los extremos de dos objetos. Hay que tener en cuenta que la curva se crea a partir del extremo más cercano al punto donde seleccionemos el objeto. Podemos seleccionar el tipo de CONtinuidad deseado, entre Tangente y Uniforme. La diferencia entre ambas radica en el grado tanto del spline creado como de la continuidad entre éste y los objetos a fusionar, que no se modifican. 100 | ESCUELA TÉCNICA SUPERIOR DE INGENIEROS DE MINAS Y ENERGÍA | UPM | FUNDACIÓN GÓMEZ PARDO Ejemplo: realizar el ejemplo de la Figura 4.31. mediante fusión de líneas (comandos: línea, simetría, fusionar). Figura 4.31. Donde se ve la figura realizada con los comandos línea, simetría, fusionar. MODIFICACIÓN DE ENTIDADES | CURSO BÁSICO DE DIBUJO CON AUTOCAD | 101 MODIFICACIÓN DE ENTIDADES 4.9 DIVIDIR Y GRADUAR OBJETOS Hay una forma automática de dibujar puntos, que es mediante los comandos DIVIDE y GRADUA (que acompañan al botón de dibujar puntos en el grupo de la cinta de opciones) CLICK Cinta Op.: Inicio ‣ Modificar ‣ Dividir Comando: DIVIDE Crea puntos intermedios en un objeto, correspondientes a las divisiones iguales que le hayamos indicado. Por ejemplo, si queremos dividir una línea en 3 tramos de igual longitud, nos creará 2 puntos intermedios. CLICK Cinta Op.: Inicio ‣ Modificar ‣ Medir Comando: GRADUA NOTA ¿Te parece que el comando no hace nada? Prueba a cambiar la representación de los puntos con TIPOPUNTO… Crea puntos a tramos de distancia constante, la que le indiquemos. Por ejemplo, si queremos dividir una línea en tramos de longitud 100, nos creará tantos puntos intermedios como quepan, en función de la longitud del segmento elegido. La forma de actuar es idéntica en ambos casos: | Se elige la herramienta, y el programa nos pedirá que elijamos el objeto a dividir/graduar. | Introducimos el número/longitud de los tramos. | Se crearán automáticamente los puntos intermedios. 102 | ESCUELA TÉCNICA SUPERIOR DE INGENIEROS DE MINAS Y ENERGÍA | UPM | FUNDACIÓN GÓMEZ PARDO Ejemplo: (Figura 4.32.) ı Crear tres segmentos horizontales de longitud 100 y dividirlos en 2, 5 y 10 tramos. ı Crear otros tres verticales de igual longitud y graduarlos en tramos de 10, 25 y 30. ı Crear un círculo de r=50 y dividirlo en 12 tramos. ı Crear otro círculo igual y graduarlo en tramos del valor de su radio (comandos: línea, círculo, copia, divide y gradúa) Figura 4.32. Realizada con los comandos línea, círculo, copia, divide y gradúa. MODIFICACIÓN DE ENTIDADES | CURSO BÁSICO DE DIBUJO CON AUTOCAD | 103 MODIFICACIÓN DE ENTIDADES 4.10 MODIFICAR PROPIEDADES DE OBJETOS 4.10.1 LONGITUD CLICK Cinta Op.: Inicio ‣ Modificar ‣ Longitud Comando: LONGITUD Permite consultar y modificar las dimensiones de los elementos. Al ejecutar el comando y designar un objeto, nos mostrará los datos de sus dimensiones: | Su longitud, si es una línea o polilínea, según se observa en la Figura 4.33. Figura 4.33. Edición de Polilínea. | Su longitud y ángulo de desarrollo, si es un arco se observa en la Figura 4.34. Figura 4.34. Edición de Círculo. Nos aparecen diversas opciones para modificar estas dimensiones: NOTA | Incremento: modifica la longitud de un elemento o el ángulo de un arco, ya sea añadiendo o quitando un tramo con dimensiones dadas. Para añadir, se introducirá el número positivo; para quitar, se utilizará un número negativo. En el comando LONGITUD, las modificaciones se realizarán siempre sobre el extremo más próximo al punto en el que fue seleccionado el objeto. | Porcentaje: transforma las dimensiones de un objeto, en función de un porcentaje. Por ejemplo, para duplicar la longitud, escribiremos 200 e Intro; para reducir un elemento a la mitad, 50 e Intro. | Total: ajusta la longitud de un elemento dándole un valor predefinido. 104 | ESCUELA TÉCNICA SUPERIOR DE INGENIEROS DE MINAS Y ENERGÍA | UPM | FUNDACIÓN GÓMEZ PARDO | Dinámica: permite incrementar o bien reducir la longitud de un elemento de forma dinámica, utilizando para ello el ratón. Ejemplo: a partir del arco y las líneas de la izquierda, y mediante el comando LONGITUD, dibujar el comecocos de la derecha. Figura 4.35. Ejemplo utilizando el comando LONGITUD. 4.10.2 DESCOMPONER CLICK Cinta Op.: Inicio ‣ Modificar ‣ Descomponer Comando: DESCOMP Descompone las polilíneas, rectángulos y polígono a sus unidades básicas: línea y arco. No se pueden descomponer las elipses, las curvas spline ni los círculos. Una vez descompuesto el objeto, dejará de ser un único elemento, aunque visualmente no se aprecie, según se ve en la Figura 4.36. Figura 4.36. Descomposición de elemento utilizando el comando DESCOMP. MODIFICACIÓN DE ENTIDADES | CURSO BÁSICO DE DIBUJO CON AUTOCAD | 105 MODIFICACIÓN DE ENTIDADES 4.10.3 PARTIR CLICK Cinta Op.: Inicio ‣ Modificar ‣ Partir / Partir en un punto Comando: PARTE Permite seccionar un objeto por un punto, bien para dividirlo en dos entidades (partir en un punto), bien para recortarlo en una longitud de su desarrollo (partir). Para partir un objeto, seleccionamos el objeto que desea partir (el punto donde se seleccione se considerará como el primero de los dos que definirán la zona de corte) y luego marcamos un segundo punto. El segmento encerrado entre estos dos puntos será el extraído. Si lo deseamos, antes de indicar el segundo punto, podemos solicitar la opción Primer punto. En este caso, el punto donde se seleccionó el objeto no será considerado: se le pedirá designar de nuevo el primer punto y a continuación el segundo para definir la zona de corte. Si en lugar de extraer un tramo del objeto, se desea dividirlo en dos partes, debe usar la opción anterior y marcar dos veces el mismo punto. Para partir un objeto en un punto, basta con seleccionar el objeto y definir el punto de corte como puede verse en la Figura 4.37. Figura 4.37. Descomposición de elemento utilizando el comando DESCOMP. 106 | ESCUELA TÉCNICA SUPERIOR DE INGENIEROS DE MINAS Y ENERGÍA | UPM | FUNDACIÓN GÓMEZ PARDO 4.10.4 UNIR CLICK Cinta Op.: Inicio ‣ Modificar ‣ Juntar Comando: UNIR Realiza la operación opuesta al comando DESCOMP. Al unir arcos y líneas en una sola polilínea, permite reducir la geometría del dibujo y por tanto, el tamaño de los archivos. El comando unifica varios objetos análogos: líneas colineales, arcos con la misma ruta circular, arcos elípticos con la misma ruta elíptica, splines y polilíneas que compartan un punto final. El comando también sirve para cerrar arcos convirtiéndolos en círculos o elipses, con la opción cErrar, según se observa en la Figura 4.38. Figura 4.38. Descomposición de elemento utilizando el comando DESCOMP. MODIFICACIÓN DE ENTIDADES | CURSO BÁSICO DE DIBUJO CON AUTOCAD | 107 MODIFICACIÓN DE ENTIDADES 4.11 EDICIÓN DE POLILÍNEAS, CURVAS SPLINES Y LÍNEAS MÚLTIPLES Una polilínea puede editarse simplemente seleccionándola y actuando sobre los pinzamientos que aparecen a lo largo de su recorrido: puntos azules cuadrados en sus vértices y rectangulares en los puntos medios de sus segmentos o arcos tal como se observa en la Figura 4.39. Figura 4.39. Descomposicion de polilíneas. | Haciendo clic sobre un vértice se puede desplazar a una nueva ubicación ‣ acción de estirar. | Haciendo clic sobre un punto medio se puede desplazar todo el segmento ‣ acción de desplazar. Además, al posicionar el cursor sobre un pinzamiento, aparece un menú contextual que permite modificar la geometría de la polilínea: Cualquiera que sea la opción que elijamos, la podemos cambiar pulsando la tecla ‘Ctrl’. Las opciones que nos ofrece AutoCAD si elegimos ‘Estirar vértice’ son: | Punto base: nos permite tomar un punto que nos sirva de referencia para el estiramiento. | Copiar: crea copias del vértice (y de toda la polilínea) en nuevas posiciones, hasta que decidamos salir. También podemos editar una spline, como se ve en la Figura 4.40. a través de pinzamientos, que se muestran al seleccionarla. Como ocurría cuando la creábamos, hay dos tipos de pinzamientos (de puntos de ajuste y de vértices de control), y podemos alternar- 108 | ESCUELA TÉCNICA SUPERIOR DE INGENIEROS DE MINAS Y ENERGÍA | UPM | FUNDACIÓN GÓMEZ PARDO los con el menú contextual que aparece al pulsar sobre el pinzamiento principal. Figura 4.40. Edición de una spline. Tanto las opciones como la mecánica de la edición de los puntos de ajuste y los vértices de control son similares a las descritas para los vértices de una polilínea. 4.11.1 EDITAR POLILÍNEA CLICK Cinta Op.: Inicio ‣ Modificar ‣ Editar polilínea Comando: EDITPOL Permite la edición de polilíneas, pero también la transformación de líneas, arcos y splines a polilíneas. Si en el momento de seleccionar el objeto éste no es ya una polilínea, se nos pedirá la conformidad para dicha transformación. En el caso de la transformación de una spline en polilínea se nos solicitará, además, el grado de precisión. Éste controla cómo de bien ajustará el nuevo objeto a la geometría del anterior. A mayor precisión, mayor número de segmentos generados (y mayor complejidad del objeto). Los valores admitidos son 0-99. Una vez dentro de la edición de la polilínea, se nos presentan un conjunto de opciones: | Cerrar: cierra la polilínea uniendo el último punto con el primero. MODIFICACIÓN DE ENTIDADES | CURSO BÁSICO DE DIBUJO CON AUTOCAD | 109 MODIFICACIÓN DE ENTIDADES | Juntar: une la polilínea con líneas, splines, polilíneas o arcos con puntos finales coincidentes. | Grosor: permite especificar un grosor uniforme para la polilínea. | Editar vértices: esta opción edita uno a uno los vértices de la polilínea. Marca el primer vértice con un aspa, y aparece un nuevo menú: | sigUiente: nos desplaza al siguiente vértice. | Precedente: nos desplaza al vértice anterior. | Cortar: guarda la posición mientras nos desplazamos a otro vértice y seleccionamos Ejecutar, y luego elimina el tramo comprendido entre ambos. Si sólo se seleccionan puntos finales (uno o dos), no hace nada. | Insertar: añade un nuevo vértice después del marcado. | Desplazar: mueve el vértice a una nueva posición dada. | Regenerar: redibuja la polilínea. | Alisar: guarda la posición mientras nos desplazamos a otro vértice y seleccionamos Ejecutar, y luego sustituye el tramo comprendido entre ambos por un segmento de línea. | Tangente: selecciona una dirección tangente a la curva en ese vértice. | Grosor: cambia el grosor del tramo siguiente al vértice marcado. Para visualizarlo es necesario regenerar la polilínea. | Salir: vuelve al menú anterior. | curVar: ajusta la polilínea en una secuencia de arcos que unen cada par de vértices. | Spline: transforma la polilínea en otra con ajustes spline. 110 | ESCUELA TÉCNICA SUPERIOR DE INGENIEROS DE MINAS Y ENERGÍA | UPM | FUNDACIÓN GÓMEZ PARDO | anularcuRVatura: ajusta la polilínea a una secuencia de segmentos de línea cuyos vértices coinciden con los puntos de unión de los arcos, o bien con los vértices de control de la spline, de la entidad previa. | generarTlínea: genera el tipo de línea de un patrón contínuo en los vértices. Puede tomar los valores de ACTivado o de DESactivado. | Invertir: invierte el orden de los vértices de la polilínea. Ejemplo: Crear una pequeña medusa a partir de una polilínea en zig-zag y un par de círculos (comandos: polilínea, editpol, círculo). Figura 4.41. Dibujo a través de los comandos polilínea, editpol y círculo. 4.11.2 EDITAR SPLINE CLICK Cinta Op.: Inicio ‣ Modificar ‣ Editar spline Comando: EDITSPLINE Permite la edición de splines o de polilíneas con ajustes spline. En este caso, las convierte en splines automáticamente. Una vez dentro de la edición de la polilínea, se nos presentan un conjunto de opciones: | Cerrar / aBrir: cierra o abre la polilínea uniendo el último punto con el primero o eliminando el último tramo, en función de si la spline es abierta o cerrada. MODIFICACIÓN DE ENTIDADES | CURSO BÁSICO DE DIBUJO CON AUTOCAD | 111 MODIFICACIÓN DE ENTIDADES | Unir: combina la spline con otras (o líneas, polilíneas o arcos) con puntos finales coincidentes. | Ajustar datos / Editar vértices: edita la geometría de la spline por la modificación de los puntos de ajuste / vértices de control. Estas dos últimas opciones abren nuevos menús de contenido similar al de la edición de vértices en polilíneas, que no vamos a detallar aquí. | coNvertir en polilínea: transforma la spline en una polilínea. Ejemplo: Crear una guitarra similar a la mostrada (comandos: polilínea, editpol, círculo, rectángulo, divide, copia, alargar, empalme). Figura 4.42. Diseño con comandos polilínea, editpol, círculo, rectángulo, divide, copia, alargar, empalme. 112 | ESCUELA TÉCNICA SUPERIOR DE INGENIEROS DE MINAS Y ENERGÍA | UPM | FUNDACIÓN GÓMEZ PARDO MODIFICACIÓN DE ENTIDADES | CURSO BÁSICO DE DIBUJO CON AUTOCAD | 113 5 CREACIÓN Y EDICIÓN DE TEXTOS AutoCAD mediante dos comandos diferenciados, nos permite insertar textos en nuestro dibujo y mediante el comando editar nos permite hacer correcciones y modificaciones, además este comando también nos permite la edición de otros objetos. 5.1. CREACIÓN DE TEXTOS Previa a la inserción de textos podemos crear estilos de textos con una serie de características como vimos en la creación de plantillas de dibujo con el comando ESTILO. IMPORTANTE Es importante crear una CAPA o en el caso de tenerla creada fijarla como actual para insertar los textos sobre ella y así tener un mejor control de los mismos. 5.1.1. TEXTOS EN UNA LÍNEA Con este comando nos permite insertar textos en varios renglones de una forma breve y sencilla. Figura 5.1. Grupo de herramienta Texto. Es importante que previamente observemos que estilo de texto tenemos como actual, para ello vamos a la ficha Anotar y en el grupo Texto vemos según Figura 5.1. que tenemos como estilo de texto el Standard, como altura 2.5 y la justificación está fijada por defecto en Izquierda. Pasamos a describir las siguientes opciones: Corrector ortográfico y Estilos de textos creados, pinchando el triángulo vemos los estilos creados. Alineación de textos y búsqueda de palabras en los textos insertados en nuestro dibujo. Justificación del texto y altura de texto fijada en el estilo creado para variarla con el comando TEXTSIZE. TEXTOESCALA nos permite escalar objetos sin cambiar de ubicación y la flecha el editor de estilos de texto. 114 | ESCUELA TÉCNICA SUPERIOR DE INGENIEROS DE MINAS Y ENERGÍA | UPM | FUNDACIÓN GÓMEZ PARDO CLICK Comando: TEXTO o TEXTODIN Estilo de texto actual: “Standard” Altura de texto: 2.5000 Anotativo: No Justificar: Izquierda Precise punto inicial de texto o [jUstificar/Estilo]: 20,20 Precise altura <2.5000>: Precise ángulo de rotación de texto <0>: TEXTO: La opción [justificar], nos permite elegir un punto de inserción del texto, ofreciendo las alternativas según Figura 5.2. IMPORTANTE La justificación del texto es el punto de inserción y se elegirá la más apropiada en función de nuestro dibujo. Figura 5.2. Posiciones de la justificación del texto. La opción [Estilo], nos permite ver o elegir los distintos estilos de textos creados. Para ver los nombres de los estilos creados pinchar en [?] y la opción por defecto <*>, que significa todos los nombres, por último teclear el nombre elegido. 5.1.2. TEXTO EN LÍNEAS MÚLTIPLES Funciona como un editor de textos, previamente elegimos el estilo de texto creado. Nos pide dos puntos que forman un recuadro donde escribiremos el texto, al partir del primero nos ofrece alternativas de conFiguración como son, Altura, Justificar, Interlineado, Rotación, Estilo, aNchura, Columnas. En el editor de textos nos encontramos con grupos de herramientas de opciones similares a las aplicaciones de edición de textos que existen en el mercado. CREACIÓN Y EDICIÓN DE TEXTOS | CURSO BÁSICO DE DIBUJO CON AUTOCAD | 115 CREACIÓN Y EDICIÓN DE TEXTOS 5.2. EDICIÓN DE TEXTO La forma abreviada es hacer doble clic con el botón izquierdo del ratón sobre el texto y abrimos directamente el editor de texto según Figura 5.3. Figura 5.3. Editor de texto en líneas múltiples. CLICK Comando: EDITTXTM EDITTXTM Designe un objeto TextM: Otra opción es seleccionando el texto y con el botón derecho del ratón, el menú contextual y pinchamos sobre Editar textoM… ver la Figura 5.4. Figura 5.4. Menú contextual en la selección de un texto. 116 | ESCUELA TÉCNICA SUPERIOR DE INGENIEROS DE MINAS Y ENERGÍA | UPM | FUNDACIÓN GÓMEZ PARDO TEMA 5 PRÁCTICA 1 En la siguiente práctica abrimos una nueva sesión con la plantilla horizontal. Dibujaremos las líneas amarillas en la capa proyectado, nos servirán de apoyo en la inserción de los textos con la indicación en ellos escrita referidas a su justificación. Los puntos de inserción de los textos son las coordenadas en azul capa Text 25. CREACIÓN Y EDICIÓN DE TEXTOS | CURSO BÁSICO DE DIBUJO CON AUTOCAD | 117 CREACIÓN Y EDICIÓN DE TEXTOS TEMA 5 PRÁCTICA 2 En la siguiente práctica completaremos el cajetín con los textos, según la Figura, además completaremos todas las prácticas y plantillas de dibujo. 118 | ESCUELA TÉCNICA SUPERIOR DE INGENIEROS DE MINAS Y ENERGÍA | UPM | FUNDACIÓN GÓMEZ PARDO CREACIÓN Y EDICIÓN DE TEXTOS | CURSO BÁSICO DE DIBUJO CON AUTOCAD | 119 6 BLOQUES Figura 6.1. Referencias a BLOQUES en la ficha BLOQUES y en la ficha INSERCIÓN. En este tema vamos a utilizar comandos para el manejo de bloques. La mayoría se encuentran reunidos en la ficha ‘Bloque’ de la cinta ‘Inicio’, aunque los encontramos también en la ficha ‘Inserción’, como se observa en la Figura 6.1. 6.1 CONCEPTOS Los bloques son conjuntos de objetos que se insertan en nuestro dibujo a partir de referencias a ellos. Entre sus ventajas: | Una referencia a un objeto ocupa menos memoria que el objeto en sí, con lo cual nuestros archivos serán más ligeros. | Al establecer una referencia podemos darle ciertos parámetros que modifican la presentación final del objeto. | Podemos guardar los bloques en archivos, y recuperarlos después en cualquier otro dibujo. | Podemos compartirlos. | Pueden contener información no gráfica (atributos). Figura 6.2. Ejemplo de Bloques. 120 | ESCUELA TÉCNICA SUPERIOR DE INGENIEROS DE MINAS Y ENERGÍA | UPM | FUNDACIÓN GÓMEZ PARDO Podemos hacer uso de librerías de bloques suministradas por el programa, o por otros usuarios; o bien generar nuestras propias librerías para su posterior uso en nuestros dibujos. Ejemplos de bloques: (Figura 6.3) Figura 6.3. Librerías de Bloques. BLOQUES | CURSO BÁSICO DE DIBUJO CON AUTOCAD | 121 BLOQUES 6.2 CENTRO DE DISEÑO CLICK Cinta Op.: Vista ‣ Paletas ‣ Centro de Diseño Comando: ADCENTER El Centro de Diseño es una paleta de tipo flotante que permite la descarga rápida de objetos desde cualquier archivo de AutoCAD para incorporarlos a nuestro dibujo según se ve en la Figura 6.4. Figura 6.4. Centro de diseño conBloques. Se divide, básicamente, en dos zonas: | A la izquierda, un navegador de archivos para localizar los archivos que contienen los elementos que buscamos. | A la derecha, un área de presentación de contenidos, con los elementos que contiene el archivo elegido. Para la inserción de los objetos en nuestro dibujo, podemos usar dos métodos: | Pinchar y arrastrar. El objeto se insertará con opciones predefinidas. | Doble clic. Se abre el cuadro de diálogo de inserción de objetos, sobre el que podemos elegir las opciones deseadas. 122 | ESCUELA TÉCNICA SUPERIOR DE INGENIEROS DE MINAS Y ENERGÍA | UPM | FUNDACIÓN GÓMEZ PARDO Ejemplo: a partir de los bloques del Centro de Diseño, componemos el circuito como se observa en la Figura 6.5. Figura 6.5. Diseño de circuito eléctrico a traves de bloques. A la hora de usar un bloque, tendremos que tener en cuenta las unidades seleccionadas para la escala de inserción (comando UNIDADES). Como método práctico, es conveniente especificar aquí la medida física que representa cada unidad de dibujo de nuestro archivo. De ese modo, la escala de inserción de los objetos será de 1, si queremos que conserven también sus medidas reales. De no ser así, deberemos aplicar una escala proporcional a la diferencia de unidades. Por ejemplo, si en nuestro dibujo cada unidad representa un centímetro, y la escala de inserción está especificada para milímetros, deberemos aplicar una escala del objeto de 0.1 durante su inserción, para mantener la relación de tamaño entre ambos. Figura 6.6. (A) Selección de unidades de dibujo y (B) Apartamento amueblado con Bloques. Ejemplo: a partir del dibujo del apartamento, amueblarlo con bloques desde el Centro de Diseño. BLOQUES | CURSO BÁSICO DE DIBUJO CON AUTOCAD | 123 BLOQUES El Centro de diseño es un navegador de archivos para buscar componentes de ficheros de AutoCAD. Con él podemos buscar en cualquier punto del ordenador los ficheros que contengan los bloques que necesitemos. Sin embargo, si queremos tenerlos centralizados junto con los del programa, los guardaremos en: %dir.instalación-AutoCad%/Sample/es-ES/DesignCenter Ejemplo: con los archivos de bloques suministrados con el curso, completamos nuestro pequeño chalet-apartamento con un jardín según aparece en la Figura 6.7. Figura 6.7. Diseño de Chalet-apartamento con bloques. Además de las librerías estándar, hay multitud de bloques de libre descarga en internet. Ejemplo: buscar por internet bloques para insertar un vehículo en el garaje (Figura 6.8). Figura 6.8. Inserción de vehículo (bloque) en el garaje de Figura 6.7. 124 | ESCUELA TÉCNICA SUPERIOR DE INGENIEROS DE MINAS Y ENERGÍA | UPM | FUNDACIÓN GÓMEZ PARDO 6.3 CREACIÓN E INSERCIÓN DE BLOQUES CLICK Cinta Op.: Inicio ‣ Bloque ‣ Crear Comando: BLOQUE Además de la ventaja evidente de no tener que volver a crear un conjunto de objetos cada vez que tengamos que dibujarlos, los bloques tienen la ventaja de que para cambiar las características de los bloques insertados, bastará con cambiar las del original. Para crear un bloque hemos de partir de un objeto o conjunto de objetos ya dibujados. El comando de creación de un bloque nos abre un menú en el que podemos definir sus características: | Nombre: identificativo del bloque. | Punto base: es el punto que se tomará como referencia para la posterior inserción del bloque en nuestro diseño. | Precisar en pantalla: se nos solicitará al crear el bloque. | Designar punto: desaparece el menú para dejarnos definirlo de modo dinámico. | Coordenadas: se especifica directamente las coordenadas del punto base. | Objetos: componentes del bloque según se observa en la Figura 6.9. | Precisar en pantalla: se nos solicitará al crear el bloque. | Designar objetos: desaparece el menú para definirlos de modo dinámico. | Botón de Selección rápida: permite la selección mediante filtros. Tras la creación del bloque, los objetos componentes se podrán: BLOQUES | CURSO BÁSICO DE DIBUJO CON AUTOCAD | 125 BLOQUES | Retener: permanecen como tales, sin modificaciones. | Convertir en bloque: pierden su independencia y se transforman en un bloque. | Suprimir: se eliminan. Figura 6.9. Definición de los distintos componentes de un bloque. | Comportamiento: | Anotativo: los objetos anotativos conservan su tamaño en el espacio papel, aunque varíe la escala. | Aplicar escala uniforme: garantiza que el bloque no varíe sus dimensiones relativas. | Permitir descomposición: permite evitar (o no) que el bloque se pueda separar en sus objetos componentes. | Parámetros: | Unidad del bloque: la opción ‘Sin unidad’ hará que el bloque se inserte siempre del mismo tamaño, independientemente de la escala utilizada. Si especificamos una unidad, el tamaño será el relativo a la escala usada en cada caso, cuando lo insertemos en nuestro trabajo. | Hipervínculo: asocia un hipervínculo al bloque. | Descripción: permite asociar una reseña explicativa al bloque. Por último, cabe la opción de marcar abrir el Editor de bloques para completar las características del bloque antes de concluir su definición. 126 | ESCUELA TÉCNICA SUPERIOR DE INGENIEROS DE MINAS Y ENERGÍA | UPM | FUNDACIÓN GÓMEZ PARDO Ejemplo: crear en una plantilla un bloque a partir del dibujo de un sofá de 3 plazas (sofa3p) como se ve en la Figura 6.10: Figura 6.10. Creación de plantilla de un sofá de 3 plazas. CLICK Cinta Op.: Inicio ‣ Bloque ‣ Insertar Comando: INSERT Una vez creado un bloque, podemos insertarlo en cualquier parte de nuestro dibujo: | Nombre: lista de los bloques definidos en el dibujo actual. | Examinar: nos da la opción de insertar archivos AutoCAD. | Punto de inserción, Escala y Rotación: posición, escalado de cada dimensión, y ángulo de rotación con el que se insertará la referencia Observar que: | Escala uniforme: sólo nos pide definir la escala horizontal, dado que no permite modificar las proporciones relativas del bloque | Descomponer: nos permite introducir la referencia como objetos independientes, en lugar de un único elemento bloque. En este caso, una modificación de la definición del bloque no afectará a este objeto. BLOQUES | CURSO BÁSICO DE DIBUJO CON AUTOCAD | 127 BLOQUES Figura 6.11. Información que aparece en cada bloque. | La información mostrada en Unidad de bloque es informativa. De igual modo, cuando en la creación del bloque se restringió la posibilidad de modificar su escalado relativo o su descomposición, las casillas correspondientes en el cuadro de inserción aparecen inhabilitadas, y mostrándonos dicha información. Todo esto se muestra en la Figura 6.11. Ejemplo: insertar el bloque ‘sofa3p’ creado en el ejemplo anterior en una plantilla vertical: - con los parámetros definidos en pantalla. - con los parámetros definidos en el cuadro de menú. Ejemplo: insertar todo el contenido de un archivo de dibujo (‘Insertar’, ‘Examinar’). Figura 6.12. Inserción y edición de un bloque previamente creado. 128 | ESCUELA TÉCNICA SUPERIOR DE INGENIEROS DE MINAS Y ENERGÍA | UPM | FUNDACIÓN GÓMEZ PARDO 6.4 DEFINICIÓN DE ATRIBUTOS Los atributos son campos con información adicional que opcionalmente pueden incluirse en los bloques. CLICK Cinta Op.: Inicio ‣ Bloque ‣ Definir atributos Comando: ATRDEF Se crearán junto con los bloques, como un elemento componente más, y al insertar los bloques se solicitará un valor para el atributo que aparecen reflejados en la Figura 6.13. Figura 6.13. Definición de atributos del comando bloques. Ejemplo: Crear dos atributos: - Uno que nos marque el precio del sofá, con un valor por defecto ‘10 000’. - Otro que nos defina el código del producto como ‘AA56481325’. Posteriormente, volver a crear el bloque para que admita los dos atributos. Insertar el nuevo bloque en el dibujo como se puede ver en la Figura 6.14. Figura 6.14. Suma de bloques y creación de uno final. CLICK Cinta Op.: Inicio ‣ Bloque ‣ Administrar atributos Comando: ADMATRB Nos abre un control que nos muestra los atributos definidos. Aquí tenemos la opción de eliminar el atributo, actualizar los bloques introducidos con los atributos BLOQUES | CURSO BÁSICO DE DIBUJO CON AUTOCAD | 129 BLOQUES Figura 6.15. Interface del administrador y editor de atributos. modificados, y editar el propio atributo. Seleccionando uno y pulsando editar, o haciendo doble clic sobre él, abrimos un nuevo control que nos permite su modificación según se muestra en la Figura 6.15. Ejemplo: Crear un nuevo atributo identificado como ‘Plazas’, que solicite el número de plazas de la pieza, y que por defecto tenga el valor ‘1’. Después: - Volver a crear el bloque, ahora con los tres atributos. - Insertar una nueva instancia del bloque. - Ejecutar el Administrador de atributos de bloque y sincronizar. Figura 6.16. Ejemplo para administrar atributos de bloque y su sincronización. 130 | ESCUELA TÉCNICA SUPERIOR DE INGENIEROS DE MINAS Y ENERGÍA | UPM | FUNDACIÓN GÓMEZ PARDO 6.5 EXPORTACIÓN Y MODIFICACIÓN DE BLOQUES CLICK Cinta Op.: Inserción ‣ Definición de bloque ‣ Escribir bloque Comando: BLOQUEDISC Una vez creado nuestro bloque, podemos guardarlo en un archivo independiente, con las especificaciones deseadas, para su uso posterior. De nuevo, aparecen algunas de las que vimos en el menú de creación de bloques. La única novedad es que nos permite especificar directamente que lo que guardamos es un bloque ya creado, o todo nuestro dibujo. Esta función es equivalente a: Botón de AutoCAD / Exportar / Otros formatos… (Bloque *.dwg) Ejemplo: guardar nuestro bloque con el sofá de 3 plazas en un archivo llamado ‘sofa3plazas.dwg’ CLICK Cinta Op.: Inicio ‣ Bloque ‣ Editar Comando: EDITARBLOQUE Hay dos formas de editar un bloque: la primera ya la hemos visto: modificar el conjunto original de objetos, y guardarlo con el mismo nombre. AutoCAD nos pedirá confirmación de que se quiere sustituir la definición del bloque. La segunda es con el editor de bloques. Una vez elegido el bloque a editar, el área de dibujo cambia de aspecto: se despliega una nueva ficha con grupos de funciones y el bloque es la única parte visible del dibujo. Por defecto, se despliega también un menú flotante con todas las paletas de opciones de creación de bloques dinámicos según se aprecia en la Figura 6.17. BLOQUES | CURSO BÁSICO DE DIBUJO CON AUTOCAD | 131 BLOQUES Figura 6.17. Menús flotantes con las paletas de opciones en la creación dinámica de bloques. Todas las modificaciones que hagamos en el bloque se aplicarán inmediatamente a todos los bloques introducidos en nuestro dibujo. Al terminar, el editor nos consultará sobre la sustitución de las definiciones del módulo. Ejemplo: insertar al menos dos veces el bloque ‘sofa3p’ en nuestro dibujo. Editar el bloque del sofá y comprobar que todos los bloques insertados cambian en la misma medida. Figura 6.18. Figura 6.18. Inserción de Bloque creado. 132 | ESCUELA TÉCNICA SUPERIOR DE INGENIEROS DE MINAS Y ENERGÍA | UPM | FUNDACIÓN GÓMEZ PARDO 6.6 CREACIÓN DE LIBRERÍAS DE BLOQUES Para ser accesibles desde el Centro de Diseño, e incorporar los bloques individuales a nuestros dibujos, los archivos deberán contener los objetos en su interior como bloques. Podemos crear nuestras propias librerías mediante la creación de archivos con múltiples bloques definidos en su interior. Para poder guardar varios bloques en un solo archivo, hay que seguir los pasos: | En un archivo nuevo, insertamos todos los bloques que deseemos que contenga. | Seleccionamos los Objetos que queremos guardar en esta librería, o bien el Dibujo entero para guardar todos. Ahora podemos acceder a los bloques de nuestro archivo recién creado desde el Centro de Diseño. Ejemplo: crear un archivo con variaciones de nuestro sofá: de una, dos y tres plazas. Incorporarlo al directorio del centro de diseño. Sustituir los sofás del apartamento por nuestro propio diseño. Según la Figura 6.19. Figura 6.19. Variaciones de nuestro bloque creado. BLOQUES | CURSO BÁSICO DE DIBUJO CON AUTOCAD | 133 7 ACOTACIÓN AutoCAD nos permite poner anotaciones y medidas a los objetos en forma de cotas. Las cotas están compuestas de líneas y flechas que delimitan a los objetos y pueden dar una información numérica o escrita. Las partes de una cota son: líneas de referencia o auxiliares, línea de cota, flechas y datos, según Figura 7.1. IMPORTANTE Figura 7.1. Partes de una cota. Conocer la existencia de la normativa UNE 1-039-94: Dibujos Técnicos. Acotación. Establece los principios generales de acotación en el dibujo técnico para las distintas ingenierías y arquitectura. Enlaces web de interés, donde explican las normas de acotación con ejemplos: http://ocw.unican.es/ensenanzas-tecnicas/ingenieria-grafica-1/materiales/IG-S07_Normalizacion_acotacion.pdf http://es.slideshare.net/jacque501/acotacion-15222377 http://dibujo.uib.es/wp-content/uploads/2013/01/ UNE_10391994.pdf http://almez.pntic.mec.es/~ssar0003/acotacion.pdf En la cinta de opciones, la ficha inicio y en el grupo Anotación encontramos parte de los comandos de acotación, según Figura 7.2. si pinchamos sobre el triángulo lateral con el botón derecho del ratón despliega una ventana con más comandos de acotación. Figura 7.2. Comandos de cota en la ficha inicio. La mayoría de los comandos de acotación los encontramos en el grupo Cotas dentro de la ficha Anotar, según Figura 7.3. Figura 7.3. Comandos de cota en la ficha Anotar. 134 | ESCUELA TÉCNICA SUPERIOR DE INGENIEROS DE MINAS Y ENERGÍA | UPM | FUNDACIÓN GÓMEZ PARDO 7.1. ESTILOS DE ACOTACIÓN AutoCAD trae predeterminado un estilo de cota que por defecto se llama ISO-25, conFigurado con una serie de características que pueden no adaptarse a nuestras necesidades o a la estética del dibujo. IMPORTANTE Crear con antelación los estilos de cota adaptados a nuestro dibujo. 7.1.1. CREACIÓN DE ESTILOS DE COTA En la creación de estilos de cota es importante que se adapten a nuestro dibujo, como son los tamaños de flechas, altura de textos, líneas de referencias, etc., para crear nuevos estilos, modificar, reemplazar y comparar, tendremos que acceder al administrador de estilos de cota. CLICK Comando: ACOESTIL En la cinta de opciones y en el Grupo Cotas de la ficha Anotar también podemos acceder al administrador de estilos de cota pinchando sobre la flechita inferior derecha, según Figura 7.4. Una vez pinchado, nos aparece la ventana del administrador de estilos de cota, según Figura 7.5. Figura 7.4. Acceso al administrador de estilos de cota. Figura 7.5. Administrador de estilos de cota. La opción [Nuevo] del administrador de estilos de cota, nos permite crear nuevos estilos de cota a partir del estilo ISO-25, se pone nombre al estilo en este caso prueba, según Figura 7.6. Figura 7.6. Ventana crear estilos de cota. ACOTACIÓN | CURSO BÁSICO DE DIBUJO CON AUTOCAD | 135 ACOTACIÓN Pinchamos en continuar y abre la ventana crear un estilo de cota, como se muestra en la Figura 7.7. Figura 7.7. Ventana crear estilos de cota. Como podemos observar la ventana crear contiene las siguientes fichas: 7.1.1.1. Ficha Líneas Hace referencia a las líneas de cota y de referencia o auxiliares. Podemos conFigurar el tipo de línea, colores, grosores, distancias de desfases entre ellas, etc. Vamos a cambiar el valor del intervalo de línea base (3.75), a (5) y el desfase desde origen (0.625) a (1). Este valor sirve para cuando acotemos con línea base nos mantenga una distancia de 5 ente las líneas de cota, ver Figura 7.8. y 7.9. Figura 7.8. Ficha líneas. Figura 7.9. Valores de la ficha línea. 136 | ESCUELA TÉCNICA SUPERIOR DE INGENIEROS DE MINAS Y ENERGÍA | UPM | FUNDACIÓN GÓMEZ PARDO El resto de variables de esta ficha los dejamos tal cual porque sus valores nos sirven para nuestros dibujos. En la ventana donde tenemos una vista previa nos muestra los cambios que hagamos. 7.1.1.2. Ficha Símbolos y flechas Dejamos los valores que aparecen por defecto. Figura 7.10. Valores de la ficha símbolos y flechas. 7.1.1.3. Ficha Texto En esta ficha nos cercioramos que estilo de texto es Romans25I y que la alineación de texto es Estándar ISO, cambiar en la ficha texto de la Figura 7.6. Podemos explorar con el resto de variables y ver como las representa en el esquema. 7.1.1.4. Ficha Ajustar Nos permite conFigurar el tipo de ajuste del texto de cota en función de la existencia de limitaciones o problemas de espacio en su ubicación, la dejamos como está en la Figura 7.11. Figura 7.11. Valores de la ficha ajustar. ACOTACIÓN | CURSO BÁSICO DE DIBUJO CON AUTOCAD | 137 ACOTACIÓN 7.1.1.5. Ficha Unidades principales En esta ficha podemos elegir el tipo de unidades, cifras decimales, etc., no variamos nada, como en la Figura 7.12. Figura 7.12. Valores de la ficha unidades principales. 7.1.1.6. Ficha Unidades alternativas Mediante la ficha unidades alternativas podemos establecer las unidades de medida alternativas o las principales, para todo tipo de cota salvo las angulares, lo dejamos como está. Para explorar validamos en mostrar, cambiamos variables y vemos como las representa en el esquema, si hemos cambiado variables y no queremos que actúen, basta con quitar la validación de mostrar unidades alternativas. Figura 7.13. Valores de la ficha unidades alternativas. 7.1.1.7. Ficha Tolerancias En la ficha tolerancias nos permite establecer tolerancias de medida, la dejamos tal cual. Si queremos explorar tenemos que cambiar en el formato de tolerancia. Método: ninguno, poner otro de los que aparecen al pinchar sobre el triángulo. Figura 7.14. Valores de la ficha tolerancia. 138 | ESCUELA TÉCNICA SUPERIOR DE INGENIEROS DE MINAS Y ENERGÍA | UPM | FUNDACIÓN GÓMEZ PARDO 7.1.2. MODIFICAR Nos permite cambiar las variables de un estilo de cota ya creado. Nos abre la misma ventana que en nuevo explicado en los pasos anteriores. 7.1.3. REEMPLAZAR Es igual que modificar pero solo actúa con el estilo de cota que tenemos como actual. 7.1.4. COMPARAR Con esta opción nos permite comparar dos estilos de cota creados para ver las variables que ha modificado. Abre una ventana como la Figura 7.15. que pinchando en el triángulo nos da las opciones de los estilos creados y aparecen las descripciones junto al nombre de la variable modificada y el valor. Figura 7.15. Variables modificadas en la comparación de dos estilos. ACOTACIÓN | CURSO BÁSICO DE DIBUJO CON AUTOCAD | 139 ACOTACIÓN 7.2. COMANDOS DE ACOTACIÓN La localización de los botones de comandos la encontramos en dos fichas dentro de la cinta de opciones y la barra de herramientas si la tenemos visible: | Ficha Inicio Figura 7.16. Botones de comandos de acotación en la ficha Inicio. | Ficha Anotar Figura 7.17. Botones de comandos de acotación en la ficha Anotar. | Barra de herramientas Acotar Figura 7.18. Botones de comandos de acotación en la barra de herramientas. Si queremos poner visible la barra de herramienta acotar tecleamos la siguiente variable. CLICK Comando: -BARRAHERR Intro Indique nombre de barra de herramientas o [TODAS]: ACOTAR Intro Indique una opción [Mostrar/Ocultar/Izquierda/Derecha/Arriba/aBajo/Flotante] <Mostrar>: I Indique nueva posición (horizontal,vertical) <0,0>: Intro En la ficha Anotar del grupo Cotas se encuentra el botón Acotar, si pulsamos sobre triángulo inferior nos encontramos los comandos siguientes, ver Figura 7.19. 140 | ESCUELA TÉCNICA SUPERIOR DE INGENIEROS DE MINAS Y ENERGÍA | UPM | FUNDACIÓN GÓMEZ PARDO Figura 7.19. Botones de comandos de acotación en el Grupo Acotar. 7.2.1. ACOTACIÓN LINEAL, ALINEADA Y ANGULAR 7.2.1.1. Acotación lineal Nos permite poner cotas en horizontal, vertical y girada. CLICK Comando: ACOLINEAL Designe el origen de la primera línea de referencia o <designar objeto>: Designe el origen de la segunda línea de referencia: Designe ubicación de línea de cota o [textoM/Texto/ángUlo/Horizontal/Vertical/Girar]: Texto de cota = 210 Vamos a describir los pasos a seguir y lo aplicaremos para el resto de comandos de acotación. | Por puntos: Los objetos están delimitados por puntos que los podemos elegir con las referencias a objetos, punto final, intersección, centro, etc. CLICK Designe el origen de la primera línea de referencia o <designar objeto>: 1er. La designación la haremos con referencia a objetos elegiremos uno de los extremos por el cual queremos que empiece la cota. ACOTACIÓN | CURSO BÁSICO DE DIBUJO CON AUTOCAD | 141 ACOTACIÓN CLICK Designe el origen de la segunda línea de referencia: 2o. Designaremos con las referencias a objetos el extremo opuesto al elegido en la opción anterior. 3er. Posición de la línea de cota. | Por designación objeto En la primera opción pulsamos Intro, directamente podemos designar el objeto a acotar. CLICK Designe el origen de la primera línea de referencia o <designar objeto>: Intro 1er. Seleccionamos el objetos y 2o. Posición de la línea de cota. Una vez delimitada la cota nos ofrece varias posibilidades: | textoM /Texto Para editar el texto de cota y así modificarlo en el caso que sea necesario, tecleamos la letra mayúscula para elegir la opción. | textoM: Editor de texto de líneas múltiples | Texto: Editor de texto en una línea. | ángUlo: Nos permite girar el texto de cota. 142 | ESCUELA TÉCNICA SUPERIOR DE INGENIEROS DE MINAS Y ENERGÍA | UPM | FUNDACIÓN GÓMEZ PARDO | Horizontal Fuerza a la cota en horizontal, tiene que ver cuando hemos elegido la opción designar objeto, forzando la cota que se posicione horizontalmente. | Vertical Fuerza a la cota en vertical, cuando hemos elegido la opción designar objeto, forzando la cota que se posicione verticalmente. | Girar Fuerza a la cota que tenga una posición girada con un ángulo que especificaremos, tendremos en cuenta que varia el valor de la distancia. 7.2.1.2. Alineada Crea una cota alineada a un objeto, se suele utilizar cuando tenemos una línea inclinada y queremos que la línea de cota sea paralela a dicha línea, ver ejemplo. CLICK Comando: ACOALINEADA Intro Designe el origen de la primera línea de referencia o <designar objeto>: Designe el origen de la segunda línea de referencia: Designe ubicación de línea de cota o [textoM/Texto/ángUlo]: Texto de cota = 210 Al igual que la acotación líneas el mismo procedimiento de designación. En la acotación alineada nos ofrece tres alternativas y su procedimiento es igual al explicado en acotación lineal apartado 7.2.1.1. ACOTACIÓN | CURSO BÁSICO DE DIBUJO CON AUTOCAD | 143 ACOTACIÓN 7.2.1.3. Angular Crea una cota con la medida del ángulo entre los objetos seleccionados o mediante 3 puntos tomando la primera designación como el vértice del ángulo. CLICK Comando: ACOANGULO Intro Designe arco, círculo, línea o <designar vértice>: Designe ubicación del arco de línea de cota o [textoM/Texto/ángUlo/Cuadrante]: Texto de cota = 106 | Por designación de arco. Al designar un arco toma como primer punto el centro de este y los extremos del arco son los límites de las líneas de referencia, a continuación indicaremos el desplazamiento de la línea de cota. | Por designación de círculo. Al marcar el círculo con el cursor, nos selecciona como primer punto de referencia el lugar donde hemos marcado y al solicitar el segundo punto lo seleccionaremos utilizando las referencias a objetos con punto cercano o cuadrante, el vértice del ángulo es el centro del círculo, a continuación indicaremos el desplazamiento de la línea de cota. | Por designación de línea Comenzamos seleccionando como objetos las líneas, acto seguido indicaremos el desplazamiento de la línea de cota. | Por designación de puntos Para esta opción directamente pulsamos Intro, y a continuación podemos seleccionar los puntos que forman el ángulo utilizando las referencias a objetos, empezamos seleccionando el vértice, después el primer punto quetendremos en cuenta que AutoCAD empieza a medir los ángulos en sentido antihorario y por último el tercer punto. 144 | ESCUELA TÉCNICA SUPERIOR DE INGENIEROS DE MINAS Y ENERGÍA | UPM | FUNDACIÓN GÓMEZ PARDO | textoM/Texto/ángUlo/Cuadrante Estas opciones tienen el mismo funcionamiento al explicado en acotación lineal apartado 7.2.1.1. |C uadrante En esta opción nos permite fijar la línea de cota en uno de los cuadrantes. Primero seleccionamos los objetos, a continuación tecleamos C de la opción de cuadrante, existen cuatro cuadrantes como vemos en la Figura 7.19., la selección del cuadrante se hace pinchando con el cursor del ratón sobre el área que ocupa el cuadrante, vemos que fija las líneas de referencia en esa posición para luego situar la línea de cota y el texto de cota. Figura 7.20. Ejemplo de la cota angular con la opción Cuadrante. ACOTACIÓN | CURSO BÁSICO DE DIBUJO CON AUTOCAD | 145 ACOTACIÓN 7.2.2. LONGITUD DE ARCO, RADIO Y DIÁMETRO 7.2.2.1. Longitud de arco Con este comando nos permite poner cotas a las longitudes de arcos. Las opciones funcionan igual al explicado con el comando de acotación lineal apartado 7.2.1.1. CLICK Comando: ACOARCO Intro Designe arco, círculo, línea o <designar vértice>: Designe ubicación del arco de línea de cota o [textoM/Texto/ángUlo/Cuadrante]: Texto de cota = 106 7.2.2.2. Radio Acotaremos arcos y círculos en forma de radio. CLICK Comando: ACORADIO Intro Designe un arco o un círculo: Texto de cota = 20 Designe ubicación de línea de cota o [textoM/Texto/ ángUlo]: Las opciones que ofrecen su procedimiento son iguales al explicado en acotación lineal apartado 7.2.1.1. 146 | ESCUELA TÉCNICA SUPERIOR DE INGENIEROS DE MINAS Y ENERGÍA | UPM | FUNDACIÓN GÓMEZ PARDO 7.2.2.3. Diámetro Acotaremos arcos y círculos en forma de diámetro. Las opciones están explicadas en comandos anteriores. CLICK Comando: ACODIAMETRO Intro Designe un arco o un círculo: Texto de cota = 40 Designe ubicación de línea de cota o [textoM/Texto/ángUlo]: 7.2.3. CON RECODO Y COORDENADAS 7.2.3.1. Con recodo Este tipo de comando se utiliza cuando el centro de un arco o círculo esta fuera del formato de salida de impresión o presentación. CLICK Comando: ACORECODO Intro Designe un arco o un círculo: Especifique modificación de ubicación de centro: Texto de cota = 20 Designe ubicación de línea de cota o [textoM/Texto/ángUlo]: Especifique ubicación de recodo: Las opciones en el apartado de [texto/ Texto/ángulo], explicado en apartados anteriores. ACOTACIÓN | CURSO BÁSICO DE DIBUJO CON AUTOCAD | 147 ACOTACIÓN 7.2.3.2. Coordenadas Nos permite poner la distancia que hay desde una posición origen referenciada o no con un objeto, respecto al origen de coordenadas (SCU-SCP). CLICK Comando: ACOCOORDENADA Intro Designe ubicación del punto: Precise extremo de la directriz o [Abscisas/Ordenadas/textoM/Texto/ángUlo]: Texto de cota = 0 Abscisas, fuerza las distancias en horizontal. Ordenadas, fuerza las distancias en vertical. textoM/Texto/ángUlo, explicado en apartado anterior. 7.2.4. CONTINUAR Y LÍNEA BASE Comandos situados en el Grupo Cotas de la ficha Anotar dentro de la cinta de opciones, según Figura 7.21. Figura 7.21. Comandos continuar y línea base en el Grupo Cotas. 148 | ESCUELA TÉCNICA SUPERIOR DE INGENIEROS DE MINAS Y ENERGÍA | UPM | FUNDACIÓN GÓMEZ PARDO 7.2.4.1. Continuar Crea acotaciones seguidas a partir de una cota lineal, angular o de coordenadas. IMPORTANTE Previo a la elección de este comando realizar la primera cota con el comando cota lineal, angular o de coordenadas y después elegimos el comando continuar. En el ejemplo, comenzamos con cota lineal: CLICK Comando: ACOLINEAL Intro Designe el origen de la primera línea de referencia o <designar objeto>: Designe el origen de la segunda línea de referencia: Designe ubicación de línea de cota o [textoM/Texto/ángUlo/Horizontal/Vertical/Girar]: Texto de cota = 5 Designe un origen de la segunda línea de referencia o [desHacer/Designar] <Designar>: Intro Utilizaremos para designar los orígenes de la segunda línea de referencia, las referencias a objetos (punto final o Intersección). CLICK Comando: ACOCONTINUA Intro Designe un origen de la segunda línea de referencia o [desHacer/Designar] <Designar>: Texto de cota = 25 Designe un origen de la segunda línea de referencia o [desHacer/Designar] <Designar>: Texto de cota = 10 Designe un origen de la segunda línea de referencia o [desHacer/Designar] <Designar>: Texto de cota = 20 Designe un origen de la segunda línea de referencia o [desHacer/Designar] <Designar>: Texto de cota = 15 Designe un origen de la segunda línea de referencia o [desHacer/Designar] <Designar>: Intro ACOTACIÓN | CURSO BÁSICO DE DIBUJO CON AUTOCAD | 149 ACOTACIÓN 7.2.4.2. Línea base Crea acotaciones lineales, angulares o de coordenadas a partir de una referencia que toma como base para el resto de cotas. IMPORTANTE Previo a la elección de este comando realizar la primera cota con el comando cota lineal, angular o de coordenadas y después elegimos el comando. Al igual que el ejemplo del comando continuar comenzamos a partir de una cota lineal como cota de línea base. CLICK Comando: ACOLINEABASE Intro Designe un origen de la segunda línea de referencia o [desHacer/Designar] <Designar>: Texto de cota = 30 Designe un origen de la segunda línea de referencia o [desHacer/Designar] <Designar>: Texto de cota = 40 Designe un origen de la segunda línea de referencia o [desHacer/Designar] <Designar>: Texto de cota = 60 Designe un origen de la segunda línea de referencia o [desHacer/Designar] <Designar>: Texto de cota = 75 Designe un origen de la segunda línea de referencia o [desHacer/Designar] <Designar>: Intro IMPORTANTE Los comandos continuar y línea base, podemos utilizarlos si tenemos una cota lineal, angular o de coordenadas ya dibujadas y queremos establecerla como base de las cotas, para ello tecleamos D Intro y seleccionamos la cota. 150 | ESCUELA TÉCNICA SUPERIOR DE INGENIEROS DE MINAS Y ENERGÍA | UPM | FUNDACIÓN GÓMEZ PARDO 7.2.5. DIRECTRICES Con este Grupo podemos añadir flechas con las indicaciones sobre los objetos que creamos convenientes. Este Grupo de comandos dentro de ficha anotar Figura 7.22. a partir de un nombre de estilo, podemos conFigurar tamaños y tipos de flecha, estilo de textos, quiebros, longitudes de quiebros, etc. Figura 7.22. Grupo Directrices en la ficha Anotar dentro de la cinta de opciones. Pinchando sobre la flecha situada en la parte inferior derecha, abre la ventana del administrador estilos de directrices múltiples, ver la Figura 7.23. su conFiguración es similar al administrador de estilo de cotas. Vamos a crear un nuevo estilo de directriz llamado prueba con los valores establecidos en la siguiente Figura 7.24. correspondiente a las fichas de creación de estilos de directriz múltiple: Figura 7.23. Administrador de estilos de directriz múltiple. Figura 7.24. Pasos para crear nuevo estilo de directriz múltiple. 7.2.5.1. Directriz múltiple Crea un objeto compuesto por un segmento de flecha, ninguno o varios quiebros de segmentos en forma de rectas o curvas, un segmento de conexión a la cota y la cota. ACOTACIÓN | CURSO BÁSICO DE DIBUJO CON AUTOCAD | 151 ACOTACIÓN CLICK Comando: DIRECTRIZM Intro Precise ubicación de extremo de cota de directriz o [SEgmento de conexión de directriz primero/Contenido primero/Opciones] <SEgmento de conexión de directriz primero>: Si elegimos las alternativas que nos ofrece variamos el orden de la representación de la directriz. Comandos de ayuda para la directriz múltiple: ALINDIRECTRIZM. Alinea o separa varias directrices seleccionadas. AIMLEADEREDITADO. Nos permite añadir directrices a partir de una directriz dibujada. AIMLEADEREDITREMOVE. Nos permite eliminar directrices añadidas con el comando anterior. 152 | ESCUELA TÉCNICA SUPERIOR DE INGENIEROS DE MINAS Y ENERGÍA | UPM | FUNDACIÓN GÓMEZ PARDO 7.2.5.2. Directriz rápida. Nos permite crear directrices de forma sencilla, flecha y anotación. CLICK Comando: DIRECTRIZR Intro Designe el primer punto de directriz o [Parámetros] <Parámetros>: Precise el punto siguiente: Intro Precise el punto siguiente: Intro Precise anchura de texto <0>: Intro Indique primera línea de texto de anotación <textoM>: Intro 7.2.6. TOLERANCIAS Y MARCAS DE CENTRO 7.2.6.1. Tolerancias Crea tolerancias y las incluye en un recuadro de texto. Suelen indicar las desviaciones aceptables en las medidas. En la ficha Anotar, Grupo Cotas, desplegamos pinchando sobre el triángulo situado en el lado derecho de Cotas. Figura 7.25. Botón de Tolerancia desplegada del Grupo Cotas. CLICK Comando: DIRECTRIZR Intro Designe el primer punto de directriz o [Parámetros] <Parámetros>: Precise el punto siguiente: Intro Precise el punto siguiente: Intro Precise anchura de texto <0>: Intro Indique primera línea de texto de anotación <textoM>: Intro ACOTACIÓN | CURSO BÁSICO DE DIBUJO CON AUTOCAD | 153 ACOTACIÓN 7.2.6.2. Marca de centro Nos permite poner un punto en los centros de arcos y círculos. Su localización al lado de tolerancia. Figura 7.26. Botón de Marca de Centro desplegada del Grupo Cotas. CLICK Comando: ACOCENTRO Intro Designe un arco o un círculo: 7.2.7. EDICIÓN DE COTAS Y DE TEXTOS DE COTA Para estas opciones utilizaremos los pinzamientos para la edición de cotas y doble clic sobre el texto de cota para modificar el texto. Una alternativa rápida es abrir la ventana de propiedades situada en la ficha inicio, Grupo Propiedades y sobre la flecha pinchamos para desplegar la ventana propiedades, según Figura 7.27. Figura 7.27. Localización para desplegar la ventana propiedades. Una vez desplegada la ventana propiedades, seleccionamos la cota a modificar y variamos las propiedades que interesen, Figura 7.28. Figura 7.28. Ventana propiedades con cota seleccionada. 154 | ESCUELA TÉCNICA SUPERIOR DE INGENIEROS DE MINAS Y ENERGÍA | UPM | FUNDACIÓN GÓMEZ PARDO 7.2.8. ACTUALIZACIÓN DEL ESTILO DE UNA COTA Nos permite actualizar las cotas que seleccionemos respecto al estilo de cota que tengamos como actual. Este comando es útil cuando hemos realizado acotaciones y por motivos de diseño queremos adaptarlas con otro aspecto. La localizamos en la ficha Anotar, Grupo de herramientas Cotas, según Figura 7.29. Previo a la selección del botón debemos poner como actual el estilo de acotación para que la cota adopte sus características, ver Figura 7.30. Figura 7.29. Localización del botón Actualizar en la cinta de opciones. Figura 7.30. Ejemplo de Actualizar cotas. IMPORTANTE Otra opción más rápida es, seleccionar la cota y desplegamos los estilos de cotas marcando el estilo a emplear, ver Figura 7.31. ACOTACIÓN | CURSO BÁSICO DE DIBUJO CON AUTOCAD | 155 ACOTACIÓN Figura 7.31. Actualizar cotas mediante los estilos creados. 7.2.9. COTA RÁPIDA Nos permite acotar de una vez todos los objetos seleccionados, el botón está situado en la ficha Anotar, Grupo Cotas, ver Figura 7.32. Figura 7.32. Cota Rápida en la cinta de opciones. CLICK Comando: ACOTARR Intro Seleccione la geometría a acotar: Designe esquina opuesta: 11 encontrados Seleccione la geometría a acotar: Intro Especifique la posición de línea de cota o [coNtinua/ dEsfasada/Líneabase/Coordenada/RAdio/Diámetro/ puntoRef/Modificar/Parámetros] <coNtinua>: Con este comando en función de los objetos dibujados elegiremos las distintas opciones. 156 | ESCUELA TÉCNICA SUPERIOR DE INGENIEROS DE MINAS Y ENERGÍA | UPM | FUNDACIÓN GÓMEZ PARDO TEMA 7 PRÁCTICA 1 En la siguiente práctica vamos a utilizar los comandos de acotación, para ello primero dibujaremos todos objetos y por último acotaremos guiándonos de la observaciones y dejandolo lo más parecido posible. Crearemos un estilo nuevo llamado trazos para las cotas que aparecen con ese estilo. ACOTACIÓN | CURSO BÁSICO DE DIBUJO CON AUTOCAD | 157 8 SOMBREADOS 8.1. SOMBREADOS CLICK Cinta Op.: Inicio ‣ Dibujo ‣ Sombreado Comando: SOMBREA CLICK Cinta Op.: Inicio ‣ Dibujo ‣ Degradado Comando: DEGRADADO Al ejecutar el cualquiera de los dos comandos, en la cinta de opciones se visualizará todas las herramientas correspondientes, organizadas en la ficha “Creación de sombreado” donde aparece el desplegable de Figura 8.1. Figura 8.1. Opciones dentro de Sombreado. Todas estas opciones, y algunas más, son accesibles si seleccionamos la opción de menú Propiedades, que se despliegan en una ventana de menú y aparece en la Figura 8.2. Figura 8.2. Menú de Propiedades. 158 | ESCUELA TÉCNICA SUPERIOR DE INGENIEROS DE MINAS Y ENERGÍA | UPM | FUNDACIÓN GÓMEZ PARDO Las diferencias surgen en la selección entre Sólido / Degradado / Patrón en el panel selector del grupo de Propiedades, dado que algunas de dichas propiedades son específicas de la selección. Los principales controles para la creación y edición de patrones / degradados (en adelante, sombreados) son: | Contornos: las áreas en las que se aplicarán los degradados deben estar delimitadas por trazos en su totalidad. Es decir, deben ser contornos cerrados. Podemos seleccionarlos por la designación de puntos internos a dichas áreas, o por la selección de dichos contornos según se observa en Figura 8.3. Una vez definido el primer contorno, se activa la opción de eliminarlos. Figura 8.3. Controles para la creación y edición de patrones / degradados (Contornos). | Patrón: panel de selección para elegir el tipo de trama o de degradado a aplicar según la Figura 8.4. | Propiedades: aquí realizamos el ‘ajuste fino’ de la visualización del sombreado elegido según la Figura 8.5. | La selección básica entre sólido/degradado/patrón, | los colores a aplicar, | la transparencia del objeto, | el ángulo de inclinación respecto de su conFiguración base, | la capa en la que se guardará. Figura 8.4. Controles para la creación y edición de patrones / degradados (Patrón). Figura 8.5. Controles para la creación y edición de patrones / degradados (Propiedades). En caso de que lo que estemos generando sea un sombreado sólido, algunas de estas propiedades no tendrán aplicación. SOMBREADOS | CURSO BÁSICO DE DIBUJO CON AUTOCAD | 159 SOMBREADOS Si lo que estamos generando es un patrón, tendremos otra: la escala con la que se dibujará. Y si lo que estamos generando es un degradado, la escala se verá sustituida por la posibilidad de definirlo como ‘matizado’. Esto supone que el segundo color pasa a ser el blanco. | Origen: Modifica la presentación del sombreado para que coincida con un punto determinado. Cuenta con varias opciones predefinidas en el desplegable. | Opciones: gestiona propiedades de diversa naturaleza (Figura 8.6). |A sociativo: en función de la opción que seleccione, el sombreado quedará o no asociado a los bordes, de manera que al modificar los bordes, la trama se adaptará automáticamente a la modificación. |A notativo: Un sombreado anotativo quedará relacionado únicamente a la “Escala de Anotación” designada en la Barra de Estados. Esto provoca dos efectos: 1.El sombreado se imprimirá con el mismo tamaño en todas sus escalas anotativas (no aplicable a sombreados que representan objetos concretos). Figura 8.6. Apartado opciones dentro de sombreado. 2. El sombreado no se visualizará al seleccionar escalas diferentes a las anotativas (en función de que esté o no activado el ‘Mostrar objetos de anotación). | Igualar propiedades: con solo designar una sombra existente, reconoce sus propiedades y las utiliza para realizar un nuevo sombreado. Para seleccionar dichas propiedades, disponemos de dos herramientas: una reconoce también su origen y la otra no. |T olerancia a huecos: permite fijar un valor de tolerancia, de tal manera que AutoCAD no considere los huecos presentes en el área a sombrear, siempre que sean de un tamaño igual o menor al valor que se ha establecido. Cuando AutoCAD detecte hue- 160 | ESCUELA TÉCNICA SUPERIOR DE INGENIEROS DE MINAS Y ENERGÍA | UPM | FUNDACIÓN GÓMEZ PARDO cos en el área a sombrear, mostrará el cuadro “Error de definición de contorno” e identificará, mediante pequeños círculos la ubicación del problema. Estos círculos son temporales y desaparecen al ejecutar el comando REGEN o REDIBUJA. |C rear sombreados independientes: permite crear varios sombreados similares, pero independientes entre sí, de una sola vez según la interface de la Figura 8.7. |O rdenar objetos: establece el orden en el que ubicará el sombreado respecto del resto de objetos o del contorno. En forma predeterminada la sombra se ubicará detrás de dicho contorno Figura 8.7. Creación de sombreados independientes. |D etección de islas: el programa puede, automáticamente, tratar de detectar zonas aisladas independientes de las zonas elegidas para la creación del sombreado. Las opciones se exponen en la Figura 8.8. y se describen a continuación: | Detección de islas normales: se identifican todas las áreas, y desde fuera hacia el centro, la primera se sombrea, la siguiente no, y así consecutivamente. | Detección de islas exteriores: se sombrea el área comprendida entre el contorno exterior y la primera isla. | Ignorar detección de islas: sombrea toda el área, ignorando todas las islas interiores. Figura 8.8. Diferentes sistemas de detección de islas. SOMBREADOS | CURSO BÁSICO DE DIBUJO CON AUTOCAD | 161 SOMBREADOS 8.2. CONTORNOS CLICK Cinta Op.: Inicio ‣ Dibujo ‣ Contorno Comando: CONTORNO Crea una polilínea o región a partir de un área cerrada según se observa en la Figura 8.9. Figura 8.9. Se crea una polilínea o región a partir de un área cerrada. El funcionamiento es similar a lo ya explicado para sombreados, solo que ahora el resultado es una polilínea (o una región). Ejemplo: crear una polilínea por definición de contorno en la intersección entre tres círculos iguales. 162 | ESCUELA TÉCNICA SUPERIOR DE INGENIEROS DE MINAS Y ENERGÍA | UPM | FUNDACIÓN GÓMEZ PARDO 8.3. CONSULTAS 8.3.1. UTILIDADES DE MEDICIÓN CLICK Cinta Op.: Inicio ‣ Utilidades ‣ Medir Comando: MEDIRGEOM Proporciona información sobre las dimensiones geométricas de los objetos elegidos, un ejemplo se puede ver en la Figura 8.10. Las opciones de este comando se ven reflejadas en iconos en un desplegable de la función en la cinta de opciones, y los resultados se ven reflejados sobre la línea de comandos. Figura 8.10. Opciones del comando MEDIRGEOM. | Distancia: nos da la distancia y el incremento en los ejes entre dos puntos. Si tras seleccionar el primer punto, tomamos la opción de puntos Múltiples, entonces nos dará las medidas totales de un conjunto de puntos consecutivos. | RAdio: nos da el radio y el diámetro de un arco o círculo. | ángUlo: nos da el ángulo cubierto por un arco o formado por dos líneas rectas. | áRea: nos da el área y el perímetro de una superficie definida por líneas y arcos de selección. | Volumen: nos da el volumen de un objeto o de un área 2D definida, a la que asignamos una determinada altura. Dentro del proceso de las selecciones, podemos alternar entre ir definiendo arcos y líneas de la misma manera que hacíamos para dibujar polilíneas. Ejemplo: Calcular el perímetro de la vivienda y las superficies de las dependencias del chalet del Tema 6. SOMBREADOS | CURSO BÁSICO DE DIBUJO CON AUTOCAD | 163 SOMBREADOS 8.3.2. PROPIEDADES CLICK Cinta Op.: Inicio ‣ Propiedades ‣ Lista Comando: LIST Nos abre la ventana de texto con información sobre los objetos seleccionados como se observa en la Figura 8.11. Figura 8.11. Ventana de texto con información de objetos seleccionados. Ejemplo: visualizar las propiedades de algunos de los componentes de su dibujo actual. CLICK Cinta Op.: Inicio ‣ Propiedades ‣ Igualar Propiedades Comando: IGUALARPROP Aplica las propiedades de un elemento a otros que designemos: color, capa, grosor y tipo de línea, sombreado.Si seleccionamos la opción PArámetros, se nos abre una ventana donde podemos elegir qué propiedades copiar y cuáles no. Esto se observa en las Figuras 8.12. 164 | ESCUELA TÉCNICA SUPERIOR DE INGENIEROS DE MINAS Y ENERGÍA | UPM | FUNDACIÓN GÓMEZ PARDO Figura 8.12. Figuras con parámetros de las propiedades de los objetos seleccionados. CLICK Cinta Op.: Inicio ‣ Propiedades ‣ Propiedades Comando: PROPIEDADES Todas las propiedades de un objeto pueden visualizarse, y modificarse, desde la paleta de propiedades. Cuando se seleccione más de un objeto, sólo se presentaran las comunes a todos ellos. Ejemplo: acceder a la paleta de propiedades y modificar según la Figura 8.13. 8.3.3. INFORMACIÓN DE TIEMPO Muestra datos de fecha y hora de un dibujo en la ventana de texto. Con las opciones ACT y DES permite disponer de un cronómetro para controlar el tiempo de trabajo que empleamos en cada dibujo. La opción Visualizar actualiza los datos según se observan en la Figura 8.14. Figura 8.13. Acceso a Paleta de propiedades y modificación de alguna de ellas. CLICK Cinta Op.: Comando: TIEMPO Ejemplo: visualizar el tiempo de trabajo que lleva trabajando en cada uno de los archivos que tenga abiertos. Figura 8.14. Venta de texto con información del comando TIEMPO. SOMBREADOS | CURSO BÁSICO DE DIBUJO CON AUTOCAD | 165 9 ESPACIO DE TRABAJO E IMPRESIÓN AutoCAD diferencia en dos estilos la forma de presentar los trabajos: el Espacio Modelo que es el entorno base de partida para iniciar los dibujos en el que trabajamos con medidas reales y con una unidad de medida apropiada (metros, centímetros, etc.) y el Espacio Papel que siempre viene fijado en milímetros o pulgadas, que sirve para dar una salida final en formato presentación a nuestro dibujo. 9.1. ESPACIO MODELO Al abrir un dibujo o crear uno nuevo con la plantilla, entramos por defecto en el espacio modelo, sobre este entorno dibujaremos todos los objetos. Puede darse el caso que al abrir una sesión de dibujo creada nos encontremos directamente en el espacio papel, pincharemos sobre la ficha modelo situada en la parte inferior del área gráfica, para cambiar al espacio modelo, ver Figura 9.1. Resulta cómodo trabajar con las fichas modelo y presentación situada en la parte inferior del área de dibujo para conmutar entre ambas, en el caso que no la tengamos activada recurriremos a la cinta de opciones, ficha Vista y en el grupo Interfaz, pincharemos sobre el botón Fichas Presentación, ver Figura 9.1. Figura 9.1. Grupo Interfaz, Ficha Presentación. 166 | ESCUELA TÉCNICA SUPERIOR DE INGENIEROS DE MINAS Y ENERGÍA | UPM | FUNDACIÓN GÓMEZ PARDO 9.1.1. TRAZAR Localización del botón trazar, tenemos dos posibilidades: 9.1.1.1. Barra de herramienta de acceso rápido Situada en la parte superior. Figura 9.2. Barra de herramientas de acceso rápido. 9.1.1.2. Ficha salida de la cinta de opciones Situada en la ficha Salida y en el grupo Trazar. Figura 9.3. Ficha Salida, grupo Trazar de la cinta de opciones. CLICK Cinta Op.: Salida ‣ Trazar ‣ Trazar Comando: TRAZAR Una vez seleccionado este comando despliega la ventana trazar en el espacio modelo, ver Figura 9.4. Figura 9.4. Ventana Trazar - Modelo. ESPACIO DE TRABAJO E IMPRESIÓN | CURSO BÁSICO DE DIBUJO CON AUTOCAD | 167 ESPACIO DE TRABAJO E IMPRESIÓN Pasamos a describir los pasos a seguir: 9.1.1.3. ConFiguración de página Sirve para guardar con un nombre todos los parámetros de conFiguración, impresoras, tamaños de papel, etc., que establezcamos en nuestra salida de impresión. 9.1.1.4. Impresora/trazador En Nombre, elegiremos nuestro dispositivo de salida, si tenemos una impresora buscaremos el modelo desplegando el listado pinchando sobre el triángulo derecho, pero en nuestro caso vamos a elegir DWG to PDF.pc3, para dar salida en un formato de archivo PDF. Tenemos varios formatos de salida de archivos, como por ejemplo, JPG (Imagen), etc. Para la salida en estos formatos utiliza una impresora virtual que podemos conFigurar sus parámetros como son: tamaños de papel, resolución, escala de grises, etc., entrando en Propiedades situado al lado derecho. 9.1.1.5. Tamaño de papel Pinchamos sobre el triángulo situado en el lado derecho y desplegamos los formatos de papel que contiene el dispositivo de impresora elegido, elegiremos el ISO full bleed A4 (297.00 x 210.00 mm). 9.1.1.6. Área de trazado Pinchamos sobre el triángulo situado en el lado derecho, nos despliega una ventana con las siguientes opciones: | Extensión. La zona que abarca nuestro dibujo como área de impresión. | Límites. Son los límites establecidos al inicio como área de impresión. | Pantalla. El área que estemos viendo en pantalla. | Ventana. Nos permite definir una ventana en el área de dibujo mediante dos puntos. 168 | ESCUELA TÉCNICA SUPERIOR DE INGENIEROS DE MINAS Y ENERGÍA | UPM | FUNDACIÓN GÓMEZ PARDO 9.1.1.7. Desfase de trazado Con esta opción nos permite corregir los desfases existentes entre el dispositivo de impresión (impresora) y el área definida para imprimir. Pinchamos sobre el cuadrado de Centrar trazado para validar esta opción. 9.1.1.8. Vista preliminar… Nos hacer una visualización previa de nuestro dibujo a la salida de impresión. Mediante esta opción vemos si va a quedar bien nuestro trabajo. 9.1.1.9. Escala de trazado Es la escala que vamos a aplicar para que nuestro dibujo se adapte al papel elegido, dispone de las siguientes opciones: | Escala hasta ajustar. Nos calcula automáticamente la escala para que se adapte al papel. | Escala. Si pinchamos sobre el triángulo situado al lado derecho nos despliega un listado de escalas para fijar. Debajo nos aparecen dos recuadros que podemos fijar los valores numéricos, el superior corresponde a mm/pulgadas del trazador y el inferior a las unidades de dibujo. Para saber la escala a emplear seguiremos los siguientes pasos: ESPACIO DE TRABAJO E IMPRESIÓN | CURSO BÁSICO DE DIBUJO CON AUTOCAD | 169 ESPACIO DE TRABAJO E IMPRESIÓN 9.1.1.10. Tabla estilos trazado Existen dos formatos de estilos: | Dependiente del color (ctb). Con esta opción vamos a asociar grosores de línea a los colores de los objetos. | Dependiente del grosor (stb). Los grosores de línea de los objetos directamente a los grosores de impresión. Por defecto AutoCAD tiene establecido la opción por defecto de dependiente del color (ctb). Pasamos a crear una tabla de estilos de trazado, pinchando en sobre el botón de Editar… situado en la parte derecha de acad.ctb, ver Figura 9.5. Figura 9.5. Editar tabla de estilos de trazado. 170 | ESCUELA TÉCNICA SUPERIOR DE INGENIEROS DE MINAS Y ENERGÍA | UPM | FUNDACIÓN GÓMEZ PARDO La ventana del editor de estilos de trazado tiene el siguiente aspecto, Figura 9.6. Figura 9.6. Editar de tablas de estilos de trazado. La presentación del editor contiene tres tipos de vistas, general, vista de tabla y vista de formulario. Las modificaciones las haremos en la vista de formulario por ser más intuitivo. Seleccionaremos el color y adaptamos los valores de sus propiedades según la tabla siguiente: ESPACIO DE TRABAJO E IMPRESIÓN | CURSO BÁSICO DE DIBUJO CON AUTOCAD | 171 ESPACIO DE TRABAJO E IMPRESIÓN TEMA 9 PRÁCTICA 1 Realizar el dibujo siguiente, buscando la escala apropiada para un formato de papel A4 y calcular los metros cúbicos de hormigón por metro lineal. 172 | ESCUELA TÉCNICA SUPERIOR DE INGENIEROS DE MINAS Y ENERGÍA | UPM | FUNDACIÓN GÓMEZ PARDO 9.2. ANOTATIVO Cuando dibujamos con AutoCAD y tenemos elegida la escala como hemos visto en el ejemplo anterior tenemos el problema de aplicar un factor de escala a los textos, sombreados, objetos de bloque, cotas, etc., además nos surge la duda del resultado final al imprimir en el tamaño de papel elegido, o cuando nos damos cuenta que debemos cambiar de escala de nuestro dibujo a consecuencia de la elección de otro formato de papel más apropiado y con ello implica cambiar otra vez todas las alturas de los textos, escala de patrones de sombreado, la acotación, bloques y atributos, etc., AutoCAD desde la versión 2008 trajo la novedad de los objetos anotativos, que nos permite adaptar directamente los objetos a la escala de trazado. Un ejemplo de objetos anotativos, si dibujamos a escala 1:1 y tras observar que al elegir el papel nos obliga a cambiar de escala de impresión 1:2, que es una reducción de tamaño del dibujo, para que los objetos se adapten a la impresión final del nuevo formato de papel, se deben marcar todos los objetos como anotativos para que de esta manera dupliquen su tamaño, Figura 9.7. Ejemplos de objetos anotativos. ver ejemplo Figura 9.7. ESPACIO DE TRABAJO E IMPRESIÓN | CURSO BÁSICO DE DIBUJO CON AUTOCAD | 173 ESPACIO DE TRABAJO E IMPRESIÓN En la barra de estado situada en la parte inferior del área de dibujo tenemos los controles anotativos según Figura 9.8. Figura 9.8. Controles anotativos del dibujo. El método más rápido para convertir un objeto dibujado en anotativo, abrimos la ventana de propiedades situada en la cinta de opciones, ficha inicio y grupo Propiedades pinchando sobre la flechita situada en la derecha, ver Figura 9.9. Figura 9.9. Grupo propiedades en la cinta de opciones. Figura 9.10. Ventana propiedades. Una vez abierta la ventana de propiedades de los objetos, los seleccionamos y en el listado de categorías buscamos Anotativo y cambiamos su selección a si, debajo nos ofrece la posibilidad de poner la escala para adaptar, pinchamos sobre el rectángulo que aparece en el lado derecho y nos abre la ventana de escala del objeto de anotación, pinchamos en añadir y aparece un listado de escalas a seleccionar, en el ejemplo de las Figuras 9.10. 9.11. y 9.12. hemos seleccionado un texto. Figura 9.11. Escala anotación. Figura 9.12. Escalas. Por último nos queda ajustar en la anotación de la vista actual la escala que necesitamos aplicar, ver Figura 9.8. de controles anotativos. 174 | ESCUELA TÉCNICA SUPERIOR DE INGENIEROS DE MINAS Y ENERGÍA | UPM | FUNDACIÓN GÓMEZ PARDO 9.3. ESPACIO PAPEL Situado en la parte inferior izquierda ver Figura 9.1. si pinchamos sobre la ficha presentación 1, el programa pasa a una visión en la que vemos la dimensión del papel que está establecido, un recuadro a trazos que corresponden a los límites que tiene el dispositivo de impresión y un recuadro más grueso que corresponden a una ventana predeterminada para visualizar nuestro dibujo en el espacio modelo. Para poder establecer los parámetros apropiados en el espacio papel, pinchamos con el cursor sobre la Ficha presentación 1, representa una vista general de todo nuestro dibujo y con el botón derecho desplegamos el menú contextual y seleccionamos el administrador de conFiguración de página… (Figuras 9.13. y 9.14.) Figura 9.13. Menú contextual. Figura 9.14. Administrador de conFiguración de página. Desde la ventana del administrador tenemos varias opciones: Nos permite crear una nueva presentación, nombramos la presentación y seleccionamos a partir de cual queremos crear la nueva presentación. Permite cambiar los parámetros establecidos en la presentación seleccionada. Con esta opción podemos importar conFiguraciones establecidas en otros dibujos. ESPACIO DE TRABAJO E IMPRESIÓN | CURSO BÁSICO DE DIBUJO CON AUTOCAD | 175 ESPACIO DE TRABAJO E IMPRESIÓN IMPORTANTE Es recomendable borrar el recuadro exterior y empezar de nuevo a dibujar los marcos, el cajetín, los textos del cajetín, etc. para, posteriormente, establecer la ventana gráfica. 9.3.1. NUEVA CONFIGURACIÓN DE PÁGINA Comenzamos a establecer una presentación nueva desde el principio. Tras abrir la ventana de nueva conFiguración pondremos un nombre y definiremos como punto de comienzo la creada como Presentación 1 y pinchamos en aceptar para validar, como podemos ver en la Figura 9.15. Figura 9.15. Ventana del administrador de conFiguraciones de página. 176 | ESCUELA TÉCNICA SUPERIOR DE INGENIEROS DE MINAS Y ENERGÍA | UPM | FUNDACIÓN GÓMEZ PARDO 9.3.2. MODIFICAR Pinchamos sobre el nombre de la presentación creada y a continuación seleccionamos modificar, nos abre una ventana igual que la de trazar pero con alguna peculiaridad y son: | Área de trazado: Aparece la opción, trazado de: Presentación | Desfase de trazado: Ya no nos deja centrar impresión | Escala de trazado: Tampoco nos deja escalar hasta ajustar. El resto de opciones, como son: | Tabla de estilos de trazado: Con el estilo creado Impre 2015.ctb. | Opciones de ventana sombreada: Dejamos las opciones mostradas por defecto. | Opciones de trazado: Dejamos las opciones marcadas por defecto. | Orientación de dibujo: Seleccionar la orientación que tengamos. En la Figura 9.16. vemos los parámetros a cambiar y nombrar. Figura 9.16. Ventana del administrador de conFiguraciones de página. ESPACIO DE TRABAJO E IMPRESIÓN | CURSO BÁSICO DE DIBUJO CON AUTOCAD | 177 ESPACIO DE TRABAJO E IMPRESIÓN Una vez modificado, aceptamos y volvemos al administrador de conFiguraciones de página, si no tenemos que modificar o crear nuevas presentaciones, cerramos y observamos que la línea de trazos que define los límites de impresión del formato de papel elegido corresponde al tamaño ISO full bleed A4 (297.00 x 210.00 mm). NOTA El dispositivo Impresora/trazador está relacionado con el tamaño de papel, si elegimos una impresora que imprime como máximo en formato de papel A4, nos ofrece como máximo el tamaño de dicho formato y sus márgenes como límite de impresión dependerá de las características de la impresora o trazador. IMPORTANTE Para no tener que dibujar todos los objetos que define nuestra presentación, abriremos la plantilla horizontal y copiaremos todos los objetos al portapapeles, para posteriormente pegarlo en coordenadas originales. Después de realizar dicho proceso tenemos que definir una ventana gráfica, previamente sacaremos la barra de herramientas ventanas gráficas, teclearemos: CLICK Comando: -BARRAHERR Intro Indique nombre de barra de herramientas o [TODAS]: ventanas_gráficas Indique una opción [Mostrar/Ocultar/Izquierda/Derecha/Arriba/aBajo/Flotante] <Mostrar>: Intro Figura 9.17. Barra de herramienta, ventanas gráficas. Podemos definir nuestra ventana gráfica de dos modos, pero previamente creamos una capa y la llamamos presentación, la establecemos como capa actual y sobre esta capa dibujaremos los objetos a convertir en ventana gráfica. | Convertir objeto en ventana: Convierte objetos como rectángulo, polilíneas cerradas, elipses, spline, región o círculo y nube de revisión. 178 | ESCUELA TÉCNICA SUPERIOR DE INGENIEROS DE MINAS Y ENERGÍA | UPM | FUNDACIÓN GÓMEZ PARDO Dibujamos una polilínea que delimite al máximo el área posible, contorneando el marco interior y bordeando el cajetín, para luego pinchar sobre el botón Figura 9.18. Botón de convertir objeto en de la barra de herramienta ventanas gráficas conver- ventana. tir objeto en ventana gráfica, ver Figura 9.18. | Ventana poligonal: Pinchamos en el botón ventana poligonal, ver Figura 9.19. con esta opción dibujaremos directamente una poligonal, como si se tratase de una polilínea, cuando cerremos la poligonal la convierte en ventana gráfica. Una vez creada la ventana gráfica debemos ajustar la escala gráfica a la establecida para que entre en nuestro formato de papel, ver Figura 9.20. Si apreciamos que no nuestro dibujo no queda bien encajado con respecto a la ventana gráfica, debemos hacer las siguientes recomendaciones: Figura 9.19. Botón de ventana poligonal. Figura 9.20. Botón del control de escala de la ventana gráfica. | Doble clic interior: Dentro de la poligonal convertida en ventana gráfica y con la orden encuadre desplazamos nuestro dibujo hasta ajustarlo. Como podemos ver actuamos directamente sobre el espacio modelo. PRECAUCIÓN Trataremos de no realizar ningún zoom o variaremos la escala. | Doble clic exterior: Por fuera de la poligonal para dejar de actuar en este modo. | Inmovilizar vista: Una vez realizado los pasos anteriores inmovilizaremos la vista para no tener problemas al hacer algún zoom y perder la escala fijada. Para inmovilizar la vista seleccionamos el marco de la ventana gráfica y con el botón derecho del ratón sacamos el menú contextual y confirmamos a inmovilizar vista, ver Figura 9.21. Figura 9.21. Inmovilizar vista en el menú contextual. ESPACIO DE TRABAJO E IMPRESIÓN | CURSO BÁSICO DE DIBUJO CON AUTOCAD | 179 ESPACIO DE TRABAJO E IMPRESIÓN | Visualizar objetos en ventana: Cuando tengamos varios objetos creados como ventanas gráficas y vemos que para actuar sobre uno ellos nos dificulta su selección ocultaremos la ventana gráfica principal, ver Figura 9.22. Figura 9.22. Visualizar objetos en ventana en el menú contextual. 180 | ESCUELA TÉCNICA SUPERIOR DE INGENIEROS DE MINAS Y ENERGÍA | UPM | FUNDACIÓN GÓMEZ PARDO TEMA 9 PRÁCTICA 2 Nos proporcionan un archivo con maquinaria y la catenaria llamado catenaria.dwg. Insertar en nuestro dibujo y dejarlo lo más parecido posible a la Figura mostrada. Realizar el dibujo del túnel de la práctica 1, con dos presentaciones en el espacio papel: 1. En formato de papel A4, para generar un archivo PDF. 2. En formato de papel A3, para generar un archivo PDF. ESPACIO DE TRABAJO E IMPRESIÓN | CURSO BÁSICO DE DIBUJO CON AUTOCAD | 181 10 APLICACIONES PROFESIONALES AutoCAD, mediante una serie de herramientas, nos sirve de apoyo para resolver las distintas cuestiones que nos surgen profesionalmente. La gestión de archivos de imagen, pdf, dwf, etc., la obtención de coordenadas para su localización espacial y los cálculos de áreas, hace que AutoCAD sea una aplicación imprescindible. 10.1. TRATAMIENTO DE IMAGEN 10.1.1. ENLAZAR IMAGEN Situada en la ficha Inserción y en el grupo de herramientas Referencia, nos permite insertar archivos tipo, JPG, PDF, DGN (Micro Station), DWF, etc. Figura 10.1. Grupo de herramientas Referencia. A continuación abre un explorador de archivos y localizamos la ubicación del mismo. Figura 10.2. Grupo de herramientas Referencia. En la ventana de inserción de imagen tenemos la opción de fijar la ubicación, escala y ángulo, pero la mejor opción es especificarla en pantalla. Figura 10.3. Grupo de herramientas Referencia. 182 | ESCUELA TÉCNICA SUPERIOR DE INGENIEROS DE MINAS Y ENERGÍA | UPM | FUNDACIÓN GÓMEZ PARDO CLICK Comando: ENLAZAR Precise punto de inserción <0,0>: 40,40 Tamaño de la imagen de base: Anchura 1.000000; Altura: 0.764502 <Milímetros> Precise factor de escala <1>: 10 El tratamiento de esta imagen es a través del marco que la delimita, podremos escalar, girar, desplazar, copiar, etc., como si de un objeto se tratase. IMPORTANTE A la hora de imprimir es importante tener la variable IMAGEFRAME en el valor 2, para que al imprimir no se trace el marco de la imagen. Para ver las distintas opciones de la variable tecleamos F1 (ayuda), nos muestra las distintas opciones. Ejercicio 1: Abrimos una nueva sesión de dibujo con la plantilla nombrada como CBAC H_Proyecto Final. dwt en el directorio Z:/Curso AutoCAD 2015/Profesor, además están los logos de la UPM, Escuela de minas y FGP, insertar y adaptar en sus recuadros correspondientes del cajetín en la presentación del espacio papel llamada Plano A4H, utilizando los comandos escala, desplaza y todas aquellas líneas que después borraremos para su correcta ubicación. IMPORTANTE Siempre que tengamos que hacer una copia de nuestro trabajo en un dispositivo de almacenamiento, además del archivo DWG (AutoCAD), también tendremos que copiar todos los archivos de imágenes que enlacemos. APLICACIONES PROFESIONALES | CURSO BÁSICO DE DIBUJO CON AUTOCAD | 183 APLICACIONES PROFESIONALES 10.1.2. ORIENTAR IMAGEN Al insertar la imagen es normal que tenga una desviación en su verticalidad, para corregir dicha desviación se utiliza el comando Girar. Ejercicio 2: Insertaremos en el espacio modelo de nuestra sesión de dibujo el archivo de imagen llamado cartografía.jpg. Dibujamos una línea en un color diferenciado, cuyo punto inicial este en uno de los ejes de coordenadas localizado y el final en el otro extremo de ejes de coordenadas. Pinchamos sobre el comando Girar, seleccionamos como objetos de giro el marco de la imagen y la línea dibujada, el punto base de giro seleccionamos con (referencias a objetos-punto final), al desconocer el ángulo de giro lo seleccionamos con la opción Referencia ofrecida por el comando y utilizamos como eje de referencia la línea dibujada seleccionándola con (referencia a objetos-puntos finales) en ambos extremos. A continuación le daremos el giro, si activamos el Orto (F8) y pinchamos en la parte derecha de la pantalla observamos que conseguimos la posición buscada. Figura 10.4. Orientación de la imagen con el comando Girar. 184 | ESCUELA TÉCNICA SUPERIOR DE INGENIEROS DE MINAS Y ENERGÍA | UPM | FUNDACIÓN GÓMEZ PARDO 10.1.3. ESCALAR IMAGEN Cuando insertamos una imagen no conocemos su escala, por esta razón debemos hacer las siguientes comprobaciones: | Referencias geográficas. De entre los datos contenidos en la imagen, buscar referencias de coordenadas que nos permitan obtener los datos suficientes para poder escalar nuestra imagen a una escala de dibujo exacta. CONSEJO: Con archivos de imagen o PDF de terrenos, los escalaremos siempre a 1:1000, de tal manera que la unidad de medida es el metro. Buscaremos datos como ejes de coordenadas, puntos kilométricos y geográficos, utilizándolos como referencias. Ejercicio 3: Sobre la línea del ejercicio anterior y comenzando en el mismo punto inicial, dibujamos otra línea de color diferente y con el Orto (F8) activado, llevamos una longitud de 500 ud. que es la diferencia de coordenadas observada en el eje inferior de la imagen, ver Figura 10.4. Pinchamos el comando Escala y seleccionamos el recuadro de la imagen, como punto base de escalado el punto final común a las dos líneas, como desconocemos el factor de escala lo seleccionamos con la opción Referencia ofrecida por el comando, seleccionamos con (referencia a objetospuntos finales) de la línea dibujada entre los ejes de coordenadas y la nueva longitud de referencia la seleccionamos con (referencia a objeto-punto final) la nueva línea dibujada de longitud 500. APLICACIONES PROFESIONALES | CURSO BÁSICO DE DIBUJO CON AUTOCAD | 185 APLICACIONES PROFESIONALES Figura 10.5. Escalado de la imagen con el comando Escala. 10.1.4. IMAGEN GEORREFERENCIADA Es el paso de situar los ejes de coordenadas de nuestra imagen a la posición real que ocupa en el espacio, para ello utilizaremos el comando Desplazar. Ejercicio 4: Pinchamos el comando desplazar, seleccionamos el marco de la imagen y la línea como objetos a desplazar, como punto base de desplazamiento seleccionamos el punto final de la línea dibujada entre los ejes coordenadas y el punto final de desplazamiento introduciremos las coordenadas que aparecen en los ejes. Figura 10.6. Georreferenciar la imagen con el comando Desplaza. 186 | ESCUELA TÉCNICA SUPERIOR DE INGENIEROS DE MINAS Y ENERGÍA | UPM | FUNDACIÓN GÓMEZ PARDO 10.2. VECTORIZADO DE IMAGEN Es el proceso de convertir los pixeles que forman una imagen mediante diferentes métodos matemáticos, en objetos de línea, polígonos, círculos, arcos, puntos, etc., también es llamada imagen vectorial. Ventajas de la imagen vectorial, totalmente manipulable con AutoCAD, se almacenan en pocos bytes de información compleja, no les afecta la resolución y escalados. Inconvenientes, requiere de un buen equipo para su proceso. Existen dos métodos de vectorización de imágenes: | Aplicaciones informáticas. Existen en el mercado multitud de aplicaciones destinadas a vectorizar imágenes y muchas de ellas son gratuitas. | Método tradicional. Calcado de la imagen con objetos de líneas, círculos, polilíneas, etc. de la propia aplicación. Ejercicio 5: Nos proporcionan un archivo PDF del Catastro de Casas de San Pedro ubicada en el directorio Z:/Curso AutoCAD 2015/Profesor/Tema 10, insertar el archivo PDF en el espacio modelo de nuestra sesión de dibujo, sin que se superponga con la imagen tratada. Sobre esta dibujaremos con el comando polilínea la parcela 603a de la imagen. Una vez vectorizada, seguiremos los pasos anteriormente explicados, orientación si fuese necesario, escalado, vectorizar con polilínea la parcela y por último georreferenciar de la polilínea vectorizada. APLICACIONES PROFESIONALES | CURSO BÁSICO DE DIBUJO CON AUTOCAD | 187 APLICACIONES PROFESIONALES Figura 10.7. Ejemplo de la imagen PDF, escalada y vectorizada con polilínea. IMPORTANTE Nos aseguramos en todo momento que seleccionamos los objetos necesarios para realizar todo el proceso. 188 | ESCUELA TÉCNICA SUPERIOR DE INGENIEROS DE MINAS Y ENERGÍA | UPM | FUNDACIÓN GÓMEZ PARDO PRÁCTICA FINAL DEL CURSO 1. CREAR UNA PRESENTACIÓN CON EL NOMBRE PLANO A4H EN EL ESPACIO PAPEL DE LA SESIÓN DE DIBUJO CREADA CON LOS EJEMPLOS ANTERIORES. Se pide: • Calcular la escala real para completar el cajetín • Etiquetar las curvas de nivel de la imagen, con un color parecido. • Superficie real de la parcela 603a en m2. • Perímetro total de la parcela 603a en m. 2. RECIBIMOS LA INFORMACIÓN DEL TRAZADO DE UN TÚNEL EN LA ZONA DE CASAS DE DON PEDRO CUYA SECCIÓN CORRESPONDE A LA PRÁCTICA 9 Y LOS DATOS PROPORCIONADOS SON LOS SIGUIENTES PUNTOS QUE CORRESPONDEN AL EJE DE SU TRAZADO: Punto A: Coordenadas UTM (301860,4336080) Punto B: Coordenadas UTM (302235,4336610) Se pide: • Longitud del eje del túnel que afecta a la parcela603a. • Volumen de estéril afectado en la parcela603a. • Volumen de hormigón en m3 o toneladas, que afecta a dicha parcela. APLICACIONES PROFESIONALES | CURSO BÁSICO DE DIBUJO CON AUTOCAD | 189 APLICACIONES PROFESIONALES SOLUCIÓN DE LA PRÁCTICA FINAL 190 | ESCUELA TÉCNICA SUPERIOR DE INGENIEROS DE MINAS Y ENERGÍA | UPM | FUNDACIÓN GÓMEZ PARDO APLICACIONES PROFESIONALES | CURSO BÁSICO DE DIBUJO CON AUTOCAD | 191 ÍNDICE DE FIGURAS Figura 1.1. Figura 1.2. Figura 1.3. Figura 1.4. Figura 1.5. Figura 1.6. Figura 1.7. Figura 1.8. Figura 1.9. Figura 1.10. Figura 1.11. Figura 1.12. Figura 1.13. Figura 1.14. Figura 1.15. Figura 1.16. Figura 1.17. Figura 1.18. Figura 1.19. Figura 1.20. Figura 1.21. Figura 1.22. Figura 1.23. Figura 1.24. Figura 1.25. Figura 1.26. Figura 1.27. Figura 1.28. Figura 1.29. Figura 1.30. Figura 1.31. Figura 1.32. Figura 1.33. Figura 1.34. Página inicial de instalación de AutoCAD 2015.....................................................................................17 Acceso directos desde el escritorio a las aplicaciones instaladas de Autodesk................. 18 Ventana Inicial......................................................................................................................................................... 19 Sesión de dibujo abierta, Dibujo1.dwg........................................................................................................21 Ventana de comandos........................................................................................................................................27 Escritura sobre la ventana de comandos.................................................................................................27 Ejemplo de entrada dinámica de comandos..........................................................................................27 Ejemplo de botones sobre grupos de herramientas......................................................................... 28 Ejemplo de botones sobre barras de herramientas.......................................................................... 28 Formas de introducir comandos.................................................................................................................. 28 Activación de la barra de navegación....................................................................................................... 29 Barra de navegación y botón encuadre................................................................................................... 29 Grupo de herramienta Navegar.................................................................................................................... 29 Ficha Vista, grupo de herramienta Navegar y Zoom extensión.................................................30 Barra de navegación y botón encuadre...................................................................................................30 Ventana de Unidades de dibujo.................................................................................................................... 31 Menú de la aplicación, Unidades.................................................................................................................. 32 Ejemplos del icono SCU-SCP......................................................................................................................... 33 Comando línea utilizando coordenadas absolutas............................................................................34 Comando línea utilizando los ejemplos de entrada de coordenadas polares..................... 35 Plantillas de dibujo............................................................................................................................................... 36 Grupo de herramientas, Capas..................................................................................................................... 38 Ventana del administrador de propiedades de Capas..................................................................... 38 Administrador de colores................................................................................................................................. 39 Administrador de tipos de líneas................................................................................................................. 39 Tipos de línea..........................................................................................................................................................40 Ventana estilo de texto......................................................................................................................................40 Forzcursor en la barra de estado.................................................................................................................40 Parámetros de dibujo, distancia del forzcursor..................................................................................... 41 Orto en la barra de estado.............................................................................................................................. 42 Rejilla en la barra de estado............................................................................................................................ 42 Menú de la aplicación, guardar como plantilla..................................................................................... 42 Explorador de archivos, plantillas de dibujo.......................................................................................... 42 Ventana de opciones de plantilla.................................................................................................................43 Figura 2.1. Figura 2.2. Figura 2.3. Figura 2.4. Figura 2.5. Figura 2.6. Figura 2.7. Figura 2.8. Figura 2.9. Figura 2.10. Figura 2.11. Figura 2.12. Figura 2.13. Figura 2.14. Figura 2.15. Barra de herramienta donde se sitúan las entidades de dibujo..................................................48 Interface de situación de punto....................................................................................................................48 Menú de cambio de punto..............................................................................................................................49 Dibujo realizado utilizando el comando línea.........................................................................................51 Dibujo realizado utilizando el comando línea.........................................................................................51 Realización de arco con distintas opciones........................................................................................... 52 Ejemplo a realizar con el comando arco.................................................................................................. 52 Ejemplo a realizar con el comando círculo y referencia a objeto............................................... 52 Ejemplo a realizar con los comandos cursor y forzar cursor........................................................ 53 Ejemplo a realizar con el comando polígono........................................................................................54 Ejemplo a realizar con el comando círculo y polígono....................................................................54 Ejemplo a realizar con el comando elipse, círculo y arco............................................................... 55 Ejemplo a realizar con el comando polilínea......................................................................................... 58 Ejemplo a realizar con spline..........................................................................................................................60 Ejemplo a realizar con el comando Spline............................................................................................... 61 192 | ESCUELA TÉCNICA SUPERIOR DE INGENIEROS DE MINAS Y ENERGÍA | UPM | FUNDACIÓN GÓMEZ PARDO Figura 3.1. Figura 3.2. Figura 3.3. Figura 3.4. Figura 3.5. Figura 3.6. Figura 3.7. Figura 3.8. Figura 3.9. Barra de herramienta de Referencia a Objetos.................................................................................... 62 Ejemplo de la marca Auto Snap................................................................................................................... 63 Ejemplo de práctica con referencias a objetos.................................................................................... 67 OSNAP en la barra de estado........................................................................................................................ 67 Ventana de OSNAP.............................................................................................................................................68 Ventana de parámetros de dibujo...............................................................................................................68 Rastreo polar en la barra de estado........................................................................................................... 73 Ángulos de rastreo.............................................................................................................................................. 73 Ejemplo de rastreo de ángulos..................................................................................................................... 73 Figura 4.1. Figura 4.2. Figura 4.3. Figura 4.4. Figura 4.5. Figura 4.6. Figura 4.7. Figura 4.8. Figura 4.9. Figura 4.10. Figura 4.11. Figura 4.12. Figura 4.13. Figura 4.14. Interface del apartado Modificar entidades........................................................................................... 76 Ejemplo de utilizacion de comandos líneas, círculo, poliono y desplazar............................. 76 Utilización del comando girar........................................................................................................................ 77 Ejemplo de utilización de spline para hacer dibujos......................................................................... 79 Utilización de comando Matriz.....................................................................................................................80 Interface para definir una matriz rectangular........................................................................................80 Ejemplo de matriz rectangular con los comandos rectángulo, matrizrectag..................... 82 Interface para el comando Matrizcamino................................................................................................ 82 Ejemplo realizado con la matriz de camino........................................................................................... 83 Cinta de menú del comando matriz polar..............................................................................................84 Dibujo realizado con el comando matriz polar.....................................................................................84 Diseño realizado con los comandos elipse, círculo, polilínea y matriz polar........................ 85 Menus de opciones con el comando matriz polar.............................................................................. 87 Ejemplo para trabajo con comandos polilínea, editpol, círculo, matrizrectang, editarmatriz............................................................................................................................ 87 Figura 4.15. Ejemplo para trabajo con los comandos polígono, polilínea, alinear........................................ 88 Figura 4.16. Ejemplo con los comandos: línea, círculo, línea, rayo, arco, simetría........................................89 Figura 4.17. Formas geométricas dibujadas con el comando DESFASE.........................................................90 Figura 4.18. Utilización del comando OFFSETGAPTYPE.......................................................................................... 91 Figura 4.19. Formas geométricas Utilizando el comando OFFSETGAPTYPE............................................... 92 Figura 4.20. Utilización del comando DESFASE para desfases............................................................................. 92 Figura 4.21. Utilización del comando polígono, línea, escala. Escala E=1: 0.25.............................................. 93 Figura 4.22. Ejemplo para practicar el comando Estirar............................................................................................94 Figura 4.23. Ejemplo de selección individual................................................................................................................... 95 Figura 4.24. Selección multiple utilizando la opción Captura................................................................................. 95 Figura 4.25. A y 2.25. B Ejemplo para practicar el comando Estirar.....................................................................96 Figura 4.26. Ejemplo para practicar el comando línea, rectángulo, polígono, recortar.............................96 Figura 4.27. Ejercicios utilizando los comandos: línea, elipse, arco elíptico, recortar, alargar................ 97 Figura 4.28. Ejemplo ilustrando la utilización del comando CHAFLAN............................................................98 Figura 4.29. Modificación de ejercicio planteado en el tema 2............................................................................100 Figura 4.30. Usando los comandos: comandos: línea, rectángulo, empalme...............................................100 Figura 4.31. Donde se ve la figura realizada con los comandos línea, simetría, fusionar.........................101 Figura 4.32. Realizada con los comandos línea, círculo, copia, divide y gradúa......................................... 103 Figura 4.33. Edición de Polilínea........................................................................................................................................... 104 Figura 4.34. Edición de Círculo.............................................................................................................................................. 104 Figura 4.35. Ejemplo utilizando el comando LONGITUD......................................................................................... 105 Figura 4.36. Descomposición de elemento utilizando el comando DESCOMP........................................... 105 Figura 4.37. Descomposición de elemento utilizando el comando DESCOMP........................................... 106 Figura 4.38. Descomposición de elemento utilizando el comando DESCOMP............................................107 Figura 4.39. Descomposicion de polilíneas..................................................................................................................... 108 ÍNDICE DE FIGURAS | CURSO BÁSICO DE DIBUJO CON AUTOCAD | 193 ÍNDICE DE FIGURAS Figura 4.40. Edición de una spline....................................................................................................................................... 109 Figura 4.41. Dibujo a través de los comandos polilínea, editpol y círculo......................................................... 111 Figura 4.42. Diseño con comandos polilínea, editpol, círculo, rectángulo, divide, copia, alargar, empalme.................................................................................................................................... 112 Figura 5.1. Figura 5.2. Figura 5.3. Figura 5.4. Grupo de herramienta Texto..........................................................................................................................114 Posiciones de la justificación del texto.....................................................................................................115 Editor de texto en líneas múltiples..............................................................................................................116 Menú contextual en la selección de un texto........................................................................................116 Figura 6.1. Figura 6.2. Figura 6.3. Figura 6.4. Figura 6.5. Figura 6.6. Figura 6.7. Figura 6.8. Figura 6.9. Figura 6.10. Figura 6.11. Figura 6.12. Figura 6.13. Figura 6.14. Figura 6.15. Figura 6.16. Figura 6.17. Figura 6.18. Figura 6.19. Referencias a BLOQUES en la ficha BLOQUES y en la ficha INSERCIÓN.......................... 120 Ejemplo de Bloques.......................................................................................................................................... 120 Librerías de Bloques........................................................................................................................................... 121 Centro de diseño conBloques......................................................................................................................122 Diseño de circuito eléctrico a traves de bloques...............................................................................123 (A) Selección de unidades de dibujo y (B) Apartamento amueblado con Bloques......123 Diseño de Chalet-apartamento con bloques.......................................................................................124 Inserción de vehículo (bloque) en el garaje de Figura 6.7.............................................................124 Definición de los distintos componentes de un bloque.................................................................126 Creación de plantilla de un sofá de 3 plazas........................................................................................127 Información que aparece en cada bloque.............................................................................................128 Inserción y edición de un bloque previamente creado...................................................................128 Definición de atributos del comando bloques....................................................................................129 Suma de bloques y creación de uno final..............................................................................................129 Interface del administrador y editor de atributos............................................................................. 130 Ejemplo para administrar atributos de bloque y su sincronización........................................ 130 Menús flotantes con las paletas de opciones en la creación dinámica de bloques........132 Inserción de Bloque creado...........................................................................................................................132 Variaciones de nuestro bloque creado....................................................................................................133 Figura 7.1. Figura 7.2. Figura 7.3. Figura 7.4. Figura 7.5. Figura 7.6. Figura 7.7. Figura 7.8. Figura 7.9. Figura 7.10. Figura 7.11. Figura 7.12. Figura 7.13. Figura 7.14. Figura 7.15. Figura 7.16. Figura 7.17. Partes de una cota..............................................................................................................................................134 Comandos de cota en la ficha inicio.........................................................................................................134 Comandos de cota en la ficha Anotar......................................................................................................134 Acceso al administrador de estilos de cota..........................................................................................135 Administrador de estilos de cota................................................................................................................135 Ventana crear estilos de cota.......................................................................................................................135 Ventana crear estilos de cota.......................................................................................................................136 Ficha líneas.............................................................................................................................................................136 Valores de la ficha línea....................................................................................................................................136 Valores de la ficha símbolos y flechas......................................................................................................137 Valores de la ficha ajustar...............................................................................................................................137 Valores de la ficha unidades principales.................................................................................................138 Valores de la ficha unidades alternativas...............................................................................................138 Valores de la ficha tolerancia........................................................................................................................138 Variables modificadas en la comparación de dos estilos..............................................................139 Botones de comandos de acotación en la ficha Inicio.................................................................. 140 Botones de comandos de acotación en la ficha Anotar............................................................... 140 194 | ESCUELA TÉCNICA SUPERIOR DE INGENIEROS DE MINAS Y ENERGÍA | UPM | FUNDACIÓN GÓMEZ PARDO Figura 7.18. Figura 7.19. Figura 7.20. Figura 7.21. Figura 7.22. Figura 7.23. Figura 7.24. Figura 7.25. Figura 7.26. Figura 7.27. Figura 7.28. Figura 7.29. Figura 7.30. Figura 7.31. Figura 7.32. Botones de comandos de acotación en la barra de herramientas.......................................... 140 Botones de comandos de acotación en el Grupo Acotar..............................................................141 Ejemplo de la cota angular con la opción Cuadrante......................................................................145 Comandos continuar y línea base en el Grupo Cotas.................................................................... 148 Grupo Directrices en la ficha Anotar dentro de la cinta de opciones.....................................151 Administrador de estilos de directriz múltiple.....................................................................................151 Pasos para crear nuevo estilo de directriz múltiple...........................................................................151 Botón de Tolerancia desplegada del Grupo Cotas...........................................................................153 Botón de Marca de Centro desplegada del Grupo Cotas.............................................................154 Localización para desplegar la ventana propiedades.....................................................................154 Ventana propiedades con cota seleccionada......................................................................................154 Localización del botón Actualizar en la cinta de opciones..........................................................155 Ejemplo de Actualizar cotas..........................................................................................................................155 Actualizar cotas mediante los estilos creados....................................................................................156 Cota Rápida en la cinta de opciones........................................................................................................156 Figura 8.1. Figura 8.2. Figura 8.3. Figura 8.4. Figura 8.5. Figura 8.6. Figura 8.7. Figura 8.8. Figura 8.9. Figura 8.10. Figura 8.11. Figura 8.12. Figura 8.13. Figura 8.14. Opciones dentro de Sombreado................................................................................................................158 Menú de Propiedades.......................................................................................................................................158 Controles para la creación y edición de patrones / degradados (Contornos)..................159 Controles para la creación y edición de patrones / degradados (Patrón)..........................159 Controles para la creación y edición de patrones / degradados (Propiedades).............159 Apartado opciones dentro de sombreado........................................................................................... 160 Creación de sombreados independientes..............................................................................................161 Diferentes sistemas de detección de islas..............................................................................................161 Se crea una polilínea o región a partir de un área cerrada...........................................................162 Opciones del comando MEDIRGEOM......................................................................................................163 Ventana de texto con información de objetos seleccionados................................................... 164 Figuras con parámetros de las propiedades de los objetos seleccionados........................165 Acceso a Paleta de propiedades y modificación de alguna de ellas......................................165 Venta de texto con información del comando TIEMPO.................................................................165 Figura 9.1. Figura 9.2. Figura 9.3. Figura 9.4. Figura 9.5. Figura 9.6. Figura 9.7. Figura 9.8. Figura 9.9. Figura 9.10. Figura 9.11. Figura 9.12. Figura 9.13. Figura 9.14. Figura 9.15. Figura 9.16. Figura 9.17. Grupo Interfaz, Ficha Presentación.......................................................................................................... 166 Barra de herramientas de acceso rápido................................................................................................167 Ficha Salida, grupo Trazar de la cinta de opciones..........................................................................167 Ventana Trazar - Modelo.................................................................................................................................167 Editar tabla de estilos de trazado...............................................................................................................170 Editar de tablas de estilos de trazado...................................................................................................... 171 Ejemplos de objetos anotativos..................................................................................................................173 Controles anotativos del dibujo...................................................................................................................174 Grupo propiedades en la cinta de opciones.........................................................................................174 Ventana propiedades........................................................................................................................................174 Escala anotación..................................................................................................................................................174 Escalas.......................................................................................................................................................................174 Menú contextual...................................................................................................................................................175 Administrador de conFiguración de página.........................................................................................175 Ventana del administrador de conFiguraciones de página..........................................................176 Ventana del administrador de conFiguraciones de página..........................................................177 Barra de herramienta, ventanas gráficas................................................................................................178 ÍNDICE DE FIGURAS | CURSO BÁSICO DE DIBUJO CON AUTOCAD | 195 ÍNDICE DE FIGURAS Figura 9.18. Botón de convertir objeto en ventana.....................................................................................................179 Figura 9.19. Botón de ventana poligonal..........................................................................................................................179 Figura 9.20. Botón del control de escala de la ventana gráfica............................................................................179 Figura 9.21. Inmovilizar vista en el menú contextual..................................................................................................179 Figura 9.22. Visualizar objetos en ventana en el menú contextual.................................................................... 180 Figura 10.1. Grupo de herramientas Referencia............................................................................................................182 Figura 10.2. Grupo de herramientas Referencia............................................................................................................182 Figura 10.3. Grupo de herramientas Referencia............................................................................................................182 Figura 10.4. Orientación de la imagen con el comando Girar............................................................................... 184 Figura 10.5. Escalado de la imagen con el comando Escala..................................................................................186 Figura 10.6. Georreferenciar la imagen con el comando Desplaza....................................................................186 Figura 10.7. Ejemplo de la imagen PDF, escalada y vectorizada con polilínea................................................188 196 | ESCUELA TÉCNICA SUPERIOR DE INGENIEROS DE MINAS Y ENERGÍA | UPM | FUNDACIÓN GÓMEZ PARDO CURSO BÁSICO DE DIBUJO CON AUTOCAD Domingo Alfonso Martín Sánchez Jorge Luis Costafreda Mustelier Alfredo Marín Lázaro Antonio León Sánchez