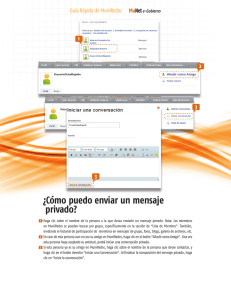Descripción del espacio de trabajo Bienvenidos a CorelDRAW®, un completo programa de dibujo y diseño gráfico vectorial concebido para los profesionales del diseño gráfico. Los proyectos creados en CorelDRAW se denominan dibujos. En este tutorial, utilizará las herramientas proporcionadas con CorelDRAW para crear un dibujo simple. Temas tratados Este tutorial proporciona una introducción al espacio de trabajo de CorelDRAW. A medida que realice los ejercicios de dibujo, aprenderá a utilizar las herramientas siguientes: • La barra de herramientas • La caja de herramientas • La barra de propiedades • La Ayuda • Los menús laterales • Las ventanas acoplables • Los comandos del ratón También aprenderá a crear un espacio de trabajo que tenga barras de herramientas personalizadas. Uso de la barra de herramientas para iniciar un dibujo La barra de herramientas se muestra de forma predeterminada y contiene botones que sirven de acceso directo a muchos de los comandos de menú. En el procedimiento siguiente, aprenderá a usar la barra de herramientas para iniciar un dibujo. 1 En la barra de herramientas, haga clic en el botón Nuevo para comenzar un dibujo nuevo. El efecto predeterminado de esta acción es que se crea una página de dibujo con una anchura de 215,9 mm y una altura de 279,4 mm. 2 En el cuadro de lista Niveles de Zoom, elija En altura. Así la altura de la página de dibujo se ajusta dentro de la ventana de dibujo. Uso de un menú lateral para dibujar rectángulos La caja de herramientas contiene las herramientas que permiten crear, rellenar y modificar los dibujos. Mientras trabaja con CorelDRAW, recurrirá con frecuencia a herramientas situadas en menús laterales. Cuando se mantiene presionado el botón del ratón sobre una herramienta que tiene un pequeño triángulo negro en su esquina inferior derecha, se muestra un menú lateral. Página 1 de 10 Tutorial de CorelDRAW Tutorial: Descripción del espacio de trabajo Ahora, con ayuda del menú lateral Rectángulo podrá dibujar un rectángulo. CorelDRAW ofrece dos opciones para dibujar ciertos tipos de formas, como los rectángulos y las elipses: una consiste arrastrar el cursor, y la otra es especificar la altura y la anchura. En este caso, deberá especificar la altura y la anchura del rectángulo. Para dibujar un rectángulo especificando su anchura y altura: 1 Abra el menú lateral Rectángulo puntos y haga clic en la herramienta Rectángulo de 3 . 2 Dibuje la anchura del rectángulo arrastrando y soltando el botón del ratón. 3 Mueva el ratón hacia arriba hasta que el rectángulo alcance la altura deseada y haga clic. Uso de la barra de propiedades para modificar un objeto La barra de propiedades contiene comandos relacionados con la herramienta activa. Por ejemplo, al hacer clic en la herramienta Rectángulo de 3 puntos, la barra de propiedades muestra comandos de creación y modificación de rectángulos. 1 En los cuadros Tamaño de objeto(s) de la barra de propiedades, especifique las siguientes dimensiones: • Anchura: 215,9 • Altura: 35,56 2 Haga clic en la ventana de dibujo. Uso de la Ayuda para añadir color al rectángulo CorelDRAW contiene una extensa Ayuda que se puede utilizar cuando no se sabe con certeza cómo realizar una tarea. En este procedimiento, utilizará la Ayuda para obtener instrucciones sobre el uso de un color uniforme como fondo del dibujo. 1 Seleccione el rectángulo con la herramienta Selección . 2 Haga clic en el menú Ayuda ` Temas de Ayuda. 3 Haga clic en la ficha Índice. En el cuadro, escriba la palabra objetos. 4 Haga clic en la entrada de índice aplicación de rellenos uniformes. Se muestra el procedimiento Para aplicar un relleno uniforme. 5 Siga las instrucciones detalladas para establecer un color uniforme como fondo del dibujo. Utilice los valores siguientes en el paso 4: • C — 19 Página 2 de 10 Tutorial de CorelDRAW Tutorial: Descripción del espacio de trabajo • M—3 • Y—8 • K—0 6 Cierre la Ayuda. Uso del menú lateral para quitar el contorno de un objeto 1 Seleccione el rectángulo con la herramienta Selección. 2 Abra el menú lateral Contorno herramienta Sin contorno y haga clic en la . Éste es el aspecto que debería tener el dibujo: Uso de la caja de herramientas para añadir texto En el procedimiento siguiente, utilizará la herramienta Texto de la caja de herramientas para añadir texto en una página. Es posible añadir dos tipos distintos de texto: texto artístico y texto de párrafo. El primero se utiliza para bloques cortos de texto a los que se puede aplicar efectos, mientras que el texto de párrafo está concebido para bloques más grandes a los que se puede aplicar formato. 1 En la caja de herramientas, haga clic en la herramienta Texto . 2 Haga clic en el rectángulo y escriba Ipsum. La palabra Ipsum se muestra como texto artístico. 3 Arrastre el cursor para crear un marco de texto de párrafo encima de la palabra Ipsum y hacia la izquierda, y escriba Lorem. La palabra Lorem se muestra como texto de párrafo. 4 En la caja de herramientas, haga clic en la herramienta Selección. 5 Haga clic fuera de la página de dibujo. Al hacerlo, se anula la selección de todos los objetos. en el menú lateral Zoom Para ver un objeto más de cerca, elija la herramienta Zoom de la barra de herramientas. Haga clic en el objeto para aumentar el tamaño de la Página 3 de 10 Tutorial de CorelDRAW Tutorial: Descripción del espacio de trabajo visualización. Haga clic con el botón derecho del ratón en el objeto para reducir el tamaño de la visualización. Uso de la barra de propiedades para editar las propiedades del texto En este ejercicio, va a modificar los atributos de fuente del texto del dibujo mediante la barra de propiedades. 1 Seleccione la palabra Ipsum con la herramienta Selección. 2 En el cuadro de lista Lista de fuentes propiedades, elija Verdana. 3 En el cuadro de lista Tamaño de fuente 4 Haga clic en el botón Cursiva de la barra de , elija 24. de la barra de propiedades. Si el texto se sale de la página, selecciónelo con la herramienta Selección y arrástrelo para desplazarlo. 5 Seleccione el marco de texto de párrafo con la herramienta Selección. 6 En el cuadro de lista Lista de fuentes, elija Verdana. 7 En el cuadro de lista Tamaño de fuente, escriba 30. 8 Haga clic fuera de la página de dibujo. Éste es el aspecto que debería tener el dibujo: Uso de la barra de propiedades para diseminar objetos En este ejercicio, va a diseminar objetos en el dibujo usando las herramientas de la barra de propiedades. Además, añadirá peces y burbujas al dibujo. Para diseminar un pez: 1 Abra el menú lateral Curva y haga clic en la herramienta Medios artísticos 2 En la barra de propiedades, haga clic en el botón Diseminador Página 4 de 10 . . Tutorial de CorelDRAW Tutorial: Descripción del espacio de trabajo 3 En Lista de archivos de lista de diseminador , elija pez dorado. 4 En el cuadro Tamaño de objeto(s) que se diseminará , escriba 90. 5 En el cuadro de lista Elección del orden de diseminación Secuencialmente. , elija 6 Haga clic en el botón del cuadro de diálogo Lista de diseminador de la barra de propiedades para abrir el cuadro de diálogo Crear lista de ejecución. 7 Elija Imagen 8 en la lista Lista de ejecución. 8 Haga clic en la flecha arriba ejecución. hasta que Imagen 8 quede al principio de la lista Lista de 9 Haga clic en Aceptar. 10 Arrastre el cursor para dibujar una línea corta en el lado derecho del rectángulo. 11 Haga clic fuera de la página de dibujo para anular la selección. Para diseminar burbujas: 1 Abra el menú lateral Curva y haga clic en la herramienta Medios artísticos. 2 En la barra de propiedades, haga clic en botón Diseminador. 3 En la lista Lista de archivos de lista del diseminador, elija burbujas. 4 En el cuadro Tamaño de objeto(s) que se diseminará, escriba 80 en el cuadro superior y 99 en el cuadro inferior. 5 En el cuadro de lista Elección del orden de diseminación, elija Secuencialmente. 6 Arrastre el cursor para dibujar una línea vertical desde la parte superior de la página de dibujo a la parte inferior de la misma. 7 Con la herramienta Selección, cambie el tamaño de las burbujas de manera que dicho tamaño sea similar a la distancia que hay entre el pez y la parte superior del rectángulo. Puede cambiar el tamaño de un objeto si arrastra los tiradores de esquina. 8 Con la herramienta Selección, mueva las burbujas que hay entre el pez y la parte superior del rectángulo. 9 Haga clic fuera de la página de dibujo para anular la selección. Éste es el aspecto que debería tener el dibujo: Página 5 de 10 Tutorial de CorelDRAW Tutorial: Descripción del espacio de trabajo Uso de un menú lateral para dibujar líneas curvas CorelDRAW permite dibujar todo tipo de líneas, desde líneas curvas y rectas hasta líneas caligráficas. A continuación, va a añadir algas marinas al dibujo con el menú lateral Curva. Va a dibujar dos tipos distintos de líneas curvas: una línea a mano alzada y una polilínea. Para dibujar una línea a mano alzada, se arrastra el ratón. Para dibujar una polilínea, se arrastra el ratón para previsualizar la línea antes de dibujarla en realidad. Para dibujar una línea curva: 1 Abra el menú lateral Curva alzada y haga clic en la herramienta Mano . 2 En el cuadro de lista Selector de estilo de contorno un estilo de línea discontinua. de la barra de propiedades, elija 3 En el cuadro de diálogo Pluma del contorno, active la casilla de selección Gráfico. 4 Haga clic en Aceptar. 5 En el cuadro de lista Anchura de contorno de la barra de propiedades, elija 1. 6 En el cuadro de diálogo Pluma del contorno, active la casilla de selección Gráfico. 7 Haga clic en Aceptar. 8 Arrastre el cursor en la página de dibujo desde el lado izquierdo del pez hasta el centro y la parte inferior del rectángulo. 9 Haga clic en la herramienta Selección. 10 Haga clic fuera de la página de dibujo para anular la selección. Éste es el aspecto que debería tener el dibujo: Para dibujar una línea curva mediante la herramienta Polilínea: 1 Abra el menú lateral Curva y haga clic en la herramienta Polilínea . 2 En el cuadro de lista Selector de estilo de contorno, elija un estilo de línea continua. 3 En el cuadro de diálogo Pluma del contorno, active la casilla de selección Gráfico. 4 Haga clic en Aceptar. Página 6 de 10 Tutorial de CorelDRAW Tutorial: Descripción del espacio de trabajo 5 Arrastre el cursor para crear una línea ondulada vertical desde la parte inferior del rectángulo a la parte superior del mismo. 6 Haga doble clic para establecer la línea. 7 Repita los pasos del 1 a 6 para añadir más algas marinas al rectángulo. Uso de una ventana acoplable para editar propiedades de objetos Las ventanas acoplables ofrecen otra manera eficaz de editar gráficos. Contienen los mismos tipos de controles que los cuadros de diálogo, es decir, botones, opciones y cuadros de lista. Sin embargo, a diferencia de la mayoría de los cuadros de diálogo, las ventanas acoplables pueden mantenerse abiertas mientras se trabaja. Ahora va a utilizar la ventana acoplable Medios artísticos para añadir pinceladas al dibujo. 1 Haga clic en el menú Ventana ` Ventanas acoplables ` Medios artísticos. Se abre la ventana acoplable Medios artísticos. 2 Con la herramienta Selección, seleccione una de las líneas de algas marinas onduladas. 3 Abra el menú lateral Curva y haga clic en la herramienta Medios artísticos. 4 Haga clic en el botón Preestablecido de la barra de propiedades. 5 En el cuadro de lista Anchura de la herramienta Medios artísticos , escriba 2,5. 6 En la ventana acoplable Medios artísticos, elija la quinta pincelada empezando por arriba de la lista de pinceladas. 7 En la Paleta CMYK predeterminada, situada en el lado derecho de la ventana de aplicación, elija Verde. 8 Repita los pasos 1 al 7 para cada línea ondulada que haya creado en Para dibujar una línea curva mediante la herramienta Polilínea. Éste es el aspecto que debería tener el dibujo: Utilización de los comandos del ratón Al hacer clic con el botón derecho en un objeto, CorelDRAW muestra un menú contextual. Puede utilizar dicho menú para cambiar las propiedades del objeto. A continuación, accederá al menú contextual para modificar el texto del dibujo. Página 7 de 10 Tutorial de CorelDRAW Tutorial: Descripción del espacio de trabajo Para cambiar las propiedades del texto usando comandos del ratón: 1 Haga clic en la herramienta Selección. 2 Haga clic con el botón derecho en la palabra Lorem. Se abre el menú para texto de párrafo. 3 Haga clic en Convertir a texto artístico. El texto de párrafo Lorem se transforma en texto artístico. 4 Haga clic con el botón derecho en la palabra Ipsum. Se abre el menú para texto artístico. 5 Haga clic en Convertir a texto de párrafo. El texto artístico Ipsum se transforma en texto de párrafo. 6 Cierre la ventana acoplable Propiedades de objeto. Éste es el aspecto que debería tener el dibujo: Creación de un espacio de trabajo Un espacio de trabajo es una configuración de parámetros que determina la forma en que se organizan las diversas barras de herramientas, menús y botones cuando se utiliza la aplicación. Puede crear un espacio de trabajo que se ajuste a sus necesidades o le facilite la realización de ciertas tareas. En este ejercicio, va a crear un espacio de trabajo y a personalizar las barras de herramientas incluidas en él. Para crear un espacio de trabajo: 1 Haga clic en el menú Herramientas ` Opciones. 2 En la lista de categorías, haga clic en Espacio de trabajo. 3 Haga clic en Nuevo. 4 En el cuadro Nombre del nuevo espacio de trabajo del cuadro de diálogo Nuevo espacio de trabajo, escriba personalizado1. 5 En el cuadro de lista Basar nuevo espacio de trabajo en, elija _default. 6 Active la casilla de selección Establecer como espacio de trabajo actual. 7 Haga clic en Aceptar. Ya ha creado su propio espacio de trabajo. Ahora lo personalizará. Página 8 de 10 Tutorial de CorelDRAW Tutorial: Descripción del espacio de trabajo Para personalizar la barra de herramientas: 1 En la lista de categorías Espacio de trabajo, haga clic en Personalización y después en Barras de comandos. 2 Active la casilla de selección Estándar. 3 En la lista de categorías, haga clic en Comandos. 4 En el cuadro de lista, elija Todo (Mostrar todos los elementos). 5 Arrastre el icono Propiedades colóquelo entre los iconos Abrir a la barra de herramientas de la ventana de aplicación y y Guardar 6 Arrastre el icono Considerar como relleno . a la barra de herramientas de la ventana de aplicación y colóquelo entre los iconos Importar y Exportar . 7 En el cuadro de diálogo, haga clic en Aceptar. Ahora, cuando haga clic en el botón Propiedades, se abrirá o cerrará la ventana acoplable Propiedades de objeto. Y cuando haga clic en el botón Considerar como relleno, variará la forma en que CorelDRAW selecciona los objetos que no tienen relleno. Así es como debería verse la barra de herramientas: Para crear una barra de herramientas nueva: 1 Haga clic en el menú Herramientas ` Personalización. 2 En la lista de categorías, haga clic en Barras de comandos. 3 Haga clic en Nuevo y escriba personalizado1. 4 Compruebe que la casilla de selección situada junto a personalizado1 esté activada. Se abre una nueva barra de herramientas en la ventana de aplicación. 5 En la lista de categorías, haga clic en Comandos. 6 En el cuadro de lista, elija Texto. 7 Arrastre el icono Aumentar espaciado manual de la ventana de aplicación. a la barra de herramientas personalizada 8 Arrastre el icono Disminuir espaciado manual de la ventana de aplicación. a la barra de herramientas personalizada 9 En el cuadro de diálogo, haga clic en Aceptar. Así es como debería verse la barra de herramientas: Página 9 de 10 Tutorial de CorelDRAW Tutorial: Descripción del espacio de trabajo 10 Para acoplar la barra de herramientas, haga clic en el borde de la misma y arrástrela hacia el borde de la ventana de aplicación hasta que cambie de forma. Así, cuando seleccione texto con la herramienta Texto, podrá ajustar el espaciado manual. Ya ha personalizado su espacio de trabajo. A continuación, restaurará el espacio de trabajo predeterminado. Para restaurar el espacio de trabajo predeterminado: 1 Haga clic en el menú Herramientas ` Opciones. 2 En la lista de categorías, haga clic en Espacio de trabajo. 3 En la lista de espacios de trabajo disponibles, active la casilla de selección situada junto a _default. 4 En el cuadro de diálogo, haga clic en Aceptar. Información más detallada Puede explorar CorelDRAW por su cuenta o aumentar su productividad rápidamente si sigue otros tutoriales de CorelTUTOR™. Si no tiene experiencia en el manejo de CorelDRAW, escriba procedimientos iniciales en la página Búsqueda de la Ayuda. La sección Procedimientos iniciales presenta los conceptos básicos de CorelDRAW y ayuda a configurar el espacio de trabajo. Copyright 2002-2003 Corel Corporation. Reservados todos los derechos. Todas las marcas comerciales o registradas son propiedad de sus respectivas empresas. Página 10 de 10 Tutorial de CorelDRAW Creación de un logotipo Bienvenidos a CorelDRAW®, un completo programa de dibujo y diseño gráfico vectorial concebido para los profesionales del diseño gráfico. En este tutorial creará un logotipo para una cafetería imaginaria. Así es como se verá el logotipo terminado: Temas tratados En este tutorial aprenderá a: • Dibujar formas. • Añadir color a los objetos. • Duplicar objetos. • Girar objetos. • Reflejar objetos. • Importar imágenes de otro archivo. • Adaptar texto a un trayecto. • Utilizar la herramienta Dibujo inteligente. • Utilizar la herramienta Elipse. • Utilizar la herramienta Rectángulo. • Utilizar la herramienta Sombra interactiva. • Utilizar la herramienta Curva de 3 puntos. • Utilizar la herramienta Texto. Creación del fondo Para empezar a elaborar el logotipo, primero creará un nuevo documento vacío. A continuación, creará los triángulos que componen la forma del fondo con la herramienta Dibujo inteligente; luego Página 1 de 12 Tutorial de CorelDRAW Tutorial: Creación de un logotipo girará, reflejará y desplazará dichos triángulos, y proseguirá creando los círculos decorativos del logotipo. Para crear los triángulos del fondo: 1 Haga clic en el menú Archivo ` Nuevo. 2 En el cuadro de lista Niveles de zoom de la barra de herramientas Estándar, elija En anchura. 3 En la caja de herramientas, haga clic en la herramienta Dibujo inteligente . 4 En el cuadro de lista Nivel de reconocimiento de forma de la barra de propiedades, elija Superior. 5 En el cuadro de lista Nivel de suavizado inteligente, elija Mediano. 6 Escriba 0,353 mm punto en el cuadro Anchura del contorno de la barra de propiedades. 7 Dibuje un triángulo. 8 Dibuje un triángulo más pequeño. 9 Haga clic en la herramienta Selección . 10 Seleccione el triángulo más pequeño y colóquelo dentro del triángulo más grande. 11 Haga clic en el menú Edición ` Seleccionar todo ` Objetos. 12 Haga clic en el menú Organizar ` Agrupar. Éste es el aspecto que tiene el grupo de triángulos: Para organizar los triángulos a fin de crear el fondo: 1 Haga clic en el menú Ver ` Encajar en objetos. 2 Haga clic en la herramienta Selección . 3 Seleccione el grupo de triángulos. 4 En el cuadro Ángulo de rotación presione Intro. de la barra de propiedades, escriba 45 y 5 Haga clic en el menú Edición ` Duplicar para crear otro grupo de triángulos. 6 Haga clic en el botón de reflejo horizontal Página 2 de 12 de la barra de propiedades. Tutorial de CorelDRAW Tutorial: Creación de un logotipo 7 Arrastre el grupo de triángulos duplicados a la derecha del primer grupo. Compruebe que sus esquinas se toquen. 8 Haga clic en el menú Edición ` Seleccionar todo ` Objetos. 9 Haga clic en el menú Edición ` Duplicar. 10 Haga clic en el botón de reflejo vertical de la barra de propiedades. 11 Arrastre los grupos de triángulos duplicados por debajo del primer conjunto. Compruebe que sus esquinas se toquen. Éste es el aspecto que debería tener el dibujo: Para crear círculos decorativos para el fondo: 1 En la caja de herramientas, haga clic en la herramienta Elipse . 2 Arrastre el cursor para crear una elipse o un área vacía del dibujo. Si desea dibujar un círculo perfecto, puede mantener pulsada la tecla Ctrl para que quede bloqueada la proporción de la forma mientras la dibuja. 3 Haga clic en la herramienta Selección y seleccione el círculo. 4 Arrastre el círculo hasta el borde de uno de los grupos de triángulos. Colóquelo entre la parte superior y la parte inferior del triángulo. Consulte la imagen que figura a continuación de este procedimiento para comprobar dónde deben colocarse los círculos. 5 Haga clic en el menú Edición ` Duplicar. Repita este paso hasta que consiga 5 círculos adicionales. Necesita 6 círculos en total. 6 Arrastre los círculos que queden hasta los bordes de los grupos de triángulos. Coloque cada círculo entre la parte superior y la parte inferior del triángulo. Éste es el aspecto que debería tener el dibujo: Página 3 de 12 Tutorial de CorelDRAW Tutorial: Creación de un logotipo Adición de color Ahora que la forma básica del logotipo está terminada, puede añadir color. El diseño del logotipo de La Boutique del Café utiliza tres colores. Debe aplicar color verde oliva a los triángulos exteriores, amarillo oscuro a los triángulos interiores y amarillo claro a los círculos. Para añadir color a los triángulos exteriores: 1 Haga clic en el menú Edición ` Seleccionar todo ` Objetos. 2 Haga clic en el menú Organizar ` Desagrupar todo. 3 Haga clic en la herramienta Selección . 4 Mantenga presionada la tecla Mayús y seleccione los cuatro triángulos exteriores. 5 Abra el menú lateral Relleno y haga clic en el botón Cuadro de diálogo Color de relleno . 6 Haga clic en la ficha Modelos. 7 En el cuadro de lista Modelo, elija RGB. 8 En el cuadro R, escriba 153. 9 En el cuadro G, escriba 153. 10 En el cuadro B, escriba 51. 11 Haga clic en Aceptar. Para añadir color a los triángulos interiores: 1 Haga clic en el menú Edición ` Seleccionar todo ` Objetos. 2 Haga clic en la herramienta Selección . 3 Mantenga presionada la tecla Mayús y seleccione los cuatro triángulos interiores. Página 4 de 12 Tutorial de CorelDRAW Tutorial: Creación de un logotipo 4 Abra el menú lateral Relleno y haga clic en el botón Cuadro de diálogo Color de relleno . 5 Haga clic en la ficha Modelos. 6 En el cuadro de lista Modelo, elija RGB. 7 En el cuadro R, escriba 255. 8 En el cuadro G, escriba 204. 9 En el cuadro B, escriba 0. 10 Haga clic en Aceptar. Para añadir color a los círculos: 1 Haga clic en el menú Edición ` Seleccionar todo ` Objetos. 2 Haga clic en la herramienta Selección . 3 Mantenga presionada la tecla Mayús y seleccione los seis círculos. 4 Abra el menú lateral Relleno en el botón Cuadro de diálogo Color de relleno y haga clic . 5 Haga clic en la ficha Modelos. 6 En el cuadro de lista Modelo, elija RGB. 7 En el cuadro R, escriba 255. 8 En el cuadro G, escriba 249. 9 En el cuadro B, escriba 116. 10 Haga clic en Aceptar. Éste es el aspecto que debería tener el dibujo: Página 5 de 12 Tutorial de CorelDRAW Tutorial: Creación de un logotipo Creación de la forma de rombo Para que la taza de café destaque sobre el fondo, en el logotipo se utiliza una forma de rombo sobrepuesta al fondo para la taza. El rombo se compone de dos cuadrados superpuestos, uno algo más pequeño que el otro, que se agrupan y se giran 90 grados para formar el rombo. Para crear el cuadrado exterior: 1 Con la herramienta Rectángulo , arrastre el cursor para crear un cuadrado en un área vacía del dibujo. El cuadrado deberá ser más pequeño que el fondo, pero lo suficientemente grande para cubrir el centro del fondo. Si desea dibujar un cuadrado exacto, puede mantener pulsada la tecla Ctrl para que quede bloqueada la proporción de la forma mientras la dibuja. 2 En el menú lateral Edición de formas Forma , haga clic en la herramienta . 3 Arrastre un nodo de esquina para redondear la esquina del cuadrado. Para crear el cuadrado interior: 1 Haga clic en la herramienta Selección y seleccione el cuadrado. 2 Haga clic en el menú Edición ` Copiar. 3 Haga clic en el menú Edición ` Pegar para colocar un duplicado del cuadrado sobre el cuadrado original. El cuadrado situado encima tapa por completo el cuadrado original. 4 Haga clic en la herramienta Selección . 5 Mantenga presionada la tecla Mayús mientras arrastra uno de los tiradores de selección de esquina hasta que el cuadrado sea un poco más pequeño que el cuadrado original. Si se mantiene presionada la tecla Mayús, el tamaño del cuadrado cambia partiendo del centro del mismo. Para añadir color al cuadrado exterior: 1 Seleccione el cuadrado más grande con la herramienta Selección . 2 En la paleta de colores, haga clic en una muestra de color rojo. Si la paleta de colores ha permanecido en su lugar, deberá estar acoplada al lado izquierdo del espacio de trabajo. 3 En el cuadro Anchura de contorno de la barra de propiedades, escriba 2,5 y presione la tecla Intro para dar un contorno más grueso al cuadrado. Para añadir color al cuadrado interior: 1 Seleccione el cuadrado más pequeño con la herramienta Selección Página 6 de 12 . Tutorial de CorelDRAW Tutorial: Creación de un logotipo 2 Abra el menú lateral Relleno diálogo Color de relleno y haga clic en el botón Cuadro de . 3 Haga clic en la ficha Modelos. 4 En el cuadro de lista Modelo, elija RGB. 5 En el cuadro R, escriba 229. 6 En el cuadro G, escriba 255. 7 En el cuadro B, escriba 229. 8 Haga clic en Aceptar para rellenar el cuadrado con el color especificado. 9 En el cuadro Anchura de contorno de la barra de propiedades, escriba 2,5 y presione la tecla Intro para dar un contorno más grueso al cuadrado. Éste es el aspecto que debería tener el dibujo: Para girar los cuadrados para crear rombos: 1 Seleccione el cuadrado más pequeño con la herramienta Selección . 2 Mantenga presionada la tecla Mayús y haga clic en el cuadrado más grande. Así quedan seleccionados ambos cuadrados. 3 Haga clic en el menú Organizar ` Agrupar para agrupar los dos cuadrados. Cuando los objetos están agrupados, puede manipularlos como si fueran un solo objeto. 4 En el cuadro Ángulo de rotación presione Intro. de la barra de propiedades, escriba 45 y Esto girará los cuadrados para crear una forma de rombo. Éste es el aspecto que debería tener el dibujo: Página 7 de 12 Tutorial de CorelDRAW Tutorial: Creación de un logotipo 5 Arrastre el rombo hasta situarlo sobre el fondo. Si el rombo resulta grande o pequeño en exceso, cambie su tamaño arrastrando uno de los tiradores de selección de esquina. Éste es el aspecto que debería tener el dibujo: Adición de la taza de café y la sombra Después de haber creado los rombos, puede añadir la taza de café al logotipo. La taza de café ya existe como archivo de CorelDRAW (CDR). Para añadir la taza de café, deberá importar el archivo de la taza de café. Para que la taza de café destaque sobre el resto del logotipo, puede añadir una sombra mediante la herramienta Sombra interactiva. La sombra produce la impresión de que la taza flota por encima del resto del logotipo, dando una mayor profundidad a la imagen. Para importar la taza de café: 1 Haga clic en el menú Archivo ` Importar. 2 En el cuadro de lista Tipo de archivo, elija CDR - CorelDRAW. 3 Elija la carpeta Archivos de programa\Corel\Corel Graphics 12\Languages\ES\Tutorials\Sample files. 4 Elija el nombre de archivo cup.cdr. Página 8 de 12 Tutorial de CorelDRAW Tutorial: Creación de un logotipo 5 Haga clic en Importar. 6 Sitúe el puntero en una zona vacía de la página de dibujo y haga clic para colocar el gráfico de la taza de café. 7 Arrastre el cursor para centrar la taza de café sobre el rombo. Si el gráfico resulta grande o pequeño en exceso, cambie su tamaño arrastrando uno de los tiradores de selección. Éste es el aspecto que debería tener el dibujo: Para añadir una sombra a la taza de café: 1 Abra el menú lateral Herramientas interactivas herramienta Sombra interactiva y haga clic en la . 2 Haga clic en el gráfico de la taza de café. 3 Arrastre el cursor desde el centro de la taza hacia la parte inferior izquierda hasta que la sombra alcance el tamaño deseado. Si amplía la visualización, puede resultarle más fácil establecer el tamaño de la sombra. Éste es el aspecto que debería tener el dibujo: Página 9 de 12 Tutorial de CorelDRAW Tutorial: Creación de un logotipo Adición de la orla Después de haber añadido la taza y la sombra, puede añadir la orla al logotipo. Al igual que la taza de café, la orla ya existe como archivo de CorelDRAW (CDR). Para añadir la orla al logotipo, deberá importar el archivo de la orla. Para importar la orla: 1 Haga clic en el menú Archivo ` Importar. 2 En el cuadro de lista Tipo de archivo, elija CDR - CorelDRAW. 3 Elija la carpeta Archivos de programa\Corel\Corel Graphics 12\Languages\ES\Tutorials\Sample files. 4 Elija el nombre de archivo banner.cdr. 5 Haga clic en Importar. 6 Sitúe el puntero en un área vacía de la página de dibujo y haga clic para colocar el gráfico de la orla. 7 Arrastre el cursor para colocar el gráfico de la orla debajo del gráfico de la taza de café. Si el gráfico resulta grande o pequeño en exceso, cambie su tamaño arrastrando uno de los tiradores de selección. Éste es el aspecto que debería tener el dibujo: Adición de texto al logotipo Todos los elementos gráficos del logotipo ya están en su lugar. Pero aún falta el texto. Para que el texto siga la curva de la orla, puede utilizar la herramienta Curva de 3 puntos para crear una trayecto curvo dentro de la orla, y luego la herramienta Texto para añadir texto al trayecto. Página 10 de 12 Tutorial de CorelDRAW Tutorial: Creación de un logotipo Para crear un trayecto curvo: 1 Abra el menú lateral Curva puntos y haga clic en la herramienta Curva de 3 . 2 Haga clic en el extremo de la línea pequeña que se encuentra a la izquierda de la orla y arrastre el cursor hasta el extremo de la línea equivalente situada a la derecha. 3 Desplace el puntero hacia abajo y a la izquierda. Cuando la línea previsualizada forme el trayecto curvo que desee a ambos lados del centro vertical de la orla, haga clic para definirla: Para añadir texto al trayecto: 1 Haga clic en la herramienta Texto . 2 Sitúe el cursor sobre el trayecto que ha creado en el procedimiento anterior. Cuando se transforme en la letra A con una curva debajo, haga clic en el trayecto. 3 En el cuadro de lista Lista de fuentes de la barra de propiedades, elija Kabel Bk Bt y presione Intro. Si no tiene la fuente Kabel Bk Bt instalada, puede instalarla o elegir otra fuente sans serif. 4 En el cuadro de lista Tamaño de fuente de la barra de propiedades, elija 14. 5 Escriba The Coffee Shop. El texto debería seguir la curva del trayecto. 6 Haga clic en la herramienta Selección y seleccione el trayecto. 7 En la paleta de colores, haga clic con el botón derecho en la muestra Sin color para que el trayecto no sea visible. 8 Con ayuda del glifo (el tirador con forma de rombo), arrastre el texto hacia el centro vertical de la orla. Éste es el aspecto que debería tener el dibujo: Página 11 de 12 Tutorial de CorelDRAW Tutorial: Creación de un logotipo Almacenamiento del trabajo Una vez creado el logotipo, puede guardarlo para poder utilizarlo en el futuro. 1 Haga clic en el menú Archivo ` Guardar. 2 En el cuadro de lista Guardar en, elija la unidad y la carpeta en que desee guardar el archivo. 3 En el cuadro Nombre de archivo, escriba coffee_logo.cdr. 4 Haga clic en Guardar. Información más detallada Puede explorar CorelDRAW por su cuenta o aumentar su productividad rápidamente si sigue otros tutoriales de CorelTUTOR™. Si desea obtener más información sobre los temas y las herramientas tratados en este tutorial, consulte la Ayuda. Copyright 2002-2003 Corel Corporation. Reservados todos los derechos. Todas las marcas comerciales o registradas son propiedad de sus respectivas empresas. Página 12 de 12 Tutorial de CorelDRAW Operaciones con el diseño Bienvenido a CorelDRAW®, un amplio programa de dibujo vectorial para el profesional del diseño gráfico. Este tutorial muestra el diseño y la organización de las herramientas en CorelDRAW. Estas herramientas son esenciales para cualquier tipo de proyecto, ya sea un anuncio, un boletín informativo, un logotipo, póster o cualquier obra de arte. Guiado por su sentido del diseño, puede usar guías dinámicas, alineación preestablecida y valores absolutos para organizar texto e imágenes y obtener los mejores resultados. Durante este tutorial podrá crear un anuncio para una Cafetería. Creará algunos elementos del diseño y texto, pero también aprenderá a importar imágenes y texto. Haga clic aquí para ver el aspecto del proyecto final. En este tutorial se familiarizará con lo siguiente: Aprenderá a: • crear fondos • usar guías dinámicas y opciones de ajuste • crear marcos • importar imágenes • aplicar sombras preestablecidas • trabajar con texto artístico • importar y dar formato a texto de párrafo • aplicar opciones de alineación Creación del fondo Empezará creando el fondo. A continuación, creará el resto de los gráficos y texto del anuncio. En este proyecto, usará una de las unidades de medida en CorelDRAW: cm No obstante, puede usar cualquier otra medida: puntos, pulgadas, píxeles, centímetros, etc. Para crear el fondo 1 Haga doble clic en la herramienta Rectángulo . Se crea un rectángulo del tamaño de la página de dibujo. 2 En la barra de propiedades, asegúrese de que las guías dinámicas están activadas, para ello seleccione el menú Ver ` Guías dinámicas. 3 Con la herramienta Rectángulo seleccionada, mueva el puntero sobre el borde inferior del rectángulo. Página 1 de 12 Tutorial de CorelDRAW Tutorial: Operaciones con el diseño 4 Cuando se resalte el elemento de ajustepunto medio , arrastre el puntero hacia la esquina superior izquierda del rectángulo. A medida que arrastra el puntero a lo largo del borde del rectángulo, verá que esos puntos de ajuste se resaltan. 5 Cuando se resalte el elemento de ajuste nodo , suelte el botón del ratón. Se crea un segundo rectángulo, la mitad en tamaño que el primero. Este es el aspecto que debe tener la imagen. Para añadir un relleno de color 1 Seleccione el segundo rectángulo y abra el menú lateral de la herramienta Relleno , haga clic en Cuadro de diálogo Relleno de color . 2 En la ficha Modelos del cuadro de diálogo Relleno Uniforme, seleccione RGB de la lista Modelo. 3 En la sección Componentes escriba los siguientes valores: • R = 57 • G = 27 Página 2 de 12 Tutorial de CorelDRAW Tutorial: Operaciones con el diseño • B = 17 4 Haga clic en Aceptar. Este es el aspecto que debe tener la imagen. Adición de una imagen El mensaje del anuncio es que el café de esta cafetería es de muy buena calidad. Una imagen de una taza de café sobre una montaña de granitos de café refuerza la idea. Aquí, importará una imagen y la alineará. Para importar la imagen 1 Haga clic en Archivo ` Importar. 2 Elija la carpeta Archivos de programa\Corel\Corel Graphics 12\Languages\ES\Tutoriales\Archivos de muestra. 3 Elija el archivo coffee_photo.jpg. 4 Haga clic en Importar. 5 Presione la tecla Intro: para centrar el archivo en la página de dibujo. Página 3 de 12 Tutorial de CorelDRAW Tutorial: Operaciones con el diseño Para girar la imagen 1 Haga clic en Organizar ` Transformaciones` Rotación. 2 Escriba 37,5 en el menú Ángulo de la ventana acoplable Transformaciones. 3 Haga clic en Aplicar. Este es el aspecto que debe tener la imagen. Adición de texto artístico Ya está preparado para añadir texto al anuncio. Empezará añadiendo dos encabezados en texto artístico al anuncio. Como el texto de un encabezado es corto, puede escribir el texto directamente en la ventan de dibujo. A continuación dará formato al texto y lo alineará. Para añadir el primer encabezado 1 Haga clic en la herramienta Texto . 2 Haga clic en el área vacía encima de la imagen del café y escriba ¿Le apetece tomar un café?. 3 Haga clic tres veces sobre el texto para resaltar toda la línea. Página 4 de 12 Tutorial de CorelDRAW Tutorial: Operaciones con el diseño 4 En la barra de propiedades, haga lo siguiente: • Elija GoudyOlSt BT del cuadro de lista Fuentes • Escriba 26 en el cuadro de lista Tamaño de fuente • Haga clic en el botón Negrita . . . 5 En la paleta de color CMYK predeterminada, haga clic en la muestra de color Blanco. 6 Inserte el cursor antes de la palabra un, y presione Intro. 7 Seleccione la letra L. 8 En la barra de propiedades, haga lo siguiente: • Elija TypoUpright BT de la lista de Fuentes. • Escriba 68 en el cuadro de lista Tamaño de fuente. 9 Presione Intro. Para alinear el primer encabezado 1 Con la herramienta Selección , arrastre el puntero a lo largo de la primera línea del texto. 2 Cuando el punto de ajuste línea base de texto se resalte, arrastre el texto hacia la esquina izquierda de la imagen de café. Fíjese como a medida que el punto de ajuste borde en la esquina de la imagen se resalta, aparece una guía dinámica. Puede utilizar esta guía para alinear el texto con la imagen. 3 Arrastre el puntero a lo largo de la guía dinámica hasta que muestre 90 grados y 2,5 cms. 4 Suelte el botón del ratón para establecer la posición del texto. Página 5 de 12 Tutorial de CorelDRAW Tutorial: Operaciones con el diseño Este es el aspecto que debe tener la imagen. Para añadir el primer encabezado 1 Haga clic en la herramienta Texto. 2 Haga clic fuera del fondo y escriba el texto siguiente: EL MEJOR CAFÉ. (Gracias) 3 Inserte el cursor antes de la palabra (Gracias), y presione Intro. 4 Haga clic al principio del texto y arrastre sobre el mismo para seleccionarlo. 5 En la barra de propiedades, haga lo siguiente: 6 • Elija GoudyOlSt BT del cuadro de lista Fuentes. • Escriba 22 en el cuadro de lista Tamaño de fuente. • Haga clic en el botón Negrita. • Haga clic en el botón Alineación horizontal y, a continuación, haga clic en Centro. Abra el menú lateral Relleno y haga clic en Cuadro de diálogo Relleno de color . 7 En la ficha Modelos del cuadro de diálogo Relleno Uniforme, seleccione RGB de la lista Modelo. 8 En la sección Componentes escriba los siguientes valores: Página 6 de 12 Tutorial de CorelDRAW Tutorial: Operaciones con el diseño • R = 57 • G = 27 • B = 17 9 Haga clic en Aceptar. Para alinear el segundo encabezado 1 Con la herramienta Selección, localice el punto de ajuste línea base de texto en la segunda línea de texto. 2 Arrastre el puntero hacia la esquina inferior de la imagen de café hasta se muestren que el punto de ajuste borde y una guía dinámica. 3 Coloque el texto a 1,375 cm a la derecha de la imagen de café. La medida aparece en la pantalla mientras arrastra el puntero a lo largo de una guía dinámica. Este es el aspecto que debe tener la imagen. Página 7 de 12 Tutorial de CorelDRAW Tutorial: Operaciones con el diseño Para aplicar una sombra a la imagen del café Las sombras simulan el efecto de la luz que incide sobre un objeto desde cinco perspectivas concretas: horizontal, derecha, izquierda, abajo y arriba. Las sombras pueden aplicarse a la mayoría de los objetos o grupos de objetos, incluidos texto artístico, texto de párrafo y mapas de bits. 1 Abra el menú lateral Herramientas interactivas herramienta Sombra interactiva y haga clic en la . 2 Haga clic en la imagen de la taza del café. 3 Arrastre desde el centro de la imagen hasta que la sombra tenga el tamaño deseado. Este es el aspecto que debe tener la imagen. Adición de texto de párrafo Anteriormente, incorporó al proyecto texto artístico, un formato de texto indicado para líneas cortas como cabeceros, o que se usa para aplicar efectos especiales al texto. El texto de párrafo es un formato de texto indicado para cuerpos de texto más grandes, y permite especificar atributos de formato tales como marcas, tabulaciones, otros más. El texto de párrafo se puede importar de un archivo de texto o se puede copiar en el marco de texto directamente. Página 8 de 12 Tutorial de CorelDRAW Tutorial: Operaciones con el diseño En este proyecto va a importar texto de un archivo de texto, y lo va a colocar en un marco dorado claro rectangular. A continuación, alineará el texto enmarcado en la página. Para crear un marco para el texto de párrafo 1 Haga clic en la herramienta Rectángulo, y arrastre fuera del fondo para dibujar un rectángulo. 2 En los cuadros Tamaño de objeto(s) de la barra de propiedades, escriba los siguientes valores: • Ancho: 8 • Altura: 1.2 3 Presione Intro. Para colocar el marco 1 Con la herramienta Selección, mueva el puntero sobre la esquina inferior izquierda del nuevo marco. 2 Cuando se resalte el punto de ajuste nodo, arrastre el puntero hacia la esquina inferior izquierda de la imagen principal. 3 Cuando aparezca la guía dinámica, arrastre el puntero a lo largo de la misma hasta que muestre 135 grados y 0,375 cm. El gráfico siguiente muestra una guía dinámica que presenta valores mientras el puntero se sitúa en una posición determinada. 4 Suelte el botón del ratón para establecer el marco. Para añadir un relleno de color al marco 1 Abra el menú lateral Relleno, y haga clic en Cuadro de diálogo Relleno de color. 2 En la ficha Modelos del cuadro de diálogo Relleno Uniforme, seleccione RGB de la lista Modelo. Página 9 de 12 Tutorial de CorelDRAW Tutorial: Operaciones con el diseño 3 En la sección Componentes escriba los siguientes valores: • R = 130 • G = 100 • B = 83 4 Haga clic en Aceptar. 5 Abra el menú lateral de la herramienta Contorno y haga clic en el botón Sin contorno. Para importar el texto de párrafo 1 Haga clic en la herramienta Texto. 2 Arrastre fuera del fondo para dibujar un marco de texto de aproximadamente 6 cm de ancho y 0,85 cm de alto. Puede usar la Barra de estado en la parte inferior de su pantalla para ver las medidas de ancho y altura mientras dibuja objetos. 3 Haga clic en Archivo ` Importar. 4 Elija la carpeta Archivos de programa\Corel\Corel Graphics 12\Languages\ES\Tutoriales\Archivos de muestra. 5 Haga clic en el nombre del archivo ad_copy.txt. 6 Haga clic en Aceptar. 7 En el cuadro de diálogo Importación / Pegado de texto, active Mantener fuentes y formato. 8 Haga clic en Aceptar. 9 Inserte el cursor antes de la palabra de y presione Intro. También puede abrir el archivo de texto en un programa de edición de texto para, a continuación, copiar y pegar el texto en el marco de texto. Para dar formato al texto de párrafo 1 Haga clic al principio del texto de párrafo y arrastre sobre el mismo para seleccionarlo. 2 Haga clic en el menú Texto ` Formato de texto. 3 En el cuadro de diálogo Formato de texto, haga clic en la ficha Carácter. 4 Seleccione la fuente GoudyOlSt 12 pt. 5 Haga clic en la ficha Párrafo. 6 En el cuadro de lista Alineación, elija Izquierda. 7 Haga clic en la ficha Columnas. 8 Active la opción Ajustar automáticamente la anchura del marco. 9 Haga clic en Aceptar. Página 10 de 12 Tutorial de CorelDRAW Tutorial: Operaciones con el diseño 10 Con el texto de párrafo seleccionado, haga clic en la muestra de color Blanco de la paleta de colores CMYK predeterminada. 11 Con la herramienta Selección, coloque el texto para alinearlo con el lado derecho del marco de texto dorado. Si es necesario ajuste la altura del marco de texto arrastrando hacia arriba la línea de puntos inferior. Este es el aspecto que debe tener la imagen. Importación y colocación del logotipo Para finalizar el proyecto debe importar el logotipo de la cafetería y colocarlo en la parte inferior de la página del anuncio. Para importar el logotipo 1 Haga clic en el menú Archivo` Importar. 2 Elija la carpeta Archivos de programa\Corel\Corel Graphics 12\Languages\ES\Tutoriales\Archivos de muestra. 3 Haga clic doble en el archivo coffee_logo.cdr. 4 Arrastre para colocar el logotipo en la página de dibujo. Página 11 de 12 Tutorial de CorelDRAW Tutorial: Operaciones con el diseño 5 Guarde su proyecto. Este es el aspecto que debe tener la imagen. Información más detallada Existen muchas herramientas de diseño y organización de objetos disponibles en CorelDRAW. Puede usar cuadrículas, guías líneas inclinadas, opciones de personalización de encajar en objetos, desplazamiento de objetos, escalas de dibujo y parámetros de personalización de reglas. Puede continuar experimentando con la imagen y diferentes especificaciones para crear proyectos originales o puede seguir aprendiendo con otro tutorial de CorelDRAW. Para acceder a la Ayuda de CorelDRAW haga clic en el menú Ayuda` Temas de ayuda. Copyright 2002 -2003 Corel Corporation. Reservados todos los derechos. Todas las marcas comerciales o registradas son propiedad de sus respectivas empresas. Página 12 de 12 Tutorial de CorelDRAW COREL 07 G 29/3/00 10:51 AM Page 197 CAPÍTULO 7 Efectos especiales En este capítulo dedicado a los efectos especiales veremos uno de los puntos más fuertes de CorelDRAW 9: series de efectos sobre elementos vectoriales. Algunos son nuevos y otros tienen nuevas características. En la Paleta de Herramientas están: Mezcla, Silueta, Distorsiones, Envoltura, Extrusión, Sombras, Transparencias, Relleno interactivo, Relleno interactivo de malla. En el menú Efectos están los comandos: Lente, Perspectiva y Powerclip y en el menú Herramientas, el comando Corel Script y el comando Administrador de guiones y preestablecidos. 7 COREL 07 G 29/3/00 10:51 AM Page 198 MANUAL DE COREL DRAW 9 Novedades 199 Efectos desde Paleta de Herramientas 199 Efectos desde menúes 227 Perspectiva 236 Grabación y reproducción de secuencias 237 Servicio de Atención al Lector (011) 4954-1884 lectores@mponline.com.ar ▲ PC/users COREL 07 G 29/3/00 10:51 AM Page 199 Novedades/Efectos desde Paleta de Herramientas Novedades Efectos desde la Paleta de Herramientas • Mezcla. • Silueta. • Distorsiones. • Envoltura. • Volúmenes, extrusión. • Sombras. • Transparencias. 7 • Relleno interactivo. Efectos especiales • Relleno interactivo de malla. Efectos desde menúes • Powerclip, con 5 niveles de inclusión simultánea. • Lentes. • Perspectivas. Efectos desde Paleta de Herramientas Mezcla interactiva Podemos definir el efecto Mezcla como la transición de un objeto (A) a otro objeto (B) mediante objetos (n) intermedios. A los objetos (A) y (B) los llamaremos objetos de control. Si los objetos (A) y (B) tienen formas diferentes, colores de relleno diferentes, conEFECTOS SON LOS DE AHORA CorelDRAW 9 recicla toda la gama de efectos de las versiones anteriores y les da una vuelta más de rosca. Basta mencionar como ejemplo de esto que en la mezcla interactiva (Blend), los objetos in ▲ PC/users termedios pueden participar de nuevas mezclas -previa aplicación del comando Dividir. Además, cada objeto de control puede tener muchas mezclas. 199 COREL 07 G 29/3/00 10:51 AM Page 200 MANUAL DE COREL DRAW 9 tornos diferentes, posiciones diferentes, entonces los objetos (n) adoptarán formas intermedias, colores de relleno intermedios, contornos intermedios, colores de contornos intermedios y posiciones intermedias y se colocarán entre los objetos (A) y (B). Es posible también hacer una mezcla múltiple en la que intervengan más de 2 objetos de control. Esta mezcla puede incluir submezclas desde los objetos de control de los extremos como así también definir cualquier objeto (n) intermedio como nuevo objeto de control interactivo capaz de intervenir en una nueva mezcla. Se podrá imaginar entonces que el resultado de una serie de mezclas relacionadas entre sí puede dar como resultado una maraña de mezclas unidas por múltiples objetos de control, conformando un enorme macro-objeto complejo. Mezcla simple y recta Mezclas entre dos objetos PASO A PASO Dibuje un cuadrado y píntelo de azul (objeto de control A). Dibuje un círculo y píntelo de rojo (objeto de control B). Seleccione la herramienta Mezcla. Coloque el cursor en el objeto A y haga clic y arrastre hasta el objeto B. Notará que el camino de A a B se ha poblado de objetos que en su conjunto realizan una transición de forma y de color. Deseleccione. Seleccione con la herramienta Selección el cuadrado azul (o el objeto que haya creado en último lugar). Mueva el cuadrado azul hasta otra posición. Note que la mezcla se reacomoda en función al movimiento de uno de sus objetos de control. DOS O MÁS OBJETOS Las mezclas pueden hacerse entre 2 objetos o también entre 2 grupos de objetos o tipografía en modo Artístico. PC/users ▲ 200 COREL 07 G 29/3/00 10:52 AM Page 201 Efectos desde Paleta de Herramientas Mezcla entre un cuadrado azul y un círculo rojo en 9 etapas. Cuando se selecciona una Mezcla, en la Paleta de Propiedades se despliegan los siguientes botones: GUÍA VISUAL Nº 1 Coordenada horizontal del objeto seleccionado. Coordenada vertical del objeto seleccionado. Ancho del objeto seleccionado. Altura del objeto seleccionado. Número de objetos n. Espacio entre objetos (no recomendado). Ángulo de giro del conjunto de objetos n. Al ángulo especificado en el punto (7) le agrega otros 360º (un giro completo). ▲ PC/users 201 Efectos especiales 7 Manejador del objeto de control A. Manejador del objeto de control B. Línea de desarrollo de la mezcla. Doble flecha que indica el punto medio de la mezcla (movible). COREL 07 G 29/3/00 10:52 AM Page 202 MANUAL DE COREL DRAW 9 Mezcla directa de colores. Mezcla con pasaje por el círculo cromático. Mezcla con pasaje por el círculo cromático n en sentido antihorario. Desbalanceo de los objetos n hacia el objeto A o el objeto B. Este botón es un modificador de la función del punto (12): deseleccionado, hace que la modificación de desbalanceo del tamaño de la aceleración sea menor; seleccionado hace que el cambio sea mayor. Este otro botón también es un modificador de la función del punto (12): seleccionado hace que los dos deslizadores Aceleración de objeto y Aceleración de color vayan unidos; deseleccionado hace que vayan por separado. Este botón despliega una paleta con las siguientes funciones: Botón Designar nodos. Sirve para seleccionar un determinado nodo del objeto A y un determinado nodo del objeto B con el fin de reencaminar toda la mezcla. Botón Dividir. Sirve para definir a cualquier objeto n intermedio como nuevo objeto intermedio de control. Una vez seleccionado este botón, haga clic sobre un objeto n y -para no perderlo de vista- elija Organizar/Orden/Hacia delante. Luego -si lo desea- puede comenzar desde este nuevo objeto de control una nueva mezcla con cualquier otro objeto de este tipo (incluidos los que le dieron origen). En realidad puede tomar ese nuevo objeto de control -al igual que los demás- como comienzo de muchas mezclas con otros objetos, no solamente una (sólo con clic y arrastre). Este botón es para definir un nuevo comienzo o un nuevo final (no recomendado, use clic y arrastre). Este botón sirve para hacer que la mezcla recorra un determinado trayecto abierto, haga primero el trayecto -preferentemente sin contorno- con las herramientas Bézier. Seleccione la mezcla, luego este botón y por último el trayecto. Este botón también incluye la función Separar trayecto. Sirve para copiar las características de rotación y de cambio de color de otra mezcla. Se usa para deshacer una mezcla (borra los objetos n). PC/users ▲ 202 COREL 07 G 29/3/00 10:52 AM Page 203 Efectos desde Paleta de Herramientas Silueta interactiva El efecto especial Silueta consiste en el agregado de múltiples formas concéntricas o etapas que se generan hacia el interior o el exterior de los límites del objeto seleccionado. Se puede aplicar este efecto a cualquier objeto vectorial puro, e inclusive al texto artístico. Efecto especial silueta PASO A PASO Dibuje un objeto o escriba un texto (una sola palabra). Píntelo con un degradé. Seleccione la herramienta Silueta. Coloque el cursor en el borde del objeto. Haga clic y arrastre. Note que en el medio del lado izquierdo aparecen los tres manejadores de la silueta. GUÍA VISUAL Nº 2 Tipografía en modo Artístico sin convertir a curvas, con relleno en degradé cónico con el efecto Silueta. ▲ PC/users 203 Efectos especiales 7 Note que la Paleta de Propiedades muestra los botones del efecto Silueta. COREL 07 G 29/3/00 10:52 AM Page 204 MANUAL DE COREL DRAW 9 Rombo, borde del comienzo del efecto. Cuadrado, borde final del efecto. Línea horizontal, de desarrollo del efecto. Manejador de la cantidad de pasos del efecto. Flecha indicadora de la dirección del recorrido del efecto. Objeto con el efecto Silueta, seleccionado (muestra las líneas auxiliares de las etapas) Objeto con el efecto Silueta, deseleccionado (muestra el efecto completo y sin líneas auxiliares). Práctico Nº 52 CD-ROM Las características de una silueta pueden ser copiadas y aplicadas a otro objeto. Cuando se selecciona un objeto y luego la herramienta Silueta, la Paleta de Propiedades adopta la siguiente botonera: GUÍA VISUAL Nº 3 En esta botonera están contenidas todas las opciones de la silueta. Coordenada horizontal del objeto seleccionado. Coordenada vertical del objeto seleccionado. Ancho del objeto seleccionado. Alto del objeto seleccionado. Efecto Silueta, variante hacia el centro. Sale del borde y llega al centro aunque sea en un solo paso. Efecto Silueta, variante hacia adentro. Realiza los pasos concéntricos indicados, a la distancia indicada, sin llegar necesariamente al centro. Efecto Silueta, variante hacia fuera. Realiza los pasos concéntricos indicados y a la distancia indicada, pero para afuera. Cantidad de pasos concéntricos. Distancia entre pasos concéntricos. Mezcla lineal de colores del objeto y el color de la silueta. PC/users ▲ 204 COREL 07 G 29/3/00 10:52 AM Page 205 Efectos desde Paleta de Herramientas Mezcla de ambos colores pero recorriendo el círculo cromático. Mezcla de ambos colores, recorriendo el círculo cromático en sentido antihorario. Color del contorno de la silueta (se mezcla con el color del contorno del objeto). Color de relleno de la silueta, se mezcla con el color de relleno del objeto. Color final del degradado, se mezcla con el color del relleno si éste es un degradé. Copiar características de otra silueta. Borrar efecto Silueta. Distorsión interactiva La herramienta Distorsión interactiva consta de 3 distorsiones diferentes: Empujar y tirar Produce una distorsión basada en un desplazamiento de los nodos, alejándolos del centro de la distorsión (segmentos puntiagudos) o acercándolos hacia el centro de ella (segmentos redondeados), según se haga clic y arrastre hacia la izquierda o hacia la derecha. Distorsión / Empujar y tirar PASO A PASO Seleccione el objeto al que le desea aplicar el efecto Distorsión -objetos vectoriales o texto en modo Artístico, no fotos-. Seleccione la herramienta Distorsión de la Paleta de Herramientas. Note que la Paleta de Propiedades muestra una serie de botones asociados al efecto Distorsión. Haga clic y arrastre en el objeto. ▲ PC/users 205 Efectos especiales 7 • Empujar y tirar. • Cremallera. • Torbellino. COREL 07 G 29/3/00 10:52 AM Page 206 MANUAL DE COREL DRAW 9 GUÍA VISUAL Nº 4 Distorsiones Empujar y tirar de texto en modo Artístico -sin convertir a curvas-. Distorsión variante Empujar y tirar. Botón para dar por finalizada una distorsión -aplicando los valores seleccionadosy comenzar otra distorsión en el mismo objeto. Valor de amplitud de la distorsión. Botón para ubicar el centro de la distorsión en el centro del objeto. Botón para convertir a curvas el objeto distorsionado. Botón para copiar la distorsión de otro objeto (primero haga clic en este botón, note que el cursor cambia a una flecha horizontal y luego haga clic en el otro objeto distorsionado). Botón para borrar la distorsión de un objeto distorsionado. Rombo que indica y controla el centro de la distorsión. Cuadrado que indica y controla el valor de amplitud de la distorsión. Cremallera Realiza una distorsión basada en la división de los subtrayectos en pequeños zig-zag. Distorsión / Cremallera PASO A PASO Seleccione el objeto al que desea aplicar el efecto Distorsión -objetos vectoriales o texto en modo artístico, no fotos-. PC/users ▲ 206 COREL 07 G 29/3/00 10:52 AM Page 207 Efectos desde Paleta de Herramientas Seleccione la herramienta Distorsión de la Paleta de Herramientas. Note que la Paleta de Propiedades muestra una serie de botones asociados al efecto distorsión. Haga clic y arrastre en el objeto. Efectos especiales 7 GUÍA VISUAL Nº 5 Distorsiones Cremallera de texto en modo Artístico -sin convertir a curvas-. Distorsión variante Cremallera. Valor de la amplitud de la distorsión cremallera. Valor de la frecuencia de la distorsión cremallera. Botón para seleccionar el modo aleatorio. Botón para seleccionar el modo Suave -no excluyente-. Botón para seleccionar el modo Local -no excluyente-. Botón para ubicar el centro de la distorsión en el centro del objeto. Botón para convertir a curvas el objeto distorsionado. Botón para copiar la distorsión de otro objeto (primero haga clic en este botón, note que el cursor cambia a una flecha horizontal y luego haga clic en el otro objeto distorsionado). Botón para borrar la distorsión de un objeto distorsionado. Rombo que indica y controla el centro de la distorsión. Cuadrado que indica y controla el valor de amplitud de la distorsión. ▲ PC/users 207 COREL 07 G 29/3/00 10:53 AM Page 208 MANUAL DE COREL DRAW 9 Torbellino Efecto de Distorsión basado en el giro o rotación a modo de remolino. Distorsión / Torbellino PASO A PASO Seleccione el objeto al que le desea aplicar el efecto Distorsión -objetos vectoriales o texto en modo artístico, no fotos-. Seleccione la herramienta Distorsión de la Paleta de Herramientas. Note que la Paleta de Propiedades muestra una serie de botones asociados al efecto Distorsión. Haga clic y arrastre en el objeto. GUÍA VISUAL Nº 6 Distorsiones Torbellino de texto en modo Artístico -sin convertir a curvas-. Distorsión variante Torbellino. Rotación en sentido horario. Rotación en sentido antihorario. Cantidad de giros completos. Cantidad de grados suplementarios de giro. PC/users ▲ 208 COREL 07 G 29/3/00 10:53 AM Page 209 Efectos desde Paleta de Herramientas Botón para ubicar el centro de la distorsión en el centro del objeto. Botón para convertir a curvas el objeto distorsionado. Botón para copiar la distorsión de otro objeto (primero haga clic en este botón, note que el cursor cambia a una flecha horizontal y luego haga clic en el otro objeto distorsionado). Botón para borrar la distorsión de un objeto distorsionado. Rombo que indica y controla el centro de la distorsión. Octógono que indica y controla el giro, la cantidad de giros y el valor de amplitud de la distorsión. Envoltura interactiva PASO A PASO Seleccione el objeto o grupo de objetos a los que desea aplicar el efecto. Elija la herramienta Envoltura. Note que la Paleta de Propiedades despliega botones asociados a la herramienta Envoltura. Note también que el objeto muestra su rectángulo virtual y en vez de manejadores comunes, muestra manejadores de envoltura, como si fueran los nodos del rectángulo. En la Paleta de Herramientas elija el botón modo Envoltura de línea recta. Haga clic y arrastre en los nodos del rectángulo virtual. Note que el rectángulo virtual cambia de forma manteniendo sus vértices a modo de Nodo recto. Note que al modificar la forma del rectángulo se modifica el objeto contenido en él. ▲ PC/users 209 Efectos especiales El conjunto de funciones comprendidas en la herramienta Envoltura podrían describirse de la siguiente manera: todos los objetos vectoriales están inscriptos en un rectángulo virtual (bounding box). Al cambiar la forma de éste, cambia proporcionalmente el objeto o grupo de objetos contenidos en él. Todas las variantes de la herramienta Envoltura se encuentran en la Paleta de Propiedades. 7 Envoltura interactiva COREL 07 G 29/3/00 10:53 AM Page 210 MANUAL DE COREL DRAW 9 GUÍA VISUAL Nº 7 Envolturas de línea recta con modo de Asignación vertical. Texto en modo Artístico. Rectángulo virtual del texto. Botón modo Envoltura de línea recta. Rectángulo virtual modificado con la herramienta Envoltura. Nodo del rectángulo virtual. Objeto modificado con la herramienta Envoltura. Listado de los modos de asignación en la opción Vertical. Esta herramienta tiene -además del botón Envoltura en línea recta y del modo de asignación Vertical- otros 3 botones de modos opcionales y otras 3 variantes combinables de modo en el listado. Veamos: PC/users ▲ 210 COREL 07 G 29/3/00 10:53 AM Page 211 Efectos desde Paleta de Herramientas ▲ PC/users 211 Efectos especiales Botón modo Envoltura de arco único. Botón modo Envoltura de arco doble. Botón modo Envoltura sin restricciones. En este modo el rectángulo virtual puede modificarse como si fuera un objeto vectorial puro. Botón Añadir nueva envoltura. Sirve para dar por finalizada la envoltura actual y comenzar otra envoltura agregada la previa. Listado de envolturas con formas preestablecidas. Modo de asignación horizontal: estira el objeto para adaptarlo a las dimensiones del rectángulo virtual y lo comprime horizontalmente para ajustarlo a la forma de la envoltura. Modo de asignación Original: asigna los nodos de las esquinas del rectángulo virtual a los nodos de las esquinas de la envoltura. La asignación del resto de los nodos se establece de manera lineal a lo largo del rectángulo virtual. Durante la asignación, se tienen en cuenta los puntos de control de los nodos. Modo de asignación Modelable: asigna sólo los nodos de las esquinas del rectángulo virtual a los nodos de las esquinas de la envoltura. El resto de los nodos se ignoran. Modo de asignación Vertical: estira el objeto para adaptarlo a las dimensiones del rectángulo virtual y lo comprime verticalmente para ajustarlo a la forma de la envoltura. Botón para hacer que las líneas rectas tomen curvatura (deseleccionado) o que se mantengan rectas (seleccionado), cuando el uso de la herramienta Envoltura produce la modificación del ángulo. Botón para convertir a curvas el objeto seleccionado. Botón para copiar la envoltura de otro objeto. Botón para eliminar la envoltura (elimina el efecto, no el objeto). 7 GUÍA VISUAL Nº 8 COREL 07 G 29/3/00 10:53 AM Page 212 MANUAL DE COREL DRAW 9 Botón para agregar un nuevo nodo en el rectángulo virtual (sólo para el modo Envoltura sin restricciones). Botón para eliminar un nodo del rectángulo virtual (sólo para el modo Envoltura sin restricciones). Botón para convertir en recta una curva del rectángulo virtual (sólo para el modo Envoltura sin restricciones). Botón para convertir en curva una recta del rectángulo virtual (sólo para el modo Envoltura sin restricciones). Botón para convertir en asimétrico un nodo del rectángulo virtual (sólo para el modo Envoltura sin restricciones). Botón para convertir en uniforme un nodo del rectángulo virtual (sólo para el modo Envoltura sin restricciones). Botón para convertir en simétrico un nodo del rectángulo virtual (sólo para el modo Envoltura sin restricciones). Ejemplos de envolturas en modo Envoltura de arco único. Ejemplos de envolturas en modo Envoltura de arco doble. Ejemplos de envolturas en modo Envoltura sin restricciones. Nodos del rectángulo virtual, (sólo para el modo Envoltura sin restricciones). Manejadores de nodo curvo del rectángulo virtual, (sólo para el modo Envoltura sin restricciones). Segmentos curvos del rectángulo virtual, (sólo para el modo Envoltura sin restricciones). PC/users ▲ 212 COREL 07 G 29/3/00 10:53 AM Page 213 Efectos desde Paleta de Herramientas Volumen, 3D, extrusión Dentro de CorelDRAW es posible convertir cualquier objeto vectorial -incluido texto en modo Artístico- en un objeto 3D. Se le puede adjudicar un determinado valor de profundidad o un bisel. También aplicar luces de intensidad variable, manipular la perspectiva arrastrando el punto de fuga y rotar en los 3 planos x, y y z. Este efecto puede realizarse en 2 modalidades diferentes: • Extrusión en modo Vector. • Extrusión en modo Mapa de bits. Extrusión en modo Vector Extrusión en modo Vector PASO A PASO Efectos especiales 7 Haga un dibujo o escriba un texto en modo Artístico. Seleccione la herramienta Extrusión. Coloque el cursor en el objeto que desea convertir en 3D. Haga clic y arrastre. Note que el objeto asume una determinada profundidad, según el desplazamiento del arrastre. Todas las herramientas para modificar las características del efecto Extrusión en modo Vector se encuentran en la Paleta de Propiedades. Veamos: ▲ PC/users 213 COREL 07 G 29/3/00 10:53 AM Page 214 MANUAL DE COREL DRAW 9 GUÍA VISUAL Nº 9 Dos ejemplos de 3D Extrusión en modo Vector sobre texto en modo Artístico. Práctico Nº 53 CD-ROM Botón para seleccionar el modo Extrusión en modo Mapa de bits (se detalla luego de este punto Extrusión en modo Vector). Botón para seleccionar la Extrusión en modo Vector. Coordenadas x e y de la posición del objeto seleccionado. Selección del tipo de extrusión. Perspectiva con punto de fuga central hacia adelante. Perspectiva con punto de fuga central hacia atrás. Perspectiva con punto de fuga central en el observador. Perspectiva con punto de fuga central con cambio de frente y fondo. Perspectiva ortogonal o paralela. Perspectiva ortogonal o paralela con cambio de frente y fondo. PC/users ▲ 214 COREL 07 G 29/3/00 10:53 AM Page 215 Efectos desde Paleta de Herramientas Usar el color del relleno del objeto. Usar un color del listado de colores. Usar un degradé entre dos colores del listado. Primer color del degradé del listado. Segundo color del degradé del listado. Utiliza el modo Tapiz junto con la opción 12.1. Botón para que pinte el bisel con el mismo color de la extrusión (si está desactivado se habilita el listado 12.8). Listado de colores para pintar el bisel. Botón que despliega la paleta Bisel de la extrusión. Casillero para que tenga -o no- bisel. Casillero para que muestre sólo el bisel (y no la extrusión completa). ▲ PC/users 215 Efectos especiales 7 Valor de la profundidad. Coordenadas del punto de fuga. Opciones de bloqueo del punto de fuga. Posicionamiento del punto de fuga en relación con el origen de la página. Posicionamiento del punto de fuga en relación con el centro del objeto. Rotación de la extrusión en grados en los tres planos x, y y z (también puede rotar la extrusión haciendo doble clic en la extrusión y luego clic y arrastre). Botón para restablecer la rotación anterior. Despliega la paleta para aplicar colores a la extrusión. COREL 07 G 29/3/00 10:54 AM Page 216 MANUAL DE COREL DRAW 9 Cuadrado para darle medida y ángulo al bisel con clic y arrastre. Previsualización del bisel. Ancho del bisel. Ángulo del bisel. Botón que despliega la paleta de iluminación de la extrusión. Botón que coloca la primera luz. Botón que coloca la segunda luz. Botón que coloca la tercera luz. Cubo virtual en el cual se reposicionan las luces. Deslizador para ajustar la intensidad de las luces por separado. Casillero para usar el rango completo de color (activado es iluminación más realista). Botón para copiar la extrusión de otro objeto. Botón para borrar el efecto extrusión de un objeto. Extrusión en el modo Mapa de bits Este otro tipo de extrusión no implica el uso de una foto digital. Se llama así porque todo el efecto se resuelve convirtiendo automáticamente el objeto y la extrusión en un mapa de bits. Todas las opciones de esta otra modalidad de extrusión también están en la Paleta de Propiedades. Veamos: EXTRUSIÓN EN OBJETOS SIMPLES Se puede hacer una extrusión con bisel y luego al borrar el efecto de extrusión y mantener como efecto sólo el bisel. Recuerde que la extrusión sólo puede aplicarse a trayectos vectoriales o textos en modo Artístico. No funciona ni con fotos ni con texto en modo Párrafo ni con otras extrusiones. PC/users ▲ 216 BISEL SOLO COREL 07 G 29/3/00 10:54 AM Page 217 Efectos desde Paleta de Herramientas Efectos especiales 7 GUÍA VISUAL Nº 10 Dos ejemplos de 3D Extrusión en modo Vector sobre texto en modo Artístico. Práctico Nº 54 CD-ROM Texto en modo Artístico convertido en Extrusión en modo Bitmap. Botón para seleccionar la Extrusión en modo Bitmap. Seleccione el objeto, seleccione la herramienta Extrusión y luego haga clic en este botón. Coordenadas x e y de la posición del objeto. Escala del objeto (con cada cambio resetea a 100). Profundidad de la extrusión. Tipo de bisel frontal. Tipo de bisel trasero. Textura. Rotación de la extrusión. Luz ambiental. Tamaño y ángulo del bisel. Iluminación con luces deireccionales de colores con intensidad variable (más de 3). Objeto con bisel vectorial, sin extrusión (vea el punto anterior, “Extrusión en modo vector”). ▲ PC/users 217 COREL 07 G 29/3/00 10:54 AM Page 218 MANUAL DE COREL DRAW 9 Sombras Con CorelDRAW se puede hacer multiplicidad de sombras y ajustar características tales como distancia, ángulo, color, opacidad, difuminación, tamaño. Para crear una sombra hay que hacer primero un objeto que será el que proyecte dicha sombra. Puede tratarse de un trayecto abierto, una figura cerrada, un texto en modo Artístico, un texto en modo Párrafo, una imagen pixelar y -comando Separar mediante- puede aplicarse sombra a otra sombra. Luego seleccione la herramienta Sombra y después haga clic y arrastre en el objeto. GUÍA VISUAL Nº 11 Objeto sin sombra (izquierda) y el mismo objeto con sombra (derecha). Desplazamiento horizontal de la sombra. Desplazamiento vertical de la sombra. Opacidad de la sombra. SOMBRAS CON CLIC Y ARRASTRE Las características de Dirección, Desplazamiento y Perspectiva, pueden manipularse con clic y arrastre. PC/users ▲ 218 COREL 07 G 29/3/00 10:54 AM Page 219 Transparencias Es posible aplicar el efecto Transparencias a objetos vectoriales puros, a texto en modo Artístico y a fotografías pixelares. Para aplicar la Transparencias, seleccione primero el objeto que desea transparentar, seleccione la herramienta Transparencias y luego haga clic y arrastre en el objeto. Para modificar las características de las transparencias encontrará las opciones en la Paleta de Propiedades. La Transparencias puede ser de 4 modalidades diferentes. • Uniforme. • Degradada. • Patrón. • Textura. ▲ PC/users 219 Efectos especiales Difuminación de la sombra. Despliega una paleta que permite elegir la dirección del fundido (Dentro, Media, Fuera y Medio. La opción Fuera incluye un multiplicación multidireccional de la sombra. Botón para modificar los bordes del fundido de la sombra. Puede ser Lineal, Cuadrado, Cuadrado invertido y Sencillo. Botón para modificar la perspectiva de la sombra. Puede ser Sencillo (plano), Inferior, Superior, Izquierda y Derecha. Ángulo de la sombra. Fundido de la sombra. Estirar sombra. Color de la sombra. Copiar sombra de otro objeto. Borrar sombra. Cuadrado del comienzo de la sombra. Cuadrado manejador del desplazamiento de la sombra. Dirección de la sombra. Deslizador para manipulación de la opacidad de la sombra. 7 Efectos desde Paleta de Herramientas COREL 07 G 29/3/00 10:54 AM Page 220 MANUAL DE COREL DRAW 9 Transparencia uniforme GUÍA VISUAL Nº 12 Foto de abajo, sin transparencia. Foto de arriba, con transparencia uniforme. Botón para editar transparencia (no recomendado). Listado de los 4 tipos de transparencias y de la opción Ninguna (sin transparencia). Valor de la transparencia (100 es invisible, 0 es opaco). Listado de modos de aplicación del color de la transparencia. Éstos consisten en operaciones de interacción del color de la transparencia con el color del objeto que se encuentra por debajo. Congelar. Convierte el objeto con transparencia en un mapa de bits. Copiar transparencia de otro objeto. Borrar el efecto de transparencia. PC/users ▲ 220 COREL 07 G 29/3/00 10:54 AM Page 221 Efectos desde Paleta de Herramientas Transparencia degradada Foto sin transparencia. Foto con transparencia degradada. Cuadrado de comienzo del degradado de transparencia. Deslizador para definir la intensidad de la transparencia. Cuadrado de final del degradado de transparencia. Listado de modos de transparencia. (Modo seleccionado: Degradada). Transparencia degradada lineal. Transparencia degradada radial. Transparencia degradada cónica. Transparencia degradada cuadrada. Deslizador para indicar el punto medio de la transparencia. Ángulo de inclinación de la transparencia. Ancho del borde de la transparencia. Listado desplegable de los modos de aplicación del color de la transparencia. Éstos modos consisten en operaciones de interacción del color de la transparencia con el color del objeto que se encuentra por debajo. Congelar. Convierte el objeto con transparencia en un mapa de bits. Copiar transparencia de otro objeto. Borrar el efecto de Transparencia. ▲ PC/users 221 Efectos especiales 7 GUÍA VISUAL Nº 13 COREL 07 G 29/3/00 10:54 AM Page 222 MANUAL DE COREL DRAW 9 Transparencia de patrón y de textura GUÍA VISUAL Nº 14 Foto de abajo, sin transparencia. Foto de arriba, con transparencia de patrón. Listado de modos de transparencia (seleccionado el modo Patrón). Selección de listado de patrones de mapa de bits de 2 colores. Selección de listado de patrones de mapa de bits a todo color. Selección de listado de patrones de mapa de bits de texturas. Listado de patrones disponibles, según se seleccione (4), (5) o (6). Transparencia inicial. Transparencia final. Listado desplegable de los modos de aplicación del color de la transparencia. Éstos consisten en operaciones de interacción del color de la transparencia con el color del objeto que se encuentra por debajo. Congelar. Convierte el objeto con transparencia en un mapa de bits. Copiar transparencia de otro objeto. Borrar el efecto de Transparencia. Manejador de la posición del patrón. Manejador de inclinación del patrón. Manejador del tamaño y la inclinación del patrón. Parte visible de la foto combinado con el patrón usado. PC/users ▲ 222 COREL 07 G 29/3/00 10:54 AM Page 223 Efectos desde Paleta de Herramientas Relleno Interactivo Esta herramienta hace que todas las modalidades de Relleno (ver Capítulo 3), estén disponibles de manera interactiva en la Paleta de Propiedades: • Relleno uniforme. • Relleno degradado. • Relleno de patrón. • Relleno de textura. • Relleno de textura PostScript. Efectos especiales 7 Relleno uniforme Paleta de Propiedades con la opción Relleno uniforme. RELLENOS A MANO Con esta nueva ubicación de los rellenos se hace mucho más fácil pintar ya que los botones interactúan directamente con el objeto seleccionado (en las paletas tradicionales hay que hacer clic en el botón Aceptar). ▲ PC/users 223 COREL 07 G 29/3/00 10:54 AM Page 224 MANUAL DE COREL DRAW 9 Relleno degradado Paleta de Propiedades con la opción Relleno degradado. Relleno de patrón Paleta de Propiedades con la opción Relleno de patrón. PC/users ▲ 224 COREL 07 G 29/3/00 10:54 AM Page 225 Relleno interactivo Efectos especiales 7 Relleno de textura Paleta de Propiedades con la opción Relleno de textura. Relleno de textura PostScript Paleta de Propiedades con la opción Relleno de textura PostScript. ▲ PC/users 225 COREL 07 G 29/3/00 10:55 AM Page 226 MANUAL DE COREL DRAW 9 Relleno interactivo de malla Esta nueva herramienta sirve para realizar una función completamente novedosa en CorelDRAW y se trata de una subdivisión interna del objeto al sólo efecto de poder aplicarle colores por partes. Esta herramienta se puede utilizar en objetos vectoriales (recomendado) o en mapas de bits (no recomendado) y es posible hacer una subdivisión de hasta 50 x 50. Una vez hecha la subdivisión, las porciones se comportan y se manipulan como segmentos y nodos comunes pero en vez de servir para modificar la forma sirven para cambiar el color. Para aplicar color, es necesario previamente seleccionar los nodos de las porciones que desea modificar y luego seleccionar el nuevo color. GUÍA VISUAL Nº 15 Objeto vectorial pintado con Relleno interactivo de malla. Texto convertido a curvas y pintado por partes con la herramienta Relleno interactivo de malla, deseleccionado. El mismo objeto seleccionado muestra la subdivisión de las porciones 15 x 19. Note que las líneas de recorrido de las porciones acompañan la forma del objeto. Porción plana de la malla comprendida entre nodos. Se puede seleccionar y pintar. Nodo de la malla. Se puede seleccionar, pintar, mover, editar, borrar (si es borrado, desaparece toda la fila y toda la columna de nodos de la malla). PC/users ▲ 226 COREL 07 G 29/3/00 10:55 AM Page 227 Efectos desde menúes Segmento de la malla. Puede seleccionarse, agregar nodos, editarse. No puede ser cortado. Según cómo sea la forma del objeto, la malla podrá continuar -en algunas partespor fuera del objeto, a los efectos de mantener una coherencia estructural. En esas partes no recibe color. Cantidad de columnas de la malla. Cantidad de filas de la malla. Botones para edición de nodos (son los mismos de la herramienta Forma, vea el Capítulo 2: “Herramienta Forma”). Botón Copiar malla de otro objeto. Botón Eliminar malla. Efectos desde menúes Esta función puede entenderse como la creación de una ventana vectorial o máscara, (M) dentro de la cual se pueden colocar objetos vectoriales (A) o mapas de bits (B), de modo tal que la máscara M, aunque tenga color propio, tiene una superficie determinada dentro de la cual se ven los objetos A y B. Las partes de A y B que queden por fuera de la superficie de M no serán visibles ni para la pantalla ni parar la impresora, y en las partes en que los objetos A y B no cubran la superficie de M, se verá el color de relleno de M. Máscara Powerclip PASO A PASO Escriba un texto en modo Artístico o haga un dibujo con la herramienta Bézier, (éste será el objeto M). Importe un mapa de bits (éste será el objeto B). Seleccione el objeto B. Elija Efectos/Powerclip/Situar dentro del contenedor. CINCO NIVELES ▲ PC/users Se pueden incluir máscaras dentro de otras máscaras, objetos M dentro de otros objetos M, hasta un total de 5 niveles simultáneos. Además es posible incluir cualquiera de las funciones y efectos propios de CorelDRAW y exportarse correctamente. 227 Efectos especiales 7 Máscara Powerclip COREL 07 G 29/3/00 10:55 AM Page 228 MANUAL DE COREL DRAW 9 Note que el cursor es ahora una flecha horizontal. Haga clic en el texto (objeto M). Note que la foto (objeto B) se ha colocado dentro del texto (dentro del objeto M), como enmascarada, como en el interior de una ventana. Note que por fuera de la ventana no sobresale ninguna parte visible de la foto. Edición de la Máscara Powerclip Edición de la Máscara Powerclip PASO A PASO Si quiere modificar la posición de los objetos contenidos dentro de la máscara, selecciónela y elija Efectos/Powerclip/Editar contenido. Notará que en la pantalla sólo quedan visibles -y editables- los objetos contenidos dentro de la máscara. Puede hacerles las modificaciones que desee. Una vez finalizados los cambios del contenido de la máscara, elija Efectos/Powerclip/Terminar edición de este nivel. Notará que la máscara actualiza los cambios realizados en el paso 3. Si quiere modificar las características de la máscara en su conjunto -contenedor y contenido-, hágalo directamente sobre el objeto M contenedor y notará que los cambios afectan también a los objetos A y B contenidos. Para que los objetos contenidos dentro de la máscara dejen de estarlo y queden fuera de ella, seleccione la máscara y elija Efectos/Powerclip/Extraer contenido. Notará que los objetos que estaban dentro de la máscara, son colocados afuera de la misma. PC/users ▲ 228 COREL 07 G 29/3/00 10:55 AM Page 229 Texto en modo Artístico. Imagen pixelar. Máscara Powerclip realizada con los objetos Texto en modo Artístico. Imagen pixelar. Máscara Powerclip realizada con los objetos y . y . Efectos especiales 7 Efectos desde menúes Lentes La función Lente consiste en asignar a un objeto vectorial la capacidad de comportarse como un cristal que modifica la percepción visual de los objetos que se encuentran por debajo de él. Esta modificación de la percepción visual puede tratarse de la característica cromática, del tamaño, del ángulo focal o de la transparencia. Los objetos modificados -por debajo del objeto Lente- pueden ser inclusive fotos o textos. ▲ PC/users 229 COREL 07 G 29/3/00 10:55 AM Page 230 MANUAL DE COREL DRAW 9 Un dibujo vectorial y una foto sin lente. En los siguientes ejemplos veremos cómo funcionan las 11 variantes de Lente, aplicadas sobre el mismo ejemplo. Aclarar Produce en los objetos situados por debajo de la lente una aclaración de los colores. PC/users ▲ 230 COREL 07 G 29/3/00 10:55 AM Page 231 Efectos desde menúes Produce en los objetos situados por debajo de la lente una adición del color seleccionado para la lente. Límite de color En esta variante el objeto de Lente excluye todos los colores, excepto el negro y el color seleccionado para la lente. ▲ PC/users 231 Efectos especiales 7 Añadir color COREL 07 G 29/3/00 10:55 AM Page 232 MANUAL DE COREL DRAW 9 Mapa de color personalizado En sus opciones Paleta directa o Espectro completo atrás, produce 2 tipos de bicromía entre los colores personalizados. En su opción Invertir espectro completo produce un efecto de inversión de colores. Ojo de pez Produce un cambio en la visualización del tipo lente ojo de pescado. PC/users ▲ 232 COREL 07 G 29/3/00 10:55 AM Page 233 Efectos desde menúes Produce un reemplazo de cada área de color por otro color, con un determinado valor de giro del círculo cromático. Invertir Reemplaza cada color de los objetos vectoriales y de los mapas de bits por su opuesto complementario ▲ PC/users 233 Efectos especiales 7 Mapa de color COREL 07 G 29/3/00 10:55 AM Page 234 MANUAL DE COREL DRAW 9 Aumentar (Tamaño) Cambia la escala de visualización de los objetos. Escala de grises tintados Reemplaza los colores de los objetos vectoriales y de las fotos por una monocromía del color seleccionado. PC/users ▲ 234 COREL 07 G 29/3/00 10:55 AM Page 235 Efectos desde menúes 7 Transparencia Efectos especiales Aplica el color seleccionado con un valor de transparencia. Líneas de dibujo Reemplaza los colores de relleno y de contorno de los objetos vectoriales por los colores seleccionados. ▲ PC/users 235 COREL 07 G 29/3/00 10:55 AM Page 236 MANUAL DE COREL DRAW 9 Perspectiva En el menú Efectos encontramos el comando Añadir perspectiva. Éste permite aplicar sobre el objeto seleccionado (de a uno por vez), una perspectiva de 1 o 2 puntos de fuga. Perspectivar un dibujo o texto PASO A PASO Seleccione un objeto vectorial o texto en modo Artístico. Seleccione el Efectos/Añadir perspectiva. Haga clic y arrastre desde los vértices del rectángulo virtual del objeto seleccionado. Note que el objeto adquiere características de perspectiva. Si luego desea modificar las características de la perspectiva, seleccione la herramienta Forma y haga clic y arrastre sobre los vértices del objeto perspectivado o bien sobre el punto de fuga. Rectángulo perspectivado. Vértice del rectángulo virtual. Punto de fuga. PC/users ▲ 236 COREL 07 G 29/3/00 10:55 AM Page 237 Grabación y reproducción de secuencias Grabación y reproducción de secuencias Se pueden grabar secuencias de funciones sobre unos objetos para luego reproducirlas automáticamente sobre otros objetos. Grabar y reproducir secuencias PASO A PASO Haga un dibujo vectorial simple: un cuadrado o un círculo. Seleccione el Herramientas/Corel Script/Administrador de Guiones y Preestablecidos. Efectos especiales 7 Note que se despliega la ventana acoplable Administrador de Guiones y Preestablecidos. Ventana acoplable Administrador de Guiones y Preestablecidos. Haga clic en el botón . Esto indica que comienza la grabación de pasos. Realice cambios en el objeto (de color, de forma, de posición, de tamaño, ángulo, sombra, de deformación). Una vez terminadas las transformaciones, haga clic en el botón el final de la secuencia. . Esto indica Note que se despliega la ventana Guardar la grabación. Seleccione una carpeta y asígnele un nombre (el formato de grabación será csc): Haga clic en el botón Guardar. ▲ PC/users 237 COREL 07 G 29/3/00 10:55 AM Page 238 MANUAL DE COREL DRAW 9 Note que luego de grabarlo el mismo aparece con ícono y nombre en el interior de la ventana. Para aplicar la secuencia de pasos grabados, haga otro objeto, selecciónelo, elija el ícono de la secuencia grabada y por último haga clic en el botón . Note que la secuencia de pasos se aplica sobre el nuevo objeto. PC/users ▲ 238