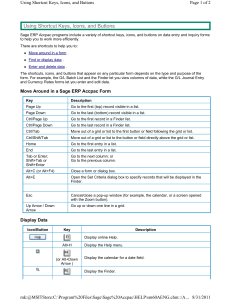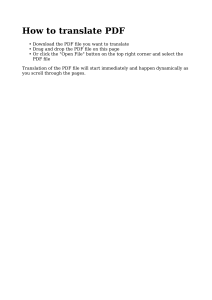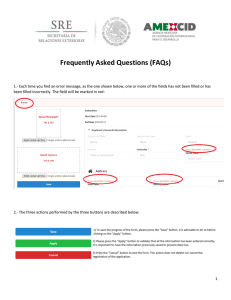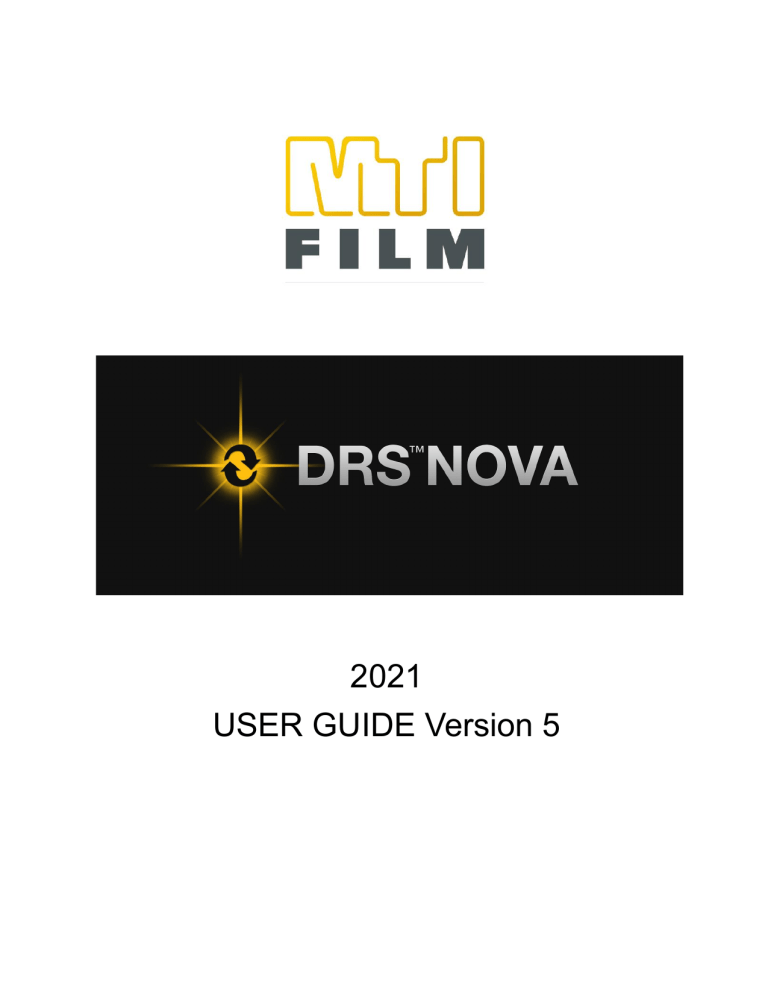
2021 USER GUIDE Version 5 Table of Contents Introduction Licensing & Installation Online Activation Offline Activation Method of Sharing Media and Clips for DRS™NOVA The Three Steps to Sharing Configuring access to the Shared Media Specifying the Clip Directory for the Project Manager Configuring History User Interface Overview Windows Main Window The Toolbar Ribbon Preferences General Frame Cache Display Window Display Speed LUT Display GPU The Tool Palette Display Options Regular Display Full Screen - press \ Presentation Mode - press SHIFT+\ Presentation with Timecode or Frame #s - press L when in Presentation Presentation with Toolbar Ribbon - press SHIFT+L when in Presentation Zooming and Positioning Using the Mouse Wheel and Left or Right Clicking Using the Y and U key The Project Manager Determining where your project metadata will be stored Creating a Project Page 1 - DRSTMNOVA V5 User Guide Creating Bins Importing Files to Create Master Clips Importing the Clip Creating a Sub-Clip of an Existing Master Clip Moving Clips from Bin to Bin The Bin Context Menu Edit Comments… Change DPX Header Frame Rate... Remove Alpha Channel from Media Files... Relink Media Folder… Clip Properties… The Version Context Menu Count Number of Fixes… Timelines Context Menus of the Timelines Sizing the Timeline Preparing a clip for work Run Cut Detection The Bookmark Event Viewer Bookmark Event Viewer Hotkeys Creating Versions Creating a Version of a Version Discarding Changes in a Version or Version of Version Committing Versions Deleting Versions Exporting Versions Using the Motion Tool Initiating the Analysis Moving Between Motion Segments Changing a Motion Segment Motion Tool Hotkeys Understanding History Files and “GOV” Showing / Hiding History Get Original Values Drawing Modes Using GOV to Undo Fixes Mask Tool Mask Tool Bar Button Functions Mask Properties Window Page 2 - DRSTMNOVA V5 User Guide Mask Properties Buttons Drawing and Manipulating Masks Drawing Selecting and Deselecting Sizing a Mask Rotating a Mask Manipulating the shape of a Mask Moving a Mask Working with Multiple Masks Working with Keyframes Adding and Deleting Keyframes Split Screen and Side by Side Views Split Screen View Entering Split Screen View Controlling the Split Screen Divider Changing the Angle of the Split Side by Side View Entering Side by Side View Preview Fix Mode Previewing a Tool Fix in the Split Screen View: Previewing a Tool Fix in Side by Side View: Dual Clip Mode Global Hotkeys LUTs Creating a DRS™Nova 1D LUT Look Creating and Naming a New 1D LUT Deleting a User Defined 1D LUT Importing and Exporting a DRS™Nova Generated 1D LUT To Apply a Clip LUT to another Clip Importing a Cube LUT Removing a Cube LUT Creating and Using Aspect Ratio Reticles To create a user defined reticle Using Presets Selecting and Recalling Presets Saving Presets Selecting a Preset without Recalling the Saved Values Page 3 - DRSTMNOVA V5 User Guide Using the DRS™ Tool Modes of Operation Low and High Motion Hard Motion Replace Auto Replace Mode Overrides Using the Grain Tool Presets for Grain Override in DRS™ Drawing Your Fix Quick Select Rejecting or Accepting Pending Fixes Repeat Last Action DRS™ Hotkeys Using the Scratch Tool Scratch Tool Operation Using the PDL Scratch Hotkeys Using the Paint Tool Modes of Operation Reveal Mode Clone Mode Color Mode Original Values Mode Get Original Values (GOV) Alternate Clip Mode Mode Overrides Using the Grain Tool Presets for the Grain Override in Paint Use Current Transform Reverse Paint Mode Using Mask in the Paint Tool Tracking Using Tracking in Reveal Mode. To set up tracking for a shot: Use Tracking Data Using Tracking in Clone Mode. To set up tracking for a shot: Paint Hotkeys Page 4 - DRSTMNOVA V5 User Guide Using the Debris Filter Tools ROI Mode Filter Sets Parameters Example Usage Processing Debris Filter on Single Frames Using Mask in Debris Filter Using the Alpha Filter Using the PDL Using Shine Max Size Min Size Contrast Sensitivity Aggression Shine Alpha Filter AutoFilter Hotkeys Shine Hotkeys Using the 3 Layer Tool Viewing a Single Channel Auto Per Shot Mode Auto Per Frame Mode Manual Mode Reference Frame Mode Analysis and Processing Region Using the PDL Apply Correction to Preview Frame Only 3 Layer Hotkeys Using the Deflicker Tool Preparing a Clip for Analysis Using the PDL Using Presets Using the Mistime Module Mistime Hotkeys Using the Global Module Region of Interest (ROI) Graph Keyframe Controls Understanding Absolute versus Average Keyframes Page 5 - DRSTMNOVA V5 User Guide Understanding the Absolute Keyframe Understanding the Average Keyframe Presets - Saving and Recalling Adding and Deleting Keyframes Navigating to Keyframes Previewing Corrections Segments and Groups Global Module Hotkeys Using the Zonal Classic Module Zonal Flicker Explained Steps for Zonal Deflicker Using the Mask = ROI function. Zonal Module Hotkeys Using the Stabilize Tool Steps for Manual Stabilization Use Sub-Pixel Interpolation Using Tracking Offsets Processing Region Using the Presets Using a PDL Auto-Stabilization Using the Motion Analysis with Auto-Stabilization Stabilization Hotkeys Using the Dewarp Tool Save Tracking Points Load Tracking Points Clear on Shot Change. Using the PDL Using the Presets Dewarp Hot Keys Using the Grain Tool Grain Reduce Aperture How to Save Presets for the Grain Reduce and Aperture Functions Create Grain How to Save Presets for the Create Grain Function Using Mask in Grain Using the PDL Page 6 - DRSTMNOVA V5 User Guide Grain Tool Hotkeys Page 7 - DRSTMNOVA V5 User Guide Introduction Welcome to DRS™NOVA, the first and leading digital film restoration software used by companies and archives all over the world to restore their films to a pristine state. DRS™NOVA consists of multiple modules developed to address the myriad of issues encountered in the film restoration process. It is designed with the artist in mind, intended to be easy to learn while providing a comprehensive toolset. DRS™NOVA is resolution independent so you can work in any resolution for files that are image sequences including DPX, TIFF, or EXR. Enjoy restoring your films and visit http://forum.mtifilm.com/ for helpful hints and suggestions. Here is a list of all the available modules: Project Management Powerful Tools to manage your media DRS™ The original unique digital film restoration algorithm fixes dust, debris, scratches, tears and more Scratch Automatically repairs persistent scratches Paint The Paint tool offers complete precision for manual fixes of everything from dust and debris to film tears and gate hairs Debris Filters Automatically detect and repair dust and defects across a range of frames. 3 Layer Realign mis-registered RGB layers, including individual channel warping Mistimes, Global and Zonal DeFlicker Automatically fix printer mistimes, reduce Global and Zonal density and color shifts to eliminate flicker and color breathing due to emulsion fading. Stabilize & Dewarp Repair jitter, gate weave, splice bumps and any other type of geometric distortion Grain Management & Image Sharpening Reduce grainy or noisy images, Create grain patterns and sharpen images. Page 8 - DRSTMNOVA V5 User Guide Licensing & Installation The DRS™NOVA installer is available on the MTI Film Support Forum: http://forum.mtifilm.com/t/drs-nova-installer/263 DRS™NOVA requires certain prerequisites, such as .NET, be installed. If your workstation is online during installation, the installer will guide you through downloading and installing these. If you will be offline, please download and install these prerequisites manually from http://forum.mtifilm.com/t/drs-nova-installer-prerequisites/383 Online Activation DRS™NOVA uses key-based licensing. If you are online, you can use the key provided by MTI Film Support to automatically contact our licensing server to activate. Page 9 - DRSTMNOVA V5 User Guide Offline Activation If your DRS™NOVA workstation is not connected to the internet, you can use the Manual Activation process instead. You must provide your machine name and ID to MTI Film Support and we will respond with a License Key. Please copy & paste the info from the window into a text file or body of an email to ensure accurate licensing. To Activate Manually once you have both keys: 1. Enter the Activation Key 2. Click Enter Manually 3. Enter the manual License Key 4. Click OK Page 10 - DRSTMNOVA V5 User Guide Method of Sharing Media and Clips for DRS™NOVA This section is intended for new users who have environments containing multiple workstations and desire to share media and project management of user created clips. For single workstation users, the installation of the software provides all the variables required to begin working without further intervention. While this section is not intended for current or single workstation users, it can be informative and should be reviewed. DRS™NOVA can be configured so that multiple Windows workstations can share the same Project Manager and media location. This document describes how to set up the directory locations of Media files, Clip metadata and History files generated by the program so that all workstations can share DRS™NOVA’s Project Manager. MTI Film only supports the type of sharing described in this document. MTI Film supports Windows 7 and Windows 10 operating systems. Windows 10 is recommended. The Three Steps to Sharing There are three steps needed in setting up a shared system: 1. Configuring the Shared Media location such as a SAN or NAS 2. Specifying the Clip Directory for the Project Manager 3. Specifying where History files are saved 1. Configuring access to the Shared Media a. The shared media drive location, usually a SAN (Storage Area Network) or NAS (Network Attached Storage), must be mapped to the same local drive letter for every workstation. For example, Y: b. The permissions for that drive location must provide the ability to create folders and Read/Write files for all folders and subfolders at every workstation in the environment. Note: At this time, MTI Film does not support Windows UNC (uniform naming convention). The mapping of drive letters to UNC names is beyond the scope of this document. Page 11 - DRSTMNOVA V5 User Guide 2. Specifying the Clip Directory for the Project Manager All clips’ metadata are located in a common directory folder named MTIBins. Each workstation has access to this shared folder location through the system wide environment variable CPMP_SHARED_DIR. The DRS™NOVA Project Manager reflects the directory structure of this location. For example, in order to set the clip directory to Y:\MTIShare\MTIBins, open an administrator command prompt (run as administrator) on each workstation and enter: setx CPMP_SHARED_DIR Y:\MTIShare /m Notice the MTIBins is not specified in this command; it is automatically created. You can copy the above command, change the drive letter if required, and paste it in the command prompt for ease of installation. Note: In DRS™NOVA, media is represented as clips created by the user. Different clips can share the same media folder as long as the clips do not include the same frame ranges. For example, if a media folder contains 1000 dpx files numbered from 0000 to 1000, and two different clips contain ranges 0000 to 0500 and 0501 to 1000 respectively, then it is permissible to have two different workstations access the media folder simultaneously provided each workstation works exclusively on one of the clips at a time. Because there is no locking, it is important that no two workstations work on the same clip or any version of the clip at the same time. To avoid confusion, it is highly recommended that each clip contain the name of the person working on it in the “Comment” field provided in the Project Manager. 3. Configuring History History files are generated by certain tools in DRS™NOVA. A History file contains those portions of the original file that were replaced by fixes made by the tool. For example, a manual fix performed on a small area of dirt by the DRS™ tool generates a small History file containing the original pixels. As more fixes are made to a frame, the History file size increases. This allows the user to recall the original pixels if required. History files can be stored in the same directory as the media or in a separate directory structure. The default installation is to create the History folder, named “History” within the media folder. This is the recommended configuration and requires no additional user intervention. Page 12 - DRSTMNOVA V5 User Guide In order to save History in a location separate from the media you must edit the following file for each workstation as follows : C:\ProgramData\MTI Film\DRS Nova\MTILocalMachine.ini Find this line: #MetadataRootDirectory=$(CPMP_SHARED_DIR)MTIMetadata For example, to change the History location to Y:\MtiHistory Replace #MetadataRootDirectory=$(CPMP_SHARED_DIR)MTIMetadata with MetadataRootDirectory= Y:\MtiHistory Note: Remember to remove the comment token # If this line is not in the MTILocalMachine.ini file, find this line [Metadata] and immediately after it add the line: MetadataRootDirectory= Y:\MtiHistory If the [Metadata] line is not in the file, then add these two lines at the bottom of the file: [Metadata] MetadataRootDirectory= Y:\MtiHistory Note: Again, this must be done for every workstation. A word of warning. Changing this value is possible but will only change it for clips that are created after the change even if you move the directory to the new location. In fact moving it will mean the old history is no longer available. Page 13 - DRSTMNOVA V5 User Guide User Interface Overview Windows Main Window The Main Window includes ● The Player Window, where the clip is displayed ● The Toolbar Ribbon area, which includes navigation and display buttons ● The Timelines - One or more timelines can be displayed below the Player Window Page 14 - DRSTMNOVA V5 User Guide The Toolbar Ribbon The Toolbar Ribbon consists of various “widgets” that represent: 1. Navigation and Mark buttons 2. Aspect Ratio and Reticle Displays 3. GOV (Get Original Values) Mode Selection 4. Frame number or Timecode Position/Marks/Duration 5. Player Window position and Viewing Mode: a. Position the player left, center, or right b. Use True View to size the image to the resolution of your monitor supports (press Z to see the full player) c. Use the Alternate view to size the image from 9 to 1 to 1 to 20 including 1 to 1 for pixel to pixel viewing. To toggle between True View and Alternate View, click the button 6. Split Screen and Side by Side Viewing Mode buttons 7. X/Y Positions and RGB Values 8. Color Channels, Black and White and Alpha Channel Displays Page 15 - DRSTMNOVA V5 User Guide Preferences The Preferences dialog window found in the File menu contains a number of tabs related to behaviors that the user can adjust. General The General tab provides items mostly related to appearance and History button behavior. Frame Cache The Frame Cache allows you to determine how much of the available RAM will be used. If you need to Clear Cache, use this tab. Since DRS™Nova uses the cache for playback, if you manually replace frames in a clip they might not appear in the player until you clear the cache. Page 16 - DRSTMNOVA V5 User Guide Display Window The Display Window allows you to set a border width for the player display. 0 is the recommended setting. Display Speed The Display Speed allows you to set the frame rates of the three speed options found in the View Menu. Page 17 - DRSTMNOVA V5 User Guide LUT Display Use the LUT Display to determine the default Gamma value. GPU If the workstation contains a GPU, you can use it to speed up certain functions including: 1. Auto-Stabilization analysis and rendering 2. Rendering of Manual Stabilization, Dewarp, and Deflicker Use a GPU model of, at least, GTX 980Ti. Above that is acceptable too. Page 18 - DRSTMNOVA V5 User Guide The Tool Palette The Tool Palette contains all of the tools in the DRS™NOVA suite. Show or Hide the Tool Palette with the . (period) key Page 19 - DRSTMNOVA V5 User Guide Display Options DRS™NOVA includes a number of Display Modes to help you work most efficiently: ● Regular Display includes all menu and toolbars ● Full Screen removes the menu bar (toggle Full Screen with the \ key) ● Presentation Mode displays the Player Window Only (toggle Presentation with SHIFT+\) ● Presentation with Timecode - add a timecode overlay with L ● Presentation with Toolbar - add the Toolbar overlay, during play only, with SHIFT+L Regular Display Page 20 - DRSTMNOVA V5 User Guide Full Screen - press \ Presentation Mode - press SHIFT+\ Page 21 - DRSTMNOVA V5 User Guide Presentation with Timecode or Frame #s - press L when in Presentation Presentation with Toolbar Ribbon - press SHIFT+L when in Presentation Page 22 - DRSTMNOVA V5 User Guide Zooming and Positioning There are two methods of zooming and positioning the picture. 1. Using the Mouse Wheel and Left or Right Clicking 2. Using the Y key to zoom, and holding down the U key while moving the mouse for positioning. Using the Mouse Wheel and Left or Right Clicking 1. Press and hold the Z key a. Use the mouse wheel to zoom in and out b. After zooming, click and hold the left or right mouse button and drag to position the picture c. To return the picture to 1 to 1, release the Z key and press it again once. When holding the Z key, the use of the mouse is exclusive to zoom/position and will not affect the current tool’s settings. Using the Y and U key 1. Press the Y key repeatedly to zoom in to the cursor position in steps a. Press CTRL+Y repeatedly to zoom out in steps b. Press the Z key once to return the picture to 1 to 1 2. Press and hold the U key a. After zooming, move the mouse to position the picture Page 23 - DRSTMNOVA V5 User Guide The Project Manager Determining where your project metadata will be stored When you first install DRSTMNOVA, the location where project metadata is stored is automatically created on your boot drive (normally c:\) in a folder named MTIShare. If you wish to move it to another location follow the instructions below: 1. Move the existing C:\MTIShare folder and all its contents to wherever you want the data to live, for example on the R: drive, so it becomes R:\MTIShare. 1 (alt). Or if you don't care about what's in C:\MTIShare you can just delete it completely. 2. Find the hidden folder .cpmprc in your user home directory (something like C:\Users\*username*\.cpmprc). Delete the file named DRS_Nova.ini . 3. Set the system environment variable CPMP_SHARED_DIR to the value R:\MTIShare\ Note the trailing "\" - it is necessary!! ------------------------------------------------------------In case you don't know how to set a system environment variable in Windows: 1. For Windows 7 Click on the start menu icon on the taskbar. For Windows 10, find “This PC”. 2. Right-click on "My Computer" or “This PC”. 3. Click on the menu item "Properties". You should see a dialog that says "View basic information about your computer". 4. Click on "Advanced system settings" in the left pane of the window. The "System Properties" dialog should pop up, with the "Advanced" tab selected. 5. Click the "Environment Variables" button. The "Environment Variables" dialog should pop up. 6. Look in the upper scrolling list of variable definitions under the heading "User variables for <computername>". If you find a variable named CPMP_SHARED_DIR, select it and click the "Delete" button under that list. 7. Look in the lower scrolling list of variable definitions under the heading "System Variables", and... a. If you find CPMP_SHARED_DIR, select it and click the "Edit" button. b. or, if the list does not contain CPMP_SHARED_DIR, click the "New" button, then in the popup enter CPMP_SHARED_DIR in the "Variable name" field. 8. Enter R:\MTIShare\ in the "Variable value" field. Click the "OK" button. Close all the dialogs. Page 24 - DRSTMNOVA V5 User Guide Creating a Project 1. Click the File menu on the Main Window and choose Open Project Manager or press Ctrl+O The Project Manager will open. Page 25 - DRSTMNOVA V5 User Guide 2. On the Project Manager click the File menu and select Create Project Or right-click on the root directory and select Create Project. Page 26 - DRSTMNOVA V5 User Guide The project dialog window will open for input. 3. Fill as follows: (Other than Project Name, no additional information is required) a. Project Name - Enter the full name of the project b. Nickname - create an acronym that will serve as a prefix c. Job # - If your company uses job numbers, enter it here. It will be appended to your Nickname d. # Reels - Enter, if applicable, the number of reels for your project. Some films consist of two parts referred to as either the A or B part. For example, Reel 1 might consist of A and B parts, which might be combined into a single roll or two separate rolls. If the reels are combined, enable the ‘Combined’ checkbox, and if the last reel consists of part A only, enable the ‘Last reel A only’ checkbox. e. Job Folders - DRSTM Nova generates a variety of metadata that can be automatically saved into folders found within the MTIShare\MTIBins folder. Enable those checkboxes for which you wish folders to be created. When operations pertaining to those folders are executed the metadata will either be automatically be saved or will be directed to the folder when you invoke the ‘Save’ function. It is recommended that all checkboxes are enabled. f. Media Loc. - Based upon the directory entered in this field, the Project Manager will automatically create ‘Media Folders’ into which you can place your media prior to creating clips. g. Media Folders - Two types of media folders can be automatically created: i. DRS - a folder named “DRS” will be created for every reel indicated in the ‘# Reels’ field. For example: mfdp_drs_r1a ii. User - a folder using the user defined name will be created for every reel indicated in the ‘# Reels’ field. For example: mfdp_orig_r1a 4. After all project information is entered, click Save. Page 27 - DRSTMNOVA V5 User Guide Based upon the above input the following ‘Bins’ will appear in the Project Manager The following folders will appear in the directory entered in the Media Location: You may now move your media into their respective media folders. Page 28 - DRSTMNOVA V5 User Guide Creating Bins Once the project is created, you can create additional “Bins” where media clips can be stored. It is possible to place clips at the project level, however, depending on the extent of clips required, it may be useful to create Bins for organizational purposes. 1. Right click on the project name and select Create Bin... 2. A dialog box will appear. Input the name of the bin and click OK or press Enter. 3. The name of the bin will appear below the project name. You can also create “Sub-Bins” by right clicking on the parent bin and selecting Create Bin... Page 29 - DRSTMNOVA V5 User Guide Importing Files to Create Master Clips There are two methods of importing files that are designed to accommodate different types of folder structures or requirements: 1. Import a Single Media Folder a. Where the files are numbered sequentially from start to finish with no breaks b. Where breaks occurs in the numbering sequence 2. Import Multiple Media Folders a. Where a directory has multiple folders containing files numbered sequentially with no breaks b. Where a directory has multiple folders containing files with breaks in the numbering sequence. In either case, DRS™Nova will drill down into each folder and create clips with frame ranges appended to the file name. Importing the Clip 1. In the Project Manager, right click on a Bin. 2. Select Single or Multiple 3. Navigate to the media folder that contains the folders/files for your clip(s) 4. Select the folder by a. Double clicking the folder b. Or, click Select Folder in the lower right corner. The clips will be created and placed in the bin with file ranges appended to their file names. Creating a Sub-Clip of an Existing Master Clip There are times when you may want to divide a Master Clip into Sub-Clips in order to assign different frame ranges to each artist. 1. Select the clip and mark an In to Out range 2. In the Project Manager - Master Clips, right click on the clip and select: “Create Sub-Clip from Marked Range” The Sub-Clip will be created and placed in the bin with the file range appended to its file name. Page 30 - DRSTMNOVA V5 User Guide Moving Clips from Bin to Bin After a clip has been created, it is possible to move it to another Bin. Clips that are currently loaded in the player cannot be moved so first load a clip that does not have to be moved. 1. Single left click and hold down the mouse button on the clip to be moved. It will be highlighted in blue and any versions that are associated with the clip will be visible in the Versions Bin below. 2. Drag and drop the clip into the new Bin location. The clip and its associated versions will be moved to the new location. The Bin Context Menu Right clicking on a clip or any blank area of the Bin opens the Bin context menu. Most functions are obvious by their name but the following explains some in more detail. Edit Comments… To add or edit a comment, use the Edit Comments command. Highlighting multiple clips allows for entering the same comment into all the highlighted clips. Page 31 - DRSTMNOVA V5 User Guide Change DPX Header Frame Rate... If the frame rate of the dpx files needs to be changed, clicking this function will bring up a dialog in which you can choose a new frame rate that alters the DPX header information. Note: If a clip has versions the frame rate cannot be changed. Remove Alpha Channel from Media Files... To remove the Alpha from a Master clip’s DPX sequence of files use the Remove Alpha Channel function. You can highlight multiple Master clips and DRS™Nova will remove the Alpha from all the files for the highlighted clips in turn. Note: If a Master clip has versions the Alpha Channel cannot be removed. Relink Media Folder… If a folder of files has moved from its original location, this function allows for relinking the files used to create the original clip. When the dialog box opens, navigate to the new location. Note: The name of the files must be the same as the original ones. Clip Properties… To view all metadata related to a clip, click the Clip Properties function. If desired, you can edit the name of the clip and enter or edit the comment. Page 32 - DRSTMNOVA V5 User Guide The Version Context Menu Right clicking on a version will open the Version Context Menu. For the most part, these functions will be explained in more detail in subsequent sections but it is worth noting the distinction between “Commit Version” and “Discard All Changes” found in this menu and “Commit Changes in Marked Range of Version Clip” and “Discard Changes in Marked Range of Version Clip” found in the File menu of the Main Window. In the Version Context Menu, “Commit Version” copies all frames created in the version and overwrites the frames in its parent. Once the copy is completed, the version will be removed from the Version Bin view and tagged “Committed” to the directory folder that contained it. The “Commit Changes in Marked Range of Version Clip” found in the Main Window File Menu only copies and overwrites those frames in the marked range of the version. Similarly, in the Version Context Menu, “Discard All Changes” will delete all frames found in the version while “Discard Changes in Marked Range of Version Clip” found in the Main Window File Menu only deletes the frames in the marked range of the version. Count Number of Fixes… This function will report back the number of fixes recorded in the History folder (as explained later). This will require patience depending on the number of fixes made to the clip. Page 33 - DRSTMNOVA V5 User Guide Timelines In Regular or Full Screen display modes, DRS™NOVA will display a timeline with a red cursor indicating the current frame. You can optionally show and hide the timelines: Timeline Shortcut Key Shot Cuts O Bookmarks P Frame or Timecode Reference [ Mask Animation Keyframes ] To hide a timeline press SHIFT and the key command. Context Menus of the Timelines For each timeline, you can right-click on them and display the context menu associated with the timeline and the various available options: CUTS BOOKMARKS KEYFRAMES Page 34 - DRSTMNOVA V5 User Guide Sizing the Timeline The timeline is sized by clicking and sliding the “Thumb”. Slide to the right to zoom in and to the left to zoom out. The Timeline Scale (blue bar) indicates the scale and portion of the timeline being viewed based upon the applied zoom. To move the Timeline Scale when zoomed in, click on any portion of the blue bar and slide it left or right until it reaches the desired view position. Preparing a clip for work Run Cut Detection Before you begin working on a clip you might want to detect the shot cuts embedded in the content. To do this: 1. Expose the Cuts timeline by right clicking on the blue Timeline Scale bar and select “Scene Cuts” from the Show/Hide extended menu or press the O key. 2. Right click on the Cuts timeline or right click on the clip in the Project Manager and select “Run Cut Detection” 3. A dialog window will pop up. Use the default settings and click “Find Cuts” 4. After running the Cut Detection, right click on the Cuts timeline and choose Export Cut List to the suggested location or choose a new one. 5. If you wish to add a cut, press the N key or right click on the Cuts timeline and select Add Cut from the context menu. 6. If you want to delete a cut, press CTRL+N or right click on the Cuts timeline and select Drop Cut from the context menu. Note: Generally, use the defaults and click the “Find Cuts” button. The cut detection will begin and its progress will be reflected in the progress bar at the bottom of the window. Once completed click the “Close” button and the detected cuts will appear. Page 35 - DRSTMNOVA V5 User Guide The Bookmark Event Viewer If you wish to review the clip and make notes that can be exported as a .csv file, the Bookmark Event Viewer provides the ability to add markers in the Bookmark timeline, note the beginning and end of the issue, and add a corresponding comment. 1. Click ‘Windows’ in the Main Window menu and select Bookmark Event Viewer from the extended menu. 2. The Bookmark Event Viewer window will pop up. When you add a Bookmark Event, the cursor will be placed in the ‘User’ field and today’s date will be recorded in the ‘Added’ field. Page 36 - DRSTMNOVA V5 User Guide Once you’ve added your user name and the reel number, those fields will persist for the remainder of your session. Use the Tab key to move forward through the fields. SHIFT+Tab will move back through the fields. Press the enter key to complete the dialog and return focus to the main Player Window. Adding a new event will transfer focus back to the Viewer or, of course, clicking on it. You do not need to place an out mark on a bookmark event if the issue is only one frame long, however, if the issue persists over a range of frames, a lavender shaded area will designate the In to Out marked range. As the timeline cursor traverses the marked area, the Viewer will reflect the information filled in for that event. When completed you can Export the events to a .csv file, which, if during setup of the project the Reports folder checkbox was enabled, will be saved to that folder location. To export the events, right click on the Bookmark timeline and choose Export Bookmark Events from the context menu. You can open this file in any Excel type program for record keeping. If desired, you can import the .csv file into clips that share some or all of the same file sequences. Bookmark Event Viewer Hotkeys Show/Hide Bookmark Event Viewer SHIFT+.(period) Will automatically show Bookmark timeline Show Bookmark timeline P Hide Bookmark timeline SHIFT+P Add a Bookmark Event and Mark In M Or click the Add button Mark Out of current event SHIFT+M Or click the Mark In or Out button Re-mark in for current event CTRL+SHIFT+M Or click the Mark In button Clear Bookmark CTRL+M Must be located on Bookmark Go to next event SHIFT+F Bookmark timeline must be focused Go to previous event SHIFT+S Bookmark timeline must be focused Go to current event Mark In CTRL+SHIFT+E Bookmark timeline must be focused Go to current event Mark Out CTRL+SHIFT+R Bookmark timeline must be focused Page 37 - DRSTMNOVA V5 User Guide Creating Versions When doing full frame operations such as stabilization, dewarp, flicker, grain, etc. you may want to experiment with different values. DRS™NOVA provides the facility to create a version of the parent clip that is non-destructive to it. You can create as many versions as required. To create a version, right click on the master clip and select Create New Version. The version will be numbered indicating the version number, for example (v1). To add a comment to the version, right click on it and select Edit Comment from the context menu. Note: When a version exists for a parent clip, changes cannot be made to the parent. Page 38 - DRSTMNOVA V5 User Guide Once you’ve arrived at the desired result, you can “commit” the version back to the master clip, which will replace the master clip’s frames with those modified in the version. You can also export the version as described later. Note: Committing a version copies over and replaces the frames of the parent so having a backup copy of the original parent frames is recommended. Alternatively, you can commit all versions of versions and then stop at the main version and export. Creating a Version of a Version In order to experiment with different approaches to solving a particular problem without modifying work already done in a version, DRS™NOVA provides the facility to create a version of a version. You can create as many versions of versions as required. You can even create a version of a version of a version, and so on. To create a version of a version, right click on the version and select Create Version of Version from the context menu. A new version will be created with a v#.# extension, for example (v1.1). If you create a version of a version of a version it will be numbered v#.#.#, for example (v1.1.1), and so on. Discarding Changes in a Version or Version of Version There are two ways to discard changes in a version. 1. Discard all the changes - right click on the version and select Discard Changes. 2. Discard changes in a marked range - In the File menu located in the Main Window, select “Discard Changes in Marked Range of Version Clip”, or press Shift+Delete. Page 39 - DRSTMNOVA V5 User Guide Committing Versions There are two ways to commit versions. 1. Commit all the changes - right click on the version and select “Commit Version”. 2. Commit changes in a marked range - In the File menu located in the Main Window, select “Commit Changes in Marked Range of Version Clip”. When committing versions bear in mind that the last version committed will be the “hero” frames. For versions of versions, carefully commit the versions in proper order. For example, if you have 2 versions of a version, v1.1 and v1.1.1, and you want to commit all of them, you must commit them one at a time from last to first. If you commit V1.1 before V1.1.1 then frames contained in V1.1.1 will be “orphaned” and the version will disappear from the list. Deleting Versions To delete a version, right click on it and select “Delete Version” from the context menu. Deleting a version will also delete any corresponding versions of versions. Exporting Versions DRS™NOVA provides the option to export a version. The exported frames will include modified and unmodified frames to the same file format as the master clip. To export a version, right click on the version and select “Export Version” then choose “Export Full Clip” or “Export Marked Range” from the extended context menu. Alternatively, you can also use the File menu in the Main Window to do the same. The version will be exported to a folder named the same as the original version. It will be contained in an “EXPORTS” folder on the same directory level as the original version. Page 40 - DRSTMNOVA V5 User Guide Using the Motion Tool DRS™ NOVA provides an algorithm that determines degrees of camera motion as follows: 1. Static 2. Low Motion 3. High Motion The Motion tool is used to analyze a clip that has been cut detected, breaking each shot into “motion segments”. Certain tools are able to use these motion segments to determine which user settings should be applied to them. Presently, in version 5, the only tool capable of using the motion analysis is the Stabilization-Auto Mode. Future releases will add Debris and Zonal Deflicker. The objective is to allow tools that are subject to motion artifacts to minimize the risk by either applying conservative settings or bypassing the tool on motion segments as determined by the user. For example, in the Stabilization Auto Mode tool, the user can instruct the tool to not process high motion segments within a shot or for all shots in the clip thereby reducing the potential for unwanted artifacts. See the Auto Mode in the Stabilization tool for instructions as to how it is used. If Cut Detection has not been run, it is possible to include it during the motion analysis. To include cut detection during analysis, enable the “Include” checkbox in the Cut Detection box. Initiating the Analysis 1. Mark In and Out on the clip to begin the analysis of the marked range. It can be the whole clip (Shift+H) or just a single shot (H). 2. Click the Analyze button or press Ctrl+G Moving Between Motion Segments After the analysis is complete: 1. To move to the next motion segment - Press Ctrl+F 2. To move to the previous motion segment - Press Ctrl+S Changing a Motion Segment Once completed, review all the motion segments. If wanted, while resting on a motion segment, change it by clicking the desired motion type button in the Change Motion box. Page 41 - DRSTMNOVA V5 User Guide Motion Tool Hotkeys Function Keys Toggle Static 1 Toggle Low 2 Toggle High 3 Toggle No Process 4 Toggle Graph Type 5 Toggle Show Motion Marks on Graph 6 Use ROI for Analysis SHIFT+T Toggle Show ROI CTRL+T Lock ROI CTRL+SHIFT+T Include Cut Detection ALT+T Go to Previous Motion Segment CTRL+S Go to Next Motion Segment CTRL+F Center/Show Current Shot Only SHIFT+C Analyze Marked Range CTRL+G Stop Analysis Add Marked Range to PDL Add all Shots to PDL Note To be used if detection has not been run previously CTRL+Spacebar , (comma) SHIFT+, (comma) Page 42 - DRSTMNOVA V5 User Guide Understanding History Files and “GOV” DRS™NOVA generates “History” files for fixes made in the following tools: DRS™, Scratch, Paint, and Debris Filters for Shine and AutoFilter These History files contain the original pixels of the source file, which can be recalled to undo a fix by right dragging across the Player, an action known as “Get Original Values” (GOV). Showing / Hiding History The History of fixes made on a frame are shown as blue outlines for DRS™, Scratch, and Paint or blue blobs for Shine and Autofilter. To show History in order to identify areas of the frame that were fixed, press Shift+W. Press Shift+W again to hide the History. To Show or Hide the original pixels without the blue outlines or blobs, press the W key. To reverse these key functions go to the main File/Preferences/General Tab. Get Original Values Drawing Modes On the bottom of the GUI are two buttons, a Rectangle and a Brush. Either of these drawing modes can be used to GOV in all tools. To switch modes, press and release Ctrl+Alt or click the desired button. When in Brush mode, hold down Ctrl+Alt and use the mousewheel to size the brush. Using GOV to Undo Fixes Using the Rectangle, right drag across the fix, or using the Brush right click or drag on the fix. Or, while holding down Ctrl+Alt, use a left or right click and drag to initiate the GOV action. After invoking GOV, a white rectangle will encompass the fix and turn off the blue History allowing you to view the original pixels. Press the T key to toggle between the original and fixed pixels. Press G to revert to original pixels or Press A to reject GOV and retain the fix. Press Ctrl+G to revert in place if the player is moved to a different frame prior to pressing G. Press Shift+G to revert a marked range of frames. The Paint tool has an additional mode called “Original Values”, which allows you to paint the original pixels back to the frame with all the attributes assigned to the brush. It does not remove the History and, in fact, adds to it. This will be discussed further in the Paint Tool section. Page 43 - DRSTMNOVA V5 User Guide Mask Tool Mask Toolbar Mask Properties Window Page 44 - DRSTMNOVA V5 User Guide Masks allow you to include or exclude certain regions of the frame while processing in the following tools: ● Paint ● Debris Filters ● Deflicker (Global and Zonal) ● Grain ● ImageFilter The following tools do not use Masks because they have their own Processing Region settings: ● Stabilize ● Dewarp ● Color/Flicker ● DRS™ - (does not have any Processing Region) In these tools, the Mask Toolbar will appear disabled. Mask Tool Bar Button Functions Enable/Disable Mask - SHIFT+i Enable/Disable Visibility of Mask - CTRL+i (processing is unaffected) Show/Hide Mask Properties Window - CTRL+SHIFT+i Mask Shapes: Rectangle, Lasso, Bezier - Press Q to cycle through shapes Choose Exclusive or Inclusive Mask - Press i to toggle Affect Mask or Vertex. While Mask(s) or Vertex (vertices) is selected: Press A key to neutralize Press SHIFT+A to delete Press CTRL+A to select all Masks Enable ROI (Region of Interest) mode. When ROI is enabled, drawing a mask is disabled. Set keyframe on Mask timeline - Press B to add, Press CTRL+B to delete. Page 45 - DRSTMNOVA V5 User Guide Mask Properties Window The Mask Properties Window has functionality to adjust the Exterior and Interior Border Width of the blending or “feathering” boundaries. Anytime a mask is selected or moved, the boundaries are hidden but still functional. Mask Properties Buttons Opens dialog to find a mask Opens dialog to save mask(s) Resets width sliders to nominal setting To hide the boundaries but not disable them, click on the Show Boundaries checkbox. Drawing and Manipulating Masks Note: Before beginning, turn on the Mask timeline by pressing the ] (close bracket) key or right clicking on the blue timeline slider at the bottom of the UI and choose Show/Hide - Mask Animation from the context menu. To hide the Mask timeline press SHIFT+]. Drawing To draw a mask, select the shape of the mask first. Press the Q key to cycle through the shapes. Click anywhere on the Player Window and draw the mask by dragging the mouse. To draw additional masks, select the shape and click on the player again and drag. Selecting and Deselecting To select a mask, SHIFT+Click on it. If there are more than one mask present and you wish to add a mask to the selection, SHIFT+Click on it. If you wish to change which mask selected, press CTRL+Click on the desired mask. To select all masks, press CTRL+A. To deselect a mask(s), either SHIFT or CTRL+Click anywhere in the Player Window that is clear of a mask. Page 46 - DRSTMNOVA V5 User Guide Sizing a Mask To size a mask, first select it. A yellow border will appear. Select any of the yellow vertices and adjust it as desired. To maintain the aspect ratio of the mask, press and hold SHIFT prior to selecting the yellow vertex and while adjusting its size. Rotating a Mask To Rotate a mask, select it, click anywhere outside the mask and move the mouse in the desired direction of rotation. Manipulating the shape of a Mask To manipulate the shape of a mask, click on a vertex and adjust it as desired. To select more than one vertex, SHIFT+Click on additional vertices or SHIFT+Drag anywhere adjacent to the mask and across the desired vertices. During the dragging process a white serrated line will appear; use it as a guide for the selection. Be aware that manipulating a mask requires that at least one vertex be unselected, otherwise, the mask will be moved. To deselect a vertex from a group selection leaving the balance of vertices selected, SHIFT+Click on it. To select a vertex in a group selection leaving the balance of vertices deselected, CTRL+Click on it. Moving a Mask To move a mask(s) select it and move it to another position in the Player Window. Moving a mask will automatically add a keyframe to the Mask timeline. If you wish to move the mask to a new position based upon a new timecode location of the clip, simply locate the clip to the timecode location and reposition the mask. The mask will automatically move linearly from its original position to the new one when in play mode. When moving a mask, or when in play mode, the blend boundaries will automatically be disabled for the duration of the move. This does not affect the processing, just the visibility. Working with Multiple Masks Working with multiple masks can present a challenge when movement and manipulation of each needs to be done at different times. Therefore, it is best to start by assessing how many masks are needed for a shot. Draw the masks in their start position and then move them as needed. Page 47 - DRSTMNOVA V5 User Guide Working with Keyframes When a mask is repositioned, a keyframe is automatically added to the timeline. If you wish to step through the keyframes, make sure that the Mask timeline is active and selected (press the ] key). Press SHIFT+S or F to step through the keyframes backward and forward respectively. If a mask moves to an unwanted position because of a keyframe, the keyframe can be neutralized by the following steps: 1. 2. 3. 4. 5. Make sure the Mask timeline is selected ( ] ) Step back to the location where the mask is correctly positioned (SHIFT+S) Select the mask (SHIFT+Click on it) Step forward to the unwanted keyframe (SHIFT+F) Deselect the mask (SHIFT or CTRL + Click anywhere in a non-mask area of the player The keyframe will inherit the corrected position. Adding and Deleting Keyframes To add a keyframe press the B key. To delete a keyframe press CTRL+B. Page 48 - DRSTMNOVA V5 User Guide Split Screen and Side by Side Views As of version 4, DRS™NOVA now includes Split Screen and Side by Side modes. Split Screen View There are two ways the Split Screen View can be used: 1. Preview Fix Mode. In this mode the selected clip in the Player Window is placed in a split screen with the unprocessed frame(s) on the left and the processed frame(s) on the right. 2. Dual Clip Mode. In this mode the last two selected clips are placed in a split screen with the currently selected clip on the right and the previously selected one on the left. NOTE: The two modes are discussed in greater detail later in this section. Entering Split Screen View For either of the above modes, to enter the Split Screen View press the Backspace key or click the button on the lower right of the Toolbar Ribbon. To exit Split Screen mode, press Backspace again or Escape (Esc). Split Screen Controlling the Split Screen Divider The split screen Divider is controlled in 4 ways: 1. 2. 3. 4. Left click on the Player Window and drag in the desired direction Press Page Up or Page Down to toggle between the unprocessed and processed frame Press and hold CTRL+SHIFT while rotating the mouse wheel Press and hold CTRL+SHIFT while pressing the arrow keys Changing the Angle of the Split 1. To change the angle of the split, press and hold CTRL+SHIFT+ALT key while rotating the mouse wheel 2. Double click on the Player Window to change to a vertical or horizontal split Page 49 - DRSTMNOVA V5 User Guide Side by Side View There are two ways the Side by Side View can be used: 1. Preview Fix Mode. In this mode the selected clip is placed side by side with the unprocessed frame(s) on the left and the processed frame(s) on the right 2. Dual Clip Mode. In this mode the last two selected clips are placed side by side with the currently selected clip on the right and the previously selected one on the left Entering Side by Side View For either of the above modes, to enter Side by Side View press SHIFT+Backspace or click the button on the lower right of the Toolbar Ribbon. To exit the Side by Side mode, press SHIFT+Backspace again or press Escape (Esc). Side by Side Preview Fix Mode Previewing a Tool Fix in the Split Screen View: 1. 2. 3. 4. Select the clip Invoke the fix preview mode as dictated by the tool’s commands Enter the Split Screen view (press Backspace) - the Divider appears on the left Control the Divider as described above to view the before and after states of the preview 5. The unprocessed frame is on the left and the processed frame is on the right 6. Accept (G key) or reject (A key) the fix a. Either way, the split screen view is terminated b. Or, cancel the Preview by pressing Backspace or Escape Previewing a Tool Fix in Side by Side View: 1. 2. 3. 4. 5. Select the clip Invoke the fix preview mode as dictated by the tool’s commands Enter the view (press SHIFT+Backspace) The unprocessed frame is on the left and the processed frame is on the right. Accept (G key) or reject (A key) the fix. a. Either way, the side by side view is terminated b. Or, cancel the Preview by pressing Shift+Backspace of Escape Page 50 - DRSTMNOVA V5 User Guide Dual Clip Mode The Dual Clip Mode is used for viewing only. Tools are not active during this mode. To View two different clips in either Split Screen or Side by Side modes: 1. Select two different clips in sequence 2. Press the corresponding view hotkey combination or click its button. 3. Press any navigation key to view the two clips NOTE: The two selected clips must be of the same resolution. Page 51 - DRSTMNOVA V5 User Guide Global Hotkeys Function Keys Note General Help F1 Increase Value Up arrow SHIFT = greater increments, CTRL = less Decrease Value Down arrow SHIFT = greater increments, CTRL = less Select DRS Tool F2 Select Scratch Tool F3 Select Paint Tool F4 Select Debris Filter Tool F5 Select 3 Layer Tool F6 Select Color/Flicker Tool F7 Repeated presses toggles between subtools Select Stabilization Tool F8 Repeated presses toggles between subtools Select Dewarp Tool F9 Select Grain Tool F10 Select Motion Tool F11 Save Parameters CTRL+S For certain tools Load Parameters CTRL+L For certain tools Add to PDL , (comma) Add event to PDL Repeated presses toggles between subtools Clip Management Toggle last two selected Clips Pg Up or Pg Dn Previous clip in Master Bin SHIFT+Pg Up Next clip in Master Bin SHIFT+Pg Dn Previous clip in Version Bin CTRL+Pg Up Next clip in Version Bin CTRL+Pg Dn Split Screen Mode Backspace Side by Side Mode SHIFT+Backspace Use the mousewheel to move the split. Press Esc or Backspace to exit the mode. Page 52 - DRSTMNOVA V5 User Guide Navigation Go to beginning of clip Home Go to end of clip End Play Forward V Play Backward X Fast Forward VV/VVV Twice for 2x speed / Thrice for Fast Forward Fast Rewind XX/XXX Twice for 2x speed / Thrice for Fast Rewind Loop Play In to Out SHIFT+V Loop Play 8 frames before/after SHIFT+X Loop play from current position Stop C Jog Forward F Hold key down for continuous jog Jog Backward S Hold key down for continuous jog Go to Next event of selected timeline SHIFT+F Go to Previous event of selected timeline SHIFT+S Go to Next Cut J Go to Previous Cut K Toggle Play and Stop Spacebar Display Toggle Processed Fix Highlights / Present Values SHIFT+W or W Depends on how Preference is set Toggle Original Values / Present Values W or SHIFT+W Depends on how Preference is set Last Frame Fix Insert Go to last frame with fixes Next Frame Fix Delete Go to next frame with fixes Zoom to cursor position in steps Zoom out in steps Y Or, Hold Z key down and mousewheel up SHIFT+Y Or, Hold Z key down and mousewheel down Zoom out to full screen Z Scroll Mode - U Key U Scroll Mode - Z Key Z After Zooming, left click on player and use mouse Full Screen view toggle \ Removes File menu at top of screen Presentation Screen view toggle SHIFT+\ After zooming, hold down the U key and use mouse to scroll image Removes File menu at top of screen and Toolbar Ribbon at bottom of screen Page 53 - DRSTMNOVA V5 User Guide Abbreviated Toolbar Ribbon view L Toggles Presentation Screen Abbreviated Toolbar Ribbon on/off Toolbar Ribbon view SHIFT+L Enables Presentation Screen Toolbar Ribbon during play mode Show/Hide Tool Palette . (period) View all color channels CTRL+0 On number pad only View Red Channel only CTRL+1 On number pad only View Green Channel only CTRL+2 On number pad only View Blue Channel only CTRL+3 On number pad only Show/Hide all Reticles ALT+0 On number pad only Show/Hide Primary Reticle ALT+1 On number pad only Show/Hide Action Safe ALT+2 On number pad only Show/Hide Title Safe ALT+3 On number pad only Reticle Selector No key Use mouse to select Entering and Navigation of Time Values Mark In E Mark Out R Go to In SHIFT+E Go to Out SHIFT+R Clear In CTRL+E Clear Out CTRL+R Mark IN to OUT of current shot H Add Keyframe B To Mask Timeline Drop Keyframe CTRL+B From Mask Timeline Add Cut N To Cuts Timeline Drop Cut CTRL+N From Cuts Timeline Number Pad 0-9 Enters value directly into counter register Number Pad + or - (#) Move forward or back by number entered Number Pad * Move forward by last entry value Number Pad / Move back by last entry value Copy value from Counter Register CTRL+C Page 54 - DRSTMNOVA V5 User Guide Timeline Select Cuts Timeline O Hide = SHIFT+O Select Bookmarks Timeline P Hide = SHIFT+P Select History Timeline [ HIde = SHIFT+[ Select Mask Animation Timeline ] Hide = SHIFT+] Bookmarks Event Viewer Show/Hide Bookmarks Event Viewer Add a Bookmark and Mark In SHIFT+. (period) M Mark Out of current event SHIFT+M Re-Mark In of current event CTRL+SHIFT+M Drop Bookmark CTRL+M Go to next Bookmark Event SHIFT+F Bookmark timeline must be focused Go to Previous Bookmark Event SHIFT+S Bookmark timeline must be focused Go to current Bookmark Mark In CTRL+SHIFT+E Bookmark timeline must be focused Go to current Bookmark Mark Out CTRL+SHIFT+R Bookmark timeline must be focused Mouse Functions Get Original Values (GOV) Use in any tool, however, Get Orig Values applies only to fixes made in DRS™, Scratch, Paint, and Debris Filter Choose the mode, Rectangle or Brush. Right Drag to show the original values. Press T to toggle between the original and fixed pixels. Press G to revert to the original pixels or press A to retain the fix. Press Shift+G to revert a marked range. Mouse Wheel Duplicates functions of Up/Down arrows ALT+Mouse Wheel Duplicates functions of Left/Right arrows Page 55 - DRSTMNOVA V5 User Guide LUTs DRS™NOVA supports 1D LUTs created by the application or you can import Cube LUTs. There are 4 types of LUTs: 1. Project LUT - The Project LUT will apply the settings to all clips found in the project when the Project LUT option is selected. It is suggested to use the Project LUT as a default 2. Clip LUT - Use of the Clip LUT allows for each clip to have its own unique settings 3. User defined and named - Create and name a LUT as desired 4. Import a Cube LUT Creating a DRS™Nova 1D LUT Look On the top right of the Tool Palette there is a drop-down field with a RGB LUT button to its right. 1. Click the button to open the LUT Settings Editor 2. Use the Source Color Space to determine the starting point for the LUT. The recommended setting is Linear. If the source file is EXR then choose EXR 3. Use the Source Range to determine the high and low luminance settings. If the Custom radio button is enabled, a Lock icon will appear. With the Lock icon enabled any changes made to the Red channel will equally affect the Green and Blue channels. 4. Use the Display Gamma as desired 5. Use the Display Range to lower contrast Hint: The higher the Min, the darker the effect. The lower the Max, the brighter the effect. Page 56 - DRSTMNOVA V5 User Guide Creating and Naming a New 1D LUT To create a new user defined LUT, click the New button and name the LUT. Adjust the settings as desired and press the OK button. Deleting a User Defined 1D LUT To delete a LUT, select the LUT from the drop-down list in the LUT Settings Editor and click the Delete button. Importing and Exporting a DRS™Nova Generated 1D LUT Once a LUT is created, it can be Exported and Imported into another DRS™NOVA workstation. Use the Import and Export LUT Settings buttons to perform these actions. To Apply a Clip LUT to another Clip 1. 2. 3. 4. 5. 6. 7. 8. 9. Choose the clip to copy from Click the RGB LUT button to open the LUT Settings Editor Click the Export LUT Settings button and export to a known location and click Okay Choose the clip to which to import the LUT Click the RGB LUT button to open the LUT Settings Editor Click the Import LUT Settings button Open the location where the LUT was exported Click Open or double click the LUT file Click Okay Importing a Cube LUT 1. 2. 3. 4. 5. 6. Click the RGB LUT button to open the LUT Settings Editor At the bottom left of the Editor, enable the External Cube LUT checkbox Click the Import button and navigate to the desired LUT file Select the file and click the Open button or double click the LUT file The LUT will load. Click Okay Removing a Cube LUT 1. 2. 3. 4. Click the RGB LUT button to open the LUT Settings Editor From the Cube dropdown list choose the LUT to remove Click the Remove button. The LUT is removed from the list. Click OKay Page 57 - DRSTMNOVA V5 User Guide Creating and Using Aspect Ratio Reticles DRS™NOVA supports default Industry standard reticles for Full and Academy apertures at various aspect ratios. User defined ones can also be created. Reticle Overlay Button In the lower left corner of the UI, is a drop-down field with a button to open the Reticle Overlay Editor and five buttons for controlling the visibility of the different reticle boundaries. The buttons’ functions from left to right include: 1. Enable all reticles views 2. Primary Boundary 3. Safe Action 4. Safe Title 5. Gray Overlay to the Primary Boundary To select a Default reticle, click the down arrow on the drop-down field and choose a reticle. To create a user defined reticle 1. 2. 3. 4. 5. 6. Click the Reticle Overlay Editor button If a Default is loaded, click the aspect ratio button closest to the desired one The Reticle Name will change to New Adjust the settings as desired Name the reticle Click Save The reticle will be added to the list. Page 58 - DRSTMNOVA V5 User Guide Using Presets Various Tools can use Presets including: 1. Debris - Shine and Autofilter 2. Deflicker - Mistime (Auto mode), Global, Zonal 3. Stabilize - Manual only 4. Dewarp 5. Grain - Grain Reduction and Aperture are grouped. Grain Create has its own. Selecting and Recalling Presets Press 1, 2, 3, 4 on the keyboard to select and recall the saved values. Alternatively, click the buttons. Saving Presets 1. Select the Preset for which you want to save values 2. Set the values 3. Click the “Save” button Selecting a Preset without Recalling the Saved Values It may be necessary to replace saved preset values while retaining the ones currently set. 1. Press Shift+ 1, 2, 3, 4 on the keyboard to select the preset but retain the currently set values. Alternatively, press Shift+click the preset button. 2. Click the “Save” button Page 59 - DRSTMNOVA V5 User Guide Using the DRS™ Tool The DRSTM Tool provides a variety of restoration techniques based upon temporal interpolation of the current and surrounding frames, or spatial corrections using the current frame. Page 60 - DRSTMNOVA V5 User Guide Modes of Operation DRS™ has four modes of operation: 1. Low Motion 2. High Motion 3. Hard Motion 4. Replace Low and High Motion These modes of operation offer three temporal options to calculate fixes: a. Past – uses previous frames b. Both – uses previous and succeeding frames c. Future – uses succeeding frames The difference between Low and High modes is that the High mode uses a wider “search area” to calculate its fix. You should experiment with both modes to see which does the best job for the problem at hand. To select Low Motion press the 1 key or click on the corresponding button. Pressing the 1 key repeatedly will cycle through the three temporal options. To select High Motion press the 2 key or click on the corresponding button. Pressing the 2 key repeatedly will cycle through the three temporal options. Hard Motion This mode is used for fixes where temporal corrections are not suitable. For example, if there are extreme fluctuations in density between frames, temporal fixes may produce undesirable results. Hard Motion uses spatial correction of the image thus eliminating defects of surrounding frames from the correction. Hint: Hard Motion should only be used on small fixes since it inherently must blur the picture. Adding a small amount of grain to match the surrounding grain is also advised. There are two options for Hard Motion. a. Blur – where the image is blurred concentrically toward the middle of the fix. b. Edge Preserve – where the edges of the subject image are preserved. If you wish to render the same fix over a marked frame range, use the Macro Icon or press SHIFT+G Page 61 - DRSTMNOVA V5 User Guide To select Hard Motion press the 3 key or click on the corresponding button. Press the 3 key repeatedly tol toggle through the two options. Replace This mode “borrows” pixels from source frames using 3 motion choices. To select Replace press the 4 key or click the button. Press the 4 key repeatedly to cycle through the 3 motion options. < Render Icon used to execute Hard Motion Macro and Auto Replace process. The Source Frames drop-down field (Src frames:) selects which source frames will be used as follows: 1. Use Marks (default selection) a. From the Mark IN if no Mark Out is present b. From the Mark OUT if no Mark In is present c. From the Marks IN and OUT if both are present 2. Prev 1 - From the previous frame only 3. Prev 2 - From the previous two frames only 4. Next 1 - From the next frame only 5. Next 2 - From the next two frames only 6. Prev & Next - From the previous and next frame only 7. Cur frame - Current frame only 8. 2fr Auto - Replaces 2 frames in sequence beginning on the frame after the Mark In 9. 3fr Auto - Replaces 3 frame in sequence beginning on the frame after the Mark In In all cases, except 2fr and 3fr Auto, you can use normal lassoing techniques. 2fr and 3fr Auto will automatically invoke a full frame replacement so there is no need to lasso. Page 62 - DRSTMNOVA V5 User Guide Auto Replace The Replace mode has two processes for automatically creating/replacing 2 or 3 frame sequences. They work as follows assuming the Mark In is frame 1. 2fr Auto Step 1 - uses frames 1 and 4 to create frame 2 Step 2 - uses frames 2 and 4 to create frame 3 3fr Auto Step 1 - uses frames 1 and 5 to create frame 3 Step 2 - uses frames 1 and 3 to create frame 2 Step 3 - uses frames 3 and 5 to create frame 4 To execute the process: 1. Click the Replace mode button 2. Mark in one frame before the first frame to be replaced (a Mark out is not necessary) 3. From the “Src frames” field, choose which of the two Auto functions you wish to execute 4. Click the Auto Replace icon button or press SHIFT+G to render the frames NOTE: You do not have to draw a Region of Interest (ROI) as it will be done automatically.E Mode Overrides Each mode has “Overrides”; adjustments that can be made to the operation. The Overrides are: a. Move Over/Under b. Rotate Over/Under c. Opacity d. Border e. Color f. Grain Overrides can persist through a series of fixes if the Sticky Overrides checkbox is enabled. This is useful when a combination of Overrides contribute to make the result of a fix applicable to other fixes requiring the same result. If you do not want the Overrides to persist from one fix to another, uncheck the Sticky Overrides checkbox found at the bottom of the tool. Page 63 - DRSTMNOVA V5 User Guide Using the Grain Tool Presets for Grain Override in DRS™ The Grain override can be used in two different ways 1. Using the presets established in the Grain Tool 2. Using the “noise” generated by the native DRS™ grain tool. To use the presets, enable the Grain Override button and the “Use Grain Presets” checkbox located to its right. Then select the Grain Preset from either the Project or Clip settings. When the preset is enabled, the intensity is automatically set to 50. Use the up and down arrows or mouse wheel to vary the intensity. Drawing Your Fix Drawing Tools The DRS™ Tool provides four types of drawing tools to fix a Region of Interest (ROI): Rectangle, Lasso, Bezier, and Brush. The size of the brush is adjusted by using the mousewheel or slider. Pressing the Q key will toggle through the drawing tools in succession, or click directly on the desired button. Choose your drawing tool and then left click and drag to surround your fix area. While in the Rectangle, you can press and hold CTRL to draw a free form lasso. The Brush+ button allows you to paint multiple brush strokes using Hard Motion inpainting on a frame and repeat them on other frames. It automatically selects the Hard Motion mode of operation. You can choose Blur or Edge Preserve. To repeat the strokes on another frame, press the ~ key or Shift+G to repeat the strokes on a marked range of frames. a. Press the T key to toggle between the fix and the original image. By default, all three channels will be fixed; however, you can choose to process one or more channels by clicking their corresponding buttons. Page 64 - DRSTMNOVA V5 User Guide Quick Select The Quick Select (D key) is used for small debris. Place the center of the cursor over the debris and then press D. You can change the size and shape of the Quick Select area by clicking Edit Preference at the bottom of the DRSTM tool and then choosing the Quick Select tab in the tool preferences. a. Press T to toggle between the fix and the original defect. Hint: Use the Factory settings as they are optimized for the tool and resolution. This is found under Edit Preferences at the bottom of the tool. Note: Quick Select is not operational when the paint brush is used. When used, the D key will switch focus to the Brush Size slider. Rejecting or Accepting Pending Fixes a. Reject a fix by pressing the A key. b. Accept a fix by pressing the G key. c. Auto-Accept. In DRS TM Auto-Accept is always enabled so a pending fix is accepted whenever a new fix is drawn. If you wish to disable Auto-Accept, click Edit Preferences at the bottom of the tool and uncheck the checkbox on the bottom of the tool preferences. d. If you navigate away from the frame with the pending fix, you can press CTRL+G to accept the pending fix without moving away from the current frame. Pressing G will accept the pending fix and jump back to the fixed frame. Repeat Last Action To repeat the last action on any frame, press the ~ key. This will exactly repeat the last action whether a fix or GOV. Note: The paint tool is an exception in that the ~ key (or button) will repeat the last paint stroke or macro while Shift + ~ will repeat the last GOV. Page 65 - DRSTMNOVA V5 User Guide DRS™ Hotkeys Function Keys Note Low Motion 1 Cycle Past, Both, Future High Motion 2 Cycle Past, Both, Future Hard Motion 3 Cycle Blur and Edge Preserve Replace 4 Cycle None, Low, and High Move 5 Toggles Over and Under. SHIFT+5 to Reset Rotate 6 Toggles Over and Under. SHIFT+6 to Reset Toggle Color Options 7 SHIFT+7 or SHIFT+C to Reset all options Border 8 Toggles On/Off. SHIFT+8 to Reset Grain 9 SHIFT+9 to Reset Transparency 0 SHIFT+0 to Reset Toggle Rectangle, Lasso, Bezier, Brush. Q SHIFT+Q to reverse Commands Quick-fix D Automatically draw fix based on preference settings Toggle Preview T Toggle pending fix and original values Zoom to pending fix SHIFT+T Auto-Zooms to pending fix Quick-fix with Auto-Zoom SHIFT+D Automatically draw fix based on preference settings with Auto-Zoom Accept pending fix manually G Accept pending fix and jump to fixed frame if not current Accept pending fix manually on current frame CTRL+G Accept pending fix in place Accept and process marked range SHIFT+G Accept and use same settings on marked range Stop process marked range CTRL+Space Stops the processing of the marked range Reject pending fix A Reset all Overrides SHIFT+C Resets all overrides to Default values Repeat last draw action ~ Automatically repeats last draw action Get Original Values (GOV) Use in any tool, however, Get Orig Values applies only to fixes made in DRS™, Scratch, Paint, and Debris Filter Choose the mode, Rectangle or Brush. Right Drag to show the original values. Press T to toggle between the original and fixed pixels. Press G to revert to the original pixels or press A to retain the fix. Press Shift+G to revert a marked range. Page 66 - DRSTMNOVA V5 User Guide Repeat GOV Action (Get Original Values) SHIFT+~ Toggle History Highlights /Present Values SHIFT+W Toggle Original Values and Present Values W Automatically retrieves original values based on last fix Use G to accept action on current frame SHIFT+G for marked frame range CTRL+G to accept in place Mouse functions Draw fix Left Drag Draw for fix with Auto-Zoom SHIFT+Left Drag Force Free Form Lasso while in Rectangle CTRL+Left Drag Mouse Wheel Duplicates function of up//down arrows Page 67 - DRSTMNOVA V5 User Guide Using the Scratch Tool Scratch Window The area of the tool that magnifies the scratch properties Boundary Box The blue rectangle box drawn by the user on the scratch that determines the search area the tool uses to track it over a marked range of frames Limit Markers Determines the width of the scratch found in the Scratch Window Magnifier A red reticle rectangle that appears when a Boundary Box is drawn that magnifies the focused area of the scratch in the Scratch Window Page 68 - DRSTMNOVA V5 User Guide Scratch Tool Operation 1. Establish In and Out marks for processing. 2. Orientation: Is the scratch vertical or horizontal? The direction the Boundary Box is drawn automatically determines its orientation. 3. Density: Is the scratch Light or Dark? Set the contrast of the scratch to help the algorithm automatically detect the scratch by instructing it to look for light or dark lines. 4. Movement: Is the scratch moving, Yes or No? If yes, you must use the Mark In frame as the reference frame on which to draw the Boundary Box so the tool can track the scratch. The Limit Markers in the Image box will be green indicating that the scratch will be tracked. If Yes and you draw the Boundary Box on a frame other than the Mark In the Limit Markers in the Image box will be red, which means that the tool will not be able to properly track the scratch. Hint: Leave on Yes at all times. 5. Detect: If desired, select the channel to DETECT the scratch (Default is Y – luminance). 6. Process: If desired, choose layers to process (Default is all). 7. On the Player: Use the LEFT mouse button to draw a Boundary Box around the scratch. Use SHIFT while drawing to extend the Boundary Box to the limits of frame. Hint 1: Draw a box so that only one scratch is included. Hint 2: If there is movement, draw the Boundary Box wide and high enough to include the scratch in all positions on all frames. After drawing the box a red magnifier will appear. 8. Use LEFT Click on magnifier and drag to position magnifier over scratch. Use SHIFT to constrain movement to one axis. Use CTRL+Click outside the magnifier to jump it to cursor position. The Limit Markers of the Scratch Window will react to the new position. 9. To define the limits of the scratch you can: a. Mouse Wheel up or down to determine the width b. ALT + Mouse Wheel to move Limit-Markers left or right OR c. Use LEFT and RIGHT mouse button clicks on either side of scratch. 10. Use BACKGROUND DETAIL slider to preserve detail. 11. Preview or Render one or more frames. a. To preview the current frame press D or click the Magnifier button located on the bottom of the tool i. Press T to toggle the pending fix and the original image. ii. Press A to reject the pending fix. b. To preview the marked frame range press SHIFT+D or click on the Magnifier with Brackets button on the bottom of the tool i. Press T to toggle the pending fix and the original image. Page 69 - DRSTMNOVA V5 User Guide ii. Press A to reject the pending fix. c. To render a single frame press G or click the Gear button located on the bottom of the tool d. To render the marked frame range press SHIFT+G or click the Gear with Brackets button located on the bottom of the tool Using the PDL If you wish to set parameters for marked ranges of the clip but want to process them later, you can use the PDL (Process Decision List). 1. Set the parameters for the marked range 2. To create a PDL event, press the , (comma) key or click the PDL button (located at the bottom of the tool) to create a PDL event 3. When you've added all the events you want to the PDL you can render the PDL by pressing the Render button on the PDL Viewer window 4. You can also save the PDL for later use or for safety. To save the PDL focus on the PDL Viewer and press CTRL+S or click the save icon. Note: It is not recommended to use the PDL for scratches since each scratch should be corrected with supervision. Page 70 - DRSTMNOVA V5 User Guide Scratch Hotkeys Function Keys Note Density 1 Toggle Density between Light and Dark UP/DN Arrows SHIFT = greater increments, CTRL = less Mouse Wheel Duplicates function of up/down arrows LT/RT Arrows SHIFT = greater increments, CTRL = less ALT+Mouse Wheel Duplicates function of Left/Right arrows Scratch Width Scratch Position Preview current frame D Preview fix on current frame Toggle Preview T Toggle pending fix and original values Reject pending fix A Preview marked frame range Render current Frame Render marked frame range PDL SHIFT+D G SHIFT+G < Show/Hide Boundary Reticles SHIFT+T Pause Render Space Resume Render Space Stop Render Add event to PDL CTRL+Space Mouse functions Left Mouse Drag Draw boundary region for fix SHIFT+Left Mouse Drag Draw boundary region for fix and automatically extend box to limits of image Left Click and Drag On Magnifier Locates magnifier CTRL+Left Click Within Boundary Relocates magnifier Get Original Values (GOV) Use in any tool, however, Get Orig Values applies only to fixes made in DRS™, Scratch, Paint, and Debris Filter Choose the mode, Rectangle or Brush. Right Drag to show the original values. Press T to toggle between the original and fixed pixels. Press G to revert to the original pixels or press A to retain the fix. Press Shift+G to revert a marked range. Mouse Wheel Duplicates function of up/down arrows ALT Mouse Wheel Duplicates function of Left/Right arrows Page 71 - DRSTMNOVA V5 User Guide Using the Paint Tool Note: Paint maintains a History file of its fixes, therefore these fixes can be returned to their original state (Get Original Values or paint Original Values) as described in this document. Page 72 - DRSTMNOVA V5 User Guide Modes of Operation There are five modes of operation in the Paint Tool. 1. Reveal. Allows you to “reveal” a Source Frame to the Target Frame (the frame you’re working on) through paint strokes. The Source Frame can be the same as the Target or another user defined frame. 2. Clone. Allows you to clone, through paint strokes, a portion of a Source Frame to the Target Frame based upon a user defined point of reference. The Source Frame can be the same as the Target or another user defined frame. 3. Color. Allows you to use your paint brush to draw color(s) onto the Target Frame. You can also sample colors through the Eye Dropper, and “drop” color into an area of the Target Frame with the Paint Bucket. 4. Original Values. Allows you to paint the original pixels from the frame History with brush strokes. 5. Alternate Clip. Allows you to choose a different clip from which to paint to the current clip. Reveal Mode (press 1 or click on the Reveal button) 1. Choose a Source Frame. There are 3 ways to select your Source Frame a. Hold down CTRL+SHIFT and use the S and F keys to step. (recommended) b. Type the frame number into the Source Frame’s Frame Number field. c. Type an Offset (in + or - frames) in the Source Frame’s Frame Offset field. 2. Determine whether the Source Frame is Absolute or Relative. If you use Absolute mode, the Source Frame remains fixed no matter the Target Frame. If you choose Relative mode, the Source Frame moves in relation to your Target Frame as determined by the Source Frame Offset. a. Absolute mode is enabled by clicking the Lock icon button next to the frame number field. b. Relative mode is enabled by clicking the Triangle icon button next to the Offset field. Page 73 - DRSTMNOVA V5 User Guide 3. Transform the Source Frame. You may wish to alter the Source Frame in order to align it to the Target Frame. There are two modes of Transform in Paint, Transform and Quick Transform. Transform mode provides the ability to change the geometry of the Source Frame in addition to moving it on X, Y, and Z axes. The Quick Transform mode provides movement of the Source Frame on X and Y axes only. Enter the Transform mode by pressing the 5 key or clicking the Transform button. a. Determine whether you wish to see a Difference (onion skin) or Mix of the combined images. i. Press the 6 key, or click the Diff or Mix buttons. b. Use the yellow Transform Box to alter the Source Frame. i. Click on one of the vertices of the Transform Box and move it as desired. ii. Hold the SHIFT key down and use a corner vertex to maintain aspect ratio during resize. iii. Click in the box to move the Source Frame on X and Y axes. iv. Click outside the box to rotate the Source Frame on its Z axis. v. Press CTRL+SHIFT+C to reset all axes to default. c. Use Auto Align to align objects in the source and target frames automatically. (If you wish to go directly to Auto Align bypassing Transform, press SHIFT+5 or ALT+Q) i. The cursor will change to a square with target hairs ii. Use the mouse wheel to alter the size of the square to include the two objects that you wish to align iii. Click and the objects will align. If you wish to return to Paint mode directly after invoking Auto Align, press SHIFT+Click Hint: Before going into Auto Align mode, use Quick Transform or Transform to move the reference frame in relation to the target frame so that the alignment points are closer. Enter the Quick Transform mode by pressing and holding down the ALT key. a. Left-click and drag on the image to move the Source frame on the X and Y axes. To enter Auto Align while in Quick Transform, press the Q key, click to align the objects, and then release the ALT key to return to Reveal Mode. 4. Select a paintbrush. a. Click on the desired brush b. Select a round or rectangular shape for the brush. Press the Ellipse or Rect button c. Use the mouse wheel or slider to alter the brush. Use SHIFT for greater increments or CTRL for smaller. i. Radius press D ii. Blend press 8 iii. Opacity press 0 iv. Aspect press – v. Angle press = Page 74 - DRSTMNOVA V5 User Guide 5. Paint or Erase a. Paint i. Left click on the image and draw your stroke(s) ii. Press T to toggle the pending stroke(s) and the original image b. Erase Pending Strokes i. Right click on the image and draw ii. If you wish to use the Left Mouse button click on the Erase button iii. Press T to toggle the pending stroke(s) and the original image If no pending strokes are present, a right click and drag will Get Original Values 6. Modify the stroke set a. Use Density and Grain overrides to modify the stroke set. Density – press 7 or click the button Grain – press 9 or click the button 7. Rejecting or Accepting Pending Strokes a. Reject a stroke by pressing the A key or clicking the Undo Last button. b. Reject all strokes by pressing SHIFT+A, or clicking the Reject button in the Completion Area. c. Accept a stroke set by pressing the G key or clicking the Accept button in the Completion Area. d. Auto-accept. With Auto-accept enabled all pending strokes are accepted when the frame count position is changed and a new stroke is made. 8. Instant Macro. As a stroke set is made, the Paint Tool automatically records the set into an Instant Macro function that allows you to recall the stroke set by pressing the repeat key (~) or clicking the repeat Arrow button. a. To repeat the macro on a single frame, press the ~ key or click on the Arrow icon in the Macro area. b. To repeat the macro on a marked frame range, press the ~ key or press the Arrow icon (which recalls the stroke set) and then press SHIFT+G or press the Render icon (gear bounded by brackets) in the Macro area. c. If a frame range is marked, executing paint strokes on any frame will render just those frames marked. d. To reverse the order of frames the Macro renders, click the Rev checkbox. This will force the Macro to begin on the last frame of the marked range and render to the first. Page 75 - DRSTMNOVA V5 User Guide Clone Mode (press 2 or click on the Clone button) 1. Choose a Source Frame. There are 3 ways to select your Source Frame a. Hold down CTRL+SHIFT and use the S or F keys to step. b. Type the frame number into the Source Frame’s Frame Number field. c. Type an Offset (in frames) in the Source Frame’s Frame Offset field. 2. Determine whether the Source Frame is Absolute or Relative. If you use Absolute mode, the Source Frame always remains fixed no matter the Target Frame. If you choose Relative mode, the Source Frame moves in relation to your Target Frame as determined by the Source Frame Offset. a. Absolute mode is enabled by clicking the Lock icon button next to the frame number field. b. Relative mode is enabled by clicking the Triangle icon button next to the Offset field. 3. Choose your clone point. Press and hold down CTRL+SHIFT and then click on the point from which you want to clone. The red clone brush will jump to your point. While holding CTRL+SHIFT, you may also click on the red clone brush and move it to your desired position. a. Release the CTRL+SHIFT keys. The clone point is now selected. 4. Select a paintbrush a. Click on the desired brush b. Select a round or rectangular shape brush by pressing the Ellipse or Rect button. c. Use the mouse wheel or slider to alter the brush. SHIFT for greater, CTRL for smaller increments. i. Radius – press D ii. Blend – press 8 iii. Opacity – press 0 iv. Aspect – press – Page 76 - DRSTMNOVA V5 User Guide v. Angle – press = 5. Paint or Erase a. Paint i. Left click on the image and draw your stroke(s) ii. Press T to toggle the pending stroke(s) and the original image b. Erase Pending Strokes i. Right click on the image and draw If you wish to use the Left Mouse button, click on the Erase button i. Press T to toggle the pending stroke(s) and the original image If no pending strokes are present, a right click and drag will Get Original Values 6. Modify the stroke set a. Use Density and Grain overrides to modify the stroke set. i. Density – press 7 or click the button ii. Grain – press 9 or click the button 7. Rejecting or Accepting Pending Strokes a. Reject a stroke by pressing the A key or clicking the Undo Last button. a. Reject all strokes by pressing SHIFT+A, or clicking the Reject button in the Completion Area. b. Accept a stroke set by pressing the G key or clicking the Accept button in the Completion Area. c. Auto-accept. With Auto-accept enabled all pending strokes are accepted when the frame count position is changed and a new stroke is made. 8. Instant Macro. As a stroke set is made, the Paint Tool automatically records the set into an Instant Macro function that allows you to recall the stroke set by pressing the repeat key (~) or clicking the repeat Arrow button. a. To repeat the macro on a single frame, press the ~ key or click on the Arrow icon in the Macro area. b. To repeat the macro on a marked frame range, press the ~ key or press the Arrow icon (which recalls the stroke set) and then press SHIFT+G or press the Render icon (gear bounded by brackets) in the Macro area. c. If a frame range is marked, executing paint strokes on any frame will render just those frames marked. d. To reverse the order of frames the Macro renders, click the Rev checkbox. This will force the Macro to begin on the last frame of the marked range and render to the first. Page 77 - DRSTMNOVA V5 User Guide Color Mode (press 3 or click on the Color button) 1. Pick a color from the color palette. 2. Select a paintbrush a. Click on the desired brush b. Select a round or rectangular shape brush by pressing the Ellipse or Rect button. c. Use the mouse wheel or slider to alter the brush. SHIFT for greater, CTRL for smaller increments. i. Radius press D ii. Blend press 8 iii. Opacity press 0 iv. Aspect press – v. Angle press = 3. Paint or Erase a. Paint i. Left click on the image and draw your stroke(s) ii. Press T to toggle the pending stroke(s) and the original image b. Erase Pending Strokes i. Right click on the image and draw ii. If you wish to use the Left Mouse button click on the Erase button iii. Press T to toggle the pending stroke(s) and the original image If no pending strokes are present, a right click and drag will Get Original Values Page 78 - DRSTMNOVA V5 User Guide 4. Modify the stroke set a. Use Density and Grain overrides to modify the stroke set. i. Density press 7 or click the button ii. Grain press 9 or click the button 5. Rejecting or Accepting Pending Strokes a. Reject a stroke by pressing the A key or clicking the Undo Last button. b. Reject all strokes by pressing SHIFT+A, or clicking the Reject button in the Completion Area. c. Accept a stroke set by pressing the G key or clicking the Accept button in the Completion Area. d. Auto-accept. With Auto-accept enabled all pending strokes are accepted when the frame count position is changed and a new stroke is made. 6. Instant Macro. As a stroke set is made, the Paint Tool automatically records the set into an Instant Macro function that allows you to recall the stroke set by pressing the repeat key (~) or clicking the repeat Arrow button. a. To repeat the macro on a single frame, press the ~ key or click on the Arrow icon in the Macro area. b. To repeat the macro on a marked frame range, press the ~ key or press the Arrow icon (which recalls the stroke set) and then press SHIFT+G or press the Render icon (gear bounded by brackets) in the Macro area. c. If a frame range is marked, executing paint strokes on any frame will render just those frames marked. d. To reverse the order of frames the Macro renders, click the Rev checkbox. This will force the Macro to begin on the last frame of the marked range and render to the first. 7. Use the Eye Dropper to sample a color from the image. a. Press and hold down CTRL+SHIFT to turn the brush into an Eye Dropper or click on the Eye Dropper button. 8. Use the Bucket to drop color into the image. a. Press Alt once to enter into Bucket mode or click on the Bucket button. b. Click on the image. c. Use the Tolerance slider to adjust the number of affected pixels. d. Press Alt again to exit Bucket mode. i. Press T to toggle the pending stroke(s) and the original image. Page 79 - DRSTMNOVA V5 User Guide Original Values Mode The Paint tool mode, “Original Values”, allows you to paint the original pixels back to the frame with all the attributes assigned to the brush. It does not remove History and, in fact, adds to it. Press 4 to toggle between Original Values / Alternate Clip or click the Original Values button) There are three different views that allow you to see the pixels saved in the History file: 1. As blue boxes or “blobs” - Press the SHIFT+W or W (see note). This view does not allow for painting, just viewing. 2. As magenta blobs - Press CTRL+W (see note). In this mode you can paint through the magenta blobs revealing the original values. 3. As the original values - Press the W key or SHIFT+W. In this mode you can paint the original values back to the current frame. Note: Depending on how the preference checkbox is set on the General Tab in the File menu determines the behavior of the W key. 1. Select a paintbrush a. Click on the desired brush b. Select a round or rectangular shape brush by pressing the Ellipse or Rect button. c. Use the mouse wheel or slider to alter the brush. SHIFT for greater, CTRL for smaller increments. i. Radius press D ii. Blend press 8 iii. Opacity press 0 iv. Aspect press – v. Angle press = 2. Paint or Erase a. Paint i. Left click on the image and draw your stroke(s) ii. Press T to toggle the pending stroke(s) and the current image b. Erase Pending Strokes i. Right click on the image and draw ii. If you wish to use the Left Mouse button click on the Erase button iii. Press T to toggle the pending stroke(s) and the original image If no pending strokes are present, a right click and drag will Get Original Values 3. Modify the stroke set a. Use Density and Grain overrides to modify the stroke set. i. Density – press 7 or click the button Page 80 - DRSTMNOVA V5 User Guide ii. Grain – press 9 or click the button 4. Rejecting or Accepting Pending Strokes a. Reject a stroke by pressing the A key or clicking the “Undo Last” button. b. Reject all strokes by pressing SHIFT+A, or clicking the “Reject” button in the Completion Area. c. Accept a stroke set by pressing the G key or clicking the “Accept” button in the Completion Area. d. Auto-accept. With Auto-accept enabled all pending strokes are accepted when the frame count position is changed and a new stroke is made. 5. Instant Macro. As a stroke set is made, the Paint Tool automatically records the set into an Instant Macro function that allows you to recall the stroke set by pressing the repeat key (~) or clicking the repeat Arrow button. a. To repeat the macro on a single frame, press the ~ key or click on the Arrow icon in the Macro area. b. To repeat the macro on a marked frame range, press the ~ key or press the Arrow icon (which recalls the stroke set) and then press SHIFT+G or press the Render icon (gear bounded by brackets) in the Macro area. c. If a frame range is marked, executing paint strokes on any frame will render just those frames marked. d. To reverse the order of frames the Macro renders, click the Rev checkbox. This will force the Macro to begin on the last frame of the marked range and render to the first. Note: Be aware that painting original values does replace the painted pixels with those saved in the History file, but it does not eliminate the blue History outlines or blobs. Get Original Values (GOV) For a more detailed explanation of History and GOV, see: Understanding History Files and “GOV”. If there are no Pending Strokes present, a right click and drag will GOV. Once a GOV stroke is complete, you can repeat it by pressing the SHIFT+ ~ key NOTE: This is different from the other tools where repeating a GOV is done by just pressing the ~ key. The reason for this is that pressing the ~ key on its own will always repeat the last paint stroke(s) or macro. Page 81 - DRSTMNOVA V5 User Guide Alternate Clip Mode (press 4 to toggle between Original Values / Alternate Clip or click on the Alternate Clip button) This mode is useful when using 3rd party software for automated processes, such as dirt or scratch removal, and you wish to use DRS™NOVA to restore parts or whole frames from the source used for the automation. DRS™NOVA analyzes the two clips and produces a red “difference matte” based upon the difference between them. All paint functionality described in Original Values Mode is also available for Alternate Clip. To load an alternate clip from which to paint to the current clip: 1. Load the clip you wish to use as your target for painting. 2. Click the Alternate Clip button or press 4 repeatedly to toggle between Original Values and Alternate Clip 3. Click the yellow folder button. a. The Project Manager window will open b. Load the source clip from which you wish to paint c. The name of the alternate clip will appear above the proxy monitor 4. Press CTRL+W to enable/disable the red difference matte. Page 82 - DRSTMNOVA V5 User Guide DRS™NOVA will use automatically attempt to synchronize the two clips based upon frame number or timecode, but you can also use: 1. Sync Frame Index. This will use the first frame of each clip for sync reference points 2. Sync Mark In. This will use the Mark In of each clip for sync reference points. If no mark in exists on the source clip, the first frame will be used. Mode Overrides Each mode has “Overrides”; adjustments that can be made to the operation. The Overrides are: a. Density b. Grain Using the Grain Tool Presets for the Grain Override in Paint The Grain override can be used in two different ways 1. Using the presets established in the Grain Tool 2. Using the “noise” generated by the native Paint Tool grain. To use the presets, enable the Grain Override button and the “Use Grain Presets” checkbox. Then select the Grain Preset you wish to use from either the Project or Clip settings. When the preset is enabled, the intensity is automatically set to 50. Use the up and down arrows or mouse wheel to vary the intensity. Page 83 - DRSTMNOVA V5 User Guide Use Current Transform When a paint stroke set is completed, the paint tool places the complete set of parameters into memory including the last source transform. It can be useful to be able to move/transform the source frame while repeating the paint stroke set. With Use Current Transform, you can enable the repeat function, which will invoke the paint stroke set but use the current transform properties. Reverse Paint Mode At times it might be useful to paint from the mark out to the mark in using the Instant Macro function. To do this: 1. Mark in and out on the clip 2. Enable the Rev checkbox located at the bottom right of the GUI 3. Make a stroke(s) on a frame within the marked range 4. Press SHIFT+G or click the Render Macro button. Using Mask in the Paint Tool Unlike other tools that use Mask, which only require that Mask is enabled, Paint requires that the Mask mode be invoked. This is due to the fact that the mouse is used for both brushes and Mask drawing tools. Entering Mask Mode (3 ways) 1. Press SHIFT+4 2. Press CTRL+I 3. Click the Mask button You can enter Mask mode directly from Reveal, Clone, and Color Modes. You can also enter the Mask mode while in Transform. Page 84 - DRSTMNOVA V5 User Guide Tracking Using Tracking in Reveal Mode. In Reveal Mode, the Tracking tool allows you to track an object(s) in a shot and align that object to previous or succeeding frames based upon the established offset. For example, if you have a 100 frame clip and establish an offset of +3 frames, the tracker will automatically track 3 additional frames after the mark out frame, which, in this case, can not be at any frame after frame 97. Conversely, if the offset is -3 frames, it will automatically track 3 frames before the mark in, which, in this case, can not be at any frame earlier than frame 4. To set up tracking for a shot: 1. Mark the In and Out frames on the shot. 2. Choose a Source Frame Offset. There are 3 ways to select your Source Frame offset: a. Hold down CTRL+SHIFT and use the S and F keys to step. (recommended) b. Type the frame number into the Source Frame’s Frame Number field. c. Type an Offset (in + or - frames) in the Source Frame’s Frame Offset field. 2. Determine whether the Source Frame is Absolute or Relative. If you use Absolute mode, the Source Frame always remains fixed no matter the Target Frame. If you choose Relative mode, the Source Frame moves in relation to your Target Frame as determined by the Source Frame Offset. c. Absolute mode is enabled by clicking the Lock icon button next to the frame number field. d. Relative mode is enabled by clicking the Triangle icon button next to the Offset field. 4. Enable the Tracking mode. Press CTRL+4 or click the Tracking button. 5. Place a tracking point(s). Choose an object within the frame that has a relatively sharp edge that can be tracked. 6. Adjust the Tracking Box Size. Encompass as much of the object as is necessary to effect a good track 7. Adjust the Motion Search Area. Depending on the amount of motion you may have to increase or decrease the search area. The larger the search area, the longer the analysis between frames. 8. Enable the Track. Press the T key or click the Track button. Once the track is complete, the LED on the tracking button will turn green. 9. Enable the Track Align button. This will align the tracked object of the target and source frames. 10. Paint. Choose a brush and adjust brush parameters as required. Page 85 - DRSTMNOVA V5 User Guide If the warning indicator icon is visible in the Frame Number field then the current frame in the player is out of range of tracked frames. Only paint when this warning indicator is off. Use Tracking Data The Use Tracking Data option provides a method to have a paint stroke follow the tracking of an object. It can be used in either Reveal or Clone mode. After tracking and enabling track align, the tracking data can be used to automatically have the paint stroke(s) follow the track by using the Instant Macro function of painting a stroke and then pressing SHIFT+G or clicking the Render Macro button Page 86 - DRSTMNOVA V5 User Guide Using Tracking in Clone Mode. In Clone Mode, the Tracking tool allows you to track an object(s) in a shot and, by enabling Use Tracking Data, have the paint stroke(s) follow the tracked object(s). To set up tracking for a shot: 3. Mark the In and Out frames on the shot. 4. Enable the Tracking mode. Press CTRL+4 or click the Tracking button. 5. Place a tracking point(s). Choose an object within the frame that has a relatively sharp edge that can be tracked. 6. Adjust the Tracking Box Size. Encompass as much of the object as is necessary to effect a good track 7. Adjust the Motion Search Area. Depending on the amount of motion you may have to increase or decrease the search area. The larger the search area, the longer the analysis between frames. 8. Enable the Track. Press the T key or click the Track button. Once the track is complete, the LED on the tracking button will turn green. 9. Enable the Track Align button. This will align the tracked object of the target and source frames. 10. Paint. Choose a brush and adjust brush parameters as required. Page 87 - DRSTMNOVA V5 User Guide Paint Hotkeys Function Choose Reference Frame Reveal Mode Keys CTRL+SHIFT CTRL+SHIFT+Space View Source Frame CTRL+SHIFT or Press and hold Mouse Wheel Clone Mode – Choose reference point Color Mode 2 CTRL+SHIFT+Click 3 Color Mode – Color Picker CTRL+SHIFT+Click Color Mode – Paint Bucket ALT+Click Original Values Mode Mask Mode Quick Transform (QT) Use navigation keys to choose reference frame displayed while holding down CTRL+SHIFT 1 Set Source Frame = Target Frame Clone Mode Note 4 SHIFT+4 ALT+Click & Drag Click and drag source image for X and Y positioning or use arrow keys Full Transform Mode (FTM) 5 or CTRL+T FTM for X, Y, and Z positioning of Source Frame FTM: Position X and Y Click & Drag Click inside transform control box or use arrow keys FTM: Rotate Click & Drag Click outside the transform control box or use arrow keys FTM: Stretch Click & Drag Click any of the 9 transform points FTM: Skew CTRL+Click & Drag Click any of the 9 transform points FTM: Scale without retaining aspect Click & Drag FTM: Scale with retaining aspect SHIFT+Click & Drag SHIFT+Click any of the 4 corner transform points FTM: Accept Transform 5, or CTRL+T or Enter Saves parameters and exits FTM FTM: Reject Transform Esc Exits FTM without saving parameter changes FTM: Reset Transform CTRL+SHIFT+C Resets all transform parameters to 0 or default Transform Visibility Tracking Mode 6 Click any of the 4 corner transform points Toggles between Difference and Mix CTRL+4 Page 88 - DRSTMNOVA V5 User Guide Track Object T Track Align No key Aligns the Source and Target frames on X and Y axes based upon tracked object Auto Align ALT+Q+Click Enables alignment reticle to align object found in both Source and Target frames Auto Align shortcut from FTM Radius Hide Brush and Mask Density Reset Density When in Tracking mode, T key will track point(s) SHIFT+5 Goes directly to Auto Align via FTM D Use mouse wheel, arrow keys, or slider to adjust Hold D Hold the D key down to hide brush and mask overlays Change density of brush strokes using mouse wheel, arrow keys or slider to adjust 7 SHIFT+C or SHIFT+7 Blend 8 Use mouse wheel, arrow keys, or slider to adjust Grain 9 Add Grain to brush strokes. Use mouse wheel, arrow keys, or slider to adjust Reset Grain SHIFT+C or SHIFT+9 Opacity 0 Change opacity of brush stroke. Use mouse wheel, arrow keys, or slider to adjust Aspect - Change aspect of brush stroke. Use mouse wheel, arrow keys, or slider to adjust Angle = Change angle of brush stoke. Use mouse wheel, arrow keys, or slider to adjust Select Brush No key Reject last stroke A Reject all strokes SHIFT+A Click on Brush Commands Toggle pending stroke(s) and original T Accept manually G Accept in place CTRL+G Accept and render marked range SHIFT+G Repeat last action Repeat last action and render range ~ ~+SHIFT+G Accept pending fix and jump to fixed frame if not current Accept pending fix in place Repeats last stroke(s) or GOV action Repeats last stroke(s) or GOV action and renders marked range Page 89 - DRSTMNOVA V5 User Guide Abort Render CTRL+Space Accept and render marked range SHIFT+G Mouse functions Get Original Values (GOV) Use in any tool, however, Get Orig Values applies only to fixes made in DRS™, Scratch, Paint, and Debris Filter Mouse Wheel Choose the mode, Rectangle or Brush. Right Drag to show the original values. Press T to toggle between the original and fixed pixels. Press G to revert to the original pixels or press A to retain the fix. Press Shift+G to revert a marked range. Adjust focused slider Mouse Wheel in Transform Up and Down Moves Source Frame up and down – use SHIFT for greater increments, CTRL for less Mouse Wheel in Transform ALT Moves Source Frame left and right – use SHIFT for greater increments, CTRL for less Auto-Accept is always functional when enabled. Any subsequent action will accept pending strokes Use G to accept action on current frame SHIFT+G to accept action for marked frame range CTRL+G to accept action in place Use SHIFT for greater increments, CTRL for less on all sliders Page 90 - DRSTMNOVA V5 User Guide Using the Debris Filter Tools The Debris Filter is a flexible and powerful tool for identifying and removing different types of debris. There are a number of parameters that impact the effectiveness of the tool, which are designed to assist the user in identifying particular types of debris. Currently, Autofilter is the only fully supported filter, however, a new filter, called “Shine”, as of this version, is included in beta mode for a period of one year after installation. After a full year of use, an annual subscription fee will be required to maintain its use. Page 91 - DRSTMNOVA V5 User Guide While Debris Filter is an automated tool, the better it is understood the better the result. For the automation to work, it must be able to discern when an object in the frame is foreign to the original photography. To do this properly, Debris Filter must analyze every frame and compare them to their surrounding neighbors. Along with the settings you assign to the various parameters, the results can assist in reducing the number of hours spent manually “picking” dirt. ROI Mode A creative use of ROI mode (Region of Interest) in Debris Filter can facilitate dirt cleanup on a frame by frame basis. For example when in ROI Mode a Left-click/drag drawn region serves as a quick way to surround several pieces of debris at once and replace only the pixels required to eliminate the offending dirt. To enter ROI mode press SHIFT+Q or click the ROI button on the Tool Palette. Since Debris Filter maintains a History file of its fixes, these fixes can be returned to their original state (Get Original Values) using a Right click/drag over the area you wish to retrieve. Filter Sets A Filter Set is a group of filters that are designed to work together. Use the 'Load' button in the upper-right next to “Sets:” drop down field to choose a filter set. There, by default, you will find three Filter Sets. a. Normal: For White and Black Debris i. White - Debris Contrast: Bright - Detect: Green Channel - Process: All Channels ii. Black - Debris Contrast: Dark - Detect: Green Channel - Process: All Channels (Note: The green channel is set by default to detect dirt since it generally has the strongest signal. An alternate choice would be the luminance channel shown as a grey button) b. 3 layer Separation. To find debris on individual color channels. i. Red - Debris Contrast: Bright - Detect: Red Channel Page 92 - DRSTMNOVA V5 User Guide - Process: All Channels ii. Green - Debris Contrast: Bright - Detect: Green Channel - Process: All Channels iii. Blue - Debris Contrast: Bright - Detect: Blue Channel - Process: All Channels iv. Red/Dark - Debris Contrast: Dark - Detect: Red Channel - Process: All Channels v. Green/Dark - Debris Contrast: Dark - Detect: Green Channel - Process: All Channels vi. Blue/Dark - Debris Contrast: Dark - Detect: Blue Channel - Process: All Channels Note: For 3 layer filters, each detects on a single channel, but the default setting processes all channels to account for any cross-channel bleed after successive prints. c. AlphaFilter. This filter allows for using the Alpha Channel to determine where corrections are to be applied to the image. This requires that the source file contains an embedded Alpha Channel produced at the film scanner. i. Alpha - Debris Contrast: n/a - Detect: Alpha Channel - Process: All Channels Parameters Parameters are set for each filter separately or together if multiple filters are selected. In order to adjust parameters, you must click on a filter found in the Filters box at the top of the tool. You may select multiple filters using CTRL+Click and SHIFT+Click. The Highlighted filters are displayed with bold text with a dark border. Below, in the Parameters area, you will find a variety of filter adjustments. Experiment with the parameters of each slider to determine their best use for the debris you wish to detect. Page 93 - DRSTMNOVA V5 User Guide 1. Max Size. Use the slider to determine the maximum size of debris you wish to identify with the selected filter. Only debris smaller than the Max Size will be processed. 2. Min Size. Use the slider to determine the minimum size of debris you wish to identify with the selected filter. Only debris larger than the Min Size will be processed. 3. Luminance Threshold. This slider only applies to files containing an embedded Alpha Channel. At the highest setting, all luminance values found in the file are passed through for correction. 4. Contrast Sensitivity. Determines the least amount of contrast the debris must have in comparison to the surrounding image in order to be detected by the filter. Higher numbers will detect more debris. 5. Alpha Grain Suppression. This slider only applies to files containing an embedded Alpha Channel. Most effectively used with the IR capable LaserGraphics scanners to suppress the amount of grain that the scanner includes in its bitmap. 6. Fix Tolerance. Potential fixes for detected debris, according to the size and contrast parameters, are evaluated and must be under the Fix Tolerance threshold in order to be applied. Higher numbers for this parameter are more aggressive, as the tool will be more flexible in the replacements it allows. 7. Motion. Determines the search area (as a percentage of the frame) that the filter will use to find a suitable replacement for the fix. Motion Hint: Use a low setting (5) for animation shot on twos, and a higher setting for live action. 8. Correction Edge Blur. Determines how much the fix will “grow” in order to blur the edges. 9. Dust Max Size. This determines the maximum size of debris to be classified as dust. All 'dust' is processed, regardless of whether the fix quality meets the minimum fix tolerance. 10. Use Hard Motion on Dust. Like the DRS Hard Motion option, a spatial blur will be applied to any debris qualifying as Dust. This is useful in circumstances where there is extreme motion. 11. Use past frames to compute fixes. Very useful for fixing small sized dirt found on animation cells that were shot on “2s”. Since the general algorithm of Debris Filter looks Page 94 - DRSTMNOVA V5 User Guide forward and back to assess whether an object is dirt, this mode forces the algorithm to look back only. Example Usage Processing Debris Filter on a complete shot or section of shot: 1. Review the shot to see if it should be Debris Filtered. Shots with lots of similar debris and without too much motion are good shots to start with. 2. Stop on a frame that has some debris that you can see easily. 3. Choose your filter(s). If you have a good sense of what your settings should be, set some reasonable starting point. Otherwise, be aggressive with size, contrast sensitivity and fix tolerance (ex. 70, 80, 80 respectively). 4. Click 'D' to preview those settings on that frame. 5. Review the detections by toggling the highlight display with the T key: If not enough is being detected: - Small, faint dirt is not being detected: Increase Contrast Sensitivity - Small, bright dirt is not being detected: Increase Fix Tolerance - Large debris is not being detected: Increase Max Size If too much is being detected: - Grain is being identified as dirt: Decrease Contrast Sensitivity - Large features are being detected as dirt: Decrease Max Size - Small moving features are detected: Decrease Fix Tolerance 6. Review the corrections by toggling the fixes with the SHIFT+T keys: - Fixes do not look right: Increase Motion settings - Fixes still do not look right: Decrease Fix Tolerance 7. Once the settings are calibrated on one frame, click 'SHIFT+D' to preview the settings between the marks. 8. Make further adjustments to the settings if necessary. Or you can add a mask to exclude any areas more prone to artifacts. Finally, sometimes different sections of a shot will have different optimal settings, so processing the shot in sections may prove to be most efficient. 9. When you are satisfied with the preview, click 'SHIFT+G' to render the marked range. Page 95 - DRSTMNOVA V5 User Guide Quick Review and Further Notes: - Use a single frame to calibrate your initial settings (press D) - Preview the shot and make further adjustments to settings (press SHIFT+D) - Use the mask feature to exclude or include particular areas - Process shots in sections if settings do not 'hold' through the shot - It can be easier to undo a few artifacts than to find the perfect settings. Use Right-click & Drag to Get Original Values (GOV) Processing Debris Filter on Single Frames Debris Filter can also be used on a frame at a time. Follow the steps as defined above, but try using slightly more aggressive parameters in combination with ROI (Region of Interest) mode (press SHIFT+Q or click ROI button on Tool Palette): 1. Go to a frame with a lot of debris 2. Draw a ROI region around the area to process using the rectangle shape. 3. A preview will automatically be processed. Click G to render the single frame or A to reject. 4. Adjust parameters (see 5-6 above) and re-draw the region if the desired effect is not achieved 5. Click G to render the single frame or A to reject. 6. Drawing a new region will automatically accept and render the previous region. Using Mask in Debris Filter 1. Enable the Mask mode if it is not enabled (SHIFT+I) 2. Choose the style of drawing tool a. Press Q repeatedly to cycle through the drawing tools b. Or, click on the Rectangle, Lasso, or Bezier buttons on the Tool Palette. 3. Determine if you want to be in Group or Mono Mode (see Mask Help for more information) 4. Choose whether Mask is Inclusive (green) or Exclusive (red) a. Press the I key to toggle between polarities b. Or, click on the green + or red – buttons. 5. Draw on the image. Left+Click and drag to draw. For Bezier, Left+Click to place individual points and join the last to the first. Using the Alpha Filter If an Alpha Filter is present in the selected clip, a yellow icon button located in the lower right of the interface will be enabled. Page 96 - DRSTMNOVA V5 User Guide No Alpha Filter present ^ Alpha Filter present ^ Clicking on the icon button will display the result of the Alpha Channel’s unfiltered full capture. While in this state, the tool has no effect; it is only intended to display the unfiltered alpha. In order to affect the image, use the following steps: 1. Load the Alpha Filter. In the upper right of the tool, click the Load button. Choose the Alpha channel filter and click OK. 2. Click the Grain Suppression button or press Ctrl+T to display the result of adjusting the Alpha Grain Suppression slider. The slider will set the threshold for the amount of grain allowed to be processed as dirt so use the slider to properly discriminate between grain and legitimate debris. All debris that passes the grain suppression threshold will be displayed in Red. 3. Use the Luminance Threshold slider to determine the degree of debris luminance intensity the filter will pass for processing. The higher setting will process more debris. 4. Use the Fix Tolerance slider to determine the amount of “forgiveness” the tool will allow for replacements. The higher the value, the more forgiving the tool will be of Page 97 - DRSTMNOVA V5 User Guide fix-replacements. Changes in the Fix Tolerance will be displayed dynamically if the red Alpha Grain Suppression button is enabled. 5. To expand the search area and possibly improve the nature of a fix, use the Motion slider to increase the search for a suitable replacement. 6. Press Shift+T to toggle which of the two views you want to display for the preview; either the green Highlights and the Present Values or the Fixes and the Present Values. a. Click the Preview button or press the D key to preview the current frame. i. While located on a frame, press the T button to toggle between the two states b. Click the Preview Marked Range button or press Shift+D to preview a marked range. c. Click the Render button or press G to render the current frame. d. Click the Render Marked Range button or press Shift+G to render the marked range. Note: While previewing the current frame with the Red Grain Suppression view enabled, adjusting the sliders will either increase or decrease the amount of potential fixes and, therefore, will either increase or decrease the number of Red indicators. Using the PDL If you wish to set parameters for marked ranges of the clip but want to process them later, you can use the PDL (Process Decision List). 1. Establish mark In and Out points Page 98 - DRSTMNOVA V5 User Guide 2. To create a PDL event, press the , (comma) key or click the PDL button (located at the bottom of the tool). a. You can add one shot at a time to the PDL i. Mark In and Mark Out on a shot (press the H key if there are cuts on either side of the shot) ii. Press the , (comma) key. b. You can add all shots found in the clip to the PDL, after cut detection has been run and validated, by pressing SHIFT+, (comma). Note: Adding all shots at once to a PDL in Debris Filter is not recommended. 3. When you've added all the events you want to the PDL you can render the PDL by pressing the Render button on the PDL Viewer window. 4. You can also save the PDL for later use or for safety. To save the PDL, place focus on the PDL Viewer and press CTRL+S or click the save icon. Page 99 - DRSTMNOVA V5 User Guide Using Shine Shine is the latest MTI development in automated dirt and fleeting scratch repair. It works differently from AutoFilter in that it has fewer controls and a more powerful and discriminating detection algorithm. The tool will be enhanced continuously during the next year with improvements in speed and use. Max Size If the motion of a shot is too great, a lower value setting is best in order to avoid fast motion variables. Min Size Most effective when motion is static, a high value will ignore small debris. Contrast Sensitivity Use Contrast Sensitivity to find the most amount of dirt that can be detected without introducing false positives. If the contrast of the debris is too similar to its surrounding pixels, the potential for artifacts increases. Try a lower setting to start combined with a higher Aggression setting. Aggression This function is designed to measure the quality of fixes. The higher the setting, the more debris will be detected depending on the Contrast Sensitivity setting. It is recommended that this function start at a lower value and increase with previewing. Shine Alpha Filter The Shine Alpha Filter produces a high quality replacement using the “defect” map produced by the film scanner’s IR (Infrared) capability. Use the Grain Suppression to minimize the potential of grain versus dirt in the defect map; the lower the setting the more grain will be passed. Page 100 - DRSTMNOVA V5 User Guide AutoFilter Hotkeys Function Keys Note Filters New Filter = Load Filter CTRL + L Opens load saved filters dialog Unload Filter No key Unloads the selected filter(s) from list Delete Filter No key Permanently deletes selected filter(s) from list Save Defaults CTRL + S Saves current parameters as Defaults for selected filter(s) Reset Grain SHIFT+C Reset Grain to 0 Reset Filter(s) to Defaults Creates a new filter CTRL+SHIFT + C Resets Default parameters for selected filter(s) Basic Parameters Toggle Mask shapes Q Toggle ROI Mode SHIFT+Q Reject pending ROI A Max Size 1 Min Size 2 Contrast Sensitivity 3 Grain Suppression 4 Fix Tolerance 5 Motion 5 Correction Edge Blur 7 Dust Size 8 Toggle use selected filter 0 For Alpha Filter only Toggle use Hard Motion on Dust No Key Use checkbox Toggle use past frames No Key Use checkbox Commands Preview current Frame D Page 101 - DRSTMNOVA V5 User Guide Preview marked frame range Render current Frame Render marked frame range PDL SHIFT+D G SHIFT+G < Pause Render Space Resume Render Space Stop Render Add event to PDL CTRL+Space Display Commands Toggle between pending Highlights and Fixes SHIFT+T Toggle pending Highlights or Fixes & Present Values T In Alpha Filter only, toggle Red Grain Suppression display If Yellow Defect map is enabled, toggle with Red Grain display CTRL+T Toggle Processed Fixes Highlights & Present Values W Toggle Original Values & Present Values This version of DRS™Nova introduces a change in how the Debris Filter previews Highlights or Fixes against the present values. Shift+T toggles the mode in which the T key previews either the Highlights and Present Values or Fixes and Present Values. SHIFT+W Mouse function Left Drag Draw mask Shine Hotkeys Preset 1 1 Preset 2 2 Preset 3 3 Preset 4 4 Max Size 5 Min Size 6 Aggression 7 Toggle Yellow Defect Map Use Shift to retain current settings and switch without retrieving values of selected Preset. CTRL+T Page 102 - DRSTMNOVA V5 User Guide Using the 3 Layer Tool The 3 Layer Registration tool is used to align misaligned RGB layers that have been shot or stored as 3 layer separation masters. It can remove horizontal, vertical, rotational and geometric (warping) defects. Page 103 - DRSTMNOVA V5 User Guide 3 Layer Registration offers 4 different processing modes. 1. Auto Per Shot - Auto Per Shot analyzes a sample group of frames within a single shot and applies an average of their corrections to all frames in the shot. Frames at the beginning or end of the scene, which may display uncharacteristically severe damage, can be excluded and processed individually. 2. Auto Per Frame - Auto Per Frame applies automated corrections to each frame, individually. 3. Manual - Manual mode allows for automated or fully manual correction of the current frame or a range of frames. 4. Reference Frame - Reference Frame mode allows you to select a representative frame and applies that frame’s correction to all frames in the shot. Frames at the beginning or end of the scene, which may display uncharacteristically severe damage, can be excluded from automated processing. After the tool has completed automatic corrections in Auto Per Shot, Auto Per Frame or Reference Frame mode, you can apply additional manual corrections. In each registration mode, corrections can be applied in one of two ways: Move Only - Rigidly translates each layer Move and Warp – Using the green layer as a control, moves, stretches and skews the red and blue layers for more precise alignment in the case where one or more of the layers has warped individually from the others. In either mode, you will need to set the number of Points and the Analysis Range Points - The number of tracking points to use. 3 Layer Registration analyzes the frame to automatically find one or more tracking points it will then use to align the layers. The value you enter here sets the number of points 3 Layer Registration will find and use. Generally, the greater the number of points, the slower processing will be. In some cases, more points will not guarantee a higher quality result, so typically you should start with lower values and only increase the number of points if the results are not acceptable. The values of points are 1 to 48. a. In Move Only mode, you must set the value to 1 or greater. b. In Move and Warp mode, you must set the value to 4 or greater. It’s a good idea to choose a value that divides evenly by 4 (4, 8, 12, 16...) for best results from the alignment algorithm. Range - Determines how far away 3 Layer Registration will search for a match. Or, in other words, the largest shift (in pixels) between the Red and Green or Blue and Green channels. For shots where the layers are only slightly mis-aligned, lower values are better. the larger the range, the slower 3 Layer Registration will process. If the misalignment is especially severe, it is important to select a large enough Range. The values of Range are 1 to 32. Page 104 - DRSTMNOVA V5 User Guide Viewing a Single Channel When previewing and adjusting manual and automated fixes, it can be helpful to view a single channel at a time, rapidly switching between the Red or Blue channel and the Green channel. Using the CTRL key + the Number Pad: CTRL+0 - displays all three channels normally CTRL+1 - displays only the Red channel in grayscale CTRL+2 - displays only the Green channel in grayscale CTRL+3 - displays only the Red channel in grayscale Auto Per Shot Mode 1. Set IN and OUT points 2. Select Auto Per Shot Mode 3. Often, the frames near the scene cut have been damaged more severely that the rest of the frames and, therefore, should not be included in the average correction applied across the rest of the clip by Auto Per Shot. Set In and Out AutoFrames – AutoFrames allows you to process frames at the beginning and end of the scene separately from the rest of the clip. a. Set In AutoFrames – the In AutoFrames value sets the number of frames at the beginning of the marked range that will not be processed by Auto Per Shot Mode. Instead, these frames will be processed individually in Auto Per Frame mode. So, if IN AutoFrames is set to 2, the first two frames of the marked range will be processed separately. b. Set Out AutoFrames – the Out AutoFrames value sets the number of frames at the end of the marked range that will not be processed by Auto Per Shot Mode. Instead, these frames will be processed individually in Auto Per Frame mode. So, if OUT AutoFarmes is set to 2, the last two frames of the marked range will be processed separately 4. Set Average – The Average value sets the number of frames sampled in the marked range to determine the automatic corrections needed. 5. Choose Move Only or Move and Warp Mode 6. Set Points and Range values 7. Preview the automated corrections by pressing the D key (Preview 1) or SHIFT+D (Preview All). The calculated fix values will be displayed in the Base Settings area. 8. Apply manual corrections on top of the automatic corrections as needed. You can not change the Base Settings – the final settings will be the Base Settings plus any Manual adjustments. 9. Render the corrections by pressing SHIFT+G Page 105 - DRSTMNOVA V5 User Guide Auto Per Frame Mode 1. 2. 3. 4. 5. Set IN and OUT points Select Auto Per Frame Mode. Choose Move Only or Move and Warp Mode Set Points and Range values Preview the automated corrections by pressing the D key (Preview 1) or SHIFT+D (Preview All). The calculated fix values will be displayed in the Base Settings area. 6. Apply manual corrections on top of the automatic corrections as needed. You can not change the Base Settings – the final settings will be the Base Settings plus any Manual adjustments. 7. Render the corrections by pressing SHIFT+G Manual Mode 1. Set IN and OUT points 2. Select Manual Mode 3. Select Layers to Process – 3 Layer Registration uses the Green layer as the base and aligns the Blue and Red channels to it. 4. Click the Red layer panel (1 key) to toggle selection of the Red layer. 5. Click the Blue layer panel (3 key) to toggle the selection of the Blue layer 6. Check Gang (2 key) to toggle selection of both layers (recommended) 7. Select Move Only or Move and Warp mode 8. Set number of Points and Range 9. Manual mode can do a first automatic pass. To start this process, press Preview 1 (D). Unlike other modes, the computed values are not placed in Base Settings, but in the editable Manual values area. 10. Use the arrow keys to adjust the positioning of the active layers. You can not change the computed Warp settings manually. The display will update as you make your changes. 11. Render the corrections to the current frame by pressing Render 1 (G) or you can apply the settings across a marked range by pressing Render All (SHIFT+G). Reference Frame Mode 1. Set IN and OUT points 2. Select Reference Mode 3. Set In and Out AutoFrames – AutoFrames allows you to process frames at the beginning and end of the scene separately from the rest of the clip. Often, the frames near the scene cut have been damaged more severely that the rest of the frames and so can not be included in the average correction applied across the rest of the clip by Reference. Page 106 - DRSTMNOVA V5 User Guide a. Set In AutoFrames – the In AutoFrames value sets the number of frames at the beginning of the marked range that will not be processed by Reference Mode. Instead, these frames will be processed individually in Auto Per Frame mode. So, if In AutoFrames is set to 2, the first two frames of the marked range will be processed separately b. Set Out AutoFrames – the Out AutoFrames value sets the number of frames at the end of the marked range that will not be processed by Reference Mode. Instead, these frames will be processed individually in Auto Per Frame mode. So, if Out AutoFarmes is set to 2, the last two frames of the marked range will be processed separately 4. Set Reference frame – 3 Layer Separation will calculate the fix parameters on this frame and then apply those settings across the marked range. 5. Choose Move Only or Move and Warp Mode 6. Set Points and Range values 7. Preview the automated corrections by pressing the D key (Preview 1) or SHIFT+D (Preview All). The calculated fix values will be displayed in the Base Settings area. 8. Apply manual corrections on top of the automatic corrections as needed. You can not change the Base Settings – the final settings will be the Base Settings plus any Manual adjustments. 9. Render the corrections by pressing SHIFT+G Analysis and Processing Region Use the Analysis Region to focus on a particular portion of the frame for the tool to compute adjustments to the layers. When using the Analysis Region the Processing region can be enabled or disabled. If enabled, the processing will be limited to the Analysis Region. If disabled, the whole frame will be processed while the analysis will be limited to the Analysis Region as determined by the blue reticle. To move the reticle, click on the up and down, left and right arrows. To move in greater increments use the SHIFT key. For smaller increments use the CTRL key. If there is a black matte around the edges of the picture and you don't want to process the matte, left clicking on the matte using the Eye Dropper will automatically select the picture area excluding the matte. The Eye Dropper can be enabled by either clicking on the button or pressing CTRL+SHIFT. The cursor will turn into an Eye Dropper icon. Page 107 - DRSTMNOVA V5 User Guide Using the PDL If you wish to set parameters for marked ranges of the clip but want to process them later, you can use the PDL (Process Decision List). 1. Establish mark In and Out points 2. To create a PDL event, press the , (comma) key or click the PDL button (located at the bottom of the tool). a. You can add one shot at a time to the PDL i. Mark In and Mark Out on a shot (press the H key if there are cuts on either side of the shot) ii. Press the , (comma) key. b. You can add all shots found in the clip to the PDL, after cut detection has been run and validated, by pressing SHIFT+, (comma). 3. When you've added all the events you want to the PDL you can render the PDL by pressing the Render button on the PDL Viewer window. 4. You can also save the PDL for later use or for safety. To save the PDL, place focus on the PDL Viewer and press CTRL+S or click the save icon. Apply Correction to Preview Frame Only At times it may be useful to only see the correction on a single frame and not on previous or subsequent ones. If needed, check this box. Page 108 - DRSTMNOVA V5 User Guide 3 Layer Hotkeys Function Keys Note Red Layer 1 Select Red layer for adjustment Gang Layers 2 Select both Red and Blue layers for adjustment Blue Layer 3 Select Blue layer for adjustment Mode Selection 4 Cycles through registration modes Processing Region On/Off 5 Analysis Mode Selection 6 Cycles between Move Only and Move and Warp modes Move selected layer(s) Arrow keys Moves selected layer(s) up, down, left and right Master Reset SHIFT+C Commands Preview current frame D Toggle Preview T Preview marked frame range Render current frame SHIFT+D G Render marked frame range SHIFT+G PDL - Add one shot . (comma) PDL - Add all shots SHIFT+, (comma) Mark Resume Frame Enter Show/Hide Region Reticles CTRL+T Pause Render Space Resume Render Space Stop Render Toggle pending fix and original values Add shot to PDL Add all shots to PDL CTRL+Space Mouse functions Mouse Wheel Duplicates function of up/down arrows ALT Mouse Wheel Duplicates function of Left/Right arrows Page 109 - DRSTMNOVA V5 User Guide Using the Deflicker Tool Aging of film can result in one or more color emulsion layers to fade. This results in what MTI refers to as “color breathing”. Aging can also cause density variations, which result in either “Global” or “Zonal” flicker. Global flicker manifests in overall frame density variations from frame to frame. Zonal flicker manifests in density variations in different areas of the frame on a frame by frame basis. Mistimes, also known as “bumps”, are normally found on the first and last frames of a shot; they appear as a gradient at either the top or bottom of the frame respectively. A mistime is usually found in film elements downstream of the original cut negative. As the film was “timed” for color or density, a cue or “notch” was placed in advance of each shot to change the printer lights settings to reflect the values the laboratory timer prescribed for it. Sometimes the change of values from one shot to the next was too great for the printer lights to reset in time for the first frame of the incoming shot and, therefore, caused the mistime artifacts. The Deflicker Tool consists of four modules, 1. Mistime - Manual and Auto Modes 2. Global - Used for color breathing and full frame density variations 3. Zonal - Used to correct areas of the frame with disparate density intensities Mistime Global Zonal Page 110 - DRSTMNOVA V5 User Guide Preparing a Clip for Analysis For all the deflicker modules, it is essential that “cut detection” is run on a clip prior to the tool’s use or, at a minimum, “breaks” (cuts) are inserted into the timeline. The analysis phase depends on cuts in order to know where to begin and end the analysis. To run cut detection, make sure the Cuts timeline is visible at the bottom of the UI. A pair of scissors should be present on the extreme lower left of the UI. If not, press the O key. 1. Right click anywhere on the Cuts timeline and choose Run Cut Detection from the context menu. Depending on the length of the clip the cut detection time will vary. If you are just correcting one segment (shot) then you can insert a cut by pressing the N key on the first frame of the current and succeeding segments/shots. Page 111 - DRSTMNOVA V5 User Guide Using the PDL For all Deflicker modules, using a PDL (Process Decision List) can help make efficient use of your time. To create a PDL event: 1. Choose the settings you wish to use for the module’s event(s) 2. Press the , (comma) key or click the PDL button (located at the bottom of the tool). a. You can add one shot at a time to the PDL i. Mark In and Mark Out on a shot (press the H key if there are cuts on either side of the shot) ii. Press the , (comma) key. b. If cut detection has been run and validated, you can add all shots found in the clip to the PDL by pressing SHIFT+, (comma). 3. When you've added all the events you want to the PDL you can render the PDL by pressing the Render button on the PDL Viewer window. 4. You can also save the PDL for later use or for safety. To save the PDL, place focus on the PDL Viewer window and press CTRL+S or click the save icon. If you are just correcting one shot then you can insert a cut by pressing the N key on the first frame of the current and succeeding shots. Using Presets All deflicker modules include 4 Preset buttons to save user defined settings configurations. To recall or save a configuration: 1. Press the 1 through 4 keys or click a corresponding button. a. The existing configuration settings will be loaded Note: To carry over the current settings without loading the preset settings, press and hold Shift prior to the preset number. 2. Configure the tools parameters and then press the Save button. a. The Save button will dim unless the values are changed. Page 112 - DRSTMNOVA V5 User Guide Using the Mistime Module There are two modes of operation in the Mistime Tool: 1. Manual 2. Auto In the Manual mode, draw a ROI on the area affected by the mistime and then press the T key to toggle between the pending fix and the original image. Press G to Accept or A to Reject. NOTE: Try drawing the ROI on the full frame first and judge the fix by observing the whole frame for possible artifacts that can be caused by high motion. If the fix fails, draw a smaller region around the mistime area only. In the Auto Mode, shot breaks must be present so that the tool understands where the first and last frames are located. You can determine whether the In and Out frames will be addressed by the tool and whether the automation corrects the Full frame or a ⅓ . The ROI determines the frame boundaries so it should be drawn to include all the frame content regardless of the Full or ⅓ setting. To preview fixes in Auto Mode, press Ctrl+D. Assuming that shot breaks are present, the tool will automatically move to the beginning and end frames of each shot in the marked range and, after analysis is completed, allow you to press the T key to toggle between the pending fix and the original image. Repeated presses of Ctrl+D jumps to successive shots in the marked range. Page 113 - DRSTMNOVA V5 User Guide Mistime Hotkeys Function Keys Preset 1 1 Preset 2 2 Preset 3 3 Preset 4 4 Toggle Manual/Auto 5 Cycle through Past/Auto/Future 6 Toggle At In 7 Toggle At In - Full / 1/3 8 Toggle At Out 9 Toggle At Out - Full / 1/3 0 Go to first frame of each shot CTRL+F Go to last frame of each shot CTRL+S Note Use Shift to retain current settings and switch without retrieving values of selected Preset. Manual Mode only Auto Mode only Mistime only Preview current frame D Toggle Original/Fixed Pixels T After pressing D Reject Fix A After pressing D Preview first and last frames in marked range CTRL+D Render current frame G Render marked range SHIFT+G Toggle Rectangle and Brush Repeat previous fix on current frame Toggle ROI lock Add marked range to PDL Auto Mode only - Press key combo repeatedly Q ~ (tilde) CTRL+SHIFT+T , (comma) Page 114 - DRSTMNOVA V5 User Guide Using the Global Module Each segment has its own list of Keyframes. Page 115 - DRSTMNOVA V5 User Guide Region of Interest (ROI) The ROI determines which area of the frame will be used for analyzing the film frames in order to generate color and flicker metadata as well as the graph used by the tool. Using the mouse, the region should be drawn from the top left to bottom right of the frame in an area that makes most sense for analysis. Soundtracks and frame lines should be avoided. If the “Processing” checkbox is enabled, final rendering will be applied only to the ROI area. If left unchecked, the correction will be applied to the whole frame. Prior to analysis, be sure to mark the range of segments you wish to analyze and graph. To mark a range of shots, use a Mark In and Mark Out To graph the entire clip, press SHIFT+H to mark from the first to last frame of the clip. To graph one segment from cut to cut, press the H key. After defining the range, draw the ROI and lock it. The Show checkbox is enabled by default. To toggle it, press CTRL+T or click the checkbox. The Lock checkbox is disabled by default in order to allow the ROI to be drawn on a segment by segment basis. When Lock is enabled the ROI cannot be altered. It is recommended to lock the drawn region for all contiguous segments that are served by its size and position. Page 116 - DRSTMNOVA V5 User Guide Graph The Graph timeline, located on the top of the Player, determines which segments of the clip have been graphed and which (or all) of the color channels are displayed. In order to begin using the Global Module a graph must be generated for the desired segments. When the range of frames to be graphed are marked (In to Out), click the Graph button or press CTRL+G. After the graph is generated, you can use the red, green, and blue control buttons to turn off and on the three color channels independently (explained in greater detail later). The graph timeline can be sized vertically by clicking on the light blue control at the bottom of the graph and dragging up or down. The Global Module’s graph is directly related to the timeline located at the bottom of the Player, displaying the cuts found in the timeline. Resizing the timeline will also resize the graph timeline. In the Global Module, the cuts are used as “Breaks” that act as boundaries where corrections begin (at the Head Break) and end (at the Tail Break). This is to prevent corrections from overlapping shot changes. However, if you wish to correct a change in color or density between two segments where, for example, a dissolve occurred, then you have to delete any cut (CTRL+N) within the dissolve and place a keyframe on either side of it. Page 117 - DRSTMNOVA V5 User Guide Status Bar The Status Bar located at the bottom of the graph displays the current state of media rendered by the tool. If no graph has been generated, the bar is white. If a graph is generated but no frames have been rendered the bar is yellow. When frames have been rendered, the bar is blue. A segment is defined by two sequential cuts. When the “Center” function is enabled, the graph of the current segment will be scaled to the width of the UI, fully visible from left to right. Click the Center button or press SHIFT+C to enable and disable this function. Center Button Keyframe Controls The Keyframe Controls determine the configuration of the Absolute and Average controls prior to adding a Keyframe to the list. Understanding Absolute versus Average Keyframes A keyframe represents a location in the timeline that will be used as a reference frame. Keyframe references are not altered by the tool, they are used as “anchors” by which past or future frames in a segment are corrected according to the type of keyframe invoked and the direction the correction is applied. Understanding the Absolute Keyframe An Absolute keyframe causes frames contained in a segment to exactly reproduce the color and density properties of the reference frame. Page 118 - DRSTMNOVA V5 User Guide For example, in this color shot: The “Before Absolute Keyframe” graph has a 3 frame bump in the middle of the shot caused by a density shift. After placing an Absolute Keyframe reference near the beginning of the segment, all the past and future frames are corrected to reproduce the same alignment of color channels as the reference keyframe. The direction of the correction is determined by the two check boxes adjacent to the Absolute and Average Keyframe controls. In the above example, both the past and future checkboxes are enabled. Direction Controls Color Controls If two Absolute keyframes are located in the same segment and both are desired to be reference frames, the direction of the first should be enabled to the future and second to the past. The effect is that the correction is applied linearly between the two keyframes. Here, the correction is applied linearly between the two keyframes. Page 119 - DRSTMNOVA V5 User Guide Since the Keyframe located at frame 1082 has both the past and future direction applied, the correction is being applied before and after the reference Keyframe. Note that the solid color lines indicate the corrected color channels while the dotted lines indicate their original state. In Absolute mode, the Red, Green, and Blue channels are independently enabled or disabled for correction by clicking their corresponding color button. If a channel is disabled then no correction will be applied to that channel and it will serve as the guide for correction of the enabled channels. For example, if it is determined that the red channel is correct as is but the green and blue channels are breathing, then disabling the red channel will result in the green and blue channels “following” the red channel in lock-step based upon the relative positions of the channels at the point where the Keyframe is added. The Red channels on Keyframes 1082 and 1136 have been disabled, therefore no correction is applied to it. However, the green and blue channels are being corrected relative to the red channel, which is indicated. The red channels have been disabled for Keyframes 1082 and 1136 NOTE: If a color channel is disabled while any of the Absolute direction controls are active, the Average direction controls will affect the amount of smoothing correction applied to the other channels based on the spin box values. Page 120 - DRSTMNOVA V5 User Guide Understanding the Average Keyframe The Average Keyframe uses the 3 spin boxes located adjacent to the direction checkboxes. The spin box values indicate the number of frames the tool will temporally “smooth” any fluctuations in color or density. The higher the values, the greater the possibility of artifacting so carefully assess the effect in preview mode. If you wish to change all the spin boxes’ values simultaneously (Gang Mode) press the CTRL key while clicking the up or down arrow on any of the three boxes. For Global flicker, the amount of flicker “smoothing” is controlled by three independent spin boxes ranging from 0 to 20. In addition, whether the correction is applied to previous and succeeding frames is controlled by two independent check boxes. The Absolute and Average controls can be used in tandem on a single Keyframe in any combination based upon the direction of the correction. For example, the Absolute control can be enabled in reverse for previous frames while the Average control is enabled forward. Presets - Saving and Recalling Up to 4 presets can be saved by setting the Keyframe Controls, selecting a preset button and then clicking “Save”. Presets can be recalled by pressing the 1 – 4 keys on the keyboard or clicking the preset number button. Note: To carry over the current settings without loading the preset settings, press and hold Shift prior to the preset number. Adding and Deleting Keyframes To add a Keyframe to the list click the Add Keyframe button or press the “B” key. Once a Keyframe is added to the list it can be modified with the result reflected in the Preview display. It can be deleted by navigating to it or clicking on it in the list and then clicking the delete button (X) or pressing CTRL+B. To delete all Keyframes in a segment, navigate to the segment and press CTRL+SHIFT+B. Navigating to Keyframes To go to a previous Keyframe, press CTRL+S. To go to the next Keyframes respectively, press CTRL+F. Previewing Corrections After adding keyframes to a segment, you can preview the correction in real time, assuming the hardware supports it. Press the T key to toggle the before and after. The timeline cursor located in the graph will be red when in the before state or green when previewing the correction. Page 121 - DRSTMNOVA V5 User Guide Segments and Groups A range of frames between two cut boundaries is called a segment. Typically many segments comprise a Master clip. A segment can have any number of Keyframes that determine the corrections applied between them. We refer to these segment keyframes as a “Group” list. Groups are associated to the segment in which they were created. As the timeline cursor crosses from one segment to another, the Group Display updates to reflect the Keyframes associated with the current segment. A group can be saved to a PDL or rendered “on the fly”. For this, however, a Mark In/Out range must be defined. Normally the In/Out marks of the segment will be used, however, you can mark anywhere in and out at your discretion. Those Keyframes located within the marked range will be rendered. Page 122 - DRSTMNOVA V5 User Guide It is recommended practice to add a group of keyframes to a PDL as defined by the Mark In and Out marks of a segment. However, you can choose to mark the entire clip after adding Keyframes to the segments, and then add it to a PDL for future rendering. When a render is complete, you cannot add additional keyframes unless you “discard” the changes in the segment. For this reason it is recommended that you use the Deflicker tool in a version. Global Module Hotkeys Function Keys Select preset 1 1 Select preset 2 2 Select preset 3 3 Select preset 4 4 Save selected preset Use Shift to retain current settings and switch without retrieving values of selected Preset. Click Save Button Render graph to marked range CTRL+G Center segment on graph (toggle) SHIFT+C Add Keyframe B Delete Keyframe CTRL+B Clear all Keyframes in segment Note CTRL+SHIFT+B Go to next cut SHIFT+F Go to previous cut SHIFT+S Go to next reference frame CTRL+F Go to previous reference frame CTRL+S Render marked range SHIFT+G Centers the current segment on width of graph Can also use UI “Add Keyframe” button Can also use UI X button Clears all Keyframes from cut to cut (current segment) or press CTRL+SHIFT+ X button Commands Add Cut N Remove Cut CTRL+N Toggle Preview T Preview marked frame range Shitt+ V Toggle pending fix and original values Play Page 123 - DRSTMNOVA V5 User Guide Render marked frame range PDL SHIFT+G < Use Region of Interest SHIFT+T Show/Hide Region Reticles CTRL+T Lock Region Reticles CTRL+SHIFT+T Stop Graph CTRL+Spacebar Stop Render CTRL+Spacebar Add event to PDL Mouse functions Draw ROI Left Drag Page 124 - DRSTMNOVA V5 User Guide Using the Zonal Classic Module Page 125 - DRSTMNOVA V5 User Guide Zonal Flicker Explained Zonal flicker is the result of film emulsions fading at varying rates in different areas of the frame on a frame by frame basis. The problem is solved by dividing the frame into a series of areas, analyzing the differences between them, and applying an offset correction that produces a more uniform frame density. Though the problem and the solution are complex, the Zonal modules are designed to be simple to use. Therefore, there are only a few steps to follow. Steps for Zonal Deflicker Since the Zonal Deflicker module applies a full frame correction, it is best to work in a version. 1. Set the ROI (Region of Interest). The ROI determines the area of the frame that will be used for analysis. Generally, it is best to use the portion of the frame within the frame-line boundaries, avoiding audio tracks and sprocket holes 2. Determine whether the correction will be applied to the whole frame or just the Processing region. Disable the Processing checkbox to process the whole frame You can toggle the ROI view on/off by clicking the “Show” checkbox or pressing CTRL+T. Page 126 - DRSTMNOVA V5 User Guide 3. Define the scan type. Bear in mind that a B/W film may have been scanned with all three channels of color, so carefully assess the scan. A method for determining the scan type is to view each color channel discreetly. To do so, using the numeric keypad, press: a. CTRL+1 to view the red channel b. CTRL+2 to view the green channel c. CTRL+3 to view the blue channel d. CTRL+0 to view all channels If all the emulsion layers are identical in appearance then it is likely that the scan is monochrome however, if possible, contact the person who did the scan and ask. After assessing the scan, enable the scan type Monochrome RGB Color 4. If using the RGB scan type, determine which channels will be processed. Corrections can be applied to the color channels discreetly. The default is that all channels will be processed. 5. Determine the type of Constraints to be used for the analysis phase a. None. Is best used for most shots where no particular reference is required Page 127 - DRSTMNOVA V5 User Guide b. Anchors. This option uses the first and last frames of a shot as “Anchors”, which means they will not be processed and that the frames between them will be calculated to smoothly transition to the anchors. The “Offsets” allow for the algorithm to use the offset frames as anchors. In the case of the First Frame, corrections are made to the frames previous to the offset anchor. In the case of the Last Frame, corrections are made to the frames after the offset anchor. The frames between the offset anchors are “smoothed” utilizing user input for the number of boxes and smoothing range. c. Reference Frame. This option allows a specific frame to be used for all frames contained in a shot. This is best used when there is minimal motion in both content and camera movement. The recommended number of boxes is 24 to start but you should experiment with the number. Smoothing is automatically set and cannot be changed. 6. Determine the number of “boxes” to divide the frame Enable the “Show Boxes” checkbox and use the two sliders to determine the number of boxes per row and the amount of smoothing that will be applied. The number of boxes shown on screen will change dynamically as the slider value is modified. After analysis, if you wish to change the number of boxes, it is necessary to reanalyze. Page 128 - DRSTMNOVA V5 User Guide 7. Determine the amount of Temporal Smoothing to be applied. The value is equal to the number of frames being averaged. After analysis it is possible to “resmooth” without having to reanalyse; just click the “Resmooth” button. NOTE: Generally, if the frame contains a lot of motion, it is best to use lower settings for boxes and smoothing. Conversely, if the segment is static then higher settings can be used. If you change the number of boxes, re-analysis is necessary. To invoke the Analyze function: Click the Analyze button or press CTRL+G The Reset button is used after an analysis has been completed and you wish to clear the correction values. Reanalyzing the segment will also clear the previous values and provide a new correction for preview. After the analysis is completed, you can preview the correction. 6. Press the T key to toggle between the Original unprocessed frame and the Preview of the Processed correction. Clicking the buttons will also allow for toggling. If the GPU is enabled, real time playback is possible depending on I/O and the power of the GPU. 7. Render the result. a. Mark the segment(s) you wish to render i. Press SHIFT+G or click the render button to render immediately ii. Add the segment(s) to a PDL to render later. 1. To add a segment, press the , (comma) key or click the PDL button. Render All Add to PDL Page 129 - DRSTMNOVA V5 User Guide Using the Mask = ROI function. The Mask = ROI function can be very useful if only a portion of the frame needs correction. If you are not familiar with the Mask Tool, click here: Mask Tool and review the section. 1. With the Mask Tool enabled, draw an ROI around the area to be corrected and click the Mask = ROI button. Make sure that the Processing checkbox is disabled. 2. Adjust the width of the borders as desired 3. Analyze the segment 4. Preview and, if desired, render the result NOTE: Fades and Dissolves can be tricky for the Zonal Module, so it is suggested to exclude these frames from the marked range. Zonal Module Hotkeys Function Keys Enable/Disable Mask Tool SHIFT+i Toggle Visibility of Mask CTRL+i Show/Hide Mask Properties Note Preview and Render unaffected by visibility state CRTL+SHIFT+i Analyze Segment(s) of marked range CTRL+G Toggle the Show ROI checkbox CTRL+T Go to next cut SHIFT+F Go to previous cut SHIFT+S Commands Add Cut N Page 130 - DRSTMNOVA V5 User Guide Remove Cut CTRL+N Toggle Preview T Toggle pending fix and original values Preview marked frame range in play mode after press the T key SHIFT+ V SHIFT+V will play the marked range and allow you to stop and then jog, play, and toggle the T key. Preview marked frame range SHIFT+D SHIFT+D will preview the marked range but you will have to press CTRL+Spacebar to stop Render marked frame range SHIFT+G PDL Show/Hide Region Reticles < Add event to PDL CTRL+T Lock Region Reticles CTRL+SHIFT+T Stop Graph CTRL+Spacebar Stop Render CTRL+Spacebar Mouse functions Draw ROI Left Drag Page 131 - DRSTMNOVA V5 User Guide Using the Stabilize Tool The Stabilize tool is used to remove jitter, or weave, from sequential film images. The tool provides for the removal of weave on Horizontal, Vertical, and Rotation axes (X,Y,Z). When stabilizing on either the Horizontal or Vertical axis, one tracking point is all that is required. Adding rotation to the process requires two. There are two modes, manual and auto. The manual mode requires user interaction while the auto mode does not. The Manual mode tool Page 132 - DRSTMNOVA V5 User Guide Steps for Manual Stabilization Hint: Create a version prior to using Stabilize since full frame replacements are generated. Right click on the clip and select “Create New Version” from the context menu. 1. Establish IN and OUT marks for processing. 2. Move to Mark IN frame. In order to create points, the current frame must be the mark in location. 3. Click on image to determine Tracking Points locations. The points will be Red, indicating that they have not yet been tracked. Hint: Use one tracking point if no rotation is required. 4. Establish settings for: a. Tracking Box Size – Determines the number of pixels to be tracked. b. Motion Search Area – Determines the area that will be searched for the tracked pixels. Hint: The smaller the Motion Search Area the faster the tracking. c. Smoothing – The degree of motion-smoothing between all frames when ‘Smooth’ is selected in the Motion area. Smoothing is disabled when Remove All or Match Reference is selected. d. Missing Data Fill. Where the image is repositioned, the fixed frame will have missing data at either the top, bottom, or sides. Use the following to determine what will fill the missing data. i. White ii. Black iii. Previous Frame iv. Zoom. Will zoom the image of the marked range based on the maximum correction. Hint: Use Previous frame if white or black is not desired. e. Processing Region - The area of the image that will be processed. Use the arrow buttons to adjust the area. (SHIFT for greater increments, CTRL for smaller). Use the Eye Dropper to sample the black level of a matte, if present, for better “Auto” function. f. Motion – Determines the type of correction to be applied. i. Smooth – Creates a smooth transition from the initial Anchor frame to the last. ii. Remove All – Registers the stabilized frames to the Anchor frame tracking point(s). iii. Match Reference – References a user defined frame for matching tracking points. g. Anchor – Determines the reference(s) for Stabilization i. First Frame ii. Last Frame Page 133 - DRSTMNOVA V5 User Guide iii. Both iv. None Hint: If a scene is static through the marked range use Remove All for Motion with First or Last Frame as Anchor. If the scene must be broken up into sections for processing, perhaps because the tracking point(s) need to be re-established or there is a camera move, use Smooth for Motion and Both as Anchors. h. Stabilize – Choose the axis (axes) on which to stabilize. i. Horizontal ii. Vertical iii. Horizontal and Vertical iv. Horizontal, Vertical, and Rotation Hint: Choose the Motion, Anchor(s), and Axes to stabilize in that order. And select Horiz, Vert & Rotation in the Stabilize area even if there is one tracking point; rotation will be ignored if one tracking point is created and this setting will then be your default for all tracking operations. Use Sub-Pixel Interpolation If you want to use sub-pixel stabilization for more precision, enable the Use Sub-Pixel Interpolation checkbox. It will be automatically disabled when Rotation is used since rotation requires sub-pixel interpolation. Sub-pixel interpolation will slightly soften the image so use it only when more precision is required. 5. Track the points. Click the Track Button, or press the T key. During the tracking process, the points turn yellow. After the tracking is completed, the points turn green. Using Tracking Offsets It is sometimes necessary to reposition a tracking point in the middle of a marked range. Perhaps the original tracking point has moved out of frame and a new tracking point needs to be assigned. It is possible to divide the tracking and rendering into two or more marked ranges, or you can use one marked range and move and reposition tracking points as “offsets”. 1. Press the Spacebar key to pause the tracking 2. Left+click and drag the point you wish to relocate 3. Reposition the point to a new track position and release the mouse button 4. Press the Spacebar key to resume the tracking You can do this as many times as necessary within the marked range. Once the tracking is completed, the points appear green. Page 134 - DRSTMNOVA V5 User Guide Hint: After tracking, you can save the Tracking Points (CTRL+S) manually although DRS TM Nova will do so automatically and create a name called “binname_st_frame#in_frame#out.pts” so you can retrieve the points and marked range later. Saving manually allows you to name the sequence as you wish. 6. Preview or Render. a. To preview the marked frame range press SHIFT+D or click on the Magnifier with Brackets button b. To render the marked frame range press SHIFT+G or click the Gear with Brackets button 7. Save Tracking Points. When you save Tracking Points the mark IN and OUT marks will also be saved. The default name given to the file is the frame number of the mark IN point, but you may change this at your discretion. Press CTRL+S or click the Save button. 8. Load Tracking Points. a. Press CTRL+L or click the Load button. This function loads the Tracking Points and the original mark IN and OUT marks. b. If you wish to move the marks to a different position simply enter a new IN mark (E key). c. To load a saved tracking point(s) after marking a new IN point, press SHIFT+L. The saved tracking points will now be located to the new mark IN. 9. Clear on Shot Change. Tracking points are automatically cleared when a new IN mark is established on a new shot if the shot is bounded by cut markers. Hint: Disable when attempting to use the same tracking point(s) on a series of shots. Processing Region Use the Processing Region to restrict the processing of the frame to a region of interest as determined by the blue reticle. If disabled, the whole frame will be processed. To move the reticle, click on the up and down, left and right arrows. To move in greater increments use the SHIFT key. For smaller increments use the CTRL key. If there is a black matte around the edges of the picture and you don't want to process the matte, left clicking on the matte using the Eye Dropper will automatically select the picture area excluding the matte. The Eye Dropper can be enabled by either clicking on the button or pressing CTRL+SHIFT. The cursor will turn into an Eye Dropper icon. Page 135 - DRSTMNOVA V5 User Guide Using the Presets You can save various setups in the Presets area. Select a Preset button number (1 - 4) and then set the values for each of the available settings and then press the Save button. To recall the preset, click the desired Preset button. Note: To carry over the current settings without loading the target preset settings, press and hold Shift prior to the preset number. Using a PDL If you wish to set parameters for marked shot ranges but want to process them later, you can use the PDL (Process Decision List). 1. Establish mark In and Out points 2. To create a PDL event, press the , (comma) key or click the PDL button (located at the bottom of the tool). a. You can add one shot at a time to the PDL i. Mark In and Mark Out on a shot (press the H key if there are cuts on either side of the shot) ii. Press the , (comma) key. b. You can add all shots found in the clip to the PDL, after cut detection has been run and validated, by pressing SHIFT+, (comma). 3. When you've added all the events you want to the PDL you can render the PDL by pressing the Render button on the PDL Viewer window. 4. You can also save the PDL for later use or for safety. To save the PDL, place focus on the PDL Viewer and press CTRL+S or click the save icon. Auto-Stabilization The Auto-Stabilization mode requires little to no user interaction. The tool consists of the Processing Region, Smoothing Parameters, Use Sub-Pixel Interpolation, and Missing Data Fill. It should be used with care and understood to require review after its use. MTI Film recommends that you always work in a version when using the Stabilization tool whether in Manual or Auto mode. Auto-Stabilization requires two steps: 1. Determine the parameters: a. Processing Region b. Render Parameters i. Sub-Pixel Interpolation c. Missing Data Fill Page 136 - DRSTMNOVA V5 User Guide 2. Press the Preview (SHIFT+D) or Render button (SHIFT+G) Whether you choose Preview or Render, Auto-Stabilization will do an analysis pass and then can either Preview or Render. Hint: The best way to use the tool is via a PDL. If the cuts have been determined for all the shots in the clip then Press SHIFT+, (comma) to create a PDL with all shots included. Be sure to use a smoothing setting Using the Motion Analysis with Auto-Stabilization It is imperative that Cut Detection and Motion Analysis be run for the clip prior to using the Auto-Stabilization process. Refer to: Using the Motion Tool for instructions on these steps and note that you can do Cut Detection and Motion Analysis simultaneously if desired. Be aware that vetting the cuts to eliminate false positives and negatives is required prior to working in any tool that uses Cut Detection. 1. There are three motion profile buttons. They are Green for “Static”, Yellow for “Low” and Red for “High” motion. 2. To show the Motion Tool analysis graph, click the “Show Graph” button. a. The motion analysis graph will appear with different colored segments indicating their motion profile. b. Press the Z key to fit the image to the UI. 3. If you wish, click the “Center” button to show the current shot and its analysis only. 4. Navigate to each motion segment and determine which motion profiles will be processed. a. Enable the motion profile buttons to be processed. b. To move to the next motion segment, press CTRL+F c. To move to the previous segment, press CTRL+S Page 137 - DRSTMNOVA V5 User Guide Note: All shots in the clip will inherit the last combination of button settings. To assign different combinations of motion profile buttons per shot, you must use a PDL and add each shot to it after enabling the desired motion profile buttons. For example: The High Motion button has been disabled so only Static and Low motion segments will be processed. Stabilization Hotkeys Function Add Tracking Point Keys Note Click on Image Center Shot for Motion Graph SHIFT+C This function only applies to the Auto Mode Save Manual Tracking Points CTRL+S This function only applies to the Manual Mode. Go to Previous Motion Segment CTRL+S This function only applies to the Auto Mode Go to Next Motion Segment CTRL+F This function only applies to the Auto Mode Load Tracking Points CTRL+L Load Tracking points and original Marks Load Tracking Points in place SHIFT+L Load Tracking points on current frame Delete Selected Tracking Point A Click on Tracking Point to select. Press A Delete All Tracking Points SHIFT+A Clears all Tracking Points Track Object(s) T Preset 1 1 Preset 2 2 Preset 3 3 Preset 4 4 Toggle Processing Region 5 Toggle Anchor Frames 6 Tracking Box Size 7 Use arrow keys or mouse wheel to adjust slider Motion Search Area 8 Use arrow keys or mouse wheel to adjust slider Smoothing 9 Use arrow keys or mouse wheel to adjust slider Missing Data Fill 0 Use Shift to retain current settings and switch without retrieving values of selected Preset. Toggle Use Processing Region Command Page 138 - DRSTMNOVA V5 User Guide Preview marked frame range SHIFT+D Render marked frame range SHIFT+G Processing Region Dropper CTRL+SHIFT PDL - Add one shot , (comma) PDL - Add all shots SHIFT+, (comma) Mark Resume Frame Enter Use dropper to determine region (for mattes) Add shot to PDL Add all shots to PDL Show/Hide Points SHIFT+T Toggles Show/Hide Tracking Points Show/Hide Processing Region CTRL+T Toggles Show/Hide Processing Region Pause Render Space Resume Render Space Stop Render Select Eye Dropper CTRL+Space CTRL+SHIFT+Click Click on black area for auto setting Mouse functions Mouse Wheel Duplicates function of up/down arrows Page 139 - DRSTMNOVA V5 User Guide Using the Dewarp Tool Dewarp provides for the correction of geometric distortions, or warping, induced by either optical or digital malfunctions. A common example of warping is the “frame bump” phenomenon caused when a bad splice or film notch gets caught on the edge of the film gate of a scanning device (such as a telecine or film scanner) as the film passes through it. The resulting distortion causes an apparent geometric distortion over either a portion or all of the image. The normal process for correcting a warping effect is to first judge the number of distorted frames, and determine how many “Anchor” (or reference) frames will be used to provide “good” geometry information for the Dewarp algorithm to match. The Anchor Frames can be the First frame only, the Last frame only, Both the first and last frames or None. Once the IN and OUT marks and the quantity of their Anchor Frames are established, Tracking Points are placed on the frame in locations where the content has the best chance of being tracked. Corners, reflections, or anything that is static within the scene and can be contained in the Tracking Box’s area (even if it is the edge of a chair, for example) have the best chance of providing good tracking data. Generally speaking the more tracking points on a frame the merrier, but experiment to determine the best effect. “Smoothing” determines the amount of motion smoothing between all the frames in the marked range. The higher the value, on a scale of 0 to 10, the motion is more constrained between the mark in and out. The lower the value, the original motion will be respected. For example, if there is a camera pan or tilt, a lower smoothing value will still remove film weave but remain faithful to the original camera motion. If the desired effect is to make every frame geometrically identical to the Anchor frame(s) then a higher smoothing value is best. Hint: Create a version of the clip so that original frames are not overwritten until ready to “commit” the result. 1. 2. 3. 4. Establish IN and OUT marks for processing. Move to Mark IN frame (SHIFT+E) Click on image to determine Tracking Points locations. Establish settings for: a. Tracking Box Size – Determines the number of pixels to be tracked. b. Motion Search Area – Determines the area that will be searched for the tracked pixels. c. Smoothing – The degree of motion smoothing between all frames. d. Missing Data Fill i. White ii. Black Page 140 - DRSTMNOVA V5 User Guide iii. Previous Frame (recommended) e. Processing Region - The area of the image that will be processed. Use the arrow buttons to adjust the area. (SHIFT for greater increments, CTRL for smaller). Use the Eye Dropper to sample the black level of a matte, if present, for better “Auto” function. 5. Choose the Anchor Frames. Anchor frames serve as reference for the geometric correction of all frames between them. Page 141 - DRSTMNOVA V5 User Guide a. Example: A marked duration of 4 frames: i. Using “Last Frame” will correct frames 1, 2 and 3 but not frame 4 ii. Using “Both” will correct frames 2 and 3 but not 1 and 4 6. Track the points. Click the Track Button, or press the ~ key. 7. Preview or Render. a. To preview the marked frame range press SHIFT+D or click on the Magnifier with Brackets button b. To render the marked frame range press SHIFT+G or click the Gear with Brackets button Save Tracking Points Tracking points are automatically saved after each track process. You can also save them manually. When you save Tracking Points the mark IN and OUT marks will also be saved. The default name given to the file is the frame number of the mark IN point, and can be changed at your discretion. Press CTRL+S or click the Save button. Load Tracking Points a. Press CTRL+L or Click the Load button. This function loads the Tracking Points and the original mark IN & OUT marks. b. If you wish to move the marks to a different position simply enter a new IN mark (E key). c. You can also load saved Tracking Points to a new frame location by pressing SHIFT+L or SHIFT+Load button. Clear on Shot Change. If you wish to clear tracking points on the next shot, enable the checkbox. If the next shot is similar to the previous one, it may be more advantageous to have those tracking points positioned on the new mark in; therefore, disable the check box. Using the PDL If you wish to set parameters for marked ranges of the clip but want to process them later, you can use the PDL (Process Decision List). 1. Establish mark In and Out points 2. To create a PDL event, press the , (comma) key or click the PDL button (located at the bottom of the tool). a. You can add one shot at a time to the PDL i. Mark In and Mark Out on a shot (press the H key if there are cuts on either side of the shot) Page 142 - DRSTMNOVA V5 User Guide ii. Press the , (comma) key. b. You can add all shots found in the clip to the PDL, after cut detection has been run and validated, by pressing SHIFT+, (comma). 3. When you've added all the events you want to the PDL you can render the PDL by pressing the Render button on the PDL Viewer window. 4. You can also save the PDL for later use or for safety. To save the PDL, place focus on the PDL Viewer and press CTRL+S or click the save icon. Using the Presets You can save various setups in the Presets area. Select a Preset button number (1 - 4) and then set the values for each of the available settings and then press the Save button. To recall the preset, click the desired Preset button. Note: To carry over the current settings without loading the preset settings, press and hold Shift prior to the preset number. Dewarp Hot Keys Function Keys Note Add Tracking Point Click on Image Save Tracking Points CTRL+S Load Tracking Points CTRL+L Load Tracking points and original Marks Load Tracking Points in place SHIFT+L Load Tracking points on current frame Delete Selected Tracking Point A Click on Tracking Point to select. Press A Delete All Tracking Points SHIFT+A Clears all Tracking Points Track Objects T Preset 1 1 Preset 2 2 Preset 3 3 Preset 4 4 Toggle Processing Region 5 Toggle Use Processing Region Toggle Anchor Frames 6 Cycle through options Tracking Box Size 7 Use arrow keys or mouse wheel to adjust slider Use Shift to retain current settings and switch without retrieving values of selected Preset. Page 143 - DRSTMNOVA V5 User Guide Motion Search Area 8 Use arrow keys or mouse wheel to adjust slider Smoothing 9 Use arrow keys or mouse wheel to adjust slider Missing Data Fill 0 Commands Preview marked frame range SHIFT+D Render marked frame range SHIFT+G Processing Region Dropper CTRL+SHIFT PDL - Add one shot , (comma) PDL - Add all shots SHIFT+, (comma) Mark Resume Frame Enter Use dropper to determine region (for mattes) Add shot to PDL Add all shots to PDL Show/Hide Points SHIFT+T Toggles Show/Hide Tracking Points Show/Hide Processing Region CTRL+T Toggles Show/Hide Processing Region Pause Render Space Resume Render Space Stop Render Select Eye Dropper CTRL+Space CTRL+SHIFT+Click Click on black area for auto setting Page 144 - DRSTMNOVA V5 User Guide Using the Grain Tool The Grain Tool in version 5 has been completely redesigned. It now integrates grain reduction, aperture sharpening, and grain creation into a single tool. The paintbrush has been eliminated since the Grain Presets can be applied in the Paint Tool to greater effect by choosing one of the grain presets and controlling the intensity of the grain as applied by the brush. The Grain Tool is divided into three functions: Reduce Grain, Aperture, and Create Grain. Grain Reduce There are two modes of operation for Grain Reduce based upon the type of temporal analysis desired. 1. Spatial. In this mode the Grain Tool does not do any temporal analysis and uses only spatial correction. 2. Temporal. This mode uses surrounding frames for temporal analysis. To enable/disable the Reduce Grain function, click the button, click the checkbox, or press the 5 key on the keyboard. You can determine which channels to process grain reduction by simply disabling the “Gang” checkbox and entering a value of 0 to the channels not to be processed. Aperture The Aperture function is second in the processing pipeline allowing for sharpening of the picture details. By default, it is disabled to avoid unwanted processing. It is best to experiment with the two sliders to find the optimum sharpening effect. To enable/disable the Aperture function, click the button, click the checkbox, or press the 6 key on the keyboard. You can also choose to process all or just a few of the color channels by clicking the desired buttons. Page 145 - DRSTMNOVA V5 User Guide How to Save Presets for the Grain Reduce and Aperture Functions There are four presets that can be saved for the combination of Reduce Grain and Aperture functions settings, or for one of the functions. 1. Make sure that the desired function(s) are enabled 2. Select a Preset button. Note: If, prior to selecting a Preset button, there are current function settings you want to save, press Shift and click the preset button or press Shift and press the preset number key on the keyboard. This avoids loading the values previously stored in the preset and replacing the current ones. 3. 4. 5. 6. Set the values for each of the functions Press the D key to preview Press T to toggle between Original and Processed Click the Save button Create Grain The Create Grain function provides the opportunity to create grain that matches the various film types used in a project. For example, it is normally expected that there might be original camera negative and inter-negative dupes mixed on a single reel of film. Since each film element has its own grain structure, we recommend experimenting with the different settings and then saving them as Presets. To enable/disable the Create Grain function, click the button, click the checkbox, or press the 7 key on the keyboard. How to Save Presets for the Create Grain Function You can save two presets each for the Project and Clip. 1. Make sure that the Create Grain function is enabled 2. Select Project or Clip. Press Ctrl+1 on the keyboard to toggle between the Project and Clip or click the “Radio” button. 3. Choose preset 1 or 2. Press Ctrl+2 on the keyboard to toggle between preset 1 and 2 or click the desired button. 1. Adjust settings and press D to preview 2. Press T to toggle between Original and Processed 3. If satisfied, click the Save button Page 146 - DRSTMNOVA V5 User Guide Using Mask in Grain 1. Enable the Mask mode if it is not enabled (SHIFT+I) 2. Choose the drawing tool a. Press Q repeatedly to cycle through the drawing tools b. Or, click on the Rectangle, Lasso, or Bezier buttons. 3. Choose whether Mask is Inclusive (green) or Exclusive (red) a. Press I to toggle between polarities Or, click on the green + or red – buttons. 4. Draw on the image. Left+Click and drag to draw. For Bezier, Left+Click to place individual points. Using the PDL If you wish to set parameters for marked ranges or shots of the clip but want to process them later, you can use the PDL (Process Decision List). 1. Establish mark In and Out points 2. To create a PDL event, press the , (comma) key or click the PDL button . a. You can add one shot at a time to the PDL i. Mark In and Mark Out on a shot (press the H key if there are cuts on either side of the shot) ii. Press the , (comma) key. b. You can add all shots found in the clip to the PDL, after cut detection has been run and validated, by pressing SHIFT+, (comma). 3. When you've added all the events you want to the PDL you can render the PDL by pressing the Render button on the PDL Viewer window. 4. You can also save the PDL for later use or for safety. To save the PDL, place focus on the PDL Viewer and press CTRL+S or click the save icon. Grain Tool Hotkeys Grain / Aperture / Create Grain Function Keys Preset 1 1 Preset 2 2 Preset 3 3 Preset 4 4 Toggle Reduce Grain 5 Note Use Shift to retain current settings and switch without retrieving values of selected Preset. Page 147 - DRSTMNOVA V5 User Guide Toggle Aperture 6 Toggle Create Grain 7 Toggle Contrast “Gang” 8 Toggle Analysis Spatial/Temporal 9 Toggles through all sliders 0 Preview current Frame D Render current Frame G Reject Preview A Toggle Preview T After pressing D Toggle pending fix and original values Preview marked frame range SHIFT+D Render marked frame range SHIFT+G PDL - Add one shot , (comma) PDL - Add all shots SHIFT+, (comma) Pause Render Space Resume Render Space Stop Render Add shot to PDL Add all shots to PDL CTRL+Space Mouse functions Mouse Wheel Duplicates function of up/down arrows Page 148 - DRSTMNOVA V5 User Guide