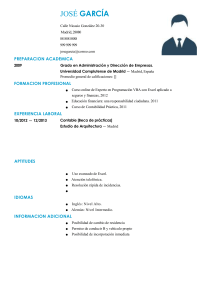Centro de Industria y Servicios del Meta CISM SENA Tabla de Contenido Funciones condicionales .................................................................................... 3 DEFINICIÓN ..................................................................................................... 3 FUNCIÓN SI() .................................................................................................. 3 FUNCIÓN Y() .................................................................................................... 3 FUNCIÓN O() ................................................................................................... 3 Otros ejemplos ................................................................................................. 5 Ejercicios de aplicación ...................................................................................... 6 PROTECCIÓN DE LIBROS Y HOJAS DE CÁLCULO ................................................ 7 DEFINICIÓN ..................................................................................................... 7 PROTECCIÓN DE LIBROS ................................................................................... 7 PROTECCIÓN DE HOJA DE CÁLCULO ................................................................... 9 AUTOEVALUACIÓN. ......................................................................................... 10 AUDITORÍA DE DATOS .................................................................................... 11 DEFINICIÓN ................................................................................................... 11 CASO PRÁCTICO PARA CREAR UNA AUDITORÍA DE DATOS .................................. 11 FORMATO CONDICIONAL ................................................................................ 13 DEFINICIÓN ................................................................................................... 13 CASO PRÁCTICO PARA APLICAR FORMATO CONDICIONAL UTILIZANDO LOS VALORES DE CELDA COMO CONDICIÓN .......................................................................... 13 CASO PRÁCTICO PARA APLICAR FORMATO CONDICIONAL UTILIZANDO FÓRMULAS COMO CONDICIÓN. ........................................................................................ 16 AUTOEVALUACION .......................................................................................... 18 VALIDACIONES ............................................................................................... 19 DEFINICIÓN ................................................................................................... 19 AUTOEVALUACIÓN .......................................................................................... 22 FILTROS .......................................................................................................... 23 Definicion ........................................................................................................ 23 Caso práctico para aplicar autofiltro .................................................................. 24 FILTRO AVANZADO ......................................................................................... 25 CASO PRÁCTICO PARA CREAR UN FILTRO AVANZADO ......................................... 25 AUTOEVALUACIÓN .......................................................................................... 27 Funciones Financieras ..................................................................................... 28 Función Financiera VF ...................................................................................... 28 Ejercicio de aplicación de la función VF .............................................................. 29 Función Financiera VA ..................................................................................... 29 Ejercicio de aplicación de la función VA .............................................................. 30 Función Financiera PAGO ................................................................................. 30 Ejercicio de aplicación de la función PAGO .......................................................... 30 Función Financiera TASA .................................................................................. 31 Ejercicio de aplicación de la función TASA .......................................................... 32 Función Financiera NPER .................................................................................. 32 Ejercicio de aplicación de la función NPER .......................................................... 33 Función Financiera TIR .................................................................................... 34 Ejercicio de aplicación de la función TIR ............................................................. 35 Función Financiera SLN .................................................................................... 36 Ejercicio de aplicación de la función SLN ............................................................ 36 Ejercicio de aplicación de las funciones financieras .............................................. 37 MANUAL DE EXCEL INTERMEDIO 2 Centro de Industria y Servicios del Meta CISM SENA MANUAL DE EXCEL INTERMEDIO Centro de Industria y Servicios del Meta CISM SENA FUNCIONES CONDICIONALES Objetivo: Que al finalizar el tema, el participante sea capaz de utilizar funciones condicionales que permitan realizar diferentes operaciones matemáticas en base a pruebas lógicas. DEFINICIÓN Se nos puede presentar el caso que deseamos evaluar dos valores y tomar la decisión por uno de ellos, a veces con que se cumpla una condición es suficiente, pero otras veces no será así; será necesario evaluar más de una condición, para ello Excel proporciona las funciones lógicas que nos ayudarán a realizar esta tarea, entre las cuales podemos mencionar por ejemplo: “Y” implica que ambas condiciones se cumplan. “O”, que puede ser una u otra. . FUNCIÓN SI() La función SI() permite evaluar una condición y devuelve un valor si la condición es verdadera y otro si es falsa. FUNCIÓN Y() La función Y() permite evaluar más de una condición y devuelve VERDADERO solo si todas las condiciones son ciertas, y FALSO si una de ellas no cumple con la condición. FUNCIÓN O() La función O() permite evaluar más de una condición y devuelve VERDADERO si una de ellas es cierta, y FALSO si todas son falsas. Tabla comparativa de las funciones “Y” y “O”. MANUAL DE EXCEL INTERMEDIO 4 Centro de Industria y Servicios del Meta CISM SENA Sintaxis: =SI(Prueba_lógica, valor_si_verdadero,valor_si_falso) =Y(Valor_lógico1,Valor_lógico2,…) =O(Valor_lógico1,Valor_lógico2,…) PROCEDIMIENTO 1. Abrir Microsoft siguiente tabla: Excel 2010 y cree la 2. De clic en la celda C18. 3. Abra el asistente de funciones y seleccione la categoría Lógicas 4. Selecciones la función SI y de clic en el botón Aceptar. Se mostrará un cuadro de diálogo solicitando introduzca los argumentos de la función. 5. Complételos de la siguiente manera: Datos tomados de la DIGESTYC en el censo de Población y Vivienda a. En la casilla Prueba_lógica, digitaremos la prueba que queremos evaluar. En nuestro caso C8>suma(C3:C5). Esto debido a que se desea saber si la población del Departamento de San Salvador es mayor que la sumatoria de los departamentos de Ahuachapán, Santa Ana y Sonsonate. b. En la casilla Valor_si_verdadero: digite el mensaje u operación que desea se muestre en caso de que la prueba lógica se cumpla. Para este ejemplo digite LA POBLACIÓN DE SAN SALVADOR ES MAYOR QUE TODA LA ZONA OCCIDENTAL. 6. En la casilla Valor_si_falso: Digite el mensaje u operación que desea se muestre en caso de que la prueba lógica sea falsa. Para nuestro ejemplo digite PROMEDIO(C3:C5). Esto debido a que si la condición es falsa queremos conocer el promedio de la población que hay en los tres departamentos (Ahuachapán, Santa Ana y Sonsonate). 7. De clic en el Botón Aceptar. MANUAL DE EXCEL INTERMEDIO Centro de Industria y Servicios del Meta CISM SENA 8. El resultado será: LA POBLACIÓN DE SAN SALVADOR ES MAYOR QUE TODA LA ZONA OCCIDENTAL ya que el resultado de la prueba es verdadera. OTROS EJEMPLOS 1. Se desea conocer si la población del Departamento de San Miguel es mayor que la de La Unión. Y si la población de Chalatenango es mayor a las 500,000 personas. El resultado será: UNA DE LAS CONDICIONES NO SE CUMPLE, debido a que se está utilizando la función Y para evaluar dos condiciones. 2. Se desea conocer si la población del Departamento de San Miguel es mayor que la de La Unión. O si la población de Chalatenango es mayor a las 500000 personas. En este caso el resultado será el mensaje: SE CUMPLEN AMBAS CONDICIONES, a pesar de que no es cierto ya que estamos utilizado la función O y en esta basta con que una de las pruebas se cumpla. MANUAL DE EXCEL INTERMEDIO 6 Centro de Industria y Servicios del Meta CISM SENA EJERCICIOS DE APLICACIÓN 1. Dada la siguiente tabla calcule el rango de celdas F4:F7 utilizando funciones lógicas utilizando la tabla DETALLE DE NOTAS: El resultado deberá ser: MANUAL DE EXCEL INTERMEDIO Centro de Industria y Servicios del Meta CISM SENA PROTECCIÓN DE LIBROS Y HOJAS DE CÁLCULO Objetivo: Que al finalizar el tema, el participante sea capaz de proteger un libro y una hoja de cálculo creados en Microsoft Excel 2010. Microsoft Excel 2010 permite la protección de libros y hojas electrónicas de trabajo mediante contraseñas. ¿Qué es una Contraseña? DEFINICIÓN Una contraseña es una palabra, una frase o una cadena de caracteres que puede introducirse para tener acceso a una hoja, un libro. En Microsoft Excel, una contraseña puede contener hasta 15 caracteres y cualquier combinación de letras, números, espacios y símbolos. Cuando se escriba la contraseña, Microsoft Excel mostrará un asterisco (*) por cada carácter que se escriba. Las contraseñas distinguen mayúsculas y minúsculas. PROTECCIÓN DE LIBROS Para proteger la estructura de un libro, y que las hojas de éste no puedan moverse, eliminarse, ocultarse, mostrarse o cambiarse de nombre, ni puedan insertarse nuevas hojas, existe la opción Estructura. Para proteger ventanas de forma que tengan siempre el mismo tamaño y posición cada vez que se abra el libro, se tiene la opción Ventanas. Para impedir que otros usuarios quiten la protección del libro, digite contraseña. CASO PRÁCTICO PARA PROTEGER LIBROS 1. Abra un archivo de Excel. 2. Haga clic en la ficha Revisar 3. Haga clic en el comando Proteger Libro 4. Haga clic en la opción Proteger estructura y ventanas MANUAL DE EXCEL INTERMEDIO 8 una Centro de Industria y Servicios del Meta CISM SENA 5. En el cuadro Proteger estructura y ventanas, active las casillas que se presentan en la parte inferior de la ventana, según sea necesario. Para nuestro ejercicio digitar la contraseña. 1234. 6. Digite una contraseña, en la casilla de texto Contraseña (Opcional): 7. Vuelva a Digitar la contraseña en la siguiente ventana. 8. Haga clic en el botón Aceptar. 9. El libro está protegido para que no se le agregue ni elimine hojas, ni se mueva o modifique el tamaño de la ventana del archivo. MANUAL DE EXCEL INTERMEDIO Centro de Industria y Servicios del Meta CISM SENA PROTECCIÓN DE HOJA DE CÁLCULO Protege elementos de la hoja de cálculo, tales como, formatos, ediciones, y otros objetos incrustados, puede asignársele contraseña para desprotegerla. CASO PRÁCTICO PARA PROTEGER HOJAS DE CÁLCULO 1. Abra un archivo de Excel 2. Haga clic en la ficha Revisar 3. Haga clic en la opción Proteger hoja 4. En el cuadro Proteger hoja, active las casillas que se presentan en la parte inferior de la ventana, según sea necesario. 5. Digite una contraseña, en el cuadro de texto Contraseña para desproteger la hoja (Opcional): 6. Vuelva a digitar la contraseña en la siguiente ventana: MANUAL DE EXCEL INTERMEDIO 10 Centro de Industria y Servicios del Meta CISM SENA 7. Haga clic en el botón Aceptar. 8. La hoja de cálculo ya está protegida, si trata de modificar alguna celda, mostrará el siguiente mensaje: Nota: La contraseña es opcional; sin embargo, si no proporciona una contraseña cualquier usuario podrá desproteger la hoja y cambiar los elementos protegidos. Asegúrese de elegir una contraseña que pueda recordar, ya que si pierde la contraseña no podrá tener acceso a los elementos protegidos de la hoja de cálculo. AUTOEVALUACIÓN. 1. Con sus palabras describa qué es una contraseña. 2. Describa en forma breve el procedimiento para la protección de una hoja de cálculo 3. El término “contraseña de protección” se refiere a: MANUAL DE EXCEL INTERMEDIO Centro de Industria y Servicios del Meta CISM SENA AUDITORÍA DE DATOS Objetivo: Que al finalizar el tema, el participante sea capaz de aplicar la herramienta de auditoría a una hoja de cálculo de Microsoft Excel 2010. DEFINICIÓN Esta sencilla opción que sirve para saber a qué celdas hace referencia una fórmula determinada, posibles errores en fórmulas, etc. CASO PRÁCTICO PARA CREAR UNA AUDITORÍA DE DATOS 1. Abra un archivo Excel.xls como el siguiente o digítelo, tome en cuenta que los valores que se encuentran en la columna D y E provienen de fórmulas: 2. Sitúe el cursor en la celda D2 porque hay una fórmula en la celda. 3. Acceda a la ficha Formulas 4. De clic en Rastrear precedentes 5. Quedará de la siguiente manera: MANUAL DE EXCEL INTERMEDIO 12 Centro de Industria y Servicios del Meta CISM SENA Excel nos muestra que la fórmula hace referencia al rango B2:C2 (precedentes) y que a su vez, otra celda, la E2, depende del resultado de la celda actual (dependientes). A través de esta opción podemos localizar qué celdas dependen de otras en sus fórmulas, a qué celdas hace referencia la fórmula, etc. Incluso podemos, en caso de error, localizar el mismo (opción Rastrear error) 6. Accede a Quitar las flechas 7. Regresará a su estado original: MANUAL DE EXCEL INTERMEDIO Centro de Industria y Servicios del Meta CISM SENA FORMATO CONDICIONAL Objetivo: Que al finalizar el tema el participante sea capaz de aplicar formato condicional a una tabla de datos en Excel 2010. DEFINICIÓN Es una herramienta que Microsoft Excel ofrece para destacar valores específicos que cumplen con cierta condición de un conjunto de datos. En otras palabras, el formato de presentación depende del valor incluido en la celda formateada. Ahora bien, si el valor de la celda cambia y ya no cumple la condición especificada, Microsoft Excel eliminará temporalmente los formatos que resalten esa condición. Los formatos condicionales continúan aplicados a las celdas hasta que se quiten, aunque no se cumpla ninguna de las condiciones y no se muestren los formatos de celda especificados. CASO PRÁCTICO PARA APLICAR FORMATO CONDICIONAL UTILIZANDO LOS VALORES DE CELDA COMO CONDICIÓN. 1. Abra un archivo de Excel como el siguiente, o sino digítelo: 2. Seleccione las celdas de la columna Zona. MANUAL DE EXCEL INTERMEDIO 14 Centro de Industria y Servicios del Meta CISM SENA 3. Haga clic en la ficha Inicio 4. Haga clic en el comando Formato condicional. 5. Haga clic en Resaltar reglas de celdas a. 6. En la siguiente opción, seleccione Mas reglas 7. En dar formato únicamente a las celdas con: Seleccionar en la primera lista desplegable: Valor de la celda. En la siguiente lista desplegable seleccionar: igual a; Introduzca “Chalatenango” (sin comillas dobles) en el campo del argumento de la regla. 8. Haga clic en el botón Formato… MANUAL DE EXCEL INTERMEDIO Centro de Industria y Servicios del Meta CISM SENA 9. Seleccione el estilo de fuente, color, subrayado, los bordes o trama que desee aplicar. 10. Haga clic en el botón Aceptar del cuadro de diálogo Formato de Celdas 11. Haga clic en el botón Aceptar del cuadro de diálogo Nueva regla de formato. 12. La columna se visualiza de la siguiente forma: MANUAL DE EXCEL INTERMEDIO 16 Centro de Industria y Servicios del Meta CISM SENA CASO PRÁCTICO PARA APLICAR FORMATO UTILIZANDO FÓRMULAS COMO CONDICIÓN. CONDICIONAL 1. Abra un archivo Excel.xls 2. Seleccione un rango de celdas. 3. Haga clic en la ficha Inicio 4. Haga clic en el comando Formato condicional. 5. Haga clic en la opción Nueva regla. 6. Clic en la opción Utilice una fórmula que determine las celdas para aplicar formato 7. Digite la fórmula en el cuadro inferior. La fórmula debe evaluarse contra un valor lógico VERDADERO o FALSO. 8. Haga clic en Formato. 9. Seleccione el estilo de fuente, el color, el subrayado, los bordes o la trama que desee aplicar. 10. Haga clic en el botón Aceptar de la ventana Nueva regla 11. Establezca el formato para esta condición 12. Repita los pasos y digite la Condición 2 y su formato 13. Haga clic en el botón Aceptar de la ventana Nueva regla. La segunda condición deberá quedar de la siguiente forma: MANUAL DE EXCEL INTERMEDIO Centro de Industria y Servicios del Meta CISM SENA 14. Ahora digite cantidades numéricas en las celdas que tienen formato condicional. CASO PRÁCTICO PARA ELIMINAR FORMATOS CONDICIONALES En un archivo de Excel.xlsx: 1. Seleccione las celdas a las que se le aplicó el formato condicional. 2. Haga clic en la ficha Inicio 3. Haga clic en Formato condicional. 4. Haga clic en el botón Administrar reglas, a continuación, clic en la Condición a eliminar. 5. Haga clic en el botón Eliminar regla. 6. Haga clic en Aceptar. En este ejemplo el formato condicional dejará de resaltar el dato menor MANUAL DE EXCEL INTERMEDIO 18 Centro de Industria y Servicios del Meta CISM SENA AUTOEVALUACION En forma breve explique en qué consiste el Formato Condicional Escriba los pasos principales para la aplicación del Formato Condicional Cuantas condiciones pueden aplicarse como máximo a una celda MANUAL DE EXCEL INTERMEDIO Centro de Industria y Servicios del Meta CISM SENA VALIDACIONES Objetivo: Que al finalizar el tema el participante sea capaz de validar celdas en base a criterios en hojas de cálculo de Microsoft Excel 2010. DEFINICIÓN La validación es una herramienta que Microsoft Excel proporciona para evitar la introducción de datos erróneos en una tabla de datos. CASO PRÁCTICO PARA APLICAR VALIDACIONES 1. Digitar la siguiente tabla y guardarla con el nombre de: Lista de Vendedores. Nombrar la hoja de cálculo con el nombre: Remesas 2. Seleccione las celdas donde se digitarán las fechas. 3. Haga clic en la ficha Datos MANUAL DE EXCEL INTERMEDIO 20 Centro de Industria y Servicios del Meta CISM SENA 4. Haga clic en el comando Validación de datos 5. Aparecerá la ventana Validación de datos Dentro de cuadro de diálogo existen tres pestañas: Configuración, Mensaje de entrada y Mensaje de error. 6. En la pestaña Configuración se especifica la condición o criterio de evaluación que debe cumplir el dato para poder introducirse a la celda o celdas de la tabla. Dependiendo del valor seleccionado en la casilla Permitir, así serán las opciones que se muestren a continuación, por ejemplo si se deseara introducir en el rango de celdas fechas de los días del mes de Septiembre 2012, el valor a elegir sería Fecha y el cuadro de diálogo quedaría de la siguiente manera: 7. En la pestaña Mensaje de entrada, se establecerá el mensaje que aparecerá cuando el usuario seleccione la celda. El mensaje explica el tipo de datos que puede introducir en dicha celda. Así, el mensaje para nuestro ejemplo práctico podría quedar de la siguiente manera: MANUAL DE EXCEL INTERMEDIO Centro de Industria y Servicios del Meta CISM SENA 8. En la pestaña Mensaje de Error, puede crearse un mensaje que aparezca cuando un usuario introduzca datos incorrectos en una celda. Existen tres tipos de mensajes en la casilla Estilo: Grave, Advertencia e Información. El tipo elegido determinará si Microsoft Excel 2010 obliga a cumplir las condiciones cuando se especifica un valor incorrecto en una celda. Grave impide que los usuarios sigan introduciendo datos mientras no se especifique un valor aceptable. Advertencia e Información proporcionan ayuda pero permiten a los usuarios especificar datos fuera del rango. Para nuestro caso práctico podría quedar de la siguiente manera: MANUAL DE EXCEL INTERMEDIO 22 Centro de Industria y Servicios del Meta CISM SENA 9. Una vez introducida la condición y ambos mensajes, hacer clic en el botón Aceptar. Si el usuario introdujera un valor diferente al rango especificado, el mensaje se visualizaría así: AUTOEVALUACIÓN El objetivo de la herramienta VALIDACIÓN consiste en: Los pasos principales para la aplicación de la validación son: Los cuadros de mensajes que la herramienta validación permite son: MANUAL DE EXCEL INTERMEDIO Centro de Industria y Servicios del Meta CISM SENA FILTROS Objetivo: Que al finalizar el tema, el participante sea capaz de crear autofiltros en un libro de Microsoft Excel 2010. DEFINICION Microsoft Excel proporciona varias formas para analizar los datos de una Lista. Puede filtrarse una lista para ver las filas que coinciden con los criterios específicos mediante el comando Filtro. Si desea buscar un valor en una lista utilizando otro valor de la lista; por ejemplo, para buscar el precio de un producto en una lista de productos y de sus precios, puede utilizar el Asistente para consultas. Sólo puede aplicar filtros a una lista de una hoja de cálculo a la vez. Una tabla filtrada muestra sólo las filas que cumplen el criterio que se especifique para una columna. Cuando utilice el comando Filtro, aparecerán las flechas de Filtro a la derecha de los rótulos de columna de la lista filtrada. OPCIONES DE Filtro PARA HAGA CLIC EN Presentar todas las filas Seleccionar todo Presentar todas las filas situadas entre los límites superior Las 10 más aparece e inferior que especifique, ya sea por elemento o en los Filtros de porcentaje; por ejemplo, los importes hasta el 10% de las número ventas Aplicar dos valores de criterio de la columna actual o Filtro Personalizado utilizar operadores de comparación distintos de Y (el está en Filtros de operador predeterminado) número Presentar sólo las filas que contienen una celda vacía en la columna Vacías Presentar sólo las filas que contienen un valor en la columna No vacías Nota: Las opciones Vacías y No vacías sólo están disponibles si la columna que se desea filtrar contiene celdas vacías MANUAL DE EXCEL INTERMEDIO 24 Centro de Industria y Servicios del Meta CISM SENA CASO PRÁCTICO PARA APLICAR AUTOFILTRO 1. Abra un archivo de Lista de vendedores o trabaje con la tabla de ejercicios anteriores 2. Dar clic en una celda dentro de la tabla de datos 3. Dar clic en la ficha Datos. 4. Dar clic en el comando Filtro. Los encabezados de la tabla se verán así: 5. Dar clic en la flecha de autofiltro de la columna Zona y seleccione Chalatenango, la tabla se mostrará así: MANUAL DE EXCEL INTERMEDIO Centro de Industria y Servicios del Meta CISM SENA FILTRO AVANZADO Objetivo: Que al finalizar el tema, el participante sea capaz de filtrar datos de una tabla en una hoja de cálculo creados en Microsoft Excel 2010. Puede utilizar el comando para aplicar varios criterios a una sola columna, aplicar varios criterios a diferentes columnas o crear criterios que resulten de una fórmula CASO PRÁCTICO PARA CREAR UN FILTRO AVANZADO 1. Abrir el archivo de Excel o cree la tabla que se muestra en el ejemplo. Verificar que los datos de las fechas sean los que se muestran en la tabla. 2. Crear una copia de la hoja de cálculo en el mismo archivo. 3. Copiar los rótulos de la tabla (VENDEDOR, PRODUCTO, PAGO, etc.). MANUAL DE EXCEL INTERMEDIO 26 Centro de Industria y Servicios del Meta CISM SENA 4. Pegar los rótulos de la tabla tres filas debajo de la tabla de origen. 5. En la fila situada debajo de los rótulos que copió, introduzca el criterio que desea buscar. Para nuestro ejercicio abajo del campo BANCO, digitar la palabra: Scotiabank. 6. Dar clic en una celda de la tabla de origen. 7. Dar clic en la ficha Datos. 8. Dar clic en el comando Avanzadas. 9. Para filtrar la lista ocultando las filas que no ocupen los criterios, haga clic en Filtrar la lista sin moverla a otro lugar. Para filtrarla copiando las filas que cumplen con los criterios a otra área de la hoja de cálculo, haga clic en Copiar a otro lugar, después en la casilla Copiar a y haga clic en la esquina superior izquierda del área donde desea pegar las filas. 10. En la casilla Rango de criterios introduzca su referencia, incluidos los rótulos de criterios. Recordar que estamos indicando que deseamos filtrar el banco: Scotiabank. 11. Haga clic en el botón Aceptar y verá este resultado a partir de la celda B46, para este ejemplo: MANUAL DE EXCEL INTERMEDIO Centro de Industria y Servicios del Meta CISM SENA AUTOEVALUACIÓN 1. Defina en forma breve ¿Qué es un Filtro? 2. Defina en forma breve ¿Qué es un Filtro utilizando la opción Avanzadas? 3. Escriba con sus propias palabras cual es la diferencia entre un Filtro y un Filtro utilizando la opción Avanzadas 4. Escriba el procedimiento para aplicar un Filtro. 5. Escriba el procedimiento para aplicar un Filtro utilizando la opción Avanzadas. MANUAL DE EXCEL INTERMEDIO 28 Centro de Industria y Servicios del Meta CISM SENA FUNCIONES FINANCIERAS Objetivo: Que al finalizar el tema el participante sea capaz de utilizar funciones financieras en tablas de Excel 2010. DEFINICIÓN Dada la importancia que posee el estudio de las finanzas en ámbito académico, toma especial interés el manejo de dichos conceptos de forma ágil, para conseguir rapidez y precisión en el análisis. La forma más rápida de conseguir dicho objetivo es a través de la aplicación de finanzas en una hoja de cálculo, para el caso, Excel. Excel es una de las herramientas más potentes para trabajar con información y cálculos financieros, ofrece una amplia gama de funciones prediseñadas que te ayudarán a realizar tareas sencillas con relación a tus finanzas. Las funciones financieras calculan información financiera como, por ejemplo, el valor neto presente y pagos. Por ejemplo, puede calcular los pagos mensuales requeridos para comprar un auto a una determinada tasa de interés. Entre las funciones que se realizarán en el módulo se encuentran: VF, VA, PAGO, TASA, NPER, TIR, SLN. Las cuales se desarrollarán con ejercicios prácticos para cada una de las funciones. FUNCIÓN FINANCIERA VF Permite calcular VF a partir del Capital o del VA. También sirve para calcular el valor de VF indicando si es cuota anticipada (tipo=1) o vencida (tipo=0). Si lo que queremos calcular es VF a partir de VA omitimos el valor del Capital; si la cuota es vencida, omitimos el valor tipo. Devuelve el valor futuro (VF) de la inversión, equivalente a los pagos periódicos uniformes a una tasa de interés constante. Sintaxis: VF(tasa,Nper,pago,va,tipo) El resultado proporcionado por esta función lo obtenemos también con la siguiente fórmula: MANUAL DE EXCEL INTERMEDIO Centro de Industria y Servicios del Meta CISM SENA EJERCICIO DE APLICACIÓN DE LA FUNCIÓN VF 1. Abra Microsoft Excel 2010 y digite el siguiente enunciado: “Si ahorramos $350.00 mensuales en un banco que paga el 18% nominal anual y deseamos saber cuánto dinero tendremos ahorrado al final de los 3 años” 2. Digitar a continuación la siguiente tabla y aplicar la función VF en la celda G8. El resultado deberá ser el siguiente: Solución: C = 350, n = (3*12) = 36, i = 0.015 (0.18/12), VF =? 3. Guardar el archivo con el nombre: FUNCIONES FINANCIERAS FUNCIÓN FINANCIERA VA Permite calcular VA a partir del Capital o de VF. También sirve para calcular el valor de VF indicando si es cuota anticipada (tipo=1) o vencida (tipo=0). Para calcular VA a partir de VF, omitir el valor del Capital; y cuando operemos con cuotas vencidas, omitir el valor tipo. Devuelve el valor actual de la inversión. El valor actual (VA) es la suma de una serie de pagos a futuro. Por ejemplo, cuando pedimos dinero prestado, la cantidad del préstamo es el valor actual para el prestamista. Esta función conserva las mismas observaciones efectuadas para VF. Sintaxis: VA(tasa,nper,pago,vf,tipo) El resultado proporcionado por esta función lo obtenemos también con la siguiente fórmula: MANUAL DE EXCEL INTERMEDIO 30 Centro de Industria y Servicios del Meta CISM SENA EJERCICIO DE APLICACIÓN DE LA FUNCIÓN VA 1. Digite en una nueva hoja de cálculo el siguiente enunciado: “Si ahorramos $350.00 mensuales durante 3 años en un banco que paga el 18% nominal anual y deseamos saber cuánto representan estas mensualidades al día de hoy” 2. Digitar a continuación la siguiente tabla y aplicar la función VA en la celda G8. El resultado deberá ser el siguiente: Solución: C = 350, n = (3*12) = 36, i = 0.015 (0.18/12), VA =? 3. Guardar el archivo: FUNCIONES FINANCIERAS FUNCIÓN FINANCIERA PAGO PAGO(tasa,Nper,va,vf,tipo) Sugerencia: Para encontrar la cantidad total pagada durante el período del préstamo, multiplique el valor devuelto por PAGO por el argumento Nper. El resultado proporcionado por esta función lo obtenemos también con la siguiente fórmula: EJERCICIO DE APLICACIÓN DE LA FUNCIÓN PAGO 1. Digite en una nueva hoja de cálculo el siguiente enunciado: “Obtenemos un crédito de $10,000 para su pago en 24 cuotas trimestrales iguales, a la tasa nominal anual de 36% por trimestre vencido” MANUAL DE EXCEL INTERMEDIO Centro de Industria y Servicios del Meta CISM SENA 2. Digitar a continuación la siguiente tabla y aplicar la función PAGO en la celda G8. El resultado deberá ser el siguiente: Solución: VA = 10000, n = 24, i = (0.36/12) = 0.03, PAGO = ? 3. Guardar el archivo: FUNCIONES FINANCIERAS FUNCIÓN FINANCIERA TASA Devuelve la tasa de interés por período de la anualidad. La TASA es calculada por iteración y puede tener cero o más soluciones. Si los resultados sucesivos de TASA no convergen dentro de 0.0000001 después de 20 iteraciones, TASA devuelve el valor de error #¡NUM!. Con esta función es posible calcular la tasa de interés, combinando no sólo VA y VF, sino también VA y C, C y VF y VA, C y VF. Por ser la tasa del período tiene la característica de ser simultáneamente nominal y efectiva, para convertir ésta tasa en tasa anual debe tenerse cuidado con la fórmula utilizada, dependiendo de qué tasa queremos calcular: la tasa nominal o la tasa efectiva anual (TEA). Sintaxis: TASA(Nper,Pago,Va,Vf,Tipo,Estimar) Función utilizada para calcular la tasa periódica de las anualidades. No existen fórmulas para obtener la tasa de las anualidades. MANUAL DE EXCEL INTERMEDIO 32 Centro de Industria y Servicios del Meta CISM SENA EJERCICIO DE APLICACIÓN DE LA FUNCIÓN TASA 1. Digite en una nueva hoja de cálculo el siguiente enunciado: “Obtenemos un crédito de $5,000 para su pago en 5 cuotas iguales, con un pago por cuota de $1250. ¿Cuál en la tasa de interés?” 2. Digitar a continuación la siguiente tabla y aplicar la función TASA en la celda G8. El resultado deberá ser el siguiente: Solución: VA = 10000, n = 24, i = (0.36/12) = 0.03, PAGO =? 3. Guardar el archivo: FUNCIONES FINANCIERAS FUNCIÓN FINANCIERA NPER Devuelve la cantidad de períodos que debe tener la inversión para que sea equivalente a la serie de pagos periódicos iguales. Sintaxis NPER(tasa, pago, va, vf, tipo) La unidad de tiempo consignada en la función Nper debe ser la misma que la utilizada en la tasa de interés. El resultado proporcionado por esta función lo obtenemos también con las siguientes fórmulas, según los casos: MANUAL DE EXCEL INTERMEDIO Centro de Industria y Servicios del Meta CISM SENA EJERCICIO DE APLICACIÓN DE LA FUNCIÓN NPER 1. Digite en una nueva hoja de cálculo el siguiente enunciado: “Obtenemos un crédito de $93,345.50 para su pago con una tasa de interés real del 6%, con un pago por cuota de $14,000.00. ¿Cuál en la cantidad de pagos que se deben de realizar?” 2. Digitar a continuación la siguiente tabla y aplicar la función TASA en la celda G8. El resultado deberá ser el siguiente: Solución: i =0.06; C = 14000; VA = 93345.50; n =? 3. Guardar el archivo: FUNCIONES FINANCIERAS MANUAL DE EXCEL INTERMEDIO 34 Centro de Industria y Servicios del Meta CISM SENA FUNCIÓN FINANCIERA TIR Devuelve la tasa interna de retorno (tasa de rentabilidad) de los flujos de caja representados por los números del argumento valores. Estos flujos de caja no son constantes, como en las anualidades. Sin embargo, los flujos de caja deben ocurrir en intervalos regulares, como meses o años. La tasa interna de retorno equivale a la tasa de interés producida por un proyecto de inversión con pagos (valores negativos) e ingresos (valores positivos) que ocurren en períodos regulares. Sintaxis TIR(valores,estimar) Valores: Es una matriz o una referencia a celdas que contienen los números para los cuales desea calcular la tasa interna de retorno. 1. El argumento valores debe contener al menos un valor positivo y uno negativo para calcular la tasa interna de retorno. 2. TIR interpreta el orden de los flujos de caja siguiendo el orden del argumento valores. Asegúrese de introducir los valores de los pagos e ingresos en el orden correcto. 3. Si un argumento matricial o de referencia contiene texto, valores lógicos o celdas vacías, esos valores se pasan por alto. Estimar: Es un número que el usuario estima que se aproximará al resultado de TIR. 1. Microsoft Excel utiliza una técnica iterativa para el cálculo de TIR. Comenzando con el argumento estimar, TIR reitera el cálculo hasta que el resultado obtenido tenga una exactitud de 0,00001%. Si TIR no llega a un resultado después de 20 intentos, devuelve el valor de error #¡NUM! 2. En la mayoría de los casos no necesita proporcionar el argumento estimar para el cálculo de TIR. Si se omite el argumento estimar, se supondrá que es 0,1 (10%). 3. Si TIR devuelve el valor de error #¡NUM!, o si el valor no se aproxima a su estimación, realice un nuevo intento con un valor diferente de estimar. Observaciones TIR está íntimamente relacionado a VNA, la función valor neto actual. La tasa de retorno calculada por TIR es la tasa de interés correspondiente a un valor neto actual 0 (cero). La fórmula siguiente demuestra la relación entre VNA y TIR: MANUAL DE EXCEL INTERMEDIO Centro de Industria y Servicios del Meta CISM SENA VNA(TIR(B1:B6),B1:B6) es igual a 3,60E-08 [Dentro de la exactitud del cálculo TIR, el valor 3,60E-08 es en efecto 0 (cero).] EJERCICIO DE APLICACIÓN DE LA FUNCIÓN TIR 1. Digite la siguiente tabla en una hoja de cálculo nueva: 2. Calcular la celda C10 así: 3. Calcular la celda C12 así: 4. Guardar el archivo: FUNCIONES FINANCIERAS MANUAL DE EXCEL INTERMEDIO 36 Centro de Industria y Servicios del Meta CISM SENA FUNCIÓN FINANCIERA SLN Devuelve la depreciación por método directo (LÍNEA RECTA) de un bien en un período dado. Sintaxis SLN(costo,valor_residual,vida) Costo: Es el costo inicial del bien. Valor_residual: Es el valor al final de la depreciación (también conocido como valor residual del bien). Vida: Es el número de períodos durante los cuales se produce la depreciación del bien (también conocido como la vida útil del bien). EJERCICIO DE APLICACIÓN DE LA FUNCIÓN SLN 1. Digite en una nueva hoja de cálculo el siguiente enunciado: “Obtenemos un bien a un costo inicial de $30,000.00, el cual será depreciado por el método directo en 10 años. El valor residual del bien al final de su vida útil será de: $7,500.00 ¿Qué monto se depreciará anualmente?” 2. Digitar a continuación la siguiente tabla y aplicar la función SLN en la celda E8. El resultado deberá ser el siguiente: Solución: Costo=30000, Valor_residual= 7500, Vida = 10, SLN =? 3. Guardar el archivo: FUNCIONES FINANCIERAS MANUAL DE EXCEL INTERMEDIO Centro de Industria y Servicios del Meta CISM SENA EJERCICIO DE APLICACIÓN DE LAS FUNCIONES FINANCIERAS 1. Crear en una hoja nueva del archivo FUNCIONES FINANCIERAS, la siguiente tabla: 2. Digitar los datos del enunciado a partir de la celda D1, en la celda G9 digitar la fórmula: =$D$1. 3. Insertar en la celda D4 la función PAGO como se muestra a continuación: MANUAL DE EXCEL INTERMEDIO 38 Centro de Industria y Servicios del Meta CISM SENA 4. Insertar en las celdas correspondientes a las fechas (C10:C27), fechas que inicien el primer día del presente mes y finalicen 18 meses después. 5. En la celda D10 digitar la fórmula: =$D$4 rellenar la serie de pagos. El resultado será: 6. En la celda E10, ingresar la función: PAGOPRIN de la siguiente forma: MANUAL DE EXCEL INTERMEDIO Centro de Industria y Servicios del Meta CISM SENA 7. En la celda F10, ingresar la función: PAGOINT de la siguiente forma: 8. En la celda G10, ingresar la fórmula: =G9-E10 9. Rellenar las series de la tabla para completar la tabla de la siguiente forma: MANUAL DE EXCEL INTERMEDIO 40 Centro de Industria y Servicios del Meta CISM SENA Note que el saldo en la cuota No.18 es de $0.00 10. Guardar el archivo: FUNCIONES FINANCIERAS MANUAL DE EXCEL INTERMEDIO