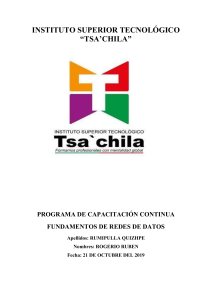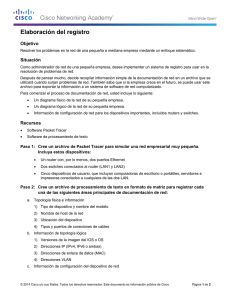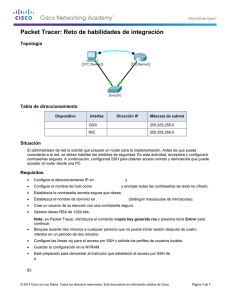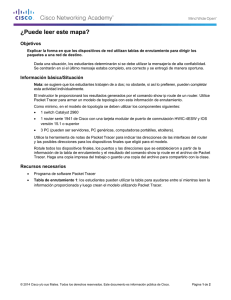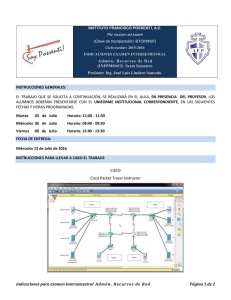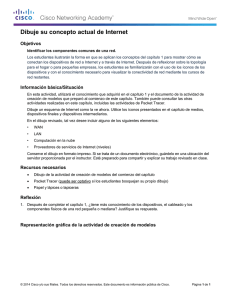TRABAJO PROPUESTO EN CLASE: Cree una red con Packet Tracer Topología Tabla de asignación de direcciones Dispositivo Interfaz Dirección IP PC Ethernet0 DHCP Router inalámbrico LAN 192.168.0.1 Internet DHCP Servidor Cisco.com Ethernet0 208.67.220.220 Computadora portátil Wireless0 DHCP Máscara de subred Gateway predeterminado 192.168.0.1 255.255.255.0 255.255.255.0 Objetivos Parte 1: cree una red de pcs en el espacio de trabajo de topología lógica Parte 2: configure los dispositivos de red Parte 3: añadir PC1 y PC2 cableado físico al Routher Inalámbrico Parte 4: pruebe la conectividad entre los dispositivos de red Parte 5: enviar un paquete de PC a PC2 y de computadora portátil a PC1 Parte 6: guarde el archivo y cierre Packet Tracer Página 1 de 15 Packet Tracer: creación de una red Antecedentes/Escenario En esta actividad, debe crear una red simple en Packet Tracer desde cero, y luego guardar la red como un archivo de actividad Packet Tracer Activity (.pkt). Parte 1: Cree una red simple en el espacio de trabajo de topología lógica Paso 1: inicie Packet Tracer. a. Inicie Packet Tracer en la PC o computadora portátil Haga doble clic en el icono de Packet Tracer en el escritorio, o desplácese al directorio que contiene el archivo ejecutable de Packet Tracer y abra Packet Tracer. Packet Tracer se debería abrir con un espacio de trabajo de topología lógica predeterminado en blanco, como se muestra en la figura. Paso 2: cree la topología. a. Agregue dispositivos de red al espacio de trabajo. Con el cuadro de selección de dispositivos, agregue los dispositivos de red al espacio de trabajo, como se muestra en el diagrama de topología. Para colocar un dispositivo en el espacio de trabajo, primero seleccione un tipo de dispositivo en el cuadro Device-Type Selection (Selección de tipo de dispositivo). Luego, haga clic en el modelo de dispositivo deseado en el cuadro Device-Specific Selection (Selección de dispositivos específicos). Por Página 2 de 15 Packet Tracer: creación de una red último, haga clic en una ubicación en el espacio de trabajo para colocar el dispositivo en esa ubicación. Si desea cancelar la selección, haga clic en el icono Cancelar para ese dispositivo. Como alternativa, puede hacer clic en un dispositivo en el cuadro Device-Specific Selection (Selección de dispositivos específicos) y arrastrarlo al espacio de trabajo. b. Agregue dispositivos de red al espacio de trabajo. Con el cuadro de selección de dispositivos, agregue los dispositivos de red al espacio de trabajo, como se muestra en el diagrama de topología. Para colocar un dispositivo en el espacio de trabajo, primero seleccione un tipo de dispositivo en el cuadro Device-Type Selection (Selección de tipo de dispositivo). Luego, haga clic en el modelo de dispositivo deseado en el cuadro Device-Specific Selection (Selección de dispositivos específicos). Por último, haga clic en una ubicación en el espacio de trabajo para colocar el dispositivo en esa ubicación. Si desea cancelar la selección, haga clic en el icono Cancelar para ese dispositivo. Como alternativa, puede hacer clic en un dispositivo en el cuadro Device-Specific Selection (Selección de dispositivos específicos) y arrastrarlo al espacio de trabajo. c. Cambie los nombres en pantalla de los dispositivos de red. Para cambiar los nombres en pantalla de los dispositivos de red, haga clic en el icono de dispositivo en el espacio de trabajo lógico de Packet Tracer, luego haga clic en la pestaña Config (Configuración) en la ventana de configuración de dispositivos. En la pestaña Config (Configuración), escriba el nuevo nombre del dispositivo en el cuadro Display Name (Nombre en pantalla), como se muestra en la figura. d. Agregue el cableado físico entre los dispositivos en el espacio de trabajo. Con el cuadro de selección de dispositivos, agregue el cableado físico entre los dispositivos al espacio de trabajo, como se muestra en el diagrama de topología. La PC necesita un cable de cobre de conexión directa para conectarse al router inalámbrico. Seleccione el cable de cobre de conexión directa en el cuadro de selección de dispositivos, y conéctelo a la interfaz FastEthernet0 de la PC y a la interfaz Ethernet 1 del router inalámbrico. Página 3 de 15 Packet Tracer: creación de una red El router inalámbrico necesita un cable de cobre de conexión directa para conectarse al cable módem. Seleccione el cable de cobre de conexión directa en el cuadro de selección de dispositivos, y conéctelo a la interfaz de Internet del router inalámbrico y a la interfaz de puerto 1 del cable módem. El cable módem necesita un cable coaxial para conectarse a la nube de Internet. Seleccione el cable coaxial en el cuadro de selección de dispositivos, y conéctelo a la interfaz de puerto 0 del cable módem y a la interfaz coaxial de la nube de Internet. La nube de Internet necesita un cable de cobre de conexión directa para conectarse al servidor Cisco.com. Seleccione el cable de cobre de conexión directa en el cuadro de selección de dispositivos, y conéctelo a la interfaz de Ethernet de la nube de Internet y a la interfaz FastEthernet0 del servidor Cisco.com. Parte 2: Configure los dispositivos de red Paso 1: configure el router inalámbrico. a. Cree la red inalámbrica en el router inalámbrico Haga clic en el icono de router inalámbrico en el espacio de trabajo lógico de Packet Tracer para abrir la ventana de configuración de dispositivos. En la ventana de configuración del router inalámbrico, haga clic en la pestaña GUI para ver las opciones de configuración del router inalámbrico. A continuación, haga clic en la pestaña Wireless (Inalámbrico) en la GUI para ver la configuración inalámbrica. El único ajuste que se debe cambiar de los valores predeterminados es el nombre de la red (SSID). Escriba el nombre “HomeNetwork” (Red doméstica) aquí, como se muestra en la figura. b. Configure la conexión a Internet en el router inalámbrico Haga clic en la pestaña Setup (Configuración) en la GUI del router inalámbrico. Página 4 de 15 Packet Tracer: creación de una red En la configuración del servidor DHCP, verifique que el botón Enabled (Activado) esté seleccionado, y configure la dirección IP estática del servidor DNS en 208.67.220.220, como se muestra en la figura. c. Haga clic en la pestaña Save Settings (Guardar configuración). Paso 2: configure la computadora portátil. a. Configure la computadora portátil para acceder a la red inalámbrica Haga clic en el icono de computadora portátil en el espacio de trabajo lógico de Packet Tracer y, en la ventana de configuración de la computadora portátil, seleccione la pestaña Physical (Física). En la pestaña Physical (Física), debe quitar el módulo Ethernet de cobre y reemplazarlo por el módulo WPC300N inalámbrico. Para ello, primero apague la computadora portátil haciendo clic en el botón de encendido y apagado que se encuentra a un costado de la computadora portátil. Luego, quite el módulo de Ethernet de cobre instalado actualmente haciendo clic en el módulo al costado de la computadora portátil, y arrástrelo al panel MODULES (MÓDULOS) a la izquierda de la ventana de la computadora portátil. Luego, instale el módulo WPC300N inalámbrico haciendo clic en él en el panel MODULES (MÓDULOS), y arrástrelo al Página 5 de 15 Packet Tracer: creación de una red puerto del módulo vacío al costado de la computadora portátil. Vuelva a encender la computadora portátil haciendo clic en el botón de encendido y apagado de la computadora portátil nuevamente. Con el módulo inalámbrico instalado, la siguiente tarea es conectar la computadora portátil a la red inalámbrica. Haga clic en la pestaña Desktop (Escritorio) en la parte superior de la ventana de configuración de la computadora portátil y seleccione el icono PC inalámbrica. Una vez que se pueda ver la configuración del adaptador de libreta de anotaciones de Wireless-N, seleccione la pestaña Connect (Conectar). La red inalámbrica “HomeNetwork” (Red doméstica) debe estar visible en la lista de redes inalámbricas, como se muestra en la figura. Seleccione la red, y haga clic en la pestaña Connect (Conectar) que se encuentra debajo de Site Information (Información del sitio). Página 6 de 15 Packet Tracer: creación de una red Paso 3: configure la PC. a. Configure la PC para la red cableada Haga clic en el icono de PC en el espacio de trabajo lógico de Packet Tracer, y seleccione la pestaña Desktop (Escritorio) y luego el icono Configuración de IP. En la ventana IP Configuration (Configuración de IP), seleccione el botón de radio DHCP, como se muestra en la figura, de modo que la PC utilice el protocolo DHCP para recibir una dirección IPv4 del router inalámbrico. Cierre la ventana IP Configuration (Configuración de IP). Haga clic en el icono de petición de ingreso de comando. Verifique que la PC haya recibido una dirección IPv4. Para ello, emita el comando ipconfig /all en el comando, como se muestra en la figura. La PC debe recibir una dirección IPv4 en el rango de 192.168.0.x. Página 7 de 15 Packet Tracer: creación de una red Paso 4: configure la nube de Internet. a. Instale los módulos de red si fuera necesario Haga clic en el icono de nube de Internet en el espacio de trabajo lógico de Packet Tracer y, a continuación, haga clic en la pestaña Physical (Física). El dispositivo en la nube necesita dos módulos, si aún no están instalados: el PT-CLOUD-NM-1CX para la conexión del servicio de cable módem y el PTCLOUD-NM-1CFE para una conexión Ethernet de cable de cobre. Si estos módulos no están instalados, apague los dispositivos físicos en la nube haciendo clic en el botón de encendido y apagado, y arrastre cada módulo a un puerto de módulo vacío en el dispositivo; a continuación, vuelva a encender el dispositivo. b. Identifique los puertos From (De) y To (A). Haga clic en en la pestaña Config (Configuración) en la ventana del dispositivo en la nube. En el panel izquierdo, haga clic en Cable, en CONNECTIONS (CONEXIONES). En el primer cuadro desplegable, elija Coaxial, y en el segundo cuadro desplegable, elija Ethernet; luego, haga clic en el botón Add (Agregar) para agregar estas opciones como puerto From (De) y Puerto To (A), como se muestra en la figura. c. Identifique el tipo de proveedor Continúe en la pestaña Config (Configuración), y haga clic en Ethernet, en INTERFACE (INTERFAZ), en el panel izquierdo. En la ventana de configuración de Ethernet, seleccione Cable como la red del proveedor, como se muestra en la figura. Página 8 de 15 Packet Tracer: creación de una red Paso 5: configure el servidor Cisco.com. a. Configure el servidor Cisco.com como servidor DHCP Haga clic en el icono de servidor Cisco.com en el espacio de trabajo lógico de Packet Tracer y seleccione la pestaña Services (Servicios). Seleccione DHCP en la lista SERVICES (SERVICIOS), en el panel izquierdo. En la ventana de configuración de DHCP, configure un servidor DHCP, como se muestra en la figura, con los siguientes ajustes. • • • • • • • Haga clic en On (Activar) para activar el servicio DHCP. Nombre de grupo: DHCPpool Gateway predeterminado: 208.67.220.220 DNS Server (Servidor DNS): 208.67.220.220 Dirección IP inicial: 208.67.220.1 Máscara de subred: 255.255.255.0 Cantidad máxima de usuarios: 50 Haga clic en Add (Agregar) para agregar el grupo. Página 9 de 15 Packet Tracer: creación de una red b. Configure el servidor Cisco.com como un servidor DNS para proporcionar el nombre de dominio a la resolución de dirección IPv4. Continúe en la pestaña Services (Servicios), y seleccione DNS de las opciones de SERVICES (SERVICIOS) que se indican en el panel izquierdo. Configure el servicio DNS usando los siguientes ajustes, como se muestra en la figura. • • • • Haga clic en On (Activar) para activar el servicio DNS. Nombre: Cisco.com Tipo: A Record (registro A) Dirección: 208.67.220.220 Haga clic en Add (Agregar) para agregar los ajustes del servicio DNS. Página 10 de 15 Packet Tracer: creación de una red c. Configure los ajustes generales del servidor Cisco.com. Seleccione la pestaña Config (Configuración). Haga clic en Settings (Ajustes) en el panel izquierdo. Configure los ajustes generales del servidor de la siguiente manera: • • • Seleccione Static (Estático) Gateway: 208.67.220.1 DNS Server (Servidor DNS): 208.67.220.220 d. Configure los ajustes de la interfaz FastEthernet0 del servidor Cisco.com. Haga clic en el panel izquierdo FastEthernet de la pestaña Config (Configuración). Configure los parámetros de la interfaz FastEthernet del servidor de la siguiente manera: • • • Seleccione Static (Estática) en IP Configuration (Configuración IP). IP Address (Dirección IP): 208.67.220.220 Máscara de subred: 255.255.255.0 Página 11 de 15 Packet Tracer: creación de una red Parte 3: Verificar la conectividad Paso 1: actualice la configuración de IPv4 en la PC. a) Verifique que la PC recibe la información de configuración de IPv4 del DHCP. Haga clic en PC en el espacio de trabajo lógico de Packet Tracer y, luego, seleccione la pestaña Desktop (Escritorio) de la ventana de configuración de la PC. Haga clic en el icono Petición de ingreso de comando. En la petición de ingreso de comando, actualice la configuración de IP mediante la emisión de los comandos ipconfig /release y, luego, ipconfig /renew. El resultado debe mostrar que la PC tiene una dirección IP en el rango de 192.168.0.x, una máscara de subred, un gateway predeterminado y la dirección del servidor DNS, como se muestra en la figura. Página 12 de 15 Packet Tracer: creación de una red b) Pruebe la conectividad al servidor Cisco.com en la PC En la petición de ingreso de comando, emita el comando ping Cisco.com. Puede tardar unos minutos para el retorno del ping. Se deben recibir cuatro respuestas, como se muestra en la figura. Página 13 de 15 Packet Tracer: creación de una red Parte 4: Guarde el archivo y cierre Packet Tracer Paso 1: guarde el archivo como un archivo de actividad Packet Tracer Activity File (.pkt). Para guardar la red completa, haga clic en File (Archivo) en la barra de menús de Packet Tracer y, a continuación, seleccione Save as... (Guardar como...) en el menú desplegable. En la ventana Save File (Guardar archivo), elija un directorio para guardar el archivo y asígnele un nombre de archivo adecuado. El tipo predeterminado para guardar el archivo es Packet Tracer Activity File (*.pkt). Haga clic en Save (Guardar) para guardar el archivo. Página 14 de 15 Packet Tracer: creación de una red Paso 2: cierre Packet Tracer Para cerrar Packet Tracer, puede hacer clic en la “X” que está en la esquina superior derecha de la ventana de Packet Tracer, o bien haga clic en Exit (Salir) en el menú desplegable de File (Archivo). Página 15 de 15