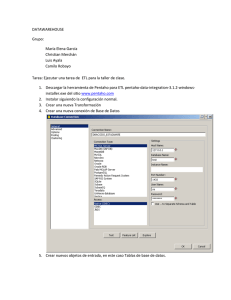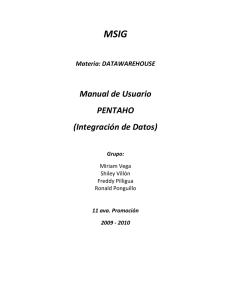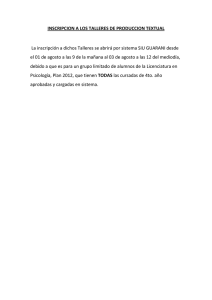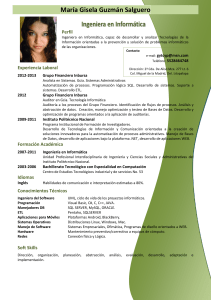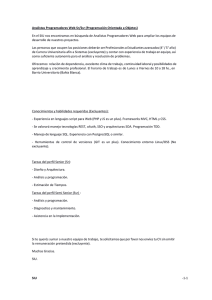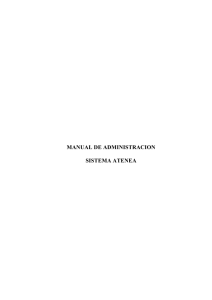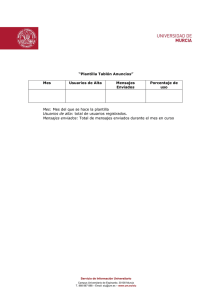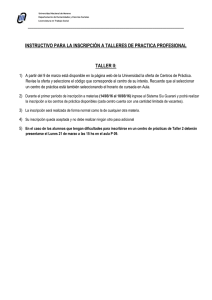Guía Técnica SIU-Wichi 5.2.0
Fecha actualización: 01/04/2014
Contenido
1. Introducción
1.1. Información y contacto
1.2. Requisitos previos
1.3. Organización del documento
2. Instalación de componentes Pentaho
2.1. Introducción
2.2. BI-Server y Consola de Administración
2.3. Componentes visuales2.4. Pentaho Data Integration
3. Instalación de SIU-Wichi 5.2.0
3.1. Creación de la base de datos SIU-Wichi
3.2. Registro de los cubos
3.3. Configuración de las conexiones JNDI
3.4. Carpeta siu
3.5. Instalación de utilidades para administrar el servidor
4. Migración de una versión 5.1.0
4.1. Introducción
4.2. Pasos de la migración
5. Carga y actualización de datos
5.1. Consideraciones generales
5.2. Datos de SIU-Guaraní
5.3. Datos de SIU-Pampa/Mapuche
5.4. Datos de SIU-Pilagá
5.5. Datos de SIU-Rhun
5.6. Datos de SIU-Araucano
6. Administración del servidor
6.1. Gestión de la seguridad
7. Aspectos avanzados de Pentaho
7.1. BI-Server
7.2. Tomcat
7.3. Consola de Administración
8. Aspectos avanzados de SIU-Wichi
8.1. Creación parcial de la base de datos
8.2. Carga de datos
8.3 Mantenimiento de la base de datos
SIU - Wichi
1
Contenido Detallado
1. Introducción
1.1. Información y contacto
1.2. Requisitos previos
1.2.1. Paquete SIU-Wichi
1.2.2. Requerimientos de software
1.2.3. Requerimientos de Hardware
1.3. Organización del documento
2. Instalación de componentes Pentaho
2.1. Introducción
2.2. BI-Server y Consola de Administración
2.2.1. Descargar el BI Server de Pentaho
2.2.2. Descomprimir el archivo
2.2.3. Configurar Java
2.2.3.1. Verificar que Java esté instalado
2.2.3.2. Configurar variables de entorno
2.2.3.3. Parámetros Java
2.2.4. Cambiar el propietario
2.2.5. Instalar las bases de datos PostgreSQL
2.2.5.1. Instalación del driver PostgreSQL
2.2.5.2. Scripts SQL para PostgreSQL
2.2.5.3. Ejecutar los scripts SQL
2.2.5.4. Configuración de la seguridad JDBC
2.2.6. Configurar la Consola de Administración
2.2.6.1. Copiar el driver
2.2.6.2. Base SampleData
2.2.7. Conectividad
2.2.8. Probar la instalación
2.2.9. Aspectos de seguridad
2.3. Componentes visuales
2.3.1. Instalación de componentes con Marketplace
2.3.2. Instalación de STPivot
2.4. Pentaho Data Integration
3. Instalación de SIU-Wichi 5.2.0
3.1. Creación de la base de datos SIU-Wichi
3.1.1. Creación de la base en Postgres
3.1.2. Creación de la estructura mediante ETL
3.2. Registro de los cubos
3.3. Configuración de las conexiones JNDI
3.4. Carpeta siu
3.5. Instalación de utilidades para administrar el servidor
3.5.1. Log de accesos
3.5.2. Directorio etl
SIU - Wichi
2
3.5.3. Perfiles de usuario
4. Migración de una versión 5.1.0
4.1. Introducción
4.2. Pasos de la migración
4.2.1. Base de datos
4.2.2. Pentaho-solutions
5. Carga y actualización de datos
5.1. Consideraciones generales
5.2.0. Encoding
5.1.2. Actualizaciones controladas
5.1.2.1. Pilagá, Mapuche y Rhun
5.1.2.2. Araucano
5.1.2.3. Guaraní
5.1.3. Caches de datos
5.1.3.1. Cache de Mondrian
5.1.3.2. Cache de Saiku
5.1.4. Nivel de log
5.2. Datos de SIU-Guaraní
5.3. Datos de SIU-Pampa/Mapuche
5.4. Datos de SIU-Pilagá
5.5. Datos de SIU-Rhun
5.6. Datos de SIU-Araucano
6. Administración del servidor
6.1. Gestión de la seguridad
6.1.1. Introducción
6.1.2. Configuración del Pentaho
6.1.2.1. Habilitar la seguridad por roles
6.1.2.2. Habilitar la seguridad sobre archivos
6.1.3. Gestión de Usuarios en Pentaho
6.1.4. Habilitación de Cubos
6.1.4.1. Habilitación de accesos por Unidad Académica
6.1.4.2. Datos de la institución
6.1.4.3. Definición de unidades de análisis
6.1.4.4. Asignación de unidades de análisis
6.1.4.5. Actualización de datos y roles
6.1.5. Habilitación de carpetas
7. Aspectos avanzados de Pentaho
7.1. BI-Server
7.1.1. Eliminar mensaje de JPivot
7.1.2. Arranque automático
7.1.3. Servidor SMTP
7.1.4. Desactivar la base HSQL en el BI Server
7.2. Tomcat
7.2.1. Puertos de escucha
7.2.2. Cambiar URL de acceso
7.2.3. Duración de la sesión
SIU - Wichi
3
7.2.4. Monitorear la actividad
7.2.5. Otros puntos de configuración
7.2.5.1. Ubicación de pentaho-solutions
7.2.5.2. TrustedIpAddrs
7.3. Consola de Administración
7.3.1. Configuración de la confianza
7.3.2. Cambio de contraseña del administrador
7.3.3. Arranque automático
8. Aspectos avanzados de SIU-Wichi
8.1. Creación parcial de la base de datos
8.1.1. Creación de esquemas por sistema fuente
8.2. Carga de datos
8.2.1. Separación del proceso de extracción e importación
8.2.2. Tabla de importaciones
8.2.3. Procesos de actualización de unidad genérica
8.3 Mantenimiento de la base de datos
8.3.1. Limpieza de datos innecesarios
SIU - Wichi
4
1. Introducción
Este documento tiene como objetivo guiar al usuario en la instalación y configuración de un servidor
de Pentaho, en especial el BI Server 4.8, en la distribución Ubuntu o Debian de Linux y la instalación
y puesta en funcionamiento del Sistema de Información Gerencial SIU-Wichi 5.2.0.
Esta guía está orientada lectores con perfil técnico, con conocimientos de administración de servidores
Linux, SQL y administración de bases de datos PostgreSQL.
1.1. Información y contacto
Se puede acceder a este documento y más información sobre SIU-Wichi en la wiki del proyecto SIUWichi http://repositorio.siu.edu.ar/trac/dw_pentaho/wiki/Instalacion. Las versiones futuras del
documento serán publicadas también en la wiki.
Para consultas se encuentra disponible el foro http://comunidad.siu.edu.ar/foro/index.php?board=49.0.
Para contactar al equipo de trabajo SIU-Wichi: wichi@siu.edu.ar
Para contactar a usuarios de todas las universidades: wichi.usuarios@siu.edu.ar
1.2. Requisitos previos
1.2.1. Paquete SIU-Wichi
El paquete SIU-Wichi contiene:
Procesos de ETL (creación de la base de datos, carga, migraciones)
Solución a instalar dentro de Pentaho BI Server
Documentación adicional
Utilidades
El mismo puede obtenerse del repositorio de Comunidad (http://comunidad.siu.edu.ar/).
SIU - Wichi
5
1.2.2. Requerimientos de software
Los requerimientos mínimos que recomendamos, según la pruebas realizadas, son los siguientes:
S.O: Linux - Ubuntu 12.4 o superior / Debian 6.0 o superior
Pentaho: Bi-Server 4.8 (Edición comunidad)
B.D: PostgreSQL 9.1 o superior
Java: JRE versión 1.6.X
La instalación de Pentaho BI Server se explicará detalladamente más adelante.
1.2.3. Requerimientos de Hardware
Los siguientes son los requerimientos de hardware mínimos para permitir el funcionamiento de una
instalación básica del servidor.
Procesador: Dual Core
RAM: 2 GB
HD: 100 GB
1.3. Organización del documento
Esta guía está organizada en 8 capítulos, de la siguiente manera:
El capítulo 2 explica cómo instalar Pentaho BI-Server, la plataforma sobre la que se instalará SIUWichi 5.2.0, como se explica en el capítulo 3. Ambos capítulos son de lectura secuencial.
El capítulo 4 explica cómo migrar datos para los casos en que sea necesario. Al comienzo del mismo
se explica en qué casos puede ser salteado.
En el capítulo 5 se explica cómo cargar y actualizar datos. Comienza con unas consideraciones
comunes a todos los sistemas fuente, de lectura fuertemente recomendada antes de pasar a los
sistemas que le interesen particularmente.
En el capítulo 6 se explica la administración del servidor, incluyendo la configuración de la seguridad
mediante perfiles de acceso, a nivel de carpetas y de cubos. Se presenta para ser leído luego de la
carga de datos dado que puede ser conveniente, aunque es posible abordarlo luego del capítulo 3.
Los últimos dos capítulos son de referencia, en los que se explican algunos puntos que pueden ser
útiles en situaciones particulares. El 7 orientado a Pentaho y el 8 a SIU-Wichi.
SIU - Wichi
6
2. Instalación de componentes Pentaho
2.1. Introducción
En este capítulo se explican las tareas requeridas para instalar y poner en funcionamiento los
componentes de Pentaho requeridos por SIU-Wichi. Se instalará Pentaho BI-Server 4.8 Community
Edition con sus componentes gráficas, la Consola de Administración de Pentaho con bases de datos
PostgreSQL, y Pentaho Data Integration. Al final de este capítulo deberá tener instalado y funcionando
Pentaho BI-Server 4.8, pudiendo utilizar la aplicación Steel Wheels que viene preinstalada.
Pentaho BI-Server es la plataforma sobre la que se instalará SIU-Wichi (en 3. Instalación de SIU-Wichi
5.2.0), mientras que la Consola de Administración es la interfaz de administración que permitirá cierta
configuración del BI-Server.
En 2.2. BI-Server y Consola de Administración se detalla la instalación de BI-Server con base de datos
PostgreSQL y la consola de administración de Pentaho. En 2.3. Componentes visuales se explica
como instalar los componentes visuales requeridos por SIU-Wichi. En 2.4. Instalación de Pentaho Data
Integration se explica como instalar Pentaho PDI, necesaria para varias de las tareas explicadas en la
guía.
2.2. BI-Server y Consola de Administración
2.2.1. Descargar el BI Server de Pentaho
Se debe descargar del sitio Sourceforge.com el BI-Server de Pentaho mediante el link
El archivo descargado debería tener alrededor de 425 MB. Si la descarga no funciona correctamente,
intente seleccionar un mirror distinto al que se asigna por defecto.
2.2.2. Descomprimir el archivo
Crear el directorio /usr/local/pentaho si no existe y descomprimir allí el archivo descargado, utilizando
los siguientes comandos en la terminal.
SIU - Wichi
7
$ sudo mkdir /usr/local/pentaho #ignorar posible error de que ya existe
$ cd /usr/local/pentaho
$ sudo tar -xvzf biserver-ce-4.8.0-stable.zip
Como resultado, deberán verse los siguientes directorios:
/usr
/local/
|-- pentaho
|
|-- adminstration-console
|
|
|...
|
|-- biserver-ce
|
|
|...
2.2.3. Configurar Java
2.2.3.1. Verificar que Java esté instalado
Antes de poder iniciar el servidor de Pentaho hay que verificar que la JVM (Java Virtual Machine) esté
instalada y que las variables de entorno estén configuradas correctamente.
Para verificar que la JVM esté instalada ejecutar desde la consola el comando java -version. Si la
JVM está instalada aparecerá algo como lo siguiente:
java version "1.6.0_27"
OpenJDK Runtime Environment (IcedTea6 1.12.5) (6b27-1.12.5-0ubuntu0.12.04.1)
OpenJDK Client VM (build 20.0-b12, mixed mode, sharing)
En caso que la JVM no esté instalada se puede instalar mediante apt-get desde la consola:
$ sudo apt-get install sun-java6-jre
2.2.3.2. Configurar variables de entorno
Las variables de entorno de java se pueden setear agregando la siguiente línea al archivo
/etc/environment si no existe, con un editor de texto:
JAVA_HOME=/usr/lib/jvm/java-6
Reemplazar “/usr/lib/jvm/java-6“ si es necesario de acuerdo a la configuración de la máquina. La
nueva variable no estará disponible hasta no iniciar una nueva sesión del shell (cerrar la terminal y
volver a abrirla).
SIU - Wichi
8
2.2.3.3. Parámetros Java
Paso 1: Incrementar la memoria
Para incrementar la cantidad de memoria asignada a la JVM del BI-Server hay que editar el archivo
start-pentaho.sh ubicado en <path_pentaho>/biserver-ce. Se debe modificar el valor del parámetro
-Xmx como se muestra en el ejemplo siguiente, con un valor adecuado para el servidor.
export CATALINA_OPTS="-Xms256m -Xmx1024m -XX:MaxPermSize=256m Dsun.rmi.dgc.client.gcInterval=3600000 -Dsun.rmi.dgc.server.gcInterval=3600000"
Paso 2: Modo headless
Además, algunas versiones de Java requieren activar explícitamente el modo headless. En la misma
línea de código del paso 1 agregar la opción.
export CATALINA_OPTS="-Xms256m -Xmx1024m -XX:MaxPermSize=256m Dsun.rmi.dgc.client.gcInterval=3600000 -Dsun.rmi.dgc.server.gcInterval=3600000 Djava.awt.headless=true"
2.2.3.4. Paquetes complementarios
Según la versión de java puede ser necesario instalar el paquete ttf-dejavu del sistema operativo.
$ sudo apt-get install ttf-dejavu
2.2.4. Cambiar el propietario
Los archivos y directorios de la instalación de pentaho (/usr/local/pentaho/ hacia adentro), tienen como
propietario a un usuario de linux llamado pentaho. Hay que crearlo si es necesario. En los pasos
subsiguientes se debe tener cuidado de no cambiar al propietario al editar o manipular los archivos.
Cambiar el propietario de los archivos descomprimidos:
$ sudo chown --recursive pentaho:pentaho /usr/local/pentaho
SIU - Wichi
9
2.2.5. Instalar las bases de datos PostgreSQL
El BI-Server usa dos bases de datos internas además de las bases de datos de datawarehouse. Por
defecto las bases internas vienen configuradas en un motor de base de datos Hypersonic que las
levanta en memoria.
Una de las bases internas es la llamada hibernate, para guardar datos como usuarios y permisos. SIUWichi 5.2.0 requiere que hibernate esté en PostgreSQL. La otra base interna es quartz, utilizada para
programación de procesos en el tiempo. Además viene configurada en Hypersonic una base de datos
con datos de una aplicación de ejemplo.
A continuación describimos los pasos para configurar hibernate como base de datos externa. Esto es
requerido por SIU-Wichi. Además decidimos configurar la base de datos quartz en PostgreSQL y dejar
la base de datos de la aplicación de ejemplo en Hypersonic, aunque sería posible hacerlo de otra
manera. Para una primera instalación de prueba recomendamos configurar las bases de datos
utilizando los nombres de usuario y contraseñas propuestos como ejemplo. Los scripts utilizados más
adelante están basados en la guía de Prashant Raju (http://goo.gl/Y3bWJ) con algunas
modificaciones.
2.2.5.1. Instalación del driver PostgreSQL
De acuerdo a la versión de Postgres utilizada, puede ser necesario descargar el driver JDBC
correspondiente. El BI-Server 4.8 trae el driver para PostgreSQL 9.1 por defecto (postgresql-9.1902.jdbc4.jar).
Puede descargar los drivers del sitio PostgreSQL JDBC Driver downloads de acuerdo a la versión de
PostgreSQL y de Java instaladas. Después de descargar el archivo jar correspondiente, moverlo
dentro del directorio /biserver-ce/tomcat/lib/.
2.2.5.2. Scripts SQL para PostgreSQL
Los scripts para la creación de estas bases se encuentran en utilidades/instalacion/bases_postgres/
dentro del paquete SIU-Wichi 5.2.0.
Hay 4 scripts:
●
●
●
1_crear_hibernate.sql: Crea la base Hibernate.
2_crear_quartz.sql: Crea la base Quartz
3_insertar_datasources.sql: Inserta en la base Hibernate un datasource para
SampleData.
● 4_insertar_usuarios.sql: Crea los usuarios y roles demo en la base Hibernate
A continuación se muestra cómo ejecutar estos scripts.
SIU - Wichi
10
2.2.5.3. Ejecutar los scripts SQL
Antes de empezar, cambiar al directorio donde se encuentran los scripts. Luego, ejecutar en el orden
en que aparecen, los comandos que se muestran, reemplazando los valores en negrita:
$ psql -h <ip_server_postgresql> -p <puerto> -U postgres -f 1_crear_hibernate.sql
Password for user postgres: [ingresar la contraseña de postgres]
...
Password for user hibuser: [ingresar la palabra "password"]
...
$ psql -h <ip_server_postgresql> -p <puerto> -U postgres -f 2_crear_quartz.sql
Password for user postgres: [ingresar la contraseña de postgres]
...
Password for user pentaho_user: [ingresar la palabra "password"]
...
$ psql -h <ip_server_postgresql> -p <puerto> -U postgres -f 3_insertar_datasources.sql
Password for user postgres: [ingresar la contraseña de postgres]
...
Password for user hibuser: [ingresar la palabra "password"]
...
$ psql -h <ip_server_postgresql> -p <puerto> -U postgres -f 4_insertar_usuarios.sql
Password for user postgres: [ingresar la contraseña de postgres]
...
Password for user hibuser: [ingresar la palabra "password"]
...
Ahora abrir la consola de postgres y ejecutar “\l” para ver si se crearon correctamente las bases
hibernate y quartz. (También se puede ver desde el PgAdmin).
$ psql -h <ip_server_postgresql> -p <puerto> -U postgres
Password for user postgres: [ingresar la contraseña de postgres]
postgres=# \l
Solo como referencia, a continuación se muestra el listado de tablas y bases que deberían haberse
creado luego de ejecutar los scripts.
●
●
SIU - Wichi
hibernate*
○
○
○
○
○
quartz
○
○
○
○
○
authorities
datasource
granted_authorities
users
pro_audit
qrtz_blob_triggers
qrtz_calendars
qrtz_cron_triggers
qrtz_fired_triggers
qrtz_job_details
11
○
○
○
○
○
○
○
qrtz_job_listeners
qrtz_locks
qrtz_paused_trigger_grps
qrtz_scheduler_state
qrtz_simple_triggers
qrtz_trigger_listeners
qrtz_triggers
* Hibernate creará nuevas tablas dentro de la base hibernate después de que se inicie por primera vez el BI-Server.
2.2.5.4. Configuración de la seguridad JDBC
Esta sección describe cómo configurar la seguridad JDBC en el BI-Server de Pentaho para utilizar el
servidor PostgreSQL, esto significa que ahora el BI-Server apuntará a la base hibernate en el
servidor PostgreSQL en vez de la base HSQL que viene por defecto.
NOTA
Si ya se cuenta con un usuario al cual se le quiere dar permisos de acceso a la base hibernate
en vez del usuario hibuser, se deben modificar todas las ocurrencias de hibuser / password en
esta sección.
applicationContext-spring-security-jdbc.xml
El archivo se encuentra en el directorio pentaho-solutions/system/ .
Una vez abierto el archivo buscar el siguiente código:
<!-- This is only for Hypersonic. Please update this section for any other
database you are using -->
<bean id="dataSource"
class="org.springframework.jdbc.datasource.DriverManagerDataSource">
<property name="driverClassName" value="org.hsqldb.jdbcDriver" />
<property name="url"
value="jdbc:hsqldb:hsql://localhost:9001/hibernate" />
<property name="username" value="hibuser" />
<property name="password" value="password" />
</bean>
Modificar las secciones remarcadas de manera que queden similar a esto:
<!-- This is only for Hypersonic. Please update this section for any other
database you are using -->
<bean id="dataSource"
class="org.springframework.jdbc.datasource.DriverManagerDataSource">
<property name="driverClassName" value="org.postgresql.Driver" />
SIU - Wichi
12
<property name="url"
value="jdbc:postgresql://localhost:5432/hibernate" />
<property name="username" value="hibuser" />
<property name="password" value="password" />
</bean>
applicationContext-spring-security-hibernate.properties
El archivo se encuentra en el directorio pentaho-solutions/system/ .
Una vez abierto el archivo buscar el siguiente código:
jdbc.driver=org.hsqldb.jdbcDriver
jdbc.url=jdbc:hsqldb:hsql://localhost:9001/hibernate
jdbc.username=hibuser
jdbc.password=password
hibernate.dialect=org.hibernate.dialect.HSQLDialect
Modificar las secciones remarcadas de manera que queden similar a esto:
jdbc.driver=org.postgresql.Driver
jdbc.url=jdbc:postgresql://localhost:5432/hibernate
jdbc.username=hibuser
jdbc.password=password
hibernate.dialect=org.hibernate.dialect.PostgreSQLDialect
hibernate-settings.xml
El archivo se encuentra en el directorio pentaho-solutions/system/hibernate/ .
Una vez abierto el archivo buscar el siguiente código:
<config-file>system/hibernate/hsql.hibernate.cfg.xml</config-file>
Modificar las secciones remarcadas de manera que queden similar a esto:
<config-file>system/hibernate/postgresql.hibernate.cfg.xml</config-file>
postgresql.hibernate.cfg.xml
El archivo se encuentra en el directorio pentaho-solutions/system/hibernate/ .
<property name="connection.url">jdbc:postgresql://localhost:5432/hibernate</property>
<property name="dialect">org.hibernate.dialect.PostgreSQLDialect</property>
<property name="connection.username">hibuser</property>
<property name="connection.password">password</property>
Modificar según corresponda.
2.2.5.5. Configuración de Hibernate y Quartz
Hibernate y Quartz necesitan específicamente utilizar las bases hibernate y quartz que se crearon
en el servidor PostgreSQL. Para esto, hay que hacer algunas modificaciones al archivo context.xml
SIU - Wichi
13
ubicado en el directorio /tomcat/webapps/pentaho/META-INF/ .
NOTA
Si ya se cuenta con un usuario al cual se le quiere dar permisos de acceso a la base hibernate
en vez del usuario hibuser, se deben modificar todas las ocurrencias de hibuser / password
en esta sección. Esto mismo se aplica a pentaho_user / password usado para conectarse a la
base Quartz.
context.xml
Las porciones del archivo a modificar son las resaltadas a continuación:
<?xml version="1.0" encoding="UTF-8"?>
<Context path="/pentaho" docbase="webapps/pentaho/">
<Resource name="jdbc/Hibernate" auth="Container" type="javax.sql.DataSource"
factory="org.apache.commons.dbcp.BasicDataSourceFactory" maxActive="20" maxIdle="5"
maxWait="10000" username="hibuser" password="password"
driverClassName="org.hsqldb.jdbcDriver" url="jdbc:hsqldb:hsql://localhost/hibernate"
validationQuery="select count(*) from INFORMATION_SCHEMA.SYSTEM_SEQUENCES" />
<Resource name="jdbc/Quartz" auth="Container" type="javax.sql.DataSource"
factory="org.apache.commons.dbcp.BasicDataSourceFactory" maxActive="20" maxIdle="5"
maxWait="10000" username="pentaho_user" password="password"
driverClassName="org.hsqldb.jdbcDriver" url="jdbc:hsqldb:hsql://localhost/quartz"
validationQuery="select count(*) from INFORMATION_SCHEMA.SYSTEM_SEQUENCES"/>
</Context>
Modificar las partes en negrita de manera que queden similar a esto:
<?xml version="1.0" encoding="UTF-8"?>
<Context path="/pentaho" docbase="webapps/pentaho/">
<Resource name="jdbc/Hibernate" auth="Container" type="javax.sql.DataSource"
factory="org.apache.commons.dbcp.BasicDataSourceFactory" maxActive="20" maxIdle="5"
maxWait="10000" username="hibuser" password="password"
driverClassName="org.postgresql.Driver"
url="jdbc:postgresql://localhost:5432/hibernate"
validationQuery="select 1" />
<Resource name="jdbc/Quartz" auth="Container" type="javax.sql.DataSource"
factory="org.apache.commons.dbcp.BasicDataSourceFactory" maxActive="20" maxIdle="5"
maxWait="10000" username="pentaho_user" password="password"
driverClassName="org.postgresql.Driver" url="jdbc:postgresql://localhost:5432/quartz"
validationQuery="select 1"/>
</Context>
quartz.properties
Otro cambio que es necesario hacer para que Postgres 8.x.x o superior funcione con Quartz es abrir el
SIU - Wichi
14
archivo quartz.properties ubicado en el directorio /pentaho-solutions/system/quartz/ .
Dentro del archivo, buscar la configuración de Job Store:
# Job Store
org.quartz.jobStore.class = org.quartz.impl.jdbcjobstore.JobStoreTX
#_replace_jobstore_properties
org.quartz.jobStore.misfireThreshold = 60000
org.quartz.jobStore.driverDelegateClass = org.quartz.impl.jdbcjobstore.StdJDBCDelegate
org.quartz.jobStore.useProperties = false
org.quartz.jobStore.dataSource = myDS
org.quartz.jobStore.tablePrefix = QRTZ_
org.quartz.jobStore.isClustered = false
Modificar de acuerdo a lo que se encuentra en negrita:
# Job Store
org.quartz.jobStore.class = org.quartz.impl.jdbcjobstore.JobStoreTX
#_replace_jobstore_properties
org.quartz.jobStore.misfireThreshold = 60000
org.quartz.jobStore.driverDelegateClass = org.quartz.impl.jdbcjobstore.PostgreSQLDelegate
org.quartz.jobStore.useProperties = false
org.quartz.jobStore.dataSource = myDS
org.quartz.jobStore.tablePrefix = QRTZ_
org.quartz.jobStore.isClustered = false
pentaho.xml
El directorio biserver-ce/tomcat/conf/Catalina/localhost se crea automáticamente una vez que se
inicia el BI-Server de Pentaho por primera vez y ahí aparece el archivo pentaho.xml, que debemos
editar. Por lo tanto, los pasos serían los siguientes:
1. Verificar si existe el directorio <path_biserver>/tomcat/conf/Catalina/localhost .
2. En caso de que exista, editar el archivo pentaho.xml en dicho directorio, haciendo que quede igual
al archivo context.xml que se configuró anteriormente.
2.2.6. Configurar la Consola de Administración
2.2.6.1. Copiar el driver
SIU - Wichi
15
Para configurar la Consola de Administración con PostgreSQL es necesario copiar el driver JDBC para
PostgreSQL.
Buscar el driver en biserver-ce/tomcat/lib. El nombre del archivo generalmente comienza con
“posgresql”. Luego copiarlo a administration-console/jdbc/ .
2.2.6.2. Base SampleData
En 2.2.5. Instalar la base de datos PostgreSQL no se explica como crear la base SampleData (datos
de la aplicación de ejemplo) en PostgreSQL ya que es opcional. Si aún así usted instaló SampleData
en PostgreSQL, deberá configurar la conexión correspondiente en la consola de administración, de
manera similar a como se configuran las otras conexiones en 3.4. Configuración de las conexiones
JNDI.
2.2.7. Conectividad
Los siguientes pasos permiten la conectividad entre el BI-Server y la PAC y acceder al BI-Server
desde otras máquinas.
Paso 1: URL del BI-Server
En /usr/local/pentaho/biserver-ce/tomcat/webapps/pentaho/WEB-INF/web.xml buscar las
siguientes líneas:
<context-param>
<param-name>fully-qualified-server-url</param-name>
<param-value>http://localhost:8080/pentaho/</param-value>
</context-param>
Y sustituir "localhost:8080" por IP:puerto o nombre:puerto con los que se va a acceder al
servidor.
Paso 2: IPs de confianza
Buscar el siguiente código:
<param-name>TrustedIpAddrs</param-name>
<param-value>127.0.0.1</param-value>
Y agregar la IP o el nombre del servidor en el que se ejecuta la consola de administración de
manera que quede similar a esto:
SIU - Wichi
16
<param-value>127.0.0.1,ip_consola_administracion</param-value>
Paso 3: Usuario administrador
Buscar platform-username en administration-console/resource/config/console.xml.
Reemplazar el valor joe con r (por defecun usuario administradoto en SIU-Wichi 5.2.0 es
admin).
2.2.8. Probar la instalación
El servidor de Pentaho es una aplicación web que corre en el servidor Apache-Tomcat. Para iniciar el
servidor Apache-Tomcat hay que ejecutar el script start-pentaho.sh ubicado en el directorio /biserverce/, como en las siguientes líneas luego de reemplazar el valor en negrita.
$ cd <path_biserver>
$ sudo -u pentaho ./start-pentaho.sh
Luego se puede acceder mediante el navegador en la url: http://localhost:8080/pentaho o
http://<host_biserver>:8080/pentaho. Si el servidor de Pentaho se inició correctamente debería ver la
siguiente pantalla de bienvenida:
Luego probar de loguearse con el usuario administrador por defecto (usuario: admin, contraseña:
SIU - Wichi
17
password), y si funciona correctamente deberá ingresar a la consola de usuario como se muestra en
la imagen siguiente:
La primera vez que se accede será necesario hacer clic en el botón
izquierda.
para ver las carpetas a la
Para iniciar la Consola de Administración hay que ejecutar el archivo start-pac.sh como se
muestra a continuación, reemplazando <path_administration-console> por el directorio donde se
instaló la consola de administración (en 2.2.2. Descomprimir el archivo)
$ cd <path_administration-console>
$ sudo -u pentaho ./start-pac.sh
Ahora se podrá acceder mediante la url http://localhost:8099/ (al puerto 8099 del servidor). Para
ingresar hay que especificar el usuario y contraseña que por defecto son "admin" y "password". Una
vez logueado correctamente se verá la siguiente pantalla:
SIU - Wichi
18
2.2.9. Aspectos de seguridad
Si siguió los pasos anteriores, el BI-Server y la Consola de Administración deberían poder usarse. Sin
embargo, para un entorno de producción, recomendamos cambiar todas las contraseñas por defecto y
atender a la seguridad de las distintas bases de datos. Además recomendamos considerar los puntos
mencionados en el link http://wiki.pentaho.com/display/ServerDoc2x/Security+Configuration+Checklist
de la wiki de Pentaho.
2.3. Componentes visuales
Para poder utilizar las vistas de Saiku predefinidas, los tableros y los reportes, es necesario instalar los
componentes visuales. A diferencia de la versión anterior, los mismos se instalan desde la consola de
SIU - Wichi
19
usuario con un rol administrador.
2.3.1. Instalación de componentes con Marketplace
Esta funcionalidad permite instalar distintos plugins de pentaho BI Server. Requiere que el servidor
tenga acceso a internet para listar y descargar los plugins.
Desde la consola de usuario hacer click en el botón
una solapa como se muestra en la imagen:
, o Herramientas -> Marketplace. Se abrirá
Instalar y dejar actualizado por lo menos:
●
●
●
●
Community Dashboard Editor (CDE)
Community Data Access (CDA)
Community Dashboards Framework (CDF)
Saiku Analytics
2.3.2. Instalación de STPivot
Es necesario instalar STPivot para el correcto funcionamiento de algunos tableros. El siguiente
procedimiento está basado en el instructivo que viene con STPivot y en un conjunto de sugerencias
SIU - Wichi
20
para hacerlo compatible con la versión 4.8 de BI-Server.
Paso 1: Descargar.
Llenar el formulario de solicitud de STPivot en http://stpivot.jimdo.com/download/. Al finalizar
presionar el botón Send.
Paso 2: Recibir y descomprimir.
Luego de unos minutos debería recibir por e-mail un link para descargar el archivo zip con
STPivot. Recomendamos observar la carpeta de spam del correo electrónico. Si pasan 24 horas
sin que reciba el archivo, por favor comuníquese con nosotros.
El archivo a utilizar es STPivot-Pentaho.zip, que está dentro del zip original. Entonces
descomprimir el original, buscar STPivot-Pentaho.zip y volver a descomprimir en otro directorio
temporal.
Paso 3: Copiar.
Copiar el contenido del zip a la webapp, como en la siguiente línea luego de reemplazar los
valores en negrita:
$ cd <path_biserver>/tomcat/webapps/pentaho/
$ sudo cp -r <temporal>/code/tomcat/webapps/pentaho/stpivot .
$ sudo cp -r <temporal>/code/tomcat/webapps/pentaho/WEB-INF .
$ sudo chown --recursive pentaho:pentaho stpivot
$ sudo chown --recursive pentaho:pentaho WEB-INF
Paso 4: Configurar web.xml.
Editar el archivo web.xml (<path_biserver>/tomcat/webapps/pentaho/WEB-INF/web.xml) de BIServer agregando el contenido del archivo add-to-web.xml que viene con STPivot, dentro del tag
web-app.
Paso 5: Agregar div.
SIU - Wichi
21
En el archivo <path_biserver>/tomcat/webapps/pentaho/stpivot/STPivot.jsp, en la línea 1375,
antes de
<table id="options_panel" style="float:left;position:absolute;z-index:1000;fontsize:9px;">
agregar lo que está en negrita:
<div style="position: fixed; left: 10px; bottom: 9px;z-index:-1;">
<a href="http://www.stratebi.com" target="_blank"><img
src="stpivot/style/images/powered_stratebi.gif" alt="Pivot by StrateBI" title="Pivot
by StrateBI" style="border:none"/></a>
</div>
<table id="options_panel" style="float:left;position:absolute;z-index:1000;fontsize:9px;">
Paso 6: Eliminar if.
Cerca de la línea 1559, buscar:
<% if (showGrid) { %>
<p><wcf:render ref="<%=tableId%>"
xslUri="/stpivot/xml/jpivot/table/mdxtable.xsl" xslCache="true" />
<p><font size="2"><img src="stpivot/style/jpivot/navi/filter.png" width="13"
height="13"/> <wcf:render ref="<%=tableId%>"
xslUri="/stpivot/xml/jpivot/table/mdxslicer.xsl" xslCache="true" /></font></p>
<% } %>
y reemplazar por
<%-- if (showGrid) { --%>
<% try { %>
<p><wcf:render ref="<%=tableId%>"
xslUri="/stpivot/xml/jpivot/table/mdxtable.xsl" xslCache="true" />
<% } catch (Exception e){} %>
<% try { %>
<!-- <p><font size="2"><img src="stpivot/style/jpivot/navi/filter.png"
width="13" height="13"/> <wcf:render ref="<%=tableId%>"
xslUri="/stpivot/xml/jpivot/table/mdxslicer.xsl" xslCache="true" /></font></p> -->
<p><a href=""><img src="" alt="" title="" border="0" height="24px"/></a></p>
<% } catch (Exception e){} %>
<%-- } --%>
Paso 7: Comentar div y td.
SIU - Wichi
22
Cerca de la línea 1619, comentar o eliminar lo siguiente:
<!-<div>
<input type="image" src="stpivot/style/images/powered_stratebi.gif"
alt="Powered by StrateBI" title="Logo StrateBI"
onclick="window.open('http://www.stratebi.com')"/>
</div>
</td>
</tr>
<tr>
<td colspan="2">
-->
Paso 8: Agregar parámetro.
Cerca de la línea 1923, buscar
mondrian.rolap.agg.AggregationManager.instance().getCacheControl(null).flushSchemaCach
e();
y reemplazar por
mondrian.rolap.agg.AggregationManager.instance().getCacheControl(null,null).flushSchem
aCache();
2.4. Pentaho Data Integration
Pentaho Data Integration (PDI), más conocido como kettle, es una herramienta necesaria para
ejecutar procesos de extracción, transformación y carga (ETL), necesarios en varias de las tareas
explicadas en esta guía.
Paso 1: Descarga.
Descargar Pentaho Data Integration 4.4 del link
http://sourceforge.net/projects/pentaho/files/Data%20Integration/4.4.0-stable/pdi-ce-4.4.0stable.tar.gz/download
Paso 2: Descompresión.
Descomprimir el archivo en alguna carpeta, por ejemplo en /usr/local/pentaho/data-integration,
reemplazando RUTA_DESCARGA en las siguientes líneas y ejecutando.
SIU - Wichi
23
$ cd /usr/local/pentaho
$ sudo tar -xvzf RUTA_DESCARGA/pdi-ce-4.4.0-stable.tar.gz
Paso 3: Memoria de Kitchen.
Es conveniente aumentar el límite de memoria de la herramienta Kitchen, lo cual es necesario
para los procesos de carga de datos.
Editar el archivo kitchen.sh. Buscar el texto JAVAMAXMEM="512" y reemplazarlo por
JAVAMAXMEM="1024".
Paso 4: Memoria de Spoon.
De la misma manera conviene dejar configurada la memoria de spoon. Editar el archivo
spoon.sh. Buscar el texto PENTAHO_DI_JAVA_OPTIONS="-Xmx512m XX:MaxPermSize=256m" y reemplazarlo por PENTAHO_DI_JAVA_OPTIONS="-Xmx1024m XX:MaxPermSize=512m".
Paso 5: Permisos.
Corregir los permisos si es necesario, reemplazando USUARIO en la siguiente línea y ejecutando
$ sudo chown --recursive USUARIO data-integration
Luego de estos pasos, la herramienta quedaría instalada. Se puede probar ejecutando los scripts
spoon.sh (desde el directorio en que se encuentra), kitchen.sh o carte.sh.
SIU - Wichi
24
3. Instalación de SIU-Wichi 5.2.0
Antes de continuar con la instalación del sistema SIU-Wichi 5.2.0, hay que asegurarse de tener
instalado y configurado lo siguiente:
●
●
●
BI-Server 4.8 de Pentaho
Consola de administración
Servidor PostgreSQL 9.x
3.1. Creación de la base de datos SIU-Wichi
La creación de la base de datos siu_wichi consiste en la creación de la base de datos en PostgreSQL
y la creación de la estructura (DDL). Para poder crear la estructura, será necesario tener instalada la
herramienta Pentaho Data Integration (PDI).
3.1.1. Creación de la base en Postgres
El primer paso es crear manualmente la base de datos vacía en PostgreSQL, ya sea desde PgAdmin
o desde la línea de comandos.
Es importante establecer la codificación de la base de datos en UTF8.
3.1.2. Creación de la estructura mediante ETL
La creación de la estructura de la base de datos completa se realiza con un solo proceso ETL. Al igual
que todos los procesos de ETL se puede ejecutar desde la interfaz gráfica spoon o desde la línea de
comando. En esta guía mostraremos los pasos de ejecución de procesos de ETL mediante las líneas
de comandos.
El proceso principal_crear_siu_wichi creará la estructura al ejecutar las siguientes líneas luego
de reemplazar los valores en negrita.
$ cd <path_etl>
$ /usr/local/pentaho/data-integration/kitchen.sh \
-file="creacion_base_datos/principal_crear_siu_wichi.kjb" \
SIU - Wichi
25
-param="base_clave=postgres" \
-param="base_nombre=siu_wichi" \
-param="base_host=localhost" \
-param="base_puerto=5432" \
-param="base_usuario=postgres"
3.2. Registro de los cubos
Para que los cubos de análisis estén disponibles y accesibles, hay que registrarlos en el archivo
datasources.xml, que se encuentra en <PATH_biserver-ce>/pentaho-solutions/system/olap/ .
Dentro del tag <Catalogs> </Catalogs> se debe agregar el texto xml que se encuentra a
continuación:
<Catalog name="1-SIU-Wichi">
<DataSourceInfo>Provider=mondrian;DataSource=DBWichi;EnableXmla=False</DataSourceInfo>
<Definition>solution:/siu/recursos_wichi/SIU-Wichi.xml</Definition>
</Catalog>
<Catalog name="Administrar Servidor">
<DataSourceInfo>Provider=mondrian;DataSource=DBWichi;EnableXmla=False</DataSourceInfo>
<Definition>solution:/siu/administrar_servidor/log/SIU-LogAccesos.xml</Definition>
</Catalog>
Esto le indica al servidor de Pentaho donde encontrar los esquemas que contienen la definición de los
cubos.
3.3. Configuración de las conexiones JNDI
Consiste en configurar las conexiones a las bases de datos siu_wichi e hibernate para poder ser
accedidas desde SIU-Wichi mediante JNDI.
Paso 1: Acceder a la Consola de Administración.
Desde un navegador conectarse a http://<host_bi_server>:8099
Paso 2: Agregar conexión.
En la solapa Administración, Database Connections, hacer clic en el botón
Paso 3: Completar los datos para DBWichi.
SIU - Wichi
26
Completar los campos de conexión a la base siu_wichi de manera similar a como se muestra
en la imagen de más abajo, con los siguientes valores:
● Name: “DBWichi”. El valor es fijo. Respetar mayúsculas y minúsculas.
● Driver Class: driver a usar, que depende del motor de base de datos. Para postgres
usar org.postgresql.Driver.
● User Name: usuario con el que BI-Server se conectará a la base siu_wichi.
● Password: contraseña con la que BI-Server se conectará a la base siu_wichi.
● URL: URL de conexión, con el siguiente formato:
jdbc:postgresql://host:puerto/nombre_base
Paso 4: Probar con el botón Test y aceptar.
Paso 5: Agregar otra conexión.
Hacer clic nuevamente en el botón
Paso 6: Completar los datos para DBHibernate.
La base hibernate, creada en 2.2.5. Instalar la base de datos PostgreSQL, también debe ser
accesible para algunas funcionalidades de SIU-Wichi. Completar de manera similar al paso 3,
con los siguientes valores:
●
SIU - Wichi
Name: “DBHibernate”. El valor es fijo.
27
● Driver Class: driver a usar, que depende del motor de base de datos. Para postgres
usar org.postgresql.Driver.
● User Name: usuario con el que BI-Server se conectará a la base hibernate.
● Password: contraseña con la que BI-Server se conectará a la base hibernate.
● URL: URL de conexión, con el siguiente formato:
jdbc:postgresql://host:puerto/hibernate
Paso 7: Probar con el botón Test y aceptar.
3.4. Carpeta siu
Para que BI-Server pueda acceder a la carpeta de la solución, esta debe copiarse dentro de pentahosolutions.
Paso 1: Copiar el directorio.
El directorio puede copiarse ejecutando las siguientes líneas luego de reemplazar los valores en
negrita.
$ cd <path_biserver-ce>/pentaho_solutions/
$ sudo cp -a <path_paquete_wichi>/pentaho_solutions/siu .
$ sudo chown --recursive pentaho:pentaho siu
Paso 2: Actualizar el cache.
Con un usuario administrador, desde la consola de usuario, entrar a Herramientas -> Actualizar > Actualizar el cache del repositorio
3.5. Instalación de utilidades para administrar el servidor
A continuación se explica la configuración que permite el funcionamiento de las utilidades de la
carpeta Administrar Servidor.
3.5.1. Log de accesos
Se puede configurar el BI-Server para monitorear desde la consola de usuario el acceso a las vistas,
SIU - Wichi
28
tableros y reportes guardados. Se configura para que guarde un log en la base hibernate, a partir del
cual se vuelcan datos a la base siu_wichi. Luego se podrá acceder desde el cubo Log Accesos y los
reportes a los datos de log generados.
Un requisito para esto es haber seguido todos los pasos de 2. Instalación de componentes
Pentaho sin haber omitido la configuración de la base PostgreSQL. Los pasos necesarios para
configurar el monitoreo del log son los siguientes.
Paso 1:
jects.spring.xml.
En el archivo pentaho-solution/system/pentahoObjects.spring.xml buscar:
<bean id="IAuditEntry"
class="org.pentaho.platform.engine.services.audit.AuditFileEntry" scope="singleton" />
y reemplazar por:
<bean id="IAuditEntry"
class="org.pentaho.platform.engine.services.audit.AuditSQLEntry" scope="singleton" />
Paso 2: Enlace log_acceso_pentaho
Este paso se agregó con posterioridad a la liberación de la versión 5.2.0 y no estará en
versiones futuras. Se trata de crear un enlace simbólico.
$ cd <path_biserver-ce>/pentaho-solutions/siu/administrar_servidor/log
$ ln -s ../../recursos_wichi/etl/administracion_servidor/log_accesos
log_acceso_pentaho
Paso 3: Reiniciar el BI-Server.
Paso 4: Cargar DW.
Para que los datos sean actualizados en los Reportes y en el Cubo “Log Accesos”, es
necesario volcar los datos del log de acceso desde la base hibernate a la base siu_wichi. Esto
se logra ejecutando el xaction “Log de acceso - Cargar DW” que se encuentra en la carpeta
“Administrar Servidor → Log de accesos” en la Consola de Usuario de Pentaho.
Este último paso debe ser ejecutado cada vez que se desee actualizar los datos del log de accesos.
SIU - Wichi
29
3.5.2. Directorio etl
La carpeta “Administrar Servidor” tiene varias funcionalidades compartidas con la carga de datos. Para
acceder a ellas, el servidor debe tener acceso al directorio etl disponible en el paquete SIU-Wichi, y lo
buscará en <path_biserver-ce>/pentaho_solutions/siu/recursos_wichi/etl. Por lo tanto se
debe optar por una de las siguientes alternativas:
Alternativa 1: Crear enlace simbólico.
Si el directorio etl se encuentra disponible en la misma máquina donde se instaló BI-Server y
los archivos son leíbles por el usuario pentaho, se puede crear un enlace simbólico como a
continuación, reemplazando los valores en negrita.
$ cd <path_biserver-ce>/pentaho_solutions/siu/recursos_wichi
$ sudo ln -s <path_etl>
Alternativa 2: Copiar.
Se puede copiar el directorio etl completo dentro de recursos_wichi, como sigue:
$ cd <path_biserver-ce>/pentaho_solutions/
$ cd siu/recursos_wichi
$ sudo cp -r <path_etl> .
$ sudo chown --recursive pentaho:pentaho etl
Paso adicional: Enlace administrar_servidor.
Luego de haber realizado cualquiera de las dos alternativas, es necesario crear un nuevo
enlace simbólico. Este paso se agregó con posterioridad a la liberación de la versión 5.2.0 y no
estará en versiones futuras.
$ cd <path_biserver-ce>/pentaho-solutions/siu/recursos_wichi/etl
$ ln -s administracion_servidor administrar_servidor
3.5.3. Perfiles de usuario
La gestión de la seguridad mediante perfiles de usuario se explica detalladamente en 6.1. Gestión de
la seguridad. Involucra tareas de configuración de pentaho, de configuración mediante consola de
usuario y mediante consola de administración.
SIU - Wichi
30
Dependiendo de su caso, quizás prefiera avanzar con la migración y carga de datos para ver al
sistema funcionando, y luego ocuparse de la gestión de la seguridad. La instalación por defecto no
restringe el acceso.
SIU - Wichi
31
4. Migración de una versión 5.1.0
4.1. Introducción
Tenga o no instalada una versión anterior de SIU-Wichi, siempre es posible instalar la versión 5.2.0 de
cero, ignorando el resto de este capítulo.
En este capítulo se explica cómo migrar SIU-Wichi 5.1.0, a la versión 5.2.0. Si usted tiene instalada
una versión de SIU-Wichi anterior a la 5.1.0, aún es posible migrarla a la 5.1.0 siguiendo las
instrucciones de la documentación de dichas versiones y finalmente migrar a la 5.2.0.
Muy importante: en caso de tener instalada la versión 5.1.0 y migrar a version 5.2.0 es
necesario cargar de cero los datos Guarani y Pilaga, como se explica más adelante.
4.2. Pasos de la migración
4.2.1. Base de datos
La migración de la base de datos siu_wichi se realiza con el siguiente procedimiento:
Paso 1: backup
Recomendamos hacer un backup completo de las bases siu_wichi
continuar.
e hibernate, antes de
Paso 2: script de actualización
Correr el script actualizacion.sql, que se encuentra en el paquete del SIU-Wichi 5.2.0 en el
directorio /etl/migraciones_base_datos/510_520.
SIU - Wichi
32
Paso 3: datos de Guarani
Los datos de Guaraní deberán ser cargados con el proceso usual explicado en el capítulo 5.
Paso 4: datos de Pilaga
Los datos de Pilaga deberán ser actualizados con el proceso usual explicado en el capítulo 5.
4.2.2. Pentaho-solutions
Se debe reemplazar el directorio siu de pentaho-solutions como se explica a continuación.
Paso 1: eliminar el directorio siu.
$ cd <path_biserver-ce>/pentaho-solutions
$ rm -rf siu
Paso 2: copiar el nuevo directorio siu.
Copiar todo el directorio siu del paquete SIU-Wichi a /biserver-ce/pentaho-solutions/siu y
cambiar el propietario si es necesario.
$ cp -r <path_paquete_wichi>/pentaho-solutions/siu .
$ sudo chown --recursive pentaho:pentaho siu
Paso 3: volver a crear etl.
Al eliminar el directorio siu en el paso anterior se pierde etl. Volver a crearlo como se explica en
3.5.2. Directorio etl.
Paso 4: actualizar las caches.
SIU - Wichi
33
Actualizar la cache de esquemas de Mondrian (desde la consola de usuario, como
administrador ir a Herramientas → Actualizar → Vaciar el cache de esquemas de Mondrian), y
las caches de datos como se explica en 5.1.3. Caches de datos
SIU - Wichi
34
5. Carga y actualización de datos
En este capítulo se explica cómo cargar datos en SIU-Wichi 5.2.0 para cada uno de los sistemas
fuente. Recomendamos leer las siguientes consideraciones generales antes de pasar a las secciones
específicas por sistema.
5.1. Consideraciones generales
Antes de pasar a la carga o actualización de datos de cada sistema fuente, explicamos algunos
conceptos comunes a todos.
Sistema
Encoding
Actualizaciones controladas
Obtención de datos
Guarani
ISO-8859
SI
Txt, múltiples unidades
Pampa/Mapuche
(a confirmar)
SI
Txt
Pilagá
-
SI
Extracción directa
Rhun
UTF8
SI
Txt
Araucano
ISO-8859
NO
Txt
5.2.0. Encoding
Hay diversos factores que determinan cómo se codifican los caracteres en los archivos extraídos. En
la tabla anterior se muestran los valores esperados. Los procesos de carga de todos los sistemas
trabajan con archivos en UTF8, por lo tanto puede ser necesario convertirlos.
Para determinar la codificación de los archivos puede utilizarse el comando file de linux. Por ejemplo:
$ file directorio_txt/*
Muestra la codificación para cada archivo. Cuando muestra “ASCII text” se puede interpretar como que
el archivo no contiene caracteres latinos. Lo mismo cuando muestra “Fortran program”. Los casos de
ISO-8859 (también llamado Latin1) deben ser convertidos a UTF8. Para eso puede utilizarse el script
convEncoding.sh que se encuentra en el directorio /utilidades/general del paquete SIU-Wichi.
SIU - Wichi
35
5.1.2. Actualizaciones controladas
5.1.2.1. Pilagá, Mapuche y Rhun
Para la carga de datos de los sistemas Pilagá, Mapuche y Rhun, SIU-Wichi cuenta con un mecanismo
de control y verificación de manera de asegurar que no se carguen datos incorrectamente y que
correspondan al período que efectivamente queremos cargar. Además se permite actualizar/rectificar
los datos correspondientes a un período en particular de una manera sencilla y segura.
Para esto se utilizan dos parámetros en el JOB principal que son periodo y actualización. El
parámetro período corresponde al período de los datos que se está importando y su formato varía con
cada sistema (ej: para Mapuche período=AAAAMM).
Con el mecanismo de actualizaciones controladas, el usuario puede ingresar en el parámetro
actualización:
0 si el período a cargar es un período nuevo (no cargado previamente)
1 si los datos a cargar reemplazan los datos de un período ya cargado, en cuyo caso el
proceso eliminará solo los datos correspondientes antes de realizar la carga.
5.1.2.2. Araucano
Para la carga de datos del sistema Araucano lo que hace el proceso de ETL es borrar y volver a
cargar el lote completo de datos que se descarga del Araucano ya que el mismo contiene la historia
académica completa que la institución informó. Por esto es que para este caso no se utilizan los
parámetros periodo e incremental.
5.1.2.3. Guaraní
La carga de datos extraídos del sistema SIU-Guaraní tiene algunas particularidades que difieren al
resto de los procesos de carga. El proceso detecta automáticamente qué unidades académicas se
están cargando. Los datos existentes de las unidades académicas correspondientes son eliminados y
reemplazados. Por eso los parámetros explicados en 5.1.2.1. Pilagá, Mapuche y Rhun no aplica a los
datos SIU-Guaraní.
5.1.3. Caches de datos
Al finalizar cualquier proceso de carga, se deberá refrescar la cache de Mondrian y la de Saiku, para
que los cambios tengan efecto.
5.1.3.1. Cache de Mondrian
La cache de Mondrian se refresca mediante la Consola de Usuario (Herramientas -> Actualizar ->
Vaciar el cache de esquemas de Mondrian) o mediante la Consola de Administración
(Administration -> Services -> Refresh Bi Server -> Mondrian Cache). Una vez realizado este paso
podrá ver los nuevos datos.
SIU - Wichi
36
5.1.3.2. Cache de Saiku
La cache de Saiku se refresca desde el modo de edición de una vista. Se puede lograr creando una
nueva vista con el botón
, luego haciendo clic en
, y cerrando la vista.
5.1.4. Nivel de log
En las secciones siguientes se mostrarán líneas de comando de cómo usar kitchen para invocar los
procesos de carga. Además de los parámetros indicados, considere los siguientes parámetros
generales, especialmente para detectar y comunicar problemas:
-log=archivo: envía la salida al archivo especificado.
-level=Debug: establece el nivel de detalle del log en Debug.
5.2. Datos de SIU-Guaraní
A partir de la versión SIU-Wichi 5.1.0, las carga de datos de SIU-Guaraní se puede correr tanto para
una, dos, o N unidades académicas al mismo tiempo y también se unificó el proceso de carga de los
diferentes cubos, mediante la ejecución de un solo JOB de kettle. Para esto lo que se necesita es
contar con los lotes de txt de de cada unidad académica y de cada unos de los cubos, Rendimiento
Académico, Alumnos y Procedencia. En caso de que la cantidad de unidades académicas sea grande,
podrá optarse por cargarlas en subconjuntos, a fin de acelerar el proceso.
Importante: La extracción de los datos desde el sistema SIU-Guaraní se deberá hacer con toda
la historia completa, o sea que a la hora de generar los datos poner como Año Académico el
año de inicio de actividades, en el caso de los cubos de Procedencia y Alumnos, y para el de
Rendimiento Académico se deberá ingresar el “Año Académico Desde” y “Año Académico
Hasta” de manera de cubrir todo el rango de años disponibles.
Los pasos para cargar datos de SIU-Guaraní, son los siguientes.
Paso 1: generar los txt desde el sistema SIU-Guarani, menú Interfaces \ Guarani Datawarehouse,
opciones:
Genera datos temporales DW
Genera archivos cubo 02v2 - Rend. Acad.
Genera archivos cubo 03 - Procedencia
Genera archivos cubo 05 - Alumnos - Arau
Paso 2:
SIU - Wichi
37
directorio_txt/
unidad_academica_1/
rendimiento/ → txt’s cubo rendimiento académico
procedencia/ → txt’s cubo procedencia
alumnos/ → txt’s cubo alumnos
…
unidad_academica_n/
rendimiento/
procedencia/
alumnos/
Ejemplo:
txt_guarani_wichi/
facultad_ingenieria/
rendimiento/
procedencia/
alumnos/
facultad_arquitectura/
rendimiento/
procedencia/
alumnos/
Copiar los archivos TXT extraídos de SIU-Guaraní correspondientes a el o los cubos, en los directorios
correspondientes.
Paso 3: Codificación.
Si el sistema SIU-Guaraní genera los TXT con codificación distinta a UTF-8, hay que
convertirlos antes de la importación. Por ejemplo, si SIU-Guaraní corre sobre un servidor
Windows, probablemente genere los archivos con codificación ISO-8859-1 (ver 5.2.0.
Encoding). Si es necesario convertir los archivos TXT de ISO-8859-1 a UTF-8, hacer lo
siguiente:
a- Crear un directorio vacío para cada cubo, donde se copiarán los TXT convertidos a UTF-8.
b- Para cada cubo, ejecutar el script que se encuentra en el directorio utilidades del paquete
SIU_Wichi_5.2.0.zip:
$ <path_utilidades>/general/convEncoding.sh <directorio_iso_8859_1>
<directorio_destino>
SIU - Wichi
38
El script mostrará la codificación en que se encuentran los archivos y pedirá confirmación.
Paso 4: ETL de carga.
Ejecutar el job de carga unificado para los datos de Guaraní. Ejecutar el siguiente comando
luego de reemplazar los valores en negrita.
$ cd <path_etl>
$ /usr/local/pentaho/data-integration/kitchen.sh \
-file="carga_de_datos/guarani/principal_carga_guarani.kjb" \
-param="base_usuario=postgres" \
-param="base_clave=postgres" \
-param="base_nombre=siu_wichi" \
-param="base_host=localhost" \
-param="base_puerto=5432" \
-param="rutatxt=/home/wichi/datos_guarani" \
-param="instalacion_id=1" \
-param="observaciones=ejemplo carga de datos SIU-Guarani"
Los parámetros instalacion_id y observaciones son opcionales. Instalacion_id utiliza cuando se
cargan datos de distintas instalaciones (por ejemplo de distintas facultades), asignándoles
distintos valores a cada una.
5.3. Datos de SIU-Pampa/Mapuche
Los pasos para cargar datos de SIU-Pampa/Mapuche, son los siguientes.
Paso 1: Generar los txt desde el sistema SIU-Mapuche, menú Comunicación \ Otros sistemas del
Consorcio SIU \ SIU-Wichi \ Generación de Datos
Paso 2: Copia.
Copiar los archivos TXT extraídos de SIU-Mapuche un directorio temporal.
Paso 3: Codificación.
Si el sistema SIU-Mapuche genera los TXT con codificación distinta a UTF-8, hay que
convertirlos antes de la importación. Por ejemplo, si SIU-Mapuche corre sobre un servidor
Windows, probablemente genere los archivos con codificación ISO-8859-1 (también conocida
SIU - Wichi
39
como LATIN-1). Pero los factores que determinan la codificación de los TXT son diversos.
Si es necesario convertir los archivos TXT de ISO-8859-1 a UTF-8, hacer lo siguiente:
a- Crear un directorio vacío, donde se copiarán los TXT convertidos a UTF-8.
b- Ejecutar el script que se encuentra en el directorio utilidades del paquete
SIU_Wichi_5.0.0.zip:
$ <path_utilidades>/general/convEncoding.sh <directorio_iso_8859_1>
<directorio_destino>
El script mostrará la codificación en que se encuentran los archivos y pedirá confirmación.
Paso 4: ETL de carga.
Ejecutar el job de carga de datos de Mapuche con el siguiente comando luego de reemplazar
los valores en negrita.
$ cd <path_etl>
$ /usr/local/pentaho/data-integration/kitchen.sh \
-file="carga_de_datos/mapuche/importacion_mapuche.kjb" \
-param="base_usuario=postgres" \
-param="base_clave=postgres" \
-param="base_nombre=siu_wichi" \
-param="base_host=localhost" \
-param="base_puerto=5432" \
-param="rutatxt=/home/wichi/datos_mapuche_utf8" \
-param="actualizacion=0" \
-param="periodo=201204" \
-param="instalacion_id=1" \
-param="observaciones=ejemplo"
El período se ingresa con el formato AAAAMM (ej: 201204) y corresponde al período de los
datos que se está importando.
Con el mecanismo de actualizaciones controladas, el usuario puede ingresar en el parámetro
actualización:
0 si el período a cargar es un período nuevo (no cargado previamente)
1 si los datos a cargar reemplazan los datos de un período ya cargado,
en cuyo caso el proceso eliminará solo los datos correspondientes antes de realizar la
carga.
Los parámetros instalacion_id y observaciones son opcionales. Instalacion_id utiliza cuando se
cargan datos de distintas instalaciones (por ejemplo de distintas facultades), asignándoles
distintos valores a cada una.
SIU - Wichi
40
5.4. Datos de SIU-Pilagá
Se implementó un proceso que se conecta a la base de datos de SIU-Pilagá y realiza la extracción de
datos y posterior importación a SIU-Wichi.
Puede darse el caso de que algunas universidades necesiten dividir el proceso (en 8.2.1. Separación
del proceso de extracción e importación se explica como hacerlo), pero estimamos que no es el caso
general.
Antes de enumerar los pasos a seguir, se muestra una tabla de referencia de los parámetros que
admite el proceso unificado.
Parámetro
Descripción
actualizacion
0 si el año (ejercicio) a cargar es nuevo (no estaba
cargado previamente)
1 si los datos a cargar reemplazan los datos de un
año (ejercicio) ya cargado, en cuyo caso el proceso eliminará
solo los datos correspondientes antes de realizar la carga.
(ver 5.1.2. Actualizaciones controladas)
base_clave
Clave del usuario de la base siu_wichi
base_host
IP o nombre del host de la base siu_wichi
base_nombre
Nombre de la base de datos de siu_wichi
base_puerto
Puerto del servidor de la base siu_wichi
base_usuario
Usuario de la base siu_wichi
comentario
(Opcional) Comentario opcional a cargar en la tabla de
importaciones
commit_size
(Opcional) Cada cuantos insert se hace commit en la base
directorioDestino
Directorio donde se va a crear el paquete de datos. Luego de
ejecutar el proceso, el paquete y/o el directorio se podrá eliminar.
directorioTemporal
Directorio temporal vacío para armado del paquete. Luego de
ejecutar el proceso, el directorio se podrá eliminar.
directorioTxt
Directorio vacío, donde se van a crear archivos txt extraídos de
SIU - Wichi
41
Pilagá. Luego de ejecutar el proceso, el directorio se podrá eliminar.
encriptacion
(Opcional) Tipo de encriptación: publica|ninguna. Para el caso
general no es pertinente la encriptación, por lo tanto el valor por
defecto es ninguna.
instalacion_id
(Opcional) Id de la instalación. Para el caso en que el sistema
extraiga datos de distintas bases de datos Pilagá, identifica la
instalación.
passPgp
(Opcional, solo para encriptación pública)
periodo
Período (año) al que corresponden los datos importados ej: 2012.
pilaga_base_host
IP o nombre del host donde se encuentra la base de datos de Pilagá
pilaga_base_nombre
Nombre de la base de datos de Pilaga
pilaga_base_pass
Contraseña de la base de datos de Pilaga
pilaga_base_puerto
Puerto de la base de datos de Pilaga
pilaga_base_usuario
Usuario de la base de datos de Pilaga
rutaGpg
(Opcional, solo para encriptación pública) Ruta al ejecutable de GPG
userIdServidorCentral
(Opcional, solo para encriptación pública) User ID de GPG del
servidor central Wichi
wildcardPgp
(Opcional, solo para encriptación pública) Generalmente no es
necesario
Paso 1: Crear directorios.
En caso de que no los tenga, crear dos directorios vacíos de uso temporal, para usar en los
parámetros directorioTemporal y directorioTxt.
Paso 2: Ejecutar el paso de ETL.
Ejecutar el paso de ETL carga_de_datos/pilaga/principal_carga_pilaga.kjb, como se muestra a
continuación luego de reemplazar los valores en negrita.
$ cd <path_etl>
$ /usr/local/pentaho/data-integration/kitchen.sh \
SIU - Wichi
42
-file="carga_de_datos/pilaga/principal_carga_pilaga.kjb" \
-param="periodo=AAAA" \
-param="actualizacion=0" \
-param="base_usuario=postgres" \
-param="base_clave=postgres" \
-param="base_host=localhost" \
-param="base_nombre=siu_wichi" \
-param="base_puerto=5432" \
-param="comentario=ejemplo" \
-param="directorioDestino=/home/wichi" \
-param="directorioTemporal=/home/wichi/tempPilaga" \
-param="directorioTxt=/home/wichi/txtPilaga" \
-param="instalacion_id=0" \
-param="pilaga_base_usuario=wichi" \
-param="pilaga_base_pass=wichi" \
-param="pilaga_base_host=hostpilaga" \
-param="pilaga_base_nombre=pilaga" \
-param="pilaga_base_puerto=5432"
Paso 3: Borrar directorios.
Opcionalmente borrar los directorios creados en el paso 1.
5.5. Datos de SIU-Rhun
SIU-Wichi permite actualizaciones controladas de los datos de RHUN. El período se ingresa con el
formato AAAAMM (ej: 201202) y corresponde al período de los datos que se está importando,
mientras que actualización puede tomar los valores 0 = “No es una actualización” y 1 = “Sí es una
actualización”.
Paso 1: Descargar los archivos txt desde http://spupedidos.siu.edu.ar/
Menú → Importación
Paso 2: Copia
Copiar los archivos txt descargados de Rhun a un directorio accesible.
Paso 3: ETL de carga.
Ejecutar el job de carga de datos de Rhun con el siguiente comando luego de reemplazar los
SIU - Wichi
43
valores en negrita.
$ cd <path_etl>
$ /usr/local/pentaho/data-integration/kitchen.sh \
-file="carga_de_datos/rhun/importacion_rhun.kjb" \
-param="base_usuario=postgres" \
-param="base_clave=postgres" \
-param="base_nombre=siu_wichi" \
-param="base_host=localhost" \
-param="base_puerto=5432" \
-param="rutatxt=/home/wichi/datos_rhun" \
-param="instalacion_id=9999" \
-param="observaciones=ejemplo" \
-param="periodo=AAAAMM" \
-param="actualizacion=0"
Con el mecanismo de actualizaciones controladas, el usuario puede ingresar en el parámetro
actualizacion:
0 si el período a cargar es un período nuevo (no cargado previamente)
1 si los datos a cargar reemplazan los datos de un período ya cargado, en cuyo caso el
proceso eliminará solo los datos correspondientes antes de realizar la carga.
5.6. Datos de SIU-Araucano
Los pasos para cargar datos de SIU-Araucano, son los siguientes.
Paso 1: Generar archivos txt desde el sistema Araucano
Generar datos desde Araucano, en menú Comunicación con otros sistemas \ opción Exportar datos
para cubos (son los mismos txt para Wichi y O3)
Paso 2: Copia.
Copiar los archivos TXT descargados de SIU-Araucano correspondientes, en directorios
accesibles.
Paso 3: Codificación.
El sistema SIU-Araucano genera los TXT con codificación ISO-8859, por lo tanto hay que
SIU - Wichi
44
convertirlos antes de la importación (ver 5.2.0. Encoding), haciendo lo siguiente:
a- Crear un directorio vacío, donde se copiarán los TXT convertidos a UTF-8.
b- Ejecutar el script que se encuentra en el directorio utilidades del paquete
SIU_Wichi_5.2.0.zip:
$ <path_utilidades>/general/convEncoding.sh <directorio_iso_8859_1>
<directorio_destino>
El script mostrará la codificación en que se encuentran los archivos y pedirá confirmación.
Paso 4: ETL de carga.
Ejecutar el job de carga de datos de Araucano con el siguiente comando luego de reemplazar
los valores en negrita.
$ cd <path_etl>
$ /usr/local/pentaho/data-integration/kitchen.sh \
-file="carga_de_datos/araucano/importacion_araucano.kjb" \
-param="base_usuario=postgres" \
-param="base_clave=postgres" \
-param="base_nombre=siu_wichi" \
-param="base_host=localhost" \
-param="base_puerto=5432" \
-param="rutatxt=/home/wichi/datos_araucano"
SIU - Wichi
45
6. Administración del servidor
6.1. Gestión de la seguridad
6.1.1. Introducción
El SIU-Wichi se plantea como una base para el análisis de datos Institucional, de esta forma la
información existente puede ser clasificada, por ejemplo, de la siguiente forma:
Vemos aquí cortes horizontales que tienen que ver con el origen de la información (Presupuestaria, de
Personal, Académica, y así se seguirán sumando otras fuentes de gestión de la información con la
SIU - Wichi
46
entrega de futuras versiones de SIU-Wichi).
Por otro lado están graficados cortes verticales que indican la Unidad Presupuestaria o Académica a la
que le corresponde la información, en este caso puede ser alguna Facultad, Rectorado, algún Colegio
Universitario, Instituto de Investigación, Sede, etc. A estas Unidades les llamaremos de ahora en más
“Unidades de Análisis”.
El recuadro contiene la información global institucional que es posible analizar con SIU-Wichi,
permitiendo a la institución determinar quienes son los usuarios que accederán a dicha información,
como por ejemplo Rector, el Consejo Superior y otras autoridades.
En el extremo inferior izquierdo, se puede ver un óvalo verde que señala la porción de datos que
puede acceder por ejemplo una Secretaría Académica de una Facultad determinada.
El objetivo de este documento es explicar cómo se hace para configurar distintos tipos de usuarios
para que puedan acceder a la porción de datos que les corresponde.
6.1.2. Configuración del Pentaho
Es necesario verificar los siguientes parámetros para asegurarnos que el Pentaho está correctamente
configurado y permitirá la gestión de usuarios, roles y permisos en forma segura:
6.1.2.1. Habilitar la seguridad por roles
Por defecto BI-Server 4.8 no restringe el acceso mediante roles. Esto debe ser habilitado editando el
archivo /Pentaho/biserver-ce/pentaho-solutions/system/pentahoObjects.spring.xml, descomentando las
siguientes líneas:
<bean id="Mondrian-UserRoleMapper" name="Mondrian-One-To-One-UserRoleMapper"
class="org.pentaho.platform.plugin.action.mondrian.mapper.MondrianOneToOneUserRoleLi
stMapper"
scope="singleton" />
6.1.2.2. Habilitar la seguridad sobre archivos
Se debe configurar los tipos de archivo sobre los cuales Pentaho administra la seguridad. Los
dashboards (.wcdf) y las vistas de Saiku (.saiku) por defecto no permiten restricción de seguridad, por
lo que cualquier usuario puede editarlas.
Para definir las extensiones de los componentes sobre los cuales se quiere configurar la seguridad se
debe editar el archivo /pentaho/biserver-ce/pentaho-solutions/system/pentaho.xml y agregar en
<acl-files>xaction,url,prpt,xdash,xcdf</acl-files>
SIU - Wichi
47
las extensiones wcdf y saiku, quedando de la siguiente manera
<acl-files>xaction,url,prpt,xdash,xcdf,wcdf,saiku</acl-files>
De esta manera se puede definir para los tableros y vistas de Saiku, dentro de la Consola de
Administración, los permisos para cada usuario o rol.
Para ver los cambios reiniciar el BI-Server.
6.1.3. Gestión de Usuarios en Pentaho
La gestión de usuarios en Pentaho se realiza mediante la Consola de Administración de Pentaho. Un
ejemplo de dicha página se ve a continuación:
Para acceder a esta ventana hay que seleccionar la solapa vertical “Administration” y la horizontal
“Users & Roles”. En este panel se pueden ver los usuarios y los roles, agregarlos, borrarlos y
relacionarlos.
El SIU-Wichi posee un componente que genera automáticamente el conjunto de Roles necesarios
para particionar la base de datos y brindarle permiso a cada tipo de usuario, por esta razón se
recomienda realizar todo el procedimiento indicado en el punto siguiente antes de acceder a esta
SIU - Wichi
48
página de administración a fin de poder visualizar los Roles creados.
6.1.4. Habilitación de Cubos
Una vez personalizado el acceso a los usuarios por carpetas es probable que se pueda obtener
acceso indeseado a información creando nuevas vistas. Esto se realiza mediante los íconos que están
en la parte superior
o en el panel principal.
Para que el acceso a toda la información esté también limitado debe existir el perfil de acceso a los
roles en el esquema pentaho (pentaho-solutions/siu/recursos_wichi/SIU-Wichi.xml)
El esquema “SIU-Wichi.xml” puede ser configurado de tal forma que los usuarios de facultades
accedan sólo a la información que les corresponde. Esta configuración será explicada en las próximas
páginas.
6.1.4.1. Habilitación de accesos por Unidad Académica
Este apartado explica cómo hacer para poder filtrar la información y permitir su análisis en forma
vertical (según el gráfico mostrado en 6.1.1. Introducción). Es decir cómo habilitar a los usuarios de
una Dependencia para que sólo vean información de la misma.
Esta configuración requiere la operación de personal de soporte Informático, es decir el administrador
técnico del sitio tomando la definición que brinden los usuarios de la gestión. A continuación se explica
la mecánica utilizada y la forma de configuración y mantenimiento.
Las tareas a realizar son:
● Unificar las distintas formas de identificar a las dependencias por parte de los sistemas.
Esto significa que lo primero a hacer es definir todas las divisiones verticales en las que nos va
a interesar particionar la información, les daremos el nombre de Unidades de Análisis.
● A cada Unidad de Análisis le definiremos un nombre de Rol para luego asignárselo a los
usuarios creados.
● Definir en el esquema de análisis de datos de pentaho la asignación de cada rol con un
valor de dimensión específico.
Para gestionar estos perfiles de datos se han creado un conjunto de tablas en la base de datos
siu_wichi, dentro del esquema public.
El proceso de migración de unidades genéricas descripto en (4.2.3. Datos de Unidades de análisis o
genéricas) puede ahorrar parte del trabajo de configuración en caso que corresponda, es decir, si ya
se han configurado las unidades académicas en una versión anterior de SIU-Wichi.
Ejemplo:
SIU - Wichi
49
Se muestra a continuación un caso en el que la Facultad Exactas está identificada de una forma en
Mapuche (Fac. Exactas) y de dos formas distintas en Pilaga (Fac. Cs.Exactas y Fac. Cs.ExactasPromei) y cómo se modela esta realidad en las tablas del esquema anterior. En el mismo ejemplo se
puede ver que la Unidad de Análisis “Facultad Exactas” tiene definido el rol EXA que luego deberá ser
asignado a todos los usuarios que se deseen crear con estas características de acceso.
6.1.4.2. Datos de la institución
Para configurar el acceso particionado de la información se han definido un conjunto de pantallas y
funciones accesibles desde la carpeta Administrar Servidor → 2 - Perfiles de usuarios que se puede
ver a continuación.
La primer opción permite cargar los datos de la Institución como se muestra a continuación:
SIU - Wichi
50
6.1.4.3. Definición de unidades de análisis
En la segunda opción se deben definir todas las Unidades de Análisis en que se desea particionar la
información integral.
SIU - Wichi
51
6.1.4.4. Asignación de unidades de análisis
Finalmente, en la tercer página, se deben asignar las Facultades utilizadas por los sistemas a las
Unidades de Análisis.
SIU - Wichi
52
6.1.4.5. Actualización de datos y roles
Una vez completados estos pasos ya se ha cargado toda la información necesaria para que Pentaho
tenga definidos todos los roles necesarios a los fines de brindar acceso parcializado según las
necesidades de la Institución. En la opción siguiente (4 - Actualización de Datos y Roles) se puede
revisar la configuración definida y sobre el final de la misma están los botones para impactar todos los
cambios tanto en la base de datos como en el esquema Pentaho para dejar disponibles los roles a los
fines de asignárselos a los usuarios que se deseen definir.
En primer término es necesario prestar especial atención a los datos que figuran en la tabla titulada
“Lista de Unidades a las que le falta asignación”, dicha tabla debería estar vacía, de lo contrario
significa que aún hay Facultades/Dependencias a las que no se le ha definido la Unidad de Análisis en
la que queda incluída. En este caso estos datos no quedarán asignados a ningún rol visualizable en
forma parcial, sólo lo podrán ver los usuarios de la Administración Central que tienen acceso a toda la
información.
Por último hay que ejecutar los procesos para actualizar la base de datos y el esquema Pentaho, para
ésto existen los botones que se visualizan a continuación y cuya funcionalidad se explica
posteriormente:
SIU - Wichi
53
Esta información está organizada por fuente de datos o sistema origen, esto significa que la primer
“fila” se refiere a Guaraní, la segunda a Araucano y así sucesivamente.
En cada fila hay en primer término una tabla que indica la cantidad de registros de datos que existen
provenientes del sistema correspondiente que NO tienen asignada la Unidad de Análisis. Por lo tanto
un valor cero en dicha tabla indica que no es necesario presionar ninguno de los botones que figuran a
su derecha.
Si la tabla correspondiente indica un valor mayor a cero producto de haber incorporado datos luego de
la última actualización debe presionar el botón “Actualizar” que asignará las Unidades de Análisis
faltantes. Si por otro lado ha estado reasignando Unidades de Análisis en forma distinta a una
asignación anterior debe presionar el botón “Reasignar” que se encargará de actualizar TODOS los
registros de datos según la nueva configuración. Luego de presionar alguno de estos botones la tabla
debería indicar un valor cero, de lo contrario aún no se ha distribuido toda la información.
Cómo último proceso está el botón “Actualiza el esquema SIU-Wichi.xml”, el mismo por un lado carga
en el esquema Pentaho de Wichi todos los roles definidos y a cada uno lo configura filtrando la Unidad
de Análisis que le corresponda para todos los cubos existentes en el sistema. Por otro lado crea todos
los roles en la base de datos de tal forma que cuando entre a la pantalla de administración de Pentaho
los vea disponibles para poder asignárselos a los usuarios que desee crear.
Luego de estos procesos ya está listo para crear los usuarios a los que deberá asignarle el/los roles
correspondientes al tipo de acceso que desea brindarles. Esta operación se realiza mediante la
pantalla de administración disponible en la URL de la instalación y el puerto 8099, veamos a
SIU - Wichi
54
continuación un ejemplo:
En este caso se pueden ver roles definidos para tres facultades (Supuestamente Humanas, Ingeniería
y Sociales) y para cada una de ellas existen cuatro roles bien diferenciados. Todo usuario al que se le
asigne el rol básico (FacHum, FacIng o FacSoc) podrán acceder a TODA la información de la Facultad
correspondiente. Por otro lado si se le desea brindar a un usuario acceso a la información de personal
y académica de la Facultad de Sociales pero no a información presupuestaria se le deben asignar los
roles FacSoc-Academica y FacSoc-Personal.
6.1.5. Habilitación de carpetas
El proceso ejecutado mediante el botón “Actualiza el esquema SIU-Wichi.xml” indicado en el apartado
6.1.4.5 adiciona a los roles creados para la partición de la información tres roles más que pueden ser
utilizados para filtrar el acceso a las carpetas disponibles en el SIU-Wichi, estos roles son:
Carpeta-Presupuestaria
Carpeta-Personal
Carpeta-Academica
Cuando se entra al portal se pueden visualizar las siguientes carpetas:
SIU - Wichi
55
Si desea restringir el acceso a alguna de estas carpetas se recomienda proceder de la siguiente
forma. En la carpeta correspondiente, seleccionarla, presionar botón derecho e ir a la opción
Propiedades como se muestra a continuación:
Seleccionar la solapa Compartir, eliminar el Authenticated(Rol) e incorporar el rol correspondiente de
los tres creados (por ejemplo Carpeta-Presupuestaria) y brindarle los permisos deseados como se
muestra a continuación:
SIU - Wichi
56
Luego, para cada usuario que se crea, hay que acceder a la pantalla de “Gestión de Usuarios en
Pentaho” y ponerle el o los roles según el acceso que se le desee habilitar (Carpeta-Presupuestaria,
Carpeta-Personal y Carpeta-Academica).
Para que todo usuario que sea de una Unidad Académica no pueda ver ninguna de las carpetas
(“Administrar Servidor” y “Cubos - Información”) se debe acceder también a ellas y deshabilitar el
acceso al usuario Authenticated(Rol).
SIU - Wichi
57
7. Aspectos avanzados de Pentaho
En este capítulo se explican algunos puntos de configuración avanzada de Pentaho BI Server. Aplique
solo los puntos que considere necesarios en su instalación en particular.
7.1. BI-Server
7.1.1. Eliminar mensaje de JPivot
Cada vez que se abre una vista de JPivot, en la parte inferior muestra un mensaje que dice “JPivot has
been replaced by Pentaho Analyzer”. Para eliminarlo, buscar el texto citado en el archivo <pathbiserver>/tomcat/webapps/pentaho/jsp/Pivot.jsp, y comentar o eliminar todo el div que lo contiene.
<!-- div id="deprecatedWarning" style="margin: auto; width: 100%">
<table width="580px" align="center" style="background-color: #fffdd5; border-style:
solid; border-color: #dcb114; border-width= 1px; font: normal .85em Tahoma, 'Trebuchet
MS', Arial">
<tr>
<td>
<img src="./jpivot/navi/warning.png"/>
</td>
<td>
JPivot has been replaced by Pentaho Analyzer.<br/>
It is provided as a convenience but will no longer be enhanced or offically
supported by Pentaho.
</td>
</tr>
</table>
</div -->
7.1.2. Arranque automático
Antes de continuar, es conveniente verificar la configuración de regionalización del sistema operativo.
En Ubuntu, lo podemos hacer con el comando
$ locale
Observe los valores que se obtienen para las variables LANG y LC_TYPE. Los valores deberían ser
algo como es_AR.UTF-8 o es_ES.UTF-8. Es importante que la codificación esté en UTF-8. En los
scripts de inicio que se muestran más abajo, sustituya los valores en las líneas que comienzan con
SIU - Wichi
58
cmd="sudo -u pentaho... por los valores de su sistema.
Se puede crear un script de inicio del servidor de Pentaho para que se ejecute cuando arranca el
sistema operativo. En este caso, se crea el archivo pentaho-biserver.sh que se encuentra en
/etc/init.d. (Nota: hay que tener permisos de root, y hay que usar sudo para copiar o mover el script en
esa ubicación.)
----------------------------------------------------------------------------------------------------------------------------#!/bin/sh
### BEGIN INIT INFO
# Provides:
pentaho-biserver
# Required-Start: postgresql $syslog
# Required-Stop:
$syslog
# Default-Start:
2 3 4 5
# Default-Stop:
0 1 6
# Short-Description: Pentaho Bi-Server
# Description:
Pentaho Bi-Server
#
### END INIT INFO
# Script para iniciar automaticamente del servidor de Pentaho
cd /usr/local/pentaho/biserver-ce
# set up command for pentaho user, set java environment
cmd="sudo -u pentaho LANG=es_ES.UTF-8 LC_TYPE=es_ES.UTF-8
JAVA_HOME=/usr/lib/jvm/default-java JAVA_OPTS=-Djava.awt.headless=true"
case "$1" in
start)
# run the original pentaho start script
$cmd ./start-pentaho.sh >> /var/log/pentaho-biserver.log 2>&1 &
;;
stop)
# run the original pentaho stop script
$cmd ./stop-pentaho.sh >> /var/log/pentaho-biserver.log 2>&1 &
;;
restart)
$0 stop
$0 start
;;
*)
echo "Usage: $0 {start|stop|restart}"
exit 1
esac
exit 0
-------------------------------------------------------------------------------------------------------------------------Para usar el script manualmente:
$ cd /etc/init.d
$ sudo ./pentaho-biserver.sh
Usage: ./pentaho-biserver.sh {start|stop|restart|status}
$ sudo ./pentaho-biserver.sh start
$ sudo ./pentaho-biserver.sh stop
En las distribuciones Linux basadas en Debian, incluyendo Ubuntu, se puede utilizar la aplicación
update-rc.d, mediante la cual se setean los links simbólicos, haciendo que el script se ejecute en el
momento que el Servidor arranca, iniciando el servidor de Pentaho ( y parando el servidor de pentaho
cuando se apaga o reinicia el servidor):
$ sudo update-rc.d pentaho-biserver.sh defaults
SIU - Wichi
59
Luego, el siguiente comando debería mostrar los links generados
$ ls /etc/rc?.d/*pentaho*
7.1.3. Servidor SMTP
Para configurar el servidor de Pentaho para usar un servidor SMTP (servidor de correo) para el envío
de reportes por email, etc hay que modificar el archivo /pentaho-solutions/system/smtpemail/email_config.xml file.
Estos son los parámetros que pueden ser configurados para tener soporte SMTP:
●
●
●
●
●
●
●
●
●
●
●
mail.smtp.host
○ Dirección del servidor de email SMTP Ej: smtp.gmail.com
mail.smtp.port
○ Puerto del servidor SMTP Ej: para GMail es el 587
mail.transport.protocol
○ El protocolo de transporte para acceder al servidor de email.
Generalmente es smtp Ej: para GMail es smtps
mail.smtp.starttls.enable
○ Si el servidor SMTP server usa autenticación TLS setear esto como true
Ej: para GMail es true
mail.smtp.auth
○ Setear en true si el servidor de email requiere la autenticación al enviar.
mail.smtp.ssl
○ Es true si el servidor de email requiere un conexión SSL Ej: para GMail
es true
mail.debug
○ Salida de información de debug de la API JavaMail
mail.pop3
○ No se usa.
mail.from.default
○ La dirección de origen “from” que envia mails desde el servidor de
Pentaho Ej: serverpentaho@gmail.com
mail.userid
○ Nombre de usuario usado para autenticar con el servidor SMTP,
mail.smtp.auth debe estar seteado en true.
mail.password
○ Contraseña que se usa para autenticar con el servidor SMTP,
mail.smtp.auth debe estar seteado en true.
Este es un ejemplo del archivo smtp-email.xml configurado GMail:
SIU - Wichi
60
<email-smtp>
<properties>
<mail.smtp.host>smtp.gmail.com</mail.smtp.host>
<mail.smtp.port>587</mail.smtp.port>
<mail.transport.protocol>smtps</mail.transport.protocol>
<mail.smtp.starttls.enable>true</mail.smtp.starttls.enable>
<mail.smtp.auth>true</mail.smtp.auth>
<mail.smtp.ssl>true</mail.smtp.ssl>
<mail.smtp.quitwait>false</mail.smtp.quitwait>
</properties>
<mail.pop3></mail.pop3>
<mail.from.default>pentahoadmin@gmail.com</mail.from.default>
<mail.userid>pentahoadmin@gmail.com</mail.userid>
<mail.password>password</mail.password>
</email-smtp>
7.1.4. Desactivar la base HSQL en el BI Server
En caso de que su configuración no utilice ninguna de las bases de datos Hypersonic, se puede
desactivar el arranque del motor. Por defecto con la versión 4.8 la base HSQL se inicia
automáticamente.
Para desactivar la base HSQL, buscar los siguientes bloques de código en el archivo web.xml del
directorio biserver-ce/tomcat/webapps/pentaho/WEB-INF:
<context-param>
<param-name>hsqldb-databases</param-name>
<paramvalue>sampledata@../../data/hsqldb/sampledata,hibernate@../../data/hsqldb/hibe
rnate,quartz@../../data/hsqldb/quartz</param-value>
</context-param>
<listener>
<listener-class>org.pentaho.platform.web.http.context.Hsqldb
StartupListener</listener-class>
</listener>
Se puede eliminar el siguiente código y simplemente comentarlo de manera que quede como:
<!-<context-param>
<param-name>hsqldb-databases</param-name>
<paramvalue>sampledata@../../data/hsqldb/sampledata,hibernate@../../data/hsqldb/hibe
rnate,quartz@../../data/hsqldb/quartz</param-value>
</context-param>
-->
<!--
SIU - Wichi
61
<listener>
<listener-class>org.pentaho.platform.web.http.context.Hsqldb
StartupListener</listener-class>
</listener>
-->
7.2. Tomcat
7.2.1. Puertos de escucha
Por defecto, el BI-Server viene configurado para escuchar en el puerto 8080 y en la url
http://localhost:8080. En caso que quiera o deba modificar estos valores, también se deberá cambiar
la url del servidor (explicado más abajo).
Acceder al archivo: /usr/local/pentaho/biserver-ce/tomcat/conf/server.xml y buscar las siguientes
líneas:
<-- A "Connector" represents an endpoint by which requests are received and responses are
returned. Documentation at : Java HTTP Connector: /docs/config/http.html (blocking & nonblocking) Java AJP Connector: /docs/config/ajp.html APR (HTTP/AJP) Connector: /docs/apr.html
Define a non-SSL HTTP/1.1 Connector on port 8080 →
<Connector URIEncoding="UTF-8" port="8080" protocol="HTTP/1.1" connectionTimeout="20000"
redirectPort="8443" />
Como se ve el puerto está en el 8080. Cambiarlo a gusto, en este caso pondremos 8081. Una vez
guardada la nueva configuración (ojo! es recomendable guardar la configuración anterior, por las
dudas) y reiniciado el servidor, se podrá acceder con el nuevo puerto, por ejemplo:
http://localhost:8081/pentaho.
Finalmente, dado que cambia la URL de acceso, hay que reflejar el cambio en web.xml, como se
explica en 7.2.2. Cambiar URL de acceso.
7.2.2. Cambiar URL de acceso
Si se va a acceder al servidor mediante una URL distinta a localhost:8080, se debe editar el archivo
que se indica a continuación.
En /usr/local/pentaho/biserver-ce/tomcat/webapps/pentaho/WEB-INF/web.xml buscar las
siguientes líneas:
<!-- FullyQualifiedServerUrl is used only in the case of offline content generation
and whenever something need to talk back to the server -->
<context-param>
<param-name>fully-qualified-server-url</param-name>
<param-value>http://localhost/pentaho/</param-value>
</context-param>
SIU - Wichi
62
Y donde aparece http://localhost/pentaho/, sustituir "localhost" por la IP:Puerto o la dirección deseada
del servidor. Para que los cambios tomen efecto hay que reiniciar el servidor.
7.2.3. Duración de la sesión
Por defecto, la Consola de Usuario de Pentaho viene configurada con un tiempo de timeout para la
sesión de 30 minutos.
Modificar el archivo "web.xml" en <path_biserver>/tomcat/webapps/pentaho/WEB-INF
Buscar la configuración:
<!-- insert additional servlet mappings -->
<session-config>
<session-timeout>30</session-timeout>
</session-config>
El número es el tiempo de sesión en minutos.
Modificar y reiniciar el BI-Server.
7.2.4. Monitorear la actividad
La versión Community de Pentaho no cuenta con la posibilidad de monitorear el servidor, para esto se
puede utilizar algún software de monitoreo general de aplicaciones en Apache Tomcat, como por
ejemplo Lambda Probe. Con esta aplicación se puede monitorear las sesiones abiertas en el apache,
la memoria consumida por la JVM, el historial de uso de memoria, etc.
Los pasos para instalar "Probe" en el servidor de Pentaho son muy simples (tomados de
http://www.lambdaprobe.org/d/installation.shtml).
1- Descargar el arhivo Lamda Probe .war
2- Bajar el servidor de Pentaho.
3- Copiar el archivo probe.war en <biserver_home>/tomcat/webapps
4- Configuración de seguridad: Lambda requiere de la declaración de cuatro roles de seguridad:
manager, poweruser, poweruserplus y probeuser. Por defecto los roles de Tomcat se declaran en
<biserver_home>/tomcat/conf/tomcat-users.xml.
manager: Este rol tiene acceso total a las funcionalidades de Lambda Probe.
poweruser: Este rol tiene los mismos provilegios que manager excepto para deployar y eliminar
aplicaciones y monitorear Tomcat mediante la opción "quick check".
poweruserplus: Este rol tiene los mismos privilegios que el poweruser incluido la posibilidad de
reiniciar la JVM.
probeuser: Es el rol con menos privilegios de los tres y está restringido a funcionalidades de solo
lectura. Características como parar/iniciar aplicaciones, reiniciar datasources no están disponibles.
5- Iniciar el servidor de Pentaho.
6- Ingresar a Lambda Probe por la url http://<url_biserver>/probe ej: http://localhost/probe mediante
alguno de los usuarios definidos en el archivo tomcat-users.xml.
SIU - Wichi
63
Nota: Para poder ver los datos de la opción “System information” hay que agregar la opción ( Dcom.sun.management.jmxremote) en CATALINA_OPTS.
Editar el archivo /biserver-ce/start-pentaho.sh y agregar la opción:
export CATALINA_OPTS="-Xms512m -Xmx1024m -XX:MaxPermSize=256m Dsun.rmi.dgc.client.gcInterval=3600000 -Dsun.rmi.dgc.server.gcInterval=3600000 Dcom.sun.management.jmxremote"
Ejemplo de definición de los roles en el archivo tomcat-users.xml
<?xml version='1.0' encoding='utf-8'?>
<tomcat-users>
<role rolename="manager"/>
<role rolename="poweruser"/>
<role rolename="poweruserplus"/>
<role rolename="probeuser"/>
<user username="manager" password="manager" roles="manager"/>
<user username="poweruser" password="poweruser" roles="poweruser"/>
<user username="poweruserplus" password="poweruserplus" roles="poweruserplus"/>
<user username="probeuser" password="probeuser" roles="probeuser"/>
</tomcat-users>
7.2.5. Otros puntos de configuración
Para configurar el servidor Apache-Tomcat de Pentaho, la mayoría de los cambios se hacen en el
archivo web.xml que se encuentra en el directorio/tomcat/webapps/pentaho/WEB_INF/ . Los
siguiente items y otros se pueden configurar en Pentaho:
●
●
●
●
●
Ubicación de pentaho-solutions
TrustedIpAddrs
URL de acceso
Deshabilitar el arranque de la base HSQL
Configuración de idioma y localización (no se explican en este documento)
7.2.5.1. Ubicación de pentaho-solutions
El parámetro solution-path le permite al BI-Server de Pentaho saber ubicar el directorio pentahosolutions. Por defecto se setea en el directorio /biserver-ce/pentaho/.
Si decidió utilizar un servidor Apache-Tomcat existente (o movió el directorio pentaho-solution)
necesitará apuntar este a donde se encuentra el directorio pentaho-solutions. En este ejemplo el
directorio pentaho-solutions se encuentra en /usr/local/pentaho/, y el fragmento de código
del solution-path se ve como:
<context-param>
<param-name>solution-path</param-name>
<param-value>/usr/local/pentaho/pentaho-solutions/</param-value>
</context-param>
SIU - Wichi
64
7.2.5.2. TrustedIpAddrs
Si se quiere acceder remotamente al servidor Apache-Tomcat es necesario agregar la IP del servidor
Apache-Tomcat a la lista.
Abrir el archivo y encontrar el siguiente código:
<param-name>TrustedIpAddrs</param-name>
<param-value>127.0.0.1</param-value>
Modificar las partes remarcadas y agregar la IP o el dominio de la PC o el servidor de manera que
quede similar a esto:
<param-name>TrustedIpAddrs</param-name>
<param-value>127.0.0.1,[your_ip_address]</param-value>
Esto le permitirá a la Consola de administración de Pentaho (PAC) hacer un ping al servidor para
verificar si se encuentra activo o inactivo. No es necesario hacer esto si el servidor esta hosteado
localmente.
7.3. Consola de Administración
7.3.1. Configuración de la confianza
Para poder acceder
a la consola de administración, que se ejecuta desde la carpeta
<path_biserver>/administration-console (./start-pac.sh) y corre por defecto en el puerto 8099,
desde fuera del servidor hay que configurar una conexión de confianza entre la Consola de
Administración y el BI Server.
De manera predeterminada, el BI-Server confiará en PAC (Pentaho Admin Console) si se accede
desde localhost o 127.0.0.1. “Confiará” significa que toda solicitud de un conjunto de direcciones IP
se asume previamente autenticadas. Previamente autenticada significa que el que realiza la petición
(ej. PAC) se hizo cargo de la autenticación del usuario. PAC no envia la contraseña, todo lo que se
comunica entre PAC y el BI-Server es el nombre del usuario con el que se ejecuta. Por esto es
necesario que el usuario con el que se accede a PAC exista en el BI Server. Como ejemplo, creamos
el usuario dwpentaho que reemplazará al usuario Admin que viene por defecto:
1- Iniciar el BI Server.
2- Iniciar el PAC.
3- Desde la Consola de Administración, crear un usuario (dwpentaho en el ejemplo).
4- Asignarle rol de administrador al usuario creado.
5- Parar PAC.
6- Parar el BI Server.
7- Editar biserver-ce/tomcat/webapps/pentaho/WEB-INF/web.xml.
a. Buscar TrustedIpAddrs.
b. El param-value inmediatemente inferior a TrustedIpAddrs es una lista separada por coma
SIU - Wichi
65
de las direcciones IP en las cuales se debe confiar. Agregar la dirección IP del host que está
ejecutando PAC.
8- Editar administration-console/resource/config/console.xml.
a. Buscar platform-username.
b. Reemplazar el valor (por defecto es joe) con el usuario de un administrador (en este caso
es dwpentaho) con el cual el BI Server deberá ejecutar todas las peticiones.
9- Iniciar el BI Server.
10- Iniciar PAC.
La información anterior fue tomada del siguiente link:
http://wiki.pentaho.com/display/ServerDoc2x/Setting+up+trust+between+Administration+Console+and+
BI+Server
7.3.2. Cambio de contraseña del administrador
El usuario y contraseña de acceso a la Consola de administración de Pentaho (PAC) se guardan en el
archivo administration-console/resource/config/login.properties. El contenido del archivo es el que se
muestra a continuación:
admin: OBF:1v2j1uum1xtv1zej1zer1xtn1uvk1v1v,server-administrator,content-administrator,admin
Si se quiere ingresar nuevas entradas o cambiar el password por defecto se usa la clase
org.mortbay.jetty.security.Password. Desde la línea de comando se puede utilizar de la siguiente
manera:
$ cd /<pentaho home>/administration-console/lib/
$ java -cp jetty.jar;jetty-util.jar org.mortbay.jetty.security.Password
Usage - java org.mortbay.jetty.security.Password [<user>] <password>
If the password is ?, the user will be prompted for the password
Nota: En realidad el nombre del archivo .jar incluye el número de versión - por ejemplo jetty-6.1.2.jar
and jetty-util-6.1.9.jar. Fijarse en el directorio resource/lib para ver que número de versión viene con el
Pentaho que estamos usando.
Entonces, por ejemplo, si se quiere modificar el password para el usuario admin por "secreto", hay que
hacer lo siguiente:
$ java -cp jetty-6.1.2.jar:jetty-util-6.1.9.jar
org.mortbay.jetty.security.Password secreto
Este comando genera la siguiente salida:
secreto
OBF:1yta1t331v8w1v9q1t331ytc
MD5:5ebe2294ecd0e0f08eab7690d2a6ee69
Luego hay que modificar el archivo resource/config/login.properties y cambiar lo que dice en
SIU - Wichi
66
OBF:1v2j1uum1xtv1zej1zer1xtn1uvk1v1v por OBF:1yta1t331v8w1v9q1t331ytc.
Para más información ver la página
http://wiki.pentaho.com/display/ServerDoc2x/Configuring+Security+with+Pentaho+Administration+Con
sole.
7.3.3. Arranque automático
Siguiendo los mismos pasos que para el arranque automático de BI-Server, un script para iniciar y
parar la Consola de Administración de Pentaho y se agrega como servicio en el servidor Linux. El
script genera se llama pentaho-admconsole.sh y se encuentra en /etc/init.d/:
pentaho-admconsole.sh
----------------------------------------------------------------------------------------------------------------------#!/bin/sh
### BEGIN INIT INFO
# Provides:
pentaho-admconsole
# Required-Start:
pentaho-biserver $syslog
# Required-Stop:
$syslog
# Default-Start:
2 3 4 5
# Default-Stop:
0 1 6
# Short-Description: pentaho-admconsole
# Description:
Consola de administración de Pentaho
#
### END INIT INFO
# Script para iniciar autimaticamente la consola de administracion de Pentaho
cd /usr/local/pentaho/administration-console
# configurar al entorno de JAVA
cmd="sudo -u pentaho LANG=es_ES.UTF-8 LC_TYPE=es_ES.UTF-8 JAVA_HOME=/usr/lib/jvm/default-java
JAVA_OPTS=-Djava.awt.headless=true"
case "$1" in
start)
# ejecutar el script original de inicio de la consola de administracion
$cmd ./start-pac.sh >> /var/log/pentaho-admconsole.log 2>&1 &
;;
stop)
# ejecutar el script original para detener la consola de administracion
$cmd ./stop-pac.sh >> /var/log/pentaho-admconsole.log 2>&1 &
;;
restart)
$0 stop
$0 start
;;
*)
echo "Usage: $0 {start|stop|restart}"
exit 1
esac
exit 0
-----------------------------------------------------------------------------------------------------------------------
SIU - Wichi
67
El comando para update-rc para pentaho-admconsole.sh es el siguiente
$ sudo update-rc.d pentaho-admconsole.sh defaults
SIU - Wichi
68
8. Aspectos avanzados de SIU-Wichi
En este capítulo no se explican procesos generales, sino aquellos a aplicar en los casos en que sea
necesario.
8.1. Creación parcial de la base de datos
8.1.1. Creación de esquemas por sistema fuente
Puede darse el caso en que se necesite eliminar los esquemas de un sistema fuente y volver a
crearlos, sin volver a crear el resto.
Los procesos para crear los esquemas por sistema son los siguientes.
Sistema Fuente
Proceso
Araucano
<path_etl>/araucano/principal_creacion_araucano.kjb
Guaraní
<path_etl>/guarani/principal_creacion_guarani.kjb
Mapuche
<path_etl>/mapuche/principal_creacion_mapuche.kjb
Pilaga
<path_etl>/pilaga/principal_creacion_pilaga.kjb
Rhun
<path_etl>/rhun/principal_creacion_rhun.kjb
8.2. Carga de datos
8.2.1. Separación del proceso de extracción e importación
El proceso de carga en Pilagá se puede separar en extracción e importación, corriendolos por
separado. Esto implicará un manejo manual o transferencia del paquete de datos, por lo tanto
recomendamos considerar la funcionalidad de encriptación y firma.
SIU - Wichi
69
Los procesos de extracción e importación son respectivamente:
●
●
<path_etl>/carga_de_datos/pilaga/extraccion/principal_extraccion_pilaga.kjb
<path_etl>/carga_de_datos/pilaga/importacion/principal_importacion_pilaga.kjb
8.2.2. Tabla de importaciones
La tabla public.importacion de la base siu_wichi contiene una entrada para cada importación de datos.
El campo estado indica si la importación pudo terminar o si fue interrumpida.
8.2.3. Procesos de actualización de unidad genérica
Es posible correr por línea de comando los procesos de actualización de unidad académica genérica.
Esto puede ser útil sobre todo cuando la cantidad de datos es muy grande. La siguente tabla muestra
las rutas a los procesos.
Sistema
Fuente
Proceso
Araucano
<path_etl>/carga_de_datos/araucano/importacion_araucano_dw/actualizaciones_unid
ad_generica.kjb
Guaraní
<path_etl>/carga_de_datos/guarani/importacion_guarani_dw/actualizaciones_unidad_
generica.kjb
Mapuche
<path_etl>/carga_de_datos/mapuche/importacion_mapuche_dw/actualizaciones_unida
d_generica.kjb
Rhun
<path_etl>/carga_de_datos/rhun/importacion_rhun_dw/actualizaciones_unidad_generi
ca.kjb
Pilagá
<path_etl>/carga_de_datos/pilaga/importacion/pilaga_dw/actualizaciones_unidad_gen
erica.kjb
Los parámetros de estos procesos son los siguientes:
Parámetro
Descripción
base_clave
Contraseña de la base de datos
base_host
Host de la base de datos
base_nombre
Nombre de la base de datos
SIU - Wichi
70
base_puerto
Puerto de la base de datos
base_usuario
Usuario de la base de datos
forzar_uag_ft
0=actualizar, 1=reasignar
8.3 Mantenimiento de la base de datos
8.3.1. Limpieza de datos innecesarios
A partir de SIU-Wichi 5.0.0, los datos guardados en DSA, es decir en los esquemas *_dsa, se pueden
eliminar luego de la carga de datos. Esto se debe a que para todos los sistemas fuente se hace una
copia de las dimensiones del Datawarehouse a DSA antes de comenzar la carga. Tanto los datos de
TMP como las tablas de hecho de DSA, no son reutilizados, y se pisan cada vez que se hace una
importación.
Por lo tanto los esquemas DSA y los esquemas TMP pueden ser limpiados manualmente a fin de
reducir el volumen de la base de datos. Para esto el siguiente script genera las líneas TRUNCATE
TABLE adecuadas:
select 'TRUNCATE TABLE ' || table_schema || '.' || table_name || ';' as linea
from information_schema.tables i
where i.table_schema in(
'araucano_tmp', 'araucano_dsa',
'guarani_tmp', 'guarani_dsa',
'mapuche_tmp', 'mapuche_dsa',
'pilaga_tmp', 'pilaga_dsa',
'rhun_tmp', 'rhun_dsa')
order by table_schema, table_name
SIU - Wichi
71
SIU - Wichi
72