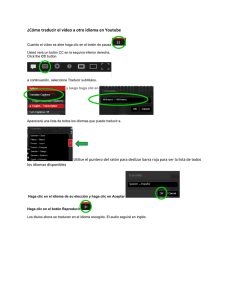MANUAL DE USUARIOS: CAMBIOS V.01 Expediente: ECON/000028/2019. Adjudicatario: Fujitsu Technology Solutions S.A. ÍNDICE 1. Registro de una petición de cambio mediante el uso de plantillas 3 2. Ciclo de vida / Cambio de tipo Normal 10 3. Ciclo de vida / Cambio de tipo Normal/Rechazado 13 3ª. Ciclo de vida / Cambio de tipo Normal/Cancelado 18 4. Ciclo de vida/ Cambio de tipo Estándar 20 5. Ciclo de vida / Cambio de tipo Estándar / Rechazado 23 6. Ciclo de vida / Cambio de tipo Estándar / Cancelado 28 1. REGISTRO DE UNA PETICIÓN DE CAMBIO MEDIANTE EL USO DE PLANTILLAS 1. Acceder a BMC Helix Smart It, con usuario y contraseña 3 1. REGISTRO DE UNA PETICIÓN DE CAMBIO MEDIANTE EL USO DE PLANTILLAS 2. Desplegar el menú “Crear nuevo” y hacer clic en “Petición de cambio” 4 1. REGISTRO DE UNA PETICIÓN DE CAMBIO MEDIANTE EL USO DE PLANTILLAS 3. Utilizar el campo de búsqueda para encontrar la plantilla deseada 5 1. REGISTRO DE UNA PETICIÓN DE CAMBIO MEDIANTE EL USO DE PLANTILLAS 4. Seleccionar la plantilla requerida y hacer clic en el botón “Continuar” 6 1. REGISTRO DE UNA PETICIÓN DE CAMBIO MEDIANTE EL USO DE PLANTILLAS 5. Completar los campos necesarios y definir la prioridad y hacer clic en el botón “Siguiente paso” 7 1. REGISTRO DE UNA PETICIÓN DE CAMBIO MEDIANTE EL USO DE PLANTILLAS 5. Buscar el/los CI afectado/s y seleccionarlo de la lista, dar clic en el botón “Relacionar selección”, seleccionar la relación indicada y hacer clic en el botón “Siguiente paso” 8 1. REGISTRO DE UNA PETICIÓN DE CAMBIO MEDIANTE EL USO DE PLANTILLAS 5. Seleccionar las fechas programadas, en caso de tenerlas, y hacer clic en el botón “Siguiente paso” 9 1. REGISTRO DE UNA PETICIÓN DE CAMBIO MEDIANTE EL USO DE PLANTILLAS 5. Definir los riesgos de la petición de cambio y hacer clic en el botón de “Enviar cambio” 10 1. REGISTRO DE UNA PETICIÓN DE CAMBIO MEDIANTE EL USO DE PLANTILLAS 6. Revisar que la creación y los datos capturados sean correctos 11 1. REGISTRO DE UNA PETICIÓN DE CAMBIO MEDIANTE EL USO DE PLANTILLAS 6. Para agregar un archivo adjunto dar clic en el botón en forma de “Clip”, se selecciona el archivo a adjuntar, seleccionar el selector “Público”, Escribir una descripción y dar clic en el botón guardar 12 2.CICLO DE VIDA / CAMBIO DE TIPO NORMAL 1. Hacer clic en el botón de cambio de estado 13 2.CICLO DE VIDA / CAMBIO DE TIPO NORMAL 2. Hacer clic en la flecha a la derecha, deberá proporcionar las fechas programadas para el cambio y dar clic en el botón guardar 14 2.CICLO DE VIDA / CAMBIO DE TIPO NORMAL 3.En este estado es necesario esperar la aprobación del gestor de cambios 15 2.CICLO DE VIDA / CAMBIO DE TIPO NORMAL 4.Cuando se da la aprobación el cambio avanza automáticamente al estado Programado para revisión y esperará la autorización del CAB para poder continuar 16 2.CICLO DE VIDA / CAMBIO DE TIPO NORMAL 5. Cuando el CAB da la autorización el cambio se actualiza al estado “Programado” 17 2.CICLO DE VIDA / CAMBIO DE TIPO NORMAL 6. Al llegar la fecha en la que el cambio se programó para darle seguimiento se debe de actualizar el estado a Implantación en curso 18 2.CICLO DE VIDA / CAMBIO DE TIPO NORMAL 7. Al terminar las actividades del cambio es necesario complementar las tareas asignadas al cambio, y una vez terminadas el cambio se actualiza al estado “Terminado” y el motivo de estado “Revisión final necesaria”. 19 2.CICLO DE VIDA / CAMBIO DE TIPO NORMAL 8. Cuando el usuario final de su visto bueno de la implementación del cambio se actualiza el estado del cambio a “Terminando” y motivo de estado “Revisión final terminada”. 20 3. CICLO DE VIDA / CAMBIO DE TIPO NORMAL / RECHAZADO 1. Hacer clic en el botón de cambio de estado 21 3. CICLO DE VIDA / CAMBIO DE TIPO NORMAL / RECHAZADO 2. Hacer clic en la flecha a la derecha 22 3. CICLO DE VIDA / CAMBIO DE TIPO NORMAL / RECHAZADO 3. Hacer clic en el botón de guardar 23 3. CICLO DE VIDA / CAMBIO DE TIPO NORMAL / RECHAZADO 4. Hacer clic en el botón de cambio de estado 24 3. CICLO DE VIDA / CAMBIO DE TIPO NORMAL / RECHAZADO 5. Seleccionar el estado cancelado y el motivo de estado indicado. 25 3A. CICLO DE VIDA / CAMBIO DE TIPO NORMAL / CANCELADO 1. Hacer clic en el botón de cambio de estado 26 3A. CICLO DE VIDA / CAMBIO DE TIPO NORMAL / CANCELADO 2. Seleccionar el estado cancelado y el motivo de estado indicado. 27 4. CICLO DE VIDA / CAMBIO DE TIPO ESTÁNDAR 1. Hacer clic en el botón de cambio de estado 28 4. CICLO DE VIDA / CAMBIO DE TIPO ESTÁNDAR 2. Hacer clic en la flecha a la derecha y dar clic en el botón “Guardar” 29 4. CICLO DE VIDA / CAMBIO DE TIPO ESTÁNDAR 3. Para continuar con el seguimiento del cambio es necesario capturar las fechas programadas, actualizar el estado “Programado” y dar clic en el botón “Guardar” 30 4. CICLO DE VIDA / CAMBIO DE TIPO ESTÁNDAR 4. Cuando llegue la fecha en la que está programado el cambio se deberá actualizar el estado a “Implantación en curso” y dar clic en el botón “Guardar” 31 4. CICLO DE VIDA / CAMBIO DE TIPO ESTÁNDAR 5. Al terminar las actividades del cambio es necesario complementar las tareas asignadas al cambio, y una vez terminadas el cambio se actualiza al estado “Terminado” y el motivo de estado “Revisión final necesaria”. 32 4. CICLO DE VIDA / CAMBIO DE TIPO ESTÁNDAR 6. Cuando el usuario final de su visto bueno de la implementación del cambio se actualiza el estado del cambio a “Terminando” y motivo de estado “Revisión final terminada”. 33 5. CICLO DE VIDA / CAMBIO DE TIPO ESTÁNDAR / RECHAZADO 1. Hacer clic en el botón de cambio de estado 34 5. CICLO DE VIDA / CAMBIO DE TIPO ESTÁNDAR / RECHAZADO 2. Hacer clic en la flecha a la derecha 35 5. CICLO DE VIDA / CAMBIO DE TIPO ESTÁNDAR / RECHAZADO 3. Hacer clic en el botón de guardar 36 5. CICLO DE VIDA / CAMBIO DE TIPO ESTÁNDAR / RECHAZADO 4. Hacer clic en el botón de cambio de estado 37 5. CICLO DE VIDA / CAMBIO DE TIPO ESTÁNDAR / RECHAZADO 5. Seleccionar el estado cancelado y el motivo de estado indicado. 38 6. CICLO DE VIDA / CAMBIO DE TIPO ESTÁNDAR / CANCELADO 1. Hacer clic en el botón de cambio de estado 39 6. CICLO DE VIDA / CAMBIO DE TIPO ESTÁNDAR / CANCELADO 2. Seleccionar el estado cancelado y el motivo de estado indicado. 40 7. CICLO DE VIDA / CAMBIO DE TIPO EMERGENTE 1. Hacer clic en el botón de cambio de estado 41 7. CICLO DE VIDA / CAMBIO DE TIPO EMERGENTE 2. Cuando se da la aprobación el cambio avanza automáticamente al estado Programado para revisión y esperará la autorización del ECAB para poder continuar 42 7. CICLO DE VIDA / CAMBIO DE TIPO EMERGENTE 3. Cuando el ECAB da su autorización el cambio se actualiza al estado “Programado” automaticamente 43 7. CICLO DE VIDA / CAMBIO DE TIPO EMERGENTE 4. Cuando llegue la fecha en la que está programado el cambio se deberá actualizar el estado a “Implantación en curso” y dar clic en el botón “Guardar” 44 7. CICLO DE VIDA / CAMBIO DE TIPO EMERGENTE 5. Al terminar las actividades del cambio es necesario complementar las tareas asignadas al cambio, y una vez terminadas el cambio se actualiza al estado “Terminado” y el motivo de estado “Revisión final necesaria”. 45 7. CICLO DE VIDA / CAMBIO DE TIPO EMERGENTE 6. Cuando el usuario final de su visto bueno de la implementación del cambio se actualiza el estado del cambio a “Terminando” y motivo de estado “Revisión final terminada”. 46 8. USO DEL CALENDARIO 1. Para utilizar el calendario hacer clic 8. USO DEL CALENDARIO 2. Las diferentes vistas del calendario son por mes, semana día o de forma agenda 8. USO DEL CALENDARIO 3. Se pueden realizar filtros para mostrar solo los cambios deseados 8. USO DEL CALENDARIO 4. Cada registro en el calendario muestra los detalle principales del cambio al dar clic en ellos 9. GESTIÓN DE TAREAS DE CAMBIO 1. Para darle seguimiento al cambio es posible generar tareas, además de las tareas de plan de marcha atrás y revisión post implemnetación, a los involucrados ya sea dentro del grupo coordinador o en otros grupos que se necesaria su participación. 9. GESTIÓN DE TAREAS DE CAMBIO 2. Para crear una tarea deberemos de dar clic en el botón “+ Agregar tarea” y la opción “Desde cero”. 9. GESTIÓN DE TAREAS DE CAMBIO 3. Si existe una plantilla configurada para la taria se podrá seleccionar, si no es requerido incluir un resumen de las actividades de la tarea, la descripción de la misma, las fechas en las que se deberá de realizar (si ya está definido) y el grupo encargado. 9. GESTIÓN DE TAREAS DE CAMBIO 4. Para darle seguimiento a la tarea lo primero es asignar la tarea al encargado o dar clic en el botón ”Asignarme a mí” y actualizar el estado a “Trabajo en curso” y dar clic en el botón “Guardar”. 9. GESTIÓN DE TAREAS DE CAMBIO 4. Al terminar las actividades de la tarea se deberá de actualizar el estado de la tarea a “Cerrado” y dependiendo del resultado de la tarea se deberá de seleccionar el motivo de estado “Fallido” o “Satisfactorio y darle clic en el botón “Guardar”. 10. FILTROS Y COLUMNAS EN LA CONSOLA DE TICKETS 1. Para crear filtros dar clic en el fotón “Filtrar”, seleccionar las opciones que se necesitan y dar clic en el botón “Aplicar”. Si se desea guardar esta opción de filtro dar clic en el botón “Guardar como opción preestablecida” . 10. FILTROS Y COLUMNAS EN LA CONSOLA DE TICKETS 1. Para modificar las columnas que se muestran en la lista de los tickets se debe de dar clic en el botón de 3 puntos al lado derecho de la pantalla y arrastrar las opciones entre las columnas disponibles y las columnas visibles y dar clic en el botón “Guardar”.